Онлайн редактор PIXLR Editor Урок 2 — Удаление фона
Продолжаем изучать онлайн редактор PIXLR Edtor. Сегодня в центре нашего внимания удаление фона с изображения. Это очень важный момент, который поможет создать Вам, как блогеру, уникальные изображения для своего блога.
Работать будем с изображением кота. Сегодня 1 марта, первый день весны и день кошек. Поэтому я и титульное изображение буду делать на веселом весеннем фоне с мордашкой кошки.
Для создания титульного рисунка или баннера, необходимы художественные способности, которыми далеко не все обладают. Поэтому приходиться компоновать собственный рисунок из нескольких уже готовых, которые создали профессионалы. Но если просто накладывать один рисунок на другой – ничего хорошего не получится.
Надо компоновать рисунки, накладывая их один на другой, создавая видимость единого изображения. Для этого необходимо удалять фон с подобранных рисунков. Ресурсов для этого много. Но чтобы Ваш рисунок выглядел профессионально и использовать надо профессиональный инструмент.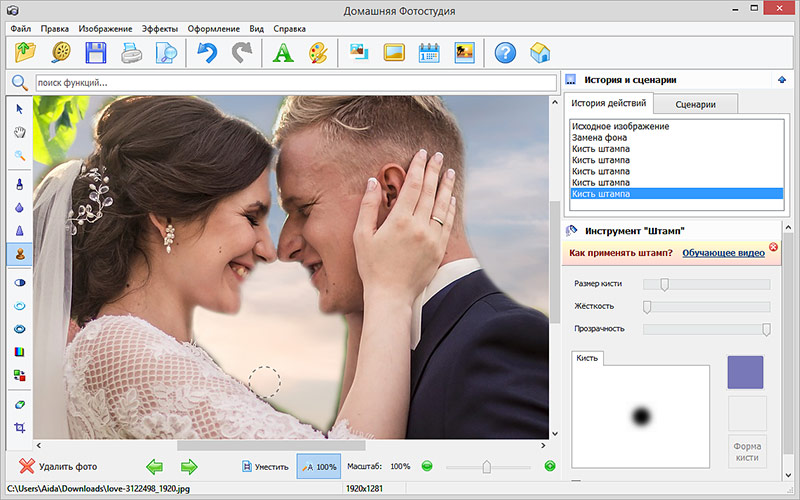
Итак, давайте сначала разберемся, что значит – удалить фон. Давайте представим как работает художник. Он рисует на основе, не важно какой, на бумаге или холсте. Важно, что ему нужна основа. На эту основу он наносит красками рисунок. Рисунок лежит на поверхности основы вторым слоем.
Так вот наша задача – убрать основу и оставить только рисунок. То есть мы подошли к понятию слоев в фотошопе. Фон нашей картинки – это нижний слой изображения.
Что бы убрать этот фон надо эти слои отделить друг от друга. Для этого мы должны в палитре – Слои, дважды кликнуть на замочек,
Замочек откроется – это значит слои разделены
.
Теперь берем инструмент – волшебная палочка и начинаем выделять области фона, которые нам надо удалить, используя клавишу – Delete
Области с удаленным фоном выделяются “шахматным фоном”. Очень тщательно проводим работу и сохраняем рисунок.
Очень тщательно проводим работу и сохраняем рисунок.
Как это сделать выполнить это действие и еще рассмотрение некоторых настроек, Вы сможете увидеть в 13 минутном видео уроке.
Как в Фотошоп онлайн убрать фон с картинки
9 февраля 2015 ФотошопВ фотошоп онлайн можно убрать фон с фотографии или картинки быстро, бесплатно и не обладая специальными знаниями . Убрать фон или вырезать какой то объект требуется обычно для создания коллажа, или для вставки своей фотографии на визитку.
Если это нужно часто, то конечно лучше научиться работать в профессиональной программе Photoshop. В ней способов много в зависимости от характера вырезаемого объекта. А если убрать фон надо один раз, то можно не устанавливать профессиональную программу, а сделать это в бесплатной версии фотошоп онлайн.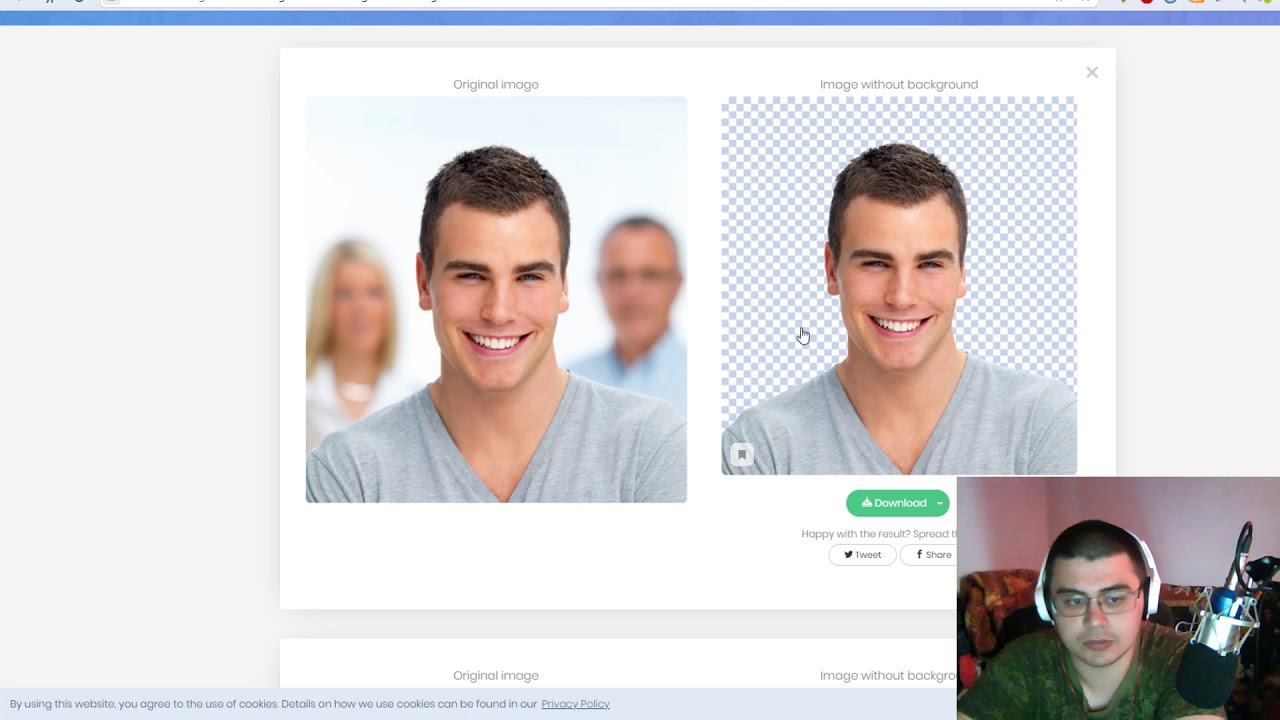
В ней, конечно намного меньше функций, чем в профессиональной , которую еще надо найти, установить и заплатить — она платная. В онлайн версии, работа очень похожа на работу в профессиональной , но она не требует установки программы на Ваш компьютер, все делается в облачном сервисе, а результат сохранить можно как в формате Фотошоп для последующего редактирования, а можно сразу в готовом для ВЕБ — дизайна, формате PNG — на прозрачном фоне.
В этой программе можно вырезать изображение инструментом волшебная палочка, если само изображение резко отличается от фона. Не всегда этот инструмент удобен в этом редакторе, потому что нет возможности «уточнить край», как в полной версии программы. Изображение может получиться с ореолом из остатков фона.
Удобнее всего, в бесплатной версии программы, убирать фон инструментом «лассо», аккуратно обводя по контуру изображение, как можно точнее. Это конечно потребует терпения, но результат получается хороший.
Картинку можно увеличить.
Я покажу на примере создания не сложного коллажа.
Захожу в сервис: http://pixlr.com/editor/
В табличке выбираю самый первый пункт — Создать новый рисунок. В появившейся таблице пишу название открытки, выбираю размер, я сейчас беру самый большой.
И нажимаю — да — создать документ. Это я создала документ, на котором буду делать коллаж.
Убрать фон инструментом Лассо
А теперь, вкладка ФАЙЛ — открыть изображение, меня перебрасывает в компьютер, где в папке выбираю заранее заготовленную картинку, у которой я хочу убрать фон.
Если изображение, которое мне надо вырезать маленькое, увеличиваю его, двигая ползунком в панели навигатор, чтобы оно было по размеру окна.
Инструментом лассо, аккуратно веду по контуру с нажатой левой клавишей мышки, не отпуская ее, пока его не замкну контур, дойдя до первой точки с которой начинала. Это может не сразу получиться.
В панели ЖУРНАЛ, возвращаюсь на исходную точку и пробую еще и еще, пока результат мне не понравится.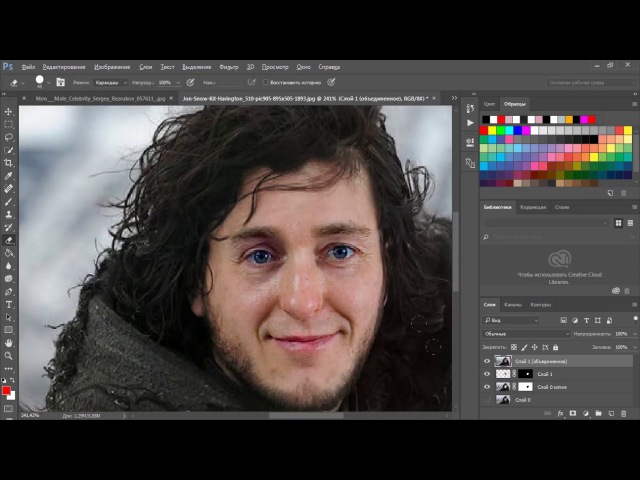
Когда контур замкнут, побежали «муравьи», перехожу на инструмент — перемещение (над лассо) и перетаскиваю зажатой клавишей мышки, выделенную часть изображения на новый , созданный раньше документ, который у меня «без имени».
Вкладка — РЕДАКТИРОВАНИЕ — Инструмент трансформация ,(или клавиши Ctrl + T) подгоняю размер, под нужный мне.
Когда я начинаю делать следующее действие в программе, выскакивает табличка — Подтвердить трансформацию? — нажимаю — ДА (можно клавишу Enter).
Чтобы изображение не исказилось, уменьшаю его за появившиеся маркеры, при зажатой клавише Shift.
Затем беру инструмент ластик, выбираю размер, у меня это 50 пикс, мягкий, 85% прозрачности, и аккуратно прохожу по грубым краям рисунка, делая линии,более плавными.
Далее, инструментом размытие(капелька), вверху в панели тоже выбираю мягкую кисть, несколько раз провожу по краю, делая его еще более гладким.
Сделать фон для коллажа
Теперь делаю фон.
Фон можно сделать прямо в редакторе, выбрать цвет (внизу большой прямоугольник, нажму на него и меня перебросит в палитру цветов).
Выбираю цвет и заливаю его инструментом ведерко. Обратите внимание, можно выбирать несколько цветов, они отразятся в маленьких прямоугольниках, чтобы залить нужный, нажмите на него, чтобы он переместился в большой.
Можно подобрать градиент, будет еще интереснее фон. На самом верху, в панели кликаю мышкой на окошко градиент и мне открывается окно с рядом градиентов. Выбираю форму градиента и провожу мышкой по слою, где я хочу сделать фон.
Снимаю замочек с белого фона, который был первоначально, можно его и совсем удалить, если вы не будете его перекрашивать, а вставите свою картинку.
Я поставлю свою картинку как фон. Файл — открыть изображение — выбираю у себя в папке нужный фон.
Беру инструмент выделение, прямоугольная область и обвожу картинку с фоном по контуру (побежали «муравьи»). Вкладка — Редактировать — копировать (или на клавиатуре Ctrl + C)
Затем активирую слой, на который буду переносить его(просто кликну по нему мышкой). Обратите внимание на палитру слои, для фона образовался новый слой.
Опять иду во вкладку — РЕДАКТИРОВАНИЕ — вставить (или на клавиатуре Ctrl + V).
Удобно пользоваться клавишами на клавиатуре, это стандартная команда :
Копировать (Ctrl + C) и
Вставить (Ctrl + V)
она используется во всех сервисах, всех программах, когда надо что то копировать и вставлять (текст, картинки) — ее надо запомнить.
Картинку для фона лучше брать большого размера и безшовную, если задавать такие параметры в поиске Яндекса, можно их много найти.
Обратите внимание — фон я ставлю под слоем с изображением собачки.
Установка готовых клипартов на фон
Затем точно так же как фон, я вставляю еще несколько подготовленных картинок. Я их нашла уже в формате png (на прозрачном фоне). Столик, вазу, подарок, бусы. Файл — открыть изображение. Чтобы вставить сразу несколько изображений, выделяю их с нажатой клавишей Ctrl.
Каждую выделяю инструментом выделение по контуру картинки — скопировать — вставить. Инструментом перемещение двигаю в нужное место.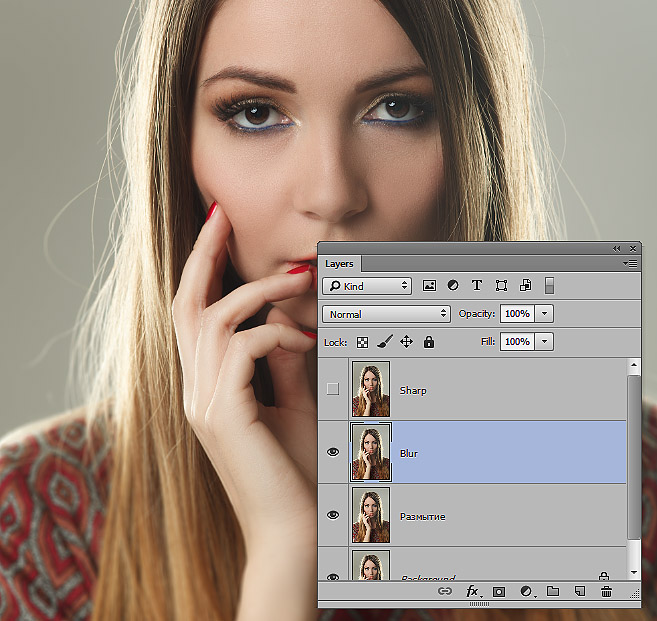
А во вкладке РЕДАКТИРОВАТЬ нажимаю Free Transform (свободное трансформирование) и за маркеры, уменьшаю или увеличиваю картинку.
Затем можно добавить прозрачность стеклянному столику.
Стою на слое столика, нажимаю внизу палитры СЛОИ значок (toggle lauer setting), передвигая ползунок, делаю столик немного прозрачным. Режим наложения Normal.
Вставка текста
Напишу текст.
Нажимаю инструмент текст (А) и в окошке набираю текст, здесь же, выбираю шрифт, размер, стиль написания и цвет текста, то есть форматирую его.
Инструментом перемещение, текст можно подвинуть в нужное место.
Тень для предметов
В палитре слои я добавляю тень (в окне подбираю размер, прозрачность, направление тени), внизу значок — стили слоев, или вкладка СЛОИ — стили слоев. По очереди становлюсь на каждый слой с картинкой, на слой с текстом и подбираю тень (если надо, то и свечение).
Самый верхний, в выпадающем окне, которое появляется, когда я нажимаю СТИЛИ СЛОЕВ — тень, далее свечение, рельеф, внутреннее и внешнее свечение.
Инструментом — резкость — я обвела глазки и нос собачки.
Вкладка СЛОИ — объединить видимые. Теперь у меня один слой с открыткой.
Рамка для открытки
Сделаю рамку.
В палитре слои — правой кнопкой мышки — дублировать слой. Получилось два одинаковых слоя открытки.
Теперь вкладка редактирование — свободное трансформирование- уменьшаю верхний слой. К верхнему слою добавила тень и свечение, он получился объемным.
Становлюсь на нижний слой. Вкладка — фильтр. Подбираю фильтры для нижнего слоя. Я применила, сначала шум, потом калейдоскоп.
Вкладка слои — выполнить сведение.
Сохраняю картинку
Вкладка файл сохранить, даю название коллажу, и сохраняю в формате данной программы PXD (самый нижний) для того , чтобы можно было потом что то изменить, а затем в формате Jpeg. Отправляем оба файла к себе в папку на компьютер.
Надеюсь, было понятно, не только, как убрать фон у изображения и вставить его в нужное вам место, но и сделать полноценный коллаж на сервисе фотошоп онлайн бесплатной версии. Я привела пример на простейшей рамке фильтрами, но сейчас можно найти много уже готовых, красивых рамочек на любую тематику,и в этом же сервисе онлайн, создать коллаж, вставляя свое изображение в готовую рамочку. Если будут вопросы, обращайтесь, что знаю, подскажу.
Я привела пример на простейшей рамке фильтрами, но сейчас можно найти много уже готовых, красивых рамочек на любую тематику,и в этом же сервисе онлайн, создать коллаж, вставляя свое изображение в готовую рамочку. Если будут вопросы, обращайтесь, что знаю, подскажу.
Это тоже интересно :
Поделиться ссылкой:
Как убрать фон с картинки. Как сделать фон картинки прозрачным.
Как убрать фон с картинки или как сделать фон картинки прозрачным
Для тех, кто еще не знаком со всеми секретами графики, дизайна и фотошопа – простые решения сложных и несложных задач всегда являются спасительным кругом, с помощью которого можно справиться с задачей самостоятельно. Хотя всегда лучше обратиться к профессионалам. Но есть мелкие вопросы, которые нужно научиться выполнять без помощи дизайнера, такие, как заголовок этой статьи – “Как убрать фон с картинки, или как сделать фон картинки прозрачным”.
Очень хочется научиться работать в фотошопе, но видно время еще не пришло – ученик не готов. Поэтому осваиваю понемногу онлайн-фотошоп Pixlr – не совсем еще понятный, но удобный инструмент. Переходите по ссылке, потому что сейчас будет практическое занятие.
[message type=”info”]Картинка без фона часто бывает нужна для того, чтобы получить изображение, обрезанное по контуру. Например, вы самостоятельно делаете баннер, или замахнулись на изготовление шапки сайта. Во всех случаях, при загрузке полученного изображения на сайт, фон будет отсутствовать. Смотрите получившийся результат в конце статьи.[/message]
Итак, мы уже на нужной странице Pixlr, и выбираем в появившейся по центру таблице “Загрузить изображение”.
Загружаем картинку с компьютера, у меня будет такая:
Теперь находим с правой стороны маленькую табличку с замочком.
Выберите среднюю табличку “Слои” и кликните два раза мышкой по замочку. Вместо замочка должна появиться галочка.
Теперь переходим к правой стороне онлайн-фотошопа, выбираем инструмент “волшебная палочка” и нажимаем вкладку “Редактировать”.
Выбираем значение толерантности, как показано на картинке “21” и кликаем волшебной палочкой на фон нашей картинки.
Затем еще раз нажимаем “Редактировать” и выбираем “Очистить”.
Эту функцию можно нажать еще несколько раз, если вас не устроит с первого раза результат. Сохраняем картинку на компьютер в формате, который поддерживает прозрачность фона – png. Вот что должно получиться в итоге:
На мой взгляд, результат получился отличным. Знаю, что существует масса других способов, которые убирают задний фон картинки, кстати, один из них можете посмотреть прямо сейчас:
Отличный способ! Возможно, кому-то он понравится больше! Да и фоны у картинок бывают разные, так же, как и сами картинки.![]() Поэтому нужно еще будет разобраться, как убрать фон с картинки, на которой изображен человек с развивающимися волосами – предстоит, наверное, ювелирная работа.
Поэтому нужно еще будет разобраться, как убрать фон с картинки, на которой изображен человек с развивающимися волосами – предстоит, наверное, ювелирная работа.
Тем не менее, работая в онлайн-редактором Pixrl, буквально за несколько минут можно отредактировать фотографию в нужный формат. Знаю, что такие фотографии изображений без фона очень в большом количестве нужны интернет-магазинам. Теперь понимаю, что это очень большой труд – редактирование картинок и изображений.
P.S. Кстати, если вы мечтаете стать профессиональным дизайном, то этому можно научиться в Школе Дизайна Юлии Первушиной. Даже если вы совсем не дизайнер и не умеете рисовать, но есть большое желание получить высокооплачиваемую интернет-профессию, то записаться можно здесь:
Школа вебдизайна Юлии Первушиной
Надеюсь, что очередной совет будет полезен многим моим читателям. Успехов вам!
[message type="warning"]"Успевайте больше за меньшее время вместе с «Копилкой Эффективных Советов»
[/message]
Просмотры: 573
Как быстро удалить фон на фотографии
В этом видеоуроке, мы рассмотрим очень интересный и удобный инструмент удаления фона в Photoshop.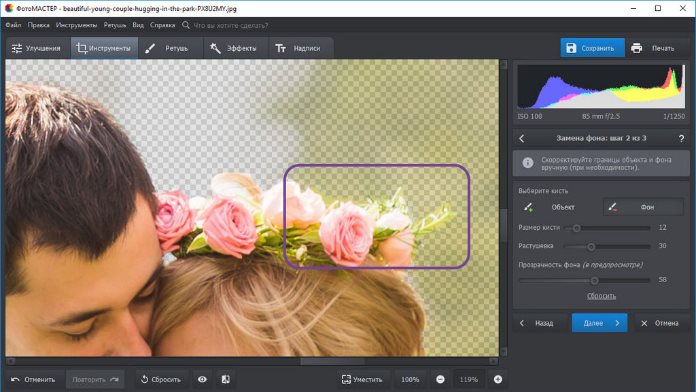 Он называется — фоновый ластик. Если пользоваться этим инструментом хорошо и быстро, то он позволяет сократить время на выделение и удаление фона.
Он называется — фоновый ластик. Если пользоваться этим инструментом хорошо и быстро, то он позволяет сократить время на выделение и удаление фона.
У нас есть модель с пышными волосами, через которые видны участки фона.
При удалении обычном инструментом, мы потратим много времени и не факт, что добьемся хорошего результата. С помощью инструмента фоновый ластик, можно обвести и удалить эти участки, между волосами модели.
У нас есть картинка, на примере которой, мы разберем работу с данным инструментом.
Он находится в группе инструментов ластик.
У данного инструмента есть ряд настроек. Первая — размер. Мы можем менять размер данного инструмента как и размер кисти. Так же, можно это делать при помощи квадратных скобок на клавиатуре, чтобы не тратить время на переключение размера здесь.
Также, у нас есть параметры жесткости, рекомендуем выставлять этот параметр на 100%, чтобы удалять пиксели растушевки, тогда они будут удаляться без ореолов, вокруг вашего выделения. Параметры интервалов выставляем на 15.
Параметры интервалов выставляем на 15.
Параметры, которые позволяют задать режим выбора образца.
Наиболее часто у нас используются два режима. Первый — «Проба непрерывно».
Нам нужно удалить с данной фотографии желтый цвет, не затронув при этом синие участки. Если мы посмотрим внимательно на кружок, то мы увидим в середине перекрестие — мишень. Именно этот крестик и позволяет нам установить образец для той области, которую мы будем удалять. Мы щелкаем левой клавишей, начинаем вести по желтому участку.
Как вы видите, у нас происходит удаление желтого оттенка. Важный момент, если мы наводим кисть на синий участок, то у нас начинает удаляться синий цвет. Соответственно, за этим нужно внимательно следить, если вы хотите удалять только желтый оттенок, то главное сохранять перекрестие именно на желтом цвете, при попадании на другой цвет начинает удаляться и другой оттенок.
Рассматриваем второй инструмент. Он облегчает нам задачу, ведь при наведении, все равно будет удаляться только желтый цвет, берем его пробу и можем начать удалять.
У данного режима есть одна небольшая особенность, если вы работаете не с чистым цветом, а с оттенками одного и того же цвета, вам придется брать несколько мазков и брать несколько проб, потому-что ваш фон будет удаляться участками, вам нужен будет еще один параметр — параметр допуска. Данный параметр позволяет нам установить насколько большое количество оттенков. Следующий режим позволяет выбрать пробу, как образец фона, вы задаете фоновый цвет и ластик работает с ним.
Мы переходим к удалению фона. Помните, ластик будет удалять все пиксели безвозвратно, это не маска, мы не сможем восстановить их в дальнейшем, поэтому, рекомендуем вам создать дубликат слоя — нажать Ctrl+J, сохранить фоновый слой и оставить его выключенным и работать с копией. Мы используем фоновый ластик, ставим размер — 300 пикселей, жесткость — 100, ставим галочку “Проба непрерывно” и допуск — 40 пикселей. У нас будут удаляться только те пиксели, которые рядом. Оставляем смежные пиксели и прорабатываем участки около волос модели. Помним, что нам нельзя заходить перекрестием на волосы иначе, данный инструмент будет работать некорректно.
Помним, что нам нельзя заходить перекрестием на волосы иначе, данный инструмент будет работать некорректно.
Для удобства мы отключим фон. Если мы присмотримся поближе, то увидим, что между волосами все равно остаются кусочки старого фона. Для того, чтобы этого избежать, мы увеличиваем параметр допуска и прорабатываем эти области еще раз. В данном случае, мы берем другую настройку — “Пробу однократно”, чтобы мы могли работать с волосами, заходить на волосы и взять допуск побольше, примерно в районе 50, чтобы избавиться от проблемных областей и кусков старого фона в волосах, дополнительно выставляем удаление всех пикселей на нашей фотографии. Очень важно помнить, что если вы выбираете данный параметр, когда удаляются все пиксели, то желательно, чтобы у вас не было фонового цвета на самой модели.
Например , если у вас зеленый фон и есть зеленые участки на одежде, то соответственно при выборе данного параметра, пиксели удалятся и с одежды вашей модели. Мы начинаем прорабатывать данную область. Повторно проходим по проблемным участкам со старым фоном в волосах.
Повторно проходим по проблемным участкам со старым фоном в волосах.
Остальной фон мы можем подтереть выбрав больший диаметр кисти, чтобы как можно быстрее его стереть. Вы можете контролировать данные настройки для достижения лучшего результата. Меняйте диапазон выбора пробы и выбора оттенка, поставьте “непрерывно”, выберите однократную пробу, когда это удобно.
Вы можете менять параметры допуска. Чтобы выделялся больший диапазон оттенков одного цвета, выберите ограничения — “Выделять все пиксели”, на изображении, но делать это аккуратно, либо выбирайте смежные пиксели.
Мы включаем наш фон, можем его дополнительно размыть, через фильтр “Размытие по Гауссу”, чтобы у нас появилась глубина резкости.
Поставим — 10 пикселей. Растягиваем фон, чтобы он совпадал по перспективе и фотография выглядела более реалистично. Выставляем линию горизонта, примерно, в одном месте.
Надеемся, что благодаря данному уроку вы разобрались с инструментом “Фоновый ластик” и сможете применять его для удаления фона или нежелательных областей с вашей фотографии.
Как удалить фон с изображения с помощью «Просмотра»
Приложение «Просмотр» на Mac обеспечивает не только удобный просмотр медиаконтента. В статье расскажем, как удалить фон с изображений с помощью этого приложения. Без установки Photoshop и онлайн-редакторов.
Удаление фона
Первый способ подойдёт для фотографий, на которых цвет фона и объектов отличается. Откройте приложение и выполните следующие шаги:
- Нажмите кнопку «Разметка» на панели инструментов «Предварительный просмотр».
- Найдите инструмент с иконкой в виде жезла.
- Мышкой перетащите фон. Инструмент автоматически выбирает пиксели похожих цветов при перетаскивании.
Можно попробовать выделить весь фон, но это сработает только для изображений с однородным бэкграундом. Для последовательного удаления фона выделяйте области и нажимайте кнопку «Удалить». Следите, чтобы в процессе работы не пропали важные участки картинки.
Сохранение изображений
Есть фотографии, где на фоне используется много цветов. В этом случае проще удалить с картинки объект и сохранить его отдельно. Откройте изображение в «Просмотре» и следуйте нашей инструкции:
В этом случае проще удалить с картинки объект и сохранить его отдельно. Откройте изображение в «Просмотре» и следуйте нашей инструкции:
- Нажмите кнопку «Разметка» на панели инструментов «Предварительный просмотр».
- Найдите меню «Инструменты» выделения и выберите «Умное лассо».
- Начните обводить часть фотографии, которую хотите сохранить. Соединяйте точки последовательно до создания замкнутого контура.
- В меню «Правка» щёлкните «Инвертировать выделение» и нажмите кнопку «Удалить».
- Для переноса объекта на другое место или в другой документ используйте опцию копирования из меню «Редактировать».
Удаление фона — кропотливая задача, которую не всегда удаётся выполнить с первого раза. Воспользуйтесь нашими советами, чтобы повысить эффективность работы с приложением «Просмотр»:
- Если инструмент выделяет не ту область, нажмите на другой участок для снятия выделения.
- Если картинка слишком маленькая и не получается быстро выбрать область, используйте зум для увеличения масштаба.
 В меню «Окно» найдите «Масштаб» и настройте приближение.
В меню «Окно» найдите «Масштаб» и настройте приближение. - Сохраните исходную картинку до редактирования, чтобы не потерять оригинал.
- При необходимости можно отменить операцию из меню «Редактирование» — «Отменить».
«Просмотр» уступает мощным графическим редакторам, но подходит для решения простых задач. Используйте его возможности для быстрого редактирования фотографий.
Если вы обнаружили ошибку, выделите этот фрагмент текста и нажмите Ctrl+Enter.
Мы в Telegram: t.me/applespbevent
Канал Я.Дзен: zen.yandex.ru/applespbevent
Видео на YouTube: Apple Event
Секретный чат: Telegram
Всю жизнь хотел купить себе Айфон, но так и не накопил на него. Решил писать новости для сайта, чтобы смотреть на «яблочки» каждый день. Хоть где-то у меня будет Apple.
ПохожееКак убрать фон с картинки с фотографии онлайн
Как убрать фон с картинки с помощью фотошопа. Вырезание заднего фона с помощью онлайн-сервисов. Лучшие сервисы, их преимущества и недостатки. Как с ними работать.
Вырезание заднего фона с помощью онлайн-сервисов. Лучшие сервисы, их преимущества и недостатки. Как с ними работать.
Как убрать фон с картинки с помощью Фотошопа
Фон может потребоваться убрать по различным причинам:
- отвлекает при просмотре изображения;
- при продаже товаров приходится использовать белый или чёрный фон для того, чтобы покупатель сосредоточил внимание на главном;
- на нём есть детали, которые хотелось бы скрыть.
Используя Фотошоп, можно аккуратно вырезать фон. Прежде всего необходимо обвести контуры центральной части изображения, которую необходимо оставить. Для этого можно использовать такие способы:
- Быстрое выделение;
- Волшебная палочка;
- Лассо.
Нужно перейти к «Select and mask». Чтобы использовать первый вариант, нужно выбрать кнопку «Быстрое выделение» или «Quick Selection Tool (W)».
В верхней части страницы слева на панели есть три кнопки с изображением кисти. Нужно выбрать ту, на которой изображён плюсик — она крайняя справа. Эта кнопка активирует команду «Добавить к выделенной области».
Эта кнопка активирует команду «Добавить к выделенной области».Чтобы выделить фон необходимо провести курсором вдоль границы фигуры. Это кропотливая работа. При этом можно захватить ненужные участки. Чтобы их убрать, можно нажать кнопку, на которой изображена кисть с минусом, затем обвести лишнее.
Хотя кажется, что во время выделения нужно быть очень точным. На самом деле это не так. Здесь допустимы небольшие отклонения. Чтобы край был максимально точным, достаточно будет воспользоваться инструментом «Уточнить края».
«Волшебную палочку» используют для выделения однотонных участков фона. Для этого достаточно кликнуть по любой его точке. Если необходимо работать со сложными элементами или мелкими деталями, удобнее применять «Перо».Для выделения можно выбрать инструмент «Прямоугольное лассо». Им на рисунке обводят центральную фигуру. При этом нужно края лассо подтягивать к краю образа. Чем больше будет количество точек привязки, тем более точным станет выделение.
После того, как определение контура центральной фигуры будет завершено, необходимо провести инверсию выделенной области. Для этого по картинке кликают правой клавишей мыши и просто выбирают «Select inverse».
Для этого по картинке кликают правой клавишей мыши и просто выбирают «Select inverse».
На панели слоёв нажмите на «Добавить слой-маску» («Add layer mask»). После этого можно увидеть, что фон исчез. Возможны ситуации, когда центральный образ был обведён неточно. В этом случае можно воспользоваться командой «Уточнить маску» («Refine mask»).
Для этого нужно сделать двойной щелчок на чёрно-белой эмблеме маски с правой стороны страницы. Программа ответит появлением формы для ввода параметров для «Refine mask». Рекомендуется внести следующие изменения:- Поставить галочку в «Показать радиус».
- В блоке «Edge Detection» сдвинуть слайдер влево до отказа. Теперь станет видно, что будет восстановлена форма даже мельчайших деталей, в том числе таких, как шерсть или волоски.
Теперь курсором уточняют положение краёв. Сейчас нужно точно проверить. Правильно ли прорисован край с учётом наличия сложных участков. Теперь нужно убрать галочку в «Показать радиус», а слайдер поместить в центре шкалы.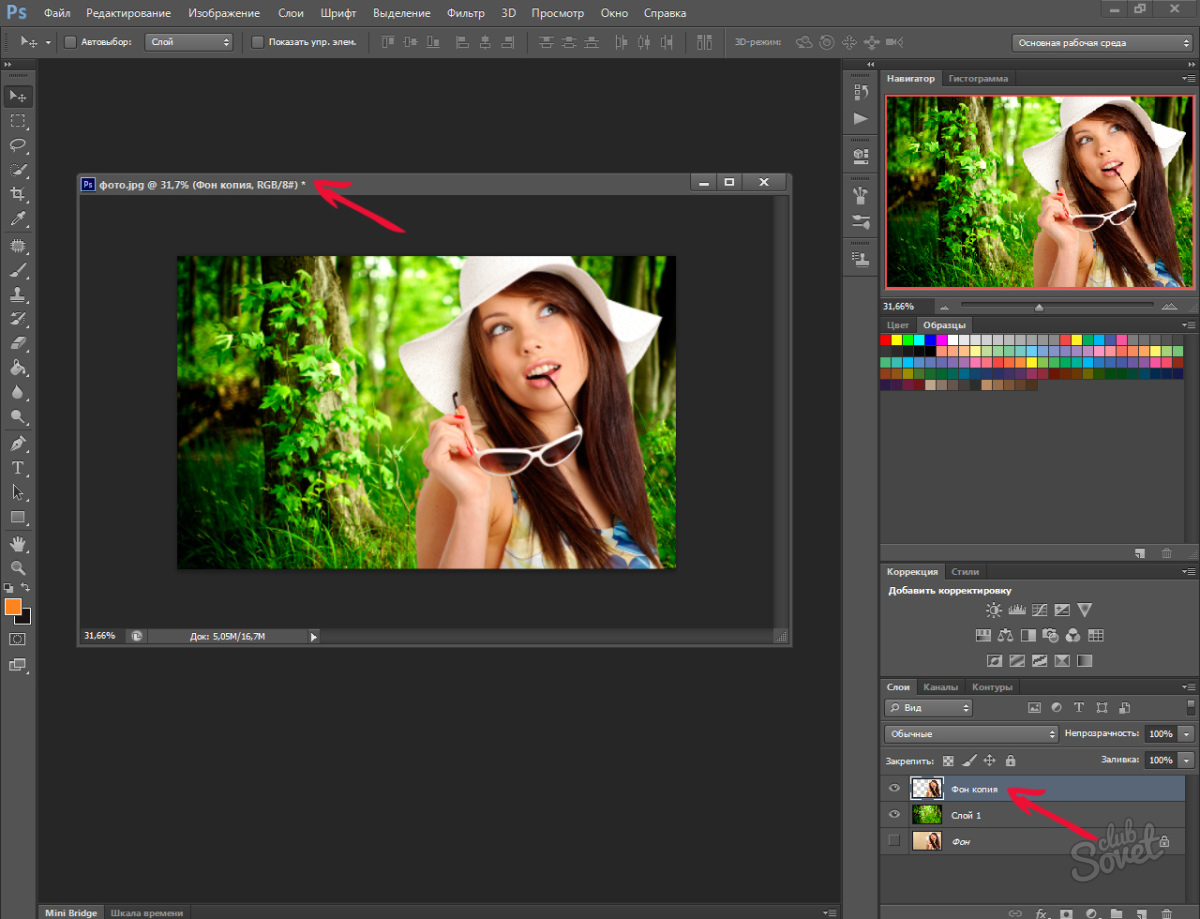 Можно выбрать подходящий режим просмотра из предложенных.
Можно выбрать подходящий режим просмотра из предложенных.
Убираем задний фон с помощью онлайн-сервисов
Использование Photoshop позволяет качественно провести удаление фона, но требует тщательной и кропотливой работы. Существуют также и другие способы вырезать фон. Самым простым вариантом является использование специализированного онлайн-сервиса. Далее рассказано о наиболее популярных из них в 2021 году.
| Наименование | Описание | Рейтинг |
| remove.bg | Сервис обладает хорошей функциональностью и скоростью. | ★★★★★ |
| Photoshop Online | Многофункциональный и качественный сервис. | ★★★★★ |
| Unscreen | Вырезание фона в видео. | ★★★★★ |
| Background Burner | Удобный в работе сервис. | ★★★★ |
| Clipping Magic | Простой и удобный сервис. | ★★★★ |
remove.bg
Быстрая обработка.
Наличие расширения для Фотошопа.
Автоматическая обработка картинки.
Ограничение размера файла величиной 8 мегабайт.
Качество работы
10
Просто ли убирать фон с картинки
8
Простота управления
7
Наличие дополнительных функций
7
Итого
8
Сервис обладает хорошей функциональностью и скоростью.
Этот сервис бесплатный. Перейдя на страницу , можно легко убрать фон у любой фотографии. Для того, чтобы приступить к работе, необходимо загрузить нужную картинку на сайт. Здесь можно обрабатывать только такие рисунки, объём которых не превосходит 8 мегабайт. Обработка происходит быстро. Она занимает не более нескольких десятков секунд.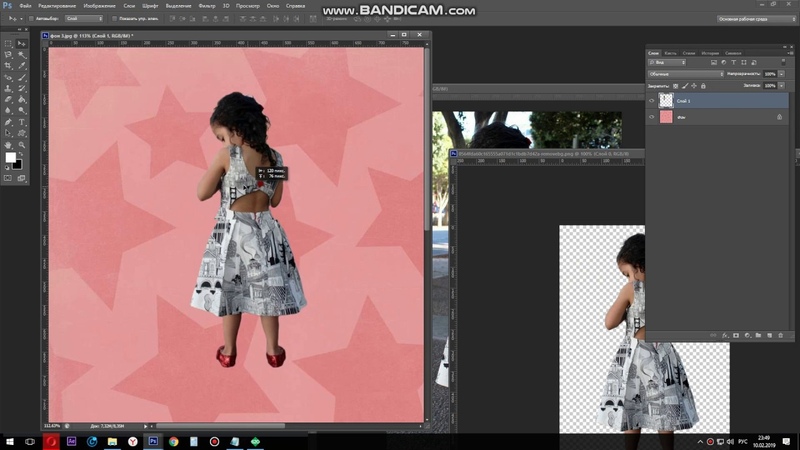
Алгоритм работы remove bg построен на том, что он при помощи методов AI определяет, где находится картинка человека или центрального образа другого типа и проводит точные границы. После этого выполняется вырезание фона на остальной части фотографии. Соответствующая область остаётся белой.
У этого сайта существует специальное расширение для Фотошопа. После его установки в меню программы появляется пункт «Window → Extensions → Remove Background». После перехода в него мастером в автоматическом режиме через API сайта производится удаление фона.
В видео рассказано о нескольких способах вырезания фона изображения
youtube.com/embed/S2Wv7FAd4gk» title=»YouTube video player» frameborder=»0″ allow=»accelerometer; autoplay; clipboard-write; encrypted-media; gyroscope; picture-in-picture» allowfullscreen=»»/>Photoshop Online
Богатая функциональность.
Высокое качество работы.
Автоматическая обработка картинки.
Необходимо предварительное получение аккаунта Adobe.
Качество работы
10
Просто ли убирать фон с картинки
8
Простота управления
7
Наличие дополнительных функций
8
Итого
8.3
Многофункциональный и качественный сервис.
Если хотите, можно воспользоваться бесплатной онлайн версией Фотошопа. Для того, чтобы убрать фон потребуется пройти по ссылке Этот сервис использует способы обработки аналогичные тем, которые имеются в соответствующей программе. По желанию пользователя можно выполнить удаление фона или размыть его.
В результате обработки качество картинки не теряется. Для того, чтобы воспользоваться сервисом, необходимо иметь аккаунт Adobe.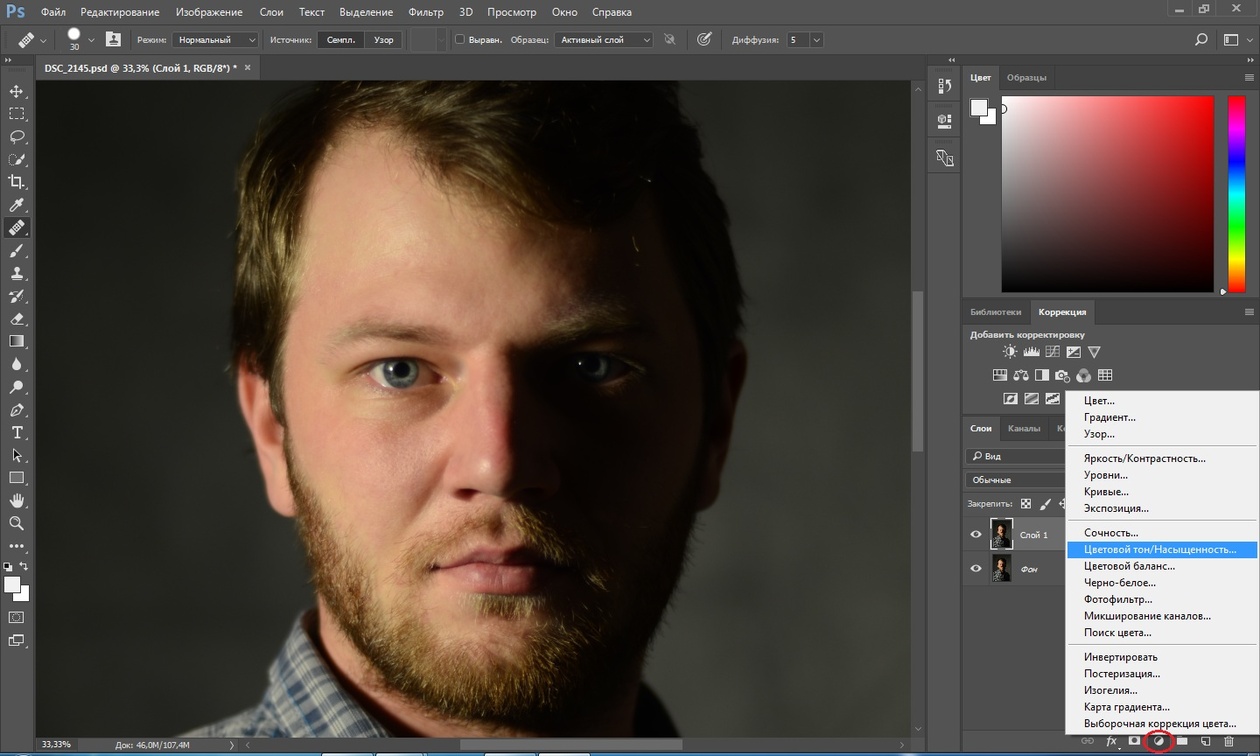 После ввода логина и пароля нужно загрузить файл, который необходимо обработать. Изображение откроется в редакторе. Для вырезания фона нужно нажать соответствующую кнопку. Все необходимые действия будут выполнены в автоматическом режиме. Для получения обработанного файла необходимо перейти к скачиванию.
После ввода логина и пароля нужно загрузить файл, который необходимо обработать. Изображение откроется в редакторе. Для вырезания фона нужно нажать соответствующую кнопку. Все необходимые действия будут выполнены в автоматическом режиме. Для получения обработанного файла необходимо перейти к скачиванию.
Unscreen
Выполняется обработка видео небольшой длительности
Простота управления обработкой.
Автоматическое выполнение работы.
Обрабатываются только движущиеся GIF файлы и видео файлы.
Качество работы
8
Просто ли убирать фон с картинки
8
Простота управления
8
Наличие дополнительных функций
8
Итого
8
Удаление фона в видео.
Этот сервис специализируется на работе с движущимися GIF изображениями и короткими видео. Он способен удалять фон в динамическом режиме. Если длительность показа менее 5 секунд для удаления фона, то операцию можно провести без регистрации. На бесплатном аккаунте такое ограничение составляет 10 секунд. Сервис также поддерживает MP4, WebM, OGG и MOV видео форматы.
Сервис также поддерживает MP4, WebM, OGG и MOV видео форматы.
Сервис доступен по ссылке . Результат можно загрузить в форме видео или в виде отдельных файлов. Доступна большая база движущихся GIF файлов, относящихся к различным тематикам. Для обработки видео достаточно предоставить ссылку на него.
Background Burner
Полностью автоматическая обработка.
Возможность при необходимости выполнять дополнительную ручную обработку.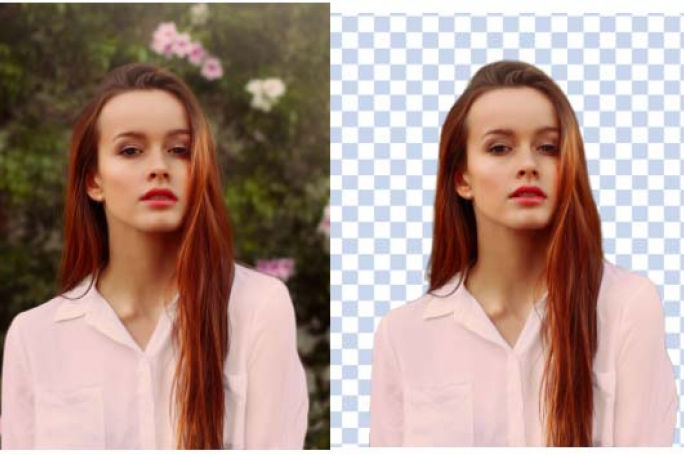
Высокая скорость работы.
Имеются только базовые функции.
Качество работы
8
Просто ли убирать фон с картинки
8
Простота управления
7
Наличие дополнительных функций
6
Итого
7.3
Удобный в работе сервис.
Чтобы воспользоваться этим сервисом нужно перейти по ссылке . Этот сервис известен высокой скоростью работы.
Сначала необходимо загрузить файл картинки для обработки. Сервис уберет фон в автоматическом режиме, определив необходимые параметры автоматически. Процедура обработки длится не более 30 секунд. Сайт предоставляет пользователю для выбора 3-4 варианта полученного графического файла. Он должен выбрать тот, который подходит ему наилучшим образом.Автоматическая обработка подходит для тех случаев, когда необходимо обработать не слишком сложную картинку. Для этого выбирают наиболее удачный результат и дорабатывают его вручную. Для этого нужно нажать кнопку «Touch up» под соответствующим рисунком и кистью более точно отметить линию, за которой начинается фон.
Clipping Magic
Высокая скорость работы.
Может работать со сложными картинками.
Автоматическое выполнение работы.
Есть только базовые операции.
Качество работы
8
Просто ли убирать фон с картинки
8
Простота управления
7
Наличие дополнительных функций
6
Итого
7.3
Простой и удобный сервис.
Этот сервис производит удаление всего за несколько кликов. Он расположен по ссылке .
Чтобы воспользоваться возможностями этого сервиса нет необходимости регистрироваться. Достаточно загрузить файл для обработки и выбрать новый фон или оставить его белым. Перед началом обработки нужно выделить кистью край изображения и отметить фон, который нужно вырезать. Для этого достаточно начертить две линии только приблизительно. Искусственный интеллект сервиса уточнит линию, вдоль которой начинается фон и произведёт удаление.Удаление фона с помощью Фотошопа представляет собой кропотливую работу, но позволяет всегда получать качественный результат.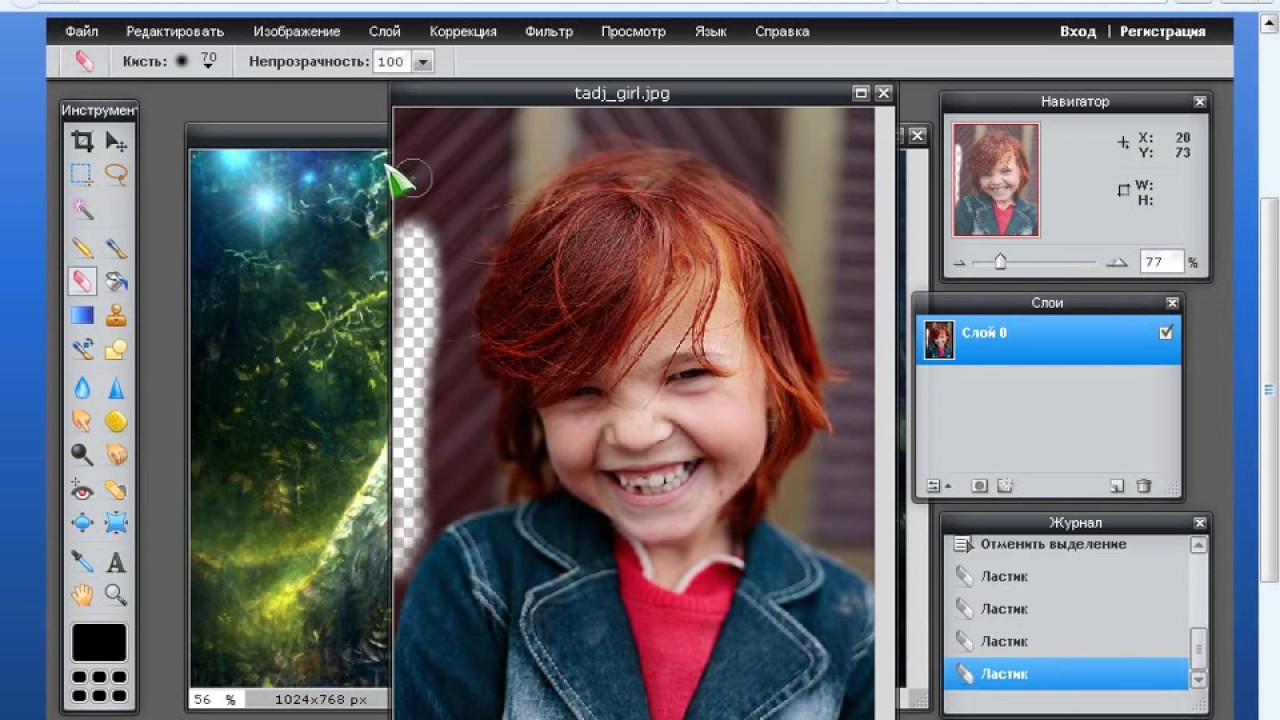 Желательно, чтобы пользователь имел навыки по работе с этой программой. Использование для этой цели онлайн сервисов позволяет вырезать фон всего в несколько кликов. Однако в таких случаях нельзя исключать того, что не для всех картинок результат может стать недостаточно качественным.
Желательно, чтобы пользователь имел навыки по работе с этой программой. Использование для этой цели онлайн сервисов позволяет вырезать фон всего в несколько кликов. Однако в таких случаях нельзя исключать того, что не для всех картинок результат может стать недостаточно качественным.
4.6 / 5 ( 25 голосов )
Удалить фон из изображения в Интернете
Удалить фон из изображения удаляет фон любого изображения автоматически менее чем за 10 секунд. Загрузите изображение PNG в высоком разрешении и в высоком качестве бесплатно. Шаг 1: Загрузите или перетащите изображение со своего компьютера, Шаг 2: Вам нужно подождать 10 секунд и Шаг 3: Когда справа появится прозрачное изображение, просто загрузите его.
Если прозрачное изображение, созданное из Автоматическое удаление фона изображения , не подходит, нет проблем, у вас всегда есть варианты, чтобы сделать его лучше и выглядеть профессионально, нажав кнопку «ИЗМЕНИТЬ» над результатом. Он открывает Image Cutout Editor внизу со следующими инструментами и функциями.
Он открывает Image Cutout Editor внизу со следующими инструментами и функциями.
- СТЕРЕТЬ / ВОССТАНОВИТЬ : используйте вкладку УДАЛЕНИЕ для удаления ненужных пикселей или частей и вкладку ВОССТАНОВЛЕНИЕ для восстановления необходимых пикселей из прозрачного изображения.
- РАЗМЕР КИСТИ : сдвиньте круговую кнопку влево и вправо, чтобы уменьшить или увеличить размер кисти, чтобы было легче стереть или восстановить изображение.
- ПРЕДПРОСМОТР ФОНА : Измените цвет фона прозрачного изображения, чтобы увидеть детали краев и размытие цвета.Он применяется только временно, т.е. когда вы загружаете изображение, цвет фона удаляется.
- ГЛАДКИЙ КРАЙ : Если край вырезанного изображения резкий, размытый или нечеткий, установите флажок ПЛАВНЫЙ КРАЙ, чтобы края прозрачного изображения были резкими и гладкими.
- УЛУЧШИТЬ КРАЙ : Удаляет определенные пиксели с края прозрачного изображения.
 Он используется для удаления растекания цвета, то есть удаления нежелательного цвета фона с изображения переднего плана.
Он используется для удаления растекания цвета, то есть удаления нежелательного цвета фона с изображения переднего плана. - МАСШТАБ / МАСШТАБ : Эти кнопки расположены чуть ниже ОБЛАСТИ ХОЛСТА, чтобы сделать прозрачное изображение предварительного просмотра меньше, больше, переместить в другом направлении или сбросить до значений по умолчанию.
- ОБЛАСТЬ ХОЛСТА : Это область, в которой вы можете использовать кисть УДАЛЕНИЕ / ВОССТАНОВЛЕНИЕ для рисования на изображении. Здесь показаны эффекты всех вышеупомянутых инструментов.
Прозрачное изображение само по себе бесполезно в рекламе, дизайне или в социальных сетях. Его следует комбинировать или смешивать с другими элементами дизайна, такими как текст, изображение, фон, формы и многое другое, чтобы он выглядел впечатляюще и выдающе. Вы можете переделать вырезанное изображение, нажав кнопку «REMIX» вверху результата.Он открывает REMIX APP внизу страницы, а также автоматически импортирует в него прозрачное изображение. Он обновляется каждый раз, когда вы редактируете изображение. Вы можете добавлять следующие элементы и создавать дизайн, ограниченный вашей фантазией.
Он обновляется каждый раз, когда вы редактируете изображение. Вы можете добавлять следующие элементы и создавать дизайн, ограниченный вашей фантазией.
- РАЗМЕР : Создавайте публикации и обложки для Facebook, Twitter, Youtube, Instagram, Shopify и других, используя готовые размеры, или создавайте нестандартные размеры (портретный и альбомный), введя себя в «ПОЛЬЗОВАТЕЛЬСКИЙ РАЗМЕР».
- ТЕКСТ : Текст — это основной элемент любого дизайна.Лучшая типографика делает дизайн привлекательным и увеличивает CTR (рейтинг кликов) в Интернете. Сделайте лучший дизайн типографики, сочетая доступные свойства, такие как семейство шрифтов, размер шрифта, цвет, градиент, обводку, тень, выравнивание текста и стили. Вы можете добавить однострочный или многострочный текст, используя первые две кнопки.
- ИЗОБРАЖЕНИЕ : Вы знаете, что изображение стоит тысячи слов. Добавьте изображение, нажав на пунктирную рамку « Перетащите сюда изображение или нажмите, чтобы выбрать изображение». Обрежьте изображение, если вам нужно, используя кнопку «ОБРЕЗАТЬ ИЗОБРАЖЕНИЕ» или дважды щелкните изображение, чтобы отобразить углы кадрирования, и с их помощью выберите нужную часть изображения и снимите выделение, щелкнув другие элементы или холст, чтобы обрезать ее.Отрегулируйте цвет и свет с помощью ползунков IMAGE ADJUSTMENT , таких как Яркость, Контрастность, Гамма, Насыщенность и Размытие.
- ФОРМА : общие формы, такие как круг, прямоугольник, любовь и другие, добавляются, чтобы помочь в процессе проектирования. При необходимости измените свойства фигур, такие как цвет, градиент, обводка, тень.
- ФОН : Вы можете добавить цвет, градиент и фон изображения. Фон изображения можно масштабировать и изменять положение двойным щелчком по нему, что делает его активным, так что вы можете перемещать и масштабировать его по своему желанию и выбирать другой элемент, чтобы отменить его выбор.Цвет и освещение можно скорректировать с помощью ползунков BACKGROUND ADJUSTMENT , как на изображении.
- ОБЛАСТЬ ДИЗАЙНА : Это основная область, в которой мышь находится большую часть времени. Увеличение и уменьшение масштаба с помощью колеса мыши. Нижние инструменты полезны для увеличения или уменьшения холста, перемещения, сброса на значения по умолчанию, чтобы облегчить проектирование. Верхние инструменты используются для центровки выбранных объектов по горизонтали или вертикали, отправки назад или вперед, изменения непрозрачности, клонирования и удаления.Загрузите свой дизайн с помощью кнопки «Загрузить ремикс-изображение».
6 основных причин удаления фона с изображений | by Ingen Studio
Удаление фона — наиболее часто используемый метод обработки фотографий в задачах постобработки. Используя эту технику, фоторедакторы удаляют с фотографий ненужные и нежелательные элементы и объекты, чтобы сделать их более привлекательными и выдающимися. Задачи удаления фона в Adobe Photoshop выполняются разными способами по разным причинам и для разных целей.Вот некоторые из этих причин:
i) Чтобы удалить мешающие предметы: Иногда невозможно снять фотографии продуктов, особенно одежды, без каких-либо предметов или манекенов. В этом случае нет альтернативы смене фона и удалению манекена, чтобы сделать фотографии выдающимися и потрясающими.
Служба удаления фонаii) Чтобы уменьшить напряжение глаз: Одной из основных причин изменения фона фотографии продукта на белый является уменьшение нагрузки на глаза онлайн-покупателей и соблюдение правил Amazon и eBay в отношении фотографий.
Служба фонового удаленияiii) Чтобы сосредоточиться на основных продуктах: Служба фонового удаления — лучший способ удалить ненужные объекты, чтобы клиенты могли сосредоточиться на основных продуктах.
Служба удаления фонаiv) Чтобы привлечь внимание к продуктам: Чтобы привлечь внимание к ювелирному продукту, а не к фону, вам следует воспользоваться услугой по удалению фона. Смена фона помогает закрепить внимание покупателей к продуктам, чтобы принять решение, покупать или нет.
Служба удаления фонаvi) Чтобы изображения были потрясающими: Опять же, иногда можно увидеть, что фон фотографий не так хорош. Если вы возьмете услугу по удалению фона, то вы сможете сделать ее потрясающей и фантастической.
Служба удаления фона (до) Служба удаления фона (после)Это некоторые из основных причин удаления фона с изображений . Если вам нужно узнать больше о службе удаления фона, вы можете проверить здесь.
Служба удаления фонаПростой способ удаления фото-фона для сообщений в социальных сетях
Сегодня доступен широкий спектр инструментов для редактирования фотографий. онлайн, которые упростили удаление фона для всех. Задний план удаление — обычная проблема для большинства людей, занимающихся фотопроектами. Задний план удаление — это вид редактирования фотографий. Могут быть разные причины, по которым вам нужно для удаления фона фотографии. Может вам нужен размытый или однотонный фон для логотипа или фотографии продукта, или вы можете вырезать объект изображение или фон изображения могут не подходить для публикации в социальных сетях.Какой бы ни была причина, у вас должен быть эффективный инструмент, который позволит вам удалить фон фотографии на ходу.
В этом сообщении подробно рассказывается об инструменте удаления фона inPixio, который позволяет бесплатно стирать фон. Он доступен в Интернете и приобрела популярность с момента его выпуска в прошлом году, потому что это экономит время и легко использовать. Это позволяет удалить фон изображения всего за несколько кликов.
Как использовать inPixio
Самое лучшее в этом фоновом инструменте то, что он полностью основанный на сети приложение, и вам не нужно устанавливать его на свое устройство.Интерфейс прост, понятен и удобен в навигации. Для использования не нужно регистрироваться это онлайн-приложение. Следуйте этому трехэтапному руководству, чтобы добиться идеального фон править.
1. Выберите изображение:
Этот онлайн-инструмент для редактирования фотографий предлагает несколько вариантов импорт фото для удаления фона. Вы можете просматривать файлы со своего компьютер или телефон, чтобы загрузить изображение, введите URL-адрес изображения или перетащите изображение. Вы также можете импортировать дополнительные изображения на этапе редактирования в этом Удалить Инструмент фона.Таким образом, вы можете редактировать несколько фотографий одновременно. время.
2. Удалите фон:
Процесс стирания фона очень прост в inPixio. Вы можете использовать маркеры, чтобы отметить области, которые хотите сохранить, и стереть. Используйте красную кисть, чтобы отметить область, которую вы хотите стереть. Используйте зеленую кисть чтобы выделить область, которую вы хотите сохранить. Наконец, нажмите кнопку «Применить». чтобы получить желаемый результат. Если вы выделили неправильную область во время редактирования, используйте инструмент стирания, чтобы исправить ваши отметки.Полезный совет: увеличьте изображение, чтобы точно отметить области. Ползунок позволяет изменить растушевка вокруг изображения.
3. Загрузите образ:
Продолжайте размечать изображение, пока не получите идеальный вырез. Когда вы закончите и будете удовлетворены результатом, нажмите «Сохранить мою фотографию». кнопку, чтобы загрузить отредактированную фотографию в формате .jpg.
фотографий, которые лучше всего подходят для удаления фона:
Существует огромное количество разнообразных фотографий, которые можно редактировать с помощью этот инструмент для удаления фона.Попробуйте выбрать изображения с контрастными цвета фона и предмета изображения. Это облегчает это приложение для удаления фона, и вам не придется усилия в процессе редактирования. Многие продавцы eBay и Amazon используют это приложение для создавать изображения продуктов. Это приложение также полезно для веб-разработчиков и маркетологов для редактирования различных изображений для маркетинга.
Итог
Многие инструменты для редактирования фотографий дороги и сложны в использовании.Удаление фона — это основная задача редактирования, которую лучше всего выполнить с помощью бесплатного инструмента для удаления фона. Таким образом, inPixio Background Remove — простой инструмент, но он обеспечивает качественные результаты. Это приложение дает вам контроль над тем, что вы хотите удалить и оставить, позволяя точно вырезать фон с помощью маркеров.
Удалить фон с фотографий | Услуги редактирования изображений
Что такое удаление фона изображения?
Удаление фона — это изоляция объекта фотографии или изображения и чистка остальной части изображения.Это обеспечивает более чистый и простой вид и подчеркивает объект изображения. Службы фонового удаления обычно используются в сфере электронной коммерции. Фотографии продуктов с белым фоном стали отраслевой нормой, и многие популярные интернет-магазины требуют белого фона.
Удаление фона изображения возможно не только для белого фона. Вы также можете добавить одноцветный фон или добавить «контекстный» фон.
Как удалить фон с изображения
Нет одного способа удалить фон с изображения.Все зависит от того, что является предметом изображения и насколько продвинуты навыки фоторедактора. В Clipping Path India мы в основном используем обтравочный контур для удаления фона изображения, но есть также случаи, когда мы будем использовать расширенное маскирование в Photoshop, например, когда на изображении есть волосы или мех.
Удаление фона обтравочного контура:
Нарисованные вручную контуры обрезки позволят добиться наилучшего результата с естественными линиями, которые улучшат реалистичность фотографий ваших товаров.Используйте инструмент «Перо» в Photoshop, чтобы удалить фон, и не забудьте увеличить масштаб, чтобы запечатлеть мельчайшие детали.
Расширенное удаление фона в Photoshop:
Если на фотографии у вас есть волосы или мех, поиграйте с некоторыми доступными вам инструментами и методами Photoshop. Инструмент «Ластик для фона», «Волшебный ластик» и техника цветоделения — или их комбинация — все это может помочь вам создать фотографию, которая заставит покупателей захотеть купить ваши товары.
Если вы удаляете фон самостоятельно, важно не забывать согласовываться с фотографиями других продуктов на вашем веб-сайте или в профиле продавца. И особенно если вы продаете на стороннем сайте, таком как Amazon или eBay, очень важно соблюдать их правила в отношении фотографий продуктов. (Мы создали справочник требований к фотографиям товаров для интернет-магазинов, чтобы вы могли начать работу.)
Если вы хотите добавить цвет к фону, подумайте, как эти цвета могут повлиять на онлайн-покупателей.Дополняют ли они цвета продукта? Убедят ли они покупателей покупать? Они находят отклик у вашего бренда? Также может потребоваться добавить цвет на фон белых или прозрачных изделий.
Узнайте, как удалить фон с изображения с волосами>
Кому нужны услуги по удалению фона изображений?
Короче говоря, любой розничный продавец электронной коммерции может извлечь выгоду из услуг по удалению фона изображений. Это утомительная задача, особенно с большими партиями изображений.Внимание к деталям необходимо для того, чтобы отредактированные фотографии выглядели реалистично и убедили потребителей совершить покупку.
Удаление фона изображения позволяет компаниям электронной коммерции изолировать продукт и убрать все, что отвлекает от кадра. Это также помогает создать единообразный, единообразный вид для всех фотографий товаров на вашем сайте. Это, в свою очередь, создает предсказуемый и простой пользовательский интерфейс, который поможет онлайн-потребителям просматривать и покупать ваши продукты.
Есть также применение для удаления фона изображения при печати.Каталоги выглядят аккуратно и последовательно, без отвлекающих факторов. Если вы создаете техническую документацию или руководства пользователя, вы можете удалить ненужные темы с изображения и создать визуальные эффекты, дополняющие слова на странице. Это поможет клиентам легче использовать ваш продукт.
Независимо от того, есть ли у вас одно изображение или огромная партия из вашей последней фотосессии, профессиональные услуги по удалению фонового изображения помогут вам сосредоточиться на том, что действительно важно для вашего бизнеса: на перемещении иглы.
Когда использовать удаление фона
- В соответствии с требованиями торговых онлайн-площадок, таких как Amazon и eBay
- Когда фон отвлекает или уводит фокус от объекта изображения
- Продемонстрируйте детали вашего продукта и выделите его
- Привлечь внимание к объекту на переднем плане
- Если вам необходимо выделить и показать особенности продукта или объекта
- Создание единого фона на нескольких изображениях, например в каталоге продуктов или интернет-магазине.
- Для достижения прозрачного фона
Когда не использовать удаление фона
- Существующий фон обеспечивает отличный контекст для объекта
- Если вы можете использовать освещение и фон для создания фотографий продукта на белом фоне во время съемки
Услуги по удалению фона изображений в Clipping Path India
После тестирования различных инструментов и техник мы обнаружили, что можем получить самые красивые фотографии продуктов с помощью обтравочного контура или расширенного маскирования в Photoshop.Мы постоянно тестируем новые методы и инструменты, чтобы убедиться, что используем самые современные и передовые методы.
Наши профессионально обученные графические дизайнеры имеют многолетний опыт в предоставлении услуг по удалению фона изображений. Мы мастера Photoshop Pen Tool, который позволяет нам очень точно определять пути обрезки. Мы увеличиваем ваши изображения на целых 300% при рисовании каждого контура обрезки. Это позволяет нам иметь достаточно точек привязки, чтобы сохранить естественную форму объекта.Слишком много или слишком мало точек привязки может привести к неадекватному вырезанию фотографии и изображениям, которые не будут выглядеть реалистично. В отличие от многих других сервисов удаления фото-фона, мы делаем все вручную. Мы также избегаем использования таких инструментов, как Magic Wand, для быстрого выбора и создания пути. Мы воочию увидели результаты автоматизации и инструментов, а также то, как это может навредить вашей репутации и вашему бренду.
Сегодняшние потребители требуют качества, и мы в Clipping Path India тоже. Мы гордимся качеством готового продукта — независимо от того, сколько изображений вам нужно отредактировать.
Удалить фоновое изображение с помощью GIMP 2.10
Этот сайт может содержать партнерские ссылки, за которые взимается небольшая комиссия.
Как сделать фон прозрачным
GIMP делает фон прозрачным с помощью нескольких методов, а удаление фона с изображения с помощью GIMP — удобный метод при создании цифрового контента из стандартных или бесплатных изображений. Фактически, во многих случаях необходимо сделать фон изображения прозрачным, если повторно используется объект из изображения.GIMP — удобное бесплатное средство для удаления фона, потому что GIMP может стирать фон несколькими способами. Кроме того, GIMP работает в Windows, Mac или Linux, что делает GIMP отличным вариантом. Поскольку GIMP является бесплатным, это означает, что абонентская плата не взимается, и вы можете продолжать работать, даже если вы не в сети.
Хотя удаление фона из изображений с помощью GIMP зависит от сложности изображения, существует 5 основных способов, с помощью которых GIMP делает фон прозрачным. GIMP стирает фон с помощью четырех инструментов или масок слоев.
МЕТОДЫ УДАЛЕНИЯ ФОНА GIMP
Давайте подробнее рассмотрим, как удалить белый фон, сделать его прозрачным и даже создать логотипы и изображения без фона. Я добавил короткие 1-3-минутные видеоролики для демонстрации (мне нравятся короткие видеоролики, и я думаю, вы сразу их получите!)
- Инструмент Color
- Magic Wand Tool (он же Fuzzy Select)
- Инструмент «Пути»
- Инструмент свободного выбора
- Метод масок слоя
Каждый способ сделать фон прозрачным путем его удаления специфичен для разных типов изображений.
Пример 1. Удаление белого фона GIMP с помощью Color Tool
Инструмент «Цвет» — самый простой выбор; это несложный процесс при использовании GIMP для удаления белого фона или для удаления однотонного цветного фона. Инструмент «Цвет» выделяет области схожего цвета.
Цвета, включая белый и черный, имеют шестизначное число, которое представляет этот цвет в цифровом или электронном мире. Белый — это ffffff, а черный — 000000. Каждый цвет уникален. Таким образом, «сплошной» фон представлен одним цветом или одним шестизначным числом.Инструмент цвета GIMP может легко выбирать большие сплошные области (белые или цветные) по их уникальному 6-значному номеру (на самом деле он для краткости называется «шестнадцатеричный код или шестнадцатеричный код».
Щелкните или выделите область, чтобы выбрать цвет пикселя, на котором щелкнули мышью, и GIMP автоматически выберет все остальные пиксели с тем же цветовым кодом (шестнадцатеричный код). Таким образом, инструмент цвета GIMP лучше всего работает с однородными цветами фона. Если оттенки цвета на заднем плане присутствуют, то, удерживая нажатой клавишу Shift и продолжая делать дополнительный выбор, вы выберете несколько цветов или оттенков.
Рекламные ссылки
Но в этом примере инструмент цвета очень быстро делает прозрачный фон. Как показано ниже, инструмент «Цвет» идеально подходит для удаления в GIMP белого фона изображений, значков или иллюстраций.
Вот простое изображение с Pixabay, демонстрирующее, как GIMP используется для «вырезания» фона. Это также работает со значками и иллюстрациями, потому что различия между изображением, которое необходимо сохранить, и фоном, который необходимо удалить, четко определены.Результат используется в PDF-файлах, веб-страницах или дизайнах.
Перед удалением фона необходимо добавить альфа-канал. Просто перейдите в Слои> Прозрачность> Добавить альфа-канал. Затем выберите инструмент цвета и щелкните белую область на спине. Нажмите кнопку удаления, и все готово.
Вот результат.
Результат удаления белого фона.
Пример 2. GIMP: удаление цвета фона с помощью волшебной палочки (нечеткое выделение)
Волшебная палочка похожа на инструмент «Цвет»; лучше всего работает, когда цвет фона сильно отличается от цвета изображения, которое вы хотите сохранить.«Волшебная палочка» или «Нечеткое выделение» работает аналогично инструменту «Цвет» и в случаях, когда фоновое изображение имеет множества оттенков или цветовых градиентов, которые не существуют в изображении, необходимо сохранить. Эта последняя часть важна, потому что нет никакого способа уточнить, как Magic Wand выбирает области, которые нужно удалить.
Удаление затемненного цветного фона — до
Вот почему я считаю Pixlr Editor Magic Wand более простым для этого типа удаления фона (но эта демонстрация предназначена для другой статьи).Инструмент GIMP Color просто не имеет точной настройки «диапазона допуска» для выбора цвета, который есть у Pixlr. Тем не менее, для простых затененных областей, которые не имеют этих цветов в оставшейся части изображения, GIMP Magic Tool будет работать быстро и эффективно.
Чтобы использовать инструмент цвета, выберите цвет фона. Удерживая нажатой клавишу Shift, выберите (щелкните) дополнительные оттенки цвета в области фона, чтобы добавить их к выделению для удаления. Нажатие клавиши «Удалить» или «Правка»> «Очистить» удалит фон.
К вашему сведению. При наведении курсора на Magic Tool отображается краткое описание «выбора непрерывных областей на основе цвета». В документации GIMP говорится о Magic Tool:
.«… инструмент предназначен для выделения областей текущего слоя или изображения на основе цветового сходства. При использовании этого инструмента очень важно выбрать правильную отправную точку ».
Последний бит имеет значение; вам может потребоваться проверить, с чего начать и как выбрать дополнительные затененные области, чтобы получить наиболее чистый результат при удалении фона изображения.
В качестве примера приведем простое изображение с заштрихованной синей областью. Не забудьте добавить альфа-канал перед попыткой удаления.
Вот результат.
после удаления фона
Смотрите видео
Пример 3. GIMP Удалить фон путем выбора изображения (свободный выбор)
Использование инструмента свободного выбора GIMP для удаления фона — другой способ выполнить задачу.Он очень хорошо работает, чтобы «рисовать» вокруг объекта на изображении, но в этом случае копирование выделения и вставка в новый прозрачный файл или слой эффективно удаляет фон. Это требует использования инструмента «Цвет», чтобы удалить белый фон по умолчанию для нового слоя или файла.
Инструмент «Свободное выделение» работает в ситуациях, когда легче обрисовать в общих чертах, что сохранить, чем пытаться выбрать все для удаления. В случаях, когда часть изображения того же цвета или похожа на фон, этот инструмент позволяет определить, что должно остаться.Это требует немного терпения и требует увеличения области, чтобы четко видеть, что выбрать, но это удобно в определенных ситуациях.
Чтобы показать, как это работает, вот изображение нескольких воздушных шаров. Я сохраню только один, чтобы он не усложнялся. Простое увеличение (я использовал 400%) баллона справа. Затем с помощью инструмента «Свободное выделение» щелкните край шарика и продолжайте, пока он не будет полностью обведен. Дважды щелкните по центру.
Перед удалением фона с помощью инструмента лассо GIMP «Free Select Tool»
Теперь я «лассо» верхний правый баллон, скопирую его.Один из вариантов — сохранить в новый прозрачный файл. Я также мог бы просто щелкнуть правой кнопкой мыши, используя Select> From Path, чем Select> Invert. Поскольку я «лассо» d объект, который нужно сохранить, если я нажму «Удалить», я бы удалил баллон, а не фон. При инвертировании того, что я сделал «лассо», фон будет выбран до того, как я нажму «Удалить».
Инструмент бесплатного выбораGIMP выбирает то, что вы хотите сохранить, а не то, что нужно удалить.
Посмотрите видео.
Пример 4. Прозрачный фон GIMP с использованием инструмента «Контуры».
Инструмент «Пути» похож на «Свободное выделение» или лассо; разница в том, что инструмент «Пути» позволяет точно настроить выбранный объект, перемещая узлы «Путь» для создания изогнутых линий пути выделения. Он дает чистый результат из сложных изображений с четко определенными объектами. Инструмент Paths Tool размещает линии или кривые, прикрепленные к узлам вокруг области, которую необходимо сохранить. После создания грубого выделения вы можете уточнить выбор фона для удаления, перетащив линии и кривые между узловыми точками.Когда закончите, нажмите «Удалить». Я собираюсь использовать то же изображение, что и предыдущее, но с помощью инструмента «Пути», чтобы сохранить средний баллон. Я все равно немного увеличу масштаб, чтобы использовать инструмент.
Я пропущу предыдущее, как показано выше. но вот результат после удаления фона изображения.
Использование инструмента «Путь» GIMP для удаления фона
Посмотрите короткое видео
Пример 5. Удаление фона маски слоя GIMP.
Хотя маски слоя на самом деле не являются «инструментом» GIMP, этот метод хорошо работает с изображениями с областями, которые трудно лассо или обводить. Стратегия заключается в использовании масок слоя для создания черно-белой копии изображения; эта копия определяет прозрачную область изображения. Это наиболее сложный способ удаления фона изображения, занимает много времени и требует наибольшего количества шагов для выполнения. Если цель состоит в том, чтобы аккуратно удалить фон, этот метод лучше всего использовать со светлым фоном (например, белым).
Это также отличный метод для создания фотоколлажей, когда изображения накладываются друг на друга и переходят друг в друга. Но это еще одна демонстрация.
Итак, вот изображение симпатичного бульдога. Кружево на подушке будет трудно отделить от фона, но это возможно с маской.
Эти шаги включают создание как можно большей контрастности с помощью трех опций цветового меню (Цвет> Насыщенность оттенка, Цвет> Уровни, Цвет> Обесцветить). Затем с дублированными слоями и маской слоя удаляется фон.Сделаны две копии оригинала, причем оригинал установлен в режим невидимости. Вторая копия изменена, чтобы установить Hue-Saturation на 100, а затем использовать Color> Level, чтобы выбрать самый темный «белый» фон (часть под подушкой). Это сбрасывает белый фон на более однородный белый. Снова установите Hue-Saturation на 100, а затем на
.Вот исходное изображение.
Перед использованием маски слоя GIMP для удаления фона.
Вот результат, показанный в GIMP, чтобы показать, что фон теперь прозрачный.
Подробности смотрите в 3-х минутном видео.
Если вам это понравилось, поделитесь им. Спасибо.
бесплатное удаление фона с помощью GIMPКак удалить фон с фотографий продуктов в вашем магазине
Очень популярно среди продавцов электронной коммерции удалить фон со всех фотографий своих продуктов. Несмотря на то, что отличная фотография продукта изначально имеет нейтральный фон, вырезание фона имеет несколько преимуществ.Удаление фона с фотографий продукта приводит к:
- Меньший размер файла
- Лучшая согласованность между изображениями
- Никаких отвлекающих факторов от продукта (даже незначительных)
- Возможность замены фона чем-то другим
- Более профессиональный вид
- Лучший внешний вид на мобильном телефоне
Также стоит упомянуть, что некоторые онлайн-магазины, такие как Amazon, требуют, чтобы ваши продукты отображались на простом белом фоне.Если вы собираетесь продавать на Amazon или другом рынке, где есть это требование, лучший способ подготовить изображения — полностью удалить фон.
Этот урок Университета электронной коммерции расскажет все об удалении фона с ваших фотографий с помощью популярных инструментов, таких как Adobe Photoshop, GIMP, Paint.Net и других. Прежде чем мы углубимся в подробности того, как удалить фон с ваших изображений, давайте рассмотрим некоторые основы.
Сохранение краев вашего продукта
При удалении фона с фотографии продукта вы хотите стереть фон полностью, не повреждая края продукта. Есть два основных способа сделать края неправильными: вы можете случайно оставить тонкую линию фона по краям или можете стереть слишком много и в конечном итоге врезаться в изделие. Чтобы лучше понять инструменты, которые вы используете для удаления фона, вы должны понимать, как могут происходить эти ошибки.
Удаление фона может быть трудным , если у продукта есть маленьких кончиков или точек, особенно, если их много, например перья или волосы. Если некоторые части продукта выглядят блеклыми, будь то из-за того, что продукт имеет некоторую прозрачность или из-за бликов от освещения, у вас могут возникнуть проблемы с обнаружением фактического края продукта на фотографии.Обе эти проблемы могут привести к трудностям при удалении фона, не убирая его слишком много или слишком мало.
В предыдущих уроках этого курса мы объяснили , как настроить студию фотографии продуктов и , как делать снимки ваших продуктов. В этих уроках объясняется, как настроить очень гладкий фон для ваших изображений, потому что гладких, простых фона намного легче удалить. Если у вас возникли проблемы с удалением фона с некоторых фотографий из-за таких проблем, как блики камеры или отражения, из-за которых края трудно различимы, попробуйте переснять фотографии этого продукта с более мягким освещением.
По мере того, как вы работаете над удалением фона из изображений, вам, возможно, придется попробовать несколько раз, прежде чем все будет выглядеть правильно. Большинство доступных инструментов имеют настроек, которые можно отрегулировать, чтобы избежать проблем с краями. Будьте готовы нажать «Отменить» и изменить один или два параметра перед повторной попыткой. Всегда работайте с копией своего изображения , чтобы при необходимости можно было начать заново с самого начала.
Общие сведения об инструментах для удаления фона
Есть много приложений и онлайн-редакторов, которые вы можете использовать для удаления фона, но почти все они имеют некоторые общие черты. Мы рассмотрим их, чтобы вы знали, что искать, независимо от того, какой редактор изображений вы используете. Фактически, знание этих распространенных инструментов облегчит вам выбор приложения для редактирования, которое лучше всего подходит для вас и ваших продуктов.
Инструмент «Волшебная палочка»
Самый распространенный способ удалить фон с изображения продукта — выделить его и удалить сразу все, а затем использовать более точный инструмент для ретуширования небольших участков. Инструмент, используемый для выбора фона, может быть разным, но чаще всего это инструмент Magic Wand.Инструменты могут иметь разные имена в разных программах, но работают одинаково — например, при использовании GIMP инструмент Magic Wand называется инструментом Fuzzy Select.
Инструмент «Волшебная палочка» создает выделение на основе цветового сходства, , поэтому, если вы щелкнете по нему в середине белого поля, он выделит все белое. Есть несколько настроек, которые вы можете изменить, чтобы изменить точность выбора цвета инструментом «Волшебная палочка», хотя эти настройки могут быть доступны не во всех редакторах изображений.
- Допуск влияет на уровень сходства, при котором цвет должен быть включен в выборку. Низкий допуск будет очень строгим при выборе только белого цвета. Чем выше допуск, тем больше различий, поэтому выбор может также включать светлые или средние серые тени. Если допуск слишком высок, вы начнете терять края светлых предметов.
- Смежный — это параметр, который определяет, будет ли Magic Wand выделять весь белый цвет на изображении или только белый, непосредственно касающийся области, в которой вы щелкнули по инструменту.Если у вас есть фотография продукта с несколькими небольшими областями фона, снятие флажка «Смежные» позволит вам выбрать их все сразу для удаления. Это может быть очень удобно для изображений с волосами (например, на фотографиях с моделями), изделий с кружевом и подобных изображений. Однако, если флажок «Смежный» не установлен, Magic Wand также выберет экземпляры этого цвета на самом продукте, которые вы не хотите удалять.
Путем точной настройки параметра допуска вы почти всегда можете создать выделение, которое захватывает весь фон и сохраняет края вашего продукта.Параметр «Смежный» предоставляет полезный ярлык, когда вам нужно удалить фон из множества изолированных областей, но его использование более ситуативно.
Pen Tool
Pen Tool — еще один полезный инструмент, который можно найти почти во всех графических редакторах. Он также называется Path Tool (например, в GIMP), потому что он не работает точно так же, как ручка — он позволяет нарисовать векторный контур , который затем можно использовать несколькими способами, включая создание выбор.Путь не учитывает отдельные пиксели, что дает вам больше свободы в выборе места его размещения.
Рисование пути выполняется не от руки. Вместо этого вы размещаете точек привязки там, где вы хотите, чтобы путь проходил. Рисуя контур по краям продукта, делайте это только внутри краев, а не прямо на них или за их пределами. Это будет намного проще, если вы увеличите масштаб.
После того, как вы нарисовали свой путь, вы можете преобразовать его в выделение. Сначала ваш товар будет выбран вместо фона, и вы не хотите удалять свой товар! Вместо этого выберите в меню Инвертировать выделение , и вместо этого будет выбран фон.Причина, по которой вы рисуете свой путь только внутри краев, заключается в том, чтобы компенсировать инвертирование выделения — слегка «слишком узкие» края будут иметь правильный размер. Затем вы можете удалить фон.
Pen Tool также имеет встроенную функцию для создания плавно изогнутых контуров. Немного попрактиковавшись, вы можете нарисовать полный контур любого продукта, сохранив естественные края. Просто убедитесь, что вы выбрали функцию контура в параметрах инструмента «Перо».
Инструмент «Перо» и пути в целом немного сложны в освоении, но чрезвычайно эффективны.Умелое использование Pen Tool обычно приводит к наиболее профессионально выглядящих изображений из возможных. Щелкните здесь, чтобы получить более подробный урок об использовании инструмента «Перо».
Ластик
Ластик — это всего лишь ластик. Вы можете использовать его для тонкой настройки краев, с лучшими результатами, если вы увеличите масштаб для более точной работы. Не рекомендуется использовать инструмент «Ластик» на всем фоне просто потому, что это занимает слишком много времени.
Практически каждый редактор изображений, каким бы простым он ни был, включает в себя Eraser.Это гораздо более простой инструмент редактирования.
Другие настройки выделения
Лучший способ избавиться от фона — использовать выделение, независимо от того, используете ли вы волшебную палочку, инструмент «Перо» или другой инструмент выделения. Вот еще немного информации о выборе и настройках, которые вы можете изменить, чтобы получить на более естественных краев.
Мы обсуждали параметры «Допуск» и «Непрерывность» для инструмента «Волшебная палочка», но почти каждый инструмент выделения имеет несколько других параметров, которые можно настроить.Это влияет на реалистичность краев, оставшихся после удаления фона. Если края будут слишком острыми, изделие будет выглядеть неестественно. Если края слишком рыхлые, на внешней стороне изображения будут артефакты фона, что выглядит дешево.
Параметры управления краями в графических программах часто называются сглаживанием, растушевкой или сглаживанием. Сглаживание — это термин для создания реалистичного края путем простого копирования некоторых пикселей с разной прозрачностью для предотвращения неровностей в областях.Растушевка добавляет к краям легкое размытие. Как правило, сглаживание обеспечивает лучшие и более четкие результаты, чем сглаживание , но оба варианта могут быть полезны в каждом конкретном случае. С другой стороны, сглаживание — это просто название, которое некоторые редакторы изображений используют для обозначения любого из этих методов, поэтому вам, возможно, придется присмотреться, чтобы определить, используется ли сглаживание или растушевка.
Что происходит при удалении фона?
Удаление фона с изображения, независимо от того, используете ли вы инструмент выделения, ластик или и то, и другое, даст различных результатов в зависимости от программного обеспечения и настроек , которые вы используете.
Например, Adobe Photoshop позволяет управлять фоном. Вы можете выбрать цвет фона в инструменте выбора цвета, а этот цвет будет затем использоваться всякий раз, когда какая-либо часть изображения удаляется или стирается. Если выбрать белый цвет в качестве цвета фона, а затем удалить фон с изображения, вы получите нужные результаты.
Однако есть еще один возможный результат при удалении фона: прозрачности. Вы можете удалить фон и оставить изображение вокруг продукта прозрачным, а не заливать его белым.Затем вы можете поместить продукт поверх другого фона, если вам нужно, например, сделать коллаж.
Различные программы редактирования изображений имеют разные процедуры для создания прозрачного фона. Например, в Photoshop одним из способов является выбор «Новый слой из фона » в меню перед началом работы с изображением. Это превращает изображение в слой поверх прозрачного фона, который будет отображаться при стирании вместо цвета фона, который вы выбрали в палитре цветов.Когда фон исчезнет, сохранит файл как PNG, чтобы сохранить прозрачность.
Изображение с прозрачным фоном имеет много применений, но некоторые платформы электронной коммерции не могут правильно их отображать. Например, при загрузке прозрачного PNG на Amazon товар будет отображаться на черном фоне, даже если на веб-сайте Amazon белый фон. Таким образом, даже если вам нужны изображения продуктов с прозрачным фоном для различных целей дизайна, вам все равно понадобится простой белый фон для использования на страницах продуктов или на торговой площадке.
Получить обе версии очень просто, потому что вы можете создать обе версии одновременно. Вы должны сначала создать прозрачную версию , а затем поместить за ней белый фон и выполнить «Сохранить как» под другим именем файла, чтобы получить белую версию.
Например, вот один из способов выполнить весь процесс в Photoshop:
- Откройте фотографию продукта и сохраните рабочую копию как файл PSD (это формат Photoshop и может потребоваться, прежде чем вы сможете использовать некоторые из инструменты).
- Выберите в меню «Новый слой из фона ».
- Удалите фон с помощью ваших любимых инструментов, будь то Волшебная палочка, Перо, Ластик или их комбинация.
- Теперь у вас есть изображение вашего продукта, плавающее на прозрачном фоне. Сохраните файл PSD.
- Щелкните «Сохранить как» (или «Сохранить для Интернета») и выберите формат PNG. Теперь у вас есть изображение продукта с прозрачным фоном для использования в других проектах.
- Вернитесь к файлу PSD и выберите в меню «Новый слой». Теперь у вас есть новый слой поверх слоя с изображением продукта.
- Залейте этот новый слой белым цветом , используя Paint Bucket или другой инструмент заливки. Ваш товар исчезнет на мгновение; не волнуйся.
- Посмотрите в поле «Слои», которое обычно находится справа от рабочей области. Вы увидите два слоя: белый и слой с вашим продуктом. Вы можете изменить порядок в этом поле, перетащив слой продукта наверх.
- Теперь у вас есть изображение товара на белом фоне. Сохраните файл PSD еще раз.
- Используя «Сохранить как» или «Сохранить для Интернета», сохраните изображение в удобном для Интернета формате, таком как PNG или JPG.
Существуют и другие методы для этого, но вы должны следовать тем же общим шагам в для любого программного обеспечения, в котором вы работаете со слоями. Этот процесс также не принимает во внимание другие изменения, такие как обрезка изображения, поэтому не забудьте обрезать и изменить размер всех изображений для единообразия.
Рекомендуется сохранять файлы PSD с прозрачным фоном и хранить их для дальнейшего использования. При необходимости вы сможете комбинировать их или добавлять другие фоны.
Выбор программы редактирования изображений
Теперь, когда вы знаете, как работают различные инструменты для удаления фона, вы можете использовать эти знания, чтобы решить, какой редактор изображений вы хотите использовать. Учитывайте свой бюджет и способ удаления фона, который вам кажется наиболее удобным.
Некоторые редакторы изображений включают в себя другие инструменты, которые здесь не упоминаются, потому что они не распространены среди приложений для редактирования. Могут быть и другие способы выбора фоновой области для удаления. Например, Mac OSX поставляется с программой просмотра изображений и редактором под названием Preview, , который включает инструмент под названием Instant Alpha. Вы можете использовать это, чтобы щелкнуть и перетащить фон изображения, чтобы выбрать области для удаления.
При оценке программ редактирования изображений ищет Magic Wand, Pen Tool и Eraser , а также любые специальные методы удаления фона , такие как Instant Alpha.Ищите способность работать со слоями, , как мы описали в примере Photoshop выше. Другой метод достижения прозрачного фона (который затем можно разместить поверх белого) — использование альфа-каналов, , доступных в Photoshop, GIMP и других.
Рабочий процесс удаления фона действительно зависит от того, насколько комфортно вы используете определенные инструменты и какой процесс вам больше всего нравится. У большинства программ есть несколько способов сделать это, поэтому используйте свой любимый метод.Это руководство может познакомить вас с некоторыми методами и инструментами, но не может сказать, какой из них будет наиболее простым и быстрым специально для вас. Важны ваши результаты.
А теперь ознакомьтесь с нашим списком программ для редактирования графики для удаления фона, ретуши, цветокоррекции, теней и многого другого.
Удаление фонового изображения — 3 инструмента для его устранения (в один клик!)
«Удалить фоновое изображение», наконец, стало просто! Узнайте, как удалить фоновые изображения из ваших дизайнов одним щелчком мыши.В этом посте я расскажу о 3 потрясающих инструментах, которые позволяют сделать это быстро.
Если учесть, что это всегда была работа дизайнера или кого-то, кто имеет степень в области фотошопа, это довольно круто, не так ли? Давайте посмотрим, как это работает.
ОТ ДОННЫ МОРИЦ | ОПУБЛИКОВАНО 8 ЯНВАРЯ 2020 ГОДА
Сообщения в этом блоге могут содержать партнерские ссылки, что означает, что мы получаем небольшую комиссию бесплатно для вас, если вы совершаете покупку по ссылке.
В течение многих лет процесс «травления» изображений или просьба «удалить фоновое изображение» был прерогативой графического дизайнера. Кропотливо работая в Photoshop или Illustrator, они аккуратно вытравливали фон с переднего плана фотографии и брали за это девиз (это австралийский сленг, требующий больших денег).
В последние годы выполнение такой работы стало более доступным. Вы можете заказать гравировку на Fiverr за несколько долларов.Но с огромным количеством нас, создающих визуальный контент своими руками в Интернете, было разочарованием, что не было простого способа сделать это — особенно если у вас есть магазин электронной коммерции или онлайн-бизнес, который требует удаления многих (многих) фонов из изображений.
А теперь есть! Вы скоро познакомитесь с 3 инструментами, которые предоставляют вам функцию удаления фонового изображения одним щелчком мыши.
И да, я использовал такие инструменты, как Photoscissors и Clipping Magic.Я использовал их в течение многих лет, тщательно распределяя области, которые будут сохраняться на моем изображении (передний план), от областей, которые нужно вырезать (фон). Но все равно требовалось много кликов и (часто) много разочарований, когда это не срабатывало.
Теперь есть способ получше.
Мы говорим об инструментах, которые делают это одним щелчком мыши . Давайте перейдем к инструментам и дадим несколько советов, как использовать эту удивительную функцию для удаления фоновых изображений из вашего дизайна.
Функция удаления фонового изображения — 3 инструмента для исправления ошибки
Готовы сделать это в один клик? Возбуждаться.Мы собираемся проверить это на фото энергичной кудрявой девушки на изображении в моем блоге выше.
Почему я использую это изображение? Потому что вьющиеся волосы были (как известно) одним из самых сложных изображений для гравировки. Если какой-либо из следующих инструментов в один клик может управлять этой дикой, кудрявой, рыжеволосой стоковой фотографией, то мы качаемся и катимся.
1. Удалите фон с помощью Canva
Ура! Canva добавила функцию удаления фона в свой набор инструментов, и она находится прямо на панели управления для пользователей Canva Pro.Вы можете легко использовать его прямо из любого дизайна.
Выполните следующие действия:
1. Откройте холст или рабочее пространство в Canva.
2. Добавьте изображение, с которым хотите работать (выберите из своих папок с изображениями или используйте одно из бесплатных или платных изображений Canva). Я щелкнул, чтобы добавить изображение на холст:
Выберите свое изображение и добавьте его в рабочее пространство в Canva.Совет: Обратите внимание, что я не привязывала фотографию к краю границы.Почему? Потому что, если вы заполните все пространство, будет сложно использовать изображение для изменения размера позже и добавления фоновых изображений. Постарайтесь оставить немного места по краю.
3. Щелкните вкладку «Эффекты» в верхнем меню над изображением. Затем выберите «Средство для удаления фона» из вариантов.
4. Наблюдайте за раскрытием магии. После того, как вы нажмете «Средство для удаления фона», Canva начнет удалять фон с вашего изображения.
Это займет всего несколько секунд, и вы увидите, как ваше окончательное изображение появится на экране с удаленным фоном (белый фон).Он такой же, как на картинке ниже.
5. Загрузите ваш образ. Задайте параметры загрузки и сохраните или загрузите изображение. В этом случае я хочу скачать в формате PNG с прозрачным фоном (поставить галочку):
Загрузите изображение в формате PNG с прозрачным фоном6. Вы также можете сохранить его прямо в папку, чтобы использовать его позже . Я создал папку под названием Trans Background / Stickers, так как знаю, что буду создавать их много!
Сохраните в свою папку для доступа в любое время!Конечно, теперь вы можете добавить любой фон к своему изображению в Canva.Просто загрузите изображение или выберите его из своих папок, добавьте его в дизайн, а затем щелкните изображение и отредактируйте цвет фона или эффект.
7. Используйте свое изображение в новом дизайне. В следующем примере я добавил базовый бирюзовый цвет для фона. Не бойтесь пробовать новое. В Canva вы можете использовать множество интересных эффектов на вкладке «Эффекты». Они действительно оживят ваших магов за пределами простых цветов фона.
Теперь вы можете сменить фон на любой!Вы в восторге от возможностей этого инструмента в Canva, где вы делаете дизайн своими руками? Я люблю это! И я должен сказать, что качество финального изображения просто потрясающее.Никаких доработок не требуется. Каждая кудрявая прядь волос запечатлена во всей красе.
Вы можете использовать этот инструмент «Удалить фоновое изображение» (или «Средство для удаления фона» в Canva для снимков продуктов). Никаких ограничений нет, так как вы можете использовать это множество способов, от изображений продуктов до миниатюр YouTube, снимков головы и многого другого!
Полезный совет: Если у вашего изображения передний план и фон схожи по цвету, попробуйте осветлить изображение. Это хорошо работает, когда нет большого контраста.Используйте фильтры, затем удалите фон. Затем… верните фильтры на конечном изображении к исходным настройкам.
Стоимость: Функция удаления фонового изображения доступна пользователям Canva Pro в Canva (12 долларов США в месяц или 9,99 долларов США при ежегодной оплате) с неограниченным количеством действий по удалению фона. Если вам нужна эта функция для вашего бизнеса, подумайте о переходе на платную учетную запись Canva.
Теперь пришло время проверить второй инструмент с функцией удаления фона:
2.Удаление фона с помощью Easil
Если вы регулярно читаете этот блог, возможно, вы слышали, как я рассказываю об Easil. Easil также добавил функцию удаления фонового изображения, которая работает одним щелчком мыши.
1. Перейдите в «Мои изображения» на панели управления.
Выберите МОИ ИЗОБРАЖЕНИЯ на рабочем месте.2. Выберите папку, в которой вы сохраните окончательное изображение. Щелкните Загрузить , чтобы загрузить изображение в папку. Или выберите изображение, уже находящееся в папке, готовое к редактированию.
3. Нажмите на 3 точки справа от выбранного изображения, чтобы открыть раскрывающееся меню. Выберите вариант «Удалить фон».
Выберите «Удалить фон».Появится следующий экран. Просто подтвердите, нажав синюю кнопку «Удалить фон».
Пришло время удалить фоновое изображение с вашей фотографии!4. Эльфы Easil приступят к работе и удалят фон с вашего изображения. Оба изображения появятся на экране в выбранной вами папке, а именно:
5.Ваше новое изображение теперь отображается в том же месте или папке, что и исходное:
6. Теперь вы можете использовать новое сохраненное изображение в любом дизайне. Для этого просто откройте дизайн или новый шаблон в Easil. Затем перейдите на вкладку «Изображения», чтобы найти только что созданное изображение.
7. Добавьте новое изображение в любой дизайн (щелкнув или перетащив) и вуаля… вы можете использовать его для наложения на любой фон и проявить творческий подход . Обратитесь к изображению заголовка блога в этом посте, чтобы увидеть конечный продукт в действии!
Теперь вы можете использовать свое изображение во всех своих проектах!Как и Canva, эта функция удаления фонового изображения имеет отличное качество.Пока ваш задний план и передний план достаточно хорошо определены, результирующее изображение от Easil обычно очень точное. Даже вьющиеся волосы (как видите) хорошо подойдут.
Цена: Эта функция доступна пользователям Easil Plus за 7,50 долларов США в месяц. В рамках этого плана вы получаете только 5 кредитов в месяц, поэтому, если вам нужно делать массовые образы, вам нужно будет перейти на Easil Edge (который дает вам 50 изображений в месяц) за 59 долларов США в месяц. Узнайте больше об Easil здесь.
Горячий совет: , если вам нужно сделать много изображений (например, для сайтов электронной коммерции) и требуется массовое редактирование, вы можете использовать следующий инструмент ниже (если у вас нет Canva Pro). Тем не менее, я надеюсь, что вы в восторге от возможностей этой функции, которая теперь доступна в некоторых из наших любимых инструментов!
3. Remove.bg
Помните, я сказал, что травление изображений — это трудоемкая задача, даже с помощью таких инструментов, как фотоинжекторы? Что ж, инструмент, с которого запускается вся функция удаления фонового изображения одним щелчком мыши, — это Удалить.bg.
Я оставил это напоследок, так как это удобный вариант для массового редактирования изображений, если у вас нет Canva Pro или вам нужно делать более 5 изображений в месяц с помощью Easil Plus.
Remove.bg был тем инструментом, который запустил это одним щелчком мыши.Изначально этот инструмент был разработан только для изображений людей, но теперь расширился и теперь работает с #AllTheThings. Вы можете использовать его для продуктов, автомобилей, объектов… всего, что имеет определенный передний план и фон. В том числе рыжие, вьющиеся волосы!
Крестный отец инструментов удаления фонового изображения… Удалить.bg.Замечательно то, что Remove.bg открыл свой API для других инструментов, так что мы можем пользоваться этим инструментом во многих наших любимых дашбордах. Когда вы удаляете фон изображения в Canva одним щелчком мыши… благодарите богов на Remove.bg за то, что они предложили свои технологии всем! Конечно, вы по-прежнему платите за него в рамках подписки, но вам больше не нужен дополнительный инструмент.
Так что, если вы не являетесь пользователем Easil или Canva, перейдите прямо на Remove.bg, чтобы проверить это. В целом, 3 инструмента в этом посте вас охватили!
К тебе
Уф, это много удаления фоновых изображений.Довольны ли вы кемпером, узнав об этой функции? Или вы используете другой инструмент для доступа к функции удаления фонового изображения? Расскажите в комментариях ниже.
Следующие две вкладки изменяют содержимое ниже.Донна — специалист по стратегии визуального контента и основатель Socially Sorted, внесенный Forbes в «5 лучших блогов в социальных сетях, о которых вам нужно знать в 2019 году».

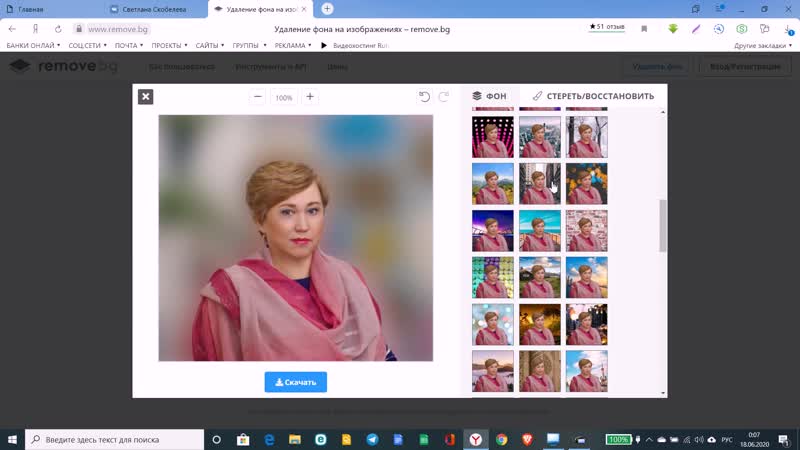 Он используется для удаления растекания цвета, то есть удаления нежелательного цвета фона с изображения переднего плана.
Он используется для удаления растекания цвета, то есть удаления нежелательного цвета фона с изображения переднего плана.