Как заменить задний фон на видео
Хромакей широко используется при создании фантастических фильмов. В студии находятся только актеры и зеленый фон, а в результате герои летают на драконах и сражаются с фантастическими существами. Достаточно узнать, как заменить фон на видео в том или ином редакторе, некоторые из которых мы рассмотрим здесь.
Программа | ОС | Ключевые особенности | Недостатки |
|---|---|---|---|
| Movavi Video Editor Plus | Windows, macOS | Понятный интерфейс; простая замена фона, сервис с коллекцией видеофонов | Платная после пробного периода |
| Adobe® After Effects® | Windows, macOS | Много тонких настроек, качественное выделение объекта | Сложный интерфейс, не дешевая подписка |
| VSDC Free Video Editor | Windows | Бесплатная, удобная для Ютуб | Удаляет только зеленый фон |
| Sony Vegas Pro | Windows | Эффективное удаление фона, низкая ресурсоемкость | Новые версии не русифицированы, дорогая подписка |
| Apple iMovie | macOS, iOS | Интуитивный интерфейс, высокое качество видео | Удаляет только синий и зеленый фон, требовательная к ресурсам |
| Lightworks | Windows, Linux, macOS | Много тонких настроек и инструментов для работы с цветом | Сложный интерфейс, ограниченный функционал бесплатной версии |
| OBS Studio | Windows, Linux, macOS | Бесплатная, есть захват видео | Ресурсоемкая, сложные настройки |
| Shotcut | Windows, macOS, Linux | Бесплатная, много горячих клавиш | Ресурсоемкая, непривычный интерфейс |
Все программы Свернуть таблицу |
Программы, использующие технологию хромакей, которые мы рассмотрим ниже, заменяют участки определённого цвета другим фоновым изображением. Важно, чтобы на герое фильма при съемке не было одежды цвета фона, иначе монтаж значительно усложнится. Наиболее распространен зеленый фон: этот цвет не совпадает с оттенками кожи, поэтому нет опасности, что при обработке видео вместе с фоном пропадут руки или лицо. Кроме того, из-за особенностей матриц цифровых камер изображение в зеленой части спектра содержит меньше шумов, его легче обрабатывать. Однако задний фон для видео может быть и другого цвета, к примеру, синим, розовым или белым. В продаже есть специальные бумажные, тканевые, виниловые экраны разных цветов. Важно перед съемкой тщательно разгладить фоновый экран и выставить свет так, чтобы не было теней. Рассмотрим способы замены фона в разных редакторах.
Важно, чтобы на герое фильма при съемке не было одежды цвета фона, иначе монтаж значительно усложнится. Наиболее распространен зеленый фон: этот цвет не совпадает с оттенками кожи, поэтому нет опасности, что при обработке видео вместе с фоном пропадут руки или лицо. Кроме того, из-за особенностей матриц цифровых камер изображение в зеленой части спектра содержит меньше шумов, его легче обрабатывать. Однако задний фон для видео может быть и другого цвета, к примеру, синим, розовым или белым. В продаже есть специальные бумажные, тканевые, виниловые экраны разных цветов. Важно перед съемкой тщательно разгладить фоновый экран и выставить свет так, чтобы не было теней. Рассмотрим способы замены фона в разных редакторах.
Скачать бесплатно
Скачать бесплатно
Скачать
Скачать
Этот видеоредактор одновременно продвинут с точки зрения функционала и очень прост в использовании. Он подойдет как новичкам, так и профессионалам. Есть версии для Windows и macOS.
Преимущества
- Интуитивно понятный интерфейс, фон заменить очень просто
- С помощью редактора легко убрать фон любого цвета
- Наличие онлайн-сервиса VideoBlocks, где есть множество красивых видео и музыки для фона
- Умеренная стоимость программы
Недостатки
- Чтобы получить качественное видео, необходимо правильно подобрать настройки
- О истечение пробного периода программа платная
Для замены фона на футаже необходимо:
- Выбрать опцию Создать проект в расширенном режиме.

- Нажав кнопку Добавить файлы, загрузить сперва видео, снятое на фоне однотонного экрана, затем – ролик, выбранный в качестве нового фона.
- Ролик на однотонном фоне мышью перетащить вверх по Шкале времени и поместить на Трек дополнительного видео. Фоновое видео должно остаться внизу, на основном Видеотреке.
- Дважды щелкнуть левой кнопкой мыши по ролику на Треке дополнительного видео. Видео откроется в окне предпросмотра, где для удобства можно увеличить размер кадра.
- В меню Инструменты выбрать пункт Хромакей и щелкнуть левой клавишей мыши по однотонному фону. Фон исчезнет.
- С помощью опций Допуск, Шумы, Края и Непрозрачность можно убрать остатки фона, подкорректировать основное видео.
- Нажать кнопку Применить. Произойдет замена хромакейного фона на видео из ролика на Видеотреке.
- Сохранить видео.
Adobe
® After Effects®Редактор можно использовать на ПК, работающих под управлением Windows и macOS. С помощью этой программы можно создать профессиональное видео очень высокого качества.
С помощью этой программы можно создать профессиональное видео очень высокого качества.
Преимущества
- Большое количество тонких настроек, что обеспечивает возможность добиться высокого качества изображения
- Есть инструменты, позволяющие качественно выделить объект с большим количеством мелких деталей (к примеру, девушку с развевающимися волосами), поменять неоднородный фон с наличием теней, неравномерным освещением
Недостатки
- Сложный интерфейс, требуется время для его изучения
- Специалисты считают, что программа не всегда корректно распознает границы заблюренных областей. Если на каком-то участке необходим блюринг, рекомендуется сперва вырезать фон (выполнить кеинг)
- Месячная подписка достаточно дорогая
Алгоритм замены фона:
- Открыть (импортировать) видео на зеленом фоне (или каком-либо другом).
- Перетащить файл в окно Создание новой композиции.
- Выбрать опцию Effect > Keying > Keylight 1.
 2.
2. - «Пипеткой» кликнуть на фоне в окне предпросмотра. Изображение будет отделено от основного фона. Если цвет фона неоднороден, при помощи опции Color Range можно выбрать цветовой диапазон.
- Для повышения качества изображения можно изменить канал с RGB на Alpha.
В окне предпросмотра получится черно-белое изображение. Черный фон соответствует удаленному фону, белый – оставшемуся изображению. Если черная область неоднородна (на ней имеются серые участки), это означает, что фон удален не совсем корректно. Для повышения качества изображения можно поэкспериментировать с балансом черного и белого цветов (Clip Black и Clip White), подчисткой основного цвета (Simple Choker), использовать инструмент сглаживания по контуру (Screen Pre-blur).
Импортировать видео или изображение, которое будет служить фоном, и перетащить его в окно композиции.
VSDC Free Video Editor
Бесплатный видеоредактор с простым интерфейсом предназначен для обработки видео на устройствах, работающих под управлением Windows. Программа особенно удобна для тех, кто делает ролики для YouTube и других сайтов-хостингов.
Программа особенно удобна для тех, кто делает ролики для YouTube и других сайтов-хостингов.
Преимущества
- Программа бесплатна
- Интуитивно понятный интерфейс
- Есть приложения для захвата видео с экрана и вебкамеры, записи голосовых комментариев
- Предусмотрена возможность прямой загрузки роликов на Ютуб
- Низкие требования к системе: частота процессора – 1,5 Гц, 300 MB свободного места на диске, 1 GB оперативной памяти
Недостатки
- Программа удаляет только зеленый фон
- Отсутствует версия для macOS
Алгоритм обработки видеоролика:
- Импортировать файл с однотонным фоном.
- Во вкладке Видеоэффекты выбрать опцию Прозрачность > Удаление фона. Если фон не удалился, необходимо открыть опцию Параметры удаления заднего фона > Хромакей и пипеткой выбрать цвет фона.
- Если фон удалился некорректно, остались зеленоватые участки, то для улучшения качества изображения можно поэкспериментировать с порогом минимальной яркости и порогом минимальной цветности.

- Открыть фоновое видео и перетащить его на шкалу времени, разместив под роликом с удаленным фоном.
Sony Vegas Pro
Программа предназначена для обработки видео на ПК, работающих под управлением Windows. Профессиональный редактор широко используется на многих киностудиях по всему миру.
Преимущества
- Низкая ресурсоемкость
- Программа эффективно удаляет фон любого цвета
- Множество тонких настроек
Недостатки
- Сложный интерфейс
- Интерфейс новых версий не русифицирован
- Отсутствует версия для macOS
- Высокая стоимость подписки
Алгоритм замены фона:
- Открыть оба файла. На шкале времени видео с однотонным фоном должно располагаться выше ролика с новым фоном.
- Если фон зеленый, открыть вкладку Video FX и выбрать опцию Chroma Keyer. В списке эффектов выбрать Green Screen или Pure Green Screen, нажать левую кнопку мыши и протащить выбранный эффект к тому месту, где на шкале времени находится видео с зеленым фоном.

- Если фон не зеленый, нажать на пиктограмму Event FX в правом нижнем углу окна с верхним видео. Выбрать эффект Sony Chroma Keyer. Нажать на Color, зайти в окно Свойства цвета. С помощью «пипетки» выбрать в окне предварительного просмотра цвет фона.
- После удаления фона очищенная область становится прозрачной, и сквозь неё становится виден новый фон.
Apple iMovie
Бесплатный видеоредактор предназначен для ПК под управлением macOS и мобильных устройств с iOS. Программа с простым интерфейсом и обширным функционалом популярна среди путешественников и видеоблогеров.
Преимущества
- Интуитивно понятный интерфейс
- Высокое качество обработанного видео
- Программа бесплатна
Недостатки
- Редактор удаляет только синий и зеленый фон
- Программа ресурсоемкая. На старых версиях iPhone возможны сбои и зависания
- Нет версии для Windows
Алгоритм замены фона:
- Импортировать оба файла и разместить их на шкале времени так, чтобы видео с однотонным фоном располагалось выше.

- Нажать кнопку Настройки наложения видео, в меню выбрать пункт Зеленая/Голубая студия.
- Для повышения качества видео использовать верхнее меню с инструментами хромакей.
Lightworks
Профессиональный редактор Lightworks можно использовать для Windows, Linux, macOS. Программа подходит как любителям, так и профессионалам.
Преимущества
- Большое количество тонких настроек, обширный функционал для работы с цветом
- Кроссплатформенность
- Наличие бесплатной версии
Недостатки
- Сложный интерфейс
- Функционал в бесплатной версии ограничен
Алгоритм замены фона:
- Создать новый проект, выбрав опцию Create a New Project. Выбрать частоту кадров.
- Импортировать оба видео.
- Нажать кнопку Edit и перетащить видео с однотонным фоном на дорожку V1, а второй ролик – на дорожку V2.
- Открыть вкладку VFX, выбрать трек V1 и нажать на значок +.

- В открывшемся меню выбрать Key, затем Green Screen.
- С помощью «пипетки» выбрать цвет удаляемого фона.
- Для улучшения качества видео выполнить тонкие настройки.
OBS Studio
Бесплатная программа предназначена для захвата и записи видео с экрана в системах Windows, Linux, macOS. OBS Studio часто используют для проведения трансляций на Ютуб.
Преимущества
- Можно размещать видео с разных источников на отдельных слоях
- Функция захвата видео с экрана и веб-камеры
- Интерфейс на русском языке
- Кроссплатформенность
- Программа бесплатна
Недостатки
- Ресурсоемкость
- Сложность настройки
Алгоритм создания видео с однотонным фоном:
- Подключить и настроить вебкамеру.
- В поле Сцены нажать на + и создать новую сцену.
- Добавить источник и из выпадающего меню выбрать пункт Устройство захвата видео.

- Выбрать камеру, пишущую стрим.
- На устройство захвата видео нажать правой клавишей мыши, в меню выбрать пункт Свойства.
- В разделе Фильтры эффектов нажать на + и выбрать Хромакей.
- Назвать фильтр и нажать ОК.
Shotcut
Бесплатный видеоредактор с открытым кодом предназначен для обработки видео в системах Windows, macOS, Linux. У программы достаточно широкий функционал.
Преимущества
- Кроссплатформенность
- Большое количество комбинаций горячих клавиш
- Программа бесплатна
Недостатки
- Непривычный большинству пользователей дизайн интерфейса
- Ресурсоемкость
Алгоритм замены фона:
- Импортировать два файла: сперва фоновый, затем – видео с однотонным фоном.
- Выбрать видео с однотонным фоном и открыть меню Фильтры сверху.
- Нажать на + и ввести Chroma Key: Simple.
- Если зеленые участки остались, использовать для выбора цвета фона «пипетку».

Каждый видеоредактор имеет достоинства и недостатки. При выборе нужно ориентироваться на имеющееся в наличии оборудование, опыт монтажера. С изучением некоторых профессиональных редакторов могут возникнуть сложности у пользователей, не знающих английского. Поэтому следует обращать внимание на интуитивную понятность интерфейса, доступность справочных материалов и возможность получения консультаций в техподдержке. Навыки обязательно придут с опытом.
Movavi Видеоредактор Плюс
Создавайте видео. Творите. Вдохновляйте.
Как поменять фон на фотографии онлайн (5 сервисов)
Автор Сергей Август На чтение 6 мин Опубликовано Обновлено
Современные графические редакторы, вроде Photoshop или GIMP, отлично справляются с заменой фона на изображении. Но что делать, если вы не хотите разбираться со сложной программой ради этой задачи? Можно воспользоваться одним из простых специализированных онлайн-сервисов.
Содержание
- Как подобрать исходники, чтобы новый фон смотрелся естественно
- Лучшие онлайн-сервисы для замены фона
- PiZap
- RemoveBG
- PhotoScissors Online
- Autoclipping
- Pixlr
Как подобрать исходники, чтобы новый фон смотрелся естественно
То, насколько натурально будет смотреться замененный фон, напрямую зависит от подобранных исходных изображений. Чтобы результат не разочаровал, придерживайтесь следующих рекомендаций:
- Выбирайте фон с таким же направлением освещения, как на исходном фото. Например, если на оригинальной фотографии свет падает слева, на новом фоне он тоже должен падать слева.
- Уровень освещения также должен совпадать. Слишком большой контраст яркости выглядит неестественно. Например, человека, сфотографированного в тёмной комнате, не нужно помещать в солнечный пейзаж.
- Оба снимка должны быть примерно одного уровня качества (разрешения). Если один имеет следы сильного сжатия, а другой чёткий, признаки монтажа заметны невооруженным глазом.

- Обе фотографии должны быть сняты с одной позиции — прямо, снизу вверх, сверху вниз и т. д.
Лучшие онлайн-сервисы для замены фона
PiZap
PiZap — простой, удобный и функциональный графический редактор, одинаково подходящий для новичков и опытных пользователей. Его интерфейс интуитивно понятен, а возможностей достаточно для качественной обработки изображений, в том числе для аккуратного удаления фона.
Сервис имеет бесплатную версию, которой достаточно для нашей задачи, но для отключения рекламы, поддержки картинок в особо высоком разрешении и доступа к ряду других полезных функций придется платить от $2,99 в месяц. Русской версии у PiZap нет.
Для редактирования изображения с помощью этого сервиса сделайте следующее:
- Нажмите на главной странице кнопку «Edit a photo».
- Выберите одну из версий приложения — новую (beta) или старую. Обе достаточно функциональны, но мы для примера рассмотрим только новую (она слева).

- Щелкните иконку «Computer» в списке «Select a photo source» и загрузите фотографию c новым фоном.
- В левой панели нажмите на иконку «Cut out».
- Выберите «Custom» и нажмите «Next».
- Еще раз нажмите на иконку с компьютером и загрузите изображение, на котором вы хотите заменить фон.
- При желании картинку можно кадрировать (функция «Skip»), чтобы убрать с нее лишнее. Для пропуска этого шага нажмите «Next».
- Выберите фото, на котором нужно сменить фон, и обведите сохраняемые объекты, щёлкая мышкой вдоль их контура. Если ошибётесь, ничего страшного не произойдет — контур можно поправить позже.
- Если нужно, подровняйте обводку, перемещая отмеченные квадратики-маркеры, затем нажмите «Finish».
- Разместите выделенный объект на новом фоне так, как вы хотите его видеть. Если нужно, измените размер.
- Когда результат вас устроит, нажмите на значок замочка и кнопку «Save».

Для сохранения картинки с новым фоном сервис может попросить вас авторизоваться через аккаунт одной из социальных сетей.
RemoveBG
RemoveBG отличается от аналогов тем, что работает в «умном» режиме. Пользователю достаточно лишь загрузить фотографию — фон будет удалён автоматически, потому инструмент идеально подходит для новичков.
Сервис не имеет русской версии. Он бесплатен, но если вы хотите обрабатывать много фотографий в высоком качестве, придется оформлять подписку по цене от $9 в месяц.
Чтобы заменить фон в RemoveBG, сделайте следующее:
- Нажмите на «Select a photo» и выберите изображение на компьютере.
- Фон автоматически удалится. Нажмите «Edit», чтобы открыть окно выбора фона.
- Кликните «Select photo» и выберите на компьютере картинку с фоном. Подтвердите выбор.
- Нажмите «Download, чтобы загрузить на ПК готовый результат.
PhotoScissors Online
PhotoScissors Online — ещё один инструмент, который убирает фон автоматически. Он позволяет немного корректировать зоны, где будут удалены фрагменты. Отдельный плюс этого сервиса в том, что он очень хорошо и чётко выделяет волосы, с чем его конкуренты справляются плохо.
Он позволяет немного корректировать зоны, где будут удалены фрагменты. Отдельный плюс этого сервиса в том, что он очень хорошо и чётко выделяет волосы, с чем его конкуренты справляются плохо.
Русской локализации у PhotoScissors нет. Онлайн-версия бесплатна, хотя и имеет ограничение по размеру файла и максимальному разрешению.
Чтобы заменить фон при помощи этого сервиса, сделайте следующее:
- Нажмите на кнопку «Upload image» и выберите исходное изображение.
- Редактор попробует обработать картинку автоматически. Если у него это не выйдет, воспользуйтесь тремя кисточками на панели вверху экрана, чтобы скорректировать результат. Зелёная — это объект, который нужно оставить, красная — это фон, который нужно вырезать, жёлтая — волосы и аналогичные мелкие объекты.
- Переключитесь на вкладку фонового изображения и выберите в раскрывающемся окошке «Image». Нажмите на кнопку «Select Image» и выберите нужный фон. Он вставится автоматически.

- Нажмите на значок с дискетой, чтобы сохранить файл.
Autoclipping
Autoclipping — полуавтоматический редактор, который тоже самостоятельно пытается определить, где на фотографии фон. Он почти аналогичен предыдущему, но требует ручного выделения основного объекта — находить его без участия пользователя он не умеет.
Минус этого сервиса в том, что вместо удаления фона он просто делает его прозрачным, а потому им можно пользоваться только в паре с каким-либо другим редактором. Зато он незаменим в случаях, когда другие приложения не смогли аккуратно вырезать объект на фотографии.
Сайт Autoclipping полностью на английском. Пользоваться им можно бесплатно, но если вы хотите скачать обработанную картинку в высоком разрешении, нужно заплатить от $0,3 за одно фото.
Чтобы обработать изображение с помощью Autoclipping, сделайте следующее:
- Нажмите «Browse Computer» и выберите фотографию, на которой нужно заменить фон.
- Выделите при помощи зелёной кисточки объёкт, при помощи красной — фон.
 Особой точности можно не придерживаться, чаще всего достаточно примерного соответствия.
Особой точности можно не придерживаться, чаще всего достаточно примерного соответствия.
- После получения желаемого результата нажмите «Download», чтобы скачать его на устройство.
Pixlr
Pixlr — самый мощный и функциональный редактор в нашем обзоре. Он чем-то похож на облегчённую версию Photoshop, поэтому рассчитан на продвинутых пользователей. Сервис полностью бесплатный (существует за счёт рекламы) и имеет русскую версию. Подходящий язык включается в меню.
Как пользоваться Pixlr:
- Нажмите на пункт меню «Open image from computer» и выберите файлы с объектом и с фоном.
- Если хотите сменить язык интерфейса на русский, кликните его в меню «Language».
- Для выделения объекта выберите в группе «Лассо» инструмент «Многоугольное лассо». Затем как можно аккуратнее обведите объект по контуру.
- Для копирования объекта нажмите Ctrl+C, переключитесь на окошко с фоном и нажмите комбинацию для вставки Ctrl+V.
 Если нужно, спозиционируйте объект инструментом «Перемещение».
Если нужно, спозиционируйте объект инструментом «Перемещение».
- Для скачивания результата войдите в меню «Файл» и щелкните «Сохранить».
Все приведённые в обзоре сервисы по-своему хороши, но работают немного по-разному. Попробуйте хотя бы несколько из них и выберите то, что наиболее удобно для вас.
Требуется удалить фон веб-камеры? | XSplit VCam
XSplit VCam
XSplit VCam позволяет качественно удалять и размывать фон при использовании любой веб-камеры без необходимости применения дорогих зеленых экранов и сложного освещения.
Найти любимый фон
Фотографии Unsplash
Искать фотографии.
Фон любят наши пользователи
Зеленый экран не нужен
- Использование зеленого экрана требует временных и денежных затрат. Кроме того, экран сложно перемещать. XSplit VCam обеспечивает качественную замену фона без лишних усилий и возни с настройками и не отнимает при этом полезное место — где бы вы ни находились.

Добавьте глубину резкости или сделайте фон полностью размытым!
- Добавьте к веб-камере качественный эффект размытия без необходимости покупки дополнительного оборудования. Примените эффект портретного режима или зеркального фотоаппарата с помощью регулируемого ползунка размытия. Спрячьте от зрителей беспорядок в комнате, сохраните конфиденциальность и повысьте качество трансляции.
Замените фон на изображение или веб-страницу
- XSplit VCam поддерживает файлы JPEG, GIF, PNG и даже целые веб-страницы, что дает неограниченные возможности для замены фона. А еще вы можете применить эффект размытия! Самая быстрая альтернатива зеленому экрану.
VCam держит вас в центре внимания
- С последними улучшениями AI VCam вам больше не придется беспокоиться о отвлеканиях. С нашей технологией автоматического каркаса вы всегда будете центром каркаса! Так что при поставке этой важной части глаза на вас будут видны точно так же.
Добавление пользовательских логотипов
- Улучшите внешний вид вашей веб-камеры с помощью личного и корпоративного брендинга, чтобы представить себя в лучшем свете и оставить незабываемое впечатление.
 Важная функция, позволяющая тому, чтобы тот, кого вы предлагаете, запомнил вас по другим 10 звонкам, которые у них были.
Важная функция, позволяющая тому, чтобы тот, кого вы предлагаете, запомнил вас по другим 10 звонкам, которые у них были.
Отличный выбор для авторов видео
- XSplit VCam поможет вам в самых разных ситуациях: и когда вы стримите на YouTube, Twitch или Facebook, и когда записываете подкаст, влог, ток-шоу или просто хотите применить эффект удаления фона в своем проекте. Работает со стриминговыми приложениями, такими как Open Broadcaster Software (OBS), Streamlabs и, конечно же, XSplit!
Для бизнеса и личного пользования
- XSplit VCam работает со всеми основными приложениями для видеочатов и решениями для конференц-связи: ваши коллеги и друзья смогут наслаждаться качественно представленным видео в офисе и вне его. Отличный выбор для удаленной работы, виртуальных интервью, тех. поддержки клиентов, личных встреч по продажам, для обучения и консультаций.
Используйте мобильный телефон в качестве веб-камеры!
- Нет веб-камеры? Не проблема! «XSplit Connect: Webcam» превратит смартфон в веб-камеру ПК или ноутбука — для конференц-звонков, презентаций, видео или прямых эфиров.

Подробнее
Поддержка и
Пожизненное время обновленияСамо собой разумеется, что первоклассное программное обеспечение заслуживает первоклассной поддержки! Мы поможем вам на каждом этапе вашей деятельности.
Прочитайте FAQ
Минимальные требования
Часто задаваемые вопросы
Здесь приведены ответы на вопросы, которые задавали другие пользователи XSplit VCam. Если среди них нет интересующего вас вопроса, перейдите в раздел технической поддержки, где вы найдете руководства, советы и многое другое.
Размытие, замена и удаление? В чем между ними разница и как их использовать?
+Мы постоянно стремимся сделать наше приложение максимально простым в использовании и сократить число лишних настроек, чтобы сделать процесс конфигурации как можно более понятным. Прежде чем загрузить XSplit VCam, ознакомьтесь с кратким обзором основных функций, чтобы получить представление о его возможностях.
Работает ли XSplit VCam исключительно с XSplit Broadcaster?
+Нет. XSplit VCam работает с любым ПО и приложениями для конференц-связи, которые поддерживают камеру в качестве источника, — а значит, вы можете использовать лучшую в мире программу для удаления фона совместно с OBS Studio и другими приложениями для стриминга. VCam также работает с любым ПО для конференц-связи: просто выберите XSplit VCam в качестве камеры в используемом приложении.Как настроить XSplit VCam для получения оптимального качества изображения с камеры?
+Для опытных пользователей доступен ряд дополнительных настроек: параметры HD, адаптивный фильтр, удаление кресла и многое другое. С подробным описанием настроек можно ознакомиться в этой статье.Почему VCam лучше встроенных инструментов?
+VCam может похвастаться не только наиболее качественной реализацией сегментации, удаления и замены фона, но и рядом других преимуществ по сравнению со встроенными решениями и продуктами конкурентов. Он работает с любыми платформами и программными продуктами, поддерживающими захват видео, благодаря чему вы можете всегда использовать один и тот же набор настроек без необходимости индивидуальной конфигурации. Кроме того, в приложении есть множество полезных функций, таких как замена фона, приостановка камеры, автоматическое позиционирование (которое поможет вам всегда оставаться в центре кадра), а также автоматическое распознавание и удаление кресла и микрофона.
Он работает с любыми платформами и программными продуктами, поддерживающими захват видео, благодаря чему вы можете всегда использовать один и тот же набор настроек без необходимости индивидуальной конфигурации. Кроме того, в приложении есть множество полезных функций, таких как замена фона, приостановка камеры, автоматическое позиционирование (которое поможет вам всегда оставаться в центре кадра), а также автоматическое распознавание и удаление кресла и микрофона.Если я приобрету VCam для всей своей команды, смогу ли я выбирать доступные для них фоновые изображения?
+Да. Менеджер команды может разрешить участникам добавлять собственные фоновые изображения или запретить использовать какие-либо изображения, кроме предварительно добавленных менеджером. Кроме того, при желании можно добавить свой водяной знак для наложения на видеопотоки с пользовательских камер. Список настроек, которые можно задавать на уровне команды, доступен в соответствующей статье.Будет ли моя подписка автоматически продлеваться со списанием средств?
+Да, все подписки продлеваются автоматически, если их не отменить вручную. Если вы захотите отменить подписку, это легко можно сделать при помощи панели управления; подробности см. в нашем пошаговом руководстве
Если вы захотите отменить подписку, это легко можно сделать при помощи панели управления; подробности см. в нашем пошаговом руководствеКакие доступны способы оплаты?
+Для обработки платежей мы используем сервис Stripe, который поддерживает широкий спектр способов оплаты, включая все крупные дебетовые и кредитные карты, системы платежей, такие как Apple Pay или Google Pay, а также более 135 различных валют.Есть ли у вас специальные расценки для образовательных, некоммерческих или государственных организаций?
+По вопросам, связанным с образовательными, некоммерческими или государственными учреждениями, обращайтесь в наш отдел продаж.Могу ли я приобрести VCam для всей команды?
+Да, конечно. Наш менеджер командных лицензий позволяет с легкостью управлять лицензиями и назначать их участникам команды; кроме того, мы предоставляем выгодные скидки при покупке нескольких лицензий. Для получения подробностей свяжитесь с нашим отделом продаж.
Не нашли ответа на свой вопрос? Напишите нам
Как поменять фон на фотографии или картинке. Замена фона на фотографии онлайн, на телефоне (Snapseed) или на компьютере
Как поменять фон на фото с помощью десктопных программ
Десктопные фоторедакторы предоставляют больше всего инструментов для работы с изображениями. Здесь можно не только заменить фон, но и удалить с него отдельные предметы или, наоборот, добавить дополнительные элементы на изображение, сделать цветокоррекцию снимка и многое другое. Хорошую программу для редактирования фотографий всегда полезно иметь под рукой – на случай, если потребуется обрезать изображение из интернета или, например, отреставрировать старый снимок.
| Программа | ОС | Цена | Основные функции |
| Picverse | Windows, MacOS | 1690 р.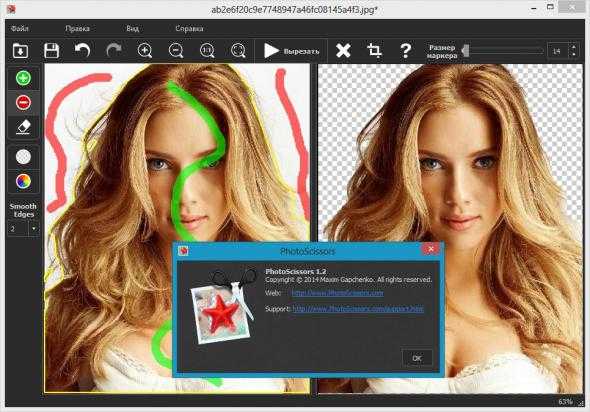 за бессрочную лицензию + бесплатная пробная версия за бессрочную лицензию + бесплатная пробная версия | ✔️ Удобный инструмент для замены фона в пару кликов ✔️ 100+ эффектов и фильтров ✔️ Поддерживает многие форматы, включая GIF и RAW ✔️ Реставрация старых фото |
| Photoshop | Windows, MacOS | Лицензия 15547 р. в год + бесплатный пробный период | ✔️ Набор профессиональных инструментов для работы с фото ✔️ Совместная работа над облачными документами ✔️ Разнообразная галерея фильтров ✔️ Детальная обработка кадров |
| ФотоМАСТЕР | Windows | Профи лицензия 2450 р. | ✔️ Легкая замена фона ✔️ Добавляет макияж на фото ✔️ Бесплатные обновления ✔️ Не портит качество изображения |
Удаляем фон в программе Picverse
Picverse – простой фоторедактор для новичков и любителей. Несмотря на простоту интерфеса, программа представляет набор отличных мощных инструментов для работы с фото. Заменить фон здесь можно всего за несколько кликов!
1. Открываем оригинал изображения
Нажмите на кнопку Открыть фото (значок +)
в левом верхнем углу программы. В открывшемся окне выберите нужный файл и нажмите
В открывшемся окне выберите нужный файл и нажмите
Открыть.
2. Переходим на нужную вкладку в панели инструментов
В правой части монитора вы увидите иконку Замена фона —
это то, что нам нужно!
3. Выбираем нужные объекты и фон
Для этого можно воспользоваться несколькими инструментами: автоматическое выделение, кисть или лассо.
✔️ Автоматическое выделение
Воспользуйтесь этим инструментом, если на фотографии присутствуют люди — так контур будет более четким. Для этого на боковой панели нажмите кнопку Автоматическое выделение.
✔️ Кисть
— Чтобы выделить объект, который должен остаться в кадре, нажмите на кнопку Кисть+
и нарисуйте несколько зеленых штрихов внутри объекта. Не нужно закрашивать предмет полностью — Picverse автоматически определит границы.
— Чтобы выделить фон, который хотите заменить, нажмите на кнопку Кисть−
и нанесите штрихи красного цвета на фон изображения.
— Подправить неровности можно инструментом Ластик.
После того, как выделите объект и фон на изображении, программа очертит контуром границу объекта. Если контур получился неровным, добавьте красных или зеленых штрихов в нужных местах.
✔️ Лассо
Выберите инструмент Лассо+
и выделите объект, который хотите оставить на фото. А для выделения фона воспользуйтесь
Лассо−
.
Нажмите Следующий шаг
для продолжения.
4. Вырезаем фон
Фон, который мы выделили на предыдущем этапе, будет автоматически удален. Далее вы уже можете выбрать новый фон или оставить его прозрачным и сохранить картинку.
✔️ Прозрачный фон
Чтобы задний фон остался прозрачным нажмите кнопку со значком бело-серого квадрата слева от палитры.
✔️ Изображение
Чтобы сменить фон с серого и невзрачного и добавить фото океана или Парижа, нажмите кнопку Добавить изображение
и выберете нужную картинку.![]() Два клика — и вот у вас уже новый фон на фото.
Два клика — и вот у вас уже новый фон на фото.
5. Применяем и сохраняем изменения
Чтобы сохранить все настройки, нажмите Применить.
Осталось скачать новое фото: выберете иконку дискеты в правом верхнем меню экрана или через меню:
Файл — Сохранить/Сохранить как.
Волшебная палочка для волшебного результата!
Помимо традиционных способов вырезания объектов в ФотоКОЛЛАЖе есть и другой полезный инструмент для этого — волшебная палочка. Принцип ее действия в том, что пользователь указывает точку на фото, а программа автоматически определяет ее цвет (тональность) и выделяет все участки, незначительно отличающиеся по цвету.
Используйте волшебную палочку для быстрого вырезания объекта
Волшебная позволяет выделить нужный объект за один клик, однако надо учитывать, что ее использование целесообразно не всегда. Иногда проще обвести искомый участок ножницами произвольной формы.
Замена фона на фото онлайн
Онлайн-сервисы позволяют изменять фон на изображении буквально за полторы минуты (мы считали). Хотите знать, как заменить фон на фото онлайн? Рассказываем о самых популярных сервисах:
Хотите знать, как заменить фон на фото онлайн? Рассказываем о самых популярных сервисах:
| Программа | Цена | Основные функции |
| Canva | 1Бесплатно, есть тарифы с платными шаблонами | ✔️ Более 250 тыс. шаблонов ✔️ Собственная галерея макетов ✔️ Совместная работа над проектом |
| piZap | Бесплатно, есть тарифы с платными шаблонами и функциями | ✔️ Реставрация портретных кадров ✔️ Работа с кривыми ✔️ Сервис предоставляет большой выбор фильтров, шрифтов и эффектов |
| ФотоМАСТЕР | Бесплатно, есть тарифы с платными функциями | ✔️ Можно сразу поделиться картинкой на Pinterest или Facebook ✔️ Галерея фильтров, наклеек и шрифтов ✔️ Работа с цветокоррекцией |
Как изменить фон на фото в фоторедакторе Canva
Canva – один из лучших онлайн-сервисов для работы с контентом. Это один из дежурных инструментов маркетологов и диджитал-дизайнеров. Выручает, когда нужно срочно собрать красивую презентацию, сделать сториз для корпоративного Instagram-аккаунта – и в том числе, когда нужно быстро заменить фон на фотографии.
Выручает, когда нужно срочно собрать красивую презентацию, сделать сториз для корпоративного Instagram-аккаунта – и в том числе, когда нужно быстро заменить фон на фотографии.
1. Загружаем изображение на платформу
Выберете нужное фото и перетащите его на страницу редактора: оно появится в разделе «Загрузки»
. Переместите изображение на рабочую область и выделите мышкой.
2. Удаляем фон
Перейдите на вкладку «Эффекты»
— находится в левом верхнем углу экрана. В открывшемся окне выберите
«Background Remover»
и изображение сзади автоматически исчезнет!
3. Добавляем новый фон
Вы можете поменять цвет фона с белого на любой другой: выделите лист и выберите понравившийся цвет из палитры. Или добавьте любое другое изображение: замените теплый летний фон на заснеженный зимний. Для этого перейдите в раздел «Фон»
(на панели слева) или загрузите новое фото.
4. Сохраняем готовое фото на
Сохраняем готовое фото на
компьютере
Нажмите на кнопку «Скачать»
в правом верхнем углу панели инструментов и выберет нужный формат. Готово!
Выбирайте самый подходящий фон
При замене заднего плане фотографии есть несколько вариантов:
Как поменять фон на фото в мобильном приложении
Приложения для телефонов внесли изменения в нашу жизнь: теперь не обязательно скачивать профессиональные редакторы фото — все правки можно сделать на своем мобильном. Попробуйте эти приложения:
| Программа | ОС | Цена | Основные функции |
| PicsArt | iOS, Android | Бесплатно, но есть платная подписка | ✔️ Инструменты для создания собственных стикеров ✔️ Встроенный видеоредактор ✔️ Умное размытие заднего фона |
| Snapseed | iOS, Android | Бесплатно | ✔️ 29 встроенных инструментов и фильтров ✔️ поддерживает фото в формате RAW ✔️ Кисть для выборочной коррекции |
Как
наложитьновый фон на изображение в приложении Snapseed
Snapseed – отличный мобильный фоторедактор, который подойдет и новичкам, и продвинутым пользователям.
1. Выбираем нужное фото
Зайдите в приложение и нажмите Открыть
, во всплывающем окне выберите фотографию.
2. Переходим к замене фона
Откройте вкладку Инструменты:
вам нужна
Двойная экспозиция.
В левом нижнем углу нажмите на кнопку
Добавить картинку
и загрузите фотографию с нужным фоном. Затем нажмите на иконку с изображением капельки (фукнция
Непрозрачность) и настройсте прозрачность фона. Чем правее ползунок, тем четче будет фон. Нажмите на галочку в правом нижнем углу.
3. Убираем лишнее
Новый фон перекрыл основное изображение — нам это не нужно. Нажмите иконку с изображением слоев в правом верхнем углу и выберите Посмотреть изменения.
Нажмите на кнопку
Двойная экспозиция
и затем – на иконку с изображением кисти.
4. Сохраняем результат
Выделите кистью ту часть фотографии, на которой должен быть новый фон. Двойным кликом по фотографии можно приближать изображение для более детальной работы. После того, как на фотографии не осталось ничего лишнего, нажмите на Галочку
Двойным кликом по фотографии можно приближать изображение для более детальной работы. После того, как на фотографии не осталось ничего лишнего, нажмите на Галочку
в правом нижнем углу экрана. Выберите
Экспорт
и
Сохранить —
вы справились!
Cut & Paste Photo
Пока конкуренты предлагают менять фон и добавлять размытие, разработчик приложения Zobayed Ullah следует иным путем – помогает по контуру вырезать контуры тела или лица (вырезаются и объекты, и участники групповых фото целиком) и добавить получившийся «шаблон» к нестандартному фону. Результаты получаются любопытные и отчасти эксклюзивные – такое в Instagram встретить получается крайне редко.
Вам будет интересно: ТОП-6 больших скидочных приложений для iPhone
Единственное ограничение приложения Cut & Paste Photo – высокий порог вхождения. Придумать нестандартную историю и красиво обработать детали смогут лишь те, кто обладает хорошей фантазией и умелыми руками.
Что еще нужно знать
Для того, чтобы замена фона выглядела естественно и не напоминала обычный фотошоп, рекомендуем выбрать качественный изначальный кадр. Никакая программа, изменяющая фото, не справится с плохим исходником.
Обращайте внимание на освещение.
Направление света на новом фоне должно совпадать с исходным кадром. Если на вашем фото освещение находится справа, не выбирайте фон, где свет падает слева.
Уровень освещения
на двух изображения тоже должен совпадать. Не стоит совмещать темные и светлые кадры — это выглядит неестественно.
Не выбирайте кадры с разным качеством.
Если на качественный исходник наложить сжатое изображение, это заметят все друзья и подписчики.
Соблюдайте масштабы кадра.
Не стоит на удаленный кадр накладывать портретное изображение — в результате вы получите совсем не то, что ожидали.
Надеемся, наши советы были вам полезны, и теперь вы легко сможете менять задний фон на любой фотографии.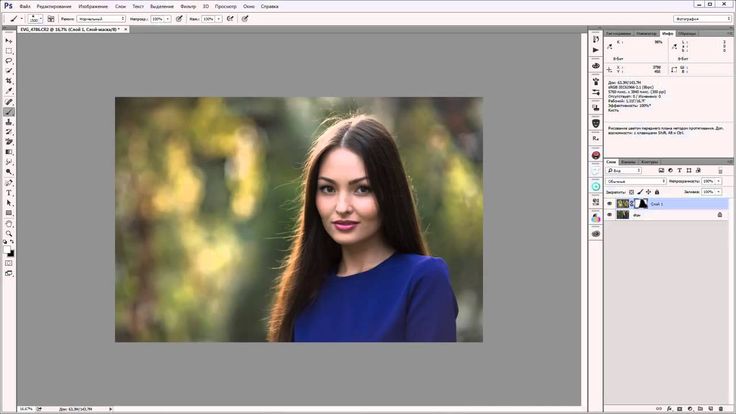 Это добавит немного креатива и настроения в повседневные снимки. Желаем потрясающих идей и классных кадров!
Это добавит немного креатива и настроения в повседневные снимки. Желаем потрясающих идей и классных кадров!
10 лучших программ для изменения фона видео в 2021 году [Новый список]
Если вы ищете идеальное средство смены фона видео, в этой статье есть несколько решений. Иногда вы можете снимать высококачественное видео 4K или 1080p, только понимая, что фон видео не соответствует требуемым стандартам. Это может быть потому, что окружающая среда не самая лучшая или фон размытый. В таком случае эта статья научит вас как быстро и легко изменить фон видео . Приступим к взлому!
В этой статье
01 Рекомендовано 10 лучших программ для смены видеофона
02 Бонусный совет: Как изменить фон видео с помощью искусственного интеллекта?
03 Часто задаваемые вопросы об изменении фона видео
Часть 1. Рекомендовано 10 лучших программ для смены видеофона
- Wondershare UniConverter
- Erase & Change Video Background
- VSDC Free Video Editor
- Video Background Changer
- Final Cut Pro X Background Changer
- Movavi Video Editor
- Kapwing
- iMovie
- KineMaster
- BeeCut
1.
 Wondershare UniConverter — Mac/Windows
Wondershare UniConverter — Mac/WindowsЕсли вы используете компьютер Windows / Mac, используйте Wondershare UniConverter. С помощью этой программы для изменения фона видеоредактора вы можете редактировать MP4, MOV. MTS, VOB, 3GP и другие форматы цифрового видео. Здесь пользователи могут настроить фон видео с помощью цветов и фотографий. Интересно, что пользователи также могут дополнительно настраивать свои видео, чтобы сделать их более привлекательными. Кроме того, вы можете загружать видео с 10 000+ веб-сайтов видеохостинга.
Ключевые особенности:
- Настройте фоновое видео с помощью бесплатных фотографий и цветов.
- Интуитивно понятный конвертер видео, поддерживающий более 1000 видеоформатов.
- Скачивайте видео с тысяч видеохостингов.
- Отличный видеоредактор для вырезания, разделения, сжатия и т. д.
- Интеллектуальный триммер видео на базе искусственного интеллекта.
«Быстрое время конвертации, высокое качество вывода и дополнительные функции делают его идеальным выбором среди программ для конвертирования видео». — Эсла, веб-учитель.
— Эсла, веб-учитель.
Скачать бесплатно Скачать бесплатно
Безопасность проверена. Уже скачали 3,591,664 человек.
100% автоматическое удаление фона из видео.
Конвертирование видео оригинального качества на скорости в 90 раз выше.
Удалите фон изображения простым щелчком мыши.
Отличный интеллектуальный триммер для автоматической резки и разделения видео.
Отличный редактор субтитров с поддержкой искусственного интеллекта для автоматического добавления субтитров к видео.
Авторефрейм видео до любого кадра.
2. Erase & Change Video Background — iOS
Вы хотите изменять фон видео на ходу с помощью iPhone? Тогда не ищите ничего, кроме этой программы. Это приложение на базе искусственного интеллекта является бесплатным и позволяет настраивать фоновые изображения для видео и фотографий. Помимо изменения фона видео, приложения также может похвастаться функциями клонирования, кадрирования, применения эффектов движения, добавления фоновой музыки и многого другого. Кроме того, вы можете напрямую экспортировать видео и фотографии в социальные сети.
Помимо изменения фона видео, приложения также может похвастаться функциями клонирования, кадрирования, применения эффектов движения, добавления фоновой музыки и многого другого. Кроме того, вы можете напрямую экспортировать видео и фотографии в социальные сети.
Ключевые особенности:
- Настройте фон для фото и видео.
- Клонируйте себя в видео.
- Добавляйте фоновые песни к видео.
- Обрезайте размер видео.
- Отрегулируйте скорость воспроизведения видео.
«Я обожаю это приложение! Временами оно немного глючит, но в основном оно потрясающее!» — Пользователь на App Store
3. VSDC Free Video Editor — Windows
VSDC Free Video Editor — это программа редактирования видео профессионального уровня для ПК. Она поддерживает все видеофайлы, включая MP4, MOV, WebM, MTS и так далее. Эта программа поставляется с расширенным набором инструментов chroma key, который можно использовать для изменения фона видео с исключительной точностью.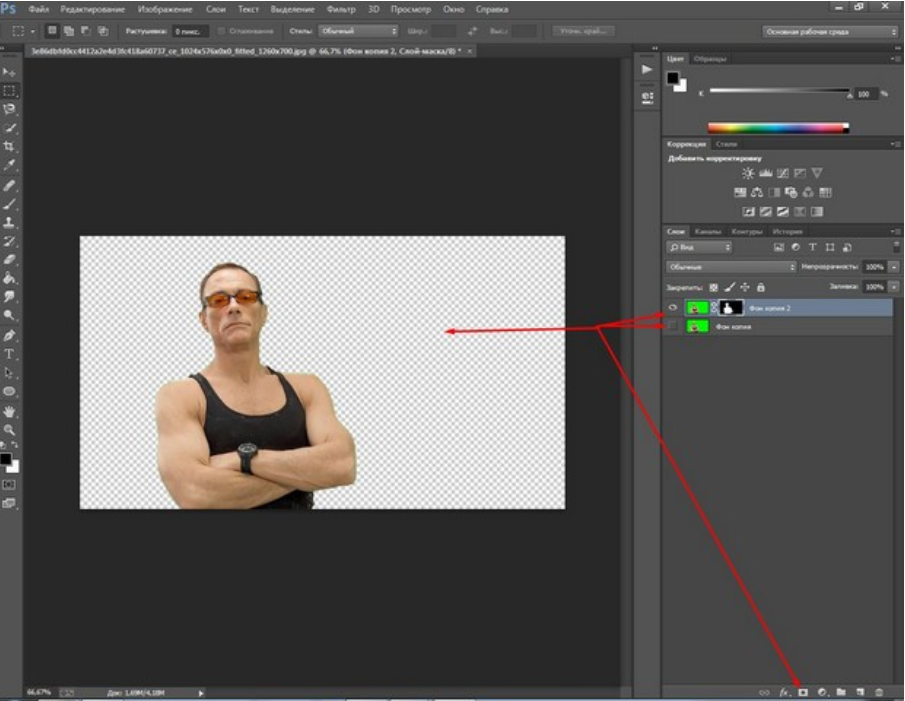 Она может настраивать фон видео с помощью цветовых эффектов перед регулировкой уровня прозрачности и тона. Обратите внимание, однако, что VSDC Free Video Editor может быть немного сложным для новичков.
Она может настраивать фон видео с помощью цветовых эффектов перед регулировкой уровня прозрачности и тона. Обратите внимание, однако, что VSDC Free Video Editor может быть немного сложным для новичков.
Ключевые особенности:
- Он поддерживает все форматы цифрового видео.
- Настройте фон видео с использованием нескольких цветов.
- Отрегулируйте прозрачность и тон цвета фона.
- Применяйте видеоэффекты и фильтры.
- Экспорт в 4K и HD.
«Этот видеоредактор предоставляет вам массу возможностей для управления и редактирования» — CNet
4. Video Background Changer — Android
Как следует из названия, Video Background Changer — это приложение для смены зеленого экрана и фона для телефонов Android. В нем есть тысячи цветов, которые можно выбрать и применить к фону вашего видео. Кроме того, эффект зеленого экрана позволяет настроить фон видео с помощью локальной фотографии или даже видео. Интересно, что пользователи также могут менять фон передней и задней камер во время съемки клипа или фотосъемки. Однако в этом бесплатном приложении много рекламы.
Однако в этом бесплатном приложении много рекламы.
Ключевые особенности:
- Тысячи бесплатных цветов фона видео.
- Настройте фон видео с помощью местной фотографии или видео.
- Измените фон камеры перед съемкой.
- Применить эффект зеленого экрана к видео.
- Отличная функция цветного ключа.
«Обычно я не пишу отзывы, но это приложение просто потрясающее. Оно делает то, о чем говорит. Функция хромакея на высоте. Рекламы очень мало и она короткая». — Пользователь в Google Play Store
5. Final Cut Pro X Background Changer — Mac
Final Cut Pro X — это сложная программа для редактирования видео для настольных ПК, в которой есть все необходимое для создания отмеченного наградами видео. Как и ожидалось, эта программа позволяет создателям изменять фон на видео , добавляя видеоклип или изображение. Не только это, но и функция цветного ключа позволяет пользователям добавлять зеленый или черный фон к своим видео. Кроме того, он содержит множество встроенных инструментов для добавления звука, применения эффектов, удаления фонового шума и многого другого.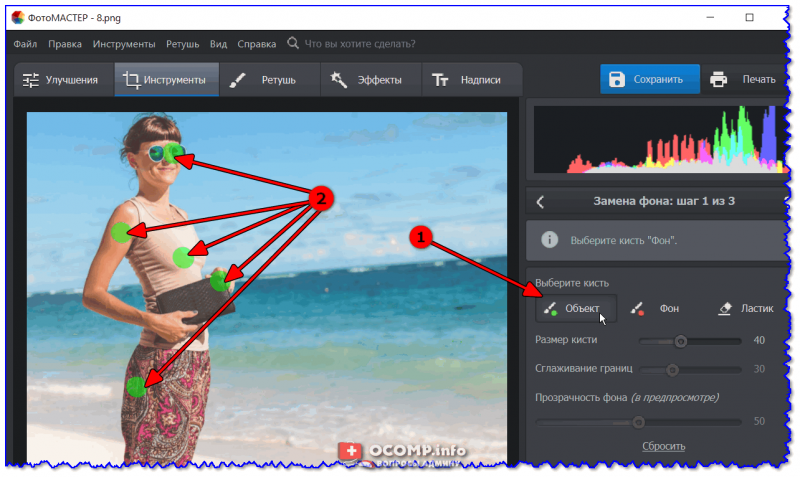
Ключевые особенности:
- Добавить видео или фоновое изображение к видео.
- Применяйте эффекты черного или зеленого экрана.
- Он поддерживает 360-градусное VR-видео.
- Поддержка видео 4K и HD.
- Полный набор инструментов для редактирования.
«Стандартное для отрасли управление временной шкалой с понятным интерфейсом, скрывающим глубину возможностей и расширяемость.» — TrustRadius
6. Movavi Video Editor — Windows
Movavi Video Editor — еще один отличный инструмент для редактирования видео для ПК. Здесь вы можете использовать функцию chroma key, чтобы украсить видео красивыми фонами и эффектами зеленого экрана. Кроме того, в Movavi Видеоредакторе есть такие инструменты, как стабилизатор видео, эффект «картинка в картинке», фильтры и озвучивание, которые вдохнут жизнь в ваше видео. Кроме того, в магазине эффектов Movavi есть сотни потрясающих фильтров и стикеров.
Ключевые особенности:
- Цветовой ключ для настройки фонового изображения видео.

- Сотни встроенных эффектов и стикеров.
- Применение эффектов «картинка в картинке».
- Записывайте и добавляйте озвучку к видео.
- Отличный инструмент для стабилизации изображения.
«Movavi Video Editor Plus 2020 — фантастический редактор, сочетающий интуитивно понятный и простой в использовании интерфейс с большим количеством функций, которые порадуют опытных пользователей.» — От пользователей Movavi.
7. Kapwing — Online
Когда речь заходит об онлайновых видеоредакторах, мало кто может сравниться с Kapwing по интуитивности и функциональности. Эта онлайн-программа позволяет удалить фон видео и заменить его собственной уникальной фотографией или видео. После изменения фона Kapwing позволяет настроить размытие изображения, яркость, контрастность и непрозрачность, чтобы ваше видео выделялось на фоне других. Вы даже можете обрезать, масштабировать и регулировать углы кадра. В целом, это отличный бесплатный инструмент.
Ключевые особенности:
- Он работает с большинством видеоформатов.

- Настройте фон видео с фотографиями или видео.
- Настройте видеоэффекты.
- Обрезка, масштабирование и кадрирование видео.
- Добавляйте субтитры к видео.
«Этот пакет для редактирования удивительный, мощный, простой в использовании, точный. Пожалуй, лучший в Интернете. Поздравляю!» — Из TrustPilot
8. iMovie — Mac/iOS
С помощью iMovie вы можете превратить обычное видео в фильмы в голливудском стиле на iPhone, iPad или Mac. Эта программа на 100% бесплатно в использовании и позволяет авторам менять фон видео несколькими щелчками мыши. Вам просто нужно записать объект на зеленом/синем экране, а затем применить местную фотографию или видео в качестве фона. Кроме того, пользователи могут добавлять эффекты «картинка в картинке», обрезать видео, применять эффекты движения и многое другое.
Ключевые особенности:
- Применить фоновое видео на мобильном устройстве или компьютере.
- Настройте фон видео с фотографиями и видео.

- Обрезать и регулировать продолжительность воспроизведения видео.
- Записать эффект «картинка в картинке».
- Он поддерживает рендеринг 4K.
«Мне нравится iMovie. Это хорошая и простая система редактирования, которой действительно интересно пользоваться». — Пользователь в App Store.
9. KineMaster — Android и iOS
KineMaster — известный видеоредактор среди пользователей смартфонов и планшетов. Как и ожидалось, использовать это мобильное приложение довольно просто даже для новичков. Просто запишите сюжетную информацию о зеленом/синем экране, а затем добавьте видео в KineMaster. После этого добавьте фоновое видео, а затем воспользуйтесь функцией chroma key для настройки фона. И, конечно, KineMaster содержит тонну других инструментов для редактирования видео.
Ключевые особенности:
- Функция гладкого цветного ключа.
- Он поддерживает пакетную обработку.
- Тысячи бесплатных видеоэффектов и фильтров.
- Он поддерживает выходы 4K.

- Делитесь видео в социальных сетях.
«Это отличное приложение. Хорошие настройки анимации. Есть стили шрифта, и я могу разместить детали вещей там, где я хочу». — Пользователь в Play Store
10. BeeCut — Online/Mac/Windows/Android/iOS
BeeCut — это кроссплатформенная программа, позволяющая добавлять новые видеофоны за считанные секунды. Здесь вы можете выбрать редактирование видео онлайн или загрузить специальное приложение. Просто импортируйте видео для редактирования, а затем перетащите его на временную шкалу. После этого добавьте видео или картинку для использования в качестве фона и перетащите ее на верхний слой временной шкалы. Теперь настройте размер видео, продолжительность воспроизведения, скорость воспроизведения и другие параметры перед экспортом.
Ключевые особенности:
- Кросс-платформенная совместимость.
- Очень проста в использовании.
- Многослойная временная шкала.
- Несколько инструментов для редактирования видео.

- Отличный экран, веб-камера и диктофон.
«Программа, несмотря на простой интерфейс, очень мощная и быстрая». — Пользователь BeeCut.
Часть 2. Бонусный совет: Как изменить фон видео с помощью искусственного интеллекта?
В этом разделе мы узнаем как изменить фон в видео с помощью программы добавления и удаления фона Wondershare UniConverter, работающей на основе искусственного интеллекта. Как было сказано ранее, фон можно заменить цветом, шаблонами изображений или локальным медиа.
Ниже как изменить фон видео с помощью Wondershare UniConverter:
Шаг 1 Запустите инструмент AI Portrait.
Установите и запустите Wondershare UniConverter 13 на своем ПК, затем нажмите вкладку Панель инструментов. Теперь нажмите кнопку AI Portrait , чтобы открыть функцию.
Шаг 2 Загрузите свой видеофайл (ы).
Нажмите кнопку Добавить файлы , чтобы открыть локальные видеофайлы в инструменте AI Portrait. Помните, что вы можете загрузить несколько видео.
Шаг 3 Настройте фон видео.
Теперь пришло время отредактировать фон вашего видео. Для начала вы можете заменить фон видео на несколько цветов. Например, выберите белый цвет, если вы хотите стереть фон видео. Не забудьте нажать на опцию «Многоцветный», чтобы открыть больше цветов.
Или же выберите шаблон изображения из доступных вариантов. Если у вас ничего не работает, нажмите кнопку Добавить изображение , чтобы загрузить локальную фотографию и добавить ее к фоновому видео. В любом случае включите переключатель Предварительный просмотр , когда вы играете с шаблонами и цветами фона.
Шаг 4 Предварительный просмотр и сохранение видео.
Выберите путь к папке для отредактированного видео в поле Расположение файла, прежде чем нажать Экспорт для сохранения нового видео. Вот и все!
Более 3 591 664 человека скачали его, чтобы опробовать расширенные функции.
Скачать бесплатно Скачать бесплатно
Часть 3.
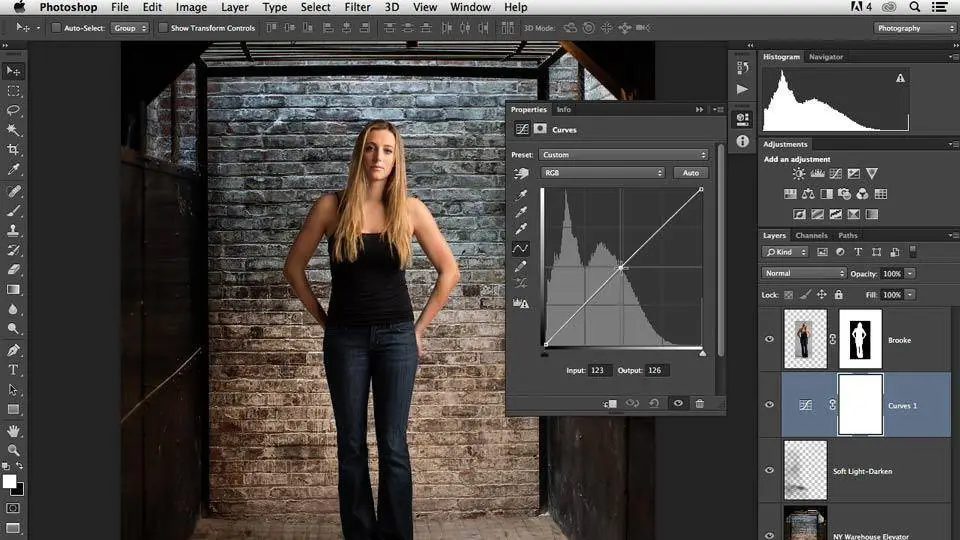 Часто задаваемые вопросы об изменении фона видео
Часто задаваемые вопросы об изменении фона видеоВ1. Как изменить фон видео без зеленого фона?
Обычно фон видео ассоциируется с зеленым экраном и эффектом редактирования, известным как chroma key. Однако некоторые видео не снимаются с зеленым экраном, что усложняет технику редактирования фона. Но с помощью такой программы, как Wondershare UniConverter, вы можете легко и быстро отделить основное видеоизображение от фона. Просто примените описанные выше шаги.
В2. Можно ли изменить фон видео в режиме онлайн?
Ищете видеоредактор, который может изменять фон видео в Интернете? Используйте Unscreen. Эту программу на базе искусственного интеллекта можно использовать бесплатно, она автоматически удаляет фоновое изображение. Другими словами, вам просто нужно загрузить свое видео и расслабиться, пока Unscreen делает всю грязную работу.
В3. Как изменить фон видео в Canva?
Canva — действительно один из лучших онлайн-редакторов изображений и видео. С его помощью вы можете изменить фон вашего видео или изображения по своему желанию. Просто загрузите видео или фотографию и нажмите «Эффекты» в правом верхнем углу. Теперь выберите Средство для удаления фона , и Canva немедленно сотрет фон. К сожалению, эта функция доступна только пользователям Canva Pro.
Просто загрузите видео или фотографию и нажмите «Эффекты» в правом верхнем углу. Теперь выберите Средство для удаления фона , и Canva немедленно сотрет фон. К сожалению, эта функция доступна только пользователям Canva Pro.
В4. Как превратить видео в фон с зеленым экраном?
Для добавления зеленого экрана на фон вашего видео используйте Wondershare UniConverter. Для этого просто настройте фон изображения зеленым цветом из опции «Многоцветный».
Заключительные слова
Настроить фон видео очень просто при наличии соответствующей программы. Просто используйте Wondershare UniConverter, чтобы стереть и отредактировать фон вашего видео с зеленым экраном или без него. Конечно, вы можете попробовать и другие приложения. Веселитесь!
Как заменить фон на видео с помощью хромакея
Автор статьи: Владимир Федоров |
4.7 Оценок: 7 (Ваша: )
Хотите создавать фантастические фильмы без дорогостоящего оборудования и выездов в экзотические страны? Вы можете легко перенести действие видеоролика из обычной квартиры в любую точку земного шара или даже в вымышленный мир благодаря хромакею. Это функция редактора ВидеоШОУ позволяет работать с задним планом видеоряда. Читайте статью и вы узнаете, как заменить фон на видео, потратив не больше пары минут!
Это функция редактора ВидеоШОУ позволяет работать с задним планом видеоряда. Читайте статью и вы узнаете, как заменить фон на видео, потратив не больше пары минут!
Содержание:
- Как работает хромакей
- Шаг 1. Добавим видеоматериал
- Шаг 2. Заменим задний план
- Шаг 3. Отрегулируем параметры новой подложки
- Шаг 4. Сохраним ролик
- Вперёд на покорение Голливуда!
Как работает хромакей
Прежде, чем приступить к монтажу в программе, разберёмся, что такое хромакей и когда можно воспользоваться данной опцией.
Хромакей – это инструмент, который позволяет выявлять однотонный фон и замещать его другим видеорядом. Он открывает перед авторами фильмов невероятные, практически безграничные возможности. Именно благодаря хромакею мы можем наслаждаться современными киношедеврами: погрузиться в эпичный фэнтези-мир «Игры престолов» или восхититься неоновым кибер-будущим «Бегущего по лезвию».
Чтобы живые актёры стали органичной частью вселенной, созданной компьютерной графикой, сначала их действия снимают на контрастном фоне – обычно используют зелёный или синий цвет. Потом с помощью хромакея однотонный задник убирают и замещают новым. В результате нам кажется, что человек в самом деле прогуливается по волшебному лесу или висит в открытом космосе.
Меняем фон в программе ВидеоШОУ
Если у вас есть видеозапись, снятая на однотонной подложке, вы можете пойти по стопам голливудских мастеров. Достаточно cкачать видеоредактор с эффектами. В ВидеоШОУ есть встроенный «Хромакей», который уберёт исходный фон и установит вместо него новый. Несмотря на то, что инструмент используется и в мировых киностудиях, с задачей справится даже новичок! Убедитесь сами:
Шаг 1.
 Добавим видеоматериал
Добавим видеоматериалОткройте редактор для начала работы с новым проектом. Вы получите доступ к проводнику для обращения к папкам компьютера. Выберите видеозапись с однотонным фоном и перетащите её на монтажный стол.
Добавьте видео с однотонным фоном
Шаг 2. Заменим задний план
Нажмите на значок карандаша под клипом, чтобы перейти к редактированию материала. В списке слоёв укажите название вашего видео. В появившемся наборе инструментов выберите «Хромакей».
Откроется окно, где нужно указать видеоматериал, у которого будет заменён фон. В нашем случае автоматически установится редактируемый ролик. Нажмите «Далее» и выберите файл с новой подложкой. Снова кликните «Далее». Чтобы заменить зеленый фон на видео, пипеткой отметьте цвет заднего плана. После этого программа уберёт подложку с исходного видео, а вместо неё установит видеоряд, который был выбран в качестве фона.
Укажите фон, который нужно заменить
Шаг 3. Отрегулируем параметры новой подложки
Перед вами появится окно настроек. Здесь можно добиться более органичного вписывания объекта с исходника в новое окружение:
- Меняйте положение объекта. Наведите курсор мыши на изображение и, зажав левую кнопку, произвольно перемещайте его по полю фонового видео. Таким образом нужно найти оптимальное местоположение;
- Регулируйте размер. С помощью узлов рамки можно сделать исходный объект крупнее или меньше, чтобы он смотрелся пропорционально относительно остальных элементов фона;
- Скорректируйте границы. Если по контуру объекта остался зелёный цвет или, наоборот, края объекта «съедены», настройте «Допуск». Чем выше значение, тем больше старого фона будет захвачено;
- Увеличьте естественность. Настройка «Смешивания» позволяет повысить или понизить прозрачность объекта.
 Отрегулируйте параметр так, чтобы человек или предмет не смотрелся на фоне чужеродно.
Отрегулируйте параметр так, чтобы человек или предмет не смотрелся на фоне чужеродно.
Когда будете довольны результатом, нажмите «Далее», чтобы применить сделанные изменения.
Настройте положение и вид объекта на новом фоне
Шаг 4. Сохраним ролик
Перед тем, как подготовить клип к просмотру, при необходимости укоротите его и добавьте музыку. После этих этапов появится список вариантов сохранения. Вы можете сделать видео высокого качества, обычный AVI-ролик, сконвертировать в формате, удобном для просмотра на мобильных устройствах или публикации в сети. Выберите желаемый пункт и настройте параметры будущего фильма:
- выберите кодек,
- укажите размер кадра,
- настройте качество изображения,
- уточните размер файла.
Теперь дождитесь окончания конвертирования и наслаждайтесь получившимся видео.
Сохраните ролик для просмотра
Вперёд на покорение Голливуда!
Вот вы и узнали, как заменить задний фон на видео. Согласитесь, это настолько просто, что справится даже тот, кто впервые пробует силы в видеомонтаже. В ВидеоШОУ можно не только заменить подложку, но также создать клип из нескольких видеофрагментов, подготовить красочный видеоколлаж из фото, добавить зрелищные эффекты и многое другое.
Согласитесь, это настолько просто, что справится даже тот, кто впервые пробует силы в видеомонтаже. В ВидеоШОУ можно не только заменить подложку, но также создать клип из нескольких видеофрагментов, подготовить красочный видеоколлаж из фото, добавить зрелищные эффекты и многое другое.
Экспериментируйте, фантазируйте и воплощайте самые смелые идеи в жизнь – достаточно просто скачать ВидеоШОУ. Сделайте свой самый невероятный фильм в программе прямо сейчас!
Введите Ваш e-mail, и мы отправим Вам программу
Бесплатно! Изменить фон на фото
Загрузить изображенияЗагрузить одно или несколько изображений
или перетащить сюда
Использовать камеруИспользовать камеру
или перетащить сюда
В один клик
Загрузить несколько изображений
6 изображения
или перетащите сюда
Почему Background Changer — лучшая программа для редактирования фотографий?
Загрузите исходное изображение с фоном, который вы хотите изменить, чтобы опубликовать его в Instagram, Facebook, TikTok, YouTube
Удалить исходный фон с изображения и сохранить изображение прозрачным для редактирования
Добавить новый фон к фотографии, чтобы создавать интересные посты в социальных сетях
Сохраните новое изображение и загрузите его на свои страницы в социальных сетях
Загрузите любую фотографию продукта в службу смены фона изображения
Служба обрежет исходный фон изображения и сохранит только передний план (или объект)
Выберите сплошной цвет фона, чтобы он лучше всего подходил к вашим товарам
Измените фон, сохраните готовое изображение на своем устройстве и загрузите его на маркетплейс
Загрузите изображение для создания профессионального контента для вашего блога или веб-сайта
Измените фон онлайн с помощью средства смены фона фотографий
Используйте встроенный фоторедактор для точной настройки фона ваших изображений для достижения наилучших результатов
Загрузите изображения с новым фоном и сразу же загрузите их на свою веб-страницу.

Загрузите изображение автомобиля, который вы хотите продать в Интернете.
Добавьте однотонный фон или новый фон, соответствующий цвету вашего автомобиля
Загрузите фотографии с новым фоном и вставьте их в свое объявление
Чем может помочь бесплатное приложение Background Changer?
- Нет необходимости устанавливать и изучать сложное программное обеспечение для дизайна, такое как Adobe Photoshop, или покупать дополнительные инструменты для изменения фона фотографий.
- Совершенно бесплатно: вам не нужно платить профессиональному фотографу или дизайнеру.
- Изменение фона фотографии с помощью нашего инструмента происходит очень быстро. Вам нужно только добавить изображение, выбрать новый тип фона и загрузить готовую картинку с новым фотофоном.
Загрузить изображенияЗагрузить одно или несколько изображений
или перетащить сюда
Как добиться наилучших результатов с помощью Free Background Changer?
Сфотографируйте товар на однотонном фоне
Разместите товар на контрастном однотонном фоне и при постоянном освещении.
 Используйте свой смартфон или цифровую камеру, чтобы сфотографировать его. Например, у вас красная клавиатура, тогда отличным выбором будет белый, светло-серый или бежевый цвет фона изображения. Ознакомьтесь с подробным FAQ «Как фотографировать товары дома или в офисе»
Используйте свой смартфон или цифровую камеру, чтобы сфотографировать его. Например, у вас красная клавиатура, тогда отличным выбором будет белый, светло-серый или бежевый цвет фона изображения. Ознакомьтесь с подробным FAQ «Как фотографировать товары дома или в офисе»Загрузить изображения
Загрузить изображение с фоном, который нужно изменить, с ПК или мобильного телефона. Вы можете просто перетащить изображение в инструмент смены фона. Выберите следующий шаг: измените фон фотографии, добавьте свой собственный фон, используйте очень простой инструмент редактирования, чтобы улучшить изображение. При необходимости вы можете удалить ненужные детали изображения вручную с помощью простого встроенного ластика.
Загружайте изображения на любое устройство
Меняйте фоны фотографий, добавляйте фон к своим изображениям, делайте фон прозрачным или используйте другие функции редактирования, чтобы создать идеальное изображение для социальной сети, веб-сайта, блога, торговой площадки.
 Услуга абсолютно бесплатна. Легко как азбука.
Когда вы закончите, нажмите кнопку «Скачать», чтобы сохранить готовое изображение в формате PNG или JPG. Если ваши изображения имеют высокое разрешение, вы сможете загрузить их в том же разрешении.
Услуга абсолютно бесплатна. Легко как азбука.
Когда вы закончите, нажмите кнопку «Скачать», чтобы сохранить готовое изображение в формате PNG или JPG. Если ваши изображения имеют высокое разрешение, вы сможете загрузить их в том же разрешении.
Загрузить изображения
Как использовать программу смены фона для бизнеса
Случай 1
Клиент загрузил 5 фотографий зубной щетки для смены фона фотографий.
За пару минут искусственный интеллект создал 19 вариантов креативного дизайна для Amazon.
Клиент успешно добавил изображения с новым фоном в свою рекламу на Amazon.
Случай 2
Клиент загрузил 3 изображения стола для настройки фона.
Через 10 минут приложение автоматически изменило фон и предоставило 7 вариантов фона.
Клиент загрузил идеальные изображения для своей цели без необходимости менять фон фотографии вручную в Photoshop и профессионального опыта в обработке фотографий.

Кейс 3
Клиент добавил 10 изображений ювелирных изделий для редактирования фотофонов.
Через 16 минут сгенерированный искусственным интеллектом сервис предложил 40 фоновых изображений, включая однотонные фоны, среди которых клиент выбрал лучшие для своей цели.
Клиент легко загрузил великолепные фотографии украшений со своего устройства на сайт электронной коммерции.
Галерея
Взгляните на примеры того, как вы можете использовать лучшую программу смены фона для редактирования изображений для личного и делового использования:
Измените фоновое изображение онлайн бесплатно!
Мы сделаем за вас скучную работу!Изменить фон фото онлайн бесплатно
Удалить и заменить фон в секундах на PixCut Бесплатная онлайн замена фона фото ! Доступны различные изображения и цветные фоны, и не требуется никаких навыков Photoshop.
Изменить фон сейчас
Загружая изображение, вы соглашаетесь с нашими Условиями обслуживания
Добавление нового фона к фотографии с вашим творением
Независимо от того, какой фон у вашей фотографии, PixCut может плавно вырезать объект с помощью встроенной технологии искусственного интеллекта и легко удалять/заменять фон изображения, чтобы создать другое ощущение.

1. Загрузите портретную фотографию с фоном, который вы хотите изменить.
2. Фон фотографии будет удален автоматически после загрузки.
3. Добавьте к фотографии новое фоновое изображение.
1. Загрузите фотографии своих кошек.
2. Убрать фон с фото кота с четкими краями.
3. Заменить новый фон для фото вашего кота.
1. Загрузите фото товара.
2. Фон будет автоматически удален с помощью ИИ.
3. Выберите новый фон для фотографии товара.
1. Загрузите графическое изображение.
2. Автоматическое удаление фона с графического изображения.
3. Разместите графические изображения на разных фонах.
1. Загрузите изображение автомобиля.
2. Автоматическое удаление фона с фотографии автомобиля.
3. Добавить новые фоны на машину.
Как изменить фон на фото?
Шаг 1
Загрузите свою фотографию
Нажмите кнопку Загрузить изображение и следуйте инструкциям, чтобы импортировать фотографию с локального диска или вставить URL-адрес изображения.

Шаг 2
Удаление фона изображения
PixCut автоматически удалит фон изображения с помощью технологии искусственного интеллекта, и через несколько секунд вы получите фотографию с прозрачным фоном.
Шаг 3
Изменить фон фотографии
Щелкните параметр Изменить фон и замените исходный фон новым фоном из библиотеки цветов или изображений. Вы также можете загрузить новое фоновое изображение.
Шаг 4
Загрузите изображение с новым фоном
Добавьте тени, чтобы сделать новый фон более естественным, и выберите нужный размер для разных платформ. Затем нажмите кнопку Download , чтобы бесплатно сохранить изображение в стандартном качестве.
Почему клиенты предпочитают PixCut Fre Online Photo Background Changer?
PixCut упростил работу по изменению фона фотографий для фотографов и редакторов благодаря функции смены фона фотографий на основе искусственного интеллекта.
Автоматическое удаление фона с помощью ИИ
PixCut оснащен технологией искусственного интеллекта, которая автоматически и быстро вырезает объект и удаляет фон без каких-либо ручных усилий.

Бесплатные и насыщенные шаблоны фонов
Доступны десятки шаблонов фонов, включая высококачественные изображения и однотонные фоны. Или загрузите больше с локального диска.
Изменение размера фотографий в соответствии с социальными сетями и сценариями
Изменение размера фотографий для различных платформ социальных сетей одним щелчком мыши с предустановками размеров. Фотография паспорта и миниатюра YouTube также закрыты.
Настройте по своему усмотрению
Настройте изображения после удаления или замены фона, отрегулируйте разрешение, измените размер мазков, добавьте тени и многое другое.
Потрясающее качество изображения
Обработка мельчайших деталей объектов, таких как волосяной покров, шерсть животных, сложные края и т. д., для получения безупречных результатов и экономии вашего времени и усилий.
Простота использования
Для удаления и изменения фона фотографии в PixCut не требуются навыки редактирования изображений.
 Все задачи можно выполнить в несколько кликов.
Все задачи можно выполнить в несколько кликов.Изменение фона изображения онлайн
for Your Every NeedВыделите товары на бизнес-изображениях
После съемки фотографий продуктов для вашего бизнеса электронной коммерции вам может понадобиться выделить продукт, удалив ненужные детали фона или сделав фон прозрачным. Онлайн-редактор фона PixCut упростил задачу. Просто загрузите изображение и получите прозрачный фон, не вырезая объект вручную. А затем вы можете добавить новый фон, чтобы получить идеальную фотографию продукта для любого случая.
Изменить фон сейчас
Замена фона для совершенно новых изображений
PixCut предоставляет не только средство для удаления фона, но и средство смены фона, которое может заменить фон изображения новыми элементами, чтобы оно выглядело по-новому. Редактирование логотипа бренда, чтобы наслаждаться эксклюзивными фотографиями на своих продуктах, веб-сайтах и приложениях. Вы можете выбрать новый фон либо из шаблонов, либо из любого изображения из локального хранилища.

Изменить фон сейчас
Создавайте изображения для работы в социальных сетях
Публикация одних и тех же изображений в социальных сетях может быть неприемлемой. Но с разными фонами для одного и того же объекта все становится веселее. Чтобы пользоваться привилегиями, вы должны придерживаться правил и положений. PixCut позволяет легко изменять размер редактируемого изображения с помощью предустановок размера, а затем загружать его в нужных пропорциях, т. е. альбомной, портретной или квадратной, для публикации на разных платформах.
Изменить фон сейчас
Изменить фон фото и проявить творческий подход
Вы сделали фантастическую фотографию своего друга и домашних животных в отпуске, но фон кажется утомительным и отвлекающим. Вы можете раскрыть свой творческий потенциал, удалив исходный фон и заменив его новым, например, снежной зимой, красивой пустыней или голубым пляжем, как будто вы путешествуете куда-то еще.
Изменить фон сейчас
Есть вопросы? Мы ответили!
?
Как бесплатно поменять фон на картинке?
Сотни инструментов для удаления фона доступны онлайн для этой цели.
 Средство для удаления фона PixCut входит в наш список лучших. В этом онлайн-инструменте используется технология искусственного интеллекта, позволяющая автоматически резко обрезать объект и удалять фон за считанные секунды. После этого вы можете изменить фон на новый, из цветного фона и шаблонов фона изображения или с вашего локального диска.
Более того, вы можете скачать фото с прозрачной картинкой на странице 9.0182 стандартное качество бесплатно без водяного знака.
Средство для удаления фона PixCut входит в наш список лучших. В этом онлайн-инструменте используется технология искусственного интеллекта, позволяющая автоматически резко обрезать объект и удалять фон за считанные секунды. После этого вы можете изменить фон на новый, из цветного фона и шаблонов фона изображения или с вашего локального диска.
Более того, вы можете скачать фото с прозрачной картинкой на странице 9.0182 стандартное качество бесплатно без водяного знака. ?
Как добавить фон к фотографии?
Инструмент замены фона PixCut позволяет удалять и заменять фоновое изображение. После получения прозрачного фона: Щелкните параметр Изменить фон . Выберите новый фон из шаблонов цвета и фона изображения. Или добавьте собственное изображение к фотографии в качестве нового фона.
?
Как поменять фон фото на белый для паспорта?
С помощью бесплатного средства смены фона для фотографий PixCut вы можете легко создать фотографию на паспорт с белым фоном.
 После загрузки изображения в инструмент удаления фона PixCut исходный фон будет стерт автоматически.
После этого вам нужно нажать на опцию Изменить фон , чтобы войти в интерфейс редактора фона.
Затем щелкните белый цвет в шаблонах Цвет фона. И тогда вы обнаружите, что фон фотографии белый.
После загрузки изображения в инструмент удаления фона PixCut исходный фон будет стерт автоматически.
После этого вам нужно нажать на опцию Изменить фон , чтобы войти в интерфейс редактора фона.
Затем щелкните белый цвет в шаблонах Цвет фона. И тогда вы обнаружите, что фон фотографии белый.?
Можно ли использовать загруженные изображения в коммерческих целях?
Да, загруженные изображения можно использовать в личных и коммерческих целях без указания авторства.
Узнайте больше о ресурсах
Green Screen Video Maker — Редактировать фон
Редактируйте фон вашего видео одним щелчком мыши. Все онлайн, без программного обеспечения для загрузки
Выбрать видео
Выбрать видео
«Интуитивно и просто»
«Действительно хороший продукт»
За последнюю неделю с помощью VEED было снято более 46 000 видеороликов.

присоединяйтесь к более чем 84 000 пользователей, редактирующих бесплатно с помощью VEED
«Великолепно и просто в использовании»
Редактируйте наложения зеленого экрана онлайн
Видеоредактор зеленого экрана VEED позволяет вам редактировать фон ваших видео всего одним щелчком мыши. Когда вы снимаете видео с фоном зеленого экрана, вы можете удалить его, загрузить другое изображение, чтобы заменить его, и ваше видео будет выглядеть так, как будто вы сняли его с этим изображением на фоне! Это очень легко; все, что вам нужно сделать, это нажать кнопку. Вы можете заменить свой фон пустым экраном, фотографией, слайдом и даже добавить к нему анимированные эффекты.
Самое приятное то, что все это онлайн и совершенно бесплатно! Не нужно скачивать и устанавливать приложение. Вы можете сделать это прямо из браузера, будь то на компьютере или мобильном устройстве. Создание учетной записи необязательно, но это позволит вам сохранять все свои проекты в одном месте и получать к ним доступ в любое время и в любом месте.
 У вас будет доступ ко всем инструментам редактирования видео VEED. Нет необходимости покупать дорогое программное обеспечение, такое как Adobe Premiere Pro!
У вас будет доступ ко всем инструментам редактирования видео VEED. Нет необходимости покупать дорогое программное обеспечение, такое как Adobe Premiere Pro! Как использовать редактор зеленого экрана
Загрузить видео
Нажмите «Выбрать видео» и выберите видео, которое вы сняли, с зеленым фоном экрана. Вы также можете перетащить его в редактор.
Удалить зеленый экран
Выберите видео на временной шкале и включите параметр «Хроматический ключ». Нажмите инструмент «Пипетка» и нажмите на зеленый экран. Оно исчезнет, и вы сможете заменить его другим изображением.
Экспорт
Когда вы будете довольны своими изменениями в видео, просто нажмите «Экспорт», и ваше видео будет загружено на ваше устройство.
Руководство по «Редактору зеленого экрана»
Создавайте потрясающие видео с виртуальным фономЛегко создавайте видео с потрясающим виртуальным фоном.
Запись с веб-камеры на зеленом экране С помощью VEED вы можете отредактировать зеленый экран в своих видео и заменить его изображением по вашему выбору. Вам не нужно иметь опыт редактирования видео. Это займет всего один клик! Наш бесплатный видеоредактор невероятно прост в использовании. Просто загрузите видео, которое вы сняли с зеленым экраном, нажмите хромакей и нажмите на зеленый экран, чтобы он исчез! Вот и все. Вы можете удалить фон, добавить фоновое изображение, которое хотите использовать, и экспортировать видео.
С помощью VEED вы можете отредактировать зеленый экран в своих видео и заменить его изображением по вашему выбору. Вам не нужно иметь опыт редактирования видео. Это займет всего один клик! Наш бесплатный видеоредактор невероятно прост в использовании. Просто загрузите видео, которое вы сняли с зеленым экраном, нажмите хромакей и нажмите на зеленый экран, чтобы он исчез! Вот и все. Вы можете удалить фон, добавить фоновое изображение, которое хотите использовать, и экспортировать видео. Вы также можете использовать свою веб-камеру для записи видео о себе на фоне зеленого экрана прямо в VEED. Для этого не нужно использовать стороннее приложение. Используйте записывающее устройство веб-камеры VEED, редактируйте видео и экспортируйте его на свое устройство. Вы можете записывать себя и свой экран или записывать только свою веб-камеру. Выполните тот же процесс, описанный выше, чтобы удалить зеленый фон экрана и заменить его предпочитаемым фоном.
Создавайте обучающие видеоролики в доступном формате Не нужно использовать дорогое программное обеспечение для редактирования видео, такое как Movavi Video Editor или Adobe Premiere!
Не нужно использовать дорогое программное обеспечение для редактирования видео, такое как Movavi Video Editor или Adobe Premiere!Наше программное обеспечение для удаления зеленого экрана невероятно полезно для создания обучающих видеороликов. Вы можете отредактировать зеленый экран и заменить его слайдами или презентациями. Таким образом, это будет выглядеть так, как будто вы записали себя перед своими тренировочными визуальными эффектами. Вам также будет проще записывать себя, используя язык жестов, что сделает ваше видео доступным для глухих или слабослышащих зрителей. Более того, вы можете добавлять субтитры и титры с помощью нашего онлайн-инструмента автоматических субтитров!
Часто задаваемые вопросы
Редактор зеленого экрана
+
Удалить фон зеленого экрана с помощью VEED очень просто. Просто загрузите свое видео, нажмите на хромакей и нажмите на зеленый экран! Ваш зеленый экран исчезнет, и вы сможете загрузить изображение, которое хотите использовать в качестве фона.
 Легкий!
Легкий!Как я могу редактировать зеленый экран онлайн?
+
VEED — это браузерное программное обеспечение для редактирования видео, поэтому вам не нужно устанавливать приложение на свое устройство. Все, что вам нужно сделать, это зайти в VEED из браузера и загрузить свое видео. Вы также можете создать бесплатную учетную запись, чтобы сохранять все свои проекты в одном месте. Получите доступ к своим видео и редактируйте их в любое время и в любом месте!
Трудно ли редактировать зеленый экран?
+
Только не при использовании VEED! VEED упростил редактирование зеленого фона экрана. Просто нажмите на хромакей и нажмите на зеленый экран, чтобы удалить фон! Не требуется обучения видеомонтажу или опыта.
Как поставить фон на зеленый экран?
+
После удаления зеленого фона экрана вы можете загрузить другой фон. Просто нажмите «Загрузить» в левом меню или нажмите значок «плюс» (+) в правом нижнем углу редактора. Выберите предпочитаемое фоновое изображение, и все готово!
Могу ли я изменить зеленый экран на своем телефоне?
+
Абсолютно! VEED совместим с Android, iPhone и всеми мобильными устройствами.
 Он также без проблем работает с компьютерами Windows, Mac и Linux.
Он также без проблем работает с компьютерами Windows, Mac и Linux.Форматы файлов, совместимые с VEED:
Ничего не найдено.
Узнайте больше:
Chroma Key Online
Что они говорят
о VEEDVeed — отличный браузер с лучшей командой, которую я когда-либо видел.
Veed позволяет использовать субтитры, редактирование, кодирование эффектов/текста и многие другие расширенные функции, с которыми другие редакторы просто не могут конкурировать. Бесплатная версия прекрасна, но версия Pro не идеальна. Имейте в виду, что это браузерный редактор, о котором мы говорим, и уровень качества, который позволяет Veed, ошеломляет и в худшем случае полностью меняет правила игры.
Крис Ю.
Мне нравится использовать VEED, поскольку транскрипция речи в субтитры является наиболее точной из всех, что я видел на рынке.
Это позволило мне всего за несколько минут отредактировать видео и вывести видеоконтент на новый уровень.
 Программное обеспечение для редактирования видео!
Программное обеспечение для редактирования видео!
Я пробовал множество других онлайн-редакторов на рынке и был разочарован. С VEED у меня не было проблем с видео, которые я там создавал.
В нем есть все, что мне нужно, в одном месте, например, индикатор выполнения для моих 1-минутных клипов, автоматические транскрипции для всего моего видеоконтента и настраиваемые шрифты для единообразия моего визуального брендинга.
Диана Б. — Стратег по социальным сетям, самозанятый
Больше, чем просто редактор зеленого экранаVEED — это мощное онлайн-программное обеспечение для редактирования видео, которое позволяет делать гораздо больше, чем просто редактировать зеленый экран. В нем есть все инструменты, необходимые для простого создания профессионально выглядящих видео, даже если вы новичок. Вы можете добавлять анимированные эффекты к своим видео, добавлять смайлики, текст и изображения. Поворачивайте, обрезайте и изменяйте размер видео для разных сайтов социальных сетей.
 Делайте все это всего за несколько кликов и перетаскивайте прямо из браузера!
Делайте все это всего за несколько кликов и перетаскивайте прямо из браузера! Выберите Video
Редактирование видео
больше, чем просто онлайн -триммер видео
Удаленное интервью.
Переходы видеоредактора
Наложение видео онлайн
Переворот видео
Аудио переводчик
Телесуфлер
Видеофильтры
Конвертер субтитров
Эффекты видео редактора
Редактор подзаголовок
Добавить наклейки на видео
Аннотат видео
Удалить фоновый шум из аудио
Редактор с яркости
. Шум из видео
Добавить фото к видео
Переводчик видео
Переводчик субтитров
Преобразователь частоты кадров видео
RESERIZE VIDEY
Добавить эмодзис в видео
Video Speed Controller
YouTube к GIF
Редактор зеленого экрана
Удалить аудио с видео
Lo
Поворот видео
Транскрипция
Диктофон
Устройство записи с веб-камеры
Устройство записи экрана
Разделитель видео
Видео в текст
Добавить аудио к видео
Video Joiner
Обрезать видео
Видеокомпрессор
Видеоредактор онлайн
Добавить субтитры к видео
Video Cutter
Удаление фона видео без зеленого экрана, полностью автоматически и бесплатно ФОН ИЗ ВИДЕО
Шаг 1 Зарегистрируйтесь на Cutout.
 pro
proЗарегистрируйтесь на cutout.pro, используя свою учетную запись Google или Facebook. После этого вы можете войти в систему и приобрести кредиты для удаления фона видео. Или вы можете скачать 5 секунд превью видео бесплатно.
Шаг 2. Загрузить видео
Загрузите видео со своего рабочего стола в приложение Cutout.pro для удаления фона видео. Он может удалить фон mp4 вместе с другими видеоформатами, такими как webm, mov или gif. Полная загрузка видео и автоматическое удаление фона может занять несколько секунд или больше, в зависимости от размера вашего видео. Наш инструмент использует алгоритмы искусственного интеллекта, чтобы автоматически помочь вам сделать видео прозрачным, изменить фоновое видео или удалить черный фон или любой цветной фон онлайн за секунду.
Шаг 3. Автоматическое изменение цвета фона/изображения/видео
Когда обработка будет завершена, он покажет 5 секунд бесплатного предварительного просмотра в формате 360P.
 Затем вы можете щелкнуть цветовую палитру слева, чтобы изменить цвет фона видео, или нажать кнопку «Загрузить», чтобы загрузить любые фотографии или видео, которые вам нравятся. Как только это будет сделано, вы увидите результат в предварительном просмотре. Имейте в виду, что некоторые браузеры/видеоплееры/видеоредакторы могут не поддерживать альфа-канал для отображения прозрачного фона видео. Таким образом, даже когда фон видео полностью удален, вы можете увидеть черный фон видео с глюками, дефектами или просто не полностью удаленным. Пожалуйста, используйте программное обеспечение, такое как iMovie, Premier Pro и т. д., чтобы увидеть и отредактировать реальные результаты.
Затем вы можете щелкнуть цветовую палитру слева, чтобы изменить цвет фона видео, или нажать кнопку «Загрузить», чтобы загрузить любые фотографии или видео, которые вам нравятся. Как только это будет сделано, вы увидите результат в предварительном просмотре. Имейте в виду, что некоторые браузеры/видеоплееры/видеоредакторы могут не поддерживать альфа-канал для отображения прозрачного фона видео. Таким образом, даже когда фон видео полностью удален, вы можете увидеть черный фон видео с глюками, дефектами или просто не полностью удаленным. Пожалуйста, используйте программное обеспечение, такое как iMovie, Premier Pro и т. д., чтобы увидеть и отредактировать реальные результаты.Шаг 4. Загрузите видео
лизать загрузку только тогда, когда рендеринг видео завершен на 100%. Проблема с загрузкой обычно возникает, когда вы нажимаете «Загрузить» сразу после загрузки, не давая времени на обработку. После этого вы можете отредактировать его с помощью программного обеспечения для редактирования видео, которое поддерживает прозрачный фон видео, или сразу же поделиться им в социальных сетях, таких как YouTube, Vimeo, TikTok
FAQ как убрать бг из видео
Как добиться лучших результатов при использовании онлайн-удалителя видеофона?
Если видео для удаления bg upload имеет контрастный фон, нашему алгоритму проще вырезать основной объект из видео фона.
 Удаление фона видео также хорошо работает с видео спортивных игр, видео наблюдения за птицами и другими стоковыми видеоматериалами с движением, когда можно легко идентифицировать один основной объект.
Удаление фона видео также хорошо работает с видео спортивных игр, видео наблюдения за птицами и другими стоковыми видеоматериалами с движением, когда можно легко идентифицировать один основной объект.Какой формат скачанного файла?
Прозрачное видео без фона по умолчанию — MOV, а видео с измененным фоном — MP4 после загрузки.
У меня проблема с загрузкой. Почему?
Оставьте обработку до ее завершения. Нажмите «Загрузить», только когда она будет завершена на 100%. Проблема с загрузкой обычно возникает, когда вы нажимаете «Загрузить» сразу после загрузки, не давая времени на обработку.
Кажется, видео там застряло. Что я должен делать?
Может показаться, что он застрял на 1% или 10% без продвижения вперед, потому что есть очередь на обработку. Не волнуйся. Закройте окно и вернитесь позже, там вы найдете свой результат. Вам не нужно загружать свое видео несколько раз и оплачивать кредиты несколько раз.

Почему фон видео кажется черным, когда я хочу, чтобы он был прозрачным?
Некоторые видеоредакторы не поддерживают отображение прозрачного фона, поэтому отображается черный фон. Если вы используете программное обеспечение для редактирования видео, поддерживающее альфа-канал, фон будет прозрачным. Следующие онлайн-программы для редактирования видео поддерживают прозрачный фон: QuickTime, Premiere Pro, After Effects, DaVinci Resolve (доступна бесплатная версия), VSDC (бесплатное программное обеспечение), Final Cut Pro, iMovie.
Когда я загружаю результат видео, какой у него формат?
Он будет автоматически преобразован в MP4. Наше средство для удаления фона для видео также поддерживает форматы GIF и Webm, но сейчас эти функции доступны только для бизнес-клиентов. Вы можете связаться с нашей командой BD для получения дополнительной информации по адресу: [email protected]
Что такое GIF?
GIF — это формат файла изображения без потерь, который поддерживает анимированные и статические изображения.
 Вы можете найти больше идей GIF на immerse.zone
Вы можете найти больше идей GIF на immerse.zoneЧто такое Webm?
WebM — это формат аудиовизуальных мультимедийных файлов, открытый, бесплатный и совместимый с HTML5. Он спонсируется Google и широко поддерживается различными браузерами и платформами.
Зачем нужен прозрачный фон видео?
Пользователи могут редактировать прозрачный фон видео, добавляя к нему еще один виртуальный фон. Вы можете добавить пейзажи, звездную ночь, красивое небо, современные знаковые здания, исторические места для путешествий или просто вымышленные научно-фантастические сцены на фон вашего видео, чтобы сделать ваше видео более креативным, веселым и увлекательным без использования зеленого экрана, как это делали традиционные киностудии. Это отличный инструмент для создателей контента на любой платформе, включая Youtube, Vimeo, Steam и т. д.
Что такое зеленый экран?
Зеленый экран — это техника, часто используемая голливудскими продюсерами для использования зеленого экрана в качестве фона для видео- и киносъемок и пост-продакшн.
 Продюсеры используют эффекты цветовых ключей для наложения и удаления фона из видео, чтобы создать виртуальный мир или добавить к видео специальные эффекты.
Продюсеры используют эффекты цветовых ключей для наложения и удаления фона из видео, чтобы создать виртуальный мир или добавить к видео специальные эффекты.Что делает сервис удаления фонового видео отличным?
Для создания видео без фона раньше требовались сложные и профессиональные методы, такие как хроматическая рирпроекция и зеленые экраны. Но автоматическое удаление фоновых изображений с помощью искусственного интеллекта меняет жизнь, экономя время и деньги. Это чрезвычайно мощно, когда речь идет о пакетном редактировании видео для бизнеса.
Можно ли применить наше средство для удаления фона к прямой трансляции?
В настоящее время наш инструмент видеофона не поддерживает потоковую передачу в реальном времени, а только для записанного видео при редактировании видео, но он доступен в другом инструменте, который мы назвали Cheerful.Video, это видеомагнитофон, который поддерживает виртуальный видеофон.
 Кроме того, вы можете легко загружать окончательные результаты на любые платформы для обмена видео, такие как YouTube, TikTok, Vimeo и т. д.
Кроме того, вы можете легко загружать окончательные результаты на любые платформы для обмена видео, такие как YouTube, TikTok, Vimeo и т. д.У меня нет профессионального программного обеспечения для редактирования, поддерживающего формат MOV, что мне делать?
Ваше программное обеспечение для редактирования поддерживает зеленый экран или синий экран? Если это так, вы можете загрузить видео с зеленым/синим фоном, которое автоматически преобразуется в формат MP4 при загрузке. После импорта видео программное обеспечение для редактирования, которое поддерживает удаление зеленого/синего фона, может автоматически удалить зеленую/синюю часть, чтобы создать видео с прозрачным фоном.
Видеоредактор Chroma key | Смена фона видео
С помощью нашего видеоредактора с цветным ключом вы можете удалить фоновые цвета из ваших клипов всего несколькими нажатиями кнопок.
Видеоредактор Chroma Key онлайн
Если вы создали кадры с одноцветным фоном или столкнулись с подобными кадрами и хотели бы удалить этот фон, Flixier — ваш инструмент для видео.
 Наш видеоредактор Chroma Key позволяет выбрать любой цвет из вашего видео, а затем удалить его с помощью ползунка.
Наш видеоредактор Chroma Key позволяет выбрать любой цвет из вашего видео, а затем удалить его с помощью ползунка.Самое приятное то, что он работает онлайн, и вам даже не нужно создавать учетную запись, чтобы попробовать его. Просто нажмите кнопку «Начать» или «Выбрать видео» выше, и вы готовы удалить цвета из своего видео.
Удалить Chroma Key онлайнОдним из основных преимуществ использования нашего онлайн-редактора Chroma Key является то, что вам не нужно тратить ресурсы компьютера или загружать и устанавливать время, чтобы удалить цвета из вашего видео. Всякий раз, когда вам нужно удалить фоновые цвета из видео, просто запустите браузер и перейдите на наш сайт.
Замена фона видео онлайнИспользование видео с хроматическим ключом и удаление его фона может создавать супермощные эффекты. Одним из наиболее часто используемых является замена фона видео. Просто перетащите фон на временную шкалу и видео с цветным ключом поверх него, а затем удалите цветовой ключ с помощью нашего редактора.
Простой в использовании онлайн-редактор видео с цветным ключом Теперь у вас есть новый фон для вашего видео.
Теперь у вас есть новый фон для вашего видео.Flixier Является одновременно мощным и простым в использовании, и это также относится к видеоредактору с цветным ключом. Все, что вам нужно сделать, чтобы удалить фон видео, — это просто перетащить его на временную шкалу, выбрать цвет фона и переместить ползунок, вот и все.
Запись видео с хромакеемЕсли у вас есть домашняя установка с зеленым или синим фоном экрана, Flixier — идеальный инструмент для записи видео. Наш встроенный рекордер с веб-камерой будет использовать вашу веб-камеру, смартфон или профессиональную камеру для записи видео с цветным ключом и автоматического импорта их в наш редактор. Здесь вы можете легко заменить фон, как описано в нашем разделе «Как сделать».
Как использовать наш видеоредактор Chroma Key
Добавление видео в Flixier
Первый шаг — добавить видео в библиотеку Flixier.
 Импортируйте видео со своего компьютера или используйте нашу облачную интеграцию, чтобы быстро получать видео из других мест. Вы также можете использовать наши встроенные библиотеки видеоматериалов, чтобы получить доступ к сотням видеороликов с цветным ключом.
Импортируйте видео со своего компьютера или используйте нашу облачную интеграцию, чтобы быстро получать видео из других мест. Вы также можете использовать наши встроенные библиотеки видеоматериалов, чтобы получить доступ к сотням видеороликов с цветным ключом.Использовать хромакей
Теперь перетащите видео на временную шкалу и перейдите в раздел «Зеленый экран» на вкладке «Эффекты». Здесь вам нужно щелкнуть поле цвета, а затем палитру цветов, чтобы выбрать цвет из видео. Теперь переместите ползунок, чтобы удалить столько этого цвета из вашего видео, сколько вы хотите.
Скачать новое видео
Когда результат вас удовлетворит, вы готовы скачать видео. Просто нажмите кнопку экспорта в правом верхнем углу экрана, и ваше видео начнет обрабатываться. Он будет готов всего за несколько минут и автоматически загрузится на ваш компьютер.
Зачем использовать Flixier в качестве редактора хромакея
Доступ к хромакейному видеоматериалу
Иногда может быть трудно придумать кадры с хромакеем, и здесь наши встроенные библиотеки видеоматериалов пригодятся.
 Вы сможете найти сотни видеороликов с цветным ключом, которые позволят вам создавать мощные видеоэффекты, переходы и раскрытия несколькими щелчками мыши.
Вы сможете найти сотни видеороликов с цветным ключом, которые позволят вам создавать мощные видеоэффекты, переходы и раскрытия несколькими щелчками мыши.Редактировать хромакей на любом устройстве на суперскорости
Наш видеоредактор работает на основе облака, что означает две вещи: он работает на любом устройстве, от маломощного компьютера до старых ноутбуков, хромбуков или компьютеров Mac, и работает на суперскорости благодаря нашей уникальная технология обработки видео. Попрощайтесь со сложными инструментами, которые замедляют работу вашего компьютера и медленны в использовании.
Добавление мощных эффектов к видео
Во Flixier вы получаете доступ к множеству видеоэффектов, которые вы можете добавить к своему видео. Такие вещи, как переходы, наложения, движущиеся титры и анимированный текст, — это лишь некоторые из них, но вы можете пойти еще дальше и создать эффекты сбоев видео, эффекты «картинка в картинке» или даже стоп-кадры.
Бесплатный видеоредактор с Chroma Key
Поскольку мы хотели сделать Flixier легко доступным, мы предлагаем его бесплатную версию, это означает, что вы можете начать использовать его без добавления какой-либо платежной информации, и вам даже не нужно создавать учетная запись.
 Просто нажмите кнопку «Начать» или «Выбрать видео», и все готово.
Просто нажмите кнопку «Начать» или «Выбрать видео», и все готово. Я годами искал такое решение, как Flixier. Теперь, когда я и моя виртуальная команда можем вместе редактировать проекты в облаке с помощью Flixier, производительность моей компании увеличилась втрое! Супер простой в использовании и невероятно быстрый экспорт.
Стив Мастроянни — RockstarMind.com
Моим главным критерием выбора редактора был знакомый интерфейс и, самое главное, чтобы рендеринг выполнялся в облаке и был очень быстрым. Гибкость больше, чем в обоих случаях. Теперь я использую его ежедневно для редактирования видео в Facebook для моей страницы подписчиков 1M.
Евгений Коган
Я так рада, что нашла Flixier. У меня есть канал на YouTube с более чем 700 тысячами подписчиков, и Flixier позволяет мне беспрепятственно сотрудничать с моей командой, они могут работать с любого устройства в любое время, плюс рендеры выполняются в облаке и очень быстро работают на любом компьютере.

Аня Винтер, владелец, LearnGermanWithAnja
Часто задаваемые вопросы.
Часто задаваемые вопросы
Если у вас есть дополнительные вопросы, свяжитесь с нашей дружной командой
Если у вас есть дополнительные вопросы, свяжитесь с нашей дружной командой
Есть ли в видеоредакторе Flixier редактор цветных ключей?
Да, у Flixier есть редактор цветных ключей, который очень прост в использовании. Вам просто нужно открыть браузер и перейти на сайт Flixier.com. Здесь вы найдете редактор цветовых ключей и множество других инструментов для создания привлекательных видеороликов.
Что такое хромакей?
Chroma Key — это процесс съемки видео с фоном одного цвета, обычно зеленого или синего, с последующим удалением его при редактировании. Это позволяет вам заменить фон видео или часть видео другой важной информацией.
Как выполнить хроматическую рирпроекцию видео?
Для хромакея видео вам просто нужно выполнить три простых шага
- Перейдите на сайт flixier.
 com, нажмите кнопку «Начать» и выберите видео для импорта в свою библиотеку.
com, нажмите кнопку «Начать» и выберите видео для импорта в свою библиотеку. - Теперь перетащите видео на временную шкалу и в разделе «Зеленый экран» выберите цвет, который вы хотите использовать для хроматического ключа, и переместите ползунок.
- Когда вы закончите, вы можете продолжить редактировать свое видео и делать такие вещи, как добавление нового фона или просто нажмите кнопку «Экспорт» в правом верхнем углу экрана, чтобы сохранить его на своем компьютере.
Ваш браузер не поддерживает видео тег.
Ваш браузер не поддерживает видео тег.
Ваш браузер не поддерживает видео тег.
Другое
Видеоредактор Chroma Key
Инструменты
Статьи, инструменты и советы
Статьи, инструменты и советы
Не найдено.
Раскройте потенциал своего ПК
Легко создавайте, сотрудничайте и публикуйте видео на любом компьютере, чтобы расширить свою аудиторию и увеличить свои доходы!
Нужно удалить фон веб-камеры?
XSplit VCam
XSplit VCam обеспечивает ультрасовременное удаление фона и размытие с помощью любой веб-камеры без необходимости использования дорогих зеленых экранов и сложных настроек освещения.

Найдите свой любимый фон
Фотографии Unsplash
Найдите несколько фотографий.
Фоны, которые любят наши пользователи
Нет необходимости в зеленом экране
- Добавление зеленого экрана в настройку вашего ПК требует много времени и денег, не говоря уже о том, что его трудно перемещать. XSplit VCam предлагает ультрасовременную замену фона без необходимости сложных настроек и огромного пространства — независимо от того, где вы находитесь.
Добавьте глубину резкости или полностью размойте фон!
- Добавьте высококачественный эффект размытия на веб-камеру без дополнительного оборудования. Придайте своей веб-камере эффект стиля DSLR или портретного режима с помощью регулируемого ползунка размытия. Спрячьте свою грязную комнату, сохраните конфиденциальность и улучшите производственную ценность вашей трансляции.
Замените фон изображением или веб-страницей
- XSplit VCam поддерживает файлы JPEG, GIF, PNG или даже полные веб-страницы, предоставляя неограниченные возможности персонализации для замены фона.
 Вы также можете применить размытие к этим фонам! Самая быстрая альтернатива зеленому экрану.
Вы также можете применить размытие к этим фонам! Самая быстрая альтернатива зеленому экрану.
VCam держит вас в центре внимания
- Благодаря последним улучшениям искусственного интеллекта VCam вам больше не нужно беспокоиться о том, что вас будут отвлекать. С нашей технологией автоматического кадрирования вы всегда будете в центре внимания! Поэтому, когда вы произносите эту важную речь, все внимание, как и должно быть, приковано к вам.
Добавьте пользовательские логотипы
- Улучшите внешний вид веб-камеры с помощью личного и корпоративного брендинга, чтобы представить себя в лучшем свете и оставить незабываемое впечатление. Важная функция, позволяющая гарантировать, что тот, кому вы звоните, помнит вас по сравнению с другими 10 звонками, которые у них были.
Идеально подходит для создателей контента
- Независимо от того, ведете ли вы трансляцию на YouTube, Twitch или Facebook, создаете подкасты, видеоблоги, ток-шоу или просто нуждаетесь в высококачественном эффекте удаления фона для своего проекта, XSplit VCam для вас.
 Работает с потоковыми приложениями, такими как Open Broadcaster Software (OBS), Streamlabs и, конечно же, XSplit!
Работает с потоковыми приложениями, такими как Open Broadcaster Software (OBS), Streamlabs и, конечно же, XSplit!
Для бизнеса и личного пользования
- XSplit VCam работает со всеми основными приложениями для видеочата и решениями для проведения конференций, позволяя вам показывать коллегам или друзьям высококачественную видеопрезентацию как в офисе, так и вне его. Идеально подходит для удаленной работы, виртуальных интервью, поддержки клиентов, личных встреч по продажам, обучения или консультационных услуг.
Используйте свой мобильный телефон в качестве веб-камеры!
- Нет веб-камеры? Нет проблем! Используйте XSplit Connect: веб-камера, чтобы превратить ваш смартфон в веб-камеру для конференц-связи, презентаций, видеоконтента или прямых трансляций прямо с вашего ноутбука или настольного компьютера.
Подробнее
Поддержка и
Пожизненная ОбновленияСамо собой разумеется, что высококачественное программное обеспечение также заслуживает высококачественной поддержки! Мы поможем вам на каждом этапе вашего путешествия.

Прочтите FAQ
Минимальные требования
Часто задаваемые вопросы
Вот несколько вопросов, которые задают ваши друзья-пользователи XSplit VCam. Если ваш вопрос не включен, загляните в нашу службу поддержки, чтобы найти все наши руководства, советы и многое другое.
Размытие, замена и удаление? Как понять разницу и использовать эти функции?
+ Мы постоянно делаем наше приложение как можно более простым в использовании с помощью всего нескольких опций, позволяющих легко понять изменения, которые вы вносите. Вот краткий обзор основных функций, чтобы ознакомиться с XSplit VCam перед его загрузкой.XSplit VCam работает только с XSplit Broadcaster?
+ Нет. XSplit VCam работает с любым программным обеспечением или приложениями для проведения конференций, которые принимают камеры в качестве источника. Это означает, что вы можете использовать лучшее программное обеспечение для удаления фона с такими программами, как OBS Studio и все программы для потоковой передачи. VCam также работает со всеми инструментами для видеоконференций, просто выберите XSplit VCam в качестве предпочтительной камеры в нужном приложении.
VCam также работает со всеми инструментами для видеоконференций, просто выберите XSplit VCam в качестве предпочтительной камеры в нужном приложении.Как оптимизировать XSplit VCam, чтобы получить наилучшее изображение с камеры?
+ Есть несколько расширенных настроек, с которыми можно поиграться с параметрами HD, адаптивным фильтром и удалением стула среди некоторых других. Вы можете узнать больше о том, что делает каждый параметр в этой статье.Чем VCam лучше встроенных решений?
+ VCam не только обеспечивает лучшее качество сегментации, удаления и замены фона на рынке, но также имеет ряд других преимуществ перед встроенными решениями или конкурентами. Он работает со всеми программами или платформами, которые принимают видеовход, поэтому вы можете применить одну настройку ко всем своим системам, и вам не нужно настраивать каждую по отдельности. У нас также есть ряд замечательных функций, таких как видеофоны, пауза камеры, автоматическое кадрирование, чтобы вы всегда оставались в фокусе, дополнительное обнаружение и удаление стула и микрофона и многое другое.
Если я получу VCam для своей команды, могу ли я выбрать доступные для них фоны?
+ Да, если вы являетесь менеджером команды, вы сможете выбрать, могут ли ваши товарищи по команде добавлять свои собственные фоны или они имеют доступ только к заранее одобренным пользовательским фонам, добавленным вами. Вы также сможете установить собственный водяной знак на их камерах, если хотите. Вот некоторые настройки, которыми вы можете управлять для своей командыПродлевается ли моя подписка автоматически и взимается ли плата?
+ Наши подписки продлеваются автоматически, если они не отменены вручную. Если вы хотите отменить свою подписку, мы сделали ее легко доступной через вашу панель инструментов, но вот пошаговое руководство, которое поможет вам отменить подпискуКакие у меня есть способы оплаты?
+ Наша обработка платежей осуществляется через Stripe, который предлагает широкий спектр способов оплаты, включая все основные дебетовые и кредитные карты, кошельки, такие как Apple Pay или Google Pay, а также более 135 валют.

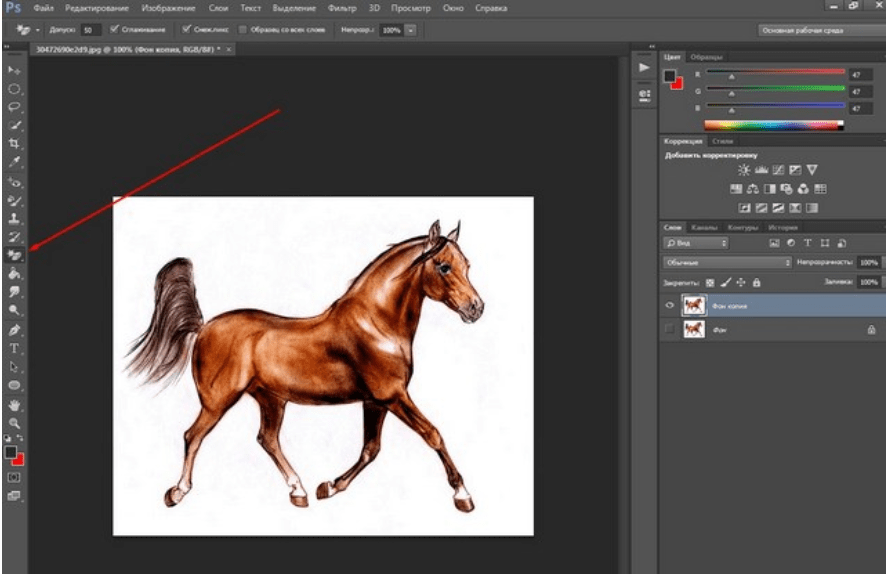
 2.
2.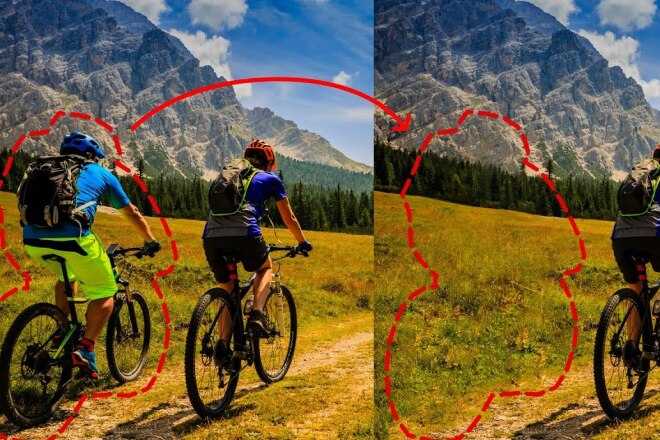
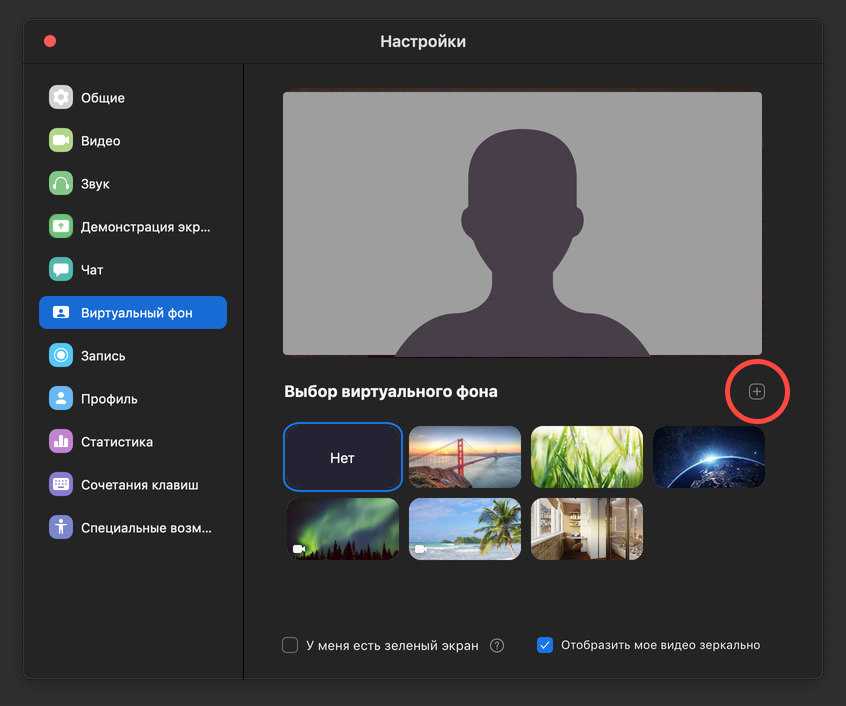


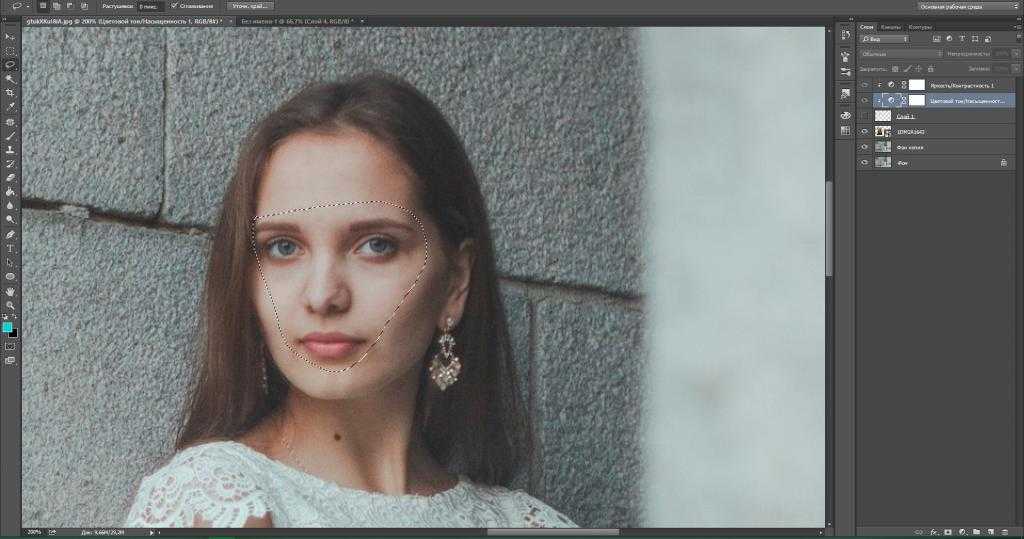

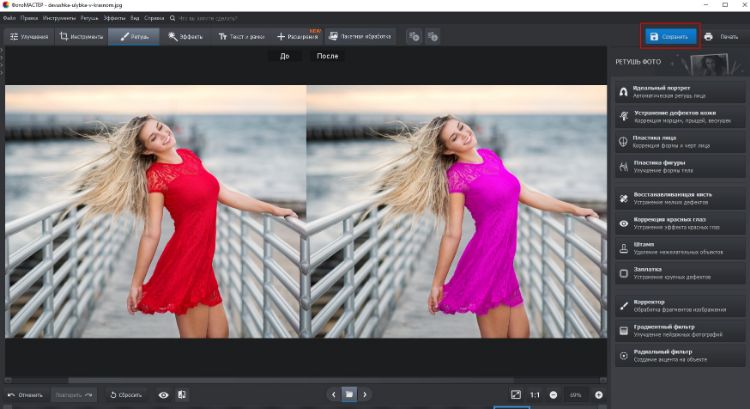



 Особой точности можно не придерживаться, чаще всего достаточно примерного соответствия.
Особой точности можно не придерживаться, чаще всего достаточно примерного соответствия. Если нужно, спозиционируйте объект инструментом «Перемещение».
Если нужно, спозиционируйте объект инструментом «Перемещение».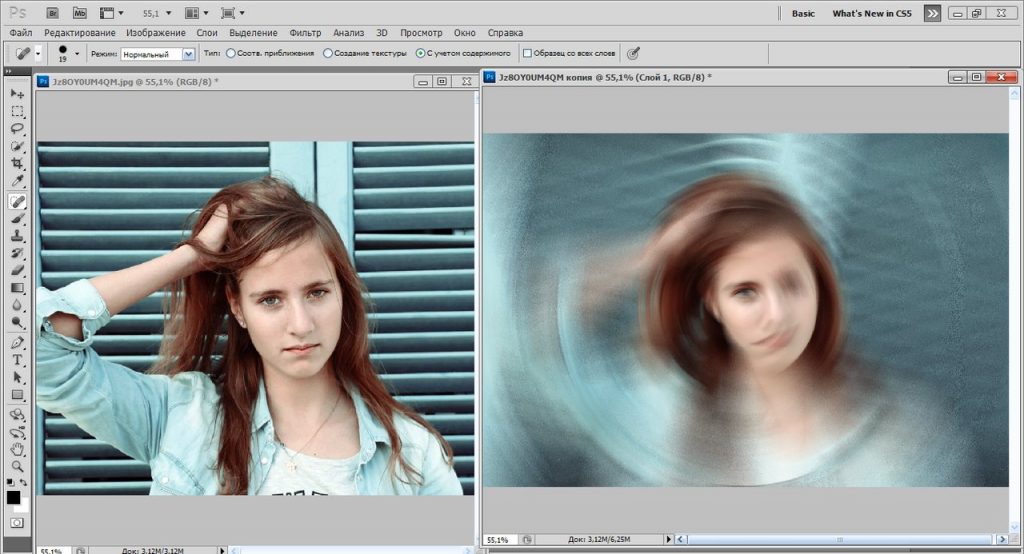
 Если вы захотите отменить подписку, это легко можно сделать при помощи панели управления; подробности см. в нашем пошаговом руководстве
Если вы захотите отменить подписку, это легко можно сделать при помощи панели управления; подробности см. в нашем пошаговом руководстве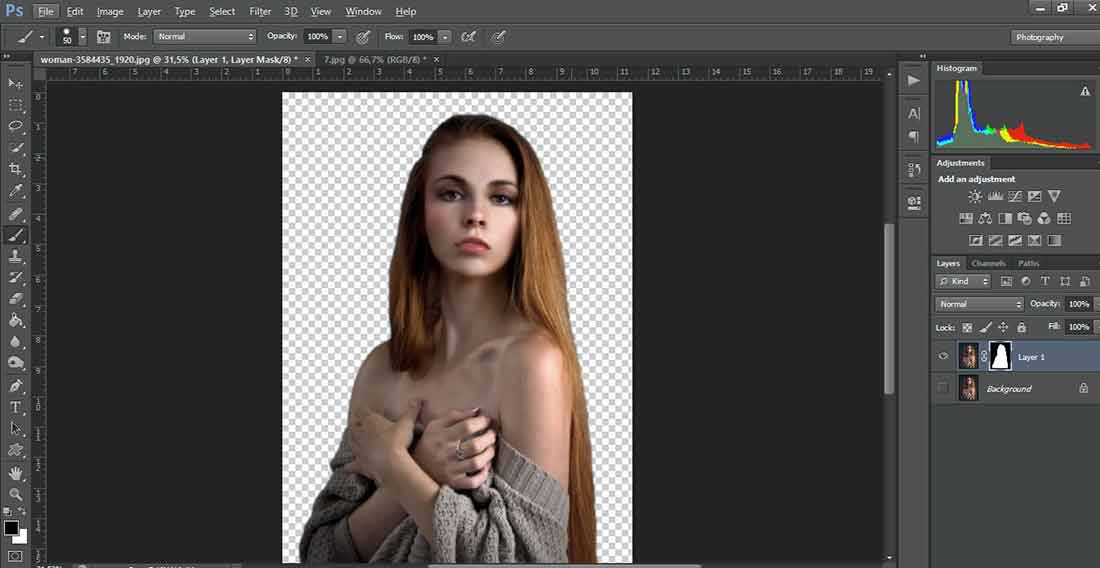


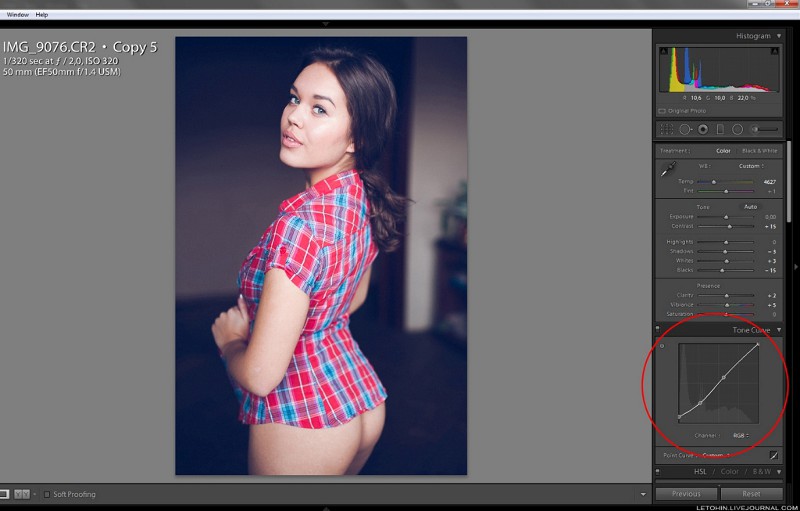



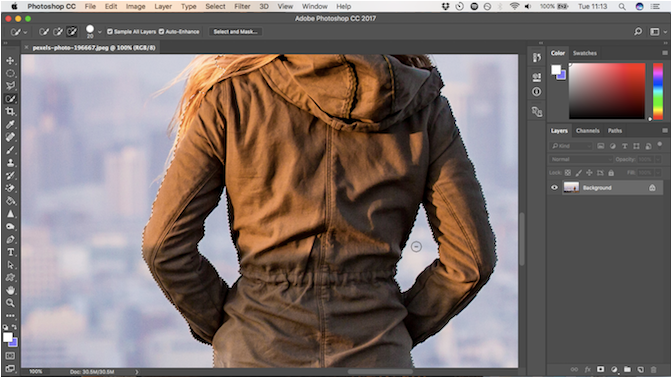 Отрегулируйте параметр так, чтобы человек или предмет не смотрелся на фоне чужеродно.
Отрегулируйте параметр так, чтобы человек или предмет не смотрелся на фоне чужеродно.
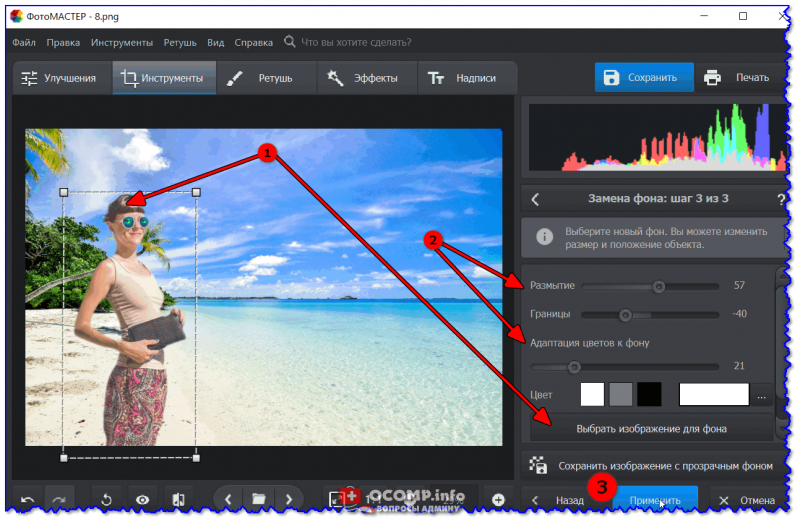 Используйте свой смартфон или цифровую камеру, чтобы сфотографировать его. Например, у вас красная клавиатура, тогда отличным выбором будет белый, светло-серый или бежевый цвет фона изображения. Ознакомьтесь с подробным FAQ «Как фотографировать товары дома или в офисе»
Используйте свой смартфон или цифровую камеру, чтобы сфотографировать его. Например, у вас красная клавиатура, тогда отличным выбором будет белый, светло-серый или бежевый цвет фона изображения. Ознакомьтесь с подробным FAQ «Как фотографировать товары дома или в офисе» Услуга абсолютно бесплатна. Легко как азбука.
Когда вы закончите, нажмите кнопку «Скачать», чтобы сохранить готовое изображение в формате PNG или JPG. Если ваши изображения имеют высокое разрешение, вы сможете загрузить их в том же разрешении.
Услуга абсолютно бесплатна. Легко как азбука.
Когда вы закончите, нажмите кнопку «Скачать», чтобы сохранить готовое изображение в формате PNG или JPG. Если ваши изображения имеют высокое разрешение, вы сможете загрузить их в том же разрешении.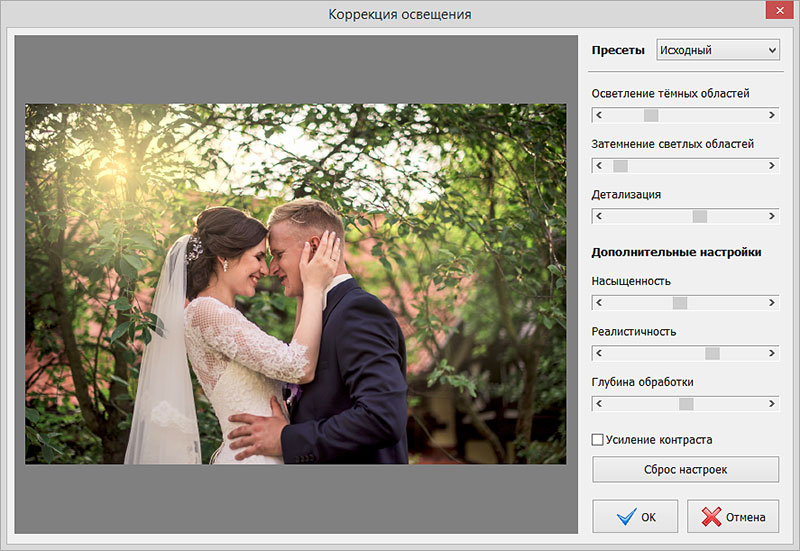

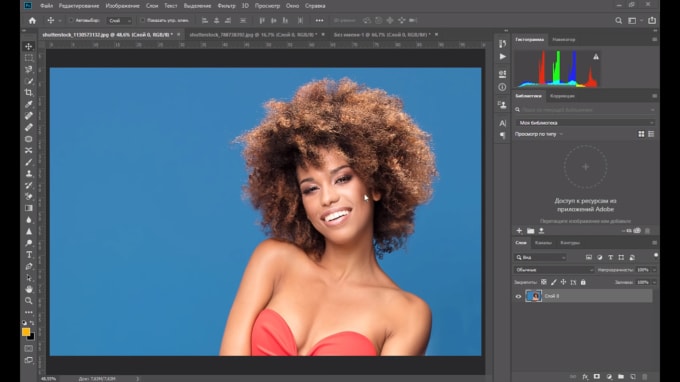
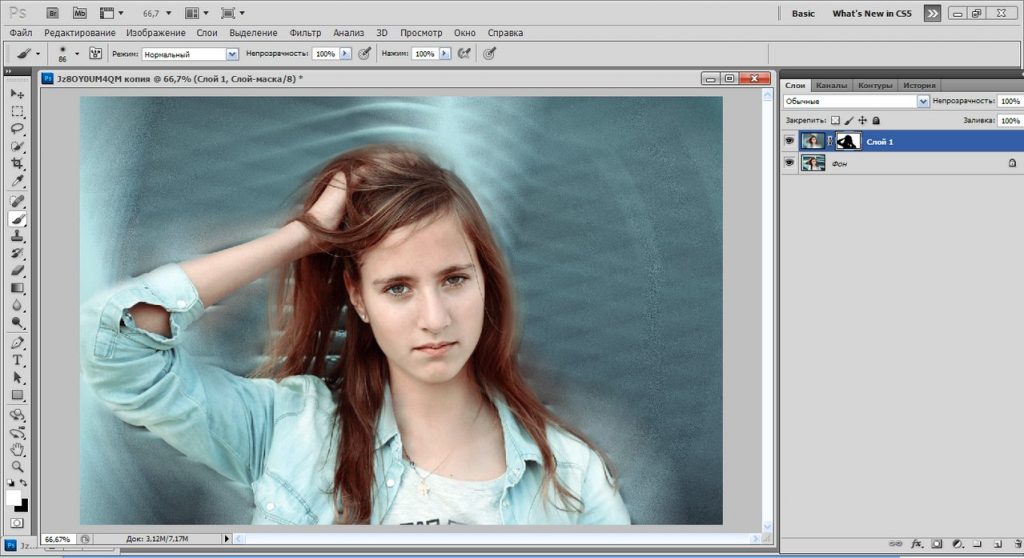
 Все задачи можно выполнить в несколько кликов.
Все задачи можно выполнить в несколько кликов.
 Средство для удаления фона PixCut входит в наш список лучших. В этом онлайн-инструменте используется технология искусственного интеллекта, позволяющая автоматически резко обрезать объект и удалять фон за считанные секунды. После этого вы можете изменить фон на новый, из цветного фона и шаблонов фона изображения или с вашего локального диска.
Более того, вы можете скачать фото с прозрачной картинкой на странице 9.0182 стандартное качество бесплатно без водяного знака.
Средство для удаления фона PixCut входит в наш список лучших. В этом онлайн-инструменте используется технология искусственного интеллекта, позволяющая автоматически резко обрезать объект и удалять фон за считанные секунды. После этого вы можете изменить фон на новый, из цветного фона и шаблонов фона изображения или с вашего локального диска.
Более того, вы можете скачать фото с прозрачной картинкой на странице 9.0182 стандартное качество бесплатно без водяного знака. 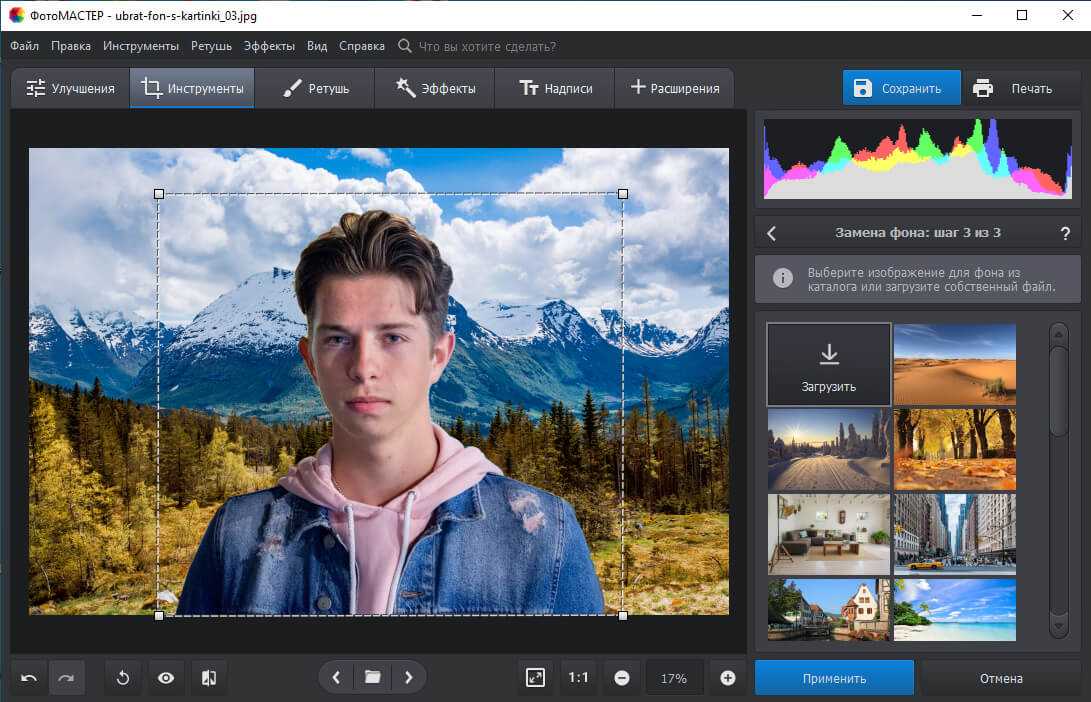 После загрузки изображения в инструмент удаления фона PixCut исходный фон будет стерт автоматически.
После этого вам нужно нажать на опцию Изменить фон , чтобы войти в интерфейс редактора фона.
Затем щелкните белый цвет в шаблонах Цвет фона. И тогда вы обнаружите, что фон фотографии белый.
После загрузки изображения в инструмент удаления фона PixCut исходный фон будет стерт автоматически.
После этого вам нужно нажать на опцию Изменить фон , чтобы войти в интерфейс редактора фона.
Затем щелкните белый цвет в шаблонах Цвет фона. И тогда вы обнаружите, что фон фотографии белый.
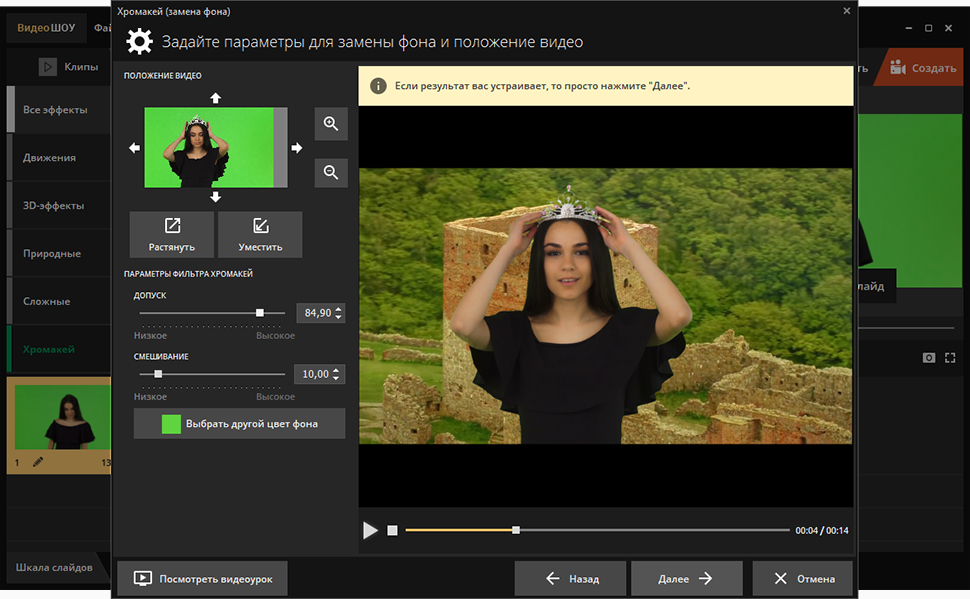 У вас будет доступ ко всем инструментам редактирования видео VEED. Нет необходимости покупать дорогое программное обеспечение, такое как Adobe Premiere Pro!
У вас будет доступ ко всем инструментам редактирования видео VEED. Нет необходимости покупать дорогое программное обеспечение, такое как Adobe Premiere Pro!  С помощью VEED вы можете отредактировать зеленый экран в своих видео и заменить его изображением по вашему выбору. Вам не нужно иметь опыт редактирования видео. Это займет всего один клик! Наш бесплатный видеоредактор невероятно прост в использовании. Просто загрузите видео, которое вы сняли с зеленым экраном, нажмите хромакей и нажмите на зеленый экран, чтобы он исчез! Вот и все. Вы можете удалить фон, добавить фоновое изображение, которое хотите использовать, и экспортировать видео.
С помощью VEED вы можете отредактировать зеленый экран в своих видео и заменить его изображением по вашему выбору. Вам не нужно иметь опыт редактирования видео. Это займет всего один клик! Наш бесплатный видеоредактор невероятно прост в использовании. Просто загрузите видео, которое вы сняли с зеленым экраном, нажмите хромакей и нажмите на зеленый экран, чтобы он исчез! Вот и все. Вы можете удалить фон, добавить фоновое изображение, которое хотите использовать, и экспортировать видео.  Не нужно использовать дорогое программное обеспечение для редактирования видео, такое как Movavi Video Editor или Adobe Premiere!
Не нужно использовать дорогое программное обеспечение для редактирования видео, такое как Movavi Video Editor или Adobe Premiere!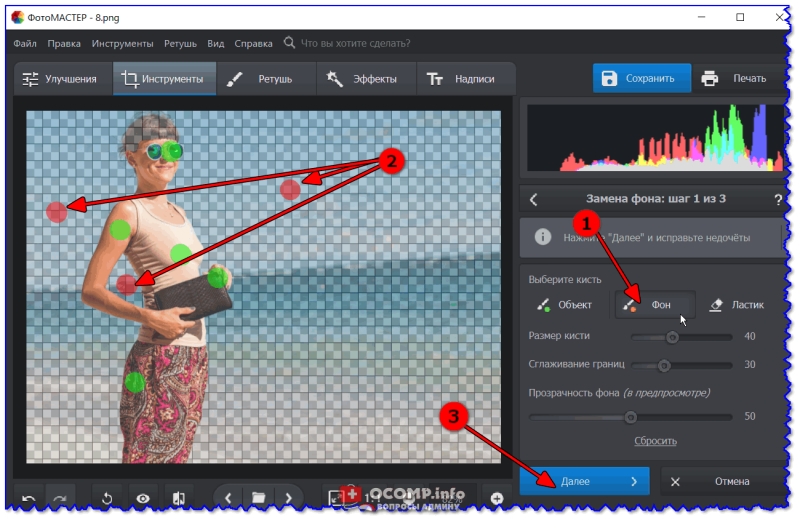 Легкий!
Легкий! Он также без проблем работает с компьютерами Windows, Mac и Linux.
Он также без проблем работает с компьютерами Windows, Mac и Linux. Программное обеспечение для редактирования видео!
Программное обеспечение для редактирования видео! pro
pro Затем вы можете щелкнуть цветовую палитру слева, чтобы изменить цвет фона видео, или нажать кнопку «Загрузить», чтобы загрузить любые фотографии или видео, которые вам нравятся. Как только это будет сделано, вы увидите результат в предварительном просмотре. Имейте в виду, что некоторые браузеры/видеоплееры/видеоредакторы могут не поддерживать альфа-канал для отображения прозрачного фона видео. Таким образом, даже когда фон видео полностью удален, вы можете увидеть черный фон видео с глюками, дефектами или просто не полностью удаленным. Пожалуйста, используйте программное обеспечение, такое как iMovie, Premier Pro и т. д., чтобы увидеть и отредактировать реальные результаты.
Затем вы можете щелкнуть цветовую палитру слева, чтобы изменить цвет фона видео, или нажать кнопку «Загрузить», чтобы загрузить любые фотографии или видео, которые вам нравятся. Как только это будет сделано, вы увидите результат в предварительном просмотре. Имейте в виду, что некоторые браузеры/видеоплееры/видеоредакторы могут не поддерживать альфа-канал для отображения прозрачного фона видео. Таким образом, даже когда фон видео полностью удален, вы можете увидеть черный фон видео с глюками, дефектами или просто не полностью удаленным. Пожалуйста, используйте программное обеспечение, такое как iMovie, Premier Pro и т. д., чтобы увидеть и отредактировать реальные результаты. Удаление фона видео также хорошо работает с видео спортивных игр, видео наблюдения за птицами и другими стоковыми видеоматериалами с движением, когда можно легко идентифицировать один основной объект.
Удаление фона видео также хорошо работает с видео спортивных игр, видео наблюдения за птицами и другими стоковыми видеоматериалами с движением, когда можно легко идентифицировать один основной объект.
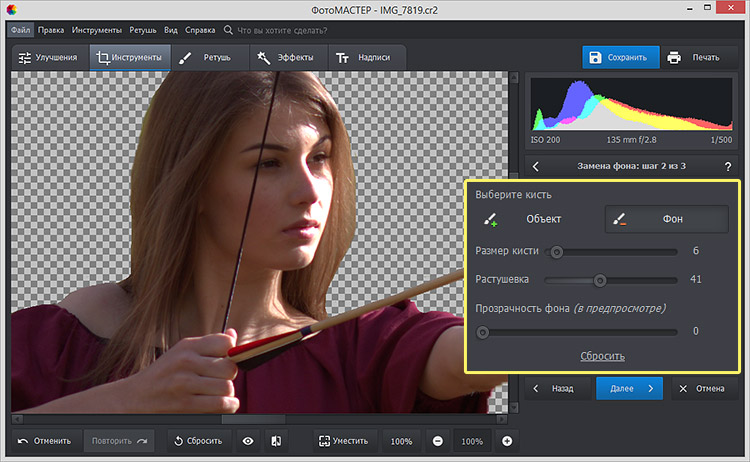 Вы можете найти больше идей GIF на immerse.zone
Вы можете найти больше идей GIF на immerse.zone Продюсеры используют эффекты цветовых ключей для наложения и удаления фона из видео, чтобы создать виртуальный мир или добавить к видео специальные эффекты.
Продюсеры используют эффекты цветовых ключей для наложения и удаления фона из видео, чтобы создать виртуальный мир или добавить к видео специальные эффекты. Кроме того, вы можете легко загружать окончательные результаты на любые платформы для обмена видео, такие как YouTube, TikTok, Vimeo и т. д.
Кроме того, вы можете легко загружать окончательные результаты на любые платформы для обмена видео, такие как YouTube, TikTok, Vimeo и т. д.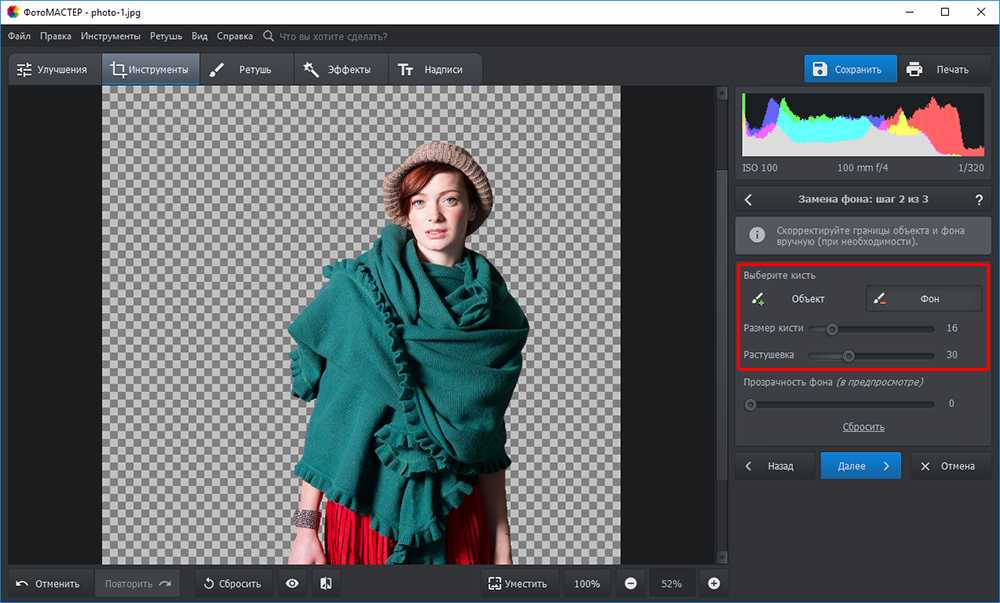 Наш видеоредактор Chroma Key позволяет выбрать любой цвет из вашего видео, а затем удалить его с помощью ползунка.
Наш видеоредактор Chroma Key позволяет выбрать любой цвет из вашего видео, а затем удалить его с помощью ползунка. Теперь у вас есть новый фон для вашего видео.
Теперь у вас есть новый фон для вашего видео. Импортируйте видео со своего компьютера или используйте нашу облачную интеграцию, чтобы быстро получать видео из других мест. Вы также можете использовать наши встроенные библиотеки видеоматериалов, чтобы получить доступ к сотням видеороликов с цветным ключом.
Импортируйте видео со своего компьютера или используйте нашу облачную интеграцию, чтобы быстро получать видео из других мест. Вы также можете использовать наши встроенные библиотеки видеоматериалов, чтобы получить доступ к сотням видеороликов с цветным ключом. Вы сможете найти сотни видеороликов с цветным ключом, которые позволят вам создавать мощные видеоэффекты, переходы и раскрытия несколькими щелчками мыши.
Вы сможете найти сотни видеороликов с цветным ключом, которые позволят вам создавать мощные видеоэффекты, переходы и раскрытия несколькими щелчками мыши.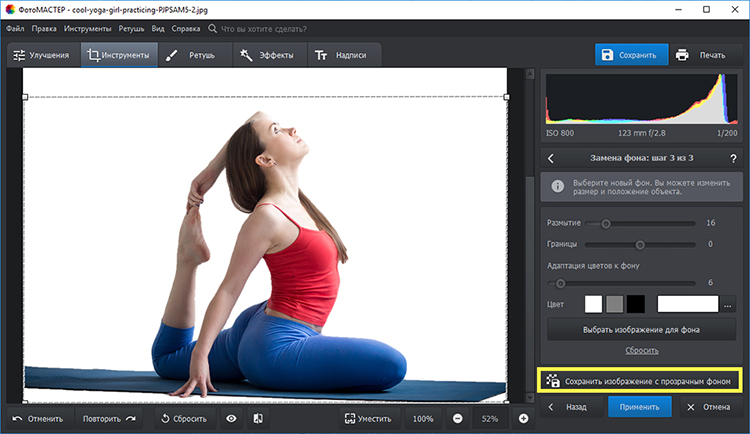 Просто нажмите кнопку «Начать» или «Выбрать видео», и все готово.
Просто нажмите кнопку «Начать» или «Выбрать видео», и все готово. 
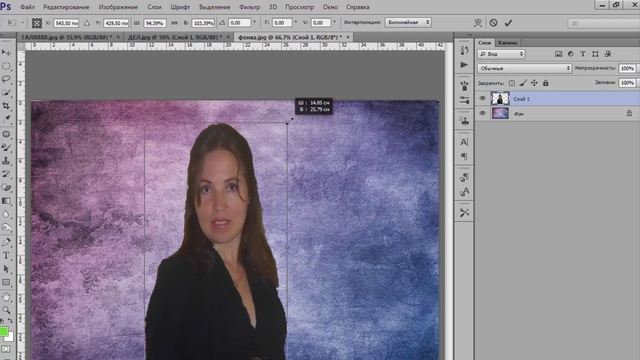 com, нажмите кнопку «Начать» и выберите видео для импорта в свою библиотеку.
com, нажмите кнопку «Начать» и выберите видео для импорта в свою библиотеку.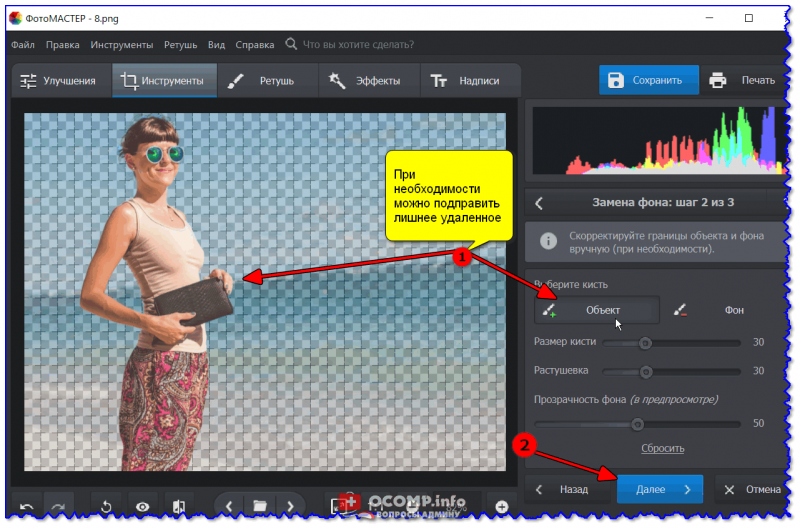
 Вы также можете применить размытие к этим фонам! Самая быстрая альтернатива зеленому экрану.
Вы также можете применить размытие к этим фонам! Самая быстрая альтернатива зеленому экрану.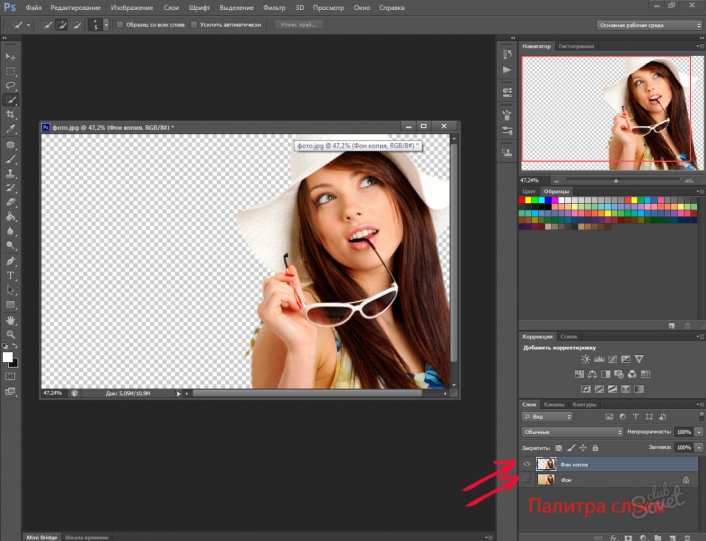 Работает с потоковыми приложениями, такими как Open Broadcaster Software (OBS), Streamlabs и, конечно же, XSplit!
Работает с потоковыми приложениями, такими как Open Broadcaster Software (OBS), Streamlabs и, конечно же, XSplit!
 VCam также работает со всеми инструментами для видеоконференций, просто выберите XSplit VCam в качестве предпочтительной камеры в нужном приложении.
VCam также работает со всеми инструментами для видеоконференций, просто выберите XSplit VCam в качестве предпочтительной камеры в нужном приложении.
