Добавление заметок докладчика в слайды
Демонстрация слайд-шоу
Демонстрация слайд-шоу
Демонстрация слайд-шоу
Добавление заметок докладчика в слайды
-
Начало презентации и просмотр заметок в режиме докладчика
Статья -
Добавление заметок докладчика в слайды
Статья -
Репетиция и планирование времени проведения презентации
Статья -
Запись слайд-шоу с закадровым текстом и настройкой времени показа слайдов
Статья -
Печать слайдов, раздаточных материалов или заметок в PowerPoint
Статья -
Создание автоматической презентации
Статья
Далее: Анимация, видео и звук
PowerPoint для Microsoft 365 PowerPoint для Microsoft 365 для Mac PowerPoint для Интернета PowerPoint 2021 PowerPoint 2021 for Mac PowerPoint 2019 PowerPoint 2019 для Mac PowerPoint 2016 PowerPoint 2016 для Mac PowerPoint 2013 PowerPoint 2010 Еще.
В процессе создания презентации вы можете добавлять заметки докладчика, чтобы использовать их при показе слайд-шоу перед аудиторией.
Во время презентации заметки докладчика будут отображаться на вашем мониторе и не будут отображаться для аудитории. Область заметок — это место для сохранения тезисов, которые вы хотите упомянуть во время презентации.
Добавление заметок при создании презентации
Область заметок выводится под каждым слайдом. (Она выделена фиолетовым на рисунке.) В пустой области «Заметки» выводится надпись Заметки к слайду. Введите в нее заметки докладчика. Если вы не видите область заметок или она полностью свернута, щелкните PowerPoint_genericЗаметки</c0> на панели задач в нижней части окна PowerPoint_generic (эта кнопка также выделена фиолетовым на рисунке).
Если заметки не умещаются в области «Заметки», в боковой части области появляется вертикальная полоса прокрутки. Вы также можете увеличить область «Заметки». Для этого наведите указатель мыши на верхнюю линию области. Когда указатель примет вид двунаправленной стрелки, перетащите линию вверх.
Вы также можете увеличить область «Заметки». Для этого наведите указатель мыши на верхнюю линию области. Когда указатель примет вид двунаправленной стрелки, перетащите линию вверх.
Как выглядят заметки в режиме докладчика
Если компьютер подключен к проектору, то при показе слайд-шоу на вашем экране используется режим докладчика, а на экране проектора отображаются только слайды. В режиме докладчика в ходе презентации вы сможете читать свои заметки, при этом для аудитории будут отображаться только слайды.
 Если вам нужно добавить или удалить что-либо, просто щелкните текстовое поле для его изменения. Текст переносится автоматически, а вертикальная полоса прокрутки появляется при необходимости. Вы также можете менять размер текста в области заметок с помощью следующих двух кнопок в левом нижнем углу этой области:
Если вам нужно добавить или удалить что-либо, просто щелкните текстовое поле для его изменения. Текст переносится автоматически, а вертикальная полоса прокрутки появляется при необходимости. Вы также можете менять размер текста в области заметок с помощью следующих двух кнопок в левом нижнем углу этой области:
Режим докладчика не нужно отдельно настраивать. PowerPoint выводит в нем заметки, которые вы добавили для слайдов, и элементы управления для навигации в презентации.
По умолчанию в PowerPoint при запуске слайд-шоу используется режим докладчика. Вы можете изменить этот параметр на вкладке
Дополнительные сведения о том, как использовать режим докладчика, см. в статье Запуск презентации и просмотр заметок в режиме докладчика.
Печать заметок докладчика
См. статью Печать слайдов с заметками докладчика или без них.
статью Печать слайдов с заметками докладчика или без них.
См. также
Печать слайдов с заметками докладчика или без них
Начало презентации и просмотр заметок в режиме докладчика
Перенос слайдов из одной презентации в другую
Во время презентации заметки докладчика будут отображаться на вашем мониторе и не будут отображаться для аудитории. Область заметок — это место для сохранения тезисов, которые вы хотите упомянуть во время презентации.
38 секунд
Добавление заметок к слайдам
Чтобы добавить заметки к слайдам, выполните указанные ниже действия.
-
В меню Вид выберите пункт Обычный.
-
Выберите эскиз слайда, к которому хотите добавить заметки.
Под слайдом отображается область заметок. Щелкните надпись Заметки к слайду и введите заметки, которые хотите добавить.
org/ListItem»>
Чтобы скрыть область заметок, на панели задач нажмите кнопку Заметки
Просмотр заметок во время презентации
Если при проведении презентации вы хотите просмотреть свои заметки, чтобы при этом они не были видны аудитории, используйте режим докладчика. Вот как это сделать.
-
В меню Вид выберите Режим докладчика.
Вы увидите текущий слайд, который представляете аудитории, и окно предварительно просмотра следующего слайда, под которым отображаются все заметки, добавленные к текущему слайду.

Аудитории будут видны только слайды, которые вы показываете в ходе презентации, но не ваши заметки.
См. также
Печать слайдов и раздаточных материалов
Начало презентации и просмотр заметок в режиме докладчика
PowerPoint в Интернете позволяет создавать заметки докладчика, но не поддерживает возможность отображения заметок во время показа слайд-шоу.
Создание заметок докладчика
Можно изменить размер области заметок, если содержимое в ней не отображается полностью. При наведении указателя мыши на верхнюю границу области он принимает вид двусторонней стрелки . Щелкните границу и перетащите ее вверх или вниз, чтобы изменить размер области.
При наведении указателя мыши на верхнюю границу области он принимает вид двусторонней стрелки . Щелкните границу и перетащите ее вверх или вниз, чтобы изменить размер области.
Печать заметок докладчика
Если вы являетесь бизнес-подписчиком Microsoft 365 и ваша презентация хранится в OneDrive для работы и учебы или SharePoint в Microsoft 365, вы можете распечатать заметки докладчика. Дополнительные сведения см. в статье Печать слайдов, раздаточных материалов или заметок PowerPoint.
Просмотр заметок докладчика в ходе презентации
В настоящее время необходимо использовать классическую версию PowerPoint, чтобы просматривать заметки докладчика во время презентации.
Типичные слайды и примеры их использования
статья
Типичные слайды и примеры их использования
Помогут вам упростить работу над презентацией и достичь целей
Типичные слайды — это слайды, собранные по макету, которые чаще всего используют в презентациях. Макеты помогают спроектировать, как читатель видит ваш контент. Это нужно для того, чтобы презентация достигала целей, а зрителям было легко ориентироваться в материале.
Макеты помогают спроектировать, как читатель видит ваш контент. Это нужно для того, чтобы презентация достигала целей, а зрителям было легко ориентироваться в материале.
Титульный слайд
Вертикальные пункты
Слайд-раздел
Цитата / тезис
Таймлайн
Горизонтальные пункты
Части целого
Титульный слайд
Титульный слайд
Обычно на титульнике пишут название презентации, имя спикера и иногда дату. Расположите название так, чтобы оно занимало не больше, чем две строки — слишком длинные названия сложно воспринимать.
Соблюдайте структуру: крупный заголовок, имя спикера — поменьше, и дата — самая маленькая. Расставляйте акценты с мыслью о том, что ваш читатель / зритель увидит первым, а что — вторым. Скорее всего, сначала он посмотрит на фотографию, а уже потом на заголовок, спикера и дату. Чем больше элемент на слайде, тем раньше его заметят.
Чем больше элемент на слайде, тем раньше его заметят.
Фотографии на титульном слайде должны быть качественными и подходящими для того, чтобы при необходимости размещать на них текст. Попробуйте слегка затемнить фото — тогда он будет лучше читаться. На титульном слайде главное — название, поэтому если оно плохо читается, используйте контрастный фон вместо фотографии.
Титульный слайд может быть супер-ярким, супер-другим. Используйте его, чтобы вызвать эмоции и привлечь внимание зрителей — ведь это первое, что они видят.
Так выглядит макет типичного титульного слайда
Как мы делаем титульные слайды в Метаформе: презентация для форума Winning The Hearts
Титульный слайд для презентации о продукте компании Becar Asset Management
Титульный слайд для презентации Дня отрытых дверей школы коммуникаций MACS
Вертикальные пункты
Вертикальные пункты
В презентациях часто встречается слайд, в котором есть несколько пунктов или тезисов. Его используют для перечисления, шагов или коротких названий с пояснением. Чаще всего пункт состоит из иконки / цифры, подзаголовка и описания. Вариаций такого слайда много, но схема одна и та же.
Его используют для перечисления, шагов или коротких названий с пояснением. Чаще всего пункт состоит из иконки / цифры, подзаголовка и описания. Вариаций такого слайда много, но схема одна и та же.
Следите за количеством информации. Если текста много, картинки не нужны — они не влезут или будут перегружать слайд. Если описание короткое, можно поставить картинку или крупную цифру. Придерживайтесь примерно одинакового объёма текста в каждом пункте.
Выравнивайте пункты одинаково: по левому краю или по центру. Это важный момент, потому что люди часто выравнивают по-разному, из-за этого текст неудобно читать. Не вынуждайте слушателей разбираться с тем, как понять ваши слайды.
Следите за расстояниями между элементами. Заголовки должны быть на одном уровне, расстояния между пунктами примерно одинаковым. Если два пункта липнут к друг другу, а третий где-то вдали — это ухудшает восприятие слайда.
Обратите внимание на выравнивание текста и колонок — они явно отвлекают внимание читателя и мешают доносить информацию
Элементы, которые стоят рядом, воспринимаются как взаимосвязанные, поэтому равнозначные пункты нужно располагать на одинаковом расстоянии друг от друга.
Элементы, которые стоят рядом, воспринимаются как взаимосвязанные, поэтому равнозначные пункты нужно располагать на одинаковом расстоянии друг от друга.
А что насчёт картинок?
Подбирайте стилистически одинаковые изображения. Если на слайде две фотографии и иллюстрация, или только одна картинка яркая — они не воспринимаются как связанные элементы. Хорошо подобранные иллюстрации в едином стиле помогут зрителям быстрее понять смысл слайда и не запутают их.
По этой же причине иконки должны быть из одного сета с одинаковой графикой и толщиной линии. Например, все линейчатые или залитые. Иконки нужны для того, чтобы увеличить скорость восприятия информации, и только потом — для красоты и декора. Используйте их не для украшения, а когда текст или фотография лишние.
Макет типичного слайда с вертикальными пунктами
Как мы делаем слайды с вертикальными пунктами в Метаформе — пример из презентации для форума Winning The Hearts
Слайд с вертикальными пунктами из презентации о продукте REDO
Слайд-раздел
Слайд-раздел
Слайд-раздел помогает зрителям понять, что спикер переходит к следующей теме. Поэтому такой слайд должен отличаться от остальной презентации и контрастировать с ней, быть в том же стиле, но ярче. Например, если вся презентация белая, то пусть слайд-раздел будет оранжевым. Используйте яркий слайд-раздел, чтобы управлять вниманием слушателей: даже если участники отвлеклись, они всё равно заметят, что на экране что-то поменялось.
Поэтому такой слайд должен отличаться от остальной презентации и контрастировать с ней, быть в том же стиле, но ярче. Например, если вся презентация белая, то пусть слайд-раздел будет оранжевым. Используйте яркий слайд-раздел, чтобы управлять вниманием слушателей: даже если участники отвлеклись, они всё равно заметят, что на экране что-то поменялось.
Макет типичного слайда-раздела
Как мы делаем слайды-разделы в Метаформе: пример из презентации Дня открытых дверей школы коммуникаций MACS
Слайд-раздел из шаблона презентации для преподавателей Нетологии
Цитата / тезис
Цитата / тезис
Когда в презентации нужно выделить ключевую мысль, используйте слайд с цитатой или тезисом. По степени контрастности такие слайды близки к слайдам-разделам: они выбиваются из общего ритма, чтобы привлекать внимание зрителей.
Для слайда с тезисом важно грамотно подобрать фон. Следуйте тем же правилам, что и для титульника: используйте отличную от основной презентации фоновую иллюстрацию и затемняйте её, если текст плохо читается.
Макет типичного слайда с цитатой / тезисом
Как мы делаем слайды с тезисами в Метаформе — пример из презентации о продукте REDO
Слайд с цитатой из шаблона презентации для преподавателей Нетологии
Слайд с тезисом из презентации о продукте Becar Asset Management
Таймлайн
Таймлайн
Слайд с таймлайном используют, когда нужно изобразить движение во времени: этапы, процесс или хронологию событий. По дизайну они могут быть разными, но структура одна: это линия, на которой отмечены шаги / даты.
Таймлайны хорошо работают, когда не перегружены текстом. Принцип тот же, что с иконками: ставьте небольшой подзаголовок или дату и краткое описание. Следите за объёмом информации и не перегружайте пункты.
Старайтесь делать так, чтобы без цвета было понятно, что на таймлайне главное, а что — второстепенное. Лучше сначала сделать слайд чёрно-белым и оценить, понятна ли его структура. И уже потом добавлять цвета. Главное — не дизайн, а чёткая иерархия.
Главное — не дизайн, а чёткая иерархия.
Макет типичного слайда с таймлайном
Как мы делаем слайды с таймлайнами в Метаформе — пример из презентации для выступления гендиректора Мебельной фабрики «Мария»
Таймлайн из презентации проекта «Уроки Легенд»
Таймлайн процесса из презентации о продукте REDO
Горизонтальные пункты
Горизонтальные пункты
Ещё один типичный слайд используют для перечисления нескольких пунктов, например, в презентации о продукте. Обычно слева располагают текст, а справа — фото.
На таких слайдах важно подобрать качественную фотографию и следить за объёмом текста. Фотография и текст должны быть связаны по смыслу. Не ставьте рядом с описанием город или гору, которые не имеют отношения к тексту. Если не получается проиллюстрировать — лучше обойтись без фото.
Макет типичного слайда с горизонтальными пунктами
Как мы делаем слайды с горизонтальными пунктами в Метаформе — пример из шаблона презентации для преподавателей Нетологии
Слайд с горизонтальными пунктами из презентации для компании Becar Asset Management
Слайд с горизонтальными пунктами из презентации о продукте REDO
Части целого
Части целого
Типичный слайд, который отображает взаимосвязь нескольких элементов и помогает показать, как они существуют вместе. Обычно в центре стоит главная мысль или фотография, а по бокам — тезисы.
Обычно в центре стоит главная мысль или фотография, а по бокам — тезисы.
С вёрсткой этого слайда могут возникнуть сложности, потому что не всегда очевидно, как выравнивать текст. Есть два способа: выровнять текст слева по правому краю, а справа — по левому, либо выравнивать весь текст одинаково, по левому краю. Первый вариант выглядит гармоничнее по дизайну, но так неудобно читать. Слайд со взаимосвязью скорее декоративный, поэтому нужно оценивать, как он лучше смотрится.
Важно следить за симметрией блоков на этом слайде. Количество строк в пунктах должно быть примерно одинаковым. Если в одном пункте будет две строки, а в другом — десять, то читать будет неудобно, а сам слайд будет выглядеть неаккуратно.
Макет типичного слайда с частями целого
Как мы делаем слайды с частями целого пунктами в Метаформе — пример из презентации для выступление CEO Skyeng
Слайд с частями целого из презентации проекта «Уроки Легенд»
Слайд с частями целого из презентации Дня открытых дверей школы коммуникаций MACS
И делайте презентации быстрее
Скачать файл . ppt ppt |
Поделиться в соцсетях
Читайте статьи о том, как не потерять свою идею в ужасной презентации
Бесплатные ресурсы для создания сильных презентаций
Ничего лишнего — только лучшее
Тренды в презентациях 2020
Как презентовать в онлайне, какие приёмы и навыки будут важны, и придётся ли стать блогером
Всё, что вам нужно знать о шрифтах в презентациях
Как установить, где искать, какие выбрать
Делайте презентации, которые достигают целей — наша бесплатная рассылка поможет грамотно готовиться к выступлению, структурировать мысли и доносить идею до слушателей. Раз в неделю приносим пользу в ваш почтовый ящик.
| Подписаться |
Описание презентация, доклад
- Главная
- Разное
- Дизайн
- Бизнес и предпринимательство
- Аналитика
- Образование
- Развлечения
- Красота и здоровье
- Финансы
- Государство
- Путешествия
- Спорт
- Недвижимость
- Армия
- Графика
- Культурология
- Еда и кулинария
- Лингвистика
- Английский язык
- Астрономия
- Алгебра
- Биология
- География
- Геометрия
- Детские презентации
- Информатика
- История
- Литература
- Маркетинг
- Математика
- Медицина
- Менеджмент
- Музыка
- МХК
- Немецкий язык
- ОБЖ
- Обществознание
- Окружающий мир
- Педагогика
- Русский язык
- Страхование
- Технология
- Физика
- Философия
- Химия
- Шаблоны, картинки для презентаций
- Экология
- Экономика
- Юриспруденция
Презентация на тему Презентация на тему Описание, предмет презентации: Разное. Этот материал содержит 11 слайдов. Красочные слайды и илюстрации помогут Вам заинтересовать свою аудиторию. Для просмотра воспользуйтесь проигрывателем, если материал оказался полезным для Вас — поделитесь им с друзьями с помощью социальных кнопок и добавьте наш сайт презентаций ThePresentation.ru в закладки!
Этот материал содержит 11 слайдов. Красочные слайды и илюстрации помогут Вам заинтересовать свою аудиторию. Для просмотра воспользуйтесь проигрывателем, если материал оказался полезным для Вас — поделитесь им с друзьями с помощью социальных кнопок и добавьте наш сайт презентаций ThePresentation.ru в закладки!
Трансцендентность без имманентности
Руководство природных законов
Нет чудес или особенного откровения
Поручение человечеству
Деизм
Описание
Возникновение (XVII век)
Отрицание сверхъестественное
Пренебрежение этикой
Эмпиризм
Научные открытия
Деизм
Деизм
Херберт из Чербури (1583-1648) «Отец англиканского деизма»
Есть один всевышний Бог.
Мы должны Ему поклоняться.
В главном поклонение Богу состоит в добродетельности и богочестие.
Сторонники
Деизм
Херберт из Чербури (1583-1648) «Отец англиканского деизма»
Сторонники
Мы должны сожалеть о наших грехах, и покаяться в них.
Божественная Благость воздает и награды, и наказание, как в этой жизни, так и в загробной жизни.
Деизм
Матфей Тиндал (1656-1733)
Бог открыл себя в творении
Бог не изменил свое откровение
Библия искажает понимание о Боге
Бог не дал бы особенное откровение одному народу
Сторонники
Деизм
Религия состоит в:
вере в Бога
поклонении Богу
счастье человека
счастье других
Сторонники
Матфей Тиндал (1656-1733)
Деизм
Отсутствие Бога
Научные открытие
Леность в моральных вопросах
Проблема зла
Поддержка
Деизм
Возражения
Объяснение чудес и религиозного переживания
Личный Бог ищет общения
Характер «совершенного мира»
Непоследовательность в Божьей любви
Деизм
Возражения
Деизм
Творение – это тоже чудо.
Мы знаем о творении через особенное откровение.
Деизм
Описание
Возникновение
Сторонники
Поддержка
Опровержение
Признание
Гайслер Н. Л. Christian Apologetics. — Grand Rapids, Michigan: Baker, 1976. – 393 c.
Скачать презентацию
Обратная связь
Если не удалось найти и скачать презентацию, Вы можете заказать его на нашем сайте. Мы постараемся найти нужный Вам материал и отправим по электронной почте. Не стесняйтесь обращаться к нам, если у вас возникли вопросы или пожелания:
Email: Нажмите что бы посмотреть
Что такое ThePresentation.ru?
Это сайт презентаций, докладов, проектов, шаблонов в формате PowerPoint. Мы помогаем школьникам, студентам, учителям, преподавателям хранить и обмениваться учебными материалами с другими пользователями.
Для правообладателей
Описание PowerPoint.
 Структура слайда. | Образовательная социальная сеть
Структура слайда. | Образовательная социальная сетьОпубликовано 07.12.2014 — 22:54 — Скачко Лидия Вялитовна
Описание PowerPoint. Структура слайда.
Скачать:
| Вложение | Размер |
|---|---|
| 2.docx | 19.87 КБ |
Предварительный просмотр:
Что такое слайд?
Презентация в PowerPoint подобна документу в Word или рабочей книге в Excel. Другими словами, презентация — это файл, созданный программой PowerPoint. Каждая презентация хранится на диске в отдельном файле.
Файлы презентаций PowerPoint имеют расширение .ppt. Например, Конференция дилеров.ppt и Реферат_по_истории.ppt — допустимые имена файлов презентаций. При вводе имени файла добавлять расширение не требуется — PowerPoint автоматически его присоединит. Часто расширения скрываются, и файл Конференция.ppt появляется просто под именем Конференция.
По умолчанию PowerPoint сохраняет файлы презентаций в папке Мои документы (My Documents), но их можно сохранять в любой папке жесткого диска. При желании можно сохранить презентацию и на дискете, чтобы в выходные поработать над ней дома или отдать сослуживцам. Если презентация имеет большой объем и на дискету не помещается, можно сохранить ее на CD (конечно, если в компьютере есть CD-RW).
При желании можно сохранить презентацию и на дискете, чтобы в выходные поработать над ней дома или отдать сослуживцам. Если презентация имеет большой объем и на дискету не помещается, можно сохранить ее на CD (конечно, если в компьютере есть CD-RW).
Презентация PowerPoint состоит из одного или нескольких слайдов. Каждый слайд может содержать текст, графические и другие элементы. Программа предлагает ряд инструментов, которые позволяют легко форматировать и создавать привлекательные слайды.
- 9Макеты слайдов. У каждого слайда есть макет, который определяет расположение информации на слайде. Макет слайда — это просто набор заполнителей, расположенных в теле слайда и предназначенных для хранения информации. В зависимости от выбранного макета, на слайде может располагаться текст, графики, картинки, звуковые и видеофайлы, таблицы, диаграммы и пр.
- 9Фон. Каждый слайд имеет фон — основу для смыслового наполнения. Фон может быть однотонным, многоцветным, иметь текстуру (жатая бумага, кирпичная кладка и пр.
 ) либо узор (диагональный, плитка и пр.). В качестве фона можно использовать и рисунок. Фон слайдов бывает разным, но обычно все слайды презентации имеют одинаковый фон, что обеспечивает целостность восприятия.
) либо узор (диагональный, плитка и пр.). В качестве фона можно использовать и рисунок. Фон слайдов бывает разным, но обычно все слайды презентации имеют одинаковый фон, что обеспечивает целостность восприятия. - Цветовая схема. PowerPoint располагает огромным количеством встроенных цветовых схем, которые облегчают создание качественных слайдов. При желании можно отказаться от существующих цветовых схем, но делать это стоит лишь в том случае, если в области цветовосприятия вы больший специалист, чем профессиональные дизайнеры из компании Microsoft.
- Образец слайдов. Управляет основными опциями дизайна и форматирования всех слайдов презентации. Образец слайда определяет местоположение и размер заголовка и текста слайда, фон и цветовую схему, используемые в презентации, настройки шрифтов (ти, цвет, размер). Образец слайдов может тоже содержать графические и текстовые элементы, которые должны помещаться на каждый слайд презентации.
- Шаблоны. Это просто файлы презентаций, содержащие предопределенные образцы слайдов, которые можно использовать, чтобы придать презентации профессиональный вид.
 При создании новой презентации можно взять за основу одну из презентаций, поставляемых в комплекте PowerPoint. Помимо шаблонов из библиотеки этого приложения, можно загрузить дополнительные шаблоны с Web-узла Microsoft, а также создать собственные.
При создании новой презентации можно взять за основу одну из презентаций, поставляемых в комплекте PowerPoint. Помимо шаблонов из библиотеки этого приложения, можно загрузить дополнительные шаблоны с Web-узла Microsoft, а также создать собственные.
Все описанные выше инструменты управляют внешним видом слайдов примерно так же, как стили и шаблоны определяют внешний вид документов Word. Отдельные слайды можно настроить, добавив в них следующие элементы.
- Заголовок и текст слайда. Большинство макетов слайдов содержат объекты заголовка и текста слайда. Вместо заполнителей можно ввести любой текст. По умолчанию PowerPoint форматирует введенный текст в соответствии с параметрами, заданными в образце слайда, но эти настройки вы имеете возможность изменять вручную, применив нужный тип шрифта, размер, цвет и начертание.
- Надписи. Текст можно поместить в любом месте слайда. Для этого добавьте надпись и введите текст. Надписи используются для добавления текста, который должен выделяться на слайде, и не смотрятся в областях, предназначенных для заголовка и текста слайда.

- Фигуры. Используйте средства рисования PowerPoint, чтобы добавить в слайд графические элементы. Можно применить готовые автофигуры (прямоугольники, овалы, звезды, ленты, стрелки и пр.), либо создать собственные, используя средства рисования линий, полилиний и кривых.
- Рисунки. В слайд можно поместить рисунки, отсканированные или полученные из Internet. В поставку PowerPoint входит также большая коллекция картинок.
- Диаграммы. PowerPoint позволяет создавать диаграммы разных типов: организационные, пирамидальные, диаграммы Венна, и пр.
- Медиафайлы. На слайды можно добавлять аудио- и видеоролики.
Запуск PowerPoint
- Щелкните на кнопке Пуск (Start).
Обычно эта кнопка располагается в левом нижнем углу экрана. По щелчку на ней появляется меню Пуск (Start). Это меню работает одинаково независимо от используемой версии Windows.
- В меню Пуск наведите указатель мыши на команду Все программы (All Programs).
 Или же подведите указатель мыши к команде Программы (Programs) и задержите его на несколько секунд. В любом случае появится новое меню с рядом элементов. (В Windows XP в меню Пуск находится команда Все программы, а в более ранних версиях Windows — команда Программы.)
Или же подведите указатель мыши к команде Программы (Programs) и задержите его на несколько секунд. В любом случае появится новое меню с рядом элементов. (В Windows XP в меню Пуск находится команда Все программы, а в более ранних версиях Windows — команда Программы.) - В меню Пуск наведите указатель мыши на команду Все программы (All Programs). Или же подведите указатель мыши к команде Программы (Programs) и задержите его на несколько секунд. В любом случае появится новое меню с рядом элементов. (В Windows XP в меню Пуск находится команда Все программы, а в более ранних версиях Windows — команда Программы.)
- Щелкните на Microsoft Office, а затем — на Microsoft PowerPoint. При частом использовании PowerPoint эта программа появится в списке часто используемых приложений непосредственно в меню Пуск, и обращаться к команде Все программыÖÖMicrosoft OfficeÖMicrosoft PowerPoint не придется. Чтобы PowerPoint постоянно находилась в верхней части меню Пуск, выполните команду ПускÖВсе программыÖMicrosoft Office, щелкните правой кнопкой мыши на Microsoft PowerPoint и в появившемся меню выберите команду Поместить в меню Пуск.

Добавление аудио и видео в Keynote на Mac
Можно добавить на слайд видео или аудио, либо заменить заполнитель медиафайлов на видео. Когда Вы показываете слайд во время презентации, по умолчанию видео и аудио воспроизводятся при нажатии. Можно настроить зацикливание или задать время начала воспроизведения видео или аудио, чтобы автоматически начинать воспроизведение медиафайлов при появлении слайда. Можно также добавить саундтрек для всей презентации.
Примечание. Формат аудио- и видеофайлов должен поддерживаться приложением QuickTime на Вашем компьютере Mac. Если не удается добавить или воспроизвести видео- или аудиофайл, попробуйте с помощью приложения iMovie, QuickTime Player или Compressor преобразовать видеофайл в формат QuickTime (файл с расширением .mov), а аудиофайл — в формат MPEG-4 (файл с расширением .m4a).
Можно также записывать аудио и добавлять его в презентацию.
Добавление аудио и видео
Добавленный к слайду видео- или аудиофайл воспроизводится только при отображении этого слайда в презентации.
Выполните одно из описанных ниже действий.
Перетяните медиафайл с компьютера на заполнитель медиафайлов или в любое другое место на слайде.
Нажмите в панели инструментов, нажмите «Фильмы» или «Музыка», затем перетяните файл на заполнитель медиафайлов или в любое другое место на слайде.
Совет. Для поиска музыкального файла нажмите значок увеличительного стекла в правом верхнем углу окна медиафайлов.
Нажмите кнопку «Воспроизвести» на медиафайле, чтобы воспроизвести его.
Добавление видео из интернета
Можно добавлять ссылки на контент YouTube и Vimeo, чтобы видео воспроизводились непосредственно в презентации.
Важно! Эта функция может быть доступна не во всех регионах.
Нажмите в панели инструментов, затем нажмите «Видео из интернета».
Введите или вставьте ссылку на видео, затем нажмите «Вставить».

Чтобы воспроизвести видео из интернета в презентации, нажмите кнопку «Воспроизвести» .
Примечание. Для воспроизведения видео из интернета необходимо подключение к интернету.
При воспроизведении презентации видео из интернета отображается перед перекрывающимися объектами на слайде.
При вставке поддерживаемых ссылок на видео в презентацию они по умолчанию вставляются в презентацию как видео из интернета. Чтобы изменить эту настройку, выберите «Keynote» > «Настройки» (меню «Keynote» расположено у верхнего края экрана), затем снимите флажок «Вставлять ссылки на YouTube и Vimeo как видео из интернета».
Замена видео или аудио
Нажатием выберите видео или аудио на слайде.
В боковой панели «Формат» нажмите вкладку «Фильм», «Аудио» или «Видео из интернета» в верхней части панели.
Нажмите «Заменить».
Выберите видео- или аудиофайл, затем нажмите «Открыть».

При замене видео из интернета вставьте ссылку на новое видео, затем выберите «Заменить».
Добавление описания видео
К любому видео в презентации можно добавить описание. Описания видео будет зачитывать вспомогательная технология (например, VoiceOver), когда кто-либо будет использовать ее при работе с данной презентацией. Описания видео не отображаются в презентации.
Нажмите видео, чтобы выбрать его. Затем в боковой панели «Формат» нажмите вкладку «Фильм».
Нажмите текстовый блок «Описание» и введите текст.
Если экспортировать презентацию в формате PDF, текстовые описания видео будут по-прежнему доступны для вспомогательных технологий. См. раздел Экспорт в PowerPoint или другой формат в Keynote на Mac.
Сведения о том, как добавить текстовое описание к изображению, см. в разделе Добавление описания к изображению..
Добавление описания к аудио
К любому аудио в презентации можно добавить описание. Описания аудио будет зачитывать вспомогательная технология, когда кто-либо будет использовать ее при работе с данной презентацией. Описания аудио не отображаются в презентации.
Описания аудио будет зачитывать вспомогательная технология, когда кто-либо будет использовать ее при работе с данной презентацией. Описания аудио не отображаются в презентации.
Нажмите аудио, чтобы выбрать его. Затем в боковой панели «Формат» нажмите вкладку «Аудио».
Нажмите текстовый блок «Описание» и введите текст.
Если экспортировать презентацию в формате PDF, текстовые описания аудио будут по-прежнему доступны для вспомогательных технологий. См. раздел Экспорт в PowerPoint или другой формат в Keynote на Mac.
Сведения о том, как добавить текстовое описание к рисунку или видео, см. в разделах Добавление описания к изображению. и Добавление описания видео.
Добавление звуковой дорожки
Воспроизведение звуковой дорожки начинается вместе с запуском презентации. При наличии слайдов, уже содержащих видео или звук, на них также воспроизводится звуковая дорожка.
Воспроизведение файла, добавленного в качестве звуковой дорожки, всегда начинается с начала файла.
Нажмите в панели инструментов, затем нажмите вкладку «Аудио» вверху боковой панели справа.
Нажмите , затем выберите одну или несколько песен или плейлистов для добавления в саундтрек.
Чтобы изменить порядок песен или плейлистов, перетягивайте их выше или ниже в списке. Чтобы удалить объект, выберите его и нажмите клавишу Delete.
Нажмите всплывающее меню звуковой дорожки и выберите один из следующих вариантов.
Выкл. Звуковая дорожка не воспроизводится.
Воспроизвести один раз. Для презентации воспроизводится звуковая дорожка, но она не повторяется, если длительность презентации превышает длительность звуковой дорожки.
Зациклить. Звуковая дорожка повторяется до завершения презентации.
Для воспроизведения презентации на другом компьютере или устройстве (не на том, на котором она была создана) выберите «Keynote» > «Настройки» (меню «Keynote» расположено у верхнего края экрана), нажмите «Основные» в верхней части окна «Настройки», затем выберите «Скопировать аудиофайлы и фильмы в документ». Это обеспечивает доступность звуковой дорожки в любой момент, когда бы ни воспроизводилась презентация.
Это обеспечивает доступность звуковой дорожки в любой момент, когда бы ни воспроизводилась презентация.
Некоторые медиафайлы защищены согласно закону об авторском праве. Некоторые из загруженных медиафайлов могут быть воспроизведены только на том устройстве, на котором они были загружены. К звуковой дорожке презентации нельзя добавить музыку, защищенную DRM (управление цифровыми правами). Убедитесь, что используемый компьютер имеет права на воспроизведение всех медиафайлов, которые добавлены в презентацию.
В Keynote можно настроить оптимизацию формата и качества фильмов и изображений, которые Вы добавляете в презентации.
Информацию о том, как настроить зацикливание видео или аудио, скорректировать громкость воспроизведения, непрерывно воспроизводить видео или аудио при переходе между слайдами и вносить другие изменения в медиафайлы, см. в разделе Редактирование видео и аудио в Keynote на Mac.
См. такжеРедактирование видео и аудио в Keynote на MacДобавление границы к объекту в Keynote на MacИспользование стилей объектов в Keynote на MacИзменение размеров, поворот и зеркальное отражение объектов в Keynote на MacРазмещение и выравнивание объектов в Keynote на Mac
Описание слайда: Из какого произведения иллюстрация?
Вы можете ознакомиться и скачать презентацию на
тему Описание слайда:
Из какого произведения иллюстрация?. Доклад-сообщение содержит 20 слайдов.
Презентации для любого класса можно скачать бесплатно.
Если материал и наш сайт презентаций Mypresentation Вам понравились – поделитесь
им с друзьями с помощью социальных кнопок и добавьте в закладки в своем
браузере.
Доклад-сообщение содержит 20 слайдов.
Презентации для любого класса можно скачать бесплатно.
Если материал и наш сайт презентаций Mypresentation Вам понравились – поделитесь
им с друзьями с помощью социальных кнопок и добавьте в закладки в своем
браузере.
Слайды и текст этой презентации
Слайд 1
Описание слайда:
Из какого произведения иллюстрация? Кто изображен? Что ищет дед?
Слайд 2
Описание слайда:
Слайд 3
Описание слайда:
Тема урока: А.А. Фет «Весенний дождь» Цель урока: 1.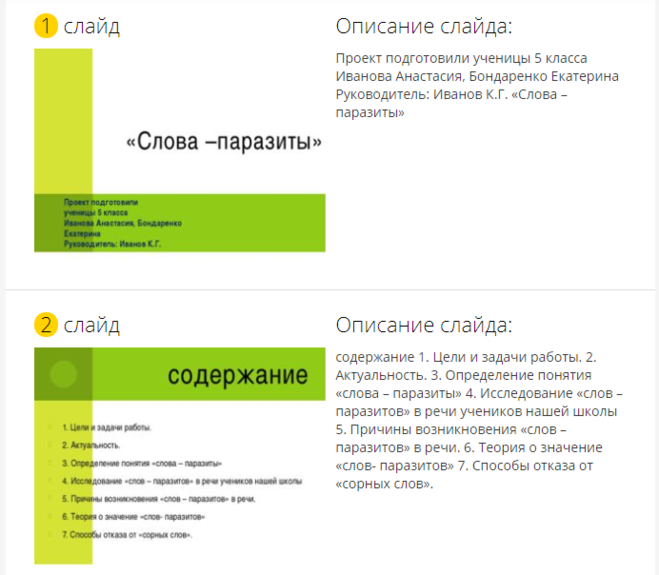 Продолжить знакомство с жизнью и творчеством А. А. Фета. 2. Продолжить развивать умение анализировать стихотворение.
Продолжить знакомство с жизнью и творчеством А. А. Фета. 2. Продолжить развивать умение анализировать стихотворение.
Слайд 4
Описание слайда:
Задачи: -определять тему и идею стихотворения -раскрывать идею стихотворения через изобразительно-выразительные средства. -находить в тексте изобразительно-выразительные средства: метафору, эпитет, олицетворение, сравнение.
Слайд 5
Описание слайда:
5 декабря 1820 г. в имении Новоселки Орловской губернии родился мальчик, крещенный Афанасием Шеншиным.
Слайд 6
Описание слайда:
Родители не состояли в церковном браке, и только через 14 лет обнаружилась незаконность записи, и дворянин Афанасий Афанасьевич Шеншин стал разночинцем Афанасием Фетом.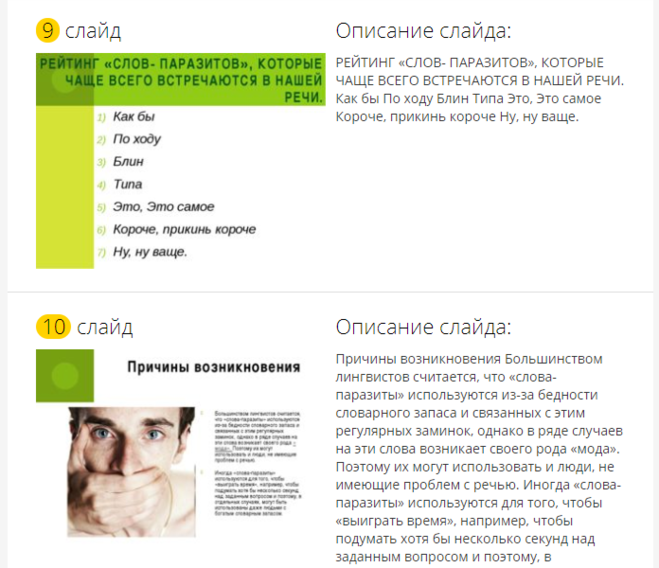 Афанасий Неофитович Шеншин Шарлотта Фет
Афанасий Неофитович Шеншин Шарлотта Фет
Слайд 7
Описание слайда:
В доме отца Афанасий прожил до 14 лет. По совету В.А.Жуковского , друга отца, юношу отправили учиться в г. Вееро в пансион Крюммера.
Слайд 8
Описание слайда:
В 1877 г. Фет-Шеншин купил в Москве усадьбу Воробьёвка, которую сделал «обителью поэта». Здесь появились 4 выпуска его лирических стихотворений под названием «Вечерние огни».
Слайд 9
Описание слайда:
Умер А.А.Фет 3 декабря 1892 года и похоронен в родовом имении Шеншиных в селе Клейменове, в Мценском уезде, в 25 верстах от Орла. Вид на церковь, в которой погребен Фет Склеп с могилами А.А. Фета и его супруги Марии Петровны.
Слайд 10
Описание слайда:
Что запомнили из биографии Фета? Что запомнили из биографии Фета? Чем необычна жизнь Фета?
Слайд 11
Описание слайда:
Идет матушка-весна, Отворяй-ка □□□□□□. Первый март пришел, Белый □□□□ сошел. А за ним и □□□□□□ Отворил □□□□ и дверь. А уж как пришел □□□, Солнце в те□□□ приглашай! Речевая разминка. Игра «Рифмушка»
Первый март пришел, Белый □□□□ сошел. А за ним и □□□□□□ Отворил □□□□ и дверь. А уж как пришел □□□, Солнце в те□□□ приглашай! Речевая разминка. Игра «Рифмушка»
Слайд 12
Описание слайда:
Отгадай загадку. Не идёт, не скачет, А плывёт и плачет. Шумит он в поле и в саду, А в дом не попадёт. И никуда я не иду, Покуда он идёт.
Слайд 13
Описание слайда:
А.А.Фет«Весенний дождь»
Слайд 14
Описание слайда:
А.А. Фет «Весенний дождь»
Слайд 15
Описание слайда:
Словарная работа. Как вы понимаете выражения? В разрывы облак солнце блещет, Качаясь, движется завеса. Завеса – 1. (устаревшее) большая занавеска; 2. (переносное) то, что скрывает, закрывает собой что-нибудь.
(устаревшее) большая занавеска; 2. (переносное) то, что скрывает, закрывает собой что-нибудь.
Слайд 16
Описание слайда:
Физминутка Утром бабочка проснулась, Улыбнулась, потянулась. Раз – росой она умылась, Два – изящно покружилась, Три – нагнулась и присела, На четыре – полетела
Слайд 17
Описание слайда:
Анализ стихотворения: 1) Тема — то, о чем(о ком) говорится в тексте. Что описывается в стихотворении? 2) Идея –основная мысль текста, отношение , настроение автора.
Слайд 18
Описание слайда:
3) Изобразительно-выразительные средства: Найти в тексте Эпитеты, сравнения, Метафоры 4) Определить вид рифмы
Слайд 19
Описание слайда:
Рефлексия. Достигли цели нашего урока? На уроке мне легко удавалось… Сегодня мне было трудно…
Достигли цели нашего урока? На уроке мне легко удавалось… Сегодня мне было трудно…
Слайд 20
Описание слайда:
Домашнее задание: Выучить стихотворение стр.227, На 5 –стихотворение + рисунок На 4-стихотворение, На 3 -2 четверостишия
Слайд — определение, значение и синонимы
К слайд должен плавно двигаться вниз или поперек чего-либо. Если вам нравятся такие вещи, отправляйтесь на детскую площадку и спуститесь по горке . Только не отталкивайте малышей с дороги.
Вы можете передвинуть свою кровать по комнате так, чтобы она оказалась рядом с окном, или скользить по кухонному полу в носках. Вы также можете скользить вниз по горке — игровой конструкции, предназначенной для подъема и спуска. Другой вид слайдов — это небольшой прямоугольный кусочек стекла, который ученые помещают под микроскоп для изучения образцов, или слайд с фотографией, который вы вставляете в проектор для просмотра.
Определения слайдов
глагол
плавно двигаться по поверхности
глагол
двигаться наискось или в стороны, обычно бесконтрольно
- синонимы: скользить, скользить, скользить, скользить
глагол
проходить или двигаться незаметно или плавно
«Они проскользнул через калитку в больших воротах»
- синонимы: скользить
существительное
акт плавного движения по поверхности, оставаясь при этом в контакте с ней
«его слайд не остановился до подножия холма»
- синонимы: берег, скольжение
существительное
наклонный канал, по которому вещи могут спускаться
- синонимы: желоб, желоб, наклонный желоб
существительное
игрушка, состоящая из наклонного желоба, по которому дети могут скатиться
- синонимы: горка для детской площадки, выдвижная доска
существительное
(геология) опускание большой массы земли или горных пород или снега и т.
 д.
д.существительное
(музыка) быстрое скольжение вверх или вниз по музыкальной шкале
«скрипач был снисходителен к своим наскокам и слайды ”
- синонимы: налетать
существительное
небольшой плоский прямоугольный кусок стекла, на который можно крепить образцы для микроскопического исследования
- синонимы: предметное стекло микроскопа
существительное
транспарант в рамке; просмотр с помощью диапроектора
- синонимы: фонарь горка
Независимо от того, являетесь ли вы учителем или учеником, Vocabulary.com может направить вас или ваш класс на путь систематического улучшения словарного запаса.
 Начать
НачатьОпределение слайда и значение | Британский словарь
4 СТАТЬИ НАЙДЕНЫ:
- скользить (глагол)
- слайд (существительное)
- логарифмическая линейка (существительное)
- заколка для волос (существительное)
1 горка /ˈslaɪd/ глагол
слайды; соскользнул /ˈslɪd/ ; скользящий
1 горка
/ˈslaɪd/
глагол
слайды; соскользнул /ˈslɪd/ ; скользящий
Британское словарное определение SLIDE
1
a
:
плавно двигаться по поверхности
[нет объекта]
Дверь легко открывается.

Пожарные спустили по столбу к своим грузовикам.
[+] больше примеров [-] скрыть примеры [+] Примеры предложений [-] Скрыть примеры
[+ объект]
Он толкнул бутылку через стол.
Проведите пальцем по шву.
Она сунула бумагу под дверь.
[+] больше примеров [-] скрыть примеры [+] Примеры предложений [-] Скрыть примеры
б
[нет объекта]
:
двигаться по льду или снегу плавно и часто неконтролируемо
Он скользил по льду.

Машины буксовали и скользили по всем дорогам во время метели.
[+] больше примеров [-] скрыть примеры [+] Примеры предложений [-] Скрыть примеры
2
[нет объекта]
:
поскользнуться и упасть
Сумочка выскользнула из рук.
Бретелька ее платья удерживала соскальзывание вниз/вниз.
[+] больше примеров [-] скрыть примеры [+] Примеры предложений [-] Скрыть примеры
3
всегда следует наречие или предлог
:
двигаться или проходить плавно и легко во что-то или из чего-то
[нет объекта]
Она скользнула в кабинку рядом с нами.

Он ввел в [=начал выполнять] свою роль президента.
[+] больше примеров [-] скрыть примеры [+] Примеры предложений [-] Скрыть примеры
[+ объект]
Он сунул ключ в карман.
Он всегда находит способ слайд в отсылке к своей новой книге.
[+] больше примеров [-] скрыть примеры [+] Примеры предложений [-] Скрыть примеры
б
:
двигаться так, чтобы вас или ваших движений не заметили
[нет объекта]
[+] больше примеров [-] скрыть примеры [+] Примеры предложений [-] Скрыть примеры
[+ объект]
[+] больше примеров [-] скрыть примеры [+] Примеры предложений [-] Скрыть примеры
4
[нет объекта]
:
постепенно ухудшаться с течением времени
Его родители обеспокоены тем, что оценки их сына стали слайд .
 [= ухудшить ]
[= ухудшить ]Объем продаж был скользящим [= снижающимся ] за последние три квартала.
Новое руководство ресторана действительно позволяет качеству еды падать .
[+] больше примеров [-] скрыть примеры [+] Примеры предложений [-] Скрыть примеры
5
[нет объекта]
бейсбол
:
нырнуть к базе, чтобы не быть помеченным
[+] больше примеров [-] скрыть примеры [+] Примеры предложений [-] Скрыть примеры
неофициальный
:
ничего не делать (с чем-то, например, с ошибкой другого человека или плохим поведением)
:
игнорировать (что-то)
Вы опоздали сегодня утром.
 На этот раз я позволю соскользнуть , но не позволю этому повториться.
На этот раз я позволю соскользнуть , но не позволю этому повториться.На этот раз лучше оставить все как есть.
[+] больше примеров [-] скрыть примеры [+] Примеры предложений [-] Скрыть примеры
2 горка /ˈslaɪd/ сущ.
множественное число слайды
2 горка
/ˈslaɪd/
сущ.
множественное число слайды
Britannica Словарь определения SLIDE
[считать]
1
:
движение к более низкому или худшему состоянию или состоянию
:
снижение
— обычно в единственном числе
Недавний слайд на фондовом рынке заставил инвесторов понервничать.

В книге описывается ее сползание в депрессию .
слайд в телевизионных рейтингах
( в основном британка ) Ее карьера шла на спад [= на спад ] уже пару лет.
[+] больше примеров [-] скрыть примеры [+] Примеры предложений [-] Скрыть примеры
2
:
акт движения вдоль или по поверхности путем скольжения
— обычно в единственном числе
[+] больше примеров [-] скрыть примеры [+] Примеры предложений [-] Скрыть примеры
—
см. также оползень, сель, камнепад
также оползень, сель, камнепад
3
:
конструкция со скользкой поверхностью, по которой дети соскальзывают
детская площадка горка
[+] больше примеров [-] скрыть примеры [+] Примеры предложений [-] Скрыть примеры
— увидеть картинку на детской площадке; см. также водную горку
4
бейсбол
:
акт ныряния к базе, чтобы избежать пометки
[+] больше примеров [-] скрыть примеры [+] Примеры предложений [-] Скрыть примеры
5
:
небольшой кусок пленки с изображением, который можно показать на стене или экране с помощью специального устройства (называемого проектором)
Они показали нам слайдов из отпуска в Европе.

a слайд презентация/шоу/проектор
[+] больше примеров [-] скрыть примеры [+] Примеры предложений [-] Скрыть примеры
6
:
небольшой, тонкий и, как правило, прямоугольный кусок стекла, который держит объект, на который нужно смотреть под микроскопом
[+] больше примеров [-] скрыть примеры [+] Примеры предложений [-] Скрыть примеры
7
:
часть музыкального инструмента или машины, которая перемещается назад или вперед
Он смазал слайд своего тромбона.

Механизм ползуна на машине был сломан.
[+] больше примеров [-] скрыть примеры [+] Примеры предложений [-] Скрыть примеры
8
британский : заколка
Добавляйте заметки докладчика к слайдам
Настоящее слайд-шоу
Справка и обучение PowerPoint
Настоящее слайд-шоу
Настоящее слайд-шоу
Добавляйте заметки докладчика к своим слайдам
- Начните презентацию и просматривайте свои заметки в режиме докладчика.

Статья - Добавляйте заметки докладчика к своим слайдам
Статья - Репетировать и рассчитать время презентации
Статья - Запись слайд-шоу с комментарием и синхронизацией слайдов
Статья - Распечатайте слайды, раздаточные материалы или заметки PowerPoint
Статья - Создайте автономную презентацию
Статья
Следующий: Анимация, видео и аудио
PowerPoint для Microsoft 365 PowerPoint для Microsoft 365 для Mac PowerPoint для Интернета PowerPoint 2021 PowerPoint 2021 для Mac PowerPoint 2019 PowerPoint 2019 для Mac PowerPoint 2016 PowerPoint 2016 для Mac PowerPoint 2013 PowerPoint 2010 Дополнительно…Меньше
Когда вы создаете презентацию, вы можете добавлять заметки докладчика, чтобы обращаться к ним позже, пока демонстрируете слайд-шоу перед аудиторией.
Во время презентации заметки докладчика видны на вашем мониторе, но не видны аудитории. Таким образом, панель «Заметки» — это место для хранения тезисов, которые вы хотите упомянуть во время презентации.
Таким образом, панель «Заметки» — это место для хранения тезисов, которые вы хотите упомянуть во время презентации.
Добавление заметок при создании презентации
Панель «Примечания» — это поле, которое появляется под каждым слайдом. (На рисунке ниже он обведен пурпурным цветом.) На пустой панели заметок появится текст, который гласит: Щелкните, чтобы добавить заметки . Введите заметки докладчика там. Если вы не видите панель заметок или она полностью свернута, нажмите Notes на панели задач в нижней части окна PowerPoint (также отмечена пурпурным цветом на рисунке ниже).
Если ваши заметки превышают отведенную длину панели заметок, сбоку панели появляется вертикальная полоса прокрутки. Вы также можете увеличить панель заметок, наведя указатель мыши на верхнюю строку панели, а затем перетащив вверх после того, как указатель превратится в двунаправленную стрелку.
Как выглядят заметки в режиме докладчика
Совет: Вы можете добавлять примечания во время презентации, непосредственно из режима докладчика или во время редактирования презентации. Информацию о том, как добавлять заметки докладчика при редактировании презентации, см. в статье Добавление заметок докладчика к слайдам.
Когда ваш компьютер подключен к проектору и вы запускаете слайд-шоу, на экране вашего компьютера появляется вид докладчика, а на экране проектора отображаются только слайды. В режиме докладчика вы можете видеть свои заметки во время презентации, в то время как аудитория видит только ваши слайды:
Примечания отображаются на панели справа. Если вам нужно что-то добавить или удалить, просто щелкните текстовое поле, чтобы отредактировать это. Текст автоматически переносится, и при необходимости появляется вертикальная полоса прокрутки. Вы также можете изменить размер текста на панели заметок, используя две кнопки в левом нижнем углу панели заметок:
Вы также можете изменить размер текста на панели заметок, используя две кнопки в левом нижнем углу панели заметок:
Представление докладчика не обязательно создавать. PowerPoint собирает его для вас, собирая заметки, которые вы ввели для каждого слайда, и связывая их с набором элементов управления для навигации по презентации.
По умолчанию PowerPoint настроен на использование режима докладчика при запуске слайд-шоу. Вы можете изменить этот параметр на вкладке Слайд-шоу ленты PowerPoint:
Чтение Запустите презентацию и просмотрите свои заметки в режиме докладчика, чтобы получить дополнительные сведения о том, как просматривать и использовать режим докладчика.
Печать заметок докладчика
См. Печать слайдов с комментариями докладчика или без них.
См.
 также
такжеПечать слайдов с заметками докладчика или без них
Начните презентацию и просматривайте свои заметки в режиме докладчика.
Перенос слайдов из одной презентации в другую
Во время презентации заметки докладчика видны на вашем мониторе, но не видны аудитории. Таким образом, панель «Заметки» — это место для хранения тезисов, которые вы хотите упомянуть во время презентации.
38 секунд
Добавление заметок к слайдам
Чтобы добавить заметки к слайдам, сделайте следующее:
В меню View щелкните Normal .

Выберите миниатюру слайда, к которому вы хотите добавить примечания.
Панель заметок появится под вашим слайдом. Нажмите, где написано Нажмите, чтобы добавить заметки и введите любые заметки, которые вы хотите добавить.
Чтобы скрыть панель заметок, нажмите кнопку Notes на панели задач. Чтобы снова отобразить панель заметок, щелкните ее еще раз.
Просматривайте свои заметки во время презентации
Если вы хотите просматривать свои заметки во время презентации, но убедитесь, что ваша аудитория видит только то, что вы разместили на самом слайде, используйте режим докладчика. Вот как:
Вот как:
В меню View выберите Presenter View .
Вы увидите основной слайд, который вы представляете, предварительный просмотр следующего слайда и любые примечания, которые вы добавили для текущего слайда, под предварительным просмотром следующего слайда.
Ваша аудитория увидит только те слайды, которые вы представляете в своей презентации, а не ваши заметки.
См. также
Распечатайте слайды и раздаточные материалы
Начните презентацию и просматривайте свои заметки в режиме докладчика.
Веб-приложение PowerPoint позволяет создавать заметки докладчика, но не может отображать заметки во время демонстрации слайд-шоу.
Создание заметок докладчика
На вкладке ленты Просмотр в группе Показать выберите Примечания .
В нижней части окна PowerPoint появится панель с мигающим курсором, готовая к вводу текста.
Размер области заметок можно изменить, если ее содержимое не может быть просмотрено все сразу. Когда вы указываете на верхнюю границу панели, указатель мыши принимает форму двунаправленной стрелки. Нажмите на границу и перетащите вверх или вниз, чтобы изменить размер панели.
Печать заметок докладчика
Если вы являетесь подписчиком Microsoft 365 для бизнеса и ваша презентация хранится в OneDrive для работы или учебы или в SharePoint в Microsoft 365, вы можете распечатать заметки докладчика. Дополнительную информацию см. в разделе Печать слайдов, раздаточных материалов и заметок PowerPoint.
Смотрите заметки докладчика во время презентации
В настоящее время вы должны использовать настольную версию PowerPoint, чтобы видеть заметки докладчика во время презентации.
Добавление видео и аудио в Keynote на Mac
Вы можете добавить видео и аудио на слайд или заменить заполнитель медиа на видео. Когда вы показываете слайд во время презентации, по умолчанию при щелчке воспроизводится видео и звук. Вы можете установить зацикливание видео или аудио или установить время начала, чтобы медиафайлы воспроизводились автоматически при появлении слайда. Вы также можете добавить саундтрек, который будет воспроизводиться на протяжении всей презентации.
Вы также можете добавить саундтрек, который будет воспроизводиться на протяжении всей презентации.
Примечание. Видео- и аудиофайлы должны быть в формате, поддерживаемом QuickTime на вашем Mac. Если вы не можете добавить или воспроизвести видео- или аудиофайл, попробуйте с помощью iMovie, QuickTime Player или Compressor преобразовать файл в файл QuickTime (с расширением имени файла .mov) для видео или в файл MPEG-4 (с расширение имени файла .m4a) для аудио.
Вы также можете записывать звук и добавлять его в презентацию.
Добавление видео или аудио
Когда вы добавляете видео или аудио файл к слайду, видео или аудио воспроизводится только тогда, когда этот слайд отображается в вашей презентации.
Выполните одно из следующих действий:
Перетащите медиафайл с компьютера на заполнитель медиафайлов или в любое другое место на слайде.
Нажмите на панели инструментов, нажмите «Фильмы» или «Музыка», затем перетащите файл на заполнитель медиа или в любое другое место на слайде.

Совет: Для поиска музыкального файла щелкните увеличительное стекло в правом верхнем углу окна мультимедиа.
Нажмите кнопку воспроизведения на носителе, чтобы воспроизвести его.
Добавление видео из Интернета
Вы можете добавить ссылки с YouTube и Vimeo, чтобы видео воспроизводилось прямо в презентации.
Важно: Эта функция может быть доступна не во всех регионах.
Нажмите на панели инструментов, затем нажмите Веб-видео.
Введите или вставьте ссылку на видео, затем нажмите «Вставить».
Чтобы воспроизвести веб-видео в презентации, нажмите кнопку «Воспроизвести» .
Примечание: Для воспроизведения видео из Интернета необходимо подключение к Интернету.
При воспроизведении презентации веб-видео воспроизводится перед перекрывающимися объектами на слайде.
При вставке поддерживаемых ссылок на видео в презентацию они по умолчанию вставляются как веб-видео. Чтобы изменить этот параметр, выберите Keynote > «Настройки» (меню Keynote в верхней части экрана), затем снимите флажок «Вставить ссылки YouTube и Vimeo как веб-видео».
Заменить видео или аудио
Нажмите, чтобы выбрать видео или аудио на слайде.
На боковой панели «Формат» нажмите вкладку «Фильм», «Аудио» или «Интернет-видео» вверху боковой панели.
Нажмите «Заменить».
Выберите видео- или аудиофайл, затем нажмите «Открыть».
Если вы заменяете веб-видео, вставьте ссылку на новое видео, затем выберите «Заменить».
Добавить описание видео
Вы можете добавить описание к любому видео в презентации. Описания видео считываются вспомогательными технологиями (например, VoiceOver), когда кто-то использует эту технологию для доступа к вашей презентации. Описания видео нигде в презентации не отображаются.
Описания видео нигде в презентации не отображаются.
Нажмите на видео, чтобы выбрать его, затем на боковой панели «Формат» нажмите вкладку «Фильм».
Щелкните текстовое поле «Описание» и введите текст.
Если вы экспортируете презентацию в формате PDF, вспомогательные технологии по-прежнему смогут читать описания видео. См. раздел Экспорт в PowerPoint или файл другого формата в Keynote на Mac.
Чтобы добавить описания к изображению, см. Добавление описания изображения.
Добавить описание аудио
Вы можете добавить описание к любому звуку в презентации. Аудиоописания считываются вспомогательной технологией, когда кто-то использует эту технологию для доступа к вашей презентации. Описания аудио нигде в презентации не отображаются.
Нажмите аудио, чтобы выбрать его, затем в боковой панели «Формат» нажмите вкладку «Аудио».
Щелкните текстовое поле «Описание» и введите текст.

Если вы экспортируете презентацию в формате PDF, вспомогательные технологии по-прежнему смогут читать аудиоописания. См. раздел Экспорт в PowerPoint или файл другого формата в Keynote на Mac.
Чтобы добавить описание к изображению или видео, см. Добавление описания изображения или Добавление описания видео.
Добавить саундтрек
С началом презентации начинает воспроизводиться саундтрек. Если есть слайды, на которых уже есть видео или звук, звуковая дорожка также воспроизводится на этих слайдах.
Файл, добавленный в качестве звуковой дорожки, всегда воспроизводится с самого начала.
Щелкните на панели инструментов, затем щелкните вкладку «Аудио» в верхней части боковой панели справа.
Нажмите , затем выберите одну или несколько песен или списков воспроизведения для добавления к саундтреку.
Чтобы изменить порядок песен или списков воспроизведения, перетащите их выше или ниже другой в списке.
 Чтобы удалить один, выберите его, затем нажмите Удалить.
Чтобы удалить один, выберите его, затем нажмите Удалить.Нажмите всплывающее меню саундтрека, затем выберите один из вариантов:
Выкл.: Саундтрек не воспроизводится.
Воспроизвести один раз: Звуковая дорожка воспроизводится на протяжении всей презентации и не повторяется, если презентация длиннее звуковой дорожки.
Цикл: Звуковая дорожка повторяется до окончания презентации.
Если вы хотите воспроизвести презентацию на компьютере или устройстве, отличном от того, на котором вы создали презентацию, выберите Keynote > Настройки (в меню Keynote в верхней части экрана), нажмите «Общие» в вверху окна «Настройки», затем выберите «Копировать аудио и фильмы в документ». Это гарантирует, что звуковая дорожка будет доступна при каждом воспроизведении презентации.
Некоторые мультимедийные файлы защищены законом об авторском праве. Некоторые загруженные медиафайлы могут воспроизводиться только на том устройстве, на котором произошла загрузка. Музыка, защищенная DRM (управление цифровыми правами), не может быть добавлена к звуковой дорожке презентации. Убедитесь, что компьютер, который вы используете, имеет разрешение на воспроизведение всех медиафайлов, включенных в вашу презентацию.
Музыка, защищенная DRM (управление цифровыми правами), не может быть добавлена к звуковой дорожке презентации. Убедитесь, что компьютер, который вы используете, имеет разрешение на воспроизведение всех медиафайлов, включенных в вашу презентацию.
В Keynote можно настроить оптимизацию формата и качества фильмов и изображений, добавляемых в презентации.
Чтобы настроить циклическое воспроизведение видео или аудио, отрегулировать громкость воспроизведения, непрерывно воспроизводить видео или аудио с помощью перехода между слайдами или внести другие изменения в медиафайлы, см. раздел Редактирование видео и аудио в Keynote на Mac.
См. также Редактирование видео и аудио в Keynote на MacДобавление рамки к объекту в Keynote на MacИспользование стилей объектов в Keynote на MacИзменение размера, поворот и отражение объектов в Keynote на MacРасположение и выравнивание объектов в Keynote на Mac
Разрешение конфликтов (Слайд-презентация) | Агентство медицинских исследований и качества
Слайд 1. Разрешение конфликтов
Разрешение конфликтов
Слайд 2. Что такое конфликт?
Слайд 3. Представления о конфликте
Слайд 4. Источники конфликта
Слайд 5. Типы конфликта
Слайд 6. Цель разрешения конфликтов
Слайд 7. Зачем решать конфликты?
Слайд 8. Утверждение — это
Слайд 9. Утверждение — это не
Слайд 10. Модель утверждения
Слайд 11. Полезные советы по применению модели утверждения
Слайд 12. Стратегии разрешения конфликтов
Слайд 13. Конфронтация — это ассертивное средство конфликта Резолюция
Слайд 14. Правило двух попыток
Слайд 15. Консервативный ответ
Слайд 16. Сценарий DESC
Слайд 17. Пример DESC
Слайд 18. LEEN — модель разрешения конфликтов
Слайд 19. Конфликт с пациентами/семьями
Слайд 20. Конфликт с врачами
Слайд 1. Разрешение конфликта
Дэвид Томпсон, DNSc, MS, RN
7s 7s MPP0 0, Ph0, PhD
Слайд 2. Что такое конфликт?
- Восприятие взаимных помех
- Процесс, который начинается, когда цели одной стороны расстраиваются другой
- Требуется взаимозависимость/взаимодействие
Вернуться к содержанию
Слайд 3.
 Взгляды на конфликт
Взгляды на конфликт- Конфликт Хорошо (интерактивный взгляд) G
- Конфликт Естественный (вид человеческих отношений) N
- Конфликт плохой (традиционный вид) B
- Конфликт необходимо разрешить
Вернуться к содержанию
Слайд 4. Источники конфликта
- Дефицит ресурсов
- Несовместимые цели
- Структурные факторы (размер, рутинизация, специализация, системы вознаграждения)
- Противоречивые представления, идеи или убеждения
- Различия между людьми
- Противоречивые мысли/потребности внутри человека
- Отсутствие связи (возможно)
Слайд 5. Типы конфликтов
- Конфликт содержания задачи (различия во мнениях относительно задачи) G
- Эмоциональный конфликт или конфликт в отношениях (межличностный конфликт — неприязнь, негативные эмоции) B
- Административный или технологический конфликт (разногласия по поводу того, как выполнить задачу — например, обязанности, метод принятия решений) B to N
Вернуться к содержанию
Слайд 6.
 Цель разрешения конфликта
Цель разрешения конфликта- Противостоять проблемам, открыто и уважительно общаться с лицом, придерживающимся противоположного мнения, для обеспечения оптимального ухода за пациентом
Вернуться к содержанию
Слайд 7. Зачем решать конфликты?
- Неизбежно в динамических средах
- Может вызвать чувство бессилия
- Может заставить любого, особенно подчиненных, рассматривать администраторов, лечащих врачей как противников и создает конфликты и разделение лояльности на рабочем месте
Вернуться к содержанию
Слайд 8. Утверждение
Быть должным образом настойчивым означает:
- Организованность в мыслях и общении
- Компетентен технически и социально
- Отказ от совершенства в поисках разъяснения/общего понимания
- Принадлежность всей команде (это не просто «подчиненный» набор навыков, и получатель должен ценить его для работы)
Вернуться к содержанию
Слайд 9.
 Утверждение не
Утверждение не- Агрессивный
- Враждебный
- Противостояние
- Неоднозначный
- Унижение
- Снисходительно
Вернуться к содержанию
Слайд 10. Режим утверждения
- Модель для руководства и улучшения утверждения в интересах безопасности пациентов
Изображение круговой диаграммы, показывающей шаги:
Привлечь внимание человека, ведущее к выражению озабоченности, затем изложить проблему, затем предложить действие, затем принять решение, которое указывает на привлечение внимания человека.
Вернуться к содержанию
Слайд 11. Полезные советы по применению режима утверждений
- Сосредоточьтесь на общей цели: Качественный уход, благополучие пациента, безопасность – трудно не согласиться с безопасностью, качественный уход
- Избегайте вопроса о том, кто прав, а кто виноват
- Сосредоточьтесь на правильном подходе к оказанию помощи пациенту
- Обезличить беседу
- Активно избегайте осуждения
- Жестко относитесь к проблеме, а не к людям
Вернуться к содержанию
Слайд 12.
 Стратегии разрешения конфликтов
Стратегии разрешения конфликтов- Отказ от участия — незначительное или неважное значение для любой из сторон (проигрыш-проигрыш)
- Форсирование — форсирование исхода независимо от желания одной из сторон (выигрыш-проигрыш)
- Примирение — уступка для сохранения отношений с другой стороной (проигрыш-выигрыш)
- Компромисс — касается как результата, так и отношений (?-?)
- ПРОТИВОСТОЯНИЕ — Решение проблемы лицом к лицу (выигрыш-выигрыш)
Вернуться к оглавлению
Слайд 13. Конфронтация – действенное средство разрешения конфликта
- Уважительные переговоры
- Эффективное разрешение конфликтов — это то, что правильно, а не то, кто прав.
- Никогда не агрессивен. Используйте для объяснения точек зрения. При правильном обращении может быть возможность обучить другую вовлеченную сторону.
Вернуться к содержанию
Слайд 14.
 Правило двух попыток
Правило двух попыток- Используя элементы утверждения, сделайте две попытки для достижения общей цели.
- Если ваша точка зрения не принимается во внимание, традиционно продолжайте цепочку подчинения или «эскалируйте» для достижения решения.
- Дежурная медсестра
- Медсестра-менеджер
- Товарищ
- Посещение
Вернуться к содержанию
Слайд 15. Консервативный ответ
- Неконфронтационный метод достижения согласия между двумя или более членами команды
- Используется для предотвращения перерастания разногласий в конфронтацию путем обращения за советом и советом к другому члену команды или внешнему консультанту
Вернуться к содержанию
Слайд 16. Сценарий DESC
- Что это?
- Структурированный, настойчивый коммуникативный подход к управлению и разрешению конфликтов.
- D Опишите конкретную ситуацию
- E Выразите свое беспокойство по поводу акции
- S Предложите другие варианты
- C Следует указать последствия
- В конце концов, будет достигнут консенсус.

- Когда использовать?
- Всякий раз, когда у вас возникает личный конфликт с другим членом медицинской бригады, который угрожает вашей способности хорошо выполнять свою работу
- Ключевые точки
- Своевременное обсуждение
Вернуться к содержанию
Слайд 17. Пример DESC
- D — Когда вы кричите на меня перед моими коллегами о задержке лечения, вы делаете это личным.
- E—Это подрывает доверие пациентов и мой авторитет среди персонала. Я чувствую, что ты меня не уважаешь.
- S. Если вы расстроены задержками или другими проблемами, связанными с уходом за пациентами, отведите меня в сторону, и я отвечу на ваши вопросы.
- C — Если ваши вспышки продолжатся, у нас не будет рабочих отношений, и уход за пациентами пострадает.
Возврат к содержимому
Слайд 18. Модель Leen-A для разрешения конфликтов
L- Прослушивание
E-Empatize
E- Объясните
N- Treardiate
Возврат к содержимому
Slide
. Конфликт с пациентами/семьями
Конфликт с пациентами/семьями
L — Можете ли вы помочь мне понять, почему вы расстроены?
E—Это понятно, я понимаю, почему ты расстроен.
E—Мы хотели сделать это потому, что…
N—Давайте договоримся о дальнейших действиях.
Вернуться к содержанию
Слайд 20. Конфликт с клиницистами
- L — Можете ли вы помочь мне понять, как вы видите ситуацию, как вы взвешиваете риски и выгоды?
- E—Я понимаю, как ты это видишь.
- E — Позвольте мне объяснить, как я вижу вещи.
- N—Давайте поставим пациента на первое место и договоримся о плане.
Вернуться к содержанию
Карусель · Bootstrap
Компонент слайд-шоу для циклического просмотра элементов — изображений или слайдов текста — как карусель.
Как это работает
Карусель — это слайд-шоу для циклического просмотра контента, созданного с помощью 3D-преобразований CSS и небольшого количества JavaScript. Он работает с серией изображений, текста или пользовательской разметки. Он также включает поддержку предыдущих/следующих элементов управления и индикаторов.
Он работает с серией изображений, текста или пользовательской разметки. Он также включает поддержку предыдущих/следующих элементов управления и индикаторов.
В браузерах, поддерживающих Page Visibility API, карусель будет избегать скольжения, когда веб-страница не видна пользователю (например, когда вкладка браузера неактивна, окно браузера свернуто и т. д.).
Имейте в виду, что вложенные карусели не поддерживаются, а карусели обычно не соответствуют стандартам специальных возможностей.
Наконец, если вы собираете наш JavaScript из исходного кода, для этого требуется util.js .
Пример
Карусели не нормализуют размеры слайдов автоматически. Таким образом, вам может потребоваться использовать дополнительные утилиты или пользовательские стили для соответствующего размера содержимого. Хотя карусели поддерживают элементы управления и индикаторы «предыдущий/следующий», они явно не требуются. Добавляйте и настраивайте по своему усмотрению.
Обязательно установите уникальный идентификатор .carousel для дополнительных элементов управления, особенно если вы используете несколько каруселей на одной странице.
Только слайды
Вот карусель только со слайдами. Обратите внимание на наличие .d-block и .img-fluid на карусельных изображениях, чтобы предотвратить выравнивание изображений браузера по умолчанию.
<дел> <дел><дел>



 ) либо узор (диагональный, плитка и пр.). В качестве фона можно использовать и рисунок. Фон слайдов бывает разным, но обычно все слайды презентации имеют одинаковый фон, что обеспечивает целостность восприятия.
) либо узор (диагональный, плитка и пр.). В качестве фона можно использовать и рисунок. Фон слайдов бывает разным, но обычно все слайды презентации имеют одинаковый фон, что обеспечивает целостность восприятия. При создании новой презентации можно взять за основу одну из презентаций, поставляемых в комплекте PowerPoint. Помимо шаблонов из библиотеки этого приложения, можно загрузить дополнительные шаблоны с Web-узла Microsoft, а также создать собственные.
При создании новой презентации можно взять за основу одну из презентаций, поставляемых в комплекте PowerPoint. Помимо шаблонов из библиотеки этого приложения, можно загрузить дополнительные шаблоны с Web-узла Microsoft, а также создать собственные.
 Или же подведите указатель мыши к команде Программы (Programs) и задержите его на несколько секунд. В любом случае появится новое меню с рядом элементов. (В Windows XP в меню Пуск находится команда Все программы, а в более ранних версиях Windows — команда Программы.)
Или же подведите указатель мыши к команде Программы (Programs) и задержите его на несколько секунд. В любом случае появится новое меню с рядом элементов. (В Windows XP в меню Пуск находится команда Все программы, а в более ранних версиях Windows — команда Программы.)

