полное руководство. Как применять наложение узоров, используя стили слоя
Главная » День Энергетика » Узоры (Patterns) Photoshop: полное руководство. Как применять наложение узоров, используя стили слоя
Приветствую, друзья! Итак, как вы наверное уже догадались, сегодня пойдет речь об узорах (pattern) в фотошопе. В этой статье я опишу, что такое узор в фотошопе и как самим создать свои собственные узоры.
Как известно в комплекте с фотошопом уже идут наборы узоров (pattern), но порой они не подходят для наших задачь либо хочется определенные под конкретные задачи. Одним словом хочется индивидуальности.
Что такое узор в фотошопе?
Сегодня мы будем изучать узоры на примере этого урока, но для начала давайте я дам определение тому что такое узор.
Узор — это небольшое изображение представляющее собою сочетание переплетение линий, красок, теней.
Посредством повторения таких изображений создаются ткани, в веб-дизайне бэкграунды. Примером таких узоров также может быть выложенная кафельная плитка в ванной комнате. В фотошопе посредством таких узоров (pattern) можно создавать различные фоны.
Примером таких узоров также может быть выложенная кафельная плитка в ванной комнате. В фотошопе посредством таких узоров (pattern) можно создавать различные фоны.
Создание собственного узора в фотошопе
Создавать мы будет узор ромбик, который после применения будет выглядеть вот так.
Открываем фотошоп, создаем новый документ с прозрачным фоном размеров 30х30 пикс.. Размер определяем из расчетов размеров нашего узора, к примеру для создания винтажного узора размер будет больше.
Я привык пользоваться линейками и направляющими, и вам рекомендую. Итак, если не включены линейки, то включаем их в меню просмотр > линейки. Сразу же установим деления линейки на пикс. Для этого кликнем правой кнопкой мыши по линейке и в выпадающем меню выберем пикселы.
Все наше среда для создания готова, теперь увеличим масштаб для удобства, и сделаем разметку с помощью направляющих. Направляющие имеют особенность прилипать, поэтому установим направляющие по всему периметру, а также по центрам сторон, как показано ниже на скриншоте.
Карандаш настроили, теперь выбираем инструмент «перо » настроим его как показано на скриншоте и создадим замкнутый контур, кликнув в 4 точках вершин, чтобы получился ромб.
Создали контур, теперь кликнем правой кнопкой мыши на изображение и в появившемся меню выбираем «
В появившемся окне (выполнить обводку контура) выбираем инструмент карандаш и нажимаем «ок », мы создали узор.
Теперь еще раз кликнем по изображению правой кнопкой мыши и в выпавшем меню выбираем «удалить контур ».
Остается сохранить узор в базе фотошопа, чтобы в дальнейшем без проблем его можно было использовать. Чтобы сохранить узор в фотошопе идем в меню редактирование > определить узор в появившемся окне вводим название узора и сохраняем.
Вот и все узор создан, по такому принципу можно сделать любой узор в фотошопе.
Adobe Photoshop имеет множество интересных и полезных инструментов. Некоторые могут существенно облегчить жизнь веб-дизайнеру. Потому как экономят ваше драгоценное время. Одним из таких инструментов является узор. Незаменимая штука при создании фона дня сайта или баннера. Откровенно говоря, используется этот инструмент нередко. Порой проще создать нужный узор, нежели искать его в интернете.
Давайте попробуем создать яркую полосатую текстуру при помощи инструмента «узор» самостоятельно. Для изучения этого урока потребуются простейшие инструменты.
Для начала создаем новый документ размером 120 на 60 пикселей.
Теперь выбираем инструмент «прямоугольник».
И на нашем документе рисуем прямоугольник нужного цвета. У меня будет # bbbed1.
Не забывайте, что узор выстроится из полосок. Их ширина – ширина ваших прямоугольников. Потому, рассчитывайте сразу.
Их ширина – ширина ваших прямоугольников. Потому, рассчитывайте сразу.
И рядышком выставляю еще несколько прямоугольников цветов: # dce2ee, #e2dcea, #6c95c8, # 2b579e.
Вот такая симпатичная картинка у меня получилась. Ей-то и уготована учесть стать будущим узором для фона.
Сводим слои.
И во вкладке «редактирование» ищем команду «определить узор».
Даем ему поэтичное и уникальное имя.
И все! Готово! Мы выяснили, как сделать узор. Теперь нам остается только узнать, как наложить его и проверить все это в действии.
Создаем новый документ. А на нем любую геометрическую фигуру. Она должна находиться на новом слое. Это важно!
У меня это выглядит так.
И в окне слоев ищем «параметры наложения. Для этого кликаем по слою с прямоугольников левой клавишей мыши.
Вот такой узор мы создали. На мой взгляд, получилось просто волшебно.
Думаю, вы уже догадались, что вы можете создавать разные узоры множеством способов.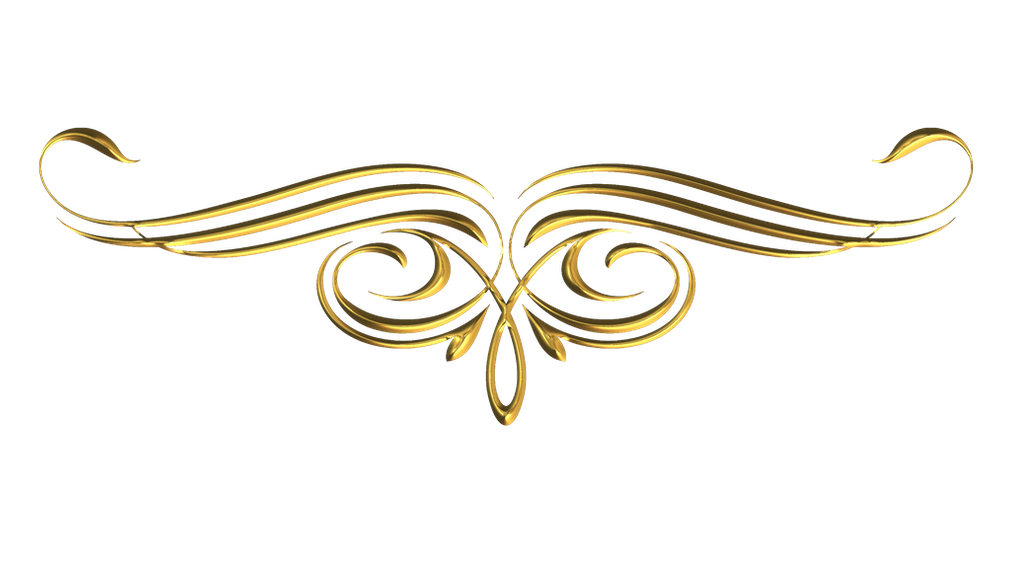 Все, что придет в голову. Это могут быть точки, линии, кружки, звезды. Любые геометрические фигуры могут стать вашей заготовкой. Более того, можно особо не мучиться и взять кусочек готовой картинки. Допустим, какое-нибудь дерево или листочек. Определяем картинку как узор и вуаля! Мы можем замостить ею все, что душе угодно. И не придется страдать над выставлением линеек, наложением цветов и сдвиганием фигур. Казалось бы, прием элементарный, а экономия времени колоссальная.
Все, что придет в голову. Это могут быть точки, линии, кружки, звезды. Любые геометрические фигуры могут стать вашей заготовкой. Более того, можно особо не мучиться и взять кусочек готовой картинки. Допустим, какое-нибудь дерево или листочек. Определяем картинку как узор и вуаля! Мы можем замостить ею все, что душе угодно. И не придется страдать над выставлением линеек, наложением цветов и сдвиганием фигур. Казалось бы, прием элементарный, а экономия времени колоссальная.
Наложение узора в Photoshop
1. Что такое узоры в Фотошоп и зачем они нужны.
Узоры в Photoshop это фоновые изображения, которые можно использовать для заливки областей, содержимого слоев и масок.
Вся прелесть их использования заключается в том, что это фоновое изображение тиражируется (повторяется) до тех пор, пока не заполнит весь элемент, на который оно накладывается.
Этот инструмент очень хорошо подходит для создания фонов.
Простой пример: нужно закрасить фон кнопки диагональными параллельными линиями.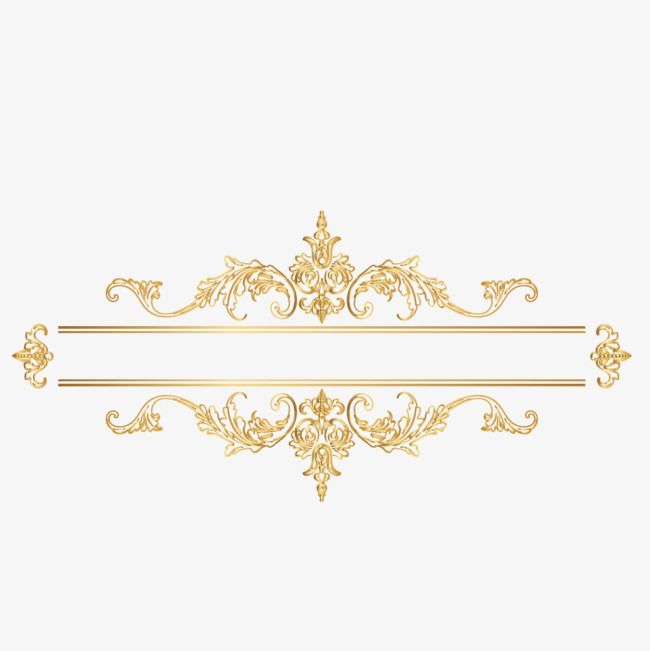
Можно просто применить к изображению кнопки узор, состоящий из нескольких пикселей. И этот узор размножится и закрасит всю Вашу кнопку четко по контуру.
Или же нужно, например, наложить на какой-нибудь элемент текстуру какого-нибудь материала. Ткани, например. Применяем к изображению элемента узор текстуры ткани — и все!
2. Как использовать узоры в Фотошоп?
В Photoshop есть три основных способа применения узора к элементу.
Первый способ — заливка узором.
Наверняка каждый уже пробовал заливать содержимое слоя или выделения каким-нибудь цветом. А ведь можно заливать не только цветом, а и узором.
Смотрим коротенький видеоурок:
Вся прелесть использования заливки узором в том, что мы можем делать каждую заливку в новом слое. А это в дальнейшем дает возможность применения к каждому слою своих дополнительных стилей.
Второй способ — применение стиля слоя «Наложение узора».
При использовании этого способа у нас нет возможности в дальнейшем применить к заливке другие стили (так как узор сам и есть элемент стиля слоя), но зато появляются дополнительные параметры наложения узора.
Смотрим урок:
Как видите, этот способ тоже очень интересен, особенно своими возможностями по перемещению фрагментов узора и масштабированием. Но самое главное, что в любой момент мы можем вернуться и переделать, если нам что-нибудь не понравилось.
Третий способ применения узоров — использование инструмента «Узорный штамп».
Принцип использования узорного штампа очень прост. Рисовать кистью каждый умеет. Так вот, узорный штамп — это та же самая кисть, только рисует она не цветом, а выбранным узором.
Смотрим, как это происходит:
Итак, мы с Вами разобрались в том, что такое узоры для Фотошопа и как их использовать.
1. Создание нового узора в Фотошоп.
Нет ничего сложного в том, чтобы взять и сделать узор для Фотошопа самому. Для этого потребуется выполнить всего несколько несложных действий.
Для этого потребуется выполнить всего несколько несложных действий.
Для большей наглядности я записал для Вас небольшое видео по созданию нескольких узоров. Одного большого из фотографии, а другого — микроузора, состоящего всего из нескольких пикселей.
Смотрим видео:
Как видите, это очень просто. Единственное неудобство — это то, что чем больше Вы установите (или создадите) узоров, тем больше они будут занимать места в окне выбора узора.
2. Как установить узоры в Фотошоп.
Огромное количество узоров можно скачать из интернета. Но это только пол дела.
Сначала расскажу немного теории, потом посмотрим видео, как все это выглядит на практике.
Разархивируем архив в отдельную папочку. Файлы наборов узоров имеют расширение.pat от английского слова pattern (образец, изображение).
Файлы узоров в Фотошопе по умолчанию находятся в папке: C:\Program Files\Adobe\Adobe Photoshop\Presets\Patterns (в зависимости от версии Фотошопа и операционной системы может немного отличаться).
Но это не обязательно. Пусть там лежат стандартные узоры. А для новых скачанных (или созданных самостоятельно) узоров рекомендую Вам завести отдельную папку на компьютере.
Лучше, если она будет храниться не на системном диске. Стандартные узоры при переустановке системы (если понадобится) установятся автоматически, а вот свои наборы Вы можете потерять.
Итак, переходим к практике. Смотрим видео:
Как видите, установить узоры тоже не вызывает больших трудностей.
Стоит отметить, что иногда в архивах с узорами отсутствуют файлы с расширением.pat, а есть только файлы с картинками. Это происходит потому, что авторы не потрудились сохранить узоры в формате.pat.
Но это ничего страшного. Ведь Вы теперь умеете сделать узор самостоятельно. Так что сможете из этих файлов с картинками сделать узоры самостоятельно.
Желаю Вам успехов в освоении Фотошопа.
Как вы знаете, существуют различные виды орнаментов. Они бывают растительными, предметными, пейзажными, астральными, цветочными, фантастическими, каллиграфическими и др. Все зависит от того, из каких элементов выполняется узор. Геометрический состоит из простых фигур — круга, квадрата, прямоугольников, треугольников. Это самый распространенный и легкий для построения вариант. Чтобы его сделать, достаточно использовать трафареты или и понимать закономерность построения.
Все зависит от того, из каких элементов выполняется узор. Геометрический состоит из простых фигур — круга, квадрата, прямоугольников, треугольников. Это самый распространенный и легкий для построения вариант. Чтобы его сделать, достаточно использовать трафареты или и понимать закономерность построения.
Геометрические орнаменты и узоры: виды
Расположение и характер композиции всегда связаны с формой предмета, на который наносится рисунок. По этому признаку существуют такие типы орнаментов из фигур:
- ленточный;
- сетчатый;
- центрический или розеточный.
Первый строится в виде прямой или криволинейной полосы, идущей по центру или краю изделия. Так оформляют фризы, бордюры. Во втором случае вся декорируемая поверхность заполняется рисунком. У третьего варианта отдельные элементы располагаются внутри квадрата, круга, ромба, прямоугольника, которые находятся в центре украшаемого предмета.
Области применения орнамента
Геометрические применялись с древних времен.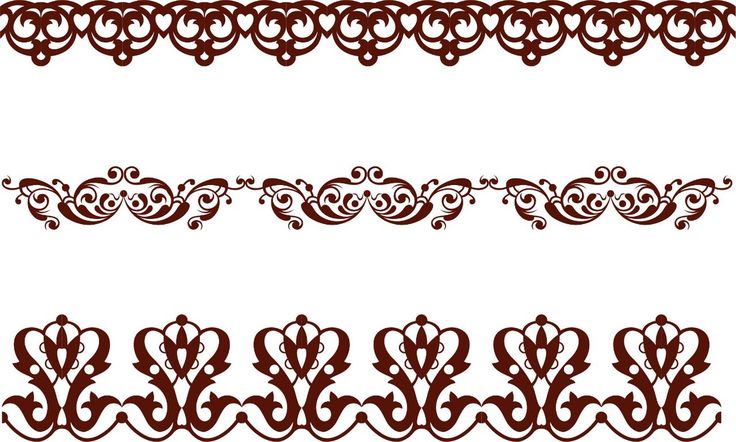 Это был самый легкий способ украшения кувшина или горшка. Использовались обычные палочки, которыми делались круглые углубления в поверхности, линии.
Это был самый легкий способ украшения кувшина или горшка. Использовались обычные палочки, которыми делались круглые углубления в поверхности, линии.
С развитием технологий геометрические орнаменты начали применяться в архитектуре, одежде. Сейчас их часто используют для украшения текстильной продукции, платков, постельного белья, ковров, а также в полиграфии при печати книг, обоев, для декорирования мебели, отделочных материалов (керамической и потолочной плитки, ламината, линолеума и.т.д).
Важные понятия
Любой узор, геометрический, растительный, имеет определенный мотив и раппорт. Нужно четко понимать, что значат оба слова. Первое — это главный элемент орнамента. Он бывает простой, состоящий из одной формы с единым контуром, или сложный, который предполагает наличие нескольких составных частей.
В качестве мотива может выступать стилизованный цветок, лист, звезда, разные виды многоугольников, звезда, состоящая из треугольников. Раппорт представляет собой совокупность мотива или их группы и расстояния до соседнего.
Приемы построения орнамента
Каждый узор, геометрический, растительный или любой другой, представляет собой определенный ритм, то есть повторение, чередование определенных элементов. В качестве мотива можно взять равнобедренный треугольник. Многократно повторите его по горизонтали без промежутков, тогда получатся своеобразные зубчики, на одинаковом расстоянии или чередуя длину пространства между элементами в определенной комбинации. Вид ленточного орнамента будет меняться. То же самое можно сделать по вертикали.
Чтобы создать сетчатый узор, достаточно полученную на первом этапе строчку из треугольников повторить несколько раз в столбик. Каждый модуль может находиться как один под другим, так и со смещением. Два разных горизонтальных ряда чередуются по определенной закономерности, через один, два и т.д
Оригинальные декоры получаются при комбинации различных видов отзеркаливания. По горизонтали или вертикали отражаются строчки, столбцы или только их части в определенной комбинации.
Центрические геометрические орнаменты и узоры получить также легко. Достаточно выбрать точку вращения на одном из концов элемента, внутри него или за пределами и вокруг нее сдвигать треугольник на определенное количество градусов.
Как сделать орнамент новичку
Простые геометрические узоры выполнить очень легко. За основу берется набор фигур, скомпонованных, например, в квадрате. Этот модуль повторяется многократно по любой из приведенных выше закономерностей.
Самый простой и увлекательный способ разработать узор, геометрический, растительный или любой другой — это использовать графический редактор на компьютере. Подойдет программа, работающая с векторной графикой, под которой понимаются как раз простые геометрические формы, имеющие контур и заливку. Такие узоры можно получить в редакторе или Adobe Illustrator.
Алгоритм работы будет следующий:
- Из геометрических фигур составляете базовый элемент.
- Выполняете операцию группировки частей.

- Копируете модуль.
- Вставляете нужное количество раз.
- Применяете функцию распределения всех выделенных фрагментов на определенном расстоянии. Строка готова.
- Группируете ее так же, как и сам модуль вначале.
- Пробуете различные комбинации отражений, повторений. Можно даже сделать вращение по окружности с разным углом поворота.
Комбинаций будет получаться множество. Выбирайте лучшие, распечатывайте или используйте в любых других целях. Кстати, можно воспользоваться таким изображением в качестве трафарета: обвести получившийся узор через стекло на бумагу, а дальше использовать для росписи ткани, декора открыток ручной работы, вышивки, витража, резьбы и любой другой техники художественного мастерства.
Построение по клеткам
Узоры из легко сделать по сетке. Можно воспользоваться обычным тетрадным листом или предварительно расчертить тонкими линиями ячейки любого размера на листе. Уже по ним обводятся контуры или зарисовываются цветом фигуры. Величину частей и промежутков легко определить, посчитав клеточки.
Величину частей и промежутков легко определить, посчитав клеточки.
Итак, вы увидели, как строятся геометрические орнаменты и узоры. Вы можете выбрать любой из приведенных способов и попробовать самостоятельно выполнить какой-то вариант. Если делать это задание на компьютере, вы получите огромное количество вариантов. Это занятие очень увлекает, так как заранее трудно даже предположить, какой в итоге получится сложный декор из простого элемента.
В прошлых наших материалах мы много рассказывали о красивом праздничном оформлении дизайна сайта в честь Нового года и Рождества. В то же время, чем ближе само событие, тем больше в интернете начинает появляться и соответствующих тематических материалов. Это узоры, кисточки, текстуры, готовые шаблоны, фоны, actions и прочее, и прочее.
Но наше с вами особое внимание сегодня будет приковано к тому, как создать фон или текстуру в виде вязки на спицах или иначе, в виде джемперной вязки, вязки свитеров. Ни для кого не секрет, что вязка с «зимним» рисунком — «бич» новогодних праздников и особенно в западных странах (аналогично тому, как клипарты Санта-Клауса в России используются гораздо чаще, чем Деда Мороза).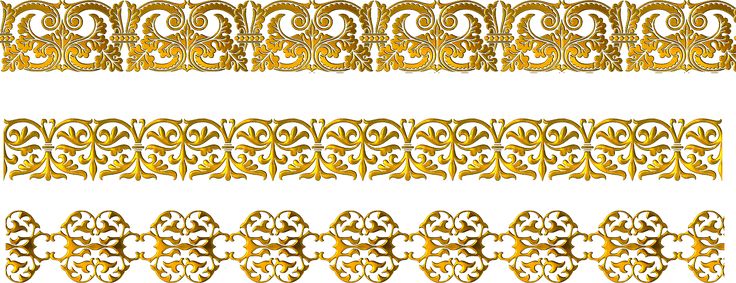 Поэтому, создавая оформление для распродажи в интернет-магазине, небольшой секции с товарами или для раздела «Наше Новогоднее Предложение » (а может даже просто, меняя дизайн самого обычного сайта компании на новогодне-праздничный), вполне уместно использовать небольшой кусочек такого вот вязаного фона или текстурки. Обычно в виде вязки изображают оленей, снежинки, елочки, угловые орнаменты, точечки, звездочки, буквы и надписи. Иными словами, все то, что легко самостоятельно вывязать спицами и нитками.
Поэтому, создавая оформление для распродажи в интернет-магазине, небольшой секции с товарами или для раздела «Наше Новогоднее Предложение » (а может даже просто, меняя дизайн самого обычного сайта компании на новогодне-праздничный), вполне уместно использовать небольшой кусочек такого вот вязаного фона или текстурки. Обычно в виде вязки изображают оленей, снежинки, елочки, угловые орнаменты, точечки, звездочки, буквы и надписи. Иными словами, все то, что легко самостоятельно вывязать спицами и нитками.
Разумеется, что не каждый из вас умеет вообще вязать в реальной жизни. Но это и не проблема. В Photoshop это получится быстро и легко. И да, одновременно с тем как используют обычные графические текстуры для фона, применяют для новогодней тематики и вязаные текстуры.
Особенности создания вязаной текстурыСоздавать вязаную текстуру в Photoshop недолго, но кропотливо для первого раза. Это уже второй-пятый вариант будет по времени осуществляться быстро и незаметно, тем более, если после первого останутся заготовки в виде кистей, текстур, шаблонов.
Кроме того, орнаменты в вязке всегда используются простые, а для веб-дизайна особенно. Разумеется, если необходимо/хочется создать шедевр Айвазовского в виде вязки, то это одно. Можно посидеть и отрисовать кисточками. Но для оформления сайтов такое не нужно. Даже…неуместно. Требуется нечто простое, скромное, несложное визуально, поскольку основной нагрузки все это нести не будет, но именно своей ненавязчивостью придаст праздничное настроение посетителям.
И еще один момент; он больше связан именно с вязанием. Чтобы вывязать рисунок (пусть и новогодний), его размечают строго по клеточкам, ассоциируя каждую петлю с одной клеткой. Поэтому, чтобы и нам в Photoshop нарисовать оленя или снежинку, придется её четко и симметрично рассчитать по клеточкам. На самом деле это несложно и в интернете таких материалов «навалом» и Google приходит на помощь. Тем более, что схемы вышивки крестиком тоже могут подойти, но они мелковаты в деталях.
Создавать красивую вязаную текстуру можно двумя способами: самостоятельно или с помощью готового Actions. Мы рассмотрим два варианта, ибо при самостоятельном создании настроек и коррекций можно производить гораздо больше.
Мы рассмотрим два варианта, ибо при самостоятельном создании настроек и коррекций можно производить гораздо больше.
Достаточно часто вы можете видеть, что создание текстуры осуществляется в Adobe Illustrator. Но мы воспользуемся именно нашим любимым Photoshop и попробуем развеять миф о том, что в этом приложении чего-то нельзя создать!
Создаем новый документ с размерами 50х50 рх с прозрачным фоном. Это будет и наш узор, и наша кисточка. Рисуем фигуру Эллипс по высоте нашего квадратика. Толщину его определите сами, это и отобразит толщину нити. Выделяем фигуру ctrl+ T и поворачиваем ее так, чтобы нижний конец был в середине квадрата, а верхний смотрел в угол.
Копируем слой, зажимая Alt+ЛКМ и разворачиваем второй эллипс по горизонтали. Совмещаем две фигуры, чтобы их нижние концы сошлись, объединяем слои и сохраняем как кисть и как узор. Меню Редактирование -> Определить кисть и Определить узор.
Создаем новый документ. Размер его зависит от вашего узора, который вы будете размножать. Если это часть орнамента, посчитайте, сколько петелек в нем. А одна петля у нас 50 рх. Мы выбрали 1000х600, прозрачный.
Переходим в Редактирование -> Настройки -> Направляющие, сетки и устанавливаем линию сетки каждые 50 пикселей, то есть по ширине нашей петли. Внутреннее деление на свое усмотрение. Затем Просмотр — > Показать -> Сетку.
Казалось бы, что проще всего нажать заливку узором и затем раскрасить полосами и блоками. Но при этом узор будет выглядеть, как обычная «елочка». Поэтому проще сейчас выбрать кисточку с нашей петлей, определить цвет и на новом слое нарисовать петлю. Теперь переходим к инструменту Перемещение, зажимаем ALT + ЛКМ и копируем слой вправо . Таким образом, по горизонтали мы создаем полоску петелек.
Важно: для удобства ровности копирования увеличьте масштаб изображения, а также включите привязку к направляющим, сетке и пр. У вас будут показываться и значения смещения по осям Х и Y, а, значит, выровнять будет гораздо проще.
У вас будут показываться и значения смещения по осям Х и Y, а, значит, выровнять будет гораздо проще.
Создали полоску. Слоев много. Объединяем их. И аналогичным образом начинаем копировать одной большой полосой вниз. НО. Если у вас дома есть вязаные вещи и вы внимательно посмотрите на вязку, то петельки по вертикали расположены очень близко. То есть четко по вертикали в сетке в Photoshop выравнивать не стоит. Наоборот, подберите то значение (у нас смещение было 34 рх по Y), что более красиво и придерживайтесь его.
Эти слои тоже можно объединить, чтобы было проще. Фон залить красным, голубым или любым иным цветом.
Теперь приступим к самому простому орнаменту. Создаем новый слой. И вообще, все рисунки на фоне петель рисуем на новых слоях. Поскольку рождественские рисунки обычно вывязываются белым цветом на ярком контрастном фоне, то выбираем нашу кисточку. Размер может быть на пару пикселей больше, чем оригинальный размер в 50рх. Причина в том, что нитки, бывает, тоже используют чуть разные. А такой вариант добавит узору реалистичности. И рисуем столбик петельками поверх наших фоновых петелек. Поверьте, считать и фантазировать по уже заготовленному фону гораздо проще, чем сразу кисточкой рисовать, меняя цвета. Чуть ниже еще столбик, и еще. Затем, готовую часть орнамента можно скопировать на новый слой. И вот что получилось.
Причина в том, что нитки, бывает, тоже используют чуть разные. А такой вариант добавит узору реалистичности. И рисуем столбик петельками поверх наших фоновых петелек. Поверьте, считать и фантазировать по уже заготовленному фону гораздо проще, чем сразу кисточкой рисовать, меняя цвета. Чуть ниже еще столбик, и еще. Затем, готовую часть орнамента можно скопировать на новый слой. И вот что получилось.
Разумеется, что 50 px кисточка может быть и крупной, поэтому смотрите по сетке (настройте её) и поэкспериментируйте с разными вариациями. Елочка, надписи, олени и другие украшательства рисуются точно также. Более того, можно создать заготовки фона или орнаментов.
Таким образом, один раз подобрав рисунок и подготовив базовые элементы, можно быстро создать вязаную текстуру и написать «Скидка 50% на все » и елочку со снежинкой в уголочке. А уже поверх петель разместить изображения флакончиков, баночек и прочего. Вариаций много и они разные.
Action Ugly SweaterВторой, возможно, более простой способ создания вязаного рисунка — это использование actions для Photoshop. Ugly Sweater в своем составе имеет сам actions, а также узор и стиль.
Ugly Sweater в своем составе имеет сам actions, а также узор и стиль.
Запускаем английскую версию Photoshop и последовательно устанавливаем каждый из трех файлов. Как это делается можно прочитать… да хотя бы и в последнем материале по actions 2017 .
Особенность данного дополнения в том, что перевести в вязаную текстуру можно практически любое изображение. То есть, совершенно неважно насколько оно художественное или схематичное, главное — чтобы оно было четким. Кроме этого, перед началом самого Actions вы можете выбрать размер петель.
Установили все файлы из архива, открываем изображение. Мы подобрали самые простые, но праздничные элементы и попробуем их «связать».
Мы также выбрали размер петель 50px (для сравнения) и нажимаем Play. Рано или поздно появится окно фильтра Постеризация . Чем больше вы укажите значение, тем плавнее и градиентнее будут переданы цветовые оттенки. В реальной вязке оттенки можно передавать, но сложно, поэтому цвета обычно четкие. Мы выберем нечто среднее — 4.
Мы выберем нечто среднее — 4.
Следующий диалог ориентирован на работу с количеством петель в целом. Либо петель будет густо и много, либо мало.
И вот что получилось. Не слишком понятно, что изображено, но если включить фоновый слой, то видно, что плотность петель покрыла все изображение.
Но обратите внимание, если выбрать размер петли 30 пикселей , то рисунок заметнее красивее. Таким образом, тот же случай, что мы разбирали в первом варианте. От размера петли зависит целостность композиции. Более того, если в рисунке используются мелкие детали, то вывязывать их крупными петлями бессмысленно — просто не получится.
Или олень, вот, на белом фоне. Белый фон превратился в вязку и от обилия белого попросту режет глаза. Здесь вариант замены цвета не подходит, придется только вручную выполнять заливку фоновых петель. Поэтому старайтесь находить изображения на прозрачном фоне.
Кроме того, во время выбора разброса цветов и количества петель вы будете видеть изменения рисунка во время продвижения ползунка настроек, а значит, подобрать нужный вариант не составит труда.
Аналогично обрабатываются и надписи, но тоже нужно иметь в виду, что если шрифт маленький, то и петельки должны выбираться маленькие.
Наборы узоровНо если самим создавать рисунки и вязки нет желания/фантазии, то, разумеется, в интернете можно найти и готовые варианты узоров, изображений, орнаментов. Например, на одном только freepik можно найти как просто подборку рождественских узоров, так и фоновых текстур. И вот какие:
Как видно, созданы они по принципу отрисовки общего фона петлями, а затем прокраски нужных петель строго по схеме: одна клетка = одна петля .
ЗаключениеРазумеется, в интернете можно подобрать и еще большее количество готовых текстур с рождественско-новогодней тематикой, и actions для Photoshop, и даже примеры того, как самим отрисовать орнаменты. Но мы остановились на самых простых решениях и вариантах, которые еще можно успеть использовать для работы над новогодним дизайном какого-либо сайта.
И да, какими бы насыщенными рисунки не казались, это вовсе не значит, что для дизайна сайта нужно использовать их в неизменном виде. Порой достаточно пары небольших снежинок или елочки, надписи или достаточно ограничиться только вязаным фоном без орнамента.
Так или иначе, но создание вязаной текстуры — отличный вариант сделать уникальный дизайн проекта. Никто не говорит о том, чтобы делать весь фон страницы (во весь экран монитора) в петельках и орнаментах. Но украсить какие-то отдельные элементы — это просто и красиво. Кроме того, такие текстуры придадут проекту некоторую изюминку и привлекут посетителей «домашней теплотой» к сайту, к контенту. Представьте, если интернет-магазин продает одежду. Почему бы не оформить раздел свитеров, шапок или шарфиков именно в вязаном стиле? Или объявление о тематической распродаже?
Скажите, что: «кропотливо и сложно. Хочется быстро: раз-два и быстренько отдали на верстку или сами сверстали ». Но такого не бывает или бывает редко. Чтобы получился отличный дизайн, нужно еще поработать и над визуальной составляющей, изображениями. Да к тому же, если не на этот год, то к следующему году можно успеть воплотить идеи орнаментов и неторопливо нарисовать что-то необычное и красивое. Ибо вязка спицами актуальна во все времена, вне зависимости от стилей, трендов, «фишек» и веяний в дизайне. Вечность в классике.
Чтобы получился отличный дизайн, нужно еще поработать и над визуальной составляющей, изображениями. Да к тому же, если не на этот год, то к следующему году можно успеть воплотить идеи орнаментов и неторопливо нарисовать что-то необычное и красивое. Ибо вязка спицами актуальна во все времена, вне зависимости от стилей, трендов, «фишек» и веяний в дизайне. Вечность в классике.
С наступающим вас, читатели, годом рыжего песика!
Векторный клипарт орнаменты свободный вектор
Этот сайт использует куки. Продолжая просматривать, вы соглашаетесь на использование нами файлов cookie и других технологий отслеживания. Узнайте больше здесь.
- Главная org/ListItem»> Вектор
Пожаловаться
Скачать (649,8 КБ)
3D упаковка коробки Векторные шаблоны для вашего дизайна
Флора векторная графика
векторы звездообразования
НИЦ безделушки Рождество
цветочные элементы вектора синхронизации
Большие декоративные украшения цветочные векторных файлов.
 цветочные орнаменты
цветочные орнаментыЗдесь они являются 14 векторные цветочные украшения для вас, ребята. Некоторые из них не являются, что чистые, но я думаю, что они по-прежнему могут быть полезны для ваших проектов
Бесплатные орнаментальные цветочные векторных элементов
цветочные элементы
Фотошоп, Скрапбукинг, Орнамент, Для фото, Декор, Дизайн, Для фотошопа, Распродажа, Кластер, Автономный, png
Фотошоп, Скрапбукинг, Орнамент, Для фото, Декор, Дизайн, Для фотошопа, Распродажа, Кластер, Автономный , pngPNG теги
- фотошоп,
- скрапбукинг,
- орнамент,
- для фото,
- декор,
- дизайн,
- для фотошопа, клиренс
- , Кластер
- ,
- png,
- прозрачный,
- скачать бесплатно
Информация PNG
- Размеры
- 1177x1280px
- Размер файла
- 1,5 МБ
- MIME-тип
- Изображение/png
Изменение размера онлайн png
ширина (пкс)
высота (пкс)
Лицензия
Некоммерческое использование, DMCA Свяжитесь с нами
Рождество Цифровой фон Наложения фотографий Фон
Этот набор фонов 8×10 (300 точек на дюйм) для фотографов и скрапбукеров включает в себя слой покрытия переднего плана, чтобы реалистично встроить ваш объект в пейзаж. Просто извлеките изображение из фона. Мы включили руководство пользователя, простой в использовании учебник по маскированию Photoshop и купон на 15% OFF Topaz ReMask с использованием кода купона AsheDesign. Посмотрите видео, чтобы узнать, как легко использовать Topaz ReMask для извлечения изображений из их фона.
Просто извлеките изображение из фона. Мы включили руководство пользователя, простой в использовании учебник по маскированию Photoshop и купон на 15% OFF Topaz ReMask с использованием кода купона AsheDesign. Посмотрите видео, чтобы узнать, как легко использовать Topaz ReMask для извлечения изображений из их фона.
<<<Узнайте, как извлечь изображения из фона>>>
Просмотрите миниатюру последнего изображения продукта выше
<<<Посмотрите обучающее видео Topaz ReMask>>>
http://bit.ly/Topaz- Remask
<<<Подробнее о Topaz ReMask>>>
http://www.topazlabs.com/1091-4.html
ССЫЛКИ ДЛЯ МГНОВЕННОЙ ЗАГРУЗКИ ВКЛЮЧАЮТ:
● (1) фон 8×10 (2400×3000) .JPG файл
● (1) 8×10 (2400×3000) наложение переднего плана Файл .PNG
● (1) 8×10 (2400×3000) Наложение снега .PNG-файл
● (3) 8×10 (2400×3000) Наложение орнамента .PNG-файлы
● Руководство пользователя
● Photoshop Masking Tutorial
● Topaz Remask Купон на скидку 15%
● Совместимо с Photoshop & Photoshop Elements
● Совместимость с ПК и MAC
***МГНОВЕННАЯ ЗАГРУЗКА***
НЕМЕДЛЕННО ЗАГРУЗИТЕ ФАЙЛЫ
После завершения платежа вы получите уведомление по электронной почте и будете перенаправлены на страницу загрузки. Мы просим вас не делиться и не перепродавать эти файлы. Ознакомьтесь с нашими Условиями использования здесь. http://www.ashedesign.com/TOU
Мы просим вас не делиться и не перепродавать эти файлы. Ознакомьтесь с нашими Условиями использования здесь. http://www.ashedesign.com/TOU
ПОЛИТИКА ВОЗВРАТА СРЕДСТВ
Из-за характера нашего цифрового продукта возврат денежных средств невозможен.
****************************************
ЗАГРУЗКА ПОКУПКИ
******* *******************************
Нажмите на эту ссылку для получения подробной помощи по цифровой загрузке https://help.etsy .com/hc/en-us/articles/115013328108
***УСЛОВИЯ ИСПОЛЬЗОВАНИЯ***
Вы можете продавать, демонстрировать, воспроизводить и распространять Готовую продукцию. Однако при продаже, демонстрации, воспроизведении и распространении Готовых продуктов они должны отображаться с вашими собственными фотографиями и/или текстом и на вашем собственном веб-сайте. Это означает, что вам запрещено создавать Готовые продукты на любом веб-сайте с использованием фотографий, предоставленных вашими клиентами или кем-либо еще.
Цифровые файлы готовой продукции могут быть отправлены вашим клиентам только в виде сведенных файлов .

