Список горячих клавиш для работы с Photoshop.
Количество просмотров: 359
Причины для использования клавиатурных комбинаций.
Горячие клавиши Photoshop помогают не отвлекаться на поиск инструментов для выполнения нужного действия. Постоянно работая в программе Adobe Photoshop, поневоле начинаешь применять клавиатурные комбинации для облегчения и ускорения работы. Для этого есть несколько причин.
Прежде всего, использование горячих клавиш сокращает, и весьма заметно, общее время. Действительно, для инвертирования выделения надо или открыть меню “выделение”, затем нажать “инвертировать выделение”, либо просто нажать на клавиатуре сочетание “Ctrl+ Shift +I», работая в Windows. Либо, работая на MacOS, соответственно нажимают сочетание “Cmd+ Shift +I”.
Во-вторых, знание клавиш упрощает работу. Те, кто работает с маской, знают, что основной цвет и кисть маску добавляют, а ластик и основной цвет ее убирают. Конечно, можно постоянно менять основной и фоновый цвет местами во время работы. Никто не мешает во время работы постоянно выбирать на панели то один, то другой инструмент. Но, наверное, проще для выбора кисти нажать букву “B», а для выбора ластика клавишу “E” (сокращение от слов Brush и Erase).
Никто не мешает во время работы постоянно выбирать на панели то один, то другой инструмент. Но, наверное, проще для выбора кисти нажать букву “B», а для выбора ластика клавишу “E” (сокращение от слов Brush и Erase).
Третья причина для использования клавиш – универсальность. Клавиатурные комбинации, заданные по умолчанию, одинаково работают в любой версии Adobe Photoshop, а вот название пунктов в меню и их расположение иногда здорово отличается.
Особенности применения горячих клавиш.
Прежде всего не стоит забывать, что все буквенные названия указывается именно на английском языке. В частности, в примере, указанном выше, можно для выбора инструмента кисть бесконечно нажимать РУССКУЮ букву “В” и ничего не добиться. Надо нажимать именно латинский символ “В”.
Кроме этого, в старых версиях Photoshop клавиши не работали, если текущий язык отличался от английского. И это тоже надо иметь в виду.
Не стоит забывать и о том, что на самом деле сочетаний клавиш гораздо больше. В данной статье отобраны только основные, наиболее распространенные и применяемые комбинации. Кроме этого, мы постарались привсести варианты используемых комбинаций и отдельных коавиш как для работы в Windows, так и для применения их в Apple OS. Весь список вы можете найти, если выберете пункт «Клавиатурные сокращения» в меню «редактирование».
В данной статье отобраны только основные, наиболее распространенные и применяемые комбинации. Кроме этого, мы постарались привсести варианты используемых комбинаций и отдельных коавиш как для работы в Windows, так и для применения их в Apple OS. Весь список вы можете найти, если выберете пункт «Клавиатурные сокращения» в меню «редактирование».
Клавиатурные комбинации для Windows.
| № | СОЧЕТАНИЕ КЛАВИШ | Windows |
| Слои | ||
| 1 | Показать или скрыть панель слоёв | F7 |
| 2 | Создать новый слой | Shift + Ctrl + N |
| 3 | Создать слой методом копирования | Ctrl + J |
| 4 | Создать слой методом вырезания | Shift + Ctrl + J |
| 5 | Объединить видимые слои | Shift + Ctrl + E |
| 6 | Сделать выбранный слой самым верхним | Shift + Ctrl + ] |
| 7 | Сделать выбранный слой самым нижним | Shift + Ctrl + [ |
| 8 | Поднять выбранный слой на один уровень | Ctrl + ] |
| 9 | Опустить выбранный слой на один уровень | Ctrl + [ |
| 10 | Объединить выделенные слои | Ctrl + E |
| 11 | Выделить слой на уровень выше | Alt + ] |
| 12 | Выделить слой на уровень ниже | Alt + [ |
| 13 | Создать новый слой под текущим | Ctrl + щелчок по иконке нового слоя |
| 14 | Заполнить слой верхним цветом | Alt + Delete |
| 15 | Заполнить слой нижним цветом | Ctrl + Delete |
| 16 | Открыть окно «Стиль слоя» | двойной щелчок левой кнопкой мыши по слою |
| 17 | Скопировать все слои в выделенной области в буфер обмена | Shift + Ctrl + C |
| Коррекция изображений | ||
| 1 | Ctrl + L | |
| 2 | Открыть окно «Кривые» | Ctrl + M |
| 3 | Открыть окно «Цветовой баланс» | Ctrl + B |
| 4 | Открыть окно «Цветовой тон / Насыщенность» | Ctrl + U |
| 5 | Открыть окно «Размер изображения» | Ctrl + Alt + I |
| 6 | Перейти в режим свободного трансформирования | Ctrl + T |
| 7 | Обесцветить выделенную область или слой | Shift + Ctrl + U |
| 8 | Применить «Автотон» | Shift + Ctrl + L |
| 9 | Применить «Автоконтраст» | Alt + Shift + Ctrl + L |
| 10 | Применить «Автоматическую цветовую коррекцию» | Shift + Ctrl + B |
| 11 | Создать или отменить обтравочную маску | Ctrl + Alt + G |
| 12 | Открыть окно обесцвечивания | Shift + Ctrl + Alt + B |
| Управление масштабом | ||
| 1 | Просмотреть изображение в масштабе 100% | Ctrl + Alt + 0 |
| 2 | Подстроить масштаб изображения под размер окна | Ctrl + 0 |
| 3 | Увеличить масштаб изображения | Ctrl + «+» |
| 4 | Уменьшить масштаб изображения | Ctrl + «-» |
| 5 | Плавно регулировать масштаб | Alt + прокрутка колеса |
| Выделение | ||
| 1 | Сбросить выделение | Ctrl + D |
| 2 | Вернуть выделение | Shift + Ctrl + D |
| 3 | Инвертировать выделение | Shift + Ctrl + I |
| 4 | Выбрать все слои | Ctrl + Alt + A |
| 5 | Выбрать верхний слой | Alt + «.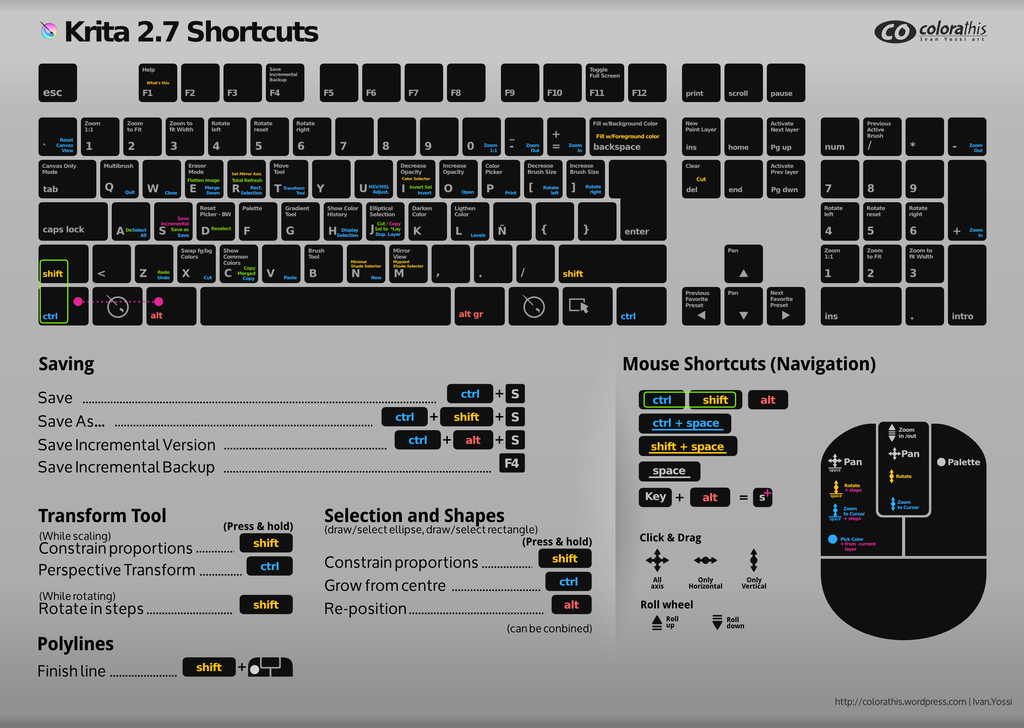 » » |
| 6 | Выбрать нижний слой | Alt + «,» |
| 7 | Исключить часть выделенной области | зажатая клавиша Alt + выделение |
| 8 | Добавить новую область к уже выделенной | зажатая клавиша Shift + выделение |
| 9 | Выбрать цвет на изображении | зажатая клавиша Alt + щелчок инструментом «Кисть» |
| 10 | Растушевать выделенную область | Shift + F6 |
| 11 | Выделить все непрозрачные области слоя | Ctrl + щелчок по иконке слоя |
| Кисти и цвета | ||
| 1 | Показать или скрыть панель кистей | F5 |
| 2 | Уменьшить размер кисти | Alt + удерживая правую кнопку провести влево |
| Увеличить размер кисти | Alt + удерживая правую кнопку провести вправо | |
| 4 | Уменьшить жёсткость кисти | Alt + удерживая правую кнопку провести вниз |
| 5 | Увеличить жёсткость кисти | Alt + удерживая правую кнопку провести вверх |
| 6 | Уменьшить размер кисти | [ |
| 7 | Увеличить размер кисти | ] |
| 8 | Уменьшить жёсткость кисти | { |
| 9 | Увеличить жёсткость кисти | } |
| 10 | Переключиться на предыдущую кисть | «,» |
| 11 | Переключиться на следующую кисть | «. |
| 12 | Переключиться на первую кисть | «<» |
| 13 | Переключиться на последнюю кисть | «>» |
| 14 | Включить эффекты аэрографа | Shift + Alt + P |
| 15 | Выбрать цвет по умолчанию | D |
| 16 | Поменять верхний и нижний цвета местами | X |
| 17 | Открыть окно с параметрами заливки | Shift + F5 |
| Редактирование текста | ||
| 1 | Выровнять текст по центру | Shift + Ctrl + C |
| 2 | Выровнять текст по левому краю | Shift + Ctrl + L |
| 3 | Выровнять текст по правому краю | Shift + Ctrl + R |
| 4 | Увеличить размер текста | Shift + Ctrl + «>» |
| 5 | Уменьшить размер текста | Shift + Ctrl + «<» |
| 6 | Увеличить интервал между буквами | Alt + правая стрелка |
| 7 | Уменьшить интервал между буквами | Alt + левая стрелка |
| 8 | Убрать или отобразить выделение текстового фрагмента | Ctrl + H |
| Разное | ||
| 1 | Создать новый документ | Ctrl + N |
| 2 | Открыть документ, сохранённый на жёстком диске | Ctrl + O |
| 3 | Сохранить документ в формате PSD | Ctrl + S |
| 4 | Открыть окно «Сохранить для Web» | Shift + Ctrl + Alt + S |
| 5 | Отменить любое диалоговое окно | Escape |
| 6 | Отменить последнее действие | Ctrl + Z |
| 7 | Шаг назад | Alt + Ctrl +Z |
| 8 | Шаг вперед | Shift + Ctrl +Z |
| 9 | Переключить режим отображения рабочего окна | F |
| 10 | Показать или скрыть панель операций | Alt + F9 |
| 11 | Открыть окно клавиатурных сокращений | Alt + Shift + Ctrl + K |
Сочетания горячих клавиш для Apple OS
| № | СОЧЕТАНИЕ КЛАВИШ | MacOS |
| Слои | ||
| 1 | Показать или скрыть панель слоёв | F7 |
| 2 | Создать новый слой | Shift + Cmd + N |
| 3 | Создать слой методом копирования | Cmd + J |
| 4 | Создать слой методом вырезания | Shift + Cmd + J |
| 5 | Объединить видимые слои | Shift + Cmd + E |
| 6 | Сделать выбранный слой самым верхним | Shift + Cmd + ] |
| 7 | Сделать выбранный слой самым нижним | Shift + Cmd + [ |
| 8 | Поднять выбранный слой на один уровень | Cmd + ] |
| 9 | Опустить выбранный слой на один уровень | Cmd + [ |
| 10 | Объединить выделенные слои | Cmd + E |
| 11 | Выделить слой на уровень выше | Opt + ] |
| 12 | Выделить слой на уровень ниже | Opt + [ |
| 13 | Создать новый слой под текущим | Cmd + щелчок по иконке нового слоя |
| 14 | Заполнить слой верхним цветом | Alt + Backspace |
| 15 | Ctrl + Backspace | |
| 16 | Открыть окно «Стиль слоя» | двойной щелчок левой кнопкой мыши по слою |
| 17 | Скопировать все слои в выделенной области в буфер обмена | Shift + Cmd + C |
| Коррекция изображений | ||
| 1 | Открыть окно «Уровни» | Cmd + L |
| 2 | Открыть окно «Кривые» | Cmd + M |
| 3 | Открыть окно «Цветовой баланс» | Cmd + B |
| 4 | Открыть окно «Цветовой тон / Насыщенность» | Cmd + U |
| 5 | Открыть окно «Размер изображения» | Cmd + Opt + I |
| 6 | Перейти в режим свободного трансформирования | Cmd + T |
| 7 | Обесцветить выделенную область или слой | Shift + Cmd + U |
| 8 | Применить «Автотон» | Shift + Cmd + L |
| 9 | Применить «Автоконтраст» | Opt + Shift + Cmd + L |
| 10 | Применить «Автоматическую цветовую коррекцию» | Shift + Cmd + B |
| 11 | Создать или отменить обтравочную маску | Cmd + Opt + G |
| 12 | Открыть окно обесцвечивания | Shift + Cmd + Opt + B |
| Управление масштабом | ||
| 1 | Просмотреть изображение в масштабе 100% | Cmd + Opt + 0 |
| 2 | Подстроить масштаб изображения под размер окна | Cmd + 0 |
| 3 | Увеличить масштаб изображения | Cmd + «+» |
| 4 | Уменьшить масштаб изображения | Cmd + «-» |
| 5 | Плавно регулировать масштаб | Opt + прокрутка колеса |
| Выделение | ||
| 1 | Сбросить выделение | Cmd + D |
| 2 | Вернуть выделение | Shift + Cmd + D |
| 3 | Инвертировать выделение | Shift + Cmd + I |
| 4 | Выбрать все слои | Cmd + Opt + A |
| 5 | Выбрать верхний слой | Opt + «. » » |
| 6 | Выбрать нижний слой | » (Windows), Opt + «,» |
| 7 | Исключить часть выделенной области | зажатая клавиша Opt + выделение |
| 8 | Добавить новую область к уже выделенной | зажатая клавиша Shift + выделение |
| 9 | Выбрать цвет на изображении | зажатая клавиша Opt + щелчок инструментом «Кисть» |
| 10 | Растушевать выделенную область | Shift + F6 |
| 11 | Выделить все непрозрачные области слоя | Cmd + щелчок по иконке слоя |
| Кисти и цвета | ||
| 1 | Показать или скрыть панель кистей | F5 |
| 2 | Уменьшить размер кисти | Opt + удерживая правую кнопку провести влево |
| 3 | Увеличить размер кисти | Opt + удерживая правую кнопку провести вправо |
| 4 | Уменьшить жёсткость кисти | Opt + удерживая правую кнопку провести вниз |
| 5 | Увеличить жёсткость кисти | Opt + удерживая правую кнопку провести вверх |
| 6 | Уменьшить размер кисти | [ |
| 7 | Увеличить размер кисти | ] |
| 8 | Уменьшить жёсткость кисти | { |
| 9 | Увеличить жёсткость кисти | } |
| 10 | Переключиться на предыдущую кисть | «,» |
| 11 | Переключиться на следующую кисть | «.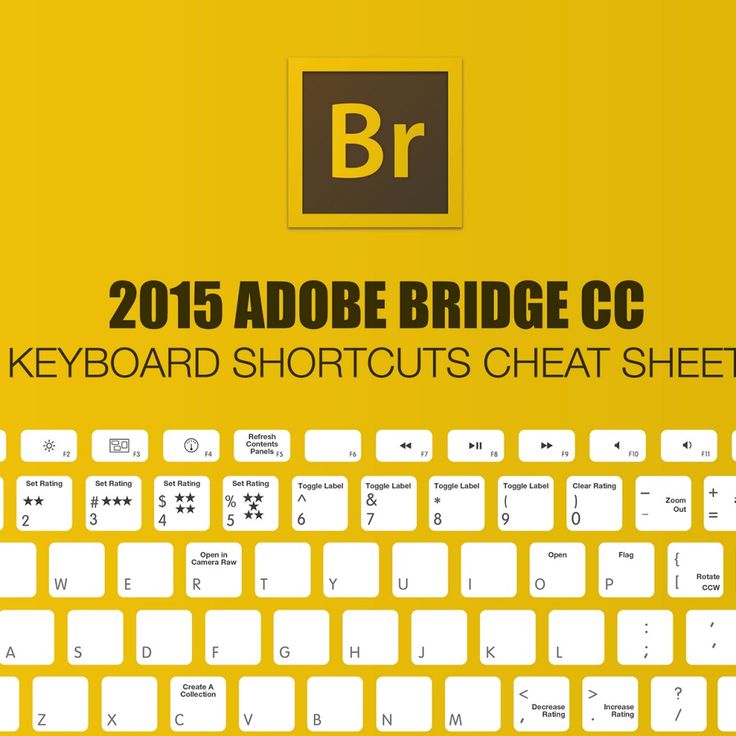 » » |
| 12 | Переключиться на первую кисть | «<» |
| 13 | Переключиться на последнюю кисть | «>» |
| 14 | Включить эффекты аэрографа | Shift + Opt + P |
| 15 | Выбрать цвет по умолчанию | D |
| 16 | Поменять верхний и нижний цвета местами | X |
| 17 | Открыть окно с параметрами заливки | Shift + F5 |
| Редактирование текста | ||
| 1 | Выровнять текст по центру | Shift + Cmd + C |
| 2 | Выровнять текст по левому краю | Shift + Cmd + L |
| 3 | Выровнять текст по правому краю | Shift + Cmd + R |
| 4 | Увеличить размер текста | Shift + Cmd + «>» |
| 5 | Уменьшить размер текста | Shift + Cmd + «<» |
| 6 | Увеличить интервал между буквами | Opt + правая стрелка |
| 7 | Уменьшить интервал между буквами | Opt + левая стрелка |
| 8 | Убрать или отобразить выделение текстового фрагмента | Cmd + H |
| Разное | ||
| 1 | Создать новый документ | Cmd + N |
| 2 | Открыть документ, сохранённый на жёстком диске | Cmd + O |
| 3 | Сохранить документ в формате PSD | Cmd + S |
| 4 | Открыть окно «Сохранить для Web» | Shift + Cmd + Opt + S |
| 5 | Отменить любое диалоговое окно | Escape |
| 6 | Отменить последнее действие | Cmd + Z |
| 7 | Шаг назад | Opt + Ctrl +Z |
| 8 | Шаг вперед | Shift + Cmd +Z |
| 9 | Переключить режим отображения рабочего окна | F |
| 10 | Показать или скрыть панель операций | Opt + F9 |
| 11 | Открыть окно клавиатурных сокращений | Opt + Shift + Cmd + K |
Примечание.
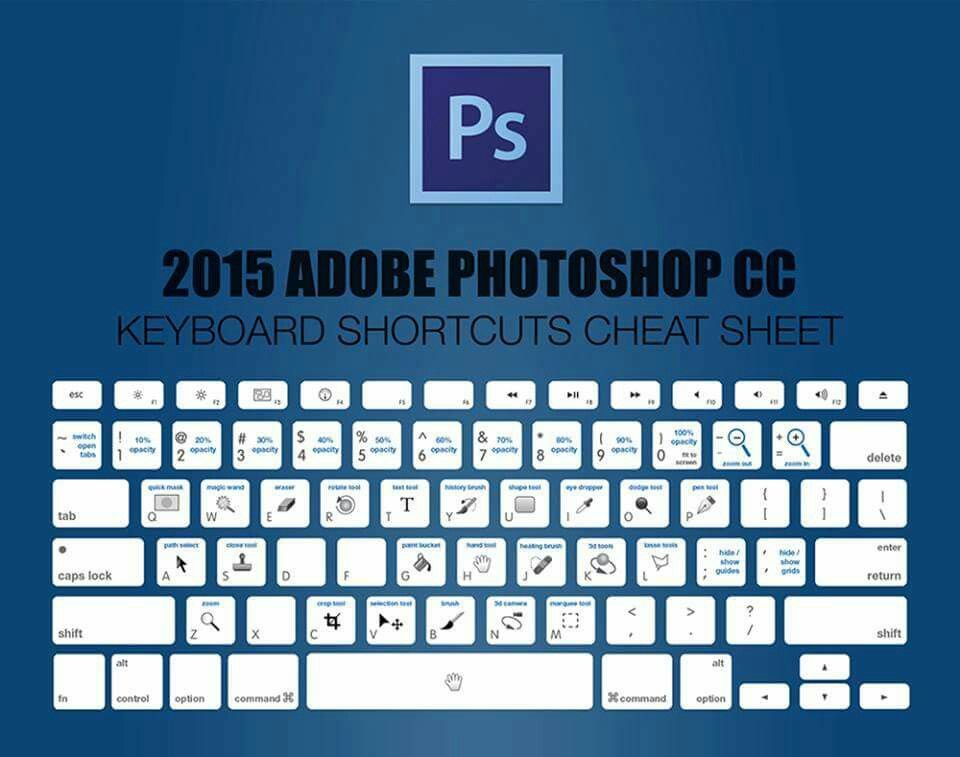
Никто не требует учить все комбинации сразу. Более того, не надо учить комбинации сразу по отдельным темам. Например, не стоит сразу учить все комбинации, используемые для коррекции изображений. Вначале выучите комбинации для работы с цветом. Затем комбинации для изменения размера. выучив эти клавиши и доведя их применение до автоматизма, начинайте учить другие. Вы сами увидите, как ваша работа становится быстрее и, самое главное, намного удобнее.
Для того, чтобы вам было проще, мы подготовили файлы формате PDF. Скачивание доступно совершенно бесплатно по ссылкам, указанным ниже.
Скачать горячие клавиши Adobe Photoshop для Windows.
Скачать горячие клавиши Adobe Photoshop для MacOS.
47200cookie-checkОсновные горячие клавиши для Photoshopno
Горячие клавиши в Фотошопе — таблица комбинаций и пояснения
Фотошоп считается самым функциональным и практичным графическим редактором современности.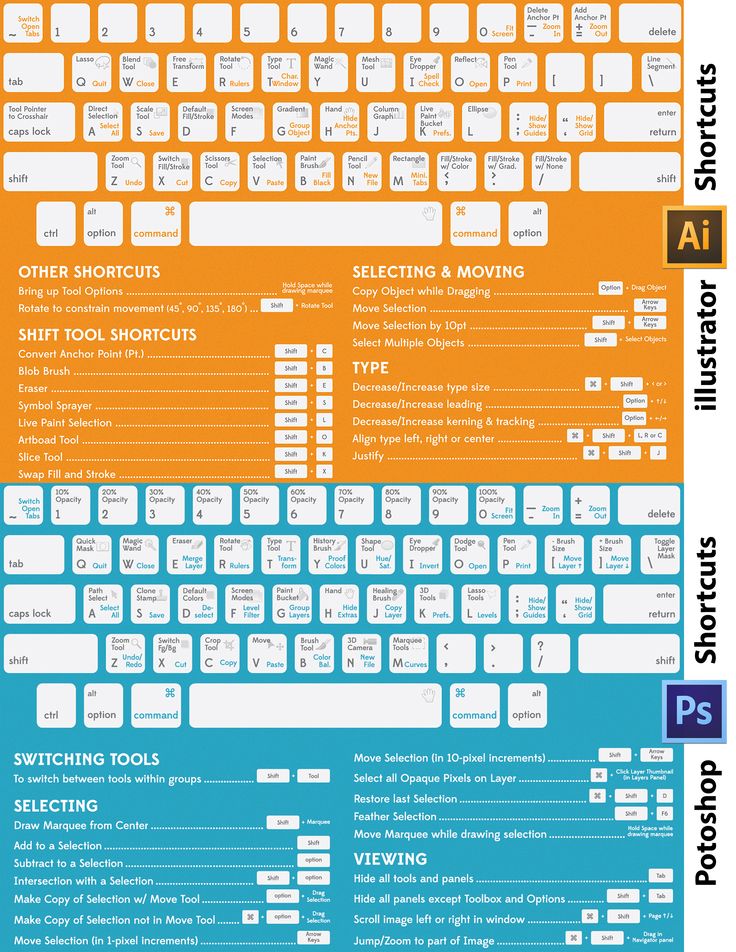 Программа позволяет работать с многослойными изображениями, добавлять фильтры и использовать отдельные инструменты для придания требуемых параметров картинки. Чтобы ускорить процесс и сделать работу более эффективной, рекомендуем ознакомиться и записать основные горячие клавиши.
Программа позволяет работать с многослойными изображениями, добавлять фильтры и использовать отдельные инструменты для придания требуемых параметров картинки. Чтобы ускорить процесс и сделать работу более эффективной, рекомендуем ознакомиться и записать основные горячие клавиши.
Полезная реклама: многие российские банки уже ввели комиссию на валютные счета, чтобы сохранить накопления и оплачивать зарубежные сервисы, рекомендуем открыть банковскую карту в Белоруссии, Казахстане или Киргизии. Это можно сделать без посещения страны через надежного посредника.
Что такое бинды в Фотошопе
Запомните их в лицоГорячие сочетания кнопок для Photoshop – это закрепление буквенного значения или комбинации букв за соответствующим действием, протекающим в рабочей области. Подобное решение вводилось для упрощения творческого процесса, придания скорости и эффективности выполнения задач.
Знание таких клавиш позволяет воспользоваться функцией без долгого поиска последней на приборной панели или в выпадающем меню.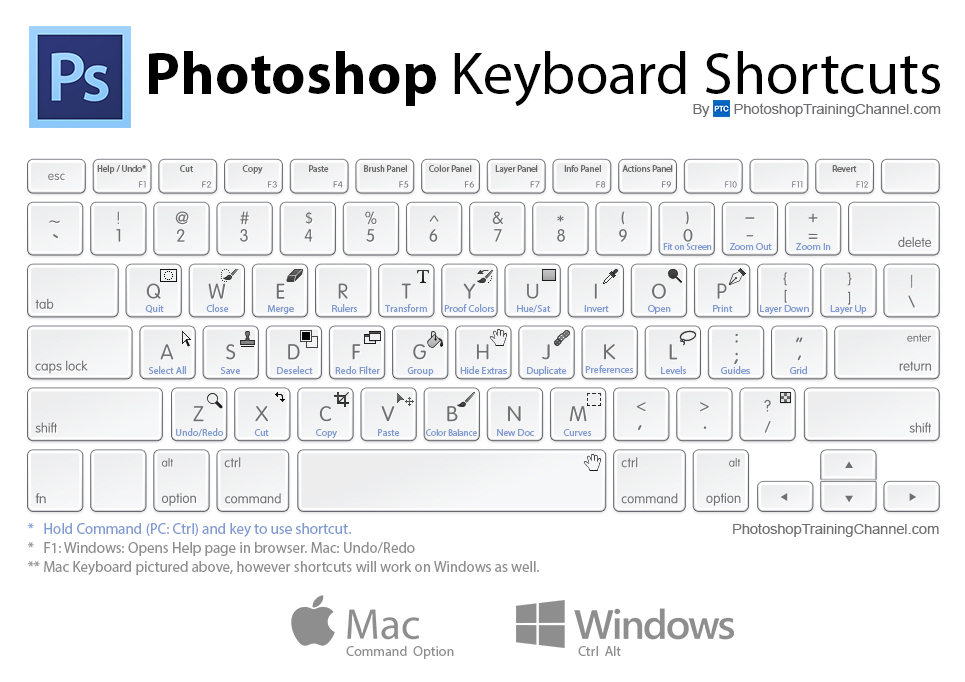 Некоторые сочетания сложные для запоминания, поэтому для первоначального использования рекомендуем сохранить и распечатать памятку в специализированной таблице.
Некоторые сочетания сложные для запоминания, поэтому для первоначального использования рекомендуем сохранить и распечатать памятку в специализированной таблице.
Настройка предметной области под себя
Меню для настраиванияСегодня в интернете существует огромное количество оригинальных и пиратских сборок Фотошопа. В зависимости от версии и «чистоты» появления программы устанавливаются бинды. В случае несовпадения расположения кнопок, рекомендуем сбросить до начальных настроек или провести персонализацию.
Что касается последнего, то оно выполняется в разделе «Редактирование», пункт «Клавиатурные сокращение и меню». Здесь представляются все элементы, на которых закреплено то или иное действие. Меняя расположение, следите за повторами, работать будет только одна функция.
Основные горячие клавиши в стандартном исполнении
В стандартной версии Adobe Photoshop используются следующие сочетания:
| Горячая клавиша | Функция |
| B | кисть |
| H | рука (также вызывается нажатием на клавишу «пробел») |
| E | ластик |
| L | лассо |
| T | текст |
| M | выделение области |
| J | восстанавливающая кисть |
| Y | архивная кисть |
| P | перо |
| X | перестановка background и foreground при работе с маской |
| V | трансформация |
| D | установка цвета белый/черный |
| [ и ] | уменьшение и увеличение размера кисти. Нажатие данных клавиш вместе с кнопкой Shift позволяет уменьшить или увеличить жёсткость кисти Нажатие данных клавиш вместе с кнопкой Shift позволяет уменьшить или увеличить жёсткость кисти |
| Ctrl + T | свободное трансформирование |
| Ctrl + U | цветовой тон/насыщенность |
| Ctrl + D | снять выделение |
| Ctrl + Shift + U | обесцветить графическое изображение |
| Ctrl + I | инвертирование цветов |
| Ctrl + Shift + I | инвертирование выделения |
| Ctrl + Shift + L | автоуровни изображения |
| F6 | отобразить/скрыть палитру цветов |
| Ctrl + B | цветовой баланс |
| Ctrl + Alt + B | прежняя установка цветового баланса |
| Ctrl + X или F | вырезать |
| Ctrl + M | кривые |
| Ctrl + Alt + M | последние установки кривых |
| Ctrl + Shift + U | уменьшить насыщенность изображения |
| Ctrl + Q и ALT + F4 | выход из программы |
| Shift + Пробел или Shift + F5 | заливка |
| Ctrl + ALT + D или Shift + F6 | растушевка выделенной области |
| Ctrl + 0 | растяжение или сжатие изображения до размеров экрана |
| F7 | спрятать или отобразить палитру слоёв |
| Ctrl+Shift+N | создание нового слоя и регулировка параметров смешивания |
| Ctrl+Shift+Alt+N | создание нового слоя и обход установки параметров смешивания |
| Ctrl + J | клонирование выделения в новый слой |
| Ctrl + Shift + J | преобразование выделения в новый слой и удаление его из фонового слоя |
| Ctrl + A, Ctrl + J | дублирование слоя в новый слой |
| Shift + Alt + ] | переход на верхний слой |
| Alt + ] | перемещение на один слой вверх |
| Alt + [ | перемещение на один слой вниз |
| Shift + Alt + ( | переход на нижний слой |
| + (+) и +(-) при активном выделяющем инструменте | смена режимов смешивания слоёв |
| Ctrl + ] | Перемещение слоя на один уровень вперед |
| Ctrl + Shift + ] | Перемещение слоя на передний план |
| Ctrl + [ | Перемещение слоя на задний план |
| Ctrl + Shift + [ | перемещение слоя назад и расположение его перед фоновым слоем |
| Shift + Alt + N | возврат в режим нормального смешивания |
| Ctrl + E | слияние текущего слоя с нижним |
| Ctrl + Shift + E | объединение видимых слоев |
| Ctrl + Alt + E | клонирование содержимого всех связанных слоев в активный |
| Ctrl + G | группировка с предыдущим слоем |
| Ctrl + Shift + G | разгруппирование слоёв |
| Ctrl + E | объединение связанных слоёв |
| Ctrl + Shift + Alt + E | клонирование содержимого всех видимых слоев в активный |
| От Ctrl + 1 до Ctrl + 5 в диалоговом окне эффектов | переключение эффектов слоя |
| Alt + команда эффектов | блокировка эффектов определенного слоя |
| Ctrl + Shift + S | сохранение «плоской» копии изображения со слоями |
| Ctrl + A | выделить всё |
| Ctrl + N | создание нового документа |
| Ctrl + C | копировать |
| Ctrl + V | вставить |
| Shift + Ctrl + N | создание нового слоя |
| Ctrl + S | сохранить документ |
| Ctrl + O | открыть документ |
| Ctrl + Alt + O | открыть документ как |
| Ctrl + Shift + P | параметры текущей страницы |
| Shift + Ctrl + S | сохранить документ как |
| Alt + Shift + Ctrl + S | сохранить для формата Web |
| Ctrl + Z | отмена последнего произведённого действия. Повторное нажатие данной комбинации отменяет отмену действия Повторное нажатие данной комбинации отменяет отмену действия |
| Alt + Ctrl + Z | вернуть историю изменений на несколько шагов назад |
| Shift + Ctrl + Z | переместиться в истории изменений на шаг вперед |
| Ctrl + (+) | увеличить изображение |
| Ctrl + (-) | уменьшить изображение |
| Alt + Ctrl + 0 | натуральный масштаб изображения |
Добавьте в закладки, чтобы не забыть!
Комбинации клавиш по умолчанию в Adobe Photoshop
Результат | Windows | macOS |
|---|---|---|
Загрузить прозрачность слоя как выделение | Миниатюра слоя, удерживая нажатой клавишу Control | Щелкните миниатюру слоя, удерживая клавишу Command |
Добавить к текущему выбору | Control + Shift щелкните миниатюру слоя | Command + Shift щелкните миниатюру слоя |
Вычесть из текущего выбора | Control + Alt-клик по миниатюре слоя | Command + Option, щелкните миниатюру слоя |
Пересечение с текущим выбором | Control + Shift + Alt-щелчок миниатюры слоя | Command + Shift + Option, щелкните миниатюру слоя |
Загрузить маску фильтра как выбор | Миниатюра маски фильтра, удерживая нажатой клавишу Control | Удерживая нажатой клавишу Command, щелкните эскиз маски фильтра |
| Новый слой | Control + Shift+ N | Команда + Shift+ N |
| Новый слой через копию | Управление + J | Команда + J |
| Новый слой через разрез | Shift + Control + J | Shift + Command + J |
Группа слоев | Управление + G | Команда + G |
Разгруппировать слои | Контрол + Shift + G | Команда + Shift + G |
Создать/снять обтравочную маску | Контрол + Alt + G | Команда + Опция + G |
Выбрать все слои | Контрол + Alt + А | Команда + Опция + А |
Объединить видимые слои | Control + Shift + E | Команда + Shift + E |
Создать новый пустой слой с диалоговым окном | Удерживая нажатой клавишу Alt, нажмите кнопку «Новый слой» | Удерживая нажатой клавишу «Option», нажмите кнопку «Новый слой» |
Создать новый слой ниже целевого слоя | Удерживая клавишу Control, нажмите кнопку «Новый слой» | Удерживая нажатой клавишу Command, нажмите кнопку «Новый слой» |
Выбрать верхний слой | Alt + . | Опция + . (период) |
Выбрать нижний слой | Alt + , (запятая) | Опция + , (запятая) |
Добавить к выделению слоя на панели «Слои» | Shift + Alt + [ или ] | Shift + Option + [ или ] |
Выбор следующего слоя вниз/вверх | Alt + [ или ] | Опция + [ или ] |
Переместить целевой слой вниз/вверх | Управление + [ или ] | Команда + [ или ] |
Объединить копию всех видимых слоев в целевой слой | Control + Shift + Alt + E | Команда + Shift + Опция + E |
Объединить слои | Выделите слои, которые хотите объединить, затем нажмите Control + E | Выделите слои, которые вы хотите объединить, затем Command + E |
Переместить слой вниз или вверх | Control + Shift + [ или ] | Команда + Shift + [ или ] |
Копировать текущий слой на слой ниже | Команда Alt + Merge Down из всплывающего меню панели | Параметр + команда «Объединить вниз» из всплывающего меню «Панель» |
Объединить все видимые слои в новый слой над текущим выбранным слоем | Команда Alt + Merge Visible из всплывающего меню панели | Опция + команда «Объединить видимые» из всплывающего меню «Панель» |
Показать/скрыть только этот слой/группу слоев или все слои/группы слоев | Щелкните правой кнопкой мыши значок глаза | Щелкните значок глаза, удерживая клавишу Control |
Показать/скрыть все другие видимые в данный момент слои | Удерживая нажатой клавишу Alt, щелкните значок глаза | Удерживая нажатой клавишу Option, щелкните значок глаза |
Переключить прозрачность блокировки для целевого слоя или последней примененной блокировки | / (косая черта) | / (косая черта) |
Редактировать эффект/стиль слоя, параметры | Эффект/стиль слоя двойного щелчка | Эффект/стиль слоя двойного щелчка |
Скрыть эффект/стиль слоя | Alt-двойной щелчок эффект/стиль слоя | Option-двойной щелчок эффект/стиль слоя |
Редактировать стиль слоя | Дважды щелкните слой | Дважды щелкните слой |
Включить/выключить векторную маску | Миниатюра векторной маски, удерживая клавишу Shift | Миниатюра векторной маски, удерживая клавишу Shift |
Открыть диалоговое окно «Параметры отображения маски слоя» | Дважды щелкните эскиз маски слоя | Дважды щелкните эскиз маски слоя |
Включить/выключить маску слоя | Миниатюра маски слоя, удерживая нажатой клавишу Shift | Миниатюра маски слоя, удерживая нажатой клавишу Shift |
Включение/выключение маски фильтра | Миниатюра маски фильтра, удерживая нажатой клавишу Shift | Миниатюра маски фильтра, удерживая нажатой клавишу Shift |
Переключение между маской слоя и составным изображением | Миниатюра маски слоя, удерживая нажатой клавишу «Alt» | Миниатюра маски слоя, удерживая клавишу Option |
Переключение между маской фильтра и составным изображением | Миниатюра маски фильтра, удерживаемая при нажатой клавише Alt | Миниатюра маски фильтра, удерживая клавишу Option |
Включение/выключение режима рубилита для маски слоя | \ (обратная косая черта) или Shift + Alt-щелчок | \ (обратная косая черта) или Shift + Option-щелчок |
Выбрать все типы; временно выберите инструмент Type | Миниатюра текстового слоя с двойным щелчком | Миниатюра текстового слоя с двойным щелчком |
Создать обтравочную маску | Удерживая клавишу Alt, щелкните линию, разделяющую два слоя | Удерживая клавишу Option, щелкните линию, разделяющую два слоя |
Переименовать слой | Дважды щелкните имя слоя | Дважды щелкните имя слоя |
Изменить настройки фильтра | Дважды щелкните эффект фильтра | Дважды щелкните эффект фильтра |
Изменить параметры наложения фильтра | Дважды щелкните значок смешивания фильтров | Дважды щелкните значок смешивания фильтров |
Создать новую группу слоев ниже текущего слоя/набора слоев | Удерживая клавишу Control, нажмите кнопку «Новая группа» | Удерживая нажатой клавишу Command, нажмите кнопку «Новая группа» |
Создать новую группу слоев с диалоговым окном | Удерживая нажатой клавишу Alt, нажмите кнопку «Новая группа» | Удерживая клавишу Option, нажмите кнопку «Новая группа» |
Создать маску слоя, которая скрывает все/выделение | Удерживая нажатой клавишу «Alt», нажмите кнопку «Добавить маску слоя» | Удерживая нажатой клавишу «Option», нажмите кнопку «Добавить маску слоя» |
Создать векторную маску, показывающую всю область пути | Удерживая клавишу Control, нажмите кнопку «Добавить маску слоя» | Удерживая нажатой клавишу «Command», нажмите кнопку «Добавить маску слоя» |
Создать векторную маску, которая скрывает всю или отображает область контура | Control + Alt-щелчок по кнопке «Добавить маску слоя» | Удерживая нажатой клавишу Command + Option, нажмите кнопку «Добавить маску слоя» |
Показать свойства группы слоев | Щелкните правой кнопкой мыши группу слоев и выберите «Свойства группы» или дважды щелкните группу | Удерживая нажатой клавишу Control, щелкните группу слоев и выберите «Свойства группы» или дважды щелкните группу 9. |
Выбор/отмена выбора нескольких смежных слоев | Щелчок с нажатой клавишей Shift | Shift-щелчок |
Выбор/отмена выбора нескольких несмежных слоев | Удерживая нажатой клавишу Control, | Command-щелчок |
Если Kotoeri является вашим методом ввода японского языка, ярлык «Включить/выключить режим рубилита для маски слоя» запускает действие в Kotoeri. Пожалуйста, переключитесь в другой режим (например, «США»), чтобы активировать этот ярлык.
Изучите Photoshop с помощью этих сочетаний клавиш
Пришло время ускорить рабочий процесс в Adobe Photoshop.
Работая в мире постобработки видео, я иногда использую Adobe Photoshop.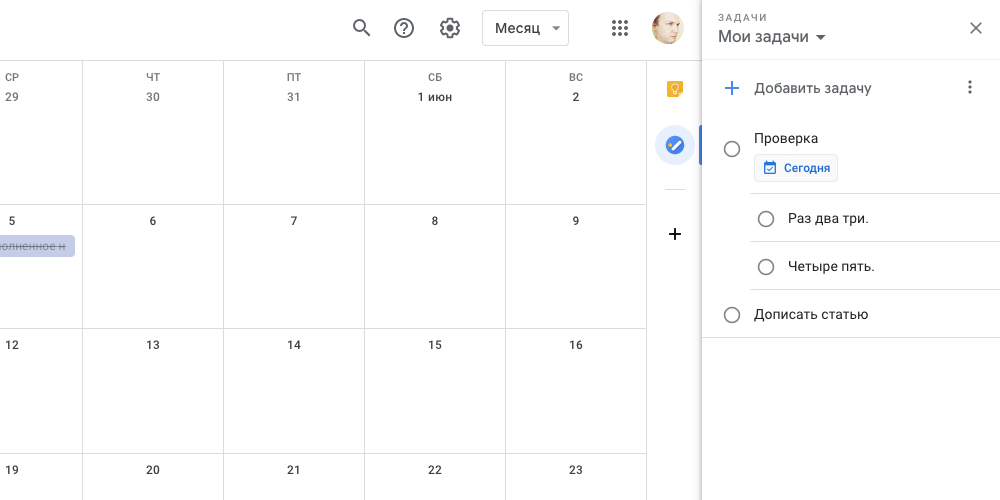 Иногда нужно отретушировать фотографию для документального фильма, а иногда — создать миниатюру для Youtube. Проблема в том, что я использую Photoshop только для того, чтобы свести концы с концами, а не для того, чтобы освоить ярлыки, облегчающие жизнь. Каждый раз я забываю, где находятся инструменты, а также как перемещаться по интерфейсу и управлять слоями. Прежде чем я это осознаю, я потратил впустую много времени, неуклюже обходя программу.
Иногда нужно отретушировать фотографию для документального фильма, а иногда — создать миниатюру для Youtube. Проблема в том, что я использую Photoshop только для того, чтобы свести концы с концами, а не для того, чтобы освоить ярлыки, облегчающие жизнь. Каждый раз я забываю, где находятся инструменты, а также как перемещаться по интерфейсу и управлять слоями. Прежде чем я это осознаю, я потратил впустую много времени, неуклюже обходя программу.
По этой причине я решил составить список сочетаний клавиш, которые ускорят мой рабочий процесс. Эти ярлыки включают в себя команды просмотра, выбора, изображения, слоя и инструментов, и они предназначены для пользователей где-то между начальным и средним уровнем. Не пытайтесь запомнить эти сокращения сразу. Используйте эту статью и видео в качестве справки. Добавьте в закладки и возвращайтесь, когда потеряетесь. Я поместил список глав в описание видео, чтобы вы могли быстро перейти к определенному сочетанию клавиш без необходимости смотреть все целиком.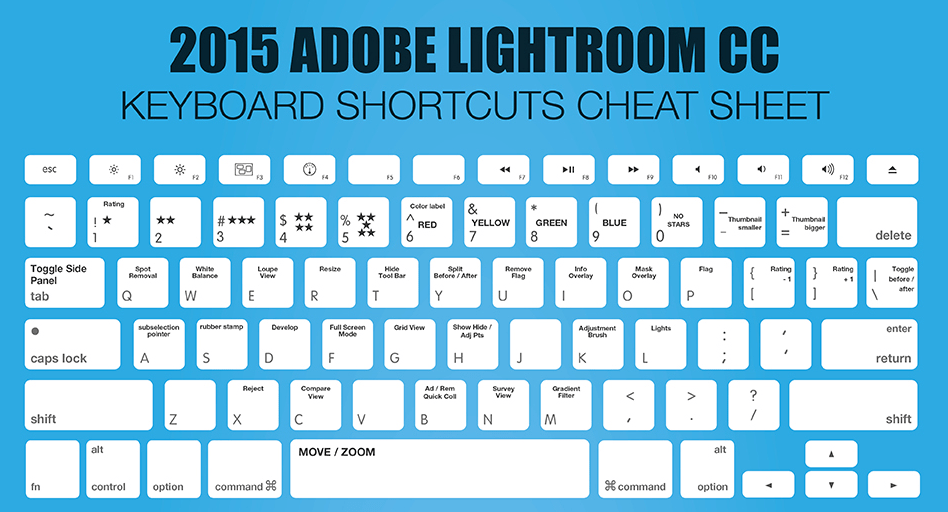
Кроме того, я раздаю два приза за это видео, в том числе клавиатуру Logickeyboard на ваш выбор, а также скин клавиатуры. Конкурс завершится 10 ноября 2018 г.
Быстрая оговорка — я работаю на Mac. Для вас, компьютерщики, команда = управление и опция = alt . Давайте начнем.
Во-первых, давайте начнем с двух самых важных сочетаний клавиш для Photoshop:
Меню справки Cmd+F
Ctrl+F
Cmd+Opt+Z
Ctrl+Alt+Z
Okay, now for the rest…
VIEW Shortcuts
Эти команды помогут вам быстро просмотреть изображение в разрешении 100% или просто подогнать его под размер экрана. Используйте направляющие, линейки и сетки и даже переключайте цвет фона.
По размеру экрана
Cmd+0
Ctrl+0
Zoom to 100%
Cmd+1
Ctrl+1
View Grids
Cmd+’
Ctrl+’
View Guides
Cmd+;
Ctrl+;
Линейки просмотра
Cmd+R
Ctrl+R
Привязка
Shift+Cmd+;
Shift+Ctrl+;
Направляющие блокировки
Opt+Cmd+;
Alt+Ctrl+;
Переключить цвет холста
Пробел+F
Выделение
Если вы не знаете, как сделать правильный выбор, вы не продвинетесь в программе очень далеко.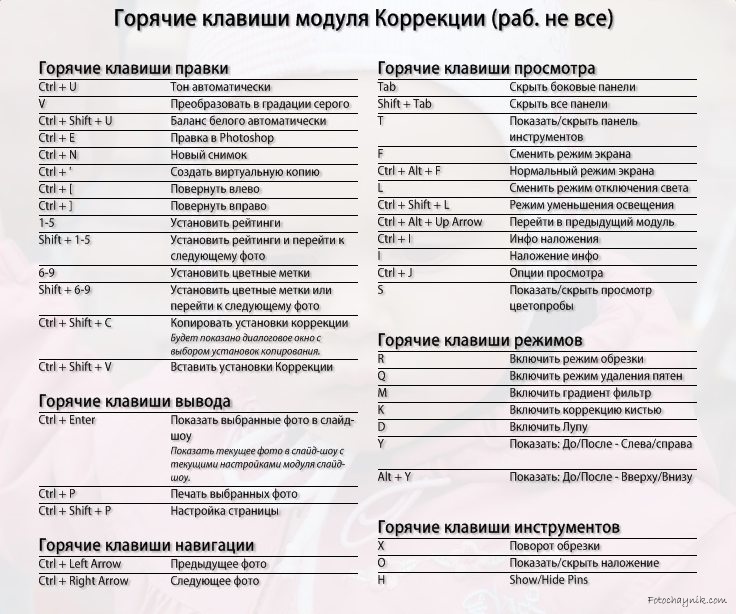 Приведенные ниже ярлыки помогут вам сделать и настроить основные параметры.
Приведенные ниже ярлыки помогут вам сделать и настроить основные параметры.
Auto-select
Command+Click
Control+Click
Find Layers
Opt+Shift+Cmd+F
Alt+Shift+Ctrl+F
Marquee, Lasso Tools, & Инструменты быстрого выбора
M
L
W
Удерживайте сдвиг в цикл через инструменты
Модифицируйте перо
Shift+F6
4 Shift+F6
7. Рекла
Invert selection
Cmd+Shift+I
Ctrl+Shift+I
Deselect
Cmd+D
Ctrl+D
Reselect
Shift+Cmd+D
Shift+Ctrl+D
Изображение
Эти команды помогут вам быстро изменить настройки размера, цвета и яркости.
Free Transform
Cmd+T
Ctrl+T
Image Size
Opt+Cmd+I
Alt+Ctrl+I
Canvas Size
Opt+Cmd+C
Alt+Ctrl+C
Уровни
Cmd+L
Ctrl+L
Кривые
Cmd+M
Ctrl+M
Цветовой тон/Насыщенность
Cmd+U
Ctrl+U
Слои с Photoshop
являются ключевыми.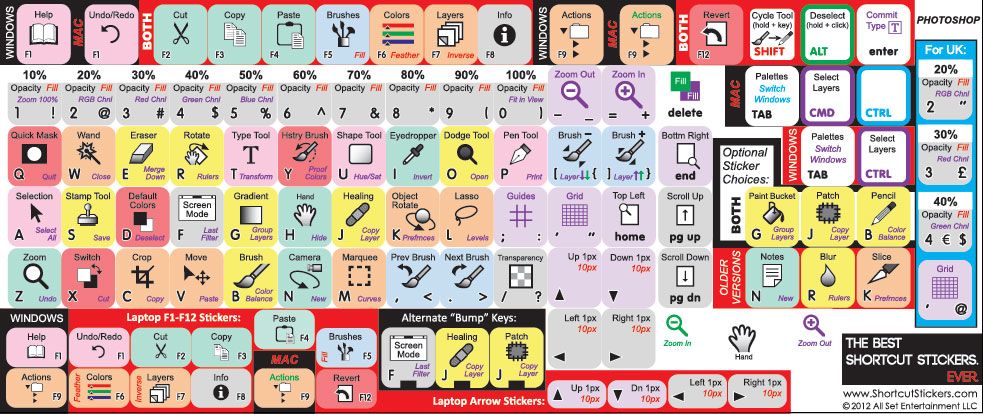

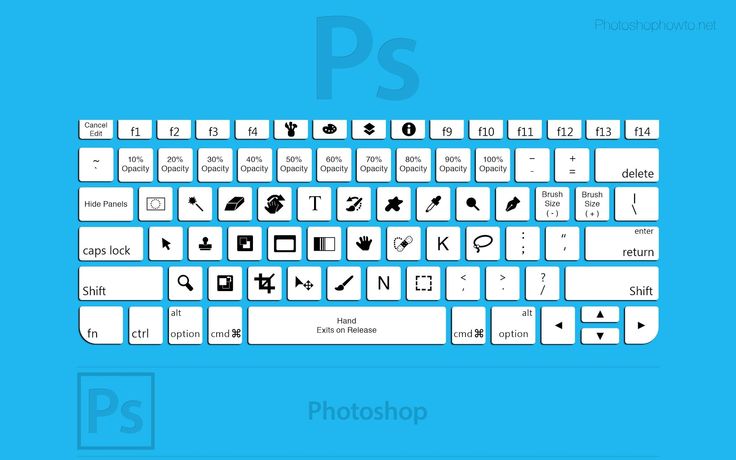 (период)
(период)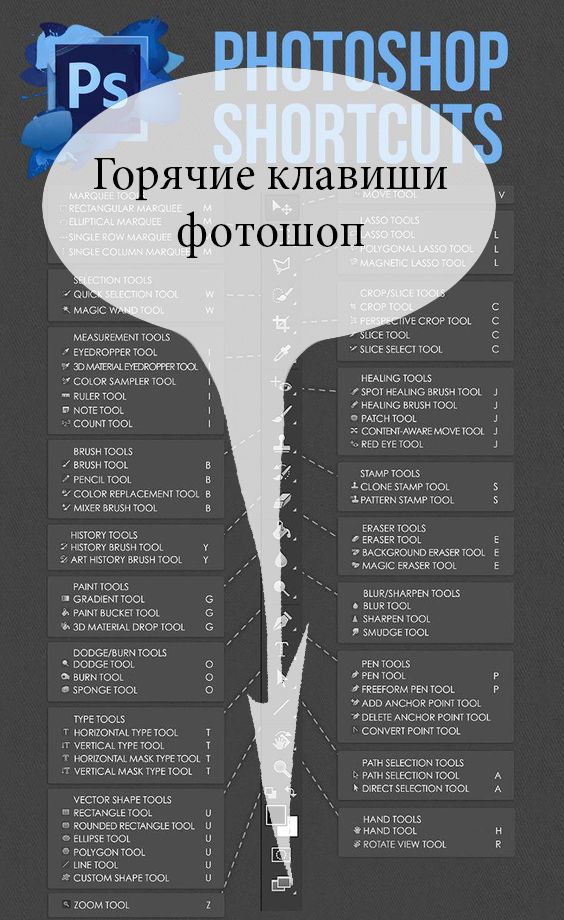 0009
0009