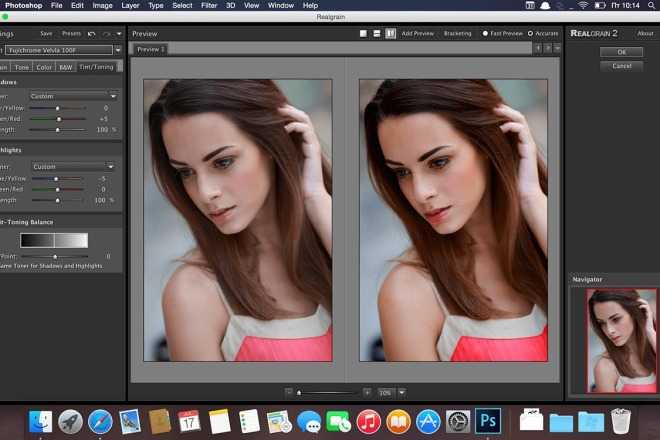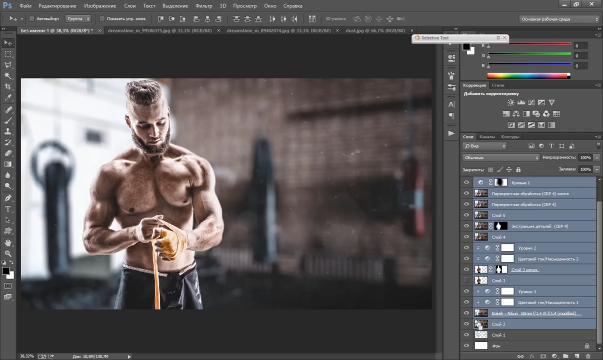Изучение основ работы со слоями в Photoshop
Руководство пользователя Отмена
Поиск
Последнее обновление Jun 23, 2020 01:53:44 PM GMT
- Руководство пользователя Photoshop
- Введение в Photoshop
- Мечтайте об этом. Сделайте это.
- Новые возможности Photoshop
- Редактирование первой фотографии
- Создание документов
- Photoshop | Часто задаваемые вопросы
- Системные требования Photoshop
- Перенос наборов настроек, операций и настроек
- Знакомство с Photoshop
- Photoshop и другие продукты и услуги Adobe
- Работа с графическим объектом Illustrator в Photoshop
- Работа с файлами Photoshop в InDesign
- Материалы Substance 3D для Photoshop
- Photoshop и Adobe Stock
- Работа со встроенным расширением Capture в Photoshop
- Библиотеки Creative Cloud Libraries
- Библиотеки Creative Cloud в Photoshop
- Работа в Photoshop с использованием Touch Bar
- Сетка и направляющие
- Создание операций
- Отмена и история операций
- Photoshop на iPad
- Photoshop на iPad | Общие вопросы
- Знакомство с рабочей средой
- Системные требования | Photoshop на iPad
- Создание, открытие и экспорт документов
- Добавление фотографий
- Работа со слоями
- Рисование и раскрашивание кистями
- Выделение участков и добавление масок
- Ретуширование композиций
- Работа с корректирующими слоями
- Настройка тональности композиции с помощью слоя «Кривые»
- Применение операций трансформирования
- Обрезка и поворот композиций
- Поворот, панорамирование, масштабирование и восстановление холста
- Работа с текстовыми слоями
- Работа с Photoshop и Lightroom
- Получение отсутствующих шрифтов в Photoshop на iPad
- Японский текст в Photoshop на iPad
- Управление параметрами приложения
- Сенсорные ярлыки и жесты
- Комбинации клавиш
- Изменение размера изображения
- Прямая трансляция творческого процесса в Photoshop на iPad
- Исправление недостатков с помощью восстанавливающей кисти
- Создание кистей в Capture и их использование в Photoshop
- Работа с файлами Camera Raw
- Создание и использование смарт-объектов
- Коррекция экспозиции изображений с помощью инструментов «Осветлитель» и «Затемнитель»
- Бета-версия веб-приложения Photoshop
- Часто задаваемые вопросы | Бета-версия веб-приложения Photoshop
- Общие сведения о рабочей среде
- Системные требования | Бета-версия веб-приложения Photoshop
- Комбинации клавиш | Бета-версия веб-приложения Photoshop
- Поддерживаемые форматы файлов | Бета-вервия веб-приложения Photoshop
- Открытие облачных документов и работа с ними
- Совместная работа с заинтересованными сторонами
- Ограниченные возможности редактирования облачных документов
- Облачные документы
- Облачные документы Photoshop | Часто задаваемые вопросы
- Облачные документы Photoshop | Вопросы о рабочем процессе
- Работа с облачными документами и управление ими в Photoshop
- Обновление облачного хранилища для Photoshop
- Не удается создать или сохранить облачный документ
- Устранение ошибок с облачными документами Photoshop
- Сбор журналов синхронизации облачных документов
- Общий доступ к облачным документам и их редактирование
- Общий доступ к файлам и комментирование в приложении
- Рабочая среда
- Основные сведения о рабочей среде
- Более быстрое обучение благодаря панели «Новые возможности» в Photoshop
- Создание документов
- Работа в Photoshop с использованием Touch Bar
- Галерея инструментов
- Установки производительности
- Использование инструментов
- Сенсорные жесты
- Возможности работы с сенсорными жестами и настраиваемые рабочие среды
- Обзорные версии технологии
- Метаданные и комментарии
- Комбинации клавиш по умолчанию
- Возможности работы с сенсорными жестами и настраиваемые рабочие среды
- Помещение изображений Photoshop в другие приложения
- Установки
- Комбинации клавиш по умолчанию
- Линейки
- Отображение или скрытие непечатных вспомогательных элементов
- Указание колонок для изображения
- Отмена и история операций
- Панели и меню
- Помещение файлов
- Позиционирование элементов с привязкой
- Позиционирование с помощью инструмента «Линейка»
- Наборы настроек
- Настройка комбинаций клавиш
- Сетка и направляющие
- Разработка содержимого для Интернета, экрана и приложений
- Photoshop для дизайна
- Монтажные области
- Просмотр на устройстве
- Копирование CSS из слоев
- Разделение веб-страниц на фрагменты
- Параметры HTML для фрагментов
- Изменение компоновки фрагментов
- Работа с веб-графикой
- Создание веб-фотогалерей
- Основные сведения об изображениях и работе с цветом
- Изменение размера изображений
- Работа с растровыми и векторными изображениями
- Размер и разрешение изображения
- Импорт изображений из камер и сканеров
- Создание, открытие и импорт изображений
- Просмотр изображений
- Ошибка «Недопустимый маркер JPEG» | Открытие изображений
- Просмотр нескольких изображений
- Настройка палитр цветов и образцов цвета
- HDR-изображения
- Подбор цветов на изображении
- Преобразование между цветовыми режимами
- Цветовые режимы
- Стирание фрагментов изображения
- Режимы наложения
- Выбор цветов
- Внесение изменений в таблицы индексированных цветов
- Информация об изображениях
- Фильтры искажения недоступны
- Сведения о цвете
- Выбор цветов на панелях «Цвет» и «Образцы»
- Образец
- Цветовой режим (или режим изображения)
- Цветовой оттенок
- Добавление изменения цветового режима в операцию
- Добавление образцов из CSS- и SVG-файлов HTML
- Битовая глубина и установки
- Слои
- Основные сведения о слоях
- Обратимое редактирование
- Создание слоев и групп и управление ими
- Выделение, группировка и связывание слоев
- Помещение изображений в кадры
- Непрозрачность и наложение слоев
- Слои-маски
- Применение смарт-фильтров
- Композиции слоев
- Перемещение, упорядочение и блокировка слоев
- Маскирование слоев при помощи векторных масок
- Управление слоями и группами
- Эффекты и стили слоев
- Редактирование слоев-масок
- Извлечение ресурсов
- Отображение слоев с помощью обтравочных масок
- Формирование графических ресурсов из слоев
- Работа со смарт-объектами
- Режимы наложения
- Объединение нескольких фрагментов в одно изображение
- Объединение изображений с помощью функции «Автоналожение слоев»
- Выравнивание и распределение слоев
- Копирование CSS из слоев
- Загрузка выделенных областей на основе границ слоя или слоя-маски
- Просвечивание для отображения содержимого других слоев
- Слой
- Сведение
- Совмещенные изображения
- Фон
- Выделения
- Рабочая среда «Выделение и маска»
- Быстрое выделение областей
- Начало работы с выделениями
- Выделение при помощи группы инструментов «Область»
- Выделение при помощи инструментов группы «Лассо»
- Выбор цветового диапазона в изображении
- Настройка выделения пикселей
- Преобразование между контурами и границами выделенной области
- Основы работы с каналами
- Перемещение, копирование и удаление выделенных пикселей
- Создание временной быстрой маски
- Сохранение выделенных областей и масок альфа-каналов
- Выбор областей фокусировки в изображении
- Дублирование, разделение и объединение каналов
- Вычисление каналов
- Выделение
- Ограничительная рамка
- Коррекции изображений
- Деформация перспективы
- Уменьшение размытия в результате движения камеры
- Примеры использования инструмента «Восстанавливающая кисть»
- Экспорт таблиц поиска цвета
- Корректировка резкости и размытия изображения
- Общие сведения о цветокоррекции
- Применение настройки «Яркость/Контрастность»
- Коррекция деталей в тенях и на светлых участках
- Корректировка «Уровни»
- Коррекция тона и насыщенности
- Коррекция сочности
- Настройка насыщенности цвета в областях изображения
- Быстрая коррекция тона
- Применение специальных цветовых эффектов к изображениям
- Улучшение изображения при помощи корректировки цветового баланса
- HDR-изображения
- Просмотр гистограмм и значений пикселей
- Подбор цветов на изображении
- Кадрирование и выпрямление фотографий
- Преобразование цветного изображения в черно-белое
- Корректирующие слои и слои-заливки
- Корректировка «Кривые»
- Режимы наложения
- Целевая подготовка изображений для печатной машины
- Коррекция цвета и тона с помощью пипеток «Уровни» и «Кривые»
- Коррекция экспозиции и тонирования HDR
- Фильтр
- Размытие
- Осветление или затемнение областей изображения
- Избирательная корректировка цвета
- Замена цветов объекта
- Adobe Camera Raw
- Системные требования Camera Raw
- Новые возможности Camera Raw
- Введение в Camera Raw
- Создание панорам
- Поддерживаемые объективы
- Виньетирование, зернистость и удаление дымки в Camera Raw
- Комбинации клавиш по умолчанию
- Автоматическая коррекция перспективы в Camera Raw
- Обратимое редактирование в Camera Raw
- Инструмент «Радиальный фильтр» в Camera Raw
- Управление настройками Camera Raw
- Обработка, сохранение и открытие изображений в Camera Raw
- Совершенствование изображений с улучшенным инструментом «Удаление точек» в Camera Raw
- Поворот, обрезка и изменение изображений
- Корректировка цветопередачи в Camera Raw
- Краткий обзор функций | Adobe Camera Raw | Выпуски за 2018 г.

- Обзор новых возможностей
- Версии обработки в Camera Raw
- Внесение локальных корректировок в Camera Raw
- Исправление и восстановление изображений
- Удаление объектов с фотографий с помощью функции «Заливка с учетом содержимого»
- Заплатка и перемещение с учетом содержимого
- Ретуширование и исправление фотографий
- Коррекция искажений изображения и шума
- Основные этапы устранения неполадок для решения большинства проблем
- Преобразование изображений
- Трансформирование объектов
- Настройка кадрирования, поворотов и холста
- Кадрирование и выпрямление фотографий
- Создание и редактирование панорамных изображений
- Деформация изображений, фигур и контуров
- Перспектива
- Использование фильтра «Пластика»
- Масштаб с учетом содержимого
- Трансформирование изображений, фигур и контуров
- Деформация
- Трансформирование
- Панорама
- Рисование и живопись
- Рисование симметричных орнаментов
- Варианты рисования прямоугольника и изменения обводки
- Сведения о рисовании
- Рисование и редактирование фигур
- Инструменты рисования красками
- Создание и изменение кистей
- Режимы наложения
- Добавление цвета в контуры
- Редактирование контуров
- Рисование с помощью микс-кисти
- Наборы настроек кистей
- Градиенты
- Градиентная интерполяция
- Заливка и обводка выделенных областей, слоев и контуров
- Рисование с помощью группы инструментов «Перо»
- Создание узоров
- Создание узора с помощью фильтра «Конструктор узоров»
- Управление контурами
- Управление библиотеками узоров и наборами настроек
- Рисование при помощи графического планшета
- Создание текстурированных кистей
- Добавление динамических элементов к кистям
- Градиент
- Рисование стилизованных обводок с помощью архивной художественной кисти
- Рисование с помощью узора
- Синхронизация наборов настроек на нескольких устройствах
- Текст
- Добавление и редактирование текста
- Универсальный текстовый редактор
- Работа со шрифтами OpenType SVG
- Форматирование символов
- Форматирование абзацев
- Создание эффектов текста
- Редактирование текста
- Интерлиньяж и межбуквенные интервалы
- Шрифт для арабского языка и иврита
- Шрифты
- Поиск и устранение неполадок, связанных со шрифтами
- Азиатский текст
- Создание текста
- Ошибка Text Engine при использовании инструмента «Текст» в Photoshop | Windows 8
- Добавление и редактирование текста
- Видео и анимация
- Видеомонтаж в Photoshop
- Редактирование слоев видео и анимации
- Общие сведения о видео и анимации
- Предварительный просмотр видео и анимации
- Рисование кадров в видеослоях
- Импорт видеофайлов и последовательностей изображений
- Создание анимации кадров
- 3D-анимация Creative Cloud (предварительная версия)
- Создание анимаций по временной шкале
- Создание изображений для видео
- Фильтры и эффекты
- Использование фильтра «Пластика»
- Использование эффектов группы «Галерея размытия»
- Основные сведения о фильтрах
- Справочник по эффектам фильтров
- Добавление эффектов освещения
- Использование фильтра «Адаптивный широкий угол»
- Фильтр «Масляная краска»
- Эффекты и стили слоев
- Применение определенных фильтров
- Растушевка областей изображения
- Сохранение и экспорт
- Сохранение файлов в Photoshop
- Экспорт файлов в Photoshop
- Поддерживаемые форматы файлов
- Сохранение файлов в других графических форматах
- Перемещение проектов между Photoshop и Illustrator
- Сохранение и экспорт видео и анимации
- Сохранение файлов PDF
- Защита авторских прав Digimarc
- Сохранение файлов в Photoshop
- Печать
- Печать 3D-объектов
- Печать через Photoshop
- Печать и управление цветом
- Контрольные листы и PDF-презентации
- Печать фотографий в новом макете раскладки изображений
- Печать плашечных цветов
- Дуплексы
- Печать изображений на печатной машине
- Улучшение цветной печати в Photoshop
- Устранение неполадок при печати | Photoshop
- Автоматизация
- Создание операций
- Создание изображений, управляемых данными
- Сценарии
- Обработка пакета файлов
- Воспроизведение операций и управление ими
- Добавление условных операций
- Сведения об операциях и панели «Операции»
- Запись инструментов в операциях
- Добавление изменения цветового режима в операцию
- Набор средств разработки пользовательского интерфейса Photoshop для внешних модулей и сценариев
- Управление цветом
- Основные сведения об управлении цветом
- Обеспечение точной цветопередачи
- Настройки цвета
- Работа с цветовыми профилями
- Управление цветом документов для просмотра в Интернете
- Управление цветом при печати документов
- Управление цветом импортированных изображений
- Выполнение цветопробы
- Подлинность контента
- Подробнее об учетных данных для содержимого
- Идентичность и происхождение токенов NFT
- Подключение учетных записей для творческой атрибуции
- 3D-объекты и технические изображения
- 3D в Photoshop | Распространенные вопросы об упраздненных 3D-функциях
- 3D-анимация Creative Cloud (предварительная версия)
- Печать 3D-объектов
- 3D-рисование
- Усовершенствование панели «3D» | Photoshop
- Основные понятия и инструменты для работы с 3D-графикой
- Рендеринг и сохранение 3D-объектов
- Создание 3D-объектов и анимаций
- Стеки изображений
- Процесс работы с 3D-графикой
- Измерения
- Файлы формата DICOM
- Photoshop и MATLAB
- Подсчет объектов на изображении
- Объединение и преобразование 3D-объектов
- Редактирование 3D-текстур
- Коррекция экспозиции и тонирования HDR
- Настройки панели «3D»
Слои в Photoshop напоминают стопку прозрачных листов. Через прозрачные области вышележащих слоев можно видеть содержимое нижних слоев. Можно перемещать слой для изменения положения изображения подобно перемещению прозрачного листа в стопке. Также можно изменять уровень непрозрачности слоя, чтобы сделать содержимое частично прозрачным.
Через прозрачные области вышележащих слоев можно видеть содержимое нижних слоев. Можно перемещать слой для изменения положения изображения подобно перемещению прозрачного листа в стопке. Также можно изменять уровень непрозрачности слоя, чтобы сделать содержимое частично прозрачным.
Слои применяются для выполнения таких задач, как совмещение нескольких изображений, добавление текста или векторных фигур на изображение. Можно применить стиль слоя для добавления специальных эффектов, таких как отбрасывание тени или свечение.
Упорядочивание слоев Photoshop
Новое изображение содержит один слой. Количество дополнительных слоев, слоевых эффектов и наборов слоев, которые можно добавить к изображению, ограничено только объемом памяти компьютера.
Работа со слоями выполняется с помощью панели «Слои». Группы слоев помогают упорядочить слои и управлять ими. Группы помогают расположить слои по логическим группам и упорядочить панель «Слои». Можно создавать группы внутри других групп. Группы можно использовать для применения атрибутов и масок к нескольким слоям одновременно.
Можно создавать группы внутри других групп. Группы можно использовать для применения атрибутов и масок к нескольким слоям одновременно.
Несколько отличных советов по работе со слоями см. в видеопособии Упорядочение слоев и групп слоев.
Слои для обратимого редактирования
Иногда слои не содержат видимого изображения. Например, корректирующий слой хранит тональные и цветовые настройки, которые влияют на слои, расположенные ниже. Вместо непосредственного изменения изображения можно редактировать корректирующий слой, оставляя нетронутыми пикселы нижележащего слоя.
Специальный тип слоя, называемый смарт-объект, содержит один слой содержимого или более. Можно трансформировать (масштабировать, наклонить или перерисовывать) смарт-объект, не изменяя напрямую пикселы изображения. Кроме того, можно редактировать смарт-объект как отдельное изображение даже после вставки его в изображение Photoshop. Смарт-объекты также могут содержать эффекты смарт-фильтров, которые позволяют применять фильтры к изображениям, не нарушая их. Это позволяет в дальнейшем изменить интенсивность фильтра или удалить его. См. раздел Обратимое редактирование и Работа со смарт-объектами.
Это позволяет в дальнейшем изменить интенсивность фильтра или удалить его. См. раздел Обратимое редактирование и Работа со смарт-объектами.
Слои видео
Для добавления видео к изображению можно использовать слои видео. После импорта видеоклипа в изображение как слоя видео можно применять к нему маску слоя, трансформировать его, применять слоевые эффекты или растрировать отдельный кадр и преобразовывать его в стандартный слой. С помощью панели временной шкалы можно воспроизвести видео или получить доступ к отдельным кадрам. См. раздел Сведения о поддерживаемых форматах видео и последовательностей изображений.
Панель «Слои» в Photoshop предоставляет сведения обо всех слоях и группах слоев изображения, а также о слоевых эффектах. Средствами панели «Слои» можно включать и отключать отображение слоев, создавать новые слои, а также работать с группами слоев. В меню панели «Слои» можно получить доступ к дополнительным командам и параметрам.
Панель «Слои» программы Photoshop A.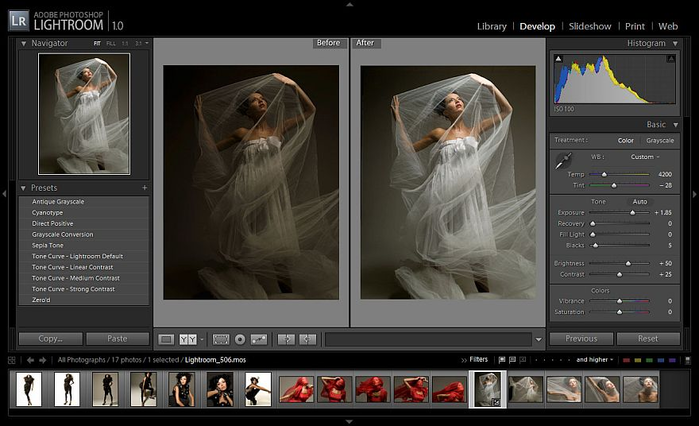 Меню панели «Слои» B. Фильтр C. Группа слоев D. Слою E. Отображение и скрытие эффектов слоя F. Эффект слоя G. Миниатюра слоя
Меню панели «Слои» B. Фильтр C. Группа слоев D. Слою E. Отображение и скрытие эффектов слоя F. Эффект слоя G. Миниатюра слоя
Отображение панели «Слои» в Photoshop
Выберите меню «Окно» > «Слои».
Выбор команды из меню панели «Слои» в Photoshop
Щелкните треугольник в правом верхнем углу панели.
Изменение размера миниатюр слоев в Photoshop
В меню панели «Слои» выберите пункт «Параметры панели», затем выберите размер миниатюр.
Изменение содержимого миниатюры
Чтобы миниатюра отображала содержимое всего документа, выберите в меню панели «Слои» пункт «Параметры панели», затем пункт «Весь документ». Чтобы в миниатюре отображался лишь фрагмент слоя, занятый пикселами объекта, выберите пункт «Границы слоев».
Для повышения быстродействия и экономии пространства экрана можно отключить отображение миниатюр.

Развертывание и свертывание групп
Щелкните треугольник слева от папки группы. См. раздел Просмотр слоев группы и вложенных групп.
Фильтрация слоев Photoshop
Параметры фильтрации, доступные в верхней части панели «Слои», помогают быстро находить основные слои в сложных документах. Можно вывести на экран подмножество слоев на основе имени, типа, эффекта, режима, атрибута или метки цвета.
Параметры фильтрации слоев на панели «Слои»Выберите тип фильтра во всплывающем меню.
Выберите или укажите условия фильтрации.
Щелкните переключатель, чтобы включить фильтрацию слоя или выключить ее.
При создании нового изображения на белом или цветном фоне нижний слой панели «Слои» называется Фон. Изображение может иметь только один фон. Порядок следования, режим наложения, а также степень непрозрачности фона не могут быть изменены. Однако данные атрибуты фона могут быть изменены после его преобразования в обычный слой.
Однако данные атрибуты фона могут быть изменены после его преобразования в обычный слой.
При создании нового прозрачного изображения фон не создается. В этом случае нижний слой не рассматривается как фоновый, поэтому можно изменить на панели «Слои» его местоположение, режим наложения и степень непрозрачности.
Преобразование фона в обычный слой Photoshop
На панели «Слои» дважды щелкните фон или выберите меню «Слой» > «Новый» > «Из фона».
Укажите параметры слоя. (См. раздел Создание слоев и групп.)
Нажмите кнопку «ОК».
Преобразование слоя Photoshop в фон
Выберите слой Photoshop на панели «Слои».
В меню «Слой» выберите команду «Новый» > «Преобразовать в фон».
Всем прозрачным пикселам слоя присваивается цвет фона, а слой перемещается в конец списка слоев.
Фон не может быть образован из обычного слоя путем присвоения ему имени «Фон».
 Для этой цели необходимо использовать команду «Преобразовать в фон».
Для этой цели необходимо использовать команду «Преобразовать в фон».
Видеопособие | Преобразование фонового слоя в обычный слой
Scott Kelby
Дубликат слоя может быть создан в текущем изображении либо в другом новом или существующем изображении.
Создание дубликата слоя Photoshop или группы в текущем изображении
Выберите слой или группу на панели «Слои».
Выполните одно из следующих действий.
Создание дубликата слоя Photoshop или группы в другом изображении
Откройте исходное и целевое изображения.
На панели «Слои» исходного изображения выберите один или несколько слоев либо группу.
Выполните одно из следующих действий.

Перетащите слой или группу из панели «Слои» в целевое изображение.
Выберите инструмент «Перемещение» и перетащите слой из исходного изображения в целевое. Дубликат слоя или группы помещается на панель «Слои» целевого изображения над активным слоем. Чтобы перемещаемый фрагмент изображения располагался в целевом изображении в той же позиции, что и в исходном (когда оба изображения имеют одинаковые размеры в пикселах) или по центру целевого изображения (размеры изображений не совпадают), удерживайте при перетаскивании клавишу «Shift».
В меню «Слой» или в меню панели «Слои» выберите пункт «Создать дубликат слоя» или «Создать дубликат группы». В раскрывающемся меню «Документ» выберите целевой документ и нажмите кнопку «ОК».
Выделите все пикселы слоя, выбрав меню «Выделение» > «Все», а затем «Редактирование» > «Скопировать». Затем выберите меню «Редактирование» > «Скопировать» в целевом изображении. (Этот метод копирует только пикселы, исключая свойства слоя, такие как режим наложения.
 )
)
Создание нового документа из слоя Photoshop или группы
Выберите слой или группу на панели «Слои».
В меню «Слой» или в меню панели «Слои» выберите пункт «Создать дубликат слоя» или «Создать дубликат группы».
В раскрывающемся меню «Документ» выберите пункт «Новый» и нажмите кнопку «ОК».
По умолчанию инструменты «Микс-кисть», «Волшебная палочка», «Палец», «Размытие», «Резкость», «Заливка», «Штамп» и «Восстанавливающая кисть» используют для создания образца только цвета активного слоя. Это означает, что создание образца, а также смазывание изображения производится в пределах одного слоя.
Чтобы применить смазывание либо создать образец с использованием пикселов всех видимых слоев, установите на панели параметров флажок «Образец со всех слоев».
В Windows выберите пункт меню «Редактирование» > «Установки» > «Прозрачность и цветовой охват», в Mac OS выберите «Photoshop» > «Установки» > «Прозрачность и цветовой охват».

Выберите размер и цвет ячеек шахматного узора, заполняющего прозрачные участки, или отключите его, выбрав в списке «Размер сетки» значение «Не задана».
Нажмите кнопку ОК.
Справки по другим продуктам
- Создание слоев и групп и управление ими
- Выделение, группировка и связывание слоев
- Работа со смарт-объектами
Вход в учетную запись
Войти
Управление учетной записью
Курс Основы Adobe Photoshop. Бесплатный видеокурс | Обучение дизайну онлайн | GeekBrains
Бесплатная помощь в подборе профессии
Бесплатная помощь в подборе курса
Бесплатная помощь в подборе профессии
Бесплатная помощь в подборе курса
Бесплатная помощь в подборе профессии
Бесплатная помощь в подборе курса
ближайшее время10:0010:3011:0011:3012:0012:3013:0013:3014:0014:3015:0015:3016:0016:3017:0017:3018:0018:3019:00
8 800 700-68-41Бесплатно по России
Бесплатный видеокурс
В рамках бесплатного курса вы познакомитесь с основными функциями графического редактора Adobe Photoshop и его командами, научитесь создавать простые объекты, работать с изображениями, фотографиями и другими визуальными элементами.
Курс оригинален и полностью повторяет материал наших платных программ обучения. Вы получаете ту же информацию, что и наши студенты, включая домашния задания, которые мы рекомендуем использовать для саморефлексии и проверки знаний. В рамках бесплатной части проверка выполненного задания преподавателем не предусматривается.
В рамках бесплатной части курса вам будут доступны видеоуроки и домашние задания, которые проходят студенты Факультета Дизайн. Если вы решитесь поступить на одну из программ GeekUniversity и получить гарантию трудоустройства, живое общение с преподавателями, онлайн вебинары, проверку заданий, мастер-классы, воркшопы и многое другое, то будем рады видеть вас среди наших студентов!
Средние оценки
4.8 / 5
Программа
4.8 / 5
Преподаватель
Преподаватели
GeekBrains
4.8
Ср. оценка
- Программа курса
- Отзывы выпускников • 1474
1
Урок 1.
 Введение в программу. Базовые инструменты. Пиксель-арт
Введение в программу. Базовые инструменты. Пиксель-артПредыстория, кто и почему выбирает Photoshop для работы. Программа для новичков и профи. Что где находится в интерфейсе. Как поменять язык, как настроить панели, необходимые для работы? Как настроить направляющие и линейку? Как создать файл?
2
Урок 2. Инструмент перемещения. Геометрические фигуры. Заливка цветом, градиент. Текст.
Разбираем инструменты из панели инструментов слева: Рассказать про стрелку (V). Как добавить имидж? Подвигаем его. Про создание арт борда (V) (используется для сториз, создания раскадровок, если нужно сделать несколько вариантов макета и т.д.) Разбираем инструменты из панели инструментов слева: Как рисовать и редактировать геометрические фигуры (прямоугольник, скруглённый прямоугольник, линия, эллипс, многоугольник, произвольные фигуры). Горячая клавиша U Рассказать про то, как рисовать при помощи них кнопки, как они отображаются в слоях.
 Перемещение фигур (V+Shift – фигуры двигаются чётко по горизонтали и вертикали).
Добавление иконок в библиотеку.
Разбираем инструменты из панели инструментов слева:
Как работать с текстом.
Заголовок и текстовый блок. Как создать ограниченное пространство для текста?
Верстка текста в блоке (параграф/междустрочное-/ междубуквенное расстояние).
Выбор шрифта, какими шрифтами пользуюсь я, как выбрать гармоничное сочетание шрифтов особенно, если ты новичок. Введение в типографику.
Группы шрифтов.
Рассказать, как можно сделать логотипы для YouTube канала, просто работая со шрифтами и плашками.
Создать простой слайд, зная как создавать плашки, компоновать текст и имея логотип.
Как работаем с заливкой?
Настройка плотности заливки (Opacity), выбор цвета. Как можно залить через Edit – Fill…
Как работать с градиентом?
Рассказать про гармоничные сочетания цветов и про плохие и безвкусные градиенты. Показать от противного: «Можно сделать радугу, цвета поярче, подаче и испортить весь свой макет.
Перемещение фигур (V+Shift – фигуры двигаются чётко по горизонтали и вертикали).
Добавление иконок в библиотеку.
Разбираем инструменты из панели инструментов слева:
Как работать с текстом.
Заголовок и текстовый блок. Как создать ограниченное пространство для текста?
Верстка текста в блоке (параграф/междустрочное-/ междубуквенное расстояние).
Выбор шрифта, какими шрифтами пользуюсь я, как выбрать гармоничное сочетание шрифтов особенно, если ты новичок. Введение в типографику.
Группы шрифтов.
Рассказать, как можно сделать логотипы для YouTube канала, просто работая со шрифтами и плашками.
Создать простой слайд, зная как создавать плашки, компоновать текст и имея логотип.
Как работаем с заливкой?
Настройка плотности заливки (Opacity), выбор цвета. Как можно залить через Edit – Fill…
Как работать с градиентом?
Рассказать про гармоничные сочетания цветов и про плохие и безвкусные градиенты. Показать от противного: «Можно сделать радугу, цвета поярче, подаче и испортить весь свой макет. .. А можно…» Виды градиентов.
Как сделать свой градиент?
.. А можно…» Виды градиентов.
Как сделать свой градиент?3
Урок 3. Слои — это основа всего. Инструменты кадрирования и выделения. Выделение. Волшебная палочка, лассо. Выделение пером
Где они? Что это такое? Скрыть слой (👁), копировать, удалить, сделать папку, эффекты наложения, прозрачность…сцепление, замок. Показываю на примере фона и объекта .png как это выглядит. Сравнить с тортом. Поперемещать слои между собой. Рассказать про эффекты наложения на примере (лицо+космос). — Быстро рассказать про ластик (это самое простое). — Прямоугольное выделение. На примере простого имиджа с векторными домами показать, как это делается. — Круглое выделение (например из фотографии вырезать круглый фрагмент-портрет для презентации) — Быстро рассказать про ластик (это самое простое). — Прямоугольное выделение. На примере простого имиджа с векторными домами показать, как это делается. — Круглое выделение (например из фотографии вырезать круглый фрагмент-портрет для презентации) — Волшебная палочка.
 Принцип работы. (Беру имидж с однородным фоном).
— Полигональное лассо (показать на примере иллюстрации с ровными линиями — найти подходящую)
— Магнитное лассо (показать на примере фото человека/пиона на неоднородном фоне — найти подходящий имидж).
Принцип работы. (Беру имидж с однородным фоном).
— Полигональное лассо (показать на примере иллюстрации с ровными линиями — найти подходящую)
— Магнитное лассо (показать на примере фото человека/пиона на неоднородном фоне — найти подходящий имидж).4
Урок 4. Маски. Трансформация и деформация
Рассказать про черное и белое. Сделать размытый фон. Сложная трансформация. Как делать фотопривязки?
5
Урок 5. Делаем макет. Девушка с цветами
6
Урок 6. Делаем макет. Огненный шрифт
Имитация огненного шрифта на примере моих работ для Burn. Взять лого Mail.ru и сделать его огненным. Макет Burn с огнем располагаем на наружке.
7
Урок 7. Редактирование портрета. Восстановление старого фото
8
Урок 8. Редактирование портрета. Вырезаем волосы
9
Урок 9.
 Фильтры. Неоновая вывеска
Фильтры. Неоновая вывескаТень. Обводка. Свечение наружу. Сделать неоновую вывеску (найти мастер-класс). Макет неоновой вывески на кирпичной стене.
10
Урок 10. Gif-анимация
11
Урок 11. Как сделать простые 3D-объекты. Смарт-объекты. Как сделать объемный шрифт/иконку/лого. /Реалистичное 3D.Создаём рекламный макет для смартфона.
— Зачем нужны смарт-объекты? — Чем отличается смарт-объект от обычного слоя? — Как меняется самарт-объект и обычный объект? — Как портится качество? — Как редактировать смарт-объект? — Все прелести смарт-объектов
12
Урок 12. Как настроить рабочий стол в фотошопе. Создание рекламного принта. Подготовка к печати.
Основы работы в Photoshop — тест 2
Главная / Графика и дизайн / Основы работы в Photoshop / Тест 2
Упражнение 1:
Номер 1
Какие изменения появились в Photoshop 6.0?
Ответ:
 (1) средства управления цветом 
 (2) векторная графика 
 (3) работа с текстом 
Номер 2
Для перехода от одного окна к другому в Photoshop используется комбинация клавиш…
Ответ:
 (1) Ctrl + Tab 
 (2) Ctrl + Alt 
 (3) Ctrl + Tab + Alt 
Номер 3
С помощью каких комбинаций клавиш можно прокручивать изображение вверх и вниз с шагом 10 пикселов?
Ответ:
 (1) PageUp \ PageDown 
 (2) Shift + PageUp \ Shift + PageDown 
 (3) Ctrl + PageUp \ Ctrl + PageDown  
Упражнение 2:
Номер 1
Для отмены последних действий используется комбинация…
Ответ:
 (1) Ctrl + Z 
 (2) Esc 
 (3) Shift + Z 
Номер 2
Чтобы снизить эффект образования полос при заливке градиентом (плавные переходы от одного цвета к другому получаются полосатыми) необходимо…
Ответ:
 (1) повысить зернистость 
 (2) понизить зернистость 
 (3) повысить разрешение 
Упражнение 3:
Номер 1
В Photoshop 6.0 вводить и редактировать текст можно…
Ответ:
 (1) в отдельном «модальном» диалоговом окне 
 (2) в окне изображения 
 (3) в специальном окне «Текст» 
Номер 2
В каком случае можно изменять цвет нейтрального серого фона вокруг изображения?
Ответ:
 (1) при работе в полноэкранном режиме 
 (2) при расширении окна документа больше размеров самого изображения 
 (3) когда окно документа соответствует размерам изображения 
Номер 3
Возможно ли в Photoshop перемещение нескольких слоев одновременно?
Ответ:
 (1) да 
 (2) нет 
 (3) возможно, если связать слои и если на них не будет выделений 
Упражнение 4:
Номер 1
С помощью клавиши Tab в Photoshop можно переходить…
Ответ:
 (1) между слоями 
 (2) между изображениями 
 (3) между полями числового ввода 
Номер 3
С помощью комбинации Shift + Tab можно убрать все палитры, кроме…
Ответ:
 (1) Info 
 (2) инструментальной 
 (3) Layers 
Упражнение 5:
Номер 1
В Photoshop возможно отображение одного документа…
Ответ:
 (1) только в режиме RGB 
 (2) только в режиме CMYK 
 (3) в режиме RGB и CMYK одновременно 
Номер 2
В Photoshop 6.0 панель Options предоставляет…
Ответ:
 (1) контекстно-независимые параметры 
 (2) контекстно-зависимые параметры в соответствии с текущим активным инструментом 
 (3) контекстно-зависимые параметры в соответствии с состоянием изображения 
Номер 3
Объединить слои можно с помощью…
Ответ:
 (1) команды Merge Visible 
 (2) комбинации Ctrl + Shift + Alt + E 
 (3) Alt + команда Merge Visible 
Упражнение 6:
Номер 1
Какую информацию об изображении можно скопировать из других документов?
Ответ:
 (1) размер 
 (2) разрешение 
 (3) цветовая модель 
Номер 2
Внешние пикселы вне прямоугольника обрезки при использовании инструмента "рамка" могут…
Ответ:
 (1) полностью удалиться 
 (2) сохраниться в виде большого массива данных 
 (3) перекрашиваться в белый цвет 
Номер 3
При нажатии на пиктограмму основного или фонового цвета на инструментной панели вызывается…
Ответ:
 (1) инструмент Color Picker 
 (2) палитра Color 
 (3) палитра Swatches 
Упражнение 7:
Номер 1
При 50 процентном отражении изображения…
Ответ:
 (1) два экранных пиксела соответствуют одному пикселу изображения 
 (2) один экранный пиксель соответствует одному пикселу изображения 
 (3) два пиксела изображения соответствуют одному экранному 
Номер 2
Какую палитру не рекомендуется хранить в "хранилище палитр"?
Ответ:
 (1) Color 
 (2) Swatches 
 (3) Info 
Номер 3
Вставка элементов изображения в документ автоматически приводит…
Ответ:
 (1) к образованию нового слоя 
 (2) к объединению слоев 
 (3) к дублированию активного слоя 
Упражнение 8:
Номер 1
Что такое шумы?
Ответ:
 (1) фрагмент размытого изображения 
 (2) пикселы с чужими, случайными цветами 
 (3) пикселы только серого цвета 
Номер 2
Какая информация может отображаться в результатах измерений?
Ответ:
 (1) угол 
 (2) координаты курсора 
 (3) размеры по горизонтали и вертикали 
Номер 3
Каким образом может сохраняться изображение в палитре History?
Ответ:
 (1) изображение целиком 
 (2) сведенная версия изображения 
 (3) активный слой изображения 
Упражнение 9:
Номер 1
Для увеличения масштаба изображения без изменения размера окна документа необходимо воспользоваться…
Ответ:
 (1) инструментом масштаб  
 (2) комбинацией Ctrl + (+) 
 (3) комбинацией Ctrl + Alt + (+) 
Номер 2
Для переключения между режимами отображения можно воспользоваться…
Ответ:
 (1) пиктограммой режимов 
 (2) клавишей F 
 (3) комбинацией Ctrl + F 
Номер 3
Какой цвет направляющих установлен по умолчанию
Ответ:
 (1) зеленый 
 (2) синий 
 (3) красный 
Упражнение 10:
Номер 1
При выполнении функции денситометра что показывает палитра Info?
Ответ:
 (1) значения серого 
 (2) величины RGB в изображении 
 (3) величины CMYK в изображении 
Номер 2
С какой палитрой связан инструмент "образец цвета"?
Ответ:
 (1) Color 
 (2) Swatches 
 (3) Info 
Номер 3
С помощью какой команды можно восстановить отдельные участки изображения?
Ответ:
 (1) History 
 (2) кисть событий 
 (3) Fill 
Главная / Графика и дизайн / Основы работы в Photoshop / Тест 2
изучаем основы — Gamedev на DTF
Пошагово рисуем светотень, цвет и материалы на примере «пайплайна» курса «Основы CG рисунка».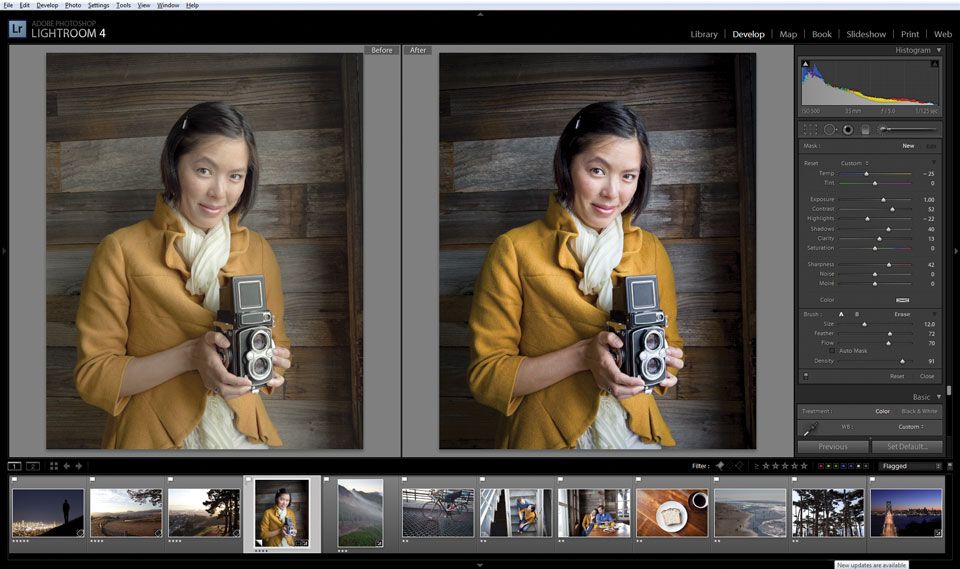 Информацию из статьи можно использовать вне курса.
Информацию из статьи можно использовать вне курса.
62 091 просмотров
Автор — Артем Пряхин.
Что такое «пайплайн» и зачем он в CG?
Любое рисование в CG строится на пайплайне. Это слово обозначает последовательность этапов создания работы. Существуют разные комбинации таких этапов, например:
- лайн (рисунок без покраса и теней, «контур»), цвет и освещение;
- лайн, освещение, цвет и рендер;
- плоское пятно без лайна, светотень, дополнительный рендер.
Этапы: лайн, придание объема за счет светотени, цвет, финальный рендер. Автор Людмила Шестакова.
Зачем нужен пайплайн?
Когда разбиваешь задачу на части, сложнее допустить ошибки. Например, начинающие могут путаться в рисовании теней, так как надо помнить сразу о многом: о падающих тенях, собственных, большом и малом «оклюжене» (о нем ниже) и т. д. Если разделить эту задачу на этапы, и в одном заходе нарисовать только оклюжен, в следующем — только падающие тени, а потом только собственные, уменьшается шанс допустить ошибку.
д. Если разделить эту задачу на этапы, и в одном заходе нарисовать только оклюжен, в следующем — только падающие тени, а потом только собственные, уменьшается шанс допустить ошибку.
Разделение задачи на подзадачи — стандартный подход в индустрии. Он же применяется на курсе «Основы CG рисунка». Этот пайплайн — не единственный «правильный» способ рисования. Он гибок: можно менять местами некоторые этапы, подстраивать шаги под себя. Мы предлагаем варианты, но только вам решать, как именно ими воспользоваться.
Шаг нулевой. Подготовка
Освоение любого пайплайна упирается в то, насколько вы знакомы с инструментом. Принятый в индустрии стандарт — это Adobe Photoshop. Для старта достаточно разбираться в наборе базовых инструментов: научиться настраивать кисть, работать со слоями и некоторыми режимами наложения.
В работе с кистью важно освоить хотя бы параметры «размер» и «прозрачность». Прозрачность удобно контролировать нажимом пера, а размер — клавишами квадратных скобок на клавиатуре ([ и ]).
Мы рекомендуем студентам перед обучением хотя бы пару раз зайти в программу и попробовать в ней что-нибудь сделать — нарисовать. Это поможет избежать «культурного шока» и фрустрации.
Иван Смирнов, основатель Smirnov School
Чтобы понять, как работают слои и режимы наложения, можно потренироваться на простой задаче, например, нарисовать шарик. На нем легче понять работу света — параметр, от которого напрямую зависит качество изображения.
Прим: если вы уже более опытный пользователь, вы можете пропустить шаг подготовки и перейти непосредственно к пайплайну и созданию предмета («Шаг Первый. Проработка идеи и отрисовка лайна»).
Практикуемся на сфере
Свой самый первый шарик лучше рисовать условно-абстрактным: думать не о материале, а о передаче формы, распределении светотени, работе с мазками.
Шаг первый
Кистью рисуем черно-белый шарик, раскладываем его на пятна, придавая ему объем. Обратите внимание, самая темная часть шарика окажется примерно посередине: та часть, что отвернута от источника света, будет немного освещаться светом, отраженным от поверхности условного стола. Это называется «рефлекс».
Обратите внимание, самая темная часть шарика окажется примерно посередине: та часть, что отвернута от источника света, будет немного освещаться светом, отраженным от поверхности условного стола. Это называется «рефлекс».
Стрелочкой обозначено направление света.
Шаг второй
Смягчаем переходы и делаем шарик цветным. Чтобы добавить цвет, нужно создать новый слой, выбрать для него режим наложения на панели слоёв, и красить уже на этом слое. Здесь, например, использовались режим Multiply для базовой покраски (2-я картинка) и Overlay (3-я), чтобы лучше передать работу света.
Не забудьте, что шарик и поверхность, на которой он стоит, будут взаимно немного окрашивать друг друга.
Шаг третий
Добавляем рефлексы, детализируем и накладываем эффекты постобработки: настраиваем яркость, насыщенность и контрастность. Лучше всего это делать с помощью корректирующих слоев — так вы всегда сможете что-то поправить в работе, не затрагивая нарисованную базу. Прочитать о них можно тут, а посмотреть тут.
Прочитать о них можно тут, а посмотреть тут.
Например, если нужно повысить контрастность сферы, можно скопировать ее и наложить на себя же в режиме Soft light. После применяем фильтры для добавления резкости.
Если сложно понять, какого цвета будет свет, тень и рефлексы — прочитайте эту статью.
Практикуем материалы
На следующем этапе можно потренироваться передавать конкретные материалы — тоже на примере сферы. Подберите референсы с разными материалами, проанализируйте их и постарайтесь воспроизвести максимально точно в виде шариков.
Задание повышенной сложности с курса «Основы CG рисунка». Автор работы — Кристина Кузьминова.
Рисуя сферы и другие предметы, можно уделить внимание эффекту Френеля. Он заключается в следующем: чем меньше угол между линией взгляда и плоскостью, тем больше света будет отражаться от поверхности. И, соответственно, тем больше отражений мы будем на этой поверхности видеть.
Знание этого принципа спасает работу от «эффекта коллажа» и помогает вписать объект в окружение.
Наглядный пример этого явления:
Важно помнить, что эффект Френеля зависит от окружающих условий. Если сзади этих столбиков будет черная стена, такого яркого эффекта Френеля не будет.
Распространенные риски и как их исправить
Риск 1. Недостаточный анализ референсов
Легко забыть, что:
Вариант решения
Можно составить чек-лист анализа референсов и своей работы. Например, для референсов:
Материал шершавый или гладкий? Это металл или неметалл? Это влияет на четкость отражений и форму блика: чем более гладкий материал, тем более четкие контуры отражений и бликов.
Как цвет предмета изменяется под воздействием освещения и в тени?
Насколько предмет прозрачный? Как он преломляет свет?
- Насколько сильно выражен эффект Френеля?
Проанализировав референсы, стоит проверить свой рисунок согласно этим же параметрам.
Совет: подбирайте референсы, на которых видно, как ведет себя материал под разными углами. Плоской текстуры недостаточно для понимания материала в объеме: не стоит брать как референс фотографию деревянного забора, чтобы нарисовать деревянный шарик.
Риск 2. Использование абсолютного белого и черного цветов
Одно из самых частых заблуждений: свет — белый, тень — черная. Такой подход легко может привести вас к грязным цветам в работе. Если при попытке осветить объект мы его «выбелим», то он будет выглядеть не столько освещенным, сколько выгоревшим на солнце.
Вариант решения
Попробуйте разнообразить свою палитру при рисовании светотени. Например, при теплом освещении для тени можно использовать глубокий насыщенный синий как самую темную точку, а не черный.
Не стоит во всех 100% случаев делать блик чисто-белым, можно подмешать в него оттенки поинтереснее.

Помните, что освещенный материал не просто становится светлее, он становится ярче: это подразумевает изменение и в светлоте, и в насыщенности.
В этих работах практически нет чистых белого и черного.
Шаг первый. Проработка идеи и отрисовка лайна
Познакомившись с Adobe Photoshop, можно подумать о дизайне и начать скетчить. Сам по себе пайплайн как непосредственный процесс рисования начинается как раз на скетче.
На этом этапе нужно выбрать что-то более комплексное, чем простой шарик, но все еще не перегибать со сложностью.
Прежде, чем научиться бегать, нужно начать ходить. Если взять на этом этапе сложный космический корабль, у неопытного человека может сместиться фокус. Он уже не про процесс думает, а про то, что у него не получается нарисовать корабль.
Иван Смирнов
Хороший вариант — кубическая форма.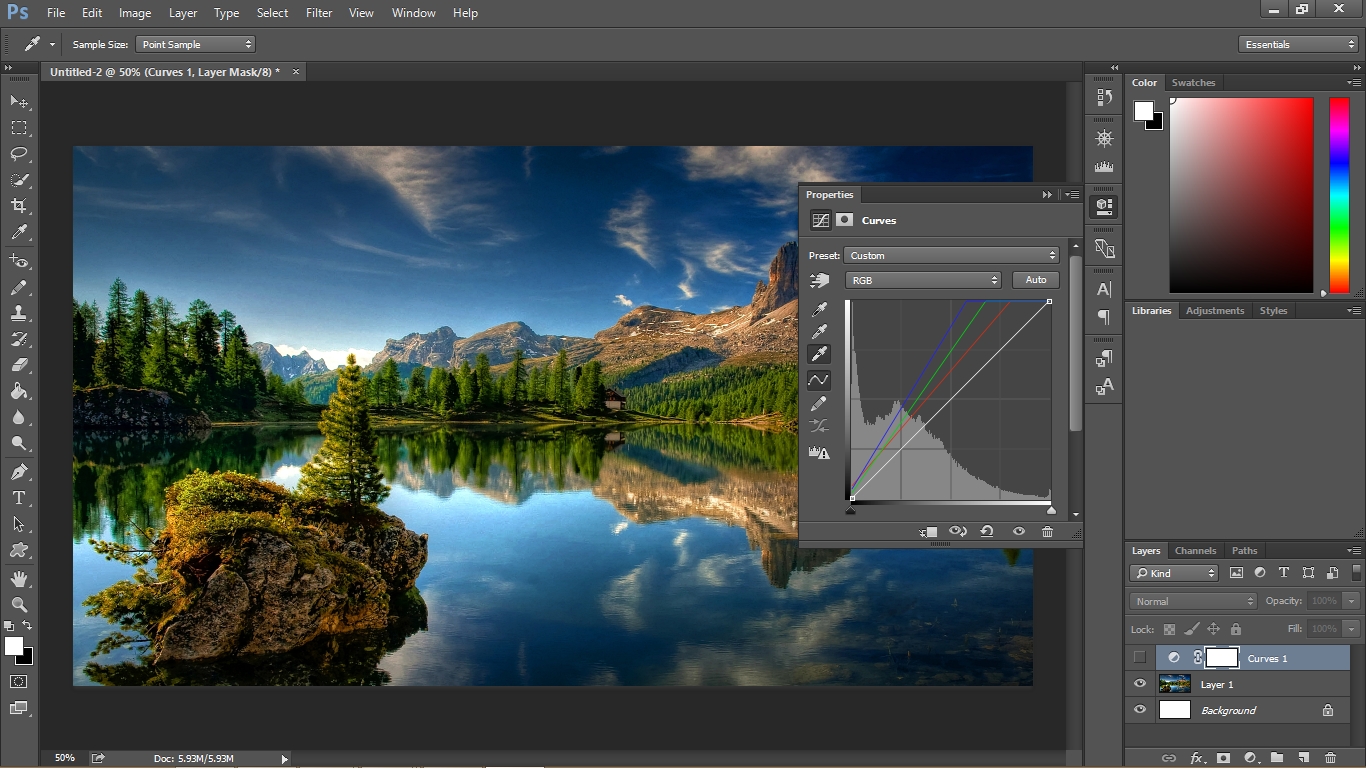 Например, можно нарисовать книжку, сундук, телевизор или что-то аналогичное.
Например, можно нарисовать книжку, сундук, телевизор или что-то аналогичное.
Откуда брать идею?
Подумайте, что вас вдохновляет. Вам предстоит провести над этой задачей не один час. Вам будет проще, если задумка будет вас радовать.
Начните с любимого произведения: книги, фильма, мультфильма. Четко сформулируйте, о ком или о чем ваш предмет рассказывает зрителю? Кому он принадлежит? Из какого он времени, жанра, сеттинга? И, наконец, собирайте референсы.
Виталий Буянов
Например, вот такую книгу по мотивам «Алладина» нарисовала Ирина Гуслицкова:
Арабская ноооооочь!..
Начало пайплайна. Скетчинг
На этом этапе создаем скетч предмета. Важно, чтобы при работе с дизайном вы смогли задать гармоничное сочетание крупных, средних и малых форм.
Художники часто называют этот принцип «слоёным пирогом» или «снеговиком».
Суть его в том, чтобы использовать в дизайне формы разных размеров, управляя с их помощью вниманием зрителя и делая силуэт интереснее.
Анжела Жигановская
Пример схемы «снеговик». Подробнее в уроке от художника Mitch Leeuwe.
Если вам сложно рисовать предметы в пространстве, то стоит ознакомиться с основами перспективы. Начинающему художнику поможет перспективная сетка.
Вариант перспективной сетки с двумя точками сходами.
Определившись с дизайном и ракурсом на черновиках, создайте новый слой и сделайте чистовой лайн.
Например, так может выглядеть книга некроманта:
Вы сами выбираете, насколько сложным делать дизайн.
Распространенные риски и как их исправить
Риск 1. Отсутствие средних форм и перенасыщение мелкими деталями
Есть опасность, что если вы сконцентрируетесь на большом количестве деталей, все будет «шуметь».
На расстоянии рассмотреть их практически невозможно.
Анжела Жигановская
Вариант решения
Подсказка по работе с формами. Автор Елена Курлыкова
Риск 2. Неаккуратный лайн
Небрежный и «рваный» лайн допустим на черновых вариантах во время поиска, но не в итоговом рисунке. Итоговый лайн не должен быть идеальным, но должен быть аккуратным, понятным и читаемым.
Вариант решения
Не пытайтесь чистить скетч — просто создайте новый слой и нарисуйте чистый лайн поверх.
Для красивой линии вам подойдет каллиграфическая кисть, которая меняет размер в зависимости от нажима.
Художник Николас Коул дает несколько простых советов по работе с лайном: длинные линии рисуйте от локтя; не бойтесь постоянно пользоваться отменой с помощью ctrl+z — Нику обычно нужно около шести попыток, чтобы провести линию как надо; рисуйте быстро — медленные движения сделают ваш лайн более неровным.

Шаг второй. Рисуем свет и цвет
Следующий этап пайплайна — придание объема объекту. Это решается добавлением общих и мягких теней, которые называются «Ambient occlusion». АО — это мягкая рассеянная тень, ее легко увидеть в стыках и впадинах.
На картинке нет падающих и собственных теней. Весь объем достигается за счет рассеянного затенения от ambient occlusion. Пример из документации Unity.
В реальности падающие тени, оклюжен, рефлексы и блики — один физический эффект, все это работает в совокупности. Часто в рисовании и 3D-графике эти понятия разделяют на составляющие для удобства восприятия.
Как рисовать «оклюжен»:
Простой урок от Ивана Смирнова.
На примере выше оклюжен изучают изолированно. Его рисуют мягкой круглой кистью и лассо, плюс разделяют на несколько слоев, чтобы держать процесс под контролем.
Принцип построения собственной и падающей теней вытекает из перспективы.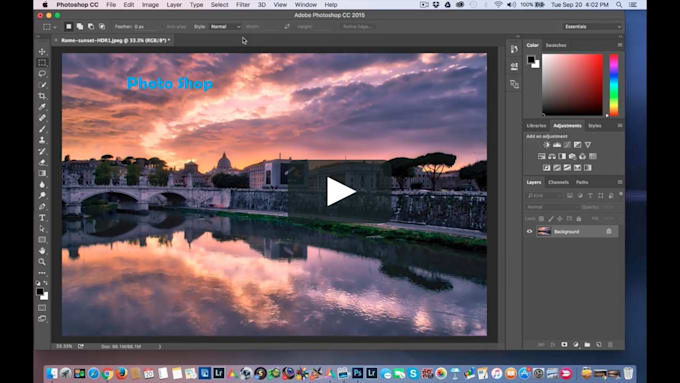 Определите направление источника света и от него стройте падающую тень.
Определите направление источника света и от него стройте падающую тень.
После отрисовки светотени можно перейти к подбору цветовой композиции и собственно накладыванию цветов. В принципе, от перестановки этих этапов ничего кардинально не поменяется, идите по тому пути, который вам удобнее.
Цветовая композиция состоит из цвета предмета, фона, освещения, среды, — всего в совокупности. Следите, чтобы предмет не сливался с фоном.
В рамках этой задачи студенты «Основ CG» знакомятся с принципом «БНА» — база, нюанс, акцент. БНА — это по сути роли оттенков, на которые мы разбиваем наш предмет.
- Базовые цвета — те, через которые мы воспринимаем весь предмет (напр., книжка красная или зеленая). Они часто занимают больше половины работы.
К нюансам относятся дополняющие базу цвета. Они не пытаются быть заметными, не имеют значимого контраста по отношению к базе. Их задача — обогатить работу, не ломая композицию.

Акценты — это самые уникальные оттенки. Акцент не обязательно задавать с помощью одной только насыщенности, он может быть и черным пятном. Но он будет самым контрастным по отношению к остальной цветовой схеме. Акцентов мало и они появляются там, куда необходимо направить внимание зрителя.
Не бойтесь на этапе подбора цвета обращаться за помощью и вдохновением к референсам, если вам сложно. Когда отберете их, проанализируйте референсы в соответствии с принципом БНА.
Распространенные риски и как их исправить
Риск 1. «Одинаковость» цветов по насыщенности или теплохолодности
Если все цвета вашего предмета будут одинаковой степени насыщенности, он получится слишком ярким, кислотным, зрителю будет сложно понять, какой элемент в дизайне главный.
Выбор исключительно теплой или исключительно холодной гаммы для вашей цветовой палитры тоже стирает акцентные места на предмете, делая работу менее интересной.

Вариант решения
- Следите, чтобы у акцента насыщенность была не такая, какая у базы и нюансов, «разведите» их по насыщенности. Как мы уже писали выше, главное свойство акцента — быть контрастным по отношению к остальным цветам.
- Температуру акценту подберите противоположную или нейтральную по отношению к остальным цветам.
Совет: Постарайтесь держать в уме такой тонкий момент, как особенности восприятия цветов человеческим глазом.
Например, желтый и фиолетовый по тону могут быть одинаковыми, однако нам фиолетовый будет казаться темнее, а желтый — светлее, это особенности нашего восприятия. Важно учитывать, как цвет смотрится в контексте рядом находящихся цветов. Будьте осторожнее с фиолетовыми оттенками — это самая темная часть цветового спектра.
Екатерина Караи
Риск 2. Неверное расположение оклюжена и теней, неверная их форма
Оклюжен легко сделать слишком темным или светлым, или нанести не в том месте;
Рисуя тени, можно запутаться и не понять, в каком направлении они идут, вообще забыть одну из теней, придать падающей тени неверную форму.

Вариант решения
Всегда важно проверять стыки плоскостей, так как оклюжен появляется в тех стыках, угол между которыми меньше 180 градусов. Если вы рисуете плоскую поверхность, полностью перпендикулярную источнику света, то его не будет.
Не забывайте про стыки, которых не видно: за уголками книги или сундука.
- Проводить кистью по стыку двух плоскостей нужно аккуратно и в одном направлении.
- Форма падающей тени хотя бы примерно должна повторять форму самого объекта.
- В построении теней вам поможет это видео:
Совет: используйте только черный цвет: #000000. В будущем вы сможете покрасить черно-белые тени с помощью корректирующего слоя Hue/Saturation -> Colorize. Не пользуйтесь пипеткой, она изменяет цвета, и в дальнейшем это серьезно осложнит работу с тонированием.
Шаг третий. Делаем финальный рендер
Автор Ольга Невечеря.
Теперь можно переходить к отрисовке материалов, передаче их взаимодействия друг с другом и постобработке. Для всех, кто хочет больше узнать о рисовании материалов, на нашем ютуб-канале есть серия стримов:
Как рисовать материалы. Часть 1
И еще одно видео:
Как рисовать материалы. Часть 2
На этом этапе можно подбирать не только фото-референсы, но и работы других художников. Почему? Потому что порой сложно передать материал в 2D только на основе фотографий. Важно иметь перед глазами примеры того, как к изображению материалов подходили профессионалы.
Прим.: на «Основах CG» показывают основные принципы отрисовки материалов. Если хотите углубиться в тему и в физические составляющие, изучить продвинутые техники рендера — этому можно научиться на курсе по рисованию материалов.
Распространенные риски и как их исправить
От редакции: часть подводных камней на этом этапе неизбежно совпадает с проблемами, возникающими при отрисовке шариков материалов.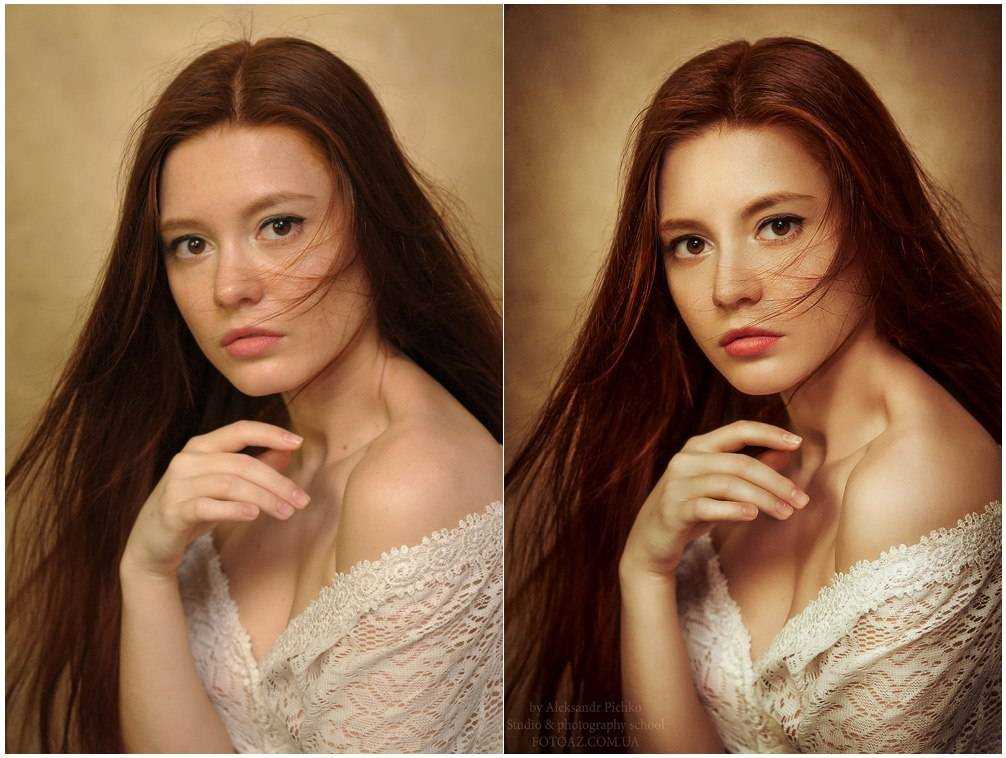 Если вам интересны риски при рендере материалов, загляните туда.
Если вам интересны риски при рендере материалов, загляните туда.
Риск 1. Пренебрежение постобработкой
Вариант решения
Проведите анализ своей работы, постарайтесь определить слабые места. Проверьте, чтобы работа смотрелась цельно: рефлексы были на своих местах, элементы предмета воздействовали друг с другом, давая отражения и взаимно друг друга подкрашивая.
Убедитесь, что все контрасты на месте. В случае необходимости сделайте копию картинки и наложите ее поверх основной работы в режиме Overlay или Soft Light, чтобы повысить контрасты. Отрегулируйте прозрачность слоя.
Совет: можно переводить работу в ч/б и проверять распределение тоновых контрастов. Важно помнить, что в первую очередь внимание зрителя будут привлекать красочные и контрастные сочетания.
По совету ментора Виталия Буянова, свет доработали и окрасили в более теплый оттенок. Еще подтянули контраст центрального объекта. Доработали зелень и свиток-закладку, разведя их по цветам, тем самым сделали зелень более живой.
Еще подтянули контраст центрального объекта. Доработали зелень и свиток-закладку, разведя их по цветам, тем самым сделали зелень более живой.
Аналогичными пайплайнами пользуются многие известные художники: Сэм Нильсон, Эван Амундсен, азиатские мастера. Нюансы в них отличаются, этапы могут быть расположены в ином порядке, но основа общая. Такой пайплайн универсален и подходит для отрисовки как очень реалистичных работ, так и мультяшных.
Как закрепить знания?
Банально, но практикой! Нарисовать один предмет, даже на высоком уровне, — недостаточно, чтобы полностью усвоить знания. Мы для этого предлагаем выпускникам пройти челлендж #Ten4Ivan и нарисовать минимум десять предметов по пайплайну курса. Это поможет отработать полученные навыки до автоматизма.
Например, Руслана Гусь выбрала светильники темой для своего #Ten4Ivan :
Рисовать 10 предметов — долгое занятие, поэтому советуем придумать себе мотивацию: например, выкладывать работы в социальные сети. Студентов «Основ CG рисунка» мы стараемся мотивировать дополнительными знаниями: за прохождение челленджей, участие в конкурсах и активностях школы мы выдаем бонусные лекции.
Студентов «Основ CG рисунка» мы стараемся мотивировать дополнительными знаниями: за прохождение челленджей, участие в конкурсах и активностях школы мы выдаем бонусные лекции.
Десятка фэнтези-мечей на челлендж от Анны Куммер.
Дополнительные материалы
Видео: Что такое АО
Видео: Понимание цвета теней
Текст написала Юлия Хлебко, автор в Smirnov School. Мы готовим концепт-художников, левел-артистов и 3D-моделеров для игр и анимации. Если придёте к нам на курс, не забудьте спросить о скидке для читателей с DTF.
Курс Adobe | Основы работы в Adobe Photoshop
Adobe Photoshop — универсальный редактор растровой графики, самое популярное приложение в своем классе. Эту программа давно стала промышленным стандартом для очень широкого круга пользователей: дизайнеров, фотографов, художников, видеографов, специалистов по 3D и многих других.
Курс «Основы работы в Adobe Photoshop» дает базовые навыки работы в Photoshop по наиболее популярным направлениям его применения: разработки дизайн-макетов, цветокоррекции и фотомонтажу.
Скачать программу
- Расписание и цены
- О курсе
- Программа курса
- Отзывы
Мы напомним Вам как только курс появится в расписании!
Профиль аудитории:
Курс рассчитан на начинающих пользователей, не знакомых с программой или знакомых лишь поверхностно. Так же курс подойдет пользователям, самостоятельно изучившим программу для упорядочивания и углубления знаний, освоения возможностей последних версий.
Так же курс подойдет пользователям, самостоятельно изучившим программу для упорядочивания и углубления знаний, освоения возможностей последних версий.
Предварительные требования:
Для прохождения курса требования к предварительной подготовке слушателей не выдвигаются.
По окончании курса слушатели смогут:
- Создавать макеты рекламных модулей для сети
- Производить цветокоррецию и ретушь
- Создавать фотомонтажи и коллажи
- Применять в своей работе инструменты управления цветом, маски, базовые фильтры и смарт-объекты
Модуль 1 «Знакомство с программой»
Простое макетирование. Операции с файлами. Кадрирование. Работа с текстом. Работа со слоями. Смарт-объекты. Простая трансформация.
Модуль 2 «Маски»
Маска слоя. Отсекающая маска.
Модуль 3 «Цветокоррекция»
Яркость. Точки черного и белого. Работа с контрастом. Корректирующие слои. Логика управления цветом. Баланс белого. Изменение насыщенности.
Работа с контрастом. Корректирующие слои. Логика управления цветом. Баланс белого. Изменение насыщенности.
Модуль 4 «Эффекты»
Выборочное управление цветом. Режимы наложения. Эффекты: обесцвечивание, тонирование, акцент цветом. Резкость и подавление шума. Эффекты размытия.
Модуль 5 «Инструменты рисования»
Знакомство с кистями: настройки и возможности. Pixel art. Фотомонтаж при помощи маски слоя и кистей.
Модуль 6 «Ретушь»
Базовые инструменты. Ретушь масками. Инструменты цветокоррекции (отбеливание зубов, белков глаз). Автоматические инструменты ретуши. Пластическая ретушь при помощи фильтра Liquify.
Модуль 7 Коллаж и фотомонтаж
Сложная трансформация: Warp и Puppet Warp. Инструменты выделения. Обтравка и работа с командой Select and Mask. Шейпы и векторные инструменты. Градиенты. Мокапы.
Модуль 8 «Подготовка файлов к печати и публикации в сети»
Знакомство с теорией цвета. Применение цветовых профилей. Сохранение файлов для печати. Сохранение файлов для веба и презентаций.
Применение цветовых профилей. Сохранение файлов для печати. Сохранение файлов для веба и презентаций.
Спасибо за Ваш отзыв!
Уверены, он будет полезен!
Ваш отзыв поможет кому-то сделать выбор. Спасибо, что делитесь опытом!
Если вы хотите пополнить свой багаж знаний, то вы пришли по адресу. IT-курс Основы работы в Adobe Photoshop от Adobe по направлению Графика и дизайн в короткий срок поможет вам решать задачи повышенной сложности с тем, чтобы в дальнейшем получать удовольствие от того, чем вы занимаетесь ежедневно. Для желающих обучаться самостоятельно доступны курсы онлайн. Вдобавок в нашем учебном центре можно обучаться дистанционно под руководством опытного педагога.
Курсы Adobe
Авторизованные курсы Adobe — это гарантированные инвестиции в развитие вашего бизнеса и карьеры.
Подробнее
Курсы по направлению Графика и дизайн
IT-направление Графика и дизайн является одним из востребованных среди ит-специалистов не только России, но и всего мира.
Подробнее
Курсы Adobe Photoshop
Ознакомьтесь также с другими курсами из направления Adobe Photoshop
Подробнее
40 Бесплатных Онлайн-Курсов по Adobe Photoshop в 2022 году
Привет всем, друзья! 🏆 Сегодня рассмотрим 40 Мощных онлайн-курсов для обучения фотошопу, которые можно пройти абсолютно бесплатно.
1. «Уроки PhotoShop»
Пройти
Длительность курса предусматривает изучение 6 уроков, в которых упор идёт на практическое применение инструментов Adobe PhotoShop. Автор рассказывает как пользоваться простыми инструментам для работы с изображениями, слоями, фильтрами и масками.
Обучение проходит без выдачи сертификата и обратной связи.
Домашние задания выполняются на ура без проверки куратором.
Начинка курса
- Изучение интерфейса Photoshop.
- Панель эффектов.
- Работа с изображениями, слоями, инструментами.
- Работа с текстом.
- Использования Layer Masks.
- Использования фильтров.
На правах рекламы «💥ОНЛАЙН-КУРС PHOTOSHOP с нуля💥»
Узнать подробней
Что мы получаем? 117 уроков от простого к сложному + поддержка от автора и кураторов обучения. После прохождения обучения, каждый студент получает 4 бонус-раздела от профессионалов.
Сертификат (для трудоустройства) + удобная платформа для обучения + безлимитный по времени доступ к урокам.
Начинка обучающей программы
- Первое знакомство с Adobe Photoshop
- Из чего сделаны изображения
- Начинаем работать в Adobe Photoshop
- Изучаем слои
- Выделяем и вырезаем
- Трансформируем и искажаем
- Инструменты
- Команды коррекции
- Каналы в Photoshop
- Удивительные фильтры
- Умные объекты
- Больше скорости
- На печать
- Создание фотоколлажа
- Художественная обработка фото
- Веб-дизайн в Adobe Photoshop
- 3 шага к стилизации фигуры человека
- Уроки повышенного мастерства
Пример сертификата
Что получаешь по итогу?
- Без ограничений по времени
- Обучение с поддержкой
- Много практики
- Портфолио с работами
- Актуальная версия программы
- Сертификат об окончании курса
Узнать подробней
Кто преподаёт материал на курсе?
Автор курса: Оксана Решетнёва
С 2006 по 2018 год преподавала Adobe Photoshop на факультете дизайна в Алматинском архитектурно-строительном институте, а также в школах дизайна Араповой и «Рапид» в г. Алматы.
Алматы.
С 2018 года перешла на онлайн-обучение студентов со всего мира.
Имеет высшее архитектурное и художественное образование.
В портфолио 3234 работы, которые продаются на 15 западных стоках (shutterstock.com и др.).
Амбассадор Adobe Photoshop.
Амбассадор бренда графический планшетов и мониторов – HUION
2. «Курс Photoshop для начинающих Веб-дизайнеров»
Пройти
Обучение длится 7 часов на платформе BeONmax. Формат курса предусматривает изучение видео без выполнения домашних заданий. Преподаватели предлагают изучить видеоуроки для новичков в сферах дизайна, создания сайтов и программирования.
В уроках пользователи узнают как использовать инструменты, функции в фотошопе на базовом уровне.
С выдачей сертификата.
Начинка программы
- Введение — системные требования, базовые цветовые схемы.
- Знакомство с Photoshop — распределение рабочей среды.

- Панель инструментов Adobe Photoshop — все основные инструменты от выделения до навигации.
- Группа инструментов — Слои.
- Фильтры в Photoshop.
- Дополнительные функции и панели — Actions, Layer Comps, трансформирование объектов.
- Бонусы — как искать работодателя, несколько примеров пошагового создания веб-страниц.
3. «5 шагов к Photoshop»
Пройти
Ты получаешь знания в 5 уроках для применении практических знаний в сферах веб-дизайна, программирования, графического дизайна. Авторы дают базовые знания про инструменты и функции в программе Adobe Photoshop.
Формат обучения предусматривает изучение уроков в форме просмотра видео на удобной платформе.
Без выдачи сертификата
Начинка обучающей программы
- Знакомство с Adobe Photoshop.
- Растровая графика.
- Его величество пиксель.
- Цвет в Adobe Photoshop.

- Форматы сохранения файлов.
- Пять шагов сделали, что дальше? — Заключение.
4. «Photoshop»
Пройти
Авторы обучающего курса предлагают изучить 7 часов контента, в котором студенты смогут сделать первый шаг в мир фотошопа. За 4 урока ты усвоишь навыки в обработке изображений, создании текста и эффектов. Также в качестве портфолио получаешь промостраницу и постер.
Получаешь бонусы: лайфхаки в работе веб-дизайнера, основные принципы сайтостроения, ошибки новичков в использовании Adobe Photoshop.
Начинка программы
- Photoshop c нуля — Часть 1.
- Photoshop с нуля — Часть 2.
- Постер в Photoshop за час.
- 10 секретных приёмов в Photoshop.
Без выдачи сертификата и обратной связи с авторами.
5. «Основы Adobe Photoshop»
Пройти
В курс входит 6 практических уроков, в которых раскрывается принципы работы фотошопа. Слушатели узнают как обрабатывать фотографии, создавать макеты для сайтов и рекламы, работать с gif-анимацией, с эффектами, слоями, картинками и др.
Слушатели узнают как обрабатывать фотографии, создавать макеты для сайтов и рекламы, работать с gif-анимацией, с эффектами, слоями, картинками и др.
Кому нужно обучение? UX/UI проектировщикам сайтов и приложений, верстальщикам сайтов, графическим дизайнерам и продажникам курсов.
Начинка обучающей программы
- Сайт в Photoshop — создаётся страница сайта, изучаются модульные сетки и направляющие.
- Тонирование изображения — работа с картой градиентов и тонированием в стиле Spotify.
- Gif-анимация — создание простой анимации и изучение работы инструмента Timeline.
- Постер — конструкция, типографика, фильтр liquify.
- Мокап — изучение мокапов и смарт-объектов.
- Иллюстрация в Photoshop — освоение простых кистей, работа со слоями, создание иллюстрации на основе фотографии.
Без выдачи сертификата.
6. «Adobe Photoshop. Основы»
Пройти
Длительность онлайн-обучения составляет всего 1 месяц, в котором студент получит знания о практическом применении инструментов Adobe Photoshop.
Особенности курса: это обучение является вводным уроком к платному курсу. В нём рассматриваются углубленные фишки по работе фотошопа в разных сферах интернета.
Без выдачи сертификата и обратной связи.
Начинка обучающей программы
- Введение в программу. Базовые инструменты и пиксель-арт.
- Инструмент перемещения. Геометрические фигуры. Заливка цветом и градиенты. Текст.
- Слои, инструменты кадрирования и выделения, волшебная палочка, лассо, перо.
- Маски, трансформация и деформация.
- Макет на практике — Часть 1 и 2.
- Редактирование — Часть 1 и 2.
- Фильтры.
- Gif-анимация.
- Простые 3D-объекты и смарт-объекты, объёмные шрифты, иконки, лого. Рекламный макет.
- Настройка рабочего стола в Photoshop. Создание рекламного принта, подготовка печати.
7. «Рисование средствами ФШ»
Пройти
Обучение состоит из 135 уроков, в которых ты узнаешь как начать рисовать слодные объекты (картинки и иллюстрации) с помощью инструментов Adobe Photoshop. Формат уроков предусматривает изучение текстового обучения.
Формат уроков предусматривает изучение текстового обучения.
Студенты усвоят следующие навыки: создание графики, использование инструментов для художников, использование объектов и слоёв для разработки макетов.
Без выдачи сертификата
8. «Уроки по фотографии»
Пройти
Кому подойдёт: новым фотографам, любителям ретуши.
В курс входит 25 обучающих уроков, которые предусматривают изучение текстового курса. Слушатели узнают как использовать вспышку, экспозицию, композицию, правилах съёмки, обработки фото в программе фотошоп.
Какие навыки получаешь? Азы в съёмке и обработки фотографии на реальной практике без сухой теории. Обучение поможет освоить азы качественной обработки фото в разных условиях и форматах ситуации.
9. «Ретушь, удаление шрамов, прыщей, деталей»
Пройти
Кому подойдёт: всем новичкам, которые хотят освоить ретушь фото.
Пользователи получат 20 обучающих уроков в формате тестового урока и узнают как использовать приёмы ретуши фотографии на реальной практике: омоложение кожи, добавление грима, удаление прыщей и шрамов, работа со светом кожи и цвета волос.
Навыки после учёбы:
- Новичок начнёт обрабатывать фотографии в популярной программе Adobe Photohop
- На практике покажут как использовать инструменты фотошопа для ретуши
10. «Веб-дизайн»
Пройти
Кому подойдёт: новичкам в сфере дизайна сайтов.
Без выдачи сертификата и обратной связи
Вся программа обучения состоит их 15 уроков, в которых ты узнаешь как создать первый веб-макет в сфере блога, портфолио или лендинга.
Навыки после прохождения курса:
Начнёшь собирать простые макеты сайтов и освоишь фишки в разработке проектов.
17 Лучших Онлайн-Курсов по Фотошопу с Нуля
1. «Как сменить фон, вырезать объект, про маски»
Пройти
Обучение длится 14 уроков. Авторы подготовили обучающий текстовый курс, в котором пользователи смогут начать использовать Adobe Photoshop. В рамках учёбы рассматриваются следующие темы: создание коллажей, вырезание объектов, использование эффектов и слоёв в разработке проектов.
Кому подойдёт? Всем новичкам веб-дизайна и начинающим фотографам.
Без выдачи сертификата
2. «Панорамная съёмка, склейка фотографий»
Пройти
Начинка программы: слушатели узнают в 11 обучающих уроках как изучить фотошоп с помощью пошаговых инструкции. Например, пользователи получат навыки в работе с панорамной съёмке, обработке изображений и использовании инструментов для регулировки света.
Без выдачи сертификата
Кому подойдёт: для новичков-фотографов и начинающим веб-дизайнерам.
3. «Основы коммерческого веб-дизайна»
Пройти
Обучение входит в комплект других курсов по фотошопу. Однако курс «Основы коммерческого веб-дизайна» предлагает уроки для изучения основ создания сайтов и монетизации на них. Формат предусматривает просмотр видео с выполнением домашних заданий на удобной платформе.
Автор создал свыше 1700+ работ в сфере веб-дизайна.
Поэтому он практик в сфере сайтостроения, что даёт пользователю качественные знания.
Обучение постоянно обновляется.
4. «Photoshop для начинающих фотографов»
Пройти
Обучение рассчитано для фотографов. Всего сюда вошло 15 уроков в формате видеокурса.
Пользователи узнают как установить и настроить фотошоп, создать первую ретушь фотографии,поработают с raw-файлами, обработают первые изображения.
Знаний хватит, чтобы начать свой старт в мир ретуши и обработки фото.
- Интерфейс.
- Настройки программы.
- Настройки системы управления цветом.
- Открытие изображений.
- Сохранение изображений.
- Подробнее о формате raw.
- Использование raw для портрета.
- Использование raw для пейзажа.
- Обработка пейзажа в Photoshop.
- Усиление резкости.
- Размещение фото в интернете.
- Пакетная обработка.
- Перевод в монохром.

- Тонировка.
Начинка обучающей программы
5. «Photoshop — мечты сбываются»
Пройти
Обучение даст пользователям понимание работы программы Adobe Photoshop. Слушатели узнают о создании коллажа, как собрать целый постер, как создавать визитки иллюстрации.
Без выдачи сертификата
Формат обучения: изучение 7 уроков в форме просмотра контента.
6. «Пошаговое обучение фотошопу»
Пройти
Длительность обучения: 35 обучающих уроков в формате текстового курса.
Без выдачи сертификата и обратной связи
Начинка обучающей программы
- Вводный урок — Форматы файлов растровых изображений.
- Вводный урок — Цветовые модели.
- Создание нового документа.
- Открытие изображения.
- Сохранение изображения.
- Изменение масштаба.

- Яркость и контрастность.
- Трансформация объектов.
- Деформация объектов.
- Замена цвета.
- Изменение размера изображения.
- Переход в чёрно-белый эффект.
- Назначение слоёв.
- Как работать со слоями.
- Объединение слоёв.
- Стили слоёв.
- Описание панели документов.
- Панель инструментов.
- Инструмент «Перемещение».
- Способы выделения.
- Прямоугольное и овальное выделение.
- Инструменты «Лассо».
- Выделение пером.
- Режим быстрой маски.
- Скопировать выделенную область.
- Эффект «красных глаз».
- «Рамка».
- «Кисть».
- «Ластик».
- «Архивная кисть».
- «Заливка».
- «Градиент».
- Работа с текстом.
- «Восстанавливающая кисть».
- «Штамп».
Кому подойдёт: для всех пользователей интернета.
Какие навыки получаем? Освоение навыков в работе фотошопа. Также изучишь инструменты самой программы для создании разных проектов любой сложности.
7. «Уроки фотошопа с нуля — Adobe Photoshop CC 2019 – 2021»
Пройти
Обучение состоит из 42 урока, в которых автор детально и пошагово рассказывает как практике использовать слои, коррекцию света, палитру света, ставить эффекты к объектам, работать с кистями и узорами и тд.
Без выдачи сертификата.
Кому подойдёт? Всем фотографам, графическим дизайнерам, создателям сайтов.
Какие навыки получаешь? Основные навыки в работе программы Adobe Photoshop для обработки фото и создании макетов.
8. «Курс Adobe Photoshop с нуля»
youtube.com/embed/videoseries?list=PLsWCuYCLXO-bYSbNBcWrxExzwhdr8j-Yk» frameborder=»0″ allow=»accelerometer; autoplay; clipboard-write; encrypted-media; gyroscope; picture-in-picture» allowfullscreen=»»>Пройти
Обучение продолжительностью всего 17 уроков. Курс поможет всем новичкам, не знакомым с программой Adobe Photoshop. Пользователи узнают о базовом применении инструментов в фотошопе.
Длительность курса: 17 видео
Без выдачи сертификата
Начинка обучающей программы
- Введение.
- Создание рабочей среды.
- Искажение, слои.
- Кадрирование, линейка.
- Текст и его свойства.
- Теории цвета и шрифтов.
- Кисть, карандаш, ластик, линейка.
- Коррекция цвета.
- Выделение по форме объекта.
- Выделение произвольной области.
- Быстрое выделение.
- Быстрая маска, перо.
- Ретушь, штамп, избавление от дефектов.

- Фигуры.
- Маска.
- Эффекты, пластика, фильтры.
- Градиент, заливка, затемнение, резкость, палец.
9. «ФОТОШОП ПОЛНЫЙ КУРС»
Пройти
Вся программа онлайн-курса охватывает 44 урока, в которых автор расскажет на практике о применении ретуши на реальных фотографии. Например, пользователи узнают о фильтрах, работе с цветом, основы дизайна для фото и другие важные темы.
Курс подойдёт только для фотографов. Причём в это курсе можно найти профессиональные фишки в ретуши фотографии.
Начинка учёбы
- Слои, маски.
- Пластика, кадрирование, выделение.
- Штампы, особые выделения.
- Работа с цветом и цветовыми балансами.

- Ретушь, экшен, частотное разложение, сжатие фото.
- Объём и акценты.
- Выделение и вырезание.
- Вырезание волос.
- Основы дизайна для фотографа.
- Водяные знаки, копирайт.
- Чёрно-белые фото и шум.
- Коллажи.
10. «Создание текстовых эффектов»
Пройти
В обучение входит 120 уроков в формате текстового курса. Слушатели узнают как создавать графические элементы к баннерам, оформление текстов для макетов и др. Всё обучение проходится на одном дыхании, при чём тут есть как простые урокаи, так сложные.
Без выдачи сертификата.
Какие навыки получает пользователь? Тебе предлагают освоить самую популярную программу для создания графики и сайтов в интернете — Adobe Photoshop.
Полученные навыки можно спокойно использовать для заработка на создании шапок в соцсетях, разработки сайтов, оформлении статей, продажи графических элементов.
11. «Обработка фото, создание фотоэффектов»
Пройти
Формат курса: изучении 70 обучающих уроков в форме текстового обучения.
Без выдачи сертификата и обратной связи.
Авторы платформы расскажут за 70 уроков про обработку фото с использовании фильтров и эффектов. Также узнаешь про создании крутых стилей и пресcетов для фотографии.
Кому подойдёт? Для всех фотографов и начинающих ретушерам.
12. «ФШ для дизайнера»
Пройти
Обучение состоит из 66 уроков, без выдачи сертификата и обратной связи. Формат курса предусматривает изучение текстового обучения. Авторы платформы расскажут как создать различные графические элементы, таких как:
- Постеры.
- Визитки.
- Рекламные и информационные буклеты.
- Обои для рабочих столов.
- Этикетки.
- Обложки.
- Открытки.
- Графические интерфейсы.
- Оформления медиаплееров.
- Макеты сайтов.
- Навигационные блоки и другие элементы веб-страниц.
- Иконки и т. д.
Кому подойдёт учёба: новичкам, которые не знакомы с программой Adobe PS.
Навыки после учёбы: начнёшь применять знания в сфере полиграфии, графического и книжного дизайна. После прохождения обучалки, пользователи получат практические навыки, которые можно монетизировать.
13. «Создание эффектов»
Пройти
Проект «Мир Фотошопа» предлагает онлайн-курс, в который входит 52 урока. Авторы постарались создать обучение направленное на создание эффектов в сфере художественной обработки фото.
Также слушатели получат знания про создание коллажей и стилей к ним.
Это обучение представлен в формате текстового обучения, что поможет усвоить материал как можно быстрее.
Навыки: уверенное владение инструментов Adobe Photoshop для создания эффектов в сфере художественной обработки фото.
Без выдачи документа об окончании учёбы
14. «Фотошоп для чайников и начинающих»
Пройти
«Мир Фотошопа» предлагает очередной курс в количестве уроков — 38 штук. Формат обучения — изучение текстового курса. Авторы делятся информацией про использование основных инструментов фотошопа: слои, кисти, настройка анимации, работа с фоном и цветом, азы работы с изображениями.
Формат обучения — изучение текстового курса. Авторы делятся информацией про использование основных инструментов фотошопа: слои, кисти, настройка анимации, работа с фоном и цветом, азы работы с изображениями.
Без выдачи сертификата и обратной связи.
Получаешь навыки: основы работы с программой фотошоп.
Кому подойдёт? Всем пользователям, не имеющих понимание в работе Adobe PS.
15. «Уроки Photoshop, Lightroom, Figma»
Пройти
Обучение длится более 3800 обучающих уроков, причём всё обучение проходит на удобной платформе в форматах видео и текстовых материалов.
Без выдачи сертификата.
Вся программа охватывает изучение основ фотошопа. Всё обучение разделено на модули (по специальным тематикам) для удобства обучения и отработки навыков.
Что тут можно узнать? Пользователи получают знания про использование инструментов Adobe Photoshop: слои, эффекты, создание коллажей и анимации, работа с 3D. Также на уроках рассматриваются создание создание графики и обработки фотографии.
Также на уроках рассматриваются создание создание графики и обработки фотографии.
Навыки: после прохождения обучения все слушатели смогут использовать навыки на реальных проектов. Также можно использовать знания в профессиях графического дизайнера, UX/UI проектировании сайтов и мобильных приложений, веб-дизайн идр.
16. «Уроки Фотошоп для новичков»
Пройти
Онлайн-курс составляет 52 обучающих уроков в формате просмотра видео. Автор рассматривает использование эффектов (искры или ретушь). Большая часть курса посвящена художественной обработке фотографии.
Начинка учёбы
- С чего начать?
- Работа со слоями.
- Корректирующие слои.

- Слой-маска в Фотошопе.
- Выделение в Фотошопе.
- Прозрачный фон.
- Подогнать размер изображения.
- Кадрирование.
- Смарт–объект.
- Усиление цвета.
- Кривые в Фотошопе.
- Тонирование.
- Размытие.
- Постер.
17. «Эксперт в Photoshop за 30 дней»
Пройти
Обучение подойдёт опытным пользователям, которые хорошо владеют основами фотошопа.
Вся программа включает 24 видео на платформе видео. В рамках курса преподаватель расскажет как на практике использовать продвинутые инструменты программы. Обучение идеально подойдёт верстальщикам, программистам, специалистам маркетинга и других сфер.
Без выдачи сертификата и обратной связи.
Начинка учёбы
- 1 блок — Введение, интерфейс, выделения.
- 2 блок — Рисование — кисти, заливки, градиенты, ластик, пипетки, палитры.
- 3 блок — Ретуширование — теория цветов, инструменты для ретуши, размытие.
- 4 блок — Слои — управление слоями, стили, заливочные слои.
- 5 блок — Маски — альфа-каналы, маска слоя, логические операции.
- 6 блок — Коррекция изображений — цветовая и тоновая коррекции, корректирующие слои.
- 7 блок — Векторы и работа с цветом — векторные контуры, текстовые слои.
- 8 блок — Фильтры и макрокоманды — фильтры, макрокоманды.
ТОП-13 Бесплатных Онлайн-Курсов по Фотошопу
1. «Уроки фотошопа для начинающих бесплатно с нуля»
Пройти
В курс входит 56 обучающих роликов, находящихся на платформе ютуб. В рамках обучения студенты получат практические навыки в сфере художественной разработки фотографии и рисовании для художников.
В рамках обучения студенты получат практические навыки в сфере художественной разработки фотографии и рисовании для художников.
Формат курса предусматривает изучение как видео, так и выполнение домашних заданий.
Навыки: слушатели на практике получат навыки в работе программы фотошоп и смогут применить скиллы в сферах веб-дизайна, графического дизайна, разработки сайтов, рисовании и создании графических элементов.
2. «Ретушь/Коррекция фото. Photoshop»
Пройти
Обучение составляет 8 обучающих уроков, в которых автор расскажет о применении Adobe Photoshop для фотографов в качестве обработки фото.
Начинка программы
- Ретушь путём частотного разложения.

- Добавление резкости.
- Удаление засветов с фото.
- Гламурная ретушь.
- Цветовые балансы, восстановление пересвеченного неба.
- Комбинирование для устранения засветов и тёмных пятен.
- Подавление шумов.
- Бесплатные фотостоки.
3. «Adobe Photoshop. Базовый уровень»
Пройти
Обучение длится всего-то 5 уроков, зато слушатели узнают про азы работы с фотошопом. Курс лишь поможет освоить необходимую базу для начала работы с фотографиями.
Формат обучения: просмотр роликов и выполнение практических заданий.
Начинка учёбы
- Навигация и простейшие программы.
- Фишки для дизайнеров, выделение и маска, фильтры.

- Исправление геометрии.
- Выделения и маски.
- Базовая ретушь фотографии.
4. «Adobe Photoshop»
Пройти
Начинка учёбы
- Вводный курс.
- Режимы наложения.
- Радиус при частотном разложении.
- Базовая ретушь фотографии.
Формат курса: получение знаний через просмотр роликов на ютубе.
Навыки: использование базовых инструментов для обработки фотографии и создании графики (опять же для новичков). 10 блоков изучения разных инструментов и фишек Adobe Photoshop хватит всем начинающим пользователям.
5. «PHOTOSHOP. Полный курс»
youtube.com/embed/videoseries?list=PL0fuUdZ9918CeR29yaWI7ChRLG2lrju0O» frameborder=»0″ allow=»accelerometer; autoplay; clipboard-write; encrypted-media; gyroscope; picture-in-picture» allowfullscreen=»»>Пройти
Начинка учёбы
- Вступление — 1 урок.
- Главные настройки — 2 урока.
- Настройка рабочего пространства — 1 урок.
- Панель инструментов — 7 уроков.
- Главное меню — 8 уроков.
- Панель опций — 4 урока.
- Панель рабочей среды — 1 урок.
- Принципы работы со слоями — 2 урока.
- Эффекты слоёв — 2 урока.
Без выдачи сертификата и обратной связи.
На обучении ты узнаешь как за 6 часов получить всю необходимую базу в работе Adobe PS. Навыки можно и нужно использовать в сфере дизайна сайтов. Вся теория подкрепляется практикой из 2 заданий.
6. «БЫСТРЫЙ КУРС ФОТОШОП»
youtube.com/embed/videoseries?list=PLB2x1UH_4OAh449Ynh7vQ7seEP83kXlHW» frameborder=»0″ allow=»accelerometer; autoplay; clipboard-write; encrypted-media; gyroscope; picture-in-picture» allowfullscreen=»»>Пройти
Формат учёбы: просмотр роликов на платформе ютуб.
Обучение состоит из 10 обучающих уроков по теме фотошопа. Автор постарался над созданием материалов: тут ты узнаешь как создать хороший коллаж + сделать обработку фотографии.
Начинка курса
- Блок 1 — Коллаж — Выделение, слои, замена фона за объектом, рамки. Как сделать мотиватор.
- Блок 2 — Обработка фото — Цветокоррекция, цвет волос, ретушь, фильтры, экшены.
Без выдачи сертификата
7. «Фотоманипуляции. Коллаж»
Пройти
Форма обучения: изучение 252 уроков в формате текстовых материалов.
Без выдачи сертификата
Вся программа охватывает азы создания коллажей и обработки фото на реальной практике. Полученные знания можно использовать в создания иллюстрации для художников.
Полученные знания можно использовать в создания иллюстрации для художников.
8. «Учим Photoshop за 1 час!»
Пройти
Без выдачи сертификата
Обучающая программа: спикер расскажет про использование фотошопа и делает акцент на практику в создании эффектов или работой с картинкой.
- Срок обучения: 1 ролик.
- Форма контента: лекции.
- Связь с преподавателем: нет.
- Уровень: подойдёт всем пользователям.
9. «Как Делают ТАКИЕ Фотографии — ЭТО ВООБЩЕ РЕАЛЬНО!»
youtube.com/embed/t0r9brCYfcA?feature=oembed» frameborder=»0″ allow=»accelerometer; autoplay; clipboard-write; encrypted-media; gyroscope; picture-in-picture» allowfullscreen=»»/>Пройти
Без выдачи сертификата
Обучающая программа: в этом видео автор поделится с студентами как делать ночную фотографию. Слушатели получат знания как добавить в Photoshop эффект свечения и как на фотографии из дня сделать ночь.
- Срок обучения: 1 ролик.
- Форма контента: лекции.
- Связь с преподавателем: нет.
- Уровень: подойдёт всем пользователям.
10. «Как рисовать в фотошопе. »
Пройти
Без выдачи сертификата
Обучающая программа: ролик нацелен на широкую аудиторию любителей и начинающих. Автор постарался изложить максимум разносторонней информации о работе в самой программе и основах рисования в цифре.
Автор постарался изложить максимум разносторонней информации о работе в самой программе и основах рисования в цифре.
Из этого урока пользователи узнают необходимый минимум по интерфейсу программы. Бегло будет разобрана настройка кистей. Будут раскрыты некоторые приемы смешивания цвета.
Большая часть видео будет посвящена рисованию с объяснением.
- Срок обучения: 1 ролик.
- Форма контента: лекции.
- Связь с преподавателем: нет.
- Уровень: подойдёт всем пользователям.
11. «Как работают КРИВЫЕ в Фотошопе — Цветокоррекция, Прорисовка света, подгонка тонов объектов»
Пройти
Без выдачи сертификата
Обучающая программа: автор постарался объяснить принципы работы Кривых, а так же поделился как с помощью них подгонять фотографии объектов по цвету и тону, рисовать свет, создавать воздушную перспективу и делать финальную цветокоррекцию.
- Срок обучения: 1 ролик.
- Форма контента: лекции.
- Связь с преподавателем: нет.
- Уровень: подойдёт всем пользователям.
12. «Креативная ОБРАБОТКА В ФОТОШОПЕ как у настоящих ПРОФИ | Уроки Фотошопа»
Пройти
Без выдачи сертификата
Обучающая программа: в этом ролике пользователь сможет с нуля создать потрясающую композицию используя всего два изображения. Сначала спикер отделит объект от фона а затем смешает оба слоя так, чтобы они гармонично смотрелись в новой композиции.
Так же слушатели научаться создавать источники света на фото и делать базовую цветокоррекцию. А в самом конце этого видео спикер покажет настройки Camera Raw.
А в самом конце этого видео спикер покажет настройки Camera Raw.
- Срок обучения: 1 ролик.
- Форма контента: лекции.
- Связь с преподавателем: нет.
- Уровень: подойдёт всем пользователям.
13. «Как вырезать человека из сложного фона в Фотошопе. Уроки Фотошопа.»
Пройти
Без выдачи сертификата
Обучающая программа: в этом уроке пользователи узнают как вырезать сложный объект из сложного фона в Фотошопе. Для примера преподаватель выбрал любительскую фотографию девушки и вырезал ее из фона.
Для вырезания был использовал инструмент «Быстрое выделение», а волосы автор вырезал с помощью инструментов «Цветовой диапазон», «Выделение и маска».
- Срок обучения: 1 ролик.
- Форма контента: лекции.
- Связь с преподавателем: нет.
- Уровень: подойдёт всем пользователям.
Учебники по основам Photoshop для начинающих
Изучите основы Adobe Photoshop! Эти учебные пособия идеально подходят для начинающих пользователей Photoshop или тех, кому просто нужно освежить свои навыки, охватывая основные темы, которые вам необходимо знать, чтобы быстро освоить Photoshop! Воспользуйтесь ссылками ниже, чтобы перейти к главам уроков и другим популярным темам, или прокрутите вниз, чтобы просмотреть последние уроки по основам Photoshop!
Все еще используете старую версию Photoshop? Получить последнюю версию!
Главы уроков
Популярные ссылки:
Все наши уроки Photoshop теперь доступны для скачивания в формате PDF!
Последние уроки по основам Photoshop
Рисование выделения с помощью инструментов выделения выделения в Photoshop
Вы не знакомы с инструментами выделения Photoshop? Начните здесь! Узнайте, как делать базовые выделения с помощью инструмента «Прямоугольная область» и «Эллиптическая область выделения», а также как комбинировать основные области выделения в более сложные формы!
Как рисовать произвольные фигуры в Photoshop
Узнайте, как рисовать произвольные фигуры в Photoshop с помощью инструмента «Пользовательские фигуры» и панели «Фигуры». А также как загрузить сотни отсутствующих фигур, как объединить фигуры и как сохранить свои собственные пресеты форм!
А также как загрузить сотни отсутствующих фигур, как объединить фигуры и как сохранить свои собственные пресеты форм!
Обзор инструментов и панели инструментов Photoshop
Узнайте все об инструментах Photoshop и панели инструментов, включая полный обзор почти 70 инструментов, доступных в Photoshop 2022.
Быстрая навигация по изображениям с высоты птичьего полета в Photoshop
Узнайте, как перемещаться по изображениям с помощью режима «Вид с высоты птичьего полета», одной из лучших скрытых функций Photoshop и самого быстрого способа увеличения и уменьшения масштаба для просмотра различных частей изображения!
Масштабирование и панорамирование всех изображений одновременно в Photoshop
Узнайте, как масштабировать и панорамировать все открытые изображения в Photoshop одновременно, а также как мгновенно сопоставлять уровень масштабирования или местоположение для всех изображений!
Как масштабировать изображения в Photoshop
Узнайте, как масштабировать, прокручивать и перемещаться по изображениям в Photoshop на профессиональном уровне с помощью этого пошагового руководства для начинающих пользователей Photoshop.
Использование инструмента выбора объектов в Photoshop 2022
Узнайте, как использовать улучшенный инструмент выбора объектов в Photoshop 2022 вместе с его новым средством поиска объектов, чтобы быстро выбирать людей, животных и другие объекты на изображении простым наведением курсора мыши Над ними!
Как нарисовать идеальную пятиконечную звезду в Photoshop
Узнайте, как легко нарисовать идеальную пятиконечную или пятиконечную звезду в Photoshop. И как сохранить звезду как пользовательскую форму, чтобы вам не нужно было рисовать ее снова.
Открыть изображение и поместить изображение в Photoshop
Узнайте разницу между открытием изображения и размещением изображения в Photoshop, а также почему одно из них идеально подходит для смешивания двух изображений вместе!
Как сделать Photoshop редактором изображений по умолчанию
Хотите открывать изображения в Photoshop, просто дважды щелкнув их? Вот как сделать Photoshop редактором изображений по умолчанию в Windows 10 и macOS!
Найдите недостающие градиенты, узоры и формы в Photoshop
Классические градиенты, узоры и формы Photoshop из предыдущих версий, а также большинство новых узоров и фигур по умолчанию скрыты. Вот где их найти в Photoshop 2021!
Вот где их найти в Photoshop 2021!
Как постоянно обновлять Photoshop
Не уверены, что используете последнюю версию Photoshop? Узнайте, как легко обновлять Photoshop с помощью приложения Adobe Creative Cloud!
Использование панели «Расширенные свойства» в Photoshop
Узнайте обо всех новых функциях, добавленных на расширенную панель «Свойства» в Photoshop CC 2020, и о том, почему она быстро становится универсальным магазином самых необходимых параметров!
Выбрать тему и удалить фон в Photoshop
Узнайте разницу между командами «Выбрать тему» и «Удалить фон» в Photoshop и узнайте, как их использовать для удаления фона с фотографий!
Как создать градиент радуги в Photoshop
Узнайте, как создать собственный градиент радуги в Photoshop, как сохранить его в качестве набора настроек градиента радуги и как быстро добавить цвета радуги к изображениям и тексту!
Как использовать Content-Aware Fill в Photoshop CC 2020
Узнайте, как удалять ненужные объекты или восстанавливать недостающие детали на изображениях с помощью мощного и улучшенного рабочего пространства Content-Aware Fill в Photoshop CC 2020!
Новые градиенты и панель градиентов в Photoshop CC 2020
Узнайте все о новой панели градиентов в Photoshop CC 2020, потрясающих новых наборах градиентов, которые теперь включены в Photoshop, и о том, как создавать, редактировать и сохранять собственные градиенты и наборы градиентов!
Создание образцов цвета из изображений в Photoshop CC 2020
Узнайте, как превратить фотографии в образцы цвета, используя образцы цветов непосредственно из изображений, и как сохранить свои цвета в виде пользовательских наборов образцов в последней версии Photoshop CC!
Как превратить кисть Photoshop в ластик
Хотите стирать той же кистью Photoshop, которой рисуете? Изучите два простых способа мгновенно превратить кисть в ластик, в том числе совершенно новый способ в Photoshop CC 2020!
Инструмент «Кисть» Photoshop.
 Скрытые советы и рекомендации
Скрытые советы и рекомендацииУзнайте секретные советы и рекомендации профессионального уровня по использованию кистей Photoshop и инструмента «Кисть», включая лучшие способы изменения размера кисти, выбора цвета кисти, переключения между режимами смешивания кистей и более!
Как открывать изображения в Photoshop
Узнайте обо всех способах открытия изображений в Photoshop, в том числе о том, как использовать новый главный экран и о разнице между открытием файлов JPEG и файлов RAW!
Photoshop Layers Совет: как автоматически выбирать слои
Работайте быстрее в Photoshop, узнав, как автоматически выбирать слои. В этом руководстве показано, как автоматически выбирать отдельные слои, несколько слоев и даже группы слоев!
Маски слоя Photoshop Расширенные советы и рекомендации
Раскройте всю мощь масок слоя Photoshop, воспользовавшись более чем десятком полезных советов и рекомендаций. Узнайте, как копировать, перемещать, растушевывать и затухать маски слоя и многое другое!
30 удивительных руководств по Adobe Photoshop для начинающих [2022]
Adobe Photoshop является одним из лидеров рынка в мире творчества. Ну, по словам самих Adobe,
Ну, по словам самих Adobe,
Более 90% творческих профессионалов в мире используют Adobe Photoshop.
И это никак не должно нас удивлять. Несмотря на то, что за прошедшие годы компания Adobe разработала множество замечательных продуктов, таких как Adobe Illustrator, Premiere Pro, Acrobat, InDesign, After Effects и другие, Photoshop по-прежнему остается популярным именем в индустрии дизайна, и в ближайшее время он не изменится.
Photoshop — это наиболее универсальное приложение, предлагаемое Adobe , поскольку оно может удовлетворять различные потребности — с ним можно делать так много вещей: базовое редактирование фотографий, манипуляции с фотографиями, рисование, графический дизайн, дизайн для социальных сетей и даже веб-сайты. и дизайн приложения.
Но если вы читаете это, вы, вероятно, приняли решение, поэтому нет необходимости убеждать вас, почему вы должны выбрать это приложение. В этой статье мы отобрали лучшие уроки для начинающих по Photoshop, а также специализированные уроки по редактированию фотографий, рисованию, дизайну и т. д.
д.
Обзор статьи:
Начало работы с Adobe Photoshop
Учебники по фотографии
Учебники по рисованию
Учебники по графическому дизайну
Учебники по дизайну в социальных сетях Редакция
В этом учебном пособии по Adobe Photoshop вы узнаете некоторые из самых основных вещей о программе — как работать с основными слоями, кистями, файлами камеры RAW и т. д.
Хотя это руководство не может предоставить вам подробную информацию о том, как выполнять большие задачи, оно очень полезно, чтобы вы поняли, чего вы можете достичь с помощью Photoshop, как только вы станете лучше.
2. Как пользоваться инструментом выделения объектов в Photoshop?
Инструменты выделения используются фоторедакторами для выделения областей изображения для обрезки, редактирования или удаления. В Photoshop есть несколько видов инструментов выделения, каждый из которых выполняет свою функцию.
В Photoshop есть несколько видов инструментов выделения, каждый из которых выполняет свою функцию.
В этом уроке вы узнаете, как оптимизировать их, чтобы улучшить свои навыки редактирования изображений. Руководство очень подробное, и все объясняется медленно, чтобы вы могли догнать рассказчика.
3. Как добавить фигуры в Adobe Photoshop?
Хотя работа с фигурами более важна в Adobe Illustrator, это не меняет того факта, что вы не можете делать это в Photoshop.
В этом руководстве Джулианна Кост делится 10 краткими советами по работе с фигурами в Adobe Photoshop. Все они полезны во многих различных сценариях. И самое приятное, что видео длится всего 2 минуты.
4. Новые функции Adobe Photoshop в 2022 году
Независимо от того, являетесь ли вы новичком или экспертом, обновление Adobe Photoshop — одно из самых ожидаемых событий для профессионалов дизайна каждый год (Adobe MAX). Версия 23.0 была выпущена в октябре 2021 года и содержала несколько очень хороших дополнений.
Версия 23.0 была выпущена в октябре 2021 года и содержала несколько очень хороших дополнений.
Поиск объектов, пара новых нейронных фильтров, а также экспорт слоев Illustrator в PDF (включая сохранение!) — это лишь некоторые из новых функций, которые вы найдете в Photoshop V23.
5. Новые возможности Photoshop для iPad — 2022
Photoshop для iPad всегда выглядел несколько урезанным. И хотя мы могли бы оправдать производительность (и она действительно медленнее, чем мы могли видеть, например, на Mac), мы не можем оправдать отсутствие функций.
Тем не менее, Мартин из «Да, я дизайнер» делает обзор двух инструментов, которые наконец-то появились на iPad — Smart Objects и редактирование Camera RAW. Если у вас есть iPad, обязательно стоит посмотреть это видео.
Учебники по фотографии
6.
 Как ретушировать кожу в Photoshop
Как ретушировать кожу в Photoshop Photoshop — лучший вариант для профессиональных фотографов-портретистов, так как он имеет множество возможностей для работы с тоном кожи. Однако существует очень тонкая грань между плавным редактированием и излишеством фотографий.
В этом уроке Кейли Джун показывает, как сделать естественную ретушь кожи, не делая фотографию похожей на обработанную.
7. Как изменить небо в Photoshop
Adobe Photoshop теперь позволяет изменять небо на фотографиях, делая их более драматичными и «инстаграмными».
Unmesh Динда более подробно объясняет, как добавить пользовательское «небо» и исправить другие детали изображения, чтобы фон соответствовал всему остальному в кадре.
8. Редактирование изображения в Photoshop
Удивительно, как профессиональные фотографы могут использовать Photoshop и Lightroom для создания потрясающих изображений даже с камерами начального уровня.
В этом уроке по Photoshop один гуру в мире фотографии — Питер Маккиннон — очень причудливо объясняет, как радикально улучшить изображение с помощью некоторых основных приемов и небольшого количества «фактора Маккиннона».
9. Как придать изображению винтажный вид
За последние несколько лет винтажные фотографии снова стали модными благодаря фильтрам Instagram. Но как его создать?
В этом уроке вы научитесь создавать винтажную фотографию, искусственно добавляя к изображению шум и используя другое изображение для смешивания артефактов, а также некоторые дополнительные приемы, такие как игра с тенями.
10. Как исправить недоэкспонированные фотографии в Photoshop?
Переэкспонированные и недоэкспонированные изображения — кошмар для фотографов. В то время как новички часто пытаются найти баланс, даже профессионалам приходится решать сложную дилемму, когда их камера не может сделать правильный снимок.
К счастью, Adobe Photoshop может многое восстановить из теней, если изображение недоэкспонировано. Вам придется пожертвовать гораздо большим в случае переэкспонированного снимка, так как блики могут оказаться размытыми.
В этом уроке вы узнаете, как всего за 2 минуты внести коррективы, чтобы вернуть прежние цвета и сделать ваши изображения потрясающими.
Учебники по рисованию
11. Как создать базовый рисунок в Photoshop?
youtube.com/embed/kmwAVVYytlc» frameborder=»0″ allowfullscreen=»allowfullscreen»/>Adobe Photoshop — отличный инструмент для создания всех видов рисунков — от простых до сложных трехмерных форм и дизайнов.
В видео ниже вы научитесь работать с кистями и мазками. Лучшее в Photoshop то, что вы можете использовать множество бесплатных кистей.
12. Как сделать цифровую картину в Photoshop?
Adobe Photoshop является предпочтительным для многих художников, которые хотят рисовать в цифровой форме. Поскольку вы можете рисовать на компьютерах и на iPad, вы можете многого добиться.
В этом уроке вы узнаете, как использовать некоторые приемы, такие как работа со слоями, бликами и обтравочными масками.
13. Как нарисовать себя в Photoshop?
youtube.com/embed/_PAvtT0oRxA» frameborder=»0″ allowfullscreen=»allowfullscreen»/>Одним из очень модных направлений является создание мультфильмов из изображений. Конечно, Adobe Photoshop также способен создавать потрясающие мультфильмы.
В этом уроке вы узнаете, как лучше использовать инструмент «Перо» и палитру цветов. На самом деле вам не нужно много разных техник, однако вам нужно уточнить те, которые вы используете.
14. Как создать 3D-персонажа?
В Photoshop можно создать трехмерного персонажа. Вы можете использовать его вместе с Adobe Ch (Character Animation) для создания великолепных 3D-анимаций.
Этот урок не так прост в исполнении, однако вы можете изучить некоторые удивительные передовые методы, которые помогут вам значительно улучшить свои навыки.
15.
 Как рисовать на iPad?
Как рисовать на iPad? iPad от Apple — одно из лучших устройств для имитации цифрового холста. Хотя работа на компьютере имеет свои плюсы, рисование от руки ничем не заменить.
В этом уроке вы узнаете, как использовать самые важные функции Adobe Photoshop для iPad. Вы должны уделять больше внимания жестам и навигации, так как это, пожалуй, самая большая разница между работой на планшете и компьютере.
16. Как удалить фон в Photoshop?
Дизайнеры работают с элементами. И одна из самых важных ежедневных задач, которую делают дизайнеры, — это исправление фона.
Этот учебник по Adobe Photoshop очень информативен и проведет вас через все этапы, необходимые для достижения вашей цели — удаления фона с изображения.
17. Как создать постер в Photoshop?
Плакаты — это прекрасный способ показать, насколько хорошо вы работаете с графическим дизайном, поскольку они сочетают в себе несколько инструментов, которые могут дополнять друг друга.
В этом руководстве вы узнаете, как комбинировать изображения, играть с текстом и изменять настройки цвета. Имейте в виду, что вы должны знать, как удалить фон (наш 16-й урок) заранее.
18. Как создать дизайн упаковки с помощью Photoshop?
Хотя Photoshop — не лучшая программа для создания дизайна упаковки, вы можете использовать векторные форматы файлов.
Однако то, что это наиболее подходящая платформа, не означает, что она способна. В этом руководстве вы увидите, как создать дизайн упаковки с нуля — от выбора правильных изображений до оптимизации цветов и использования правильных форм.
В этом руководстве вы увидите, как создать дизайн упаковки с нуля — от выбора правильных изображений до оптимизации цветов и использования правильных форм.
19. Как преобразовать 2D-логотип в 3D в Photoshop?
Дизайн логотипов — это область, в которой Adobe Illustrator сияет ярче всего. Однако ничто не сравнится с Photoshop с точки зрения творчества.
В этом уроке вы узнаете, как превратить простой 2D-логотип в потрясающую 3D-форму, которая привлечет гораздо больше внимания.
20. Как создать профессиональное портфолио?
Adobe Photoshop часто используется для профессионального портфолио. Таким образом, дизайнеры демонстрируют свою работу перед работодателями.
В этом уроке Paw Htoo покажет вам, как шаг за шагом создать дизайн профиля портфолио. Руководство демонстрирует, как расположить ваши работы на холсте.
21. Как создать историю в Instagram в Photoshop?
Как вы знаете, истории в Instagram так же популярны, как и посты на платформе. Они выполнены в формате 9:16 (или 1080 x 1920 пикселей).
В этом уроке вы быстро научитесь создавать удивительные истории о еде. Хотя комментариев нет, все шаги объясняются в виде субтитров. Вы увидите, как сочетать множество навыков, таких как работа с тенями, цветами, позиционированием текста и кривыми.
22. Как создать дизайн поста в Facebook?
Дизайн поста в Facebook похож на Instagram, но выполнен в другом формате.
В этом уроке вы увидите, как создать публикацию в Facebook со всеми ее ключевыми элементами — хорошим фоном, отличными шрифтами и кнопкой CTA.
23. Как создать баннер YouTube в Photoshop?
YouTube не подпадает под категорию «Социальные сети», но, безусловно, это хороший способ повысить узнаваемость вашего бренда как профессионала или бренда.
В видео ниже вы увидите, как сделать отличный баннер YouTube с помощью нескольких очень простых шагов. Вы лучше узнаете, как использовать сочетания изображений, шрифты и градиенты.
24. Создание баннера в Photoshop
Создание киберспортивного баннера не очень распространено, поэтому вам это не понадобится, если вы не работаете в игровой индустрии. Но нам очень понравилось разнообразие используемых инструментов.
Но нам очень понравилось разнообразие используемых инструментов.
В этом уроке вы узнаете, как использовать инструмент «Выделение объекта» и инструмент «Обтравочная маска», использовать формы, а также добавлять блики и использовать кисти.
25. Как создать обложку для бизнеса в Facebook с помощью Photoshop?
Агенты по недвижимости и другие представители бизнеса часто используют каналы социальных сетей для взаимодействия с потенциальными клиентами для своего бизнеса.
В этом уроке вы увидите, как сделать обложку выделяющейся с помощью нескольких очень простых приемов, таких как создание фигур и использование пространства.
26. Как создать целевую страницу в Photoshop?
Сегодня Adobe Photoshop очень часто рассматривается как идеальный инструмент для макетов веб-дизайна, а также макетов приложений, поскольку он может создавать проекты, похожие на реальные.
Давайте посмотрим в этом уроке, как создать целевую страницу с нуля с помощью программы. Cosmin Serban показывает основные элементы каждой целевой страницы — хорошо сделанные кнопки CTA, прозрачные формы и, в нашем случае, минималистичный дизайн.
27. Как создать шаблон бизнес-сайта в Photoshop?
Создание шаблона бизнес-сайта — одна из замечательных функций Photoshop. Хотя Adobe XD и Figma являются предпочтительными вариантами для него, Photoshop по-прежнему удерживает свои позиции.
В этом уроке вы увидите, как создавать каждый шаг шаблона веб-сайта и, самое главное, выравнивать элементы на холсте, чтобы они выглядели правильно.
Вас также могут заинтересовать эти 25 руководств по освоению Adobe XD в 2022 году.
28. Как создать шаблон приложения в Photoshop?
youtube.com/embed/ALrOuLT_Z0E» frameborder=»0″ allowfullscreen=»allowfullscreen»/>Шаблоны мобильных приложений также довольно популярны. Хотя Photoshop не подходит для создания адаптивного дизайна приложений (поскольку он работает в основном с растровыми файлами), он очень хорошо работает с адаптивным дизайном. Кроме того, Adobe Photoshop 2022 года значительно улучшил совместимость с Illustrator.
В этом уроке вы увидите, как создать дизайн приложения (страницу «Регистрация») в Photoshop. Вы увидите, как выравнивать элементы, добавлять значки социальных сетей, создавать меню навигации и добавлять кнопки.
29. Как создать профессиональный информационный бюллетень в Photoshop?
Информационные бюллетени сегодня играют большую роль. Поскольку электронный маркетинг имеет наилучшую рентабельность инвестиций, дизайнеры уделяют большое внимание тому, как они создают свои информационные бюллетени. Еще один факт, о котором следует упомянуть, заключается в том, что люди рассылают спам по электронной почте, поэтому нужно действительно создать что-то исключительное, чтобы привлечь конечного пользователя.
Еще один факт, о котором следует упомянуть, заключается в том, что люди рассылают спам по электронной почте, поэтому нужно действительно создать что-то исключительное, чтобы привлечь конечного пользователя.
В этом руководстве вы узнаете о некоторых передовых методах создания новостных рассылок по электронной почте, таких как зацепки для социальных сетей, добавление кнопки действия, правило третей и число для захвата (скидка 60%).
30. Как преобразовать Photoshop в HTML?
Написание кода — медленный процесс, и мы все согласны с тем, что экспорт (или преобразование) дизайна в код сэкономит много времени. Adobe Photoshop превосходит и здесь.
В этом уроке вы узнаете, как правильно использовать инструмент «Срез» и экспортировать дизайн Photoshop в HTML. Для второй части руководства требуется наличие Dreamweaver, и там вы увидите окончательный вариант дизайна.
Заключение
Adobe Photoshop — очень мощная программа. Как вы могли видеть, с ним можно делать так много всего — это универсальное приложение, которое может удовлетворить многие потребности. Все, что вам нужно знать, это изучить особенности и освоить их. Результаты придут раньше, чем вы думаете.
Если наши руководства по Photoshop кажутся вам практичными, вы также можете ознакомиться с другими нашими статьями, связанными с Photoshop:
- Лучшие бесплатные плагины и действия для Photoshop, которые можно получить сейчас
- Как создать плакат: лучшие уроки для начинающих + полезные советы
- Лучшие бесплатные кисти, текстуры и узоры Photoshop в Интернете
Основы Photoshop для фотографов
9 из 10 фотографов этого не знали.
Некоторые знали слои, фильтры или маски. Чего не хватало?
Нажмите на видео, чтобы начать просмотр!Менее чем за 7 часов я научу вас 20% Photoshop, которые вы будете использовать в течение 90% ваши проекты.

Вы фотограф, который хочет изучить Photoshop? Вы хотите освободить свой творческий ум? Выпустить джина воображения из бутылки?
От пейзажей до портретов, от фотографий продуктов до фантазийных композиций — это насыщенное обучение от начала до конца.
НАЧАТЬ
Предложение ограничено по времени!
Часы Мин. сек
СПЕЦИАЛЬНОЕ ПРЕДЛОЖЕНИЕ СЕГОДНЯ
$147 $57
Купить
Что включено?
Создайте потрясающую работу без головной боли бесконечных проб и ошибок.
Вы захотите это увидеть!От идеи к воплощению
Вы потратили много времени, пытаясь понять основы Photoshop, и не получаете стабильных результатов.
Вы с трудом добивались хороших результатов в Photoshop.
Вы тратите время на пробы и ошибки и хотите создавать потрясающие произведения искусства без особых усилий.
«Я использую Photoshop с середины 90-х (версии 3–7), но за последние два месяца из ваших обучающих видео я узнал больше, чем за последние 20 лет, используя Photoshop! игра.»
Лес Б.
Фотограф
Единицы
26
0_settings_heading»> Длина6 ч 55 м
Уровень
Начальный/средний уровень
Знакомство с Photoshop
Рабочая область Photoshop
Это основное знакомство с интерфейсом Photoshop.
Стек слоев
В чем сила Photoshop? Что позволяет вам комбинировать несколько изображений, добавлять эффекты и фильтры к частям вашего изображения и многое другое? Это единственная палитра в Photoshop, которую вы будете использовать для…
Инструменты — перемещение, поворот и масштабирование
Вы только что открыли Photoshop и хотите вращать и масштабировать… но нет инструментов для поворота . И нет инструмента масштабирования! Не волнуйся. Этот урок поможет вам.
Инструменты выделения
В Photoshop вы не работаете с документом. В 90% случаев вы также не работаете со слоем. На самом деле вы работаете над отбором. Если вы не сделали выбор, Photoshop обрабатывает это как …
Инструменты Photoshop
Здесь мы рассмотрим оставшиеся инструменты, которые вы будете использовать в Photoshop как фотограф. В Photoshop может быть около 70 инструментов, но, как и в большинстве вещей, вы будете использовать только 10 % из них — 90 % времени. 0003
0003
Ваш первый композит
К настоящему времени вам, вероятно, не терпится СОЗДАТЬ что-нибудь в Photoshop. Давайте поцарапаем этот зуд! На этом уроке вы создадите свой первый композит, смешав два слоя вместе.
Основы Camera Raw
Обзор Camera Raw
Если Photoshop — это ваша творческая мастерская (наполненная ножами, кистями и листами для маскировки рубилита), то Camera Raw — это ваша фотолаборатория. Сюда вы берете свои цифровые негативы …
Основная панель Camera Raw
Управляйте своей цифровой фотографией на базовой панели — здесь можно управлять экспозицией, балансом белого, контрастом и другими параметрами. Узнайте, как превратить ваши фотографии из «так себе» в «потрясающие».
Camera Raw Advanced
Панель «Основные» не просто так называется «Основные»… Теперь давайте углубимся во все другие вкладки, которые дают вам МНОГО возможностей в Camera Raw.
Ретуширование Camera Raw
Camera Raw — это «движок разработки» Lightroom. С его помощью вы можете сделать почти всю ретушь ваших фотографий. Хотя я предпочитаю Photoshop, я все же покажу вам, как это сделать в Camera Raw.
С его помощью вы можете сделать почти всю ретушь ваших фотографий. Хотя я предпочитаю Photoshop, я все же покажу вам, как это сделать в Camera Raw.
Camera Raw B&W
При создании черно-белой фотографии в Camera Raw некоторые настройки изменяются. Давайте взглянем на них, а также обсудим некоторые настройки, которые помогут вам получить действительно красивые черно-белые фотографии.
Проекты
Панорама
Наконец-то! Мы берем изображение через конвейер Camera Raw > Photoshop! Научитесь склеивать панораму и заменять небо в Photoshop. Базовое действие, которое сильно изменит вашу…
Бутылка с водой, часть 1
Давайте углубимся в ретушь, необходимую для предметной фотографии. Избавьтесь от пятен, царапин, нежелательных потеков и многого другого. Также узнайте, как воссоздавать отражения и добавлять текст на фон.
Бутылка для воды, часть 2
Давайте углубимся в ретушь, необходимую для предметной фотографии. Избавьтесь от пятен, царапин, нежелательных потеков и многого другого. Также узнайте, как воссоздавать отражения и добавлять текст на фон.
Избавьтесь от пятен, царапин, нежелательных потеков и многого другого. Также узнайте, как воссоздавать отражения и добавлять текст на фон.
Yosemite
Используя фотографию, которую я сделал в Yosemite, мы научимся добавлять блики, виньетки и цветокоррекцию к вашим фотографиям. Обязательно загрузите ресурсы — вы получите два отличных факела, которые можно использовать на …
Побережье Сан-Франциско
Если вы собираетесь в Сан-Франциско, обязательно вплетите цветы в волосы! В этом уроке мы займемся фотографией побережья Сан-Франциско — настройками основных параметров, удалением людей, заменой…
Ретушь портретов
Ретушь портретов, часть 1
Теперь, когда мы рассмотрели фотографии пейзажей и природы, давайте углубимся в портреты. Узнайте, как избавиться от пятен, удалить фон и святой Грааль ретуши кожи — частотное разделение…
Ретуширование портретов, часть 2
Теперь, когда мы рассмотрели фотографии пейзажей и природы, давайте погрузимся в портреты. Узнайте, как избавиться от пятен, удалить фон и о святом Граале ретуши кожи — частотном разделении…
Узнайте, как избавиться от пятен, удалить фон и о святом Граале ретуши кожи — частотном разделении…
Усовершенствованная портретная ретушь
Что делать, если у вашей модели не голливудская кожа малыша? Давайте рассмотрим некоторые методы, которые вы можете использовать, чтобы исправить не совсем идеальную кожу.
Заключительная глава
Винтажная открытка
В дополнение к цветокоррекции, в этом руководстве также рассматриваются некоторые основы компоновки и классный трюк, позволяющий настроить глубину резкости на фотографии без ужасного ореола вокруг объекта.
Преобразование CMYK
Основываясь на десятилетнем опыте производства полиграфии, мы расскажем о самых распространенных ошибках при отправке изображений на печать и о том, как их избежать!
ДА, Я ХОЧУ КУПИТЬ СЕЙЧАС!
Действуйте сейчас! Это специальное предложение скоро заканчивается…
Часы
Мин. сек
сек
МАСТЕР-КЛАСС
147 $ 57 $
Изучите основные инструменты, используемые в 90% всех фотопроектов. Самое быстрое обучение фотошопу для фотографов!
Купить
Основы Photoshop
Чему вы научитесь в этом учебном пособии по основам работы с Photoshop:
|
Это руководство поможет вам освоить базовые навыки работы с Adobe Photoshop. Это четвертый урок в книге Adobe Photoshop Digital Classroom . Чтобы узнать больше о возможностях обучения работе с Adobe Photoshop, посетите курсы Photoshop от AGI. |
В этом уроке вы научитесь базовым навыкам работы в Photoshop, в том числе тому, как комбинировать изображения, узнавать о разрешении изображения и размерах файлов. Вы также узнаете о форматах файлов и вариантах сохранения файлов для использования в Интернете или печати.
Запуск
Перед запуском убедитесь, что ваши инструменты и панели соответствуют друг другу, сбросив настройки. См. «Сброс настроек Adobe Photoshop CS6» в разделе «Запуск» этой книги.
В этом уроке вы будете работать с несколькими файлами из папки ps04lessons. Убедитесь, что вы загрузили папку pslessons на жесткий диск с прилагаемого DVD. См. «Загрузка файлов уроков» в разделе «Начало работы» этой книги.
На этом уроке вы будете использовать несколько изображений для создания составного изображения, которое затем сохраните для печати и использования в Интернете. Хотя в этом уроке содержится основная информация о работе с файлами для распространения в Интернете, вы можете узнать еще больше о сохранении файлов для Интернета в уроке 12, «Создание изображений для Интернета и видео».
Взгляд на завершенный проект учебника по базовым навыкам работы в Photoshop
На этом уроке вы разработаете композицию, используя несколько изображений, решая при этом такие вопросы, как разрешение, изменение размера и выбор правильного формата файла.
Чтобы просмотреть готовый документ:
1 Выберите «Файл» > «Обзор в Bridge», чтобы запустить Adobe Bridge. С помощью Adobe Bridge перейдите к папке pslessons на жестком диске и откройте папку ps04lessons.
2 Дважды щелкните файл ps04_done.psd, и готовое изображение отобразится в Photoshop.
Завершенный файл урока. |
3 Убедитесь, что панель «Слои» активна, выбрав «Окно» > «Слои».
4 Щелкните значок видимости () слева от слоя с коровой, чтобы скрыть этот слой. Щелкните поле, где раньше был значок видимости, чтобы снова сделать слой видимым.
Слои позволяют объединять различные элементы в один файл, сохраняя при этом возможность перемещать и изменять каждый слой независимо от других. В этой главе вы создадите несколько слоев в Photoshop, как и в этом готовом файле.
5 Этот файл можно оставить открытым для справки или выбрать «Файл» > «Закрыть», чтобы закрыть файл. Если появится окно предупреждения Photoshop, выберите «Не сохранять».
Если появится окно предупреждения Photoshop, выберите «Не сохранять».
Открытие файла Photoshop
Теперь вы соберете все изображения, которые являются частью окончательного комбинированного изображения.
1 Вернитесь в Adobe Bridge, выбрав «Файл» > «Обзор в Bridge».
2 Перейдите к папке ps04lessons, которую вы скопировали в систему, и откройте папку ps04lessons.
3 В папке ps04lessons выберите файл с именем ps0401.psd. Удерживая нажатой клавишу Ctrl (Windows) или Command (Mac OS), выберите также файлы ps0402.psd и ps0403.psd. Выберите «Файл» > «Открыть» или дважды щелкните любой из выбранных файлов. Все выбранные изображения открываются в Adobe Photoshop.
Если при открытии изображений вы получили предупреждение о несоответствии встроенного профиля, возможно, вы забыли сбросить настройки, следуя инструкциям на странице 3. Если вы получили предупреждение, выберите параметр «Использовать встроенный профиль» и нажмите «ОК». |
Общие сведения о настройках документа Photoshop
В этом разделе вы будете перемещать изображения из одного файла в другой для создания макета. Перед объединением изображений необходимо ознакомиться с уникальными атрибутами каждого документа, такими как размер, разрешение и цветовой режим. Перемещение слоев между документами, имеющими разное разрешение, может привести к неожиданным результатам, например к непропорциональному отображению изображений.
Просмотр размера и разрешения изображения в Photoshop
1 Щелкните вкладку изображения сарая, ps0401.psd, чтобы сделать ее активной. Нажмите клавишу «Alt» (Windows) или «Option» (Mac OS) и щелкните область информации о файле в строке состояния, расположенной в левом нижнем углу окна документа. Размеры изображения сарая отображаются как 885 пикселей в ширину и 542 пикселя в высоту, а разрешение составляет 72 пикселя на дюйм.
Информация о размере изображения и разрешении. |
2 Если изображение петуха, ps0402.psd, не отображается, выберите «Окно» > ps0402.psd или щелкните вкладку этого изображения в верхней части экрана, чтобы сделать его активным окном. Убедившись, что это активный документ, выберите «Изображение» > «Размер изображения», чтобы открыть диалоговое окно «Размер изображения».
Появится диалоговое окно Размер изображения.
Размер изображения играет важную роль при объединении изображений. |
Диалоговое окно «Размер изображения» разделено на две основные области: «Размеры в пикселях» и «Размер документа». Размеры в пикселях показывают количество пикселей, из которых состоит изображение. Для веб-графики размеры в пикселях более важны, чем фактический размер документа при печати. Размер документа показывает информацию о разрешении, а также фактический физический размер изображения.
Наиболее важными факторами, влияющими на размер и разрешение веб-изображений, являются размеры в пикселях и количество пикселей на дюйм (ppi). Если вы разрабатываете контент для Интернета, вам следует обратиться к верхнему разделу (Размеры в пикселях) диалогового окна «Размер изображения». Как дизайнер печати, вы должны ссылаться на нижний раздел (Размер документа) диалогового окна Размер изображения. |
3 Размер изображения петуха 705 x 681 пикселей. В этом размере петух выше сарая, что будет очевидно, если вы объедините два файла. Хотя это может сработать для фильма ужасов «Атака петухов», вы заинтересованы в том, чтобы сделать петуха меньше.
4 Убедитесь, что оба флажка Resample Image и Constrain Proportions установлены. В диалоговом окне «Размер изображения» введите 200 пикселей для высоты в разделе «Размеры в пикселях» в верхней половине диалогового окна. Нажмите OK, чтобы применить преобразование и закрыть диалоговое окно «Размер изображения».
Нажмите OK, чтобы применить преобразование и закрыть диалоговое окно «Размер изображения».
5 Размер петуха теперь подходит для изображения сарая.
Объединение изображений в Photoshop
В этом проекте вы будете использовать несколько методов объединения изображений.
Перейти к следующему Учебнику по Photoshop: Использование копирования и вставки в Photoshop >
15 Учебные пособия по Photoshop для начинающих
Домашняя страница / Дизайн / 15 Основные учебные пособия по Photoshop
Дизайн
Хотите освежить свои навыки работы с Photoshop? Вот лучшие уроки Photoshop, с которых можно начать.
Автор Lachean Humphreys
Опубликовано 10 мая 2022 г.
Если вам нужно освежить или освоить некоторые базовые навыки Adobe Photoshop, не ищите дальше. Начните с нуля или развивайте свои навыки, начиная с нашего популярного курса «PS для начинающих» (10 миллионов просмотров!) и заканчивая созданием эпических эффектов. Вот наши 15 основных уроков Photoshop для дизайнеров.
Вот наши 15 основных уроков Photoshop для дизайнеров.
Adobe Photoshop — одна из самых популярных программ для графического дизайна на рынке. Впервые выпущенный в 1988 году, он с тех пор стал опорой отрасли и популярным инструментом для создания и редактирования изображений, графики и цифрового искусства. Он широко используется творческими профессионалами — от дизайнеров и фотографов до веб-разработчиков и маркетологов — для базового редактирования и ретуширования изображений, вплоть до создания макетов, дизайна и добавления индивидуальных эффектов.
Как пользоваться Adobe PhotoshopНесмотря на то, что он будет служить вам для простых действий и функций, Photoshop по-прежнему остается невероятно сложным и мощным программным обеспечением для дизайна. Тем не менее, это, конечно, не только для профессионалов. Познакомившись с основами, вы скоро будете в пути. Вот как начать работу с Photoshop:
- Скачать Adobe Photoshop
- Найдите идеальные изображения, графику, шрифты и многое другое для своего проекта с помощью Envato Elements.

- Откройте Photoshop и дважды щелкните изображение на панели «Библиотеки», чтобы открыть его в документе.
- Выберите «Файл» > «Сохранить». Всегда помните, чтобы сохранить, как вы идете!
- Ознакомьтесь с основными инструментами Photoshop, такими как «Кисти», «Слои», «Коррекция цвета и оттенка», «Текст и текст» и «Обтравочные маски».
- Начните редактировать изображение и дайте волю творчеству!
Узнайте больше о том, как использовать Adobe Photoshop, в этом всеобъемлющем курсе Photoshop, посвященном всем основным инструментам и методам Photoshop.
Зачем использовать учебники по Photoshop? Для начинающих, тех, у кого небольшой опыт, или даже опытных профессионалов, самообучающиеся учебники Photoshop могут помочь вам выполнить определенные задачи и в целом улучшить свои навыки. А Envato Tuts+ — это учебный центр, полный бесплатных учебных пособий и курсов, готовых и ожидающих вашего участия.
1. Adobe Photoshop от А до Я
Для полного, но легкого для восприятия обзора, с чего лучше начать, как не с Adobe Photoshop от А до Я? В этом руководстве рассматриваются панели инструментов, панели, а также эффекты и инструменты внутри них.
2. Photoshop для начинающих
Если вы предпочитаете видеообучение, изучите основные инструменты и методы с помощью этого введения для начинающих. Программа Photoshop для начинающих, организованная сертифицированным инструктором Adobe Дэном Скоттом, охватывает все, от изменения уровней цвета до обработки изображений, всего за три часа, но она разделена на небольшие разделы, в которых легко ориентироваться.
3. Более 100 отличных уроков Photoshop для умных начинающих
100+ отличных уроков Photoshop для умных начинающих — это руководство, которое делает именно то, что написано на упаковке. Он содержит огромное количество руководств и ресурсов по экшенам и инструментам Photoshop, а также статьи о профессиях в области дизайна и иллюстрации для дополнительного вдохновения.
4. Как создать эффект облака
Иногда мы приходим на уроки с конкретной задачей, которую нам нужно освоить. Если это так, используйте Как создать эффект облака в Photoshop, чтобы поднять текст, изображения или фон.
5. Как создать реалистичный текстовый эффект неонового света
Точно так же, когда вам нужно немного блеска, популярности и немного ностальгии по 80-м годам для вашего проекта, как создать реалистичный текстовый эффект неонового света в Adobe Photoshop расскажет вам все, что вам нужно знать.
6. Как сделать экшен Photoshop для создания текстового эффекта сшитых джинсов
Использование эффекта стежка может быть игривым подходом к проектам от моды до товаров для детей и товаров для повседневной жизни. Создайте свою собственную джинсовую текстуру, добавьте строчку, а затем примените ее к тексту, фигурам и логотипам с помощью этого пошагового руководства «Как сделать экшен Photoshop для создания текстового эффекта сшитых джинсов».
7. Как создать действие «Эффект наброска»
Эффекты наброска — отличный способ добавить в дизайн элементы стиля иллюстрации, используя только фотографические изображения. Используйте статью «Как создать экшен с эффектом эскиза» в Adobe Photoshop, чтобы получить все советы и рекомендации по созданию такого вида, даже если вы никогда раньше не использовали Photoshop.
8. Как быстро создать эффект акварели в Photoshop с помощью экшенов
Еще один способ вывести изображение на новый уровень — создать эффект акварельной живописи. Очень подробное руководство «Как сделать акварельные эффекты в Photoshop» начинается с натюрморта с апельсинами и дает вам навыки использования акварельных эффектов на любом изображении, которое вам нравится.
9. Как создать эффект резинового штампа
Превратите любое изображение в резиновый штамп в стиле старой школы с помощью этого руководства. Как создать эффект резинового штампа в Adobe Photoshop поможет вам с пошаговыми письменными инструкциями или с видео, если вы предпочитаете.
10. Как создать музыкальный плакат в растровом режиме
Если вам нужно срочно собрать рекламный материал, руководство «Как создать музыкальный плакат с помощью растрового режима в Photoshop» поможет вам создать музыкальный плакат с нуля. . (Хотя, если вы предпочитаете редактировать существующий дизайн, на Envato Elements есть множество шаблонов музыкальных постеров.)
11. Как создать абстрактный рейв-постер 90-х
Передайте эстетику 90-х и узнайте, как создать рейв-плакат с помощью статьи «Как создать абстрактный рейв-постер 90-х» в Adobe Photoshop. Вы узнаете, как быстро настроить текст, цвета и фон, а также поэкспериментируете с различными эффектами.
12. Как создать постер с помощью масок слоя
Чтобы конкретно разобраться с инструментом «Слой-маска», следуйте инструкции «Как создать постер с помощью масок слоя». В этом уроке вы узнаете, как создать постер, который начинается с жирного текста и органично включает изображение.
13. Как сделать кисть для ресниц
Добейтесь успеха в игре с кистью с помощью Как сделать кисть для ресниц в Photoshop. Узнайте, как создать свою собственную кисть для чернил, кисть для размытия текста и как использовать маски слоя и карты градиента, чтобы объединить все это. 14. Как сделать кисть галактики Вы научитесь делать галактические кисти и звездные кисти, а также космический фон.
15. Как сделать кисть для волос
Как сделать кисть для волос в Photoshop покажет вам, как создать три разные кисти с эффектом волос (пряди, кудрявые и волнистые), но даст вам навыки создания таких кистей, как столько, сколько вам нравится, как только вы научитесь настраивать параметры и формы.
Чтобы повысить квалификацию в ряде других областей — от кода и веб-дизайна до бизнес-стратегии и видео — зайдите на Envato Tuts+, чтобы максимально использовать бесплатные практические руководства и предлагаемые онлайн-курсы. Чтобы использовать активы для практики или сделать свои брифы намного проще, зайдите на Envato Elements и подпишитесь, чтобы использовать неограниченную загрузку тысяч стоковых видео, музыки, фотографий и многого другого.
DesignersEnvato Elements
Считаете ли вы эту статью полезной?
Похожие сообщения
Элементы Envato: Миллионы творческих ресурсов, неограниченное количество загрузок — бесплатно в течение 7 дней.*
Получите 7 дней бесплатноКурс по основам Adobe Photoshop | Pluralsight
Перейти к содержимому- Дом
- Обзор
- Курсы
Мэтью Пицци
От редактирования фотографий и компоновки до цифровой живописи, анимации, пользовательского интерфейса и графического дизайна — все это можно делать в Photoshop. Этот курс дает вам навыки, необходимые для продуктивной работы, и дает прочные базовые знания о Photoshop CC 2021.
Предварительный просмотр этого курса
Попробуйте бесплатно
Получить это курс, а также лучшие подборки технических навыков и других популярных тем.
Начало работы
29,00 $
в месяц после 10-дневного пробного периода
Ваша 10-дневная бесплатная пробная версия Standard включает
Курсы под руководством экспертов
Идите в ногу с темпами изменений благодаря тысячам углубленных курсов под руководством экспертов.
Для команд
Дайте до 10 пользователей доступ к нашей полной библиотеке, включая этот курс бесплатно в течение 14 дней
Информация о курсе
Что вы узнаете
Узнайте, как использовать возможности Adobe Photoshop CC 2021 для создания превосходных изображений и иллюстраций. Мы научим вас выполнять основные задачи редактирования изображений, включая ретуширование, повышение резкости и цветокоррекцию. В ходе курса вы узнаете, как эффективно работать со слоями, режимами наложения, масками и многим другим. Этот курс является первым в серии, призванной помочь вам освоить одно из самых популярных в мире программных приложений. Требуемое программное обеспечение: Photoshop CC 2021
Содержание
Начало работы с Photoshop CC
61 мин
Концепции цифрового изображения
30 минут
- Понимание типов файлов 4м
- Просмотр форматов RAW 3м
- Растровые изображения против векторов 1м
- Понимание разрешения 6м
- Изменение размера и повторная выборка изображений 6м
- Размер печати 5м
- Цветовые режимы 5м
Выделение и базовый композитинг
76 минут
- Обзор инструмента выделения 8м
- Практический выбор шатра 5м
- Перо выделение 4м
- Скопировать и вставить 4м
- Масштабирование изображения 5м
- Изменение выбора 9м
- Инструменты быстрого выделения и волшебной палочки 7м
- Выберите тему 3м
- Выбрать и замаскировать рабочее пространство 8м
- Режим быстрой маски 6м
- Команда цветового диапазона 7м
- Зона фокусировки 6м
- Сохранение выбора 4м
Слои и маски
59 минут
- Отменить и повторить 5м
- Фоновый слой 4м
- Открытие изображений в слоях 3м
- Основы слоя 6м
- Выбор слоев 5м
- Параметры панели «Слой» 2 м
- Блокировка слоев 4м
- Распределить и выровнять слои 2 м
- Группы слоев 4м
- Параметры непрозрачности слоя 3м
- Понимание режимов наложения 6м
- Основы маски слоя 7м
- Маски градиентного слоя 2 м
- Стили слоя 3м
- Свести слои 3м
Обрезки, трансформации и деформации
44 минуты
- Использование инструмента кадрирования 5м
- Неразрушающие культуры 4м
- Обрезать, чтобы добавить холст 3м
- Диалоговое окно «Размер холста» 2 м
- Инструмент перспективной обрезки 3м
- Выпрямить изображение 3м
- Трансформировать 4м
- Масштаб с учетом содержимого 7м
- Марионеточная деформация 7м
- Перспективная деформация 6м
Корректировки
41 мин
- Просмотр гистограммы 6м
- Корректирующие слои 3м
- Регулировка уровней 6м
- Маска корректирующего слоя 4м
- Отсечение по корректирующему слою 3м
- Настройка кривых 5м
- Настройка оттенка/насыщенности 4м
- Регулировка вибрации 3м
- Настройка фотофильтра 2 м
- Удалить цветовой оттенок 3м
- Черно-белая настройка 2 м
Локальные корректировки и ретушь фотографий
47 минут
- Инструменты для тонирования 6м
- Точечная восстанавливающая кисть 9м
- Исцеляющая кисть 4м
- Инструмент исправления 7м
- Заливка с учетом содержимого 4м
- Перемещение с учетом содержимого 3м
- Инструменты ластика 8м
- Повышение резкости изображения 6м
Тип, направляющие и сетки
27 минут
- Тип Инструмент 6м
- Инструмент «Тип области» 3м
- Отображение линеек 2 м
- Использование направляющих 3м
- Добавить макет направляющей 3м
- Умные направляющие 4м
- Отображение сетки 2 м
- Настройки сетки 4м
Библиотеки, выходные данные и обновления
19 минут
- Библиотеки Creative Cloud 7м
- Общие библиотеки 2 м
- Сохранение файлов 2 м
- Быстрый экспорт 6м
- Обновление Photoshop 1м
- Вывод 1м
FAQ по курсу
Что я узнаю на этом курсе?
Вы изучите основные инструменты, методы и принципы успешного создания в Photoshop. Вот некоторые из концепций этого курса:
Вот некоторые из концепций этого курса:
- Создание документа
- Типы файлов и концепции цифровых изображений
- Выделение и базовый композитинг
- Общие сведения о слоях и масках
- Обрезка трансформирующих и деформирующих изображений
- Ретушь фотографий
- Гораздо больше
Есть ли предварительные условия для прохождения этого курса?
Нет! Это вводный курс, полностью ориентированный на новичков. Это не предполагает никаких предварительных знаний или опыта работы с Photoshop.
Какое программное обеспечение необходимо для этого курса?
Это само собой разумеется, но вам понадобится Photoshop, чтобы практиковать и применять концепции, изложенные в этом курсе. Модули будут основаны на Photoshop CC 2018, но большинство концепций по-прежнему будут применяться, если у вас более старая или более новая версия.
Кому будет полезен этот курс?
Этот курс будет полезен всем, кто занимается дизайном, искусством, фотографией или видеосъемкой в любом качестве. Даже для обычного создателя фотошоп является основным программным обеспечением, которое нужно знать, как использовать.
Даже для обычного создателя фотошоп является основным программным обеспечением, которое нужно знать, как использовать.
Сложно ли освоить Photoshop?
Нет, Photoshop не так уж сложно освоить. Существует начальная кривая обучения, но как только вы познакомитесь с инструментами и освоите основы, вы обнаружите, что Photoshop прост в использовании.
Какую работу можно получить с навыками Photoshop?
Photoshop используется во множестве работ. Некоторые из наиболее известных:
- Графический дизайнер
- Фотограф
- Веб-разработчик
- Внештатный дизайнер
- Интерфейсный разработчик
- Художник-постановщик
- Веб-дизайнер
- И многое другое.
Об авторе
Мэтью Пицци
Мэтью Пицци более 20 лет работает в индустрии обучения. В настоящее время он является директором по учебной программе Pluralsight и присоединился к компании после того, как Pluralsight приобрела его компанию Train Simple. Он выступал на отраслевых мероприятиях, таких как Adobe MAX и Social Media Week, и является автором нескольких книг по технологиям.
Он выступал на отраслевых мероприятиях, таких как Adobe MAX и Social Media Week, и является автором нескольких книг по технологиям.
Посмотреть другие курсы Мэтью Пицци
Попробовать бесплатно
Получить это курс, а также лучшие подборки технических навыков и других популярных тем.
Начало работы
29,00 $
в месяц после 10-дневного пробного периода
Ваша 10-дневная бесплатная пробная версия Standard включает
Курсы под руководством экспертов
Идите в ногу с темпами изменений благодаря тысячам углубленных курсов под руководством экспертов.
Для команд
Дайте до 10 пользователей доступ к нашей полной библиотеке, включая этот курс бесплатно в течение 14 дней
Информация о курсе
Получите доступ сейчас
Зарегистрируйтесь, чтобы получить немедленный доступ к этому курсу и тысячам других, которые вы можете смотреть в любое время и в любом месте.

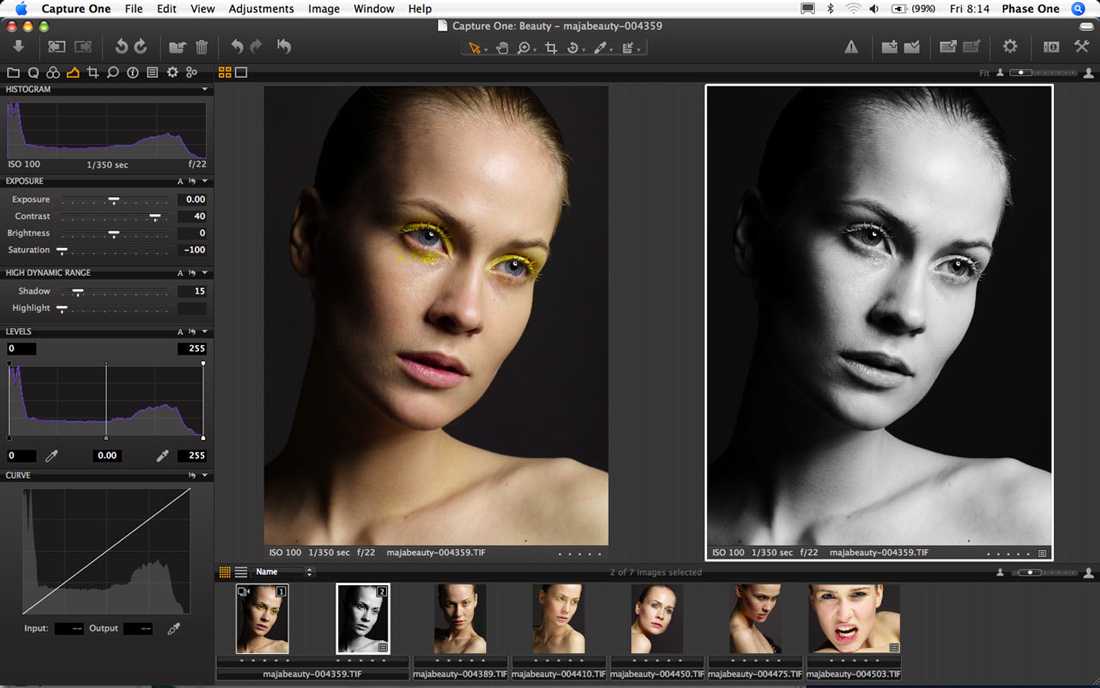
 Для этой цели необходимо использовать команду «Преобразовать в фон».
Для этой цели необходимо использовать команду «Преобразовать в фон».
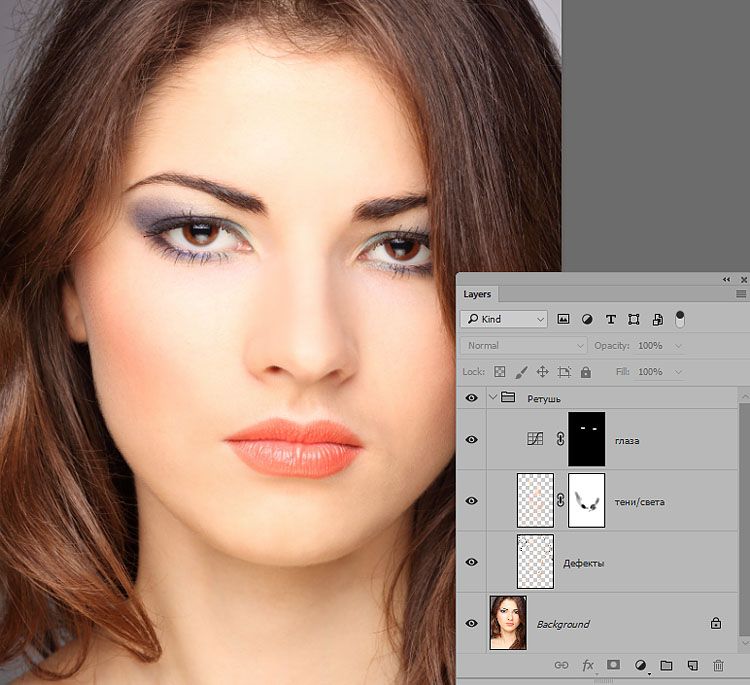 )
)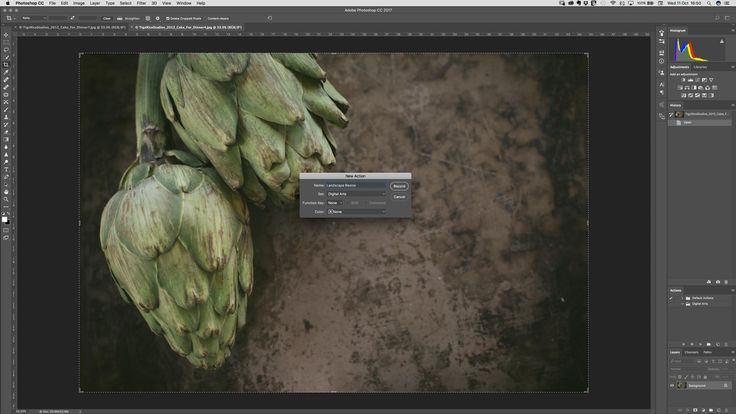
 Введение в программу. Базовые инструменты. Пиксель-арт
Введение в программу. Базовые инструменты. Пиксель-арт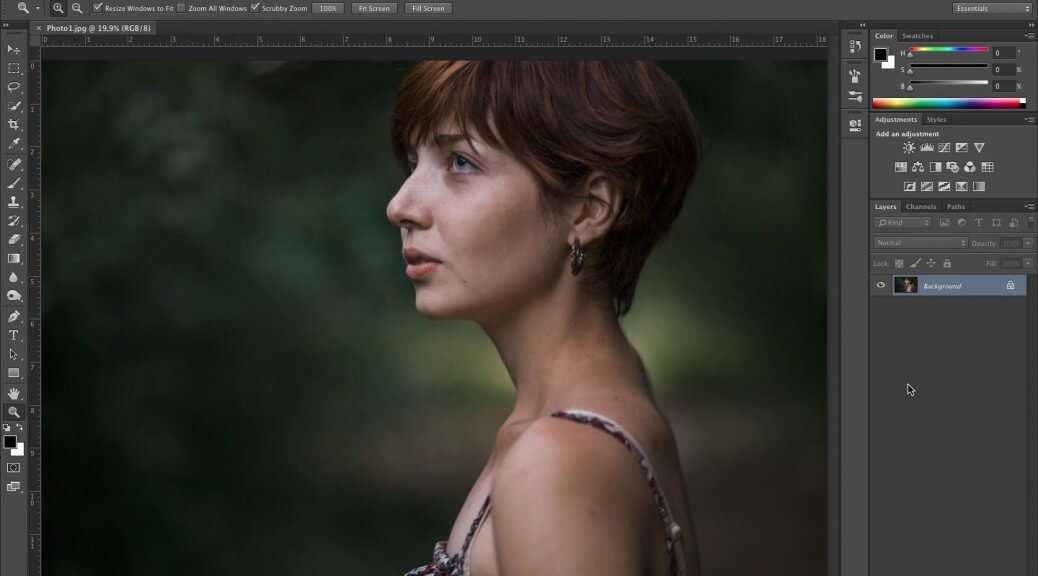 Перемещение фигур (V+Shift – фигуры двигаются чётко по горизонтали и вертикали).
Добавление иконок в библиотеку.
Разбираем инструменты из панели инструментов слева:
Как работать с текстом.
Заголовок и текстовый блок. Как создать ограниченное пространство для текста?
Верстка текста в блоке (параграф/междустрочное-/ междубуквенное расстояние).
Выбор шрифта, какими шрифтами пользуюсь я, как выбрать гармоничное сочетание шрифтов особенно, если ты новичок. Введение в типографику.
Группы шрифтов.
Рассказать, как можно сделать логотипы для YouTube канала, просто работая со шрифтами и плашками.
Создать простой слайд, зная как создавать плашки, компоновать текст и имея логотип.
Как работаем с заливкой?
Настройка плотности заливки (Opacity), выбор цвета. Как можно залить через Edit – Fill…
Как работать с градиентом?
Рассказать про гармоничные сочетания цветов и про плохие и безвкусные градиенты. Показать от противного: «Можно сделать радугу, цвета поярче, подаче и испортить весь свой макет.
Перемещение фигур (V+Shift – фигуры двигаются чётко по горизонтали и вертикали).
Добавление иконок в библиотеку.
Разбираем инструменты из панели инструментов слева:
Как работать с текстом.
Заголовок и текстовый блок. Как создать ограниченное пространство для текста?
Верстка текста в блоке (параграф/междустрочное-/ междубуквенное расстояние).
Выбор шрифта, какими шрифтами пользуюсь я, как выбрать гармоничное сочетание шрифтов особенно, если ты новичок. Введение в типографику.
Группы шрифтов.
Рассказать, как можно сделать логотипы для YouTube канала, просто работая со шрифтами и плашками.
Создать простой слайд, зная как создавать плашки, компоновать текст и имея логотип.
Как работаем с заливкой?
Настройка плотности заливки (Opacity), выбор цвета. Как можно залить через Edit – Fill…
Как работать с градиентом?
Рассказать про гармоничные сочетания цветов и про плохие и безвкусные градиенты. Показать от противного: «Можно сделать радугу, цвета поярче, подаче и испортить весь свой макет. .. А можно…» Виды градиентов.
Как сделать свой градиент?
.. А можно…» Виды градиентов.
Как сделать свой градиент?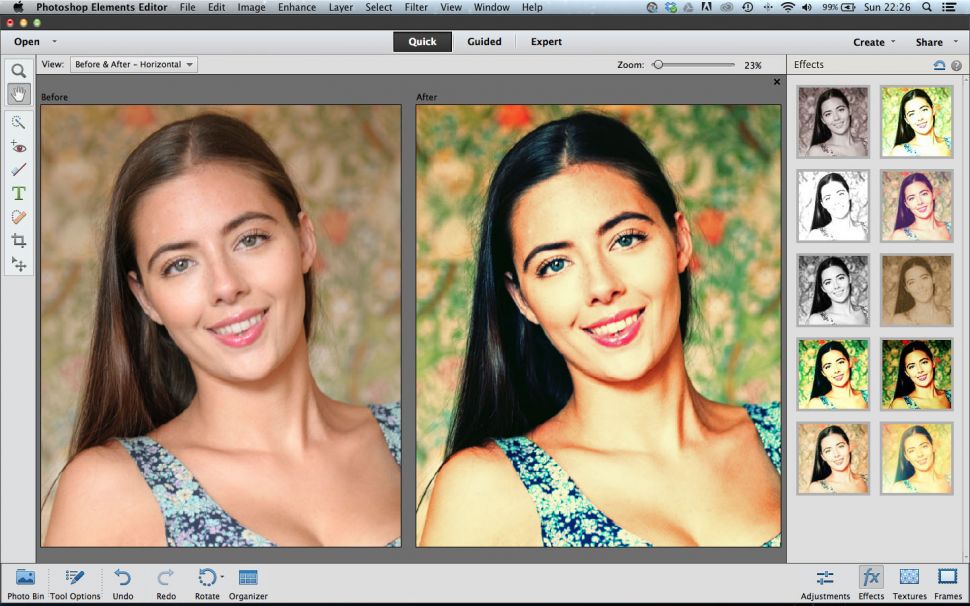 Принцип работы. (Беру имидж с однородным фоном).
— Полигональное лассо (показать на примере иллюстрации с ровными линиями — найти подходящую)
— Магнитное лассо (показать на примере фото человека/пиона на неоднородном фоне — найти подходящий имидж).
Принцип работы. (Беру имидж с однородным фоном).
— Полигональное лассо (показать на примере иллюстрации с ровными линиями — найти подходящую)
— Магнитное лассо (показать на примере фото человека/пиона на неоднородном фоне — найти подходящий имидж).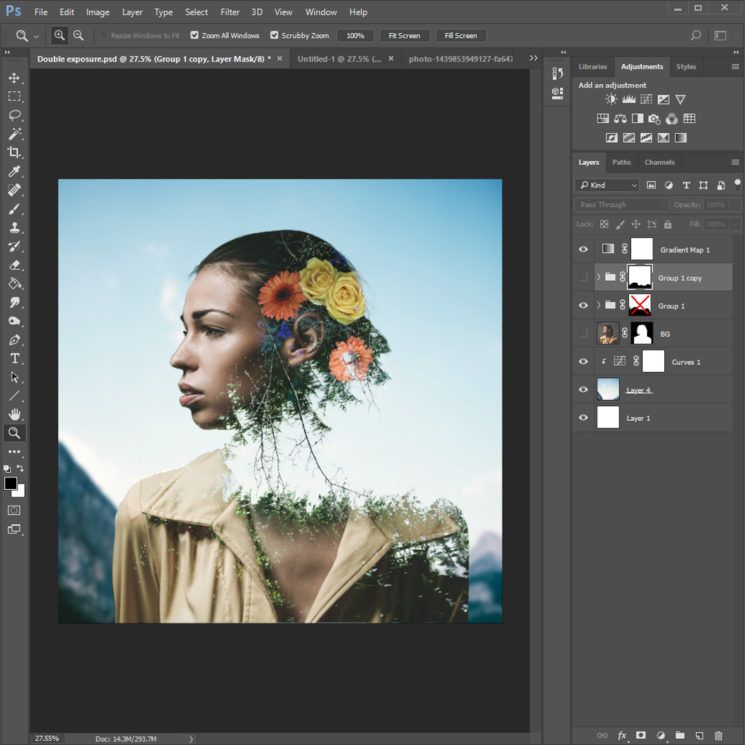 Фильтры. Неоновая вывеска
Фильтры. Неоновая вывеска 0?
0? 0 вводить и редактировать текст можно…
0 вводить и редактировать текст можно… 0 панель Options предоставляет…
0 панель Options предоставляет…
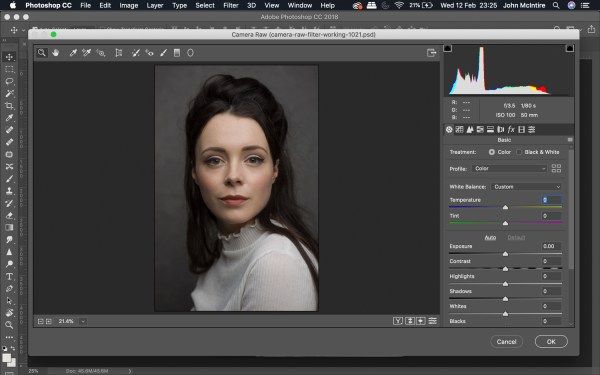 Суть его в том, чтобы использовать в дизайне формы разных размеров, управляя с их помощью вниманием зрителя и делая силуэт интереснее.
Суть его в том, чтобы использовать в дизайне формы разных размеров, управляя с их помощью вниманием зрителя и делая силуэт интереснее. На расстоянии рассмотреть их практически невозможно.
На расстоянии рассмотреть их практически невозможно.