Основы ретуши лица и полезные шпаргалки фотографу
В данном уроке вы научитесь создавать модную ретушь модели в Adobe Photoshop. Вы увидите процесс создания замечательного эффекта натуральной кожи без использования дорогих плагинов и фильтров.
Заключительный результат
Детали урока:
Программа: Adobe Photoshop CS2+
Сложность: Для начинающих
Время выполнения: 10-15 минут
В качестве работы была выбрана данная фотография модели.
Шаг 1. Откройте загруженное изображение модели. Запомните, что не все изображения девушек подходят для ретуши. Вы должны выбрать изображение в высоком разрешении, кожа модели не должна быть слишком гладкой, либо размытой, на ней должны выделяться поры. Для примера, каким должно быть изображение модели, автор привел ниже следующее.
Создайте новый слой поверх слоя с моделью, Ctrl+Shift+N , выберите инструмент Spot Healing Brush Tool (J) (Инструмент «Точечная восстанавливающая кисть») и включите опцию «Sample All Layers»
 Благодаря этому, мы затронем только те участки изображения, которые нам необходимы, в крайнем случае, все можно вернуть обратно. Настройте инструмент, как показано ниже.
Благодаря этому, мы затронем только те участки изображения, которые нам необходимы, в крайнем случае, все можно вернуть обратно. Настройте инструмент, как показано ниже.Нажимайте по одному клику мыши в тех местах, где необходимо избавиться от дефектов кожи. Изменяйте размер кисти инструмента, в зависимости от размера пятна. Помните, что данным инструментом можно исправить далеко не все дефекты, поэтому вы можете использовать так же и иные, такие как Clone Stamp Tool (S) (Инструмент «Штамп»), Patch Tool (J) (Инструмент «Заплатка») и другие для ретуши в дальнейшем. Для модели, у которой кожа не имеет большого количества дефектов, как ту, которую использовал автор, вполне подойдет инструмент
Шаг 2. Нажмите одновременно Ctrl+Shift+Alt+E , для объединения слоев в один, который появится сверху всех слоев. Выберите фильтр Filter — Sharpen — Smart Sharpen (Фильтр — Усиление резкости — «Умная» резкость).
Выберите фильтр Filter — Sharpen — Smart Sharpen (Фильтр — Усиление резкости — «Умная» резкость).
Настройте фильтр следующим образом: Эффект 30%
Результат.
Данный шаг не является обязательным и зависит от резкости изображения модели. Если она выглядит очень грубой, вы можете смягчить ее, прежде чем приступать к следующему шагу.
Шаг 3. Снова объедините все слои, как вы это сделали в начале второго шага. Перед началом, снова просмотрите все участки кожи на предмет дефектов, иначе после применения следующего фильтра эффект будет ужасным. Выберите фильтр Filter — Other — Custom (Фильтр — Другие — Заказная)
Если для вашего изображение необходимо немного подправить яркость, вы можете сделать это, заполнив поле «Offset» («Сдвиг»), либо оставить его пустым.
Результат.
Если результат вас не удовлетворил, вы можете уменьшить эффект с помощью команды Edit — Fade: Custom (Редактирование — Ослабить: Заказная).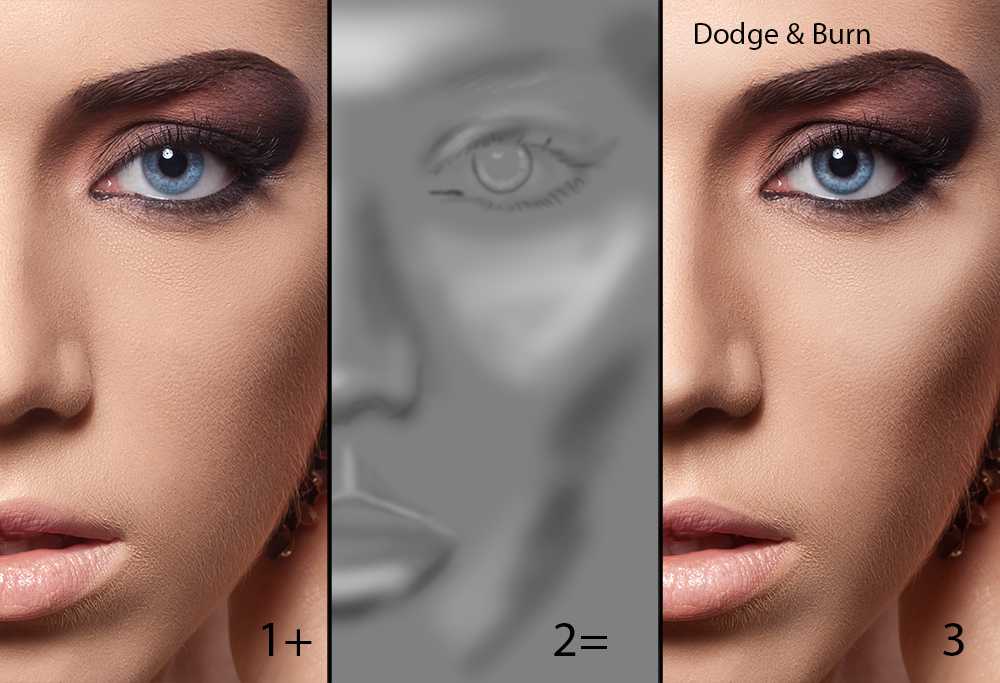
В Палитре слоев, внизу, нажмите на команду «Добавить слой-маску» , для создания маски слоя. Затем, уберите, с помощью черной, мягкой кисти, излишки резкости в области волос, глаз и бровей, губ и зубов.
Шаг 4. Далее, мы будем создавать корректирующие слои. Выберите следующий корректирующий слой Layer — New Adjustment Layer — Selective Color
Результат создания корректирующего слоя.
Шаг 5. Создайте следующий корректирующий слой: Layer — New Adjustment Layer — Photo Filter (Слой — Новый корректирующий слой — Фотофильтр).
Результат добавления корректирующего слоя.
Шаг 6. Создайте два корректирующих слоя Layer — New Adjustment Layer — Color Balance (Слой — Новый корректирующий слой — Цветовой баланс), настройки каждого смотрите ниже.
Результат создания двух корректирующих слоев «Цветовой баланс».
Шаг 7. Если вы выбрали изображение другой модели, то вы еще можете поработать с корректирующими слоями, чтобы добиться желаемого результата. Теперь мы немного осветлим темную зону шеи модели. Создайте новый слой поверх всех слоев, выберите инструмент Brush Tool (B) (Инструмент «Кисть»), кисть белого цвета, мягкая, и немного закрасьте место, указанное на изображении ниже.
Измените режим наложения нового слоя, в Палитре слоев, на Soft Light 100%.
Шаг 8. На этом этапе мы осветлим лицо. Создайте новый слой поверх всех, выберите инструмент Brush Tool (B) (Инструмент «Кисть»), кисть белого цвета, мягкая, и проведите ей в области лба, с непрозрачностью кисти 
Soft Light (Мягкий свет), Непрозрачность 60% .
Шаг 9. Создайте новый слой, с помощью инструмента Brush Tool (B) (Инструмент «Кисть»), кисть мягкая, цвет #c6828d , подрумяньте щеки нашей модели. Затем, измените режим наложения слоя на Soft Light (Мягкий свет), Непрозрачность
Шаг 10. Добавим тени на лице. Создайте новый слой. Выберите светло серый цвет #c7bdb9 и проведите инструментом Brush Tool (B) (Инструмент «Кисть») по краям лица модели, как показано на изображении ниже.
Измените режим наложения слоя на Multiply (Умножение), Непрозрачность 30% .
Шаг 11. Чтобы подчеркнуть красивые губы создайте новый слой, выберите цвет #b45f6d , проведите кистью по губам, как показано на изображении ниже.
Измените режим наложения слоя на Soft Light (Мягкий свет), Непрозрачность 50% .
Шаг 12.
Режим наложения слоя измените на Soft Light (Мягкий свет), Непрозрачность слоя 30% .
Шаг 13. Создайте новый слой. Снова воспользуйтесь мягкой кистью, цвет #b37c76 . Проведите кистью в зоне век, как показано на изображении ниже.
Измените режим наложения слоя на Linear Burn (Линейный затемнитель), Непрозрачность 30% .
Шаг 14. На заключительном этапе создайте новый слой, нажмите
С помощью следующих инструментов Burn Tool (O) (Инструмент «Затемнитель») и Dodge Tool (O) (Инструмент «Осветлитель»), со следующими настройками, Диапазон Средние тона , Экзпозиция 40-50% , мы подчеркнем черты лица модели. Выбрав инструмент Dodge Tool (O) (Инструмент «Осветлитель») проведите кистью для усиления яркости по следующим зонам лица: переносица, подбородок, лоб, кожа над и под глазами, участок под носом, белая оболочка глаз (если имеются значительные покраснения).
Выбрав инструмент Dodge Tool (O) (Инструмент «Осветлитель») проведите кистью для усиления яркости по следующим зонам лица: переносица, подбородок, лоб, кожа над и под глазами, участок под носом, белая оболочка глаз (если имеются значительные покраснения).
Инструмент Burn Tool (O) (Инструмент «Затемнитель») применим для затемнения некоторых участком, таких как: бока носа, радужная оболочка глаз, веки, ресницы, в особенности их кончики. Имейте ввиду, что все затемнения и осветления зависят от исходного изображения модели, от того, как падает свет и тень на лицо. Результат, полученный автором, вы можете посмотреть на изображении ниже.
Заключительный результат
При увеличении отдельных участков
До и после
Мы надеемся, вам понравился урок по созданию натуральной кожи лица. Если вам есть что сказать, задать вопрос, не стесняйтесь — напишите нам в комментариях! Так же ждем ваших работ.
Как сделать кожу лица идеальной, подкрасить губы, добавить румянец, сделать глаза сияющими? Макияж в Photoshop.
В этом уроке Вы узнаете, как можно полностью изменить лицо девушки с помощью простых техник фотошопа. Попробуйте создать идеальный женский портрет. Лицо будет выглядеть немного ненатурально, нечто среднее между пластиковой девушкой, персонажем мультфильма или картинкой из гламурного журнала.
Для работы вам понадобится подходящее изображение.
Прежде всего, уберем волосы девушки. Для этого используйте инструмент Clone Stamp Tool (Штамп).
Настройки для инструмента штамп:
Выберите инструмент штамп, удерживая клавишу Alt кликните на шапке девушки, отпустите Alt и зарисуйте штампом волосы.
Таким же способом уберите шарф.
Чтобы затемнить прядь волос используйте инструмент Burn Tool (Затемнитель).
Вот настройки для Burn Tool (Затемнитель).
Чтобы осветлить белки глаз можно использовать Spot Healing Brush Tool (Точечная восстанавливающая кисть).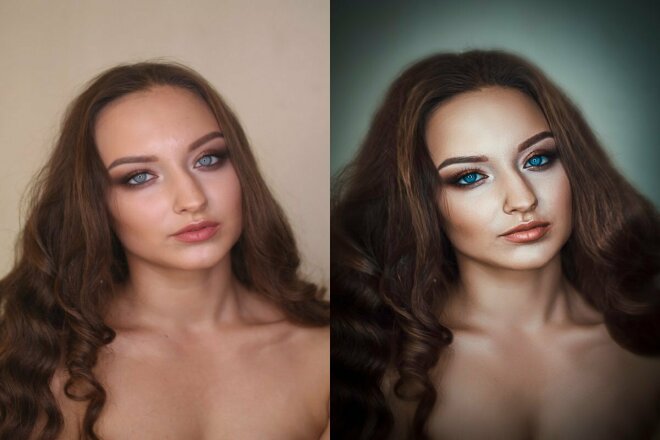 Это позволит сделать глаза ярче.
Это позволит сделать глаза ярче.
Сделайте дубликат основного слоя
В дубликате слоя аккуратно удалите резинкой следующие части фото.
С помощью инструмента Spot Healing Brush Tool (Точечная восстанавливающая кисть) удалите точки на лице девушки. (На этом изображении их почти не видно, но на реальных фотографиях всегда много мелких точек – прыщиков, веснушек. Кожу лица нужно очистить от таких погрешностей.)
К слою-дубликату примените фильтр Filter (Фильтр)>Blur (Размытие) > Gaussian Blur (Размытие по Гауссу)
Настройки для фильтра:
Измените прозрачность этого слоя до 79% — Оpacity (Непрозрачность) на панели слоев.
Все должно выглядеть примерно так, если отключить основной слой
В верхней части размытого слоя-дубликата немного подчистите инструментом Eraser Tool (Ластик) размытые волоски.
Чтобы глаза стали ярче и выразительнее, зрачки и края радужной оболочки затемните инструментом Burn tool (Затемнитель)
А середину радужки осветлите инструментом Dodge Tool (Осветлитель) с такими настройками:
Инструментом Burn tool (Затемнитель) можно подчеркнуть брови, диаметр в настройках инструмента выбирайте соразмерный ширине бровей, чтобы не затрагивать кожу лица.
Результат:
Девушка, с которой мы работаем очень мила, но можно ей сделать получше губы. Для этого воспользуйтесь другой фотографией.
Выделите любым инструментом выделения область губ (можно приблизительно) и вставьте в новый слой основного документа. Удалите из этого слоя жесткой резинкой все лишнее, оставьте только губы.
Их форму можно изменить. Чтобы изменить форму губ примените Edit (Редактирование) > Transform (Трансформация) > Warp (Деформация) в слое с губами и сделайте такие изменения:
С помощью инструмента Spot Healing Brush Tool (Точечная восстанавливающая кисть) можно удалить мелкие недостатки.
Чтобы «подкрасить» губы создайте новый слой над слоем с губами, выберите цвет #f307b3 и кистью аккуратно закрасьте область губ.
Для этого слоя в панели слоев установите режим наложения Linear Burn (Линейный затемнитель). Мягкой резинкой с Opacity (Непрозрачность) около 50% подправьте цветную заливку в углах губ.
Чтобы сделать глаза ярче создайте блики в глазах.
Установите основной цвет белый. Инструментом Rectangle Tool (Прямоугольник) нарисуйте 4 прямоугольника.
Выделите все 4 слоя с прямоугольниками и объедините их (CTRL+E). Примените для этого слоя Edit (Редактирование)> Transform (Трансформация)> Distort (Искажение) чтобы получить такую фигуру.
Нажмите CTRL+T и измените размер и положение фигуры так, как на рисунке.
Уменьшите Оpacity (Непрозрачность) слоя до 78%. Сделайте дубликат этого слоя и переместите блик в другой глаз.
Чтобы добавить немного румянца на щеки создайте новый слой. Выберите мягкую кисть большого диаметра 150-200px, Оpacity (Непрозрачность) – 11%, задайте цвет #e4431e и сделайте несколько мазков на щеках. Цвет можно выбрать другой.
Теперь можно нарисовать ресницы.
Создайте новый слой. Возьмите Brush tool (Кисть) размером 1px и нарисуйте ресницы над правым глазом. Затем сделайте дубликат этого слоя, отразите горизонтально (Edit (Редактирование)> Transform (Трансформация) > Flip horizontally (Отразить горизонтально)) и перетяните ресницы на левый глаз.
Также нарисуйте более густые нижние ресницы.
(Если у Вас ничего не получается с рисованием ресниц, посмотрите урок с использованием готовых кистей или . Это намного упростит Вашу работу)
В заключение используйте инструмент Dodge Tool (Осветлитель) чтобы подчеркнуть мех на шапке.
С помощью этого урока Вы можете научиться изменять свои фотографии, создавать гламурный образ, делать лицо идеальным.
Красота и молодость привлекательны всегда, но фотошоп иногда ее подчеркивает и делает портрет стильным. А «секреты красоты» помогут устранить недостатки внешности.
Изначально кадр не предназначался для использования его в качестве портрета. Это хэдшот — снимок модели для кастинга. Он выполнен с настройками камеры ISO 50 | 1/125 | f/9. Этот снимок отлично демонстрирует наиболее часто встречающиеся недостатки кожи и положения теней. Вся обработка будет проводиться в Photoshop.
1. Первым делом загружаем снимок в Фотошоп. Редактирование в RAW-конверторе можно не проводить. Так как фотография сделана на хорошую камеру в студийных условиях с поставленным светом.
Редактирование в RAW-конверторе можно не проводить. Так как фотография сделана на хорошую камеру в студийных условиях с поставленным светом.
2. Фотография имеет одну особенность. На снимках очень хорошо заметны все изъяны кожи и строения лица. Это вызвано тем, что снимок можно рассматривать долгое время, а в реальном общении люди редко так пристально смотрят друг другу в лицо. Кроме того беседа с человеком отвлекает от разглядывания собеседника. Фотография же позволяет рассмотреть лицо человека с многократным увеличением.
Итак, приступим к обработке. Сначала исправим мелкие недостатки:
3. Если вы думаете, что подобная обработка сложна, вы ошибаетесь. Всё очень просто. Обработка будет производиться инструментом healing brush. Жесткость кисти должна быть 100%. Это не даст появиться грязи по краям. В каждом случае используются индивидуальные настройки размера кисти.
Каждый шаг обработки нужно делать на новом слое. Это позволит вернуться на несколько шагов назад, если обработка зайдет в тупик или будет допущена критическая ошибка. На history, которая позволяет отменять последние действия надеяться нельзя. По умолчанию допускается лишь 20 откатов действий. В настройках это значение можно увеличить, но в этом случае фотошоп будет потреблять слишком много ресурсов компьютера, тем более кропотливая работа требует совершения большого количества мазков кистью, и сколько бы ни было доступных отмен истории, они всё равно закончатся в самый неподходящий момент.
Это позволит вернуться на несколько шагов назад, если обработка зайдет в тупик или будет допущена критическая ошибка. На history, которая позволяет отменять последние действия надеяться нельзя. По умолчанию допускается лишь 20 откатов действий. В настройках это значение можно увеличить, но в этом случае фотошоп будет потреблять слишком много ресурсов компьютера, тем более кропотливая работа требует совершения большого количества мазков кистью, и сколько бы ни было доступных отмен истории, они всё равно закончатся в самый неподходящий момент.
4. Длительная и кропотливая обработка инструментом healing brush позволяет получить отличную текстуру кожи без серьезных дефектов:
5. Крупные недостатки всё же остались:
6. Дальнейшая обработка будет проводиться на копии предыдущего слоя. На этот рез будет использоваться всё та же лечащая кисть, только уже большего размера. К этому шагу обработки нужно отнестись с особым вниманием. Исправляя участки кожи нужно учитывать общий рисунок, объем и светотеневую композицию. Допустив ошибку, можно изменить черты лица и получить портрет совсем другого человека.
Исправляя участки кожи нужно учитывать общий рисунок, объем и светотеневую композицию. Допустив ошибку, можно изменить черты лица и получить портрет совсем другого человека.
7. На этом можно было бы закончить обработку, но кому-то может не понравиться наличие складок под глазами. Их можно убрать, повторив пункт 6.
8. В некоторых случаях может понадобиться дополнительная обработка при помощи плагина Imagenomic Portaiture. В большинстве случаев это не требуется. Каждый фотограф должен стремиться делать такие снимки, чтобы они требовали минимальной обработки, и по возможности, обходились стандартными средствами Фотошопа.
9. В группе настроек Detail Smoothing желательно настраивать плагин на зачистку только низкочастотного шума, который с трудом поддается корректировке вручную. Движки Fine и Medium отвечают за средние и высокие частоты. Их настройки устанавливаем на -20 и -10. Движок Large ставим на +20.
Движок Large ставим на +20.
10. Такая обработка делает лицо пластиковым:
11. Чтобы избавиться от этого неприятного эффекта, нужно уменьшить прозрачность слоёв Step 3, Portraiture и Retouch до 30% каждый. Лицо приобретает естественную текстуру и при этом остается чистым и без изъянов:
12. Закончив с текстурой кожи, перейдем к освещению. Создав новый прозрачный слой, переводим его в режим наложения mutiply. Мягкой, полупрозрачной кистью рисуем тени в тех местах, где, по вашему мнению их не хватает.
13. Создаем еще один слой и проводим аналогичные манипуляции, только на этот раз с бликами. Слой переводим в режим наложения screen.
14. слой с тенями нужно размыть фильтром gaussian blur с большим радиусом:
15. Блики размываются тоже, но радиус нужно использовать поменьше. Чем меньше будут размыты блики, тем больше кожа будет блестеть:
Чем меньше будут размыты блики, тем больше кожа будет блестеть:
16. Для получения оптимального освещения, прозрачность слоёв с бликами и тенями уменьшается.
17. Для добавления контраста лучше всего использовать корректирующий слой с кривыми. Вместе с контрастом увеличилась и насыщенность красок, но в нашем случае это только на руку:
18. Создаем еще один корректирующий слой curves и увеличиваем общую яркость. Она будет использоваться для придания блеска волосам:
В этом уроке я расскажу как делается быстрая ретушь лица в фотошопе. Ретушь лица в фотошопе является повседневной задачей для многих фотографов и дизайнеров. Поскольку фотографий приходится обрабатывать много, а задачи по обработке стоят типичные, требуется наименее трудозатратный и наиболее эффективный метод ретуши, который позволяет достичь приемлемых результатов быстро.
Основной задачей ретуши лица является скрытие видимых дефектов кожи лица без потери ее текстуры.
Ранее мы рассматривали с вами наиболее простые методы ретуши при помощи инструментов Clone Stamp (S) и Healing Brush Tool (J). Сегодня я расскажу об альтернативном способе ретуши, которым пользуются фотографы.
Я нашла в интернете фотографию, с которой буду работать. У девушки на фото проблемная кожа, скрытая под макияжем, мы постараемся сделать ее более гладкой и однородной при помощи быстрой ретуши лица в фотошопе.
Открываем фото – Ctrl+O.
Заходим в палитру слоев – F7, дублируем слой с исходной фотографией CTRL+J, чтобы было с чем сравнивать результат урока.
Цветокоррекция
Немного подкорректируем яркость и контраст.
Заходим в меню «Image – Adjustsments – Brightness/Contrast» (Изображение -Коррекция — Яркость/Контраст). Я увеличила значение яркости +40, а контраст, наоборот, снизила до 40.
Удаление крупных дефектов
Крупные неровности мы удаляем по старинке инструментом Healing Brush Tool (J).
Берем образец нормальной кожи с помощью клавиши Alt, курсор заполняется фактурой взятого образца, кликаем по прыщикам, чтобы сгладить крупные выступы на коже.
Образец чистой кожи берем рядом с фрагментом, который хотим сгладить, поскольку наложение происходит с учетом подложки, а это значит, что учитывается освещение редактируемого участка.
Выравниваем кожу
После того как избавились от крупных дефектов заходим в меню Filter – Blur –Gaussian blur.
Ставим такой радиус размытия, чтобы сгладить текстуру кожи, скрыв неровности и расширенные поры.
Я поставила радиус размытия 23px.
Добавляем к слою маску, щелкнув по значку внизу палитры слоев.
Рядом со слоем появится белая маска в палитре слоев.
Обратите внимание на квадратики выбора основного цвета и цвета фона, они стали черно-белыми.
Маска работает в нашем случае таким образом: кистью с черным цветом мы стираем области, которые нам не нужны, белым – восстанавливаем стертое.
Переключение между цветами происходит при помощи клавиши X.
Берем кисть Brush Tool(B) стандартную круглую с мягкими краями, выбираем черный цвет.
Стираем части фотографии, которые не должны быть размыты: глаза, фон, губы, нос, ухо, рука (в общем все, кроме кожи).
Если где-то допустили неточность, переключаемся на белый цвет(X) и восстанавливаем стертый фрагмент.
Должно получиться примерно следующее:
Восстанавливаем текстуру
Переходим на первый слой-исходник (выделяем его в палитре слоев). Отключаем видимость второго размытого слоя, нажав на глаз возле миниатюры слоя.
Открываем палитру каналов Window — Channels (Окно – Каналы).
Заходим во вкладку «Каналы», включаем/выключаем по очереди каналы, Красный, Зеленый, Синий. Выбираем канал, на котором отчетливее всего видна текстура кожи (один из трех).
Я выбрала красный канал.
Выделяем все изображение – Ctrl+A и копируем выделенный канал – Ctrl+C.
Включаем обратно все каналы (нажимаем на верхний канал RGB).
Переходим во вкладку слоев – F7, вставляем канал — нажимаем Ctrl+V.
Скопированный канал появится над слоем с исходником.
Перемещаем его на самый верх палитры слоев, над размытым слоем.
Заходим в меню Filter – Other – High pass (Фильтр – Другое – Цветовой контраст).
Радиус я поставила 2.5px, вы можете выставить значение на свое усмотрение экспериментальным путем – двигайте ползунок и смотрите как меняется резкость изображения.
Меняем режим смешивания последнего слоя вверху палитры слоев на «Linear light»(Линейный свет), непрозрачность слоя(Opacity) ставим 50%.
Берем ластик с мягкими краямиEraser Tool(E), стираем лишнее.
С кожей закончили.
В завершении я немного обработала красные воспаленные глаза.
О ретуши глаз я подробно расскажу вам в одном из следующих уроков.
Вот и все. Мой результат:
Фото до обработки:
В этом уроке мы посмотрели как делается быстрая ретушь лица в фотошопе. Этот способ ретуши не является уникальным, однако он позволяет относительно быстро избавиться от видимых дефектов на лице, сделать кожу гладкой и, что очень важно, сохранить текстуру кожи.
Надеюсь, урок вам понравился.
В этом уроке по Фотошоп вы узнаете как делают ретушь кожи профессионалы. Кожа будет смотреться здоровой и, главное, без “пластмассового” эффекта или размытия.
Надеюсь наши курсы фотошоп вам нравяться. Приступим к уроку…
1. Откройте фотографию в фотошопе.
В этом уроке по ретушированию фото, попробуйте использовать изображения с высоким разрешением, где можно увидеть текстуру кожи .
2. Сделайте дубликат слоя и вставьте его в группу.
Чтобы совершить это, нажмите Ctrl + J , чтобы дублировать слой, а затем Ctrl + G , чтобы разместить только что созданный слой в группу. Группу называем “Airbrush”, а слой “Blur” (Размытие).
Слой “Blur” мы будем использовать для размытия кожи. Затем, мы добавим еще один новый слой, чтобы вернуть природную текстуру кожи.
3. Выберите слой “Blur”.
Чтобы размыть нынешний слой, используем фильтр Размытие по поверхности . Этот фильтр похож на Размытие по Гауссу, различие заключается в том, что он оставляет границы побольше детальными. Мы должны размыть слой так, чтобы кожа была сглаженной, но без смазанных краёв.
Мы должны размыть слой так, чтобы кожа была сглаженной, но без смазанных краёв.
4. Результат применения фильтра Размытие по поверхности.
Ваш рисунок должен выглядеть похожим на мой, детали глаза должны быть нетронуты.
5. Создайте новый слой и поместите его над слоем с размытием.
Назовём текущий слой “Texture” и поменяем ружим смешивания на Суровый свет (Hard Light). Существующий слой будет использоваться, чтобы прибавить текстуры на кожу, а также отрегулировать тональность кожи.
6. Текстуры, созданной в этом слое, на окончательном изображении реально не будет заметно.
Её можно будет разглядеть, если применить большое увеличение. Но, несмотря на это кожа не будет смотреться слишком гладкой или “пластиковой”.
Ниже приведён прототип полученного результата.
7. Убедитесь, что у Вас выбран слой “Texture”.
Нажмите Shift+F5 или идите в список Редактирование > Заливка (Edit – Fill). Поставьте настройки инструмента Заливка, как на картинке ниже.
Поставьте настройки инструмента Заливка, как на картинке ниже.
8. Дальше выбираем в меню
Фильтр > Шум .Тем самым Вы добавите легкий шум на изображение, что позволит избежать “эффекта кожи из пластика”. Из-за применения фильтра ваше фото может начать выглядеть чересчур резко. На следующем шаге мы это исправим, применив фильтр Размытие по Гауссу (Gaussian Blur).
9. Выбираем в меню
Фильтр > Размытие > Размытие по Гауссу .Радиус размытия ставим 1 пиксель.
10. Сейчас мы возьмём образец цвета с этого слоя.
Для начала выберите инструмент Пипетка . Возьмите пробу цвета кожи, который Вам кажется больше подходящим, можете быть не совсем точными, поскольку кардинально настраивать цвет мы будем позже. В палитре цветов нажмите на лилипутский треугольник в кружке и в всплывающем список выберите модель HSB . Мы должны знать HSB значения для следующего шага.
11. Откройте панель
Цветовой тон/насыщенность, нажав Ctrl+U.
Поставьте галочку Тонировать и проверьте параметры, чтобы они совпадали с параметрами HSB из верхнего шага.
12. Выберите группу “Airbrush” на панели слоев.
Затем идём в меню Слой> Слой-маска>Скрыть все (Layer – Layer mask – Hide all).
Тем самым мы создадим маску слоя заполненную чёрным цветом, которая будет таить всю группу. В этой маске слоя мы будем рисовать области, в которых мы хотим добавить ретушь.
13. Нажмите D на клавиатуре, чтобы определить расцветку фона по умолчанию черный и белый.
Выберите инструмент Кисть со следующими настройками.
Увеличьте иллюстрацию до 100% и закрасьте кожу. Не волнуйтесь, если тон кожи вам покажется неправильным. Это происходит потому, что мы не выбрали точный цвет, когда использовали Цветовой тон/насыщенность с оттенком на слое Texture. Просто, тогда это очень сложно совершить. К правильному результату мы придём немного позже. Используйте следующие горячие клавиши фотошоп , для того чтобы переменить размер кисти и твердость:
* Снижение размера кисти: [
* Увеличение размера кисти: ]
* Уменьшить мягкость кисти на 25%: Shift + [
* Умножить мягкость кисти на 25%: Shift + ]
В тех местах, где вы закрашивали кожу, ваша маска слоя должна иметь области белого цвета, а кожа смотреться гладкой.
14. Теперь мы собираемся исправить цвет кожи.
Мы об этом уже говорили прежде в этом уроке по ретушированию кожи в фотошопе. Так что, выберите слой ” Texture ” и нажмите Ctrl + U . Измените настройки, чтобы получить обычный тон кожи.
В “Цветовом тоне ” настройки обычно правильные. Но я увеличил его на 10 единиц, добавив жёлтого оттенка, чтобы уменьшить красные области.
Настройки “Насыщенность ” часто приходиться значительно уменьшать. Отрегулируйте параметр до тех пор, пока оттенок кожи не будет смотреться хорошо, но не бледно.
“Яркость ” напротив, требует незначительных изменений, когда вы будете его регулировать, вы увидите, как чувствителен этот параметр. Если Яркость настроена точно, то фото будет высмотреть более естественно.
15. Восстановим детали кожи.
Идём в список Изображение > Внешний канал (Image – Apply Image). В появившемся окне поставьте следующие настройки.
Окончательные результаты.

Тут вы видите финальное фото после применения техники аэрографа.
Изменяя диапазон изображения, вы заметите, что небольшие неровности кожи всё таки видны. Даже у правого нижнего образа полученный результат смотрится естественно из-за слоя Texture. Вне этого слоя изображение выглядело бы как однотонный цвет без шума.
Понравилось? У всех получилось сделать такую ретушь?
Поделись мнением в комментариях прямо СЕЙЧАС!
Курс Основы Adobe Photoshop для фотографов и не только онлайн
Уроки на курсе в записи. Поддержка преподавателя в стоимость не входит.
Курс ретуши в Photoshop от известных фотографов и мастеров ретуши
Славы Семенюты (@thisset) — фотограф и дизайнер, чьи источники вдохновения простираются от динозавров до научно — фантастичеких журналов. Сотрудничает с такими компаниями: Adobe, Apple, universal Music, OPPo, Huawei
и Эда По (@ed_po) — фотограф- ретушер, чьи фотоснимки после концерта: Hardkiss, Sunset Afternight, Монатика — мелькают во всех просторах социальных сетей. Сотрудничает с такими компаниями: Likeme.one , Synergy Group, Okko, Aвантюристы, jagermeister, chivas regal, becherovka, Кама .
Сотрудничает с такими компаниями: Likeme.one , Synergy Group, Okko, Aвантюристы, jagermeister, chivas regal, becherovka, Кама .
Мастера фото ретуши поделяться своими основными методами и инструментами для профессиональной ретуши фото. Вы поймете алгоритм обработки, научитесь выравнивать тон кожи сохраняя текстуру. Научитесь делать фотографию интересной и запоминающейся с помощью работы с объемом и резкостью. Создадите фотографию в стиле Киберпанк.
По окончанию курса ретуши в фотошоп у вас будет высокий уровень владения инструментами обработки и вам останется эти навыки только развивать. Вы научитесь выбирать наиболее эффективный способ обработки фотографий в зависимости от стиля съемок и пожеланий заказчика
На мини-курсе по ретуши фотографий в PhotoShop мы:
– Расскажем как обработать уличную съемку для коммерции
– На живом примере покажем как правильно создавать ВАУ-фотографию
– Научиться создавать выразительные портреты
– Научимся работать с текстом, добавляя его на фотографию
– Выработаем собственный авторский стиль
– Разберем как усилить впечатление от обработки своих фотографий
– Сделаем фотографию в стиле Киберпанк
Мини-курс идеально подойдет фотографам, ретушерам.
Для изучения курса по Photoshop Вам понадобиться:
– Версия Photoshop: Вы можете работать с любой версией Photoshop.
– Установленный плагин Adobe Camera Raw
Программа курса:
Блок 1 . Ретушь человека. Создание фотографии в стиле Киберпанк.
1 урок. Обработка фотографии человека . Ретушь фото снятого в темном помещении.
2 урок. Ретушь фотографии человека. Работа с цветом и цветокоррекции фотографии. Создание пресета.
3 урок. Коммерческая ретушь портрета. Кукольной обработке скажем — нет.
4 урок. Работа с текстом. Добавление шрифта в фотошоп. где брать шрифты? Ресурсы для вдохновения? Обзор панели инструментов текст
5 урокРабота с текстом. часть 2
6 урок. Компоузинг часть 1. Создание фотографии в стиле Киберпанк
Подбор фона, подбор изображений.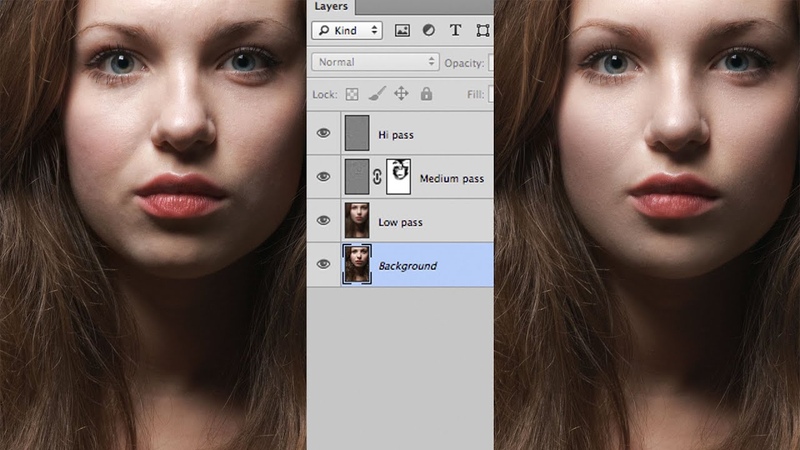
7 урок. Компоузинг часть 2. Коррекция цвета в camera raw. Создание теней, Режим наложения слоя
Блок 2: Ретушь фотографии уличной съемки.
8 урок. Основы Photoshop. Разберем инструментарий программы. Ретушь личной съемки.
9 урок. Работа с панелью инструментов. Чистка фотографии от лишних предметов.
10 урок. Цветокоррекция. Разбор плагина Adobe Camera Raw. Подбор оттенков и цветов.
11 урок. Работа со слоями. На примере зданий.
12 урок. Детализация здания.
13 урок. Наложение цвета на слой. Цветокоррекция.
Длительность курса — 1 месяц + один урок .
Длительность доступа к курсу — 3 мес.
Основы ретуши – Академия ретуши
Подготовка к сильному старту
В этой подборке мы собрали статьи, которые помогут вам понять, что такое ретушь и какие аспекты следует учитывать, а также концепции красоты, биологии и эстетики; инструменты и методы ретуши, оборудование и технологии для достижения наилучших результатов ретуши.
Подробнее
05 Январь
Общий термин «Ретушь» можно отнести к следующим предметным областям: портретная, редакционная, коммерческая, косметическая и творческая ретушь. Каждая из этих областей имеет свой собственный набор соображений о том, что такое «ретушь» при редактировании рассматриваемого изображения….
Подробнее
Подробнее
24 90 005 декабря
Существуют тысячи видеоуроков о том, как ретушировать кожу, волосы и т. д., но я не видел, чтобы кто-нибудь говорил о том, что нужно ретушировать, чтобы сделать женский портрет более лестным. В этом видео я попытался…
Подробнее
Подробнее
27
августаОсновы
Основы света и тени
Важно понимать основы студийного и окружающего освещения для ретушеров, так же как и для художников, фотографов и любых визуальных художников в этом отношении. Ниже приводится краткий обзор некоторых основ, которые…
Ниже приводится краткий обзор некоторых основ, которые…
Подробнее
Подробнее
23
августаОсновы
Настройки камеры для лучшего изображения
Начинающие фотографы часто переходят к изучению ретуши до того, как отточат свои навыки фотографии и освещения. Однако разумнее начать с прочной фотографической основы, прежде чем совершенствовать методы постобработки. Начиная с сильного и технически…
Подробнее
ИНСТРУМЕНТЫ И ТЕХНИКА ДЛЯ РЕТУШИПодробнее
29
ноябряКонец года — подходящее время, чтобы инвестировать в свой бизнес или добавить выгодную покупку в список пожеланий к празднику. В стремлении ретушера к качеству инвестиции в отличный монитор могут помочь вам воспользоваться преимуществами…
Подробнее
Подробнее
02 9 мая0005
Калибровка экрана годами заставляла людей ломать голову. Общие вопросы, такие как «Зачем мне калибровать мой монитор, если мои клиенты не калибруют свои?» слишком разумны и представляют собой интересный аргумент в дебатах….
Общие вопросы, такие как «Зачем мне калибровать мой монитор, если мои клиенты не калибруют свои?» слишком разумны и представляют собой интересный аргумент в дебатах….
Подробнее
Подробнее
14 Январь
Один из частых вопросов, который задают начинающие ретушеры, а также фотографы и ретушеры, стремящиеся улучшить свой рабочий процесс, — «нужен ли мне графический планшет для ретуши?» Сначала давайте посмотрим на мышь. Компьютерная мышь была изобретена более…
Подробнее
Подробнее
10
июляСтать ретушером — это одна из тех вещей, которая не связана с множеством барьеров для входа. На большинстве компьютеров установлено необходимое программное обеспечение, что делает ретушь доступной для многих. Для тех, кто только начинает свой путь ретушера, или тех…
Подробнее
Подробнее
18 9 мая0005
Уважаемые художники РА!
Член нашего сообщества RA сообщил о некоторых проблемах, с которыми он столкнулся на своем планшете Wacom (Intuos Pro S) после обновления драйвера планшета до последней версии с 6. 3.15 до 6.3.16 сегодня, и мы хотим напомнить вам всегда возвращаться. ..
3.15 до 6.3.16 сегодня, и мы хотим напомнить вам всегда возвращаться. ..
Подробнее
Подробнее
16 90 февраля 2005 г.
УРОК 3: ПЕРЕД ЗАХВАТОМ Датчики камеры, мегапиксели и как они влияют на результаты постобработки Что такое ИСО Настройки камеры для получения более качественных исходных изображений Основы света и тени <<< ВЕРНУТЬСЯ НА СТРАНИЦУ КУРСА Мы рады поделиться гостевой статьей из Онтарио...
Подробнее
ПРОФЕССИОНАЛЬНАЯ РЕТУШЬПодробнее
23 90 005 декабря
Бьюти-фотография — изысканный жанр фотографии, но также и один из самых сложных и утомительных для фотографов и ретушеров. Фотография, освещение, команда и ретушь должны быть на высоте, чтобы изображение действительно сияло. Есть…
Подробнее
Подробнее
10
августа Чтобы стать опытным ретушером, каждому художнику жизненно важно понимать, когда он зашел слишком далеко в своей ретуши, и каких ошибок следует остерегаться. Одним из первых шагов на вашем пути должна стать тренировка вашего глаза, чтобы различать различия между качественной ретушью и визуально плохой ретушью. Ниже мы обсудим шесть аспектов, которые могут сильно повлиять на качество вашей ретуши.
Одним из первых шагов на вашем пути должна стать тренировка вашего глаза, чтобы различать различия между качественной ретушью и визуально плохой ретушью. Ниже мы обсудим шесть аспектов, которые могут сильно повлиять на качество вашей ретуши.
Подробнее
Подробнее
24 90 марта 2005 г.
Красивая, правдоподобная кожа — один из признаков хорошего ретушера. Требуется время и практика, чтобы натренировать глаз и руки. Умение вовремя остановиться так же важно, как и изучение всех доступных техник…
Подробнее
Подробнее
19 90 005 апреля
В этом уроке по косметической ретуши наш приглашенный писатель, арт-директор и ретушер из Минска Алексей Адамицкий продемонстрирует, как работать с тонкими чертами лица, такими как брови и ресницы, в постобработке. ————— Косметическая ретушь требует большой концентрации и внимания к…
Подробнее
Подробнее
22 90 июня 2005 г.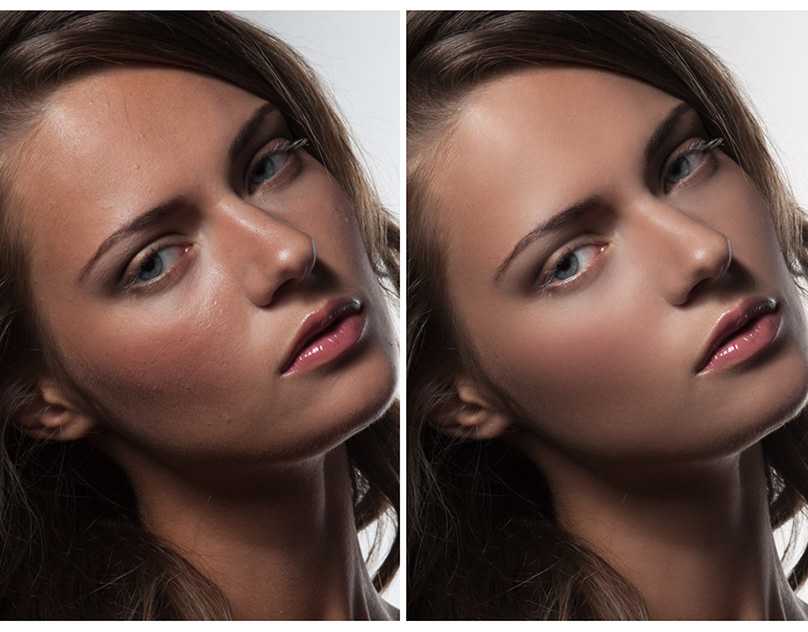
Это отрывок из онлайн-семинара RA Beauty Retouching: Skin & Skin Tones. Техника осветления и затемнения, при которой можно выборочно регулировать экспозицию в различных областях пленки, так же стара, как и сама фотография. С традиционным…
Подробнее
Подробнее
25
июляЖизненно важная техника, которой должен овладеть каждый ретушер, осветление и затемнение — это неразрушающий метод ретуши. В этом видеоуроке демонстрируется успешный рабочий процесс использования осветления и затемнения на коже. Ранее мы публиковали руководство Зои Ноубл по использованию…
Подробнее
Подробнее
06
июля В бьюти-, портретной и фэшн-фотографии ретушь кожи, пожалуй, самая важная и сложная часть постпродакшн-процесса. Среди простых инструментов ретуширования в Adobe Photoshop инструмент Clone Stamp — наш инструмент номер один, когда дело доходит до. ..
..
Подробнее
Подробнее
01 90 июня 2005 г.
Я использую Luminosity Masks в своей ретуши уже много лет, и мне очень нравится гибкость, которую они предлагают при выборе настроек экспозиции и цветокоррекции в Photoshop. Мне нравится, как Зои Ноубл объяснила свою цветовую градацию…
Подробнее
Подробнее
12 9 июля0005
Сегодня наш приглашенный писатель, арт-директор и ретушер Алексей Адамицкий делится своим методическим подходом к бьюти-фотосессии с художественной точки зрения, а также рассказывает о своем мыслительном процессе и этапах рабочего процесса от начала съемки до…
Подробнее
Подробнее
01 90 005 декабря
Что мы называем «персиковым пухом»?
Иначе известные как пушковые волосы, это тонкие, светло-пигментированные волосы на лице, шее и других частях тела. Обычно настолько мелкие, что их можно заметить только на очень крупных планах или.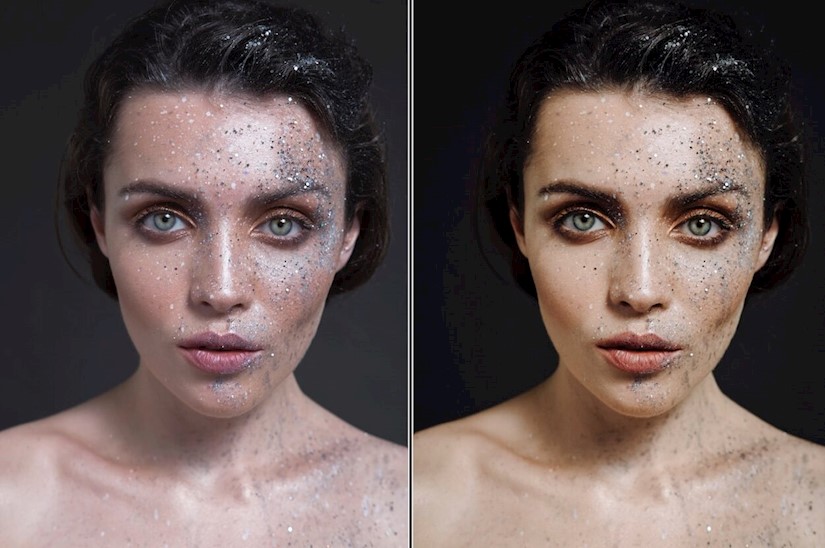 ..
..
Подробнее
Подробнее
17
ноябряВ мире бьюти- и фэшн-фотографии общеизвестно, что форма бровей может «сделать или сломать» лицо. И хотя в большинстве случаев нам, как ретушерам, повезло, что у визажистов есть стилисты и модели…
Подробнее
Подробнее
22 90 июня 2005 г.
В сегодняшнем кратком совете по РА я хотел бы поделиться своим любимым способом быстро очистить контур шеи и плеч от случайных волос и волос на теле. Я большой поклонник того, чтобы во время съемки все получалось правильно,…
Подробнее
Подробнее
01
ноября Как известно любому находчивому ретушёру, в высококлассном сообществе ретушёров существует строгая нетерпимость к чрезмерному размытию. На интернет-форумах, где ретушеры публикуют свои работы для онлайн-коллег, чтобы они могли их критиковать и давать советы, я натыкаюсь на некоторых благонамеренных. ..
..
Подробнее
Подробнее
17
июляВступление Время от времени изображение сопровождается сложными цветовыми схемами, которые сложно ретушировать. В таких случаях может быть полезно выделить компоненты яркости и цвета изображения и работать с каждым из них по отдельности. Во-первых, мы должны…
Подробнее
Подробнее
03 9 июля0005
Как фотографы и ретушеры, мы все начинаем с нуля и совершенствуем свои навыки, постоянно учась и совершенствуя свой рабочий процесс. Оглядываясь назад на свой прогресс в ретуши, я понимаю, что простое исправление некоторых своих привычек и убеждений…
Подробнее
Подробнее
08 90 июня 2005 г.
Как фотографы и ретушеры, мы привыкли сканировать наши изображения в поисках мельчайших пятен и волосков, которые нужно удалить. Тем не менее, есть более широкая картина, на которую нужно взглянуть, прежде чем вы доберетесь до такого уровня деталей. Попробуйте…
Попробуйте…
Подробнее
Подробнее
25 90 февраля 2005 г.
Здравствуйте коллеги-ретушеры! Чтобы создать фантастическое изображение, мы должны сделать так много выборов, самые эффективные из которых часто самые простые. То, как фотограф строит композицию, может превратить «хорошее» изображение в отличное. Ретушеры как…
Подробнее
Подробнее
27 Январь
Иногда, когда вы закончили ретушировать изображение, оно все еще кажется незавершенным, как будто чего-то не хватает, чтобы действительно собрать его воедино. Иногда ответ не в дальнейшей ретуши кожи и волос, а в вашем общем творческом выборе. Как и большинство техник ретуши,…
Подробнее
Подробнее
03 90 февраля 2005 г.
В этом видео мы обсудим некоторые из наиболее важных режимов наложения слоев, которые ретушеры должны понять, а также представим практические примеры их использования.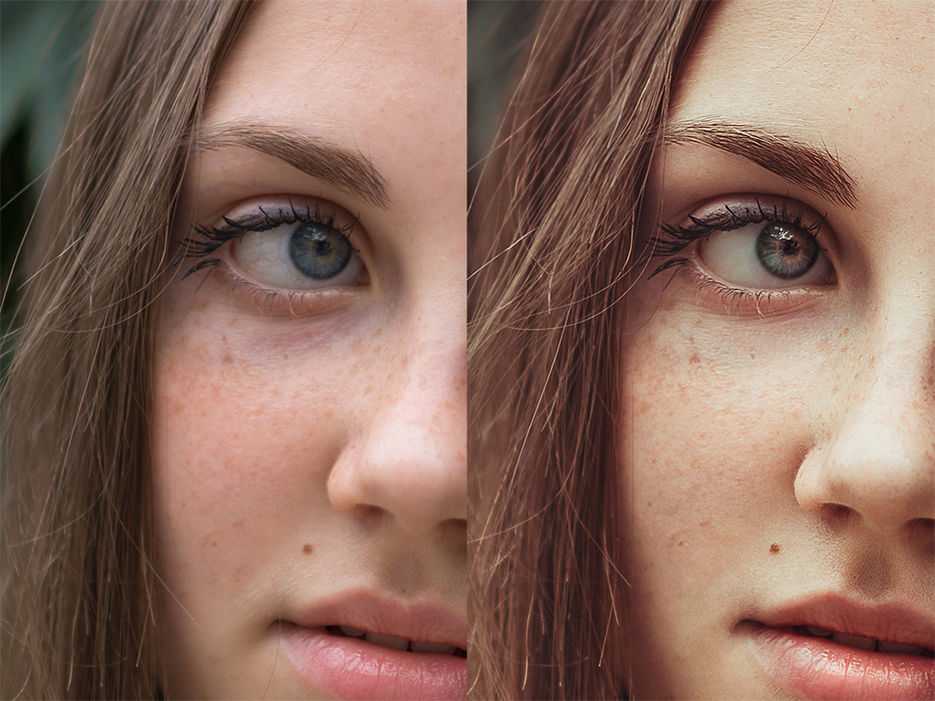 Мы разделили наше обсуждение на четыре основные группы режимов наложения: Осветление…
Мы разделили наше обсуждение на четыре основные группы режимов наложения: Осветление…
Подробнее
Подробнее
04
ноябряОдним из основных компонентов в нашей интерпретации здоровых волос является их блеск. Помимо придания волосам блестящего вида, мелирование создает столь желанный объем. Как и почти для любой задачи, Photoshop предлагает множество способов решения…
Подробнее
ВИДЕО КУРС ПО ПРОФЕССИОНАЛЬНОЙ РЕТУШИНГЕ Мир профессиональной ретуши очень захватывающий, совместный и разнообразный, однако процент квалифицированных специалистов, имеющих квалификацию для работы с коммерческими клиентами в индустрии красоты, здоровья и хорошего самочувствия, очень мал. . В то время как множество фрилансеров конкурируют в нижней части рынка ретуши, квалифицированные специалисты по ретуши пользуются большим спросом из-за огромного количества компаний, которые сегодня создают огромное количество визуального контента. Всем им нужна квалифицированная помощь в постобработке: обработка, ретушь, подбор цвета.
Всем им нужна квалифицированная помощь в постобработке: обработка, ретушь, подбор цвета.
Этот курс создан коммерческим бьюти-фотографом и ретушером Юлией Кузьменко МакКим (Лос-Анджелес, Калифорния) и профессиональным ретушером и преподавателем Сарой Такер (Лондон, Великобритания).
. к Юлия Кузьменко и Анита Садовска
Дополнительные материалы: Пользовательские кисти + Контрольный список при приеме на работу + Словарь профессионального ретуширования
Формат: Мгновенная загрузка в цифровом формате
ВЕРНУТЬСЯ НАЗАД
Изучение основ редактирования и ретуши фотографий
Быстрое развитие технологий также повлияло на услуги фотографии и редактирования фотографий, сделав их самой революционной отраслью в мире. Но неважно, кто фотограф, сегодня важен только конечный результат снимков после фотосъемки и постобработки.
Определение редактирования и ретуширования фотографий
Редактирование и ретуширование фотографий — это создание и интерпретация. Это важно в свете внесения некоторых существенных изменений в исходное изображение при работе с продуктами, моделями и естественными изображениями. Чтобы подчеркнуть красоту и сделать изображения более гламурными, существует ряд шагов, которые используются для ретуши фотографий. Это поможет нам убрать лишние детали изображения и сделать его более естественным и художественным. Ретушь фотографий — это термин, который в основном используется в индустрии моды; он в основном используется для естественных изображений и профессиональной помощи, чтобы дать высококачественную ретушь изображению, в то же время сохраняя его оригинальность.
Часто используемые инструменты Photoshop для эффекта ретуши фотографий
Вот список инструментов, которые лучше всего использовать для редактирования и ретуширования фотографий, чтобы сделать ваше изображение безупречным:
1.
 Инструмент «Затемнение и осветление» (для ретуши глаз)
Инструмент «Затемнение и осветление» (для ретуши глаз)
Этот волшебный инструмент используется для редактирования белков, осветления радужной оболочки, затемнения подводки для глаз, затемнения ресниц, осветления кости под бровью, осветления уголков глаз и затенения или затемнения бровей. Используйте этот инструмент с большой тщательностью, иначе вам будет трудно повторно отредактировать изображение.
2. Фильтр размытия по Гауссу и шумоподавления (для гладкой кожи)
Этот тонкий инструмент используется для сглаживания линий кожи вокруг ямочек, шумов или линий улыбки. Если вы будете злоупотреблять им, изображение потеряет свою естественную сущность.
3. Инструмент для заплатки (для устранения дефектов)
В первую очередь необходимо устранить дефекты. Некоторыми из наиболее распространенных недостатков могут быть шрамы, пятна и вены в глазах, пигментные пятна и выбившиеся волосы на лице или покраснение. В основном профессионалы по редактированию фотографий используют инструмент исправления из Photoshop для устранения недостатков.
4. Маска слоя «Кривые и уровни» (для улучшения цвета)
Улучшение цвета — еще один замечательный инструмент для редактирования фотографий, используемый для ретуширования фотографий. С помощью маски слоя кривых и уровней тусклая фотография превращается в яркую. Маска слоя и уровни необходимы, когда замер не идеален.
5. Оттенок/насыщенность (для отбеливания зубов)
Оттенок/насыщенность — важный инструмент, используемый для того, чтобы сделать зубы белее, чем когда-либо, и сделать вашу улыбку живой. Это добавит немного свечения, чтобы зубы сияли на фотографии. Вы также можете использовать этот инструмент, чтобы изменить цвет глаз.
Подпишитесь и смотрите другие видеоуроки Photoshop на нашем канале YouTube о методах редактирования и ретуши фотографий.
Видеоуроки по Photoshop
Важность использования редактирования и ретуширования фотографий
Редактирование и ретуширование фотографий помогут вам превратить вашу фотографию в совершенно новое и высококачественное изображение, чтобы оно привлекало внимание. В результате это улучшит качество вашего изображения и привлечет больше аудитории, что сделает ваш бизнес-маркетинг более эффективным и успешным. Ретушь изображений очень важна для электронной коммерции, журналов, каталогов, баннеров, веб-сайтов, рекламы и других печатных материалов.
В результате это улучшит качество вашего изображения и привлечет больше аудитории, что сделает ваш бизнес-маркетинг более эффективным и успешным. Ретушь изображений очень важна для электронной коммерции, журналов, каталогов, баннеров, веб-сайтов, рекламы и других печатных материалов.
Чтобы отретушировать фотографии, редактор должен учитывать окончательный формат изображения, поскольку многие средства просмотра изображений не поддерживают все типы форматов. Это также может помочь управлять качеством и размером изображений, необходимых для печати и обмена.
Bottom Line
Ретушь фотографий не обязательно означает компрометацию исходного изображения. Наши профессиональные услуги по ретуши улучшат изображение, убрав ненужные недостатки. Обратите внимание, что мы специально упомянули «ненужные», потому что существуют натуральные текстуры и цвета, которые выглядели бы лучше, если бы их оставили в естественном состоянии.
С помощью наших профессиональных услуг по ретуши фотографий мы заботимся о том, чтобы клиенты могли оценить привлекающие внимание фотографии, которые сможет создать наша команда.
Почему Ephotovn лучше всего подходит для редактирования и ретуши фотографий?
Если вам нужна профессиональная ретушь фотографий, пожалуйста, сообщите нам об этом. Мы свяжемся с вами с нашими предложениями в течение 24 часов или меньше, в зависимости от сложности требуемой ретуши и редактирования.
Попробуйте наш сервис бесплатно сегодня
Подпишитесь, чтобы получать полезные советы и предложения от Ephotovn.
Отказ от ответственности: Мы не являемся собственниками некоторых изображений, видео и материалов, размещенных на этой странице. Обратите внимание, что авторские права на некоторые изображения и видео, которые мы использовали, принадлежат их первоначальным владельцам. Нарушение авторских прав не предполагается. Если вы изначально владели изображениями, видео и контентом, которым мы делились и распространяли на нашем веб-сайте, и не хотите, чтобы ваша работа была опубликована или распространена, вы должны сообщить нам о своих пожеланиях.
