Режимы наложения в Adobe Photoshop
Руководство пользователя Отмена
Поиск
- Руководство пользователя Photoshop
- Введение в Photoshop
- Мечтайте об этом. Сделайте это.
- Новые возможности Photoshop
- Редактирование первой фотографии
- Создание документов
- Photoshop | Часто задаваемые вопросы
- Системные требования Photoshop
- Перенос наборов настроек, операций и настроек
- Знакомство с Photoshop
- Photoshop и другие продукты и услуги Adobe
- Работа с графическим объектом Illustrator в Photoshop
- Работа с файлами Photoshop в InDesign
- Материалы Substance 3D для Photoshop
- Photoshop и Adobe Stock
- Работа со встроенным расширением Capture в Photoshop
- Библиотеки Creative Cloud Libraries
- Библиотеки Creative Cloud в Photoshop
- Работа в Photoshop с использованием Touch Bar
- Сетка и направляющие
- Создание операций
- Отмена и история операций
- Photoshop на iPad
- Photoshop на iPad | Общие вопросы
- Знакомство с рабочей средой
- Системные требования | Photoshop на iPad
- Создание, открытие и экспорт документов
- Добавление фотографий
- Работа со слоями
- Рисование и раскрашивание кистями
- Выделение участков и добавление масок
- Ретуширование композиций
- Работа с корректирующими слоями
- Настройка тональности композиции с помощью слоя «Кривые»
- Применение операций трансформирования
- Обрезка и поворот композиций
- Поворот, панорамирование, масштабирование и восстановление холста
- Работа с текстовыми слоями
- Работа с Photoshop и Lightroom
- Получение отсутствующих шрифтов в Photoshop на iPad
- Японский текст в Photoshop на iPad
- Управление параметрами приложения
- Сенсорные ярлыки и жесты
- Комбинации клавиш
- Изменение размера изображения
- Прямая трансляция творческого процесса в Photoshop на iPad
- Исправление недостатков с помощью восстанавливающей кисти
- Создание кистей в Capture и их использование в Photoshop
- Работа с файлами Camera Raw
- Создание и использование смарт-объектов
- Коррекция экспозиции изображений с помощью инструментов «Осветлитель» и «Затемнитель»
- Бета-версия веб-приложения Photoshop
- Часто задаваемые вопросы | Бета-версия веб-приложения Photoshop
- Общие сведения о рабочей среде
- Системные требования | Бета-версия веб-приложения Photoshop
- Комбинации клавиш | Бета-версия веб-приложения Photoshop
- Поддерживаемые форматы файлов | Бета-вервия веб-приложения Photoshop
- Открытие облачных документов и работа с ними
- Совместная работа с заинтересованными сторонами
- Ограниченные возможности редактирования облачных документов
- Облачные документы
- Облачные документы Photoshop | Часто задаваемые вопросы
- Облачные документы Photoshop | Вопросы о рабочем процессе
- Работа с облачными документами и управление ими в Photoshop
- Обновление облачного хранилища для Photoshop
- Не удается создать или сохранить облачный документ
- Устранение ошибок с облачными документами Photoshop
- Сбор журналов синхронизации облачных документов
- Общий доступ к облачным документам и их редактирование
- Общий доступ к файлам и комментирование в приложении
- Рабочая среда
- Основные сведения о рабочей среде
- Более быстрое обучение благодаря панели «Новые возможности» в Photoshop
- Создание документов
- Работа в Photoshop с использованием Touch Bar
- Галерея инструментов
- Установки производительности
- Использование инструментов
- Сенсорные жесты
- Возможности работы с сенсорными жестами и настраиваемые рабочие среды
- Обзорные версии технологии
- Метаданные и комментарии
- Комбинации клавиш по умолчанию
- Возможности работы с сенсорными жестами и настраиваемые рабочие среды
- Помещение изображений Photoshop в другие приложения
- Установки
- Комбинации клавиш по умолчанию
- Линейки
- Отображение или скрытие непечатных вспомогательных элементов
- Указание колонок для изображения
- Отмена и история операций
- Панели и меню
- Помещение файлов
- Позиционирование элементов с привязкой
- Позиционирование с помощью инструмента «Линейка»
- Наборы настроек
- Настройка комбинаций клавиш
- Сетка и направляющие
- Разработка содержимого для Интернета, экрана и приложений
- Photoshop для дизайна
- Монтажные области
- Просмотр на устройстве
- Копирование CSS из слоев
- Разделение веб-страниц на фрагменты
- Параметры HTML для фрагментов
- Изменение компоновки фрагментов
- Работа с веб-графикой
- Создание веб-фотогалерей
- Основные сведения об изображениях и работе с цветом
- Изменение размера изображений
- Работа с растровыми и векторными изображениями
- Размер и разрешение изображения
- Импорт изображений из камер и сканеров
- Создание, открытие и импорт изображений
- Просмотр изображений
- Ошибка «Недопустимый маркер JPEG» | Открытие изображений
- Просмотр нескольких изображений
- Настройка палитр цветов и образцов цвета
- HDR-изображения
- Подбор цветов на изображении
- Преобразование между цветовыми режимами
- Цветовые режимы
- Стирание фрагментов изображения
- Режимы наложения
- Выбор цветов
- Внесение изменений в таблицы индексированных цветов
- Информация об изображениях
- Фильтры искажения недоступны
- Сведения о цвете
- Цветные и монохромные коррекции с помощью каналов
- Выбор цветов на панелях «Цвет» и «Образцы»
- Образец
- Цветовой режим (или режим изображения)
- Цветовой оттенок
- Добавление изменения цветового режима в операцию
- Добавление образцов из CSS- и SVG-файлов HTML
- Битовая глубина и установки
- Слои
- Основные сведения о слоях
- Обратимое редактирование
- Создание слоев и групп и управление ими
- Выделение, группировка и связывание слоев
- Помещение изображений в кадры
- Непрозрачность и наложение слоев
- Слои-маски
- Применение смарт-фильтров
- Композиции слоев
- Перемещение, упорядочение и блокировка слоев
- Управление слоями и группами
- Эффекты и стили слоев
- Редактирование слоев-масок
- Извлечение ресурсов
- Отображение слоев с помощью обтравочных масок
- Формирование графических ресурсов из слоев
- Работа со смарт-объектами
- Режимы наложения
- Объединение нескольких фрагментов в одно изображение
- Объединение изображений с помощью функции «Автоналожение слоев»
- Выравнивание и распределение слоев
- Копирование CSS из слоев
- Загрузка выделенных областей на основе границ слоя или слоя-маски
- Просвечивание для отображения содержимого других слоев
- Слой
- Сведение
- Совмещенные изображения
- Фон
- Выделения
- Рабочая среда «Выделение и маска»
- Быстрое выделение областей
- Начало работы с выделениями
- Выделение при помощи группы инструментов «Область»
- Выделение при помощи инструментов группы «Лассо»
- Выбор цветового диапазона в изображении
- Настройка выделения пикселей
- Преобразование между контурами и границами выделенной области
- Основы работы с каналами
- Перемещение, копирование и удаление выделенных пикселей
- Создание временной быстрой маски
- Сохранение выделенных областей и масок альфа-каналов
- Выбор областей фокусировки в изображении
- Дублирование, разделение и объединение каналов
- Вычисление каналов
- Выделение
- Ограничительная рамка
- Коррекции изображений
- Деформация перспективы
- Уменьшение размытия в результате движения камеры
- Примеры использования инструмента «Восстанавливающая кисть»
- Экспорт таблиц поиска цвета
- Корректировка резкости и размытия изображения
- Общие сведения о цветокоррекции
- Применение настройки «Яркость/Контрастность»
- Коррекция деталей в тенях и на светлых участках
- Корректировка «Уровни»
- Коррекция тона и насыщенности
- Коррекция сочности
- Настройка насыщенности цвета в областях изображения
- Быстрая коррекция тона
- Применение специальных цветовых эффектов к изображениям
- Улучшение изображения при помощи корректировки цветового баланса
- HDR-изображения
- Просмотр гистограмм и значений пикселей
- Подбор цветов на изображении
- Кадрирование и выпрямление фотографий
- Преобразование цветного изображения в черно-белое
- Корректирующие слои и слои-заливки
- Корректировка «Кривые»
- Режимы наложения
- Целевая подготовка изображений для печатной машины
- Коррекция цвета и тона с помощью пипеток «Уровни» и «Кривые»
- Коррекция экспозиции и тонирования HDR
- Фильтр
- Размытие
- Осветление или затемнение областей изображения
- Избирательная корректировка цвета
- Замена цветов объекта
- Adobe Camera Raw
- Системные требования Camera Raw
- Новые возможности Camera Raw
- Введение в Camera Raw
- Создание панорам
- Поддерживаемые объективы
- Виньетирование, зернистость и удаление дымки в Camera Raw
- Комбинации клавиш по умолчанию
- Автоматическая коррекция перспективы в Camera Raw
- Обратимое редактирование в Camera Raw
- Инструмент «Радиальный фильтр» в Camera Raw
- Управление настройками Camera Raw
- Обработка, сохранение и открытие изображений в Camera Raw
- Совершенствование изображений с улучшенным инструментом «Удаление точек» в Camera Raw
- Поворот, обрезка и изменение изображений
- Корректировка цветопередачи в Camera Raw
- Краткий обзор функций | Adobe Camera Raw | Выпуски за 2018 г.

- Обзор новых возможностей
- Версии обработки в Camera Raw
- Внесение локальных корректировок в Camera Raw
- Исправление и восстановление изображений
- Удаление объектов с фотографий с помощью функции «Заливка с учетом содержимого»
- Заплатка и перемещение с учетом содержимого
- Ретуширование и исправление фотографий
- Коррекция искажений изображения и шума
- Основные этапы устранения неполадок для решения большинства проблем
- Преобразование изображений
- Трансформирование объектов
- Настройка кадрирования, поворотов и холста
- Кадрирование и выпрямление фотографий
- Создание и редактирование панорамных изображений
- Деформация изображений, фигур и контуров
- Перспектива
- Использование фильтра «Пластика»
- Масштаб с учетом содержимого
- Трансформирование изображений, фигур и контуров
- Деформация
- Трансформирование
- Панорама
- Рисование и живопись
- Рисование симметричных орнаментов
- Варианты рисования прямоугольника и изменения обводки
- Сведения о рисовании
- Рисование и редактирование фигур
- Инструменты рисования красками
- Создание и изменение кистей
- Режимы наложения
- Добавление цвета в контуры
- Редактирование контуров
- Рисование с помощью микс-кисти
- Наборы настроек кистей
- Градиенты
- Градиентная интерполяция
- Заливка и обводка выделенных областей, слоев и контуров
- Рисование с помощью группы инструментов «Перо»
- Создание узоров
- Создание узора с помощью фильтра «Конструктор узоров»
- Управление контурами
- Управление библиотеками узоров и наборами настроек
- Рисование при помощи графического планшета
- Создание текстурированных кистей
- Добавление динамических элементов к кистям
- Градиент
- Рисование стилизованных обводок с помощью архивной художественной кисти
- Рисование с помощью узора
- Синхронизация наборов настроек на нескольких устройствах
- Текст
- Добавление и редактирование текста
- Универсальный текстовый редактор
- Работа со шрифтами OpenType SVG
- Форматирование символов
- Форматирование абзацев
- Создание эффектов текста
- Редактирование текста
- Интерлиньяж и межбуквенные интервалы
- Шрифт для арабского языка и иврита
- Шрифты
- Поиск и устранение неполадок, связанных со шрифтами
- Азиатский текст
- Создание текста
- Ошибка Text Engine при использовании инструмента «Текст» в Photoshop | Windows 8
- Добавление и редактирование текста
- Видео и анимация
- Видеомонтаж в Photoshop
- Редактирование слоев видео и анимации
- Общие сведения о видео и анимации
- Предварительный просмотр видео и анимации
- Рисование кадров в видеослоях
- Импорт видеофайлов и последовательностей изображений
- Создание анимации кадров
- 3D-анимация Creative Cloud (предварительная версия)
- Создание анимаций по временной шкале
- Создание изображений для видео
- Фильтры и эффекты
- Использование фильтра «Пластика»
- Использование эффектов группы «Галерея размытия»
- Основные сведения о фильтрах
- Справочник по эффектам фильтров
- Добавление эффектов освещения
- Использование фильтра «Адаптивный широкий угол»
- Фильтр «Масляная краска»
- Эффекты и стили слоев
- Применение определенных фильтров
- Растушевка областей изображения
- Сохранение и экспорт
- Сохранение файлов в Photoshop
- Экспорт файлов в Photoshop
- Поддерживаемые форматы файлов
- Сохранение файлов в других графических форматах
- Перемещение проектов между Photoshop и Illustrator
- Сохранение и экспорт видео и анимации
- Сохранение файлов PDF
- Защита авторских прав Digimarc
- Сохранение файлов в Photoshop
- Печать
- Печать 3D-объектов
- Печать через Photoshop
- Печать и управление цветом
- Контрольные листы и PDF-презентации
- Печать фотографий в новом макете раскладки изображений
- Печать плашечных цветов
- Дуплексы
- Печать изображений на печатной машине
- Улучшение цветной печати в Photoshop
- Устранение неполадок при печати | Photoshop
- Автоматизация
- Создание операций
- Создание изображений, управляемых данными
- Сценарии
- Обработка пакета файлов
- Воспроизведение операций и управление ими
- Добавление условных операций
- Сведения об операциях и панели «Операции»
- Запись инструментов в операциях
- Добавление изменения цветового режима в операцию
- Набор средств разработки пользовательского интерфейса Photoshop для внешних модулей и сценариев
- Управление цветом
- Основные сведения об управлении цветом
- Обеспечение точной цветопередачи
- Настройки цвета
- Работа с цветовыми профилями
- Управление цветом документов для просмотра в Интернете
- Управление цветом при печати документов
- Управление цветом импортированных изображений
- Выполнение цветопробы
- Подлинность контента
- Подробнее об учетных данных для содержимого
- Идентичность и происхождение токенов NFT
- Подключение учетных записей для творческой атрибуции
- 3D-объекты и технические изображения
- 3D в Photoshop | Распространенные вопросы об упраздненных 3D-функциях
- 3D-анимация Creative Cloud (предварительная версия)
- Печать 3D-объектов
- 3D-рисование
- Усовершенствование панели «3D» | Photoshop
- Основные понятия и инструменты для работы с 3D-графикой
- Рендеринг и сохранение 3D-объектов
- Создание 3D-объектов и анимаций
- Стеки изображений
- Процесс работы с 3D-графикой
- Измерения
- Файлы формата DICOM
- Photoshop и MATLAB
- Подсчет объектов на изображении
- Объединение и преобразование 3D-объектов
- Редактирование 3D-текстур
- Коррекция экспозиции и тонирования HDR
- Настройки панели «3D»
От режима наложения, указанного в элементах управления панели параметров, зависит, какое влияние будут испытывать пикселы в изображении при использовании определенного инструмента рисования или редактирования.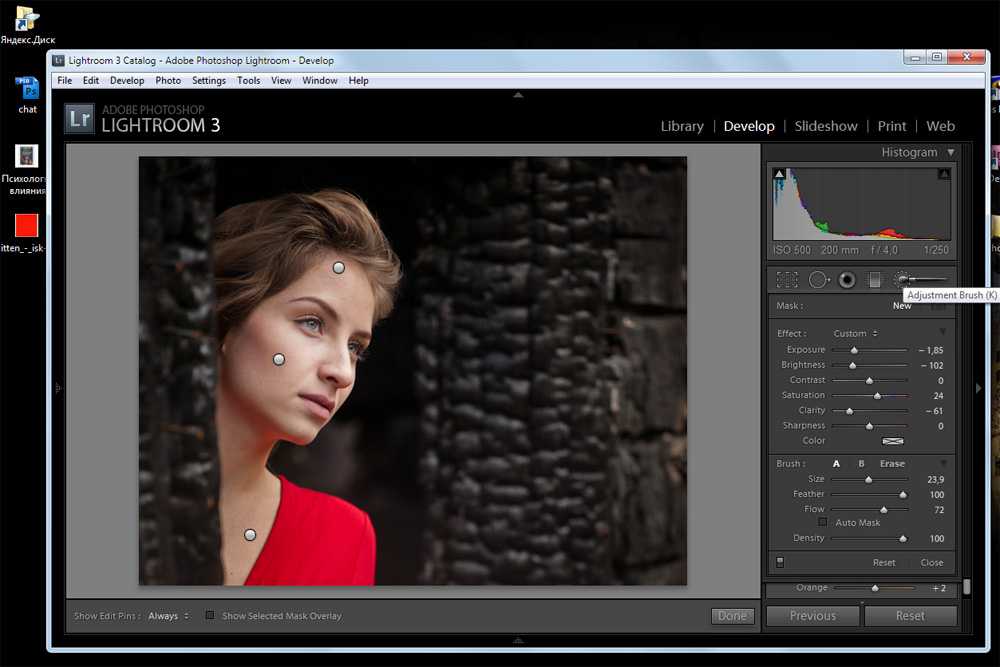 При описании визуальных эффектов режима наложения используются перечисленные далее термины, обозначающие цвета.
При описании визуальных эффектов режима наложения используются перечисленные далее термины, обозначающие цвета.
Основной цвет — это исходный цвет в изображении.
Совмещенный цвет — это цвет, накладываемый с помощью инструмента рисования или редактирования.
Результирующий цвет — это цвет, полученный в результате наложения.
Выберите во всплывающем меню «Режим» на панели параметров.
- Во всплывающем меню режима наложения вы можете просмотреть, как разные параметры будут выглядеть на вашем изображении. Photoshop отображает интерактивную предварительную версию режимов наложения на холсте.
- Для 32-битных изображений доступны только следующие режимы смешивания: «Обычный», «Растворение», «Замена темным», «Умножение», «Замена светлым», «Линейное осветление основы (добавление)», «Разница», «Цветовой тон», «Насыщенность», «Цвет», «Яркость», «Светлее» и «Темнее».
Обычный
В этом режиме для придания пикселам результирующего цвета происходит редактирование или рисование каждого пиксела. Этот режим применяется по умолчанию. (При работе с растровым изображением или изображением с индексированными цветами режим «Нормальный» именуется Пороговым.)
Этот режим применяется по умолчанию. (При работе с растровым изображением или изображением с индексированными цветами режим «Нормальный» именуется Пороговым.)
Растворение
В этом режиме для придания пикселам результирующего цвета происходит редактирование или рисование каждого пиксела. Но результирующий цвет представляет собой результат случайной замены цвета пикселов базовым или совмещенным цветом в зависимости от значения непрозрачности в местоположении пиксела.
Подложка
В этом режиме редактирование или рисование осуществляется только на прозрачной части слоя. Этот режим применяется для работы только со слоями, для которых отменен выбор параметра «Блокировать прозрачность», и аналогичен рисованию на обороте прозрачных областей листа прозрачной монтажной основы.
Очистка
В этом режиме обеспечивается редактирование или рисование каждого пикселя и преобразование его в прозрачный.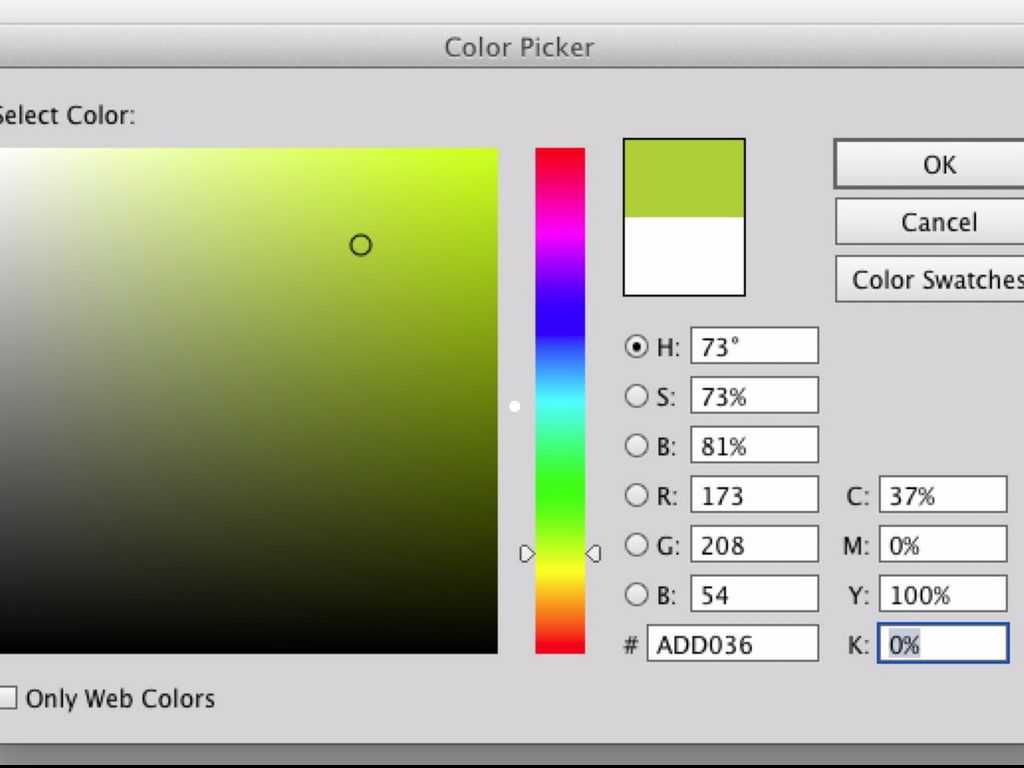 Этот режим доступен для инструментов «Фигура» (когда выбрана область заливки ), инструмента «Заливка» , инструмента «Кисть» , инструмента «Карандаш» , команды «Выполнить заливку» и команды «Выполнить обводку». Для использования этого режима необходимо перейти к слою, для которого отменен выбор параметра «Блокировать прозрачность».
Этот режим доступен для инструментов «Фигура» (когда выбрана область заливки ), инструмента «Заливка» , инструмента «Кисть» , инструмента «Карандаш» , команды «Выполнить заливку» и команды «Выполнить обводку». Для использования этого режима необходимо перейти к слою, для которого отменен выбор параметра «Блокировать прозрачность».
Замена темным
В этом режиме рассматривается информация цвета в каждом канале, и в качестве результирующего выбирается основной или совмещенный цвет в зависимости от того, какой из них темнее. Пикселы с цветом, более светлым по сравнению с совмещенным, заменяются, а пикселы с цветом, более темным по сравнению с совмещенным, остаются неизменными.
Умножение
В этом режиме рассматривается информация цвета в каждом канале, и значение основного цвета умножается на значение совмещенного цвета. Результирующий цвет всегда представляет собой более темный цвет. В результате умножения значения любого цвета на значение черного цвета вырабатывается черный цвет.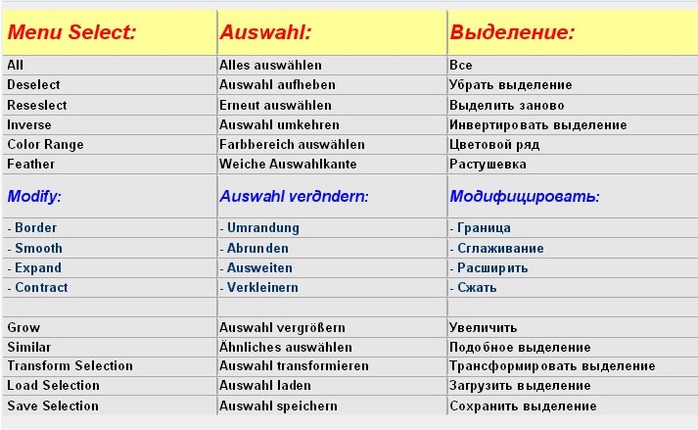 В результате умножения значения любого цвета на значение белого цвета цвет остается неизменным. При рисовании цветами, отличными от черного или белого цвета, подряд идущие штрихи, накладываемые с помощью инструмента рисования, создают все более темные цвета. Этот эффект аналогичен рисованию изображения с помощью нескольких маркеров.
В результате умножения значения любого цвета на значение белого цвета цвет остается неизменным. При рисовании цветами, отличными от черного или белого цвета, подряд идущие штрихи, накладываемые с помощью инструмента рисования, создают все более темные цвета. Этот эффект аналогичен рисованию изображения с помощью нескольких маркеров.
Затемнение основы
В этом режиме рассматривается информация цвета в каждом канале и основной цвет заменяется более темным для отражения совмещенного цвета в результате увеличения контраста между двумя цветами. Смешивание с белым цветом не приводит к появлению каких-либо изменений.
Линейный затемнитель
В этом режиме рассматривается информация цвета в каждом канале и основной цвет заменяется более темным для отражения совмещенного цвета в результате уменьшения яркости. Смешивание с белым цветом не приводит к появлению каких-либо изменений.
Замена светлым
В этом режиме рассматривается информация цвета в каждом канале и в качестве результирующего цвета выбирается основной или совмещенный цвет в зависимости от того, какой из них светлее. Пикселы с более темным цветом по сравнению с совмещенным цветом заменяются, а пикселы с более светлым цветом по сравнению с совмещенным цветом остаются неизменными.
Пикселы с более темным цветом по сравнению с совмещенным цветом заменяются, а пикселы с более светлым цветом по сравнению с совмещенным цветом остаются неизменными.
Осветление
В этом режиме рассматривается информация цвета в каждом канале и перемножаются обратные значения совмещенного и основного цвета. В качестве результирующего цвета всегда применяется более светлый цвет. При осветлении с применением черного цвета цвет остается неизменным. При перекрытии с применением белого цвета цвет становится белым. Полученный эффект аналогичен наложению друг на друга изображений многочисленных фотографических слайдов с помощью проектора.
Осветление основы
В этом режиме рассматривается информация цвета в каждом канале и основной цвет заменяется более ярким для отражения совмещенного цвета в результате уменьшения контраста между двумя цветами. Смешивание с черным цветом не приводит к появлению каких-либо изменений
Линейный осветлитель (добавить)
В этом режиме рассматривается информация цвета в каждом канале и основной цвет преобразуется в более светлый для отражения совмещенного цвета в результате увеличения яркости. Смешивание с черным цветом не приводит к появлению каких-либо изменений
Смешивание с черным цветом не приводит к появлению каких-либо изменений
Перекрытие
В этом режиме цвета умножаются или осветляются в зависимости от основного цвета. Узоры или цвета перекрывают существующие пикселы, оставляя неизменными светлые и темные участки основного цвета. Базовый цвет не заменяется, а смешивается с совмещенным цветом, что позволяет отразить наличие светлых или темных участков первоначального цвета.
Рассеянный свет
В этом режиме цвета становятся более темными или более светлыми в зависимости от совмещенного цвета. Полученный эффект аналогичен освещению изображения расплывчатым светом прожектора. Если совмещенный цвет (источник света) является более светлым, чем 50 % серого, то изображение становится светлее, как после осветления. Если совмещенный цвет является более темным, чем 50 % серого, изображение становится темнее, как после затемнения. Раскрашивание чистым черным или белым цветом создает отчетливые, более темные или более светлые зоны, но чистого черного или белого цвета не получится.
Направленный свет
В этом режиме цвета умножаются или осветляются в зависимости от совмещенного цвета. Полученный эффект аналогичен освещению изображения резким светом прожектора. Если совмещенный цвет (источник света) является более светлым, чем 50 % серого, то изображение становится светлее, как после осветления. Этот эффект может применяться для добавления светлых участков к изображению. Если совмещенный цвет (источник света) является более темным, чем 50 % серого, то изображение становится темнее, как после умножения. Этот эффект может применяться для добавления темных участков к изображению. Рисование чисто-черным или чисто-белым цветом приводит к получению чисто-черного или чисто-белого цвета.
Яркий свет
Применение этого режима приводит к затемнению или осветлению цвета в результате увеличения или уменьшения контраста в зависимости от совмещенного цвета. Если совмещенный цвет (источник света) является более светлым, чем 50 % серого, то изображение становится светлее в результате уменьшения контраста.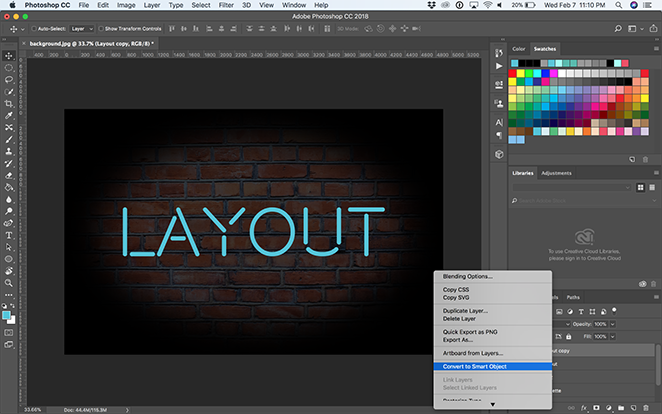 Если совмещенный цвет (источник света) является более темным, чем 50 % серого, то изображение становится темнее в результате увеличения контраста.
Если совмещенный цвет (источник света) является более темным, чем 50 % серого, то изображение становится темнее в результате увеличения контраста.
Линейный свет
Применение этого режима приводит к затемнению или осветлению цвета в результате увеличения или уменьшения яркости в зависимости от совмещенного цвета. Если совмещенный цвет (источник света) является более светлым, чем 50 % серого, то изображение становится светлее в результате увеличения яркости. Если совмещенный цвет (источник света) является более темным, чем 50 % серого, то изображение становится темнее в результате уменьшения яркости.
Точечный свет
Применение этого режима приводит к замене цвета в зависимости от совмещенного цвета. Если совмещенный цвет (источник света) является более светлым, чем 50 % серого, то пикселы с цветом, более темным по сравнению с совмещенным, заменяются, а пикселы с цветом, более светлым по сравнению с совмещенным, остаются неизменными.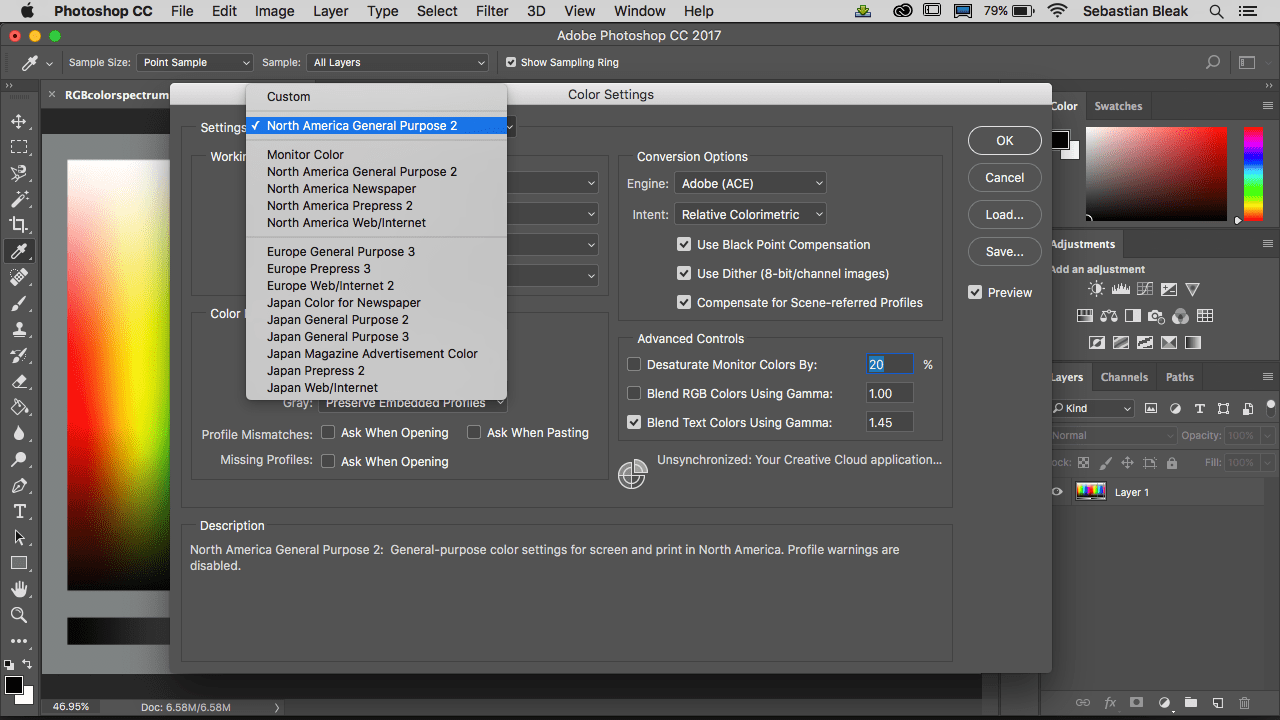 Если совмещенный цвет (источник света) является более темным, чем 50 % серого, то пикселы с цветом, более светлым по сравнению с совмещенным, заменяются, а пикселы с цветом, более темным по сравнению с совмещенным, остаются неизменными. Этот режим может применяться для добавления специальных эффектов к изображению.
Если совмещенный цвет (источник света) является более темным, чем 50 % серого, то пикселы с цветом, более светлым по сравнению с совмещенным, заменяются, а пикселы с цветом, более темным по сравнению с совмещенным, остаются неизменными. Этот режим может применяться для добавления специальных эффектов к изображению.
Жесткое смешение
Добавляет значения красного, зеленого и синего каналов совмещенного цвета к значениям RGB основного цвета. Если результирующая сумма для какого-либо канала равна 255 или больше, каналу присваивается значение 255; в противном случае — 0. Поэтому для всех пикселов смешанного цвета значения красного, зеленого и голубого каналов будут равняться 0 или 255. Все пикселы заменяются на основные аддитивные цвета (красный, зеленый или синий), белый или черный.
Для изображений в режиме CMYK параметр «Жесткое смешение» заменяет все пикселы на основные субтрактивные цвета (голубой, желтый или пурпурный), белый или черный. Максимальное значение цвета — 100.
Максимальное значение цвета — 100.
Разница
В этом режиме рассматривается информация цвета в каждом канале и вычитается либо совмещенный цвет из основного цвета, либо основной цвет из совмещенного цвета в зависимости от того, какой цвет имеет большее значение яркости. Смешивание с белым цветом приводит к инвертированию значений основного цвета, смешивание с черным цветом не влечет за собой каких-либо изменений.
Исключение
В этом режиме создается эффект, аналогичный создаваемому в режиме «Разница», но характеризующийся более низким контрастом. Смешивание с белым цветом приводит к инвертированию значений основного цвета. Смешивание с черным цветом не приводит к появлению каких-либо изменений.
Вычитание
В этом режиме рассматривается информация цвета в каждом канале, и вычитает значение цвета наложения из значения основного цвета. В изображениях с глубиной цвета 8 и 16 бит все отрицательные значения заменяются нулями.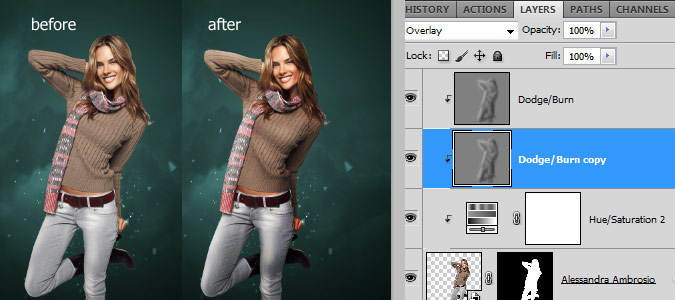
Разделение
В этом режиме рассматривается информация цвета в каждом канале, и получает значение цвета наложения путем деления значения основного цвета.
Тон
В этом режиме создается результирующий цвет со светимостью и насыщенностью основного цвета и цветовым тоном совмещенного цвета.
Насыщенность
В этом режиме создается результирующий цвет со светимостью и цветовым тоном основного цвета и насыщенностью совмещенного цвета. Рисование в этом режиме в области, не имеющей насыщенности, а именно имеющей насыщенность, равную 0 (т. е. в области с серым цветом), не приводит к каким-либо изменениям.
Цвет
С помощью этого параметра создается результирующий цвет со светимостью основного цвета и с цветовым тоном и насыщенностью совмещенного цвета. Этот параметр сохраняет уровни серого в изображении и может применяться для раскрашивания монохромных изображений и добавления оттенков к цветным изображениям.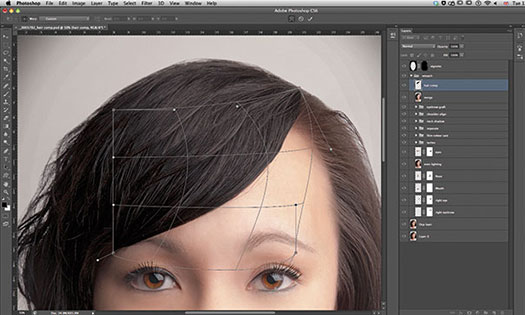
Свечение
В этом режиме создается результирующий цвет с цветовым тоном и насыщенностью основного цвета и светимостью совмещенного цвета. Этот режим создает эффект инверсии цветового режима.
Светлее
Сравнивает суммарную величину значений всех каналов для совмещенного и основного цветов и отображает цвет с наибольшим значением. В режиме «Светлее» третий цвет не создается, что может быть результатом наложения «Замена светлым», поскольку для создания результирующего цвета выбираются наибольшие значения каналов как основного, так и совмещенного цветов.
Темнее
Сравнивает суммарную величину значений всех каналов для совмещенного и основного цветов и отображает цвет с наименьшим значением. В режиме «Темнее» третий цвет не создается, что может быть результатом наложения «Замена темным», поскольку для создания результирующего цвета выбираются наименьшие значения каналов как основного, так и совмещенного цветов.
Эти примеры показывают результаты рисования на отдельных частях грани изображения при использовании каждого режима наложения.
|
|
|
|
|
|
|
|
|
|
|
|
|
|
|
|
|
|
|
|
|
|
|
|
|
|
|
|
|
|
|
Вход в учетную запись
Войти
Управление учетной записью
Словарь фотошоп терминов / Creativo.
 one Словарь фотошоп терминов / Creativo.one
one Словарь фотошоп терминов / Creativo.oneФильтры
ГлавнаяУрокиОсновы работыСловарь фотошоп терминов
Словарь фотошоп терминов
Здесь вы найдете перевод меню и всех команд программы Фотошоп с английского на русский язык.
Сложность урока: Легкий
Содержание
- #File – Файл
- #Edit – Редактирование
- #Image – Изображение
- #Layer – Слои
- #Type – Текст
- #Select – Выделение
- #Filter – Фильтр
- #3D
- #View – Просмотр
- #Window – Окно
- #3D
- #Панель инструментов
- #Blending Options (Параметры наложения)
- #Layer Style – Стиль слоя
- # Комментарии
В этой статье вы найдете перевод основных Фотошоп инструментов и команд с английского языка на русский.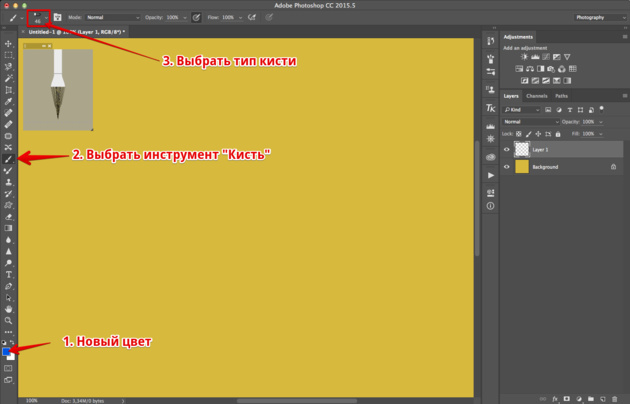 Полную версию словаря вы найдете по ссылке ниже.
Полную версию словаря вы найдете по ссылке ниже.
Скачать полную версию перевода меню, инструментов и команд Фотошоп.
File – Файл
New – Создать (Ctrl+N)
Open – Открыть (Ctrl+O)
Browse in Bridge – Обзор в Bridge (Alt+Ctrl+O)
Open As – Открыть как (Alt+Shft+Ctrl+O)
Open as Smart Object – Открыть как смарт – объект
Open Recent – Последние документы
Close – Закрыть (Ctrl+W)
Close All – Закрыть все (Alt+Ctrl+W)
Close and Go To Bridge – Закрыть и перейти в Bridge (Shft+Ctrl+W)
Save – Сохранить (Ctrl+S)
Save As – Сохранить как (Shft+Ctrl+S)
Revert – Восстановить (F12)
Export – Экспортировать >
Generate – Генерировать >
Place Embedded – Поместить встроенные
Place Linked – Поместить связанные
Package – Упаковать
Automate – Автоматизация >
Scripts – Сценарии >
Import – Импортировать >
File Info – Cведения о файле (Alt+Shft+Ctrl+I)
Print – Печать (Ctrl+P)
Print One Copy – Печать одного экземпляра (Alt+Shft+Ctrl+P)
Exit – Выход (Ctrl+Q)
Edit – Редактирование
Undo – Отменить (Ctrl+Z)
Step Forward – Шаг вперёд (Alt+Ctrl+Z)
Step Backward – Шаг назад (Shft+Ctrl+Z)
Fade – Ослабить (Alt+Ctrl+F)
Cut – Вырезать (Ctrl+X)
Copy – Скопировать (Ctrl+C)
Copy Merged – Скопировать совмещенные данные (Shft+Ctrl+C)
Past – Вставить (Ctrl+V)
Paste Special – Специальная вставка >
Paste in Place – Вставить вместо (Shift+Ctrl+V)
Paste Into- Вставить в (Alt+Shift+Ctrl+V)
Paste Outside – Вставить за пределами
Find – Поиск (Ctrl+F)
Check Spelling – Проверка орфографии
Find and Replace Text – Поиск и замена текста
Fill – Выполнить заливку (Shft+F5)
Stroke – Выполнить обводку
Content-Aware Scale – Масштаб с учетом содержимого (Alt+Shift+Ctrl+C)
Puppet Warp – Марионеточная деформация
Perspective Warp – Деформация перспективы
Free Transform – Свободное трансформирование (Ctrl+T)
Transform – Трансформирование >
Auto-Align Layers – Автоматически выравнивать слои
Auto-Blend Layers – Автоналожение слоев
Define Brush Preset – Определить кисть
Define Pattern – Определить узор
Define Custom Shape – Определить произвольную фигуру
Purge – Удалить из памяти >
Adobe PDF Presets – Наборы параметров Adobe PDF
Presets – Наборы >
Remote Connections – Удаленные соединения
Collor Settings – Настройка цветов (Shft+Ctrl+K)
Assign Profile – Назначить профиль
Convert to Profile – Преобразовать в профиль
Keyboard Shortcuts – Клавиатурные сокращения (Alt+Shft+Ctrl+K)
Menus – Меню (Alt+Shft+Ctrl+M)
Preferences – Настройки >
General – Основные (Ctrl+K)
Interface – Интерфейс
Sync Settings – Синхронизация настроек
File Handling – Обработка файлов
Performance – Производительность
Scratch Disks – Рабочие диски
Cursors – Курсоры
Transparency & Gamut – Прозрачность и цветовой охват
Units & Rulers – Единицы измерения и линейки
Guides, Grid & Slices – Направляющие, сетка и фрагменты
Plug-Ins – Внешние модули
Type – Текст
Enhanced Controls – Расширенные элементы управления
Technology previews – Просмотры технологии
Image – Изображение
Mode – Режим
Bitmap – Битовый формат
Grayscale – Градации серого
Duotone – Дуплекс
Indexed Color – Индексированные цвета
RGB Color – RGB
CMYK color – CMYK
Lab Color – Lab
Multichannel – Многоканальный
8 Bits (Channel) – 8 бит (канал)
16 Bits (Channel) – 16 бит (канал)
32 Bits (Channel) – 32 бит (канал)
Color Table – Таблица цветов
Adjustments – Коррекция
Brightness/Contrast – Яркость/Контрастность
Levels – Уровни (Ctrl+L)
Curves – Кривые (Ctrl+M)
Exposure – Экспозиция
Vibrance – Сочность
Hue/Saturation – Цветовой тон/Насыщенность (Ctrl+U)
Color Balance – Цветовой баланс (Ctrl+B)
Black & White – Черно-белое (Alt+Shift+Ctrl+B)
Photo Filter – Фотофильтр
Channel Mixer – Микширование каналов
Color Lookup – Поиск цвета
Invert – Инверсия (Ctrl+I)
Posterize – Постеризация
Threshold – Порог
Gradient Map – Карта градиента
Selective Color – Выборочная коррекция цвета
Shadows/Highlights – Тени/Света
HDR Toning – Тонирование HDR
Variations – Варианты
Desaturate – Обесцветить (Shift+Ctrl+U)
Match Color – Подобрать цвет
Replace Color – Заменить цвет
Equalize – Выровнять яркость
Auto Tone – Автотон (Shift+Ctrl+L)
Auto Contrast – Автоконтраст (Alt+Shift+Ctrl+L)
Auto Color – Автоматическая цветовая коррекция (Shift+Ctrl+B)
Image Size – Размер изображения (Alt+Ctrl+I)
Canvas Size – Размер холста (Alt+Ctrl+C)
Image Rotation – Вращение изображения >
Crop – Кадрировать
Trim – Тримминг
Reveal All – Показать все
Duplicate – Создать дубликат
Apply Image – Внешний канал
Calculations – Вычисления
Variables – Переменные >
Apply Data Set – Применить набор данных
Trap – Треппинг
Analysis – Анализ >
Layer – Слои
New – Новый
Layer – Слой (Shift+Ctrl+N)
Layer from Background – Слой из заднего плана
Group – Группа
Group from Layers – Группа из слоев
Layer Via Copy – Скопировать на новый слой (Ctrl+J)
Layer Via Cut – Вырезать на новый слой (Shift+Ctrl+J)
Copy CSS – Копировать CSS
Duplicate Layer – Создать дубликат слоя
Delete – Удалить >
Rename Layer – Переименовать слой
Layer Style – Стиль слоя
Blending Options – Параметры наложения
Bevel & Emboss – Тиснение
Stroke – Обводка
Inner Shadow – Внутренняя тень
Inner Glow – Внутреннее свечение
Satin – Глянец
Color Overlay – Наложение цвета
Gradient Overlay – Наложение градиента
Pattern Overlay – Наложения узора
Outer Glow – Внешнее свечение
Drop Shadow – Тень
Copy Layer Style – Скопировать стиль слоя
Paste Layer Style – Вклеить стиль слоя
Clear Layer Style – Очистить стиль слоя
Global Light – Глобальное освещение
Create Layer – Образовать слой
Hide All Effects – Скрыть все эффекты
Scale Effects – Воздействие слой-эффектов
Smart Filter – Смарт-фильтр >
New Fill Layer – Новый слой-заливка
Solid Color – Цвет
Gradient – Градиент
Pattern – Узор
New Adjustment Layer – Новый корректирующий слой
Brightness/Contrast – Яркость/Контрастность
Levels – Уровни
Curves – Кривые
Exposure – Экспозиция
Vibrance – Сочность
Hue/Saturation – Цветовой тон/Насыщенность
Color Balance – Цветовой баланс
Black & White – Черно-белое
Photo Filter – Фотофильтр
Channel Mixer – Микширование каналов
Color Lookup – Поиск цвета
Invert – Инверсия
Posterize – Постеризация
Threshold – Изогелия
Gradient Map – Карта градиента
Selective Color – Выборочная коррекция цвета
Layer Content Options – Параметры содержимого слоя
Layer Mask – Слой-маска
Vector Mask – Векторная маска >
Create Clipping Mask – Создать обтравочную маску (Alt+Ctrl+G)
Smart Objects – Смарт-объект >
Video Layers – Слои видео >
Rasterize – Растрировать >
New Layer Based Slice – Новый фрагмент из слоя
Group Layers – Сгруппировать слои (Ctrl+G)
Ungroup Layers – Разгруппировать слои (Shift+Ctrl+G)
Hide Layers – Скрыть слои
Arrange – Упорядочить >
Combine Shapes – Объединить фигуры >
Align – Выровнять >
Distribute – Распределить >
Lock All Layers in Group – Закрепить все слои в группе
Link Layers – Связать слои
Select Linked Layers – Выделить связанные слои
Merge Down – Объединить с предыдущим (Ctrl+E)
Merge Visible – Объединить видимые (Shift+Ctrl+E)
Flatten Image – Выполнить сведение
Matting – Обработка краев >
Type – Текст
Panels – Панели >
Anti-Alias – Сглаживание >
Orientation – Ориентация
Horizontal – Горизонтальная
Vertical – Вертикальная
OpenType – OpenType >
Extrude to 3D – Выдавить в 3D
Create Work Path – Создать рабочий контур
Convert to Shape – Преобразовать в кривые
Rasterize Type Layer – Растрировать текстовый слой
Convert to Paragraph Text – Преобразовать в блочный текст
Warp Text – Деформировать текст
Font Preview Size – Размер просматриваемого шрифта >
Language Options – Параметры языка >
Update All Text Layers – Обновить все текстовые слои
Replace All Missing Fonts – Заменить все отсутствующие шрифты
Paste Lorem Ipsum – Вставить Lorem Ipsum
Load Default Type Style – Загрузить стили шрифта по умолчанию
Save Default Type Styles – Сохранить стили шрифта по умолчанию
Select – Выделение
All – Все (Ctrl+A)
Deselect – Отменить выделение (Ctrl+D)
Reselect – Выделить снова (Shift+Ctrl+D)
Inverse – Инверсия (Shift+Ctrl+I)
All Layers – Все слои (Alt+Ctrl+A)
Deselect Layers – Отменить выделение слоев
Find Layers – Найти слои (Alt+Shift+Ctrl+F)
Isolate Layers – Изолировать слои
Color Range – Цветовой диапазон
Focus Area – Область фокусировки
Subject – Предмет
Select and Mask – Выделение и маска (Alt+Ctrl+R)
Modify – Модификация
Border – Граница
Smooth – Сгладить
Expand – Расширить
Contract – Сжать
Feather – Растушевка (Shift+F6)
Grow – Смежные пикселы
Similar – Подобные оттенки
Transform Selection – Трансформировать выделенную область
Edit in Quick Mask Mode – Редактировать в режиме быстрой маски
Load Selection – Загрузить выделенную область
Save Selection – Сохранить выделенную область
New 3D Extrusion – Новая 3D-экструзия
Filter – Фильтр
Last Filter – Последний фильтр (Alt+Ctrl+F)
Convert for Smart Filters – Преобразовать для смарт-фильтров
Filter Gallery – Галерея фильтров
Adaptive Wide Angle – Адаптивный широкий угол (Alt+Shift+Ctrl+A)
Lens Correction – Коррекция дисторсии (Shift+Ctrl+R)
Liquify – Пластика
Vanishing Point – Исправление перспективы (Alt+Ctrl+V)
Blur – Размытие
Field Blur – Размытие поля
Iris Blur – Размытие диафрагмы
Tilt-Shift – Наклон-смещение
Average – Среднее
Blur – Размытие
Blur More – Размытие +
Box Blur – Размытие по рамке
Gaussian Blur – Размытие по Гауссу
Lens Blur – Размытие при малой глубине резкости
Motion Blur – Размытие в движении
Radial Blur – Радиальное размытие
Shape Blur – Размытие по фигуре
Smart Blur – «Умное» размытие
Surface Blur – Размытие по поверхности
Distort – Искажение
Wave – Волна
Pinch – Дисторсия
ZigZag – Зигзаг
Shear – Искривление
Polar Coordinates – Полярные координаты
Ripple – Рябь
Twirl – Скручивание
Displace – Смещение
Spherize – Сферизация
Noise – Шум
Add Noise – Добавить шум
Despeckle – Ретушь
Dust & Scratches – Пыль и царапины
Median – Медиана
Reduce Noise – Уменьшить шум
Pixelate – Оформление
Color Halftone – Цветные полутона
Crystallize – Кристаллизация
Facet – Фасет
Fragment – Фрагмент
Mezzotint – Меццо-тинто
Mosaic – Мозаика
Pointillize – Пуантилизм
Render – Рендеринг
Clouds – Облака
Difference Clouds – Облака с наложением
Fibers – Волокна
Lens Flare – Блик
Lighting Effects – Эффекты освещения
Sharpen – Усиление резкости
Shake Reduction – Стабилизация изображения
Sharpen – Усиление резкости
Sharpen Edges – Резкость на краях
Sharpen More – Резкость +
Smart Sharpen – «Умная» резкость
Unsharp Mask – Контурная резкость
Stylize – Стилизация
Diffuse – Диффузия
Emboss – Тиснение
Extrude – Экструзия
Find Edges – Выделение краев
Glowing Edges – Свечение краев
Solarize – Соляризация
Tiles – Разбиение
Trace Contour – Трассировка контура
Wind – Ветер
Oil Paint – Масляная краска
Video – Видео >
Other – Другое >
Browse Filters Online – Найти фильтры в Интернете
3D
New 3D Layer from File – Создать 3D-слой из файла
Merge 3D Layers – Слияние 3D-слоев
Export 3D Layer – Экспортировать 3D-слой
Share 3D Layer on Sketchfab – Опубликовать 3D-слой на Sketchfab
Get More Content – Получить дополнительное содержимое
New 3D Extrusion from Selected Layer – Новая 3D-экструзия из выделенного слоя
New 3D Extrusion from Selected Path – Новая 3D-экструзия из выделенного контура
New 3D Extrusion from Current Selection – Новая 3D-экструзия из текущего выделенного фрагмента
New Mesh from Layer – Новая сетка из слоя
Group Objects – Группировать объекты
Group All Objects in Scene – Сгруппировать все объекты на сцене
Move Object to Ground Plane – Переместить объект на плоскость основания
New Tiled Painting from Layer – Новая мозаичная картина из слоя
Generate UVs – Создать UV
Paint Falloff – Угловое выцветание
Paint System – Система рисования
Paint on Target Texture – Раскрасить на целевой текстуре
Select Paintable Areas – Выбрать закрашиваемые области
Create Painting Overlay – Создать наложение картины
Split Extrusion – Разделить экструзию
Apply Cross Section to Scene – Применить поперечное сечение к сцене
Unify Scene for 3D Printing – Унифицировать сцену для 3D-печати
Add Constraints from – Добавить ограничения из
Show /Hide Polygons – Показать/скрыть многоугольники
Make Work Path from 3D Layer – Создать рабочий контур из 3D-слоя
Render – Рендеринг (Alt+Shift+Ctrl+R)
Sketch With Current Brush – Эскиз текущей кистью
Print Settings – Настройки 3D-печати
3D Print – 3D-печать
Cancel 3D Print – Отменить 3D-печать
3D Print Utilities – Утилиты 3D-печати
View – Просмотр
Proof Setup – Варианты цветопробы >
Proof Colors – Цветопроба (Ctrl+Y)
Gamut Warning – Предупр.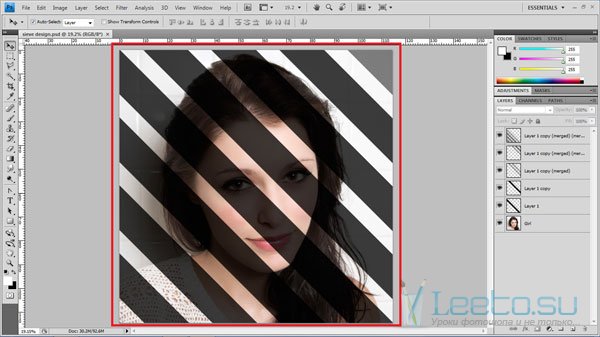 при выходе за пределы цв. охвата (Shift+Ctrl+Y)
при выходе за пределы цв. охвата (Shift+Ctrl+Y)
Pixel Aspect Ratio – Попиксельная пропорция >
Pixel Aspect Ratio Correction – Коррекция пропорций
32-bit Preview Options – Параметры 32-битного просмотра
Zoom In – Увеличить (Ctrl++)
Zoom Out – Уменьшить (Ctrl+-)
Fit on Screen – Показать во весь экран (Ctrl+0)
100% – 100% (Ctrl+1)
Print Size – Размер при печати
Screen Mode – Режимы экрана >
Extras – Вспомогательные элементы (Ctrl+H)
Show – Показать
Layer Edges – Границу слоя
Selection Edges – Границы выделенных областей
Target Path – Целевой контур (Shift+Ctrl+H)
Grid – Сетку (Ctrl+’)
Guides – Направляющие (Ctrl+;)
Count – Подсчет
Smart Guides – Быстрые направляющие
Slices – Фрагменты
Notes – Комментарии
Pixel Grid – Пиксельная сетка
3D Secondary View – Второстепенный 3D-вид
3D Ground Plane – 3D-плоскость основания
3D Lights – 3D-свет
3D Selection – 3D-выделение
UV Overlay – UV-перекрытие
Brush Preview – Просмотр кисти
Mesh – Сетка
Edit Pins – Редактировать булавки
All – Все
None – Снять выделение
Show Extras Options – Вспомогательные элементы
Rulers – Линейки (Ctrl+R)
Snap – Привязка (Shift+Ctrl+;)
Snap To – Привязать к
Guides – Направляющим
Grid – Линиям сетки
Layers – Слоям
Slices – Фрагментам раскройки
Document Bounds – Границам документа
All – Все
None – Снять выделение
Lock Guides – Закрепить направляющие (Alt+Ctrl+;)
Clear Guides – Удалить направляющие
New Guide – Новая направляющая
Lock Slices – Закрепить фрагменты
Clear Slices – Удалить фрагменты
Window – Окно
Arrange – Упорядочить >
Workspace – Рабочая среда >
Extensions – Расширения
3D
Actions – Операции / Alt+F9
Adjustments – Коррекция
Brush – Кисть / F5
Brush Presets – Наборы кистей
Channels – Каналы
Character – Символ
Character Styles – Стили символов
Clone Source – Источник клонов
Color – Цвет / F6
Histogram – Гистограмма
History – История
Info – Инфо / F8
Layer Comps – Композиции слоев
Layers – Слои /F7
Measurement Log – Журнал измерений
Navigator – Навигатор
Notes – Комментарии
Paragraph – Абзац
Paragraph Styles – Стили абзацев
Paths – Контуры
Properties – Свойства
Styles – Стили
Swatches – Образцы
Timeline – Шкала времени
Tool Presets – Наборы параметров для инструментов
Options – Параметры
Tools – Инструменты
Панель инструментов
Move Tool – Инструмент «Перемещение» (V)
Auto-Select: Group – Автовыбор: Группа
Auto-Select: Layer – Автовыбор: Слой
Show Transform Controls – Показать упр. элем.
элем.
Align top edges – Выравнивание по верхнему краю
Align vertical centers – Выравнивание центров по вертикали
Align bottom edges – Выравнивание по нижнему краю
Align left edges – Выравнивание по левому краю
Align horizontal centers – Выравнивание центров по горизонтали
Align right edges – Выравнивание по правому краю
Distribute top edges – Распределение верхних краев
Distribute vertical centers – Распределение центров по вертикали
Distribute bottom edges – Распределение нижних краев
Distribute left edges – Распределение левых краев
Distribute horizontal centers – Распределение центров по горизонтали
Distribute right edges – Распределение правых краев
Auto-Align Layers – Автоматическое выравнивание слоев
Rotate the 3D Object – Повернуть 3D-объект
Roll the 3D Object – Вращать 3D-объект
Drag the 3D Object – Перетащить 3D-объект
Slide the 3D Object – Выполнить скольжение 3D-объекта
Scale the 3D Object – Масштабировать 3D-объект
Rectangular Marquee Tool – Инструмент «Прямоугольная область»
New Selection – Новая выделенная область
Add to selection – Добавить к выделенной области
Subtract from selection – Вычитание из выделения
Intersect with selection – Пересечение с выделением
Feather – Растушевка
Style: Normal – Стиль: Обычный
Style: Fixed Ratio – Стиль: Задан. пропорции
пропорции
Style: Fixed Size – Задан. размер
Width – Ширина
Height – Высота
Refine Edge – Уточн. край
Elliptical Marquee Tool – Инструмент «Овальная область»
New selection – Новая выделенная область
Add to selection – Добавить к выделенной области
Subtract from selection – Вычитание из выделенной области
Intersect with selection – Пересечение с выделенной обл.
Feather – Растушевка
Anti-alias – Сглаживание
Style: Normal – Стиль: Обычный
Style: Fixed Ratio – Задан. пропорции
Style: Fixed Size – Стиль: Задан. размер
размер
Width – Ширина
Height – Высота
Refine Edge – Уточн. край
Single Row Marquee Tool – Инструмент «Область (горизонтальная строка)»
New Selection – Новая выделенная область
Add to selection – Добавить к выделению
Subtract from selection – Вычитание из выделения
Intersect with selection – Пересечение с выделением
Feather – Растушевка
Single Column Marquee Tool – Инструмент «Область (вертикальная строка)»
New selection – Новая выделенная область
Add to selection – Добавить к выделению
Subtract from selection – Вычитание из выделения
Intersect with selection – Пересечение с выделением
Feather – Растушевка
Lasso Tool –Инструмент «Лассо»
New selection – Новая выделенная область
Add to selection – Добавить к выделенной области
Subtract from selection – Вычитание из выделенной области
Intersect with selection – Пересечение с выделенной областью
Feather – Растушевка
Anti-alias – Сглаживание
Refine Edge – Уточн. край
край
Polygonal Lasso Tool – Инструмент «Прямолинейное лассо»
New selection – Новая выделенная область
Add to selection – Добавить к выделенной области
Subtract from selection – Вычитание из выделенной области
Intersect with selection – Пересечение с выделенной обл.
Feather – Растушевка
Anti-alias – Сглаживание
Refine Edge – Уточн. край
Magnetic Lasso Tool – Инструмент «Магнитное лассо»
New selection – Новая выделенная область
Add to selection – Добавить к выделенной области
Subtract from selection – Вычитание из выделенной области
Intersect with selection – Пересечение с выделенной областью
Feather – Растушевка
Anti-alias – Сглаживание
Width – Ширина
Contrast – Контрастность
Frequency – Частота
Use Tablet pressure to change pen width – Изм.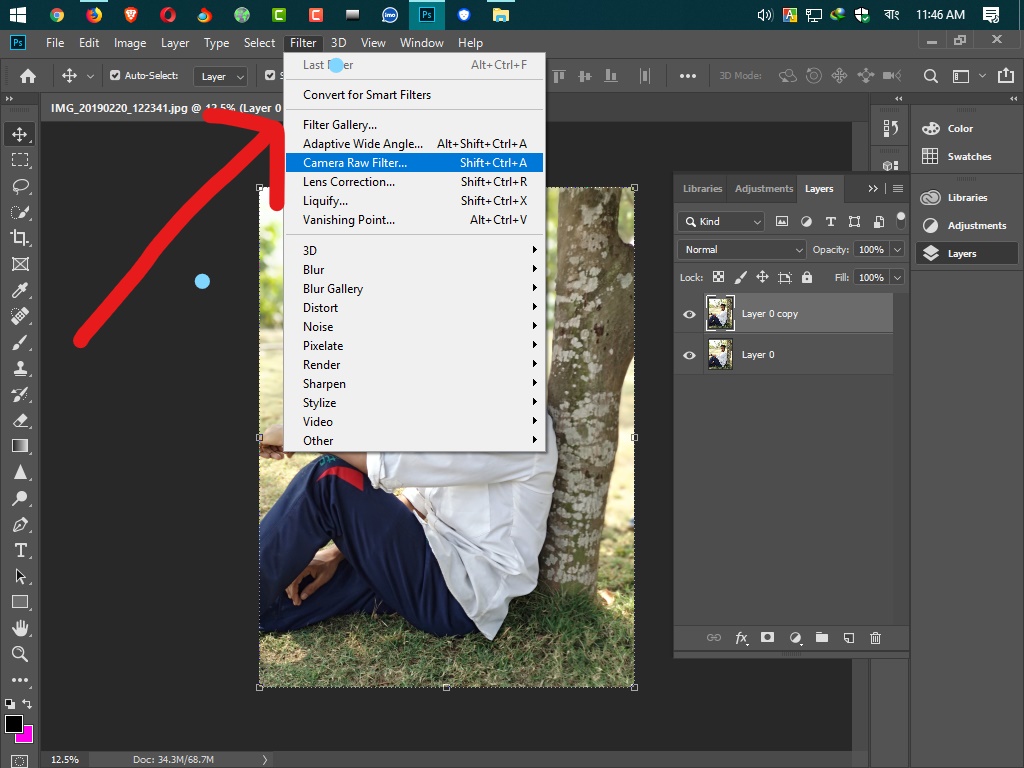 нажима приводит к изм. ширины
нажима приводит к изм. ширины
Refine Edge – Уточн. край
Quick Selection Tool – Инструмент «Быстрое выделение»
New selection – Новая выделенная область
Add to selection – Добавить к выделенной области
Subtract from selection – Вычитание из выделенной области
Brush picker – Параметры кисти
Sample All Layers – Образец со всех слоев
Auto-Enhance – Усилить автоматически
Refine Edge – Уточн. край
Magic Wand Tool – Инструмент «Волшебная палочка»
New selection – Новая выделенная область
Add to selection – Добавить к выделенной области
Subtract from selection – Вычитание из выделенной области
Intersect with selection – Пересечение с выделенной областью
Sample Size: Point Sample – Размер образца: Точка
Sample Size: 3 by 3 Average – Размер образца: Среднее 3 x 3
Tolerance – Допуск
Anti-alias – Сглаживание
Contiguous – Смеж.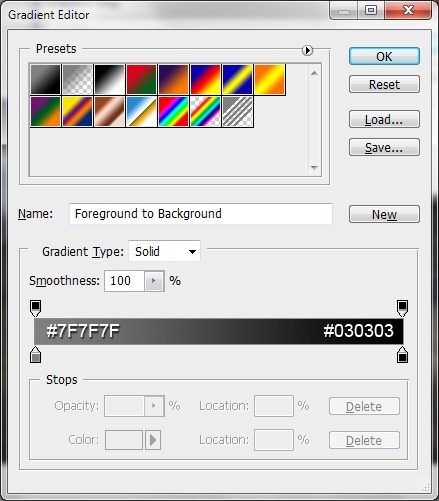 пикс
пикс
Sample All Layers – Образец со всех слоев
Refine Edge – Уточн. край
Crop Tool (Инструмент «Рамка» /C)
Perspective Crop Tool (Инструмент «Кадрирование перспективы» / C)
Slice Tool (Инструмент «Раскройка» / C)
Slice Select Tool (Инструмент «Выделение фрагмента» / C)
Eyedropper Tool (Инструмент «Пипетка» / I)
3D Material Eyedropper Tool (Инструмент «Пипетка 3D-материала» / I)
Color Sampler Tool (Инструмент «Цветовой эталон» / I)
Ruler Tool (Инструмент «Линейка» / I)
Note Tool (Инструмент «Комментарий» / I)
Count Tool (Инструмент «Счетчик» / I)
Spot Healing Brush Tool (Инструмент «Точечная восстанавливающая кисть» / J)
Healing Brush Tool (Инструмент «Восстанавливающая кисть» / J)
Patch Tool (Инструмент «Заплатка» / J)
Content-Aware Move Tool (Инструмент «Перемещение с учетом содержимого» / J)
Red Eye Tool (Инструмент «Красные глаза» / J)
Brush Tool (Инструмент «Кисть» / B)
Pencil Tool (Инструмент «Карандаш» / B)
Color Replacement Tool (Инструмент «Замена цвета»)
Mixer Brush Tool (Инструмент «Микс-кисть»)
Clone Stamp Tool (Инструмент «Штамп» / S)
Pattern Stamp Tool (Инструмент «Узорный штамп» / S)
History Brush Tool (Инструмент «Архивная кисть» / Y)
Art History Brush Tool (Инструмент «Архивная художественная кисть» / Y)
Eraser Tool (Инструмент «Ластик» / E)
Background Eraser Tool (Инструмент «Фоновый ластик» / E)
Magic Eraser Tool (Инструмент «Волшебный ластик» / E)
Gradient Tool (Инструмент «Градиент» / G)
Paint Bucket Tool (Инструмент «Заливка» / G)
3D Material Drop Tool (Инструмент «Выбор 3D-материала» / G)
Blur Tool (Инструмент «Размытие»)
Sharpen Tool (Инструмент «Резкость»)
Smudge Tool (Инструмент «Палец»)
Dodge Tool (Инструмент «Осветлитель» / O)
Burn Tool (Инструмент «Затемнитель» / O)
Sponge Tool (Инструмент «Губка» / O)
Pen Tool (Инструмент «Перо» / P)
Freeform Pen Tool (Инструмент «Свободное перо» / P)
Add Anchor Point Tool (Инструмент «Перо+» (добавить опорную точку))
Delete Anchor Point Tool (Инструмент «Перо-» (удалить опорную точку))
Convert Point Tool (Инструмент «Угол»)
Horizontal Type Tool (Инструмент «Горизонтальный текст» / T)
Vertical Type Tool (Инструмент «Вертикальный текст» / T)
Horizontal Type Mask Tool (Инструмент «Горизонтальный текст-маска» / T)
Vertical Type Mask Tool (Инструмент «Вертикальный текст-маска» / T)
Path Selection Tool (Инструмент «Выделение контура» / A)
Direct Selection Tool (Инструмент «Выделение узла» / A)
Rounded Rectangle Tool (Инструмент «Прямоугольник со скругленными углами» / U)
Ellipse Tool (Инструмент «Эллипс» / U)
Poligon Tool (Инструмент «Многоугольник» / U)
Line Tool (Инструмент «Линия» / U)
Custom Shape Tool (Инструмент «Произвольная фигура» / U)
Hand Tool (Инструмент «Рука» / H)
Rotate View Tool (Инструмент «Поворот вида» / R)
Zoom Tool (Инструмент «Масштаб» / Z)
Default Foreground and Background Colors (Цвет переднего и заднего плана по умолчанию / D)
Switch Foreground and Background Colors (Переключение цветов переднего и заднего плана / X)
Set foreground color (Выбор основного цвета)
Set background color (Выберите фоновый цвет)
Edit in Quick Mask Mode (Редактирование в режиме «Быстрая маска» / Q)
Change Screen Mode (Смена режима экранного отображения / F)
Standard Screen Mode (Стандартное окно / F)
Full Screen Mode With Menu Bar (Во весь экран с главным меню / F)
Full Screen Mode (Во весь экран)
Blending Options (Параметры наложения)
General Blending – Основные параметры
Blend Mode – Режим наложения
Normal – Основные
Dissolve – Затухание
Darken – Затемнение
Multiply – Умножение
Color Burn – Затемнение основы
Linear Burn – Линейный затемнитель
Darker Color – Темнее
Lighten – Замена светлым
Screen – Экран
Color Dodge – Осветление основы
Linear Dodge – Add- Линейный осв.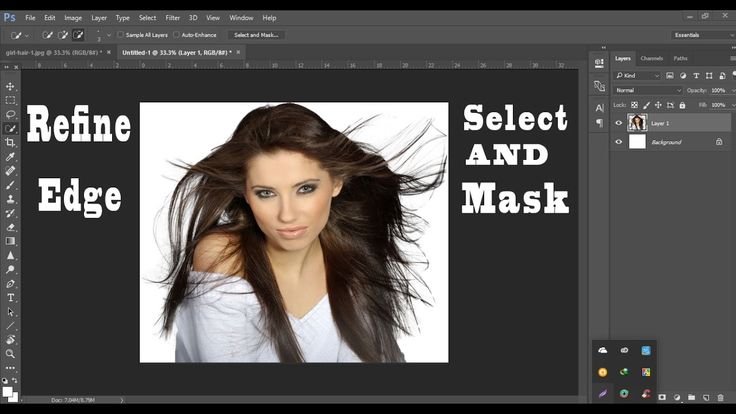 (добавить)
(добавить)
Lighter Color – Светлее
Overlay – Перекрытие
Soft Light – Мягкий свет
Hard Light – Жесткий свет
Vivid Light – Яркий свет
Linear Light – Линейный свет
Pin Light – Точечный свет
Hard Mix – Жесткое смешение
Difference – Разница
Exclusion – Исключение
Subtract – Вычитание
Divide – Разделить
Hue – Цветовой тон
Saturation – Насыщенность
Color – Цветность
Luminosity – Яркость
Opacity – Непрозрачность
Fill Opacity – Непрозрачность заливки
Channels RGB – Каналы RGB
Knockout: None – Просвечивание: Не показывать
Knockout: Shallow – Просвечивание: Мелкое
Knockout: Deep – Просвечивание: Глубокое
Blend Interior Effects as Group – Наложение внутренних эффектов как группы
Blend Clipped Layers as Group – Наложение обтравочных слоев как группы
Transparency Shapes Layer – Слой-фигура прозрачности
Layer Mask Hides Effects – Слой-маска скрывает эффекты
Vector Mask Hides Effects – Векторная маска скрывает эффекты
Blend If: Gray – Наложение, если: Гр. сер.
сер.
Blend If: Red – Наложение, если: Красный
Blend If: Green – Наложение, если: Зеленый
Blend If: Blue – Наложение, если: Синий
This Layer – Данный слой
Underlying Layer – Подлежащий слой
Layer Style – Стиль слоя
Bevel & Emboss – Тиснение
Bevel & Emboss – Contour – Тиснение – Контур
Bevel & Emboss – Texture – Тиснение – Текстура
Stroke – Обводка
Inner Shadow – Внутренняя тень
Inner Glow – Внутреннее свечение
Satin – Глянец
Color Overlay – Наложение цвета
Gradient Overlay – Наложение градиента
Pattern Overlay – Наложение узора
Outer Glow – Внешнее свечение
Drop Shadow – Тень
Источник:
www.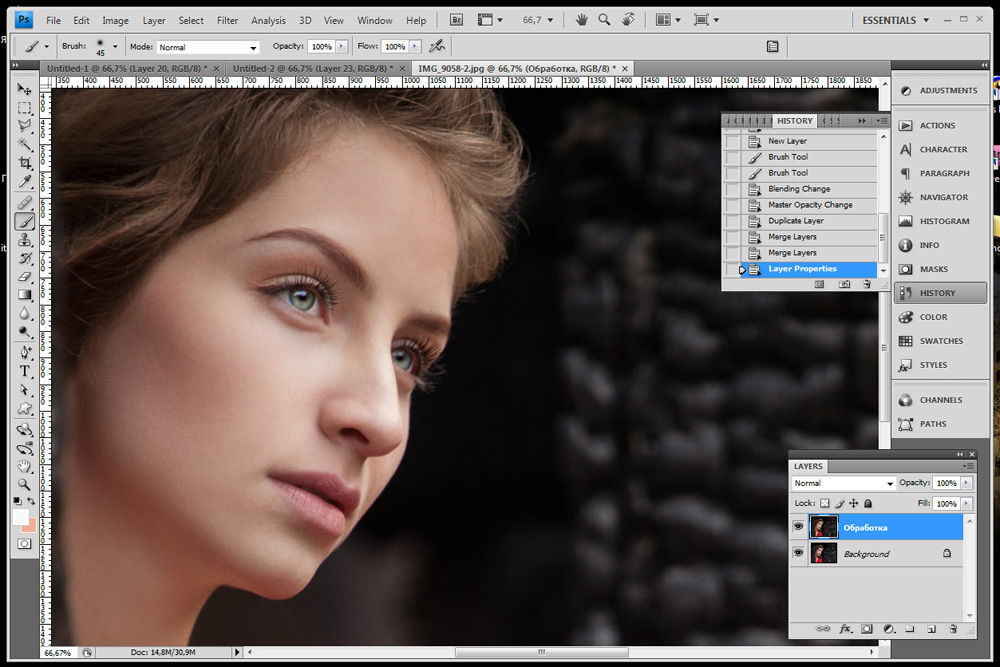 photoshop-master.ru
photoshop-master.ru
Новые работы пользователей
По заданным фильтрам работы не найдены
Попробуйте изменить критерий поиска или сбросить фильтры
Смотреть все работы
Хотите взять максимум?
Активируй Premium подписку и получи 15 преимуществ на Creativo
Premium-контент
110 видеоуроков только для Premium-пользователей.
Закрытые трансляции
Регулярные трансляции с профессионалами, обычным аккаунтам они доступны платно.
Приоритет в проверке работ
Все работы в вашем портфолио рассматриваются в приоритетном порядке.
Статистика переходов в соцсети
Сколько человек перешли по ссылкам из вашего профиля
Возможность
скачивать видеоуроки
Вы сможете скачивать все бесплатные видеоуроки без ограничений
Premium-статус
на аватаре
На вашей аватарке будет отображаться значок, обозначающий Premium-статус.
Короткая именная ссылка
Получите именную ссылку на профиль вида https://creativo.one/sasha
Возможность отложенной
публикации постов
Вы сами решаете, в какое время пост появится в ленте.
Светлая / темная
тема сайта
Меняйте тему оформления сайта под свое настроение.
Расширенные возможности опросов
Голосования с прогрессивным рейтингом, создание викторин
Поддержка от кураторов
Напрямую получайте поддержку от кураторов команды Creativo.
Поддержка в телеграм-чате
Обменивайтесь опытом, делитесь заказами и отвечайте на вопросы друг друга в закрытом чате.
Подарки, призы, розыгрыши
Получите возможность выиграть ценные призы и подарки от команды Creativo и партнеров.
Разбор работ от авторов
Ежемесячные тренировочные интерактивы по разным направлениям для отточки мастерства и разбора работ.
Активировать Premium
Хотите узнавать
обо всех событиях?
Выберите, куда хотите получать уведомления
Скопировать ссылку
Работа скрыта
Войти, чтобы проголосовать
 title»/>
{{percent(index)}}
title»/>
{{percent(index)}}
{{(index + 1)}}.
Изображение удалено
{{percent(index)}}
Всего проголосовало: {{total}}
Вы можете выбрать до {{max_variants}} вариантов. Голос будет распределён равномерно между всеми выбранными.
{{item.title}}
Изображение удалено
Создать опрос
Сделать мультиголосование
Можно выбрать несколько вариантов.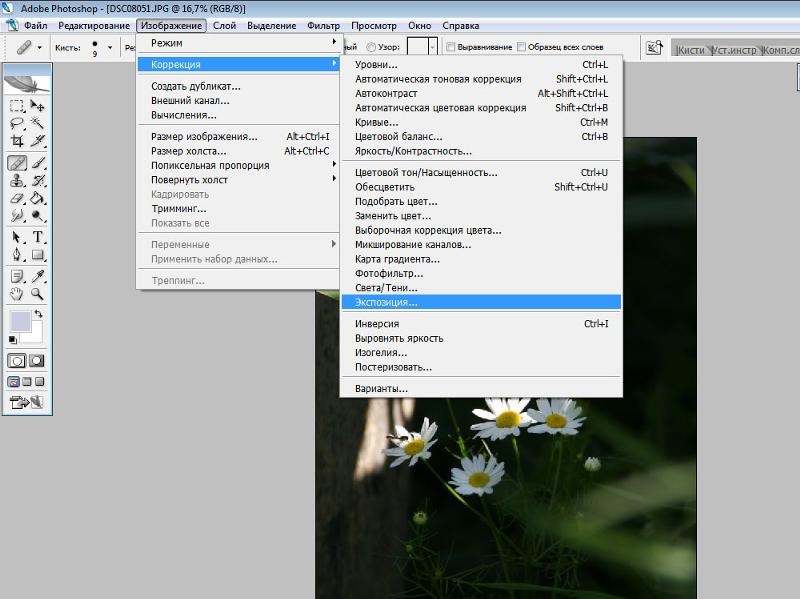 Максимум
{{lex(‘response’, max_variants)}}
Максимум
{{lex(‘response’, max_variants)}}
Название опроса
Ответ {{(index + 1)}} Удалить ответ
Добавить ответ
Прогрессивный подсчет результатов
Автоматически завершить опрос 0″> через {{lex(‘days’,closeday)}}
{{lex(‘feed_type_’ + tp)}} {{counts[tp]}}
Сортировка:
По релевантности По дате По популярности
Показывать превью
subtitle»>{{item.subtitle}}Закреплен
Опрос
По вашему запросу ничего не найдено
Попробуйте изменить критерий поиска, или сбросить фильтры.
Не удалось загрузить работу. Возможно она была удалена.
= 0}»> GIF {{work.bite}} Мб Загрузить
Редактировать Удалить
18+
Работа имеет содержимое для 18+ лет
Жалоба
Опишите суть жалобы, при необходимости добавьте ссылки на скриншоты
Спасибо! Ваше обращение ушло на рассмотрение.
1. Название и описание
2. Миниатюра
3. Исходник
4. Тэги
5. Прочие настройки
Название и описание
2. Миниатюра
3. Исходник
4. Тэги
5. Прочие настройки
Название работы
Описание работы (необязательно)
Комментарий
Скрывать в портфолио (доступ по ссылке)
Ваша миниатюра:
Название:
{{name}}
Описание:
Исходник:
{{source.name}} {{source.name}}
Тэги:
#{{tag.label}}Есть ли у вас исходник к работе?
Исходник — это файл из исходных изображений, которые использовались для создания вашей работы. Исходник позовляет лучше понять вашу работу. Он не обязателен, но работы с исходниками получают больше лайков и имеют право на участие в еженедельных конкурсах.
Исходник позовляет лучше понять вашу работу. Он не обязателен, но работы с исходниками получают больше лайков и имеют право на участие в еженедельных конкурсах.
jpg-файл, максимальный размер 1920x1080px
Пример исходника
Выберете тэги работы:
Тэги позволяют лучше находить вашу работу другим пользователям. Подумайте какие тэги описывают вашу работу лучше всего и проставьте их. Это даст вам больше просмотров, лайков и комментариев.
Стиль работы Тематика Ятаквижу
Стиль работы:
#{{tag.label}}
Тематика:
#{{tag.label}}
Ятаквижу:
#{{tag.label}}
Не более десяти тэгов на одну работу
Работа 18+
Отключить комментарии
Комментарии к работе будут отключены, на их месте будет выведена реклама.
После добавления работы:
Автоматически перейти в портфолио
Остаться на текущей странице
Запланировать публикацию
{{pub_dates[pub_date] || pub_dates[0]}}
Отменить планирование
Запланировать
Используя данный сайт, вы даёте согласие на использование файлов cookie, данных об IP-адрес, помогающих нам сделать его удобнее для вас. Подробнее
Current and below перевод в фотошопе. Режимы смешивания в фотошопе
Приветствую вас, читатели сайт. Сегодня мы поговорим о режимах смешивания в фотошопе (иногда их ещё называют режимы наложения). Полагаю, вы уже ознакомились с тем, что это такое. Если же нет, тогда советую прочитать о режимах смешивания в фотошопе в уроке .
Да, это тот самый Blend Mode, о котором я твержу практически в каждом Photoshop уроке. Расположены режимы смешивания в панели слоёв, вот здесь:
Расположены режимы смешивания в панели слоёв, вот здесь:
Однако этим сфера их влияния не ограничивается, и найти режимы смешивания также можно в стилях слоя:
Пользователь Photoshop волен выбирать из 27 режимов смешивания:
Как видите, все режимы разделены на 6 групп, согласно принципу воздействия на нижние пиксели: стандартные режимы, режимы затемнения, осветления, контраста, режимы сравнения и режимы цвета.
Остановимся теперь на каждой группе подробнее.
К каждому режиму смешивания я дам пояснение, а также наглядную иллюстрацию в виде наложения вот этой текстуры:
На это изображение:
Стандартные режимы
Normal (Обычный). Этот режим стоит по умолчанию и не имеет особых параметров смешивания.
Dissolve (Растворение). «Растворяет» текущий слой, т.е. удаляет некоторую часть пикселей в случайном порядке, вследствие чего появляется эффект рассеивания. Для того, чтобы увидеть этот режим в действии, нужно уменьшить непрозрачность слоя:
Режимы затемнения
Режимы смешивания этой группы затемняют изображение, а также, белые пиксели становятся прозрачными .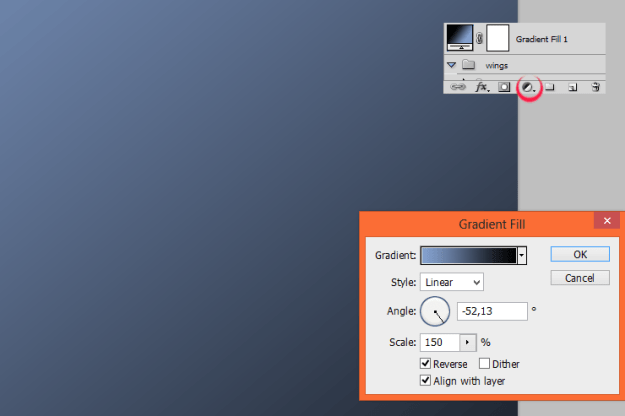
Darken (Замена тёмным) — Сравнивает яркость пикселей текущего слоя, и пикселей слоя, который расположен ниже. Все пиксели на текущем слое, которые темнее, чем нижние, остаются, остальные же становятся прозрачными.
Multiply (Умножение) — Название говорит за себя, этот режим смешивания делает пересекающиеся цвета темнее в 2 раза. Обычно его применяют для того, чтобы затемнить очень светлое изображение или придать глубину.
Color Burn (Затемнение цвета) — Эффект аналогичен режиму Multiply, но при этом увеличивается насыщенность изображения.
Linear Burn (Линейное затемнение) — Похож на Multiply, за тем исключением, что затемняет пересекающиеся точки более двух раз.
Darker Color (Цвет темнее) — Сравнивает все цветовые каналы, выделяя базовый и составной цвета, а затем отображает цвет с наименьшим значением.
Режимы осветления
Режимы смешивания этой группы осветляют изображение, а чёрные пиксели заменяются прозрачными.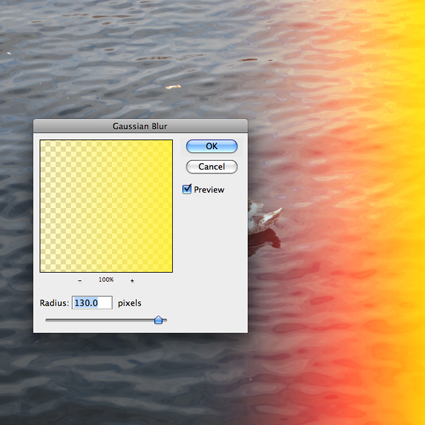
Lighten (Замена светлым) — Работает прямо противоположно режиму Darken, то есть оставляет те пиксели текущего слоя, которые светлее, а остальные убирает.
Screen (Экран) — Делает пересекающиеся цвета в 2 раза светлее. Один из вариантов использования — осветление фотографий (дублируете слой с фотографией, и применяете этот режим смешивания)
Color Dodge (Осветление основы) — Делает невидимыми чёрные цвета, а остальные цвета осветляют изображение на слое ниже. Увеличивает насыщенность изображения.
Linear Dodge (Add) (Линейная основа) — Тоже самое, что Color Dodge, только увеличивается яркость, а не насыщенность.
Lighten Color (Цвет светлее) — Работает противоположно режиму Darker Color (отображается цвет с наибольшим значением).
Режимы контраста
Режимы смешивания этой группы берут в расчёт и светлые, и тёмные пиксели, в отличии от двух предыдущих. А работают режимы этой группы с контрастностью изображения.![]()
Overlay (Перекрытие) — Смешивает пиксели на текущем и нижнем слое, убирает светлые участки, и умножает тёмные.
Soft Light (Мягкий свет) — Затемняет или осветляет цвет на нижнем слое, в зависимости от цвета текущего.
Hard Light (Жёсткий свет) — Схож с предыдущим, но эффект сильнее. Затемняет нижние цвета, если на текущем слое тёмный цвет, и осветляет, если светлый.
Vivid Light (Яркий свет) — Почти то же, что Soft Light, но регулируется значение контрастности.
Linear Light (Линейный свет) — В зависимости от цвета текущего слоя сильно засвечивает или затемняет изображение. Может использоваться для имитации засветки изображения.
Pin Light (Точечный свет) — В зависимости от того, какие цвета (тёмные или светлые) на активном слое, перемещает цвета на слое ниже.
Hard Mix (Жёсткий микс) — Смешивание по яркости, на выходе получаем очень яркое изображение 🙂
Режимы сравнения
Difference (Разница) — Совмещает верхнее и нижнее изображение друг на друга. Происходит реверсирование цветов, и их яркость зависит от разницы.
Происходит реверсирование цветов, и их яркость зависит от разницы.
Еxсlusion (Исключение) — Тоже самое, что Difference, но контраст значительно меньше.
Subtract (Вычитание) — Вычитает 8-битовые цвета из каналов основы каждого пикселя на каждом слое. Если результатом является негатив, то отображается чёрный цвет.
Divide (Разделение) — Делит друг на друга цвета верхнего и нижнего изображений.
Режимы цвета
Эта группа режимов смешивания фотошопе позволяет наложить только один параметр (например, цвет или яркость), не трогая другие.
Hue (Цветовой тон) — Накладывает на нижний слой цветовой тон верхнего, оставляя все остальные параметры нижнего слоя нетронутыми.
Saturaion (Насыщенность) — Тоже самое, только для насыщенности,
Color (Цвет) — то же для цвета,
Luminosity (Яркость) — и для яркости.
В целом, режимы смешивания дают неизмеримо больше свободы и гибкости при работе с изображениями в photoshop, чем обычное изменение параметров.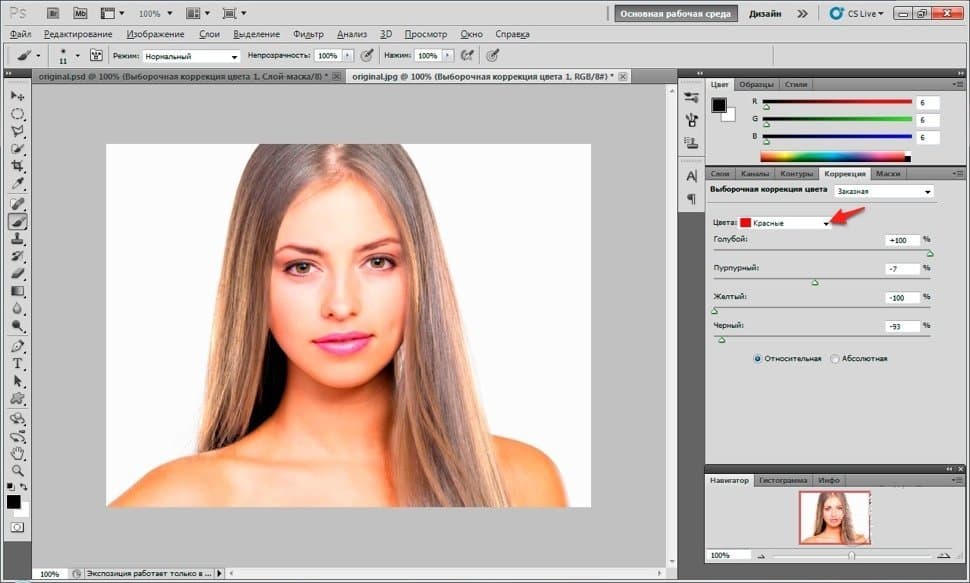 А в сочетании со стилями и масками слоя это, пожалуй, самый мощный инструмент создания потрясающих эффектов.
А в сочетании со стилями и масками слоя это, пожалуй, самый мощный инструмент создания потрясающих эффектов.
Мы рассмотрели все режимы смешивания слоёв в фотошопе , надеюсь этот photoshop урок был для вас полезен, не забывайте оставлять комментарии. На этом я желаю вам успехов, и прощаюсь до новой встречи в следующем уроке.
Blending modes ) определяют, каким образом верхний слой взаимодействует со слоем прямо под ним. Режимы наложения упрощают и ускоряют изменение оттенков, удаление изъянов, и выполнение ряда других операций. В фотошопе все режимы разбиты на функциональные группы: Базовые режимы, Режимы затемнения, Режимы осветления, Режимы контраста, Режимы сравнения и Компонентные режимы.
Режимы наложения слоев находятся в выпадающем меню вверху панели «Слои» (Layers ). На рисунке для удобства красным шрифтом я написала название режима на анлийском.
1. Базовые режимы
Нормальный (Normal ) — этот режим слоя стоит по умолчанию.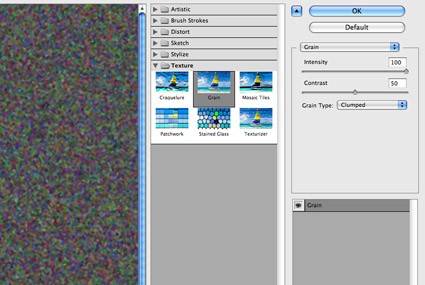 Пиксели верхнего слоя непрозрачны и изображения не взаимодействуют. В качестве примера мы будем рассматривать режимы наложения на этих двух картинках.
Пиксели верхнего слоя непрозрачны и изображения не взаимодействуют. В качестве примера мы будем рассматривать режимы наложения на этих двух картинках.
Затухание (Dissolve ) использует пиксельный узор. Придает эффект пористости. Эффект появится только при прозрачности верхнего слоя менее 100%. Здесь прозрачность 20%.
2. Режимы затемнения
Затемнение (Darken ) — оставляет видимыми только темные области изображения. Смешивает пиксели в местах, где верхний слой темнее нижнего.
Умножение (Multiply ) — позволяет затемнить все изображение целиком и полезен в тех ситуациях, когда вам необходимо повысить плотность светлых и средних оттенков. Он оказывается особенно полезным при работе с передержанными или слишком светлыми изображениями.
Затемнение основы (Color Burn ) — затемняет темные цвета и оттенки, не оказывая влияние на светлые оттенки.
Линейный затемнитель (Linear Burn ) — использует тот же подход, что и режим «Затемнение основы», но производит более сильный затемняющий эффект. Если верхний слой белый – изменений не произойдет.
Если верхний слой белый – изменений не произойдет.
Темнее (Darker Color ) — похож на режим «Затемнение», за исключением того, что работает на всех слоях сразу, а не на одном. Когда вы смешиваете два слоя, видимыми останутся только темные пиксели.
3. Режимы осветления
Замена светлым (Lighten ) — cравнивает цвета верхнего и нижнего слоев и смешивает пиксели, если верхний слой светлее нижнего.
Экран (Screen ) — позволяет осветлить все изображение целиком и полезен в тех ситуациях, когда вам необходимо «проявить» какие-либо участки на невыдержанных изображениях.
Осветление основы (Color Dodge ) — противоположный режиму «Затемнение основы», осветляет светлые цвета и оттенки, не оказывая влияние на темные области изображения.
Линейный осветлитель (Linear Dodge ) — позволяет осветлить изображение, однако в отличие от режима «Экран», «отсекает» значения и приводит к более резким результатам, чем режим наложения «Экран» или «Осветление основы».
Светлее (Linear Color ) — похож на режим «Замена светлым», только работает со всеми слоями одновременно, вместо одного слоя. Когда вы смешиваете два слоя вместе, видимыми останутся только светлые пиксели.
4. Режимы контраста
Перекрытие (Overlay ) — комбинирует эффект режимов «Умножение» и «Экран», смешивая верхний слой с нижним. Если верхний слой на 50% серый – эффекта не будет.
Мягкий свет (Soft Light ) — похож на режим «Перекрытие», но придает более умеренный эффект. Если верхний слой на 50% серый – эффекта не будет.
Жесткий свет (Hard Light ) — использует тот же подход, что и режим «Перекрытие», но эффект более сильный. Здесь, верхний слой подвержен или «Экран» режиму или «Умножение», в зависимости от его цвета. Если верхний слой на 50% серый – эффекта не будет.
Яркий свет (Vivid Light ) — сочетает эффект режимов «Затемнение основы» и «Осветление основы» и применяет смешивание в зависимости от цвета верхнего слоя. Если верхний слой на 50% серый – эффекта не будет.
Если верхний слой на 50% серый – эффекта не будет.
Линейный свет (Linear Light ) — Похож на режим «Яркий свет», но с более сильным эффектом. Если верхний слой на 50% серый – эффекта не будет.
Точечный свет (Pin Light ) — смешивает светлые цвета, используя режим «Замена светлым», и темные цвета, используя режим «Затемнение». Если верхний слой на 50% серый – эффекта не будет.
Жесткое смешение (Hard Mix ) — создает картинку с ровными тонами, ограниченную в цветах и постеризированную. Свечение верхнего слоя смешивается с цветом нижнего.
5. Режимы сравнения
Разница (Difference ) — отображает тональную разницу между двумя слоями, удаляя светлые пиксели из какого-либо слоя. В результате получается темная и иногда перевернутая картинка.
Исключение (Exclusion ) — похоже на режим «Разница», но с менее экстремальным эффектом.
5. Компонентные режимы
Цветовой тон (Hue ) — комбинирует цвет верхнего слоя и колебание цвета и тон нижнего.
Насыщенность (Saturation ) — комбинирует колебание цвета верхнего слоя с цветом и тоном нижнего слоя.
Цветность (Color ) — комбинирует цвет и колебание цвета верхнего слоя с тоном нижнего слоя.
Яркость (Luminosity ) — комбинирует тон верхнего слоя и цвет и колебание цвета нижнего слоя.
То, каким образом слои взаимодействуют друг с другом, определяется режимами наложения верхнего слоя. По умолчанию режим слоя поставлен в Normal (нормальный), что заставляет содержимое картинки на верхнем слое закрывать части изображений снизу, но в Photoshop есть множество способов регулировать взаимодействие пикселей. Это называется режимами наложения – различные опции дающие пользователю множество способов контролировать смешивание, наложение и любое взаимодействие содержимого слоев.
Режимы наложения слоев находятся в выпадающем меню вверху панели . Режимы наложения также можно применять к изображениям
посредством выпадающего меню на панели инструментов.
Режимы наложения разбиты на 6 различных секций. Секция Basic заменяет базовые пиксели, Darken затемняет базовые пиксели, Lighten освещает их, Contrast увеличивает или уменьшает общий контраст, Comparative инвертирует базовый цвет, и режимы HSL определяют специфический цветовой компонент. Некоторые режимы наложения нуждаются в придании им полупрозрачности для достижения лучшего эффекта. Со всем многообразием функций Photoshop, только экспериментирование даст реальное понимание техники.
Чтобы помочь вам изучить и понять, как работают режимы наложения, мы подготовили сводку всех режимов наложения присутствующих в Photoshop CS3 Extended на сегодняшний день. В следующем примере режимов наложения картинка имеет два слоя — ‘Top Layer’
и‘Bottom Layer’ .
В каждом примере режим наложения верхнего слоя изменяется для наглядной иллюстрации наложения слоев друг на друга.
Basic
Normal — Пиксели верхнего слоя непрозрачны и потому закрывают нижний слой.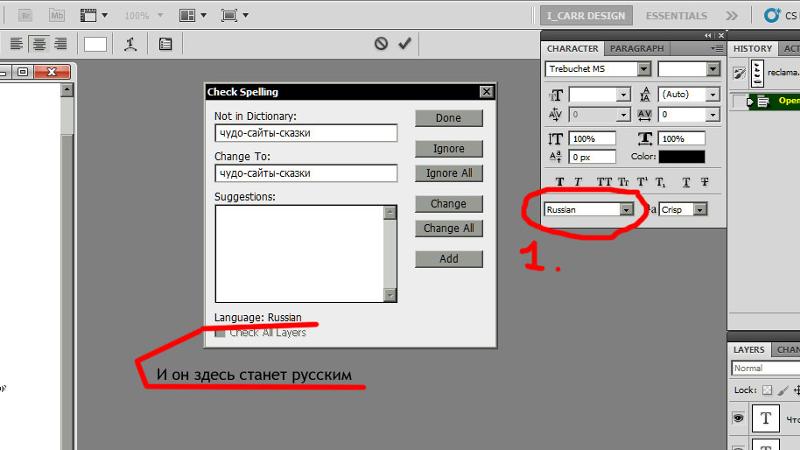 Изменение прозрачности верхнего слоя сделает его
полупрозрачным и заставит смешаться с другим слоем.
Изменение прозрачности верхнего слоя сделает его
полупрозрачным и заставит смешаться с другим слоем.
Dissolve — Комбинирует верхний слой с нижним используя пиксельный узор. Эффекта не будет, если верхний слой имеет 100% непрозрачность. Уменьшите прозрачность, чтоб эффект появился. На примере стоит 80% прозрачность.
Darken
Darken — Сочетает цвета верхнего и нижнего слоев и смешивает пиксели в местах, где верхний слой темнее нижнего.
Multiply — Накладывает цвет нижнего слоя на верхний, придавая тем самым затемненный результат. Если верхний слой белый – изменений не произойдет.
Color Burn — Затемняет или «прожигает» изображение, используя содержимое верхнего слоя. Если верхний слой белый – изменений не произойдет.
Linear Burn — Использует тот же подход, что и режим Color Burn, но производит более сильный затемняющий эффект. Если верхний слой белый – изменений не произойдет.
Darker color — Похож на режим Darken, за исключением того, что работает на всех слоях сразу, а не на одном.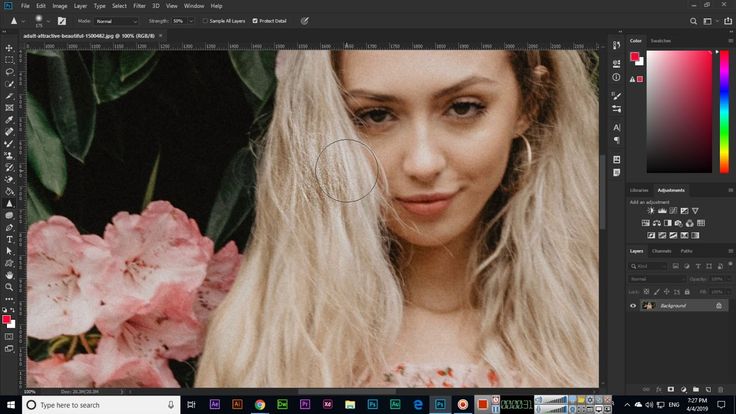 Когда вы смешиваете
два слоя, видимыми останутся только темные пиксели.
Когда вы смешиваете
два слоя, видимыми останутся только темные пиксели.
Lighten
Lighten — Сравнивает цвета верхнего и нижнего слоев и смешивает пиксели, если верхний слой светлее нижнего.
Screen — Противоположное к режиму Multiply так как он накладывает инверсию верхнего слоя на нижний, давая более светлый эффект.
Color Dodge — Делает изображение светлее, пряча верхний слой за нижним. Если верхний слой черный – эффекта не будет.
Linear Dodge (Add) — Похож на режим Screen, только придает более осветляющий эффект. Если верхний слой черный – эффекта не будет.
Linear color — Похож на режим Lighten, только работает со всеми слоями одновременно, вместо одного слоя. Когда вы смешиваете два слоя вместе, видимыми останутся только светлые пиксели.
Contrast
Overlay — Комбинирует эффект режимов Multiply и Screen, смешивая верхний слой с нижним. Если верхний слой на 50% серый – эффекта
не будет.
Soft Light — Похож на режим Overlay, но придает более умеренный эффект. Если верхний слой на 50% серый – эффекта не будет.
Hard Light — Использует тот же подход, что и режим Overlay, но эффект более сильный. Здесь, верхний слой подвержен или Screen режиму или Multiply, в зависимости от его цвета. Если верхний слой на 50% серый – эффекта не будет.
Vivid Light — сочетает эффект режимов Color Burn и Color Dodge и применяет смешивание в зависимости от цвета верхнего слоя. Если верхний слой на 50% серый – эффекта не будет.
Linear Light — Похож на режим Vivid Light, но с более сильным эффектом. Если верхний слой на 50% серый – эффекта не будет.
Pin Light — Смешивает светлые цвета, используя режим Lighten, и темные цвета, используя режим Darken. Если верхний слой на 50% серый – эффекта не будет.
Hard Mix — Создает картинку с ровными тонами, ограниченную в цветах и постеризированную. Свечение верхнего слоя смешивается с
цветом нижнего.
Comparative
Difference — Отображает тональную разницу между содержимым двух слоев, удаляя светлые пиксели из какого-либо из слоев. В результате получается темная и иногда перевернутая картинка.
Спонсор материала.
На сегодняшний день, приобретение детского автомобильного кресла зачастую является главной покупкой для недавно родившегося малыша. Ведь первоочередная задача родителей забрать малыша из родильного дома и привезти его на автомобиле домой. Детское автокресло купить вы можете в интернет-магазине АКБkids. Бесплатная доставка по Украине.
Добрый день друзья, я уже публиковал статьи-мануалы по фотошопу ( и описание всех ).
Сейчас я хочу начать цикл постов, в которых я буду описывать все основные возможности окна Layer Styles или «стили слоя» по-русски.
Эти все стили и эффекты являются наверно самые используемые у любого веб-дизайнера, поэтому знания всех основных возможностей – просто необходима, особенно для новичков. Как вы видите на скриншоте, стилей довольно много и по каждому я постараюсь сделать отдельный подробный пост, всего по моим подсчётам, получится 10 – 11 постов, начиная от Drop Shadow и заканчивая Stroke.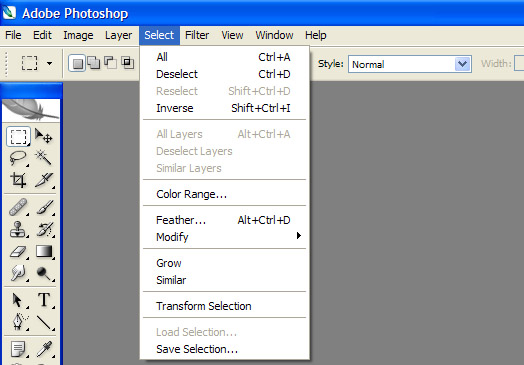 Может быть, что-то совмещу или наоборот разделю, будет видно в будущем, а пока первый пост из цикла про Color Overlay . Поехали!
Может быть, что-то совмещу или наоборот разделю, будет видно в будущем, а пока первый пост из цикла про Color Overlay . Поехали!
Хочу сразу заметить — я всегда использую английскую версию Фотошопа и поэтому все мои скриншоты выполняю в таком виде и переводить название стилей на русский я не собираюсь. Кстати, я всегда говорил и буду говорить – работайте на английской версии, потому что все хорошие мануалы, исходники и документация создаётся именно под англоязычные версии. Так проще учится новому, так как в рунете толковой информации почти нет.
Использование Color Overlay
Color Overlay дословно переводиться с английского как «цветовое наложение» или «цветовое смешивание», из названия уже понятно, что основная функция этого стиля – работа с цветом, различное смешивание цветовой гаммы слоя с фоном и.т.п.
Стиль Color Overlay довольно простой в использовании и имеет всего две настройки — Blend Mode и Opacity.
Blend Mode — является собой основной возможностью Color Overlay, он обладает 25 режимами смешивания цвета, используюя которые, мы можем создавать различные цветовые эффекты.
Все «режимы смешивания» разбиты на основные типы воздействия на слои и цвета:
| Режимы | Значение | Тип Режимов |
| Normal | Обычное, нормальное состояние | Базовые (Basic Modes) |
| Dissolve | Комбинация верхнего слоя с нижним, за счёт спец. узора. Если верхний слой обладает 100% непрозрачности, то эффекта видно не будет. | |
| Darken | Сравнивает два слоя и затемняет светлые пиксели у одного, тёмными другого слоя | Группа затемнения (Darken Modes) |
| Multiply | Умножает пикселя верхнего слоя с соответствующим числом пикселей нижнего слоя. В результате получается изображение темнее. | |
| Color Burn | Создаёт более тёмное изображение с повышенным уровнем контрастности. Если верхний слой белого цвета, то изменений не будет видно. | |
| Linear Burn | Более «мощный» микс режимов наложения Color Burn и Multiply, основная часть тёмных пикселей преобразуются в чёрный цвет. | |
| Darker Color | В видимой части изображения остаются только тёмные пиксели | |
| Lighten | Полная противоположность режиму наложения Darken | Группа осветления (Lighten Modes) |
| Screen | Умножает фон двух слоёв в сторону светлых пикселей. Эффект похож на одновременное проектирование нескольких фотографических слайдов. | |
| Color Dodge | Осветляет слой. Если верхний слой имеет чёрный цвет, то эффекта не будет. | |
| Linear Dodge (Add) | Это смесь режимов Color Dodge и Screen. Светлые пиксели преобразуются в ещё более светлые. | |
| Lighter Color | Сравнивает цветовые режимы всех слоёв и отображает самые светлые пиксели. | |
| Overlay | этот режим одновременно осветляет светлые пиксели (режим Screen) и затемняет тёмные пиксели слоёв (Multiply). | Контраст (Contrast Modes) |
| Soft Light | Смесь режимов Burn и Dodge.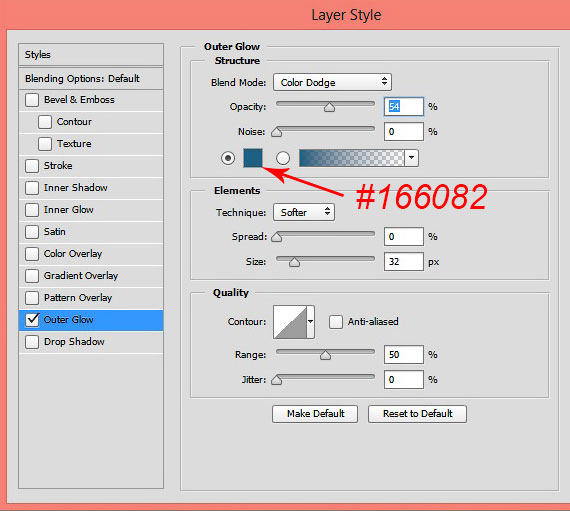 Конрастность изображения увеличивает чуть более чем режим Overlay. Конрастность изображения увеличивает чуть более чем режим Overlay. | |
| Hard Light | Более сильная разновидность Overlay. | |
| Vivid Light | Всё зависит от цвета верхнего слоя. Если он светлее на 50% серого цвета, то уменьшается контраст (Color Burn), если наоборот то увеличивается контраст | |
| Linear Light | Принцип действия похож на Vivid Light, только вместо контрастности происходит увеличение или уменьшение яркости | |
| Pin Light | Комбинация стилей наложения Lighten и Darken, которые заменяют цвета пикселей. | |
| Hard Mix | Тяжелый микс цветов — светлые затемняються, тёмные осветляются. | |
| Difference | Похожие пиксели объединяет в один цвет | Режимы сравнения (Comparative Modes) |
| Exclusion | Подобен Difference, только меньше контрастности у преобразованных слоёв. | |
| Hue | Совмешает насыщенность (Saturation) и свечение (Luminance) нижнего слоя с цветовой палитрой верхнего. | Компонентные режимы (Composite Modes) |
| Saturation | То же самое что и Hue, только сравнивается насыщенность (Saturation) верхнего слоя. | |
| Color | Совмещает насыщенность и тон верхнего слоя с уровнем свечения нижнего слоя | |
| Luminosity | Полная противоположность режиму смешивания «Color» |
В примере ниже, вы можете увидеть как меняется смешивание верхнего слоя с фоном, в зависимости от выбранного режима.
Помощь сайту
Понравился сайт? Уроки оказались полезными? Вы можете поддержать проект, просто если скачаете и установите приложение «Фонарик» для Андроид. Приложение написал автор сайта и рассчитывает в дальнейшем публиковать свои приложения. Фонарик управляет светодиодом вспышки фотокамеры телефона, а также включает подсветку экраном на полной яркости.
Преимущества: гибкие настройки. Вы можете задать в настройках, чтобы фонарик сразу включался при запуске приложения и автоматическое включение таймера при запуске приложения.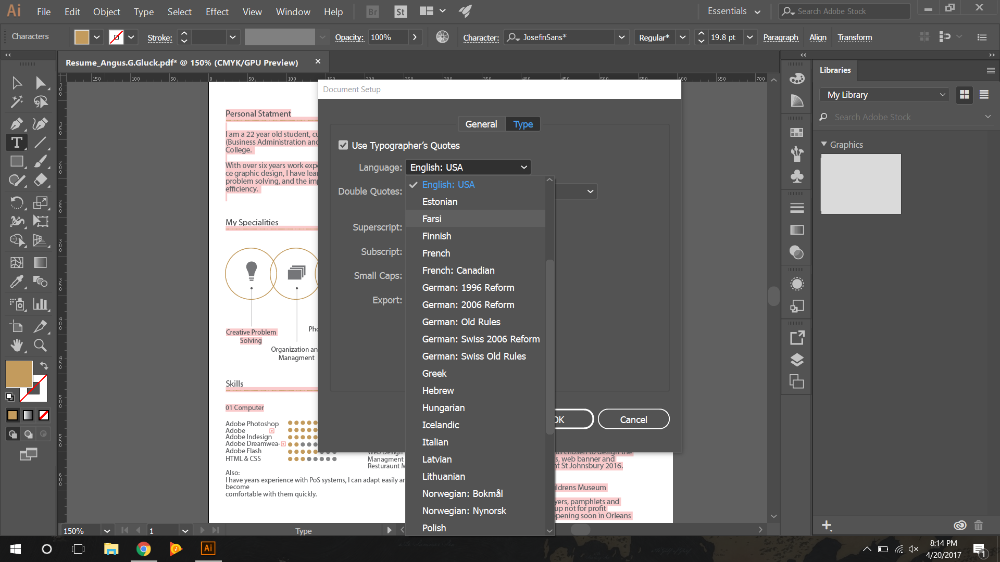 Настройки позволяют отключить блокировку экрана и блокировку фонарика кнопкой включения телефона. Также вы можете самостоятельно установить время таймера.
Настройки позволяют отключить блокировку экрана и блокировку фонарика кнопкой включения телефона. Также вы можете самостоятельно установить время таймера.
Если приложение наберёт популярность, это даст стимул автору на создание новых приложений с учётом пожеланий посетителей сайта.
Заранее благодарен, Дмитрий.
QR-код для установки:
Если Вам понравился материал, скажите свое «спасибо», поделитесь ссылками с друзьями в социальных сетях! Спасибо!
Инструменты Photoshop — перевод терминов на русский
Скажу честно, Фотошоп я всегда использовал исключительно на английском языке. НО последнее обновление, вдруг установило мне русскую версию. Не понял как так получилось, но в настройках смены языка, у меня можно выбрать только один язык — русский. Английского просто нет. Увы. Переставлять фотошоп резона нет никакго, проще погуглить и найти перевод функций. Сохраняю эти переводы для себя, но вдруг кому еще может пригодится. В общем перевод всех инструментов фотошоп в одном месте.
Меню группы File (Файл)
File — New (Файл — Создать / Ctrl+N)
File — Open (Файл — Открыть / Ctrl+O)
File — Browse in Bridge (Файл — Обзор в Bridge / Alt+Ctrl+O)
File — Browse in Mini Bridge (Файл — Обзор в Mini Bridge)
File — Open As (Файл — Открыть как / Alt+Shift+Ctrl+O)
File — Open as Smart Object (Файл — Открыть как смарт-объект)
File — Open Recent (Файл — Последние документы)
File — Close (Файл — Закрыть / Ctrl+W)
File — Close All (Файл — Закрыть все / Alt+Ctrl+W)
File — Close and Go to Bridge (Файл — Закрыть и перейти в Bridge / Shift+Ctrl+W)
File — Save (Файл — Сохранить / Ctrl+S)
File — Save As (Файл — Сохранить как / Shift+Ctrl+S)
File — Check In (Файл — Разблокировать для записи)
File — Save for Web (Файл — Сохранить для Web / Alt+Shift+Ctrl+S)
File — Generate (Файл — Генерировать)
↳ File — Generate — Image Assets (Файл — Генерировать — Набор изображений)
File — Revert (Файл — Восстановить / F12)
File — Place Embedded (Файл — Поместить встроенные)
File — Place Linked (Файл — Поместить связанные)
File — Import (Файл — Импортировать)
↳ File — Import — Variable Data Sets (Файл — Импортировать — Наборы переменных данных)
↳ File — Import — Video Frames to Layers (Файл — Импортировать — Кадры видео в слои)
↳ File — Import — Notes (Файл — Импортировать — Примечания)
File — Export (Файл — Экспортировать)
↳ File — Export — Data Sets as Files (Файл — Экспортировать — Наборы данных как файлы)
↳ File — Export — Paths to Illustrator (Файл — Экспортировать — Контуры в Illustrator)
↳ File — Export — Render Video (Файл — Экспортировать — Экспорт видео)
File — Automate (Файл — Автоматизация)
↳ File — Automate — Batch (Файл — Автоматизация — Пакетная обработка)
↳ File — Automate — PDF Presentation (Файл — Автоматизация — PDF-презентация)
↳ File — Automate — Create Droplet (Файл — Автоматизация — Создать дроплет)
↳ File — Automate — Crop and Straighten Photos (Файл — Автоматизация — Кадрировать и выпрямить фото)
↳ File — Automate — Contact Sheet 2 (Файл — Автоматизация — Контрольный лист 2)
↳ File — Automate — Fit Image (Файл — Автоматизация — Изменить размерность)
↳ File — Automate — Conditional Mode Change (Файл — Автоматизация — Изменить цветовой режим)
↳ File — Automate — Lens Correction (Файл — Автоматизация — Коррекция дисторсии)
↳ File — Automate — Merge to HDR Pro (Файл — Автоматизация — Объединить в HDR Pro)
File — Scripts (Файл — Сценарии)
↳ File — Scripts — Image Processor (Файл — Сценарии — Обработчик изображений)
↳ File — Scripts — Delete All Empty Layers (Файл — Сценарии — Удалить все пустые слои)
↳ File — Scripts — Flatten All Layer Effects (Файл — Сценарии — Выполнить сведение всех масок)
↳ File — Scripts — Flatten All Masks (Файл — Сценарии — Выполнить сведение всех эффектов слоя)
↳ File — Scripts — Layer Comps to Files (Файл — Сценарии — Композиции слоев в файлы)
↳ File — Scripts — Layer Comps to PDF (Файл — Сценарии — Композиции слоев в PDF)
↳ File — Scripts — Export Layers to Files (Файл — Сценарии — Экспортировать слои в файлы)
↳ File — Scripts — Script Events Manager (Файл — Сценарии — Диспетчер событий сценария)
↳ File — Scripts — Load Files into Stack (Файл — Сценарии — Загрузить файлы в стек)
↳ File — Scripts — Load Multiple DICOM Files (Файл — Сценарии — Загрузить несколько файлов DICOM)
↳ File — Scripts — Statisics (Файл — Сценарии — Статистика)
↳ File — Scripts — Browse (Файл — Сценарии — Обзор)
File — File Info (Файл — Сведения о файле / Alt+Shift+Ctrl+I)
File — Print (Файл — Печатать / Ctrl+P)
File — Print One Copy (Файл — Печать одного экземпляра / Alt+Shift+Ctrl+P)
File — Exit (Файл — Выход / Ctrl+Q)
Меню группы Edit (Редактирование)
Edit — Undo (Редактирование — Отменить / Ctrl+Z)
Edit — Step Forward (Редактирование — Шаг вперед / Shift+Ctrl+Z)
Edit — Step Backward (Редактирование — Шаг назад / Alt+Ctrl+Z)
Edit — Fade (Редактирование — Ослабить / Shift+Ctrl+F)
Edit — Cut (Редактирование — Вырезать / Ctrl+X)
Edit — Copy (Редактирование — Копировать / Ctrl+C)
Edit — Copy Merged (Редактирование — Скопировать совмещенные данные / Shift+Ctrl+C)
Edit — Paste (Редактирование — Вставить / Ctrl+V)
Edit — Paste Special (Редактирование — Специальная вставка)
↳ Edit — Paste Special — Paste in Place (Ред.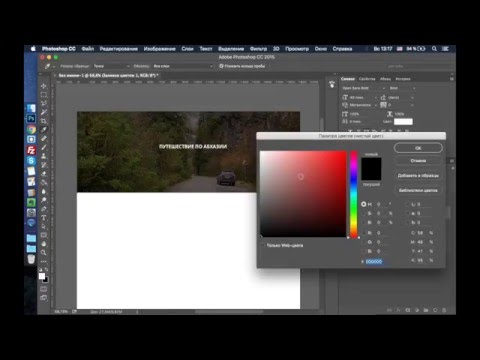 — Специальная вставка — Вставить вместо / Shift+Ctrl+V)
— Специальная вставка — Вставить вместо / Shift+Ctrl+V)
↳ Edit — Paste Special — Paste Into (Ред. — Специальная вставка — Вставить в / Alt+Shift+Ctrl+V)
↳ Edit — Paste Special — Paste Outside (Редактирование — Специальная вставка — Вставить за пределами)
Edit — Clear (Редактирование — Очистить)
Edit — Check Spelling (Редактирование — Проверка орфографии)
Edit — Find and Replace Text (Редактирование — Поиск и замена текста)
Edit — Fill (Редактирование — Выполнить заливку / Shift+F5)
Edit — Stroke (Редактирование — Выполнить обводку)
Edit — Content-Aware Scale (Редактирование — Масштаб с учетом содержимого / Alt+Shift+Ctrl+C)
Edit — Puppet Warp (Редактирование — Марионеточная деформация)
Edit — Perspective Warp (Редактирование — Деформация перспективы)
Edit — Free Transform (Редактирование — Свободное трансформирование / Ctrl+T)
Edit — Transform (Редактирование — Трансформирование)
↳ Edit — Transform — Again (Редактирование — Трансформирование — Применить снова / Shift+Ctrl+T)
↳ Edit — Transform — Scale (Редактирование — Трансформирование — Масштабирование)
↳ Edit — Transform — Rotate (Редактирование — Трансформирование — Поворот)
↳ Edit — Transform — Skew (Редактирование — Трансформирование — Наклон)
↳ Edit — Transform — Distort (Редактирование — Трансформирование — Искажение)
↳ Edit — Transform — Perspective (Редактирование — Трансформирование — Перспектива)
↳ Edit — Transform — Warp (Редактирование — Трансформирование — Деформация)
↳ Edit — Transform — Rotate 180° (Редактирование — Трансформирование — Поворот на 180°)
↳ Edit — Transform — Rotate 90° CW (Редактирование — Трансформирование — Поворот на 90° по часовой)
↳ Edit — Transform — Rotate 90° CCW (Ред. — Трансформирование — Поворот на 90° против часовой стрелки)
— Трансформирование — Поворот на 90° против часовой стрелки)
↳ Edit — Transform — Flip Vertical (Редактирование — Трансформирование — Отразить по вертикали)
↳ Edit — Transform — Flip Horizontal (Редактирование — Трансформирование — Отразить по горизонтали)
Edit — Auto-Align Layers (Редактирование — Автоматически выравнивать слои)
Edit — Auto-Blend Layers (Редактирование — Автоналожение слоев)
Edit — Define Brush Preset (Редактирование — Определить кисть)
Edit — Define Pattern (Редактирование — Определить узор)
Edit — Define Custom Shape (Редактирование — Определить произвольную фигуру)
Edit — Purge (Редактирование — Удалить из памяти)
↳ Edit — Purge — Undo (Редактирование — Удалить из памяти — Отменить)
↳ Edit — Purge — Clipboard (Редактирование — Удалить из памяти — Буфер обмена)
↳ Edit — Purge — Histories (Редактирование — Удалить из памяти — Историю)
↳ Edit — Purge — All (Редактирование — Удалить из памяти — Все)
↳ Edit — Purge — Video Cache (Редактирование — Удалить из памяти — Видеокэш)
Edit — Adobe PDF Presets (Редактирование — Наборы параметров Adobe PDF)
Edit — Presets (Редактирование — Наборы)
↳ Edit — Presets — Preset Manager (Редактирование — Наборы — Управление наборами)
↳ Edit — Presets — Migrate Presets (Редактирование — Наборы — Перенести наборы)
↳ Edit — Presets — Export/Import Presets (Редактирование — Наборы — Экспорт/импорт наборов)
Edit — Remote Connections (Редактирование — Удаленные соединения)
Edit — Color Settings (Редактирование — Настройка цветов / Shift+Ctrl+K)
Edit — Assign Profile (Редактирование — Назначить профиль)
Edit — Convert to Profile (Редактирование — Преобразовать в профиль)
Edit — Keyboard Shortcuts (Редактирование — Клавиатурные сокращения / Alt+Shift+Ctrl+K)
Edit — Menus (Редактирование — Меню)
Edit — Preferences (Редактирование — Настройки)
↳ Edit — Preferences — General (Редактирование — Настройки — Основные / Ctrl+K)
↳ Edit — Preferences — Interface (Редактирование — Настройки — Интерфейс)
↳ Edit — Preferences — Sync Settings (Редактирование — Настройки — Синхронизация настроек)
↳ Edit — Preferences — File Handling (Редактирование — Настройки — Обработка файлов)
↳ Edit — Preferences — Performance (Редактирование — Настройки — Производительность)
↳ Edit — Preferences — Scratch Disks (Редактирование — Настройки — Рабочие диски)
↳ Edit — Preferences — Cursors (Редактирование — Настройки — Курсоры)
↳ Edit — Preferences — Transparency & Gamut (Ред. — Настройки — Прозрачность и цветовой охват)
— Настройки — Прозрачность и цветовой охват)
↳ Edit — Preferences — Units & Rulers (Редактирование — Настройки — Единицы измерения и линейки)
↳ Edit — Preferences — Guides, Grid & Slices (Редактирование — Направляющие, сетка и фрагменты)
↳ Edit — Preferences — Plug-Ins (Редактирование — Настройки — Внешние модули)
↳ Edit — Preferences — Type (Редактирование — Настройки — Текст)
Edit — Sync Settings (Редактирование — Синхронизировать настройки)
↳ Edit — Sync Settings — Sync Settings New (Ред. — Синхронизировать настройки — Синхронизировать)
↳ Edit — Sync Settings — Last sync (Редактирование — Синхронизировать настройки — Посл. синхр.)
↳ Edit — Sync Settings — Manage Sync Settings (Редактирование — Синхр. — Упр. синхронизацией настроек)
↳ Edit — Sync Settings — Manage Account Online (Ред. — Синхр. настройки — Управление учетной записью)
Меню группы Image (Изображение)
Image — Mode (Изображение — Режим)
↳ Image — Mode — Bitmap (Изображение — Режим — Битовый формат)
↳ Image — Mode — Grayscale (Изображение — Режим — Градации серого)
↳ Image — Mode — Duotone (Изображение — Режим — Дуплекс)
↳ Image — Mode — Indexed Color (Изображение — Режим — Индексированные цвета)
↳ Image — Mode — RGB Color (Редактирование — Режим — RGB)
↳ Image — Mode — CMYK color (Изображение — Режим — CMYK)
↳ Image — Mode — Lab Color (Изображение — Режим — Lab)
↳ Image — Mode — Multichannel (Изображение — Режим — Многоканальный)
↳ Image — Mode — 8 Bits/Channel (Изображение — Режим — 8 бит/канал)
↳ Image — Mode — 16 Bits/Channel (Изображение — Режим — 16 бит/канал)
↳ Image — Mode — 32 Bits/Channel (Изображение — Режим — 32 бит/канал)
↳ Image — Mode — Color Table (Изображение — Режим — Таблица цветов)
Image — Adjustments (Изображение — Коррекция)
↳ Image — Adjustments — Brightness/Contrast (Изображение — Коррекция — Яркость/Контрастность)
↳ Image — Adjustments — Levels (Изображение — Коррекция — Уровни / Ctrl+L)
↳ Image — Adjustments — Curves (Изображение — Коррекция — Кривые / Ctrl+M)
↳ Image — Adjustments — Exposure (Изображение — Коррекция — Экспозиция)
↳ Image — Adjustments — Vibrance (Изображение — Коррекция — Сочность)
↳ Image — Adjustments — Hue/Saturation (Изображение — Коррекция — Цветовой тон/Насыщенность / Ctrl+U)
↳ Image — Adjustments — Color Balance (Изображение — Коррекция — Цветовой баланс / Ctrl+B)
↳ Image — Adjustments — Black & White (Изображение — Коррекция — Черно-белое / Alt+Shift+Ctrl+B)
↳ Image — Adjustments — Photo Filter (Изображение — Коррекция — Фотофильтр)
↳ Image — Adjustments — Channel Mixer (Изображение — Коррекция — Микширование каналов)
↳ Image — Adjustments — Color Lookup (Изображение — Коррекция — Поиск цвета)
↳ Image — Adjustments — Invert (Изображение — Коррекция — Инверсия / Ctrl+I)
↳ Image — Adjustments — Posterize (Изображение — Коррекция — Постеризация)
↳ Image — Adjustments — Threshold (Изображение — Коррекция — Порог)
↳ Image — Adjustments — Gradient Map (Изображение — Коррекция — Карта градиента)
↳ Image — Adjustments — Selective Color (Изображение — Коррекция — Выборочная коррекция цвета)
↳ Image — Adjustments — Shadows/Highlights (Изображение — Коррекция — Тени/Света)
↳ Image — Adjustments — HDR Toning (Изображение — Коррекция — Тонирование HDR)
↳ Image — Adjustments — Variations (Изображение — Коррекция — Варианты)
↳ Image — Adjustments — Desaturate (Изображение — Коррекция — Обесцветить / Shift+Ctrl+U)
↳ Image — Adjustments — Match Color (Изображение — Коррекция — Подобрать цвет)
↳ Image — Adjustments — Replace Color (Изображение — Коррекция — Заменить цвет)
↳ Image — Adjustments — Equalize (Изображение — Коррекция — Выровнять яркость)
Image — Auto Tone (Изображение — Автотон / Shift+Ctrl+L)
Image — Auto Contrast (Изображение — Автоконтраст / Alt+Shift+Ctrl+L)
Image — Auto Color (Изображение — Автоматическая цветовая коррекция / Shift+Ctrl+B)
Image — Image Size (Изображение — Размер изображения / Alt+Ctrl+I)
Image — Canvas Size (Изображение — Размер холста / Alt+Ctrl+C)
Image — Image Rotation (Изображение — Вращение изображения)
↳ Image — Image Rotation — 180° (Изображение — Вращение изображения — 180°)
↳ Image — Image Rotation — 90° CW (Изображение — Вращение изображения — 90° по часовой стрелке)
↳ Image — Image Rotation — 90° CCW (Изображение — Вращение изображения — 90° против часовой стрелки)
↳ Image — Image Rotation — Arbitrary (Изображение — Вращение изображения — Произвольно)
↳ Image — Image Rotation — Flip Canvas Horizontal (Изобр. — Вращение изобр.- Отр. холст по горизонтали)
— Вращение изобр.- Отр. холст по горизонтали)
↳ Image — Image Rotation — Flip Convas Vertical (Изобр.- Вращение изобр.- Отразить холст по вертикали)
Image — Crop (Изображение — Кадрировать)
Image — Trim (Изображение — Тримминг)
Image — Reveal All (Изображение — Показать все)
Image — Duplicate (Изображение — Создать дубликат)
Image — Apply Image (Изображение — Внешний канал)
Image — Calculations (Изображение — Вычисления)
Image — Variables (Изображение — Переменные)
↳ Image — Variables — Define (Изображение — Переменные — Определить)
↳ Image — Variables — Data Sets (Изображение — Переменные — Наборы данных)
Image — Apply Data Set (Изображение — Применить набор данных)
Image — Trap (Изображение — Треппинг)
Image — Analysis (Изображение — Анализ)
↳ Image — Analysis — Set Measurement Scale (Изображение — Анализ — Задать шкалу измерений)
↳ Image — Analysis — Select Data Points (Изображение — Анализ — Выделить точки данных)
↳ Image — Analysis — Record Measurements (Изображение — Анализ — Записать измерения)
↳ Image — Analysis — Ruler Tool (Изображение — Анализ — Инструмент «Линейка»)
↳ Image — Analysis — Count Tool (Изображение — Анализ — Инструмент «Счетчик»)
↳ Image — Analysis — Place Scale Marker (Изображение — Анализ — Разместить маркер масштаба)
Меню группы Layer (Слои)
Layer — New (Слои — Новый)
↳ Layer — New — Layer (Слои — Новый — Слой / Shift+Ctrl+N)
↳ Layer — New — Layer from Background (Слои — Новый — Слой из заднего плана)
↳ Layer — New — Group (Слои — Новый — Группа)
↳ Layer — New — Group from Layers (Слои — Новый — Группа из слоев)
↳ Layer — New — Layer Via Copy (Слои — Новый — Скопировать на новый слой / Ctrl+J)
↳ Layer — New — Layer Via Cut (Слои — Новый — Вырезать на новый слой / Shift+Ctrl+J)
Layer — Copy CSS (Слои — Копировать CSS)
Layer — Duplicate Layer (Слои — Создать дубликат слоя)
Layer — Delete (Слои — Удалить)
↳ Layer — Delete — Layer (Слои — Удалить — Слои)
↳ Layer — Delete — Hidden Layers (Слои — Удалить — Скрытые слои)
Layer — Rename Layer (Слои — Переименовать слой)
Layer — Layer Style (Слои — Стиль слоя)
↳ Layer — Layer Style — Blending Options (Слои — Стиль слоя — Параметры наложения)
↳ Layer — Layer Style — Bevel & Emboss (Слои — Стиль слоя — Тиснение)
↳ Layer — Layer Style — Stroke (Слои — Стиль слоя — Обводка)
↳ Layer — Layer Style — Inner Shadow (Слои — Стиль слоя — Внутренняя тень)
↳ Layer — Layer Style — Inner Glow (Слои — Стиль слоя — Внутреннее свечение)
↳ Layer — Layer Style — Satin (Слои — Стиль слоя — Глянец)
↳ Layer — Layer Style — Color Overlay (Слои — Стиль слоя — Наложение цвета)
↳ Layer — Layer Style — Gradient Overlay (Слои — Стиль слоя — Наложение градиента)
↳ Layer — Layer Style — Pattern Overlay (Слои — Стиль слоя — Наложения узора)
↳ Layer — Layer Style — Outer Glow (Слои — Стиль слоя — Внешнее свечение)
↳ Layer — Layer Style — Drop Shadow (Слои — Стиль слоя — Тень)
↳ Layer — Layer Style — Copy Layer Style (Слои — Стиль слоя — Скопировать стиль слоя)
↳ Layer — Layer Style — Paste Layer Style (Слои — Стиль слоя — Вклеить стиль слоя)
↳ Layer — Layer Style — Clear Layer Style (Слои — Стиль слоя — Очистить стиль слоя)
↳ Layer — Layer Style — Global Light (Слои — Стиль слоя — Глобальное освещение)
↳ Layer — Layer Style — Create Layer (Слои — Стиль слоя — Образовать слой)
↳ Layer — Layer Style — Hide All Effects (Слои — Стиль слоя — Скрыть все эффекты)
↳ Layer — Layer Style — Scale Effects (Слои — Стиль слоя — Воздействие слой-эффектов)
Layer — Smart Filter (Слои — Смарт-фильтр)
↳ Layer — Smart Filter — Disable Smart Filters (Слои — Смарт-фильтр — Деактивировать смарт-фильтры)
↳ Layer — Smart Filter — Delete Filter Mask (Слои — Смарт-фильтр — Удалить фильтр-маску)
↳ Layer — Smart Filter — Disable Filter Mask (Слои — Смарт-фильтр — Выключить фильтр-маску)
↳ Layer — Smart Filter — Clear Smart Filters (Слои — Смарт-фильтр — Снять смарт-фильтры)
Layer — New Fill Layer (Слои — Новый слой-заливка)
↳ Layer — New Fill Layer — Solid Color (Слои — Новый слой-заливка — Цвет)
↳ Layer — New Fill Layer — Gradient (Слои — Новый слой-заливка — Градиент)
↳ Layer — New Fill Layer — Pattern (Слои — Новый слой-заливка — Узор)
Layer — New Adjustment Layer (Слои — Новый корректирующий слой)
↳ Layer — New Adjustment Layer — Brightness/Contrast (Слои-Новый коррект.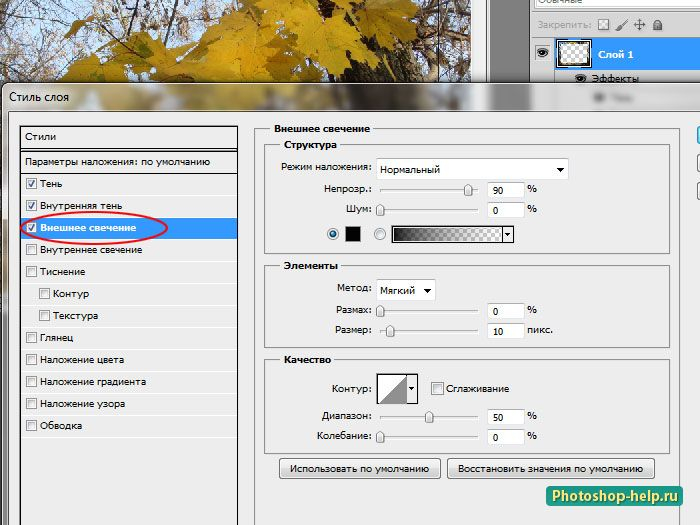 слой- Яркость/Контрастность)
слой- Яркость/Контрастность)
↳ Layer — New Adjustment Layer — Levels (Слои — Новый корректирующий слой — Уровни)
↳ Layer — New Adjustment Layer — Curves (Слои — Новый корректирующий слой — Кривые)
↳ Layer — New Adjustment Layer — Exposure (Слои — Новый корректирующий слой — Экспозиция)
↳ Layer — New Adjustment Layer — Vibrance (Слои — Новый корректирующий слой — Сочность)
↳ Layer — New Adjustment Layer — Hue/Saturation (Слои- Новый коррект. слой- Цветовой тон/Насыщенность)
↳ Layer — New Adjustment Layer — Color Balance (Слои — Новый корректирующий слой — Цветовой баланс)
↳ Layer — New Adjustment Layer — Black & White (Слои — Новый корректирующий слой — Черно-белое)
↳ Layer — New Adjustment Layer — Photo Filter (Слои — Новый корректирующий слой — Фотофильтр)
↳ Layer — New Adjustment Layer — Channel Mixer (Слои- Новый корректирующий слой- Микширование каналов)
↳ Layer — New Adjustment Layer — Color Lookup (Слои — Новый корректирующий слой — Поиск цвета)
↳ Layer — New Adjustment Layer — Invert (Слои — Новый корректирующий слой — Инверсия)
↳ Layer — New Adjustment Layer — Posterize (Слои — Новый корректирующий слой — Постеризация)
↳ Layer — New Adjustment Layer — Threshold (Слои — Новый корректирующий слой — Изогелия)
↳ Layer — New Adjustment Layer — Gradient Map (Слои — Новый корректирующий слой — Карта градиента)
↳ Layer — New Adjustment Layer — Selective Color (Слои-Новый коррект. слой-Выборочная коррекция цвета)
слой-Выборочная коррекция цвета)
Layer — Layer Content Options (Слои — Параметры содержимого слоя)
Layer — Layer Mask (Слои — Слой-маска)
Layer — Vector Mask (Слои — Векторная маска)
↳ Layer — Vector Mask — Reveal All (Слои — Векторная маска — Показать все)
↳ Layer — Vector Mask — Hide All (Слои — Векторная маска — Скрыть все)
↳ Layer — Vector Mask — Current Path (Слои — Векторная маска — Активный контур)
↳ Layer — Vector Mask — Delete (Слои — Векторная маска — Удалить)
↳ Layer — Vector Mask — Enable (Слои — Векторная маска — Включить)
↳ Layer — Vector Mask — Link (Слои — Векторная маска — Связать)
Layer — Create Clipping Mask (Слои — Создать обтравочную маску / Alt+Ctrl+G)
Layer — Smart Objects (Слои — Смарт-объект)
↳ Layer — Smart Objects — Convert to Smart Object (Слои — Смарт-объект — Преобразовать в смарт-объект)
↳ Layer — Smart Objects — New Smart Object via Copy (Слои — Смарт-объект — Создать смарт-объект путем копирования)
↳ Layer — Smart Objects — Reveal in Explorer (Слои — Смарт-объект — Открыть в проводнике)
↳ Layer — Smart Objects — Update Modified Content (Слои — Смарт-объект — Обновить измененное содержимое)
↳ Layer — Smart Objects — Update All Modified Content (Слои — Смарт-объект — Обновить все измененное содержимое)
↳ Layer — Smart Objects — Resolve Broken Link (Слои — Смарт-объект — Исправить неработающую ссылку)
↳ Layer — Smart Objects — Edit Contents (Слои — Смарт-объект — Редактировать содержимое)
↳ Layer — Smart Objects — Replace Contents (Слои — Смарт-объект — Заменить содержимое)
↳ Layer — Smart Objects — Export Contents (Слои — Смарт-объект — Экспортировать содержимое)
↳ Layer — Smart Objects — Embed Linked (Слои — Смарт-объект — Встроить связанные)
↳ Layer — Smart Objects — Embed All Linked (Слои — Смарт-объект — Встроить все связанные)
↳ Layer — Smart Objects — Stack Mode (Слои — Смарт-объект — Режим стека)
↳ Layer — Smart Objects — Rasterize (Слои — Смарт-объект — Растрировать)
Layer — Video Layers (Слои — Слои видео)
↳ Layer — Video Layers — New Video Layer from File (Слои — Слои видео — Новый видеослой из файла)
↳ Layer — Video Layers — New Blank Video Layer (Слои — Слои видео — Создать пустой видеослой)
↳ Layer — Video Layers — Insert Blank Frame (Слои — Слои видео — Вставить пустой кадр)
↳ Layer — Video Layers — Duplicate Frame (Слои — Слои видео — Создать дубликат кадра)
↳ Layer — Video Layers — Delete Frame (Слои — Слои видео — Удалить кадр)
↳ Layer — Video Layers — Replace Footage (Слои — Слои видео — Заменить материал)
↳ Layer — Video Layers — Interpret Footage (Слои — Слои видео — Интерпретировать материал)
↳ Layer — Video Layers — Show Altered Video (Слои — Слои видео — Показать измененное видео)
↳ Layer — Video Layers — Restore Frame (Слои — Слои видео — Восстановить кадр)
↳ Layer — Video Layers — Restore All Frames (Слои — Слои видео — Заменить все кадры)
↳ Layer — Video Layers — Reload Frame (Слои — Слои видео — Перезагрузить кадр)
↳ Layer — Video Layers — Rasterize (Слои — Слои видео — Растрировать)
Layer — Rasterize (Слои — Растрировать)
↳ Layer — Rasterize — Type (Слои — Растрировать — Текст)
↳ Layer — Rasterize — Shape (Слои — Растрировать — Фигуру)
↳ Layer — Rasterize — Fill Content (Слои — Растрировать — Слой-заливку)
↳ Layer — Rasterize — Vector Mask (Слои — Растрировать — Векторную маску)
↳ Layer — Rasterize — Smart Object (Слои — Растрировать — Смарт-объект)
↳ Layer — Rasterize — Video (Слои — Растрировать — Видео)
↳ Layer — Rasterize — 3D (Слои — Растрировать — 3D)
↳ Layer — Rasterize — Layer (Слои — Растрировать — Слои)
↳ Layer — Rasterize — All Layers (Слои — Растрировать — Все слои)
Layer — New Layer Based Slice (Слои — Новый фрагмент из слоя)
Layer — Group Layers (Слои — Сгруппировать слои / Ctrl+G)
Layer — Ungroup Layers (Слои — Разгруппировать слои / Shift+Ctrl+G)
Layer — Hide Layers (Слои — Скрыть слои)
Layer — Arrange (Слои — Упорядочить)
↳ Layer — Arrange — Bring to Front (Слои — Упорядочить — На передний план / Shift+Ctrl+])
↳ Layer — Arrange — Bring Forward (Слои — Упорядочить — Переложить вперед / Ctrl+])
↳ Layer — Arrange — Send Backward (Слои — Упорядочить — Переложить назад / Ctrl+[)
↳ Layer — Arrange — Send to Back (Слои — Упорядочить — На задний план / Shift+Ctrl+[)
↳ Layer — Arrange — Reverse (Слои — Упорядочить — Инверсия)
Layer — Combine Shapes (Слои — Объединить фигуры)
↳ Layer — Combine Shapes — Unite Shapes (Слои — Объединить фигуры — Объединить фигуры)
↳ Layer — Combine Shapes — Subtract Front Shape (Слои — Объединить фигуры — Вычесть переднюю фигуру)
↳ Layer — Combine Shapes — Unite Shapes at Overlap (Слои — Объединить фигуры — Объединить фигуры в наложении)
↳ Layer — Combine Shapes — Subtract Shapes at Overlap (Слои — Объединить фигуры — Вычесть фигуры в наложении)
Layer — Align (Слои — Выровнять)
↳ Layer — Align — Top Edges (Слои — Выровнять — Верхне края)
↳ Layer — Align — Vertical Centers (Слои — Выровнять — Центры по вертикали)
↳ Layer — Align — Bottom Edges (Слои — Выровнять — Нижние края)
↳ Layer — Align — Left Edges (Слои — Выровнять — Левые края)
↳ Layer — Align — Horizontal Centers (Слои — Выровнять — Центры по горизонтали)
↳ Layer — Align — Right Edges (Слои — Выровнять — Правые края)
Layer — Distribute (Слои — Распределить)
↳ Layer — Distribute — Top Edges (Слои — Распределить — Верхние края)
↳ Layer — Distribute — Vertical Centers (Слои — Распределить — Центры по вертикали)
↳ Layer — Distribute — Bottom Edges (Слои — Распределить — Нижние края)
↳ Layer — Distribute — Left Edges (Слои — Распределить — Левые края)
↳ Layer — Distribute — Horizontal Centers (Слои — Распределить — Центры по горизонтали)
↳ Layer — Distribute — Right Edges (Слои — Распределить — Правые края)
Layer — Lock All Layers in Group (Слои — Закрепить все слои в группе)
Layer — Link Layers (Слои — Связать слои)
Layer — Select Linked Layers (Слои — Выделить связанные слои)
Layer — Merge Down (Слои — Объединить с предыдущим / Ctrl+E)
Layer — Merge Visible (Слои — Объединить видимые / Shift+Ctrl+E)
Layer — Flatten Image (Слои — Выполнить сведение)
Layer — Matting (Слои — Обработка краев)
↳ Layer — Matting — Color Decontaminate (Слои — Обработка краев — Очистка цвета)
↳ Layer — Matting — Defringe (Слои — Обработка краев — Убрать кайму)
↳ Layer — Matting — Remove Black Matte (Слои — Обработка краев — Удалить черный ореол)
↳ Layer — Matting — Remove White Matte (Слои — Обработка краев — Удалить белый ореол)
Меню группы Type (Текст)
Type — Panels (Текст — Панели)
↳ Type — Panels — Character Panel (Текст — Панели — Панель символов)
↳ Type — Panels — Paragraph Panel (Текст — Панели — Панель «Абзац»)
↳ Type — Panels — Character Styles Panel (Текст — Панели — Панель «Стили символов»)
↳ Type — Panels — Paragraph Styles Panel (Текст — Панели — Панель «Стили абзацев»)
Type — Anti-Alias (Текст — Сглаживание)
↳ Type — Anti-Alias — None (Текст — Сглаживание — Не показывать)
↳ Type — Anti-Alias — Sharp (Текст — Сглаживание — Резкое)
↳ Type — Anti-Alias — Crisp (Текст — Сглаживание — Четкое)
↳ Type — Anti-Alias — Strong (Текст — Сглаживание — Насыщенное)
↳ Type — Anti-Alias — Smooth (Текст — Сглаживание — Плавное)
↳ Type — Anti-Alias — Windows LCD (Текст — Сглаживание — ЖКД Windows)
↳ Type — Anti-Alias — Windows (Текст — Сглаживание — Windows)
Type — Orientation (Текст — Ориентация)
↳ Type — Orientation — Horizontal (Текст — Ориентация — Горизонтальная)
↳ Type — Orientation — Vertical (Текст — Ориентация — Вертикальная)
Type — OpenType (Текст — OpenType)
↳ Type — OpenType — Standard Ligatures (Текст — OpenType — Стандартные лигатуры)
↳ Type — OpenType — Contextual Alternates (Текст — OpenType — Контекстные варианты начертания)
↳ Type — OpenType — Discretionary Ligatures (Текст — OpenType — Альтернативные лигатуры)
↳ Type — OpenType — Swash (Текст — OpenType — Расширенные лигатуры)
↳ Type — OpenType — Oldstyle (Текст — OpenType — Старый стиль)
↳ Type — OpenType — Stylistic Alternates (Текст — OpenType — Альтернативные стили)
↳ Type — OpenType — Titling Alternates (Текст — OpenType — Варианты начертания заголовочных текстов)
↳ Type — OpenType — Ornaments (Текст — OpenType — Орнаменты)
↳ Type — OpenType — Ordinals (Текст — OpenType — Порядковые номера)
↳ Type — OpenType — Fractions (Текст — OpenType — Дроби)
↳ Type — OpenType — Justification Alternates (Текст — OpenType — Варианты выключки)
↳ Type — OpenType — Japanese 78 (Текст — OpenType — Японский 78)
↳ Type — OpenType — Japanese Expert (Текст — OpenType — Японский экспертный)
↳ Type — OpenType — Japanese Traditional (Текст — OpenType — Японский традиционный)
↳ Type — OpenType — Proportional Metrics (Текст — OpenType — Пропорциональная метрика)
↳ Type — OpenType — Kana (Текст — OpenType — Кана)
↳ Type — OpenType — Roman Italics (Текст — OpenType — Курсивы романских шрифтов)
Type — Extrude to 3D (Текст — Выдавить в 3D)
Type — Create Work Path (Текст — Создать рабочий контур)
Type — Convert to Shape (Текст — Преобразовать в кривые)
Type — Rasterize Type Layer (Текст — Растрировать текстовый слой)
Type — Convert to Paragraph Text (Текст — Преобразовать в блочный текст)
Type — Warp Text (Текст — Деформировать текст)
Type — Font Preview Size (Текст — Размер просматриваемого шрифта)
↳ Type — Font Preview Size — None (Текст — Размер просматриваемого шрифта — Нет)
↳ Type — Font Preview Size — Small (Текст — Размер просматриваемого шрифта — Малый)
↳ Type — Font Preview Size — Medium (Текст — Размер просматриваемого шрифта — Средний)
↳ Type — Font Preview Size — Large (Текст — Размер просматриваемого шрифта — Большой)
↳ Type — Font Preview Size — Extra Large (Текст — Размер просматриваемого шрифта — Очень большой)
↳ Type — Font Preview Size — Huge (Текст — Размер просматриваемого шрифта — Огромный)
Type — Language Options (Текст — Параметры языка)
↳ Type — Language Options — Default Features (Текст — Параметры языка — Функции по умолчанию)
↳ Type — Language Options — East Asian Features (Текст — Параметры языка — Восточноазиатские функции)
↳ Type — Language Options — Middle Eastern Features (Текст — Параметры языка — Ближневосточные функции)
↳ Type — Language Options — Standard Vertical Roman Alignment (Текст- Параметры языка- Стандартная верт. ориентация)
ориентация)
↳ Type — Language Options — Tate-chu-yoko (Текст — Параметры языка — Горизонтальный текст в японском)
↳ Type — Language Options — Top-to-Top Leading (Текст — Параметры языка — Интерлиньяж по верхним точкам)
↳ Type — Language Options — Bottom-to-Bottom Leading (Текст — Параметры языка — Интерлиньяж по нижним точкам)
↳ Type — Language Options — Arabic Digits (Текст — Параметры языка — Арабские цифры)
↳ Type — Language Options — Hindi Digits (Текст — Параметры языка — Цифры хинди)
↳ Type — Language Options — Farsi Digits (Текст — Параметры языка — Цифры фарси)
↳ Type — Language Options — Kashidas (Текст — Параметры языка — Протяжки)
↳ Type — Language Options — Default Direction (Текст — Параметры языка — Направление по умолчанию)
↳ Type — Language Options — Left-to-Right Character Direction (Текст- Параметры языка- Напр. символов слева направо)
↳ Type — Language Options — Right-to-Left Character Direction (Текст- Параметры языка- Напр.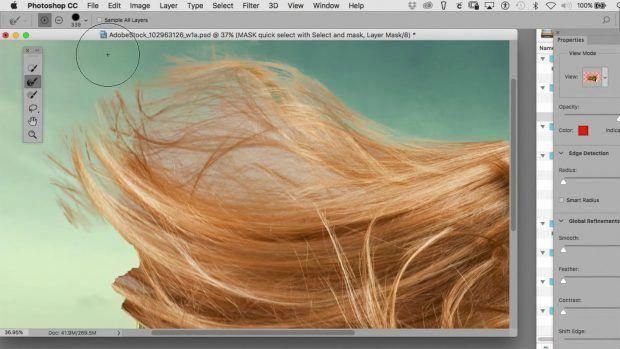 символов справа налево)
символов справа налево)
Type — Update All Text Layers (Текст — Обновить все текстовые слои)
Type — Replace All Missing Fonts (Текст — Заменить все отсутствующие шрифты)
Type — Paste Lorem Ipsum (Текст — Вставить Lorem Ipsum)
Type — Load Default Type Style (Текст — Загрузить стили шрифта по умолчанию)
Type — Save Default Type Styles (Текст — Сохранить стили шрифта по умолчанию)
Меню группы Select (Выделение)
Select — All (Выделение — Все / Ctrl+A)
Select — Deselect (Выделение — Отменить выделение / Ctrl+D)
Select — Reselect (Выделение — Выделить снова / Shift+Ctrl+D)
Select — Inverse (Выделение — Инверсия / Shift+Ctrl+I)
Select — All Layers (Выделение — Все слои / Alt+Ctrl+A)
Select — Deselect Layers (Выделение — Отменить выделение слоев)
Select — Find Layers (Выделение — Найти слои / Alt+Shift+Ctrl+F)
Select — Isolate Layers (Выделение — Изолировать слои)
Select — Color Range (Выделение — Цветовой диапазон)
Select — Refine Edge (Выделение — Уточнить край / Alt+Ctrl+R)
Select — Modify (Выделение — Модификация)
↳ Select — Modify — Border (Выделение — Модификация — Граница)
↳ Select — Modify — Smooth (Выделение — Модификация — Сгладить)
↳ Select — Modify — Expand (Выделение — Модификация — Расширить)
↳ Select — Modify — Contract (Выделение — Модификация — Сжать)
↳ Select — Modify — Feather (Выделение — Модификация — Растушевка / Shift+F6)
Select — Grow (Выделение — Смежные пикселы)
Select — Similar (Выделение — Подобные оттенки)
Select — Transform Selection (Выделение — Трансформировать выделенную область)
Select — Edit in Quick Mask Mode (Выделение — Редактировать в режиме быстрой маски)
Select — Load Selection (Выделение — Загрузить выделенную область)
Select — Save Selection (Выделение — Сохранить выделенную область)
Select — New 3D Extrusion (Выделение — Новая 3D-экструзия)
Filter — Convert for Smart Filters (Фильтр — Преобразовать для смарт-фильтров)
Filter — Adaptive Wide Angle (Фильтр — Адаптивный широкий угол / Alt+Shift+Ctrl+A)
Меню группы Filter (Фильтр)
Filter — Last Filter (Фильтр — Последний фильтр / Ctrl+F)
Filter — Filter Gallery (Фильтр — Галерея фильтров)
Filter — Lens Correction (Фильтр — Коррекция дисторсии / Shift+Ctrl+R)
Filter — Liquify (Фильтр — Пластика)
Filter — Oil Paint (Фильтр — Масляная краска)
Filter — Vanishing Point (Фильтр — Исправление перспективы / Alt+Ctrl+V)
Filter — Artistic (Фильтр — Имитация)
↳ Filter — Artistic — Colored Pencil (Фильтр — Имитация — Цветные карандаши)
↳ Filter — Artistic — Cutout (Фильтр — Имитация — Аппликация)
↳ Filter — Artistic — Dry Brush (Фильтр — Имитация — Сухая кисть)
↳ Filter — Artistic — Film Grain (Фильтр — Имитация — Зернистость фотопленки)
↳ Filter — Artistic — Fresco (Фильтр — Имитация — Фреска)
↳ Filter — Artistic — Neon Glow (Фильтр — Имитация — Неоновый свет)
↳ Filter — Artistic — Paint Daubs (Фильтр — Имитация — Масляная живопись)
↳ Filter — Artistic — Palatte Knife (Фильтр — Имитация — Шпатель)
↳ Filter — Artistic — Plastic Wrap (Фильтр — Имитация — Целлофановая упаковка)
↳ Filter — Artistic — Poster Edges (Фильтр — Имитация — Очерченные края)
↳ Filter — Artistic — Rough Pastels (Фильтр — Имитация — Пастель)
↳ Filter — Artistic — Smudge Stick (Фильтр — Имитация — Растушевка)
↳ Filter — Artistic — Sponge (Фильтр — Имитация — Губка)
↳ Filter — Artistic — Underpainting (Фильтр — Имитация — Рисование на обороте)
↳ Filter — Artistic — Watercolor (Фильтр — Имитация — Акварель)
Filter — Blur (Фильтр — Размытие)
↳ Filter — Blur — Field Blur (Фильтр — Размытие — Размытие поля)
↳ Filter — Blur — Iris Blur (Фильтр — Размытие — Размытие диафрагмы)
↳ Filter — Blur — Tilt-Shift (Фильтр — Размытие — Наклон-смещение)
↳ Filter — Blur — Average (Фильтр — Размытие — Среднее)
↳ Filter — Blur — Blur (Фильтр — Размытие — Размытие)
↳ Filter — Blur — Blur More (Фильтр — Размытие — Размытие +)
↳ Filter — Blur — Box Blur (Фильтр — Размытие — Размытие по рамке)
↳ Filter — Blur — Gaussian Blur (Фильтр — Размытие — Размытие по Гауссу)
↳ Filter — Blur — Lens Blur (Фильтр — Размытие — Размытие при малой глубине резкости)
↳ Filter — Blur — Motion Blur (Фильтр — Размытие — Размытие в движении)
↳ Filter — Blur — Radial Blur (Фильтр — Размытие — Радиальное размытие)
↳ Filter — Blur — Shape Blur (Фильтр — Размытие — Размытие по фигуре)
↳ Filter — Blur — Smart Blur (Фильтр — Размытие — «Умное» размытие)
↳ Filter — Blur — Surface Blur (Фильтр — Размытие — Размытие по поверхности)
Filter — Brush Strokes (Фильтр — Штрихи)
↳ Filter — Brush Strokes — Accented Edges (Фильтр — Штрихи — Акцент на краях)
↳ Filter — Brush Strokes — Angled Strokes (Фильтр — Штрихи — Наклонные штрихи)
↳ Filter — Brush Strokes — Crosshatch (Фильтр — Штрихи — Перекрестные штрихи)
↳ Filter — Brush Strokes — Dark Strokes (Фильтр — Штрихи — Темные штрихи)
↳ Filter — Brush Strokes — Ink Outlines (Фильтр — Штрихи — Обводка)
↳ Filter — Brush Strokes — Spatter (Фильтр — Штрихи — Разбрызгивание)
↳ Filter — Brush Strokes — Sprayed Strokes (Фильтр — Штрихи — Аэрограф)
↳ Filter — Brush Strokes — Sumi-e (Фильтр — Штрихи — Суми-э)
Filter — Distort (Фильтр — Искажение)
↳ Filter — Distort — Diffuse Glow (Фильтр — Искажение — Рассеянное свечение)
↳ Filter — Distort — Displace (Фильтр — Искажение — Смещение)
↳ Filter — Distort — Glass (Фильтр — Искажение — Стекло)
↳ Filter — Distort — Ocean Ripple (Фильтр — Искажение — Океанские волны)
↳ Filter — Distort — Pinch (Фильтр — Искажение — Дисторсия)
↳ Filter — Distort — Polar Coordinates (Фильтр — Искажение — Полярные координаты)
↳ Filter — Distort — Ripple (Фильтр — Искажение — Рябь)
↳ Filter — Distort — Shear (Фильтр — Искажение — Искривление)
↳ Filter — Distort — Spherize (Фильтр — Искажение — Сферизация)
↳ Filter — Distort — Twirl (Фильтр — Искажение — Скручивание)
↳ Filter — Distort — Wave (Фильтр — Искажение — Волна)
↳ Filter — Distort — ZigZag (Фильтр — Искажение — Зигзаг)
Filter — Noise (Фильтр — Шум)
↳ Filter — Noise — Add Noise (Фильтр — Шум — Добавить шум)
↳ Filter — Noise — Despeckle (Фильтр — Шум — Ретушь)
↳ Filter — Noise — Dust & Scratches (Фильтр — Шум — Пыль и царапины)
↳ Filter — Noise — Median (Фильтр — Шум — Медиана)
↳ Filter — Noise — Reduce Noise (Фильтр — Шум — Уменьшить шум)
Filter — Pixelate (Фильтр — Оформление)
↳ Filter — Pixelate — Color Halftone (Фильтр — Оформление — Цветные полутона)
↳ Filter — Pixelate — Crystallize (Фильтр — Оформление — Кристаллизация)
↳ Filter — Pixelate — Facet (Фильтр — Оформление — Фасет)
↳ Filter — Pixelate — Fragment (Фильтр — Оформление — Фрагмент)
↳ Filter — Pixelate — Mezzotint (Фильтр — Оформление — Меццо-тинто)
↳ Filter — Pixelate — Mosaic (Фильтр — Оформление — Мозаика)
↳ Filter — Pixelate — Pointillize (Фильтр — Оформление — Пуантилизм)
Filter — Render (Фильтр — Рендеринг)
↳ Filter — Render — Clouds (Фильтр — Рендеринг — Облака)
↳ Filter — Render — Difference Clouds (Фильтр — Рендеринг — Облака с наложением)
↳ Filter — Render — Fibers (Фильтр — Рендеринг — Волокна)
↳ Filter — Render — Lens Flare (Фильтр — Рендеринг — Блик)
↳ Filter — Render — Lighting Effects (Фильтр — Рендеринг — Эффекты освещения)
Filter — Sharpen (Фильтр — Усиление резкости)
↳ Filter — Sharpen — Shake Reduction (Фильтр — Усиление резкости — Стабилизация изображения)
↳ Filter — Sharpen — Sharpen (Фильтр — Усиление резкости — Усиление резкости)
↳ Filter — Sharpen — Sharpen Edges (Фильтр — Усиление резкости — Резкость на краях)
↳ Filter — Sharpen — Sharpen More (Фильтр — Усиление резкости — Резкость +)
↳ Filter — Sharpen — Smart Sharpen (Фильтр — Усиление резкости — «Умная» резкость)
↳ Filter — Sharpen — Unsharp Mask (Фильтр — Усиление резкости — Контурная резкость)
Filter — Sketch (Фильтр — Эскиз)
↳ Filter — Sketch — Bas Relief (Фильтр — Эскиз — Рельеф)
↳ Filter — Sketch — Chalk & Charcoal (Фильтр — Эскиз — Мел и уголь)
↳ Filter — Sketch — Charcoal (Фильтр — Эскиз — Уголь)
↳ Filter — Sketch — Chrome (Фильтр — Эскиз — Хром)
↳ Filter — Sketch — Conte Crayon (Фильтр — Эскиз — Волшебный карандаш)
↳ Filter — Sketch — Graphic Pen (Фильтр — Эскиз — Тушь)
↳ Filter — Sketch — Halftone Pattern (Фильтр — Эскиз — Полутоновый узор)
↳ Filter — Sketch — Note Paper (Фильтр — Эскиз — Почтовая бумага)
↳ Filter — Sketch — Photocopy (Фильтр — Эскиз — Ксерокопия)
↳ Filter — Sketch — Plaster (Фильтр — Эскиз — Гипс)
↳ Filter — Sketch — Reticulation (Фильтр — Эскиз — Ретикуляция)
↳ Filter — Sketch — Stamp (Фильтр — Эскиз — Линогравюра)
↳ Filter — Sketch — Torn Edges (Фильтр — Эскиз — Рваные края)
↳ Filter — Sketch — Water Paper (Фильтр — Эскиз — Мокрая бумага)
Filter — Stylize (Фильтр — Стилизация)
↳ Filter — Stylize — Diffuse (Фильтр — Стилизация — Диффузия)
↳ Filter — Stylize — Emboss (Фильтр — Стилизация — Тиснение)
↳ Filter — Stylize — Extrude (Фильтр — Стилизация — Экструзия)
↳ Filter — Stylize — Find Edges (Фильтр — Стилизация — Выделение краев)
↳ Filter — Stylize — Glowing Edges (Фильтр — Стилизация — Свечение краев)
↳ Filter — Stylize — Solarize (Фильтр — Стилизация — Соляризация)
↳ Filter — Stylize — Tiles (Фильтр — Стилизация — Разбиение)
↳ Filter — Stylize — Trace Contour (Фильтр — Стилизация — Трассировка контура)
↳ Filter — Stylize — Wind (Фильтр — Стилизация — Ветер)
Filter — Texture (Фильтр — Текстура)
↳ Filter — Texture — Craquelure (Фильтр — Текстура — Кракелюры)
↳ Filter — Texture — Grain (Фильтр — Текстура — Зерно)
↳ Filter — Texture — Mosaic Tiles (Фильтр — Текстура — Мозаичные фрагменты)
↳ Filter — Texture — Patchwork (Фильтр — Текстура — Цветная плитка)
↳ Filter — Texture — Stained Glass (Фильтр — Текстура — Витраж)
↳ Filter — Texture — Texturizer (Фильтр — Текстура — Текстуризатор)
Filter — Video (Фильтр — Видео)
↳ Filter — Video — De-Interlace (Фильтр — Видео — Устранение чересстрочной развертки)
↳ Filter — Video — NTSC Color (Фильтр — Видео — Цвета NTSC)
Filter — Other (Фильтр — Другое)
↳ Filter — Other — Custom (Фильтр — Другое — Заказная)
↳ Filter — Other — High Pass (Фильтр — Другое — Цветовой контраст)
↳ Filter — Other — Maximum (Фильтр — Другое — Максимум)
↳ Filter — Other — Minimum (Фильтр — Другое — Минимум)
↳ Filter — Other — Offset (Фильтр — Другое — Сдвиг)
Filter — Digimarc (Фильтр — Digimarc)
↳ Filter — Digimarc — Embed Watermark (Фильтр — Digimarc — Внедрить водяной знак)
↳ Filter — Digimarc — Read Watermark (Фильтр — Digimarc — Чтение водяного знака)
Filter — Imagenomic (Фильтр — Imagenomic)
↳ Filter — Imagenomic — Noiseware Professional
↳ Filter — Imagenomic — Portraiture
↳ Filter — Imagenomic — RealGrain
Filter — Nik Collection (Фильтр — Nik Collection)
↳ Filter — Nik Collection — Color Efex Pro 4
↳ Filter — Nik Collection — Dfine 2
↳ Filter — Nik Collection — HDR Efex Pro 2
↳ Filter — Nik Collection — Sharpener Pro 3: (1) RAW Preshrpener
↳ Filter — Nik Collection — Sharpener Pro 3: (2) Output Sharpener
↳ Filter — Nik Collection — Silver Efex Pro 2
↳ Filter — Nik Collection — Viveza 2
Filter — Nik Software (Фильтр — Nik Software)
↳ Filter — Nik Software — Color Efex Pro 3. 0 Complete
0 Complete
↳ Filter — Nik Software — Silver Efex Pro
Filter — Browse Filters Online (Фильтр — Найти фильтры в Интернете)
Меню группы 3D
3D — New 3D Layer from File (Фильтр — Создать 3D-слой из файла)
3D — Merge 3D Layers (3D — Слияние 3D-слоев)
3D — Export 3D Layer (Фильтр — Экспортировать 3D-слой)
3D — Share 3D Layer on Sketchfab (3D — Опубликовать 3D-слой на Sketchfab)
3D — Get More Content (3D — Получить дополнительное содержимое)
3D — New 3D Extrusion from Selected Layer (3D — Новая 3D-экструзия из выделенного слоя)
3D — New 3D Extrusion from Selected Path (3D — Новая 3D-экструзия из выделенного контура)
3D — New 3D Extrusion from Current Selection (3D — Новая 3D-экструзия из текущего выделенного фрагмента)
3D — New Mesh from Layer (3D — Новая сетка из слоя)
3D — Group Objects (3D — Группировать объекты)
3D — Group All Objects in Scene (3D — Сгруппировать все объекты на сцене)
3D — Move Object to Ground Plane (3D — Переместить объект на плоскость основания)
3D — New Tiled Painting from Layer (3D — Новая мозаичная картина из слоя)
3D — Generate UVs (3D — Создать UV)
3D — Paint Falloff (3D — Угловое выцветание)
3D — Paint System (3D — Система рисования)
3D — Paint on Target Texture (3D — Раскрасить на целевой текстуре)
3D — Select Paintable Areas (3D — Выбрать закрашиваемые области)
3D — Create Painting Overlay (3D — Создать наложение картины)
3D — Split Extrusion (3D — Разделить экструзию)
3D — Apply Cross Section to Scene (3D — Применить поперечное сечение к сцене)
3D — Unify Scene for 3D Printing (3D — Унифицировать сцену для 3D-печати)
3D — Add Constraint(s) from (3D — Добавить ограничения из)
3D — Show/Hide Polygons (3D — Показать/скрыть многоугольники)
3D — Make Work Path from 3D Layer (3D — Создать рабочий контур из 3D-слоя)
3D — Render (3D — Рендеринг / Alt+Shift+Ctrl+R)
3D — Sketch With Current Brush (3D — Эскиз текущей кистью)
3D — Print Settings (3D — Настройки 3D-печати)
3D — 3D Print (3D — 3D-печать)
3D — Cancel 3D Print (3D — Отменить 3D-печать)
3D — 3D Print Utilities (3D — Утилиты 3D-печати)
Меню группы View (Просмотр)
View — Proof Setup (Просмотр — Варианты цветопробы)
↳ View — Proof Setup — Custom (Просмотр — Варианты цветопробы — Заказной)
↳ View — Proof Setup — Working CMYK (Просмотр — Варианты цветопробы — Формы CMYK)
↳ View — Proof Setup — Working Cyan Plate (Просмотр — Варианты цветопробы — Голубая форма)
↳ View — Proof Setup — Working Magenta Plate (Просмотр — Варианты цветопробы — Пурпурная форма)
↳ View — Proof Setup — Working Yellow Plate (Просмотр — Варианты цветопробы — Желтая форма)
↳ View — Proof Setup — Working Black Plate (Просмотр — Варианты цветопробы — Черная форма)
↳ View — Proof Setup — Working CMY Plates (Просмотр — Варианты цветопробы — Формы CMY)
↳ View — Proof Setup — Legacy Macintosh RGB (Gamma 1.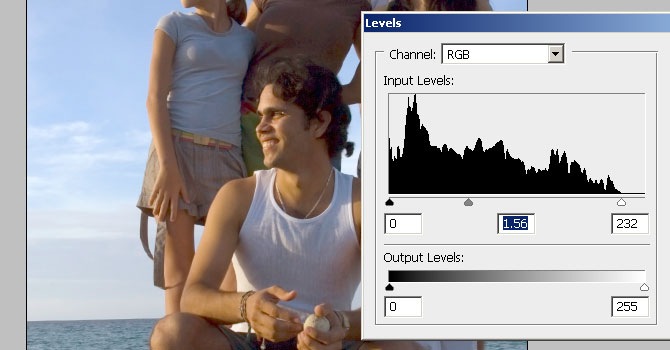 8 / гамма 1.8)
8 / гамма 1.8)
↳ View — Proof Setup — Internet Standard RGB (sRGB)
↳ View — Proof Setup — Monitor RGB (Просмотр — Варианты цветопробы — Монитор RGB)
↳ View — Proof Setup — Color Blindness Protanopia-type (Просмотр — Варианты цветопробы — Отсутствие воспр. красного)
↳ View — Proof Setup — Color Blindness Deuteranopia-type (Просмотр- Варианты цветопробы — Отсутствие воспр. зеленого)
View — Proof Colors (Просмотр — Цветопроба / Ctrl+Y)
View — Gamut Warning (Просмотр — Предупр. при выходе за пределы цв. охвата / Shift+Ctrl+Y)
View — Pixel Aspect Ratio (Просмотр — Попиксельная пропорция)
↳ View — Pixel Aspect Ratio — Custom Pixel Aspect Ratio (Просмотр — Попиксельная пропорция — Заказная)
↳ View — Pixel Aspect Ratio — Delete Pixel Aspect Ratio (Просмотр — Попиксельная пропорция — Удалить)
↳ View — Pixel Aspect Ratio — Reset Pixel Aspect Ratios (Просмотр — Попиксельная пропорция — Восстановить)
↳ View — Pixel Aspect Ratio — Square (Просмотр — Попиксельная пропорция — Квадрат)
↳ View — Pixel Aspect Ratio — D1/DV NTSC (0,91)
↳ View — Pixel Aspect Ratio — D1/DV Pal (1. 09)
09)
↳ View — Pixel Aspect Ratio — D1/DV NTSC Widescreen (1,21)
↳ View — Pixel Aspect Ratio — HDV 1080/DVCPRO HD 720 (1,33)
↳ View — Pixel Aspect Ratio — D1/DV PAL Widescreen (1,46)
↳ View — Pixel Aspect Ratio — Anamorphic 2:1
↳ View — Pixel Aspect Ratio — DVCPRO HD 1080 (1,5)
View — Pixel Aspect Ratio Correction (Просмотр — Коррекция пропорций)
View — 32-bit Preview Options (Просмотр — Параметры 32-битного просмотра)
View — Zoom In (Просмотр — Увеличить / Ctrl++)
View — Zoom Out (Просмотр — Уменьшить / Ctrl+-)
View — Fit on Screen (Просмотр — Показать во весь экран / Ctrl+0)
View — 100% (Просмотр — 100% / Ctrl+1)
View — 200% (Просмотр — 200%)
View — Print Size (Просмотр — Размер при печати)
View — Screen Mode (Просмотр — Режимы экрана)
↳ View — Screen Mode — Standard Screen Mode (Просмотр — Режимы экрана — Стандартное окно)
↳ View — Screen Mode — Full Screen Mode With Menu Bar (Просмотр — Режимы экрана — Во весь экран с главным меню)
↳ View — Screen Mode — Full Screen Mode (Просмотр — Режимы экрана — Во весь экран)
View — Extras (Просмотр — Вспомогательные элементы / Ctrl+H)
View — Show (Просмотр — Показать)
↳ View — Show — Layer Edges (Просмотр — Показать — Границу слоя)
↳ View — Show — Selection Edges (Просмотр — Показать — Границы выделенных областей)
↳ View — Show — Target Path (Просмотр — Показать — Целевой контур / Shift+Ctrl+H)
↳ View — Show — Grid (Просмотр — Показать — Сетку / Ctrl+’)
↳ View — Show — Guides (Просмотр — Показать — Направляющие / Ctrl+;)
↳ View — Show — Count (Просмотр — Показать — Подсчет)
↳ View — Show — Smart Guides (Просмотр — Показать — Быстрые направляющие)
↳ View — Show — Slices (Просмотр — Показать — Фрагменты)
↳ View — Show — Notes (Просмотр — Показать — Комментарии)
↳ View — Show — Pixel Grid (Просмотр — Показать — Пиксельная сетка)
↳ View — Show — 3D Secondary View (Просмотр — Показать — Второстепенный 3D-вид)
↳ View — Show — 3D Ground Plane (Просмотр — Показать — 3D-плоскость основания)
↳ View — Show — 3D Lights (Просмотр — Показать — 3D-свет)
↳ View — Show — 3D Selection (Просмотр — Показать — 3D-выделение)
↳ View — Show — UV Overlay (Просмотр — Показать — UV-перекрытие)
↳ View — Show — Brush Preview (Просмотр — Показать — Просмотр кисти)
↳ View — Show — Mesh (Просмотр — Показать — Сетка)
↳ View — Show — Edit Pins (Просмотр — Показать — Редактировать булавки)
↳ View — Show — All (Просмотр — Показать — Все)
↳ View — Show — None (Просмотр — Показать — Снять выделение)
↳ View — Show — Show Extras Options (Просмотр — Показать — Вспомогательные элементы)
View — Rulers (Просмотр — Линейки / Ctrl+R)
View — Snap (Просмотр — Привязка / Shift+Ctrl+;)
View — Snap To (Просмотр — Привязать к)
↳ View — Snap To — Guides (Просмотр — Привязать к — Направляющим)
↳ View — Snap To — Grid (Просмотр — Привязать к — Линиям сетки)
↳ View — Snap To — Layers (Просмотр — Привязать к — Слоям)
↳ View — Snap To — Slices (Просмотр — Привязать к — Фрагментам раскройки)
↳ View — Snap To — Document Bounds (Просмотр — Привязать к — Границам документа)
↳ View — Snap To — All (Просмотр — Привязать к — Все)
↳ View — Snap To — None (Просмотр — Привязать к — Снять выделение)
View — Lock Guides (Просмотр — Закрепить направляющие / Alt+Ctrl+;)
View — Clear Guides (Просмотр — Удалить направляющие)
View — New Guide (Просмотр — Новая направляющая)
View — Lock Slices (Просмотр — Закрепить фрагменты)
View — Clear Slices (Просмотр — Удалить фрагменты)
Меню группы Window (Окно)
Window — Arrange (Окно — Упорядочить)
↳ Window — Arrange — Tile All Vertically (Окно — Упорядочить — Расположить все вертикально)
↳ Window — Arrange — Tile All Horizontally (Окно — Упорядочить — Расположить все горизонтально)
↳ Window — Arrange — 2-up Horizontal (Окно — Упорядочить — 2 вверх, по горизонтали)
↳ Window — Arrange — 2-up Vertical (Окно — Упорядочить — 2 вверх, по вертикали)
↳ Window — Arrange — 3-up Horizontal (Окно — Упорядочить — 3 вверх, по горизонтали)
↳ Window — Arrange — 3-up Vertical (Окно — Упорядочить — 3 вверх, по вертикали)
↳ Window — Arrange — 3-up Stacked (Окно — Упорядочить — 3 вверх, стопка)
↳ Window — Arrange — 4-up (Окно — Упорядочить — 4 вверх)
↳ Window — Arrange — 6-up (Окно — Упорядочить — 6 вверх)
↳ Window — Arrange — Consolidate All to Tabs (Окно — Упорядочить — Объединить все на вкладках)
↳ Window — Arrange — Cascade (Окно — Упорядочить — Каскад)
↳ Window — Arrange — Tile (Окно — Упорядочить — Мозаика)
↳ Window — Arrange — Float in Window (Окно — Упорядочить — Свободно перемещать содержимое окна)
↳ Window — Arrange — Float All in Windows (Окно — Упорядочить — Свободно перемещать все окна)
↳ Window — Arrange — Match Zoom (Окно — Упорядочить — Согласовать масштаб)
↳ Window — Arrange — Match Location (Окно — Упорядочить — Согласовать расположение)
↳ Window — Arrange — Match Rotation (Окно — Упорядочить — Согласовать вращение)
↳ Window — Arrange — Match All (Окно — Упорядочить — Согласовать все)
↳ Window — Arrange — New Window for (Окно — Упорядочить — Новое окно для)
Window — Workspace (Окно — Рабочая среда)
↳ Window — Workspace — Essentials (Окно — Рабочая среда — Основная рабочая среда)
↳ Window — Workspace — 3D (Окно — Рабочая среда — 3D)
↳ Window — Workspace — Motion (Окно — Рабочая среда — Движение)
↳ Window — Workspace — Painting (Окно — Рабочая среда — Рисование)
↳ Window — Workspace — Photography (Окно — Рабочая среда — Фотография)
↳ Window — Workspace — Typography (Окно — Рабочая среда — Типография)
↳ Window — Workspace — Reset Essentials (Окно — Рабочая среда — Сбросить Основная рабочая среда)
↳ Window — Workspace — New Workspace (Окно — Рабочая среда — Новая рабочая среда)
↳ Window — Workspace — Delete Workspace (Окно — Рабочая среда — Удалить рабочую среду)
↳ Window — Workspace — Keyboard Shortcuts & Menus (Окно — Рабочая среда — Клавиатурные сокращения и меню)
Window — Extensions (Окно — Расширения)
Window — 3D (Окно — 3D)
Window — Actions (Окно — Операции / Alt+F9)
Window — Adjustments (Окно — Коррекция)
Window — Brush (Окно — Кисть / F5)
Window — Brush Presets (Окно — Наборы кистей)
Window — Channels (Окно — Каналы)
Window — Character (Окно — Символ)
Window — Character Styles (Окно — Стили символов)
Window — Clone Source (Окно — Источник клонов)
Window — Color (Окно — Цвет / F6)
Window — Histogram (Окно — Гистограмма)
Window — History (Окно — История)
Window — Info (Окно — Инфо / F8)
Window — Layer Comps (Окно — Композиции слоев)
Window — Layers (Окно — Слои / F7)
Window — Measurement Log (Окно — Журнал измерений)
Window — Navigator (Окно — Навигатор)
Window — Notes (Окно — Комментарии)
Window — Paragraph (Окно — Абзац)
Window — Paragraph Styles (Окно — Стили абзацев)
Window — Paths (Окно — Контуры)
Window — Properties (Окно — Свойства)
Window — Styles (Окно — Стили)
Window — Swatches (Окно — Образцы)
Window — Timeline (Окно — Шкала времени)
Window — Tool Presets (Окно — Наборы параметров для инструментов)
Window — Options (Окно — Параметры)
Window — Tools (Окно — Инструменты)
Панель инструментов
Move Tool (Инструмент «Перемещение» / V)
↳ Move Tool — Auto-Select: Group (Инструмент «Перемещение» — Автовыбор: Группа)
↳ Move Tool — Auto-Select: Layer (Инструмент «Перемещение» — Автовыбор: Слой)
↳ Move Tool — Show Transform Controls (Инструмент «Перемещение» — Показать упр.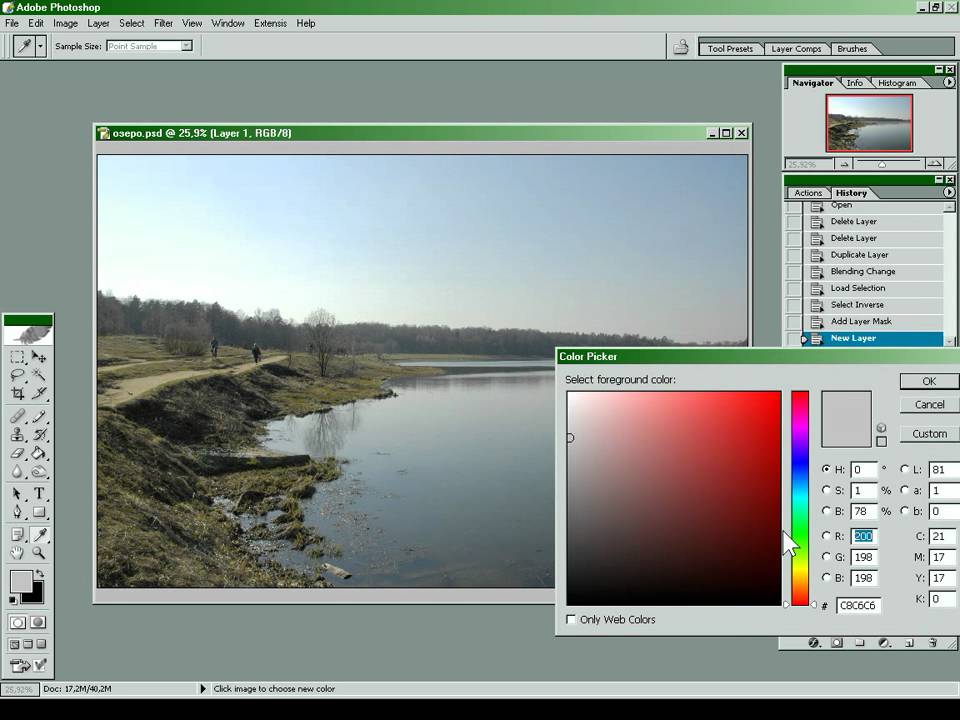 элем.)
элем.)
↳ Move Tool — Align top edges (Инструмент «Перемещение» — Выравнивание по верхнему краю)
↳ Move Tool — Align vertical centers (Инструмент «Перемещение» — Выравнивание центров по вертикали)
↳ Move Tool — Align bottom edges (Инструмент «Перемещение» — Выравнивание по нижнему краю)
↳ Move Tool — Align left edges (Инструмент «Перемещение» — Выравнивание по левому краю)
↳ Move Tool — Align horizontal centers (Инструмент «Перемещение» — Выравнивание центров по горизонтали)
↳ Move Tool — Align right edges (Инструмент «Перемещение» — Выравнивание по правому краю)
↳ Move Tool — Distribute top edges (Инструмент «Перемещение» — Распределение верхних краев)
↳ Move Tool — Distribute vertical centers (Инструмент «Перемещение» — Распределение центров по вертикали)
↳ Move Tool — Distribute bottom edges (Инструмент «Перемещение» — Распределение нижних краев)
↳ Move Tool — Distribute left edges (Инструмент «Перемещение» — Распределение левых краев)
↳ Move Tool — Distribute horizontal centers (Инструмент «Перемещение» — Распределение центров по горизонтали)
↳ Move Tool — Distribute right edges (Инструмент «Перемещение» — Распределение правых краев)
↳ Move Tool — Auto-Align Layers (Инструмент «Перемещение» — Автоматическое выравнивание слоев)
↳ Move Tool — Rotate the 3D Object (Инструмент «Перемещение» — Повернуть 3D-объект)
↳ Move Tool — Roll the 3D Object (Инструмент «Перемещение» — Вращать 3D-объект)
↳ Move Tool — Drag the 3D Object (Инструмент «Перемещение» — Перетащить 3D-объект)
↳ Move Tool — Slide the 3D Object (Инструмент «Перемещение» — Выполнить скольжение 3D-объекта)
↳ Move Tool — Scale the 3D Object (Инструмент «Перемещение» — Масштабировать 3D-объект)
Rectangular Marquee Tool (Инструмент «Прямоугольная область»)
↳ Rectangular Marquee Tool — New Selection (Инструмент «Прямоугольная область» — Новая выделенная область)
↳ Rectangular Marquee Tool — Add to selection (Инструмент «Прямоугольная область» — Добавить к выделенной области)
↳ Rectangular Marquee Tool — Subtract from selection (Инструмент «Прямоугольная область» — Вычитание из выделения)
↳ Rectangular Marquee Tool — Intersect with selection (Инструмент «Прямоугольная область» — Пересечение с выделением)
↳ Rectangular Marquee Tool — Feather (Инструмент «Прямоугольная область» — Растушевка)
↳ Rectangular Marquee Tool — Style: Normal (Инструмент «Прямоугольная область» — Стиль: Обычный)
↳ Rectangular Marquee Tool — Style: Fixed Ratio (Инструмент «Прямоугольная область» — Стиль: Задан. пропорции)
пропорции)
↳ Rectangular Marquee Tool — Style: Fixed Size (Инструмент «Прямоугольная область» — Задан. размер)
↳ Rectangular Marquee Tool — Width (Инструмент «Прямоугольная область» — Ширина)
↳ Rectangular Marquee Tool — Height (Инструмент «Прямоугольная область» — Высота)
↳ Rectangular Marquee Tool — Refine Edge (Инструмент «Прямоугольная область» — Уточн. край)
Elliptical Marquee Tool (Инструмент «Овальная область»)
↳ Elliptical Marquee Tool — New selection (Инструмент «Овальная область» — Новая выделенная область)
↳ Elliptical Marquee Tool — Add to selection (Инструмент «Овальная область» — Добавить к выделенной области)
↳ Elliptical Marquee Tool — Subtract from selection (Инструмент «Овальная область» — Вычитание из выделенной области)
↳ Elliptical Marquee Tool — Intersect with selection (Инструмент «Овальная область» — Пересечение с выделенной обл.)
↳ Elliptical Marquee Tool — Feather (Инструмент «Овальная область» — Растушевка)
↳ Elliptical Marquee Tool — Anti-alias (Инструмент «Овальная область» — Сглаживание)
↳ Elliptical Marquee Tool — Style: Normal (Инструмент «Овальная область» — Стиль: Обычный)
↳ Elliptical Marquee Tool — Style: Fixed Ratio (Инструмент «Овальная область» — Задан.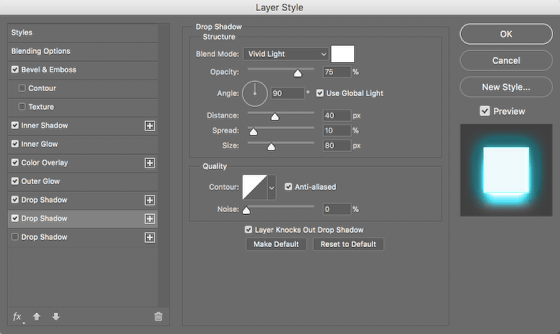 пропорции)
пропорции)
↳ Elliptical Marquee Tool — Style: Fixed Size (Инструмент «Овальная область» — Стиль: Задан. размер)
↳ Elliptical Marquee Tool — Width (Инструмент «Овальная область» — Ширина)
↳ Elliptical Marquee Tool — Height (Инструмент «Овальная область» — Высота)
↳ Elliptical Marquee Tool — Refine Edge (Инструмент «Овальная область» — Уточн. край)
Single Row Marquee Tool (Инструмент «Область (горизонтальная строка)»)
↳ Single Row Marquee Tool — New Selection (Инструмент «Область (горизонтальная строка)» — Новая выделенная область)
↳ Single Row Marquee Tool — Add to selection (Инструмент «Область (горизонтальная строка)» — Добавить к выделению)
↳ Single Row Marquee Tool — Subtract from selection (Инструмент «Область (гориз. строка)» — Вычитание из выделения)
↳ Single Row Marquee Tool — Intersect with selection (Инструмент «Обл. (гориз. строка)» — Пересечение с выделением)
↳ Single Row Marquee Tool — Feather (Инструмент «Область (горизонтальная строка)» — Растушевка)
Single Column Marquee Tool (Инструмент «Область (вертикальная строка)»)
↳ Single Column Marquee Tool — New selection (Инструмент «Область (вертикальная строка)» — Новая выделенная область)
↳ Single Column Marquee Tool — Add to selection (Инструмент «Область (вертикальная строка)» — Добавить к выделению)
↳ Single Column Marquee Tool — Subtract from selection (Инструмент «Область (верт.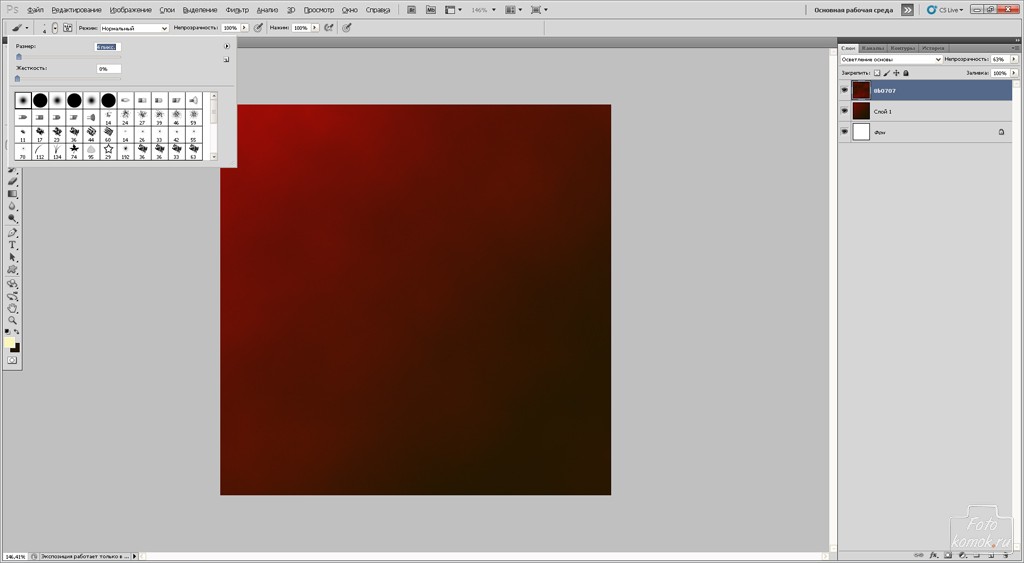 строка)» — Вычитание из выделения)
строка)» — Вычитание из выделения)
↳ Single Column Marquee Tool — Intersect with selection (Инструмент «Обл. (верт. строка)» — Пересечение с выделением)
↳ Single Column Marquee Tool — Feather (Инструмент «Область (вертикальная строка)» — Растушевка)
Lasso Tool (Инструмент «Лассо»)
↳ Lasso Tool — New selection (Инструмент «Лассо» — Новая выделенная область)
↳ Lasso Tool — Add to selection (Инструмент «Лассо» — Добавить к выделенной области)
↳ Lasso Tool — Subtract from selection (Инструмент «Лассо» — Вычитание из выделенной области)
↳ Lasso Tool — Intersect with selection (Инструмент «Лассо» — Пересечение с выделенной областью)
↳ Lasso Tool — Feather (Инструмент «Лассо» — Растушевка)
↳ Lasso Tool — Anti-alias (Инструмент «Лассо» — Сглаживание)
↳ Lasso Tool — Refine Edge (Инструмент «Лассо» — Уточн. край)
Polygonal Lasso Tool (Инструмент «Прямолинейное лассо»)
↳ Polygonal Lasso Tool — New selection (Инструмент «Прямолинейное лассо» — Новая выделенная область)
↳ Polygonal Lasso Tool — Add to selection (Инструмент «Прямолинейное лассо» — Добавить к выделенной области)
↳ Polygonal Lasso Tool — Subtract from selection (Инструмент «Прямолинейное лассо» — Вычитание из выделенной области)
↳ Polygonal Lasso Tool — Intersect with selection (Инструмент «Прямолинейное лассо» — Пересечение с выделенной обл. )
)
↳ Polygonal Lasso Tool — Feather (Инструмент «Прямолинейное лассо» — Растушевка)
↳ Polygonal Lasso Tool — Anti-alias (Инструмент «Прямолинейное лассо» — Сглаживание)
↳ Polygonal Lasso Tool — Refine Edge (Инструмент «Прямолинейное лассо» — Уточн. край)
Magnetic Lasso Tool (Инструмент «Магнитное лассо»)
↳ Magnetic Lasso Tool — New selection (Инструмент «Магнитное лассо» — Новая выделенная область)
↳ Magnetic Lasso Tool — Add to selection (Инструмент «Магнитное лассо» — Добавить к выделенной области)
↳ Magnetic Lasso Tool — Subtract from selection (Инструмент «Магнитное лассо» — Вычитание из выделенной области)
↳ Magnetic Lasso Tool — Intersect with selection (Инструмент «Магнитное лассо» — Пересечение с выделенной областью)
↳ Magnetic Lasso Tool — Feather (Инструмент «Магнитное лассо» — Растушевка)
↳ Magnetic Lasso Tool — Anti-alias (Инструмент «Магнитное лассо» — Сглаживание)
↳ Magnetic Lasso Tool — Width (Инструмент «Магнитное лассо» — Ширина)
↳ Magnetic Lasso Tool — Contrast (Инструмент «Магнитное лассо» — Контрастность)
↳ Magnetic Lasso Tool — Frequency (Инструмент «Магнитное лассо» — Частота)
↳ Magnetic Lasso Tool — Use Tablet pressure to change pen width (Магнитное лассо- Изм. нажима приводит к изм. ширины)
нажима приводит к изм. ширины)
↳ Magnetic Lasso Tool — Refine Edge (Инструмент «Магнитное лассо» — Уточн. край)
Quick Selection Tool (Инструмент «Быстрое выделение»)
↳ Quick Selection Tool — New selection (Инструмент «Быстрое выделение» — Новая выделенная область)
↳ Quick Selection Tool — Add to selection (Инструмент «Быстрое выделение» — Добавить к выделенной области)
↳ Quick Selection Tool — Subtract from selection (Инструмент «Быстрое выделение» — Вычитание из выделенной области)
↳ Quick Selection Tool — Brush picker (Инструмент «Быстрое выделение» — Параметры кисти)
↳ Quick Selection Tool — Sample All Layers (Инструмент «Быстрое выделение» — Образец со всех слоев)
↳ Quick Selection Tool — Auto-Enhance (Инструмент «Быстрое выделение» — Усилить автоматически)
↳ Quick Selection Tool — Refine Edge (Инструмент «Быстрое выделение» — Уточн. край)
Magic Wand Tool (Инструмент «Волшебная палочка»)
↳ Magic Wand Tool — New selection (Инструмент «Волшебная палочка» — Новая выделенная область)
↳ Magic Wand Tool — Add to selection (Инструмент «Волшебная палочка» — Добавить к выделенной области)
↳ Magic Wand Tool — Subtract from selection (Инструмент «Волшебная палочка» — Вычитание из выделенной области)
↳ Magic Wand Tool — Intersect with selection (Инструмент «Волшебная палочка» — Пересечение с выделенной областью)
↳ Magic Wand Tool — Sample Size: Point Sample (Инструмент «Волшебная палочка» — Размер образца: Точка)
↳ Magic Wand Tool — Sample Size: 3 by 3 Average (Инструмент «Волшебная палочка» — Размер образца: Среднее 3 x 3)
↳ Magic Wand Tool — Tolerance (Инструмент «Волшебная палочка» — Допуск)
↳ Magic Wand Tool — Anti-alias (Инструмент «Волшебная палочка» — Сглаживание)
↳ Magic Wand Tool — Contiguous (Инструмент «Волшебная палочка» — Смеж. пикс)
пикс)
↳ Magic Wand Tool — Sample All Layers (Инструмент «Волшебная палочка» — Образец со всех слоев)
↳ Magic Wand Tool — Refine Edge (Инструмент «Волшебная палочка» — Уточн. край)
Crop Tool (Инструмент «Рамка» / C)
Perspective Crop Tool (Инструмент «Кадрирование перспективы» / C)
Slice Tool (Инструмент «Раскройка» / C)
Slice Select Tool (Инструмент «Выделение фрагмента» / C)
Eyedropper Tool (Инструмент «Пипетка» / I)
3D Material Eyedropper Tool (Инструмент «Пипетка 3D-материала» / I)
Color Sampler Tool (Инструмент «Цветовой эталон» / I)
Ruler Tool (Инструмент «Линейка» / I)
Note Tool (Инструмент «Комментарий» / I)
Count Tool (Инструмент «Счетчик» / I)
Spot Healing Brush Tool (Инструмент «Точечная восстанавливающая кисть» / J)
Healing Brush Tool (Инструмент «Восстанавливающая кисть» / J)
Patch Tool (Инструмент «Заплатка» / J)
Content-Aware Move Tool (Инструмент «Перемещение с учетом содержимого» / J)
Red Eye Tool (Инструмент «Красные глаза» / J)
Brush Tool (Инструмент «Кисть» / B)
Pencil Tool (Инструмент «Карандаш» / B)
Color Replacement Tool (Инструмент «Замена цвета»)
Mixer Brush Tool (Инструмент «Микс-кисть»)
Clone Stamp Tool (Инструмент «Штамп» / S)
Pattern Stamp Tool (Инструмент «Узорный штамп» / S)
History Brush Tool (Инструмент «Архивная кисть» / Y)
Art History Brush Tool (Инструмент «Архивная художественная кисть» / Y)
Eraser Tool (Инструмент «Ластик» / E)
Background Eraser Tool (Инструмент «Фоновый ластик» / E)
Magic Eraser Tool (Инструмент «Волшебный ластик» / E)
Gradient Tool (Инструмент «Градиент» / G)
Paint Bucket Tool (Инструмент «Заливка» / G)
3D Material Drop Tool (Инструмент «Выбор 3D-материала» / G)
Blur Tool (Инструмент «Размытие»)
Sharpen Tool (Инструмент «Резкость»)
Smudge Tool (Инструмент «Палец»)
Dodge Tool (Инструмент «Осветлитель» / O)
Burn Tool (Инструмент «Затемнитель» / O)
Sponge Tool (Инструмент «Губка» / O)
Pen Tool (Инструмент «Перо» / P)
Freeform Pen Tool (Инструмент «Свободное перо» / P)
Add Anchor Point Tool (Инструмент «Перо+» (добавить опорную точку))
Delete Anchor Point Tool (Инструмент «Перо-» (удалить опорную точку))
Convert Point Tool (Инструмент «Угол»)
Horizontal Type Tool (Инструмент «Горизонтальный текст» / T)
Vertical Type Tool (Инструмент «Вертикальный текст» / T)
Horizontal Type Mask Tool (Инструмент «Горизонтальный текст-маска» / T)
Vertical Type Mask Tool (Инструмент «Вертикальный текст-маска» / T)
Path Selection Tool (Инструмент «Выделение контура» / A)
Direct Selection Tool (Инструмент «Выделение узла» / A)
Rounded Rectangle Tool (Инструмент «Прямоугольник со скругленными углами» / U)
Ellipse Tool (Инструмент «Эллипс» / U)
Poligon Tool (Инструмент «Многоугольник» / U)
Line Tool (Инструмент «Линия» / U)
Custom Shape Tool (Инструмент «Произвольная фигура» / U)
Hand Tool (Инструмент «Рука» / H)
Rotate View Tool (Инструмент «Поворот вида» / R)
Zoom Tool (Инструмент «Масштаб» / Z)
Default Foreground and Background Colors (Цвет переднего и заднего плана по умолчанию / D)
Switch Foreground and Background Colors (Переключение цветов переднего и заднего плана / X)
Set foreground color (Выбор основного цвета)
Set background color (Выберите фоновый цвет)
Edit in Quick Mask Mode (Редактирование в режиме «Быстрая маска» / Q)
Change Screen Mode (Смена режима экранного отображения / F)
Standard Screen Mode (Стандартное окно / F)
Full Screen Mode With Menu Bar (Во весь экран с главным меню / F)
Full Screen Mode (Во весь экран)
Blending Options (Параметры наложения)
Как перейти в Blending Option (Параметры наложения)
Blending Option — General Blending (Параметры наложения — Основные параметры)
Blending Option — Blend Mode — Normal (Параметры наложения — Режим наложения — Нормальный)
Blending Option — Blend Mode — Dissolve (Параметры наложения — Режим наложения — Затухание)
Blending Option — Blend Mode — Darken (Параметры наложения — Режим наложения — Затемнение)
Blending Option — Blend Mode — Multiply (Параметры наложения — Режим наложения — Умножение)
Blending Option — Blend Mode — Color Burn (Параметры наложения — Режим наложения — Затемнение основы)
Blending Option — Blend Mode — Linear Burn (Параметры наложения — Режим наложения — Линейный затемнитель)
Blending Option — Blend Mode — Darker Color (Параметры наложения — Режим наложения — Темнее)
Blending Option — Blend Mode — Lighten (Параметры наложения — Режим наложения — Замена светлым)
Blending Option — Blend Mode — Screen (Параметры наложения — Режим наложения — Экран)
Blending Option — Blend Mode — Color Dodge (Параметры наложения — Режим наложения — Осветление основы)
Blending Option — Blend Mode — Linear Dodge (Add) (Параметры наложения- Режим наложения- Линейный осв.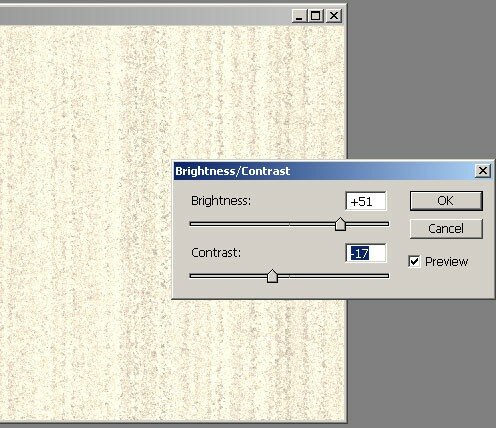 (добавить))
(добавить))
Blending Option — Blend Mode — Lighter Color (Параметры наложения — Режим наложения — Светлее)
Blending Option — Blend Mode — Overlay (Параметры наложения — Режим наложения — Перекрытие)
Blending Option — Blend Mode — Soft Light (Параметры наложения — Режим наложения — Мягкий свет)
Blending Option — Blend Mode — Hard Light (Параметры наложения — Режим наложения — Жесткий свет)
Blending Option — Blend Mode — Vivid Light (Параметры наложения — Режим наложения — Яркий свет)
Blending Option — Blend Mode — Linear Light (Параметры наложения — Режим наложения — Линейный свет)
Blending Option — Blend Mode — Pin Light (Параметры наложения — Режим наложения — Точечный свет)
Blending Option — Blend Mode — Hard Mix (Параметры наложения — Режим наложения — Жесткое смешение)
Blending Option — Blend Mode — Difference (Параметры наложения — Режим наложения — Разница)
Blending Option — Blend Mode — Exclusion (Параметры наложения — Режим наложения — Исключение)
Blending Option — Blend Mode — Subtract (Параметры наложения — Режим наложения — Вычитание)
Blending Option — Blend Mode — Divide (Параметры наложения — Режим наложения — Разделить)
Blending Option — Blend Mode — Hue (Параметры наложения — Режим наложения — Цветовой тон)
Blending Option — Blend Mode — Saturation (Параметры наложения — Режим наложения — Насыщенность)
Blending Option — Blend Mode — Color (Параметры наложения — Режим наложения — Цветность)
Blending Option — Blend Mode — Luminosity (Параметры наложения — Режим наложения — Яркость)
Blending Option — Opacity (Параметры наложения — Непрозрачность)
Blending Option — Fill Opacity (Параметры наложения — Непрозрачность заливки)
Blending Option — Channels RGB (Параметры наложения — Каналы RGB)
Blending Option — Knockout: None (Параметры наложения — Просвечивание: Не показывать)
Blending Option — Knockout: Shallow (Параметры наложения — Просвечивание: Мелкое)
Blending Option — Knockout: Deep (Параметры наложения — Просвечивание: Глубокое)
Blending Option — Blend Interior Effects as Group (Параметры наложения — Наложение внутренних эффектов как группы)
Blending Option — Blend Clipped Layers as Group (Параметры наложения — Наложение обтравочных слоев как группы)
Blending Option — Transparency Shapes Layer (Параметры наложения — Слой-фигура прозрачности)
Blending Option — Layer Mask Hides Effects (Параметры наложения — Слой-маска скрывает эффекты)
Blending Option — Vector Mask Hides Effects (Параметры наложения — Векторная маска скрывает эффекты)
Blending Option — Blend If: Gray (Параметры наложения — Наложение, если: Гр. сер.)
сер.)
Blending Option — Blend If: Red (Параметры наложения — Наложение, если: Красный)
Blending Option — Blend If: Green (Параметры наложения — Наложение, если: Зеленый)
Blending Option — Blend If: Blue (Параметры наложения — Наложение, если: Синий)
Blending Option — This Layer (Параметры наложения — Данный слой)
Blending Option — Underlying Layer (Параметры наложения — Подлежащий слой)
Layer Style — Bevel & Emboss (Стиль слоя — Тиснение)
Layer Style — Bevel & Emboss — Contour (Стиль слоя — Тиснение — Контур)
Layer Style — Bevel & Emboss — Texture (Стиль слоя — Тиснение — Текстура)
Layer Style — Stroke (Стиль слоя — Обводка)
Layer Style — Inner Shadow (Стиль слоя — Внутренняя тень)
Layer Style — Inner Glow (Стиль слоя — Внутреннее свечение)
Layer Style — Satin (Стиль слоя — Глянец)
Layer Style — Color Overlay (Стиль слоя — Наложение цвета)
Layer Style — Gradient Overlay (Стиль слоя — Наложение градиента)
Layer Style — Pattern Overlay (Стиль слоя — Наложение узора)
Layer Style — Outer Glow (Стиль слоя — Внешнее свечение)
Layer Style — Drop Shadow (Стиль слоя — Тень)
Как изменить режим наложения
Всем доброго времени суток! Все о слоях мы узнали, теперь пришло время изучить режимы наложения слоев в фотошопе. Для начала, разберемся, что это такое и с чем его едят.
Для начала, разберемся, что это такое и с чем его едят.
С английского «режимы наложения» переводится как Blending Modes и если переводить строго по словарю, то на русском это будет звучать как «режимы смешивания». В некоторых уроках используется именно такой вариант перевода. По сути, режимы наложения и являются смешиванием вышележащего слоя с нижележащим. От выбранного режима наложения зависит, насколько слои взаимодействуют между собой.
Режимы наложения слоев используются для многих целей: вписывания объекта в фон, тонирования, наложения текстур и многого другого. Изменяя режимы и регулируя непрозрачность и заливку слоя можно добиться интересных эффектов.
Где находятся режимы наложения в фотошопе?
На данный момент в фотошоп существует 27 режимов наложения (в более ранних версиях программы 25), они разделены на шесть групп при помощи горизонтальных линий:
1. Основные режимы (Basic)
2. Затемняющие режимы (Darken)
3.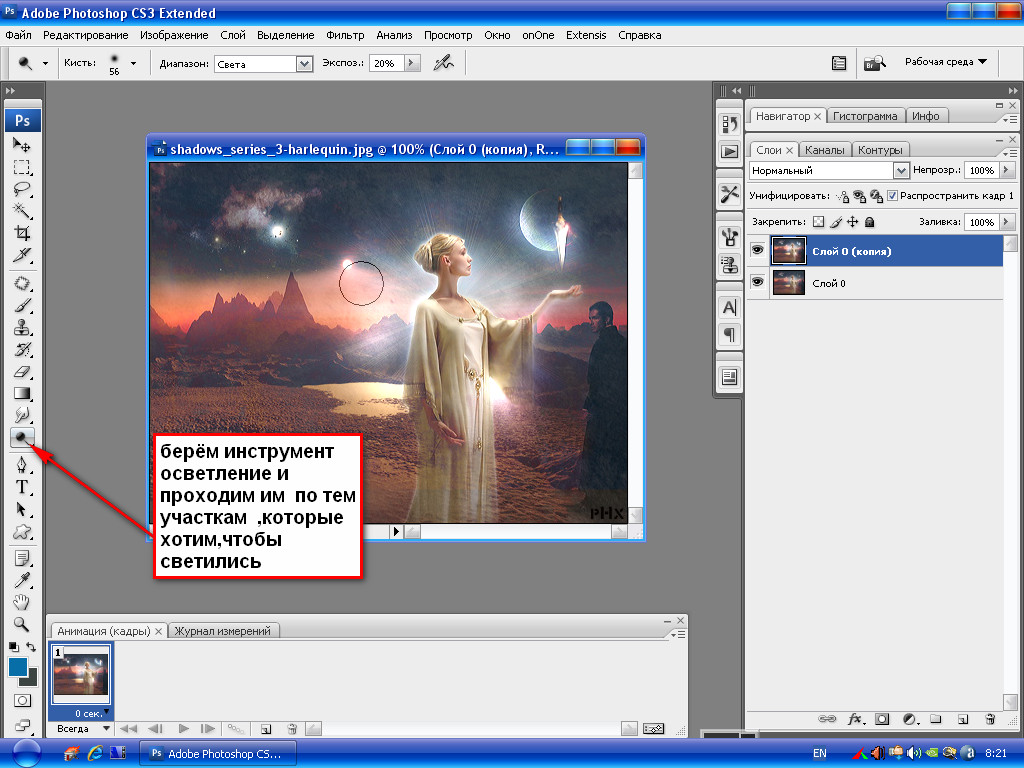 Осветляющие режимы (Lighten)
Осветляющие режимы (Lighten)
4. Контрастные режимы (Contrast)
5. Сравнительные режимы (Comparative)
6. Компонентные режимы (HSL)
Давайте от теории перейдем к практике и на примере фото девушки и текстуры попробуем тонировать изображение. Сразу предупреждаю, что при использовании некоторых режимов наложения результат будет, мягко говоря, не радовать глаз, но мы же помним, что всегда можем понизить непрозрачность или (и) заливку для уменьшения эффекта.
Основные режимы (Basic)
Основные режимы (Basic) — полностью заменяют пиксели нижележащего слоя.
Откроем в фотошоп фото с девушкой, Файл-Открыть (File—Open). Помещаем яркую текстуру, Файл-Поместить (File—Place).
Вот как выглядит панель слоев и рабочий холст на данный момент:
По умолчанию все новые слои и помещаемые файлы имеют режим наложения Нормальный (Normal).
Режим наложения Нормальный (Normal) наиболее часто используемый режим. При 100% непрозрачности верхний слой полностью перекрывает нижний, при уменьшении непрозрачности нижний слой становится частично видимым.
100% непрозрачности:
50% непрозрачности:
Режим наложения Затухание (Dissolve)
При 100% непрозрачности верхний слой полностью перекрывает нижний, как и в режиме Нормальный, но при снижении непрозрачности часть пикселей верхнего слоя в рандомном порядке теряют непрозрачность и это позволяет видеть нижний слой.
100% непрозрачности:
50% непрозрачности:
Затемняющие режимы (Darken)
Затемняющие режимы (Darken) — затемняют нижележащий слой. Белые участки вышележащего слоя никак не воздействуют, они становятся невидимыми.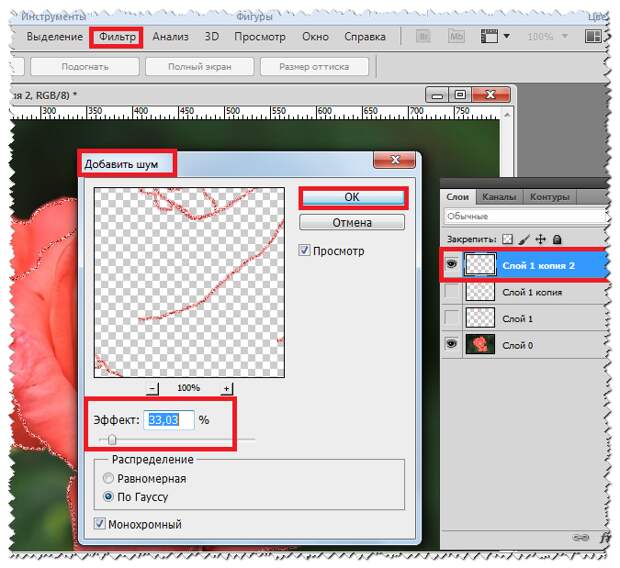
Режим наложения Затемнение (Darken)
Сравниваются значение обеих слоев в каждом канале и, если пиксель верхнего слоя светлее, чем нижнего, он замещается темным с нижнего слоя, в итоге видимыми остаются самые темные участки обеих слоев.
Белый цвет, как во всей группе Затемняющих режимов, игнорируется. Давайте на время отключим видимость слоя с текстурой (нажав на «глазик» в панели слоев), и создадим новый слой, залитый белым цветом. Изменим режим наложения на Затемнение (Darken):
Как видите, ничего не изменилось, нижний слой полностью видимый, его цвет, контраст, яркость не изменилась, а верхний белый слой «исчез», благодаря режиму наложения Затемнение (Darken). Забегая вперед, ещё раз отмечу, что такое произойдет если изменить режим наложения слоя с белым цветом на любой из группы Затемняющих режимов.
Режим наложения Умножение (Multiply)
Умножает цвета верхнего и нижнего слоев и делает изображение темнее. Режим Умножение (Multiply) часто используется для затемнения светлых областей на засвеченном изображении.
Режим Умножение (Multiply) часто используется для затемнения светлых областей на засвеченном изображении.
Режим наложения Затемнение основы (Color Burn)
Повышает насыщенность средних цветов, дает более сильное затемнение, чем предыдущий режим наложения.
Режим наложения Линейный затемнитель (Linear Burn)
Использует тот же принцип действия, что и режим Затемнение основы, но имеет более сильный затемняющий эффект.
Режим наложения Темнее (Darker color)
Имеет сходство с режимом Затемнение (Darken), только цвета сравниваются поканально, в итоге видимыми остаются только пиксели, которые темнее пикселей нижнего слоя.
Осветляющие режимы (Lighten)
Осветляющие режимы (Lighten) — осветляют нижележащий слой. Черный цвет при использовании Осветляющих режимов становится «невидимым».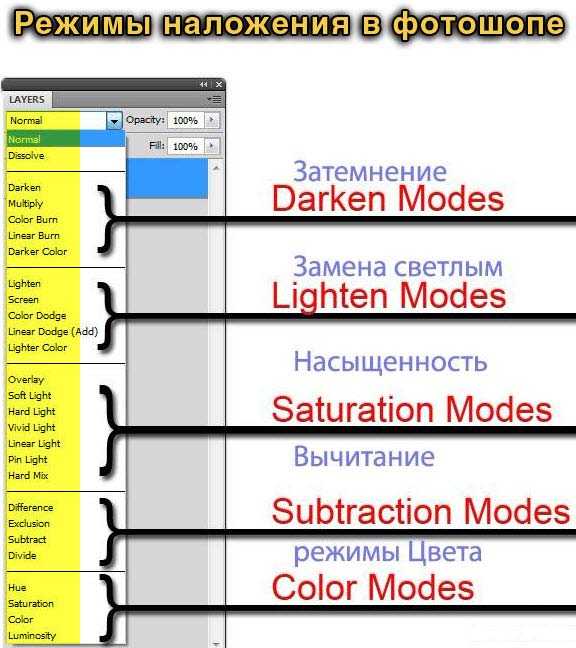 Осветляющие режимы часто используются для наложения текстур на черном фоне, с помощью этих режимов легко и просто можно убрать черный фон, оставив нетронутыми другие цвета.
Осветляющие режимы часто используются для наложения текстур на черном фоне, с помощью этих режимов легко и просто можно убрать черный фон, оставив нетронутыми другие цвета.
Режим наложения Замена светлым (Lighten)
Противоположен режиму Затемнение (Darken). Поканально сравнивает цвета и, если пиксели верхнего слоя светлее пикселей нижнего, они остаются без изменений. В случае, если пиксели верхнего слоя темнее, чем пиксели нижнего, они заменяются пикселями нижнего.
В группе Осветляющих режимов игнорируемый цвет – черный. На нашей текстуре черный цвет присутствует, но для чистоты эксперимента давайте проверим. Зальем новый слой черным цветом и изменим режим наложения на один из режимов группы осветления:
Черный цвет полностью невидимый.
Режим наложения Экран (Screen)
Принцип действия противоположный режиму Умножение (Multiply), он умножает цвета верхнего и нижнего слоя, осветляя изображение. Режим можно использовать для осветления темных фотографий.
Режим можно использовать для осветления темных фотографий.
Режим наложения Осветление основы (Color Dodge)
Его воздействие противоположно режиму Затемнение основы (Color Burn). Цвета выгорают, насыщенность средних тонов повышена. Режим используется для придания эффекта свечения.
Режим наложения Линейный осветлитель (добавить) (Linear Dodge (Add)
Скомбинирован с режимов Экран (Screen) и Осветление основы (Color Dodge). Светлые цвета заменяются более светлыми, почти белыми.
Режим наложения Светлее (Lighter Color)
Сравнивает значение обоих слоев по всех каналах, оставляет более светлые пиксели на результирующем изображении.
Контрастные режимы (Contrast)
Контрастные режимы (Contrast) — увеличивают контраст нижележащего слоя. Для всех режимов этой группы за исключением режима Жесткое смещение (Hard Mix) игнорируемый (невидимый) цвет – 50% серого. Снова проверим, залив новый слой 50% серым цветом
Снова проверим, залив новый слой 50% серым цветом
Режим наложения Перекрытие (Overlay) – осветляет светлые участки и затемняет темные, увеличивает контраст результирующего изображения.
Режим наложения Мягкий свет (Soft Light)
Схожий с предыдущим режимом, но придает более мягкий эффект. Прекрасно подходит для повышения контраста на изображениях с небольшой контрастностью благодаря тому, что не допускает выбивания цветов и теней.
Режим наложения Жесткий свет (Hard Light)
Алгоритм действий схож с режимами Мягкий свет (Soft Light) и Перекрытие (Overlay), но эффект более сильный. Контраст повышен очень жестко.
Режим наложения Яркий свет (Vivid Light)
Скомбинирован с режимов Затемнение основы (Color Burn) и Осветление основы (Color Dodge). Имеет более сильное действие, чем Жесткий свет (Hard Light).
Имеет более сильное действие, чем Жесткий свет (Hard Light).
Режим наложения Linear Light (Линейный свет)
Скомбинирован с режимов Линейный затемнитель (Linear Burn) и Линейный осветлитель (Linear Dodge). Контрастность светлых участков уменьшается, а темных участков – увеличивается. Имеет противоположные свойства с предыдущим режимом, но в то же время очень похож на него.
Режим наложения Точечный свет (Pin Light)
Включает в себя режимы Замена темным (Darken) и Замена светлым (Lighten). Смешивает светлые пиксели при помощи первого режима, а темные пиксели – с помощью второго режима.
Режим наложения Жёсткое смешение (Hard Mix)
Смешивает яркость верхнего слоя с цветом нижнего. Создает постеризированное изображение, ограниченное в цветах.
Сравнительные режимы (Comparative)
Сравнительные режимы (Comparative) — результирующее изображение напрямую зависит от разницы обоих слоев.
Режим наложения Разница (Difference)
Сравнивает значение яркости обоих слоев. Смешивание с белым цветом инвертирует значения основного цвета, смешивание с черным цветом ничего не меняет.
Режим наложения Исключение (Exclusion)
Действие аналогично с предыдущим слоем, но с более мягким эффектом и меньшим контрастом. Смешивание с белым цветом инвертирует значения основного цвета, смешивание с черным цветом ничего не меняет. Часто используется для тонирования изображения посредством наложения сплошного цвета и существенного уменьшения непрозрачности.
Режим наложения Вычитание (Subtract)
Значение яркости вышележащего слоя вычитается из нижележащего. Если яркость пикселя верхнего слоя будет больше или равна яркости нижнего, итоговый цвет изменится на черный.
Режим наложения Разделить (Divide)
Похож на предыдущий режим, но с более сильным осветлением.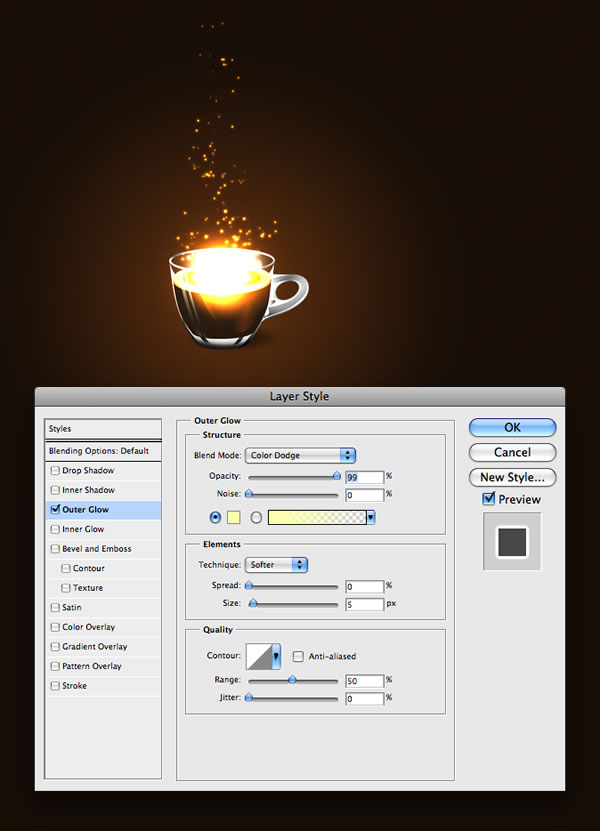 Из-за того, что режим работает поканально, цвета сильно искажаются.
Из-за того, что режим работает поканально, цвета сильно искажаются.
Компонентные режимы (HSL)
Компонентные режимы (HSL) — результат зависит от яркости и цвета слоев. Зачастую режимы этой группы используются для тонирования фото или перекрашивания объектов на изображении.
Режим наложения Цветовой тон (Hue)
Результирующее изображение имеет оттенок вышележащего слоя, а насыщенность и яркость – нижележащего. Придает эффект рисунка акварельными красками.
Режим наложения Насыщенность (Saturation)
Результирующее изображение имеет насыщенность вышележащего слоя, а цветовой тон и светлоту – нижележащего.
Режим наложения Цветность (Color)
Сохраняется цветовой тон и насыщенность верхнего слоя и яркость нижнего. Нижний слой «перекрашивается» в цвета верхнего. Режим прекрасно походит для изменения цвета на изображении.
Режим наложения Яркость (Luminosity)
Противоположен предыдущему режиму. Сохраняется цветовой тон и насыщенность нижнего слоя и яркость верхнего.
Сохраняется цветовой тон и насыщенность нижнего слоя и яркость верхнего.
Вот мы и разобрались в режимах наложения слоев в фотошопе. Теоретическая часть конечно хорошо, но все же рекомендую вам экспериментировать с режимами наложения и наблюдать за их взаимодействием. Так вы быстрее запомните свойства каждого режима, а также найдете «любимчиков» среди режимов наложения, которые станут вашими верными помощниками в создании прекрасных работ.
Автор урока: Ольга Максимчук (Princypessa)
Если вы раньше уже использовали Photoshop , то наверняка знаете о режимах наложения ( Blend Mode )– простой и эффективной настройке того, как два или более слоев накладываются друг на друга, и взаимодействуют друг с другом.
Режимы наложения можно использовать для создания креативных эффектов, но они также часто применяются в ретушировании фотографий. Например, режим « Экран » ( Screen ) позволит осветлить недоэкспонированный снимок, а « Умножение » ( Multiply ) применяется для затемнения фотографий. Режим « Перекрытие » ( Overlay ) мгновенно увеличивает контраст на изображениях, где нужно сделать акцент на деталях.
Режим « Перекрытие » ( Overlay ) мгновенно увеличивает контраст на изображениях, где нужно сделать акцент на деталях.
Возможно, вам даже доводилось использовать функцию объединения слоев в Photoshop . Объединение слоев имеет несколько весомых преимуществ, так как помогает сохранять порядок слоев в панели, и уменьшает вес финального документа. Также объединение слоев иногда может понадобиться перед тем, как продолжить редактирование изображения.
Но временами происходят странные вещи, особенно если мы пытаемся объединить несколько слоев с разными режимами наложения. В результате получается абсолютно иное изображение, чем было до объединения. В сегодняшней статье мы познакомимся с этой проблемой, разберемся, почему она возникает, и научимся обходить ее!
Трудности в объединении режимов наложения
Чтобы проблема была наглядной, я быстренько создал композицию, используя три разных фотографии и несколько режимов наложения. Если взглянуть на мою панель слоев, то можно увидеть, что я уже добавил все три фотографии в документ, и для каждой из них используется отдельный слой:
Давайте просмотрим все фотографии, начиная с нижней.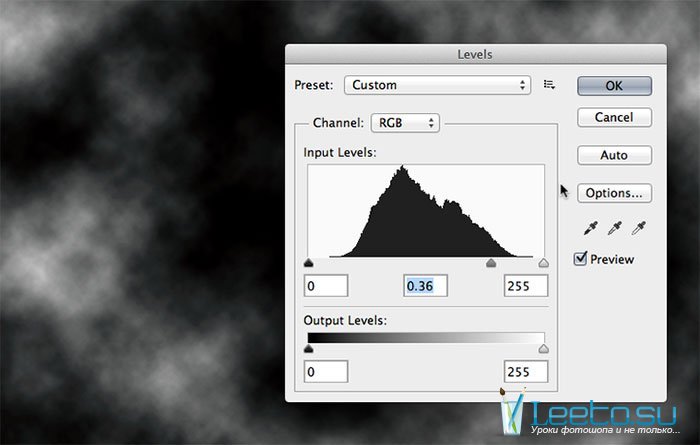 Я отключаю видимость двух верхних слоев:
Я отключаю видимость двух верхних слоев:
Эта процедура позволяет нам увидеть только нижний слой. Это та фотография, которую я буду использовать в качестве отправной точки в процессе создания композиции:
Так как это самый последний слой в композиции, я оставляю его режим наложения « Обычный » ( Normal , стандартный режим ):
Далее, я включаю второе изображение ( центральный слой на панели ), кликая по все той же иконке видимости:
Вот наша вторая фотография. Чтобы сэкономить время, я уже обрезал ее и расположил так, чтобы она сочеталась с нашей композицией:
Сейчас режим наложения этого слоя также выставлен на « Нормальный », поэтому он полностью перекрывает нижележащее изображение. Чтобы две эти фотографии нормально взаимодействовали друг с другом, для начала нужно кликнуть по « Layer 2 » на панели слоев.
Затем, нужно изменить режим наложения с « Нормальный » на « Умножение » ( Multiply ). Кроме того, следует уменьшить « Непрозрачность » ( Opacity ) до 60%:
Таким получился результат смешения двух слоев:
Теперь давайте перейдем к третьему изображению ( в самом верхнем слое ). Возвращаем его на рабочую поверхность, кликая по иконке видимости:
Возвращаем его на рабочую поверхность, кликая по иконке видимости:
Вот наше верхнее изображение. Для экономии времени я заранее его обрезал и поместил на рабочую поверхность:
Чтобы объединить эту фотографию с теми, что расположены ниже, кликните по « Layer 3» для его выделения, а затем измените режим наложения с « Нормальный » на « Перекрытие » ( Overlay ):
Вот что получается при смешивании всех трех слоев. Не так уж и плохо, учитывая то, что для достижения такого эффекта нам пришлось лишь пару раз изменить режимы наложения и снизить уровень непрозрачности центрального слоя:
Мы уже сейчас довольны результатом, но нужно внести кое-какие корректировки. Перед тем как сделать это, объединим слои вместе. Теперь, вы можете подумать, что все, что нам осталось сделать, это просто объединить два верхних слоя, так как только у них изменены режимы наложения. Давайте проверим, что получится, если объединить только два верхних слоя.
Есть несколько способов объединить их. Один из них – команда « Объединить с предыдущим » ( Merge Down ), которая объединяет текущий выделенный слой с тем, что расположен ниже. Давайте выделим верхний слой ( Layer 3 ), а затем перейдем в меню « Слои » ( Layers ) и выберем пункт « Объединить с предыдущим »:
Один из них – команда « Объединить с предыдущим » ( Merge Down ), которая объединяет текущий выделенный слой с тем, что расположен ниже. Давайте выделим верхний слой ( Layer 3 ), а затем перейдем в меню « Слои » ( Layers ) и выберем пункт « Объединить с предыдущим »:
Такой результат у нас получается после объединения верхнего слоя, режим наложения которого выставлен на « Перекрытие » со слоем пониже ( с режимом наложения «Умножение» ). Как видно, что-то пошло не так. Картинка сразу же потеряла контраст, и стала гораздо темнее, чем была раньше:
Давайте взглянем на панель слоев, и попробуем выяснить, что же случилось. Можно увидеть, что два верхних слоя объединились в один « Layer 2 », но что же случилось с режимом наложения « Перекрытие »? Он исчез! Все, что осталось, это эффект от режима « Умножение ». Это объясняет, почему изображение стало темней:
Ну что ж, этот метод не сработал, поэтому я грустно нажимаю Ctrl+Z ( Win ) или Command+Z ( Mac ), чтобы отменить последнее действие. Еще один способ объединить слои заключается в команде « Объединить слои » ( Merge Layers ). Выделив самый верхний слой, я нажимаю клавишу Shift и кликаю по среднему слою. Это позволяет одновременно выделить оба слоя:
Еще один способ объединить слои заключается в команде « Объединить слои » ( Merge Layers ). Выделив самый верхний слой, я нажимаю клавишу Shift и кликаю по среднему слою. Это позволяет одновременно выделить оба слоя:
Затем переходим в меню « Слои » в самом верху экрана, и кликаем по пункту « Объединить слои » ( Merge Layers ):
Но это тоже не сработало. Конечно же, результат отличается от того, что был в прошлый раз, но это все равно не то. Два верхних изображения объединились вместе, но что же случилось с третьим изображением ( на самом нижнем слое )?
Оно вообще исчезло:
Взглянув на панель слоев, можно увидеть, что Photoshop снова объединил два верхних слоя, но на этот раз он самостоятельно отменил выставленные режимы наложения, и вернул их в исходное положение ( режим наложения «Обычный» ). Поэтому полученный слой полностью блокирует изображение, расположенное под ним:
Почему не получается объединить режимы наложения
Так что же происходит? Почему мы не можем просто объединить слои с разными режимами наложения без изменений общей композиции? Хороший вопрос.![]() Он настолько хороший, что вынуждает найти как минимум три хорошие причины, почему эти методы не работают.
Он настолько хороший, что вынуждает найти как минимум три хорошие причины, почему эти методы не работают.
Первая причина заключается в том, что именно делают режимы наложения в Photoshop , или точнее, чего они не делают. Режимы наложения не изменяют пиксели изображения. Они просто изменяют то, как пиксели разных слоев взаимодействуют между собой. После изменения режима наложения мы видим не что иное, как предварительный просмотр этого взаимодействия. Сами пиксели не изменяются.
Чтобы наглядно это объяснить, нажмем Ctrl+Z ( Win ) / Command+Z ( Mac ) и отменим последнее действие. Затем, изменим режим смешивания верхнего слоя ( Layer 3 ) с « Перекрытие » обратно на « Обычный »:
« Обычный » означает, что слой вообще не будет взаимодействовать с остальными слоями. Поэтому мы видим, что картинка на слое не изменилась. Изменяя режим смешивания на « Перекрытие », я изменял лишь то, как пиксели этого слоя будут взаимодействовать с пикселями слоя, расположенного под ним. Если выставить другой режим смешивания, то результат будет иным, но все равно изменения будут лишь на поверхности.
Если выставить другой режим смешивания, то результат будет иным, но все равно изменения будут лишь на поверхности.
Исходное изображение в слое никогда не изменяется:
Вторая причина заключается в том, что слой в Photoshop может иметь только один режим наложения. Каждый режим отвечает за то, как именно пиксели слоя будут себя вести, но при этом можно использовать лишь один режим. Режим смешивания « Перекрытие », к примеру, увеличивает контраст изображения, режим « Умножение » затемняет его. Нужно выбирать один из множества. Не получится, чтобы один и тот же слой одновременно был и затемнен и имел повышенный контраст.
Третья причина, почему нельзя объединить режимы наложения слоев, заключается в том, что сама композиция – это результат не только объединения этих двух слоев. Результат получен от взаимодействия всех трех слоев, включая самый нижний, режим наложения которого выставлен на « Нормальный ». Помните, что эти слои смешиваются не только между собой, но и с последним, третьим слоем. Это значит, что если вы хотите сохранить такой же результат после объединения, то нужно объединять все слои.
Это значит, что если вы хотите сохранить такой же результат после объединения, то нужно объединять все слои.
Скрытый клавиатурный трюк
На самом деле, нельзя сделать то, что я изначально пытался сделать. Я могу объединить слои с « Перекрытием » и « Умножением », но это повлияет на внешний вид изображения. Теперь мы хотя бы понимаем, почему так происходит! Проблема заключалась в том, что мы всегда забывали о последнем слое. Результат формируют не только два верхних слоя, а комбинация всех трех слоев. Чтобы получить результат, нужно объединять все три слоя.
Единственное, чего я совсем не хочу делать, это сводить изображение. Я хочу, чтобы все слои были доступны. К счастью, в Photoshop есть скрытый « клавиатурный трюк », который позволит нам сделать именно это! Для начала, выделите верхний слой на панели слоев:
Нажмите и удерживайте клавиши Shift , Alt и Ctrl ( Win ) / Shift , Option и Command ( Mac ), и нажмите клавишу Е . Photoshop делает скриншот того, как на данный момент выглядит изображение ( со всеми включенными режимами наложения ), а затем помещает снимок на новый слой, расположенный поверх всех остальных. Если взглянуть на панель слоев, то мы увидим, что появился четвертый слой ( Layer 4 ):
Если взглянуть на панель слоев, то мы увидим, что появился четвертый слой ( Layer 4 ):
Чтобы лучше понять, что произошло, я зажму клавишу Alt ( Win ) / Option ( Mac ), и кликну по иконке видимости у четвертого слоя. Это позволит оставить видимым « Layer 4 », но отключит все нижележащие слои:
Несмотря на то, что сейчас мы можем видеть только « Layer 4 », внешний вид изображения абсолютно не изменился. Это происходит потому, что все эффекты теперь отображены на отдельном слое:
Чтобы снова включить видимость всех слоев, нужно зажать Alt ( Win ) / Option ( Mac ) и кликнуть по иконке видимости четвертого слоя:
Теперь переименуем самый верхний слой. Для этого дважды кликаем по названию ( Layer 4 ), и вводим новое имя « Merged ». Чтобы подтвердить изменения, нужно нажать Enter ( Win ) / Return ( Mac ):
И на этом все! Именно так в Photoshop можно объединить несколько слоев с разными режимами наложения.
Данная публикация представляет собой перевод статьи « How To Merge Layer Blend Modes In Photoshop » , подготовленной дружной командой проекта Интернет-технологии. ру
ру
На этой странице
От режима наложения, указанного в элементах управления панели параметров, зависит, какое влияние будут испытывать пиксель в изображении при использовании определенного инструмента рисования или редактирования. При описании визуальных эффектов режима наложения используются перечисленные далее термины, обозначающие цвета.
Основной цвет — это исходный цвет в изображении.
Совмещенный цвет — это цвет, накладываемый с помощью инструмента рисования или редактирования.
Результирующий цвет — это цвет, полученный в результате наложения.
Описания режимов наложения
Выберите во всплывающем меню «Режим» на панели параметров.
Примечание.
- Во всплывающем меню режима наложения вы можете просмотреть, как разные параметры будут выглядеть на вашем изображении. Photoshop отображает интерактивную предварительную версию режимов наложения на холсте.
- Для 32-битных изображений доступны только следующие режимы смешивания: «Обычный», «Растворение», «Замена темным», «Умножение», «Замена светлым», «Линейное осветление основы (добавление)», «Разница», «Цветовой тон», «Насыщенность», «Цвет», «Яркость», «Светлее» и «Темнее».

В этом режиме для придания пикселам результирующего цвета происходит редактирование или рисование каждого пиксела. Этот режим применяется по умолчанию. (При работе с растровым изображением или изображением с индексированными цветами режим «Нормальный» именуется Пороговым.)
В этом режиме для придания пикселам результирующего цвета происходит редактирование или рисование каждого пиксела. Но результирующий цвет представляет собой результат случайной замены цвета пикселов базовым или совмещенным цветом в зависимости от значения непрозрачности в местоположении пиксела.
В этом режиме редактирование или рисование осуществляется только на прозрачной части слоя. Этот режим применяется для работы только со слоями, для которых отменен выбор параметра «Блокировать прозрачность», и аналогичен рисованию на обороте прозрачных областей листа прозрачной монтажной основы.
В этом режиме обеспечивается редактирование или рисование каждого пикселя и преобразование его в прозрачный. Этот режим доступен для инструментов «Фигура» (когда выбрана область заливки ), инструмента «Заливка» , инструмента «Кисть» , инструмента «Карандаш» , команды «Выполнить заливку» и команды «Выполнить обводку». Для использования этого режима необходимо перейти к слою, для которого отменен выбор параметра «Блокировать прозрачность».
Этот режим доступен для инструментов «Фигура» (когда выбрана область заливки ), инструмента «Заливка» , инструмента «Кисть» , инструмента «Карандаш» , команды «Выполнить заливку» и команды «Выполнить обводку». Для использования этого режима необходимо перейти к слою, для которого отменен выбор параметра «Блокировать прозрачность».
В этом режиме рассматривается информация цвета в каждом канале, и в качестве результирующего выбирается основной или совмещенный цвет в зависимости от того, какой из них темнее. Пикселы с цветом, более светлым по сравнению с совмещенным, заменяются, а пикселы с цветом, более темным по сравнению с совмещенным, остаются неизменными.
В этом режиме рассматривается информация цвета в каждом канале, и значение основного цвета умножается на значение совмещенного цвета. Результирующий цвет всегда представляет собой более темный цвет. В результате умножения значения любого цвета на значение черного цвета вырабатывается черный цвет. В результате умножения значения любого цвета на значение белого цвета цвет остается неизменным. При рисовании цветами, отличными от черного или белого цвета, подряд идущие штрихи, накладываемые с помощью инструмента рисования, создают все более темные цвета. Этот эффект аналогичен рисованию изображения с помощью нескольких маркеров.
При рисовании цветами, отличными от черного или белого цвета, подряд идущие штрихи, накладываемые с помощью инструмента рисования, создают все более темные цвета. Этот эффект аналогичен рисованию изображения с помощью нескольких маркеров.
В этом режиме рассматривается информация цвета в каждом канале и основной цвет заменяется более темным для отражения совмещенного цвета в результате увеличения контраста между двумя цветами. Смешивание с белым цветом не приводит к появлению каких-либо изменений.
В этом режиме рассматривается информация цвета в каждом канале и основной цвет заменяется более темным для отражения совмещенного цвета в результате уменьшения яркости. Смешивание с белым цветом не приводит к появлению каких-либо изменений.
В этом режиме рассматривается информация цвета в каждом канале и в качестве результирующего цвета выбирается основной или совмещенный цвет в зависимости от того, какой из них светлее. Пикселы с более темным цветом по сравнению с совмещенным цветом заменяются, а пикселы с более светлым цветом по сравнению с совмещенным цветом остаются неизменными.
В этом режиме рассматривается информация цвета в каждом канале и перемножаются обратные значения совмещенного и основного цвета. В качестве результирующего цвета всегда применяется более светлый цвет. При осветлении с применением черного цвета цвет остается неизменным. При перекрытии с применением белого цвета цвет становится белым. Полученный эффект аналогичен наложению друг на друга изображений многочисленных фотографических слайдов с помощью проектора.
В этом режиме рассматривается информация цвета в каждом канале и основной цвет заменяется более ярким для отражения совмещенного цвета в результате уменьшения контраста между двумя цветами. Смешивание с черным цветом не приводит к появлению каких-либо изменений
Линейный осветлитель (добавить)
В этом режиме рассматривается информация цвета в каждом канале и основной цвет преобразуется в более светлый для отражения совмещенного цвета в результате увеличения яркости. Смешивание с черным цветом не приводит к появлению каких-либо изменений
В этом режиме цвета умножаются или осветляются в зависимости от основного цвета. Узоры или цвета перекрывают существующие пикселы, оставляя неизменными светлые и темные участки основного цвета. Базовый цвет не заменяется, а смешивается с совмещенным цветом, что позволяет отразить наличие светлых или темных участков первоначального цвета.
Узоры или цвета перекрывают существующие пикселы, оставляя неизменными светлые и темные участки основного цвета. Базовый цвет не заменяется, а смешивается с совмещенным цветом, что позволяет отразить наличие светлых или темных участков первоначального цвета.
В этом режиме цвета становятся более темными или более светлыми в зависимости от совмещенного цвета. Полученный эффект аналогичен освещению изображения расплывчатым светом прожектора. Если совмещенный цвет (источник света) является более светлым, чем 50 % серого, то изображение становится светлее, как после осветления. Если совмещенный цвет является более темным, чем 50 % серого, изображение становится темнее, как после затемнения. Раскрашивание чистым черным или белым цветом создает отчетливые, более темные или более светлые зоны, но чистого черного или белого цвета не получится.
В этом режиме цвета умножаются или осветляются в зависимости от совмещенного цвета. Полученный эффект аналогичен освещению изображения резким светом прожектора.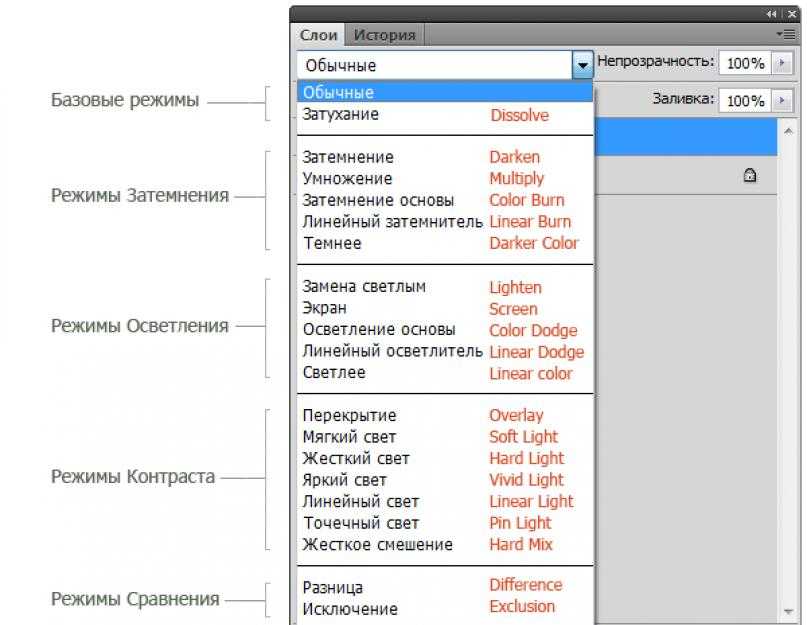 Если совмещенный цвет (источник света) является более светлым, чем 50 % серого, то изображение становится светлее, как после осветления. Этот эффект может применяться для добавления светлых участков к изображению. Если совмещенный цвет (источник света) является более темным, чем 50 % серого, то изображение становится темнее, как после умножения. Этот эффект может применяться для добавления темных участков к изображению. Рисование чисто-черным или чисто-белым цветом приводит к получению чисто-черного или чисто-белого цвета.
Если совмещенный цвет (источник света) является более светлым, чем 50 % серого, то изображение становится светлее, как после осветления. Этот эффект может применяться для добавления светлых участков к изображению. Если совмещенный цвет (источник света) является более темным, чем 50 % серого, то изображение становится темнее, как после умножения. Этот эффект может применяться для добавления темных участков к изображению. Рисование чисто-черным или чисто-белым цветом приводит к получению чисто-черного или чисто-белого цвета.
Применение этого режима приводит к затемнению или осветлению цвета в результате увеличения или уменьшения контраста в зависимости от совмещенного цвета. Если совмещенный цвет (источник света) является более светлым, чем 50 % серого, то изображение становится светлее в результате уменьшения контраста. Если совмещенный цвет (источник света) является более темным, чем 50 % серого, то изображение становится темнее в результате увеличения контраста.
Применение этого режима приводит к затемнению или осветлению цвета в результате увеличения или уменьшения яркости в зависимости от совмещенного цвета. Если совмещенный цвет (источник света) является более светлым, чем 50 % серого, то изображение становится светлее в результате увеличения яркости. Если совмещенный цвет (источник света) является более темным, чем 50 % серого, то изображение становится темнее в результате уменьшения яркости.
Если совмещенный цвет (источник света) является более светлым, чем 50 % серого, то изображение становится светлее в результате увеличения яркости. Если совмещенный цвет (источник света) является более темным, чем 50 % серого, то изображение становится темнее в результате уменьшения яркости.
Применение этого режима приводит к замене цвета в зависимости от совмещенного цвета. Если совмещенный цвет (источник света) является более светлым, чем 50 % серого, то пикселы с цветом, более темным по сравнению с совмещенным, заменяются, а пикселы с цветом, более светлым по сравнению с совмещенным, остаются неизменными. Если совмещенный цвет (источник света) является более темным, чем 50 % серого, то пикселы с цветом, более светлым по сравнению с совмещенным, заменяются, а пикселы с цветом, более темным по сравнению с совмещенным, остаются неизменными. Этот режим может применяться для добавления специальных эффектов к изображению.
Добавляет значения красного, зеленого и синего каналов совмещенного цвета к значениям RGB основного цвета.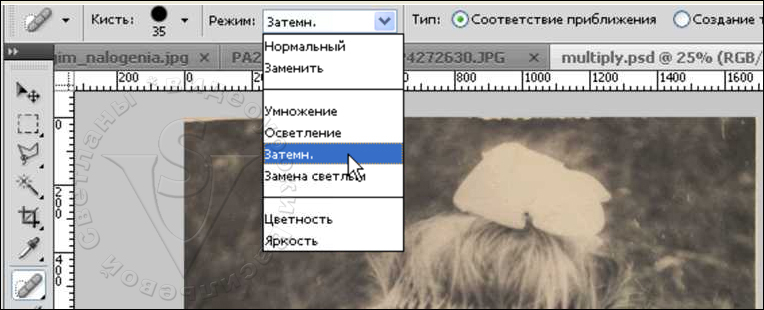 Если результирующая сумма для какого-либо канала равна 255 или больше, каналу присваивается значение 255; в противном случае — 0. Поэтому для всех пикселов смешанного цвета значения красного, зеленого и голубого каналов будут равняться 0 или 255. Все пикселы заменяются на основные аддитивные цвета (красный, зеленый или синий), белый или черный.
Если результирующая сумма для какого-либо канала равна 255 или больше, каналу присваивается значение 255; в противном случае — 0. Поэтому для всех пикселов смешанного цвета значения красного, зеленого и голубого каналов будут равняться 0 или 255. Все пикселы заменяются на основные аддитивные цвета (красный, зеленый или синий), белый или черный.
Для изображений в режиме CMYK параметр «Жесткое смешение» заменяет все пикселы на основные субтрактивные цвета (голубой, желтый или пурпурный), белый или черный. Максимальное значение цвета — 100.
В этом режиме рассматривается информация цвета в каждом канале и вычитается либо совмещенный цвет из основного цвета, либо основной цвет из совмещенного цвета в зависимости от того, какой цвет имеет большее значение яркости. Смешивание с белым цветом приводит к инвертированию значений основного цвета, смешивание с черным цветом не влечет за собой каких-либо изменений.
В этом режиме создается эффект, аналогичный создаваемому в режиме «Разница», но характеризующийся более низким контрастом. Смешивание с белым цветом приводит к инвертированию значений основного цвета. Смешивание с черным цветом не приводит к появлению каких-либо изменений.
Смешивание с белым цветом приводит к инвертированию значений основного цвета. Смешивание с черным цветом не приводит к появлению каких-либо изменений.
В этом режиме рассматривается информация цвета в каждом канале, и вычитает значение цвета наложения из значения основного цвета. В изображениях с глубиной цвета 8 и 16 бит все отрицательные значения заменяются нулями.
В этом режиме рассматривается информация цвета в каждом канале, и получает значение цвета наложения путем деления значения основного цвета.
В этом режиме создается результирующий цвет со светимостью и насыщенностью основного цвета и цветовым тоном совмещенного цвета.
В этом режиме создается результирующий цвет со светимостью и цветовым тоном основного цвета и насыщенностью совмещенного цвета. Рисование в этом режиме в области, не имеющей насыщенности, а именно имеющей насыщенность, равную 0 (т. е. в области с серым цветом), не приводит к каким-либо изменениям.
С помощью этого параметра создается результирующий цвет со светимостью основного цвета и с цветовым тоном и насыщенностью совмещенного цвета.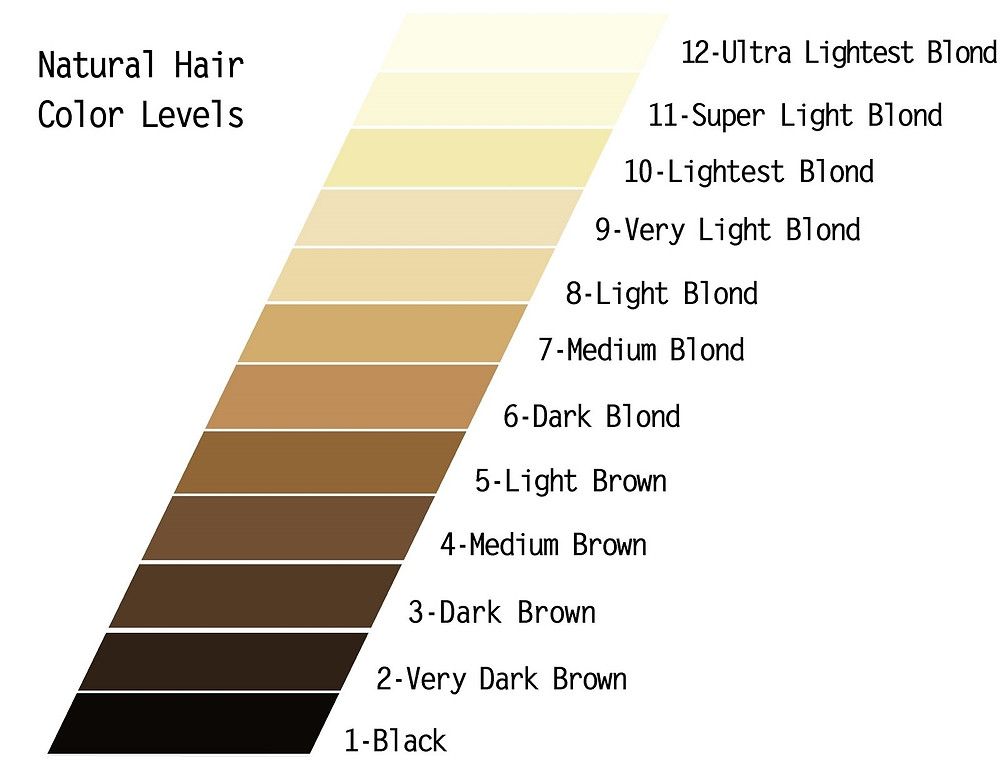 Этот параметр сохраняет уровни серого в изображении и может применяться для раскрашивания монохромных изображений и добавления оттенков к цветным изображениям.
Этот параметр сохраняет уровни серого в изображении и может применяться для раскрашивания монохромных изображений и добавления оттенков к цветным изображениям.
В этом режиме создается результирующий цвет с цветовым тоном и насыщенностью основного цвета и светимостью совмещенного цвета. Этот режим создает эффект инверсии цветового режима.
Сравнивает суммарную величину значений всех каналов для совмещенного и основного цветов и отображает цвет с наибольшим значением. В режиме «Светлее» третий цвет не создается, что может быть результатом наложения «Замена светлым», поскольку для создания результирующего цвета выбираются наибольшие значения каналов как основного, так и совмещенного цветов.
Сравнивает суммарную величину значений всех каналов для совмещенного и основного цветов и отображает цвет с наименьшим значением. В режиме «Темнее» третий цвет не создается, что может быть результатом наложения «Замена темным», поскольку для создания результирующего цвета выбираются наименьшие значения каналов как основного, так и совмещенного цветов.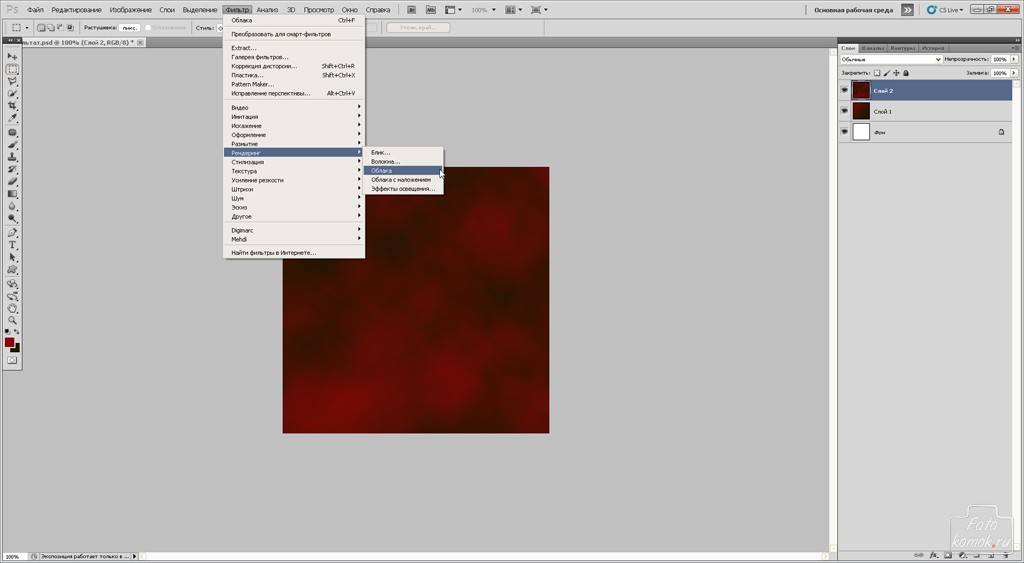
Примеры применения режима наложения
Эти примеры показывают результаты рисования на отдельных частях грани изображения при использовании каждого режима наложения.
Исходное изображение
«Нормальный», непрозрачность 100 %
«Нормальный», непрозрачность 50 %
«Растворение», непрозрачность 50 %
Подложка
Очистка
Замена темным
Умножение
Затемнение основы
Линейный затемнитель
Замена светлым
Экран
Осветление основы
Линейный осветлитель (добавить)
Наложение
Рассеянный свет
Направленный свет
Яркий свет
Линейный свет
Точечный свет
Жесткое смешение
Разница
Исключение
Вычитание
Разделение
Цветовой тон
Насыщенность
Цвет
«Яркость», непрозрачность 80 %
Светлее
Темнее
Перевод с английского на русский терминов фотошопа.
 Перевод английских команд фотошопа на русский язык
Перевод английских команд фотошопа на русский языкГлавнаяРазноеПеревод с английского на русский терминов фотошопа
Грамотный перевод терминов Photoshop
Публикуя туториалы и статьи о графике в Photoshop, я всегда сталкиваюсь с проблемой: на каком языке писать названия пунктов меню и инструментов? У меня, как и у многих дизайнеров, испокон веку установлены нерусифицированные версии графических редакторов — часто перевод терминов выполняется непрофессионалами в области графики, и понять смысл тех или иных пунктов и назначение инструментов бывает, мягко говоря, сложно. Но не все владеют языком на том уровне, когда англоязычная версия не вызывает трудностей в использовании. И рождается вечный конфликт терминологии: перевод в одной версии отличается от перевода в другой, названия одних и тех же инструментов и действий в разных редакторах переводят по-разному, а туториалы вообще переводятся, как придется. В есть несколько вариантов мини-словариков терминов Photoshop, но большинство из них относятся к предыдущим версиям программы, да и бывают порой неточны.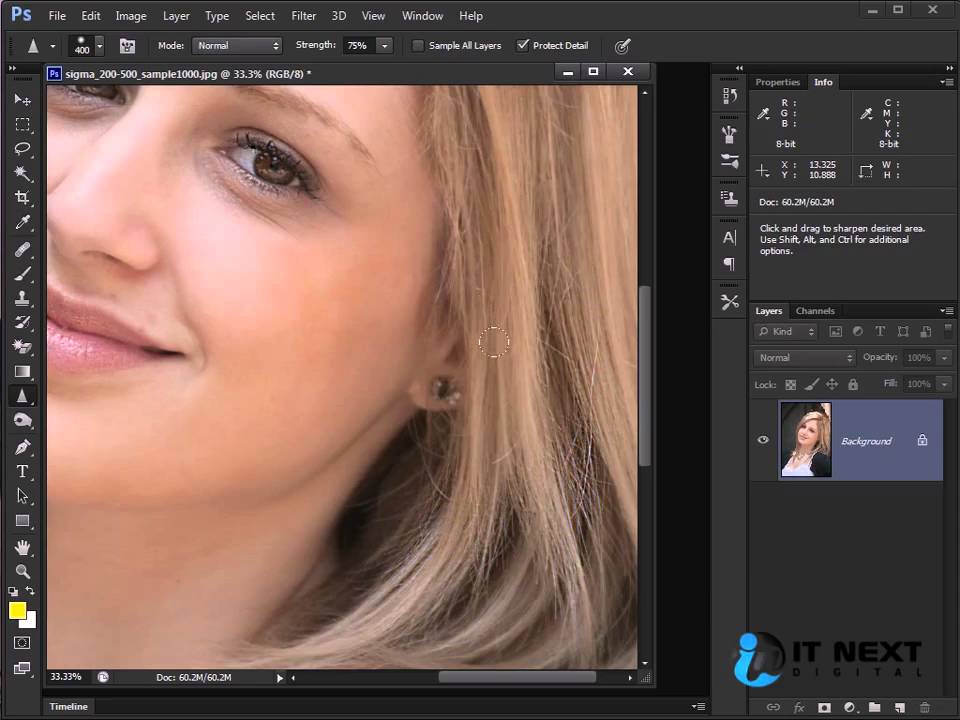
Уже рождались мысли потратить некоторое время и сделать свой словарик, но — о счастье! — сегодня мне встретилась статья Наташи Клевер, в которой она свела воедино английские и русские названия всех пунктов меню последней версии Photoshop, да еще и добавила сочетания клавиш. Все оказалось грамотным и аккуратным, да еще и на добавку — таблицы с переводом всех инструментов и основных действий Photoshop.
Скажем хором спасибо Наташе, надеюсь, теперь языковое оформление туториалов станет более однородным на радость обладателям как русской, так и английской версии программы.
Перевод названий инструментов Photoshop
Раздел File (Файл)
Раздел Edit (Редактировать)
Раздел Image (Изображение)
Раздел Layer (Слои)
Раздел Select (Выделение)
Раздел Filter (Фильтр)
Selection tools / Группа инструментов «Выделение»
Marquee tool / Группа инструментов «Область» служит для выделения прямоугольных, овальных областей, областей из одной строки и одного столбца.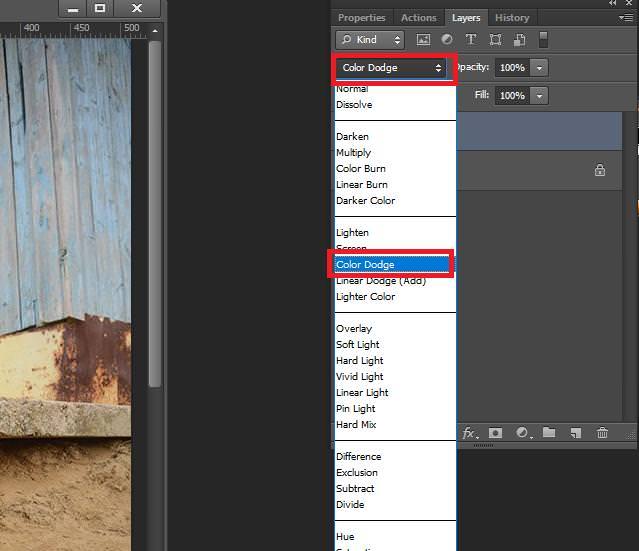 Наш туториал!
Наш туториал!
Move tool / Инструмент «Перемещение»перемещает выделенные области, слои и направляющие.
Lasso tool / Группа инструментов «Лассо»служит для создания нарисованных от руки, многоугольных (с прямыми краями) и «магнитных» (привязанных) областей выделения. Наш туториал!
Quick Selection tool / Инструмент «Быстрое выделение»позволяет быстро «нарисовать» выделенную область с помощью регулируемого круглого кончика кисти.
Magic Wand / Инструмент «Волшебная палочка»выделяет области, окрашенные сходным образом.
Crop and slice tools / Группа инструментов «Кадрирование»
Crop / Инструмент «Рамка»усекает изображения.
Slice / Инструмент «Раскройка»создает фрагменты.
Slice Select / Инструмент «Выделение фрагмента»выделяет фрагменты.
Retouching tools / Группа инструментов «Ретуширование»
Spot Healing Brush / Инструмент «Точечная восстанавливающая кисть»удаляет пятна и объекты.
Healing Brush / Инструмент «Восстанавливающая кисть»устраняет дефекты изображения, закрашивая их образцами или узорами.
Patch / Инструмент «Заплатка»устраняет дефекты в выделенной области изображения, закрашивая их образцами или узорами.
Red Eye / Инструмент «Красные глаза»удаляет красные блики, вызванные фотографированием со вспышкой.
Clone Stamp / Инструмент «Штамп»устраняет дефекты в выделенной области изображения, закрашивая их образцами или узорами.
Pattern Stamp / Инструмент «Узорный штамп»служит для рисования с помощью части изображения в качестве узора.
Eraser / Инструмент «Ластик»стирает пикселы и восстанавливает части изображения до состояния на момент последнего сохранения.
Background Eraser / Инструмент «Фоновый ластик»стирает пикселы и восстанавливает части изображения до состояния на момент последнего сохранения.
Magic Eraser / Инструмент «Волшебный ластик»одним щелчком стирает однотонно окрашенные области изображения до прозрачности.
Blur / Инструмент «Размытие»смягчает четкие края изображения.
Sharpen / Инструмент «Резкость»делает более резкими мягкие края изображения.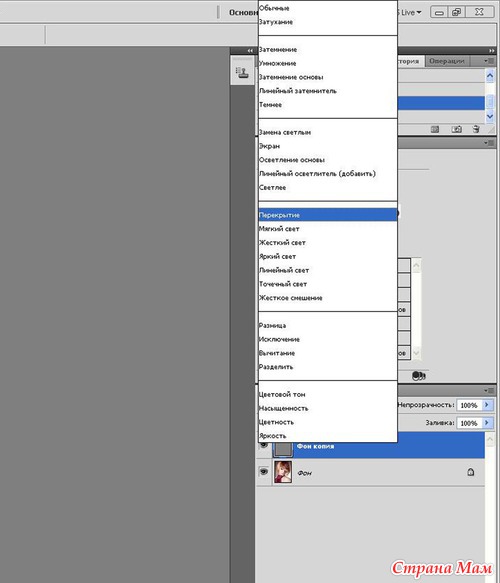
Smudge / Инструмент «Палец»размазывает данные на изображении.
Dodge / Инструмент «Осветлитель»осветляет области изображения.
Burn / Инструмент «Затемнитель»делает более темными области изображения.
Sponge / Инструмент «Губка»изменяет насыщенность цвета в области.
Painting tools / Группа инструментов «Раскрашивание»
Brush / Инструмент «Кисть»наносит мазки кистью.
Pencil / Инструмент «Карандаш»рисует линии с четкими краями.
Color Replacement / Инструмент «Замена цвета»заменяет выбранный цвет другим.
History Brush / Инструмент «Архивная кисть»рисует копию выбранного состояния или снимок в текущем окне изображения.
Art History Brush / Инструмент «Архивная художественная кисть»рисует стилизованные мазки, имитирующие различные художественные стили, с помощью выбранного состояния или снимка.
Gradient / Инструмент «Градиент»создаёт прямолинейные, радиальные, конусовидные, зеркальные и ромбовидные переходы между цветами.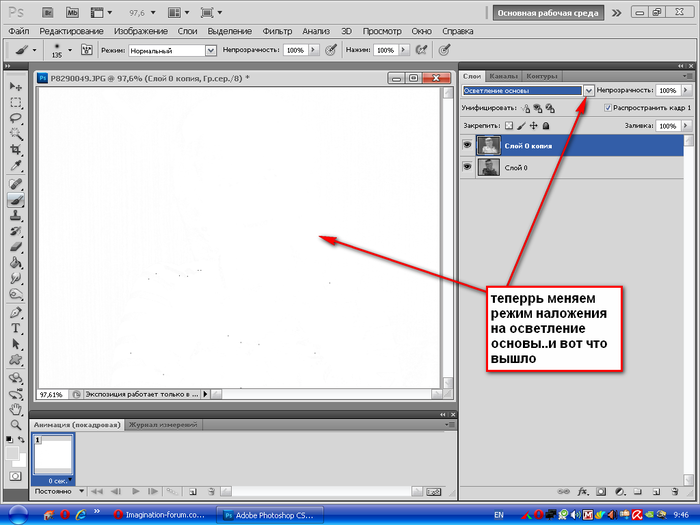
Paint Bucket / Инструмент «Заливка»заполняет основным цветом области, окрашенные сходным образом.
Drawing and type tools / Группа инструментов «Рисование» и «Текст»
Path selection / Инструмент «Выделение контура»выделяет фигуры или сегменты, отображая узловые точки, линии направления и точки направления.
Type / Инструмент «Текст»создает текст на изображении.
Type mask / Инструмент «Текст-маска»создает области выделения в форме текста.
Pen / Инструмент «Перо»позволяет создавать контуры-пути. Наш туториал!
Shape / Группа инструментов «Фигура», «Произвольная фигура» и «Линия»рисуют фигуры и линии на обычном слое или слое-фигуре.
Еще раз спасибо Наташе Клевер, и да унифицируются наши туториалы!
Комментарии
Оставить ответ
Похожие статьи
Случайные статьи
www.dejurka.ru
Перевод английского фотошопа на русский
Самый лучший фотошоп это английский. Русский же оставляет желать лучшего, очень плохой перевод, ничего не понятно. Но все же, есть часть пользователей (особенно новички) которые пользуются исключительно русской версией фотошопа. В связи с этим, у них возникают трудности при чтении уроков фотошопа и учебников. Специально для вас подготовлен перевод инструментов, функции и всего остального в фотошопе, с английского на русский.
Русский же оставляет желать лучшего, очень плохой перевод, ничего не понятно. Но все же, есть часть пользователей (особенно новички) которые пользуются исключительно русской версией фотошопа. В связи с этим, у них возникают трудности при чтении уроков фотошопа и учебников. Специально для вас подготовлен перевод инструментов, функции и всего остального в фотошопе, с английского на русский.
Этот перевод терминов поможет ориентироваться вам в любых версиях фотошопа:
A
| Accented Edges | Акценты на краях |
| Actions | Действия |
| Add Anchor Point | Добавить якорную точку |
| Add Noise | Добавить шум |
| Adjustment Layer | Слой настройки |
| Adobe PDF Presets | Настройки Adobe PDF |
| Airbrush | Аэрограф |
| Angled Strokes | Наклонные штрихи |
| Animation | Анимация |
| Annotations | Аннотации |
| Art History Brush | Художественная историческая кисть |
| Artistic | Художественный |
| Average | Усреднение |
B
| Background | Фон, задний план |
| Background Eraser | Фоновый ластик |
| Bas Relief | Рельеф |
| Bevel and Emboss | Скос и рельеф |
| Bitmap | Битовая карта |
| Blur | Размытие, смазывание |
| Blur More | Размытие+, смазывание+ |
| Box Blur | Квадратное размытие |
| Brightness/Contrast | Яркость/Контраст |
| Brush | Кисть |
| Brush Strokes | Штрихи |
| Brush Tip Shape | Форма кисти |
| Burn | Обжиг |
C
| Canvas Size | Размер холста |
| Chalk & Charcoal | Мел и уголь |
| Channel | Канал, цветовой канал |
| Character | Символ |
| Charcoal | Уголь |
| Chrome | Хром |
| Clear | Чистый |
| Clone Stamp | Штамп |
| Clouds | Облака |
| CMYK | Цветовая палитра CMYK |
| Color | Цвет |
| Color Burn | Затемнение |
| Color Dodge | Осветление |
| Color Dynamics | Динамика цвета |
| Color Halftone | Цветной растр |
| Color Picker | Цветовая палитра |
| Color Replacement | Замена цвета |
| Color Overlay | Наложение цвета |
| Colored Pencil | Цветной карандаш |
| Compression | Компрессия |
| Conditional Mode Change | Упрощенное изменение режима |
| Contact Sheet | Контактный лист |
| Conte Crayon | Волшебный карандаш |
| Convert Point | Изменить точку |
| Copy | Копировать |
| Craquelure | Кракелюры |
| Create Droplet | Создать шаблон |
| Crop | Обрезка |
| Crop and Straighten Photos | Разрезать и разделить фотографии |
| Crystallize | Кристаллизация |
| Curves | Кривые |
| Custom | Заказной |
| Cut | Вырезать |
D
| Dark Strokes | Темные штрихи |
| Darken | Темнее |
| De-Interlace | Построчная развертка |
| Delete | Удалить |
| Delete Anchor Point | Удалить якорную точку |
| Despeckle | Ретушь |
| Difference | Разница |
| Difference Clouds | Разностные облака |
| Diffuse | Диффузия |
| Diffuse Glow | Рассеяный свет |
| Direct Selection | Направление |
| Displace | Смещение |
| Display & Cursors | Дисплей и курсоры |
| Dissolve | Растворение |
| Distort | Деформация |
| Dodge | Осветление |
| Drop Shadow | Отбросить тень |
| Dry Brush | Сухая кисть |
| Dual Brush | Двойная кисть |
| Dust & Scraches | Пыль и царапины |
E
| Edit | Редактировать |
| Embed Watermark | Добавить водяной знак |
| Emboss | Барельеф |
| Eraser | Ластик |
| Exclusion | Исключение |
| Export | Экспорт |
| Export Transparent Image | Экспорт прозрачного изображения |
| Exposure | Экспозиция |
| Extract | Вырезание |
| Extras | |
| Extrude | Экструзия |
| Eyedropper | Пипетка |
F
| Facet | Фацет |
| Fibers | Волокна |
| File Handling | Управление файлами |
| Fill | Заливка |
| Fill Layer | Слой заливки |
| Film Grain | Зернистость пленки |
| Filter Gallery | Галерея фильтров |
| Find Edges | Выделение краев |
| Fit Image | Подгонка изображения |
| Fragment | Фрагмент |
| Free Transform | Свободная трансформация |
| Freeform Pen | Свободное перо |
| Fresco | Фреска |
G
| Gamut | Гамма |
| Gaussian Blur | Смазывание по Гауссу, размытие Гаусса |
| General | Основные |
| Glass | Стекло |
| Glowing Edges | Свечение краев |
| Gradient | Градиент |
| Gradient Overlay | Наложение градиента |
| Grain | Зерно |
| Graphic Pen | Тушь |
| Grayscale | Оттенки серого |
| Grid | Сетка |
| Guides | Направляющие |
| Guides, grid & slices | Направляющие, сетка и пластины |
H
| Halftone Pattern | Полутоновый узор |
| Hand | Рука |
| Hard Light | Жесткий свет |
| Hard Mix | Жесткое смешение |
| Healing Brush | Лечащая кисть |
| High Pass | Цветовой сдвиг |
| Histogramm | Гистограмма |
| History | История |
| History Brush | Историческая кисть |
| Hue/Saturation | Оттенок/Насыщенность |
I
| Image | Изображение |
| Image Size | Размер изображения |
| Import | Импорт |
| Info | Информация |
| Ink Outlines | Обводка |
| Inner Glow | Внутреннее свечение |
| Inner Shadow | Внутренняя тень |
L
| Lasso | Лассо |
| Layer | Слой |
| Layer Comps | Состояния слоя |
| Layer Mask | Маска слоя |
| Layer Styles | Эффекты слоя |
| Lens Correction | Коррекция линз |
| Lens Flare | Блик |
| Levels | Уровни |
| Lighten | Светлее |
| Lightning Effects | Эффекты света |
| Linear Burn | Прямое затемнение |
| Linear Dodge | Простое осветление |
| Liquify | Разжижение |
| Luminosity | Яркость |
M
| Magic Eraser | Волшебный ластик |
| Magic Wand | Волшебная палочка |
| Median | Усреднение |
| Memory & Image Cache | Память и кэш |
| Merge to HDR | Объединить в HDR |
| Mezzotint | Меццо-Тинто |
| Mosaic | Мозаика |
| Mosaic Tiles | Мозаичные фрагменты |
| Multiply | Умножение |
N
| Navigator | Навигатор |
| Neon Glow | Неоновое свечение |
| New | Новый |
| Noise | Шум |
| Normal | Нормальный |
| Note Paper | Почтовая бумага |
| NTSC Colors | Цвета NTSC |
O
| Offset | Сдвиг |
| Opacity | Непрозрачность |
| Open | Открыть |
| Open As | Открыть как |
| Open Recent | Открыть последний |
| Other | Другой |
| Other Dynamics | Другая динамика |
| Overlay | Перекрытие, наложение |
P
| Pain Bucket | Ведро, заливка |
| Paint Daubs | Мазок |
| Palette Knife | Шпатель |
| Paragraph | Параграф |
| Paste | Вставить, вклеить, поместить |
| Patch | Заплатка |
| Patchwork | Цветная плитка |
| Path | Путь |
| Path Selection | Выделение контура |
| Patern Maker | Текстуратор |
| Pattern Stamp | Фигурный штамп |
| PDF Presentation | PDF презентация |
| Pen | Перо |
| Pencil | Карандаш |
| Perspective | Перспектива |
| Photo Filter | Фотофильтр |
| Photocopy | Ксерокопия |
| Photomerge | Фотомонтаж |
| Picture Package | Группа изображений |
| Pinch | Щипок |
| Pixel | Пиксель |
| Pixel Aspect Ratio | Пропорции пикселей |
| Pixelate | Оформление |
| Place | Поместить |
| Plaster | Гипс |
| Plastic Wrap | Пластиковая упаковка |
| Plug-in | Плагин, модуль |
| Plug-in & Scratch Disks | Внешние модули и диски подкачки |
| Pointillize | Пуантилизм |
| Polar Coordinates | Полярные координаты |
| Poster Edges | Очерченные края |
| Preferences | Установки |
| Preview | Предпросмотр |
| Печать | |
| Print One Copy | Печатать одну копию |
| Print Online | Интернет-печать |
| Print with Preview | Печать с предпросмотром |
| Proof Colors | Цветопроба |
| Protect Texture | Защита текстуры |
Q
| Quick Mask | Быстрая маска |
R
| Radial Blur | Радиальное размытие |
| Read Watermark | Читать водяной знак |
| Red Eye | Красный глаз |
| Reduce Noise | Подавить шум |
| Render | Освещение |
| Resize Image | Изменить размеры изображения |
| Resolution | Разрешение |
| Reticulation | Ретикуляция |
| RGB | Цветовая модель RGB |
| Ripple | Ряб |
| Rotate | Повернуть |
| Rough Pastels | Пастель |
| Rounded Rectangle | Закругленный прямоугольник |
S
| Saturation | Насыщенность |
| Save | Сохранить |
| Save As | Сохранить как |
| Save Version | Сохранить вариант |
| Save for Web | Сохранить для веб |
| Scale | Масштаб |
| Scattering | Рассеивание |
| Screen | Экран |
| Scripts | Скрипты |
| Select | Выделение |
| Select Text | Написание выделением |
| Shadow/Highlight | Тень/Свет |
| Shape Blur | Фигурное размытие |
| Shape Dynamics | Динамика кисти |
| Shapes | Фигуры |
| Shape Layers | Слои фигуры |
| Sharpen | Резкость |
| Shaspen Edges | Резкость по краям |
| Sharpen More | Резкость+ |
| Shear | Искривление |
| Sketch | Набросок |
| Skew | Угол |
| Smart Blur | Умное размытие |
| Smart Sharpen | Настраиваемая резкость |
| Smoothing | Смягчение |
| Smudge | Палец |
| Smudge Stick | Растушевка |
| Soft Light | Мягкий свет |
| Solarize | Соляризация |
| Spatter | Разбрызгивание |
| Spherize | Сферизация |
| Sponge | Губка |
| Spot Healing Brush | Точечная лечащая кисть |
| Sprayed Strokes | Аэрограф |
| Stained Glass | Витраж |
| Stamp | Штамп, линогравюра |
| Style | Стиль |
| Stylize | Стилизация |
| Sumi-e | Суми-э |
| Surface Blur | Размытие поверхности |
| Swatches | Образцы |
T
| Text on a path | Текст по контуру |
| Texture | Текстура |
| Texturizer | Текстуризатор |
| Tiles | Разбиение |
| Tool Presets | Предустановки инструмента |
| Torn Edges | Рваные края |
| Trace Contour | Оконтуривание |
| Transform | Трансформирование |
| Transparency | Прозрачность |
| Transparency & Gamut | Прозрачность и гамма |
| Twirl | Скручивание |
| Type | Текст |
U
| Underpainting | Рисование поверху |
| Units & Rulers | Единицы измерения и линейки |
| Unsharp Mask | Контурная резкость |
V
| Vanishing Point | Точка схода |
| Variations | Варианты |
W
| Warp | Искажение |
| Water Paper | Мокрая бумага |
| Watercolor | Акварель |
| Wave | Волна |
| Web Photo Gallery | Интернет галерея |
| Wet Edges | Размытые края |
| Wind | Ветер |
Z
| Zigzag | Зигзаг |
| Zoom | Лупа |
pixelbox.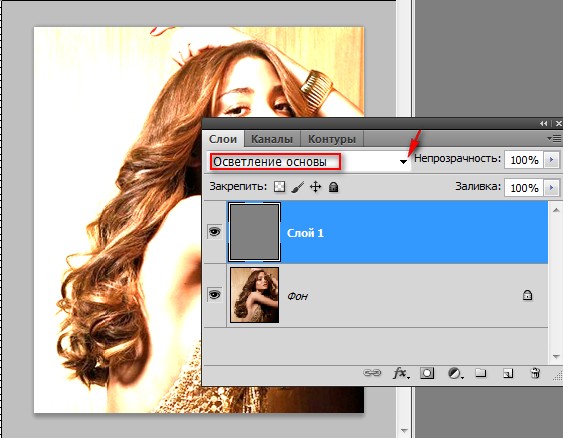 ru
ru
перевод терминов PHOTOSHOP — запись пользователя Катюшка (levinton1) в сообществе Компьютерная грамотность в категории Уроки Photoshop
A
Actions — Действия Adjustment Layer — Слой настройки Adjustments — Настройки Advanced Blending — Дополнительные параметры смешивания Airbrush — Аэрограф All Caps — Все прописные Alpha-channel — Альфа-канал Altitude — Высота Amount — Количество Amplitwist — С поворотом Anchor point — Точка сцепления Angle — Угол Angular — Угловой Anti-aliasing — Сглаживание Arbitrary — Произвольно Audio Annotation — Звуковое примечание Auto Contrast — Автоконтраст Automate — Автоматизация
B Background — Фон Batch — Пакетная обработка Bevel — Фаска Blend Mode — Режим смешивания Blur — Размытие Bounding Box — Габаритная рамка Brightness — Яркость Brush — Кисть Burn — Затемнение
C Canvas — Холст Canvas Size — Размер холста CCW — Против часовой стрелки Channel Mixer — Смешивание каналов Channels — Каналы Character — Шрифт Choke — Уменьшение Clipboard — Буфер обмена Clipping Group — Группа обтравки Clone — Клонирование Close — Закрыть CMYK (Cyan-Magenta-Yellow-blacK) — Голубой-пурпурный-желтый-черный Color Balance — Цветобаланс Color Picker — Выбор цвета Color Range — Диапазон цветов Color Sampler — Пробник Colorize — Тонировать Constrain Proportions — Сохранять пропорции Contour — Контур Contrast — Контраст Crisp — Жесткий Crop — Кадрирование Curves — Кривые Custom Shape — Произвольная фигура CW — По часовой стрелке
D Depth — Глубина Desaturate — Уменьшение насыщенности Diameter — Диаметр Diamond — Ромбовидный Dissolve — Растворение Distanсе — Расстояние Distort — Искажение Dodge — Осветление Drop Shadow — Отбрасывание тени Droplet — Дроплет
E Edit — Правка Effects — Эффекты Emboss — Тиснение Equalize — Выравнивание Eraser — Ластик Exposure — Воздействие Extract — Извлечь Eyedropper — Пипетка
F Faux Bold — Псевдожирный Faux Italic — Псевдокурсив Feather — Растушевывание File — Файл Fill — Заливка Filter — Фильтр Flatten Image — Объединить слои Flip Canvas — Перевернуть холст Freeze — Заморозить Frequency — Частота Fuzziness — Размытость
G Gamut — Гамма Gaussian Blur — Гауссово размытие General — Общие General Blending — Общие параметры смешивания Glyph — Глиф (символ) Gradient — Градиент Gradient Editor — Редактор градиента Gradient Type — Тип градиента Grayscale — Полутоновый Grid — Сетка Guides — Направляющие
H Hand — Рука Hardness — Жесткость Height — Высота Highlights — Яркие тона History — История Hue — Тон Hyphenation — Расстановка переносов
I Image — Изображение Inner Glow — Внутреннее свечение Input Levels — Входные уровни Intersect — Пересечь Inverse — Инверсия Invert — Инвертировать
J Jitting — Дрожание Justification — Выравнивание
K Kerning — Kepнинг Knockout — Исключение
L Lasso — Лассо Layer — Слой Layer Style — Стиль слоя Levels — Уровни Linear — Линейный Link — Связь Liquify — Исказить Location — Положение Loose — Свободный Luminosity — Яркость света
M Mask — Маска Matte — Матовое покрытие Matting — Матирование Maximize — Развернуть Merge — Соединить Mesh — Сетка Mid-tones — Средние тона Minimize — Свернуть Mode — Режим Monochrome — Монохромный Move — Переместить Multiply — Умножение
N Next — Следующий Noise — Шум Notes — Заметки
O Opacity — Непрозрачность Outline — Контур (Очертание) Output Levels — Выходные уровни Overlay — Наложение
P Paint Bucket — Ведро Palette — Панель Paragraph — Абзац Path — Контур Pattern — Узор Pen — Перо Pencil — Карандаш Perspective — Перспектива Pixel — Пиксел Polygon — Многоугольник Posterize — Придание плакатного стиля Preferences — Установки Preserve Luminosity — Сохранять яркость Pressure — Нажим Preview — Предпросмотр Proof Colors — Цвета пробного отпечатка Proof Setup — Настройка пробного отпечатка Purge — Очистить
Q Quality — Качество Quick Mask — Быстрая маска
R Radial — Радиальный Radius — Радиус Range — Диапазон Rasterize — Растеризовать Reconstruct — Реконструировать Reflection — Отражение Reselect — Повторное выделение Resolution — Разрешение Restore — Восстановить Revert — Восстановить RGB (Red Green Blue) — Красный-зеленый-синий Rigid — Строгий Rotate — Поворот Roundness — Округлость Ruler — Линейка
S Saturation — Насыщенность Scale — Масштаб Shading — Затенение Shadows — Темные тона (тени) Shape — Фигура Sharp — Резкий Sharpen — Резкость Size — Размер Skew — Скос Small Caps — Строчные Smooth — Гладкий (плавный) Smudge — Палец Snap To — Прикрепить к Snapshot — Снимок Solidity — Плотность Spacing — Интервал Spread — Рассеивание Stiff — Сильный Strikethrough — Перечеркнуть Stroke — Обводка Stroke Path — Обводка контура Strong — Сильный Styles — Стили Subscript — Нижний индекс Superscript — Верхний индекс Swatches — Образцы
T Threshold — Порог Thumbnail — Пиктограмма Tolerance — Допуск Tool Options Bar — Панель опций Toolbox — Панель инструментов Transform — Изменение Transparent — Прозрачный Trash — Корзина Trim — Подрезание Turbulence — Волнение Type — Текст
U Underline — Подчеркнуть Underlying — Нижележащий Undo — Отменить Ungroup — Разгруппировать Unsharp Mask — Маска нерезкости
V Variations — Вариации Vector Mask — Векторная маска View — Вид
W Warp — Деформация Warp Text — Деформировать текст Width — Ширина Work Path — Рабочий контур Workspace — Рабочее поле
Z Zoom — Масштабирование
www. babyblog.ru
babyblog.ru
Англо-русский словарь фотошоп-терминов
DDark Strokes Темные штрихиDarken ТемнееDe-Interlace Построчная разверткаDelete УдалитьDelete Anchor Point Удалить якорную точкуDespeckle РетушьDifference РазницаDifference Clouds Разностные облакаDiffuse ДиффузияDiffuse Glow Рассеяный светDirect Selection НаправлениеDisplace СмещениеDisplay & Cursors Дисплей и курсорыDissolve РастворениеDistort ДеформацияDodge ОсветлениеDrop Shadow Отбросить теньDry Brush Сухая кистьDual Brush Двойная кистьDust & Scraches Пыль и царапины
EEdit РедактироватьEmbed Watermark Добавить водяной знакEmboss БарельефEraser ЛастикExclusion ИсключениеExport ЭкспортExport Transparent Image Экспорт прозрачного изображенияExposure ЭкспозицияExtract ВырезаниеExtras Дополнительные линииExtrude ЭкструзияEyedropper Пипетка
FFacet ФацетFibers ВолокнаFile Handling Управление файламиFill ЗаливкаFill Layer Слой заливкиFilm Grain Зернистость пленкиFilter Gallery Галерея фильтровFind Edges Выделение краевFit Image Подгонка изображенияFragment ФрагментFree Transform Свободная трансформацияFreeform Pen Свободное пероFresco Фреска
GGamut ГаммаGaussian Blur Смазывание по Гауссу, размытие ГауссаGeneral ОсновныеGlass СтеклоGlowing Edges Свечение краевGradient ГрадиентGradient Overlay Наложение градиентаGrain ЗерноGraphic Pen ТушьGrayscale Оттенки серогоGrid СеткаGuides НаправляющиеGuides, grid & slices — Направляющие, сетка и пластины
HHalftone Pattern — Полутоновый узорHand — РукаHard — Light Жесткий светHard Mix — Жесткое смешениеHealing Brush — Восстанавливающая кистьHigh Pass — Цветовой сдвигHistogramm — ГистограммаHistory — ИсторияHistory Brush — Историческая кистьHue/Saturation — Оттенок/Насыщенность
IImage — ИзображениеImage Size — Размер изображенияImport — ИмпортInfo — ИнформацияInk Outlines — ОбводкаInner Glow Внутреннее свечениеInner Shadow Внутренняя тень
LLasso ЛассоLayer СлойLayer Comps Состояния слояLayer Mask Маска слояLayer Styles Эффекты слояLens Correction Коррекция линзLens Flare БликLevels УровниLighten СветлееLightning Effects Эффекты светаLinear Burn Прямое затемнениеLinear Dodge Простое осветлениеLiquify РазжижениеLuminosity Яркость
MMagic Eraser Волшебный ластикMagic Wand Волшебная палочкаMedian УсреднениеMomory & Image Cache Память и кэшMerge to HDR Объединить в HDRMezzotint Меццо-ТинтоMosaic МозаикаMosaic Tiles Мозаичные фрагментыMultiply Умножение
NNavigator НавигаторNeon Glow Неоновое свечениеNew НовыйNoise ШумNormal НормальныйNote Paper Почтовая бумагаNTSC Colors Цвета NTSC
OOffset СдвигOpacity НепрозрачностьOpen ОткрытьOpen As Открыть какOpen Recent Открыть последнийOther ДругойOther Dynamics Другая динамикаOverlay Перекрытие, наложение
PPain Bucket Ведро, заливкаPaint Daubs МазокPalette Knife ШпательParagraph ПараграфPaste Вставить, вклеить, поместитьPatch ЗаплаткаPatchwork Цветная плиткаPath ПутьPath Selection Выделение контураPatern Maker ТекстураторPattern Stamp Фигурный штампPDF Presentation PDF презентацияPen ПероPencil КарандашPerspective ПерспективаPhoto Filter ФотофильтрPhotocopy КсерокопияPhotomerge ФотомонтажPicture Package Группа изображенийPinch ЩипокPixel ПиксельPixel Aspect Ratio Пропорции пикселейPixelate ОформлениеPlace ПоместитьPlaster ГипсPlastic Wrap Пластиковая упаковкаPlug-in Плагин, модульPlug-in & Scratch Disks Внешние модули и диски подкачкиPointillize ПуантилизмPolar Coordinates Полярные координатыPoster Edges Очерченные краяPreferences УстановкиPreview ПредпросмотрPrint ПечатьPrint One Copy Печатать одну копиюPrint Online Интернет-печатьPrint with Preview Печать с предпросмотромProof Colors ЦветопробаProtect Texture Защищать текстуру
QQuick Mask — Быстрая маска
RRadial Blur Радиальное размытиеRead Watermark Читать водяной знакRectangular marquee tool — Инструмент Прямоугольная областьRed Eye Красный глазReduce Noise Подавить шумRender ОсвещениеResize Image Изменить размеры изображенияResolution РазрешениеReticulation РетикуляцияRGB Цветовая модель RGBRipple РябьRotate ПовернутьRough Pastels ПастельRounded Rectangle Закругленный прямоугольник
SSaturation НасыщенностьSave СохранитьSave As Сохранить какSave Version Сохранить вариантSave for Web Сохранить для вебScale МасштабScattering РассеиваниеScreen ЭкранScripts СкриптыSelect ВыделениеSelect Text Написание выделениемShadow/Highlight Тень/СветShape Blur Фигурное размытиеShape Dynamics Динамика кистиShapes ФигурыShape Layers Слои фигурыSharpen РезкостьShaspen Edges Резкость по краямSharpen More Резкость+Shear ИскривлениеSketch НабросокSkew УголSmart Blur Умное размытиеSmart Sharpen Настраиваемая резкостьSmoothing СмягчениеSmudge ПалецSmudge Stick РастушевкаSoft Light Мягкий светSolarize СоляризацияSpatter РазбрызгиваниеSpherize СферизацияSponge ГубкаSpot Healing Brush Точечная лечащая кистьSprayed Strokes АэрографStained Glass ВитражStamp Штамп, линогравюраStroke Emboss — Обводящее тиснениеStyle СтильStylize СтилизацияSumi-e Суми-эSurface Blur Размытие поверхностиSwatches Образцы
TText on a path Текст по контуруTexture ТекстураTexturizer ТекстуризаторTiles РазбиениеTool Presets Предустановки инструментаTorn Edges Рваные краяTrace Contour ОконтуриваниеTransform ТрансформированиеTransparency ПрозрачностьTransparency & Gamut Прозрачность и гаммаTwirl СкручиваниеType Текст
UUnderpainting Рисование поверхуUnits & Rulers Единицы измерения и линейкиUnsharp Mask Контурная резкость
VVanishing Point Точка сходаVariations Варианты
WWarp ИскажениеWater Paper Мокрая бумагаWatercolor АкварельWave ВолнаWeb Photo Gallery Интернет галереяWet Edges Размытые краяWind Ветер
ZZigzag ЗигзагZoom Лупа
rugraphics.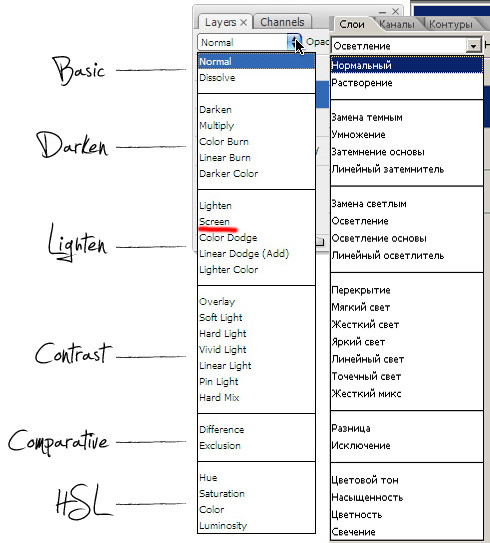 ru
ru
Корректный перевод терминов Photoshop | FLATONIKA
Представляю вашему вниманию очень нужную вещь, а именно- правильный перевод терминов фотошоп (Photoshop). Этот перевод самый корректный, на мой взгляд, так как был выполнен профессиональным дизайнером. Всем кто работает с программой Photoshop, этот перевод будет просто необходим. Его можно распечатать и повесить на стенку, например:) В скором времени, используя эту шпаргалку при работе с программой Photohop, вы сами не заметите как очень быстренько запомните все комбинации и названия.
Перевод названий панели инструментов фотошоп(Photoshop)
Раздел File (Файл)
Раздел Edit (Редактировать)
Раздел Image (Изображение)
Раздел Layer (Слои)
Раздел Select (Выделение)
Раздел Filter (Фильтр)
Selection tools / Группа инструментов «Выделение»
Painting tools / Группа инструментов «Раскрашивание»
Drawing and type tools / Группа инструментов «Рисование» и «Текст»
А сейчас пара не плохих песен . .
.
Мачете — Нежность
LENA FAYRE / LOVE BURNING ALIVE
Если вам был интересен и полезен материал, нажмите, пожалуйста, кнопочки снизу, а так же подписывайтесь на свежие статьи сайта!
flatonika.ru
| «A» | |
| Actions | Экшены (Операции) |
| Adjustment Layer | Слой-настройки |
| Adjustments | Настройки |
| Advanced Blending | Дополнительные параметры смешивания |
| Airbrush | Аэрограф |
| All Caps | Все прописные |
| Alpha-channel | Альфа-канал |
| Altitude | Высота |
| Amount | Количество |
| Amplitwist | С поворотом |
| Anchor | Расположение |
| Angle | Угол |
| Angular | Угловой |
| Anti-aliasing | Сглаживание |
| Arbitrary | Произвольно |
| Arrange | Упорядочить |
| Attributes | Панель параметров |
| Audio Annotation | Звуковое примечание |
| Auto Contrast | Автоконтраст |
| Automate | Автоматизация |
| «B» | |
| Background | Фон |
| Background Eraser Tool | Инструмент «Фоновый ластик» |
| Batch | Пакетная обработка |
| Bicubic | Бикубическая интерполяция (наилучшая для плавных градиентов) |
| Bicubic Sharper | Бикубическая интерполяция, четче (наилучшая для уменьшения) |
| Bicubic Smoother | Бикубическая интерполяция, глаже (наилучшая для увеличения) |
| Bilinear | Билинейная интерполяция |
| Bitmap | Цветовой режим Битовый формат |
| Black Matte | Черная подложка |
| Black & White | Черно-белое |
| Blend Mode | Режим наложения (смешивания) |
| Blur | Размытие |
| Bounding Box | Габаритная рамка |
| Brightness | Яркость |
| Bring Forward | Переложить вперед |
| Bring to front | На передний план |
| Brush | Инструмент Кисть |
| Burn | Затемнение |
| «С» | |
| Canvas | Холст |
| Canvas Extension Color | Цвет расширения холста |
| Canvas Size | Размер холста |
| CCW | Против часовой стрелки |
| Channel Mixer | Смеситель (микшер) каналов |
| Channels | Каналы |
| Character | Палитра Символ (шрифт) |
| Choke | Уменьшение |
| Clear | Очистить/Удалить |
| Clipboard | Буфер обмена |
| Clipping Group | Группа обтравки |
| Clone | Клонирование |
| Close | Закрыть |
| CMYK (Cyan-Magenta-Yellow-blacK) | Цветовой режим «CMYK» (Голубой-пурпурный-желтый-черный) |
| Color | ЦветРежим наложения Цветность |
| Color Balance | Цветобаланс |
| Color Burn | Режим наложения Затемнение основы |
| Color Dodge | Режим наложения Осветление основы |
| Color Mode | Цветовые режимы |
| Color Picker | Выбор цвета (Пипетка) |
| Color Range | Диапазон цветов |
| Color Sampler | Инструмент «Цветовой эталон» |
| Colorize | Тонировать |
| Constrain Proportions | Сохранять пропорции |
| Content-Aware Scale | Масштаб с учетом содержимого |
| Contour | Контур |
| Contrast | Контраст |
| Crisp | Четкий |
| Crop | Кадрирование |
| Crop and Straighten | Кадрировать и выпрямить фотографию |
| Crop Tool | Инструмент Рамка |
| Cropped Area | Отсеченнное |
| Cursors | Категория настроек «Курсоры» |
| Current Size | Текущий размер |
| Curves | Кривые |
| Custom Shape | Произвольная фигура |
| CW | По часовой стрелке |
| «D» | |
| Darken | Режим наложения Затемнение |
| Darker Color | Режим наложения Темнее |
| Decontaminate Colors | Очистить цвета |
| Delete | Удалить |
| Depth | Глубина |
| Desaturate | Уменьшение насыщенности (Денасыщение) |
| Deselect Linked Layers | Отменить связь слоев |
| Diameter | Диаметр |
| Diamond | Ромбовидный |
| Difference | Режим наложения Разница |
| Dissolve | Режим наложения Затухание или Растворение |
| Distanсе | Расстояние |
| Distort | Искажение |
| Divide | Режим наложения Разделить |
| Document Size | Размер печатного оттиска |
| Dodge | Осветление |
| Don’t show again | Не показывать снова |
| Drop Shadow | Отбрасывание тени |
| Droplet | Дроплет |
| Duplicate Layer | Создать дубликат слоя |
| «E» | |
| Edit | Правка |
| Effects | Эффекты |
| Elliptical Marquee Tool | Инструмент Овальная область |
| Emboss | Тиснение |
| Equalize | Выравнивание |
| Erase Refinements | Стереть уточнение |
| Eraser | Инструмент Ластик |
| Exclusion | Режим наложения Исключение |
| Export Layers To File | Экспортировать слои в файлы |
| Exposure | Воздействие (Выдержка) |
| Extract | Извлечь |
| Eyedropper | Инструмент «Пипетка» |
| «F» | |
| Faux Bold | Псевдожирный |
| Faux Italic | Псевдокурсив |
| Feather | Растушевка |
| File | Файл |
| File Handling | Категория настроек «Обработка файлов» |
| File Info | Сведения о файле |
| Fill | Заливка |
| Filter | Фильтр |
| Flatten Image | Объединить слои |
| Flip Canvas | Перевернуть холст (отразить холст) |
| Flip Horizontal | Отразить по горизонтали |
| Flip Vertical | Отразить по вертикали |
| Free Transform | Свободное трансформирование |
| Freeze | Заморозить |
| Frequency | Частота |
| Fuzziness | Разброс |
| «G» | |
| Gamut | Гамма |
| Gaussian Blur | Размытие по Гауссу |
| General | Категория настроек «Основные» |
| General Blending | Общие параметры смешивания |
| Glyph | Глиф (символ) |
| Gradient | Градиент |
| Gradient Editor | Редактор градиента |
| Gradient Type | Тип градиента |
| Grayscale | Цветовой режим «В градациях серого» |
| Grid | Сетка |
| Group Layers | Сгруппировать слои |
| Guides | Направляющие |
| Guides, Grid & Stices | Категория настроек «Направляющие, сетка и фрагменты» |
| «H» | |
| Hand | Рука |
| Hardness | Жесткость |
| Hard Light | Режим наложения Жесткий свет |
| Hard Mix | Режим наложения Жесткое смешение |
| Height | Высота |
| Hide | Скрыть |
| Hidden Layers | Скрытые слои |
| Highlights | Яркие тона/Подсветка |
| History | Палитра История |
| History Brush Tool | Инструмент «Архивная кисть» |
| Horizontal Type | Горизонтальный текст |
| Horizontal Type Mask | Горизонтальный текст-маска |
| Hue | ТонРежим наложения Цветовой тон |
| Hyphenation | Расстановка переносов |
| «I» | |
| Image | Изображение |
| Image Rotation | Вращение изображения |
| Image Size | Размер изображения |
| Inner Glow | Внутреннее свечение |
| Input Levels | Входные уровни |
| Interface | Интерфейс |
| Intersect | Пересечь |
| Inverse | Инверсия выделения |
| Invert | Инверсия цвета |
| «J» | |
| Jitting | Дрожание |
| Justification | Выравнивание |
| «K» | |
| Kerning | Kepнинг |
| Knockout | Исключение |
| «L» | |
| Lab | Цветовой режим «Lab» |
| Lasso Tool | Инструмент «Лассо» |
| Layer | Слой |
| Layer Comps | Композиция слоев |
| Layer Style | Стиль слоя |
| Layer via Copy | Скопировать на новый слой |
| Levels | Уровни |
| Lighten | Режим наложения Замена светлым |
| Lighter Color | Режим наложения Светлее |
| Linear Burn | Режим наложения Линейный затемнитель |
| linear Dodge Add | Режим наложения Линейный осветлитель (добавить) |
| Linear Light | Режим наложения Линейный свет |
| Link Layers | Связать слои |
| Liquify | Исключение |
| Localized Color Clusters | Локализованные наборы цветов |
| Location | Положение |
| Lock All | Сохраняет все |
| Lock All Layers in Group | Закрепить слои |
| Lock Image Pixels | Сохраняет цвета пикселов |
| Lock Position | Закрепляет положение |
| Lock Transparent Pixels | Сохраняет прозрачность пикселов |
| Loose | Свободный |
| Luminosity | Режим наложения Яркость |
| «M» | |
| Marching Ants | «Марширующие муравьи» |
| Mask | Маска |
| Matte | Матовое покрытие |
| Matting | Матирование |
| Maximize | Развернуть |
| Merge Down | Объединить с предыдущим |
| Merge Layers | Объединить слои |
| Merge Visible | Объединить видимые |
| Mesh | Сетка |
| Magnetic Lasso Tool | Инструмент «Магнитное лассо» |
| Magic Eraser Tool | Инструмент «Волшебный ластик» |
| Magic Wand Tool | Инструмент «Волшебная палочка» |
| Match Zoom | Согласовать масштаб |
| Midtones | Средние тона |
| Minimize | Свернуть |
| Mode | Режим |
| Monochrome | Монохромный |
| Move | Инструмент Перемещение |
| Multiply | Режим наложения Умножение |
| «N» | |
| Nearest Neighbor | Интерполяция По соседним пикселям (сохраняет четкие края) |
| New | Создать (Новый) |
| New Size | Новый размер |
| Next | Следующий |
| Noise | Шум |
| Notes | Заметки |
| «O» | |
| On Black | На черном |
| On Layers | На слоях |
| On White | На белом |
| Opacity | Непрозрачность |
| Open | Открыть |
| Outline | Контур (Очертание) |
| Output Levels | Выходные уровни |
| Output То | Вывод в |
| Overlay | Режим наложения Перекрытие |
| «P» | |
| Paint Bucket | Ведро |
| Palette | Панель (Палитра) |
| Paragraph | Палитра Абзац |
| Paste special | Специальная вставка |
| Path | Контур |
| Pattern | Узор (Образец, текстура) |
| Pen | Перо |
| Pencil | Карандаш |
| Performance | Категория настроек «Производительность» |
| Perspective | Перспектива |
| Pin Light | Режим наложения Точечный свет |
| Pixel | Пиксель |
| Pixel Dimensions | Размерность |
| Place | Поместить |
| Plugin | Плагин / Внешний модуль |
| Polygonal Lasso Tool | Инструмент «Прямолинейное лассо» |
| Posterize | Придание плакатного стиля |
| Preferences | Установки |
| Preserve Luminosity | Сохранять яркость |
| Preset Manager | Управление наборами |
| Pressure | Нажим |
| Preview | Предпросмотр |
| Proof Colors | Цвета пробного отпечатка |
| Proof Setup | Настройка пробного отпечатка |
| Печать | |
| Puppet Warp | Марионеточная деформация |
| Purge | Очистить |
| «Q» | |
| Quality | Качество |
| Quick Mask | Быстрая маска |
| Quick Selection | Инструмент «Быстрое выделение» |
| «R» | |
| Radial | Радиальный |
| Radius | Радиус |
| Range | Диапазон |
| Rasterize | Растеризовать слой |
| Reconstruct | Реконструировать |
| Rectangular Marquee Tool | Инструмент Прямоугольная область |
| Reflection | Отражение |
| Refine Edge | Уточнить край |
| Refine Radius | Уточнить радиус |
| Relative | Относительно |
| Remember Settings | Запомнить настройки |
| Resample Image | Интерполяция |
| Reselect | Повторное выделение |
| Resolution | Разрешение |
| Restore | Восстановить |
| Reveal Layer | Показать слой |
| Reverse | Восстановить (Отменить до исходного значения) |
| Revert | Инверсия |
| RGB (Red Green Blue) | Цветовой режим «RGB» (Красный-зеленый-синий) |
| Rigid | Строгий |
| Rotate | Поворот |
| Roundness | Округлость |
| Ruler | Линейка |
| «S» | |
| Sample | Образец |
| Sample Size | Размер образца |
| Sampled Colors | По образцам |
| Saturation | Насыщенность Режим наложения Насыщенность |
| Save | Сохранить |
| Save to Web | Сохранить для Web и устройств |
| Scale | Масштаб / Масштабирование |
| Scale Styles | Масштабировать стили |
| Screen | Режим наложения Экран |
| Select Linked Layers | Выделить связанные слои |
| Select / Selection | Выделение |
| Selection Preview | Просмотр |
| Send to Back | На задний план |
| Send Backward | Переложить назад |
| Shading | Затенение |
| Shadows | Темные тона (тени) |
| Shape | Фигура |
| Sharp | Резкий |
| Show Sample Ring | Кольцо пробы |
| Shift Edge | Сместить край |
| Sharpen | Резкость |
| Similar Layers | Подобные слои |
| Single Column Marquee Tool | Инструмент Область (вертикальная строка) |
| Single Row Marquee Tool | Инструмент Область (горизонтальная строка) |
| Size | Размер |
| Skew | Наклон |
| Slice Tool | Инструмент Раскройка |
| Slice Select Tool | Инструмент Выделение фрагмента |
| Small Caps | Строчные |
| Smart Object | Смарт-объект |
| Smart Radius | «Умный радиус» |
| Smooth | Сгладить |
| Smudge | Палец |
| Snap To | Прикрепить к |
| Snapshot | Снимок |
| Soft Light | Режим наложения Мягкий свет |
| Solidity | Плотность |
| Spacing | Интервал |
| Spread | Рассеивание |
| Stiff | Сильный |
| Strikethrough | Перечеркнуть |
| Stroke | Обводка |
| Stroke Path | Обводка контура |
| Strong | Сильный |
| Styles | Стили |
| Subscript | Нижний индекс |
| Subtract | Режим наложения Вычитание |
| Superscript | Верхний индекс |
| Swatches | Образцы |
| «T» | |
| Threshold | Порог |
| Thumbnail | Пиктограмма |
| Tolerance | Допуск |
| Tool Options Bar | Панель опций |
| Toolbox | Панель инструментов |
| Transform | Изменение |
| Transform Selection | Трансформировать выделенную область |
| Transparent | Прозрачный |
| Transparency & Gamut | Категория настроек «Прозрачность и цветовой охват» |
| Trash | Корзина |
| Trim | Тримминг |
| Turbulence | Волнение |
| Type Tool | Инструмент Текст |
| «U» | |
| Underline | Подчеркнуть |
| Underlying | Нижележащий |
| Undo | Отменить |
| Ungroup Layers | Разгруппировать слои |
| Units & Rulers | Категория настроек «Единицы измерения и линейки» |
| Unsharp Mask | Маска нерезкости |
| «V» | |
| Variations | Вариации |
| Vector Mask | Векторная маска |
| Vertical Type | Вертикальный текст |
| Vertical Type Mask | Вертикальный текст-маска |
| View / View Mode | Вид |
| Vivid Light | Режим наложения Яркий свет |
| «W» | |
| Warp | Деформация |
| Warp Text | Деформировать текст |
| White Matte | Белая подложка |
| Width | Ширина |
| Work Path | Рабочий контур |
| Workspace | Рабочее поле |
| «Z» | |
| Zoom Tool | Инструмент «Масштаб» |
psand. ru
ru
Перевод терминов фотошопа и клавиатурные сокращения основных команд | DesigNonstop
Перевод терминов фотошопа и клавиатурные сокращения основных команд
22
Наконец-то я реализовала свою давнишнюю мечту о том, чтобы соединить в одном месте английские и русские термины основных команд в фотошопе. Помимо словаря здесь еще представлены и основные клавиатурные сокращения команд. Термины объединены в шесть блоков, по числу основных пунктов главного меню: Файл, Редактировать, Изображение, Слои, Выделение, Фильтр. Таблица содержит перевод не только терминов первого уровня, но и второго уровня. Один из вариантов использования словаря — это распечатать картинки по блокам и иметь под рукой, ну или повесить на стенку за монитором.
1. Перевод терминов группы File (Файл)
2. Перевод терминов группы Edit (Редактировать)
3. Перевод терминов группы Image (Изображение)
4. Перевод терминов группы Layer (Слои)
5. Перевод терминов группы Select (Выделение)
6. Перевод терминов группы Filter (Фильтр)
Перевод терминов группы Filter (Фильтр)
Оцените, пожалуйста, статью!
- 5
- 4
- 3
- 2
- 1
(0 голосов, в среднем: 0 из 5)
www.designonstop.com
Применение настройки яркости/контрастности в Photoshop
Руководство пользователя Отмена
Поиск
- Руководство пользователя Photoshop
- Знакомство с Photoshop
- Мечтай.
 Сделай это.
Сделай это. - Что нового в Photoshop
- Отредактируйте свою первую фотографию
- Создание документов
- Фотошоп | Общие вопросы
- Системные требования Photoshop
- Перенос предустановок, действий и настроек
- Знакомство с Photoshop
- Мечтай.
- Photoshop и другие продукты и услуги Adobe
- Работа с иллюстрациями Illustrator в Photoshop
- Работа с файлами Photoshop в InDesign
- Материалы Substance 3D для Photoshop
- Photoshop и Adobe Stock
- Использование встроенного расширения Capture в Photoshop
- Библиотеки Creative Cloud
- Библиотеки Creative Cloud в Photoshop
- Используйте сенсорную панель с Photoshop
- Сетка и направляющие
- Создание действий
- Отмена и история
- Photoshop на iPad
- Photoshop на iPad | Общие вопросы
- Знакомство с рабочим пространством
- Системные требования | Фотошоп на iPad
- Создание, открытие и экспорт документов
- Добавить фото
- Работа со слоями
- Рисовать и раскрашивать кистями
- Сделать выделение и добавить маски
- Ретушь ваших композитов
- Работа с корректирующими слоями
- Отрегулируйте тональность композиции с помощью Кривых
- Применить операции преобразования
- Обрезка и поворот композитов
- Поворот, панорамирование, масштабирование и сброс холста
- Работа с текстовыми слоями
- Работа с Photoshop и Lightroom
- Получить отсутствующие шрифты в Photoshop на iPad
- Японский текст в Photoshop на iPad
- Управление настройками приложения
- Сенсорные клавиши и жесты
- Сочетания клавиш
- Измените размер изображения
- Прямая трансляция во время создания в Photoshop на iPad
- Исправление недостатков с помощью Восстанавливающей кисти
- Создание кистей в Capture и использование их в Photoshop
- Работа с файлами Camera Raw
- Создание смарт-объектов и работа с ними
- Отрегулируйте экспозицию ваших изображений с помощью Dodge and Burn
- Photoshop в Интернете, бета-версия
- Общие вопросы | Photoshop в Интернете, бета-версия
- Введение в рабочее пространство
- Системные требования | Photoshop в Интернете, бета-версия
- Сочетания клавиш | Photoshop в Интернете, бета-версия
- Поддерживаемые типы файлов | Photoshop в Интернете, бета-версия
- Открытие и работа с облачными документами
- Сотрудничать с заинтересованными сторонами
- Применение ограниченных правок к вашим облачным документам
- Облачные документы
- Облачные документы Photoshop | Общие вопросы
- Облачные документы Photoshop | Вопросы рабочего процесса
- Управление и работа с облачными документами в Photoshop
- Обновление облачного хранилища для Photoshop
- Невозможно создать или сохранить облачный документ
- Устранение ошибок облачного документа Photoshop
- Сбор журналов синхронизации облачных документов
- Делитесь доступом и редактируйте свои облачные документы
- Делитесь файлами и комментируйте в приложении
- Рабочее пространство
- Основы рабочего пространства
- Настройки
- Учитесь быстрее с помощью Photoshop Discover Panel
- Создание документов
- Разместить файлы
- Сочетания клавиш по умолчанию
- Настройка сочетаний клавиш
- Инструментальные галереи
- Параметры производительности
- Использовать инструменты
- Предустановки
- Сетка и направляющие
- Сенсорные жесты
- Используйте сенсорную панель с Photoshop
- Сенсорные возможности и настраиваемые рабочие области
- Превью технологий
- Метаданные и примечания
- Сенсорные возможности и настраиваемые рабочие области
- Поместите изображения Photoshop в другие приложения
- Линейки
- Показать или скрыть непечатаемые дополнения
- Укажите столбцы для изображения
- Отмена и история
- Панели и меню
- Позиционные элементы с привязкой
- Положение с помощью инструмента «Линейка»
- Дизайн веб-сайтов, экранов и приложений
- Photoshop для дизайна
- Артборды
- Предварительный просмотр устройства
- Копировать CSS из слоев
- Разделение веб-страниц
- Опции HTML для фрагментов
- Изменить расположение фрагментов
- Работа с веб-графикой
- Создание фотогалерей в Интернете
- Основы изображения и цвета
- Как изменить размер изображения
- Работа с растровыми и векторными изображениями
- Размер изображения и разрешение
- Получение изображений с камер и сканеров
- Создание, открытие и импорт изображений
- Просмотр изображений
- Недопустимая ошибка маркера JPEG | Открытие изображений
- Просмотр нескольких изображений
- Настройка палитр цветов и образцов
- Изображения с высоким динамическим диапазоном
- Подберите цвета на изображении
- Преобразование между цветовыми режимами
- Цветовые режимы
- Стереть части изображения
- Режимы наложения
- Выберите цвет
- Настройка индексированных таблиц цветов
- Информация об изображении
- Фильтры искажения недоступны
- О цвете
- Цветовые и монохромные настройки с использованием каналов
- Выберите цвета на панелях «Цвет» и «Образцы»
- Образец
- Цветовой режим или Режим изображения
- Цветной оттенок
- Добавить условное изменение режима к действию
- Добавить образцы из HTML CSS и SVG
- Битовая глубина и настройки
- Слои
- Основы слоев
- Неразрушающий монтаж
- Создание и управление слоями и группами
- Выбрать, сгруппировать и связать слои
- Поместите изображения в рамки
- Непрозрачность слоя и смешивание
- Слои маски
- Применение смарт-фильтров
- Композиции слоев
- Переместить, сложить и заблокировать слои
- Слои-маски с векторными масками
- Управление слоями и группами
- Эффекты слоя и стили
- Редактировать маски слоя
- Извлечение активов
- Отображение слоев с помощью обтравочных масок
- Создание ресурсов изображения из слоев
- Работа со смарт-объектами
- Режимы наложения
- Объединение нескольких изображений в групповой портрет
- Объединение изображений с помощью Auto-Blend Layers
- Выравнивание и распределение слоев
- Копировать CSS из слоев
- Загрузить выделение из границ слоя или маски слоя
- Knockout для отображения содержимого других слоев
- Слой
- Выпрямление
- Композит
- Фон
- Выборки
- Рабочая область выбора и маски
- Сделать быстрый выбор
- Начало работы с выборками
- Выберите с помощью инструментов выделения
- Выберите с помощью инструментов лассо
- Выберите диапазон цветов в изображении
- Настройка выбора пикселей
- Преобразование между путями и границами выделения
- Основы канала
- Перемещение, копирование и удаление выбранных пикселей
- Создать временную быструю маску
- Сохранить выделение и маски альфа-канала
- Выберите области изображения в фокусе
- Дублировать, разделять и объединять каналы
- Расчет канала
- Выбор
- Ограничительная рамка
- Настройки изображения
- Деформация перспективы
- Уменьшить размытие изображения при дрожании камеры
- Примеры лечебных кистей
- Экспорт таблиц поиска цветов
- Настройка резкости и размытия изображения
- Понимание настроек цвета
- Применение регулировки яркости/контрастности
- Настройка деталей теней и светлых участков
- Регулировка уровней
- Настройка оттенка и насыщенности
- Настройка вибрации
- Настройка насыщенности цвета в областях изображения
- Быстрая настройка тона
- Применение специальных цветовых эффектов к изображениям
- Улучшите изображение с помощью настройки цветового баланса
- Изображения с высоким динамическим диапазоном
- Просмотр гистограмм и значений пикселей
- Подберите цвета на изображении
- Как обрезать и выпрямить фотографии
- Преобразование цветного изображения в черно-белое
- Корректирующие слои и слои-заливки
- Регулировка кривых
- Режимы наложения
- Целевые изображения для прессы
- Настройка цвета и тона с помощью пипеток «Уровни» и «Кривые»
- Настройка экспозиции и тонирования HDR
- Фильтр
- Размытие
- Осветлить или затемнить области изображения
- Выборочная настройка цвета
- Заменить цвета объектов
- Adobe Camera Raw
- Системные требования Camera Raw
- Что нового в Camera Raw
- Введение в Camera Raw
- Создание панорам
- Поддерживаемые объективы
- Эффекты виньетирования, зернистости и удаления дымки в Camera Raw
- Сочетания клавиш по умолчанию
- Автоматическая коррекция перспективы в Camera Raw
- Как сделать неразрушающее редактирование в Camera Raw
- Радиальный фильтр в Camera Raw
- Управление настройками Camera Raw
- Открытие, обработка и сохранение изображений в Camera Raw
- Исправление изображений с помощью инструмента Enhanced Spot Removal Tool в Camera Raw
- Поворот, обрезка и настройка изображений
- Настройка цветопередачи в Camera Raw
- Обзор функций | Adobe Camera Raw | 2018 выпусков
- Обзор новых функций
- Версии процесса в Camera Raw
- Внесение локальных корректировок в Camera Raw
- Исправление и восстановление изображений
- Удаление объектов с фотографий с помощью Content-Aware Fill
- Content-Aware Patch and Move
- Ретушь и исправление фотографий
- Исправить искажение изображения и шум
- Основные действия по устранению неполадок для устранения большинства проблем
- Преобразование изображений
- Преобразование объектов
- Настройка кадрирования, поворота и размера холста
- Как обрезать и выровнять фотографии
- Создание и редактирование панорамных изображений
- Деформация изображений, форм и путей
- Точка схода
- Используйте фильтр «Пластика»
- Контентно-зависимое масштабирование
- Преобразование изображений, форм и контуров
- Деформация
- Трансформация
- Панорама
- Рисунок и живопись
- Симметричные узоры красками
- Рисование прямоугольников и изменение параметров обводки
- О чертеже
- Рисование и редактирование фигур
- Малярные инструменты
- Создание и изменение кистей
- Режимы наложения
- Добавить цвет к путям
- Редактировать пути
- Краска с помощью кисти-миксера
- Наборы кистей
- Градиенты
- Градиентная интерполяция
- Выбор заливки и обводки, слоев и контуров
- Рисование с помощью инструментов «Перо»
- Создание шаблонов
- Создание рисунка с помощью Pattern Maker
- Управление путями
- Управление библиотеками шаблонов и пресетами
- Рисовать или рисовать на графическом планшете
- Создание текстурированных кистей
- Добавление динамических элементов к кистям
- Градиент
- Нарисуйте стилизованные мазки с помощью Art History Brush
- Краска с рисунком
- Синхронизация пресетов на нескольких устройствах
- Текст
- Добавить и отредактировать текст
- Единый текстовый движок
- Работа со шрифтами OpenType SVG
- Символы формата
- Формат абзацев
- Как создавать текстовые эффекты
- Редактировать текст
- Интервал между строками и символами
- Арабский и еврейский шрифт
- Шрифты
- Устранение неполадок со шрифтами
- Азиатский тип
- Создать тип
- Ошибка Text Engine при использовании инструмента «Текст» в Photoshop | Виндовс 8
- Добавить и отредактировать текст
- Видео и анимация
- Видеомонтаж в Photoshop
- Редактировать слои видео и анимации
- Обзор видео и анимации
- Предварительный просмотр видео и анимации
- Красить кадры в слоях видео
- Импорт видеофайлов и последовательностей изображений
- Создать анимацию кадра
- Creative Cloud 3D-анимация (предварительная версия)
- Создание анимации временной шкалы
- Создание изображений для видео
- Фильтры и эффекты
- Использовать фильтр «Пластика»
- Использовать галерею размытия
- Основы фильтра
- Ссылка на эффекты фильтра
- Добавить световые эффекты
- Используйте адаптивный широкоугольный фильтр
- Используйте фильтр масляной краски
- Эффекты слоя и стили
- Применить определенные фильтры
- Размазать области изображения
- Сохранение и экспорт
- Сохранение файлов в Photoshop
- Экспорт файлов в Photoshop
- Поддерживаемые форматы файлов
- Сохранять файлы в графических форматах
- Перемещение дизайнов между Photoshop и Illustrator
- Сохранение и экспорт видео и анимации
- Сохранение файлов PDF
- Защита авторских прав Digimarc
- Сохранение файлов в Photoshop
- Печать
- Печать 3D-объектов
- Печать из фотошопа
- Печать с управлением цветом
- Контактные листы и презентации в формате PDF
- Печать фотографий в макете пакета изображений
- Плашечные цвета для печати
- Дуотоны
- Печать изображений на коммерческой типографии
- Улучшение цветных отпечатков из Photoshop
- Устранение проблем с печатью | Фотошоп
- Автоматизация
- Создание действий
- Создание графики, управляемой данными
- Сценарий
- Обработать пакет файлов
- Воспроизведение и управление действиями
- Добавить условные действия
- О действиях и панели действий
- Инструменты записи в действиях
- Добавить условное изменение режима к действию
- Набор инструментов пользовательского интерфейса Photoshop для подключаемых модулей и сценариев
- Управление цветом
- Понимание управления цветом
- Поддержание согласованности цветов
- Настройки цвета
- Работа с цветовыми профилями
- Документы с управлением цветом для онлайн-просмотра
- Управление цветом документов при печати
- Импортированные изображения с управлением цветом
- Пробные цвета
- Подлинность контента
- Узнайте об учетных данных содержимого
- Идентичность и происхождение для NFT
- Подключить учетные записи для атрибуции креативов
- 3D и техническое изображение
- Photoshop 3D | Общие вопросы о снятых с производства 3D-функциях
- Creative Cloud 3D-анимация (предварительная версия)
- Печать 3D-объектов
- 3D живопись
- Усовершенствования 3D-панели | Фотошоп
- Основные концепции и инструменты 3D
- 3D-рендеринг и сохранение
- Создание 3D-объектов и анимации
- Стопки изображений
- Рабочий процесс 3D
- Измерение
- DICOM-файлы
- Photoshop и MATLAB
- Подсчет объектов на изображении
- Объединение и преобразование 3D-объектов
- Редактирование 3D-текстур
- Настройка экспозиции и тонирования HDR
- Настройки панели 3D
Регулировка яркости/контрастности позволяет выполнять простую настройку тонового диапазона изображения. Перемещение ползунка яркости вправо увеличивает тональные значения и расширяет светлые участки изображения, а влево уменьшает значения и расширяет тени. Ползунок контрастности расширяет или сужает общий диапазон значений тонов в изображении.
Перемещение ползунка яркости вправо увеличивает тональные значения и расширяет светлые участки изображения, а влево уменьшает значения и расширяет тени. Ползунок контрастности расширяет или сужает общий диапазон значений тонов в изображении.
В обычном режиме Яркость/Контрастность применяет пропорциональные (нелинейные) корректировки к слою изображения, как и при корректировках Уровней и Кривых. Когда выбран параметр «Использовать прежнее», функция «Яркость/контрастность» просто сдвигает все значения пикселей в большую или меньшую сторону при регулировке яркости. Поскольку это может привести к обрезанию или потере деталей изображения в светлых или затененных областях, использование параметра «Яркость/Контрастность» в устаревшем режиме не рекомендуется для фотографических изображений (но может быть полезно для редактирования масок или научных изображений).
Использовать Legacy автоматически выбирается, когда
редактирование корректирующих слоев яркости/контрастности, созданных с помощью предыдущих
версии фотошопа.
Выполните одно из следующих действий:
Вы также можете выбрать «Изображение» > «Коррекция» > «Яркость/контрастность». Но имейте в виду, что этот метод вносит непосредственную корректировку в слой изображения и отбрасывает информацию об изображении.
На панели «Свойства» перетащите ползунки, чтобы отрегулировать яркость и контрастность.
Перетаскивание влево уменьшает уровень, а перетаскивание вправо увеличивает его. Число справа от каждого ползунка отражает значение яркости или контрастности. Значения могут варьироваться от От -150 до +150 для яркости, от -50 до +100 для контрастности.
Еще нравится это
- Быстрая тональная коррекция
- Настройка цвета и тона изображения
Войдите в свою учетную запись
Войти
Управление учетной записью
Осветление или затемнение областей изображения в Photoshop
Руководство пользователя Отмена
Поиск
Последнее обновление:
20 августа 2021 г. , 14:58:15 по Гринвичу
|
Также относится к Adobe Photoshop CS6
, 14:58:15 по Гринвичу
|
Также относится к Adobe Photoshop CS6
- Руководство пользователя Photoshop
- Знакомство с Photoshop
- Мечтай. Сделай это.
- Что нового в Photoshop
- Отредактируйте свое первое фото
- Создание документов
- Фотошоп | Общие вопросы
- Системные требования Photoshop
- Перенос предустановок, действий и настроек
- Знакомство с Photoshop
- Photoshop и другие продукты и услуги Adobe
- Работа с иллюстрациями Illustrator в Photoshop
- Работа с файлами Photoshop в InDesign
- Материалы Substance 3D для Photoshop
- Photoshop и Adobe Stock
- Используйте встроенное расширение Capture в Photoshop
- Библиотеки Creative Cloud
- Библиотеки Creative Cloud в Photoshop
- Используйте сенсорную панель с Photoshop
- Сетка и направляющие
- Создание действий
- Отмена и история
- Photoshop на iPad
- Photoshop на iPad | Общие вопросы
- Знакомство с рабочим пространством
- Системные требования | Фотошоп на iPad
- Создание, открытие и экспорт документов
- Добавить фото
- Работа со слоями
- Рисовать и раскрашивать кистями
- Сделать выделение и добавить маски
- Ретушь ваших композитов
- Работа с корректирующими слоями
- Отрегулируйте тональность композиции с помощью Кривых
- Применить операции преобразования
- Обрезка и поворот композитов
- Поворот, панорамирование, масштабирование и сброс холста
- Работа с текстовыми слоями
- Работа с Photoshop и Lightroom
- Получить отсутствующие шрифты в Photoshop на iPad
- Японский текст в Photoshop на iPad
- Управление настройками приложения
- Сенсорные клавиши и жесты
- Сочетания клавиш
- Измените размер изображения
- Прямая трансляция во время создания в Photoshop на iPad
- Исправление недостатков с помощью Восстанавливающей кисти
- Создание кистей в Capture и использование их в Photoshop
- Работа с файлами Camera Raw
- Создание смарт-объектов и работа с ними
- Отрегулируйте экспозицию ваших изображений с помощью Dodge and Burn
- Photoshop в Интернете, бета-версия
- Общие вопросы | Photoshop в Интернете, бета-версия
- Введение в рабочее пространство
- Системные требования | Photoshop в Интернете, бета-версия
- Сочетания клавиш | Photoshop в Интернете, бета-версия
- Поддерживаемые типы файлов | Photoshop в Интернете, бета-версия
- Открытие и работа с облачными документами
- Сотрудничать с заинтересованными сторонами
- Применение ограниченных правок к вашим облачным документам
- Облачные документы
- Облачные документы Photoshop | Общие вопросы
- Облачные документы Photoshop | Вопросы по рабочему процессу
- Управление и работа с облачными документами в Photoshop
- Обновление облачного хранилища для Photoshop
- Невозможно создать или сохранить облачный документ
- Устранение ошибок облачного документа Photoshop
- Сбор журналов синхронизации облачных документов
- Делитесь доступом и редактируйте свои облачные документы
- Делитесь файлами и комментируйте в приложении
- Рабочее пространство
- Основы рабочего пространства
- Настройки
- Учитесь быстрее с панелью Photoshop Discover
- Создание документов
- Разместить файлы
- Сочетания клавиш по умолчанию
- Настройка сочетаний клавиш
- Инструментальные галереи
- Параметры производительности
- Использовать инструменты
- Предустановки
- Сетка и направляющие
- Сенсорные жесты
- Используйте сенсорную панель с Photoshop
- Сенсорные возможности и настраиваемые рабочие области
- Превью технологий
- Метаданные и примечания
- Сенсорные возможности и настраиваемые рабочие пространства
- Поместите изображения Photoshop в другие приложения
- Линейки
- Показать или скрыть непечатаемые дополнения
- Укажите столбцы для изображения
- Отмена и история
- Панели и меню
- Позиционные элементы с привязкой
- Положение с помощью инструмента «Линейка»
- Дизайн веб-сайтов, экранов и приложений
- Photoshop для дизайна
- Артборды
- Предварительный просмотр устройства
- Копировать CSS из слоев
- Разделение веб-страниц
- Опции HTML для фрагментов
- Изменить расположение фрагментов
- Работа с веб-графикой
- Создание фотогалерей в Интернете
- Основы изображения и цвета
- Как изменить размер изображения
- Работа с растровыми и векторными изображениями
- Размер изображения и разрешение
- Получение изображений с камер и сканеров
- Создание, открытие и импорт изображений
- Просмотр изображений
- Недопустимая ошибка маркера JPEG | Открытие изображений
- Просмотр нескольких изображений
- Настройка палитр цветов и образцов
- Изображения с высоким динамическим диапазоном
- Подберите цвета на изображении
- Преобразование между цветовыми режимами
- Цветовые режимы
- Стереть части изображения
- Режимы наложения
- Выберите цвет
- Настройка индексированных таблиц цветов
- Информация об изображении
- Фильтры искажения недоступны
- О цвете
- Цветовые и монохромные настройки с использованием каналов
- Выберите цвета на панелях «Цвет» и «Образцы»
- Образец
- Цветовой режим или Режим изображения
- Цветной оттенок
- Добавить условное изменение режима к действию
- Добавить образцы из HTML CSS и SVG
- Битовая глубина и настройки
- Слои
- Основы слоев
- Неразрушающий монтаж
- Создание и управление слоями и группами
- Выбрать, сгруппировать и связать слои
- Поместите изображения в рамки
- Непрозрачность слоя и смешивание
- Слои маски
- Применение смарт-фильтров
- Композиции слоев
- Переместить, сложить и заблокировать слои
- Слои-маски с векторными масками
- Управление слоями и группами
- Эффекты и стили слоя
- Редактировать маски слоя
- Извлечение активов
- Отображение слоев с помощью обтравочных масок
- Создание ресурсов изображения из слоев
- Работа со смарт-объектами
- Режимы наложения
- Объединение нескольких изображений в групповой портрет
- Объединение изображений с помощью Auto-Blend Layers
- Выравнивание и распределение слоев
- Копировать CSS из слоев
- Загрузить выделение из границ слоя или маски слоя
- Knockout для отображения контента из других слоев
- Слой
- Выпрямление
- Композитный
- Фон
- Выборки
- Рабочая область выбора и маски
- Сделать быстрый выбор
- Начало работы с выборками
- Выберите с помощью инструментов выделения
- Выберите с помощью инструментов лассо
- Выберите диапазон цветов в изображении
- Настройка выбора пикселей
- Преобразование между путями и границами выделения
- Основы канала
- Перемещение, копирование и удаление выбранных пикселей
- Создать временную быструю маску
- Сохранить выделение и маски альфа-канала
- Выберите области изображения в фокусе
- Дублировать, разделять и объединять каналы
- Расчет канала
- Выбор
- Ограничительная рамка
- Настройки изображения
- Деформация перспективы
- Уменьшить размытие изображения при дрожании камеры
- Примеры лечебных кистей
- Экспорт таблиц поиска цветов
- Настройка резкости и размытия изображения
- Понимание настроек цвета
- Применение регулировки яркости/контрастности
- Настройка деталей теней и светлых участков
- Регулировка уровней
- Настройка оттенка и насыщенности
- Настройка вибрации
- Настройка насыщенности цвета в областях изображения
- Быстрая настройка тона
- Применение специальных цветовых эффектов к изображениям
- Улучшите изображение с помощью регулировки цветового баланса
- Изображения с высоким динамическим диапазоном
- Просмотр гистограмм и значений пикселей
- Подберите цвета на изображении
- Как обрезать и выпрямить фотографии
- Преобразование цветного изображения в черно-белое
- Корректирующие слои и слои-заливки
- Регулировка кривых
- Режимы наложения
- Целевые изображения для прессы
- Настройка цвета и тона с помощью пипеток «Уровни» и «Кривые»
- Настройка экспозиции и тонирования HDR
- Фильтр
- Размытие
- Осветлить или затемнить области изображения
- Выборочная настройка цвета
- Заменить цвета объектов
- Adobe Camera Raw
- Системные требования Camera Raw
- Что нового в Camera Raw
- Введение в Camera Raw
- Создание панорам
- Поддерживаемые объективы
- Эффекты виньетирования, зернистости и удаления дымки в Camera Raw
- Сочетания клавиш по умолчанию
- Автоматическая коррекция перспективы в Camera Raw
- Как сделать неразрушающее редактирование в Camera Raw
- Радиальный фильтр в Camera Raw
- Управление настройками Camera Raw
- Открытие, обработка и сохранение изображений в Camera Raw
- Исправление изображений с помощью инструмента Enhanced Spot Removal Tool в Camera Raw
- Поворот, обрезка и настройка изображений
- Настройка цветопередачи в Camera Raw
- Обзор функций | Adobe Camera Raw | 2018 выпусков
- Обзор новых функций
- Версии процесса в Camera Raw
- Внесение локальных корректировок в Camera Raw
- Исправление и восстановление изображений
- Удаление объектов с фотографий с помощью Content-Aware Fill
- Content-Aware Patch and Move
- Ретушь и исправление фотографий
- Исправить искажение изображения и шум
- Основные действия по устранению неполадок для устранения большинства проблем
- Преобразование изображений
- Преобразование объектов
- Настройка кадрирования, поворота и размера холста
- Как обрезать и выпрямить фотографии
- Создание и редактирование панорамных изображений
- Деформация изображений, форм и путей
- Точка схода
- Используйте фильтр «Пластика»
- Контентно-зависимое масштабирование
- Преобразование изображений, форм и контуров
- Деформация
- Трансформация
- Панорама
- Рисунок и живопись
- Симметричные узоры красками
- Рисование прямоугольников и изменение параметров обводки
- О чертеже
- Рисование и редактирование фигур
- Малярные инструменты
- Создание и изменение кистей
- Режимы наложения
- Добавить цвет к путям
- Редактировать пути
- Краска с помощью кисти-миксера
- Наборы кистей
- Градиенты
- Градиентная интерполяция
- Выбор заливки и обводки, слоев и контуров
- Рисование с помощью инструментов «Перо»
- Создание шаблонов
- Создание узора с помощью Pattern Maker
- Управление путями
- Управление библиотеками шаблонов и пресетами
- Рисовать или рисовать на графическом планшете
- Создание текстурированных кистей
- Добавление динамических элементов к кистям
- Градиент
- Нарисуйте стилизованные мазки с помощью Art History Brush
- Краска с рисунком
- Синхронизация пресетов на нескольких устройствах
- Текст
- Добавить и отредактировать текст
- Единый текстовый движок
- Работа со шрифтами OpenType SVG
- Символы формата
- Формат абзацев
- Как создавать текстовые эффекты
- Редактировать текст
- Интервал между строками и символами
- Арабский и еврейский шрифт
- Шрифты
- Устранение неполадок со шрифтами
- Азиатский тип
- Создать тип
- Ошибка Text Engine при использовании инструмента «Текст» в Photoshop | Виндовс 8
- Добавить и отредактировать текст
- Видео и анимация
- Видеомонтаж в Photoshop
- Редактировать слои видео и анимации
- Обзор видео и анимации
- Предварительный просмотр видео и анимации
- Красить кадры в слоях видео
- Импорт видеофайлов и последовательностей изображений
- Создать анимацию кадра
- Creative Cloud 3D-анимация (предварительная версия)
- Создание анимации временной шкалы
- Создание изображений для видео
- Фильтры и эффекты
- Использовать фильтр «Пластика»
- Используйте галерею размытия
- Основы фильтра
- Ссылка на эффекты фильтра
- Добавить световые эффекты
- Используйте адаптивный широкоугольный фильтр
- Используйте фильтр масляной краски
- Эффекты слоя и стили
- Применить определенные фильтры
- Размазать области изображения
- Сохранение и экспорт
- Сохранение файлов в Photoshop
- Экспорт файлов в Photoshop
- Поддерживаемые форматы файлов
- Сохранять файлы в графических форматах
- Перемещение дизайнов между Photoshop и Illustrator
- Сохранение и экспорт видео и анимации
- Сохранение файлов PDF
- Защита авторских прав Digimarc
- Сохранение файлов в Photoshop
- Печать
- Печать 3D-объектов
- Печать из фотошопа
- Печать с управлением цветом
- Контактные листы и презентации в формате PDF
- Печать фотографий в макете пакета изображений
- Плашечные цвета для печати
- Дуотоны
- Печать изображений на коммерческой типографии
- Улучшение цветных отпечатков из Photoshop
- Устранение проблем с печатью | Фотошоп
- Автоматизация
- Создание действий
- Создание графики, управляемой данными
- Сценарий
- Обработать пакет файлов
- Воспроизведение и управление действиями
- Добавить условные действия
- О действиях и панели действий
- Инструменты записи в действиях
- Добавить условное изменение режима к действию
- Набор инструментов пользовательского интерфейса Photoshop для подключаемых модулей и сценариев
- Управление цветом
- Понимание управления цветом
- Поддержание согласованности цветов
- Настройки цвета
- Работа с цветовыми профилями
- Документы с управлением цветом для онлайн-просмотра
- Управление цветом документов при печати
- Импортированные изображения с управлением цветом
- Пробные цвета
- Подлинность контента
- Узнайте об учетных данных содержимого
- Идентичность и происхождение для NFT
- Подключить учетные записи для атрибуции креативов
- 3D и техническое изображение
- Photoshop 3D | Общие вопросы о снятых с производства 3D-функциях
- Creative Cloud 3D-анимация (предварительная версия)
- Печать 3D-объектов
- 3D живопись
- Усовершенствования 3D-панели | Фотошоп
- Основные концепции и инструменты 3D
- 3D-рендеринг и сохранение
- Создание 3D-объектов и анимации
- Стопки изображений
- Рабочий процесс 3D
- Измерение
- DICOM-файлы
- Photoshop и MATLAB
- Подсчет объектов на изображении
- Объединение и преобразование 3D-объектов
- Редактирование 3D-текстур
- Настройка экспозиции и тонирования HDR
- Настройки панели 3D
Инструменты Dodge и Burn осветляют или затемняют области изображения. Эти инструменты основаны на традиционной технике фотолаборатории для регулирования экспозиции на определенных участках отпечатка. Фотографы придерживают контровой свет, чтобы осветлить область на отпечатке ( осветление ) или увеличьте экспозицию затемненных областей на отпечатке ( прожигание ). Чем больше вы закрашиваете область с помощью инструмента «Осветлитель» или «Затемнитель», тем светлее или темнее она становится.
Эти инструменты основаны на традиционной технике фотолаборатории для регулирования экспозиции на определенных участках отпечатка. Фотографы придерживают контровой свет, чтобы осветлить область на отпечатке ( осветление ) или увеличьте экспозицию затемненных областей на отпечатке ( прожигание ). Чем больше вы закрашиваете область с помощью инструмента «Осветлитель» или «Затемнитель», тем светлее или темнее она становится.
Применение инструментов Dodge или Burn к фоновому слою навсегда изменяет информацию об изображении. Чтобы редактировать ваши изображения неразрушающим образом, работайте с дубликатом слоя. Информацию о дублировании слоев см. в разделе Основы слоев.
Выберите инструмент «Осветление» или инструмент записи .
Выберите кончик кисти и установите параметры кисти в настройках бар.
На панели параметров выберите один из следующих вариантов: Меню Диапазон:
Средние тона
Изменяет средний диапазон оттенков серого
Тени
Изменяет темные области
Особенности
Меняет области освещения
Укажите экспозицию для инструмента Dodge или Burn.

Нажмите кнопку аэрографа , чтобы используйте кисть как аэрограф. В качестве альтернативы выберите аэрограф на панели «Кисть».
Выберите параметр «Защитить тона», чтобы свести к минимуму отсечение в тенях и бликах. Эта опция также пытается сохранить цвета от изменения оттенка.
Перетащите часть изображения, которую вы хотите осветлить или затемнить.
Еще
- Галерея инструментов для ретуширования
Купить Adobe Photoshop или начать бесплатную пробную версию . Войти
Управление учетной записью
Настройка теней и света в Photoshop Elements
Руководство пользователя Отмена
Поиск
- Руководство пользователя Photoshop Elements
- Введение в Photoshop Elements
- Что нового в Photoshop Elements
- Системные требования | Элементы Фотошопа
- Основы рабочего пространства
- Ведомый режим
- Создание фотопроектов
- Рабочее пространство и среда
- Знакомство с главным экраном
- Основы рабочего пространства
- Инструменты
- Панели и ящики
- Открыть файлы
- Линейки, сетки и направляющие
- Расширенный быстрый режим
- Информация о файле
- Пресеты и библиотеки
- Поддержка мультитач
- Скретч-диски, плагины и обновления приложений
- Отмена, повтор и отмена действий
- Просмотр изображений
- Исправление и улучшение фотографий
- Изменение размера изображений
- Обрезка
- Обработка необработанных файлов изображений камеры
- Добавить размытие, заменить цвета и клонировать области изображения
- Настройка теней и света
- Ретушь и корректировка фотографий
- Повышение резкости фотографий
- Трансформация
- Автоматический интеллектуальный тон
- Перекомпоновка
- Использование действий для обработки фотографий
- Photomerge Compose
- Создать панораму
- Перемещение наложений
- Подвижные элементы
- Добавление фигур и текста
- Добавление текста
- Редактировать текст
- Создание фигур
- Редактирование фигур
- Обзор покраски
- Малярные инструменты
- Щетки для настройки
- Узоры
- Заливки и штрихи
- Градиенты
- Работа с азиатским типом
- Управляемое редактирование, эффекты и фильтры
- Управляемый режим
- Фильтры
- Управляемый режим редактирования Photomerge
- Управляемый режим Основные правки
- Регулировочные фильтры
- Эффекты
- Управляемый режим Забавные правки
- Управляемый режим Специальные правки
- Художественные фильтры
- Управляемый режим Редактирование цвета
- Управляемый режим черно-белого редактирования
- Фильтры размытия
- Фильтры мазка кистью
- Фильтры искажения
- Прочие фильтры
- Помехоподавляющие фильтры
- Фильтры визуализации
- Эскизные фильтры
- Фильтры для стилизации
- Текстурные фильтры
- Работа с цветами
- Понимание цвета
- Настройка управления цветом
- Основы коррекции цвета и тона
- Выберите цвет
- Настройка цвета, насыщенности и оттенка
- Исправить цветовые оттенки
- Использование режимов изображения и таблиц цветов
- Цвет и камера RAW
- Работа с выделением
- Создание выделения в Photoshop Elements
- Сохранение выбора
- Изменение выбора
- Перемещение и копирование выделенного
- Редактировать и уточнить выборки
- Сглаживание краев выделения со сглаживанием и растушевкой
- Работа со слоями
- Создание слоев
- Редактировать слои
- Скопируйте и расположите слои
- Корректирующие слои и слои-заливки
- Обтравочные маски
- Маски слоя
- стили слоя
- Непрозрачность и режимы наложения
- Создание фотопроектов
- Основы проекта
- Создание фотопроектов
- Редактирование фотопроектов
- Сохранение, печать и обмен фотографиями
- Сохранение изображений
- Печать фотографий
- Поделиться фотографиями в Интернете
- Оптимизация изображений
- Оптимизация изображений для формата JPEG
- Дизеринг веб-изображений
- Управляемое редактирование — панель «Поделиться»
- Предварительный просмотр веб-изображений
- Использовать прозрачность и матовость
- Оптимизация изображений для формата GIF или PNG-8
- Оптимизация изображений для формата PNG-24
- Сочетания клавиш
- Клавиши для выбора инструментов
- Клавиши для выбора и перемещения объектов
- Клавиши для панели «Слои»
- Клавиши для отображения или скрытия панелей (экспертный режим)
- Ключи для рисования и кисти
- Ключи для использования текста
- Ключи для фильтра Liquify
- Ключи для трансформации выделений
- Клавиши для панели «Образцы цвета»
- Ключи для диалогового окна Camera Raw
- Ключи для галереи фильтров
- Клавиши для использования режимов наложения
- Клавиши для просмотра изображений (экспертный режим)
Инструмент «Умная кисть» и инструмент «Умная кисть с деталями» применяют тональные и цветовые корректировки к определенным областям фотографии. С помощью этих инструментов также можно применять определенные эффекты. Вы просто выбираете предустановленную настройку и применяете коррекцию. Оба инструмента автоматически создают корректирующие слои. Эта функция предлагает вам гибкость в работе с вашими фотографиями, поскольку исходный слой изображения не изменяется. Вы можете вернуться и изменить настройки, и никакая информация об изображении не будет удалена.
С помощью этих инструментов также можно применять определенные эффекты. Вы просто выбираете предустановленную настройку и применяете коррекцию. Оба инструмента автоматически создают корректирующие слои. Эта функция предлагает вам гибкость в работе с вашими фотографиями, поскольку исходный слой изображения не изменяется. Вы можете вернуться и изменить настройки, и никакая информация об изображении не будет удалена.
Когда вы применяете инструмент «Умная кисть», он аналогичным образом делает выделение на основе цвета и текстуры. Корректировка одновременно применяется к выбранной области. Вы можете настроить тени, блики, цвета и контрастность. Применяйте цвета объектов на изображении, добавляйте текстуры, применяйте различные фотографические эффекты.
Инструмент «Умная кисть» с применением корректирующего выделенияВыберите инструмент «Умная кисть».
Выберите эффект из раскрывающегося списка предустановок на панели параметров инструментов, а затем перетащите мышь на объекты на изображении, к которым вы хотите применить эффект.

С помощью умной кисти можно применять различные эффекты и узоры. из доступных предустановленных параметров.
Доступные пресетыОднако вы не можете изменить настройки эффекта, поскольку слой с эффектом является пиксельным, а не корректирующим слоем.
Параметр «Текстуры»Предварительные настройки «Текстуры» помогают придать изображениям следующие эффекты:
Улучшение унылого и скучного фона.
Создание эффекта атласа для одежды/текстиля на изображении.
Добавление цветочных узоров к платьям на изображение.
Добавление дизайнерских узоров на стены или фон изображения.
Инструмент «Умная кисть для деталей» позволяет закрашивать корректировку определенных областей фотографии точно так же, как инструмент рисования. Этот инструмент помогает настроить мелкие детали с помощью предустановленных шаблонов и эффектов. Рисование и применение пресета на небольших участках более точное. Щелкните эффект в раскрывающемся списке и закрасьте область, чтобы применить эффект. Вы можете выбрать из множества кистей. На панели параметров есть настройки размера и формы кисти.
Рисование и применение пресета на небольших участках более точное. Щелкните эффект в раскрывающемся списке и закрасьте область, чтобы применить эффект. Вы можете выбрать из множества кистей. На панели параметров есть настройки размера и формы кисти.
Он также работает как инструмент выделения; Вы можете нажать «Уточнить край» на панели параметров, чтобы изменить форму и размер выделения. Чтобы удалить область из выделения, щелкните кисть «Удалить область из выделения».
Оба инструмента кисти позволяют вам добавлять или вычитать из корректируемых областей. Вы также можете применить к фотографии несколько предустановок корректировки. Каждая предустановленная корректировка применяется к своему корректирующему слою. Вы можете настроить параметры для каждой коррекции отдельно.
После внесения исправления появляется булавка в том месте, где вы впервые применили изменение. Штифт обеспечивает ссылку для конкретной регулировки. Новая булавка появляется, когда применяется другой пресет настройки. Эта функция упрощает изменение конкретной коррекции, особенно если вы применяете различные корректировки.
Эта функция упрощает изменение конкретной коррекции, особенно если вы применяете различные корректировки.
Выберите инструмент «Умная кисть» или «Умная кисть с деталями» из набора инструментов.
Откроется всплывающая панель, отображающая предустановки регулировки.
Выберите эффект из раскрывающегося списка предустановок на панели параметров инструментов.
Выберите параметр на всплывающей панели меню для просмотра различных наборов настроек. Чтобы получить больше информации по настройке всплывающей панели см. О программе пресеты.
(необязательно) Отрегулируйте размер и качество кисти. выполнив одно из следующих действий:
- Если вы выбрали инструмент «Умная кисть», откройте палитру кистей на панели параметров и настройте параметры.
- Если вы выбрали инструмент «Умная кисть с деталями», выберите
предустановленный кончик кисти на всплывающей панели «Наборы кистей».
 Затем отрегулируйте
настройка размера кисти на панели параметров.
Затем отрегулируйте
настройка размера кисти на панели параметров.
Нарисуйте или перетащите инструмент на изображение.
Коррекция применяется к собственному корректирующему слою и цветная булавка появляется там, где вы впервые применили инструмент «Кисть».
(Необязательно) Выполните любое из следующих действий:
- Чтобы применить текущую коррекцию к другим областям фотографии, нарисуйте или перетащите изображение. При необходимости убедитесь, что выбран параметр «Добавить к выделенному».
- Чтобы удалить части текущей корректировки, выберите «Вычесть из выделения» и закрасьте изображение.
- Чтобы применить другой тип коррекции, выберите «Новый выбор», выберите предустановку на всплывающей панели, а затем закрасьте изображение.
- Чтобы сгладить края выделения, нажмите «Уточнить края» на панели параметров, настройте параметры в диалоговом окне и нажмите «ОК».
 Дополнительные сведения см. в разделе Сглаживание краев выделения с помощью сглаживания и растушевки.
Дополнительные сведения см. в разделе Сглаживание краев выделения с помощью сглаживания и растушевки.
Если вы используете другой инструмент из набора инструментов и затем вернитесь к инструменту «Умная кисть» или «Умная кисть с деталями», последняя примененная вами корректировка активна.
(необязательно) Если у вас есть несколько настроек, выполните одну из следующее, чтобы выбрать корректировку, к которой вы хотите добавить, вычесть из или изменить:
- Щелкните булавку.
- Щелкните правой кнопкой мыши на фотографии и выберите настройку перечислены в нижней части меню.
Изменить коррекцию инструмента «Умная кисть» настройки
Выполните любое из следующих действий:
- На изображении щелкните правой кнопкой мыши булавку или активный выбор и выберите «Изменить настройки регулировки».
- На панели «Слои» дважды щелкните миниатюру слоя.
 для конкретного корректирующего слоя.
для конкретного корректирующего слоя.
- Дважды щелкните булавку.
Настройте параметры в диалоговом окне, а затем щелкните ХОРОШО.
Изменение коррекции инструмента «Умная кисть» предустановка
Щелкните булавку или активный выбор и затем откройте всплывающую панель пресетов на панели параметров.
Выберите предустановку настройки на всплывающей панели.
Удалить коррекцию инструмента «Умная кисть»
Щелкните правой кнопкой мыши булавку или активное выделение и выберите Удалить настройку.
На панели «Слои» также можно удалить смарт- Корректировка инструмента «Кисть» путем удаления определенного корректирующего слоя.
Всплывающая панель «Умная кисть»
Photoshop Elements позволяет
применять множество различных предустановленных настроек с помощью инструмента «Умная кисть» и
Инструмент «Умная кисть для детализации». Ты
выберите настройку на всплывающей панели предустановок на панели параметров.
Как и все всплывающие панели, всплывающую панель настроек «Умная кисть» можно
быть настроены. Используйте меню панели, чтобы отобразить настройки в виде
эскизы или в виде списка. Вы также можете перетащить средство выбора из
панель параметров, чтобы она плавала там, где вы хотите, в рабочей области.
Ты
выберите настройку на всплывающей панели предустановок на панели параметров.
Как и все всплывающие панели, всплывающую панель настроек «Умная кисть» можно
быть настроены. Используйте меню панели, чтобы отобразить настройки в виде
эскизы или в виде списка. Вы также можете перетащить средство выбора из
панель параметров, чтобы она плавала там, где вы хотите, в рабочей области.
Конкретный наборы настроек или все настройки можно просмотреть, выбрав из меню в левой верхней части панели. Корректировки диапазон от тональных и корректирующих.
Диалоговое окно «Уровни» — это мощное тональные и цветокорректирующие инструменты. Вы можете корректировать уровни на всем изображении или выбранной части. (Для доступа к диалоговому выберите «Улучшить» > «Настроить освещение» > Уровни.)
В диалоговом окне «Уровни» можно выполнить любое из следующих действий:
Диалоговое окно «Уровни» A. Каналы для настройки цвета B. Тень
значения C. Средние тона D. Свет
ценности
Средние тона D. Свет
ценности
Установите значения тени и света, чтобы убедиться, что ваше изображение использует полный тональный диапазон.
Настройка яркости средних тонов изображения без влияющие на значения теней и бликов.
Исправьте цветовой оттенок, сделав оттенки серого нейтральными. Вы также можете улучшить изображение, добавив легкий цветовой оттенок, например, добавив согревающий эффект на закате.
Целевые значения тени и выделения RGB, если вы готовите изображения для коммерческой печати.
Когда вы работаете с уровнями, вы можете работать непосредственно с изображением пикселей или через корректирующий слой. Корректирующие слои дают вам гибкость следующими способами:
Вы можете изменить настройку в любое время, дважды щелкнув корректирующий слой, чтобы снова открыть диалоговое окно «Уровни».
Вы можете уменьшить эффект регулировки, понизив непрозрачность корректирующего слоя на панели «Слои».

Вы можете накладывать корректирующие слои друг на друга, чтобы выполнять несколько корректировок. без ухудшения качества изображения из-за слишком большого количества последовательных настроек.
Вы можете использовать маску слоя корректирующего слоя, чтобы ограничить корректировка части вашего изображения.
Выберите «Улучшение» > «Настройка освещения» > «Тени/Света».
Перетащите любой из ползунков регулировки или введите значения в текстовые поля, затем нажмите OK.
Осветлить тени
Осветляет темные области фотографии и раскрывает больше деталей тени, которые были захвачены на вашем изображении.
Затемнить основные моменты
Затемняет светлые участки фотографии и показывает больше ярких деталей, которые были захвачены на вашем изображении. Чисто белый области вашей фотографии не содержат деталей и не подвержены влиянию эта регулировка.

Контраст средних тонов
Добавляет или уменьшает контраст средних тонов. Использовать этот ползунок, если контрастность изображения не выглядит сразу после того, как вы скорректированы тени и блики.
Чтобы сбросить изображение до того, как оно выглядело при открытии в диалоговом окне, удерживая нажатой клавишу «Alt» (параметр в Mac OS), нажмите кнопку «Сброс». кнопка.
До настройки теней и бликов (вверху) и после (внизу). Регулировка смягчает лицо и раскрывает больше деталей за солнцезащитными очками.
Выполните одно из следующих действий:
- Выберите «Улучшить» > «Настроить освещение» > Уровни.
- Выберите «Слой» > «Новый корректирующий слой» > «Уровни», или откройте существующий корректирующий слой «Уровни».
Выберите RGB в меню «Канал». Если установлено значение RGB, ваш настройка влияет на все три канала (красный, зеленый и синий).
 Если
вы работаете с изображением в градациях серого, оно будет иметь только
канал.
Если
вы работаете с изображением в градациях серого, оно будет иметь только
канал.Установите значения тени и света, перетащив черный и белые ползунки Input Levels (левый и правый ползунки напрямую под гистограммой) до края первой группы пикселей на любой конец гистограммы. Вы также можете ввести значения напрямую в текстовые поля первого и третьего уровней ввода.
Перетащите ползунок выделения влево, чтобы сделать фотографию светлее.Нажмите Alt (опция в Mac OS) и перетащите ползунок «Тень», чтобы увидеть, какие области будут обрезаны черным цветом (уровень 0). Нажмите Alt (Option в Mac OS) и перетащите ползунок Highlight на посмотрите, какие области будут обрезаны до белого (уровень 255). Цветные области показать отсечение в отдельных каналах.
Для регулировки яркости средних тонов без воздействуя на значения теней и бликов, перетащите серые входные уровни (средний) слайдер. Вы также можете ввести значения прямо в середине Текстовое поле «Уровни ввода».
 (Значение 1,0 представляет текущий нескорректированный
значение среднего тона.) Нажмите OK.
(Значение 1,0 представляет текущий нескорректированный
значение среднего тона.) Нажмите OK.Вы можете увидеть корректировку, отраженную на панели гистограммы.
Вы можете нажать Авто, чтобы переместить выделение и тень ползунки автоматически к самым ярким и самым темным точкам в каждом канал. Это то же самое, что и использование команды Auto Levels, и может вызвать изменение цвета на вашем изображении.
Команду «Яркость/Контрастность» лучше всего использовать для выбранных частей изображения. Используйте эту команду, чтобы отрегулировать яркость всего изображения или уменьшить контрастность изображения. Команды «Уровни» и «Тень/Свет» лучше подходят для настройки тона.
Выполните одно из следующих действий:
- Выберите «Улучшить» > «Настроить освещение» > Яркость/контрастность для настройки непосредственно пикселей изображения.
- Выберите «Слой» > «Новый корректирующий слой» >
Яркость/Контрастность для настройки слоя.

Перетащите ползунки, чтобы отрегулировать яркость и контрастность, затем нажмите ОК.
Перетаскивание влево уменьшает уровень; перетаскивание вправо увеличивает его. Число справа от каждого ползунка отображает значение яркости или контрастности.
Инструменты Dodge и Burn осветляются или затемнить области изображения. Вы можете использовать инструмент Dodge, чтобы детали в тенях и инструмент Burn, чтобы выделить детали в Основные моменты.
Исходное изображение (слева), после использования инструмента Burn (вверху в центре), и после использования инструмента Dodge (внизу справа)Выберите инструмент Dodge или Burn. Если вы не видите этих инструментов, найдите инструмент Губка.
Установить параметры инструмента на панели параметров:
Всплывающее меню «Кисти»
Устанавливает кончик кисти. Щелкните стрелку рядом с образцом кисти, выберите категорию кистей во всплывающем меню «Кисти», а затем выберите миниатюра кисти.

Размер
Устанавливает размер кисти в пикселях. Перетащите ползунок Размер или введите размер в текстовое поле.
Диапазон
Устанавливает диапазон тонов изображения, который настраивается инструментом. Выбирать Средние тона, чтобы изменить средний диапазон серых тонов, Тени, чтобы изменить темные области и Highlights, чтобы изменить светлые области.
Экспозиция
Устанавливает эффект инструмента при каждом ударе. Более высокий процент увеличивается Эффект.
Совет : чтобы постепенно уклоняться или поджигать область, установите инструмент на низкое значение экспозиции и перетащите несколько раз области, которую вы хотите исправить.
Перетащите часть изображения, которую хотите изменить.
Инструмент «Губка» насыщает или обесцвечивает области
изображения. Вы можете использовать инструмент Губка, чтобы усилить или отключить звук. цвет предмета или области.
цвет предмета или области.
Выберите инструмент «Губка». Если вы не видите инструмент «Губка», найдите инструмент «Осветлитель» или «Затемнитель».
Задайте параметры инструмента на панели параметров.
Всплывающее меню «Кисти»
Устанавливает кончик кисти. Щелкните стрелку рядом с образцом кисти, выберите категорию кистей во всплывающем меню «Кисти», а затем выберите миниатюра кисти.
Размер
Устанавливает размер кисти в пикселях. Перетащите ползунок Размер или введите размер в текстовое поле.
Режим
Устанавливает насыщение или обесцвечивание.
Поток
Устанавливает силу инструмента при каждом ударе. Насыщенный режиме более высокий процент увеличивает насыщенность. в обесцвечивании режиме более высокий процент увеличивает десатурацию.
Больше похоже на это
- О корректирующих слоях и слоях-заливках
- Автоматическое удаление цветового оттенка
- Настройка насыщенности и оттенка
- Автоматическая коррекция освещения и цвета
- Настройка насыщенности и оттенка
- Предустановки и библиотеки
Войдите в свою учетную запись
Войти
Управление учетной записью
Режимы наложения в Adobe Photoshop
- Руководство пользователя Photoshop
- Знакомство с Photoshop
- Мечтай.
 Сделай это.
Сделай это. - Что нового в Photoshop
- Отредактируйте свою первую фотографию
- Создание документов
- Фотошоп | Общие вопросы
- Системные требования Photoshop
- Перенос предустановок, действий и настроек
- Знакомство с Photoshop
- Мечтай.
- Photoshop и другие продукты и услуги Adobe
- Работа с иллюстрациями Illustrator в Photoshop
- Работа с файлами Photoshop в InDesign
- Материалы Substance 3D для Photoshop
- Photoshop и Adobe Stock
- Использование встроенного расширения Capture в Photoshop
- Библиотеки Creative Cloud
- Библиотеки Creative Cloud в Photoshop
- Используйте сенсорную панель с Photoshop
- Сетка и направляющие
- Создание действий
- Отмена и история
- Photoshop на iPad
- Photoshop на iPad | Общие вопросы
- Знакомство с рабочим пространством
- Системные требования | Фотошоп на iPad
- Создание, открытие и экспорт документов
- Добавить фото
- Работа со слоями
- Рисовать и раскрашивать кистями
- Сделать выделение и добавить маски
- Ретушь ваших композитов
- Работа с корректирующими слоями
- Отрегулируйте тональность композиции с помощью Кривых
- Применить операции преобразования
- Обрезка и поворот композитов
- Поворот, панорамирование, масштабирование и сброс холста
- Работа с текстовыми слоями
- Работа с Photoshop и Lightroom
- Получить отсутствующие шрифты в Photoshop на iPad
- Японский текст в Photoshop на iPad
- Управление настройками приложения
- Сенсорные клавиши и жесты
- Сочетания клавиш
- Измените размер изображения
- Прямая трансляция во время создания в Photoshop на iPad
- Исправление недостатков с помощью Восстанавливающей кисти
- Создание кистей в Capture и использование их в Photoshop
- Работа с файлами Camera Raw
- Создание смарт-объектов и работа с ними
- Отрегулируйте экспозицию ваших изображений с помощью Dodge and Burn
- Photoshop в Интернете, бета-версия
- Общие вопросы | Photoshop в Интернете, бета-версия
- Введение в рабочее пространство
- Системные требования | Photoshop в Интернете, бета-версия
- Сочетания клавиш | Photoshop в Интернете, бета-версия
- Поддерживаемые типы файлов | Photoshop в Интернете, бета-версия
- Открытие и работа с облачными документами
- Сотрудничать с заинтересованными сторонами
- Применение ограниченных правок к вашим облачным документам
- Облачные документы
- Облачные документы Photoshop | Общие вопросы
- Облачные документы Photoshop | Вопросы по рабочему процессу
- Управление и работа с облачными документами в Photoshop
- Обновление облачного хранилища для Photoshop
- Невозможно создать или сохранить облачный документ
- Устранение ошибок облачного документа Photoshop
- Сбор журналов синхронизации облачных документов
- Делитесь доступом и редактируйте свои облачные документы
- Делитесь файлами и комментируйте в приложении
- Рабочее пространство
- Основы рабочего пространства
- Настройки
- Учитесь быстрее с панелью Photoshop Discover
- Создание документов
- Разместить файлы
- Сочетания клавиш по умолчанию
- Настройка сочетаний клавиш
- Инструментальные галереи
- Параметры производительности
- Использовать инструменты
- Предустановки
- Сетка и направляющие
- Сенсорные жесты
- Используйте сенсорную панель с Photoshop
- Сенсорные возможности и настраиваемые рабочие области
- Превью технологий
- Метаданные и примечания
- Сенсорные возможности и настраиваемые рабочие пространства
- Поместите изображения Photoshop в другие приложения
- Линейки
- Показать или скрыть непечатаемые дополнения
- Укажите столбцы для изображения
- Отмена и история
- Панели и меню
- Позиционные элементы с привязкой
- Положение с помощью инструмента «Линейка»
- Дизайн веб-сайтов, экранов и приложений
- Photoshop для дизайна
- Артборды
- Предварительный просмотр устройства
- Копировать CSS из слоев
- Разделение веб-страниц
- Опции HTML для фрагментов
- Изменить расположение фрагментов
- Работа с веб-графикой
- Создание фотогалерей в Интернете
- Основы изображения и цвета
- Как изменить размер изображения
- Работа с растровыми и векторными изображениями
- Размер изображения и разрешение
- Получение изображений с камер и сканеров
- Создание, открытие и импорт изображений
- Просмотр изображений
- Недопустимая ошибка маркера JPEG | Открытие изображений
- Просмотр нескольких изображений
- Настройка палитр цветов и образцов
- Изображения с высоким динамическим диапазоном
- Сопоставьте цвета на вашем изображении
- Преобразование между цветовыми режимами
- Цветовые режимы
- Стереть части изображения
- Режимы наложения
- Выберите цвет
- Настройка индексированных таблиц цветов
- Информация об изображении
- Фильтры искажения недоступны
- О цвете
- Цветовые и монохромные настройки с использованием каналов
- Выберите цвета на панелях «Цвет» и «Образцы»
- Образец
- Цветовой режим или Режим изображения
- Цветовой оттенок
- Добавить условное изменение режима к действию
- Добавить образцы из HTML CSS и SVG
- Битовая глубина и настройки
- Слои
- Основы слоев
- Неразрушающий монтаж
- Создание и управление слоями и группами
- Выбрать, сгруппировать и связать слои
- Поместите изображения в рамки
- Непрозрачность слоя и смешивание
- Слои маски
- Применение смарт-фильтров
- Композиции слоев
- Переместить, сложить и заблокировать слои
- Слои-маски с векторными масками
- Управление слоями и группами
- Эффекты слоя и стили
- Редактировать маски слоя
- Извлечение активов
- Отображение слоев с помощью обтравочных масок
- Создание ресурсов изображения из слоев
- Работа со смарт-объектами
- Режимы наложения
- Объединение нескольких изображений в групповой портрет
- Объединение изображений с помощью Auto-Blend Layers
- Выравнивание и распределение слоев
- Копировать CSS из слоев
- Загрузить выделение из границ слоя или маски слоя
- Knockout для отображения содержимого других слоев
- Слой
- Выпрямление
- Композитный
- Фон
- Выборки
- Рабочая область выбора и маски
- Сделать быстрый выбор
- Начало работы с выборками
- Выберите с помощью инструментов выделения
- Выберите с помощью инструментов лассо
- Выберите диапазон цветов в изображении
- Настройка выбора пикселей
- Преобразование между путями и границами выделения
- Основы канала
- Перемещение, копирование и удаление выбранных пикселей
- Создать временную быструю маску
- Сохранить выделение и маски альфа-канала
- Выберите области изображения в фокусе
- Дублировать, разделять и объединять каналы
- Расчет канала
- Выбор
- Ограничительная рамка
- Настройки изображения
- Деформация перспективы
- Уменьшить размытие изображения при дрожании камеры
- Примеры лечебных кистей
- Экспорт таблиц поиска цветов
- Настройка резкости и размытия изображения
- Понимание настроек цвета
- Применение регулировки яркости/контрастности
- Настройка деталей теней и светлых участков
- Регулировка уровней
- Настройка оттенка и насыщенности
- Настройка вибрации
- Настройка насыщенности цвета в областях изображения
- Быстрая настройка тона
- Применение специальных цветовых эффектов к изображениям
- Улучшите изображение с помощью настройки цветового баланса
- Изображения с высоким динамическим диапазоном
- Просмотр гистограмм и значений пикселей
- Подберите цвета на изображении
- Как обрезать и выпрямить фотографии
- Преобразование цветного изображения в черно-белое
- Корректирующие слои и слои-заливки
- Регулировка кривых
- Режимы наложения
- Целевые изображения для прессы
- Настройка цвета и тона с помощью пипеток «Уровни» и «Кривые»
- Настройка экспозиции и тонирования HDR
- Фильтр
- Размытие
- Осветлить или затемнить области изображения
- Выборочная настройка цвета
- Заменить цвета объектов
- Adobe Camera Raw
- Системные требования Camera Raw
- Что нового в Camera Raw
- Введение в Camera Raw
- Создание панорам
- Поддерживаемые объективы
- Эффекты виньетирования, зернистости и удаления дымки в Camera Raw
- Сочетания клавиш по умолчанию
- Автоматическая коррекция перспективы в Camera Raw
- Как сделать неразрушающее редактирование в Camera Raw
- Радиальный фильтр в Camera Raw
- Управление настройками Camera Raw
- Открытие, обработка и сохранение изображений в Camera Raw
- Исправление изображений с помощью инструмента Enhanced Spot Removal Tool в Camera Raw
- Поворот, обрезка и настройка изображений
- Настройка цветопередачи в Camera Raw
- Обзор функций | Adobe Camera Raw | 2018 выпусков
- Обзор новых функций
- Версии процесса в Camera Raw
- Внесение локальных корректировок в Camera Raw
- Исправление и восстановление изображений
- Удаление объектов с фотографий с помощью Content-Aware Fill
- Content-Aware Patch and Move
- Ретушь и исправление фотографий
- Исправить искажение изображения и шум
- Основные действия по устранению неполадок для устранения большинства проблем
- Преобразование изображений
- Преобразование объектов
- Настройка кадрирования, поворота и размера холста
- Как обрезать и выпрямить фотографии
- Создание и редактирование панорамных изображений
- Деформация изображений, форм и путей
- Точка схода
- Используйте фильтр «Пластика»
- Контентно-зависимое масштабирование
- Преобразование изображений, форм и контуров
- Деформация
- Трансформация
- Панорама
- Рисунок и живопись
- Симметричные узоры красками
- Рисование прямоугольников и изменение параметров обводки
- О чертеже
- Рисование и редактирование фигур
- Малярные инструменты
- Создание и изменение кистей
- Режимы наложения
- Добавить цвет к путям
- Редактировать пути
- Краска с помощью кисти-миксера
- Наборы кистей
- Градиенты
- Градиентная интерполяция
- Выбор заливки и обводки, слоев и контуров
- Рисование с помощью инструментов «Перо»
- Создание шаблонов
- Создание рисунка с помощью Pattern Maker
- Управление путями
- Управление библиотеками шаблонов и пресетами
- Рисовать или рисовать на графическом планшете
- Создание текстурированных кистей
- Добавление динамических элементов к кистям
- Градиент
- Нарисуйте стилизованные мазки с помощью Art History Brush
- Краска с рисунком
- Синхронизация пресетов на нескольких устройствах
- Текст
- Добавить и отредактировать текст
- Единый текстовый движок
- Работа со шрифтами OpenType SVG
- Символы формата
- Формат абзацев
- Как создавать текстовые эффекты
- Редактировать текст
- Интервал между строками и символами
- Арабский и еврейский шрифт
- Шрифты
- Устранение неполадок со шрифтами
- Азиатский тип
- Создать тип
- Ошибка Text Engine при использовании инструмента «Текст» в Photoshop | Виндовс 8
- Добавить и отредактировать текст
- Видео и анимация
- Видеомонтаж в Photoshop
- Редактировать слои видео и анимации
- Обзор видео и анимации
- Предварительный просмотр видео и анимации
- Красить кадры в слоях видео
- Импорт видеофайлов и последовательностей изображений
- Создать анимацию кадра
- Creative Cloud 3D-анимация (предварительная версия)
- Создание анимации временной шкалы
- Создание изображений для видео
- Фильтры и эффекты
- Использовать фильтр «Пластика»
- Использовать галерею размытия
- Основы фильтра
- Ссылка на эффекты фильтра
- Добавить световые эффекты
- Используйте адаптивный широкоугольный фильтр
- Используйте фильтр масляной краски
- Эффекты слоя и стили
- Применить определенные фильтры
- Размазать области изображения
- Сохранение и экспорт
- Сохранение файлов в Photoshop
- Экспорт файлов в Photoshop
- Поддерживаемые форматы файлов
- Сохранять файлы в графических форматах
- Перемещение дизайнов между Photoshop и Illustrator
- Сохранение и экспорт видео и анимации
- Сохранение файлов PDF
- Защита авторских прав Digimarc
- Сохранение файлов в Photoshop
- Печать
- Печать 3D-объектов
- Печать из Photoshop
- Печать с управлением цветом
- Контактные листы и презентации в формате PDF
- Печать фотографий в макете пакета изображений
- Плашечные цвета для печати
- Дуотоны
- Печать изображений на коммерческой типографии
- Улучшение цветных отпечатков из Photoshop
- Устранение проблем с печатью | Фотошоп
- Автоматизация
- Создание действий
- Создание графики, управляемой данными
- Сценарии
- Обработать пакет файлов
- Воспроизведение и управление действиями
- Добавить условные действия
- О действиях и панели действий
- Инструменты записи в действиях
- Добавить условное изменение режима к действию
- Набор инструментов пользовательского интерфейса Photoshop для подключаемых модулей и сценариев
- Управление цветом
- Понимание управления цветом
- Поддержание согласованности цветов
- Настройки цвета
- Работа с цветовыми профилями
- Документы с управлением цветом для онлайн-просмотра
- Управление цветом документов при печати
- Импортированные изображения с управлением цветом
- Пробные цвета
- Подлинность контента
- Узнайте об учетных данных контента
- Идентичность и происхождение для NFT
- Подключить учетные записи для атрибуции креативов
- 3D и техническое изображение
- Photoshop 3D | Распространенные вопросы о снятых с производства 3D-функциях
- Creative Cloud 3D-анимация (предварительная версия)
- Печать 3D-объектов
- 3D живопись
- Усовершенствования 3D-панели | Фотошоп
- Основные концепции и инструменты 3D
- 3D-рендеринг и сохранение
- Создание 3D-объектов и анимации
- Стопки изображений
- Рабочий процесс 3D
- Измерение
- DICOM-файлы
- Photoshop и MATLAB
- Подсчет объектов на изображении
- Объединение и преобразование 3D-объектов
- Редактирование 3D-текстур
- Настройка экспозиции и тонирования HDR
- Настройки панели 3D
Режим наложения, указанный на панели параметров, определяет, как инструмент рисования или редактирования влияет на пиксели изображения. Думайте о следующих цветах при визуализации эффекта режима наложения:
Думайте о следующих цветах при визуализации эффекта режима наложения:
База цвет — исходный цвет изображения.
Смесь цвет — это цвет, применяемый при рисовании или редактировании. инструмент.
Результат цвет — это цвет, полученный в результате смешения.
Выберите во всплывающем меню «Режим» на панели параметров.
- Во всплывающем меню режима наложения прокрутите различные параметры, чтобы увидеть, как они выглядят на вашем изображении. Photoshop отображает предварительный просмотр режимов наложения в режиме реального времени на холсте.
- Для 32-битных изображений доступны только режимы наложения «Нормальный», «Растворение», «Темнее», «Умножение», «Светлее», «Линейное осветление (добавить)», «Разница», «Оттенок», «Насыщенность», «Цвет», «Яркость», «Светлее цвета» и «Темнее цвета».
Обычный
правки или покраска
каждый пиксель, чтобы сделать его результирующим цветом. Это режим «по умолчанию».
(Нормальный режим называется Threshold , когда вы работаете
с растровым или индексированным изображением.)
Это режим «по умолчанию».
(Нормальный режим называется Threshold , когда вы работаете
с растровым или индексированным изображением.)
Растворить
правки или покраска каждый пиксель, чтобы сделать его результирующим цветом. Однако цвет результата представляет собой случайную замену пикселей базовым цветом или смешанный цвет в зависимости от непрозрачности в любом месте пикселя.
Позади
Редактирует или закрашивает только прозрачную часть слоя. Этот режим работает только в слоях с заблокированной прозрачностью. не выбран и аналогичен рисованию на обратной стороне прозрачного области на листе ацетата.
чистый
правки или покраска
каждый пиксель и делает его прозрачным. Этот режим доступен для
инструменты формы (когда область заливки
выбран), инструмент «Заливка», инструмент «Кисть», «Карандаш».
инструмент, заливка
команда и команда Stroke. Вы должны находиться на слое с заблокированной прозрачностью.
не выбран для использования этого режима.
Вы должны находиться на слое с заблокированной прозрачностью.
не выбран для использования этого режима.
Затемнить
Смотрит на информацию о цвете в каждом канале и выбирает базу или смесь цвет — в зависимости от того, что темнее — как результирующий цвет. Пиксели светлее, чем смешанный цвет заменяется, а пиксели становятся темнее, чем смешанный цвет Не менять.
Умножить
Смотрит на информацию о цвете в каждом канале и умножает базовый цвет по смешанному цвету. Результирующий цвет всегда более темный. Умножение любой цвет с черным дает черный. Умножение любого цвета на белый оставляет цвет без изменений. Когда рисуешь цветом кроме черного или белого, последовательные штрихи с помощью инструмента для рисования производят постепенно более темные цвета. Эффект похож на рисунок на изображении несколькими маркерами.
Цветной огонь
Смотрит на
информация о цвете в каждом канале и затемняет основной цвет
чтобы отразить смешанный цвет, увеличив контраст между
два. Смешивание с белым не дает никаких изменений.
Смешивание с белым не дает никаких изменений.
Линейный прожиг
Смотрит на информация о цвете в каждом канале и затемняет основной цвет чтобы отразить смешанный цвет, уменьшив яркость. Смешивание с белым не производит изменений.
осветлить
Смотрит на информацию о цвете в каждом канале и выбирает базу или смесь цвет — в зависимости от того, что светлее — как результирующий цвет. Пиксели темнее, чем смешанный цвет заменяется, а пиксели светлее, чем смешанный цвет цвет не меняется.
Экран
Смотрит на каждый информацию о цвете канала и умножает обратное значение смешивания и базовые цвета. Полученный цвет всегда светлее. Скрининг с черный оставляет цвет без изменений. Скрининг с белыми продуктами белый. Эффект аналогичен проецированию нескольких скользит друг по другу.
Уловка цвета
Смотрит на
информация о цвете в каждом канале и делает основной цвет ярче
чтобы отразить смешанный цвет, уменьшив контраст между ними. Смешивание
с черным не дает никаких изменений.
Смешивание
с черным не дает никаких изменений.
Линейный уклон (добавить)
Смотрит на информация о цвете в каждом канале и делает основной цвет ярче чтобы отразить смешанный цвет, увеличив яркость. Смешивание с черным не дает никаких изменений.
Наложение
Умножает или экранирует цвета в зависимости от основного цвета. Узоры или цвета накладывать существующие пиксели, сохраняя блики и тени основного цвета. Базовый цвет не заменяется, а смешивается с накладываемым цветом, чтобы отразить светлоту или темноту оригинальный цвет.
Мягкий свет
Темнеет или
осветляет цвета в зависимости от смешиваемого цвета. Эффект
подобно освещению изображения рассеянным прожектором. Если смесь
цвет (источник света) светлее 50% серого, изображение становится светлее
как будто уклонился. Если смешанный цвет темнее 50% серого,
изображение затемнено, как будто оно выжжено. черный или белый дает заметно более темную или светлую область, но
не приводит к чистому черному или белому цвету.
черный или белый дает заметно более темную или светлую область, но
не приводит к чистому черному или белому цвету.
Жесткий свет
Умножает или экранирует цвета, в зависимости от смешиваемого цвета. Эффект это похоже на наведение резкого прожектора на изображение. Если смесь цвет (источник света) светлее 50% серого, изображение становится светлее, как будто экранизировали. Это полезно для добавления бликов к изображение. Если смешанный цвет темнее 50 % серого, изображение затемняется, как будто оно умножается. Это полезно для добавления теней к изображению. Рисование чистым черным или белым цветом приводит к чистому черному цвету. или белый.
Яркий свет
Ожоги или
осветляет цвета, увеличивая или уменьшая контраст в зависимости от
на смешанном цвете. Если цвет наложения (источник света) светлее
чем 50% серого, изображение становится светлее за счет снижения контрастности.
Если смешанный цвет темнее 50 % серого, изображение затемняется. путем увеличения контраста.
путем увеличения контраста.
Линейный свет
Ожоги или осветляет цвета, уменьшая или увеличивая яркость в зависимости от на смешанном цвете. Если цвет наложения (источник света) светлее чем 50% серого, изображение становится светлее за счет увеличения яркости. Если смешанный цвет темнее 50 % серого, изображение затемняется. за счет уменьшения яркости.
Контактный свет
Заменяет цвета, в зависимости от смешиваемого цвета. Если смешанный цвет (светлый исходный) светлее, чем 50% серого, пиксели темнее, чем цвет наложения заменяются, а пиксели светлее накладываемого цвета не изменяются. Если смешанный цвет темнее 50% серого, пиксели светлее смешанный цвет заменяется, а пиксели становятся темнее, чем смешанный цвет Не менять. Это полезно для добавления специальных эффектов к изображению.
Жесткий микс
Добавляет значения красного, зеленого и синего каналов совмещенного цвета к значениям RGB основного цвета. Если результирующая сумма для канала равна 255 или больше, он получает значение 255; если меньше 255, значение равно 0. Таким образом, все смешанные пиксели имеют значения канала красного, зеленого и синего, равные 0 или 255. Это изменяет все пиксели на первичные аддитивные цвета (красный, зеленый или синий), белый или черный.
Если результирующая сумма для канала равна 255 или больше, он получает значение 255; если меньше 255, значение равно 0. Таким образом, все смешанные пиксели имеют значения канала красного, зеленого и синего, равные 0 или 255. Это изменяет все пиксели на первичные аддитивные цвета (красный, зеленый или синий), белый или черный.
Для изображений CMYK функция Hard Mix изменяет все пиксели на основные субтрактивные цвета (голубой, желтый или пурпурный), белый или черный. Максимальное значение цвета равно 100.
Разница
Смотрит на информацию о цвете в каждом канале и вычитает либо смесь цвет из основного цвета или базовый цвет из смешанного цвета, в зависимости от на котором имеет большее значение яркости. Смешивание с белыми инвертами значения базовых цветов; смешивание с черным не дает никаких изменений.
Исключение
Создает
эффект аналогичен, но ниже по контрасту, чем в режиме Difference. Смешивание с белым инвертирует значения основного цвета. Смешивание с
черный не производит изменений.
Смешивание с белым инвертирует значения основного цвета. Смешивание с
черный не производит изменений.
Вычесть
Просматривает информацию о цвете в каждом канале и вычитает смешанный цвет с базовым цветом. В 8- и 16-битных изображениях любые результирующие отрицательные значения обрезаются до нуля.
Разделять
Просматривает информацию о цвете в каждом канале и разделяет смешанный цвет с базовым цветом.
оттенок
Создает результат цвет с яркостью и насыщенностью основного цвета и оттенок смешанного цвета.
Насыщенность
Создает результирующий цвет с яркостью и оттенком основного цвета и насыщенность совмещенного цвета. Рисование в этом режиме в области без (0) насыщенности (серый) не вызывает изменений.
Цвет
Создает
результирующий цвет с яркостью основного цвета и оттенком и
насыщенность совмещенного цвета. Это сохраняет уровни серого в
изображения и полезен для раскрашивания монохромных изображений и тонирования
цветные изображения.
Это сохраняет уровни серого в
изображения и полезен для раскрашивания монохромных изображений и тонирования
цветные изображения.
Светимость
Создает результирующий цвет с оттенком и насыщенностью основного цвета и яркость смешанного цвета. Этот режим создает обратный эффект цветового режима.
Более светлый цвет
Сравнивает сумма всех значений канала для смешивания и основного цвета и отображает цвет с более высоким значением. Светлее Цвет не производит третий цвет, который может получиться из смеси Lighten, потому что он выбирает самые высокие значения канала как из базы, так и из смеси color, чтобы создать результирующий цвет.
Темный цвет
Сравнивает сумму всех значений каналов для смеси и
базовый цвет и отображает цвет с меньшим значением. Темный цвет делает
не производить третий цвет, который может быть получен в результате смешения Darken,
потому что он выбирает самые низкие значения канала как из базы
и смешанный цвет для создания результирующего цвета.
В этих примерах показан результат рисования части лица изображения с использованием каждого режима наложения.
| | | |
| | | |
| | | |
| | | |
| | | |
| | | |
| | | |
| | |
Купить Adobe Photoshop или запустите бесплатную пробную версию . Отмена
Отмена
Поиск
Последнее обновление: 26 апреля 2021 г., 17:34:09 по Гринвичу | Также относится к Adobe Photoshop CS6
- Руководство пользователя Photoshop
- Знакомство с Photoshop
- Мечтай. Сделай это.
- Что нового в Photoshop
- Отредактируйте свою первую фотографию
- Создание документов
- Фотошоп | Общие вопросы
- Системные требования Photoshop
- Перенос предустановок, действий и настроек
- Знакомство с Photoshop
- Photoshop и другие продукты и услуги Adobe
- Работа с иллюстрациями Illustrator в Photoshop
- Работа с файлами Photoshop в InDesign
- Материалы Substance 3D для Photoshop
- Photoshop и Adobe Stock
- Использование встроенного расширения Capture в Photoshop
- Библиотеки Creative Cloud
- Библиотеки Creative Cloud в Photoshop
- Используйте сенсорную панель с Photoshop
- Сетка и направляющие
- Создание действий
- Отмена и история
- Photoshop на iPad
- Photoshop на iPad | Общие вопросы
- Знакомство с рабочим пространством
- Системные требования | Фотошоп на iPad
- Создание, открытие и экспорт документов
- Добавить фото
- Работа со слоями
- Рисовать и раскрашивать кистями
- Сделать выделение и добавить маски
- Ретушь ваших композитов
- Работа с корректирующими слоями
- Отрегулируйте тональность композиции с помощью Кривых
- Применить операции преобразования
- Обрезка и поворот композитов
- Поворот, панорамирование, масштабирование и сброс холста
- Работа с текстовыми слоями
- Работа с Photoshop и Lightroom
- Получить отсутствующие шрифты в Photoshop на iPad
- Японский текст в Photoshop на iPad
- Управление настройками приложения
- Сенсорные клавиши и жесты
- Сочетания клавиш
- Измените размер изображения
- Прямая трансляция во время создания в Photoshop на iPad
- Исправление недостатков с помощью Восстанавливающей кисти
- Создание кистей в Capture и использование их в Photoshop
- Работа с файлами Camera Raw
- Создание смарт-объектов и работа с ними
- Отрегулируйте экспозицию ваших изображений с помощью Dodge and Burn
- Photoshop в Интернете, бета-версия
- Общие вопросы | Photoshop в Интернете, бета-версия
- Введение в рабочее пространство
- Системные требования | Photoshop в Интернете, бета-версия
- Сочетания клавиш | Photoshop в Интернете, бета-версия
- Поддерживаемые типы файлов | Photoshop в Интернете, бета-версия
- Открытие и работа с облачными документами
- Сотрудничать с заинтересованными сторонами
- Применение ограниченных правок к вашим облачным документам
- Облачные документы
- Облачные документы Photoshop | Общие вопросы
- Облачные документы Photoshop | Вопросы по рабочему процессу
- Управление и работа с облачными документами в Photoshop
- Обновление облачного хранилища для Photoshop
- Невозможно создать или сохранить облачный документ
- Устранение ошибок облачного документа Photoshop
- Сбор журналов синхронизации облачных документов
- Делитесь доступом и редактируйте свои облачные документы
- Делитесь файлами и комментируйте в приложении
- Рабочее пространство
- Основы рабочего пространства
- Настройки
- Учитесь быстрее с панелью Photoshop Discover
- Создание документов
- Разместить файлы
- Сочетания клавиш по умолчанию
- Настройка сочетаний клавиш
- Инструментальные галереи
- Параметры производительности
- Использовать инструменты
- Предустановки
- Сетка и направляющие
- Сенсорные жесты
- Используйте сенсорную панель с Photoshop
- Сенсорные возможности и настраиваемые рабочие области
- Превью технологий
- Метаданные и примечания
- Сенсорные возможности и настраиваемые рабочие пространства
- Поместите изображения Photoshop в другие приложения
- Линейки
- Показать или скрыть непечатаемые дополнения
- Укажите столбцы для изображения
- Отмена и история
- Панели и меню
- Позиционные элементы с привязкой
- Положение с помощью инструмента «Линейка»
- Дизайн веб-сайтов, экранов и приложений
- Photoshop для дизайна
- Артборды
- Предварительный просмотр устройства
- Копировать CSS из слоев
- Разделение веб-страниц
- Опции HTML для фрагментов
- Изменить расположение фрагментов
- Работа с веб-графикой
- Создание фотогалерей в Интернете
- Основы изображения и цвета
- Как изменить размер изображения
- Работа с растровыми и векторными изображениями
- Размер изображения и разрешение
- Получение изображений с камер и сканеров
- Создание, открытие и импорт изображений
- Просмотр изображений
- Недопустимая ошибка маркера JPEG | Открытие изображений
- Просмотр нескольких изображений
- Настройка палитр цветов и образцов
- Изображения с высоким динамическим диапазоном
- Сопоставьте цвета на вашем изображении
- Преобразование между цветовыми режимами
- Цветовые режимы
- Стереть части изображения
- Режимы наложения
- Выберите цвет
- Настройка индексированных таблиц цветов
- Информация об изображении
- Фильтры искажения недоступны
- О цвете
- Цветовые и монохромные настройки с использованием каналов
- Выберите цвета на панелях «Цвет» и «Образцы»
- Образец
- Цветовой режим или Режим изображения
- Цветовой оттенок
- Добавить условное изменение режима к действию
- Добавить образцы из HTML CSS и SVG
- Битовая глубина и настройки
- Слои
- Основы слоев
- Неразрушающий монтаж
- Создание и управление слоями и группами
- Выбрать, сгруппировать и связать слои
- Поместите изображения в рамки
- Непрозрачность слоя и смешивание
- Слои маски
- Применение смарт-фильтров
- Композиции слоев
- Переместить, сложить и заблокировать слои
- Слои-маски с векторными масками
- Управление слоями и группами
- Эффекты слоя и стили
- Редактировать маски слоя
- Извлечение активов
- Отображение слоев с помощью обтравочных масок
- Создание ресурсов изображения из слоев
- Работа со смарт-объектами
- Режимы наложения
- Объединение нескольких изображений в групповой портрет
- Объединение изображений с помощью Auto-Blend Layers
- Выравнивание и распределение слоев
- Копировать CSS из слоев
- Загрузить выделение из границ слоя или маски слоя
- Knockout для отображения содержимого других слоев
- Слой
- Выпрямление
- Композитный
- Фон
- Выборки
- Рабочая область выбора и маски
- Сделать быстрый выбор
- Начало работы с выборками
- Выберите с помощью инструментов выделения
- Выберите с помощью инструментов лассо
- Выберите диапазон цветов в изображении
- Настройка выбора пикселей
- Преобразование между путями и границами выделения
- Основы канала
- Перемещение, копирование и удаление выбранных пикселей
- Создать временную быструю маску
- Сохранить выделение и маски альфа-канала
- Выберите области изображения в фокусе
- Дублировать, разделять и объединять каналы
- Расчет канала
- Выбор
- Ограничительная рамка
- Настройки изображения
- Деформация перспективы
- Уменьшить размытие изображения при дрожании камеры
- Примеры лечебных кистей
- Экспорт таблиц поиска цветов
- Настройка резкости и размытия изображения
- Понимание настроек цвета
- Применение регулировки яркости/контрастности
- Настройка деталей теней и светлых участков
- Регулировка уровней
- Настройка оттенка и насыщенности
- Настройка вибрации
- Настройка насыщенности цвета в областях изображения
- Быстрая настройка тона
- Применение специальных цветовых эффектов к изображениям
- Улучшите изображение с помощью настройки цветового баланса
- Изображения с высоким динамическим диапазоном
- Просмотр гистограмм и значений пикселей
- Подберите цвета на изображении
- Как обрезать и выпрямить фотографии
- Преобразование цветного изображения в черно-белое
- Корректирующие слои и слои-заливки
- Регулировка кривых
- Режимы наложения
- Целевые изображения для прессы
- Настройка цвета и тона с помощью пипеток «Уровни» и «Кривые»
- Настройка экспозиции и тонирования HDR
- Фильтр
- Размытие
- Осветлить или затемнить области изображения
- Выборочная настройка цвета
- Заменить цвета объектов
- Adobe Camera Raw
- Системные требования Camera Raw
- Что нового в Camera Raw
- Введение в Camera Raw
- Создание панорам
- Поддерживаемые объективы
- Эффекты виньетирования, зернистости и удаления дымки в Camera Raw
- Сочетания клавиш по умолчанию
- Автоматическая коррекция перспективы в Camera Raw
- Как сделать неразрушающее редактирование в Camera Raw
- Радиальный фильтр в Camera Raw
- Управление настройками Camera Raw
- Открытие, обработка и сохранение изображений в Camera Raw
- Исправление изображений с помощью инструмента Enhanced Spot Removal Tool в Camera Raw
- Поворот, обрезка и настройка изображений
- Настройка цветопередачи в Camera Raw
- Обзор функций | Adobe Camera Raw | 2018 выпусков
- Обзор новых функций
- Версии процесса в Camera Raw
- Внесение локальных корректировок в Camera Raw
- Исправление и восстановление изображений
- Удаление объектов с фотографий с помощью Content-Aware Fill
- Content-Aware Patch and Move
- Ретушь и исправление фотографий
- Исправить искажение изображения и шум
- Основные действия по устранению неполадок для устранения большинства проблем
- Преобразование изображений
- Преобразование объектов
- Настройка кадрирования, поворота и размера холста
- Как обрезать и выпрямить фотографии
- Создание и редактирование панорамных изображений
- Деформация изображений, форм и путей
- Точка схода
- Используйте фильтр «Пластика»
- Контентно-зависимое масштабирование
- Преобразование изображений, форм и контуров
- Деформация
- Трансформация
- Панорама
- Рисунок и живопись
- Симметричные узоры красками
- Рисование прямоугольников и изменение параметров обводки
- О чертеже
- Рисование и редактирование фигур
- Малярные инструменты
- Создание и изменение кистей
- Режимы наложения
- Добавить цвет к путям
- Редактировать пути
- Краска с помощью кисти-миксера
- Наборы кистей
- Градиенты
- Градиентная интерполяция
- Выбор заливки и обводки, слоев и контуров
- Рисование с помощью инструментов «Перо»
- Создание шаблонов
- Создание рисунка с помощью Pattern Maker
- Управление путями
- Управление библиотеками шаблонов и пресетами
- Рисовать или рисовать на графическом планшете
- Создание текстурированных кистей
- Добавление динамических элементов к кистям
- Градиент
- Нарисуйте стилизованные мазки с помощью Art History Brush
- Краска с рисунком
- Синхронизация пресетов на нескольких устройствах
- Текст
- Добавить и отредактировать текст
- Единый текстовый движок
- Работа со шрифтами OpenType SVG
- Символы формата
- Формат абзацев
- Как создавать текстовые эффекты
- Редактировать текст
- Интервал между строками и символами
- Арабский и еврейский шрифт
- Шрифты
- Устранение неполадок со шрифтами
- Азиатский тип
- Создать тип
- Ошибка Text Engine при использовании инструмента «Текст» в Photoshop | Виндовс 8
- Добавить и отредактировать текст
- Видео и анимация
- Видеомонтаж в Photoshop
- Редактировать слои видео и анимации
- Обзор видео и анимации
- Предварительный просмотр видео и анимации
- Красить кадры в слоях видео
- Импорт видеофайлов и последовательностей изображений
- Создать анимацию кадра
- Creative Cloud 3D-анимация (предварительная версия)
- Создание анимации временной шкалы
- Создание изображений для видео
- Фильтры и эффекты
- Использовать фильтр «Пластика»
- Использовать галерею размытия
- Основы фильтра
- Ссылка на эффекты фильтра
- Добавить световые эффекты
- Используйте адаптивный широкоугольный фильтр
- Используйте фильтр масляной краски
- Эффекты слоя и стили
- Применить определенные фильтры
- Размазать области изображения
- Сохранение и экспорт
- Сохранение файлов в Photoshop
- Экспорт файлов в Photoshop
- Поддерживаемые форматы файлов
- Сохранять файлы в графических форматах
- Перемещение дизайнов между Photoshop и Illustrator
- Сохранение и экспорт видео и анимации
- Сохранение файлов PDF
- Защита авторских прав Digimarc
- Сохранение файлов в Photoshop
- Печать
- Печать 3D-объектов
- Печать из Photoshop
- Печать с управлением цветом
- Контактные листы и презентации в формате PDF
- Печать фотографий в макете пакета изображений
- Плашечные цвета для печати
- Дуотоны
- Печать изображений на коммерческой типографии
- Улучшение цветных отпечатков из Photoshop
- Устранение проблем с печатью | Фотошоп
- Автоматизация
- Создание действий
- Создание графики, управляемой данными
- Сценарии
- Обработать пакет файлов
- Воспроизведение и управление действиями
- Добавить условные действия
- О действиях и панели действий
- Инструменты записи в действиях
- Добавить условное изменение режима к действию
- Набор инструментов пользовательского интерфейса Photoshop для подключаемых модулей и сценариев
- Управление цветом
- Понимание управления цветом
- Поддержание согласованности цветов
- Настройки цвета
- Работа с цветовыми профилями
- Документы с управлением цветом для онлайн-просмотра
- Управление цветом документов при печати
- Импортированные изображения с управлением цветом
- Пробные цвета
- Подлинность контента
- Узнайте об учетных данных контента
- Идентичность и происхождение для NFT
- Подключить учетные записи для атрибуции креативов
- 3D и техническое изображение
- Photoshop 3D | Распространенные вопросы о снятых с производства 3D-функциях
- Creative Cloud 3D-анимация (предварительная версия)
- Печать 3D-объектов
- 3D живопись
- Усовершенствования 3D-панели | Фотошоп
- Основные концепции и инструменты 3D
- 3D-рендеринг и сохранение
- Создание 3D-объектов и анимации
- Стопки изображений
- Рабочий процесс 3D
- Измерение
- DICOM-файлы
- Photoshop и MATLAB
- Подсчет объектов на изображении
- Объединение и преобразование 3D-объектов
- Редактирование 3D-текстур
- Настройка экспозиции и тонирования HDR
- Настройки панели 3D
Команда «Тень/Свет» — это один из способов исправления фотографий с силуэтными изображениями из-за сильного заднего освещения или исправления объектов, которые были слегка размыты из-за того, что они находились слишком близко к вспышке камеры. Эту регулировку также можно использовать для осветления темных областей на хорошо освещенном в остальном изображении. Команда Shadow/Highlight не просто осветляет или затемняет изображение; он светлеет или затемняется в зависимости от окружающих пикселей (локального соседства) в тенях или бликах. По этой причине существуют отдельные элементы управления тенями и бликами. По умолчанию установлено исправление изображений с проблемами подсветки.
Эту регулировку также можно использовать для осветления темных областей на хорошо освещенном в остальном изображении. Команда Shadow/Highlight не просто осветляет или затемняет изображение; он светлеет или затемняется в зависимости от окружающих пикселей (локального соседства) в тенях или бликах. По этой причине существуют отдельные элементы управления тенями и бликами. По умолчанию установлено исправление изображений с проблемами подсветки.
Команда Shadow/Highlight также имеет ползунок Midtone Contrast, параметры Black Clip и White Clip для настройки общего контраста изображения, а также ползунок Color Correction для настройки насыщенности.
Имейте в виду, что команда Shadow/Highlight применяет настройки непосредственно к изображению и отбрасывает информацию об изображении. Для неразрушающего редактирования изображений рекомендуется использовать корректирующие слои или Camera Raw. См. разделы «Корректирующие слои и слои-заливки» и «Введение в Camera Raw».
Исходное изображение и примененная коррекция теней/световНастройка теней и светлых участков изображения
Выберите «Изображение» > «Коррекция» > Тень/Подсветка.

Убедитесь, что в диалоговом окне выбран параметр «Предварительный просмотр». поле, если вы хотите, чтобы изображение обновлялось по мере внесения изменений.
Отрегулируйте количество коррекции освещения, перемещая Ползунок количества или ввод значения в процентах теней или светлых участков коробка. Большие значения обеспечивают большее осветление теней или большее затемнение бликов. Вы можете настроить обе тени и Основные моменты в изображении.
Для более точного управления выберите Показать дополнительные параметры, чтобы внести дополнительные коррективы.
Для увеличения деталей в тенях в хорошо экспонированном изображение, попробуйте значения в диапазоне 0–25% для параметра «Количество теней» и «Тени». Тональная ширина.
(Необязательно) Щелкните Сохранить по умолчанию кнопку, чтобы сохранить текущие настройки и сделать их настройками по умолчанию для команды Shadow/Highlights. Чтобы восстановить исходное значение по умолчанию настройки, удерживая нажатой клавишу Shift, нажмите кнопку Сохранить Кнопка «По умолчанию».

Вы можете повторно использовать настройки Shadow/Highlight нажав кнопку Сохранить, чтобы сохранить текущие настройки в файл а затем с помощью кнопки «Загрузить», чтобы перезагрузить их. Чтобы получить больше информации о сохранении и загрузке настроек см. Сохранить настройки регулировки.
Нажмите OK.
Опции команд Shadow/Highlight
Количество
Контролирует (отдельно для светлых участков и теней в изображении) степень коррекции.
Экстремальные значения Amount могут привести к пересечению, когда то, что начиналось как свет, становится темнее, чем то, что начиналось как тень; это может привести к тому, что скорректированные изображения будут выглядеть «неестественно».
Тональная ширина
Управляет диапазоном изменяемых тонов в тенях или светлых участках. Меньшие значения ограничивают корректировку более темными областями для коррекции теней и более светлыми областями для коррекции светлых участков. Большие значения увеличивают диапазон тонов, которые регулируются дальше в средние тона. Например, при значении 100 % ползунок ширины тона тени больше всего влияет на тени, частично влияет на средние тона, но не влияет на самые яркие блики. Тональная ширина варьируется от изображения к изображению. Слишком большое значение может привести к появлению ореолов вокруг темных или светлых краев. Настройки по умолчанию пытаются уменьшить эти артефакты. Ореолы также могут возникать, когда значения Shadow или Highlight Amount слишком велики.
Большие значения увеличивают диапазон тонов, которые регулируются дальше в средние тона. Например, при значении 100 % ползунок ширины тона тени больше всего влияет на тени, частично влияет на средние тона, но не влияет на самые яркие блики. Тональная ширина варьируется от изображения к изображению. Слишком большое значение может привести к появлению ореолов вокруг темных или светлых краев. Настройки по умолчанию пытаются уменьшить эти артефакты. Ореолы также могут возникать, когда значения Shadow или Highlight Amount слишком велики.
Тональная ширина по умолчанию установлена на 50%. Если вы обнаружите, что пытаетесь осветлить темный объект, но средние тона или более светлые области меняются слишком сильно, попробуйте уменьшить ширину тона тени до нуля, чтобы осветлялись только самые темные области. Если, однако, вы хотите осветлить полутона, а также тени, увеличьте ширину тона теней до 100%
Радиус
Управляет размером локальной окрестности вокруг каждого пикселя. Соседние пиксели используются для определения того, находится ли пиксель в
тени или блики. Перемещение ползунка влево определяет
меньшую область, а перемещение вправо указывает на большую площадь.
Оптимальный размер локальной окрестности зависит от изображения. Это лучшее
поэкспериментировать с регулировкой. Если радиус слишком большой,
регулировка имеет тенденцию осветлять (или затемнять) все изображение, а не
чем осветление объекта только. Лучше всего установить радиус
примерно размер объектов, представляющих интерес на изображении. Эксперимент
с различными настройками радиуса, чтобы получить наилучший баланс между
контрастность объекта и дифференциальное осветление (или затемнение)
объект по сравнению с фоном.
Соседние пиксели используются для определения того, находится ли пиксель в
тени или блики. Перемещение ползунка влево определяет
меньшую область, а перемещение вправо указывает на большую площадь.
Оптимальный размер локальной окрестности зависит от изображения. Это лучшее
поэкспериментировать с регулировкой. Если радиус слишком большой,
регулировка имеет тенденцию осветлять (или затемнять) все изображение, а не
чем осветление объекта только. Лучше всего установить радиус
примерно размер объектов, представляющих интерес на изображении. Эксперимент
с различными настройками радиуса, чтобы получить наилучший баланс между
контрастность объекта и дифференциальное осветление (или затемнение)
объект по сравнению с фоном.
Яркость
Регулирует яркость изображения в градациях серого. Эта корректировка
доступен только для изображений в градациях серого. Перемещение ползунка яркости
влево затемняет изображение в градациях серого, а перемещение ползунка в
справа осветляет изображение в градациях серого.
Контраст средних тонов
Регулирует контрастность средних тонов. Переместите ползунок на влево, чтобы уменьшить контраст, и вправо, чтобы увеличить контраст. Вы также можете ввести значение в поле Контраст средних тонов. Отрицательное значение снижает контраст, а положительное значение увеличивает контраст. Увеличение контраста средних тонов дает больший контраст в полутонах, стремясь затемнить тени и осветлить основные моменты.
черный клип и белый клип
Указывает, насколько сильно обрезаются тени и блики. к новым экстремальным цветам тени (уровень 0) и света (уровень 255) в изображение. Большие значения создают изображение с большей контрастностью. Будьте осторожны, чтобы не сделать значения отсечения слишком большими, т.к. поэтому уменьшает детали в тенях или светах (значения интенсивности обрезаются и отображаются как чисто черный или чисто белый).
Еще
- Настройка цвета и тона изображения
Войдите в свою учетную запись
Войти
Управление учетной записью
Режимы наложения — Руководство Procreate®
По умолчанию содержимое слоя непрозрачно и закрывает содержимое слоев под ним. Но есть и другие способы взаимодействия и смешения объектов и цветов на двух слоях. Режимы наложения открывают множество интересных визуальных возможностей.
Но есть и другие способы взаимодействия и смешения объектов и цветов на двух слоях. Режимы наложения открывают множество интересных визуальных возможностей.
Интерфейс
Прокручиваемый список режимов наложения дает вам возможность быстро просмотреть все параметры.
1
Изменить режим наложения
Сначала откройте панель слоев , коснувшись символа двойного прямоугольника в правом верхнем углу интерфейса Procreate.
В правой части каждого слоя вы увидите одну или несколько букв. Они говорят вам, какой режим наложения активен на вашем слое.
По умолчанию Активен нормальный режим , обозначенный буквой ‘N’ .
Коснитесь, чтобы открыть меню режимов наложения .
2
Меню режимов наложения
Меню режимов наложения состоит из двух частей. Название текущего режима наложения и ползунок непрозрачности.
При нажатии на имя открывается прокручивающийся список режимов наложения на выбор. По мере прокрутки каждый режим наложения будет применяться к вашему слою, чтобы вы могли предварительно просмотреть результаты.
По мере прокрутки каждый режим наложения будет применяться к вашему слою, чтобы вы могли предварительно просмотреть результаты.
Когда вы найдете то, что вам нравится, нажмите в любом месте за пределами списка, чтобы закрыть его.
3
Непрозрачность
Непрозрачность определяет прозрачность слоя.
В режиме Нормальный полная непрозрачность означает, что твердые объекты на вашем слое полностью блокируют объекты на нижнем слое. В других режимах наложения непрозрачность может влиять на визуальные элементы, такие как интенсивность цвета или темнота.
Чтобы настроить непрозрачность, переместите ползунок влево, чтобы сделать слой более прозрачным. Сдвиньте его вправо, чтобы сделать слой более плотным.
Это изменит непрозрачность всего слоя, игнорируя любой текущий выбор. Узнайте, как настроить непрозрачность только для выбранных частей слоя в интерфейсе и жестах.
Для быстрого доступа можно настроить непрозрачность слоя, коснувшись слоя двумя пальцами. В верхней части холста появится узкая синяя полоса. Проведите пальцем влево по холсту, чтобы сделать слой более прозрачным. Сдвиньте вправо, чтобы сделать его более твердым.
В верхней части холста появится узкая синяя полоса. Проведите пальцем влево по холсту, чтобы сделать слой более прозрачным. Сдвиньте вправо, чтобы сделать его более твердым.
Типы режимов наложения
Изучите различные способы визуального смешивания слоев.
Умножение
В этом режиме яркость основного цвета умножается на смешанный цвет. В результате получается более темный и интенсивный эффект. Multiply создает различные уровни затемнения в зависимости от яркости слоя смешения. Multiply идеально подходит для затемнения изображений или создания теней.
Затемнение
В этом режиме пиксели не смешиваются, а сравниваются базовый и смешиваемый цвета и сохраняется более темный из них. Если цвет слоя наложения и базового слоя совпадают, Затемнение не вносит изменений.
Затемнение цвета
Затемнение цвета — это режим, имитирующий использование инструмента затемнения, используемого для затемнения изображений в традиционной фотографии. Увеличивает контраст между основным и смешанным цветами. Это приводит к более высокой насыщенности средних тонов и уменьшению светлых участков. Color Burn обычно дает более темный результат, чем Multiply .
Увеличивает контраст между основным и смешанным цветами. Это приводит к более высокой насыщенности средних тонов и уменьшению светлых участков. Color Burn обычно дает более темный результат, чем Multiply .
Линейная запись
Линейная запись уменьшает яркость основного цвета в зависимости от значения цвета наложения. Это дает более темный результат, чем Multiply , но менее насыщенный, чем Color Burn . Он обеспечивает больший контраст темных цветов, чем другие режимы наложения.
Темный цвет
Темный цвет действует примерно так же, как Затемнить . Вместо того, чтобы рассматривать каждый канал RGB по отдельности, Darker Color берет составную часть всех каналов RGB.
Светлее
Этот режим не смешивает пиксели, а сравнивает базовый и смешиваемый цвета, сохраняя самый яркий из них. Если смешанный и базовый цвета совпадают, Lighten ничего не изменит.
Экран
Экран обеспечивает различные уровни яркости в зависимости от значений яркости накладываемого слоя. Это делает его идеальным режимом наложения для осветления изображений или создания бликов.
Color Dodge
Color Dodge основан на инструменте Dodge, используемом для осветления изображений в традиционной фотографии. Он создает более яркий эффект, чем Screen , за счет уменьшения контраста между основным и смешанным цветами. Это приводит к насыщенным средним тонам и размытым бликам.
Добавить
Подобно Screen или Color Dodge , Добавить даст еще более сильный результат. Он просматривает информацию о цвете в каждом канале и делает основной цвет ярче. Add делает это, чтобы отразить смешанный цвет, увеличив яркость.
Светлее Цвет
Светлее Цвет действует как Светлее . Вместо того, чтобы рассматривать каждый канал RGB по отдельности, Lighter Color использует составную часть всех каналов RGB.
Наложение
Наложение работает как комбинация Умножение и Экран . Он как осветляет, так и затемняет изображения, сдвигая средние тона. Темные смешанные цвета смещают средние тона к более темным цветам. Светлые тона смещают средние тона в более яркие цвета.
Мягкий свет
Мягкий свет похож на более мягкую версию Наложение . Он применяет тонкие эффекты затемнения или осветления на основе значений яркости. Это дает результат, аналогичный Overlay , за исключением резкого контраста.
Hard Light
Hard Light представляет собой комбинацию Multiply и Screen . Он использует значения яркости слоя Blend для своих вычислений. Результаты с Hard Light имеют тенденцию быть более интенсивными. Как и во всех режимах наложения, уменьшение непрозрачности слоя смягчит результат.
Vivid Light
Vivid Light — это экстремальная версия Overlay и Soft Light . Все, что темнее 50% серого, затемняется. Все, что светлее 50% серого, осветляется. Как и Hard Light , он дает очень хорошие результаты и лучше всего работает с уменьшенной непрозрачностью.
Все, что темнее 50% серого, затемняется. Все, что светлее 50% серого, осветляется. Как и Hard Light , он дает очень хорошие результаты и лучше всего работает с уменьшенной непрозрачностью.
Линейный свет
Еще один Режим наложения , дающий очень хорошие результаты. Linear Light объединяет эффекты Dodge для более светлых пикселей с эффектами Burn для более темных пикселей. Его результаты также могут работать лучше с небольшим уменьшением непрозрачности.
Pin Light
Экстремальный режим Blend Mode , Pin Light выполняет Darken и Lighten одновременно. Это создает пятнистый результат с удалением всех средних тонов.
Hard Mix
Hard Mix — это экстремальный режим наложения, который сглаживает детали. Он создает суперплоский, сверхнасыщенный результат, который выглядит почти постеризованным. Hard Mix обеспечивает результат с использованием только белого, черного и любого из шести основных цветов: красного, зеленого, синего, голубого, пурпурного или желтого. Настройка непрозрачности может смягчить результат.
Настройка непрозрачности может смягчить результат.
Difference
Как следует из названия, Difference использует разницу основного и смешиваемого цветов для создания результирующего смешивания. Белые пиксели инвертируют цвета базового слоя. Черные пиксели не производят изменений. в то время как темно-серые применяют небольшое затемнение.
Исключение
Исключение работает так же, как Разность для черных и белых, но не затемняет серые.
Вычесть
Вычесть резко затемняет цвета, вычитая яркость. Светлые области темнеют больше всего, в то время как уже темные области производят мало изменений.
Разделить
Разделить противоположно Вычесть . Более темные цвета создают более яркие результаты, в то время как уже светлые участки мало что меняют.
Оттенок
Используйте Оттенок для изменения оттенков в слое с сохранением тонов и насыщенности оригинала.

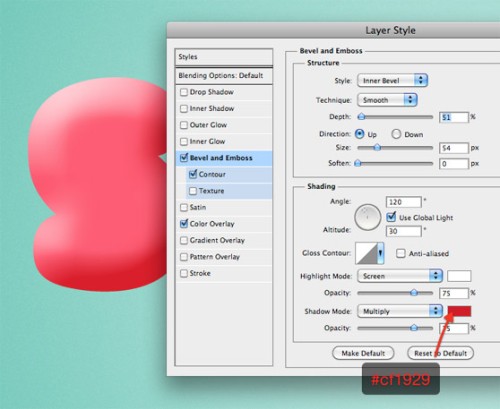 title»/>
{{percent(index)}}
title»/>
{{percent(index)}}