Онлайн-конвертер файлов AI в JPG
Внимание!: Загрузите файл или укажите рабочий URL-адрес. ×
Внимание!: Введите пароль. ×
Внимание!: Неверный пароль, повторите попытку! ×
Внимание!: Что-то пошло не так. Перезагрузите страницу и попробуйте ще раз! ×
Ошибка: количество входящих данных превысило лимит в 3.
Чтобы продолжить, вам необходимо обновить свою учетную запись:
Ошибка: общий размер файла превысил лимит в 100 MB.
Чтобы продолжить, вам необходимо обновить свою учетную запись:
Ошибка: общий размер файла превысил абсолютный лимит в
Для платных аккаунтов мы предлагаем:
Премиум-пользователь
- Вплоть до 8GB общего размера файла за один сеанс конвертирования
- 200 файлов на одно конвертирование
- Высокий приоритет и скорость конвертирования
- Полное отсутствие рекламы на странице
- Гарантированный возврат денег
Купить сейчас
Бесплатный пользователь
- До 100 Мб общего размера файла за один сеанс конвертирования
- 5 файлов на одно конвертирование
- Обычный приоритет и скорость конвертирования
- Наличие объявлений
Мы не может загружать видео с Youtube.
Оцените конвертирование JPG с помощью тестового файла AI
Не впечатлило? Нажмите на ссылку, чтобы конвертировать наш демонстрационный файл из формата AI в формат JPG:
Конвертирование AI в JPG с помощью нашего тестового файла AI.
AI, Adobe Illustrator File (.ai)
Файл Adobe Illustrator Artwork (AI) — закрытый формат, разработанный компанией Adobe Systems для представления одностраничных векторных чертежей в формате PDF или EPS. Формат AI — стандартный формат сохранения файлов в программе Adobe Illustrator. Формат AI представляет собой набор линий, соединенных точками. Он не содержит данных об изображении.
JPG, Joint Photographic Experts Group JFIF format (.jpg)
Фото и изображения, которые необходимо передать по электронной почте или выложить в Интернет, должны быть сжаты с целью уменьшения времени их выгрузки и загрузки, а также с целью экономии ресурсов Интернет-канала. Для этого обычно используют изображения в формате JPG. Сжатие с потерями равномерно по всему изображению, причем чем ниже степень сжатия, тем более четким становится изображение….
Чем открыть расширение AI
AI (Adobe Illustrator Artwork) — векторный графический формат, разработанный компанией Adobe. Узнаем, использовав какое программное обеспечение можно отобразить содержимое файлов с названным расширением.
Софт для открытия AI
Формат AI умеют открывать различные программы, которые применяются для работы с графикой, в частности графические редакторы и просмотрщики. Далее мы подробнее остановимся на алгоритме открытия данных файлов в различных приложениях.
Способ 1: Adobe Illustrator
Начнем обзор способов открытия с векторного графического редактора Adobe Illustrator, который, собственно, первым стал применять данный формат для сохранения объектов.
- Активируйте Adobe Illustrator. В горизонтальном меню щелкайте «Файл» и переходите по «Открыть…». Или же можно применить Ctrl+O.
- Запускается окно открытия. Переместитесь в область нахождения объекта AI. После выделения, жмите «Открыть».
- С большой вероятностью может появиться окошко, где говорится о том, что у запускаемого объекта отсутствует RGB-профиль. При желании, переставляя переключатели напротив пунктов, можно этот профиль добавить. Но, как правило, это делать совсем не обязательно. Просто нажмите «OK».
- Содержимое графического объекта тут же отобразится в оболочке Adobe Illustrator. То есть, поставленная перед нами задача успешно выполнена.
Способ 2: Adobe Photoshop
Следующей программой, умеющей открывать AI, является очень известный продукт того же разработчика, который был упомянут при рассмотрении первого способа, а именно Adobe Photoshop. Правда нужно заметить, что данная программа, в отличие от предыдущей, умеет открывать не все объекты с изучаемым расширением, а только те, которые были созданы, как PDF-совместимый элемент. Для этого при создании в Adobe Illustrator в окне «Параметры сохранения в формате Illustrator» напротив пункта «Создать PDF-совместимый файл» должна быть установлена галочка. Если объект будет создан со снятой галочкой, то Фотошоп его не сможет корректно обработать и отобразить.
- Итак, запустите Photoshop. Как и в ранее указанном методе, кликните «Файл» и «Открыть».
- Запускается окно, где следует найти область хранения графического объекта AI, выделить его и нажать «Открыть».
Но в Фотошопе есть ещё один метод открытия, который недоступен в Adobe Illustrator. Он заключается в перетягивании из «Проводника» графического объекта в оболочку приложения.
- Применение любого из этих двух вариантов действий вызовет активацию окна «Импорт PDF». Тут в правой части окна при желании также можно устанавливать следующие параметры:
- Сглаживание;
- Размер изображения;
- Пропорции;
- Разрешение;
- Цветовой режим;
- Битная глубина и др.
Впрочем, корректировку настроек делать совсем не обязательно. В любом случае, изменяли вы настройки или оставили их по умолчанию, жмите «OK».
- После этого изображение AI отобразится в оболочке Фотошопа.
Способ 3: Gimp
Другим графическим редактором, умеющим открывать AI, является Gimp. Как и Фотошоп, он работает только с теми объектами с указанным расширением, которые были сохранены, как PDF-совместимый файл.
- Откройте Гимп. Кликните «Файл». В перечне выберите «Открыть».
- Запускается оболочка инструмента открытия изображения. В области типов форматов указан параметр «Все изображения». Но вы обязательно раскройте данное поле и выберите пункт «Все файлы». Иначе объекты формата AI в окошке не отобразятся. Далее найдите место хранения искомого элемента. Выделив его, кликните «Открыть».
- Запускается окошко «Импорт PDF». Тут при желании можно изменять высоту, ширину и разрешение изображения, а также применять сглаживание. Впрочем, эти настройки изменять совсем не обязательно. Можете оставить их как есть и просто нажать «Импортировать».
- После этого содержимое AI появится в Гимп.
Преимущество этого метода перед двумя предыдущими состоит в том, что в отличие от Adobe Illustrator и Photoshop, приложение Gimp полностью бесплатно.
Способ 4: Acrobat Reader
Хотя основная функция приложения Acrobat Reader состоит в чтении PDF, тем не менее, оно может также открывать и объекты AI, если они были сохранены как PDF-совместимый файл.
- Запустите Acrobat Reader. Кликайте «Файл» и «Открыть». Можете также нажать Ctrl+O.
- Отобразится окно открытия. Найдите место расположения AI. Чтобы он отобразился в окне, в области типов форматов смените значение «Файлы Adobe PDF» на пункт «Все файлы». После появления AI, отметьте его и кликните «Открыть».
- Содержимое отобразится в Acrobat Reader в новой вкладке.
Способ 5: SumatraPDF
Ещё одной программой, основной задачей которой являются манипуляции с форматом PDF, но умеющей также открывать AI, если данные объекты были сохранены как PDF-совместимый файл, является SumatraPDF.
- Запустите Суматра ПДФ. Кликните по надписи «Открыть документ…» или задействуйте Ctrl+O.
Также можете нажать на значок в виде папки.
Если вы предпочитайте действовать через меню, хотя это и менее удобно, чем используя два описанные выше варианта, то в этом случае кликайте «Файл» и «Открыть».
- Любое их тех действий, которые описаны выше, вызовет окно запуска объекта. Перейдите в область размещения AI. В поле типов форматов стоит значение
- AI будет открыт в SumatraPDF.
Способ 6: XnView
Справиться с указанной в этой статье задачей сможет универсальный просмотрщик изображений XnView.
- Запустите XnView. Кликните «Файл» и перейдите по «Открыть». Можно применять Ctrl+O.
- Активируется окно выбора картинки. Найдите область размещения AI. Обозначьте целевой файл и кликните «Открыть».
- Содержимое AI отобразится в оболочке XnView.
Способ 7: PSD Viewer
Ещё одним просмотрщиком изображений, умеющим открывать AI, является PSD Viewer.
- Запустите ПСД Вьювер. При запуске данного приложения должно автоматически отобразиться окно открытия файла. Если этого не случилось или вы уже открывали какое-то изображение после активации приложения, тогда кликните по иконке в виде раскрытой папки.
- Запускается окно. Перейдите туда, где должен располагаться объект AI. В области «Тип файлов» выбирайте пункт «Adobe Illustrator». Элемент с расширением AI появится в окне. После его обозначения щелкайте «Открыть».
- AI отобразится в PSD Viewer.
В этой статье мы увидели, что многие графические редакторы, наиболее продвинутые просмотрщики картинок и PDF-просмотрщики умеют открывать файлы AI. Но нужно отметить, что это касается только тех объектов с указанным расширением, которые были сохранены, как PDF-совместимый файл. Если AI не был сохранен подобным образом, то открыть его можно будет только в «родной» программе — Adobe Illustrator.
Мы рады, что смогли помочь Вам в решении проблемы.Опишите, что у вас не получилось. Наши специалисты постараются ответить максимально быстро.
Помогла ли вам эта статья?
ДА НЕТКонвертируем AI формат | Фотоконвертер
Векторный формат AI был разработан компанией Adobe Systems для того, чтобы сохранять в виде линий и многоугольников изображения из файлов EPS и PDF с последующим использованием файла в программе Adobe Illustrator. Изображения, построенные с использованием векторов AI формата можно применять для разработки макетов рекламы, визитных карточек и логотипов.
Количество программ которые поддерживают формат AI ограничено. Одна из них Фотоконвертер. Помимо всего прочего, он может использоваться как массовый конвертер AI файлов, если вам нужно преобразовать сразу множество рисунков.
Небольшая инструкция как конвертировать AI формат:
Скачайте и запустите Фотоконвертер. Добавьте ваши файлы с расширением AI в окно для конвертации.
Здесь вы можете изменить контрастность и яркость изображения, размыть его или наоборот, увеличить резкость. Измените при необходимости размеры, в том числе можно выбрать для конвертации только часть рисунка, обрезав ненужную часть.
В этом окне можно указать место сохранения файла. Для изменения формата, в который необходимо преобразовать файл AI, укажите его в списке форматов. AI с сохранением всех векторов можно преобразовать в PDF или EPS. В остальные форматы AI можно конвертировать без сохранения изначальной структуры векторов.
Нажмите кнопку Старт и дождитесь, когда процесс конвертации завершится.
С помощью этой инструкции вы узнали, чем открыть AI файл, как его преобразовать и сохранить с другим расширением на случай, если ваши программы не поддерживают формат AI.
Установить Фотоконвертер
Онлайн конвертация
Некоторые возможности Фотоконвертера можно попробовать онлайн. Выберите файлы или ZIP архивы для конвертации:
Интерфейс командной строки
Профессиональные пользователи могут использовать командную строку для конвертации и редактирования в ручном или автоматическом режиме. За дополнительными консультациями по использованию cmd интерфейса обращайтесь в службу поддержки пользователей.
Рассказать друзьям
программы для Windows, Mac и Linux
Файл AI – это формат, который указывает на векторные изображения. Чтобы открыть его, нужно установить на свое оборудование специальные программы. Только в таком случае вы сможете работать с документами.

Рисунок 1. Файлы с разрешением ai являются в основном графическими изображениями
Чем открыть формат AI в Windows?
Распространенная ОС Виндовс подразумевает под собой работу с форматом ai. Но нужно скачать специальные разработки, которые дадут возможность открыть док без проблем.
Adobe Illustrator CS6
Это векторный графический редактор. Он дает возможность работать с расширениями такого типа. Инструментов много, поэтому вас ожидает высокий уровень комфорта (Рисунок 2). Скачать программу Adobe Illustrator можно у нас на сайте.

Рисунок 2. Визуальный пример интерфейса программы Adobe Illustrator CS6
MSI TurboCAD Deluxe 20
Приложение трехмерного вида создано для разработки дизайна интерьеров. Векторные изображения с легкостью поддаются редактированию. Можно создавать новые проекты, ведь платформа подходит для выполнения задач любой сложности.
CorelDRAW Graphics Suite X6
Это мощная программа, которая позволяет создавать иллюстрации, макеты и прочие варианты без проблем. Продуманные инструменты облегчают задачу пользователям. Меню доступное и понятное, разобраться в нем не составит труда (Рисунок 3). CorelDRAW Graphics Suite доступна на сайте.
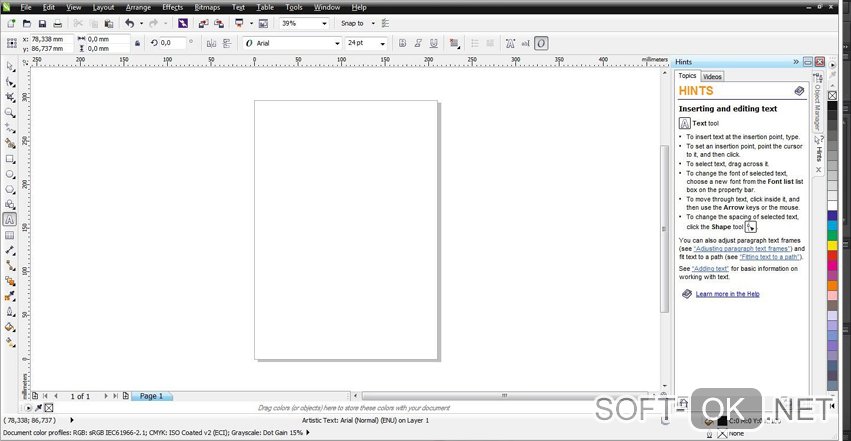
Рисунок 3. Рабочий интерфейс программы для работы с ai файлами CorelDRAW Graphics Suite
ideaMK Ai Viewer
Вы сможете с легкостью менять размеры изображений, которые представлены в формате AI. Современная программа позволит просматривать и конвертировать документы прямо на своем компьютере.
Adobe Photoshop CS6
Вы ищете формат ai чем открыть? Этот продукт подходит для работы с векторами. Легко изменить основные параметры рисунка, подогнав их под свои потребности. Adobe Photoshop доступен на нашем сайте. Наличие разных инструментов делает работу приятной и простой.
Adobe Acrobat XI
С таким вариантом вы упростите себе задания. Можно быстро отредактировать документ, а также создать новый файл (Рисунок 4). Множество интеллектуальных функций дает пользователям возможность справиться даже с самыми сложными задачами.
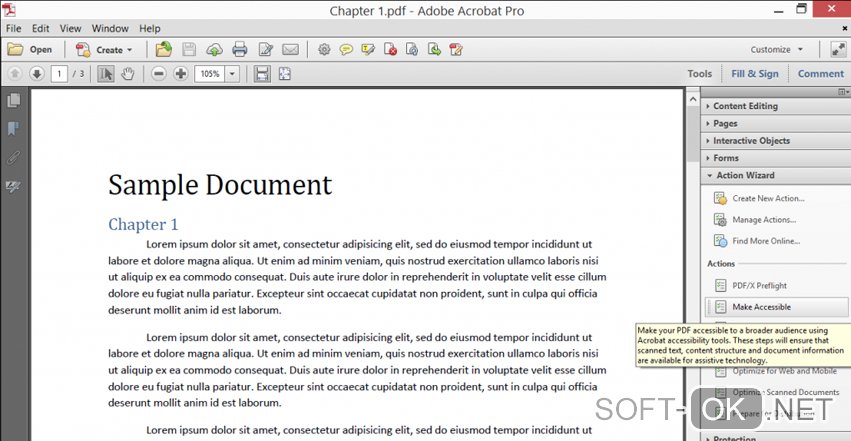
Рисунок 4. Внешний вид интерфейса программы Adobe Acrobat XI
ACD Systems Canvas 14
Надежное и точное решение для создания векторных публикаций. Профессиональный графический пакет позволяет улучшить качество изображений, преобразить их размеры и выполнить прочие нужные функции.
Serif DrawPlus
Полноценная программа для создания артов. Даже пользователи без опыта смогут работать с рисунками, редактируя их, просматривая или создавая новые варианты. Теперь вопрос: файл ai чем открыть будет решен!
Чем открыть файл AI на MacOS?
Для ОС MacOS есть определенные разработки, о которых пойдет речь далее. С ними вы откроете файл такого формата без проблем.
Adobe Illustrator CS6
Обилие инструментов решает проблему с вопросом: файл с расширением ai чем открыть? С редактором просматривать и изменять документы станет намного проще (Рисунок 5).
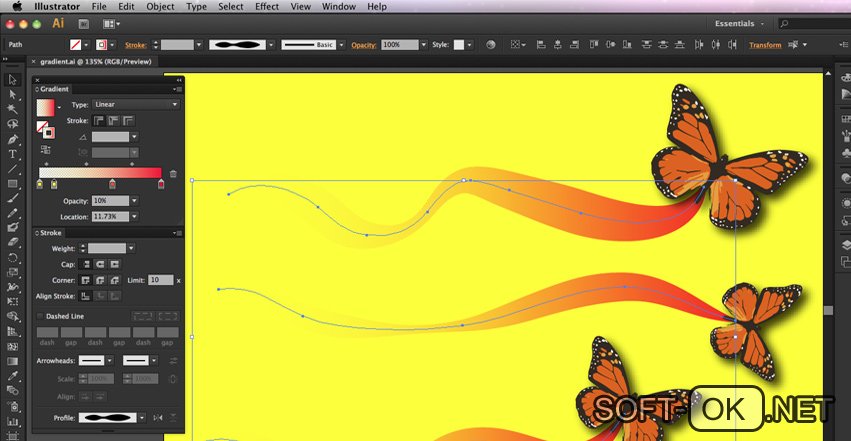
Рисунок 5. Внешний вид интерфейса Adobe Illustrator CS6 на MacOS устройствах
IMSI TurboCAD Deluxe v7
Это упрощенная версия известного продукта, которая не лагает и не виснет. Вносите изменения и рисуйте новые арты, наслаждаясь простой и комфортной работой.
Adobe Acrobat XI
Высококачественный пакет для открытия формата. Вы сможете оценить интеллектуальный функционал, благодаря которому даже самые сложные задачи не станут проблематичными.
Inkscape
Достойный бесплатный продукт. Профессиональный инструмент позволит работать с графическими элементами с комфортом. Открытый редактор отличается понятным интерфейсом, в котором легко разобраться (Рисунок 6) .Скачать программу Inscape возможно на нашем сайте.
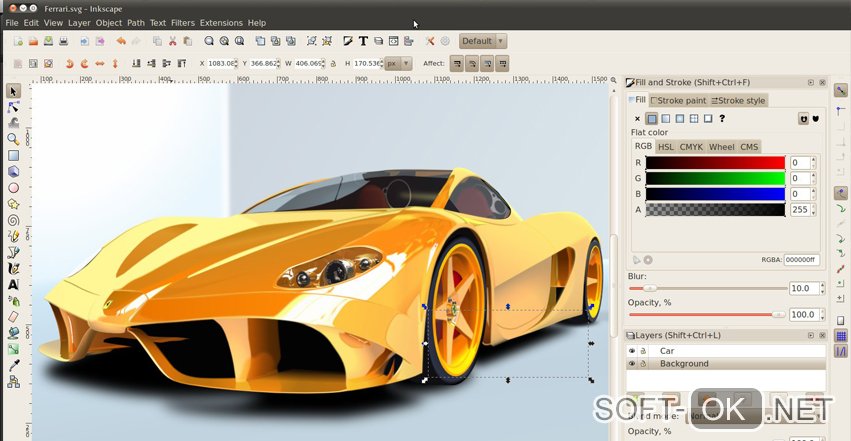
Рисунок 6. Интерфейс графического редактора изображений Inkscape
Adobe Photoshop CS6
Изменяйте, редактируйте и создавайте документы. Еще никогда это не было так просто! Эта программа для открытия файлов ai популярна и востребована в наше время.
Apple Preview
Лучший вариант для работы с документами такого формата. Установка быстрая, использование легкое. Проблем и сложностей точно не возникнет!
Чем открыть формат файла AI файл в Linux?
Для операционной системы Линукс есть индивидуальные разработки.
К ним можно отнести:
- sK1 – просмотрщик файлов ai с уникальными инструментами, дающими возможность работать с графикой векторного типа;
- GIMP – продукт, который оснащен разнообразными инструментами для редактирования и изменения размера изображений, а также для прочих задач.
Программа для открытия файлов ai в iOS
Для этой операционной системы создана программа Adobe Debut, которую успели оценить многие пользователи. Это удобное меню, с которым можно разобраться самостоятельно. Радует большое количество инструментов, поскольку можно делать с документом все, что заблагорассудится. Очень хороший вариант для регулярного использования!
Как перевести формат ai в jpg онлайн
Для конвертации файла в интернете есть множество сайтов. Это конвекторы, которые предлагают открыть файл ai онлайн бесплатно. Достаточно просто ввести поисковый запрос и выбрать подходящий ресурс.
Среди популярных инструментов выделяют:
- XnConvert – позволяет преобразовать изображения в множество других документов;
- CoolUtils – процесс конвертации происходит в режиме реального времени;
- FileZigZag – можно с легкостью преобразовать док в подходящий вам формат;
- Zamzar – поддерживает практически все известные расширения.
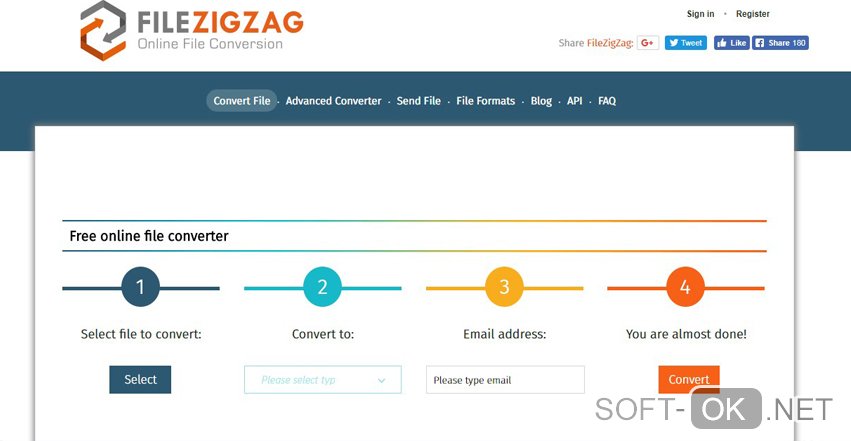
Теперь вы знаете, формат файла ai чем открыть без сложностей. Выбирайте то, что вам подходит, чтобы быстро справиться с поставленными перед вами задачами!
AI Viewer — Средство просмотра AI файлов


Утилита для открытия графических файлов формата .ai, которая позволяет преобразовать и сохранять изображения в других форматах файлов, например, в формате JPEG, Bitmap, GIF, PNG и других расширениях.
Тип файла Ai ассоциируется как «Illustrator» от Adobe Systems Inc. Ai или Adobe Illustrator — это векторная программа для рисования, разработанная Adobe Systems.
Особенности:
- масштабирование изображений;
- увеличение изображения при помощи колеса мыши или слайдера;
- поворот изображения на 90 градусов по часовой стрелке;
- поворот на 90 градусов против часовой стрелки.
Поддерживаемые ОС: Windows Server 2003; Windows Server 2008; Windows XP; Windows Vista; Windows 7; Windows 8; Windows 8.1.
Также для работы требуется Microsoft .NET Framework 3.5.
Язык: Английский
Лицензия: GNU LGPL v2.1Протестировано на ОС: Windows 7 x64, Windows 10 x64
Заявлена совместимость с ОС: Windows Server 2003; Windows Server 2008; Windows XP; Windows Vista; Windows 7; Windows 8; Windows 8.1
Официальный сайт: aiviewer.com
Перейти в каталог загрузки на официальном сайте
Внимание, резервная копия обновляется очень редко, так как нужна на случай удаления дистрибутива с официального сайта.
Резервная копия на Яндекс Диске
| Расширение файла | .cdr |
| Категория | Image File |
| Описание | CDR был форматом файлов, разработанный в корпорации Corel и используется в основном для векторных графических рисунков. Он используется в качестве формата по умолчанию в приложении Corel Draw, которое было впервые разработано в 1987 году Майклом Бульон и Пэт Бейрн, которым было поручено разработать векторную программу на основе иллюстрации, которую Corel мог бы паковать с помощью своих программ. В 2007 Microsoft возражает против него, ошибочно обвиняя формат CDR в некоторых уязвимостях в пакете Microsoft Office. Они пришли к выводу, что на самом деле это было неточными, и разработали кучу инструментов, чтобы позволить пользователям импортировать CDR файлы в MS Office 2003. |
| Действия | CDR в AI — Конвертировать файл сейчас View other image file formats |
| Технические детали | Нет общедоступной спецификации формата файла CDR. Он, однако, развивался с течением времени от его первичное размещения в январе 1989 года и по сей день, когда это совсем другой зверь по сравнению с тем, который изначально был разработан, чтобы включить в себя, в том числе, поддержку управления цветом и дополнительными цветами, и имеет базовую поддержку текста. |
| Ассоциированные программы | Adobe Illustrator Adobe Reader Corel PaintShop Photo Pro Corel WordPerfect Office LibreOffice |
| Разработано | Corel Corporation |
| Тип MIME | application/cdr application/x-cdr image/cdr image/x-cdr |
| Полезные ссылки | Более подробная информация о пакете Corel Draw Convert CDR file |
Онлайн-конвертер файлов AI в PDF
Внимание!: Загрузите файл или укажите рабочий URL-адрес. ×
Внимание!: Введите пароль. ×
Внимание!: Неверный пароль, повторите попытку! ×
Внимание!: Что-то пошло не так. Перезагрузите страницу и попробуйте ще раз! ×
Ошибка: количество входящих данных превысило лимит в 3.
Чтобы продолжить, вам необходимо обновить свою учетную запись:
Ошибка: общий размер файла превысил лимит в 100 MB.
Чтобы продолжить, вам необходимо обновить свою учетную запись:
Ошибка: общий размер файла превысил абсолютный лимит в 8GB.
Для платных аккаунтов мы предлагаем:
Премиум-пользователь
- Вплоть до 8GB общего размера файла за один сеанс конвертирования
- 200 файлов на одно конвертирование
- Высокий приоритет и скорость конвертирования
- Полное отсутствие рекламы на странице
- Гарантированный возврат денег
Купить сейчас
Бесплатный пользователь
- До 100 Мб общего размера файла за один сеанс конвертирования
- 5 файлов на одно конвертирование
- Обычный приоритет и скорость конвертирования
- Наличие объявлений
Мы не может загружать видео с Youtube.
Оцените конвертирование PDF с помощью тестового файла AI
Не впечатлило? Нажмите на ссылку, чтобы конвертировать наш демонстрационный файл из формата AI в формат PDF:
Конвертирование AI в PDF с помощью нашего тестового файла AI.
AI, Adobe Illustrator File (.ai)
Файл Adobe Illustrator Artwork (AI) — закрытый формат, разработанный компанией Adobe Systems для представления одностраничных векторных чертежей в формате PDF или EPS. Формат AI — стандартный формат сохранения файлов в программе Adobe Illustrator. Формат AI представляет собой набор линий, соединенных точками. Он не содержит данных об изображении.
Что такое AI?
PDF, Portable Document Format (.pdf)
PDF — портативный формат документов (Portable Document Format), разработанный Adobe. PDF-файлы трансформируют документ в фиксированный макет, похожий на изображение, который сохраняет свой формат во всех программах, на всех устройствах и операционных системах. Это позволяет пользователю интегрировать в единый документ различные изображения, шрифты и текстовые форматы (иногда содержащие…
Что такое PDF?
AI Viewer — Средство просмотра AI файлов


Утилита для открытия графических файлов формата .ai , которая позволяет преобразовать и использовать изображения в других форматах файлов, например, в формате JPEG, Bitmap, GIF, PNG и других расширениях .
Тип файла Ai ассоциируется как «Illustrator» от Adobe Systems Inc. Ai или Adobe Illustrator — это новая программа для рисования, разработанная Adobe Systems.
Особенности:
- масштабирование изображений;
- увеличение изображения при помощи колеса мыши или слайдера;
- поворот изображения на 90 градусов по часовой стрелке;
- поворот на 90 градусов против часовой стрелки.
Поддерживаемые ОС: Windows Server 2003; Windows Server 2008; Windows XP; Виндоус виста; Windows 7; Windows 8; Windows 8.1.
Также для работы требуется Microsoft .NET Framework 3.5.
.Язык: Английский
Лицензия: GNU LGPL v2.1Протестировано на ОС: Windows 7 x64, Windows 10 x64
Заявлена совместимость с ОС: Windows Server 2003; Windows Server 2008; Windows XP; Виндоус виста; Windows 7; Windows 8; Windows 8.1
Официальный сайт: aiviewer.com
Перейти в каталог загрузки на официальном сайте
Внимание, резервная копия обновляется очень редко, так как нужен случай удаления дистрибутива с официального сайта.
Резервная копия на Яндекс Диске
Вселенная OpenAI. Открытая платформа для тренировки сильного ИИ / Хабр
Набор задач для обучения с подкреплением сильного ИИ в универсальной платформе OpenAI
Основанная Илоном Маском и соратниками некоммерческая организация OpenAI. сделала очередной шаг для осуществления своих планов. OpenAI представила связующее программное обеспечение Вселенная для тренировки и обучения сильного ИИ.Теоретически, обучение может происходить на всей информации человечества, доступной через интернет. Это игры, веб-сайты и прочие приложения.
Всего девять строчек кода — и вашему ИИ доступны тысячи окружений для тренировки.
С помощью программной платформы Universe интеллектуальный агент будет использовать компьютер в точности так же, как это делает человек: он будет смотреть на пиксели компьютерного экрана и использовать при помощи клавиатуры и мыши (пока виртуальных).
Искусственный интеллект познает мир через интерфейс программы VNC для удаленного доступа к рабочему столу
Предполагается тренировать интеллектуального агента на полном наборе задач. Платформа Вселенная открывает для ИИ любые задания, которые человек умеет решать за компьютером.
Открытие всеобщей универсальной платформы — продолжение планомерных действий OpenAI по созданию всемирного универсального платформы ИИ. В апреле текущего года организация выпустила публичную бета-версию инструментария OpenAI Gym для разработки и алгоритмов обучения с подкреплением.«Спортзал» OpenAI Gym состоит из большого количества окружений (от симулятора гуманоидного робота до игр Atari). Есть сайт для сравнения и воспроизведения результатов.
OpenAI Gym алгоритмами, написанными в любом фреймворке, в том числе Tensorflow и Theano. Изначально окружения на Питоне, но в будущем разработчики планируют сделать возможность их на любом языке программирования.
OpenAI считает, что обучение с подкреплением — важный способ машинного обучения, который позволит в усовершенствовать ИИ.В процессе обучения таким методом испытуемая система (агент) обучается, взаимодействуя с некоторой средой. В отличие от традиционного обучения с учителем, откликом на принятые решения используются сигналы подкрепления, при этом некоторые правила подкрепления формируются динамически и труднодоступны понимаемым человеком, то есть базируются на одинаковой активности формальных нейронов.
Сигнал подкрепления распознаётся модулем оптического распознавания текста на скорости 60 fps: видео
Представленная сегодня Universe — это связующее программное обеспечение, которое полностью поддерживает набор инструментов и среду выполнения окружений OpenAI Gym.Благодаря этому связующему ПО кардинально увеличить количество окружений для тренировки ИИ.
Если самый ранний каталог приложений для обучения с подкреплением включил в себя только 55 игр Atari (Atari Learning Environment), на платформе Universe ожидается появление игр от многих других разработчиков, в том числе Valve, EA и Microsoft.
С самого начала через «миддлварь» Universe доступны тысячи игр (флэш-игры, многопользовательские змейки Slither, Starcraft, GTA V ми другие), разнообразные браузерные задачи (вроде заполнения форм) и приложения (такие как головоломки fold.Это). Практически любую игру можно запустить с помощью питоновской библиотеки, которая опубликована в открытом доступе на Github.
импортный тренажерный зал
import Universe # зарегистрировать среды Universe в Gym
env = gym.make ('flashgames.DuskDrive-v0') # здесь любой ID среды Universe
наблюдение_n = env.reset ()
в то время как True:
# агент, который нажимает стрелку вверх 60 раз в секунду
action_n = [[('KeyEvent', 'ArrowUp', True)] для _ в наблюдении_n]
наблюдение_n, reward_n, done_n, info = env.шаг (действие_n)
env.render () Вышеприведённый код запускает агента искусственного интеллекта играть в игру Dusk Drive.
Игра Dusk Drive
«Наша конечная цель в разработке единого интеллектуального, способного гибко применить опыт, накопленный во Вселенной, для решения новых задач и быстрого получения нового опыта, что станет важным шагом на пути к сильному ИИ» , — сказано в заявлении OpenAI.
Программные окружения Universe устанавливаются в контейнерах Docker.Как уже было сказано, они общаются с интеллектуальным агентом посредством визуального интерфейса — через «экран», «клавиатуру» и «мышь», как с человеком. Интерфейс реализован с помощью программы VNC для удаленного доступа к рабочему столу.
По идее, постоянное повышение мастерства ИИ с накоплением опыта в различных мелких задачах поможет ему всё быстрее осваивать каждую новую задачу. Платформа и набор окружений Universe может стать для интеллектуальных агентов таким же стандартным набором средств тренировки и обучения с подкреплением, какой набор данных ImageNet — база изображений для обучения классификаторов нейросетей при обучении с учителем.
Обучение с подкреплением действительно может быть весьма эффективным. Например, интеллектуальный агент Universe примерно шесть дней тренировался играть в многопользовательскую веб-игру Slither. После шести дней ИИ набирает в игровых сессиях в среднем 1000 очков с максимальным результатом 1400 очков. Для сравнения, сотрудник организации OpenAI с пятичасовым опытом набирает в среднем 1400 очков с максимальным результатом 7050.
В данный момент агентам через связующее программное обеспечение Universe доступны следующие игры и приложения от партнёров OpenAI: Portal, Fable Anniversary, World of Goo, RimWorld, Slime Rancher, Shovel Knight, SpaceChem, Wing Commander III, Command & Conquer: Red Alert 2, Syndicate, Magic Carpet, Mirror’s Edge, Sid Meier’s Alpha Centauri и Wolfram Mathematica.Список будет увеличиваться.
.Photo Editor: Pixlr E — бесплатный редактор изображений
Photo Editor: Pixlr E — бесплатный редактор изображенийwelcomeHL2
В вашей истории нет изображений. Пожалуйста, выполните «Открыть изображение» или «Загрузить URL», чтобы начать редактирование
Открыть …Закрепленные проекты
Последние 10 проектов
Совет! Если вы хотите сохранить документ, щелкните значок сердца, чтобы закрепить его.Имейте в виду, что вся история хранится временно и очищается, при очистке кэша Вашего.
Шаблон
Поиск
ошибка
genericErrorофлайн
genericOffline Загрузить больше{«cdnUrl»: «https: // static-cdn.pixlr.com «,» user «: {» name «:» guest «,» subscription «: false,» subscriptionType «:» guest «,» subscriptionCode «:» — «,» subscriptionGroup «:» — «},» adDebug «:» «}
{«historyDropShadow»: «Тень», «historyMosaic»: «Мозаика», «historyPixelate»: «Пикселизация», «historyFringe»: «Дисперсия», «historyDehaze»: «Снятие дымки», «historyGlamour»: «Гламур» , «historyBloom»: «Сияние (Bloom)», «historyVignette»: «Виньетка», «historyGrain»: «Зерно», «historyDenoise»: «Удаление шума», «historySmooth»: «Сглаживание», «historyGaussian»: » Размытие по Гауссу «,» historyBlur «:» Размытие «,» historyClarity «:» Чёткость «,» historySharpen «:» Резкость «,» historyInvert «:» Инверсия цвета «,» historyDesaturate «:» Обесцвечивание «,» historyPosterize «: «Постеризация», «historyThreshold»: «Порог», «historyWhite»: «Белый», «historyBlack»: «Чёрный», «historyLevels»: «Уровни», «historyCurves»: «Кривые», «historyExposure»: «Экспозиция» «,» historyLookup «:» Поиск цвета «,» historyBalance «:» Цветовой баланс «,» historyVibrance «:» Сочность «,» historyHueSaturation «:» Тон / насыщенность «,» historyTemperatureTint «:» Температура и оттенок «,» historyBrightnessContrast «:» Контраст яркости «,» historyAuto «:» Автокоррекция «,» historyStroke «:» Контур «,» history » ySelectionInvert «:» Обратить выбранное «,» historySelectionPixels «:» Выбрать пиксели «,» historySelectionAll «:» Выбрать все «,» historySelectionMove «:» Передвинуть выбранное «,» historyDeselect «:» Снять выделение «,» historyRotate «:» Поворот «,» historyFlip «:» Отражение «,» historyOrder «:» Порядок слоев «,» historyMerge «:» Объединить слои «,» historyMaskInvert «:» Инверсия маски «,» historyMask «:» Применить маску «,» historyCanvasResize «: «Размера холста… «,» historyImageResize «:» Размер изображения … «,» historyBackground «:» Фон «,» historyStraighten «:» Выровнять «,» historyEraser «:» Ластик «,» historyPen «:» Перо «,» historyTemper «:» Губка «,» historyToning «:» Тонирование «,» historyDetail «:» Деталь «,» historyCrop «:» Обрезка «,» historyClone «:» Штамп (Клон) «,» historyDraw «:» Рисование «,» historyMarquee «:» Выделение области «,» historyLasso «:» Лассо «,» historyWand «:» Палочка «,» historyTextChange «:» Изменение текста «,» historyTextSettings «:» Настройки текста «,» historyLiquify «:» Пластичность «, «historyHealInfill»: «Ретушь — замазка», «historyHealPatch»: «Ретушь — пластырь», «historyFill»: «Заливка», «historyRasterizeElement»: «Растрированный элемент», «historyRasterizeText»: «Растрированный текст», «historyLayerLocked»: «Слой разблокирован», «historyGradient»: «Градиент», «historyShape»: «Форма», «historyDistort»: «Искажение», «historyArrange»: «Перестроение», «historyFilter»: «Фильтр», «historyAdjust»: » Коррекция »,« historyEffect »:« Эффект »,« historyBitmap »:« Образ »,« historyText »:« Текст »,« historyTextBac » kground «:» Фон «,» historyTextOutline «:» Контур «,» historyTextShadow «:» Тень «,» historyTextLinespacing «:» Межстрочный интервал «,» historyTextLetterspacing «:» Межбуквенное расстояние «,» historyTextItalic «:» Курсив «,» historyTextBold «:» Жирный «,» historyTextUppercase «:» Верхний регистр «,» historyTextAlign «:» Выровнять «,» historyTextColor «:» цвет «,» historyTextFont «:» Шрифт «,» historyTextSize «:» Размер «,» historyLayerName «:» Имя слоя «,» historyLayerVisible «:» Видимость слоя «,» historyLayerBlendMode «:» Режим смешивания слоев «,» historyLayerOpacity «:» Прозрачность слоя «,» historyClear «:» Отчистить «,» historyDeletetext «:» Удалить текст «,» historyDuplicatetext «:» Дубль текста «,» historyPastetext «:» Вставить текст «,» historyAddtext «:» Добавить текст «,» historyDeletebitmap «:» Удалить изображение «,» historyNewemptybitmap «:» Новое изображение «,» historyAddemptybitmap » : «Добавить слой», «historyDuplicatebitmap»: «Дубль изображения», «historyExtractbitmap»: «Извлечь изображение», «historyPastebitmap»: «Вставить изображение», «historyAddbitmap»: «Добавит ь изображение «,» historyOpenbitmap «:» Открыть «,» historyDeleteelement «:» Удалить элемент «,» historyDuplicateelement «:» Дублировать элемент «,» historyAddelement «:» Добавить элемент «,» layerFlattenImage «:» Свести изображение «,» layerMergeVisible «:» Объединить видимое «,» layerMergeDown «:» Объединить со слоем ниже «,» blendModeLuminosity «:» Яркость «,» blendModeColor «:» Цвет «,» blendModeSaturation «:» Насыщенность «,» blendModeHue «:» Оттенок «, «blendModeExclusion»: «Исключение», «blendModeDifference»: «Разница», «blendModeSoftLight»: «Мягкий свет», «blendModeHardLight»: «Жесткий свет», «blendModeColorBurn»: «Затемнение основы», «blendModeColorDodge»: «Осветление основы «,» blendModeLighten «:» Осветлить «,» blendModeDarken «:» Затемнить «,» blendModeOverlay «:» Наложение «,» blendModeScreen «:» Экран «,» blendModeMultiply «:» Умножение «,» blendModeNone «:» Ничего «, «viewOBarDel»: «Удалить слой», «viewOBarDup»: «Дублировать слой», «viewOBarLightUI»: «Легкий режим UI», «viewOBarSnap»: «Привязать к руководствам», «viewOBarShowGu»: «Показать руководства», «viewOBa rSet «:» Настройки «,» viewOBarZoomOut «:» Уменьшить «,» viewOBarZoomIn «:» Увеличить «,» viewOBarMD «:» Вниз «,» viewOBarMU «:» Вверх «,» viewOBarZ3X «:» 3-кратный зум (Ctrl + 3) »,« viewOBarZ1X »:« Реальные пиксели (Ctrl + 1) »,« viewOBarFill »:« Заполнить экран (Ctrl + 2) »,« viewOBarFit »:« Адаптировать экран (Ctrl + 0) »,« viewOBarNav » : «Навигации», «layerSettings»: «Настройки слоев», «hasCutout»: «Содержит маску», «documentActions»: «Действия в документе», «historyDuplicate»: «Дублировать», «historyUnpin»: «Открепить», » historyPin «:» Закрепить «,» historyDelete «:» Удалить «,» historyClearConfirm «:» Вы действительно хотите очистить историю? «,» sizeFacebookProfile «:» Профиль в Facebook «,» sizeFacebookCover «:» Обложка в Facebook «,» sizeInstagramStory «:» Истории в Instagram «,» sizeInstagram «:» Instagram «,» sizeUltraHD «:» Ультра HD «,» sizeWeb1440 «:» Веб 1440p «,» sizeFullHD «:» Full HD «,» sizeWeb720 «:» Веб 720p «,» sizeWebSmall «:» Веб маленький «,» last10Projects «:» Последние 10 проектов «,» pinnedTip «:» Совет! Если вы хотите сохранить документ, щелкните значок сердца, чтобы закрепить его.Имейте в виду, что вся история хранится временно и очищается, при очистке кэша Вашего. «,» PinnedProjects «:» Закрепленные проекты «,» clearHistory «:» Очистить историю «,» noHistory «:» В вашей истории нет изображений. Пожалуйста выполните \ «Открыть изображение \» или \ «Загрузить URL \», чтобы начать редактирование »,« welcomeHeadline »:« Добро пожаловать в новый продвинутый онлайн фоторедактор Pixlr E 2020. »,« ExamplePhoto »:« Отредактировать фото прямо сейчас », «backToEditor»: «Назад в редактор», «addCurrent»: «Добавить текущее», «stockSearch»: «Поиск в запасниках», «createNew»: «Создать новое», «history»: «История», «dropFile»: «Перетащите, чтобы открыть файл», «openExamples»: «Вы также можете начать редактирование с любого из наших изображений ниже.»,» openDragClip «:» Вы также можете вставить файлы или вставить из буфера обмена, чтобы открыть. «,» loadURL «:» Загрузить URL «,» openImage «:» Открыть … «,» SinceNow «:» Прямо сейчас «,» SinceMinutes «:»% d минут назад «,» SinceMinute «:» Минуту назад «,» SinceHours «:»% d часов назад «,» SinceHour «:» Час назад «,» SinceDays «:»% d дней назад »,« SinceDay »:« День назад »,« shadows »:« Тени »,« контраст »:« Контраст »,« яркость »:« Яркость »,« tint »:« Оттенок »,« temperature »:« Температура «,» насыщенность «:» Насыщенность «,» вибрация «:» Сочность «,» резкость «:» Резкость «,» layerCreated «:» Слой создан «,» noCutout «:» Маска отсутствует «,» выпрямить «:» Выровнять «,» invert «:» Инверсия цвета «,» dialogAiCutoutTitle «:» Вырезать при помощи ИИ «,» dialogSaveCalculate «:»… вычисляем «,» dialogSaveImageHeight «:» Высота изображения «,» dialogSaveImageWidth «:» Ширина изображения «,» dialogSaveHigh «:» Высокое «,» dialogSaveMed «:» Среднее «,» dialogSaveLow «:» Низкое «,» dialogSaveFileType » : «Тип файла», «dialogSaveName»: «Имя файла», «dialogSaveTitle»: «Сохранить изображение», «dialogResizeCropWarning»: «При изменении размера любой активный инструмент обрезки будет сброшен. Если новый размер холста меньше исходного, может произойти обрезка слоев. «,» DialogResizeAnchor «:» Опорная точка «,» dialogResizeRelative «:» Относительное изменение «,» dialogResizeApplyAll «:» Изменение размера подействует в каждом из слоёв.»,» dialogResizeContrain «:» Зафиксировать пропорции «,» dialogResizeCanvasTitle «:» Изменить размер холста «,» dialogResizeImageTitle «:» Изменить размер изображения «,» dialogPreResizeMaxSize «:» Макс% d px «,» dialogPreResizeExif «:» Автоповорот на основе EXIF «,» dialogPreResizeInfo2 «:», измените его размер изображения перед началом редактирования, чтобы сэкономить память и ускорить обработку. «,» DialogPreResizeInfo1 «:» Изображение, которое вы выбрали, очень большое «,» dialogPreResizeTitle «:» Предварительно измените размер » , «dialogOpenURLHeadline»: «URL изображения», «dialogOpenURLTitle»: «Открыть URL изображения», «dialogLoadError»: «Что-то пошло не так при загрузке изображения.. из попытки позже … «,» dialogLoadLoadingFrom «:» Загрузка% s из% s … «,» dialogLoadPrepare «:» Подготовка … «,» dialogLoadTitle «:» Загрузка «,» dialogChoiceHeadline «:» изображение в текущий документ в виде нового слоя? Или создать новый документ? »,« DialogChoiceTitle »:« Открыть изображение »,« dialogAddLayerHL »:« Выберите тип слоя, который будет добавлен »,« dialogAddLayerTitle »:« Добавить слой »,« offsetY »:« Смещение y »,« offsetX «:« Смещение x »,« развернуть »:« Увеличить »,« свернуть »:« Уменьшить »,« заполнить »:« Заполнить »,« подогнать »:« Поместить »,« холст »:« Холст »,« допуск » : «Допуск», «сброс»: «Сбросить», «плотность»: «Плотность», «сила»: «Сила», «скачать»: «Загрузить», «продвинутый»: «Продвинутый», «левый»: » Лево »,« top »:« Верх »,« hidden »:« Скрытый »,« visible »:« Видимый »,« Layers »:« Слои »,« layer »:« Слой »,« shape »:« Форма » , «color»: «Цвет», «erase»: «Стереть», «back»: «Назад», «blur»: «Размытие», «paint»: «Заливка», «brush»: «Кисть», « аспект »:« Пропорции »,« инструмент »:« Инструмент »,« угол »:« Угол »,« рисунок »:« Рисовать »,« пустой »:« Пусто »,« рисовать »:« Рисование »,« текст » : «Текст», «font»: «Шрифт», «качество»: «Качество», «шипы»: «Шумы», «источник»: «Источник», «шаг»: «Шаг», «перо»: » Растушёвка »,« непрозрачность »:« Непрозрачность »,« изображение »:« Изображение »,« прозрачность »:« Прозрачность »,« мягкость »:« Мягкость »,« размер ». «:» Размер «,» loading «:» Загрузка «,» load «:» Загрузить «,» open «:» Открыть «,» save «:» Сохранить «,» loadMore «:» Загрузить больше «,» search » : «Поиск», «template»: «Шаблон», «create»: «Создать», «background»: «Фон», «max»: «Максимум», «blendMode»: «Режим смешивания», «original»: «Исходный», «close»: «Закрыть», «cancel»: «Отменить», «ok»: «Ок», «amount»: «Уровень», «apply»: «Применить», «height»: «Высота» «,» width «:» Ширина «,» untitled «:» Без названия «,» name «:» Имя «,» frequency «:» Частота «,» dialogPremiumTitle «:» Временный доступ к премиум функциям «,» dialogPremiumMessage » : «После просмотра рекламы вы сможете использовать премиум-контент / функции.Чтобы не смотреть рекламу в будущем, обновите свой аккаунт до Advanced! «,» DialogPremiumGoAdvanced «:» Купить продвинутый аккаунт «,» заблокировано «:» Заблокировано «,» historyCut «:» Обрезка «,» historyTransform «:» Трансформация «,» historyReplace «:» Замена цвета «,» historyOpen «:» Открыть «,» historyDropbitmap «:» Вбросить изображение «,» toolKB «:» На клавиатуре: «,» toolArrange «:» Перестроение области «,» toolArrangeDesc «:» Изменение геометрических характеристик области: размера, положения, и др. «,» toolMarquee «:» Выделение области «,» toolMarqueeDesc «:» Выделение прямоугольной или эллиптической области.»,» toolLasso «:» Лассо «,» toolLassoDesc «:» Выделение произвольной области. Свободной линией, многоугольником, кривой Безье, магнитной линией. «,» ToolWand «:» Волшебная палочка «,» toolWandDesc «:» Выделяем области с похожими цветами. «,» ToolCrop «:» Обрезка «,» toolCropDesc »:» Обрезаем и поворачиваем холст, с соблюдением или без соблюдения заданных пропорций. «,» toolCutout «:» Вырезание / Маска «,» toolCutoutDesc «:» Маскируем области и / или удаляем фоны, вырезаем объекты или обрезаем отдельные слои. «,» toolLiquify «:» Пластичность «,» toolLiquifyDesc «:» Растягиваем и сжимаем части изображения.Используем для тонкой корректировки портретов и других изображений. «,» ToolHeal «:» Ретушь «,» toolHealDesc «:» Удаляем ненужные детали, пятна, и другие огрехи. Очищаем изображение. \ N «,» toolClone «:» Штамп (Клон) «,» toolCloneDesc «:» Рисуем следами из других изображений. «,» ToolDetail «:» Размытие / Резкость / Дымка «,» toolDetailDesc «:» Прорисовываем на изображении области с усиленной резкостью, размытием или дымкой »,« toolToning »:« Тонирование »,« toolToningDesc »:« Высветляем илиняем области изображения, для придания большей выразительности.\ n «,» toolTemper «:» Губка «,» toolTemperDesc «:» Меняем сочность, цветов насыщенность или температуру в локальных областях. «,» toolPen «:» Перо «,» toolPenDesc «:» Калякаем и рисуем разными инструментами: паутинка, карандаш, чернила и т.д. «,» toolDraw «:» Кисть «,» toolDrawDesc «:» Рисуем и калякаем разными кисточками и красками «,» toolEraser «:» Ластик «,» toolEraserDesc «:» Стираем части изображения. Для более аккуратной очистки можно использовать инструмент \ «Вырезание / Маска \». \ N «,» toolFill «:» Заливка «,» toolFillDesc «:» Заливаем целые области одним цветом.\ n «,» toolGradient «:» Градиент «,» toolGradientDesc «:» Создаём плавные переходы от цвета к цвету, с разной степенью прозрачности. «,» toolReplace «:» Замена цвета «,» toolReplaceDesc «:» Меняем один цвет на другой вручную, в нужных местах \ n «,» toolShape «:» Готовые фигуры «,» toolShapeDesc «:» Строим квадраты, круги, прямые линии и прочие фигуры. \ n «,» toolAddText «:» Текст «,» toolAddTextDesc » : «Добавляем новый текстовый слой или используем один из готовых текстовых шаблонов.», «ToolPicker»: «Пипетка», «toolPickerDesc»: «Набираем краску на изображении для использования другими инструментами.\ n «,» toolZoom «:» Увеличение «,» toolZoomDesc «:» Увеличьте или уменьшите фотографию, чтобы сфокусироваться на разные части. «,» toolHand «:» Сдвиг в окне «,» toolHandDesc «:» Передвигаем видимую область. При любом инструменте можно временно включить клавишей \ «пробел \» «,» colorSwitch «:» переключить цвета (X) «,» titleFile «:» Файл «,» titleEdit «:» Редактировать «,» titleImage «:» Изображение «, «titleLayer»: «Слой», «titleSelect»: «Выбрать», «titleAdjustment»: «Коррекция», «titleFilter»: «Фильтр», «titleView»: «Просмотр», «titleHelp»: «Помощь», «titleNewImage «:» Новое изображение «,» titleOpenImage «:» Открыть изображение «,» titleOpenURL «:» Открыть URL «,» titleStockSearch «:» Поиск в запасниках «,» titleSave «:» Сохранить «,» titlePrint «:» Печать » , «titleClose»: «Закрыть», «titleUndo»: «Отменить», «titleRedo»: «Вернуть», «titleCut»: «Вырезать», «titleCopy»: «Копировать», «titleClear»: «Очистить», » titlePaste «:» Вставить «,» titleFreeTransform «:» Свободная трансформация «,» titleFreeDistort «:» Свободное искажение «,» titleTransform «:» Изменить «,» titleRotateLeft «:» Повернуть влево / против ч.стрелки «,» titleRotateRight «:» Повернуть вправо / по ч. стрелке «,» titleFlipHorizontal «:» Отразить по горизонтали «,» titleFlipVertical «:» Отразить по вертикали «,» titleStroke «:» Контур «,» titleFill «:» заполняющая «,» titleImageSize «:» Размер изображения «,» titleCanvasSize «:» Размер холста «,» titleImageRotation «:» Поворот изображения «,» titleCrop «:» Обрезать «,» titleTrim «:» Обхватить «,» titleNewLayer «:» Новый слой «,» titleDuplicateLayer «:» Дубль слоя «, «titleImageLayer»: «Добавить изображение как слой», «titleElementLayer»: «Добавить элемент как слой», «titleURLLayer»: «Добавить URL как слой», «titleDeleteLayer»: «Удалить слой», «titleRasterizeLayer»: «Растрировать текст / элемент «,» titleLayerUp «:» Передвинуть вперед / вверх «,» titleLayerDown «:» Передвинуть назад / вниз «,» titleLayerAutoMask «:» AI авто маска «,» titleSelectAll «:» Выбрать все «,» titleSelectPixels «:» Выбрать пиксели «,» titleSelectDeselect «:» Снять выделение «,» titleSelectInvert «:» Инверсия выделения «,» titleAutoAdjust «:» Автокоррекция «,» titleBrightnessContrast «:» Яркость & контраст «,» titleTemperatureTint «:» Температура & оттенок ок «,» titleHueSaturation «:» Тон & насыщенность «,» titleVibrance «:» Сочность «,» titleColorBalance «:» Баланс цвета «,» titleColorLookup «:» Поиск цвета «,» titleExposure «:» Экспозиция «,» titleCurves » : «Кривые», «titleLevels»: «Уровни», «titleThreshold»: «Порог», «titlePosterize»: «Постеризация», «titleDesaturate»: «Обесцвечивание», «titleInvert»: «Инверсия цвета», «titleEffectLibrary»: «Библиотека эффектов», «titleSharpen»: «Резкость», «titleClarity»: «Чёткость», «titleBlur»: «Размытие», «titleGaussianBlur»: «Размытие по Гауссу», «titleSmooth»: «Сглаживание», «titleGrain» : «Зернистость», «titleNoise»: «Добавить шум», «titleDenoise»: «Убрать шум», «titleVignette»: «Виньетка», «titleBloom»: «Сияние (Bloom)», «titleGlamour»: «Гламур», «titleDehaze»: «Убрать дымку», «titleInnerGlow»: «Внутреннее свечение», «titleOuterGlow»: «Внешнее свечение», «titleOutline»: «Контур», «titleInnerShadow»: «Внутренняя тень», «titleDropShadow»: «Отбрасывать тень «,» titleFringe «:» Дисперсия «,» titlePixelate «:» Пикселизация «,» titleMosaic «:» Мозаика «,» titleHalftone «:» Полутон «, «titleStrokeOutline»: «Контур», «titleZoomIn»: «Подъехать», «titleZoomOut»: «Отъехать», «titleFitScreen»: «По размеру экрана», «titleFillScreen»: «Полный экран», «titleToggleFullScreen»: «Полноэкранный режим «,» titleToggleLightDarkMode «:» Светлый / Темный режим «,» titleKeyboardShortcuts «:» Горячие клавиши «,» titleColorPicker «:» Выбор цвета «,» titleAddElement «:» Добавить элемент «,» titleToolSettings «:» Настройки инструмента «,» titleAlignCase «:» Выравнивание и регистр «,» add «:» Добавить «,» smudge «:» Растушевать «,» target «:» Цель «,» removeStop «:» Удалить Стоп «,» compare «:» Сравнить (удерживать ) «,» paste «:» Вставить «,» noPaste «:» нечего вставлять «,» emptyPaste «:» «Пусто! попробуйте Ctrl + V! «,» emptyPasteGlobal «:» нечего вставлять «,» overlay «:» Оверлей «,» стикер «:» Стикер «,» premium «:» Премиум «,» красный «:» Красный «,» зеленый » «:» Зеленый «,» blue «:» Синий «,» range «:» Ранжировать «,» midtones «:» Полутона «, «lights»: «Блики», «preserveLuminosity»: «Сохранить светимость», «radius» : «Радиус», «threshold»: «Порог», «colorize»: «Раскрасить», «lineSpace»: «Зазор между строчками», «letterSpace»: «Зазор между буквами», «addText»: «Добавить текст», «alignLeft»: «Выровнять по левому краю», «alignCenter»: «Выровнять по центру», «alignRight»: «Выровнять по правому краю», «uppercase»: «Верхний регистр», «bold»: «Жирный», » курсив »:« Курсив »,« полный »:« Полный »,« строка »:« Линия »,« слово »:« Слово »,« контур »:« Контур »,« тень »:« Тень »,« фиксированный » : «Фиксировано», «свободно»: «Свободный», «многоугольник»: «Многоугольный», «магнитный»: «Магнитные», «rotateLeft»: «Повернуть влево», «rotateRight»: «Повернуть вправо», «flipVertical» : «Отразить по вертикали», «flipHorizontal»: «Отразить по горизонтали», «duplicate»: «Дублировать», «delete»: «Удалить (DEL)», «преобразовать»: » Преобразовать «,» искажать «:» Исказить «,» растрировать «:» Растрировать «,» редактировать «:» Редактировать «,» настройки «:» Настройки «,» стили «:» Стили «,» addNew «:» Добавить новый «,» разблокировать «:» Разблокировать «,» выровнено «:» Выровнено «,» режим «:» Режим «,» метод «:» Метод «,» вариант «:» Вариант «,» восстановить «:» Восстанавливать «, «ratio»: «Пропорции», «extract»: «Извлечь», «constraint»: «Обхват», «contiguous»: «Связная область», «aiAuto»: «AI авто», «hintRemoved»: «Подсказка», «addToCutout»: «Добавлять к маске», «removeFromCutout»: «Удалять из маски», «hardTip»: «Резкий край», «antiAlias»: «Сглаживание», «blend»: «Смешивать», «штрих»: » Штрих »,« тип »:« Тип »,« радиальный »:« Радиальный »,« линейный »:« Линейный »,« патч »:« Пластырь »,« заполнитель »:« Замазка »,« толкать »:« Смещать » , «увеличить»: «Растягивать», «сжать»: «Сжимать», «swirlRight»: «Закручивать вправо», «swirlLeft»: «Закручивать влево», «rectangle»: «Прямоугольник», «roundedRect»: «Скруглённый прямоугольник» »,« эллипс »:« Эллипс »,« круг »:« Круг »,« треугольник »:« Треугольник »,« звезда »:« Звезда »,« сердце »:« Сердце »,« плюс »:« Плюс », «минус»: «Минус», «осветлить»: » Высветлить »,« затемнить »:« Затемнить »,« main »:« Основное »,« alter »:« Изменение »,« увеличить »:« Увеличить »,« уменьшить »:« Уменьшить »,« horizontalPos »:« Поз.по горизонтали «,» verticalPos «:» Поз. по вертикали «,» logInNow «:» Войти: «,» preserveTransparency «:» Сохранить прозрачность «,» neverAskMeAgain «:» Не спрашивайте меня больше об «,» autoSelectLayer «:» Автоматически выбрать слой «,» alwaysShowTransform «:» Всегда показывать трансформацию «,» showGuides «:» Показать направляющие «,» snapToGuides «:» Привязывать к направляющим «,» loremIpsum «:» Напишите здесь .. собственный текст «,» selectSource «:» Выбрать источник «,» newSelection «: «Новое выделение», «addToSelection»: «Добавить к выделению (shift)», «removeFromSelection»: «Удалять из выделения (ctrl)», «highQualityPreview»: «Превью высокого качества», «sampleAllLayers»: «Анализировать все слои» , «elementPremiumDesc»: «Это премиум элемент!», «addCurvesControlDesc»: «Дважды щелкните, чтобы добавить или удалить контрольную точку.»,» viewArrangeActiveSelection «:» Активная выборка, нельзя изменить слой текста или элемента. «,» viewArrangeLayerLocked «:» Слой заблокирован. Чтобы выполнить преобразование, разблокируйте слой двойным щелчком изображение замочка. «,» ViewArrangeNoLayer «:» Нет слоя (или пустой слой), выберите слой в правой панели слоев. «,» ViewCloneNoLayer «:» Клонирование работает только на слоях изображения, выберите другой слой. слой. «,» viewCloneSourceTooltip «:» Выбор источника / Рисование (Shift) «,» viewCutoutNoLayer «:» Выберите или создайте слой с изображением, чтобы создать вырезной контур (маску).»,» viewCutoutShape «:» Маска стандартной формы «,» viewCutoutMagic «:» маску \ «волшебной палочкой \» «,» viewCutoutDraw «:» Нарисовать маску «,» viewCutoutLasso «:» Создать маску с помощью \ «лассо \» «,» viewDetailNoLayer «:» Размытие / резкость и дымка работает только на слоях изображения (или непустых слоях). Выберите такой слой из списка! »,« ViewDrawNoLayer »:« Выберите слой изображения в списке слоев или добавьте новый слой из списка! »,« ViewEraserNoLayer »:« Стирать можно только в слоях изображения. Выберите такой слой из списка! «,» ViewFillNoLayer «:» Заливка работает только на слоях изображения.Выберите такой слой из списка! «,» ViewGradientNoLayer «:» Градиент работает только на слоях изображения. Выберите такой слой из списка! «,» ViewHandDesc «:» Нажмите и перетащите, чтобы переместить область просмотра. «,» ViewHealNoLayer «:» \ «Ретушь \» возможна только на слоях изображения. Выберите такой слой из списка! «,» ViewLiquifyNoLayer «:» Пластичность работает только на слоях изображения. Выберите такой слой из списка! «,» ViewShapeNoLayer «:» Выберите слой изображения в списке слоев или добавьте новый слой.\ n «,» viewPenNoLayer «:» Перо работает только на слоях изображения. Выберите такой слой из списка! »,« ViewToningNoLayer »:« Тонирование работает только для слоев изображения (или непустых слоев). Выберите другой слой! «,» ViewTemperNoLayer «:» Настроение работает только для изображений (или непустых слоев). Выберите такой слой из списка! «,» ViewReplaceNoLayer «:» Выберите из списка слой с изображением или новый пустой слой. \ N «,» viewReplaceMatchLight «:» В соответствии с заданным уровнем осветления «,» viewPickerShades «:» Тени «, «viewPickerTriadic»: «Троичный», «viewPickerTetradic»: «Четвертичный», «viewPickerAnalogous»: «Аналоговый», «viewPickerComplement»: «Дополнение», «viewPenPlain»: «Простой», «viewPenSketchy»: «Эскизный» эскизный «:» Параллельно «,» viewPenTrail «:» Тропа «,» viewPenShaded «:» Затененный «,» viewPenFurry «:» Пушистый «,» viewPenCrayon «:» Карандаш «,» viewPenInk «:» Чернила «,» viewCropPreset «: «Предустановка», «viewCropNone»: «Ничего», «viewCropFixed»: «Фиксировать пропорции:», «viewCrop1x1»: «1: 1 (квадрат)», «viewCrop4x3»: «4: 3 (монитор)», «viewCrop16x9» «:» 16: 9 (широкоформатный) «,» viewCrop3x1 «:» 3: 1 (панорама) «,» viewCrop3x2 «:» 3: 2 (35 мм пленка) «,» viewCrop21x9 «:» 21: 9 (широкий экран) ) «,» viewCrop32x9 «:» 32: 9 (супер ультра широкий) «,» viewCropOutput «:» Размер на выходе: «,» viewCropFBProfile «:» профиль в Fa cebook «,» viewCropFBCover «:» обложка в Facebook «,» viewCropFBPost «:» пост в Facebook «,» viewCropFBAd «:» реклама в Facebook, «,» viewCropInstaProfile «:» профиль Instagram «,» viewCropInstaPost «:» пост в Instagram «,» viewCropInstaStory «:» Instagram история «,» viewCropTwitProfile «:» профиль в Twitter «,» viewCropTwitHeader «:» заголовок в Twitter «,» viewCropTwitImage «:» изображение в Twitter «,» viewCropTwitCard «:» карта в Twitter «,» viewCropTwitAd «:» реклама в Twitter «,» viewCropYTProfile «:» профиль на YouTube «,» viewCropYTChannelArt «:» Фон канала YouTube «,» viewCropYTThumb «:» Лайк на YouTube «,» viewCropWebMini «:» Web mini 1024×768 «,» viewCropWebSmall «:» Web small 1280×800 «,» viewCropWebCommon «:» Web common 1366×768 «,» viewCropWebMedium «:» Web common 1366×768 «,» viewCropFHD «:» Full HD 1920×1080 «,» viewCropUHD «:» Ultra HD 4x 3840×2160 «,» viewCropPaperA4 «:» Формат А4 «,» viewCropPaperA5 «:» Формат А5 «,» viewCropPaperA6 «:» Формат А6 «,» viewCropPaperLet «:» Формат письма «,» historyHalftone «:» Полутон «,» historyNoise » : «Шум», «historyInnerGlow»: «Свеч ение изнутри »,« historyOuterGlow »:« Внешнее свечение »,« titleHighlightsShadows »:« Блики и тени »,« copy »:« Копировать »,« hue »:« Оттенок »,« lightness »:« Освещенность »,« дублировано » : «Дублировано», «удалено»: «Удалено», «noMerger»: «Необъединимо!», «LayersMerged»: «Слои объединены», «imageFlattend»: «Сглаженное изображение», «noRasterization»: «Не Текст / Элемент» , «layerRasterized»: «Слой растрирован», «selectionEmpty»: «Ничего не выбрано», «noLayerSelected»: «Не выбран слой», «notAImageLayer»: «Не слой изображения», «historyHighlightsShadows»: «Блики и тени», «photoEditorHome»: «Фоторедактор pixlr», «xForExpress»: «Pixlr X», «eForEditor»: «Pixlr E», «pricingPlan»: «Цены», «hiUser»: «Привет», «logout»: «Выйти» , «login»: «Войти», «loginEditor»: «Войти в фоторедактор», «mySubscription»: «Моя подписка», «eTitle»: «Photo Editor: Pixlr E — бесплатный редактор изображений», «eMetaDesc»: «Pixlr E — расширенные возможности редактирования фотографий прямо в вашем браузере.Не требует установки и регистрации. Используйте бесплатно на компьютерах, планшетах и телефонах. \ N «,» eMetaSiteName «:» Фоторедактор: Pixlr.com — редактирование изображений онлайн «,» strokeOutlineOnly «:» Только контур «,» titlePreferences «:» Предпочтения «,» titleEditText «:» Редактировать текст «,» titleSelectSave «:» Сохранить выбранное «,» titleSelectRestore «:» Восстановить выбранное «,» titleDetails «:» Детали «,» titleZoomBlur «:» Блюр зум «,» titleSelectConvert «:» Конвертировать в маску «,» titleLayerAddMask «:» Добавить маску «,» titleLayerApplyMask «:» Применить маску «,» titleLayerDeleteMask «:» Убрать маску «,» titleLayerResetMask «:» Снять маску «,» titleLayerInvertMask «: «версия маски», «titleLay» : «Усилить маску», «titleLayerExtractMask»: «Извлечение маски как слоя», «titleLayerConvertMask»: «Выделить по маске», «clear»: «Очистить», «punchout»: «Выбить», «bezier»: «Безье» , «maskApplied»: «Маска применена», «selectionSaved»: «Выбранное сохранено», «viewArrangeSelection»: «Активный выбор, перетащите, чтобы переместить / вырезать выделенную область.»,» viewCutoutGradient «:» Маска-градиент «,» viewOBarAskPrerezise «:» изменение размера изображения «,» viewOBarAskLayertype «:» Какой тип слоя добавить «,» historySelectionRestore «:» Восстановить выбранное «,» historySelectionCut «:» Обрезать выбранное «,» historySelectionCopy «:» Копировать выбранное «,» historyZoom «:» Блюр зум «,» historyConvertMaskToSelection «:» Конвертировать выбранное «,» historyConvertSelectionToMask «:» Конвертировать в маску «,» historyApplyMask «:» Применить маску «,» border «:» Граница «,» continue «:» Продолжить «,» titleBrowseElements «:» Просмотреть элементы «,» unlocked «:» Разблокировано «,» viewOBarLockUnlockLayer «:» Заблокировать / Разблокировать слой «,» viewOBarShowHideLayer «:» Показать / Спрятать слой «,» titleBevel «:» Боковой свет «,» elevation «:» Уровень «,» depth «:» Глубина «,» dialogBevelHighColor «:» Цвет бликов «,» dialogBevelShadowColor «:» Цвет в тенях «,» dialogBevelHighOpacity » : «Прозрачность бликов», «dialogBevelShadowOpacity»: «Прозрачность теней», «sneakySalesPitch»: «Устали от рекламы и хотите испробо. вать самый лучший Pixlr? «,» historyBevel «:» Боковой свет «,» viewOBarScollZoom «:» Подъехать-отъехать: колёсико мышки «,» stockByPixlr «:» Stock by Pixlr «}
.