Как сделать открытку в Фотошопе
Открытка, созданная своими руками, моментально возводит Вас в ранг человека, который «все помнит, обо всем заботится лично». Это может быть поздравление с праздником, привет с места отдыха или просто знак внимания.
Такие открытки являются эксклюзивными и, если сделаны с душой, могут оставить (обязательно оставят!) в сердце получателя приятный след.
Создание открыток
Сегодняшний урок будет посвящен не дизайну, потому как дизайн — это лишь дело вкуса, а технической стороне вопроса. Именно техника создания открытки и является основной проблемой для человека, который решился на подобное действие.
Мы поговорим о создании документов для открыток, немного о верстке, сохранении и печати, а также о том, какую бумагу выбрать.
Документ для открытки
Первым шагом на пути производства открытки является создание нового документа в Фотошопе. Здесь необходимо уяснить только одно: разрешение документа должно быть не менее 300 пикселей на дюйм.
Далее определяемся с размером будущей открытки. Удобнее всего перевести единицы измерения в миллиметры и ввести необходимые данные. На скриншоте Вы видите размеры документа формата А4. Это будет довольно крупная открытка с разворотом.
Далее следует еще один немаловажный момент. Нужно изменить цветовой профиль документа с RGB на sRGB. Никакая техника не способна полностью передать схему RGB и изображение на выходе может отличаться от исходного.
Верстка открытки
Итак, документ мы создали. Теперь можно приступать непосредственно к дизайну.
При верстке важно помнить, что если открытка планируется с разворотом, то для сгиба требуется выделить место. Достаточно будет 2 мм.
Как это сделать?
- Нажимаем CTRL+R, вызывая линейки.
- Кликаем правой кнопкой по линейке и выбираем единицы измерения «миллиметры».

- Идем в меню «Просмотр» и ищем там пункты «Привязка» и «Привязать к». Везде ставим галки.
- Тянем направляющую от левой линейки до тех пор, пока она не «прилипнет» к центру холста. Смотрим на показания счетчика. Показания запоминаем, направляющую тянем обратно: она нам больше не нужна.
- Идем в меню «Просмотр – Новая направляющая».
- Прибавляем к значению, которое запомнили, 1 мм (должна быть именно запятая, а не точка на нумпаде). Ориентация – вертикальная.
- Создаем вторую направляющую таким же способом, но на этот раз отнимаем 1 мм от исходного значения.
Далее все просто, главное не перепутать местами главное изображение и «заднее» (контробложку).
Имейте в виду, что в пикселях размер документа может быть огромным (в нашем случае это A4, 3508х2480 пикселей) и изображение необходимо подбирать соответствующее, так как при увеличении последнего может значительно ухудшиться качество.
Сохранение и печать
Сохранять подобные документы лучше всего в формате PDF. Такие файлы передают максимальное качество и их легко распечатать дома и в типографии. Кроме того, вы можете в одном документе создать две стороны открытки (в том числе и внутреннюю) и использовать двухстороннюю печать.
Печать документа PDF осуществляется стандартно:
- Открываем документ в браузере и жмем на соответствующую кнопку.
- Выбираем принтер, качество и нажимаем «Печать».
Если вдруг после печати Вы увидели, что цвета на открытке отображаются некорректно, то попробуйте поменять режим документа на
Бумага для печати
Для печати открытки вполне будет достаточно фотобумаги с плотностью 190 г/м2.
Это все, что можно сказать о создании открыток в программе Фотошоп. Креативьте, создавайте оригинальные поздравительные и памятные открытки, радуя своих близких.
Опишите, что у вас не получилось. Наши специалисты постараются ответить максимально быстро.
Помогла ли вам эта статья?
ДА НЕТКак делать открытки в фотошопе
Открытка, созданная своими руками, моментально возводит Вас в ранг человека, который «все помнит, обо всем заботится лично». Это может быть поздравление с праздником, привет с места отдыха или просто знак внимания.
Такие открытки являются эксклюзивными и, если сделаны с душой, могут оставить (обязательно оставят!) в сердце получателя приятный след.
Создание открыток
Сегодняшний урок будет посвящен не дизайну, потому как дизайн — это лишь дело вкуса, а технической стороне вопроса. Именно техника создания открытки и является основной проблемой для человека, который решился на подобное действие.
Мы поговорим о создании документов для открыток, немного о верстке, сохранении и печати, а также о том, какую бумагу выбрать.
Документ для открытки
Первым шагом на пути производства открытки является создание нового документа в Фотошопе. Здесь необходимо уяснить только одно: разрешение документа должно быть не менее 300 пикселей на дюйм. Такое разрешение является необходимым и достаточным для печати изображений.
Далее определяемся с размером будущей открытки. Удобнее всего перевести единицы измерения в миллиметры и ввести необходимые данные. На скриншоте Вы видите размеры документа формата А4. Это будет довольно крупная открытка с разворотом.
Далее следует еще один немаловажный момент. Нужно изменить цветовой профиль документа с
Верстка открытки
Итак, документ мы создали. Теперь можно приступать непосредственно к дизайну.
При верстке важно помнить, что если открытка планируется с разворотом, то для сгиба требуется выделить место. Достаточно будет 2 мм.
Достаточно будет 2 мм.
Как это сделать?
- Нажимаем CTRL+R, вызывая линейки.
Кликаем правой кнопкой по линейке и выбираем единицы измерения «миллиметры».
Идем в меню «Просмотр» и ищем там пункты «Привязка» и «Привязать к». Везде ставим галки.
Тянем направляющую от левой линейки до тех пор, пока она не «прилипнет» к центру холста. Смотрим на показания счетчика. Показания запоминаем, направляющую тянем обратно: она нам больше не нужна.
Идем в меню «Просмотр – Новая направляющая».
Прибавляем к значению, которое запомнили, 1 мм (должна быть именно запятая, а не точка на нумпаде). Ориентация – вертикальная.
Создаем вторую направляющую таким же способом, но на этот раз отнимаем 1 мм от исходного значения.
Далее все просто, главное не перепутать местами главное изображение и «заднее» (контробложку).
Имейте в виду, что в пикселях размер документа может быть огромным (в нашем случае это A4, 3508х2480 пикселей) и изображение необходимо подбирать соответствующее, так как при увеличении последнего может значительно ухудшиться качество.
Сохранение и печать
Сохранять подобные документы лучше всего в формате PDF. Такие файлы передают максимальное качество и их легко распечатать дома и в типографии. Кроме того, вы можете в одном документе создать две стороны открытки (в том числе и внутреннюю) и использовать двухстороннюю печать.
Печать документа PDF осуществляется стандартно:
- Открываем документ в браузере и жмем на соответствующую кнопку.
Выбираем принтер, качество и нажимаем «Печать».
Если вдруг после печати Вы увидели, что цвета на открытке отображаются некорректно, то попробуйте поменять режим документа на CMYK, заново сохранить в PDF и распечатать.
Бумага для печати
Для печати открытки вполне будет достаточно фотобумаги с плотностью 190 г/м2.
Это все, что можно сказать о создании открыток в программе Фотошоп. Креативьте, создавайте оригинальные поздравительные и памятные открытки, радуя своих близких.
Отблагодарите автора, поделитесь статьей в социальных сетях.
Помогла ли вам эта статья?
Еще статьи по данной теме:
Всё отлично, но есть и другое мнение. Когда мы делаем 210х297мм это слишком идеально совпадает с размером листа. НО принтер так не станет печатать. Он печатает изображение либо с полями, обрезая или пропорционально уменьшая, в зависимости от настроек, либо печатает без полей и тогда он увеличивает рисунок так, что тот обрезается. Вы же печатать собираетесь 1-2 экземпляра на домашнем аппарате?. Другое дело, если вы готовите фаил для тиража 500шт и более для печати в типографии на офсетной машине, например. Но там другие тонкости. Там можно и 210х297мм сделать. Поэтому готовьте лучше фаил 200х287мм, если край рисунка белый — добавьте линию реза и печатайте из фотошопа, ставьте размер документа 100%.
 Вы не сможете его полноценно редактировать потом. В идеале храните в PSD, можно сохранять в TIFF со слоями, тогда он и виден будет в проводнике и редактировать можно и качество не потеряете. Для распечатки в ларьке хватит и JPG. Для распечатки в ларьке с малограмотным персоналом делайте всё же в PDF, но тогда не заморачивайтесь про качество и цветопередачу.
Вы не сможете его полноценно редактировать потом. В идеале храните в PSD, можно сохранять в TIFF со слоями, тогда он и виден будет в проводнике и редактировать можно и качество не потеряете. Для распечатки в ларьке хватит и JPG. Для распечатки в ларьке с малограмотным персоналом делайте всё же в PDF, но тогда не заморачивайтесь про качество и цветопередачу. RGB или sRGB только для малых тиражей. CMYK будет печататься хорошо, но на экране у вас он будет с искаженными цветами, особенно TIFF и JPG. CMYK нужен для больших тиражей в типографии. Преобразование CMYK-RGB вообще отдельная философская тема…..
Задайте вопрос или оставьте свое мнение Отменить комментарий
Цель урока: Использование полученных знаний на практике, создание собственной открытки.
Задачи:
- обучающие – повторить, закрепить и углубить знания учащихся, познакомить с новыми способами выделения объектов;
- развивающие – развить творческие способности.

- воспитывающие – развитие усидчивости, внимательности, самостоятельности.
Программное обеспечение: программа для обработки растровых изображений Аdоbе Photoshop CS.
Формы организации работы на уроке: практикум.
Оснащение:
- компьютерный класс;
- интерактивная доска;
- программное обеспечение;
- Интернет.
Организационный момент: проверка наличия отсутствующих на уроке, объявление темы урока.
Задача урока: Создать открытку-виньетку
Объяснение задания.
В этом уроке мы будем учится делать открытку. В зависимости от того чем вы ее «наполните» – это может быть и новогодняя открытка, и с днем рождения и т.д.
Например:
Рисунок 1
Рисунок 2
Для этого урока нам понадобятся фон, рамка-виньеточка с вензельками, шрифты, красивые кисточки, клипарты для украшения. На предыдущих уроках были найдены и загружены в Photoshop красивые шрифты и кисточки-завитки. Заранее были приготовлены следующие элементы:
На предыдущих уроках были найдены и загружены в Photoshop красивые шрифты и кисточки-завитки. Заранее были приготовлены следующие элементы:
Рисунок 3
рамка-виньеточка с вензельками
Рисунок 4
кисточки-завитки и шрифты.
Для начала создайте новый файл с желаемым размером. В этом уроке я использую размер А4. Переверните холст на 90 градусов. Откройте файл с фоном и перетащите фон на ваш новый файл.
Рисунок 5
С помощью клавиш Ctrl+T (свободная трансформация) установите нужные размеры фона.
Рисунок 6
Открытку можно сделать с фотографией и без . На этом уроке сделаем с фотографией. Для оформления выреза под фото будем работать с рамкой-виньеткой. Кроме этого можно использовать все что угодно – просто овалы(прямоугольники) маски, формы и т.д.
Откройте файл с рамочкой с вензелями. Переведите изображение в RGB(Изображение->Режим->RGB), так как файл с рамочкой имеет расширение GIF. Чтобы вставить рамочку на открытку нужно вырезать ее. Для этого сделайте следующее:
Для этого сделайте следующее:
Нажмите Выделение-Цветовой ряд. Откроется окошко настройки параметров.
Рисунок 7
Выберите пипеточку с «+» и кликайте по нашей черной рамке, затем выбираете пипетку с «-» и кликаете по белому фону.. Для наглядности поставьте Выбор просмотра – «Черно-белый». Все, что будет выделено отмечается белым, оттенки серого – это эти тона будут полупрозрачны, черное – останется невыделенным. Когда результат нас устроит нажмите ОК. Таким образом выделяется вся рамка. Чтобы удалить не нужный нам белый фон нажмите Выделение- Инвертировать выделение (все белое выделится) и нажмите Delete.
Рисунок 8
Затем еще раз инвертируйте выделение и перетащите рамку на файл со слоем. С помощью клавиш Ctrl+T увеличиваем размеры рамки, применяем к этому слою любой стиль. Можно наложить цвет, тиснение, внешнее свечение, внутренняя тень и просто тень и т.д.
Рисунок 9
Теперь сделайте еще слой, возьмите понравившуюся вам кисть и нарисуйте посередине открытки «линию» – т. е. разделите открытку пополам. Например, берете завитки рисуете один сверху, один снизу. Выделяете, клавишами Ctrl+T делаете трансформацию. Я отразила их, перевернула нижний. Эти оба завитка сделала размером 700. В середину вставила еще один размером 500. Наложила на этот слой цвет.
е. разделите открытку пополам. Например, берете завитки рисуете один сверху, один снизу. Выделяете, клавишами Ctrl+T делаете трансформацию. Я отразила их, перевернула нижний. Эти оба завитка сделала размером 700. В середину вставила еще один размером 500. Наложила на этот слой цвет.
Рисунок 10
Дальше выделим правую половину открытки, ту, что за разделителем. А можно оставить так и добавить не достающие элементы.
Выделяем любым способом , создаем новый корректирующий слой «Цветовой тон/Насыщенность» – делай все, что хотим, дергаем ползунки пока результат нас не удовлетворит. В данном случае я уменьшила насыщенность и увеличила яркость.
Переходим на слой с рамочкой, кликаем внутри нее Волшебной палочкой и, удерживая нажатой клавишу Shift, во всех местах внутри завитков, где мы хотим, чтоб было видно фото. Затем расширяем на пару пикселей выделение. Переходим на слой с фоном и нажимаем Delete.
Дальше уже все как вам подскажет фантазия. С правой стороны пишем текст поздравления. Я решила, что это будет открытка маме с юбилеем.
Я решила, что это будет открытка маме с юбилеем.
Рисунок 11
Вам нужно будет создать собственную открытку – виньетку. На работу дается 2 часа. На этом уроке вы начнете, дома продолжите, а на следующем уроке заканчиваете.
Практическая работа.Учащиеся начинают работу над собственной открыткой. Используя имеющиеся файлы и средства Интернет, готовят необходимый материал для открытки.
Домашняя работа.В открытку должна быть вставлена фотография. Для этого необходимо подготовить нужную фотографию и в электронном виде принести на следующий урок. Продолжить работу над открыткой.
Как правило, вам нужно искать изображения, которые дают вам некоторое пространство. Это даст вам место для добавления текста и, как правило, не дает открытке в Photoshop выглядеть слишком занятой или загроможденной. Для начала у нас есть фотография, которую мы используем в качестве фона.
В CC 2017 вы можете воспользоваться опцией Content-Aware, чтобы заполнить все пустые места, созданные во время кадрирования. На панели параметров я устанавливаю размер своего изображения и выбираю Content-Aware.
На панели параметров я устанавливаю размер своего изображения и выбираю Content-Aware.
Чтобы выпрямить свое изображение, мы используем кнопку « Выпрямить» на панели параметров. Перетаскиваем линию вдоль горизонта, чтобы выровнять ее.
Поскольку мы используем контентно-ориентированную обрезку, чтобы заполнить части неба, мы можем расширить область обрезки за пределы нашего изображения.
Инструмент «Патч» позволяет быстро избавиться от отвлекающих факторов, плавно заменяя их деталями из других частей изображения. В нашем случае убираем все не нужные детали с изображения.
В нижней части панели «Слои» выберите «Новый слой». Здесь будут внесены изменения, сохранив исходные пиксели в фоновом слое.
С нашим новым активным пустым слоем, выберите инструмент Patch на панели инструментов.
На панели параметров установите инструмент «Заплатка» на Content-Aware и выберите « Образец всех слоев».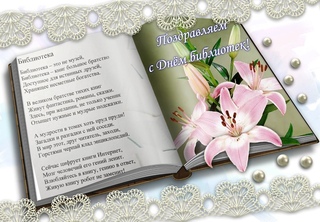
Теперь убираем всё лишнее с нашей открытки.
Далее нам нужно создать текст для нашей открытки.
Используя инструмент «Тип», мы собираемся создать тип точки. Вы можете настроить параметры типа до или после нажатия с помощью инструмента «Тип».
Чтобы создать тип точки, вы просто щелкаете инструментом «Тип» (в отличие от перетаскивания, которое создает тип абзаца).
Как только вы закончите набирать текст, переключитесь обратно на инструмент Move. Пока выбран ваш типовой слой, вы можете отформатировать его с помощью панели «Символ» и «Абзац».
Убедившись, что слой типа выбран, я перехожу на панель параметров и нажимаю на инструмент «Деформация».
Когда у вас есть буквы в их собственных слоях, поместите их в группу, чтобы сделать их более управляемыми. Исходный текстовый слой должен быть наверху стека. Мы собираемся поместить обводку на этот слой и уменьшить непрозрачность заливки, чтобы мы видели только обводку.
Так же с помощью пункта «Слои» внутри букв Вы можете поместить дополнительные фотографии и рисунки, на Ваше усмотрение.
Документ для открытки
Первым шагом на пути производства открытки является создание нового документа в Фотошопе. Здесь необходимо уяснить только одно: разрешение документа должно быть не менее 300 пикселей на дюйм. Такое разрешение является необходимым и достаточным для печати изображений.
Далее определяемся с размером будущей открытки. Удобнее всего перевести единицы измерения в миллиметры и ввести необходимые данные. На скриншоте Вы видите размеры документа формата А4. Это будет довольно крупная открытка с разворотом.
Далее следует еще один немаловажный момент. Нужно изменить цветовой профиль документа с RGB на sRGB. Никакая техника не способна полностью передать схему RGB и изображение на выходе может отличаться от исходного.
Итак, документ мы создали. Теперь можно приступать непосредственно к дизайну.
При верстке важно помнить, что если открытка планируется с разворотом, то для сгиба требуется выделить место. Достаточно будет 2 мм.
Как это сделать?
Нажимаем CTRL+R, вызывая линейки.
Кликаем правой кнопкой по линейке и выбираем единицы измерения «миллиметры».
Идем в меню «Просмотр» и ищем там пункты «Привязка» и «Привязать к». Везде ставим галки.
Тянем направляющую от левой линейки до тех пор, пока она не «прилипнет» к центру холста. Смотрим на показания счетчика. Показания запоминаем, направляющую тянем обратно: она нам больше не нужна.
Идем в меню «Просмотр – Новая направляющая».
Прибавляем к значению, которое запомнили, 1 мм (должна быть именно запятая, а не точка на нумпаде). Ориентация – вертикальная.
Создаем вторую направляющую таким же способом, но на этот раз отнимаем 1 мм от исходного значения.
Далее все просто, главное не перепутать местами главное изображение и «заднее» (контробложку).
Имейте в виду, что в пикселях размер документа может быть огромным (в нашем случае это A4, 3508х2480 пикселей) и изображение необходимо подбирать соответствующее, так как при увеличении последнего может значительно ухудшиться качество.
Сохранение и печать
Сохранять подобные документы лучше всего в формате PDF. Такие файлы передают максимальное качество и их легко распечатать дома и в типографии. Кроме того, вы можете в одном документе создать две стороны открытки (в том числе и внутреннюю) и использовать двухстороннюю печать.
Печать документа PDF осуществляется стандартно:
Открываем документ в браузере и жмем на соответствующую кнопку.
Выбираем принтер, качество и нажимаем «Печать».
Если вдруг после печати Вы увидели, что цвета на открытке отображаются некорректно, то попробуйте поменять режим документа на CMYK, заново сохранить в PDF и распечатать.
Бумага для печати
Для печати открытки вполне будет достаточно фотобумаги с плотностью 190 г/м2.
Переходим в Фотошоп. Создаём новый документ (Ctrl +N) размерами, к примеру 1920х1200 и разрешением, в зависимости от предназначения открытки – если для интернета – 76 пикс./дюйм, если для печати – 300.
Инструментом «Перемешение (V)» перетаскиваем на наш документ скаченный фон и, если необходимо, растягиваем его до нужных размеров командой «Свободное трансформирование (Ctrl + T)».
Находим в папке скаченный нами клипарт и перетягиваем прямо из папки с изображениями на холст (либо в Фотошоп, либо через функцию –меню Открыть, а затем инструментом «Перемещение» на документ). Первый вариант предпочтительнее тем, что объект переносится сразу, как Смарт-объект и не страдает в дальнейшем от изменения размеров.
Инструментом «Свободное трансформирование» подгоняем размеры. При этом имейте ввиду, что Вы всегда сможете их подкорректировать.
Вы можете перебрать на данном фоне разные из имеющихся у Вас клипартов, перетаскивая их на документ и, отключая видимость предыдущего. После выбора, удалите лишние слои. Таким же образом можно визуально подобрать и фон к клипарту сообразуясь с цветовой гаммой.
После того, как определились с фоном и клипартом, нам надо вставить фотографию человека, кого будем поздравлять (или, как вариант, кто будет поздравлять).
Тут есть несколько вариантов. Разберём самые простые, они же самые симпатичные, на мой взгляд.
Вариант 1. С вырезанием фона. Как ясно из подзаголовка, нам надо вырезать фон под нашу фотографию. Опять же есть несколько вариантов:
– вырезать инструментом «Выделение»;
– вырезать инструментом «Перо»;
– вырезать инструментом «Произвольная фигура».
Они все примерно идентичны, поэтому давайте выберем последний.
Создайте новый слой. Выбираем из наборов фигур понравившуюся фигуру: правой клавишей мыши щёлкаем по холсту выбранным инструментом и в открывшемся окне выбираем фигуру. Если в списке нет нужной фигуры, нажмите на значок шестерёнки в правом верхне углу и выберете «Все > Добавить».
В верхней палитре настроек у Вас должно стоять режим – Контур. Щёлкаем в нужной нам точке на холсте и растягиваем нашу фигуру. Отпускаем ЛКМ.
У Вас получится контур.
Переходите в палитру «Контуры» (если её не видно, откройте через меню «Окно»), нажимаете по слою Рабочий контур ПКМ и выбираете «Выделить область». Образовалось выделение.
Его можно залить цветом, градиентом, вырезать и подложить под него что угодно и пр. Я решил наложить градиент.
Переходим в Стили слоя (дважды кликнуть по слою в Палитре слоёв или нажать там же на иконку в низу «fx»), выбираете «Наложение градиента», сам градиент и – Ок.
Поэкспериментируйте с разными градиентами, подберите цвета в соответствии с Вашей картинкой. Щёлкните ещё раз по строке Эффекты под Слоем 1 и в окне Стили слоя можете настроить ещё какие-нибудь стили, например тень. Снимите выделение (Ctrl + D)
Далее возьмём инструмент «Прямолинейное лассо», встанем на слой с фоном и выделим рамку внутри цветового градиента.
Нажмите на клавиатуре «Delete».
Мы вырезали область в которую можно вставит любую фотографию. Несколько советов по вставке фото. Во-первых, вставляйте фото под самый нижний слой (фон). Во-вторых, сообразуйте размеры Вашего фото и шаблона, который Вы сделали. Дело в том, что если Вы будете значительно менять размеры фотографии трансформированием, качество фото заметно ухудшится.
Давайте добавим текст «Поздравляю!». Встанем на верхний слой и выберем инструмент «Текст». Пока шрифт и размер не важен, просто, напечатайте это слово, затем, дажды кликнув по названию слоя, подберите размер шрифта под наш клипарт. Теперь надо подобрать сам шрифт, похожий на тот, что в клипарте. В моём случае я подобрал шрифт «MinusmanC» и применил к нему стиль слоя, который есть внизу в приложении для ссылки: «Золотой стиль для фотошопа.asl».
Сюда можно добавить ещё какого-нибудь клипарта, но на мой вкус – достаточно. Единственно, я бы добавил ещё лёгкую рамочку. Ну, это просто.
Берём инструмент выделения «Прямоугольная область», выделяем прямоугольник внутри холста с равномерными отступами от его краёв. Далее ставим курсор на выделении и ПКМ выбираем «Выполнить обводку», в выпадающем окне выбираем 10-20 пикс., на Ваш вкус.
Можно скопировать стиль слоя со слоя 1 и вставить его в слой с рамкой или установить свой.
Вариант 2. С использованием маски слоя.
В этом случае мы не будем создавать никакого выделения, не будем скрывать нижний слой. Мы используем Маску слоя.
Создаём новый слой и переносим на него фон, Ваши клипарты – всё, как в прошлом случае.
Разница только лишь в том, что фотографию мы вставляем не на в выделенную/удалённую область, а непосредственно на холст – на новый слой.
Добавляем к слою с фотографией Слой-маску (кликаем по соответствующему значку внизу Панели слоёв), берём инструмент «Кисть», жёсткость – 0, размер в соответствии с рисунком. Стираем фон с фотографии, начиная с её краёв кистью большего диаметра, чем ближе к контуру (особенно волосам), тем меньше диаметр и постепенно уменьшайте жёсткость кисти. Вы должны получить постепенный переход от фотографии к фону.
Далее впечатываете текст, делаете рамку, если хотите. В общем, полный полёт фантазии. Основные идеи и приёмы, я надеюсь, Вы уловили.
Сюда же можно вписать, при желании, строки текстового поздравления и всё, что Вам подскажет Ваше воображение. Главное в каждой открытке, на мой взгляд – это индивидуальность. Ведь кроме Вас никто не может знать, что любит и ждёт от Вас близкий человек.
В этом уроке вы узнали как просто и со вкусом сделать открытку в фотошопе простыми средствами Фотошопа, а главное, теперь Вы сможете сделать подобные открытки к любому празднику, всего лишь меняя фоны, клипарт и текст.
PS. Возможно Вы не знаете, как установить приложенный в ссылке стиль? Просто щёлкните дважды по файлу «.asi».
Создадим простейший фотоколлаж.
Я взял первый попавшийся симпатичный фон из гугл картинок. Точно также насобирал другие прикольные изображения для создания весёлого коллажа и сохранил их на компьютер, так как мне не требуется высокое качество изображений, то обошлось мне это абсолютно бесплатно. (В противном случае необходимо покупать изображения с фотостоков).
Если вы захотите распечатать поздравительную открытку, то вам придётся искать изображения более высокого разрешения. Я же не планирую этого делать, а всего-лишь хочу показать вам как с помощью фотошопа можно сделать фотомонтаж фотографий быстро и бесплатно.
Картинки готовы и мы приступаем к обработке собранных изображений.
Делаем прозрачный фон.
Как сделать прозрачный фон у нашей картинки в фотошопе? Очень просто. Большинство способов я уже описал в другой статье, но я не упущу возможности описать один из способов ещё раз.
Открываем картинку в редакторе: Файл > Открыть. Кликаем по нужной.
Перед тем как я начинаю работу с изображением то всегда дублирую его. Благо возможности программы позволяют сделать лишний слой. Для этого кликаем по картинке в панели слоёв, это нужно чтобы сделать её активной и жамкаем Ctrl + J. Вверху у нас появляется копия с которой мы будем работать. Нижнюю оставляем про запас.
Интересное по теме Классификация объектов в CorelDraw
Скрываем нижнюю копию, чтобы она не мозолила глаза, для этого жмём на иконку в форме глаза.
В моём случае сделать прозрачный фон не составит труда. Так как фон белый, однородный и достаточно чистый убрать его будет не сложно.
Выбираем инструмент волшебная палочка и оставляем стандартные настройки чувствительности — 32. Если у Вас они не такие, то нужно это исправить.
Кликаем волшебной палочкой по фону и нажимаем Delete. Любуемся результатом.
Премещаем вырезанное изображение на другой фон.
Жмём клавишу «V» — тем самым мы выбираем инструмент «перемещение». А теперь просто захватываем персонажа и перемещаем на другую вкладку. У кого не получается тот может нажать на вкладке с персонажем Ctrl + A, затем Ctrl + C, а после, переместившись на вкладку другого изображения жмём Ctrl + V. Обычный копипаст работает и в фотошопе.
Вот что у меня получилось.
С помощью инструмента «Перемещение»(V) мы можем перенести человека на фото в любое место. Я располагаю его справа, потому-что слева я планирую написать поздравление.
Вставляем лицо в фотошопе.
Я нагуглил немало интересных лиц и теперь буду монтировать их в наше фото. Для того чтобы отделить голову от тела нам понадобится более мощный инструмент. Я использовал перо. Для того чтобы хорошо им владеть потребуется некоторая сноровка, но оно того стоит. Вот результат.
Перетаскиваем лицо на фоновую картинку. Вот что имеем на данный момент.
Вставляем поздравительный текст в картинку.
Устанавливаем шрифт в фотошоп
Для начала копируем наше поздравление в буфер обмена (Ctrl +C). Заходим в фотошоп, выбираем инструмент «Текст», а затем щёлкаем по тому месту где нужно вставить стишок и жамкаем Ctrl +V. По умолчанию у нас включился Arial и текст смотрится не очень эффектно. Но поздравление появилось и ему можно подобрать красивый шрифт.
Как установить шрифт в фотошоп CS6? Очень просто. Процедура довольно стандартная.
Для начала находим необходимый шрифт на просторах бескрайней сети интернет и скачиваем на компьютер. Теперь у нас есть файл шрифта, он может быть различных форматов, но нас интересует в основном *.ttf или *.otf форматы.
Для того чтобы установить шрифт в фотошоп, неважно какой CS6, СС или любой другой, нам нужно открыть директорию: C:WindowsFonts и просто скопипастить туда шрифты.
Таким образом шрифты устанавливаются сразу в ворд, эксель, корел, фотошоп или любую другую программу. Т.е по сути шрифт устанавливается не в саму программу, а в операционную систему.
После того как мы установили шрифт в папку Fonts он появляется в панели выбора. Смело щёлкаем и находим необходимую гарнитуру. Для этого изначально стоит запомнить её название.
Моя гарнитура называется Maya. Я нашёл этот шрифт на одном из сайтов специально для этой открытки. Я изменил шрифтовые настройки.
Казалось бы какая-то незначительная деталь может сильно отразится на общем впечатлении от картинки. После недолгого осмотра моей иллюстрации я решаю добавить немного реалистичности и рисую тень под персонажем.
Тень быстренько рисую с помощью пера. Слегка размываю и «размазываю пальцем».
Тень готова. Теперь нужно добавить настроения! Пишем в поисковике: «конфетти пнг» и находим изображение, которое уже не содержит в себе фона. Мы видим что конфетти размещены на полностью прозрачном фоне. Этот приём работает и со многими другими вещами).
Сохраняем на компьютер фото и затем размещаем в файле.
Создаем рождественскую и новогоднюю открытку в Фотошоп / Creativo.one
Для этого времени года я предлагаю вам прекрасную Рождественскую и Новогоднюю поздравительную открытку, которой вы можете поделиться со всеми своими близкими. Вы можете создать уникальные рождественские открытки, фоны, заголовки изображений, обои всего за несколько простых шагов. Чтобы помочь вам в процессе, я создал набор экшенов, который преобразует любую форму, текст или растровый слой, добавляя праздничный стиль. Вы можете выбрать один из 10 рождественских стилей и эффектов, которые можно настроить по своему вкусу.
Финальное изображение:
Скачать архив с материалами к уроку
Шаг 1
Давайте начнем с простого деревянного фона. Вы можете подобрать себе одну из деревянных текстур по первой ссылке в начале урока или можете использовать точное изображение по второй ссылке. Также я добавил корректирующий слой Hue/Saturation (Цветовой тон/Насыщенность), чтобы немного обесцветить изображение. Также вы можете настроить текстуру с помощью корректирующего слоя Brightness/Contrast (Яркость/Контрастность) в зависимости от вашего изображения.
Шаг 2
Добавьте стиль слоя Inner Glow (Внутреннее Свечение), чтобы создать мягкую виньетку.
Шаг 3
В новый PSD-файл я добавил векторную фигуру Merry Christmas. Вы можете скачать набор с векторными фигурами по ссылке в начале урока.
Шаг 4
Для текстового эффекта я использовал свои Рождественские стили (примечание: ресурс платный).
Если же вы хотите бесплатное решение, то добавьте Золотой стиль и создайте обрамление из еловых веток, используя данный урок.
Шаг 5
Скачайте Рождественский стиль и проиграйте действие christmas fir 1.
Примечание: шаги 5 и 6 выполняются в случае, если вы скачали платные рождественские стили.
Шаг 6
Выберите действие effect 1 и проиграйте его в том же файле, где вы проиграли действие из предыдущего шага. Вот результат.
Шаг 7
Выделите слои с еловым обрамлением и золотым текстом, скопируйте их в оригинальный PSD-файл с деревянным фоном.
Шаг 8
Скачайте Золотой бант PNG и добавьте его на Рождественский декоративный текст в любое место. Добавьте стиль слоя Drop Shadow (Тень) для придания реалистичного вида.
Шаг 9
Далее добавим небольшой снежный эффект. Нарисуйте формы, показанные ниже на рисунке. Вы можете использовать Lasso Tool (Лассо), чтобы сделать выделение и залить его белым цветом.
Шаг 10
Выше этого слоя добавьте в новом слое Текстуру снега, скачав ее по ссылке в начале урока. Кликните правой кнопкой мыши по слою со снежной текстурой и выберите Create Clipping Mask (Создать Обтравочную Маску). В исходных материалах представлена ссылка на большую коллекцию снежных и морозных текстур, из которых вы можете выбрать подходящую.
Шаг 11
Выделите слой со снежной текстурой и слой со снежной формой и конвертируйте их в смарт-объект. Добавьте этим смарт-объектам следующие стили слоя.
Шаг 12
Если хотите, можете добавить другие декоративные элементы, например, Рождественский Шар. Удалите фон и добавьте следующие стили слоя.
Шаг 13
Поместите несколько рождественских шаров. Вы можете легко изменить их цвет при помощи коррекции Hue/Saturation (Цветовой тон/Насыщенность).
Шаг 14
В качестве финальных штрихов добавьте на новом слое текстуру Падающий снег и установите режим наложения Screen (Экран). Итак, ниже показан окончательный результат Рождественской и Новогодней поздравительной открытки. Вы можете использовать экшены из этого урока для создания своих поздравительных открыток, обоев, заголовков изображений и т.д.
Автор: psddude
Источник: www.psd-dude.com
Создать открытку — Уроки Photoshop для вас
http://www.photoshopsunduchok.ru/dizayn-/162-ramka.html26.02.2010 17:34
В этом небольшом уроке по работе с фотошопом я покажу как можно при отсутствии времени легко и быстро создать поздравительную открытку.
Наверх
Откроем исходное изображение, из которого Вы хотите создать поздравительную открытку.
Уменьшим его с помощью инструмента «Масштаб» (Z), но проще нажать сочетание клавиш Alt+Пробел и щёлкнуть на изображении.
Щёлкните
на квадратике с цветом заднего плана и подберите подходящий под Вашу
фотографию цвет. Этим цветом мы будем заливать фон нашей будущей
открытки.
Выберите инструмент «Рамка» (C) и сделайте рамку на изображении чуть меньше самого изображения.
Далее за боковые, верхние, нижние и угловые маркеры растяните рамку за пределы изображения.
Примените сделанные изменения (нажмите на чёрную галочку («Выполнить кадрирование») или просто нажмите клавишу Enter.
Появится наше первоначальное изображение с фоном, залитым цветом, выбранном на предыдущем шаге. Наша открытка почти готова.
Правее нашего изображения напишем поздравительный текст.
Применим к тексту какой-нибудь стиль слоя, для этого нажмём в палитре «Слои» на вторую слева кнопку и выберем, к примеру, обводку.
Увеличим немного размер обводки. Нажмём «Да«.
Как Вы поняли, можно применить очень много стилей слоя, подходящих к Вашему изображению и окончательный вариант открытки может быть совершенно различным.
Делаем свадебную открытку в Фотошоп
Ни одна свадьба не обходится без свадебных атрибутов — цветов, лент, шаров, в том числе свадебных открыток и приглашений. Свадьба — это огромный праздник в жизни каждого человека и как он пройдёт в большой степени зависит, в том числе и от тамады — ведущего праздника. Зайдите на сайт организатора мероприятий и ведущего праздников, и Вы сможете посмотреть описания праздников, фотографии, сделанные на них, программы предлагаемых мероприятий и многое другое. Можно не выходя из квартиры, заранее определится со всеми этими моментами, в том числе и с предлагаемыми расценками на проведение праздника.
Вот такая стильная свадебная открытка у нас получится:
Наверх
Создадим новый документ, зальем цветом #BEB095.
Вы можете найти любую модель, которая вам нравится. Я выбрал фотографию этой леди. Она явно готовится к свадебной церемонии. Предварительно вырезал ее инструментом Перо . Дублируйте слой с девушкой, нажмите Ctrl+T — отразить по горизонтали и немного увеличьте в размере. Разместите девушек примерно так:
Открываем текстуру
переносим ее на фон (под слои с девушками), изменяем режим наложения на Умножение.
Теперь открываем картинку с деревом, используем инструмент Волшебная палочка , чтобы вырезать дерево из фона.
Перемещаем дерево на фон, устанавливаем режим смешивания Затемнение основы.
Открываем палитру Кистей, выбираем эту кисть.
Скачать кисть
Цвет кисти белый. Применяем кисть на картинке. На четырех отдельных слоях рисуем кистью и с помощью Ctrl+T поворачиваем элемент, чтобы получилась вот такая рамочка:
Нажимаем Ctrl+E, чтобы слить эти четыре слоя. Перейдем Слои — Стиль слоя — Параметры наложения — Внешнее свечение, чтобы кисть засверкала. Устанавливаем: непрозрачность — 35%, размах — 2%, размер — 5 пикс., диапазон — 50%:
Создаем новый слой. Используя мягкую кисть черного цвета 200px, пройдитесь по форме нашей рамочки так, как на рисунке. Переместим этот слой под слой с рамочкой.
Пройдемся фигурной кистью еще раз или дублируем слой с нашей рамкой и немного сместим ее:
Перейдем в Слои — Новый корректирующий слой — Карта градиента. Ставим режим Мягкий свет. Непрозрачность 40%. Нажимаем «Да».
После щелчка левой кнопкой мыши на полоске градиента у нас появляется Редактор градиентов. Устанавливаем цветовую гамму так, как на картинке. Размер позиции устанавливаем 63%. Еще раз «Да».
После применения градиента вот что получается:
Откроем картинки бабочек:
Вырезаем их с помощью Волшебной палочки , затем перемещаем на картину.
И вот окончательный результат:
Открытка для друзей
Вот один из множества туториалов, как сделать красивую новогоднюю открытку для ваших лучших друзей и родственников. Надеюсь, они обрадуются, получив открытку, подобную этой.
Наверх
Итак, начнем!
Для начала создадим Новый Документ размером 800 на 500 пикселей. После чего выберем несколько подходящих цветов, например цвет #449224, #b5f716 и применим Радиальный Градиент (Radial Gradient) с плавным переходом, как на картинке ниже.
После чего автор предлагает добавить к фону Произвольную Фигуру (Сustom Shape Tool) из стандартной галереи фигур фотошопа. Посмотрите на картинку ниже:
Поместите фигуру на вашем холсте как показано ниже, затем установите прозрачность для этого слоя на 70%.
Сейчас будем делать маленький акцент в центре открытки. Для этого создайте Новый Слой (Shift+Ctrl+N), выберите Инструмент «Овальная область» (Еlliptical Мarquee Тool) и создайте круговое выделение как на картинке ниже и заполните его цветом #d7ff00.
Cнимите выделение с помощью команды Выделение — Отменить выделение (Select-Deselect), или сочетанием клавиш Ctrl+D и примените Фильтр – Размытие — Размытие по Гауссу (Filter-Blur-Gaussian Blur) со значением 30.
Хорошо, сейчас мы получили вот такой эффект:
Пришло время добавлять цифры. Выберите Инструмент «Горизонтальный Текст» (Horizontal Type Tool) и установите цвет переднего плана #c32b01. Напишите цифру 2, используя шрифт AvantGarde.
Растрируйте текстовый слой Слой – Растрировать — Текст (Layer-Rasterize-Type) и примените Редактирование — Свободная Трансформация (Edit-Transform-Free Transform) или Ctrl+T, чтобы сдвинуть цифру. Затем примените Редактирование – Трансформация — Искажение (Edit-Transform-Distort) и приведите цифру в такую же проекцию, как на картинке ниже:
Дублируйте слой, нажав Ctrl+J , сдвиньте нижний слой немного вниз и вправо.
Теперь используйте Инструмент «Полигональное Лассо» (Polygonal Lasso Tool), чтобы соединить верхнюю часть цифры с ее проекцией. После этого заливаем выделенную площадь цветом #c32b01.
В стиле слоя применяем «Наложение Цвета» к данному слою.
Создайте новый слой выше и слейте с предшествующим, чтобы получить все эффекты на одном слое.
Сейчас мы начнем создавать объем на цифре. Возьмите t;Инструмент «Полигональное Лассо» (Polygonal Lasso Tool) и создайте выделение как на картинке ниже. Затем используйте Инструмент «Затемнитель» (Burn Tool) – кисть установите 150 пикс., диапазон — тени, экспозиция 20%.
Поменяйте «Осветлитель» (Dodge Too) на Инструмент «Затемнитель» (Burn Tool) – установите кисть 150 пикс., диапазон – света, экспозиция – 50%. Добавьте немного яркого блика в выбранной области.
Теперь создайте еще одно выделение и используйте на нем Инструменты «Затемнитель» и «Осветлитель», чтобы добиться такого же эффекта, как в прошлый раз. Обработайте все стороны числа.
Снимаем выделение – Ctrl+D, перемещаемся на слой выше и используем Инструмент «Осветлитель» (Burn Tool) устанавливаем кисть 150 пикс, диапазон – тени, экспозиция – 20%, чтобы добавить небольшой градиент верхнему слою.
И одна последняя вещь, необходимая нам для добавления блика числу. Используем Выделение — Загрузить выделение (Select-Load Selection), появится выделение текущего слоя, затем нажимаем Alt+Shift и отсекаем ненужную часть при помощи Инструмента «Овальная Область» (Elliptical Marquee Tool). К выделенной площади применяем Линейный Градиент от белого к прозрачному.
Снимаем выделение, нажав Ctrl+D, и объединяем все слои, относящиеся первой цифре. Затем к новому слою применяем Cтиль Cлоя — «Внешнее Свечение».
Видите теперь различие?
Теперь добавляем остальные цифры, повторяя все проделанные шаги. Автор предлагает для каждой цифры использовать разный цвет.
Потом немного уменьшите цифры при помощи Редактирование — Свободное Трансформирование (Edit-Free Transform).
Хорошо, мы удовлетворены цифрами. Перейдем к следующему шагу. Выберите Инструмент «Горизонтальный Текст» (Horizontal Type Tool) и напишите текст белым цветом внизу холста, как на картинке ниже. Автор использовал шрифт Annabelle.
Примените к этому слою Стиль Слоя — «Наложение Градиента» (Gradient Overlay).
Дублируем этот слой, нажав Ctrl+J, и нижнюю копию перемещаем на два пикселя вниз. После этого применяем Стиль Слоя — «Внешнее Свечение».
В завершении этого туториала автор предлагает добавить немного декоративных элементов. Ему приглянулись вот эти шары. Открываем картинку и копируем их на основной холст.
Ну вот, ваша великолепная открытка готова!
Надеюсь, ваши друзья и родственники будут рады получить открытку, подобно этой!!!
Перевод: Суходол Оксана.
Ссылка на источник
Данный урок подготовлен для Вас командой сайта http://www.photoshop-master.ru
как сделать открытку в фотошопе для печати | Как сделать..
Открытка, сделанная своими руками — всегда приятный подарок. Собственной открыткой можно поздравить маму или бабушку с 8 марта, учителя в школе, брата, сестру и даже коллегу по работе. Такие открытки считаются эксклюзивными, неповторимыми и сделанными с душой.
В этой статье мы расскажем, как самостоятельно подготовить открытку к печати в инструменте Photoshop. Если же вас заинтересовало изготовление открыток в типографии, рекомендуем обратиться в интернет-типографию Mr. Printflyer.
В этом уроке мы рассмотрим не создание открытки с нуля и создание дизайна, а техническую часть создания и подготовки документа к печати.
Для того чтобы создать красивую открытку в Photoshop, необходимо правильно создать документ, на котором будет подготавливаться изображение. Так, разрешение документа следует установить не менее, чем 300 пикселей на дюйм. Этого достаточно для печати изображений на большинстве известных форматах.
Дальше, необходимо задать правильный размер картинки. При создании нового документа в фотошоп, можно установить значения в миллиметрах. Поэтому, если вы не знаете, какой величины должна быть картинка в пикселях, изменить значения на миллиметры.
Также, нужно установить корректный цветовой профиль. Так как мы будем иметь дело с печатью, необходимо изменить цветовой профиль изображения с RGB на sRGB. Дело в том, что при печати нет необходимости ставить профиль RGB, поэтому можно обойтись более простым sRGB.
Правильно сверстать картинку — еще один обязательный шаг, который следует произвести. При верстке необходимо помнить, что открытка будет с разворотом, поэтому для сгиба в центре документа, необходимо оставить 2 мм.
- С помощью комбинации CTRL+R включаем отображение линейки.
- Правой кнопкой мыши выбираем — миллиметры.
- Открываем «Просмотр» — «Привязка» и переходим «Привязать к…».
- Отмечаем галочками в открывшемся окошке «Направляющим», «Слоям» и «Границам документа».
- Теперь, тяните направляющую на документе, пока она не приклеиться на центре холста. Запомните показания по оси Х.
- Нажимаем «Просмотр – Новая направляющая» и задаем запомненное значение +1 мм. Ориентация документа — Вертикальная.
- Таким же образом создаем 2-ю направляющую, но на этот раз отнимаем 1 мм.
Теперь, осталось только правильно сохранить документ. Лучше всего это сделать в формате PDF. Как правило, печать в PDF передает максимальное качество документа, и его легко напечатать как дома, так и в типографии.
Открытка с анимацией в Adobe Photoshop
Всегда приятно получить к празднику или на день рождения необыкновенную открытку, созданную специально для тебя. Понимать, что другой такой нет ни у кого.
Чтобы доставить удовольствие родным или другу, нарисуем анимированную открытку в программе AdobePhotoshop, используя инструмент «волшебная кисть».
Создаем новый документ
Файл => Создать (File=>New) размером 1200х600, 72 пикс/дюйм, цвет белый.
Создаем фон
Выберите фон из Скрап-набора, измените его размер Изображение => Размер изображения (Image=> Image Size) на 1200х600 и перетащите его на ваш документ. Сделайте его градиентным. Используем инструмент Градиент (Gradient Tool), размещенный на панели меню. При выборе данной пиктограммы открывается панель настройки и выбора градиента, размещенная под командной строкой редактора Photoshop.
Устанавливаем градиент, например такой как показан на изображении:
Далее создаем новый слой, используя иконку Создать новый слой (Create a new layer) в палитре слоев или же комбинацию клавиш Ctrl+Shift+N.
Рисуем рамку будущей открытки. Используя набор кистей с сайта фотошопмастер (https://photoshop-master.ru), выбираем требуемые наборы. Выполняем закачку наборов на диск компьютера. Наборы загружаются в виде архива. Извлекаем из архива файлы с расширением *.abr, используя метод извлечения файлов из *.zip архива. Затем загружаем набор файлов в Photoshop.
Загрузка шаблонов кисти в программу Photoshop
Выбираем на панели инструментов кисть, используя пиктограмму Кисть . После активации данной пиктограммы, наверху, под строкой командного ниспадающего меню, появляется панель инструмента «Кисть».
Воспользуемся пиктограммой , которая включает и выключает панели кистей. Перед нами откроется окно, содержащее три вкладки: наборы кистей, формы отпечатки кистей – Кисть и источники клонов.
Вкладыш Кисть содержит пиктограмму «Управления наборами». Используя её, загружаем новые формы кисти или наборы форм кистей (командная кнопка «Загрузить»).
Активируем инструмент Горизонтальный текст (Horizontal Type Tool), в панели меню выбираем Деформированный текст (Create warped text) и ставим Флагом.
Пишем то, что хотим видеть на своей открытке, шрифтом, который больше нравится.
Вот что у вас может получиться.
Займемся анимацией
Для начала создадим новый слой выше слоя с поздравлением, воспользуемся уже известной комбинацией клавиш Ctrl+Shift+N.
Теперь вам понадобятся Кисти – цветочки или звездочки, активируем Кисть (Brush Tool) и начинаем рисовать наши звездочки. Причем звездочки должны быть разноцветными и лежать каждая на своем слое. Всего нам потребуется 7-8 слоев. Например, так:
Ну и теперь осталось только из всего этого сделать анимацию. Для этого переходим Окно=> Анимация(Window=> Animation), затем нажимаем кнопочку Создание копии выделенных кадров (Duplicates selected frames) и делаем столько кадров, сколько у вас слоев с цветами, или снежинками, или фейерверком.
Затем скрываем видимость всех слоев с цветами (нажав на глазик, указывающий на видимость слоя) и начинаем добавлять кадры, постепенно включая слои. И так для всех кадров, только для каждого кадра должен быть включен только один слой.
Устанавливаем время Выбор времени отображения кадра (Selects frame delay time) 0,1с и Выбор параметра циклов (Selects looping options) Постоянно.
Сохраняем работу в формате GIF, для этого переходим Файл => Сохранить для Web устройств (File-> Save for WEB ) и выбираем нужный формат.
Открытка готова!
Материал подготовлен методистом ГМЦ ДОгМ Шутилиной Л.А.
Как сделать простую открытку в Фотошопе для печати: пример
В наше время найти подходящую открытку в различных магазинах и специализированных бутиках не проблема. Но, если мы сделаем ее сами, это даст получившему ее человеку понять, насколько он для нас важен. Давайте посмотрим, каким образом можно, используя программу Photoshop, сделать свою собственную неповторимую открытку, которую потом можно распечатать.
Примечание: мы рассмотрим именно алгоритм создания открытки с технической точки зрения. Что касается дизайна – все зависит от индивидуальных предпочтений, тематики и прочих факторов.
Создаем документ для открытки
Сперва создадим белый холст, на котором будем дальше работать. Для этого:
- Заходим в меню “Файл” и выбираем пункт “Создать” (или жмем комбинацию клавиш Ctrl+N).
- В открывшемся окне требуется задать размеры (удобнее всего в миллиметрах) и разрешение (от 300 dpi и выше). Также выбираем цветовой профиль “sRGB”, так как при распечатке изображения с распространенным профилем “RGB” результат может значительно отличаться от картинки на экране. В качестве примера остановимся на варианте A4.
Делаем разметку
Для начала нужно определиться, будет ли открытка сгибаемой. Чаще всего классические варианты сгибаются пополам, и для этого нужно оставить место – около 2 мм.
Вот что мы делаем:
- Включаем линейки, если это заранее не было сделано. Выполняется это через меню “Просмотр” или нажатием клавиш Ctrl+R.
- Правой кнопкой мыши щелкаем по линейке (горизонтальной или вертикальной) и в открывшемся списке выбираем “миллиметры”.
- Снова открываем меню “Просмотр” и для всех пунктов группы “Привязать к” ставим галочки.
- Теперь поработаем с направляющими. Как использовать этот инструмент, мы подробно рассмотрели в нашей отдельной публикации – “Направляющие в Фотошопе: как включить, скрыть, удалить”. Тянем вертикальную направляющую к центру холста, чтобы узнать значение его середины (для A4 – это 148,5 мм). Затем ее можно убрать, она нам больше не понадобится.
- Теперь, зная центр холста, устанавливаем две направляющие слева и справа от него на расстоянии 1 мм. Для этого воспользуемся пунктом “Новая направляющая” в меню “Просмотр” (поочередно, 2 раза).В открывшемся окошке задаем требуемое значение и жмем OK.
- Получаем на холсте следующий результат.
Вставляем изображение
- Открываем в Фотошопе заранее приготовленное изображение, которое планируем использовать как обложку открытки. Оно должно быть достаточно большого размера, т.к. формат A4 – это 3508×2480 пикс. В нашем случае будем использовать фотографию ниже.
- Выделяем картинку (Ctrl+A) или ее отдельную часть (инструменты группы “Выделение”), затем копируем (Ctrl+C) и вставляем (Ctrl+V) на лицевую сторону нашей открытки, корректируем размеры (функция “Свободное трансформирование” или инструмент “Перемещение”), обрезав лишние части (“Кадрирование” или “Рамка”), если требуется. Сделать это можно разными способами, поэтому выбираем наиболее предпочтительные для нас (в скобках мы в качестве примера привели комбинации горячих клавиш и инструменты для выполнения описанных действий).
- Задняя часть открытки (левая часть холста) обычно остается пустой и/или на ней представлены краткие данные о производителе с логотипами и прочая сопутствующая информация. Чтобы ее выровнять, также, можно использовать направляющие.
Сохраняем и отправляем на печать
- Идем в меню “Файл” и выбираем пункт “Сохранить как”.
- В открывшемся окне указываем желаемое имя, задаем формат (наиболее предпочтительные – PNG или PDF, чтобы сохранить максимальное качество) и жмем кнопку “Сохранить”.
- Теперь остается только отправить сохраненное изображение на печать. Для получения качественного результата рекомендуется использовать фотобумагу плотностью не менее 190 г/м2.
Заключение
Итак, мы только что рассмотрели, как в Фотошопе можно достаточно быстро сделать простую типовую открытку. Конечно же, ее можно значительно усложнить различными графическими и прочими элементами, сделать складываемой в нескольких местах и т.д. Чем больше необычных решений будет применено, тем интереснее и красивее получится результат.
Создайте милую иллюстрированную праздничную открытку в Photoshop
ЧТО МЫ СОЗДАЕМ:
Привет, дизайнерские закройщики! Здесь Рене с учебником по созданию иллюстрированной праздничной открытки. Мы создадим наш макет в Photoshop, используя нарисованные вручную элементы и текстуры, а затем воспользуемся слоями-масками и основными приемами Photoshop для создания отражений.
ВЫ ПРОСМОТРЕЛИ НАШ КАНАЛ YOUTUBE?
Посмотрите видеоинструкцию ниже и подпишитесь на наш канал YouTube, чтобы получать регулярные обновления прямо в свой почтовый ящик.
Вот что мы будем создавать:
Следуйте инструкциям по этому руководству:
Загрузите бесплатные файлыБесплатный набор включает в себя созданные вручную с любовью иллюстрации и текстуры от Annie Sauvage, Julia Dreams, Peace ART и Zeppelin Graphics.
Этот бесплатный пакет представляет собой лишь небольшую часть ресурсов, доступных в The Creator’s Artistic Supply Box всего за 29 долларов (то есть со скидкой 99%). Эта коллекция наполнена лучшими художественными инструментами и оснащена всем необходимым для создания потрясающих творческих работ.
Шаг 1: Справочная информация
Откройте Photoshop и выберите «Файл»> «Создать». В диалоговом окне «Новый документ» введите ширину 6 дюймов и высоту 9 дюймов. Установите разрешение на 300 пикселей на дюйм и цветовой режим на RGB.
Щелкните OK, чтобы создать документ.
Сохраните файл.
Мы собираемся создать ночную водную сцену с пингвином на куске льда, смотрящим на звезды.
Начнем с заливки фона сплошным цветом.Перейдите в Layer> New Fill Layer> Solid Color.
В первом всплывающем окне назовите файл «Синий фон» и нажмите «ОК».
Во втором всплывающем окне введите значения CMYK 95/76/51/59 и нажмите OK.
Затем мы создадим линию горизонта. Выберите инструмент «Прямоугольная область» (m). Перетащите через всю нижнюю часть монтажной области на расстояние до 3 дюймов от нижнего края, чтобы создать выделение.
В палитре «Слои» («Окно»> «Слои») щелкните значок «Создать новый слой».Дважды щелкните имя Layer 1 и переименуйте его в Horizon Line.
В верхней части палитры слоев измените режим наложения с нормального на умножение.
Выберите инструмент «Градиент» (g). В верхнем левом углу программы щелкните направленную вниз стрелку справа от градиента. Во всплывающем окне выбора градиента выберите второй значок слева, от переднего плана до прозрачного.
На монтажной области зажмите Shift и проведите от верхнего края выделения к низу выделения.
Мы сохраним наш текущий выбор, чтобы использовать его для маскировки областей выше и ниже линии горизонта. Перейдите к Select> Save Selection. Во всплывающем диалоговом окне оставьте Document как текущий документ, в котором мы находимся, оставьте Channel как New и введите Horizon Line в качестве Name. Нажмите ОК.
Нажмите Cmd + d, чтобы отменить выбор. В верхней части палитры слоев измените непрозрачность на 85%.
Выберите «Файл»> «Поместить связь». В папке бесплатных подарков Zeppelin Graphics выберите Nova и нажмите Place.
Переместите изображение вверх, чтобы оно касалось верхней части макета, и нажмите Enter, чтобы завершить размещение.
В палитре «Каналы» («Окно»> «Каналы»), удерживая Cmd, щелкните миниатюру слева от канала «Линия горизонта».
Перейдите к Select> Inverse.
В нижней части палитры «Слои» щелкните значок «Добавить маску слоя».
В верхней части палитры слоев измените режим наложения на Soft Light, затем перетащите слой Nova ниже слоя Horizon Line.
По-прежнему в палитре слоев перетащите слой Nova вниз к значку Create A New Layer, чтобы дублировать его.
Перейдите в меню «Правка»> «Трансформировать»> «Отразить по вертикали».
На монтажной области используйте инструмент «Перемещение» (v), чтобы перетащить копию вниз, пока ее верх не окажется на линии горизонта, давая нам отражение первого изображения.
В палитре «Слои» выберите верхний слой, «Линия горизонта», затем, удерживая нажатой клавишу «Shift», выберите слой «Синий фон».Внизу палитры слоев щелкните значок «Создать новую группу». Дважды щелкните имя «Группа 1» и переименуйте его в «Фон».
Шаг 2: Пингвин
Теперь мы добавим маленького пингвина и дадим ему отражение в воде.
Перейдите в меню «Файл»> «Поместить связь» и перейдите к «Пингвин-2» в папке «Халява» Peace ART. Нажмите «Место».
Нажмите Enter и переместите курсор в правый нижний угол монтажной области.
В палитре слоев перетащите слой Penguin-2 вниз до значка Create A New Layer, чтобы продублировать его.Дважды щелкните имя дубликата, копия Penguin-2, и переименуйте его в Ice.
Перетащите слой Ice ниже первого слоя с пингвином.
На монтажной области зажмите Shift и используйте инструмент «Перемещение», чтобы перетащить копию прямо вниз, пока не увидите дубликат льда под оригиналом.
В нижней части палитры «Слои» щелкните значок «Добавить маску слоя».
Выберите инструмент «Кисть» (b). В верхнем левом углу монтажной области щелкните стрелку рядом с миниатюрой кисти и выберите жесткую круглую кисть.
Примечание. Чтобы легко увидеть названия кистей, щелкните значок «Параметры» в правом верхнем углу палитры «Выбор предустановок кисти». Во всплывающем меню выберите Большой список.
Увеличьте размер кисти примерно до 250 пикселей, несколько раз нажав правую квадратную скобку на клавиатуре (]).
Начните чистить область пингвина над видимым участком льда. Когда вы рисуете, они будут замаскированы.
Вот как это выглядит с отключенным исходным слоем с пингвином, чтобы вы могли видеть только замаскированный слой льда:
Выберите инструмент «Градиент».Перетащите от нижней части монтажной области к верхней части пингвина. Это придаст льду блеклость и сделает его отражением.
В реальном мире мы могли бы видеть только верхушку пингвина, отражающуюся в воде подо льдом.
В палитре «Слои» выберите исходный слой «Пингвин-2» и перетащите его на значок «Создать новый слой», чтобы дублировать его. Дважды щелкните имя дубликата, копия Penguin-2, и переименуйте его в Penguin Reflection, затем перетащите его под слой льда.
Перейдите в меню «Правка»> «Трансформировать»> «Отразить по вертикали».
На монтажной области перетащите перевернутого пингвина вниз, пока его голова не окажется примерно на том же расстоянии от нижней части исходного льда, что и исходная голова.
Теперь мы замаскируем этот слой, чтобы создать иллюзию отражения И чтобы не мешать слою льда, который мы уже сделали.
В палитре слоев, удерживая Cmd, щелкните миниатюру изображения (не маску слоя) для слоя льда.Перейдите в Select> Inverse.
Не снимая активного слоя «Отражение пингвина», щелкните значок «Создать маску слоя» в нижней части палитры «Слои».
Сейчас это выглядит немного запутанным, но когда мы закончим, это обретет смысл.
Чтобы упростить просмотр, отключите слои «Пингвин-2» и «Лед» в палитре «Слои», щелкнув значок глаза слева от имени слоя.
Выберите инструмент «Кисть». Нанесите кистью на оставшиеся участки льда
.В верхней части палитры слоев уменьшите непрозрачность до 40%.
Снова включите слои Penguin-2 и Ice (так же, как вы их выключили).
Теперь мы создадим переход, который действительно продает отражение.
В палитре слоев щелкните один раз на миниатюре маски слоя на слое Penguin Reflection, чтобы убедиться, что он активен.
Выберите инструмент «Градиент». На монтажной области удерживайте Shift, затем щелкните и перетащите, начиная с нижней части монтажной области и заканчивая нижним краем шарфа пингвина.
В палитре слоев выберите слой Penguin-2, затем, удерживая Shift, выберите слой Penguin Reflection. Выделив все 3 слоя с пингвинами, щелкните значок «Создать новую группу» в нижней части палитры. Дважды щелкните имя группы Group 1 и переименуйте его в Penguin.
Шаг 3: SMS
В нижней части палитры «Слои» щелкните значок «Создать новую группу». Дважды щелкните имя и переименуйте его в текст.
Мы собираемся использовать 3 шрифта, которые входят в пакет: Little Anchor Ники Лаатца, La Fiesta и Lemonshine.Если вы еще не приобрели пакет, вы можете заменить его, используя любой набор шрифтов, нарисованных вручную.
Выберите инструмент Type Tool (t). Щелкните один раз в верхнем левом углу монтажной области и введите: Peace.
На панели инструментов выберите инструмент «Перемещение».
Откройте палитру символов (Окно> Персонаж) и измените шрифт на FC Little Anchor Regular с 96 pt. Щелкните эскиз цвета, чтобы открыть палитру цветов, и введите значения RGB 211/189/42.
Снова выберите инструмент «Текст».Щелкните один раз под буквой e в поле «Peace» и введите: on.
На панели инструментов выберите инструмент «Перемещение».
В палитре символов измените шрифт на FC La Fiesta Regular с размером 64 pt.
Снова выберите инструмент «Текст». Щелкните один раз под надписью «on» и введите: Earth.
На панели инструментов выберите инструмент «Перемещение».
В палитре символов измените шрифт на FC Lemonshine Regular с размером 96 пунктов.
Перейдите в меню «Тип»> «Деформировать текст». Во всплывающем окне выберите стиль арки.Убедитесь, что выбран параметр «Горизонталь», и введите изгиб -20%. Нажмите ОК.
Перейдите в Edit> Transform> Rotate. Поверните угловые ручки примерно на -8 градусов (поверните влево).
Снова выберите инструмент «Текст». Щелкните один раз под надписью «Земля» и введите: goodwill.
На панели инструментов выберите инструмент «Перемещение».
В палитре символов измените шрифт на FC Little Anchor Regular с размером 72 pt.
Перейдите в меню «Тип»> «Деформировать текст».Во всплывающем окне выберите стиль арки. Убедитесь, что выбран параметр «Горизонталь», и введите изгиб -10%. Нажмите ОК.
С помощью инструмента ввода щелкните один раз под первым o в «goodwill» и введите: to.
На панели инструментов выберите инструмент «Перемещение».
В палитре символов измените шрифт на FC La Fiesta Regular с размером 48 pt.
Для последнего фрагмента текста щелкните справа и чуть ниже «до» с помощью инструмента «Текст» и введите: Men.
Выберите инструмент «Перемещение».
В палитре символов измените шрифт на FC Lemonshine Regular с размером 82 pt.
Вот и все вместе:
Давайте добавим несколько украшений. Перейдите в меню «Файл»> «Поместить связь» и выберите «Цветочная линия_60» в папке бесплатных подарков Julia Dreams. Нажмите «Место».
Удерживая Shift, используйте угловые ручки, чтобы уменьшить размер примерно до 1,25 дюйма в ширину. Затем наведите указатель мыши на угловую ручку, пока не увидите стрелку поворота. Поверните вправо примерно на 95 градусов.Позиция на правой стороне Земли.
В нижней части палитры «Слои» щелкните значок FX и выберите «Наложение цвета». Во всплывающем диалоговом окне оставьте режим наложения Normal. Щелкните образец цвета. Когда откроется палитра цветов, используйте пипетку, чтобы взять образец желтого цвета текста. Нажмите «ОК» в палитре цветов, затем «ОК» в диалоговом окне «Стиль слоя».
В палитре «Слои» перетащите слой «Цветочная линия 60» на значок «Создать новый слой», чтобы продублировать его.
На монтажной области используйте инструмент «Перемещение», чтобы переместить дублированные линии под «на».
Перейдите в Edit> Free Transform. Используйте угловые ручки, чтобы вращать линии, пока не появится вид, будто они разрываются от слова «на».
Удерживая Shift, используйте угловые ручки, чтобы уменьшить размер примерно до 0,7 дюйма в ширину. По завершении нажмите Enter.
В нижней части палитры «Слои» щелкните значок «Добавить маску слоя». Переключитесь на инструмент «Кисть» (b).Проведите по краям линий, ближайших к буквам, чтобы они лучше соответствовали форме слов.
Наконец, добавим текстуру. Перейдите в File> Place Linked. Перейдите к файлу GLITTER_TEXTURE_5 в папке бесплатных подарков Julia Dreams. Нажмите «Место».
При необходимости используйте инструмент «Перемещение», чтобы убедиться, что весь текст покрыт блестками, затем нажмите Enter.
В палитре «Слои», удерживая Cmd, щелкните T слева от имени слоя «Мир».Это создаст выделение вокруг слова.
Продолжайте удерживать Cmd, но теперь также удерживайте Shift. Выберите букву T на каждом текстовом слое, затем выберите миниатюры изображений на каждом из 60 слоев Floral Line 60.
Сделав выделение вокруг всего текста и линий, убедитесь, что слой Glitter Texture активен (отпустите Cmd и Shift и щелкните один раз по имени слоя в палитре слоев). В нижней части палитры «Слои» щелкните значок «Добавить маску слоя».
В верхней части палитры слоев измените режим наложения на Мягкий свет.
Шаг 4: Звезды
Создайте новую группу и назовите ее Stars.
Перейдите в меню «Файл»> «Поместить связь» и перейдите к large-border03 в папке «Халява Annie Sauvage». Нажмите «Место». Расположите вверху монтажной области и нажмите Enter.
На палитре «Слои» перетащите слой со звездами вниз до значка «Создать новый слой», чтобы дублировать его.
На монтажной области с помощью инструмента «Перемещение» перетащите копию под оригиналом и справа от текстового блока.
Еще раз продублируйте слой со звездами. Перейдите в Edit> Transform> Flip Horizontal (чтобы он не выглядел слишком повторяющимся), затем поместите его под первой копией.
Перейдите в меню «Файл»> «Поместить связь» и выберите «Звезды06» Энни Соваж. Нажмите «Место».
В верхней части монтажной области щелкните значок связи между шириной и высотой, затем введите ширину 15% и нажмите Enter.
Расположите прямо над буквой «c» в графе «Peace» на монтажной области.
Перейдите в меню «Файл»> «Поместить связь» и выберите «stars09». Нажмите «Место».
В верхней части монтажной области щелкните значок связи между шириной и высотой, затем введите ширину 18% и нажмите Enter.
Позиция слева от буквы «e» в графе «Земля».
Некоторые звезды мешают отображению текста, поэтому мы их замаскируем.
В палитре «Слои» щелкните значок «Добавить маску слоя», чтобы добавить маску слоя к звездам09.
Переключитесь на Brush Tool (b) и закрасьте любую из звезд, которые находятся над текстом — у меня была большая круглая звезда поверх «on».
Нашим последним шагом на лицевой стороне этой открытки будет создание отражения наших звезд.
В группе «Звезды» создайте дубликат исходного large-border03, перетащив его на значок «Создать новый слой» в нижней части палитры «Слои».
Перетащите дубликат слоя в группу «Фон» под слоем «Линия горизонта» и над слоями «Нова».
Перейдите в Edit> Transform> Flip Vertical, затем разместите его в самом низу монтажной области.
Перейдите в Фильтр> Размытие> Размытие по Гауссу. В диалоговом окне введите радиус 2 пикселя и нажмите ОК.
В верхней части палитры слоев измените непрозрачность на 20%.
Отражение пингвина и льда может скрыть часть звезд в реальной жизни, поэтому мы их замаскируем.
В группе «Пингвин» на палитре «Слои», удерживая Cmd, щелкните миниатюру изображения на слое «Лед». Удерживая Cmd + Shift, щелкните миниатюру изображения на слое Penguin Reflection.
Перейдите к Select> Inverse.
Вернитесь к размытым звездам в группе «Фон». В нижней части палитры слоев щелкните значок «Добавить маску слоя».
Это позаботится о лицевой стороне нашей открытки!
Теперь создадим почтовую сторону.
Шаг 5. Оборотная сторона открытки
Откройте Photoshop и выберите «Файл»> «Создать». В диалоговом окне «Новый документ» введите ширину 9 дюймов и высоту 6 дюймов.Установите разрешение на 300 пикселей на дюйм и цветовой режим на RGB.
Щелкните OK, чтобы создать документ.
Сохраните файл.
Выберите «Файл»> «Поместить связь». Перейдите к файлу large-border03 в папке бесплатных подарков Annie Sauvage. Нажмите «Место».
Расположите так, чтобы он выходил за край монтажной области, затем нажмите Enter.
Выберите «Файл»> «Поместить связь». Перейдите к Penguin 2 в папке бесплатных подарков Peace ART. Нажмите «Место».
Перейдите в Edit> Transform> Flip Horizontal.
В верхней части монтажной области рядом с полем «Ширина» введите -56% и щелкните значок связи между шириной и высотой.
Поместите пингвина в нижний левый угол монтажной области и нажмите Enter.
Выберите инструмент «Текст» (t). Щелкните один раз справа от пингвина и введите: Happy.
В палитре символов измените шрифт на FC Lemonshine, размер 33 pt. Щелкните образец цвета и введите значения RGB 168/192/218. Позиция справа от пингвина.
Снова выберите инструмент «Текст», щелкните под надписью «Happy» и введите: Holidays!
Измените шрифт на FC Little Anchor.
Перейдите в меню «Тип»> «Деформировать текст». Во всплывающем окне выберите Style of Rise и установите Bend на 15%. Щелкните ОК.
Заземлим нашего пингвина, дав ему немного предыстории. В нижней части палитры «Слои» щелкните значок «Создать новый слой». Дважды щелкните имя слоя и измените его на «Синий фон».Перетащите этот слой ниже слоя large-border03.
Выберите инструмент «Кисть». В палитре наборов настроек кисти выберите кисть «Создание акварели». Вверху монтажной области и справа от значка кисти измените непрозрачность на 20%.
В нижней части панели инструментов щелкните образец цвета переднего плана. Когда откроется палитра цветов, используйте пипетку, чтобы взять образец голубого текста.
Нажмите правую скобку (]) несколько раз, чтобы увеличить размер кисти до 300 пикселей.Начните чистить щеткой в нижнем левом углу позади пингвина. Поднимите кисть и щелкните еще раз несколько раз, чтобы создать слои цвета, делая его темнее в углу и светлее по мере удаления.
Затем мы создадим разделительную линию для левого раздела, где вы пишете свое сообщение, и правого раздела, где вы добавляете почтовый адрес и печать.
Создайте новый слой и назовите его Divider. Выберите инструмент «Кисть». Несколько раз нажмите левую скобку ([), пока размер кисти не уменьшится до 40 пикселей.Увеличьте непрозрачность кисти до 40%.
Удерживая Shift (чтобы линия оставалась прямой), щелкните один раз в верхней середине открытки, затем потяните вниз, пока не дойдете до нижней середины, и отпустите.
Перейдите в меню «Файл»> «Поместить связь» и перейдите в папку бесплатных подарков Annie Sauvage. Выберите файл stars06 и нажмите «Поместить».
В верхней части монтажной области введите ширину 15%, затем щелкните значок связи между шириной и высотой.
Центрируйте самую большую звезду под голубой линией.
В палитре «Слои» продублируйте слой «Разделитель», перетащив его на значок «Создать новый слой».
Перейдите в меню «Правка»> «Трансформировать»> «Повернуть на 90 градусов по часовой стрелке». Расположите справа, на равном расстоянии от разделительной линии и правого края. Это будет первая строка нашего адресного раздела.
Дважды щелкните имя слоя и переименуйте его в Address Line.
Выберите инструмент «Перемещение» (v). Удерживая Opt + Shift, щелкните адресную строку и потяните вниз.3 дюйма, затем отпустите.
Повторите еще два раза, чтобы создать в общей сложности 4 строки для адресации.
Вот и все! У нас есть причудливая праздничная открытка с индивидуальным характером, которую также легко отправить по почте.
Помните, что независимо от того, является ли это вашим результатом этого руководства или что-то новое, что вы создали, мы будем рады видеть ваши проекты на нашей странице в Facebook.
Пожалуйста, оставьте комментарий, если у вас есть вопросы или предложения.Я всегда с нетерпением жду вашего ответа!
Еще есть время проверить Коробку материалов для творчества Создателя, чтобы наполнить вашу библиотеку поразительным разнообразием высококачественных художественных ресурсов всего за 29 долларов.
Как создать открытку в Photoshop
Мы нашли одни из лучших онлайн-руководств по Adobe Photoshop как для продвинутых, так и для начинающих пользователей.
В этом уроке вы узнаете, как создать открытку в Photoshop CC.
В этом уроке мы расскажем, как создавать монтажные области как для лицевой, так и для оборотной стороны открытки, а также для самой обратной стороны открытки.
В Photoshop откройте новый документ и измените ширину на 5,47 дюйма и длину на 4,21 дюйма. Измените разрешение на 300 пикселей на дюйм. Все остальное оставьте как есть.
Теперь, чтобы использовать монтажные области, выберите слой и щелкните значок меню на панели инструментов слоев.
Щелкните Artboard из слоев. Назовите артборд Front и нажмите ОК.
Теперь щелкните значок меню еще раз и выберите New Artboard. На этот раз назовите его Back.
Теперь у нас есть две монтажные области, которые выглядят как папки, однако у вас будет два отдельных пространства для работы. Не стесняйтесь проявить творческий подход к лицевой стороне открытки! Вы можете поместить что угодно: от фотографии до коллажа из фотографий и текстов! Однако для обратной стороны открытки нам нужно будет создать текстовые строки, а также место для почтового штемпеля. Самый простой способ приблизиться к этому — добавить направляющие линии, которые помогут нам все правильно выровнять.Нажмите CMD + R, чтобы вывести линейки. Теперь щелкните и перетащите от линейки к документу, чтобы создать направляющую линию. Перетащите его к центру, и линия должна автоматически привязаться к центру. Если этого не произошло, убедитесь, что вы выбрали правильный артборд.
Теперь создайте новый слой, выберите инструмент «Карандаш» и выберите толщину 3 пикселя.
Щелкните и нарисуйте линию. Чтобы центрировать его в документе по вертикали, щелкните значок «Выровнять по вертикали» на панели инструментов. Создайте еще один слой и нарисуйте новую горизонтальную линию.Используя клавиши со стрелками, переместите его к центру этой половины страницы. Нажмите CMD + J три раза: это дублирует его три раза. Выберите последний дублированный слой и перетащите его туда, где должна быть последняя линия.
Теперь выберите все четыре слоя и щелкните три точки на панели инструментов. Щелкните значок «Распределить по центрам по вертикали».
Чтобы создать прямоугольник штампа, создайте еще один слой. Размеры штампов различаются, поэтому нам не нужны точные размеры. Выберите инструмент выделения и нарисуйте прямоугольную форму.Зайдите в Edit — Stroke.
Выберите 3 пикселя и убедитесь, что все остальное похоже на то, что у нас есть. Нажмите ОК.
Теперь с инструментом перемещения, просто перетащите его, чтобы выровнять с линиями, которые у нас уже есть.
На этом этапе вы можете добавить дополнительный текст, где хотите.
Это может быть ваше личное имя, торговая марка, описание лицевой стороны открытки и т. Д.
❓ Когда вы в последний раз отправляли открытку по почте? Пожалуйста, дайте нам знать в комментариях.
#HowTech # Фотошоп
————————————————————————————————————–
✅Все наши объявления доступны здесь https: // т.me / howtechtv
✅Коммерческие вопросы [электронная почта защищена]
✅ Instagram https://www.instagram.com/howtechprojects
✅ Twitter https://twitter.com/howtechprojects
источник
Создайте свою открытку онлайн | Adobe Spark
Adobe Spark Post берет на себя всю сложность, предоставляя вам простое удовольствие — делать пошаговые настройки. Используя наш онлайн-конструктор открыток, вы можете комбинировать любое изображение с текстом и специальными графическими элементами.Или выберите шаблон открытки, из которого получится законченный продукт.
Начни с вдохновения.
Мы предлагаем вам тысячи профессионально разработанных шаблонов, чтобы вы никогда не начинали с чистого листа. Ищите по платформе, задаче, эстетике, настроению или цвету, чтобы вдохновение всегда было у вас под рукой. Когда вы найдете графику, с которой можно начать, просто коснитесь или щелкните, чтобы открыть документ в редакторе.
Сделайте ремикс, чтобы сделать его своим.
Есть много способов персонализировать шаблоны открыток.Измените копию и шрифт. Добавляйте изображения к своим фотографиям или просматривайте тысячи бесплатных изображений прямо в Adobe Spark. Уделите столько времени, сколько захотите, чтобы сделать графику своим. В премиум-плане вы даже можете автоматически применять логотип, цвета и шрифты вашего бренда, так что вы всегда будете #onbrand.
Поднимите чутье.
С помощью эксклюзивных дизайнерских ресурсов Adobe Spark легко придать своим проектам изюминку и индивидуальность. Добавляйте анимированные стикеры от GIPHY или применяйте текстовую анимацию для коротких графических видеороликов одним касанием.Мы позаботились обо всех скучных технических вещах, чтобы вы могли сосредоточиться на своем сообщении и стиле. Вы также можете добавить соавторов в свой проект, чтобы у вас было больше практических навыков, чтобы воплотить свой дизайн в жизнь.
Измените размер, чтобы контент стал еще шире.
Прошли те времена, когда приходилось запоминать размеры изображений для каждой отдельной платформы. Выбрав понравившийся дизайн, вы можете легко изменить его для любых печатных нужд или социальных сетей с помощью удобной функции автоматического магического изменения размера в Adobe Spark.Просто продублируйте проект, измените размер и выберите платформу, для которой вы хотите его адаптировать, а наш ИИ позаботится обо всем остальном. Бум. Контент для всех ваших каналов в кратчайшие сроки.
Загрузите, поделитесь или распечатайте.
Вы можете использовать профессиональную типографию или собственное домашнее устройство для изготовления ваших бесплатных открыток для печати. Сделайте столько, сколько хотите, из файла изображения Adobe Spark.
Отправьте уникальную открытку с индивидуальным дизайном тем, для кого больше всего важны ваши фотографии и изображения.Создавать собственные открытки никогда не было так удобно с редактируемыми шаблонами открыток от Adobe Spark. Просто выберите макет, соответствующий вашей идее, и дайте волю своему творчеству.
Вносите произвольные изменения при создании открытки. Вы можете изменить цвет и форму текстового блока, поэкспериментировать с масштабированием и обрезкой изображений, добавить различные фильтры и переместить все в нужное место. Нет никаких ограничений. Ваша информация всегда надежно сохраняется, поэтому вы можете отменить любые изменения, которые вам не нравятся.Простой бесплатный конструктор открыток Adobe Spark раскроет ваши творческие способности.
Как создать дизайн открытки с большими буквами в винтажном стиле
«Большое письмо» было названием популярного стиля дизайна открыток в середине 20 века. Эти открытки, часто сопровождаемые словами «Привет от…», представляли название места с искусственными эффектами трехмерного типа и представляли собой множество изображений этого региона, вырезанных внутри текста каждой буквы. Этот стиль стал культовым, и на него ссылаются дизайнеры, которые хотят создавать произведения искусства в ностальгической или ретро-тематике.В сегодняшнем уроке я покажу, как создать дизайн большой открытки с письмом в винтажном стиле, используя инструменты, доступные в Adobe Illustrator и Adobe Photoshop, чтобы воспроизвести визуальные черты этих оригинальных сувениров.
Дизайн, который мы создадим в этом уроке, вдохновлен классическим стилем открыток с большими буквами. Мы воспользуемся Adobe Illustrator для создания стиля 3D-текста, а затем импортируем иллюстрацию в Adobe Photoshop, чтобы воспроизвести эффекты изображения в каждой букве.Добавление некоторых графических фильтров и текстур придаст цифровому дизайну эстетику винтажного принта.
Чтобы познакомиться с этим культовым стилем дизайна, введите в Google слова «Приветствия с открыток», чтобы увидеть сотни примеров со всей Америки. Вы заметите, что эффект крупных букв является обычным явлением, часто искажается под разными углами и сопровождается яркими цветами.
Мы начнем с Adobe Illustrator, где создадим базовый макет текста.Создайте новый документ и разместите выбранное название места с помощью инструмента «Текст». Выберите сильный и жирный шрифт. Я использую Futura Condensed Extra Bold с трекингом, уменьшенным до -50.
Преобразуйте текстовый элемент в контуры, выбрав «Преобразовать контуры» из контекстного меню или используя сочетание клавиш CMD + Shift + O. Это превратит шрифт в серию векторных букв.
Перейдите в Object> Path> Offset Path. Введите 2 пикселя в меню параметров, чтобы создать увеличенную копию текстовых фигур.Придайте этим новым формам светло-серую заливку.
Снова используйте меню Object> Path> Offset Path, чтобы добавить еще один увеличенный контур на 2 пикселя. Измените заливку этого второго контура на средний синий образец.
В настоящее время очертания каждой буквы накладываются друг на друга. Щелкните правой кнопкой мыши и выберите «Разгруппировать», чтобы разбить 3 набора текстовых фигур.
Удерживая клавишу Shift, внимательно выделите все синие контуры. Щелкните правой кнопкой мыши и выберите «Упорядочить»> «На задний план».
Сделайте новую выборку всех исходных форм черного текста. Щелкните правой кнопкой мыши и выберите «Упорядочить»> «На передний план».
Нарисуйте выделение вокруг всей формулировки, чтобы захватить все формы текста, затем щелкните правой кнопкой мыши и выберите «Группировать».
В меню «Эффект» выберите «3D»> «Вытягивание и скос». Измените настройки положения на 1 °, 1 ° и 0 °. Увеличьте глубину вытягивания до 1000pt, затем измените параметр поверхности на No Shading.
Перейдите в «Объект»> «Разобрать оформление», чтобы преобразовать трехмерный эффект в серию фигур.
Несколько раз щелкните правой кнопкой мыши и выберите «Разгруппировать», пока опция не исчезнет, чтобы полностью разбить объект на отдельные части.
Удерживая клавишу Shift, выберите все формы, которые образуют выдавленные части по нижнему краю каждой буквы.
Измените цвет заливки этих выбранных фигур на ярко-красный или оранжевый образец.
Нарисуйте выделение по всему изображению и нажмите CMD + C, чтобы скопировать, а затем CMD + F, чтобы вставить на передний план.Нажмите кнопку «Объединить» на панели «Обработка контуров», чтобы объединить все в одну форму.
Переключите выбор заливки и обводки на панели инструментов, чтобы придать этой форме синий контур. Увеличьте толщину обводки до 2pt.
Используйте инструмент «Волшебная палочка», чтобы быстро выбрать красные / оранжевые формы, затем сделайте дубликат, используя сочетания клавиш CMD + C и CMD + F. Измените заливку на градиент от черного к белому, затем отрегулируйте угол до 90 ° на панели «Градиент».
Перейдите в «Эффект»> «Пикселизация»> «Цвет полутона» и введите настройки максимального радиуса 5 пикселей, а затем 45 для каждого угла экрана.
Измените режим наложения этих форм на затемнение цвета, чтобы позволить полутоновому эффекту взаимодействовать с яркими фигурами ниже, затем уменьшите непрозрачность примерно до 30%.
Разместите сопроводительный текст над и под трехмерной формулировкой. Я использую рукописный шрифт из моей коллекции под названием SignPainter. (Больше не в Adobe Fonts. Попробуйте Corner Store!)
Скопируйте текстовые элементы, затем используйте команду «Вставить на задний план» (CMD + B), чтобы создать дубликат.Сдвиньте копии вниз и вправо с помощью клавиш курсора, затем измените заливку на тот же светло-серый образец, который ранее использовался для добавления простого эффекта тени.
Выделите все с помощью сочетания клавиш CMD + A, затем перейдите к «Объект»> «Искажение конверта»> «Сделать с деформацией». Измените раскрывающееся меню «Стиль» на «Поднять с изгибом 30%».
Переключитесь на Adobe Photoshop, чтобы начать подготовку основного холста открытки. Просмотрите бесплатные веб-сайты с фотографиями, такие как Unsplash и Pexels, чтобы найти ряд изображений, соответствующих региону выбранного вами места.Откройте один из них в Photoshop и преобразуйте слой в смарт-объект.
Перейдите в меню «Фильтр»> «Резкость»> «Маска нерезкости». Измените настройки на 100% Amount, 2px Radius и 0 Threshold.
Добавьте еще один эффект, на этот раз перейдите в Filter> Stylize> Oil Paint. Измените «Стилизацию» на 1,5, а остальные настройки — на 10. Этот фильтр быстро придает фотографии эффект раскрашивания, имитирующий проиллюстрированный от руки характер оригинальных открыток.
Загрузите мои бесплатные текстуры старинных открыток и откройте одну из пустых открыток в Photoshop. Перейдите в Изображение> Режим> Цвет RGB, чтобы преобразовать изображение из CMYK. Дважды щелкните фоновый слой, чтобы преобразовать его в стандартный слой.
Переключитесь на документ с фотографией, затем скопируйте и вставьте его на холст открытки. Масштабируйте изображение до нужного размера, затем перетащите слой с фотографией под текстуру открытки на панели «Слои».
Измените режим наложения слоя открытки на «Умножение», чтобы позволить тонам и текстуре изображения просвечивать нижележащую фотографию.
Выберите слой с фотографией и уменьшите его непрозрачность примерно до 70%, чтобы получить размытый эффект, имитирующий старую винтажную печать.
Используйте инструмент «Область», чтобы нарисовать прямоугольное выделение в текстуре открытки, затем добавьте маску слоя, чтобы уменьшить размер изображения.
Выделив миниатюру маски слоя на панели «Слои», перейдите в «Фильтр»> «Искажение»> «Рябь». Введите 20% с выбранным параметром Large, чтобы исказить резкие края маски.
Переключитесь в Illustrator и сделайте копию текстового изображения. Вставьте его в холст Photoshop как пиксели, убедившись, что он находится под текстурой открытки в порядке слоев.
Выделив слой текстового изображения, перейдите в меню «Изображение»> «Коррекция»> «Подобрать цвет». Настройте Яркость на 10, Интенсивность цвета на 100 и Затухание на 0, затем установите для параметра «Источник» значение имени текущего документа, а затем «Слияние» для параметра «Слой». Эта настройка изменит яркие цвета иллюстраций Illustrator в соответствии с оттенками фоновой фотографии, чтобы эти яркие образцы лучше сочетались с этой винтажной темой.
Выберите инструмент «Волшебная палочка» и выделите первую букву. Создайте новый слой и залейте выделение черным цветом, используя сочетание клавиш ALT + Backspace.
Используйте Волшебную палочку, чтобы выбрать следующую букву, и залейте это выделение на новом слое. Продолжайте процесс с каждой буквой названия места, чтобы создать серию отдельных слоев букв.
Переключитесь на документ с фотографией в Photoshop и дважды щелкните миниатюру слоя смарт-объекта, чтобы отредактировать его содержимое.Вставьте альтернативное изображение из своей коллекции. Сохраните и закройте файл PSB, чтобы увидеть, что смарт-фильтры были применены к этому новому изображению.
Скопируйте и вставьте фотографию в документ открытки и поместите слой над первой буквой. Удерживая клавишу ALT, щелкните между двумя слоями или перейдите в меню «Слой»> «Создать обтравочную маску», чтобы обрезать изображение по форме слоя с буквой.
Нажмите CMD + T для преобразования, затем масштабируйте и размещайте изображение, чтобы показать интересную часть его содержимого внутри буквы.
Откройте следующее изображение из вашей коллекции и вставьте его в смарт-объект документа с фотографией, чтобы применить фильтры эффекта рисования. Скопируйте обновленное изображение в документ открытки и поместите его над следующим слоем с буквами. Примените обтравочную маску и расположите изображение по своему усмотрению.
Повторите этапы обработки фотографии и обрезки ее внутри лицевой стороны буквы для каждого из отдельных слоев букв.
Винтажные тематические дизайны всегда выигрывают от посыпки зерна.Добавьте дополнительный слой вверху стопки слоев, затем перейдите в Edit> Fill. Выберите в меню 50% серого.
Перейдите в раздел «Фильтр»> «Шум»> «Добавить шум» и настройте параметры на 10% с установленными флажками «Гауссово» и «Монохроматический».
Измените режим наложения слоя шума на Overlay, затем уменьшите непрозрачность, чтобы смягчить влияние зернистости.
Окончательный вариант оформления — прекрасная дань уважения классическому дизайну открыток.Инструменты 3D Illustrator помогают воспроизвести обработку текста в оригинальном дизайне, в то время как настройки изображения и текстуры в Photoshop помогают придать изображениям состаренный и потрепанный вид, чтобы добиться ностальгического винтажного вида.
Получить доступ к этой загрузке
Как сделать открытку из ваших изображений в Photoshop
Вот краткое руководство по созданию открытки в Photoshop.
| Adobe Photoshop Тот факт, что вы используете цифровую камеру и у вас в кармане смартфон, не означает, что вы все еще не можете использовать открытки.Вот краткое руководство о том, как вы можете создавать свои собственные цифровые открытки, которые вы можете распечатать и отправить друзьям, приклеить к своему холодильнику или даже отправить по электронной почте.Откройте ваше изображение
Сначала откройте свое изображение и переименуйте его (это хорошо иметь привычку делать это) на что-нибудь вроде «изображение открытки». Как только это будет сделано, дважды щелкните слой, чтобы открыть окно стиля слоя.Создать фрейм
Так как некоторые открытки имеют рамки вокруг изображений, которые они показывают, мы собираемся добавить к этому кадру белую рамку.Самый простой способ создать рамку — это нажать на Обводку в окне стиля слоя, изменить цвет заливки на белый, положение внутри и отрегулировать размер, мы устанавливаем наш на 18 пикселей, пока вы не будете довольны тем, как он выглядит. нажмите ОК, чтобы применить изменения.Добавить текст Добавить короткое сообщение на лицевую сторону нашей открытки очень просто, все, что вам нужно сделать, это решить, куда вы хотите его поместить, и использовать инструмент «Текст», чтобы написать свое сообщение. Поэтому выберите инструмент «Горизонтальный текст» на палитре инструментов, щелкните свое изображение и введите свое сообщение.
Вы можете настроить размер текста и шрифт на верхней панели инструментов, и если вы хотите переместить его положение, выберите инструмент «Перемещение» и перетащите его в нужное место. Мы не хотели, чтобы наш текст располагался на прямой линии, поэтому мы использовали опцию «Свободное преобразование», чтобы расположить его под наклоном. Вы делаете это, перейдя в меню «Правка»> «Свободное преобразование», в результате чего текст будет помещен в рамку с точками привязки. Перемещайте указатель мыши, пока ваша стрелка не превратится в стрелку с двумя головками и расположенную на изгибе, щелкните левой кнопкой мыши и перетащите фигуру, пока текст не окажется под углом, который вас устраивает.
Добавьте блеска (по желанию)
Чтобы придать изображению легкое сияние, вам нужно создать новый слой (переименовать его в «блеск» или «блеск»), выбрать инструмент «Ведро с краской» и заполнить выделенную область. Не беспокойтесь о цвете, мы избавимся от него любым способом. Затем убедитесь, что цвета переднего плана и фона установлены на белый, прежде чем переходить к следующему шагу. Снова откройте окно стиля слоя, дважды щелкнув только что созданный слой. Измените непрозрачность заливки на 0, перетащив ползунок до упора вправо, затем нажмите на параметр «Наложение градиента».Выберите градиент, белый с обоих концов, и используйте Угол, чтобы отрегулировать расположение градиента на вашем изображении, создавая впечатление, что свет отражается от него. Вам также нужно будет настроить непрозрачность слоя в Gradient Overlay или выйдя из окна Layer Style и изменив непрозрачность слоя в палитре слоев.
Прочие опции
Конечно, вам не нужно добавлять рамку и заполнять окно всем снимком, или вы можете поместить текст в рамку вместо этого поверх изображения.Другой вариант — использовать больше, чем изображение на открытке. Здесь мы открыли три изображения в Photoshop и перетащили их в один документ одно за другим, используя инструмент «Свободное преобразование», чтобы настроить их размер по ходу. Изображения были перенесены на белый фон и расположены так, чтобы белый цвет создавал рамку вокруг всех снимков.Найдите подходящий штатив и сумку для фотоаппарата по телефону www.vanguardworld.co.uk
Поддержите этот сайт, сделав пожертвование, купив членство Plus или совершив покупки у одного из наших аффилированных лиц: Amazon UK, Amazon США, Amazon CA, ebay UK
Использование этих ссылок не требует дополнительных затрат, но поддерживает сайт, помогая сохранить бесплатный доступ к ePHOTOzine, спасибо.Как создать дизайн винтажной открытки (Учебник для иллюстратора и Photoshop)
Привет всем, это Крис из Spoon Graphics, вернулся с еще одним видеоуроком Сегодня я собираюсь провести вас через процесс дизайна для создания Винтажный дизайн открытки, основанный на стиле дизайна открыток, известном как «большая буква», который был популярен в середине 20-го века.
Эти открытки, часто сопровождаемые словами «Привет от…», отображали название места с помощью искусственного 3D-шрифта. эффекты и представлены различные изображения этого языка, вырезанные на лицевой стороне текста каждой буквы. Стиль стал культовым, и на него ссылаются дизайнеры, которые хотят создавать произведения искусства с ностальгической или ретро-темой. В сегодняшнем уроке я покажу, как создать винтажный стиль. дизайн больших почтовых открыток с использованием инструментов, доступных в Adobe Illustrator и Adobe Photoshop, чтобы воспроизвести визуальные черты этих оригинальных сувениров. Но сначала, если вы хотите получить в свои руки тысячи ресурсов для использования в своих проектах, проверьте Envato Elements. Чтобы познакомиться с этим культовым стилем дизайна, введите в Google слова «Приветствия с открыток», чтобы увидеть сотни примеров со всей Америки
Вы заметите эффект крупных букв является обычным повсюду, часто искажается под разными углами и сопровождается яркими цветами. Одна из ключевых характеристик — серия фотографий из области, вырезанных внутри каждой буквы. Мы будем использовать возможности как Adobe Illustrator, так и Adobe Photoshop для создания Эффект Illustrator за его полезные инструменты для редактирования векторных текстовых форм, затем Photoshop для работы с растровыми изображениями и текстурами Итак, для начала откройте Illustrator и создайте новый документ
Неважно, какой размер, но я m с использованием единиц пикселей. Выберите инструмент «Текст» и введите название места. Выберите жирный жирный шрифт. Я использую Futura Condensed Extra Bold с трекингом, уменьшенным до -50. Преобразовать живой текст в формы, выбрав «Тип»> «Создать контуры»
«Голова к объекту»> «Путь»> «Смещение контура» и введите 2 пикселя. В настройках «Соединения» выберите «Круглый». Щелкните образец светло-серого цвета, чтобы применить его к этому контуру. буквы выложены, контур перекрывает некоторые из черных букв. Щелкните правой кнопкой мыши и выберите «Упорядочить»> «На задний план».
Вернитесь прямо к «Объект»> «Путь»> «Смещение контура» и добавьте еще один контур. На этот раз придайте ему синюю заливку и отправьте на назад снова Сделайте выделение по всему тексту и перейдите в Effect> 3D> Extrude and Bevel. Настройте параметры на 1 градус по осям X и Y, затем на 0 для оси Z. Установите глубину выдавливания на 1000pt, затем измените Surface на Без затенения
Чтобы навсегда применить эффект и преобразовать текст обратно в формы, выберите «Объект»> «Разобрать внешний вид». Многие из настоящих дизайнов почтовых открыток с большими буквами использовали несколько цветов в эффекте трехмерного текста. Выберите инструмент «Прямое выделение» и удерживайте нажатой клавишу Shift k. нажимая на каждую нижнюю грань каждой буквы. Придайте этим фигурам новую оранжево-красную заливку. Чтобы создать дополнительный контур вокруг текста, нам сначала нужно сделать дубликат.
Перейдите в меню «Правка»> «Копировать», а затем — «Правка»> «Вставить». спереди Нажмите кнопку «Объединить» на панели «Обработка контуров», чтобы объединить все отдельные формы в один большой силуэт, затем щелкните правой кнопкой мыши и выберите «Упорядочить»> «На задний план». Поменяйте местами синюю заливку на обводку на панели инструментов, затем на панели «Обводка» настройте ее. до 2pt и выровнен по внешней стороне. Завершите дизайн шрифта, добавив еще пару текстовых элементов, чтобы добавить слова «Приветствие от». Я использую красивый скрипт кисти с именем Signpainter
. Выделите все объекты, составляющие ваш дизайн, затем перейдите в меню «Объект»> «Искажение конверта»> «Сделать с деформацией». Выберите «Подъем» среди параметров и установите для параметра «Изгиб» значение 30%. Это основная работа, выполняемая в Illustrator, поэтому теперь давайте настроим документ в Photoshop, чтобы начать работу над текстурами и эффектом винтажной открытки. co Коллекция бесплатных текстур винтажных открыток от Spoon Graphics и открытая в Photoshop. Я выбрал номер 15 из набора пустых открыток
. Эти текстуры изначально были сохранены в формате CMYK, поэтому быстро конвертируйте их в RGB, в противном случае нам понадобятся некоторые инструменты. использование не будет доступно Затем найдите кучу пейзажных фотографий для использования в композиции. Вы можете найти множество бесплатных фотографий с высоким разрешением на таких сайтах, как Unsplashcom или Pexels. Я свяжусь с теми, которые я использовал, в области описания видео.
Откройте основную фоновую фотографию, которую вы хотите применить к открытке, затем выберите все и скопируйте. В документ текстуры открытки вставьте изображение и масштабируйте его до размера с помощью CMD (или CTRL в Windows) и ярлыка T. Дважды щелкните значок Фоновый слой, чтобы превратить его в обычный слой, затем перетащите его над слоем фотографии. Измените режим наложения на Умножение, чтобы нижележащая фотография отображалась сквозь текстуру, затем уменьшите непрозрачность слоя фотографии примерно до 70%, чтобы смягчить его, чтобы оно не было таким ярким. В настоящее время фотография выходит за край открытки, поэтому добавьте маску слоя к слою фотографии, затем выберите все с помощью CMD + A. При активном инструменте выделения щелкните правой кнопкой мыши и выберите Transform Selection
Удерживайте клавишу ALT, уменьшая масштаб выделения, чтобы оставить границу вокруг края открытки. Выберите Select> Inverse, затем залейте эту область черным, чтобы стереть эту область в маске. Для маски выберите «Фильтр»> «Искажение»> «Рябь». Настройте параметры «Большой» на уровне около 20%, чтобы добавить шероховатости к границе. Вернитесь в Illustrator и сделайте копию рисунка, затем вставьте его как пиксели в документ Photoshop
Масштаб. он должен соответствовать размеру открытки Цвета из Illustrator выглядят слишком яркими, чтобы соответствовать этому винтажному эффекту открытки, поэтому перейдите в меню «Изображение»> «Коррекция»> «Подобрать цвет». Выберите текущий документ в качестве источника, затем выберите «Объединить» в качестве параметра слоя «Настроить». ползунки, чтобы лучше сбалансировать цвета, уменьшив яркость примерно до 10, а затем вернув контраст примерно на 40% Fade.Чтобы вырезать каждую букву, нам нужно создать отдельные слои. Используйте инструмент Magic Wand, чтобы сделать выделение лицевой стороны первой буквы
Добавьте новый слой, затем используйте сочетание клавиш ALT + Backspace, чтобы заполнить выделение черным цветом. Нажмите CMD + D, чтобы снять выделение. Снова активируйте слой художественного произведения, чтобы выделить следующую букву с помощью Magic. Wand, затем добавьте новый слой и заполните это новое выделение. Повторите процесс для каждой буквы, пока у вас не будут отдельные слои для каждой буквы слова. Откройте одно из других пейзажных изображений, скопируйте и вставьте его в документ, расположенный над первым. отдельный слой с буквой в стопке слоев
Удерживая клавишу ALT, щелкните между двумя слоями, чтобы создать обтравочную маску, чтобы фотография отображалась только в области лицевой стороны буквы. Нажмите CMD + T для преобразования, затем масштабируйте и позиционируйте изображение таким образом, чтобы подходящая часть ландшафта заполняла область. Откройте следующее изображение ландшафта и повторите процесс. Скопируйте и вставьте в документ над следующим слоем с буквой. ALT + Щелкните между слоями, чтобы создать обтравочную маску, затем масштабируйте и размещайте так, чтобы fit
По мере того, как пейзажные изображения размещаются внутри всех лицевых сторон букв, начинает обретать форму старинный эффект открытки. Окончательный вариант оформления — прекрасная дань уважения классическим дизайнам открыток. 3D-инструмент Illustrator помог создать текст, подобный обработке текста, который использовался в оригинале. дизайн, в то время как настройки изображения и текстуры в Photoshop придают работам устаревший и потрепанный вид для достижения ностальгического винтажного вида. Если вам понравилось это видео или вы узнали какие-либо новые трюки, не забудьте поставить лайк, чтобы помочь распространить информацию. Подпишитесь на канал, чтобы получить больше, и если вы хотите получить больше бесплатных ресурсов, таких как текстуры открыток, присоединяйтесь к моему списку рассылки на Spoon
Gra phics Как всегда, большое спасибо за просмотр, увидимся в следующем
Создайте ретро-открытку с 3D-текстом
Предварительный просмотр
Щелкните изображение, чтобы увидеть его в полном размере.
Учебные ресурсы
- Шрифт: Молот (Шрифт Белка)
- Сток-фото: Field 4 (stock.xchng)
- Сток-фото: Rhino 3 (stock.xchng)
- Сток-фото: Winter Landscape (stock.xchng)
- Сток-фото: Lake Fulmor (stock.xchng)
- Сток-фото: City Flowers (stock.xchng)
- Сток-фото: Nha Trang (stock.xchng)
- Сток-фото: Ho Chi Minh City (stock.xchng)
- Сток-фото: Mary (stock.xchng)
- Шрифт: Honey Script (Font Squirrel)
- Текстура: текстура бумаги (неподписанный дизайн)
Шаг 1. В поисках вдохновения
Мы собираемся начать с некоторых примеров настоящих ретро-открыток, которые имеют ту же тему, что и мы, с трехмерным текстом в качестве нашего фокуса. Я зашел в Google Images и поискал вдохновение в старых открытках Новой Англии и Флориды. Если у вас есть любимое место для отпуска, ищите его.Вот что я нашел:
Глядя на них, мы можем найти некоторые элементы, которые мы хотим извлечь из каждого, а также элементы, которые единообразны повсюду. Некоторые из вещей, которые мы будем использовать, — это черная обводка с белой обводкой внутри, трехмерный текст и текст «Приветствие от» в левом верхнем углу.
Шаг 2: Настройка текста
Теперь, когда у нас есть несколько ссылок, мы можем открыть документ размером 1200×655 пикселей в Illustrator. Этот размер эквивалентен 11 x 6 дюймов, что является одним из немногих распространенных размеров открыток.Вы можете перейти на панель инструментов Designers Toolbox, чтобы узнать больше размеров открыток.
Используйте инструмент «Текст» (T) со шрифтом Molot, чтобы написать «ИНСТРУКЦИЯ ПО ДИЗАЙНУ» на монтажной области. Molot — хороший жирный шрифт, который также имеет ретро-стиль.
Шаг 3. Добавление изгиба к тексту
На некоторых открытках, которые мы видели в нашем исследовании, есть изгибающийся текст, и мне понравился этот стиль, поэтому мы собираемся немного имитировать его. Мы можем заставить наш текст изгибаться, перейдя в Effect> Warp> Rise.Измените Bend на 12%.
В итоге мы получаем текст, который выглядит волнистым.
Перейдите в Объект> Разобрать оформление. Это превратит наш текст в точки и линии, с которыми будет легче работать в следующих шагах.
Шаг 4. Измените цвета обводки и заливки
Мне нравится идея сильного контраста красных и черных теней, как на открытке Massachusetts , поэтому давайте перенесем эту концепцию в наш дизайн.Все, что нам нужно сделать, это изменить Обводку текста на красный (# D22323) и Заливку на белый (#FFFFFF). Мы завершим этот внешний вид на следующих этапах.
Шаг 5. Сделайте текст 3D
Чтобы создать трехмерный текст, перейдите в Эффект> 3D> Вытягивание и скос. Отрегулируйте параметры Extrude & Bevel так, чтобы ваш текст имел угол, подобный тому, который показан ниже, с текстом вверх и влево. Также установите глубину вытягивания на 80pt.
Шаг 6: Добавление черной обводки
Перейдите в Object> Expand Appearance, чтобы преобразовать наш трехмерный текст в векторные точки и линии.
Выделив трехмерный текст, разгруппируйте его, выбрав «Объект»> «Разгруппировать». Вокруг каждой буквы должна быть красная обводка. Щелкните по каждому из них и измените цвет заливки на черный.
Шаг 7: Добавьте черную тень
Затем мы хотим начать добавлять черную часть нашей тени. В зависимости от шрифта, который вы используете, у вас могут быть дополнительные части с каждой стороны буквы.
Во-первых, убедитесь, что панель Pathfinder видна; если это не так, перейдите в «Окно»> «Обработка контуров».Мы хотим выделить все части с помощью инструмента «Выделение» (V), а затем на панели «Обработка контуров» нажать кнопку « Добавить в область формы ». После этого измените цвет заливки на черный. Сделайте это для каждой стороны, обращенной вниз. Вы можете пока не обращать внимания на изогнутые формы.
Шаг 8: Регулировка кривизны букв
Теперь мы можем вручную настраивать изгибы некоторых персонажей. Мы собираемся поработать над формами букв «D», «R» и «S».Сначала выберите форму кривой, а затем продублируйте ее, выбрав Правка> Копировать (Ctrl / Cmd + C), а затем Правка> Вставить на передний план (Ctrl / Cmd + F). Измените цвет дублирующего объекта на черный. Переключитесь на Pen Tool (P) и нажмите на опорные точки, показанные ниже, чтобы удалить их. Удаляйте опорные точки, пока не пройдете половину кривой.
Шаг 9: Подключение красных теней
Как и в шаге 7 (с черными тенями), мы хотим выделить все красные фигуры, которые находятся рядом друг с другом, и соединить их с помощью команды Добавить в область формы на панели Обработка контуров.Измените цвет заливки красного (# D22323), который мы использовали ранее.
Шаг 10: Добавление белого мазка
Мы хотим создать белую обводку внутри текста, поэтому сначала нам нужно выделить все лицевые стороны букв, удерживая Shift и щелкая по каждой из них, чтобы добавить их к выделению. Выделив их все, измените цвет заливки на белый.
Теперь перейдите в Object> Path> Offset. Измените смещение на -2 пикселя. Измените цвет новой формы, созданной командой «Смещение», на синий цвет.
Шаг 11: перенос 3D-текста в Photoshop
Теперь мы можем перенести текст в Photoshop. Для начала создайте новый документ размером 1200×655 пикселей в Photoshop. Перенесите наш текст в документ Photoshop, скопировав его из Illustrator и вставив в новый документ Photoshop. Отрегулируйте размер текста так, чтобы он удобно помещался на холсте.
Примечание: Обычно, если мы создаем открытку для печати, мы хотим сделать документ 300 dpi, но в этом уроке мы будем использовать 72 dpi для целей размера файла.Чтобы узнать больше о подготовке ваших иллюстраций к печати, пожалуйста, прочтите наше руководство по подготовке файлов к печати.
Шаг 12: Избавление от синих деталей
Используя инструмент Magic Wand Tool (W) с допуском 30, щелкните синюю часть текста. Затем перейдите в Layer> New> Layer, чтобы создать новый слой, а затем залейте выделение черным, используя Paint Bucket Tool (G). Пока не отменяйте выбор.
Пока у нас есть выбор, перейдите в Select> Modify> Expand. Увеличьте выделение на 2 пикселя.Вернитесь к исходному текстовому слою и залейте выделение белым цветом. Это избавит от синего цвета, и мы позже будем использовать слой с черной заливкой в качестве маски для наших изображений.
Шаг 13: Подготовка фонового изображения
Теперь мы можем начать добавлять несколько фотографий. Начнем с фона нашей открытки. Мы собираемся использовать стоковую фотографию Field 4, потому что это простое изображение, которое не отвлекает много внимания от нашего переднего плана (нашего трехмерного текста).
Загрузите и откройте фотографию поля в Photoshop. Затем мы собираемся настроить цвета фонового изображения — для этого выберите «Изображение»> «Регулировка»> «Кривые»; отрегулируйте кривые до того, что у меня ниже:
Теперь мы хотим настроить цвет травы, чтобы придать ей более блеклый вид, что будет хорошо сочетаться с нашей ретро-темой. Перейдите в Image> Adjustment> Replace Color. Удерживая нажатой клавишу Shift, нажимайте на зеленые области на холсте, пока не выберете все.Нажмите OK, когда вас устраивает настройка замены цвета.
Пора перенести обработанную фотографию поля в наш основной документ Photoshop; поместите его как слой за текстом.
Шаг 14: Добавление букв
Давайте начнем размещать фотографии внутри трехмерных букв. Будем делать одну фотографию на две буквы. Начнем со стоковой фотографии Rhino 3. Откройте его в Photoshop, затем перенесите в наш документ. Удерживая Ctrl / Cmd щелкните на слое с черными буквами (созданном на шаге 12), чтобы загрузить выделение вокруг букв.Выберите инструмент «Многоугольное лассо» (L) на панели инструментов, нажмите и удерживайте Alt / Option, а затем создайте форму вокруг всех букв, кроме первых двух букв («D» и «E»). Это уберет выделение вокруг всего, кроме первых двух букв.
На панели слоев щелкните слой с носорогом и выберите «Слой»> «Добавить маску слоя»> «Показать все». В результате изображение носорога будет отображаться внутри букв «D» и «E».
Чтобы изменить размер изображения, щелкните значок связи между слоем и маской, затем щелкните слой.Это позволит вам изменять его размер с помощью Free Transform (Ctrl / Cmd + T) и перемещать его внутри маски.
Повторите тот же процесс для других букв. Вы можете использовать стоковые изображения, указанные в разделе «Учебные ресурсы» выше, или фотографии по своему усмотрению.
Шаг 15: Добавление границы на холст
Перейдите в Layer> New> Layer, чтобы создать новый слой. Перейдите в Select> All (Ctrl / Cmd + A), чтобы загрузить выделение вокруг холста.Перейдите в Edit> Stroke, измените цвет на белый (#FFFFFF), ширину на 20 пикселей и местоположение на внутри .
Шаг 16: Добавьте текст приветствия
Используйте инструмент «Горизонтальный текст» (T), чтобы написать «Приветствие от» шрифтом Honey Script. Измените цвет на желтый; вы можете выбрать желтый цвет с одной из фотографий, используя инструмент «Пипетка» (I).
Мы также собираемся добавить жирную черную тень к тексту приветствия. С текстовым слоем «Greetings From» в качестве активного слоя на панели слоев перейдите в меню «Слой»> «Стиль слоя»> «Тень» и используйте следующие настройки:
Шаг 17: Добавление текстуры
Теперь мы собираемся добавить эту текстуру бумаги, чтобы придать нашему изделию состаренный вид.После того, как вы поместили его в документ Photoshop, измените режим наложения его слоя на Linear Burn и непрозрачность на 50%.
Мы собираемся немного осветлить текстуру, поэтому перейдите в Image> Adjustments> Curves и используйте следующие настройки:
Шаг 18: Регулировка цвета
Давайте выполним некоторые настройки цвета. Перейдите в Layer> New Adjustment Layer> Hue / Saturation; используйте настройки, показанные на изображении ниже:
Теперь перейдите в Layer> New Adjustment Layer> Gradient Map и используйте настройки, показанные ниже:
Шаг 19: Создание тонкой виньетки
Выберите инструмент «Прямоугольная область» (M) и на панели параметров измените «Растушевка» на 60 пикселей.Создайте новый слой и растяните рамку по всему холсту. Перейдите в Select> Inverse и залейте инвертированное выделение черным на новом слое, затем измените режим наложения слоя на Overlay .
Шаг 20: Добавляем немного света
Наконец, мы добавим немного света в середину открытки. Нажмите на инструмент «Градиент» (G) и, используя радиальный градиент от белого до 0%, создайте небольшой круг с помощью инструмента «Градиент» на новом слое.Используя Free Transform (Ctrl / Cmd + T), растяните радиальный градиент в каждую сторону. После этого измените режим наложения на Soft Light .
Краткое содержание учебника
В этом уроке мы создали открытку в ретро-стиле с помощью Illustrator и Photoshop. Мы черпали вдохновение из существующих изображений открыток, использовали мощные возможности Illustrator для векторного рисования (включая эффект 3D Extrude & Bevel) и закончили работу в Photoshop, используя удобные функции редактирования фотографий.Ниже представлен предварительный просмотр окончательного результата:


