Как отправить ссылку на веб-сайт (URL)
Совместное использование URL-адреса — это самый простой способ указать кому-либо на определенную веб-страницу. Вы можете отправлять URL-адреса по электронной почте через любой почтовый клиент, например, Microsoft Outlook, Gmail, Windows Live Mail, Thunderbird, Outlook Express и т. Д.
Изображение (с) Кей / E + / Getty ImagesОтправлять ссылки на веб-страницы очень просто: просто скопируйте URL-адрес и вставьте его непосредственно в сообщение, прежде чем отправлять его.
Как скопировать URL
Вы можете скопировать ссылку на веб-сайт в большинстве веб-браузеров и других программах, щелкнув правой кнопкой мыши или нажав и удерживая ссылку и выбрав параметр копирования. Если вы используете веб-браузер, URL-адрес находится в самом верху программы, вероятно, выше или ниже открытых вкладок или панели закладок.
Ссылка должна выглядеть примерно так : http: // или https: // в самом начале:
https://www.lifewire.com/send-web-page-link-hotmail-1174274
Вы можете также выбрать текст URL , а затем использовать Ctrl + C (Windows) или Command + C (MacOS) клавиатуры ярлык , чтобы скопировать его в буфер обмена.
Как отправить ссылку на веб-страницу
Теперь, когда ссылка на электронную почту скопирована, просто вставьте ее прямо в вашу почтовую программу. Шаги идентичны независимо от того, какую программу вы используете:
Щелкните правой кнопкой мыши или нажмите и удерживайте в теле сообщения.
Выберите параметр Вставить,
чтобы вставить URL-адрес в электронное письмо.Отправьте письмо как обычно.
Вышеуказанные шаги будут вставлять ссылку в виде текста, так же, как вы видите в приведенном выше примере, который ссылается на эту страницу. Создание гиперссылки, которая будет фактически связывать URL-адрес с конкретным текстом в сообщении, отличается для каждого почтового клиента.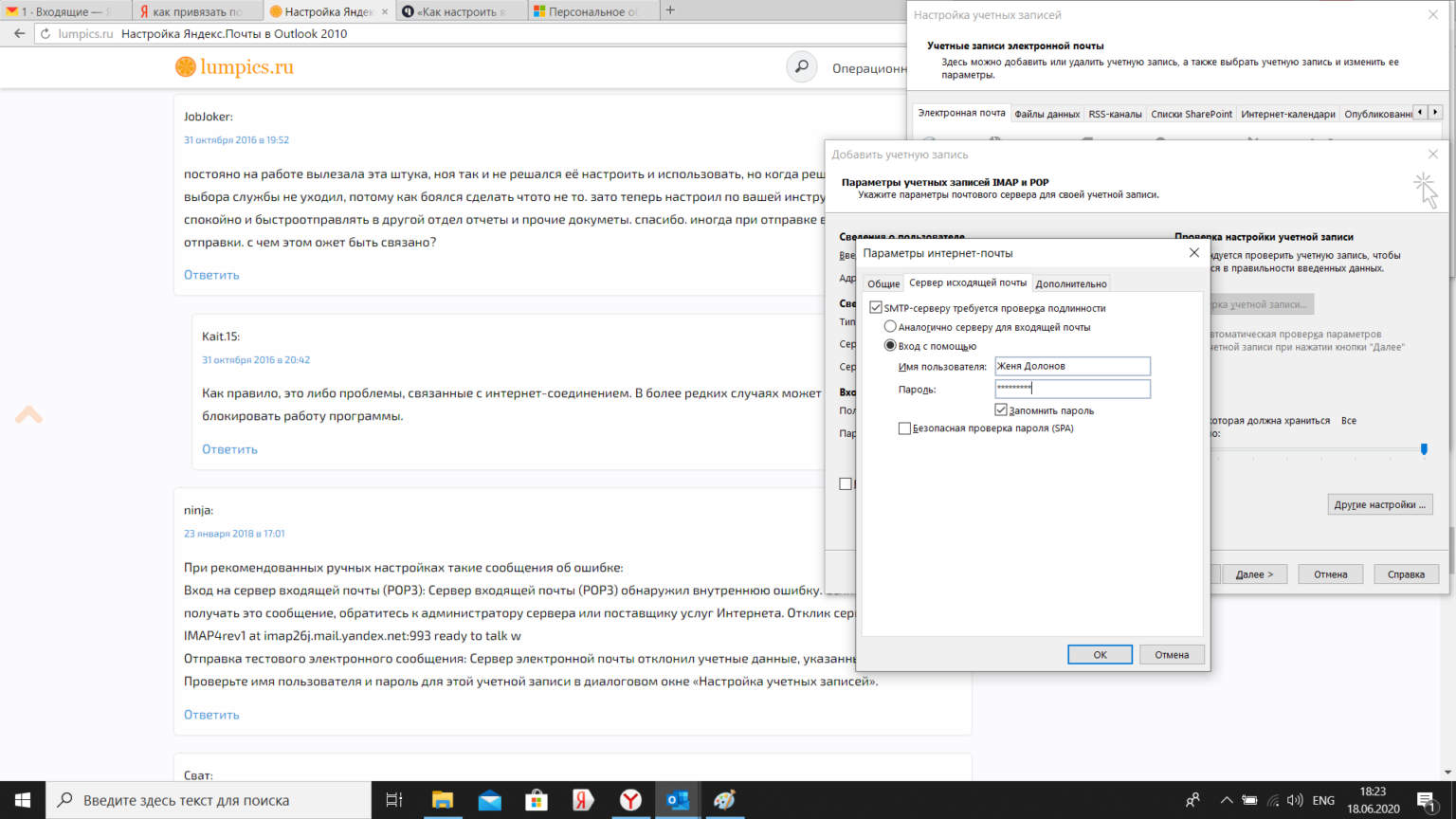
Мы будем использовать Gmail в качестве примера:
Выберите текст, к которому должна быть привязана ссылка.
Выберите ссылку Вставить в нижнем меню сообщения (она выглядит как цепная ссылка).
Вставьте URL — адрес в раздел веб-адресов .
Нажмите OK, чтобы связать URL с текстом.
Отправьте письмо как обычно.
Большинство клиентов электронной почты позволяют обмениваться ссылками через аналогичную опцию под названием Link или Insert Link . Например, Microsoft Outlook позволяет отправлять URL-адреса по электронной почте на вкладке « Вставка » с помощью параметра « Ссылка» в разделе « Ссылки ».
Как в контакте передать ссылку – Как отправить ссылку в VK? — Компьютеры, электроника, интернет
Как отправить ссылку?
В Интернете есть масса интересного и полезного контента.
Электронная почта
Наиболее простым способом отправить ссылку другу является электронная почта. Так, вы можете в теле письма вставить ссылки на нужные ресурсы или странички, что позволит вашему другу быстро перейти на них.
Большинство современных сервисов электронной почты поддерживают возможность простой вставки ссылки. То есть, вам достаточно скопировать ее из адресной строки браузера, после чего вставить в письмо и она станет «кликабельной», то есть, после нажатия на нее, автоматически откроется нужная страничка.
Если вы набираете адрес сайта или странички вручную, ссылка не будет работать таким образом. Чтобы исправить это, попробуйте в начале ссылки написать http:// или www. То есть, вместо site.com вам нужно написать http://site.com либоwww.site.com После этого ссылка будет кликабельной.
Также вы можете привязать ссылку к определенным словам в письме. Для этого их нужно выделить и нажать на панели инструментов «Вставить ссылку», после чего указать в окне адрес нужной странички. Если ваша почта поддерживает использование html-тегов, то вставить ссылку можно так: слова, к которым вы привязываете ссылку.
Одноклассники
Пользователям данной социальной сети намного проще отправить другу ссылку. Но сделать это не так просто, как хотелось бы, поэтому возникает множество вопросов.
Перед тем, как отправить ссылку в Одноклассниках, вам нужно скачать специальный софт, позволяющий сделать это. Одной из таких программ является GF Tools. Она абсолютно бесплатна и очень проста в использовании. Также вы можете просто вставить текст ссылки в сообщение, которое вы отправляете другому пользователю. Ее можно разместить и в сообщении на стене.
Вконтакте
elhow.ru
Как скопировать ссылку комментария Вконтакте
Иногда возникает ситуация, когда необходимо поделиться комментарием, оставленным к какой-нибудь записи в ВК.
Сделать это достаточно просто, нужно всего лишь скопировать ссылку комментария Вконтакте и можно спокойно пересылать её.
Как скопировать ссылку комментария Вконтакте
Для начала узнаем, как скопировать ссылку на коммент с компьютера:
1. Находим комментарий и правой клавишей мыши нажимаем на время публикации.
2. Теперь копируем адрес ссылки (url) комментария.
Ссылка на комментарий Вконтакте готова и её можно распространять.
- При переходе по ссылке откроется запись, а сам комментарий будет подсвечен;
Ссылка на комментарий в ВК
Скопировать ссылку на коммент с телефона так же просто:
1. Открываем комментарии записи, нажатием на один их них.
2. Нажимаем на искомый комментарий и выбираем «Скопировать ссылку».
Теперь при переходе по ссылке можно увидеть комментарий.
24 часов после его написания.Изменить комментарий в ВК можно в течение
Если не получилось сделать ссылку на комментарий в ВК, посмотрите наглядный видеоурок.
online-vkontakte.ru
Как отправить ссылку на страницу
К сожалению этим букмарклетом смогут воспользоваться только те пользователи, которые имеют учётную запись Google и соответственно почтовый ящик в Gmail. Для тех кто ещё не знает или забыл напомню, что букмарклеты — это маленькие апплеты, содержащие JavaScript-код, которые располагаются на Панели закладок, выполняют полезные функции, к тому же нетребовательные к ресурсам системы и не тормозят работу веб-браузера.
Как отправить ссылки друзьям, чтобы они открывались?
Найдите адресную строку вашего интернет-обозревателя. Обычно она расположена в верхней части вашего браузера. Скопируйте написанный в ней на английском языке с использованием символов и, возможно, цифр текст.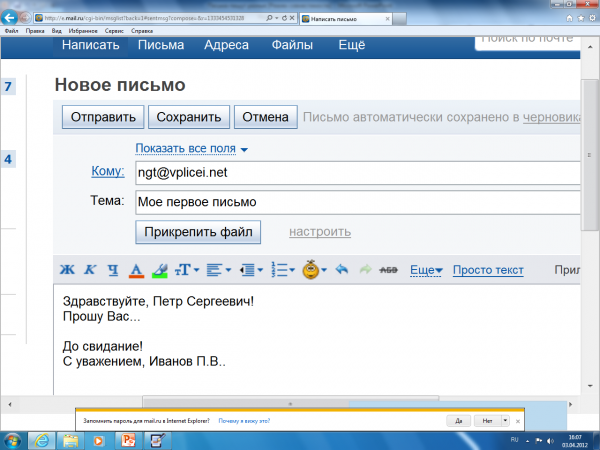
Что такое ссылка в интернете? Как отправить ссылку? — Полезная информация для всех
Ссылка — это вид адреса, по которому находится тот или иной контент. Вот ссылка на Большой вопрос. Ссылка в интернете это определенная запись, которая ссылается на тот или иной документ или же страницу в интернете, тем самым становиться связывающей частью и относиться к ссылающему ресурсу. На данном сайте можно сделать вот такую ссылку, и ссылаться она будет на главную страницу сайта, что означает что эта запись (ссылка) становиться связывающей частью для перехода на сайт. Первые шаги знакомства с интернетом и его ресурсами происходят с знакомства со ссылками.
Как скопировать ссылку для отправки ее по электронной почте
Многие сегодня знают не понаслышке, что такое ссылка или антивирус. Все потому, что интернет прочно засел в нашей повседневной жизни. Правда, о таких подробностях как отправить ссылку и какими они бывают, знают не все? Первый вариант предполагает наличие отметки в документе, указывающую на другие источники информации. Обычно она используется при написании научных работ.
С появлением интернета данное понятие весьма, расширилось и появилось много других видов ссылок.
При посещении веб-страницы, вы можете натолкнуться на интересную информацию, с которой вы хотели бы поделиться с друзьями посредством электронной почты. Самые легкие способы это сделать приведены ниже. Щелкните правой кнопкой мыши на странице, которую вы хотите отправить своим друзьям и в открывшемся меню нажмите кнопку «Отправить ссылку».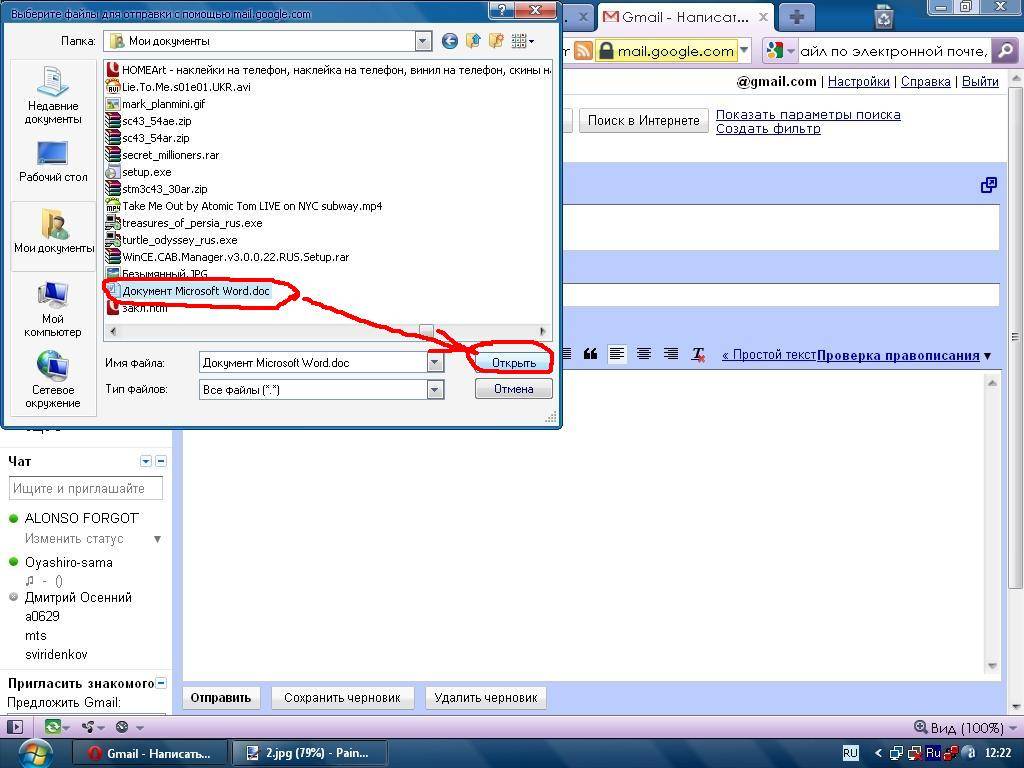
Как сделать ссылку на страницу в Контакте, способы ее узнать…
Многие неопытные пользователи компьютера спрашивают, как сделать ссылку на страницу ВКонтакте и как узнать ID моей страницы. Это совсем не трудно: скопировать адрес профиля из навигационной строки браузера, которая находится вверху окна, и вставить в текстовое поле для сообщений. Скинуть гиперссылку пользователи могут в личное сообщение другу или опубликовать в посте в какой-либо группе.
Как скопировать адрес ссылки?
С этой проблемой сталкиваются, в основном, новички. Некоторые из них, даже умудряются вручную прописать адрес ссылки. Это может быть и спасёт, если ссылка будет короткой, а вот если там будет несколько десятков символов, то тут уже придётся потратить немало времени и сил.
Как отправить ссылку?
В Интернете есть масса интересного и полезного контента. Иногда бывает гораздо проще отправить другу ссылку на интересную информацию вместо того, чтобы копировать ее с сайта и пересылать другими способами.
Как отправить ссылку на страницу
Очень неприятная и в то же время необходимая особенность контакта-менять интерфейс и вводить все новые и новые форматы контента и способов его передачи. Поэтому снова и снова возникает вопрос, как отправить Вконтакте файл, фото, или что-то еще. Давайте разберемся.
Как скинуть ссылку в «Контакте» в виде текста: секреты
Сегодня мы поговорим с вами о том, как скинуть ссылку в «Контакте» на человека в виде текста. На самом деле это очень легко. Особенно если знать, где и какую информацию искать. Давайте же поскорее попробуем разобраться в сегодняшнем вопросе. Зачем требуется?Итак, если вы задумались, как скинуть ссылку в «Контакте» на человека, стоит прояснить вопрос о том, зачем же нам необходима данная функция.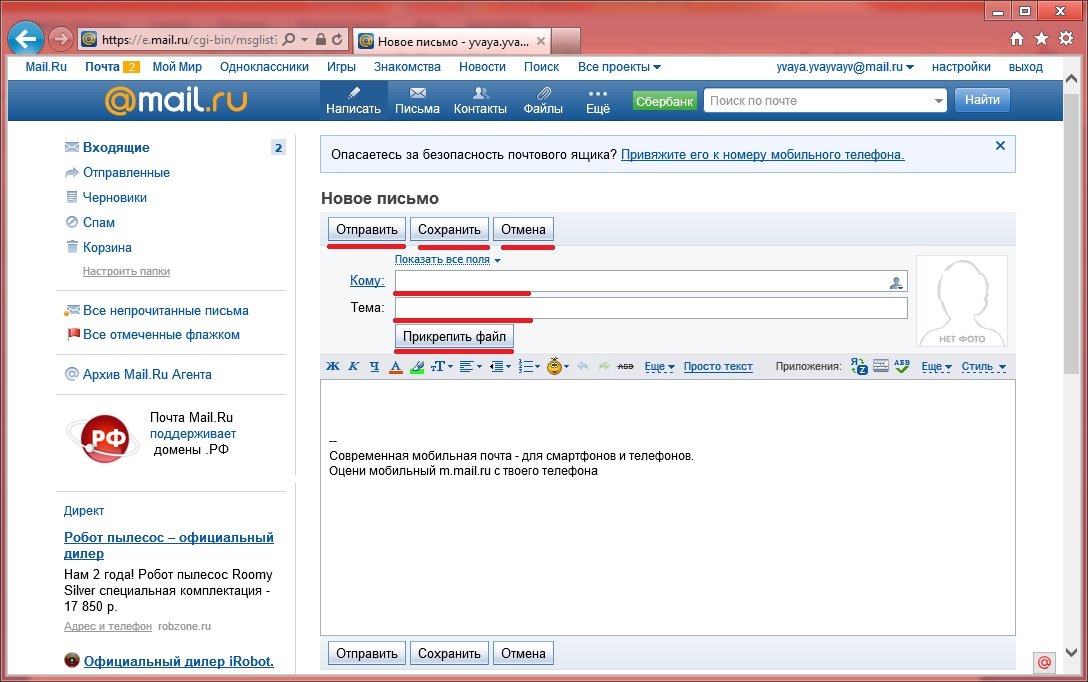 Ведь она не просто так придумана.
Ведь она не просто так придумана.
КАК отправить ссылку на страницу :: как в вк сделать ссылку на…
Чтобы украсить свою страницу на сайте «ВКонтакте» или поздравить всех своих друзей яркой открыткой (которую они обязательно увидят в новостях), нужно вставить на свою стену картинку. Сделать это можно несколькими способами. Вам… Как отправить бесплатно сообщение через интернет
Мобильная связь подарила людям массу возможностей, избавив от проводов и позволив разговаривать по телефону, где заблагорассудится: в ванной, в спортзале, в университете, в магазине. Одно из отличий сотовой связи от обычной телефонии – это…
Как отправить ссылку на вашу страничку в Вк — YouTube
То есть нам нужно сделать аналог гиперссылки, но только в тексте, который мы создаем в ВК. Однако, сразу оговорюсь — вставить в Контакт можно любую ссылку (на человека, на сообщество или на внешний сайт), но сделать ее словом (оформить в виде полноценной гиперссылки) получится далеко не всегда.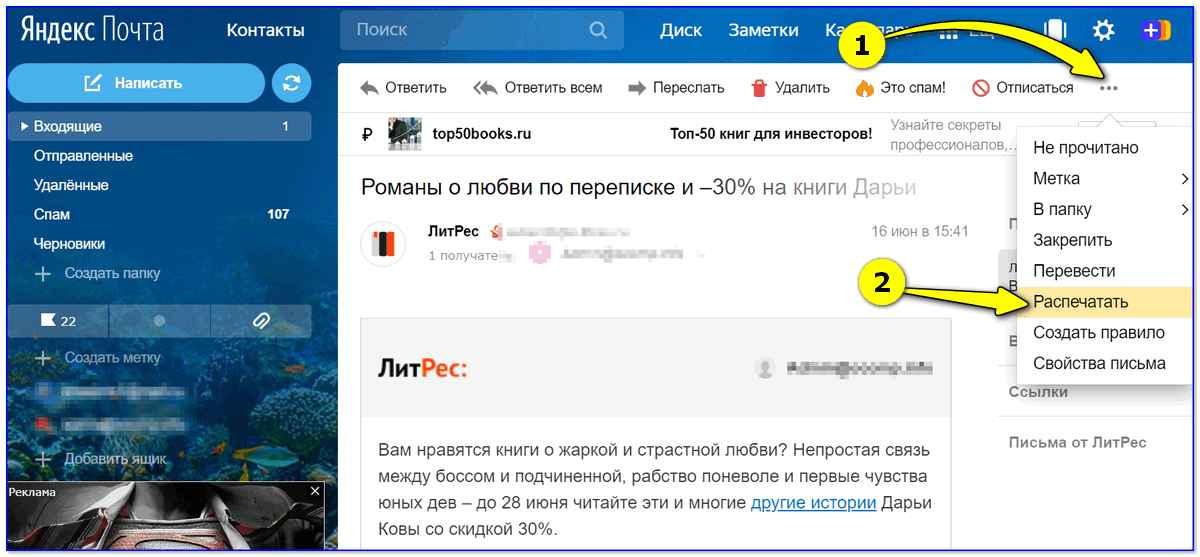 Кроме этого, для вставки используется аналог BB-кодов, которые еще нужно будет научится использовать. Собственно, в этом коротком посте как раз про это и пойдет речь.
Кроме этого, для вставки используется аналог BB-кодов, которые еще нужно будет научится использовать. Собственно, в этом коротком посте как раз про это и пойдет речь.
Как отправить | Всё о Вконтакте | Отправить ссылку
1 Как вставить ссылку в сообщение2 Как добавить ссылку в ленту Одноклассников3 Как добавить ссылку в группе4 Как добавить видео по ссылке Доброго времени суток, друзья! Все мы, помимо Одноклассников, проводим время в Интернете: смотрим ролики и изображения, читаем интересные записи и статьи. И вот нашли Вы что-то, чем хотели бы поделиться с другими пользователями в Одноклассниках. Это может быть видео, ссылка на картинку или сайт. А вот как именно это сделать, давайте с этим разбираться.
Как отправить ссылку на сайт по электронной почте
Данная статья переведена с помощью машинного перевода, см. Отказ от ответственности. Используйте английский вариант этой статьи, который находится здесь, в качестве справочного материала. Зачем это нужно? При работе с элементами списка, может потребоваться использовать ссылки (или URL-адрес) для элемента.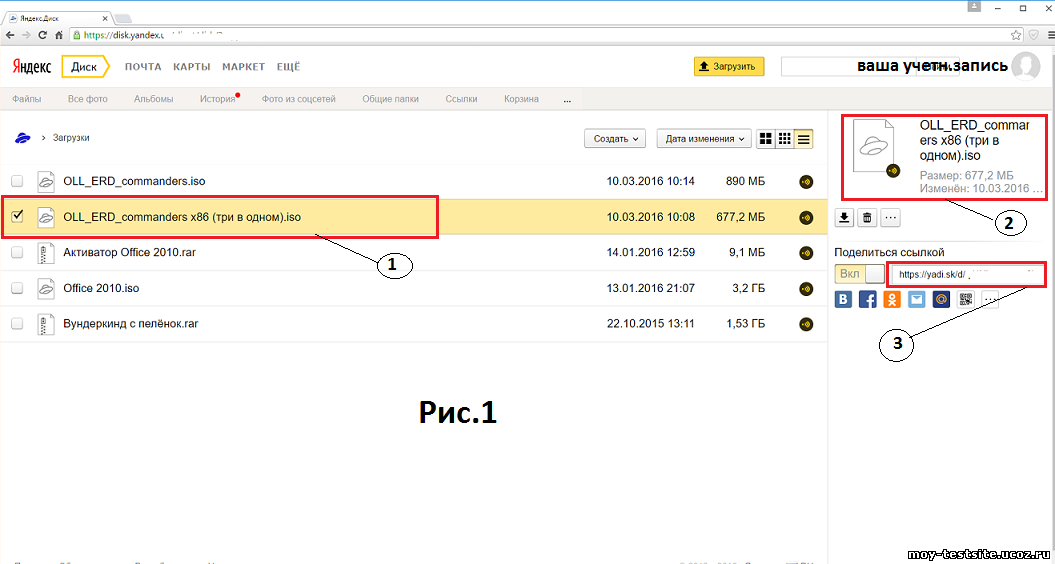 Например может потребоваться сохранить ссылки для элемента списка, содержащий полезные сведения для вас или вы хотите ввести URL-адрес в текстовое поле при редактировании страницы.
Например может потребоваться сохранить ссылки для элемента списка, содержащий полезные сведения для вас или вы хотите ввести URL-адрес в текстовое поле при редактировании страницы.
Как скинуть ссылку в «Контакте» в виде текста: секреты
При просмотре интернет-страниц Вы наверное не раз думали о том, чтобы отправить самые интересные из них своим знакомым? Но как это сделать не прибегая к помощи компьютера? Оказывается, в предустановленном браузере Google в смартфоне Lenovo это сделать очень просто. Причем скопированную ссылку потом можно отправить как при помощи SMS, так и электронной почты, а также любым другим возможным способом.
Вставляем красивую ссылку в сообщении или публикации «ВКонтакте»
Социальная сеть «ВКонтакте» позволяет быстро и просто вставить в свою публикацию или личное сообщение гиперссылку, заменив адрес на имя или название группы. Давайте рассмотрим, как это можно сделать. Размещаем красивые гиперссылки
 Мы получаем вполне работоспособную гиперссылку в стандартном, но не самом читаемом виде.
Мы получаем вполне работоспособную гиперссылку в стандартном, но не самом читаемом виде.Как скопировать и вставить ссылку
Ссылки на онлайн-статьи и веб-сайты увеличивают эффективность онлайн-текста и улучшают его поисковую оптимизацию. Вы можете сослаться практически на любой веб-сайт; для этого скопируйте адрес сайта и вставьте его в электронное письмо, текстовое сообщение или документ. Процесс копирования и вставки зависит (но не сильно) от операционной системы, устройства или используемой программы. Если адрес сайта очень длинный, воспользуйтесь сервисом, который укорачивает адреса.
www.chsvu.ru
Как отправить ссылку по электронной почте ▷ ➡️ Creative Stop ▷ ➡️
Вы нашли веб-сайт особенно полезным и думаете, что он также может быть интересен некоторым из ваших друзей и / или семьи? Хотите отправить ссылку по электронной почте, но не знаете как? В таком случае позвольте мне помочь вам в этом, уверяю вас, это намного проще, чем кажется.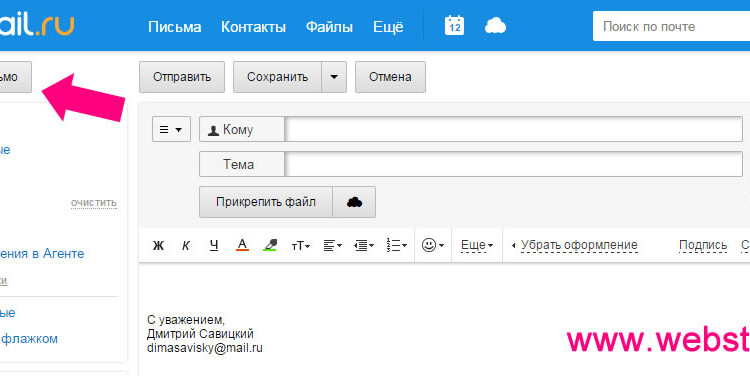
Фактически, в сегодняшнем руководстве я объясню вам шаг за шагом как отправить ссылку по электронной почте с компьютеров, мобильных телефонов и планшетов, используя классические функции копирования и вставки и встроенные функции общего доступа Операционная система самые популярные в мире: Windows и macOS, что касается ПК, и Android и iOS в отношении мобильных телефонов и планшетов.
Как ты скажешь? Вы хотите узнать об этом больше? Не терпится начать? В этом случае чувствуйте себя комфортно и приятно перед компьютером и, мобильный телефон или планшет в руке, просто выделите несколько минут свободного времени, чтобы прочитать инструкции, которые я собираюсь дать вам, и применить их на практике. Вы увидите, что ваша попытка легко преуспеет. Тем не менее, я могу только пожелать вам хорошего чтения и, прежде всего, хорошей работы.
- Как отправить ссылку по электронной почте
- ОС Windows
- Мак OS
- Android
- Ios
- Как отправить ссылку по электронной почте
- ОС Windows
- Mac OS
- Android
- Ios
Как отправить ссылку по электронной почте
Если вам интересно, как отправить ссылку по электронной почтесм.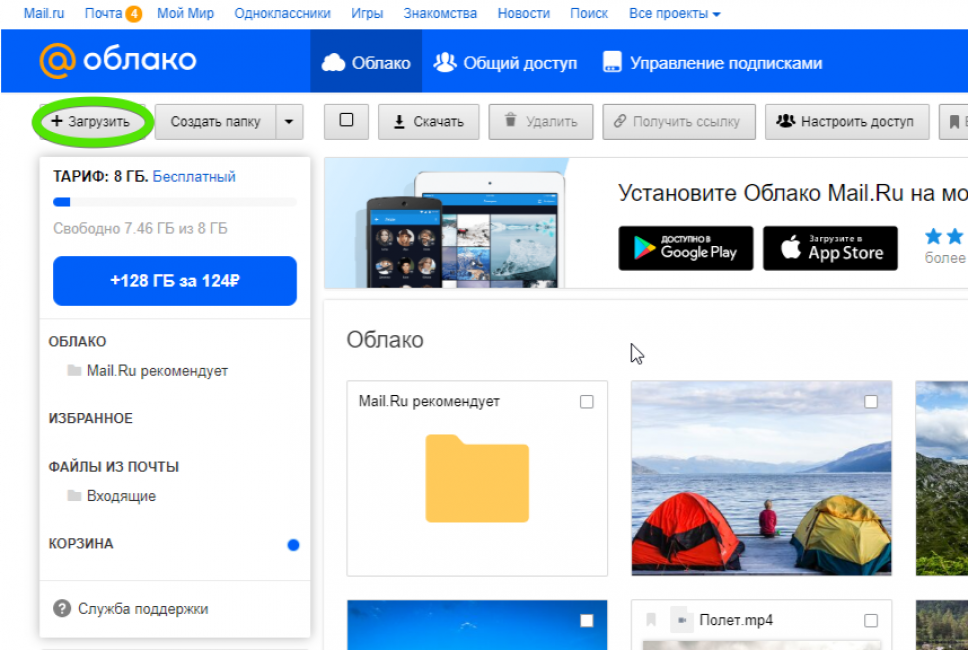 процедуры, указанные ниже, с помощью которых я объясню, как выполнить эту операцию путем копирования и вставки с ПК, мобильного телефона и планшета в основных операционных системах.
процедуры, указанные ниже, с помощью которых я объясню, как выполнить эту операцию путем копирования и вставки с ПК, мобильного телефона и планшета в основных операционных системах.
ОС Windows
Если вы используете ПК ОС Windows, решение для отправки ссылки по электронной почте — скопировать и вставить URL в теле письма, которое нужно отправить. Эту процедуру можно выполнить таким же образом, используя службу веб-почты из браузера (например, Gmail de Хром ) или «традиционную» почтовую программу, такую как панорама o Письмо от Окна 10.
С учетом сказанного, чтобы скопировать ссылку на веб-сайт, сначала нажмите в адресной строке в браузере. Затем щелкните его правой кнопкой мыши и в появившемся меню выберите элемент Скопируйте. Или же, выбрав URL-адрес в адресной строке, нажмите комбинацию клавиш Ctrl + C в клавиатура, чтобы скопировать ссылку.
Теперь откройте службу или почтовый клиент, который хотите использовать, нажмите кнопку, чтобы запись un новое сообщение и обычно заполняем текстовые поля, предназначенные для получателя ( A: ) и объект.
На данный момент, щелкните правой кнопкой мыши на текстовое поле посвященный тексту сообщения, и в появившемся меню щелкните элемент Поймать. Либо, если вы предпочитаете использовать сочетания клавиш, нажмите комбинацию клавиш Ctrl + V наклеить скопированная ссылка.
После этого, когда вы будете готовы отправить электронное письмо, нажмите кнопку послать.
Mac OS
Чтобы отправить ссылку по электронной почте от Mac OSТакже в этом случае вы можете действовать через браузер, который вы используете, чтобы скопировать URL-адрес сайта, которым вы хотите поделиться, а затем вставить его в сообщение электронной почты с помощью службы веб-почты (например, Gmail ) или традиционный почтовый клиент (например. почта ).
почта ).
Чтобы начать, нажмите Адресная строка браузера, и после того, как вы выбрали URL-адрес, который хотите отправить по электронной почте, щелкните его правой кнопкой мыши и затем выберите элемент Скопируйте из контекстного меню. Если вы предпочитаете вместо этого использовать сочетания клавиш, после выбора ссылки нажмите комбинацию клавиш cmd + c, чтобы скопировать его. Как вариант, вы можете перейти в меню редактировать, в строке меню Safari (выше) и выберите элемент Скопируйте из последних.
После этого откройте почтовый клиент или службу, которую вы используете, и нажмите кнопку, чтобы создать ее. Новый email-адрес. Затем введите информацию о получателе ( A: ) И объект электронная почта.
После этого щелкните правой кнопкой мыши текстовое поле, связанное с телом сообщения, и в появившемся контекстном меню щелкните элемент Поймать. Чтобы вставить URL-адрес с помощью сочетания клавиш, вместо этого нажмите комбинацию клавиш cmd + v. В качестве альтернативы, опять же, вы можете выбрать элемент Поймать Меню редактировать программа в использовании.
Чтобы вставить URL-адрес с помощью сочетания клавиш, вместо этого нажмите комбинацию клавиш cmd + v. В качестве альтернативы, опять же, вы можете выбрать элемент Поймать Меню редактировать программа в использовании.
Наконец, чтобы отправить ссылку по электронной почте, нажмите кнопку послать службы или клиента, которым вы пользуетесь.
Android
Если вы хотите отправить ссылку по электронной почте и используете мобильный телефон или планшет Android, вы должны сначала выбрать URL-адрес интересующего вас веб-сайта.
Для этого после подключения к нему через браузер коснитесь Адресная строка вы видите вверху, затем нажмите и удерживайте ссылку, пока не отобразится пункт меню Скопируйте. Затем нажмите на нее, чтобы скопировать выбранную гиперссылку.
Теперь запустите приложение электронной почты, которое вы используете на своем устройстве, нажав его значок на главном экране и / или в панели Android. При необходимости войдите в свою учетную запись и нажмите нужную кнопку, чтобы написать Новый email-адрес.
При необходимости войдите в свою учетную запись и нажмите нужную кнопку, чтобы написать Новый email-адрес.
После заполнения текстовых полей, посвященных объект и получателю ( A: ), нажмите и удерживайте палец в текстовом поле, предназначенном для написания сообщения. Затем нажмите на элемент Поймать который показан вам, чтобы вставить ранее скопированный URL. Наконец, отправьте электронное письмо, нажав кнопку с символ самолета.
В случае сомнений или проблем, пожалуйста, обратитесь к моему руководству, где я расскажу, как копировать и вставлять.
Ios
Если вы используете iPhone или IPad, чтобы отправить ссылку по электронной почте, вы должны использовать браузер, который используете на своем устройстве, например Safari , чтобы скопировать URL.
После подключения к интересующему вас веб-сайту коснитесь Адресная строка, чтобы выбрать ссылку. Как только это будет сделано, снова нажмите в адресной строке и в появившемся меню нажмите на элемент Скопируйте, чтобы скопировать URL в буфер обмена.
Теперь запустите почтовое приложение, которое хотите использовать на своем устройстве, и при необходимости войдите в свою учетную запись. После этого нажмите кнопку, которую нужно создать новое письмо и сначала заполните текстовые поля, посвященные объект и получателю ( A: ) сообщения.
На этом этапе коснитесь текстового поля, связанного с составом сообщения, и нажмите пункт меню Поймать, чтобы вставить ранее скопированную ссылку. Наконец, когда вы будете готовы отправить электронное письмо, нажмите кнопку значок самолета.
Как отправить ссылку по электронной почте
Если хочешь поделитесь ссылкой по электронной почте вы можете использовать стандартную функцию совместного использования в ОС Windows, Mac OS, Android es Ios : Я подробно расскажу об этом в строках, которые вы собираетесь прочитать.
ОС Windows
Чтобы поделиться ссылкой по электронной почте с помощью встроенного инструмента обмена от ОС Windows, вы должны обязательно использовать браузер Microsoft Edge. Затем запустите соответствующую навигационную программу, нажав ее значок в меню. начало Windows, затем перейдите на веб-сайт, которым хотите поделиться.
Как только это будет сделано, нажмите значок стрелки расположен в правом верхнем углу браузера и нажмите на элемент почта, чтобы запустить почтовый клиент по умолчанию из Окна 10 где нужная ссылка будет опубликована в теле сообщения.
Перед отправкой электронного письма нажмите кнопку послать, не забудьте указать получателя ( A: ) И объект сообщения, ссылаясь на соответствующие текстовые поля.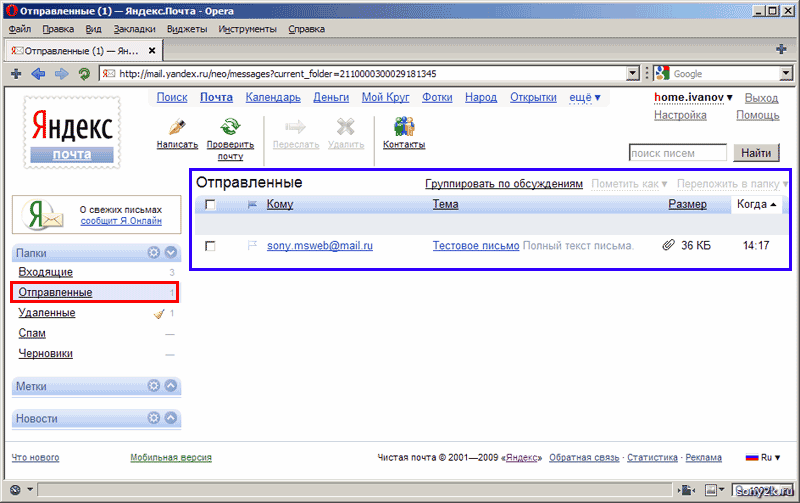
Mac OS
En Mac OS вы можете поделиться ссылкой по электронной почте с помощью соответствующей кнопки в браузере Safari .
Затем запустите программу навигации macOS по умолчанию, щелкнув ее значок, расположенный на панели. док и подключился к интересующему вас веб-сайту.
На этом этапе нажмите поделиться значком находится в верхнем правом углу и в показанном меню нажмите Отправить эту страницу по электронной почте.
Это автоматически откроет приложение. почта macOS, и выбранная вами ссылка будет автоматически вставлена в тело сообщения.
В заключение вам просто нужно заполнить текстовое поле, посвященное получателю ( A: ) и объект сообщение и отправьте электронное письмо, нажав кнопку с символ самолетавверх
Android
Если вы используете мобильный телефон или планшет Android, вы можете воспользоваться встроенным инструментом общего доступа в браузере Хром.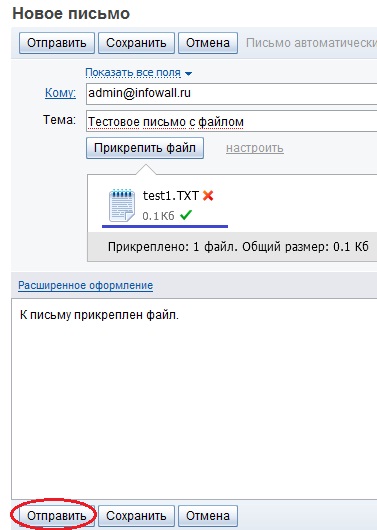 Тем не менее, запустите приложение браузера, щелкнув его значок, расположенный на главном экране и / или в ящике вашего устройства и подключившись к интересующему вас веб-сайту.
Тем не менее, запустите приложение браузера, щелкнув его значок, расположенный на главном экране и / или в ящике вашего устройства и подключившись к интересующему вас веб-сайту.
После этого нажмите на значок (…) расположен в правом верхнем углу, и в появившемся меню коснитесь элемента Поделиться. Эта функция, связанная с отправкой ссылки, также отображается при нажатии сначала в адресной строке, а затем на поделиться значком.
Теперь нажмите значок почтового приложения, которое вы используете, чтобы автоматически увидеть ссылку в теле сообщения. Наконец, укажите получателя ( A: ) И объект сообщения и отправьте электронное письмо, нажав значок самолета.
Ios
Если вы используете iPhone o IPad, вы можете воспользоваться встроенной функцией общего доступа браузера Safari .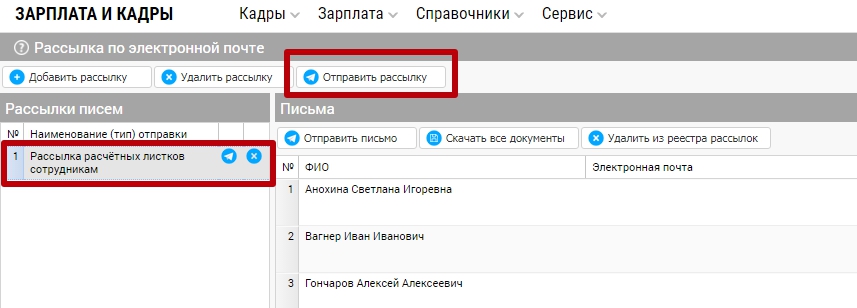 Затем запустите соответствующее приложение браузера ( значок компаса расположен на главном экране устройства) и подключился к веб-сайту, которым вы хотите поделиться по электронной почте.
Затем запустите соответствующее приложение браузера ( значок компаса расположен на главном экране устройства) и подключился к веб-сайту, которым вы хотите поделиться по электронной почте.
На этом этапе нажмите поделиться значком расположенный в нижнем меню, и нажмите значок почтового приложения, которое вы используете. Таким образом, ссылка будет автоматически вставлена в тело сообщения.
Наконец, после указания получателя ( A: ) И объектпресс значок самолета, чтобы отправить письмо.
Общий доступ к URL-адресу ссылки на объект
Общий доступ к URL-адресу ссылки на объектМожно предоставить общий доступ к ссылке на объект путем выполнения приведенных ниже действий.
Отправка URL-адреса ссылки на ящик эл. почты (пошаговые инструкции см. в разделе «Отправка ссылки на объект по электронной почте»).

Отображение и копирования URL-адреса ссылки. Например, можно создать документ, в котором отображаются данные о продажах по различным категориям продуктов. Можно добавить в документ ссылку на отчет с подробными сведениями о продажах для определенной категории продукта. Если пользователь щелкает эту ссылку, отчет автоматически открывается и отображается. Пошаговые инструкции см. в разделе «Получение URL-адреса объекта».
Автоматическое создание HTML-кода, содержащего URL-адрес ссылки, с последующим копированием HTML. После создания этого кода можно встроить его в веб-страницу для отображения объекта. Можно определить размер Iframe и скрыть определенные разделы отчета, документа или анализа, например панель инструментов или заголовок. Например, можно показать отчет по данным продажи в Iframe 500 точек в ширину и 300 точек в высоту без панели навигации. Пошаговые инструкции см. в разделе «Автоматическое создание HTML-кода».
Ссылка содержит идентификатор объекта и любые изменения, которые были внесены с момента открытия исходника. Для отчета, документа или анализа ссылка также содержит любые ответы на приглашения. При щелчке пользователем URL-адреса ссылки на
Для отчета, документа или анализа ссылка также содержит любые ответы на приглашения. При щелчке пользователем URL-адреса ссылки на
отчет, документ или анализ выполняется объект;
папку открывается папка;
другой объект, например фильтр или приглашение, объект открывается в соответствующем редакторе (редактор фильтров, редактор приглашений и т. д.).
Прежде чем предоставить общий доступ к ссылке, можно изменить список управления доступом (ACL) к объекту, чтобы определить, какие пользователи и группы пользователей имеют разрешения, например на просмотр и изменение. Пошаговые инструкции см. в разделе «Диалоговое окно «Общий доступ»».
Можно просмотреть ссылки общего доступа на странице «Мои подписки», в области «Общие ссылки», а также щелкнув имя общей ссылки. Можно также использовать страницу «Мои подписки» для удаления общих ссылок и изменения их имен. Пошаговые инструкции см.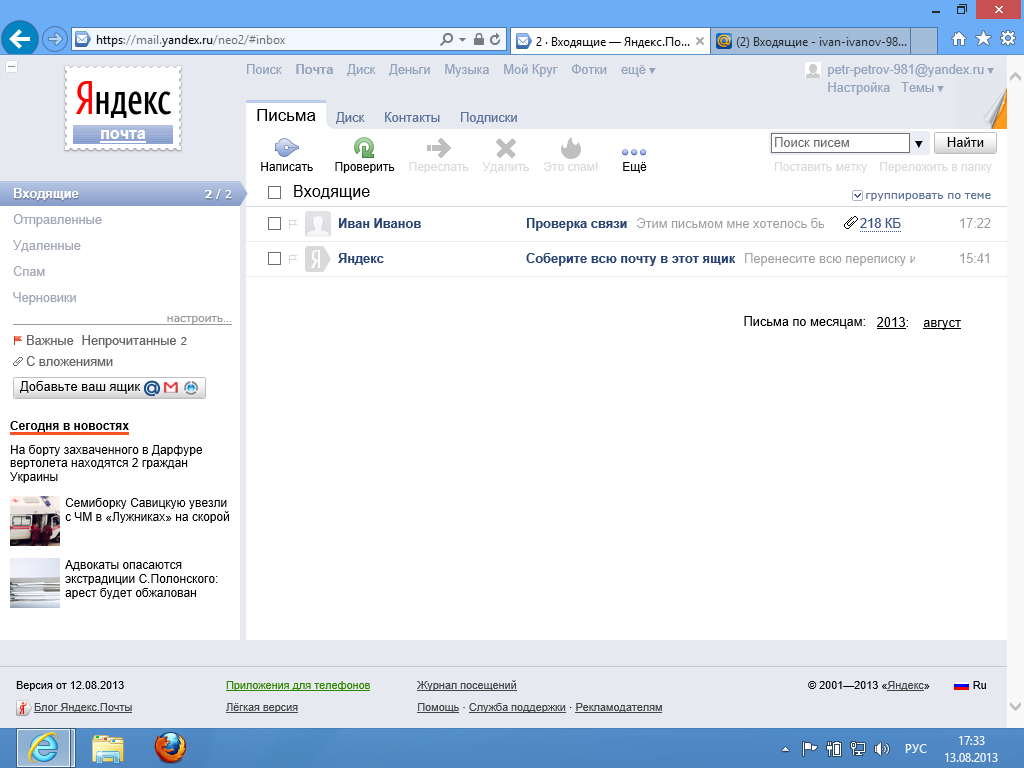 в разделе «Изменение общей ссылки».
в разделе «Изменение общей ссылки».
Отправка ссылки на объект по электронной почте
Можно отправить ссылку по электронной почты из папки объекта или при выполнении отчета, документа или анализа. Выполните одно из следующих действий.
Перейдите к папке, в которой располагается объект. Щелкните по объекту правой кнопкой мыши и выберите пункт «Общий доступ».
Откроется диалоговое окно «Общий доступ».
Если необходимо изменить разрешения для пользователей и пользовательских групп, выполните пошаговые инструкции, приведенные в разделе «Диалоговое окно «Общий доступ»».
Щелкните пункт «Отправить ссылку по эл. почте». Откроется редактор электронной почты. Темой сообщения становится «Ссылка на:» с указанием имени объекта. Сообщение содержит тот же текст, за которым в новой строке следует фактическая ссылка.
Укажите получателя.
 Добавьте или измените строку темы и сообщение, если необходимо.
Добавьте или измените строку темы и сообщение, если необходимо.Нажмите кнопку «Отправить», чтобы отправить сообщение и вернуться в диалоговое окно «Общий доступ».
Нажмите «Закрыть», чтобы закрыть диалоговое окно «Общий доступ» и вернуться к папке.
Получение URL-адреса ссылки на объект
Можно получить URL-адрес из папки объекта или при выполнении отчета, документа или анализа. Выполните одно из следующих действий.
Перейдите к папке, в которой располагается объект. Щелкните по объекту правой кнопкой мыши и выберите пункт «Общий доступ».
Откроется диалоговое окно «Общий доступ».
Если необходимо изменить разрешения для пользователей и пользовательских групп, выполните пошаговые инструкции, приведенные в разделе «Диалоговое окно «Общий доступ»».
Щелкните пункт «Показать ссылку». URL-адрес объекта отображается под параметрами общего доступа. Выделите URL и нажмите сочетание клавиш CTRL+C, чтобы скопировать ссылку в буфер обмена.
Нажмите «Закрыть», чтобы закрыть диалоговое окно «Общий доступ» и вернуться к папке.
Откройте документ, в котором следует создать ссылку, в режиме разработки или редактируемом режиме.
Чтобы использовать текстовое поле для гиперссылки, выполните следующие инструкции:
В меню «Вставка» выберите пункт «Текст».
Щелкните в том месте документа, где требуется разместить текстовое поле. Для изменения размера текстового поля щелкните его в разделе и растяните.
Введите в текстовое поле текст, который будет отображаться для пользователей.
Чтобы использовать изображение для гиперссылки, выполните следующие инструкции:
В меню «Вставка» выберите пункт «Изображение».
Щелкните в том месте документа, где требуется разместить изображение. Для изменения размера изображения щелкните его в разделе и растяните. Откроется диалоговое окно «Свойства и форматирование».
Введите адрес файла изображения, вставляемого в поле «Источник».
Нажмите кнопку OK. Изображение отобразится в документе.
Щелкните изображение или текстовое поле правой кнопкой мыши и выберите пункт «Свойства и форматирование». Откроется диалоговое окно «Свойства и форматирование».
Слева выберите параметр «Общие».
Установите флажок «Является гиперссылкой».
Нажмите клавиши CTRL + V для вставки URL в поле «Гиперссылка».
Нажмите кнопку OK. Ссылка добавлена в документ.
Автоматическое создание HTML-кода, содержащего URL-адрес ссылки
Можно создать HTML-код из папки объекта или при выполнении отчета, документа или анализа. Выполните одно из следующих действий.
Перейдите к папке, в которой располагается объект. Щелкните по объекту правой кнопкой мыши и выберите пункт «Общий доступ».
Откроется диалоговое окно «Общий доступ».
Если необходимо изменить разрешения для пользователей и пользовательских групп, выполните пошаговые инструкции, приведенные в разделе «Диалоговое окно «Общий доступ»».
Щелкните пункт «Показать HTML». HTML отображается под параметрами общего доступа.
Чтобы указать такие параметры, как высота и ширина Iframe, где следует показывать объект, выполните следующие действия.
Введите в поле «Ширина» ширину Iframe.
Введите в поле «Высота» высоту Iframe.
В каждом разделе отчета,документа или анализа выполните одно из следующих действий.
Для показа раздела во время отображения отчета, документа или анализа в Iframe снимите флажок рядом с разделом.
Для сокрытия раздела во время отображения отчета, документа или анализа в Iframe снимите флажок рядом с разделом.
В этом поле появится HTML-код для Iframe. Выделите код и нажмите сочетание клавиш CTRL+C, чтобы скопировать ссылку в буфер обмена.
Чтобы закрыть диалоговое окно «Общий доступ», щелкните «Закрыть».
Редактирование общей ссылки
В левом верхнем углу любой страницы щелкните значок MicroStrategy , затем выберите пункт «Мои подписки». Откроется страница «Мои подписки» с перечнем подписок, личных представлений и общих ссылок.
Чтобы удалить общую ссылку, установите флажок в столбце «Отписаться» и нажмите кнопку «Отписаться».
Чтобы изменить имя общей ссылки, выполните следующие действия.
Щелкните значок «Правка» рядом с нужной общей ссылкой. Откроется страница «Подписка» для этой общей ссылки.
Измените имя общей ссылки.
Связанные темы
Предоставление доступа к информации в таблице по электронной почте
Информацию из таблиц и отчётов можно отправлять по электронной почте несколькими способами.
Если вы участник плана «Корпоративный», то системный администратор Smartsheet может ограничить круг адресов электронной почты, на которые вы можете отправлять информацию. Дополнительные сведения см. в разделе «Подготовка списка утвержденных доменов для совместного доступа» статьи Контроль безопасности.
Отправьте одну или несколько строк по электронной почте
Строки из таблицы или отчёта можно отправить по электронной почте кому угодно.
ПРИМЕЧАНИЕ. Если вы работаете с отчётом, в котором сведены данные из нескольких таблиц, помните, что в одно сообщение электронной почты можно включить строки только из одной таблицы.
- Щёлкните стрелку раскрывающегося списка рядом с номером строки, которую хотите отправить по электронной почте, и выберите команду Отправить строку.
Откроется форма Отправить.
СОВЕТ. Чтобы отправить несколько строк, удерживайте клавишу SHIFT или CTRL (⌘ на Mac) и нажимайте номера нужных строк. Сообщение электронной почты может содержать до 50 строк.
- Введите адреса электронной почты получателей или групп получателей сообщения в поле Кому через запятую или точку с запятой.
СОВЕТЫ.
- Если вы добавили контакты в список контактов Smartsheet, щёлкните значок соавтора справа, чтобы отметить контакты, которым нужно отправить сообщение. Дополнительные сведения об использовании контактов см. в этой статье.
- В многопользовательских планах пользователи также могут выбирать коллег по рабочей группе или целые группы, созданные администраторами групп. Дополнительные сведения о предоставлении доступа и отправке данных группам см. в разделе Управление группами контактов Smartsheet и их использование.
- В теме и тексте электронного письма содержатся значения по умолчанию: при необходимости любое из них можно изменить.
- Используйте функции Изменить и Макет, чтобы выбрать поля, которые будут включены в электронное письмо, и способ их отображения.
ПРИМЕЧАНИЕ. Функция Макет доступна только при отправке одной строки.
По умолчанию отправляются все столбцы (включая вложения и обсуждения). Чтобы исключить те или иные столбцы, нажмите кнопку Редактировать и снимите флажки для столбцов, которые не хотите отправлять.
Чтобы получить копию сообщения, установите флажок Отправить копию мне. Это единственный способ отслеживания строк, которые были отправлены из Smartsheet.
Нажмите кнопку Отправить.
Выбранная строка или строки будут вставлены в текст сообщения и отправлены получателям. Сообщения обычно отправляются в течение пяти минут.
К началу
Отправить таблицу как вложение электронной почты
Вы можете отправить моментальный снимок таблицы или отчёта по электронной почте как вложение в формате PDF или Excel (.xls).
- Выберите пункт меню Файл > Отправить как вложение.
Откроется форма Отправить как вложение.
В поле Кому введите адреса электронной почты получателей сообщения через запятую или точку с запятой.
СОВЕТЫ.
- Если вы добавили пользователей в список контактов Smartsheet, щёлкните значок соавтора , чтобы выбрать контакты, которым нужно отправить сообщение. Дополнительные сведения см. в статье Контакты Smartsheet.
- В многопользовательских планах пользователи также могут выбирать коллег по рабочей группе или целые группы, созданные администраторами групп. Дополнительные сведения о предоставлении доступа и отправке данных группам, см. в разделе Управление группами контактов Smartsheet и их использование.
При необходимости измените тему и текст сообщения. По умолчанию в поле Тема содержится имя таблицы.
В поле Вложить как выберите тип вложения: PDF или Excel. СОВЕТ. При отправке таблицы в виде вложения в формате PDF можно щёлкнуть ссылку параметры, чтобы открыть меню Настройка PDF и определить дополнительные параметры внешнего вида вложения.
Выберите для сообщения типа «Отправить как вложение» вариант доставки.
По умолчанию вложение отправляется немедленно и только один раз. Вариант с отправкой файла на постоянной основе описан в следующем разделе этой статьи.
ПРИМЕЧАНИЕ. Если вы хотите предоставить доступ только к определенным столбцам, используйте фильтр, чтобы на экране остались только нужные вам столбцы. (Этот метод применим только при разовой отправке вложения; фильтры невозможно использовать с вложениями, которые отправляются на постоянной основе.)
Периодическая отправка вложения
Чтобы регулярно отправлять таблицу в виде вложения, сделайте следующее:
- Выполните действия, приведенные выше, чтобы открыть форму «Отправить как вложение».
- В форме щёлкните ссылку Расписание рядом со ссылкой Доставка.
- В форме Параметры доставки выберите частоту (ежедневно, еженедельно, ежемесячно, ежегодно) и задайте другие параметры повторной отправки.
- Нажмите кнопку ОК.
Настроенные периодические рассылки появятся в правой панели формы «Отправить как вложение». Чтобы изменить или удалить периодическую рассылку, нажмите стрелку рядом с ее описанием.
Отправить безопасную ссылку на таблицу
Для каждой таблицы в Smartsheet создается постоянная ссылка. Соавторы могут использовать такую ссылку для прямого доступа к таблице в Smartsheet. Для удобства рекомендуется добавить постоянную ссылку в закладки. Люди, не включенные в список соавторов формы Предоставление общего доступа для этой таблицы, увидят сообщение об ошибке при попытке открыть постоянную ссылку на таблицу.
СОВЕТ. Информацию о том, как сформировать общедоступную ссылку на таблицу, см. в статье Центра справки о публикации элементов Smartsheet.
Нажмите кнопку Предоставить доступ вверху элемента.
Откроется форма предоставления доступа. Если доступ к элементу не предоставлен никому, будет показан раздел Сведения о приглашении.Нажмите кнопку Соавторы, чтобы получить URL-адрес безопасной ссылки на таблицу. (Ссылка появятся под списком соавторов с общим доступом.)
Щёлкните значок конверта справа от постоянной ссылки, чтобы отправить ее по электронной почте всем соавторам, которым предоставлен доступ к таблице.
Изменение сообщения о предоставлении доступа
- Выберите пункт меню Файл > Отправить сообщение пользователям, которым предоставлен доступ.
Появится форма Отправить сообщение пользователям, которым предоставлен доступ.
По умолчанию в поле Тема содержится имя таблицы, но при необходимости тему и текст сообщения можно изменить.По умолчанию сообщение будет отправлено всем пользователям, которым предоставлен доступ к таблице, однако список получателей можно ограничить, выбрав параметр Все пользователи, которым предоставлен доступ.
- Чтобы получить копию сообщения, установите флажок Отправить копию мне.
Это единственный способ отслеживания сообщения, отправленного вами соавторам из Smartsheet.
- Нажмите кнопку Отправить.
Получатели получат электронное письмо со ссылкой, по которой они смогут выполнить вход и открыть таблицу.
Как мне сделать, чтобы переслать по электронной почте ссылку?
Поэтому я хочу сделать новостное письмо HTML, которое будет разослано. Я хочу сделать кнопку «Forward to Friend», но как бы я ее связал?
html emailПоделиться Источник Strawberry 02 апреля 2010 в 07:36
4 ответа
- SQL Azure отчеты по электронной почте?
Я новичок в Windows Azure и SQL Azure и мне было интересно, есть ли способ экспортировать отчеты (на моем сервере отчетов), которые я создал, и отправлять их по электронной почте, например, администратору автоматически, как каждую неделю? С Уважением!
- ASP.net 3.5 отправить веб-страницу по электронной почте
Мне нужен исходный код в C# или VB, чтобы отправить веб-страницу (внутри div) по электронной почте, это безопасно? Заранее спасибо
14
Короткий ответ заключается в том, что вы не можете. Email клиенты не предоставляют возможности для электронной почты запускать свои функции пересылки.
Самое близкое, к чему вы могли бы подойти, — это предоставить ссылку на форму, которая просит людей предоставить вам email адресов, принадлежащих третьим лицам, которым вы затем можете отправить email. (Если бы я был этой третьей стороной, email был бы сброшен непосредственно в мою корзину для спама, возможно, после заполнения раздражающей формы для сообщений о спамерах, доступной в OIC )
Хорошей новостью является то, что клиенты email имеют встроенную функциональность Forward, поэтому вам не нужно изобретать велосипед.
Поделиться Quentin 02 апреля 2010 в 07:38
5
Маленький трюк, который я использую, состоит в том, чтобы оставить часть «mailto» пустой, а затем в разделе «body» поместить ссылку, которая указывает на онлайн-архив html email, который я только что отправил им.
Подобный этому: mailto:?Subject=Subject%20From%20My%20Original%20Email&body=Link%20To%20Online%20Archive%20of%20Original%20Email:%20http://www.bing.com/
В outlook ссылка автоматически превращается в гиперссылку AND их курсор по умолчанию находится в поле «To», потому что это единственное, что осталось пустым.
Я сделал это в качестве быстрой работы, пока мы не закодируем целевую страницу, чтобы они заполнили форму и ввели адрес своих друзей email и т. Д. Таким образом, если кто-то наткнется на ссылку на наш архивный email на нашем SITE, у него будет удобная ссылка, чтобы автоматически открыть свой email для них и отправить сообщение своим друзьям.
Поделиться Soteriologist 20 июля 2012 в 16:42
0
Я бы попробовал пойти по сценарию на стороне сервера.
С PHP используйте функцию mail и извлеките TO:$person из отправленной переменной post.
Вы могли бы связать это так:
Click <a href="http://bmtk.net/forward.php?**uniqueid**">here</a> to forward this email to a friend!
Поделиться Rev316 02 апреля 2010 в 07:43
- Удалите файл журнала Nlog после того, как он был успешно отправлен по электронной почте
Я хочу удалить свой лог-файл Nlog между каждым запуском приложения только в том случае, если он был успешно отправлен мне по электронной почте, в противном случае он должен продолжать добавляться в лог-файл. Я использую Outlook для email файла. Я не хочу использовать Smtp, так как некоторые сети…
- Запретить рассылку уведомлений по электронной почте при обновлении проблемы?
Мы используем последнюю версию (1.2.19) MantisBT, и мне кажется очень глупым, что я получаю уведомления по электронной почте, когда обновляю проблему, созданную мной самим и назначенную мне самим. Я знаю, что проблема изменилась, Богомол, я тот, кто изменил ее. Тебе не нужно меня убивать. Я нашел…
0
GraphicMail сделайте это, добавив ссылку в нижний колонтитул email, которая приведет вас на веб-страницу ‘Forward to’ ( http://www.graphicmail.com/site/forward_to_friend.aspx?SiteID=xxx&SID=x&Section=xxx&[email protected]&token=&EmailID=X), которая позволяет вам пересылать почту, предполагая, что все информационные бюллетени, которые вы отправляете, имеют уникальный ID.
Поделиться icc97 15 ноября 2013 в 14:36
Похожие вопросы:
Для TestNG — отправляемые по электронной почте-сообщить о проблеме
Я создал метод java для отправки почты, а почта прикрепление TestNG отправляемые по электронной почте-отчет. Почта и отчет отправляют штраф на указанный адрес email. Моя проблема в том, что я…
PhP электронной почте автоматический ответ по электронной почте
На моем сайте у нас есть акция, где пользователи вводят свое имя и адрес электронной почты, а затем мы отправляем им электронное письмо с тем же названием, тем же текстом и изображением ваучера в…
Уведомления по электронной почте
В системе .net, которую я создаю, есть необходимость в автоматических уведомлениях по электронной почте. Они должны быть доступны для редактирования администратором. Какой самый простой способ…
SQL Azure отчеты по электронной почте?
Я новичок в Windows Azure и SQL Azure и мне было интересно, есть ли способ экспортировать отчеты (на моем сервере отчетов), которые я создал, и отправлять их по электронной почте, например,…
ASP.net 3.5 отправить веб-страницу по электронной почте
Мне нужен исходный код в C# или VB, чтобы отправить веб-страницу (внутри div) по электронной почте, это безопасно? Заранее спасибо
Удалите файл журнала Nlog после того, как он был успешно отправлен по электронной почте
Я хочу удалить свой лог-файл Nlog между каждым запуском приложения только в том случае, если он был успешно отправлен мне по электронной почте, в противном случае он должен продолжать добавляться в…
Запретить рассылку уведомлений по электронной почте при обновлении проблемы?
Мы используем последнюю версию (1.2.19) MantisBT, и мне кажется очень глупым, что я получаю уведомления по электронной почте, когда обновляю проблему, созданную мной самим и назначенную мне самим. Я…
Изменить уведомление по электронной почте-адрес Google скрипт
Спасибо за уделенное время! Нужна помощь с google-apps-script. Я создал код скрипта Google для уведомлений по электронной почте. По умолчанию уведомления по электронной почте отправляются с моего…
Как настроить уведомление по электронной почте TeamCity через соединение SSL?
Я настроил TeamCity уведомление по электронной почте на использование защищенного соединения SSL. Все параметры — хост, порт, логин/pwd указаны. Те же параметры работают и для уведомления по…
Как получить копию заказа Woocommerce по электронной почте?
В настоящее время я создаю интернет-магазин для клиента, и они хотят (если это возможно) как можно больше избегать использования WooCommerce и WordPress. В настоящее время покупатель получает…
Как отправить электронную почту | Kadrof.ru
Электронной почтой пользуются миллионы людей – это удобно, быстро и доступно.
Чтобы отправить электронную почту Вам необходим компьютер, интернет, электронный почтовый ящик. Для регистрации почтового ящика нужно зайти на любой почтовый сервис (Mail.ru, Yandex.ru, Gmail.com или др.) и заполнить предложенную форму.
Подробнее о регистрации почтового ящика читайте в статье Как зарегистрировать электронную почту быстро и бесплатно.
Итак, Вы завели почту, и теперь Вам нужно кому-то написать. Как отправить письмо электронной почтой?
Рассмотрим процесс отправки письма электронной почты на примере сервиса Mail.ru. После регистрации почтового ящика Вы попадете на страницу, где будут предложены папки «Входящие», «Исходящие» и др.
- Находим кнопку «Написать» и щелкаем по ней.
- Перед Вами появится бланк письма и поля «Кому» и «Тема».
- В поле «Кому» вводим адрес электронной почты получателя, например [email protected]. Если Вам нужно отправить письмо нескольким получателям, введите через запятую адреса получателей. Чтобы не заполнять адреса вручную, можно использовать функцию «Адресная книга», которая находится в строке «Кому». Нажимаем на подчеркнутое слово «Кому», и Вам открывается список адресатов (если Вы предварительно сохраняли их в записной книжке вашего почтового ящика). Ставим галочку с нужным именем или именами и нажимаем «Добавить выбранные».
- В самом большом поле пишем текст письма. Можно изменить цвет текста, размер шрифта, вставить ссылки или «смайлики». Для этого выделяем текст и нажимаем на одну из кнопок расположенных над полем ввода сообщения.
- Заполнив все поля, щелкаем на кнопку «Отправить».
По электронной почте можно отправлять не только письма, но текстовые документы, звуковые и видео файлы, картинки и фотографии.
Как отправить фото электронной почтой?
- Входим в почту, щелкаем по вкладке «написать», заполняем строки «Кому» и «Тема».
- Щелкаем по кнопке «Прикрепить файл».
- В открывшемся окне выбираем папку с фотографией, которую хотите отправить. Например, ваши фото лежат в папке «Фото» на диске D. Нажимаем на вкладку «Мой компьютер», щелкаем 2 раза по вкладке «(D:) Локальный диск», затем 2 раза по папке «Фото».
- Выбираем нужную фотографию и щелкаем по ней 1 раз.
- Внизу окошка в строке «Имя файла» отобразится название выбранного файла.
- Щелкаем 1 раз по кнопке «Сохранить» и фотография начинает загружаться на страницу электронного письма.
- После загрузки файла (зеленая галочка под файлом покажет, что загрузка завершена) нажимаем на кнопку «Отправить».
Чтобы отправить фото электронной почтой, нужно знать объем почтового ящика адресата. Если объем ограничен, адаптируйте, т.е. уменьшите размер фото. Внизу окошка с фото Вы увидите надпись «Фото не будет адаптированы для интернета Изменить». Щелкаем по кнопке «Изменить». В открывшемся окне выбираем функцию «Сжимать большие фото» и щелкаем «Применить».
Как отправить документ электронной почтой
Электронная почта позволяет отправлять документы различных форматов: Open document, Microsoft Word, HTML, PDF, RTF, таблицы Open Office, Microsoft Excel, презентации PowerPoint. Чтобы отправить документ электронной почтой, следуйте схожим правилам отправки фотографий.
- Заполняем строки «Кому» и «Тема».
- Щелкаем по кнопке «Прикрепить файл».
- В открывшемся окне выбираем нужный документ и нажимаем «Сохранить».
- Щелкаем по кнопке «Отправить».
Если Вам нужно удалить прикрепленный документ, нажмите на красный крестик, расположенный в правом верхнем углу файла.
Этика электронного письма – как отправить правильно электронную почту
Правила этикета электронной переписки или «этикета» так же важны, как и правила телефонного разговора или личной встречи. Отправить правильно электронную почту легко, если знать несколько простых правил.
- Всегда отправляйте письмо с заполненной строкой «Тема». Наличие этой графы поможет адресату определить значимость сообщения и облегчит работу с электронной корреспонденцией.
- Будьте вежливы. Помните о словах приветствия и благодарности.
- Соблюдайте правила грамматики и пунктуации. Обилие ошибок могут принять за вашу некомпетентность и неуважение к адресату.
- Используйте заглавные буквы только при необходимости. В электронном этикете текст, напечатанный заглавными буквами, воспринимается как крик.
- Пишите небольшие сообщения, логичные по структуре. Разбивайте текст на абзацы, используйте короткие предложения. Если информацию нельзя сократить, оформляйте ее в виде вложений.
- При ответе на письмо цитируйте отрывки оригинального сообщения. Так адресат легче вспомнит, о чем шла речь.
- Не отправляйте по электронной почте конфиденциальную информацию, номера кредитных карточек. Безопасность информации превыше всего.
- В деловых письмах не используйте смайлики, яркий фон и цветные шрифты.
- В конце письма ставьте подпись (4-7 строк). Она поможет получателю определить отправителя письма и даст дополнительную информацию (телефон, факс).
- Написав письмо, прочтите его, поставив себя на место получателя.
Полезные статьи:
Рекомендуем
Компьютер и интернет – это работа, доход и жизнь фрилансера. А теперь представьте ситуацию: просыпаетесь утром, включаете компьютер, а там ничего. …
Электронная почта позволяет обмениваться письмами и файлами между пользователями Интернета. Принцип ее работы похож на обычную почту. Вначале Вам …
Как отправить ссылку на веб-сайт по электронной почте (URL)
Что нужно знать
- Копирование ссылки: щелкните правой кнопкой мыши или нажмите и удерживайте ссылку, чтобы скопировать ее, или выделите URL-адрес и нажмите Ctrl + C (Windows) или Command + C (macOS).
- Чтобы отправить ссылку на веб-страницу в любом почтовом клиенте: Вставьте скопированный URL-адрес прямо в сообщение перед его отправкой.
- Или вставьте ссылку в Gmail: выделите текст привязки, выберите Вставить ссылку (значок ссылки в цепочке) в нижнем меню, затем вставьте URL-адрес.
Инструкции в этой статье объясняют, как отправить ссылку в электронном письме с помощью любого почтового клиента (например, Microsoft Outlook, Gmail, Windows Live Mail, Thunderbird или Outlook Express).
Как скопировать URL-адрес
Вы можете скопировать ссылку на веб-сайт в большинстве настольных веб-браузеров и других программ, щелкнув правой кнопкой мыши или нажав и удерживая ссылку и выбрав параметр копирования. Если вы используете веб-браузер, URL-адрес находится в самом верху программы, вероятно, над или под открытыми вкладками или панелью закладок.
Ссылка должна выглядеть примерно так, с http: // или https: // в самом начале:
https://www.lifewire.com/send-web-page-link-hotmail-1174274
Возможно, вам потребуется щелкнуть адресную строку браузера, чтобы увидеть полный URL-адрес. Например, браузер Chrome не отображает префикс http или https, пока вы не выделите текст в адресной строке.
Вы также можете выделить текст URL-адреса и затем использовать сочетание клавиш Ctrl + C (Windows) или Command + C (macOS), чтобы скопировать его в буфер обмена.
Как отправить ссылку на веб-страницу по электронной почте
Теперь, когда ссылка на веб-сайт скопирована, просто вставьте ее прямо в свою почтовую программу. Шаги идентичны независимо от того, какую программу вы используете:
Щелкните правой кнопкой мыши или нажмите и удерживайте в теле сообщения.
Выберите вариант Вставить , чтобы вставить URL-адрес в электронное письмо.
Отправьте письмо как обычно.
Приведенные выше шаги вставят ссылку в виде текста, как вы видите в приведенном выше примере, который ведет на эту страницу.Создание гиперссылки, которая фактически будет связывать URL-адрес с конкретным текстом в сообщении, отличается для каждого почтового клиента.
Мы будем использовать Gmail в качестве примера:
Выделите текст, к которому должна быть привязана ссылка.
Выберите Вставить ссылку в нижнем меню сообщения (оно выглядит как звено цепи).
Вставьте URL-адрес в раздел веб-адреса .
Нажмите OK , чтобы связать URL-адрес с текстом.
Отправьте письмо как обычно.
Большинство почтовых клиентов позволяют делиться ссылками с помощью аналогичной опции под названием Link или Insert Link . Microsoft Outlook, например, позволяет отправлять URL-адреса по электронной почте из вкладки Insert с помощью параметра Link в разделе Links .
Спасибо, что сообщили нам!
Расскажите, почему!
Другой Недостаточно подробностей Трудно понятьДобавьте ссылку (mailto 🙂 для обратной связи в сообщение
Вы можете включить обратную ссылку в текст сообщения электронной почты.При нажатии на ссылку открывается пустое сообщение, уже адресованное человеку, компании или любому месту назначения по вашему выбору. Например, такая ссылка, как mailto: [email protected], уже адресована представителю службы поддержки вашей компании.
Как видите, вы можете отформатировать текст ссылки (слова, которые люди видят и на которые нажимают), чтобы говорить все, что вы хотите.
Добавьте ссылку для обратной связи
В сообщении выберите текст или изображение, которое вы хотите отобразить в качестве ссылки.
На вкладке Вставить щелкните Ссылка или Гиперссылка .
В разделе Ссылка на щелкните Адрес электронной почты .
Введите желаемый адрес электронной почты в поле Адрес электронной почты или выберите адрес электронной почты в списке Недавно использованные адреса электронной почты .
Если вы хотите изменить текст ссылки, введите текст в поле Текст для отображения .
Чтобы настроить всплывающую подсказку, которая появляется при наведении курсора на ссылку, щелкните Всплывающая подсказка , а затем введите нужный текст. Если вы не укажете подсказку, Outlook использует «mailto», за которым следует адрес электронной почты и строка темы в качестве подсказки.
Нажмите ОК .
Совет: Вы также можете создать простую ссылку для ответа по электронной почте, введя адрес в сообщении и нажав клавишу ВВОД или ПРОБЕЛ — если вы не отключили автоматическое форматирование гиперссылок.
Если вы хотите автоматически включать обратную ссылку электронной почты во все исходящие сообщения, добавьте ее в подпись Outlook. Подпись может состоять только из ссылки или любой другой дополнительной информации по вашему выбору.Дополнительные сведения см. В разделе Создание и добавление подписи к сообщениям.
Верх страницы
Как добавить ссылки в Benchmark
Вы можете добавлять различные типы ссылок в свою электронную почту и направлять своих подписчиков на вашу веб-страницу, опрос или даже поделиться ссылкой на видео! Здесь вы узнаете, какие ссылки принимает Benchmark и как добавить их в свой адрес электронной почты.
Примечание: Каждый процесс начнется на этапе Дизайн создания электронного письма.
В электронную почту можно добавить следующие типы ссылок:
Примечание: В некоторых случаях при редактировании текстового блока вы увидите логотип TinyMCE. TinyMCE — это сторонняя компания, которую мы используем, чтобы сделать перетаскивание лучше и быстрее. Логотип не будет отображаться в ваших письмах, а только тогда, когда вы редактируете текстовый блок.
Чтобы добавить ссылку на веб-адрес:- Щелкните блок, в который вы хотите добавить ссылку на веб-адрес . Примечание : Если вы хотите использовать текст, выделите текст внутри блока и щелкните значок Insert Link . Продолжайте следовать приведенным ниже инструкциям.
- Щелкните значок Insert Link icon
- Появится всплывающее окно. В раскрывающемся списке Link Type выберите Web Address .
- В разделе Веб-сайт URL введите URL-адрес ссылки, на которую вы хотите перенаправить своих подписчиков.
- Когда закончите, нажмите Вставить .
Вернуться к началу
Чтобы вставить ссылку на адрес электронной почты:- Щелкните блок, в который вы хотите добавить ссылку Адрес электронной почты . Примечание : Вы можете выделить текст или щелкнуть блок, в который вы хотите добавить ссылку электронной почты.
- Щелкните значок Insert Link
- Во всплывающем окне выберите Email Address из раскрывающегося списка Link Type .
- Введите Электронная почта Адрес в отведенное место.
- Затем нажмите Вставить .
Вернуться к началу
Чтобы вставить номер телефона :- Щелкните блок, в который вы хотите добавить номер телефона .
- Теперь щелкните значок Insert Link icon
- Появится всплывающее окно Insert Link .В разделе Link Type выберите Phone Number .
- Добавьте номер телефона в отведенное место Номер телефона .
- Щелкните Вставьте .
Вернуться к началу
Добавление ссылки привязкиЯкоря связываются с определенными областями в вашей электронной почте с помощью тегов привязки. Например, если вы хотите дать читателям возможность пропустить другие части вашего электронного письма. Прежде чем добавлять якоря в письмо, вам нужно создать теги якоря в определенных областях.Вот как это сделать.
- В своем электронном письме откройте текстовый блок и щелкните место, где будет тег привязки.
- Затем щелкните значок привязки и назовите привязку.
- Щелкните на опции Сохранить . Теперь вы готовы к привязке тега привязки! Вот как вы создаете ссылку на тег привязки.
- Выберите и щелкните блок, в который вы хотите добавить ссылку Anchor .
- Щелкните значок Insert Link
- Выберите Anchor в раскрывающемся списке Link Тип .
- Затем выберите из имеющихся якорей и нажмите Вставить .
К началу
Ссылка на эталонный опросВсе активные опросы, созданные в вашей учетной записи эталонного теста, доступны в редакторе перетаскивания.
- Перейдите в блок, в который вы хотите добавить опрос, и щелкните по нему, чтобы открыть. Примечание : Если вы собираетесь использовать текст в качестве ссылки, выделите текст и щелкните значок Insert Link , чтобы продолжить.
- Теперь щелкните раскрывающееся меню «Объединить» и выберите Survey . Если вы не видите значок слияния, нажмите на раскрывающийся список Еще , чтобы увидеть его.
- В поле «Имя ссылки» дайте вашему опросу имя. Если вы выделили текст, он появится здесь .
- Выберите текущий опрос в раскрывающемся списке Название опроса .
- Нажмите кнопку Вставить .
Вернуться к началу
Чтобы добавить видео:- Перейдите к Блокам .
- Перетащите блок видео в раздел электронного письма, где вы хотите отобразить видео. (Появится зеленый блок с текстом: Перетащите сюда).
- Щелкните Ссылка на видео.
- Откроется страница видео галереи. Наведите указатель мыши на свое видео и нажмите «Вставить». Примечание : Если у вас нет видео, добавленного в вашу видеогалерею, вы можете щелкнуть раскрывающееся меню «Вставить видео из URL-адреса». В разделе «URL-адрес видео» вставьте URL-адрес видео и нажмите «Вставить». Видео будет добавлено в вашу видеогалерею и автоматически на вашу электронную почту.
- Настройте свой видеоблок, выбрав фон, цвет границы или отступы. Вы также можете нажать «Заменить», если хотите заменить выбранное видео другим.
- Наконец, нажмите Сохранить и закрыть , когда закончите.
Важно: Видео не встроено в вашу электронную почту. Это связано с тем, что почтовые клиенты будут отмечать письмо как спам, если оно содержит сценарии и встроенные теги. Benchmark решает эту проблему, используя снимок экрана с видео и ссылку на него.Когда получатель нажимает на изображение, чтобы воспроизвести видео, получатель переходит к веб-версии электронного письма с видео в нем. Видео будет воспроизводиться в браузере в макете электронной почты.
Вернуться к началу
Социальные ссылкиДобавьте значки социальных сетей с помощью блока Social Follow / Media или блока кнопок Social Share. Основное различие между ними заключается в том, что блок Social Follow откроет социальную страницу, позволяющую посетителям лайкнуть вашу страницу или быть добавленными в качестве поклонников.Напротив, блок Social Share открывает социальную страницу с возможностью поделиться своим контентом.
Чтобы добавить ссылки на социальные сети, перетащите блок «Подписка в социальных сетях» / «Медиа» или блок «Поделиться в социальных сетях» на свой макет.
СОЦИАЛЬНЫЙ АКЦИОНЕРНЫЙ БЛОК
Для этого блока разрешены следующие сервисы:
- MySpace
- Instapaper
Ссылка не требуется, потому что открывающаяся социальная страница будет социальная страница посетителя.Что вы можете установить для этого блока, так это его внешний вид на вкладке Контейнер и Содержимое .
Чтобы добавить службу, щелкните блок и в раскрывающемся меню выберите службу и щелкните значок плюса.
По умолчанию вы увидите текст «Поделиться». Вы можете заменить этот текст своим. Чтобы изменить цвет текста или кнопки по умолчанию, щелкните нужную услугу в макете.
Когда закончите, нажмите Сохранить и закрыть .
СОЦИАЛЬНЫЙ ПОДПИСКА И МЕДИА БЛОК
Социальный блок подписки открывает вашу социальную страницу для посетителей, чтобы поставить вам лайк или стать поклонниками.
Чтобы добавить этот блок:
- Перетащите блок в макет электронной почты.
- Слева будут две вкладки: Контейнер и Контент . На вкладке Контейнер вы можете установить цвет фона, горизонтальное и вертикальное заполнение, а также другие параметры. На вкладке Content вы можете добавить новую услугу и настроить способ, которым вы хотите, чтобы другие видели ваш значок социальной сети.
- Чтобы добавить службу, перейдите на вкладку Content , выберите службу из раскрывающегося меню и щелкните значок плюса.Новая услуга отобразится в блоке.
- Чтобы настроить добавленные службы, щелкните значок, который нужно настроить. В новом окне, отображаемом слева от вас, добавьте URL своей социальной страницы. Вы также можете изменить границу значка, цвет и радиус угла.
Когда закончите, нажмите Сохранить и закрыть . Вы можете добавить столько сервисов, сколько вам нужно, и создавать с ними интересный дизайн, вот несколько примеров.
Большие значки без фона, выровненные по левому краю.
Маленькие значки по центру с радиусом закругления 28 пикселей и значком того же цвета, что и призыв к действию.
Иконки социальных сетей в правом верхнем углу с радиусом закругления 28 пикселей.
Вертикально расположенные значки без фона.
Большой значок с текстом.
Ваши читатели больше не будут скучать по вашим социальным сетям, используя значки социальных сетей в Benchmark.
Вернуться к началу
Блок кнопокЧтобы добавить блок кнопок в свою почтовую кампанию или целевую страницу, просто перетащите его в макет.
Затем вы можете настроить кнопку с помощью вкладок Content и Container .
Вкладка «Контейнер»
На вкладке «Контейнер » можно добавить цвет фона для блока кнопок и настроить отступы, которые представляют собой дополнительное пространство вокруг блока.
Вкладка «Содержимое»
На вкладке «Содержимое » вы можете заменить текст своим собственным в текстовом поле «Кнопка».
Убедитесь, что призыв к действию, который вы используете, кричит, нажмите здесь! Если вам нужна помощь с призывами к действию, ознакомьтесь с нашим блогом «Как разработать эффективные электронные письма с призывом к действию, которые конвертируют».
Выберите тип ссылки, которую вы хотите использовать для вашего призыва к действию; это может быть URL-адрес веб-сайта, адрес электронной почты, номер телефона или привязка.
URL веб-сайта
Добавьте сюда свой веб-сайт или ссылку на целевую страницу или документ.
Чтобы прикрепить документ к блоку кнопок, щелкните здесь.
Подробнее об URL-адресах целевых страниц Benchmark можно узнать здесь.
Адрес электронной почты
Добавьте адрес электронной почты в поле. Когда посетители нажимают на нее, откроется их редактор электронной почты.
Номер телефона
Посетители могут позвонить вам одним щелчком мыши. Введите свой номер телефона без дефисов и пробелов, а в начале укажите код страны. Если вы не уверены, какой у вас код страны, нажмите здесь и выполните поиск в своей стране.
Якорь
Якорь — это ссылка, которая направляет посетителя в место внутри электронного письма или целевой страницы.
Чтобы узнать, как создать привязку, щелкните здесь.
Вы можете завершить свой CTA, изменив цвет кнопки, добавив границы, установив выравнивание, отступы и радиус угла.
Дополнительно, чтобы изменить шрифт, цвет и размер текста, используйте верхнюю панель инструментов.
По завершении нажмите Сохранить, и Закрыть.
Вернуться к началу
Изображения
Вы можете связать свои изображения с другим разделом электронной почты или целевой страницы (якорь) или связать их со своим веб-сайтом. Вы даже можете связывать изображения со своими социальными сетями, WhatsApp, адресом электронной почты, номером телефона и прикреплять документы.
Чтобы добавить ссылку на изображение, выполните следующие действия:
- Сначала перетащите один из блоков изображений. Чтобы узнать больше о изображениях блоков, доступных в Benchmark, щелкните здесь.
- Загрузите изображение в свою галерею изображений или выберите существующее.
Как только изображение появится в вашей кампании:
- Щелкните блок изображения. В блоках с текстом и изображениями придется еще раз нажимать на изображение.
- Слева вы увидите настройки блока. Найдите опцию Ссылка и щелкните по ней. Также вы можете использовать значок ссылки на верхней панели инструментов. Как вам легче.
- Во всплывающем окне вы можете выбрать тип ссылки и добавить информацию об URL-адресе.
- Когда закончите, нажмите Insert .
Вернитесь в главное меню, чтобы прочитать дополнительную информацию о добавлении ссылок. Те же действия применимы к изображениям.
Если вам нужно прикрепить документы к изображению, нажмите здесь.
Вернуться к началу
Если у вас есть дополнительные вопросы, обращайтесь в нашу службу поддержки по электронной почте, через LiveChat или по телефону.
Microsoft Office Outlook не отправляет ссылку по электронной почте | Small Business
Microsoft Office Outlook форматирует исходящую электронную почту в режиме HTML, что позволяет включать активные интерактивные ссылки в почтовые сообщения.Outlook также предлагает простой текст и форматированный текст в качестве параметров форматирования электронной почты, но они не могут обрабатывать гиперссылки в сообщениях электронной почты. Если вы или другой пользователь компьютера изменили формат почты на обычный текст или форматированный текст, Outlook не будет включать интерактивные ссылки в отправленное сообщение.
Форматы электронной почты в Outlook
Outlook предлагает форматы электронной почты с обычным текстом, отформатированным текстом и HTML-кодом, так что вы можете выбрать наиболее подходящий формат для своих сообщений электронной почты. Например, сообщения электронной почты в формате HTML полезны, если вы хотите включить в электронную почту изображения, графику, цвета, различные шрифты и активные гиперссылки, а простой текстовый формат полезен для отправки простого текстового сообщения электронной почты, которое могут открываться всеми почтовыми программами и приложениями.
Outlook и активные гиперссылки
Outlook автоматически обнаруживает и форматирует веб-ссылки по мере их ввода или вставки в сообщение электронной почты, если программа настроена на использование формата почты HTML. Другой вариант добавления гиперссылки в HTML — нажать кнопку «Гиперссылка» в группе «Ссылки» на вкладке «Вставка» в строке главного меню программы. Этот параметр позволяет создать ссылку на веб-страницу или документ и добавить определенный текст ссылки для отображения в сообщении электронной почты.
Изменить формат электронной почты по умолчанию для всех сообщений
Outlook по умолчанию использует формат электронной почты HTML, но переключение между форматами выполняется просто. Если вы не можете включить интерактивные ссылки в свое сообщение электронной почты, возможно, вы или кто-то, кто пользуется вашим компьютером, перешли в режим другого формата. Чтобы снова отправлять гиперссылки в почтовых сообщениях, попробуйте изменить настройку Outlook по умолчанию на формат HTML. Щелкните вкладку «Файл», затем выберите «Параметры», а затем «Почта». Щелкните «HTML» в списке «Создавать сообщения в этом формате» в разделе «Создание сообщений».
Изменить формат электронной почты по умолчанию для отдельных сообщений
Если вы хотите оставить формат электронной почты по умолчанию для всех сообщений в виде обычного текста или расширенного текста, вы все равно можете отправлять отдельные сообщения электронной почты в формате HTML, если вам нужно включить интерактивную гиперссылку в конкретное сообщение. После создания нового почтового сообщения щелкните вкладку «Формат текста» в окне сообщения, а затем нажмите кнопку «HTML» в группе «Формат» в строке меню. Затем вы можете добавить гиперссылку, набрав или вставив ее в сообщение или нажав кнопку «Гиперссылка» в группе «Вставить» в строке меню.
Консультации
Информация в этой статье относится к Microsoft Office Outlook 2013. Она может незначительно отличаться в зависимости от версии Outlook.
Ссылки
Ресурсы
Биография писателя
Адриан Грэхемс начал профессионально писать в 1989 году после обучения в качестве газетного репортера. Его работы были опубликованы в Интернете и в различных газетах, включая The Cornish Times и The Sunday Independent. Грэхемс специализируется на технологиях и коммуникациях.Он имеет степень бакалавра наук, диплом о высшем образовании в области журналистики и веб-дизайна, а также учится на MBA.
Ссылка Mailto в сообщении электронной почты
Узнайте, как добавить ссылку «Свяжитесь с нами», чтобы создать новое электронное письмо с предварительно заполненным адресом электронной почты, строкой темы и телом сообщения.
По сценарию Кэтрин
Обновлено больше недели назад
Когда получатель щелкает ссылку Mailto, открывается новое окно в почтовой программе по умолчанию (Gmail или Outlook) с уже заданным адресом электронной почты, строкой темы и даже телом сообщения.
Эту ссылку можно добавить в любой блок контента, имеющий поле ввода ссылки, а также в текст. Начнем с самого простого примера, который добавит кнопку «Связаться с нами» в тело вашего сообщения.
mailto: [email protected] [email protected] mailto: [email protected]? Subject = Свяжитесь с нами На скриншоте ниже мы добавляем предлагаемый текст в поле Link блок содержимого кнопки.
Если вы хотите добавить и строку «Тема», и предварительно задать содержание в теле сообщения, вы можете добавить
& body = tagк предыдущему коду.
mailto: [адрес электронной почты защищен]? Subject = Проблемы с доставкой! & Body = Привет! У меня проблемы с доставкой заказа.
Вот мой номер для отслеживания: #.
Описание проблемы:. На скриншоте ниже мы добавляем ссылку на текст в текстовом блоке.
Кроме этого, вы также можете создать копию и скрыть другой адрес электронной почты.
mailto: [электронная почта защищена]? Cc = email2.domain.com mailto: [электронная почта защищена]? Bcc = email2.domain.com Если ваши получатели используют Gmail, после нажатия на Mailto ссылку, откроется новое окно. Заполняя информацию для клиента, мы не только экономим время, но и объясняем, какая информация нужна.
Добавьте ссылки «Возможность вызова»
Другой способ предоставить свои контактные данные — добавить ссылку «Возможность вызова».После нажатия на эту ссылку откроется небольшое окно с предварительно заданным номером телефона и возможностью позвонить по этому номеру.
В отличие от ссылки Mailto, ее можно добавить только в текстовое поле.
Если у вас есть какие-либо вопросы или помощь, не стесняйтесь обращаться в нашу службу поддержки через чат в приложении или по адресу [электронная почта защищена].
Создать ссылку на mailto | Справка Алхимера
Хотите включить в опрос ссылку на адрес электронной почты, чтобы респонденты могли задать дополнительные вопросы или комментарии? Вы попали в нужное место!
Alchemer предоставляет вам несколько вариантов для создания гиперссылок в вашем опросе.Наиболее распространенные гиперссылки направляют респондентов на другие веб-сайты. Однако, когда вы создаете гиперссылку mailto , браузер получает указание открыть почтовый клиент пользователя по умолчанию с предварительно заполненным полем TO и составить сообщение электронной почты с несколькими необязательными предварительно заполненными полями.
Это отличный вариант для предоставления респондентам вашего опроса возможности легко связаться с вами, если у них возникнут какие-либо вопросы о содержании вашего опроса.
Добавление ссылки mailto с помощью редактора HTML
Самый простой способ добавить гиперссылку mailto в ваш опрос — это сделать это с помощью редактора HTML.Например, предположим, что у вас есть вводная страница опроса, на которой запрашивается согласие респондента. На этой странице вы можете добавить ссылку mailto, чтобы ваши потенциальные респонденты могли задать вам вопросы.
- Начните с редактирования вопроса или текстового элемента, в который вы хотите добавить ссылку mailto.
- Если вы еще этого не сделали, добавьте текст, на который хотите создать ссылку. Выделите фрагмент текста, по которому респонденты должны щелкнуть, чтобы открыть свой почтовый клиент.
- Войдите в режим Full Mode редактора HTML, щелкнув значок … .
- Щелкните значок Link , чтобы создать гиперссылку на выделенный текст.
- Вы увидите окно Link , в котором вы можете начать настраивать параметры вашей гиперссылки. В раскрывающемся меню Link Type выберите E-mail . После этого вы увидите несколько вариантов электронной почты.
- Как минимум, вы должны предоставить адрес электронной почты .Это адрес электронной почты, который будет автоматически вводиться в поле «Кому» в почтовом клиенте респондента после того, как он перейдет по вашей ссылке. Вы также можете указать тему сообщения и тело сообщения , если вам нужно.
- Нажмите ОК после того, как добавите всю необходимую информацию.
- Обязательно Сохраните вопрос или текстовый элемент, в который вы только что добавили ссылку.
Не стесняйтесь предварительно просмотреть свой опрос. Щелкните ссылку, и ваш почтовый клиент по умолчанию должен автоматически открыться с адресом электронной почты и любыми дополнительными полями, предварительно заполненными в сообщении электронной почты.
Добавить ссылку mailto вручную
Если вы предпочитаете работать с исходным HTML, вы можете напрямую добавить гиперссылку mailto в HTML.
- Перейдите к элементу вопроса или текста / инструкции в опросе, куда вы хотите добавить гиперссылку mailto. Отредактируйте этот элемент и нажмите кнопку Full Mode ( … ) на панели инструментов редактора.
- Затем нажмите кнопку Source , чтобы получить доступ к источнику HTML.
- Вставьте HTML-ссылку в сообщение электронной почты и Сохраните вопрос / элемент.Обратитесь к нашим примерам HTML ниже.
mailto Примеры HTML
Мы предоставили примеры основных фрагментов HTML, которые вы можете копировать и изменять для использования в своих опросах. Если вы добавляете тему или основной текст, мы рекомендуем делать это содержание коротким и понятным.
Стандартный HTML
Это откроет почтовый клиент респондента по умолчанию и предварительно заполнит поле TO:
Свяжитесь с нами
Добавить тему электронной почты
Это откроет почтовый клиент респондента по умолчанию и предварительно заполнит поля TO и Subject:
Свяжитесь с нами
Обратите внимание, что если ваша тема содержит несколько слов, пробелы должны быть закодированы как% 20, как показано в приведенном выше примере.
Добавить текст сообщения электронной почты
Это откроет почтовый клиент респондента по умолчанию, предварительно заполнит поля «Кому» и «Тема» и предварительно заполнит текст сообщения электронной почты.
Свяжитесь с нами Обратите внимание, что если ваше электронное письмо содержит несколько слов, пробелы должны быть URL закодировано как% 20, как показано в приведенном выше примере.
Фильтр:
Базовый
Стандарт
Исследования рынка
HR Professional
Полный доступ
Составление отчетов
Бесплатно
Индивидуальный
Команда и предприятие
3 простых способа отправить полную веб-страницу по электронной почте
Отправить веб-страницу по электронной почте.
Есть два способа отправить кому-нибудь веб-страницу. Самым распространенным и наиболее распространенным является копирование и вставка ссылки на веб-страницу в электронном письме.Второй — отправить всю веб-страницу по электронной почте, то есть включить ее в тело электронного письма.
Как вы думаете, какой из них более эффективен? Мое собственное мышление и опыт говорят о том, что URL-адрес, хотя и короткий и приятный, просто не привлекает внимания, как это делает полная веб-страница. Назовите это человеческой привычкой; мы откладываем щелчок по ссылке, когда нам нужно просмотреть довольно много писем в нашем почтовом ящике. У целой веб-страницы больше шансов привлечь мое внимание, потому что взгляд показывает, актуальна ли эта информация для меня или нет.Кроме того, скрытая опасность нажатия небезопасной ссылки заставляет меня склоняться к тому, чтобы увидеть контент из первых рук.
На большинстве веб-страниц отсутствует возможность отправки полной веб-страницы по электронной почте. Вот несколько решений, которые мне пригодились для таких страниц.
Отправить веб-страницу по электронной почте в Outlook 2007
Поскольку я использую Outlook 2007 для большей части своих рассылок, имеет смысл использовать его для отправки веб-страниц. Несколько шагов позволят вам открыть веб-страницу в Outlook и отправить ее целиком по электронной почте, а не в виде ссылки.
- Откройте Outlook 2007. Перейдите к View — Toolbars — Web.
- Используйте панель инструментов Searc h (расположена справа), чтобы перейти к нужному URL-адресу.
- После загрузки страницы нажмите Действия — Отправить веб-страницу по электронной почте .Откроется новое окно сообщения с вашей веб-страницей, вставленной в окно содержимого. Заполните поля адреса и отправьте его по почте.
Электронная почта в Интернете
EmailTheWeb (v2.12) — это веб-сервис, который позволяет вам отправлять точную веб-страницу кому угодно прямо из вашего браузера. В настоящее время существует три способа его использования «»
- Как веб-сервис — скопируйте и вставьте ссылку на страницу в поле URL-адреса на EmailTheWeb.com и щелкните веб-страницу электронной почты.
- Как кнопка в Internet Explorer — Добавьте панель инструментов Google и функцию одного щелчка в браузере. Но вы можете подумать, что это излишне, поскольку последняя версия браузера имеет собственный режим веб-страницы электронной почты.
- В качестве надстройки Firefox — Добавляет элемент подменю в Файл — Отправить эту веб-страницу по электронной почте «¦В окне конфигурации доступны два стиля отправки электронной почты — Точная страница позволяет захватывать страницы, специфичные для сеанса, динамические и заблокированные паролем . Quick Page , хотя и быстрее, больше ориентирован на статические страницы.
Надстройка для браузера работает с Firefox 1.0 до 3.0+ .
После того, как вы воспользуетесь любым из трех вариантов, служба аутентифицирует вас с использованием вашей учетной записи Google . Поскольку учетная запись Google бесплатна и у большинства из нас она есть, я не думаю, что это слишком беспокоит.На странице создания электронного письма можно добавить идентификаторы получателей и дополнительные примечания. Захваченную страницу можно предварительно просмотреть. Чтобы ускорить отправку электронной почты, на захваченной странице также нет динамической рекламы и всплывающих окон. Все, что вам нужно сделать, это отправить страницу и выйти.
Internet Explorer 8
Новый Internet Explorer 8 позволяет удобно отправлять веб-страницы по электронной почте. IE8 имеет две мгновенно доступные кнопки, расположенные на панели инструментов Command .Пользователь может выбрать любой из двух вариантов, чтобы отправить веб-страницу либо как полную веб-страницу, либо как ссылку. Кнопка «Отправить страницу по электронной почте» загружает веб-страницу в почтовый клиент по умолчанию.
Если вы не видите кнопок в своем браузере, нажмите View — Toolbars — Command Bar .
Отправка полной веб-страницы может увеличить объем загрузки, но в эпоху широкополосного доступа несколько дополнительных байтов должны остаться незамеченными.И, по крайней мере, вы, отправитель, должны знать, что получатель взглянул на веб-страницу. Веб-страница часто может не сохранять свое форматирование, поскольку она используется в разных стилевых средах. Элегантности идеального информационного бюллетеня может не хватать, но информации, которую вы хотите отправить, нет.
Итак, какой из режимов вы предпочитаете, когда вам нужно отправить веб-страницу по электронной почте? Удалось ли мне изменить ваше мнение об отправке полной веб-страницы, а не просто ссылки? Дайте нам знать в комментариях »¦
Как синхронизировать ваш iPhone с Mac через Wi-FiКому нужны кабели? Следуйте этому руководству, чтобы вместо этого синхронизировать свой iPhone и Mac через Wi-Fi.
Читать дальше
Об авторе Сайкат Басу (Опубликовано 1542 статей)Сайкат Басу — заместитель редактора по Интернету, Windows и производительности.Избавившись от грязи MBA и проработав десять лет в маркетинге, он теперь увлечен тем, что помогает другим улучшить свои навыки рассказывания историй. Он следит за пропавшей оксфордской запятой и ненавидит плохие скриншоты. Но идеи фотографии, фотошопа и производительности успокаивают его душу.
Более От Сайката БасуПодпишитесь на нашу рассылку новостей
Подпишитесь на нашу рассылку, чтобы получать технические советы, обзоры, бесплатные электронные книги и эксклюзивные предложения!
Нажмите здесь, чтобы подписаться
.

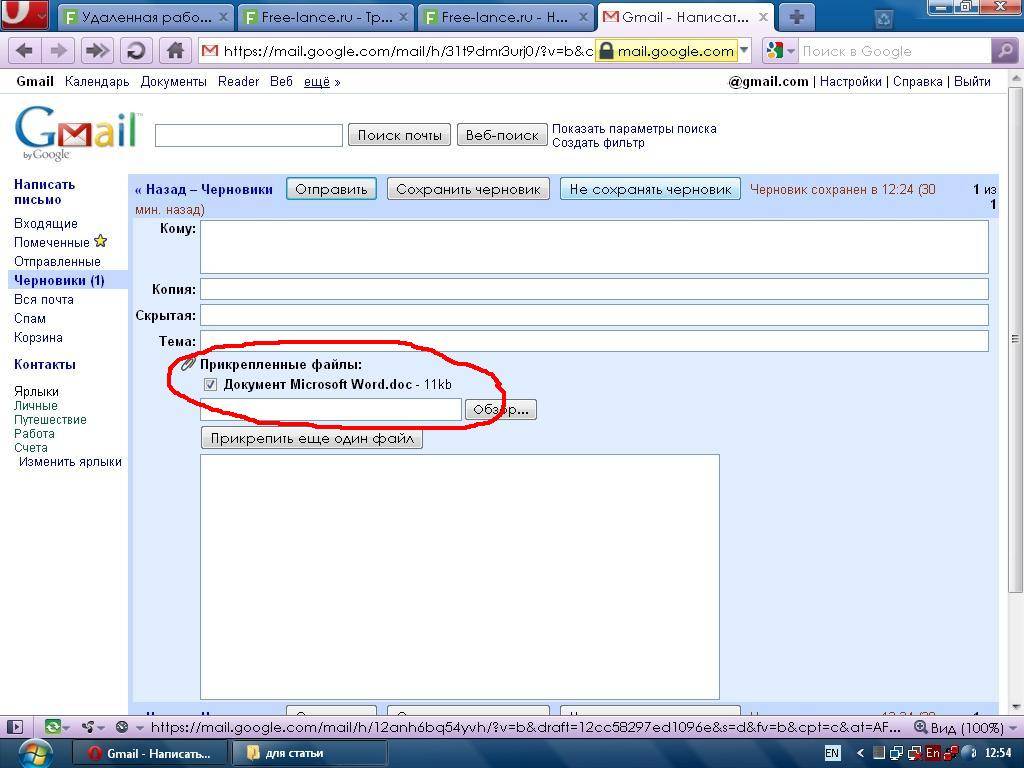 Изменить комментарий в ВК можно в течение
Изменить комментарий в ВК можно в течение 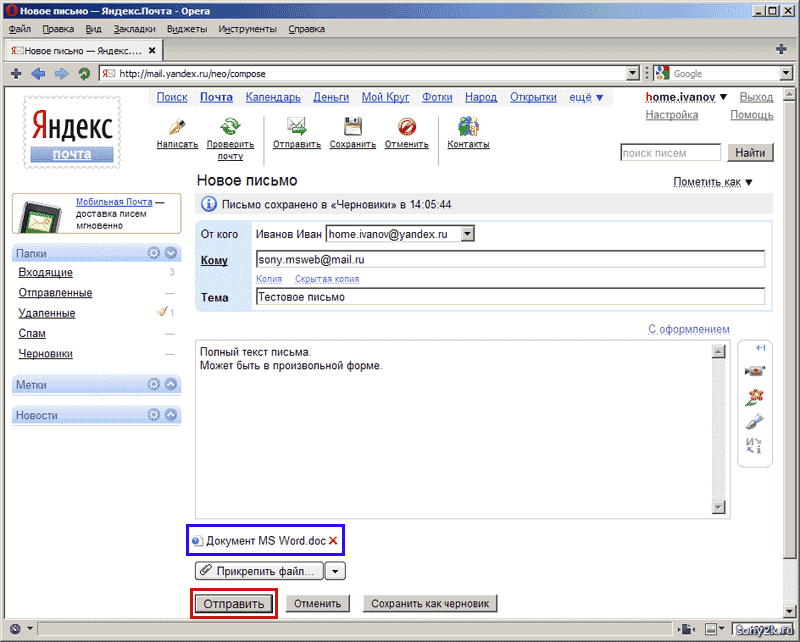
 Добавьте или измените строку темы и сообщение, если необходимо.
Добавьте или измените строку темы и сообщение, если необходимо.