Как нарисовать круг в фотошопе нужного диаметра с заливкой и без
Автор Дмитрий Костин Просмотров 10.5к. Опубликовано Обновлено
Всем привет. Сегодня мы поговорим о том, как нарисовать круг в фотошопе. нужного диаметра, с использованием заливки и без нее, а также научимся рисовать различные объекты посредством этой фигуры. Многие скажут, мол, зачем вообще посвящать этой теме отдельную статью, если для этого нужно всего пару движений. На самом деле вы и правы, и одновременно ошибаетесь, так как кроме обычного рисования существует множество других нюансов, начиная от подгонки под нужный диаметр, и заканчивая тем, как поместить две окружности внутри друг друга. Самое главное, что это очень важный элемент [urlspan]веб-дизайна[/urlspan]. Поэтому присаживайтесь по удобнее. Поехали!
Содержание
- Рисуем круг
- Как нарисовать круг нужного диаметра
- Свойства круга
- Первичные свойства
- Объединение и вычитание
- Как нарисовать круг в круге
- Способ номер 1.
 Копирование слоев
Копирование слоев - Способ 2. Вставка новой окружности
- Обтравочная маска и рамка
Рисуем круг
Для того, чтобы нарисовать окружность в фотошопе, нам прежде всего нужно найти элемент «Фигуры», который находится на панели инструментов. Именно там нам и предстоит выбрать ее из 6 элементов.
Далее, в свойствах вверху (прямо под меню) вы увидите три основных показателя прорисовки, а именно:
- Цвет заливки. Отвечает за то, какого цвета будет ваша окружность. Если поставить пункт «Нет заливки», то внутри будет пустота, то есть останется только контур.
- Цвет обводки. Если задать здесь какой-либо цвет, то мы увидим, что контур стал меняться.
Пока временно поставьте оба этих параметра в режиме отсутствия, выбрав иконку с белым квадратом, перечеркнутым красной линией. Это будет означать, что у нас не будет ни заливки, ни обводки, а только контур.
И вот теперь можем приступить к рисованию эллипса. Зажимаем правую кнопку мыши в любом месте холста и начинаем тянуть мышкой. Пока мы двигаем мышкой с зажатой клавишой, у нас будет рисоваться овал, который будет меняться в зависимости от ваших движений. Но когда вы отпустите кнопку, то фигура нарисуется.
Зажимаем правую кнопку мыши в любом месте холста и начинаем тянуть мышкой. Пока мы двигаем мышкой с зажатой клавишой, у нас будет рисоваться овал, который будет меняться в зависимости от ваших движений. Но когда вы отпустите кнопку, то фигура нарисуется.
Но если же вы захотите нарисовать точный круг в фотошопе, словно по циркулю, то вам предстоит то же самое, только с зажатой клавишей SHIFT. Это обеспечит сохранение пропорции фигуры.
Если вы хотите рисовать овал или окружность из центра, то делать это нужно с помощью зажатой клавиши ALT. Только перед использованием сначала зажмите левую кнопку мыши, чтобы обозначить, что началось рисование, а же только потом зажмите ALT и чертите полноценно из центра.
Чтобы двигать окружность еще до того, как вы отпустили кнопку мыши и применили ее (А это реально нужно часто), зажмите клавишу пробел во время начертания и просто двигайте мышкой.
Самое интересное, что все эти комбинации можно совмещать. Например, если вы хотите рисовать ровный круг из центра, то начните его чертить с зажатым SHIFT и ALT одновременно. А потом еще и можете зажать пробел и перенести куда-нибудь нашу фигуру.
Например, если вы хотите рисовать ровный круг из центра, то начните его чертить с зажатым SHIFT и ALT одновременно. А потом еще и можете зажать пробел и перенести куда-нибудь нашу фигуру.
Как нарисовать круг нужного диаметра
Чтобы нарисовать окружность определенного диаметра в фотошопе, нужно выбрать данную фигуру (Эллипс) и просто кликнуть один раз левой кнопкой мыши на холсте. После этого появится окошко, где вы можете задать размер по ширине и высоте в пикселях. Естественно, в случае с окружностью данные параметры должны быть одинаковыми.
В любой момент вы можете изменить эти заданные параметры, не прибегая к трансформации. Для этого в свойствах вверху просто измените значения по длине и ширине, как вы сами посчитаете нужным.
Свойства круга
Теперь, перейдем в сами свойства окружности или эллипса. Как и любые другие свойства инструментов, они находятся под главным меню. Только будьте уверены, что активирован именно нужный инструмент, так как для каждой фигуры свои свойства.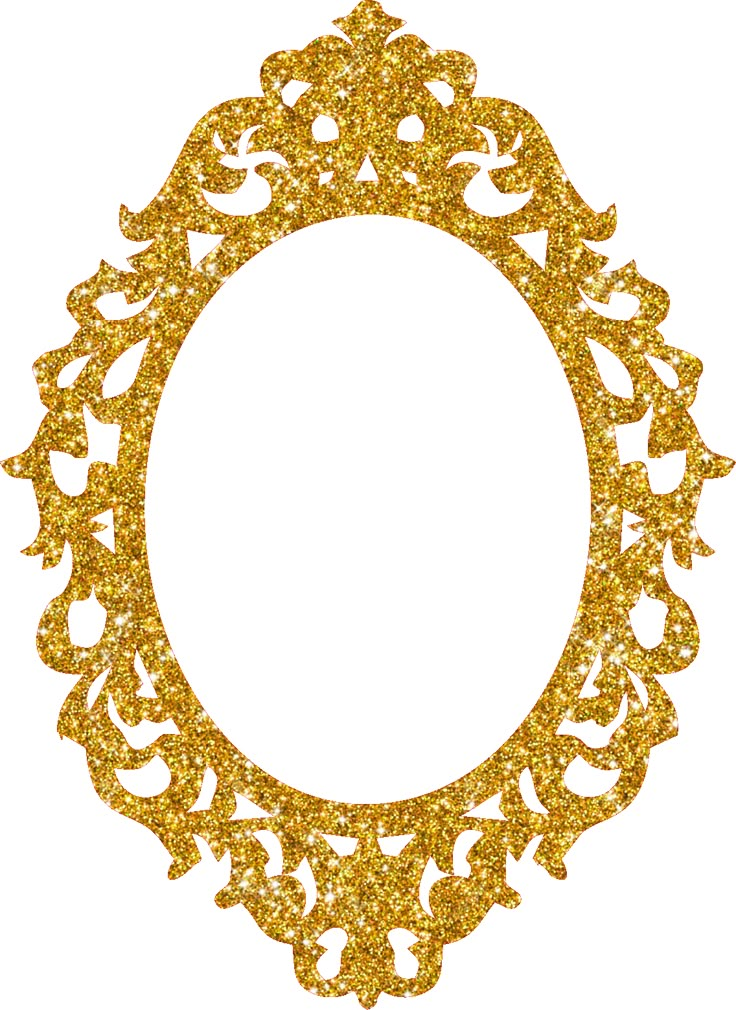
Первичные свойства
Выше мы уже убрали заливку и обводку с фигуры, чтобы удобнее рассмотреть контуры, а теперь давайте ими воспользуемся. Например я выберу красную заливку и синюю обводку. Для этого идем в свойства и меняем цвет в соответствующих пунктах.
Теперь рисуйте круг, как я показывал вам выше, и вы убедитесь, что они стали такого цвета, который мы и запланировали. Кстати, необязательно задавать эти параметры сразу. Цвета можно изменить в любой момент, снова зайдя в те же самые параметры и изменив цвет.
Следом идет свойство толщины обводки. Вам нужно решить, сделать ее толствой или тонкой. Но в любом случае сделать это можно посредством дергания ползунков, либо заданием размера вручную.
Например, если я увеличу размер обводки в 6 раз, то вот как она будет у меня смотреться.
И завершают наши первичные свойства параметры обводки, которые находятся рядом с толщиной. У нас есть несколько вариантов (сплошная, прерывистая и пунктирная линии), из которых вы можете выбрать параметры. Но на данном этапе я рекомендую оставить сплошную линию по умолчанию.
Но на данном этапе я рекомендую оставить сплошную линию по умолчанию.
Также, эти самые свойства вы можете активировать в отдельной панели. Для этого перейдите в меню «Окно» — «Свойства».
Объединение и вычитание
Как и для любых других фигур в данном случае возможно совмещение разных фигур на одном слое. Обычно ведь каждая новая фигура рисуется на отдельном слое, но если выбрать пункт «Объединить фигуры», который находится в разделе «Операции с контурами» в панели свойств под меню, то все новые начертания будут делаться на одном слое.
Но нужно учесть, что теперь все фигуры, которые вы нарисовали на слое, автоматически становятся единым целым, и с помощью перемещения их уже не переместить раздельно. Но выход есть. В панели инструментов выберите «Выделение контура». Вот с помощью него вы и сможете двигать отдельные фигуры.
Но не менее чаще нужно вычитать частично фигуру, чтобы получить новую. Давайте на этом примере сделаем месяц.
- Нарисуйте желтый круг и следом за ним еще один внутри него. Только сделайте это в режиме объединения, как мы это делали чуть выше, чтобы они были на одном слое.
- Далее, снова идем в «Операции с контуром» и на сей раз выбираем пункт «Вычесть переднюю фигуру». Как видите, теперь, вместо второй фигуры у нас дырка. Но самое интересное, что мы ничего не удалили. Просто второй круг стал прозрачным. Такая фишка удобна тем, что этой областью можно управлять, двигать, увеличивать, уменьшать, а также удалить, если она не нужна.
- Теперь, берем инструмент «Выделение контура» (черный курсор) и тыкаем на прозрачную окружность внутри основного круга. При желании его можно увеличить при помощи знакомой комбинации горячих клавиш CTRL+T или задав параметры в свойствах. После этих манипуляций принимаем трансформирование и пододвигаем внутреннюю фигуру вправо или влево. Как видите, благодаря тому, что наш второй круг скрывает всё, что находится за ним, создается ощущение того, что перед нами месяц.

Я надеюсь, что вы поняли суть того, для чего нужно вычитание фигуры.
Как нарисовать круг в круге
На первый взгляд рисование двух кругов в одном — это простая задача. Но когда доходит до дела, пользователи сталкиваются с реальной проблемой. Давайте рассмотрим все это дело на практике и начертим небольшую мишень. И сделаем мы это двумя способами.
Способ номер 1. Копирование слоев
Давайте сразу нарисуем круг с красной заливкой и без обводки. и уже после этого скопируем этот слой три раза (пусть у нас будет четырехслойная мишень). Для этого встаньте на слой с нарисованным только что кругом и трижды нажмите комбинацию клавиш CTRL+J, чтобы дублировать его три раза.
Теперь, сделайте невидимыми первые два слоя. чтобы они нам пока не мешались. Для этого нажмите а глазики на миниатюрах. После этого встаньте второй слой снизу, который мы не скрыли от взора, а затем нажимаем комбинацию клавиш CTRL+T, чтобы активировать режим трансформирования.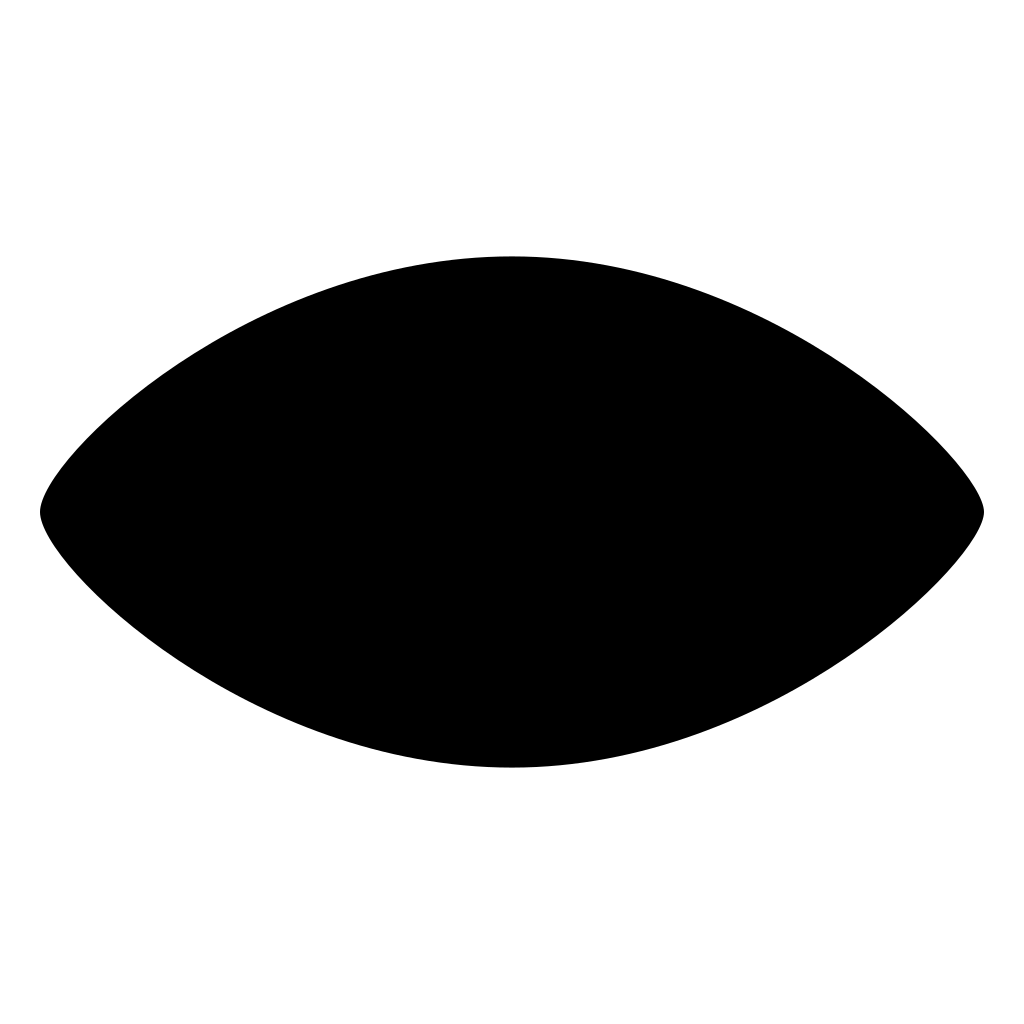 После этого тянем за уголок и уменьшаем окружность с зажатым SHIFT, чтобы сохранить пропорции. На выравнивание пока не обращайте особого внимания, мы потом все ото исправим.
После этого тянем за уголок и уменьшаем окружность с зажатым SHIFT, чтобы сохранить пропорции. На выравнивание пока не обращайте особого внимания, мы потом все ото исправим.
Теперь, закрашиваем круг белым цветом. Для этого идем в свойства и выбираем заливку белым цветом. Должно получиться примерно так. Вы не думайте, это не дырка. Просто фон и заливка одинакового цвета, поэтому так и кажется.
Далее, делаем видимым второй слой сверху, после чего фигура снова закрасится красным цветом. Но так и должно быть. Главное, что теперь вам снова нужно уменьшить данный момент, причем еще мельче, чем тот, который мы уменьшали только что. То есть жмем CTRL+T, тянем за уголки и уменьшаем. После этого применяем трансформацию.
Ну и наконец, делаем видимум самый первый сверху слой, заливаем белым цветом через свойства и уменьшаем с помощью трансформации еще меньше. Таким образом у нас появилась небольшая мишень, правда какая-то кривая.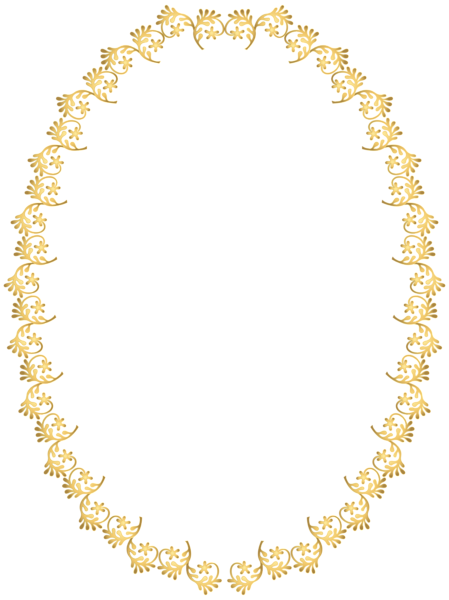 Ее нужно выровнять, чтобы расстояния между звеньями были одинаковыми.
Ее нужно выровнять, чтобы расстояния между звеньями были одинаковыми.
Сейчас я специально сделал между окружностями разное расстояние, чтобы показать вам, как сделать всё ровно буквально за одно-два нажатия. Для этого выделите все слои, участвовавшие в процессе, по очереди с помощью зажатой клавиши CTRL. Либо вы можете выделить все сразу, выделив лишь первый и последний слой с зажатым SHIFT. Все, что было между ними будет также автоматически выделено.
Теперь, обязательно выберите инструмент «Перемещение», иначе у вас ничего не выйдет. После этого в свойствах под меню вам нужно будет выбрать выравнивание центров по вертикали и по горизонтали.
После этого наш рисунок из кругов приобретет полноценный, симпатичный и точный вид. Всё ровно и стильно, прям хоть дротики кидай. Я надеюсь, что на данной примере вы поняли, как нарисовать в фотошопе круг в круге.
Способ 2. Вставка новой окружности
Кроме вышеуказанного способа можно воспользоваться простым добавлением.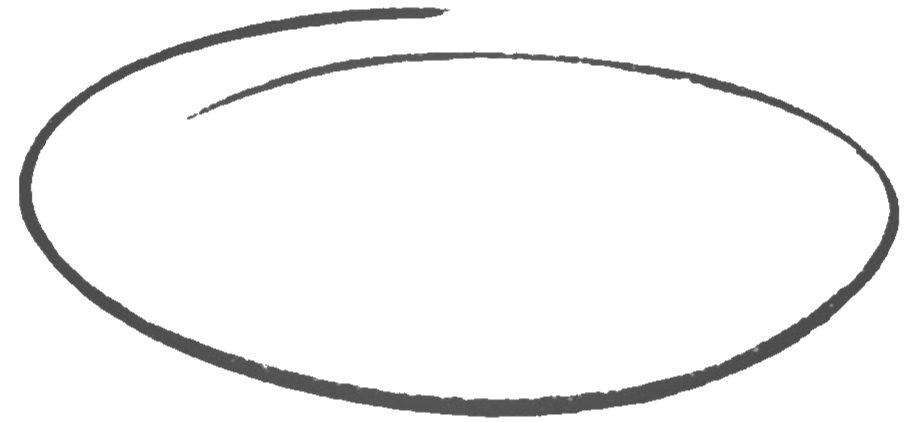 Я не буду долго размусоливать эту тему, так по идее все и так должно быть понятно.
Я не буду долго размусоливать эту тему, так по идее все и так должно быть понятно.
По сути, мы рисуем круг, а затем рисуем еще один, но поменьше. После этого просто меняем цвет и выравниваем точно также, как мы это делали выше. Я думаю, что с этим проблем возникнуть не должно.
Обтравочная маска и рамка
Ну и напоследок мы воспользуемся одной классной фишкой, которая называется обтравочная маска. Благодаря ей мы сможем вставить любое изображение в наш круг. Причем нам ничего не нужно будет подтирать и удалять. Оно впишется туда по всей поверхности окружности частично, а мы еще и сможем двигать картинку внутри и редактировать ее.
- Для начала нарисуем круг и загрузим сразу изображение, которое туда нужно будет поместить.
- Теперь, встаем на слой с изображением (только обязательно убедитесь, что он находится над фигурой) и жмем на нем правой кнопкой мышки. После этого выбираем пункт «Создать обтравочную маску».
- Как видите, изображение скрылось где-то за пучиной невидимости, но часть его выглядывает в круге.
 Это работает по принципу окна в доме. Вы видите всё, что за окном, но не более того. Теперь, можете просто взять инструмент «Перемещение» и двигать изображение как захотите. Также можете его трансформировать и выполнять все другие известные действия.
Это работает по принципу окна в доме. Вы видите всё, что за окном, но не более того. Теперь, можете просто взять инструмент «Перемещение» и двигать изображение как захотите. Также можете его трансформировать и выполнять все другие известные действия.
Это очень классное решение, так как всё получается ровно и четко, а самое главное, не страдает сама картинка и мы можем перемещать ее внутри круга как захотим.
Ну а если захотим сделать круглую рамку в фотошопе по быстрому, то можно использовать два варианта:
- Задать обводку пожирнее в стилях слоя с фигурой, не забыв выбрать цвет, градиент или узор.
- Выбрать обводку в свойствах фигуры наверху, как мы это делали выше. Только толщину нужно будет задать побольше.
Более подробно о том как сделать круглое фото и рамку я написал в одной из своих предыдущих статей.
Ну а если вы хотите действительно отлично разбираться в фотошопе, то настоятельно рекомендую посмотреть вам [urlspan]этот замечательный видеокурс[/urlspan]. Она настолько великолепно построен, что после его просмотра у вас просто не останется вопросов о том, как пользоваться этим графическим редактором. Все разложено по полочкам и буквально разжевано простым понятным человеческим зыком.
Она настолько великолепно построен, что после его просмотра у вас просто не останется вопросов о том, как пользоваться этим графическим редактором. Все разложено по полочкам и буквально разжевано простым понятным человеческим зыком.
Ну а на этом я свою сегодняшнюю статью заканчиваю. Надеюсь, что вам понятно, как нарисовать круг в фотошопе нужного диаметра, с заливкой и обводкой. Если есть какие-то вопросы, то спрашивайте, не стесняйтесь. Ну а на этом у меня всё. Не забудьте подписаться на паблики в социальных сетях и на уведомления моего блога. До скорых встреч. Пока-пока!
С уважением, Дмитрий Костин
Размытый овал в фотошопе. Делаем растушевку в фотошопе
Редкие невестки могут похвастаться, что у них ровные и дружеские отношения со свекровью. Обычно случается с точностью до наоборот
Фотошоп знает несколько способов как можно сделать растушевку изображения. В этой статье вы узнаете, что вообще такое растушевка, где она расположена и разберем пример как сделать растушевку в фотошопе.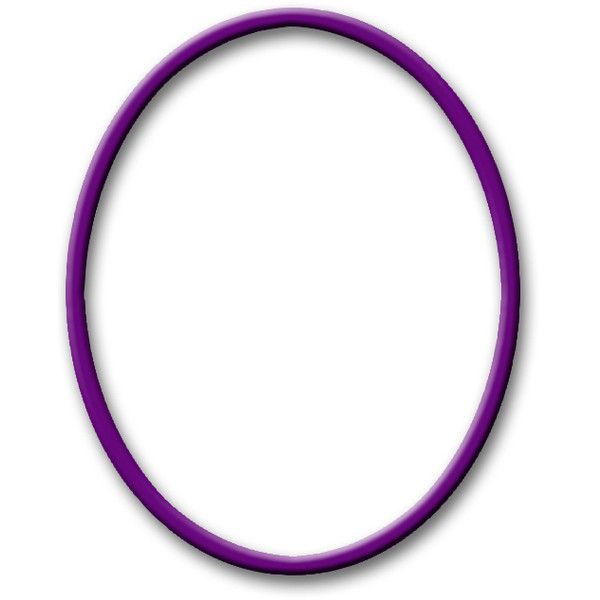
Растушевка (Feather) — это плавное растворение краев изображения. С помощью нее можно смягчить края и сделать плавный переход к нижнему слою.
Она доступна, только когда вы работаете с !
Принцип работы:
Создается выделенная область, с указанием размеров растушевки. Видимых изменений не появилось. Мы только указали фотошопу, что по обе стороны выделения нам нужен эффект растворения. Далее необходимо удалить ту часть изображения, в сторону которой будет идти растворение. В результате фотошоп будет выборочно какие-то пиксели удалять, а какие то делать полупрозрачными. Ниже на примере вы увидите как это выглядит.
Сперва разберемся где находится растушевка и как ее выбрать.
1. Инструменты фотошопа, связанные с выделением:
Возьмем для примера любой из перечисленных инструментов, например, Лассо и посмотрим на . Среди всего прочего, вы обнаружите настройку, позволяющая задать размер растушевки. В точно таком же виде данный параметр представлен и в остальных инструментах.
2. Команда меню в группе «Выделение»
Опять-таки, создав выделенную область, в панели управления станет доступной команда .
Зачем нужна эта команда, если казалось бы, достаточно настроек на панели параметров?
Вся соль в очередности действий. Создавая выделенную область, вам необходимо сначала все продумать: хотите ли вы применить к ней растушевку, и каких она должна быть размеров. Если об этом не подумать, а опомнится, когда выделенная область уже создана, вы не сможете через панель параметров к ней применить желаемые настройки. Согласитесь, это не удобно: ну, например, вы не знаете какие размеры нужны и вы хотите посмотреть на результат применяя разное количество пикселей — для этого нужно каждый раз создавать новую выделенную область — а если это сложный объект, наподобие развивающихся на ветру волос?

Также хочу отметить, что командам меню, в отличии от настроек панели параметров, можно указывать горячие комбинации клавиш для быстрого доступа. Вот и в данном случае, уже по умолчанию, вы увидите, что команда доступна по комбинации клавиш Shift+F6 (кстати все стандартные наборы клавиш можно изменить на свое усмотрение — ).
Давайте теперь посмотрим как на практике применяется растушевка. Попробуем сделать растворяющиеся края изображения.
Шаг 2
Если на палитре слоев рядом с миниатюрой виднеется иконка замочка, значит . Для разблокировки кликните дважды по слою. В появившемся диалоговом окне «Новый слой», ничего не меняя, нажмите на ОК.
Шаг 3
Создадим выделенную область по периметру изображения. Для этого возьмем и, сделав отступ от края чуть меньше сантиметра, создадим рамку выделения.
Примечание
Если справа или слева от выделения не будет пространства изображения, команда Растушевка станет недоступной.
Шаг 4
Выберите команду Выделение — Модификация — Растушевка и в появившемся диалоговом окне укажите значение в пикселях каких размеров должно быть растворение краев изображения. Я взял 20 пикселей.
Я взял 20 пикселей.
После этого углы выделения должны стать закругленными.
Шаг 5
Теперь внимание. Подумайте. Выделение чего вы сделали? Правильно — по сути мы в рамочку взяли центр изображения. Поскольку следующим этапом мы должны удалить лишние пиксели, то в настоящее время удаление будет происходить в центре. А нам нужно наоборот. Применим Ctrl+Shift+I Она создает обратное выделение.
Теперь под рамочкой у нас края изображения. Посмотрите как изменились «марширующие муравьишки»:
Шаг 6
Теперь удалим края изображения. Для этого нажмите на клавишу Delete .
Примечание
Эффект удаления суммируется — если нажать на удаление несколько раз , то фотошоп будет все больше и больше захватывать пикселей.
В своем примере я нажал три раза на удаление.
Чтобы убрать рамку выделения нажмите Ctrl+D .
Растушевка резких краев
Также растушевка пригодится, чтобы сгладить эффект резких краев у изображения. Это особенно актуально, когда работа идет над коллажем.
Это особенно актуально, когда работа идет над коллажем.
Добавляя новые объекты к коллажу, очень заметен эффект не естественного перехода границ одного объекта к другому. Для примера разберем создание мини-коллажа.
Шаг 1
Создайте папку на компьютере и скачайте в нее исходные материалы: текстура и клипарт львов .
Шаг 3
Шаг 12
Добавим маленькую тень в стилях слоя со львами. Повторите такие же настройки:
Шаг 13
Финальный аккорд — добавим насыщенности и глубины для композиции. Создадим корректирующий слой Кривые и подвигаем ее немного:
Результат:
Заметили ошибку в тексте — выделите ее и нажмите Ctrl + Enter . Спасибо!
Наша статья пригодится как новичкам, так и ветеранам-пользователям программы Adobe Photoshop. Очень часто любители фотографии интересуются тем, как размыть края в Фотошопе для того, чтобы придать изображению оригинальность. Существует несколько способов размытия.
Простое размытие краев фотографии
- Запускаем программу на компьютере и открываем в ней изображение, которое необходимо обработать. Первым шагом для обработки фотографии будет активация рабочего слоя. Для этого необходимо кликнуть ЛКМ по пиктограмме замка, чтобы рабочий слой стал активным.
- Само размытие краев в Фотошопе делается с помощью инструмента «Прямоугольная область» (Rectangular Marquee Tool). Используя данный инструмент, необходимо выделить рамкой ту часть изображения, которую надо размыть. В зависимости от того, как нужно размыть края, можно выбрать любую рамку.
- Если, обрабатывая фотографию, пользователь не создает второй дублированный слой, а использует только лишь основной, необходимо будет воспользоваться опцией Inverse (Инверсия выделения), которая находится в меню Select (Выделение).

- В меню «Выделение» необходимо будет выбрать еще одну опцию — Modify (Модификация), которая делает растушевку изображения. Для того чтобы выполнить растушевку, нужно будет выбрать необходимое значение для радиуса этого действия, которое задается в пикселях.
- Теперь, чтобы размыть края фотографии в Фотошопе, необходимо нажать клавишу Delete на клавиатуре и посмотреть, что получилось в результате этих нехитрых действий. Далее, чтобы избавиться от выделений, которые были созданы в начале обработки, необходимо воспользоваться горячими клавишами, одновременно нажав на клавиатуре сочетание «Ctrl + D».
- Полученное изображение можно сохранять на компьютере, задав необходимый формат с помощью меню File (Файл) — Save as… (Сохранить как…).
Такой простой урок позволит создать красивую фотографию, размытые края которой сделают ее уникальной и необычной.
С помощью современных цифровых технологий сегодня любой может выполнить обработку фотографий в соответствии со своими требованиями и желаниями.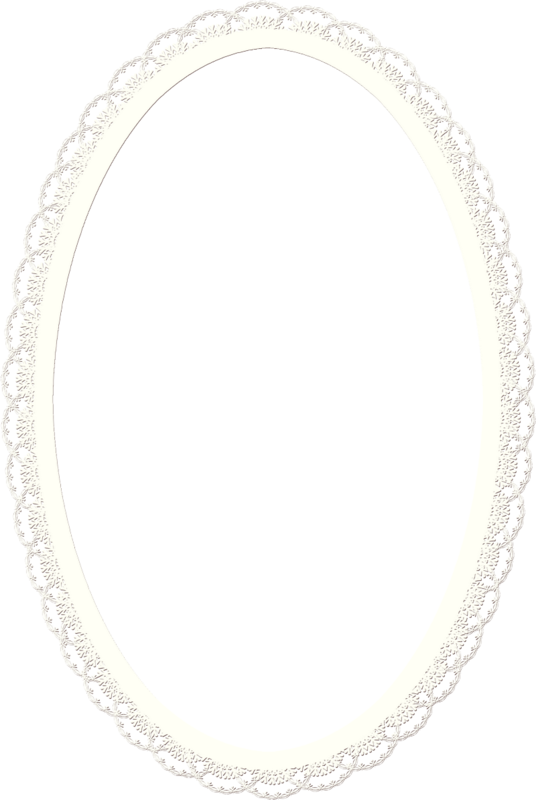 Одной из таковых программ для обработки фотографий является Adobe Photoshop. Его возможности практически безграничны в этом плане, следовательно, вам не должно составить большого труда размыть края у фотографии или у какого-нибудь объекта с помощью представленных инструментов.
Одной из таковых программ для обработки фотографий является Adobe Photoshop. Его возможности практически безграничны в этом плане, следовательно, вам не должно составить большого труда размыть края у фотографии или у какого-нибудь объекта с помощью представленных инструментов.
Как размыть края у фотографии в Photoshop
Программа предлагает пользователям несколько инструментов для выполнения данной операции. Давайте подробнее с ними ознакомимся. Для вашего удобства вся статья разбита на варианты, которые отличаются между собой в зависимости от используемого инструмента и/или алгоритма действий.
Всё расписано пошагово и дополнительно проиллюстрировано скриншотами из рабочего окна программы, благодаря чему у вас не должно возникнуть затруднений в выполнении инструкции даже если вы новичок.
Вариант 1: Растушёвка
Данный способ достаточно прост, так как включает в себя минимум необходимых действий. Вам же потребуется только добавлять к фотографии соответствующие фильтры.
Инструкция к данному способу выглядит следующим образом:
В случае с сохранением видимости фонового слоя и его последующим размытием вы получите что-то вроде виньетки у фотографии. Мы уже писали про то, как можно добавить виньетку к изображению. Рекомендуем ознакомиться по представленной ссылке.
Вы также можете не включать видимость у фона. В таком случае всё то, что будет за пределами выделенной области станет прозрачным фоном. Вместо него вы можете вставить любое другое изображение или сохранить так, если планируете использовать где-то именно такую фотографию – с круговым размытием краёв.
Вариант 2: С использование корректирующего слоя-маски
В Adobe Photoshop предусмотрены маски, с помощью которых можно скрыть те или иные детали изображения, но и также накладывать на них различные эффекты. С их же помощью вы можете без проблем размыть края у картинки.
Давайте посмотрим на примере представленной инструкции, как это можно реализовать:
Таким образом вы получили фотографию с размытыми границами и прозрачным фоном. На его место можно вставить любое изображение, оставить всё как есть или размыть «родной» фон.
На его место можно вставить любое изображение, оставить всё как есть или размыть «родной» фон.
Вариант 3: Инструмент «Размытие»
Этот вариант подходит далеко не во всех случаях, так как подразумевает лёгкое размытие. Однако в некоторых ситуация лучше всего использовать именно его.
Вот так выглядит инструкция к этому варианту:
Напоследок, вам останется только сохранить получившийся результат на ваш компьютер. Для этого воспользуйтесь комбинацией клавиш Ctrl+S или нажмите на кнопку «Файл» и выберите из контекстного меню вариант «Сохранить как». В «Проводнике» вам лишь потребуется указать, в каком формате сохранять готовый результат, какое имя ему присвоить и в какую директорию сохранить.
- PNG, если присутствует прозрачный фон и вы бы хотели, чтобы он оставался у изображения после сохранения;
- JPG, если прозрачного фона нет. Если вы сохраните изображение с прозрачным фоном в этом формате, то он автоматически зальётся белым цветом;
- PSD – это формат самого Фотошопа.
 Его рекомендуется использовать в том случае, если вы планируете в будущем вернуться к обработке этой фотографии. Вне зависимости от того, какой формат вы предпочтёте, рекомендуется дополнительно сохранять файл с расширением PSD.
Его рекомендуется использовать в том случае, если вы планируете в будущем вернуться к обработке этой фотографии. Вне зависимости от того, какой формат вы предпочтёте, рекомендуется дополнительно сохранять файл с расширением PSD.
В ходе этой статьи мы рассмотрели все доступные способы размытия краёв у фотографии в Adobe Photoshop. Чаще всего используются первые два способа, поэтому на них мы рекомендуем обратить особое внимание.
Доброго вам времени суток, мои дорогие друзья. Христос Воскрес! Как ваши дела? Как ваше настроение? У меня отличное! Чувствуется май. Но перейдем к статье. Раньше периодически я видел очень интересный эффект на фотографиях, когда края немного размыты, но сама фотка остается нетронутой. Вот поэтому я тоже решил сделать такой же эффект на некоторых изображениях.
И сегодня я покажу и вам, как сделать размытые края в фотошопе. И экспериментировать я буду над стариной Человеком-Пауком из одноименного фильма. Можно конечно выбрать инструмент «Размытие» и просто закрашивать им края изображения. Но как по мне этот способ не очень, поэтому я буду использовать другие.
Но как по мне этот способ не очень, поэтому я буду использовать другие.
Вот так мы размыли края изображения. И на это у нас ушло не более минуты. Но как видим, размытие имеет четкие границы. Некоторые любят оставить так, а некоторые предпочитают плавный переход.
Совет: На самом деле можно не делать два выделения с помощью зажатого Альта. Можно сделать одно выделение только в том месте, до куда будет идти размытие. А уже после этого нужно инвертировать выделение. Для этого нажмите комбинацию клавиш SHIFT+CTRL+I или выберете меню «Выделение» — «Инверсия» . Тогда у вас автоматически создастся выделенная рамка.
Плавное размытие
Для того, чтобы у нас был не резкий переход, нам нужно проделать первые два пункта из предыдущего способа, но затем ход немного изменится.
Обратите внимание ! Величина радиуса размытия по Гауссу и растушевки зависит от размера самого изображения.
Здесь я ориентировался на конкретно этот размер. Экспериментируйте.
Другие способы размытия
Вам необязательно использовать фильтр по Гауссу, ведь есть и много других фильтров рaзмытия. Давайте я вам покажу на примере еще одного, а дальше вы уже попробуйте всё сами.
По-моему здорово получилось. Картинка стала более интересной. Вы можете сами посмотреть другие фильтры из этой же группы, и посмотреть как они работают и какие эффекты дают.
Ну вот вроде и всё, что я хотел вам рассказать об этом. Да. Такой вот небольшой и несложный урок). Но если вы хотите освоить фотошоп полностью, то настоятельно рекомендую вам полностью изучить один классный видеокурс . Благодаря ему вы сможете изучить фотошоп в кратчайшие сроки, если конечно не будете лениться.
Ну а я на сегодня заканчиваю. Жду от вас комментариев по теме. И кстати обязательно подпишитесь на обновления блога, тогда вы всегда будете знать о выходе новых статей по нужной вам тематике. Также советую погулять по блогу, так как статей много и наверняка вы найдете для себя что-нибудь интересное. Удачи вам. Пока-пока!
Удачи вам. Пока-пока!
С уважением, Дмитрий Костин.
Автор Ёергей Ундалов задал вопрос в разделе Другие языки и технологии
Как в фотошопе размыть края слоя? (кроме инструмента размытие естественно) и получил лучший ответ
Ответ от Вит Сирота[новичек]
Зажимаешь — Ctrl — кликаешь по пиктограмме слоя — образуется выделение по контуру слоя — затем идешь в меню — Select->Modify->Feather — вводим радиус растушеки, жмем OK потом копируем этот слой отключаем предыдущий и получаем результат.
P.S. Поиграйся снастройками Feather — для получения необходимого результата.
Интересное о фотошоп —
Ответ от Дима Соколов [новичек]
размытие по краям
Ответ от Алексей куцаков [мастер]
правая кнопка мыши- растушёвка, уточнить край (CS3)
Ответ от Виталий Лесин [гуру]
Волшебной палочкой выделить кальку. Размыть выделение. Удалить.
Ответ от Андрей Бойчук [активный]
Есть более проф. способ (в CS3) выделяешь область. вверху жмешь вкладку «выделение». Выбираешь уже упомянутую растушевку выделенная область изменится. (само выделение). колличество пунктов выставляешь в зависимости от разрешения картинки. в принципе 5 — средний вариант. Но тут уж сам подбирай. Далее после растушевки. выделение изменилось. жмешь вкладку фильтр. выбераешь размытие, потом умное размытие и выставляешь ползунки примерно на 60 и 80 проц. (Там смотри по своей картинке как лучше). Потом размытую область не отменяя выделения копируешь. Далее в Истории. ОТМЕНЯЕШЬ все действия, кроме изначального выделения. Когда изображение вернется к исходному. и выделение примет ворму ДО растушевки. вставляешь ранее скопированное. и во вкладке слои в параметрах наложения слоя можешь поиграться с прозрачностью непрозрачностью. края слоя можно будет вручную размыть капелькой размытия с панели инструментов.
вверху жмешь вкладку «выделение». Выбираешь уже упомянутую растушевку выделенная область изменится. (само выделение). колличество пунктов выставляешь в зависимости от разрешения картинки. в принципе 5 — средний вариант. Но тут уж сам подбирай. Далее после растушевки. выделение изменилось. жмешь вкладку фильтр. выбераешь размытие, потом умное размытие и выставляешь ползунки примерно на 60 и 80 проц. (Там смотри по своей картинке как лучше). Потом размытую область не отменяя выделения копируешь. Далее в Истории. ОТМЕНЯЕШЬ все действия, кроме изначального выделения. Когда изображение вернется к исходному. и выделение примет ворму ДО растушевки. вставляешь ранее скопированное. и во вкладке слои в параметрах наложения слоя можешь поиграться с прозрачностью непрозрачностью. края слоя можно будет вручную размыть капелькой размытия с панели инструментов.
Ответ от 3 ответа [гуру]
Привет! Вот подборка тем с ответами на Ваш вопрос: Как в фотошопе размыть края слоя? (кроме инструмента размытие естественно)
Инструмент «Овальная область» — Photoshop Selections
По умолчанию инструмент «Овальная область» скрыт за инструментом «Прямоугольная область» на панели «Инструменты». Чтобы получить к нему доступ, просто щелкните инструмент Rectangular Marquee Tool, затем удерживайте кнопку мыши нажатой в течение секунды или двух, пока не появится всплывающее меню, показывающее другие инструменты, которые вложены за ним. Нажмите на Elliptical Marquee Tool во всплывающем меню, чтобы выбрать его:
Чтобы получить к нему доступ, просто щелкните инструмент Rectangular Marquee Tool, затем удерживайте кнопку мыши нажатой в течение секунды или двух, пока не появится всплывающее меню, показывающее другие инструменты, которые вложены за ним. Нажмите на Elliptical Marquee Tool во всплывающем меню, чтобы выбрать его:
Многие инструменты Photoshop расположены за другими инструментами на панели «Инструменты».
После выбора инструмента «Овальное выделение» он появится вместо инструмента «Прямоугольное выделение» на панели «Инструменты». Чтобы вернуться к инструменту «Прямоугольная область», вам нужно нажать и удерживать инструмент «Овальная область», затем выбрать инструмент «Прямоугольная область» во всплывающем меню:
Какой бы инструмент выделения вы ни выбрали ранее, он появится на панели «Инструменты».
Вы можете легко переключаться между инструментами Rectangular и Elliptical Marquee Tools с клавиатуры, хотя то, как именно вы это сделаете, будет зависеть от ваших настроек в настройках Photoshop. Доступ к каждому инструменту на панели «Инструменты» можно получить, нажав определенную букву на клавиатуре. Как прямоугольные, так и эллиптические инструменты выделения можно выбрать, нажав букву 9.0011 M , и чтобы переключаться между ними, вы либо сами нажимаете M , либо вам нужно нажать Shift+M . Опять же, это зависит от того, как вы настроили его в настройках.
Доступ к каждому инструменту на панели «Инструменты» можно получить, нажав определенную букву на клавиатуре. Как прямоугольные, так и эллиптические инструменты выделения можно выбрать, нажав букву 9.0011 M , и чтобы переключаться между ними, вы либо сами нажимаете M , либо вам нужно нажать Shift+M . Опять же, это зависит от того, как вы настроили его в настройках.
На ПК вы найдете параметр Preferences в меню Edit в верхней части экрана. На Mac вы найдете его в меню Photoshop . В разделе General (раздел Tools в Photoshop CS6 и CC) найдите параметр Использовать клавишу Shift для переключения инструмента . Если этот флажок установлен, вам потребуется добавить клавишу Shift для переключения между двумя инструментами выделения (а также другими инструментами на панели «Инструменты», которые используют одно и то же сочетание клавиш). Снимите флажок, если вы предпочитаете просто использовать клавишу M для переключения между ними. Это полностью зависит от вас:
Снимите флажок, если вы предпочитаете просто использовать клавишу M для переключения между ними. Это полностью зависит от вас:
Параметр «Использовать клавишу Shift для переключения инструментов» в настройках Photoshop позволяет управлять переключением между вложенными инструментами на панели «Инструменты».
Рисование овальных выделений
Чтобы нарисовать овальное выделение с помощью инструмента Elliptical Marquee Tool, просто щелкните в точке, где вы хотите начать выделение, затем, удерживая кнопку мыши, перетащите в нужном направлении, пока объект или область не будут окружены контуром выделения. . Отпустите кнопку мыши, чтобы завершить выбор. Вот свадебное фото, которое я открыл в фотошопе:
Улыбающиеся жених и невеста рады помочь нам узнать о выборе.
Я хочу добавить к этой фотографии классический эффект белой виньетки, и инструмент Elliptical Marquee Tool сделает это легко. Во-первых, я добавлю новый пустой слой, чтобы я мог создать свой эффект, не повреждая исходное изображение.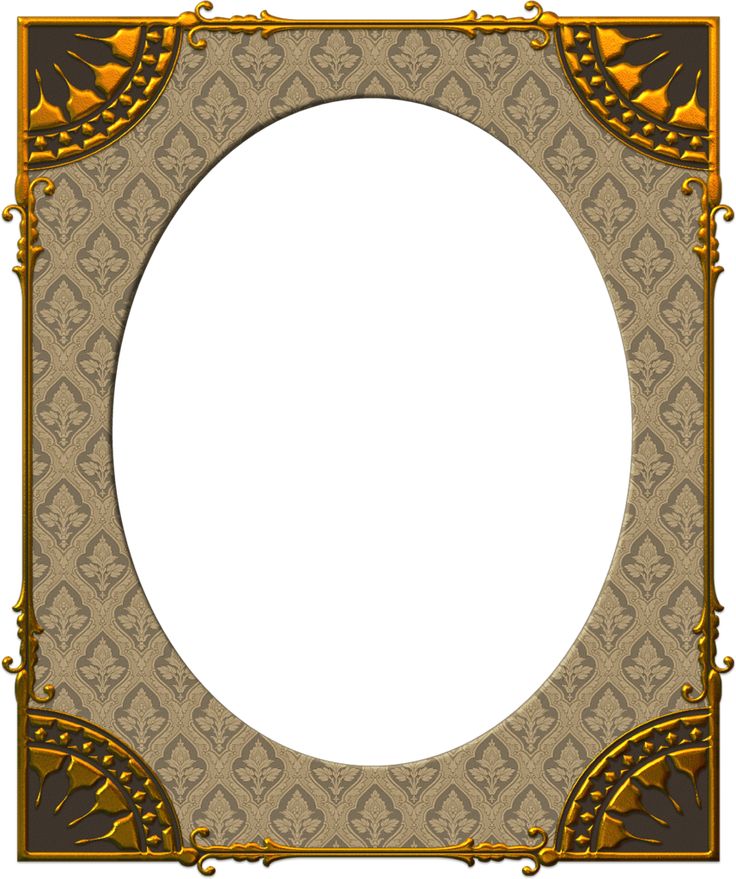 Я сделаю это, щелкнув значок New Layer в нижней части панели слоев:
Я сделаю это, щелкнув значок New Layer в нижней части панели слоев:
Добавьте новый пустой слой, щелкнув значок «Новый слой» на панели «Слои».
Это добавляет новый пустой слой с именем «Слой 1» над фоновым слоем:
Photoshop всегда дает новым слоям общие имена, такие как «Слой 1».
Я собираюсь заполнить этот новый слой белым цветом с помощью команды Photoshop «Заливка». Чтобы выбрать его, я зайду в меню Edit в верхней части экрана и выберу Fill :
.Команда «Заливка» находится в меню «Правка».
Откроется диалоговое окно «Заливка». Я выберу White в разделе Contents в верхней половине диалогового окна, затем нажму OK, чтобы выйти из диалогового окна, и заполню «Слой 1» белым цветом:
Команда «Заливка» позволяет нам заливать слои или выделения цветом.
В этот момент все окно моего документа заполнено белым цветом, закрывающим фотографию свадебной пары. Чтобы временно скрыть «Слой 1», чтобы снова увидеть исходную фотографию, я щелкну значок «Видимость слоя» (также известный как «глазное яблоко») слева от «Слой 1» на панели «Слои»:
Чтобы временно скрыть «Слой 1», чтобы снова увидеть исходную фотографию, я щелкну значок «Видимость слоя» (также известный как «глазное яблоко») слева от «Слой 1» на панели «Слои»:
Вы можете временно включить или отключить слои, щелкнув значок «Видимость слоя».
Теперь, когда я вижу исходное изображение, я начну эффект виньетирования, нарисовав овальное выделение вокруг свадебной пары. Я выберу инструмент Elliptical Marquee Tool на панели инструментов, как мы видели ранее, и щелкну где-нибудь в верхнем левом углу фотографии, чтобы отметить место, где я хочу начать выделение. Затем, все еще удерживая нажатой кнопку мыши, я перетаскиваю ее в правый нижний угол фотографии. Когда я перетаскиваю, вокруг пары в центре изображения появляется овальный контур выделения:
Нажмите и удерживайте место, где вы хотите начать овальное выделение, затем перетащите в нужном направлении, чтобы нарисовать контур выделения.
Изменение положения выделенных областей во время их рисования
Если вы следите за своей фотографией, вы, вероятно, только что заметили одно из больших различий между использованием инструментов «Прямоугольное» и «Овальное выделение». С помощью инструмента «Прямоугольная область» угол выделения всегда остается точно в том месте, где вы щелкнули, чтобы начать выделение, независимо от того, насколько большое выделение вы растягиваете. С Elliptical Marquee Tool все становится немного сложнее. Поскольку эллиптические формы округлены без каких-либо углов, контур выделения перемещается все дальше и дальше от места, на котором вы первоначально щелкнули, по мере того, как вы перетаскиваете выделение. Это может сделать почти невозможным начать выделение именно с того места, которое вам нужно.
С помощью инструмента «Прямоугольная область» угол выделения всегда остается точно в том месте, где вы щелкнули, чтобы начать выделение, независимо от того, насколько большое выделение вы растягиваете. С Elliptical Marquee Tool все становится немного сложнее. Поскольку эллиптические формы округлены без каких-либо углов, контур выделения перемещается все дальше и дальше от места, на котором вы первоначально щелкнули, по мере того, как вы перетаскиваете выделение. Это может сделать почти невозможным начать выделение именно с того места, которое вам нужно.
К счастью, тот же трюк для изменения положения выделения, который вы рисуете с помощью инструмента «Прямоугольная область выделения», работает и с инструментом «Овальная область выделения». Просто удерживайте нажатой клавишу пробела , пока рисуете овальное выделение, и перетащите мышью, чтобы вернуть его на место, затем отпустите клавишу пробела и продолжайте перетаскивать его. Скорее всего, вы обнаружите, что вам нужно перемещать выделение несколько раз, пока вы его рисуете, поэтому просто каждый раз, удерживая нажатой клавишу пробела, перетащите контур выделения на место, затем отпустите клавишу пробела и продолжайте перетаскивать выделение.
Когда вы довольны размером, формой и расположением овального выделения, отпустите кнопку мыши, чтобы завершить его. Теперь мы можем видеть эллиптический контур выделения, окружающий пару на фото:
.Вокруг свадебной пары появляется овальный контур выделения.
Растушевка Выбор
Через мгновение я воспользуюсь овальным выделением, созданным с помощью инструмента Elliptical Marquee Tool, чтобы выделить центр сплошного белого слоя, создав эффект виньетки. Единственная проблема заключается в том, что по умолчанию края выделения жесткие, и что мне действительно нужно для создания эффекта виньетки, так это мягкий плавный переход между выделенными и невыбранными областями фотографии. Мы можем смягчить края выделения в Photoshop, «растушевывая» их, и мы делаем это, переходя к Выберите меню в верхней части экрана, выбрав Modify , а затем выбрав Feather :
Вы найдете различные способы изменения выбора в меню «Выбор».
Откроется диалоговое окно выбора растушевки в Photoshop. Я собираюсь установить для Feather Radius значение около 30 пикселей, что должно быть достаточно большим, чтобы дать мне плавную область перехода между белыми краями виньетки и парой в центре фотографии. Точное значение, которое вы используете для своего изображения, будет зависеть от размера вашей фотографии и, вероятно, потребует некоторых проб и ошибок, прежде чем вы получите его точно правильно:
Растушевка выделения смягчает края выделения.
Я нажму OK, чтобы выйти из диалогового окна. Photoshop растушевывает для меня края выделения, хотя на самом деле мы не увидим эффекта растушевки, пока не сделаем что-нибудь с выделением, что мы и собираемся сделать. Я собираюсь снова щелкнуть значок «Видимость слоя» на «Слой 1», чтобы вернуть сплошную белую заливку:
.Когда слой скрыт, глазное яблоко внутри значка видимости слоя также скрыто.
Окно документа снова заполняется белым цветом, что облегчает просмотр созданного нами контура выделения:
При повторном включении «Слоя 1» окно документа снова заполняется сплошным белым цветом.
Наконец, чтобы завершить эффект виньетки, я просто нажму Удалить (Win) / Backspace (Mac) на клавиатуре, чтобы удалить область белого цвета внутри контура выделения. Чтобы удалить контур выделения, поскольку он мне больше не нужен, я щелкну в любом месте окна документа инструментом Elliptical Marquee Tool. Обратите внимание на мягкий переход между белыми краями и фотографией в центре благодаря растушевке, которую мы применили:
Инструмент Elliptical Marquee Tool упростил создание этого классического фотоэффекта.
Инструмент Elliptical Marquee Tool упростил рисование овального выделения и создание эффекта виньетки. Но что, если нам нужно нарисовать круговое выделение? Мы посмотрим на это дальше!
Рисование круговых выделений
Инструмент Elliptical Marquee Tool также позволяет нам легко рисовать выделения в форме идеального круга. На самом деле, так же, как мы видели с инструментом Rectangular Marquee Tool, когда мы ограничили его идеальным квадратом, есть два способа нарисовать круг с помощью Elliptical Marquee Tool.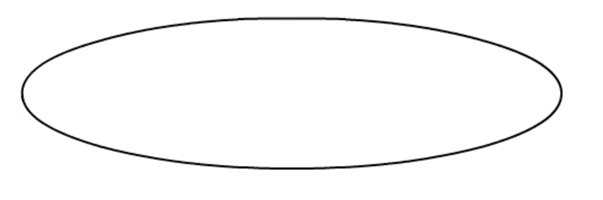 Один из способов — установить некоторые параметры в Панель параметров в верхней части экрана.
Один из способов — установить некоторые параметры в Панель параметров в верхней части экрана.
Вот у меня есть открытое фото луны. Допустим, я хочу выбрать луну, чтобы добавить ее на другую фотографию. Поскольку форма Луны круглая (по крайней мере, такой она кажется нам, землянам, на 2D-фотографии), инструмент Elliptical Marquee Tool — очевидный выбор для ее выбора:
.Инструмент Elliptical Marquee Tool является предпочтительным инструментом для выбора лун, планет и других круглых небесных тел.
Всякий раз, когда у вас выбран инструмент Elliptical Marquee Tool, на панели параметров будут отображаться параметры, специально предназначенные для этого инструмента, и по большей части параметры такие же, как и у инструмента Rectangular Marquee Tool. Один из вариантов называется Style , и по умолчанию установлено значение Normal, что позволяет нам рисовать любую эллиптическую форму, которую мы хотим. Чтобы ограничить форму выделения идеальной окружностью, измените параметр Style на Fixed Ratio . По умолчанию Photoshop установит значения Ширина и Высота на панели параметров на 1 , что ограничивает соотношение ширины к высоте выделения 1: 1, создавая идеальный круг:
По умолчанию Photoshop установит значения Ширина и Высота на панели параметров на 1 , что ограничивает соотношение ширины к высоте выделения 1: 1, создавая идеальный круг:
Параметры для прямоугольного и эллиптического инструментов выделения практически идентичны.
Чтобы нарисовать круглое выделение вокруг луны, я нажму и буду удерживать кнопку мыши где-нибудь над верхним левым краем луны, чтобы установить начальную точку, затем я перетащу вниз вправо вниз, пока не выделю луну. . Когда я перетащу выделение, оно будет ограничено идеальной окружностью благодаря параметрам, которые мы установили на панели параметров. К сожалению, я столкнусь с той же проблемой здесь, когда контур выделения перемещается все дальше и дальше от моей начальной точки, когда я растягиваю выделение, поэтому мне нужно будет удерживать нажатой кнопку 9.0011 пробел несколько раз, чтобы изменить положение выделения, когда я его рисую.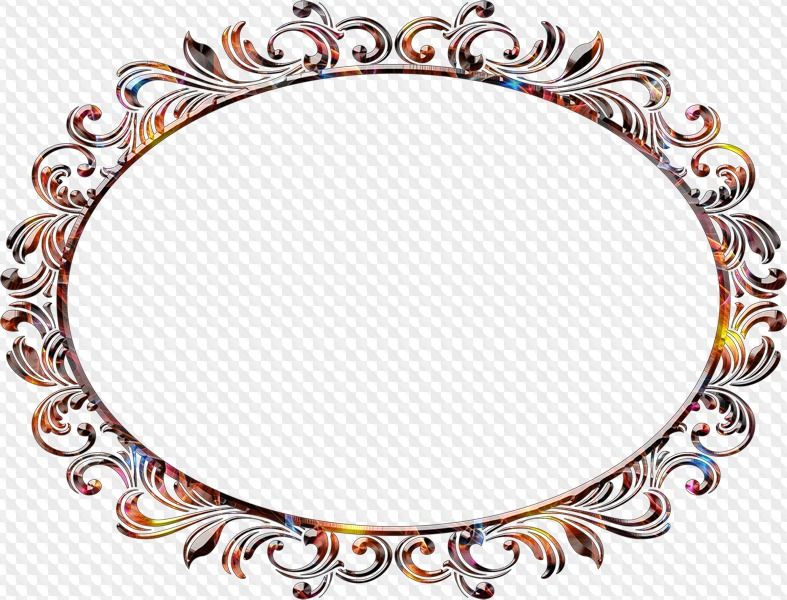 Когда я закончу, я отпущу кнопку мыши, чтобы завершить выделение:
Когда я закончу, я отпущу кнопку мыши, чтобы завершить выделение:
Клавиша пробела — ваш друг, когда вы пытаетесь выбрать объекты с помощью инструмента Elliptical Marquee Tool. Удерживайте ее, чтобы перемещать выделение по мере его рисования.
Комбинация клавиш
Хотя технически нет ничего плохого в том, чтобы изменить настройки на панели параметров, чтобы ограничить контур выделения кругом, это может быстро разочаровать, потому что Photoshop не устанавливает для параметра «Стиль» автоматически значение «Нормальный», когда вы готово, а это значит, что вы должны помнить, что всегда должны возвращать его обратно самостоятельно, иначе вы все еще будете в режиме фиксированного соотношения в следующий раз, когда попытаетесь нарисовать эллиптическое выделение.
Лучший способ ограничить выделение кругом — просто удерживать нажатой клавишу Shift во время рисования. Точно так же, как добавление клавиши Shift ограничит прямоугольное выделение квадратом при использовании инструмента «Прямоугольное выделение», так и при использовании инструмента «Овальное выделение» выделение превратится в идеальный круг.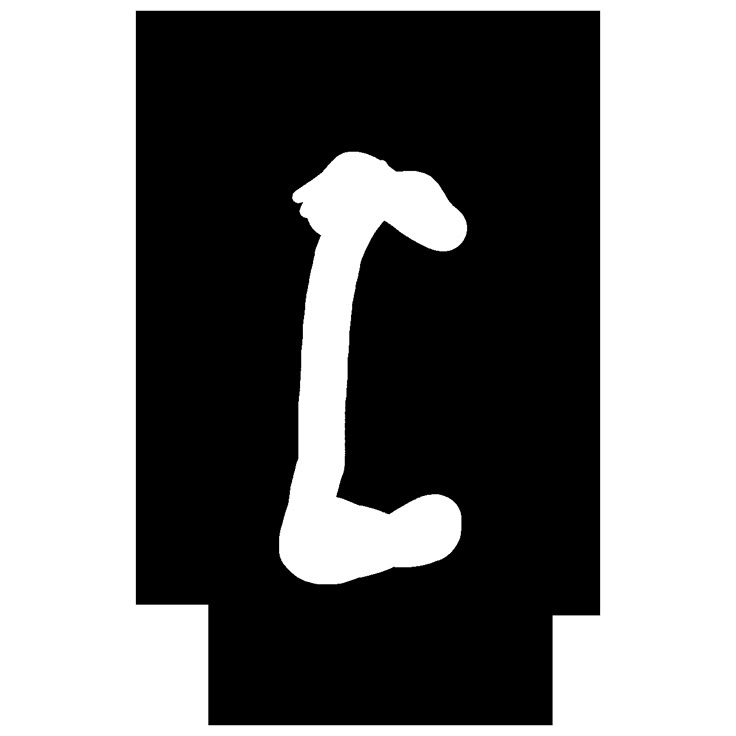
Помните, однако, что порядок, в котором вы делаете что-то, важен. Нажмите и начните перетаскивать выделение, затем удерживайте нажатой клавишу Shift, чтобы ограничить выделение кругом, и продолжайте перетаскивание. Когда вы закончите, отпустите кнопку мыши, чтобы завершить выделение, затем отпустите клавишу Shift. Если вы не будете следовать правильному порядку, вы можете получить неожиданные результаты.
Выбор чертежа из центра
Вы также можете рисовать эллиптические выделения от центра наружу, что часто является более простым способом работы с инструментом Elliptical Marquee Tool. Просто щелкните в центре объекта или области, которую нужно выделить, затем, удерживая нажатой клавишу Alt (Win) / Option (Mac), продолжайте перетаскивание. Как только вы нажмете и удержите клавишу Alt / Option, место, на которое вы первоначально нажали, станет центральной точкой выделения, и по мере того, как вы продолжите перетаскивание, выделение будет расширяться во всех направлениях от этой точки.
Опять же, порядок, в котором вы делаете важные вещи. Нажмите и перетащите, чтобы начать выделение, затем нажмите и удерживайте Alt/Option, чтобы ограничить выделение кругом, и продолжите перетаскивание. Когда вы закончите, отпустите кнопку мыши, чтобы завершить выделение, затем отпустите клавишу Alt/Option.
Вы также можете перетащить круговое выделение из его центра. Просто добавьте клавишу Shift в сочетание клавиш. Нажмите и перетащите, чтобы начать выделение, затем нажмите и удерживайте Shift+Alt (Win) / Shift+Option (Mac), чтобы ограничить выделение кругом и вывести выделение из его центра. Продолжайте выделять выделение, и когда вы закончите, отпустите кнопку мыши, чтобы завершить его, затем отпустите клавиши Shift и Alt/Option:
Используйте Shift+Alt (Win) / Shift+Option (Mac), чтобы нарисовать круглое выделение из его центра с помощью инструмента Elliptical Marquee Tool.
Теперь, когда я выбрал луну, я открою вторую фотографию, на этот раз ночного города, и, открыв оба изображения в отдельных окнах документа, я выберу 9 фотошопа. 0011 Переместить инструмент с панели инструментов:
0011 Переместить инструмент с панели инструментов:
Выбор инструмента перемещения.
Выбрав инструмент «Перемещение», я удерживаю клавишу Alt (Win) / Option (Mac), затем щелкаю внутри выделения и перетаскиваю луну на второе изображение. Удерживая здесь клавишу Alt / Option, Photoshop создает копию луны, а не вырезает ее из фотографии:
.Выделив луну, я могу использовать инструмент «Перемещение», чтобы перетащить ее на другую фотографию.
Поскольку луна выглядит слишком большой для второго изображения, я нажму Ctrl+T (Win) / Command+T (Mac), чтобы вызвать команду Photoshop Free Transform , чтобы изменить ее размер, удерживая клавишу Shift вниз, когда я перетаскиваю угловые маркеры внутрь. Это ограничивает соотношение ширины и высоты луны, чтобы я случайно не исказил ее форму при изменении ее размера:
Перетащите маркеры Free Transform, чтобы изменить размер луны.
Вы также можете использовать команду «Свободное преобразование» для перемещения объектов внутри окна документа, просто щелкнув внутри ограничительной рамки «Свободное преобразование» и перетащив объект в новое место. Думаю, я перенесу луну на верхнюю правую сторону башни. Чтобы выйти из команды Free Transform, я нажму Введите (Win) / Верните (Mac) на моей клавиатуре:
Добавить луну ко второму изображению было легко, когда она была выбрана с помощью инструмента Elliptical Marquee Tool.
Звезды в ночном небе были добавлены с помощью нашего урока «Создание звездного неба в Photoshop ».
Удаление выделения
Когда вы закончите с выделением, созданным с помощью инструмента Elliptical Marquee Tool, и оно вам больше не понадобится, есть три способа удалить его. Вы можете подняться до Выберите меню в верхней части экрана и выберите Отменить выбор :
Команда «Отменить выбор» в меню «Выбор» может использоваться для удаления выбора.
Вы также можете использовать более быструю комбинацию клавиш Ctrl+D (Win) / Command+D (Mac). Или, когда инструмент Elliptical Marquee Tool все еще выбран, просто щелкните в любом месте окна документа, чтобы удалить выделение.
Фотошоп векторов овальной формы скачать бесплатно 17 616 редактируемых файлов .ai .eps .svg .cdr
Сортировать по: По умолчанию В тренде Новейшие Рекомендовать Релевантные Популярные Непопулярные Запросить дизайн
формы в форме значок знак круг орнамент этикетка наклейка геометрия форма геометрический круглый закрученный кривые восточный геометрический цветочный тег арабский
[ Векторы ] шаблоны декоративных этикеток элегантные плоские классические вертикальные формы ( .ai .eps .svg 1.51MB )
Скачать все бесплатно.com
[ Векторы ] цветное издание логотипа векторный дизайн красочная блестящая округлая форма капли ( . ai .eps .svg 1.29MB )
ai .eps .svg 1.29MB )
Скачать все бесплатно.com
[ Векторы ] шаблон исламского орнамента симметричная бесшовная геометрическая форма ( .ai .eps .svg 1.60MB )
Скачать все бесплатно.com
[ Векторы ] фонарь фарфор коллекция элегантных классических форм эскиз ( .ai .eps .svg 28.78MB )
Все-бесплатно-download.com
[ Векторы ] наборы значков баннера желтые элегантные классические формы ленты эскиз ( .ai .eps .svg 2.20MB )
Анги Байога
[ Векторы ] когда-либо готовые штампы шаблоны плоские классические формы круга контур ( . ai .eps .svg 12.62MB )
ai .eps .svg 12.62MB )
Скачать все бесплатно.com
[ Векторы ] Шаблоны знаков запрета пересечения плоские геометрические фигуры силуэты пешеходов эскиз ( .ai .eps .svg 2.52MB )
Все-бесплатно-download.com
овал овальная форма фотошоп форма овальная рамка круг векторные фигуры орел формы щит формы овальная рамка векторная диаграмма формы вектор границы формы овальное кружево свободный гранж векторные фигуры бесплатные промышленные векторные фигуры
[ Векторы ] коллекция элементов дизайна декоративных баннеров плоские черные белые симметричные формы ленты ( .svg .ai .eps 2.31MB )
Анги Байога
[ Векторы ] логотип по уходу за детьми плоский держась за руки кривые формы контур ( . ai .eps .svg 1.76MB )
ai .eps .svg 1.76MB )
Скачать все бесплатно.com
[ Векторы ] наборы значков сердца любовь символы формы эскиз ( .svg .ai .eps 3.83MB )
Анги Байога
[ Векторы ] шаблоны декоративных этикеток элегантный роскошный дизайн симметричных вертикальных форм ( .ai .eps .svg 1.51MB )
Все-бесплатно-download.com
[ Векторы ] арабские декоративные шаблоны симметричные геометрические иллюзорные формы ( .ai .eps .svg 2.96MB )
Скачать все бесплатно.com
[ Векторы ] Марокко узор шаблон красочные симметричные повторяющиеся геометрические фигуры декор ( . ai .eps .svg 2.54MB )
ai .eps .svg 2.54MB )
Скачать все бесплатно.com
[Векторы] Татуировки в форме сердца (ai, eps 536.43KB)
Все-бесплатно-download.com
украшенный ислам эмблема исламские элементы восточный декор бесшовный цветок иллюзия обманчивая флора бренд когда-либо готов штамп линии блестящие иллюстрации и живопись округлый ботаника сердце треугольник нарисованная от руки коллекция торговая марка фирменное наименование издание часть взрыва капля рисунок традиционный праздничный
[Векторы] Рабочий лист геометрической трассировки для детского шаблона красочный эскиз плоских фигур ( .ai .eps .svg 1,014.82KB )
Все-бесплатно-download.com
[ Векторы ] Катарские иконки наборы плоских геометрических фигур эскиз ( . svg .ai .eps 4.52MB )
svg .ai .eps 4.52MB )
Анги Байога
[ Векторы ] дамасские декоративные элементы наборы симметричных цветочных форм ( .svg .ai .eps 4.86MB )
Скачать все бесплатно.com
[ Векторы ] наборы иконок воды современные элегантные синие формы дизайн ( .svg .ai .eps 3.00MB )
Анги Байога
[Векторы] Медицинские иконки в форме креста (ai, eps 1.48MB)
Скачать все бесплатно.com
[ Векторы ] Алмазы различной формы ( ai , eps 1.84MB )
Скачать все бесплатно. com
com
[Векторы] Нарисованные от руки элементы дизайна в форме звезды (ai, eps 2.48MB)
Скачать все бесплатно.com
[ Векторы ] простой границы страницы прозрачный фон элегантный симметричные кривые формы эскиз ( .ai .eps .svg 1.32MB )
Скачать все бесплатно.com
[ Векторы ] шаблоны декорированных этикеток плоские симметричные горизонтальные формы классического дизайна ( .ai .eps .svg 1.21MB )
Скачать все бесплатно.com
[ Векторы ] цветное издание логотипа векторный дизайн 3d динамическая закругленная скрученная форма ( .ai .eps .svg 1. 99 МБ)
99 МБ)
Скачать все бесплатно.com
[ Векторы ] Наборы значков земного шара плоские нарисованные от руки эскизы кругов ( .svg .ai .eps 4.31MB )
Анги Байога
[ Векторы ] всегда готовые шаблоны штампов плоские классические формы круга контур ( .ai .eps .svg 21.78MB )
Скачать все бесплатно.com
[ Векторы ] значки интернет-рекламы современные плоские элегантные деформации изоляции формы ( .ai .eps .svg 2.12MB )
Все-бесплатно-download.com
[ Векторы ] Арабский исламский орнамент шаблон элегантной плоской симметричной формы ( . ai .eps .svg 1.34MB )
ai .eps .svg 1.34MB )
Скачать все бесплатно.com
[ Векторы ] арабский декоративный шаблон плоский черный белый симметрия форма контур ( .ai .eps .svg 2.06MB )
Скачать все бесплатно.com
[ Векторы ] этническая орнаментальная мандала знак значок симметричная форма иллюзии круга ( .ai .eps .svg 3.27MB )
Все-бесплатно-download.com
[ Векторы ] значок руки устанавливает плоские нарисованные от руки контуры фигур ( .ai .eps .svg 3.36MB )
Анги Байога
[ Векторы ] шаблоны декоративных этикеток элегантные плоские современные симметричные геометрические формы ( . ai .eps .svg 1.66MB )
ai .eps .svg 1.66MB )
Скачать все бесплатно.com
[ Векторы ] геометрическая трассировка для дошкольного шаблона красочные контуры фигур ( .ai .eps .svg 1.03MB )
Все-бесплатно-download.com
[ Векторы ] шаблон исламского орнамента плоский круг бесшовные симметричные кривые форма ( .ai .eps .svg 1.49MB )
Скачать все бесплатно.com
[ Векторы ] исламский орнамент шаблон круг симметричная цветочная форма контур ( .ai .eps .svg 2.61MB )
Скачать все бесплатно.com
[ Векторы ] элемент дизайна мандалы плоская симметричная цветочная форма лепестка ( .

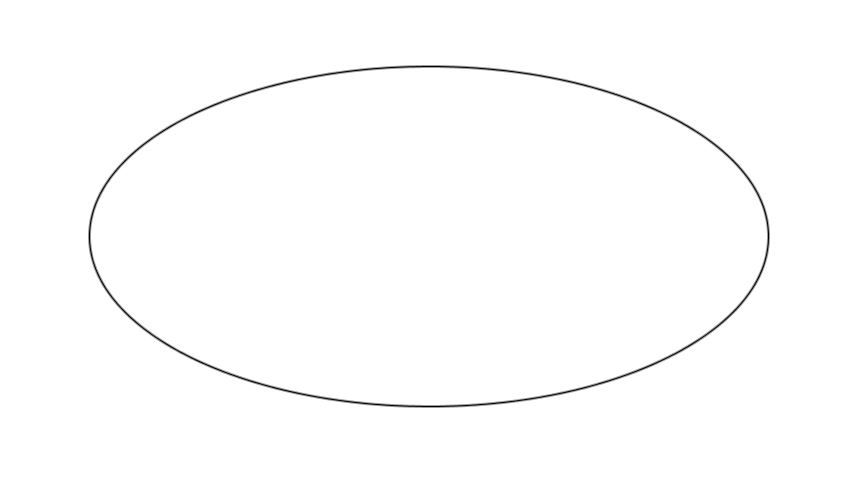
 Это работает по принципу окна в доме. Вы видите всё, что за окном, но не более того. Теперь, можете просто взять инструмент «Перемещение» и двигать изображение как захотите. Также можете его трансформировать и выполнять все другие известные действия.
Это работает по принципу окна в доме. Вы видите всё, что за окном, но не более того. Теперь, можете просто взять инструмент «Перемещение» и двигать изображение как захотите. Также можете его трансформировать и выполнять все другие известные действия. 
 Его рекомендуется использовать в том случае, если вы планируете в будущем вернуться к обработке этой фотографии. Вне зависимости от того, какой формат вы предпочтёте, рекомендуется дополнительно сохранять файл с расширением PSD.
Его рекомендуется использовать в том случае, если вы планируете в будущем вернуться к обработке этой фотографии. Вне зависимости от того, какой формат вы предпочтёте, рекомендуется дополнительно сохранять файл с расширением PSD. Здесь я ориентировался на конкретно этот размер. Экспериментируйте.
Здесь я ориентировался на конкретно этот размер. Экспериментируйте.