Набор иконок для windows 10
Приветствую вас, дорогие читатели.
Пользователи в большинстве случаев хотят, чтобы установленная операционная система имела уникальное оформление. Для этого разработчики из Microsoft предусмотрели несколько инструментов. Кроме того, многие сторонние специалисты предлагают различное программное обеспечение, с помощью которого можно менять курсоры, цвет, вид панелей и отдельные значки на файлах. Также существует масса приложений, позволяющих устанавливать полноценный набор иконок для Windows 10 и других версий ОС. Я расскажу об основных из них.
Содержание статьи
- Dr. Folder
- Icon Changer
- OS X Flat
- OMN
- Win10 for Win7/8/8.1
Приложение дает возможность быстро и без каких-либо проблем менять значки папок. Это поможет, когда вы хотите каким-то образом выделить отдельные каталоги, чтобы сократить время при чтении названий. Конечно же можно воспользоваться встроенными инструментами.
Конечно же можно воспользоваться встроенными инструментами.
Но стоит помнить, что не каждую директорию позволено изменить. К тому же не всегда подходят выбранные картинки.
А самое главное – с помощью функций, предусмотренных в Win, возможно устанавливать картинки только поодиночке.
Dr. Folder позволяет выбирать любые картинки, так как сразу можно конвертировать в формат *.ico, который подходит ОС.
Icon Changer( к содержанию ↑ )Важно отметить, что устанавливать новые рисунки можно не только на простые файлы, но и на системные. Пользователи могут воспользоваться уже готовыми сборками (undertale, batman и другие) или создавать свои. Прекрасно подходит для Windows 7.
Решение будет полезным тем, кто хочет поменять набор стандартных иконок в Win 10. Многие пользователи заметили, что в этой сборке ОС значки были взяты еще из седьмой сборки.![]()
Все, что необходимо – скачать бесплатно приложение и установить его. После нужно запустить программу от имени администратора. Откроется небольшое окно, в котором выбираем подходящую коллекцию и нажимаем «
Стоит отметить, что в программе по умолчанию предусмотрен только один комплект рисунков.
При этом у пользователей есть возможность самостоятельно сделать нужную комбинацию:
Создаем папку.
Копируем в нее картинки в формате *.ico.
Перемещаем каталог в Icon ChargerResources.
Нужно сказать, что приложение не подойдет для Windows XP – оно рассчитано на последние версии.
OS X Flat( к содержанию ↑ )Важно! Перед какими-либо действиями, обязательно создайте точку восстановления, так как изменения затрагивают системные файлы, включая библиотеки
*. dll и многие другие.
Программа позволяет поменять иконки на значки из Mac OS. При этом они будут отлично вписываться в общее оформление операционки. Внутри предусмотрен широкий выбор картинок – пользователи заменять все, что захотят.
OMN( к содержанию ↑ )Стоит отметить, что предусмотрена система пополнения коллекций через Интернет.
Все желающие могут изменить системные файлы на пиктограммы в стиле ФЛЭТ. Готовые коллекции позволяют взаимодействовать с файлами, каталогами и даже с дисками. Наборы имеют прозрачный фон, как в Vista Glass, а также приятные для глаза сине-серые тона. Они прекрасно впишутся почти в любую систему.
Win10 for Win7/8/8.1( к содержанию ↑ )Сразу после выхода первых пробных версий десятой ОС от Microsoft в Сети стали появляться всевозможные программы, позволяющие устанавливать для Windows 8 и более ранних вариантов новые элементы оформления.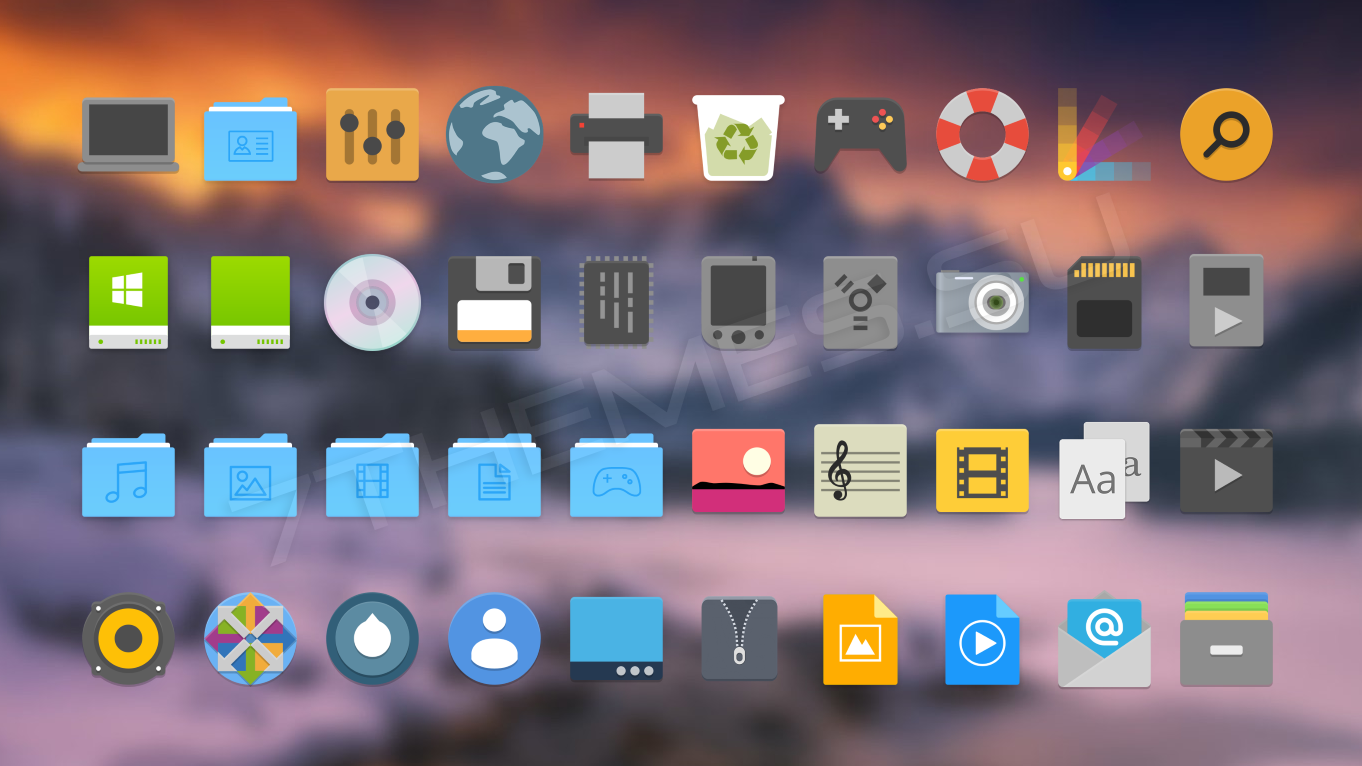
Эта коллекция *.ico для Windows поможет полностью поменять все системные значки. Она прекрасно впишется практически в любую готовую тему.
Приложение можно скачать через торрент или стандартные инструменты.
Надеюсь, хотя бы одно из решений поможет вам качественно изменить внешний вид операционки.
Материалы по теме
Загрузите новые иконки Windows 10 (ZIP, 7TSP, iPack и .ICNS)
Microsoft готовится выпустить обновление для Windows 10, в котором мы увидим свежий набор иконок для всех приложений по умолчанию. И даже папки настроены на новый вид. Microsoft не обновляла внешний вид пользовательского интерфейса довольно давно (в отношении значков и папок), и это довольно большое обновление в этом направлении.В настоящее время Microsoft тестирует обновленный пользовательский интерфейс в предварительной версии, и всем нам может потребоваться некоторое время , чтобы получить это приятное обновление.![]() Но если вы не можете дождаться официального обновления, вот как вы можете получить его прямо сейчас на своем компьютере.
Но если вы не можете дождаться официального обновления, вот как вы можете получить его прямо сейчас на своем компьютере.
Вот варианты:
- Вы можете скачать ZIP-файл значков Windows 10, который содержит все новые значки в формате .ICO. Вы можете использовать эти значки, чтобы вручную изменить значки в Windows 10.
- Вы можете использовать версии автоматической установки, такие как формат 7TSP или iPack. Таким образом, вы можете создать эту тему одним щелчком мыши. Я рекомендую этот метод для упрощения настройки.
- Иконки Windows 10 также доступны в форматах .PNG и .ICNS. Вы можете использовать значки .PNG в Windows и значки .ICNS на Mac.
Иконки Windows 10 для графического интерфейса 7TSP
Для установки этой темы на вашем компьютере с Windows 10 должен быть установлен графический интерфейс 7TSP.Обратите внимание, что эта версия совместима только с Windows 10 1903 и выше.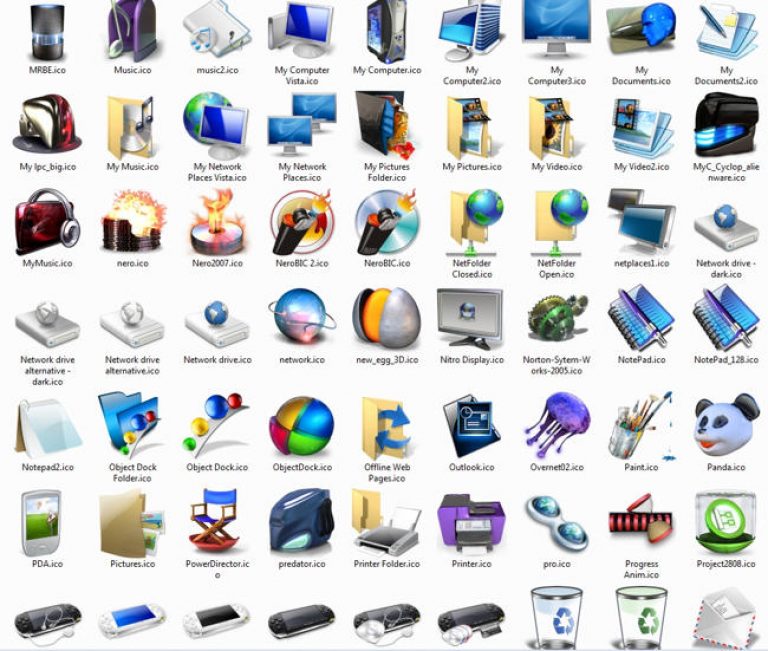
Но вот краткое руководство о том, как это сделать:
- Загрузите тему графического интерфейса пользователя Windows 10 7TSP отсюда: Windows-10-Icons-7TSP.zip. Извлеките это на свое устройство, чтобы получить актуальные файлы темы.
- Загрузите, извлеките и запустите инструмент 7TSP GUI отсюда: 7TSP-GUI-v0_6.zip
- Нажмите на опцию Добавить пользовательский пакет .
- Во всплывающих окнах выберите файлы тем, которые вы загрузили.
- Нажмите кнопку «Начать установку исправлений» внизу и следуйте инструкциям на экране.
- После завершения установки перезагрузите систему.
Тема iPack с иконками Windows 10
iPack — еще один популярный и простой способ установки пользовательских значков на компьютеры с Windows. В отличие от 7TSP GUI, вам не нужен отдельный установщик для установки пользовательских тем.Все, что вам нужно, это загрузить и установить тему пакета значков, как и любое другое приложение Windows. Вы можете скачать тему значков iPack для Windows 10 здесь:
Windows-10-Icons-iPack.![]() zip
zip
Как установить?
- Загрузите и распакуйте zip-файл.
- Дважды щелкните « Windows 10 Insider.exe » и следуйте инструкциям на экране.
- После завершения установки перезагрузите компьютер.
- ZIP-файл Windows 10 Icons (формат .ico)
Windows-10-Icons-ICO.zip
Обратите внимание, что этот формат поддерживается только ОС Windows.
ZIP-файл значков Windows 10 (формат .png)
.png — это популярный формат файлов, который также изначально поддерживается Windows 10. Если вам нравится использовать значки .PNG вместо значков .ICO, вы можете получить файл ниже.Windows-10-Icons-PNG.zip
Иконки Windows 10 для Mac (формат .icns)
Формат .icns разработан специально для компьютеров Mac и поддерживается только ими. Значки в Mac официально хранятся в формате .icns, и вы можете использовать указанный ниже zip-файл, чтобы получить все новые значки Windows 10 в формате . icns.
icns.Windows-10-Icons-Mac.zip
Tags: Windows
Icons New Windows 11 Icons [СКАЧАТЬ БЕСПЛАТНО] #54290
Главная » Иконки » ICO/PNG
Значки New Windows 11 представляют собой красочный набор с красивым дизайном в глубоких тонах охры и коричневого. Полноценное место для исследования для детального дизайна в вашем проекте, этот инструмент поможет создать красивый и удивительный вид для ваших идей. Каждая иконка содержит подробное, стильное и сделанное со вкусом изображение имени, которое можно использовать на веб-сайтах, в логотипах, изображениях или даже в том и другом. Вы также можете поделиться этими значками и использовать их в своем проекте.
- Скачать и распаковать архив new-windows-11-icons-by-adni18.zip с помощью 7zip;
- Для установки в Windows подходят только иконки в формате .ico. PNG нужно будет предварительно конвертировать.
- Для рабочего стола: Щелкните правой кнопкой мыши пустую область и выберите «Персонализация».
 В Windows 10/11 вы также можете перейти в «Настройки» (сочетание клавиш Win+I). Нажмите ссылку «Параметры значка на рабочем столе» на боковой панели. В открывшемся окне выделите нужный блок (корзина, сеть, компьютер) и нажмите «Сменить значок». Теперь используйте кнопку «Обзор», чтобы найти значок в Проводнике. Используйте «ОК», чтобы сохранить изменения.
В Windows 10/11 вы также можете перейти в «Настройки» (сочетание клавиш Win+I). Нажмите ссылку «Параметры значка на рабочем столе» на боковой панели. В открывшемся окне выделите нужный блок (корзина, сеть, компьютер) и нажмите «Сменить значок». Теперь используйте кнопку «Обзор», чтобы найти значок в Проводнике. Используйте «ОК», чтобы сохранить изменения. - Для папок: щелкните правой кнопкой мыши по нужной папке и в контекстном меню выберите «Свойства». В разделе «Настройка» нажмите «Изменить значок». Действуйте так же, как и в предыдущем пункте (выберите иконку в проводнике, сохраните).
- Для дисков: скопируйте файл .ico в корневой каталог диска. Создайте текстовый документ «autorun.inf» следующего содержания, где «vsthemes-org.ico» — имя вашего файла:
Содержимое архива
About.pdf
Как изменить значки папок в Windows 10-11.pdf
+ ЗНАЧКИ в формате . ico
ico
- 1.ico
- 2.ico
- 3.ico
- 4.ico 9003 2 - 5.ico
— 6.ico
- 7.ico
- 8.ico
- 9.ico
- 10.ico
- 11.ico
- 12.ico
- 13.ico
- 14.ico
- 15.ico
— 16.ico
- 17.ico
- 19.ico
- 20.ico
- 21.ico
- 22.ico
- 23.ico
- 24.ico
- 25.ico
- 26.ico
- 27.ico
- 28.ico
- 29.ico
- 30.ico
- 31.ico
- 32.ico
- 33.ico
- 34.ico
- 35.ico
- 36.ico
- 37.ico
- 38.ico
- 39.ico
- 40.ico
- 41.ico
- 42.ico
- 43.ico
- 44.ico
- 45.ico
- 46.ico
- 47.ico
- 48.ico
- 49.ico
- 50.ico
- 51.ico
- 52.ico
- 53.ico
- 54.ico
- 55.ico
- 56.ico
- 57.ico
- 59.ico
- 60.ico
- 61.ico
- 1.png
- 2 .
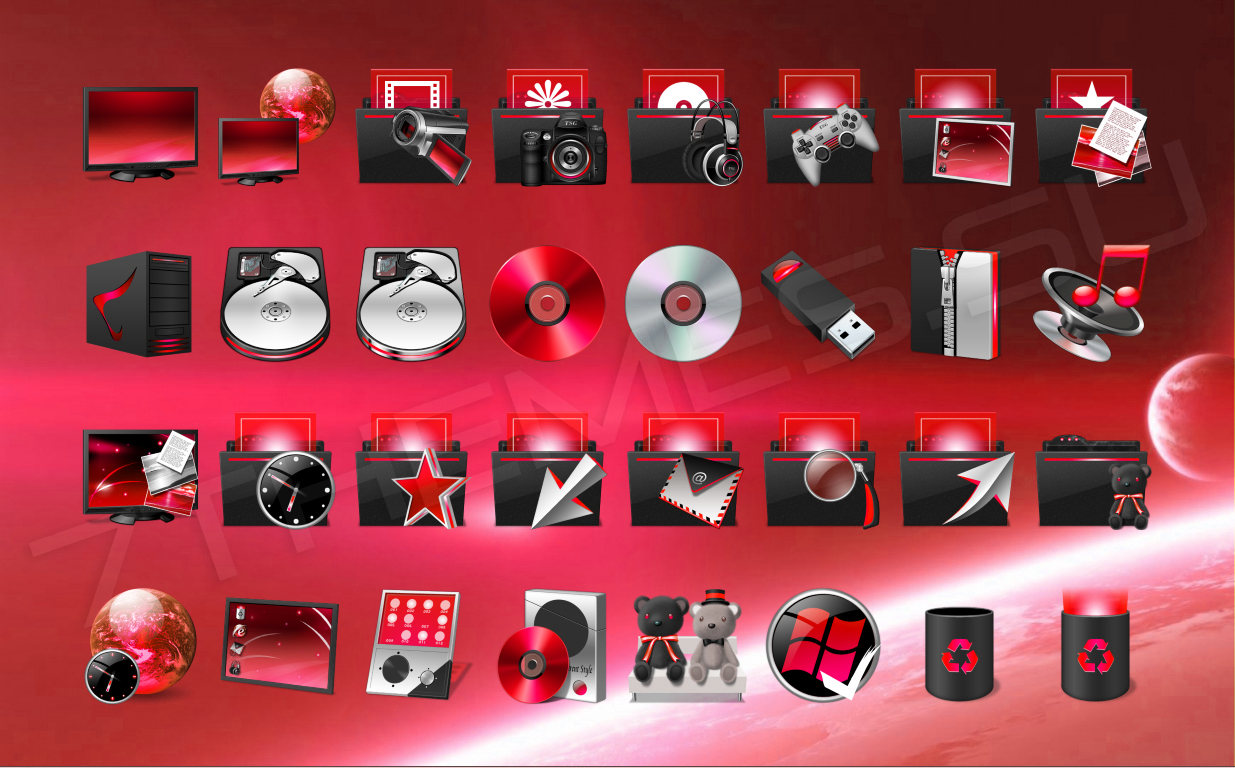 png
png - 3.png
- 4.png
- 5.png
- 6.png
- 7.png
- 8.png
- 9.png
- 10.png
- 11.png
- 12 .png
- 13.png
- 14.png
- 15.png
- 16.png
- 17.png
- 18.png
- 19.p нг
- 20.png
- 21.png
- 22 .png
- 23.png
- 24.png
- 25.png
- 26.png
- 27.png
- 28.png
- 29.png
- 30.png
- 31.png 900 32 - 32.png
- 33.png
- 34.png
- 35.png
- 36.png
- 37.png
- 38.png
- 39.png
- 40.png
- 43.png
- 44.png
- 45.png
- 46.png
- 47.png
- 48.png
- 49.png
- 50.png
- 51.png 90 032 - 52.png
- 53.png
- 54.png
- 55.png
- 56.png
- 57.png
- 59.png
- 60.png
- 61.png
PREVIEW.jpg
Скачать файл
С этим файлом также скачать
Лучшие пакеты значков для Windows 11
Существует несколько способов настройки системы Windows 11, и одним из таких способов является изменение стиля значков системы .![]() Но у нас недостаточно возможностей для внесения существенных изменений в значки нашей системы. Это позволяет нам настраивать значки только избранных системных программ.
Но у нас недостаточно возможностей для внесения существенных изменений в значки нашей системы. Это позволяет нам настраивать значки только избранных системных программ.
Из-за этого становится однообразно и скучно снова и снова видеть одни и те же значки. В этом случае вступают в действие сторонние пакеты значков, которые позволяют нам сделать значки нашей системы такими, как мы хотим.
В этой статье мы поделились лучшими пакетами значков для Windows 11. Так что читайте дальше и выбирайте набор значков для своего ПК с Windows 11.
Лучшие и бесплатные пакеты значков для Windows 11Итак, вот составленный список самых привлекательных и достойных внимания пакетов значков для Windows 11:
1. Lumicons Первый пакет значков в нашем списке лучших пакетов значков для Windows 11 — Lumicons . Если вы хотите, чтобы значки вашей системы выглядели минимально, тогда Lumicons — лучший набор значков для вас. Все значки в этом наборе значков яркого цвета, что заставляет их выделяться. Кроме того, все иконки выглядят довольно чисто и профессионально.
Все значки в этом наборе значков яркого цвета, что заставляет их выделяться. Кроме того, все иконки выглядят довольно чисто и профессионально.
Об этом наборе значков стоит упомянуть то, что он включает в себя значки для всех встроенных программ Windows и сторонних приложений, таких как Twitch, Spotify и т. д. Но для установки Lumicons вам необходимо установите и используйте 7TSP GUI , что нам показалось довольно трудным и трудоемким.
2. Shadow135 Еще один пакет значков для Windows 11, который вы можете попробовать, — Shadow135 . Иконки в этом наборе иконок довольно чистые и простые , и все они содержат тени, которые делают их более реалистичными. В дальнейшем этот пакет значков включает 70+ 3D-значков , включая значки для Центра обновления Windows, Брандмауэра Защитника Windows, Резервного копирования Windows, Принтер и многие другие.
Помимо этого, в нем также есть значки для популярных сторонних программ, таких как EaseUS Data Recovery, DriveEasy, AcroiseTuneImage, DriverBooster, DisplayFusion, Malewarebytes и других.
Наиболее примечательной частью этого набора значков является то, что он прост в установке . Для их установки не требуется никаких сторонних программ.
3. Big SurСледующий набор значков, который стоит попробовать, в нашем списке лучших пакетов значков для Windows 11 — 9.0165 Биг-Сур . Этот пакет значков позволяет сделать значки ваших программ похожими на значки программ Mac Big Sur . Пакет значков Big Sur дает вам ощущение ОС Big Sur на вашем ПК с Windows 11.
Этот пакет значков включает значков для папок и приложений , таких как книги, приложения, облако, пользователь, рабочий стол, документы, загрузки, библиотека, изображения и многое другое. Самое приятное в этом то, что вы также можете переключить тему значков на любую тему — темную, белую или темно-синюю в любое время. Но вам нужно использовать графический интерфейс 7TSP для его установки.
Самое приятное в этом то, что вы также можете переключить тему значков на любую тему — темную, белую или темно-синюю в любое время. Но вам нужно использовать графический интерфейс 7TSP для его установки.
O, Солнечный день — это бесплатный и интересный пакет значков для Windows 11, который содержит различные наброски значков, придающие пользовательскому интерфейсу вашей системы новый вид, которого никто никогда не видел. Такое впечатление, что их нарисовал ребенок.
Этот пакет значков содержит 63 значка , которые содержат значки для папок, функций и приложений. Так же имеет иконок для сторонних программ но очень мало, например Chrome. В целом, это отличный и стильный набор значков для Windows 11, но он имеет ограниченное количество значков, что делает его менее предпочтительным.
5. OS X Minimalism Если вам очень нравится macOS и вы хотите испытать ее на ПК с Windows 11, то OS X Minimalism — идеальный набор значков для вас.![]() Конечно, вы не получите ту же функцию, что и macOS. Но вы обязательно почувствуете такое же ощущение от macOS после установки пакета значков OS X Minimalism.
Конечно, вы не получите ту же функцию, что и macOS. Но вы обязательно почувствуете такое же ощущение от macOS после установки пакета значков OS X Minimalism.
Этот пакет значков содержит простых и минималистичных значков macOS . Большинство иконок в этом наборе имеют темные оттенки с отблеском синего, что делает их более привлекательными и запоминающимися.
6. 3D Cartoon IconsКак следует из названия, 3D Cartoon Icons — это набор значков, содержащий различных мультяшных значков . В нем более 100 иконок , и все они выполнены в ярких цветах. Значки 3D Cartoon включают значки для большинства программ, папок и параметров Windows, таких как VLC Media Player, File Explorer, Musics, RAR и т. д.
Помимо этого, он также имеет значков для нескольких сторонних программ такие как Blogger, Adobe, CSGO, Yahoo, Mozilla Firefox и многие другие.
7.Набор пиксельных значков — еще один лучший набор значков для Windows 11. Этот набор — лучший набор значков для поколения Z и миллениалов , которые раньше часами играли в игры на Nintendo NES. или Atari 7800, так как этот пакет вдохновлен ими .
Все значки в этом наборе пикселизированы, что придает им ретро-стиль. Он имеет 25+ значков для различных системных приложений, таких как Музыка, Photoshop, Почта, Календарь, Загрузки, Видео, Корзина и многое другое. Кроме того, разрешение всех значков в этом наборе значков зависит от системы.
8. Иконки королевства Как вы можете догадаться по названию, Иконки королевства вдохновлены элементами фэнтезийной игры , поскольку в ней есть такие значки, как топор, шляпы, золото, алмаз, щит, Меч, заклинание и многое другое. Точно так же этот набор значков содержит более 50 значков, которые вы можете использовать по своему усмотрению.![]() Например, вы можете использовать значок топора в качестве курсора мыши.
Например, вы можете использовать значок топора в качестве курсора мыши.
Заодно можно заменить значок Gold на значки папок. Самое приятное в этом наборе иконок то, что они такие маленькие , что экономит место на небольших экранах с более низким разрешением. Самое главное, что все иконки представлены в формате PNG, что упрощает их применение.
9. Набор значков KameleonСледующий набор значков, который стоит попробовать в списке лучших значков для Windows 11, — это Набор значков Kameleon . Это набор иконок с многочисленными плоскими иконками , которые выглядят просто, но привлекательно. Этот набор иконок имеет более 120 иконок , который включает в себя значки различных системных приложений, таких как Камера, Карты, Секундомер, Сообщения, Музыка, Эквалайзер звука и т. д.
Помимо этого, он имеет значков для различных встроенных функций Windows .![]() Это просто разнообразные изображения или значки на круглом разноцветном фоне. Итак, это идеальный набор значков для тех, кто хочет просто и минимально изменить свою систему Windows 11.
Это просто разнообразные изображения или значки на круглом разноцветном фоне. Итак, это идеальный набор значков для тех, кто хочет просто и минимально изменить свою систему Windows 11.
Simplus Icons — это популярный набор значков для Windows 11, который имеет много простых значков папок . Вы получаете доступ к более чем 10 значкам папок , и все они работают как в светлом, так и в темном режиме.
Самое приятное в Simplus Icons то, что их легко загрузить и установить . Вам просто нужно загрузить значки папок на свой ПК или ноутбук с Windows 11, выбрать папку, которую вы хотите настроить, и переместить ее раздел «Настроить », чтобы сделать это.
11. Flat Color W10 Icon Pack Следующий пакет значков для Windows 11, который вы можете попробовать, — это Flat Color W10 Icon Pack .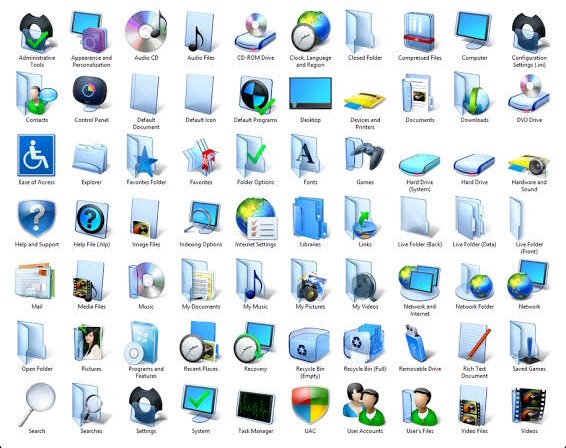 Как следует из названия, этот набор значков содержит различных плоских значков для различных программ, функций и т. д. Однако в Flat Color W10 Icon Pack очень мало значков.
Как следует из названия, этот набор значков содержит различных плоских значков для различных программ, функций и т. д. Однако в Flat Color W10 Icon Pack очень мало значков.
Но все они того стоят. Вы получаете значки для различных встроенных в Windows программ, функций, папок, параметров и многого другого.
Примечательно, что большинство значков в этом наборе значков окрашены в синий цвет. Одна вещь, о которой стоит упомянуть, это то, что этот пакет значков составляет вдохновлен значками Windows , так что вы знаете, какой тип значков ожидать от этого популярного пакета значков.
12. Insignia Master Insignia Master — один из наших любимых пакетов значков в этом списке лучших значков для Windows 11, поскольку все они выглядят минималистично и не слишком причудливо. Лучшая часть набора значков Insignia Master заключается в том, что в нем есть значки для большинства интегрированных системных программ, папок и параметров.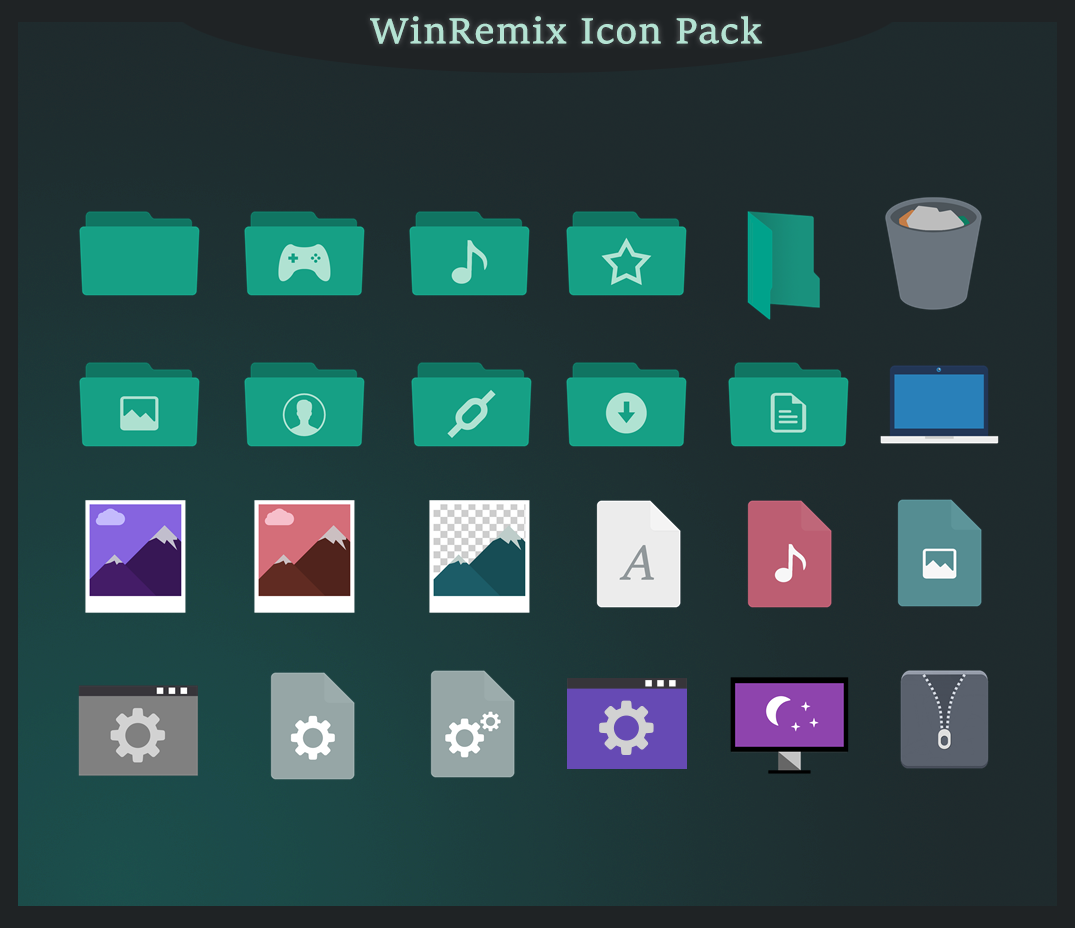 Он также имеет 90 165 значков для различных веб-приложений 9.0166 , например Facebook, Gmail , Google Диск, Twitter, Google + и другие.
Он также имеет 90 165 значков для различных веб-приложений 9.0166 , например Facebook, Gmail , Google Диск, Twitter, Google + и другие.
Еще одним преимуществом Insignia Master является то, что он включает в себя значки с различными разрешениями , такими как 16×16, 24×24, 32×32, 48×48, 64×64 и некоторыми другими. Следовательно, их становится легко использовать в системах Windows с разными разрешениями. В целом, это отличный набор иконок для Windows 11.
13. HUD Machine DestructorСледующий значок в нашем списке лучших пакетов значков для Windows 11 — 9.0165 Разрушитель машины HUD . Как вы можете видеть на изображении, в этом пакете значков много высококачественных и освежающих значков.
Все значки на этом плане значков выполнены с использованием комбинации синего и черного оттенков цвета . Кроме того, он поставляется с более чем 50 значками , включая значки для большинства программ, папок, функций и параметров систем Windows.![]() Так что попробуйте набор значков HUD Machine Destructor и посмотрите, как он придаст вашей системе новый вид.
Так что попробуйте набор значков HUD Machine Destructor и посмотрите, как он придаст вашей системе новый вид.
После иконок Королевства это один из самых интересных и уникальных наборов иконок в этом списке. Animal Icons — это не что иное, как коллекция разнообразных значков животных. Этот план значков содержит более 30 значков животных .
Все значки имеют формат .PNG, что позволяет легко установить их в качестве значков для ваших любимых папок. Двигаясь вперед, набор значков животных является одним из самых удобных для детей наборов значков Windows 11 9.0166 во всем этом списке разнообразных наборов иконок.
15. Arc-ICONS Arc-ICONS — последний набор значков в нашем списке лучших пакетов значков для Windows 11. Как вы можете видеть на изображении выше, этот популярный план значков включает в себя множество чистых и минималистичных значков .![]() Он имеет значки для нескольких встроенных, а также сторонних приложений, таких как OneDrive, Gmail, Google Docs, Google Drive и других. Помимо этого, он также имеет хорошо продуманные и минимальных значков для функций системы Windows 9.0166 , такие как WiFi, мышь, VPN, дисплей, микрофон и т. д.
Он имеет значки для нескольких встроенных, а также сторонних приложений, таких как OneDrive, Gmail, Google Docs, Google Drive и других. Помимо этого, он также имеет хорошо продуманные и минимальных значков для функций системы Windows 9.0166 , такие как WiFi, мышь, VPN, дисплей, микрофон и т. д.
Стоит упомянуть об этом , что он имеет значков для различных системных папок , таких как папка приложений, папка с фотографиями, папка для мусора , папку для загрузки и многое другое. В целом, это отличный набор значков для тех, кто хочет, чтобы значки их системы были минимальными.
Часто задаваемые вопросы Как открыть файл ICO в Windows 11?Вы можете использовать встроенное приложение для фотографий на ПК с Windows 11 под названием Microsoft Photos, чтобы легко открыть файл ICO.
Где скачать иконки для Windows 11? Вы можете загрузить пользовательские пакеты значков для своего ПК с Windows 11 из Icon Archive и Favicon.
Для установки пакетов значков на ПК необходимо использовать сторонние программы установки пакетов значков, например графический интерфейс 7TSP.
Является ли набор Icon Theme Aesthetic Kit бесплатным?Эстетический комплект предоставляется бесплатно, но только в ограниченном объеме. Для работы некоторых его функций требуется премиум-версия.
Является ли Windows 11 Reskin?Да, новая Windows 11 — это новая версия Windows 10. Microsoft значительно изменила панель задач Windows 10, меню «Пуск», проводник и пользовательский интерфейс других системных приложений, чтобы они выглядели как новая Windows.
Подведение итогов… Microsoft позволяет нам настраивать все элементы пользовательского интерфейса нашей системы Windows 11, такие как панель задач, меню «Пуск», «Проводник» и т. д. Но это не позволяет нам много играть со значками нашей системы.![]()

 В Windows 10/11 вы также можете перейти в «Настройки» (сочетание клавиш Win+I). Нажмите ссылку «Параметры значка на рабочем столе» на боковой панели. В открывшемся окне выделите нужный блок (корзина, сеть, компьютер) и нажмите «Сменить значок». Теперь используйте кнопку «Обзор», чтобы найти значок в Проводнике. Используйте «ОК», чтобы сохранить изменения.
В Windows 10/11 вы также можете перейти в «Настройки» (сочетание клавиш Win+I). Нажмите ссылку «Параметры значка на рабочем столе» на боковой панели. В открывшемся окне выделите нужный блок (корзина, сеть, компьютер) и нажмите «Сменить значок». Теперь используйте кнопку «Обзор», чтобы найти значок в Проводнике. Используйте «ОК», чтобы сохранить изменения.