Пакетная обработка фотографий в Фотошопе и программе Lightroom
Просмотров:
14
Пакетная обработка фотографий в Фотошопе является очень полезной функцией, которая сильно упрощает жизнь дизайнерам при обработке большого пакета одинаковых снимков или картинок. Как правило, во время обработки фотографиям придаются одинаковые параметры контрастности, цвета и размеров.
При использовании Фотошопа метод по обработке большого пакета фотографий заключается в следующем:
- Окончательно редактируется всего одна фотография, после чего она сохраняется как первоисточник,
- Затем в программе необходимо записать экшен (операцию),
- По результатам записи вы сможете применить уже готовый экшен к большому пакету других фотографий без любого вмешательства со стороны дизайнера.
Также в photoshop пакетная обработка фотографий возможно даже при использовании экшенов, снятых другими дизайнерами. Вам необходимо только скачать необходимую операцию и использовать ее на своих работах.
Если интересует обработка фотографий в Твери, то можно обратится в фирму Добро дело.
Программы по обработке пакета фотографий.
Сейчас наибольшую популярность имеют следующие приложения:
- FastStone Photo Resizer является простой программой на русском, предназначенная только для обработки целого пакета изображений (от 100 штук). Здесь разработчики вам предлагают 2 основные функции — провести конвертирование снимков (во вкладке Batch Convert) и переименование изображений (соответствующий раздел Batch Rename). Также реализованы универсальные операции по пакетному изменению размера снимков, их вращению и регулировке глубины цвета.
- XnConvert — онлайн программа для пакетной обработки фотографий, которая имеет функционал в разрезе более 80 разных операций со снимками. Начиная от стандартного набора изменений размера и глубины цвета, и заканчивая возможностью массового удаления водяных знаков и других сложных операций.

- ImBatch — удобная и, что самое главное, очень быстрая и бесплатная программа. Это приложение за считанные секунды изменит размеры изображений или добавит на них загруженный водяной знак. Все это намного быстрее, чем в других программах. В последней версии появились дополнительные функции по обрезке снимков и скруглению краев.
Особенности обработки пакета снимков в программе Lightroom.
Пакетная обработка фотографий в Lightroom чаще всего применяется, если вы активно ведете работу с сетью микростоков. Буквально за несколько кликов изменяются настройки цвета, появляется свет или тени у всех фотографий, изменяется контраст и даже экспозиция изображения.
Главной особенностью программы является инструмент под названием Tone Curve. Он во всем пакете изображений изменяет светлые и темные области кадра в режиме реального времени. Т.е. вы затемняете яркие места или высветляете темные места у самой первой фотографии, а редактор параллельно проводит операции со всеми снимками.
Смотрите также
Как фотографироваться с цветным дымом?
Как редактировать фотографии товаров в Lightroom, чтобы минимизировать возвраты
Если вы хотите свести к минимуму количество возвратов товара, вам необходимо провести цветокоррекцию (она же «цветокоррекция») изображений товара, чтобы точно представить его. Никто не хочет купить синий свитер, а вместо него получить зеленый. Цветокоррекция не является сложной задачей. Она может быть выполнена относительно легко, если у вас есть подходящее программное обеспечение, например, Adobe Lightroom, и вы включите его в рабочий процесс фотосъемки продукта. Есть шаги, которые вы можете предпринять во время фотосессии, например, использование серой карты для установки баланса белого, чтобы помочь получить точный цвет.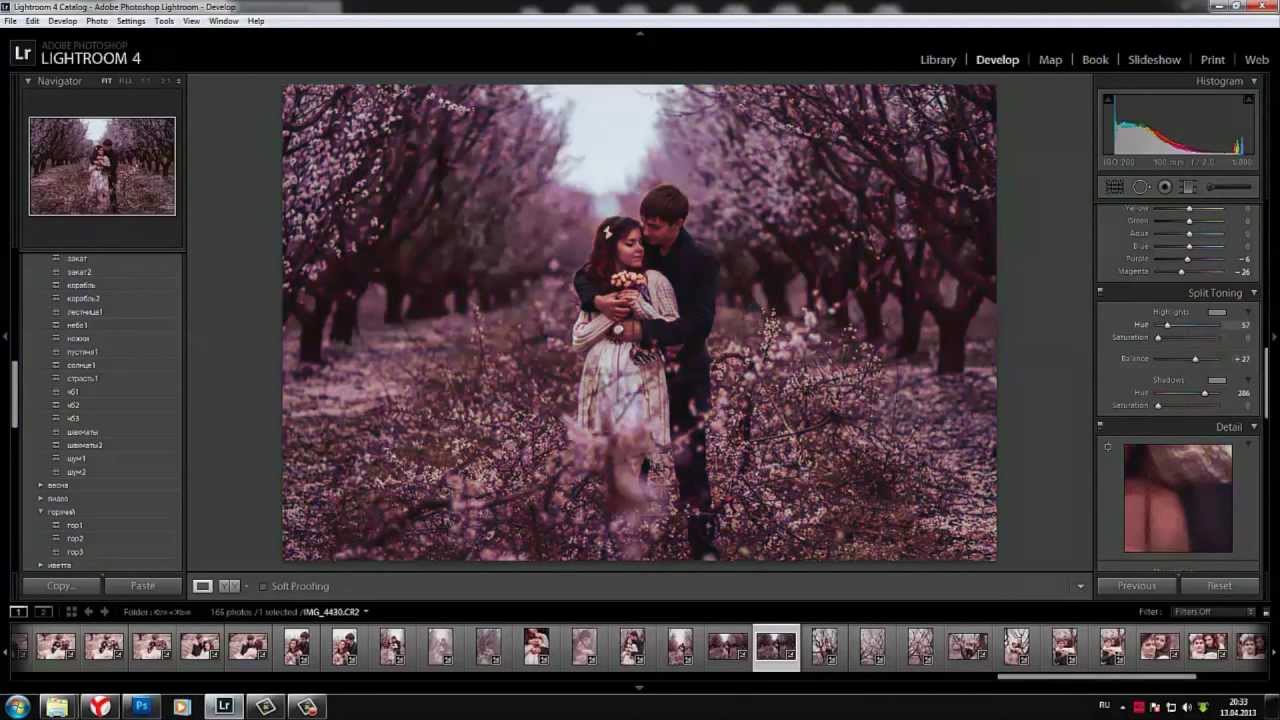 Но независимо от того, насколько вы внимательны и насколько красив ваш снимок, все равно есть улучшения, которые можно сделать в постпродакшене.
Но независимо от того, насколько вы внимательны и насколько красив ваш снимок, все равно есть улучшения, которые можно сделать в постпродакшене.
Оглавление данной статьи:
- 1 Что такое Adobe Lightroom?
- 2 6 шагов для пакетного редактирования изображений в Lightroom
- 2.1 Организуйте свои изображения
- 2.2 Импортируйте ваши изображения
- 2.3 Настройка изображения
- 2.4 Синхронизация корректировок со всеми
- 2.5 Выберите избранное
- 2.6 Экспорт окончательных изображений
- 3 Как привязывать, захватывать и редактировать изображения с помощью Lightroom
- 4 Лучшие советы по редактированию фотографий товаров для Adobe Lightroom
- 4.1 Используйте гистограмму для настройки экспозиции и тонов
- 4.2 Делайте фотографии через компьютер
- 4.3 Используйте предварительно разработанную предустановку
- 5 Как редактировать фотографии товаров в Lightroom: Перейдите на другой уровень
- 6 Фотографирование продуктов для Lightroom FAQ
Что такое Adobe Lightroom?
Фотосъемка товаров начинается под камерой, но завершается в процессе постпродакшна. Все слышали об Adobe Photoshop, но он не является универсальным средством обработки изображений товаров. Для некоторых видов работ Adobe Photoshop излишне сложен: использовать Photoshop для цветокоррекции изображений со съемок — все равно что программировать суперкомпьютер для разделения чека в ресторане, когда калькулятор вашего телефона (Lightroom) уже под рукой. Adobe Lightroom — это программное обеспечение для редактирования фотографий для фотографов DIY (сделай сам), которые не жалеют бюджета. Его можно использовать как для оптимизации рабочего процесса во время съемки, так и для массового редактирования изображений после нее.
Все слышали об Adobe Photoshop, но он не является универсальным средством обработки изображений товаров. Для некоторых видов работ Adobe Photoshop излишне сложен: использовать Photoshop для цветокоррекции изображений со съемок — все равно что программировать суперкомпьютер для разделения чека в ресторане, когда калькулятор вашего телефона (Lightroom) уже под рукой. Adobe Lightroom — это программное обеспечение для редактирования фотографий для фотографов DIY (сделай сам), которые не жалеют бюджета. Его можно использовать как для оптимизации рабочего процесса во время съемки, так и для массового редактирования изображений после нее.
Он оснащен мощными функциями пост-продакшна:
- Неразрушающее редактирование. Любая правка, выполненная в Lightroom, может быть отменена. Он сохраняет исходные изображения и ведет запись ваших правок, а затем применяет их при экспорте изображений. Вы можете вернуться через несколько минут, часов, дней, месяцев или лет и отменить редактирование.
 Это ценно для душевного спокойствия и является ключевым отличием от Photoshop.
Это ценно для душевного спокойствия и является ключевым отличием от Photoshop. - Сильные инструменты корректировки. Улучшайте свои фотографии с помощью корректирующей кисти (вносите изменения в определенную область фотографии), фильтра Graduated (вносите изменения через равномерный градиент, например, небо) и фильтра Radial (корректируйте области за пределами выбранного участка).
- Оптимизированная организация изображений. Храните и управляйте своими фотографиями с приборной панели — вы даже можете привязать ноутбук к камере во время фотосессии и обмениваться изображениями с другими устройствами и учетными записями.
- Пакетное редактирование. Внесите одинаковые пакетные правки в коллекцию фотографий, чтобы сохранить целостность вашего магазина.
Photoshop и Lightroom — взаимодополняющие программы, поэтому они доступны в комплекте за $9,99 в месяц в плане Creative Cloud Photography. Говоря «неразрушающий», я имею в виду, что каждое редактирование изображения в Lightroom можно изменить на противоположное.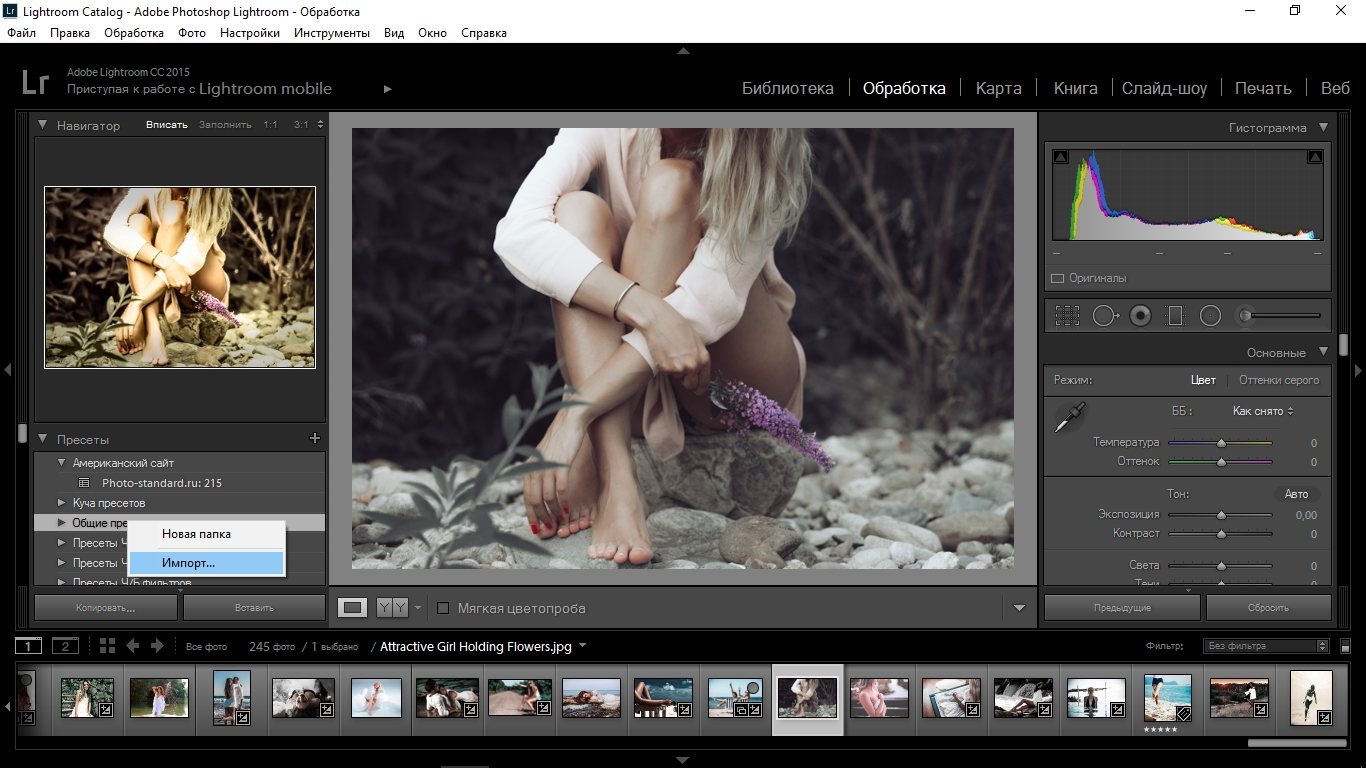 По сути, Lightroom сохраняет исходные изображения и ведет запись ваших правок, а затем применяет их при экспорте изображений. Вы можете вернуться через несколько минут, часов, дней, месяцев или лет и отменить правки. Это ценное душевное спокойствие и ключевое отличие от Photoshop. Photoshop и Lightroom являются взаимодополняющими программами, поэтому они доступны в комплекте за 9,99 доллара в месяц в рамках плана Creative Cloud Photography.
По сути, Lightroom сохраняет исходные изображения и ведет запись ваших правок, а затем применяет их при экспорте изображений. Вы можете вернуться через несколько минут, часов, дней, месяцев или лет и отменить правки. Это ценное душевное спокойствие и ключевое отличие от Photoshop. Photoshop и Lightroom являются взаимодополняющими программами, поэтому они доступны в комплекте за 9,99 доллара в месяц в рамках плана Creative Cloud Photography.
6 шагов для пакетного редактирования изображений в Lightroom
Чтобы выполнить пакетную обработку изображений товаров в Lightroom для фотографии товаров, выполните следующие действия.
Организуйте свои изображения
Lightroom может работать с RAW-изображениями прямо с камеры. Организуйте изображения по съемке и поместите все RAW-файлы со съемки в одну папку на компьютере. Упорядочивайте снимки по съемке, потому что условия освещения будут если не идентичными, то похожими. Это означает, что и корректировки, которые вам нужно будет сделать, тоже будут похожими, что позволяет выполнять пакетную обработку.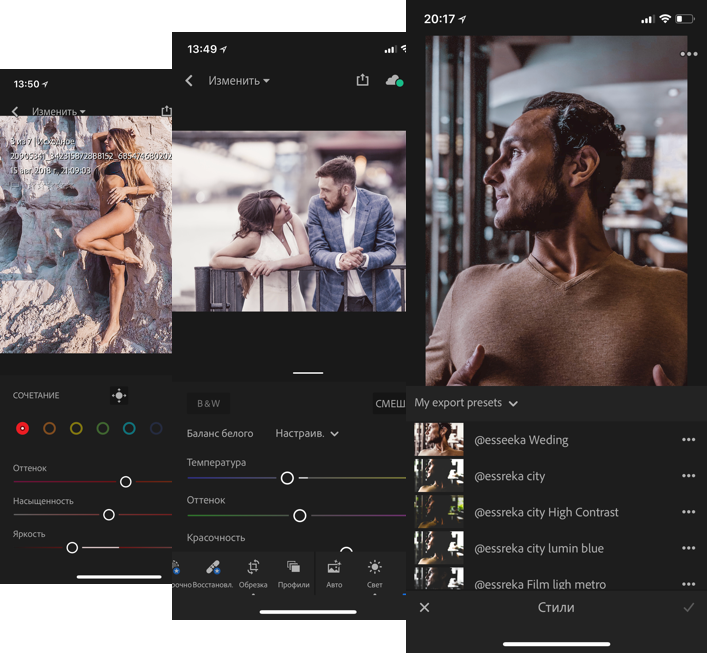
Импортируйте ваши изображения
Импортируйте все изображения из папки в сессию. Посмотрите это видео, чтобы узнать, как это сделать, или следуйте пошаговым инструкциям ниже. Импортируйте папку с изображениями в Adobe Lightroom для пакетной обработки.
Пошаговые инструкции:
Выберите Файл > Импортировать фото и видео.
С помощью панели Source найдите папку с изображениями.
Убедитесь, что кнопка Добавить выбрана.
Нажмите кнопку Выбрать все.
Нажмите Импорт.
Когда все изображения импортированы в каталог, можно приступать к настройке.
Настройка изображения
В правом верхнем углу рамки вы увидите ряд кнопок: Library, Develop, Map, Book, Slideshow, Print и Web. Используйте Develop в Adobe Lightroom для цветокоррекции одного изображения. После импорта вы окажетесь в библиотеке. Выберите изображение из библиотеки. Используйте это единственное изображение для корректировки, а затем примените эти корректировки ко всем остальным изображениям.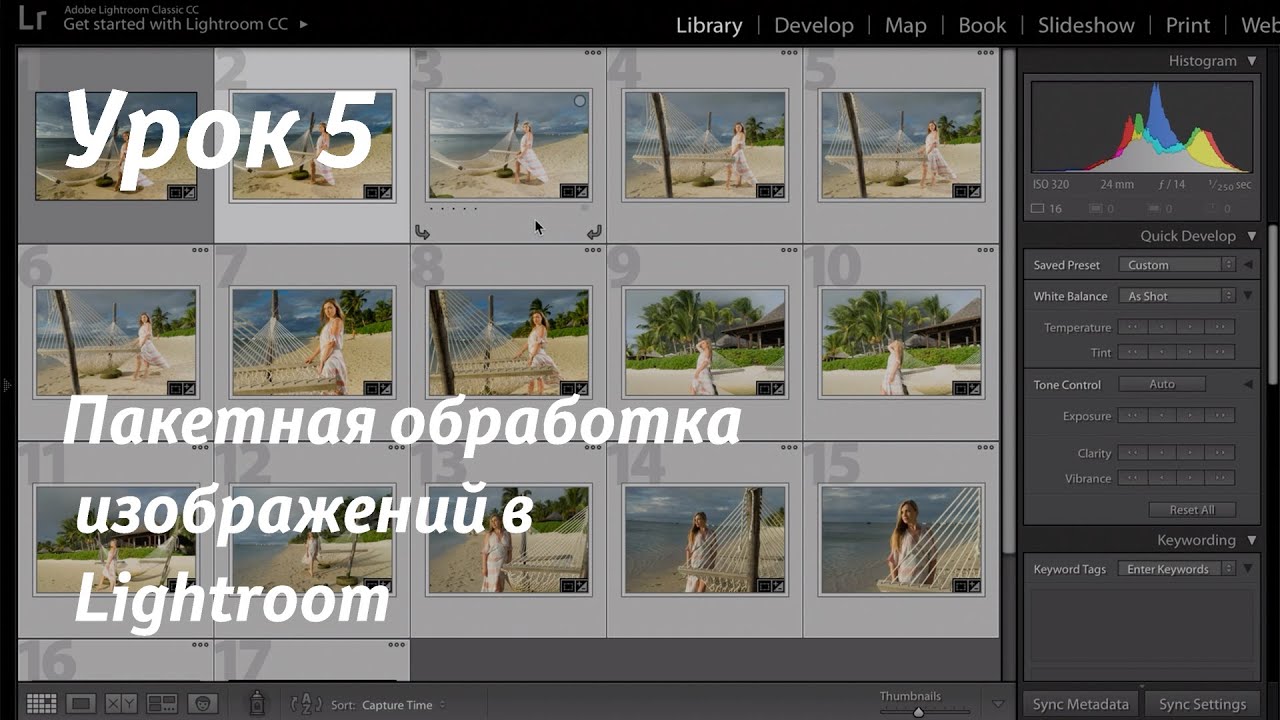 После выбора изображения перейдите в раздел Develop, чтобы выполнить корректировку. С правой стороны вы увидите панель с множеством вкладок. Каждая из них представляет собой набор инструментов, которые можно использовать для внесения правок. Основная вкладка, которая используется здесь, называется Basics. Для коррекции цвета используются инструменты Баланс белого, Экспозиция и Контраст.
После выбора изображения перейдите в раздел Develop, чтобы выполнить корректировку. С правой стороны вы увидите панель с множеством вкладок. Каждая из них представляет собой набор инструментов, которые можно использовать для внесения правок. Основная вкладка, которая используется здесь, называется Basics. Для коррекции цвета используются инструменты Баланс белого, Экспозиция и Контраст.
Баланс белого. Нажмите на инструмент «Пипетка» в левом верхнем углу вкладки «Основы» и проведите им по изображению до места, которое должно быть серым. Щелкните это место, и Lightroom автоматически установит баланс белого. Если вы все еще не совсем довольны, поиграйте с параметрами Temp и Tint, пока не найдете оптимальный вариант.
Экспозиция. С помощью этого инструмента можно осветлить или затемнить изображение. Не чувствуйте себя обязанным использовать его только потому, что он там есть. Если съемка прошла хорошо, возможно, вам не понадобится корректировка.
Контраст. Контраст — это основной инструмент для выделения деталей. Настройте его, чтобы подчеркнуть светлое и темное.
Синхронизация корректировок со всеми
Пакетная обработка изображений означает, что вы можете применить одну и ту же предустановку ко всем изображениям, полученным в результате съемки.
- Выберите остальные изображения из ленты пленки в нижней части экрана.
- Нажмите кнопку Синхронизация в правом нижнем углу панели Инструменты.
- Во всплывающем окне выберите корректировки (обычно все), которые вы хотите применить к остальным изображениям.
- Нажмите Синхронизировать.
Наблюдайте за тем, как Lightroom просматривает ваши изображения, выполняя корректировку каждого изображения по ходу работы.
Выберите избранное
Используйте пятизвездочную систему оценки Adobe Lightroom для выбора лучших изображений товаров. В Lightroom есть система звездного рейтинга, которая позволяет одним щелчком мыши присвоить оценку от одного до пяти баллов. Просмотрите свои изображения и отметьте избранные пятизвездочным рейтингом, нажав на пятую звездочку под каждым изображением. Когда вы оцените все изображения, отсортируйте каталог, выбрав Вид > Сортировка > Рейтинг.
Просмотрите свои изображения и отметьте избранные пятизвездочным рейтингом, нажав на пятую звездочку под каждым изображением. Когда вы оцените все изображения, отсортируйте каталог, выбрав Вид > Сортировка > Рейтинг.
Экспорт окончательных изображений
Вы захотите отделить свои подборки от остальных и перевести их в формат, приближенный к веб-версии. Для этого их нужно экспортировать в отдельную папку. Экспортируйте выбранные обработанные изображения из Lightroom в новую папку. Выберите все изображения с пятью звездами и в верхнем меню перейдите к Файл > Экспорт. Откроется окно с дополнительными опциями. По большей части вы можете придерживаться параметров по умолчанию, но обратите внимание на некоторые из них:
Место экспорта, имя файла и настройки файла важны для организованного рабочего процесса фотографии.
- Экспортируйте в: Создайте новую папку в той же папке, в которой находятся ваши RAW-изображения, и назовите ее как-нибудь описательно, например «Color Corrected» или «Final».

- Именование файлов: Создайте схему именования файлов изображений, которая поможет вам в будущем их упорядочить, например, номера стилей. Lightroom позволяет настраивать имена файлов различными способами.
- Настройки файлов:
- Формат изображения: Вы почти наверняка не захотите оставаться в формате RAW, но это немного зависит от вашего рабочего процесса. Если вы планируете в дальнейшем выполнять индивидуальные правки в Photoshop, возможно, вам захочется экспортировать изображения в PSD или TIFF. Для экономии места на диске, особенно если вы собираетесь в ближайшее время выкладывать снимки в Интернет, настало время JPEG.
- Цветовое пространство: Для веб используйте sRGB. Оно оптимально для фотографий товаров электронной коммерции.
Сделайте выбор настроек и нажмите кнопку Экспорт. Вуаля! Ваши изображения прошли цветокоррекцию.
Как привязывать, захватывать и редактировать изображения с помощью Lightroom
Привязка позволяет делать снимки и сразу же редактировать их. Вы можете сразу же увидеть фотографию на экране, а также создать пресет, который будет выполнять корректировки в режиме реального времени по ходу съемки. Вот как воспользоваться этой экономящей время функцией Lightroom:
Вы можете сразу же увидеть фотографию на экране, а также создать пресет, который будет выполнять корректировки в режиме реального времени по ходу съемки. Вот как воспользоваться этой экономящей время функцией Lightroom:
- Откройте Lightroom и каталог. Откройте существующий каталог Lightroom или создайте новый из приложения.
- Привяжите камеру к компьютеру. Подключите камеру к компьютеру с помощью USB-шнура. После подключения перейдите в меню Файл > Tethered Capture > Start Tethered Capture. Вы можете создать новую папку для этих изображений.
- Снимайте. В новой библиотеке каталогов появится полоса захвата, где можно увидеть все настройки камеры. Когда вы будете довольны ISO, диафрагмой и выдержкой, вы можете делать снимки прямо с компьютера, чтобы избежать дрожания камеры.
- Создайте и используйте предустановку. Сделайте несколько снимков, пока не получите тот, который вас устраивает.
 Откройте вкладку «Проявка», внесите и сохраните желаемые корректировки в качестве «предустановки», которую можно применять к последующим снимкам.
Откройте вкладку «Проявка», внесите и сохраните желаемые корректировки в качестве «предустановки», которую можно применять к последующим снимкам. - Экспортируйте выбранные фотографии. В библиотеке просмотрите и оцените свои изображения, прежде чем выбрать последнюю партию. Нажмите Экспорт в выпадающем меню файла или щелкните правой кнопкой мыши в любом месте изображения.
Лучшие советы по редактированию фотографий товаров для Adobe Lightroom
Готовы начать работу с Lightroom для фотосъемки товаров? Воспользуйтесь нашими советами по редактированию фотографий, чтобы максимально эффективно использовать этот инструмент.
Используйте гистограмму для настройки экспозиции и тонов
Гистограмма покажет вам экспозицию вашего изображения через плотность в пикселях. Один конец оси показывает белый цвет, а другой — черный, между ними находятся оттенки серого. Если на одном конце оси высокая плотность пикселей, это означает, что ваше изображение либо очень темное, либо очень светлое. Это может указывать на пере- или недоэкспозицию, которую можно устранить в постпродакшне или изменить настройки камеры. Вы можете экспериментировать с плотностью пикселей в гистограмме, щелкая по ним, что автоматически скорректирует экспозицию ваших снимков. Как работает гистограмма в Lightroom.
Это может указывать на пере- или недоэкспозицию, которую можно устранить в постпродакшне или изменить настройки камеры. Вы можете экспериментировать с плотностью пикселей в гистограмме, щелкая по ним, что автоматически скорректирует экспозицию ваших снимков. Как работает гистограмма в Lightroom.
Делайте фотографии через компьютер
Функция Tethering в Lightroom позволяет избежать страшного дрожания камеры, делая снимки непосредственно через компьютер. Вы можете выбрать настройки камеры на своем устройстве до начала работы, но делать снимки прямо с рабочего стола. Это не только устраняет дрожание, но и позволяет увидеть, как будут выглядеть ваши снимки на экране.
Используйте предварительно разработанную предустановку
Если вы разбираетесь в фотографии, вы можете немного схитрить, используя готовые пресеты, которые можно скачать. Возможно, вам придется заплатить 30 долларов или около того, но как только вы сохраните пресет в панели Lightroom, вы сможете применять его ко всем будущим фотографиям, которые вы сделаете.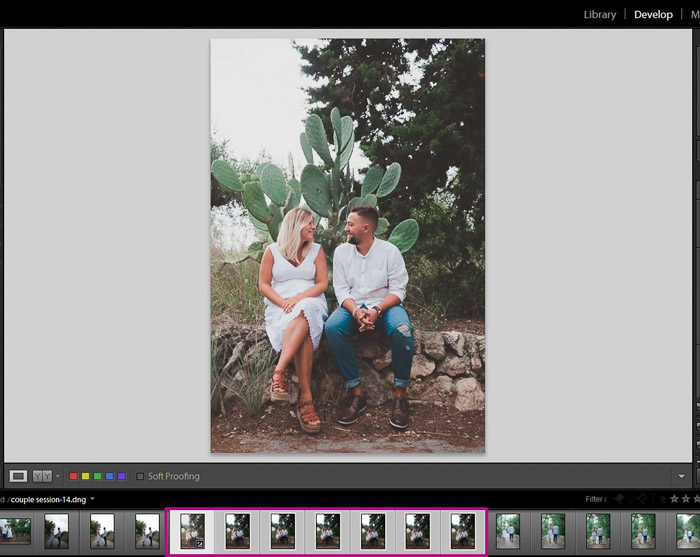 Это означает, что вам не придется возиться с настройками в постпродакшне, и все ваши фотографии товаров будут иметь единый стиль.
Это означает, что вам не придется возиться с настройками в постпродакшне, и все ваши фотографии товаров будут иметь единый стиль.
Как редактировать фотографии товаров в Lightroom: Перейдите на другой уровень
Редактирование фотографий после производства имеет решающее значение, если вы хотите, чтобы все ваши фотографии продукции были одинаковыми и чтобы покупатели точно знали, что они получают.
Последовательная презентация создает у посетителей приятные впечатления от покупки. Редактирование или удаление фона изображений, поддержание постоянных полей, включение естественного освещения, обрезка и выравнивание — все это обязательные этапы постпродакшна. Вы можете выполнить редактирование самостоятельно, а можете прибегнуть к услугам постпродакшена.
Фотографирование продуктов для Lightroom FAQ
Как редактировать фотографии для съемки товаров? Чтобы отредактировать фотографии товаров, измените экспозицию, проверьте цветовой баланс и скорректируйте его при необходимости, добавьте контраст и тени, а также создайте пресеты для пост-продакшна, которые вы сможете применять ко всем своим фотографиям товаров.
Хорош ли Lightroom для фотографии товаров? Adobe Lightroom Classic CC — отличный инструмент для фотосъемки товаров. Вы можете фотографировать с помощью компьютера, пакетно редактировать изображения, полученные в результате съемки, и создавать пресеты для последующей обработки, чтобы ваши снимки имели единый вид и ощущение целостности.
Как редактировать фотографии в Lightroom, чтобы они выглядели профессионально? Импортируйте и упорядочьте изображения. Настройте баланс белого, экспозицию и контрастность изображения. Синхронизируйте корректировки с остальными фотографиями из вашей съемки. Оцените и выберите понравившиеся фотографии. Экспортируйте готовое изображение.
Как делать фотографии продуктов в Lightroom? Привяжите камеру к компьютеру с помощью USB и выберите настройки камеры в ленте камеры. Делайте фотографии непосредственно с компьютера и редактируйте их в Adobe Lightroom.
Просмотров: 42
9 быстрых советов по пакетному редактированию в Lightroom
Не секрет, что я предпочитаю фотографировать, а не редактировать, поэтому, если у меня есть способ ускорить рабочий процесс постобработки, будьте уверены, я им воспользуюсь! Вот почему пакетное редактирование в Lightroom, без сомнения, лучше, чем нарезанный хлеб!
Пакетное редактирование фотографий настолько ускоряет рабочий процесс постобработки, что вы сойдете с ума, если не воспользуетесь преимуществами этой функции Lightroom Classic.
Что такое пакетное редактирование?
Пакетное редактирование, также называемое пакетной обработкой, — это быстрый способ обработки фотографий путем одновременного применения одних и тех же правок к нескольким фотографиям.
Всего за пару кликов вы можете применить одно или несколько правок ко всем выбранным фотографиям.
Когда нельзя использовать пакетное редактирование Lightroom?
Возможно, это констатация очевидного, но я все равно скажу. С большинством этих советов по пакетному редактированию вы должны помнить, что они применимы к похожим фотографиям, сделанным во время съемки.
Имеет смысл, что если вы редактируете изображение для определенных настроек и освещения, оно будет иметь определенный набор правок. Таким образом, вы можете синхронизировать изменения только с другими изображениями, снятыми с этой настройкой, с этим освещением .
Исключения составляют пресеты виньетирования после кадрирования и пакетного редактирования.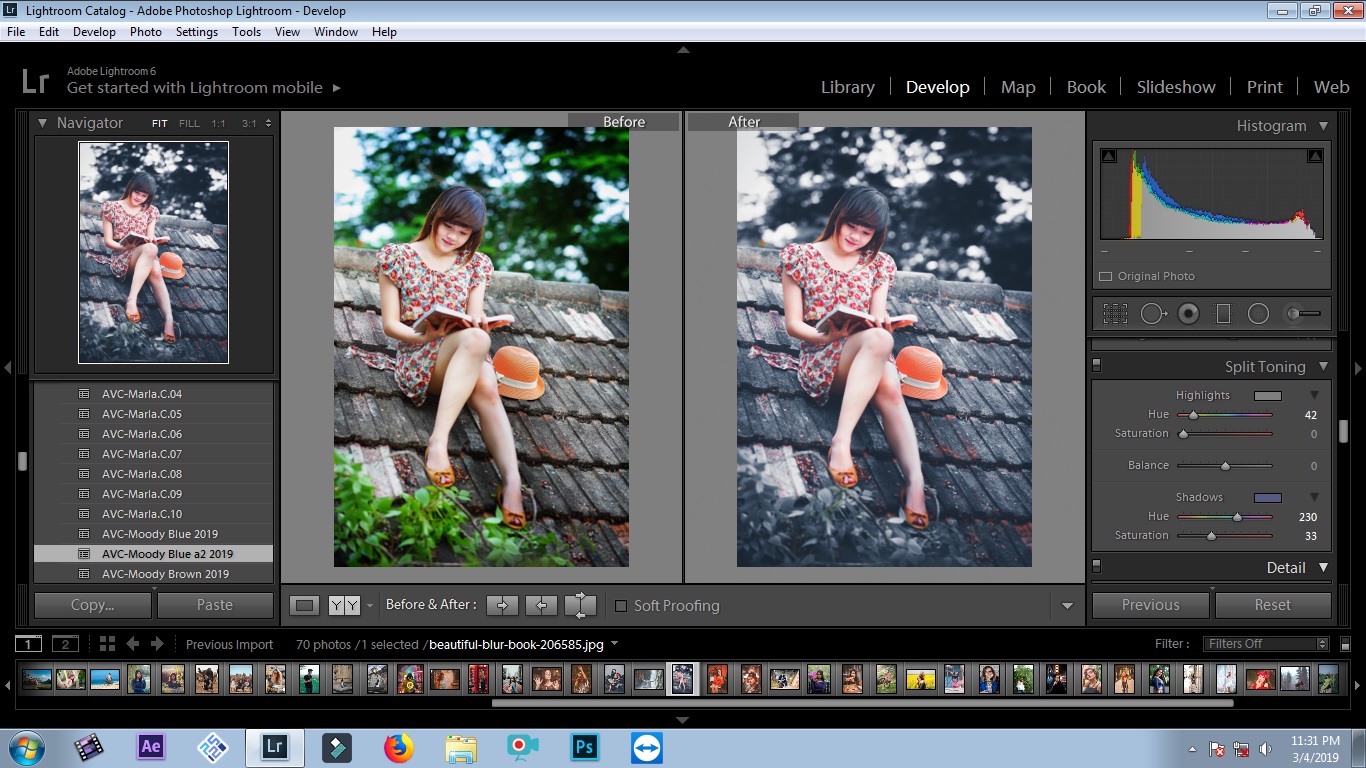 Мы вернемся к тому, как и почему позже.
Мы вернемся к тому, как и почему позже.
Эти фотографии сделаны на трех разных съемках, но я использовал один и тот же объектив, камеру, вспышку и модификатор света для всех съемок. Отличие заключается в фоне, времени суток, времени года и различном естественном освещении. Опять же, пакетное редактирование нецелесообразно, как вы можете видеть из основных настроек редактирования ниже.
Основные правки Lightroom для каждого из изображений выше.
Мои 9 наиболее часто используемых пакетных правок в Lightroom:
- Кривая тона
- Базовый — баланс белого, экспозиция, контрастность, блики, тени, белый, черный, текстура, четкость, удаление дымки, яркость, насыщенность
- Color — цветовые профили, HSL, цветокоррекция, калибровка
- Маскировка и удаление пятен
- Обрезка
- Виньетирование после кадрирования
- Шумоподавление
- Заточка
- Пакетное применение пресетов
Да, вы не ошиблись — вы можете применить пресет ко всем своим фотографиям сразу! Он работает немного иначе, чем другие методы пакетной обработки, поэтому в конце я описал, как это сделать.
Как работает пакетное редактирование в Lightroom: шаги
Как только вы узнаете, как использовать пакетное редактирование для одного аспекта постобработки, вам будет очень легко сделать это для других функций редактирования, потому что метод в основном такой же.
Шаги для пакетного редактирования в модуле «Разработка»:
- Обработка первого изображения из серии похожих фотографий
- В диафильме выберите обработанное изображение
- Удерживая клавишу Shift, щелкните последнее изображение в группе фотографий, в которую вы хотите скопировать настройки
- Теперь будут выбраны все изображения между ними
- В нижней части правой панели нажмите «Синхронизировать» (если в модуле «Разработка») или «Настройки синхронизации» (если в модуле «Библиотека»)
- Нажмите «Не проверять» (рекомендуется снять все возможные флажки таким образом, чтобы случайно не скопировать другие настройки)
- Выберите настройку, которую хотите скопировать
- Нажмите кнопку «Синхронизировать»
Если изображения, которые вы хотите отредактировать, не расположены рядом друг с другом, это так же просто:
- Нажмите на обработанное изображение
- Удерживая Command (или Control, если на ПК), выберите похожие изображения, которые вы хотите отредактировать в пакетном режиме
- Затем выполните шаги 5–8 выше .

Дополнительная литература: Как скопировать настройки в Lightroom Classic за 4 шага (плюс 2 неизвестных трюка)
Теперь давайте подробно рассмотрим, когда, почему и как использовать каждый из этих инструментов пакетного редактирования Lightroom как часть вашего процесса редактирования.
1. Кривая тона
Раньше я редактировал фотографии в том порядке, в котором панели появляются в модуле «Разработка», начиная с основ, но теперь я сначала применяю кривую тона. Так что это также первое пакетное редактирование, которое я делаю при обработке съемки.
Это также одно из самых простых пакетных правок, которое вы можете сделать в Lightroom.
2. Пакетное редактирование базовой панели
Это революционный инструмент для ускорения рабочего процесса.
Если вы не занимаетесь постобработкой другого типа, пакетное редактирование панели Lightroom Basic необходимо для ускорения процесса редактирования. Особенно для свадебных фотографов, которые делают большое количество фотографий в течение дня и вечера.
Особенно для свадебных фотографов, которые делают большое количество фотографий в течение дня и вечера.
Просто убедитесь, что освещение и экспозиция одинаковы для выбранной вами партии фотографий.
По этой же причине не следует использовать автоматический баланс белого — он будет меняться от одной фотографии к другой. Вы не можете редактировать баланс белого в пакете фотографий с разными настройками баланса белого.
Вам не нужно устанавливать все флажки под основным, чтобы синхронизировать настройки, просто установите основной флажок.
Кроме того, если вы хотите выполнить пакетное редактирование, например, только настроек светлых участков и теней для группы изображений, выберите только эти поля.
3. Настройки цвета
Я сгруппировал настройки цвета вместе, потому что вам нужно знать об одних и тех же вещах для всех этих настроек, но вам определенно не нужно делать их все вместе.
Цвета света и изображения — важные моменты, на которые следует обращать внимание перед синхронизацией каких-либо настроек цвета. Поэтому убедитесь, что они одинаковы для всей серии фотографий, прежде чем приступать к групповому редактированию цвета.
Поэтому убедитесь, что они одинаковы для всей серии фотографий, прежде чем приступать к групповому редактированию цвета.
Дополнительная литература: что такое цветокоррекция — цветокоррекция Lightroom
4. Маскирование и удаление пятен
Опять же, я сгруппировал эти два конкретных параметра вместе, потому что вам нужно быть осторожным с обоими этими типами редактирования.
Обратите внимание, что имена масок, которые я применил, также отображаются в меню пакетного редактирования под маскированием, что упрощает их выбор.
Пакетная обработка маскирования
Создание маски в Lightroom и синхронизация настроек для похожих изображений идеально подходит, когда ваш объект не слишком сильно перемещается. Однако, если они перемещаются, все равно быстрее будет пакетно отредактировать набор изображений в качестве отправной точки, а затем настроить пользовательские изменения для каждого изображения, чем начинать с нуля для каждого изображения.
Маска кисти (раньше называлась корректирующей кистью) немного более специфична для локальной корректировки, поэтому не так много ситуаций, когда я нахожу это полезным при пакетном редактировании фотографий. Единственное исключение — если я что-то отрегулировал на большой площади (вместо использования радиальных или градиентных масок).
Пакетное удаление пятен
Копирование одних и тех же изменений для удаления пятен на изображениях наиболее полезно для удаления чего-либо с фона, когда вы фотографируете камерой со штатива. Он будет находиться в одном и том же месте на каждом изображении, поэтому имеет смысл синхронизировать локальную настройку для серии изображений.
Ни в какой другой ситуации я бы не стал использовать его для пакетного редактирования фотографий.
5. Пакетная обрезка изображений
Кадрирование — один из наиболее сложных инструментов пакетного редактирования, если только вы не фотографируете камерой, установленной на штативе. В противном случае вы будете немного перемещаться для каждого кадра, что сделает копирование точного кадрирования набора изображений менее эффективным.
В противном случае вы будете немного перемещаться для каждого кадра, что сделает копирование точного кадрирования набора изображений менее эффективным.
НО, помимо того, что я обрезаю кадры немного плотнее, чем снято, я на самом деле обрезаю изображения в пакетном режиме больше, чем я понимаю:
- Изменение ориентации серии похожих изображений путем кадрирования с альбомной на портретную (и наоборот)
- Выпрямить набор фотографий
На этой серии изображений рубашка модели выглядит не очень хорошо (незаправлена на одной стороне камеры справа), поэтому я обрезал, чтобы изменить ориентацию с портретной на альбомную на одной фотографии, а затем применил редактирование ко всем снимкам. изображения, сделанные в сериале. Обрезанные изображения ниже.
У меня есть дурная привычка чрезмерно поворачивать камеру при фотографировании в портретной ориентации, особенно если я фотографирую в необычном положении, например, лежа на земле.
Самый быстрый способ исправить серию нечетких изображений в Lightroom — это кадрирование с пакетным редактированием.
После обрезки первой фотографии в серии я синхронизирую настройку со всем набором изображений. Затем я немного корректирую отдельные изображения, если это необходимо.
Это немного сложнее, но занимает меньше времени, чем кадрирование каждого изображения с нуля.
6. Виньетирование после кадрирования
Я часто использую эту технику пакетного редактирования в Lightroom! Я часто добавляю очень легкую виньетку на свои изображения, чтобы привлечь внимание к объекту.
В приведенном ниже примере я сильно усложнил виньетку, чтобы вам было легко ее увидеть.
Прелесть этой техники в том, что, как следует из названия, она применяется после обрезки . Таким образом, независимо от того, что вы сделали с изображениями и имеют ли они книжную или альбомную ориентацию, одни и те же настройки виньетки применяются ко всем выбранным изображениям.
Нет ничего проще и экономит массу времени.
Виньетка после обрезки — это одно из пакетных изменений, которое можно применять одновременно к группе изображений, даже если они сильно различаются, например, в альбомной и портретной ориентации7. Шумоподавление
Пакетное редактирование шумоподавления в Lightroom также очень просто!
Просто убедитесь, что вы выбираете фотографии, требующие такого же уровня шумоподавления .
8. Повышение резкости
Я оставляю резкость напоследок, потому что степень резкости изображения зависит от того, сделал ли я:
- Обрезал его
- Прикладное шумоподавление
Повышение резкости немного сложнее, чем большинство пакетных правок Lightroom, потому что то, насколько ваш объект заполняет кадр, будет определять, насколько сильное повышение резкости вы можете применить. Если вы изучите детали краев на приведенных ниже снимках экрана с помощью инструмента резкости, вы увидите, что крупный план имеет больше деталей (естественно), чем другой.
Поэтому убедитесь, что вы выбрали один и тот же тип изображений (с точки зрения того, насколько они заполняют кадр) для пакетного редактирования резкости.
9. Пакетное редактирование пресетов Lightroom
Вместо работы в модуле «Разработка» для пакетного редактирования пресетов Lightroom необходимо перейти в модуль «Библиотека» и использовать панель «Быстрая разработка».
- В представлении сетки библиотеки выберите все изображения, к которым вы хотите применить предустановку
- В верхней части правой панели в разделе «Быстрая разработка» вы увидите «Сохраненный пресет ».
- Щелкните два треугольника рядом с первым полем, чтобы открыть раскрывающееся меню
- В раскрывающемся меню выберите пресет, который вы хотите применить
Лучший способ ускорить рабочий процесс
Если вы дочитали до конца, я полагаю, вы очень заинтересованы в ускорении рабочего процесса, и пресеты — отличный способ сделать это. Поэтому я думаю, что моя статья о том, как создавать собственные пресеты Lightroom, будет вам очень полезна.
Поэтому я думаю, что моя статья о том, как создавать собственные пресеты Lightroom, будет вам очень полезна.
Оставить комментарий
Если у вас есть какие-либо вопросы о том, как выполнять пакетное редактирование в Lightroom, сообщите нам об этом в комментариях.
Кроме того, я люблю хорошие новости, поэтому, если эти советы по редактированию в Lightroom помогли вам ускорить рабочий процесс, поделитесь ими.
5 способов пакетного редактирования, позволяющих сэкономить время, в Lightroom CC и для мобильных устройств
Изучение методов пакетного редактирования в Lightroom определенно ускорит рабочий процесс редактирования фотографий и сэкономит вам много времени, особенно при работе с несколькими фотографиями с помощью одна и та же тема, одним нажатием кнопки вы можете синхронизировать одинаковый внешний вид всех ваших изображений.
В этом уроке вы узнаете, как быстро одновременно редактировать несколько фотографий в Lightroom и усовершенствовать рабочий процесс редактирования с помощью панели быстрой разработки и пресетов Lightroom.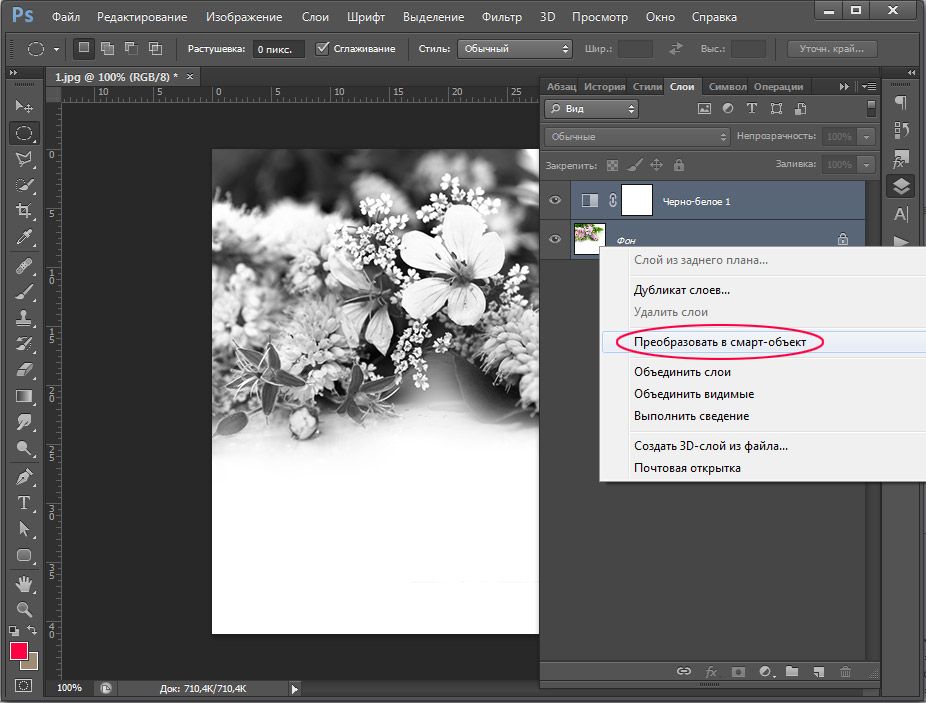
Если у вас нет пресетов Lightroom, я также покажу вам другие способы пакетного редактирования не только в Lightroom Classic CC, но и в Lightroom CC (облачная версия), а также в приложении Lightroom Mobile
Давайте попасть в него.
1 — Как применить предустановку к нескольким фотографиям в Lightroom ClassicШаг 1: импортируйте все изображения на вкладку библиотеки
здесь мы находимся в Lightroom Classic CC, я импортировал сюда несколько изображений на свою временную шкалу, и я хочу применить ко всем им теплый осенний вид, мы можем легко добиться этого на панели быстрого развития.
Таким образом, чтобы получить доступ к панели быстрой разработки, сначала убедитесь, что вы находитесь на вкладке библиотеки, щелкнув «библиотека» на верхней панели
Шаг 2: выберите все изображения
выберите первое, затем удерживайте сменить и выбрать последний.
Шаг 3: Примените предустановку с панели быстрой разработки
Теперь, чтобы применить предустановку ко всем выбранным изображениям, перейдите в раздел «быстрая разработка» с правой стороны, затем под «сохраненная предустановка» нажмите в раскрывающемся списке, в моем случае я собираюсь прокрутить вниз до папки с пресетами Lightroom и щелкнуть, чтобы применить пресет «Рыжий» из моего пакета пресетов Lightroom, который придаст приятный теплый осень посмотрите на все изображения.
Итак, как вы можете видеть, предустановка была применена ко всем изображениям одновременно, и это было очень быстро и легко сделать, все изображения теперь имеют одинаковые настройки обработки, и все они выглядят сплоченными и имеют одинаковый внешний вид. .
Подсказка:
Чтобы сбросить несколько фотографий в Lightroom, убедитесь, что вы находитесь на вкладке библиотеки, выберите все фотографии, которые вы хотите сбросить, затем удерживайте CTRL + SHIFT + R (Win) или CMD ⌘ + SHIFT ⇧ + R (Mac)
Таким образом, вы можете легко редактировать несколько изображений практически одним щелчком мыши, если у вас есть пресеты Lightroom,
, но если у вас еще не установлены пресеты Lightroom или вы уже редактируя изображение, и вы хотите применить тот же вид к остальным изображениям, позвольте мне показать вам, как вы можете сделать это без использования пресетов Lightroom.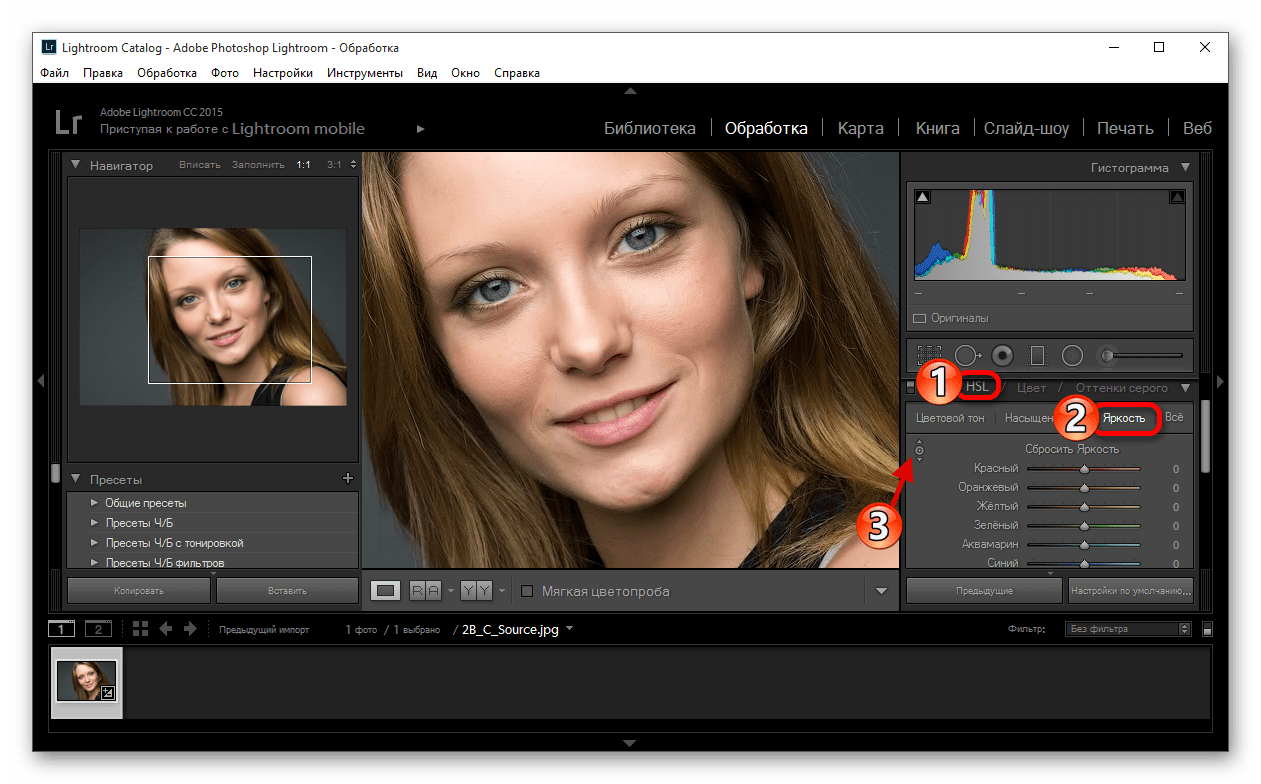
Допустим, вы редактировали изображение, и вам понравилось это редактирование, и вы хотите применить его к остальным изображениям.
Шаг 1. Выберите эталонное изображение
Чтобы применить настройки проявки к нескольким изображениям, вам нужно перейти на вкладку библиотеки, затем сначала выбрать изображение с настройками проявки, а затем удерживать Shift или ctrl/Cmd , если вы хотите выбрать каждое изображение отдельно и выбрать остальные изображения
сейчас, поскольку изображение с настройками проявления выбрано первым, оно теперь является основным эталонным изображением, и вы можете сказать, потому что оно более выделено, чем исходное. другие изображения
Шаг 2: используйте кнопку настроек синхронизации
, и теперь все, что вам нужно сделать, это нажать кнопку «Настройки синхронизации» в нижней правой части
, появится всплывающее окно, Мы собираемся проверить все настройки, которые вы сделали в модуле разработки, если вы не уверены, вы также можете проверить их все, нажав кнопку «проверить все» , а затем кнопку «синхронизировать» .
И теперь, как и раньше, все изображения теперь синхронизированы и имеют один и тот же внешний вид,
это сэкономит вам много времени, особенно когда вы одновременно редактируете много изображений с похожей темой.
После этого вам, возможно, потребуется внести некоторые коррективы в отдельные изображения, и вы можете легко это сделать, вернувшись на вкладку «Разработка» и внеся оттуда изменения в одно изображение.
3 — как выполнять пакетное редактирование в lightroom ccПакетное редактирование в lightroom cc (облачная версия) немного отличается от lightroom classic, на момент написания этой статьи не было Панель «Быстрая разработка» или кнопка «Синхронизировать настройки»
Вам необходимо скопировать и вставить настройки разработки между изображениями, и вот как это сделать
После того, как вы закончите редактирование изображения в чтобы скопировать его настройки на другие изображения, сначала переключитесь на «фотосетка» или «квадратная сетка» с помощью нижнего фильтра или с помощью ярлыка G
Далее убедитесь, что редактируемое изображение выбрано, затем перейдите к Фото > Копировать настройки редактирования или Фото> Выберите «Редактировать настройки» для копирования , если вы хотите скопировать только конкретные настройки из этого редактирования
. Вы также можете использовать ярлыки Ctrl/CMD + C и CTRL/CMD + смена + сдвиг + + смена +. C
Вы также можете использовать ярлыки Ctrl/CMD + C и CTRL/CMD + смена + сдвиг + + смена +. C
Если вы выберете вариант 2, появится всплывающее окно, в котором вы сможете выбрать нужные параметры. > Вставить настройки редактирования или используйте сочетание клавиш Ctrl/Cmd + V
И вот как выполнить пакетное редактирование в lightroom cc
Подсказка:
Чтобы восстановить настройки по умолчанию в lightroom cc, вы можете использовать клавиатуру сочетание клавиш SHIFT ⇧ + R (Сброс изменений) или CTRL/CMD ⌘ + SHIFT ⇧ + R (Сброс для открытия)
К сожалению, как я упоминал ранее, в Lightroom CC нет панели быстрой разработки, которую можно было бы использовать для быстрого применения предустановки к нескольким фотографиям, но вы можете применить предустановку к одному изображению, а затем скопировать и вставить настройки разработки в несколько фотографий.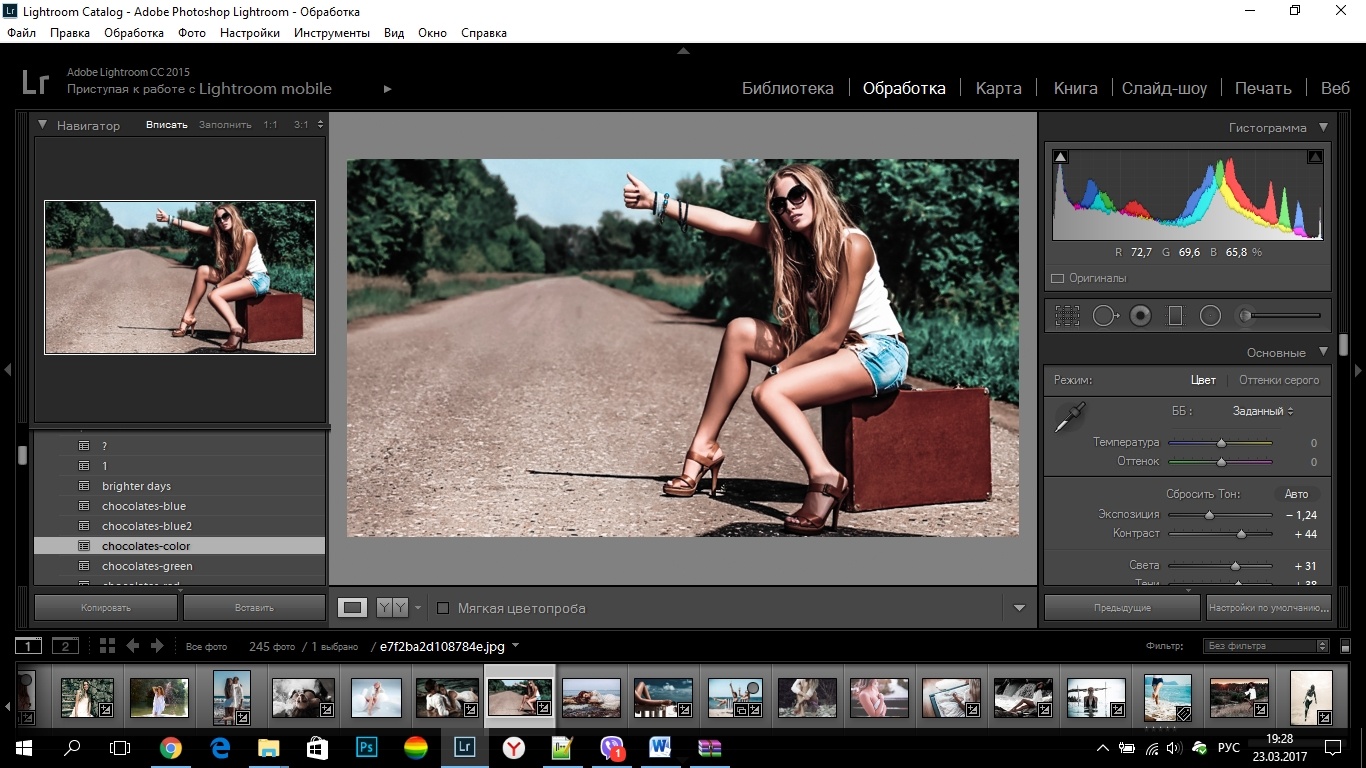 изображения так же, как я показывал вам до
изображения так же, как я показывал вам до
Чтобы применить пресет в lightroom cc, откройте панель «редактировать» E , затем нажмите «пресеты» внизу, чтобы открыть панель пресетов
Отсюда вы можете навести курсор на любой пресет, чтобы посмотрите, как это будет выглядеть на вашем изображении, и нажмите на него, чтобы применить.
А теперь, чтобы применить этот пресет к нескольким изображениям, вы должны выполнить те же шаги, что и выше, чтобы скопировать и вставить настройки пресета ко всем изображениям
5 — как выполнять пакетное редактирование в Lightroom MobileПроцесс пакетного редактирования в lightroom mobile почти такой же, как и в lightroom cc, вам нужно скопировать и вставить настройки разработки, так как нет опций «быстрая разработка» или «синхронизация настроек».
то же самое для пресетов, если вы хотите применить предустановку к нескольким фотографиям в Lightroom для мобильных устройств, и процесс выглядит следующим образом:
Сначала вам нужно отредактировать изображение или применить предустановку, открыв изображение, затем прокрутите вправо и нажмите «пресеты»
Форма здесь процесс прост, щелкните раскрывающийся список, чтобы выбрать папку пресетов, а затем щелкните любой пресет, чтобы применить его.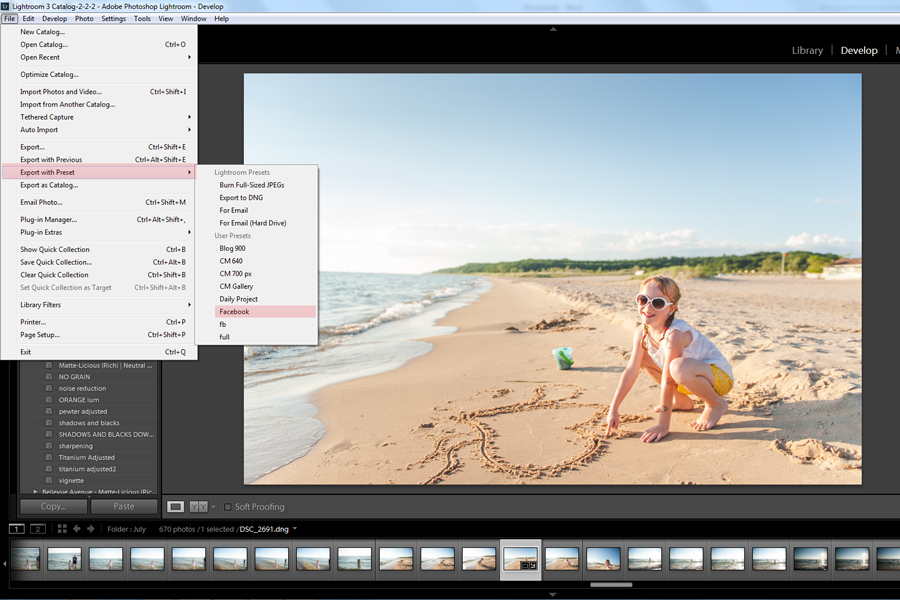 Меню с тремя точками в правом верхнем углу, затем выберите «копировать настройки»
Меню с тремя точками в правом верхнем углу, затем выберите «копировать настройки»
Теперь вернитесь в папку с изображениями, затем выберите все изображения, которые вы хотите отредактировать в пакетном режиме, снова щелкните меню с тремя точками и выберите «Вставить». Настройки»
Теперь все изображения будут отредактированы с одинаковыми настройками и будут выглядеть цельно
Если вы хотите экспортировать изображения, выберите их все, затем нажмите значок «Поделиться», и у вас будет возможность поделиться на своем устройстве или в социальных сетях.
Таким образом, вы можете легко редактировать несколько изображений в Lightroom. Дайте мне знать в комментариях ниже, если вы найдете какие-либо из этих советов полезными, не забудьте подписаться на мой канал YouTube, если вы хотите узнать больше о Photoshop и Lightroom.
Помимо этого, я надеюсь, что вы, ребята, найдете этот урок полезным, большое спасибо за чтение, и увидимся в следующем уроке.


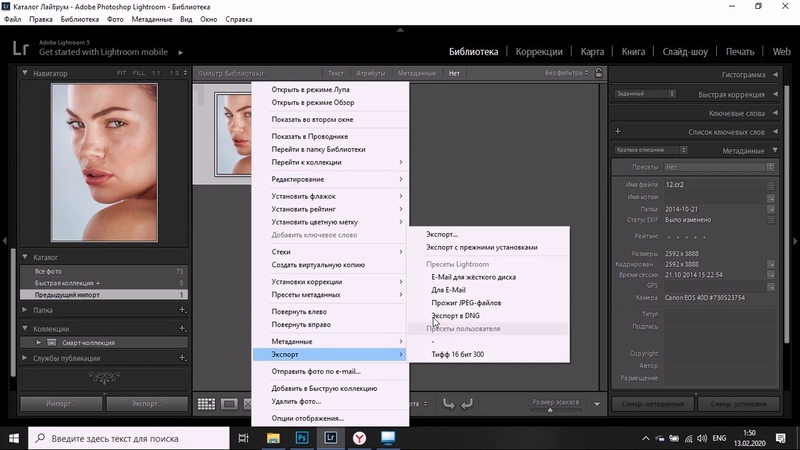 Это ценно для душевного спокойствия и является ключевым отличием от Photoshop.
Это ценно для душевного спокойствия и является ключевым отличием от Photoshop.
 Откройте вкладку «Проявка», внесите и сохраните желаемые корректировки в качестве «предустановки», которую можно применять к последующим снимкам.
Откройте вкладку «Проявка», внесите и сохраните желаемые корректировки в качестве «предустановки», которую можно применять к последующим снимкам.