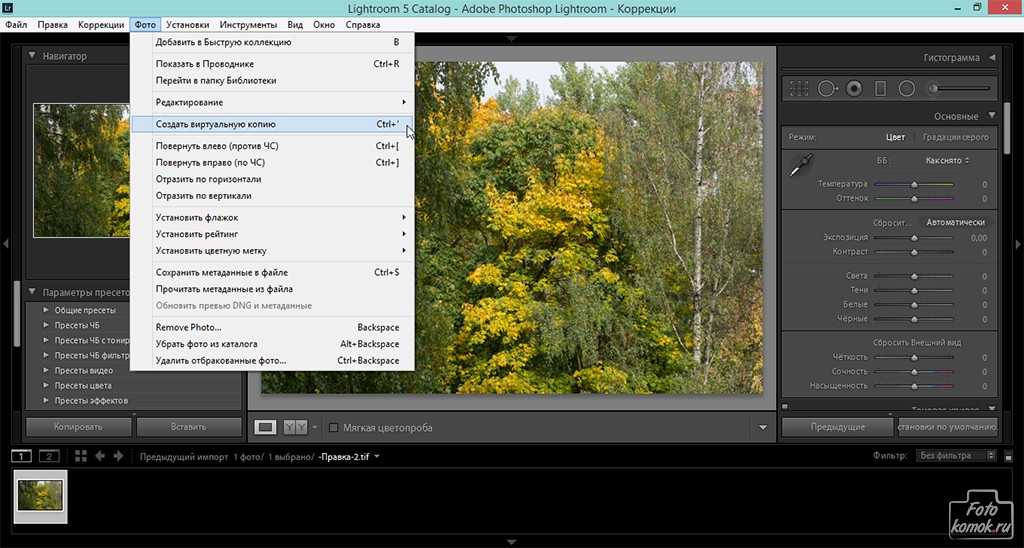Автоматическая ретушь: что компьютер может сделать за вас | Статьи | Фото, видео, оптика
Ретушь фото можно любить, можно ненавидеть, можно избегать, можно делать тщательно. В любом случае — это важная (и занимающая уйму времени) часть работы фотографа. Если вы мечтаете сидеть за обработкой меньше, вы такой не один. За годы люди, увлечённые фотографией, изобрели десятки способов ускорить и автоматизировать процесс ретуши. О лайфхаках, которые позволят сэкономить время на обработке фото, читайте в этом материале.
Сколько процентов обработки вы готовы доверить автоматике? / Фото: unsplash.com
Автоматизация обработки в Adobe Lightroom
Кисти и градиенты
Умные маски свежего Photoshop
Экшны под ретушь в Adobe Photoshop: сборка и важные моменты
Работа с экшенами и командой Batch/Пакетная обработка
Автоматизация ретуши портрета при помощи нейросетевых фильтров Photoshop
Кисти и градиенты
Часть ретуши можно сделать ещё на этапе проявки фотографий в Adobe Lightroom. Например, при помощи кистей, радиальных и линейных градиентов. Эти коррекции можно копировать от снимка к снимку, точно так же, как и другие настройки.
Например, при помощи кистей, радиальных и линейных градиентов. Эти коррекции можно копировать от снимка к снимку, точно так же, как и другие настройки.
Например, это может быть полезным, когда нужно обработать серию пейзажей, каждому из которых необходимо заменить небо. Или в некоторых случаях студийной или репортажной съёмки. Если, например, это серия портретов, на каждом из которых не хватает света с одной стороны, и часть лица модели выглядит темноватой.
В таких случаях можно создать один градиент и скопировать его на остальные изображения. Это существенно экономит время. Важный момент: снимки должны быть плюс-минус одной крупности, и проблемная часть должна находиться с одной стороны.
Умные маски свежего Photoshop
Отдельно стоит сказать о возможностях новой версии Adobe Lightroom — выделения объекта. Эта функция появляется начиная с версий 11.0.1. Она автоматически находит на снимке объект и выделяет его. После этого на объект можно «намазать» одни настройки, на фон — другие.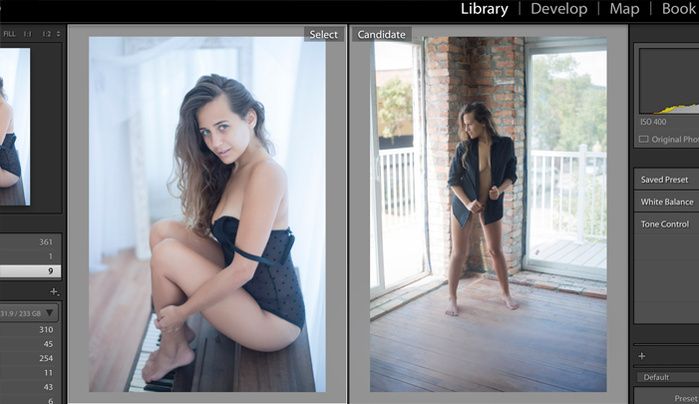 Это очень удобно, когда необходимо, например, осветлить или затемнить фон, сделать его насыщеннее или слегка размыть.
Это очень удобно, когда необходимо, например, осветлить или затемнить фон, сделать его насыщеннее или слегка размыть.
Слева — фон до коррекции маской, справа — после / Фото: Алиса Смирнова, Фотосклад.Эксперт
Всё это можно сделать в Lightroom во вкладке Develop/Разработка при помощи команды Select Subject/Выделить объект.
По умолчанию автоматическое выделение будет подсвечено красным / Иллюстрация: Алиса Смирнова, Фотосклад.Эксперт
По умолчанию программа будет выделять объект. Если удобнее работать с фоном, маску нужно инвертировать. Чтобы осветлить, используйте стандартные бегунки Exposure/Экспозиция и Highlights/Света, чтобы сделать фон более светлым и одновременно размытым, можно использовать, например, отрицательные значения Dehaze/Удалить дымку.
У маски много настроек, каждую из которых можно выставить на нужное значение / Иллюстрация: Алиса Смирнова, Фотосклад. Эксперт
Эксперт
Маски по объекту также можно копировать, как и любые другие — градиенты или мазки кисти. Единственный момент: компьютеру понадобится время на то, чтобы выделить объект на каждом фото. Чтобы начать этот процесс, нужно будет давать команду Update/Обновить.
На обновление маски может уйти некоторое время / Иллюстрация: Алиса Смирнова, Фотосклад.Эксперт
При этом все параметры маски (выбор объект или фон и настройки) будут копироваться. Их повторно выставлять не придётся, что позволяет сэкономить время на обработке фото.
Единственное неудобство новых масок Lightroom — требовательность к аппаратуре. Чтобы работать без серьёзных тормозов, нужна мощная видеокарта. Или мощный ноутбук, например, Redmi G Gaming или Lenovo K14.
Самый распространённый способ ускорить и автоматизировать обработку фотографий — создание экшенов и работа с ними. Экшен — это алгоритм, который Photoshop будет автоматически применять к снимкам: к одному или нескольким.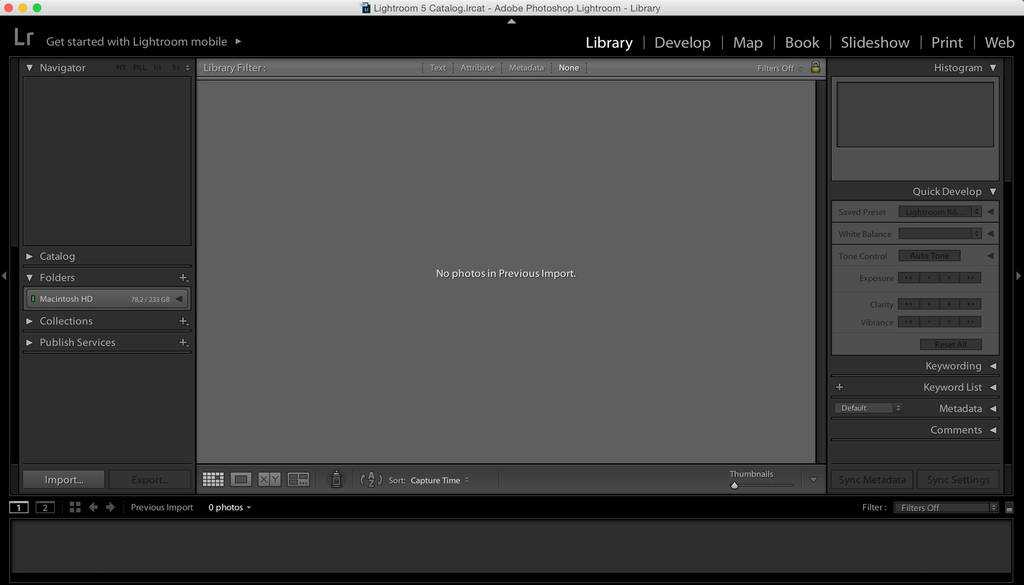
Это может быть создание корректирующих слоев. Например, если у вас есть съёмка, в которой у модели очень красные щёки от ветра или волнения. В таком случае ускорить работу поможет экшен, который будет создавать корректирующий слой Цветовой тон /Насыщенность // Hue/Saturation и сдвигающий красный цвет в сторону оранжевого.
Чтобы создать свой экшен, откройте меню справа и нажмите на пиктограмму.
После этого алгоритму нужно дать имя, а затем проделать все действия, которые он будет повторять / Иллюстрация: Алиса Смирнова, Фотосклад.Эксперт
Будьте внимательны: алгоритм будет повторять каждое ваше действие — если вы нечаянно скопировали слой, потом его удалили, экшен будет это повторять. Скорее всего, такие вещи не повлияют на результат работы экшена, но могут замедлить его работу.
Экшены можно также использовать для создания рабочих слоёв. Например, ими обычно пользуются те, кто много ретуширует портреты по методу частотного разложения.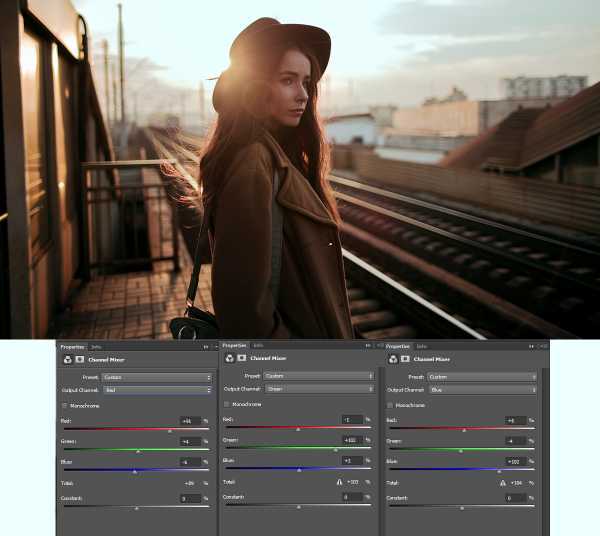 Частотка требует создания от 3 до 10 дополнительных слоёв с определёнными параметрами. Их создание можно вшить в экшен, чтобы не делать всё это руками по многу раз.
Частотка требует создания от 3 до 10 дополнительных слоёв с определёнными параметрами. Их создание можно вшить в экшен, чтобы не делать всё это руками по многу раз.
Также полезны экшены, автоматически поднимающие резкость или насыщенность, уменьшающие размер фото, переводящие снимок в ч/б. Набор и выбор экшенов зависит от индивидуальных предпочтений. Готовые наборы экшенов можно найти в свободном доступе в интернете, но скачивая чужие наработки, будьте осторожны. Работайте только с сайтами, которым вы доверяете. И ещё момент: важно, чтобы совпадал язык Photoshop, в котором был записан экшен, и того, в котором этот экшен будет использоваться. Записанные в русской версии не пойдут в английской, и наоборот.
Работа с экшенами и командой Batch/Пакетная обработка
Следующая ступень автоматизации — работа с командой Batch. Она позволяет применять экшены пакетно — не к одной фотографии, а к десяткам и сотням.
Предположим, у вас есть серия снимков, которые вы хотите перевести в ч/б и поднять им резкость.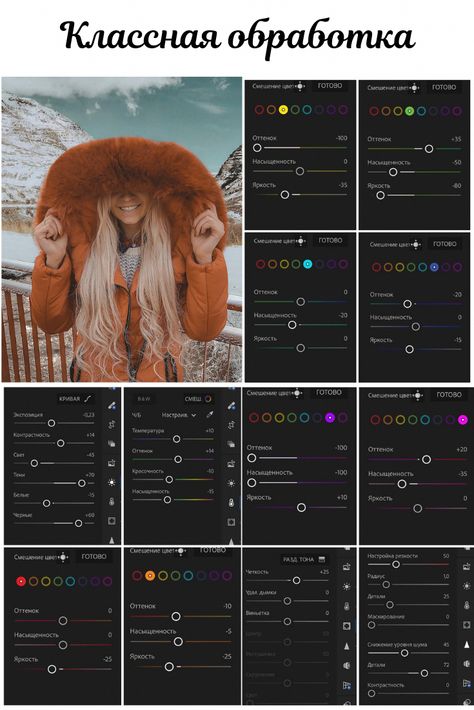 Для этого вам потребуется записать экшен, в котором вы проделаете эти действия с одной фотографией, и после этого воспользоваться командой Batch.
Для этого вам потребуется записать экшен, в котором вы проделаете эти действия с одной фотографией, и после этого воспользоваться командой Batch.
Её можно найти в меню Файл/File — Автоматизация/Automate — Пакетная обработка/Batch / Иллюстрация: Алиса Смирнова, Фотосклад.Эксперт
Затем откроется диалоговое окно, в котором нужно выбрать, какой экшен на какие снимки будем применять. Фото можно заранее открыть в фотошопе (если их 5-10) или загрузить из папки (если их больше). Когда снимков много, лучше не открывать их заранее — это плохо сказывается на скорости работы. Особенно если компьютер не слишком мощный.
В этом окне нужно обязательно настроить три вещи / Иллюстрация: Алиса Смирнова, Фотосклад.Эксперт
Третья важная настройка здесь — то, что программа будет делать с фотографией после того, как экшен отработал. Основных вариантов два: либо ничего не будет делать и оставит снимок открытым в Photoshop, либо закроет и сохранит.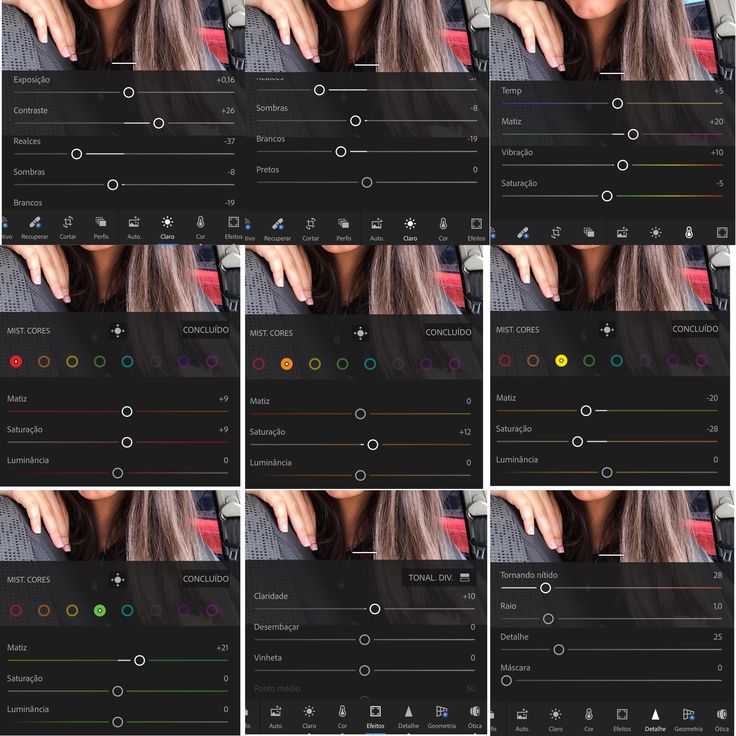
Вариант с закрытием и сохранением подходит для сценариев, когда вы не планируете дорабатывать автоматику вручную. Как, например, с переводом в ч/б. Он подходит для автоматической обработки практически сколь угодно большого количества фотографий.
Но бывают другие случаи: как когда у вашей модели красные щёки, вы хотите автоматически сделать их менее красными при помощи экшена. Но возникает ещё одна проблема — у неё ещё и красное платье, которому хорошо бы остаться красным. В этом случае поможет маска слоя. Но если экшен будет по умолчанию снимок сохранять и закрывать, вернуться к нему и нарисовать маску уже не получится. В этом случае стоит использовать вариант не сохранять готовую фотографию.
В таком случае на компьютерах средней мощности не стоит загружать в пакет больше 10-15 фотографий, чтобы программа не вылетела.
Нейросети и искусственный интеллект проникают во многие сферы нашей жизни. В том числе существуют нейросетевые фильтры для Adobe Photoshop, разработанные для автоматической ретуши портрета. Подробный обзор пакета таких фильтров можно прочесть здесь.
Подробный обзор пакета таких фильтров можно прочесть здесь.
Они умеют убирать мелкие прыщики и пятнышки, добавлять портрету объём, сглаживать тон кожи, выравнивать цвет, отбеливать глаза и зубы, разглаживать складки на одежде и автоматически чистить однотонный фон за спиной модели.
Многих пугает сама идея автоматической ретуши портрета: еще пять лет назад были распространены не слишком хорошо работающие плагины для Photoshop, которые убивали текстуру кожи, мылили её. Однако современные нейросетевые фильтры работают куда деликатнее.
Результат работы фильтра / Фото: Алиса Смирнова, Фотосклад.Эксперт
Конечно, они не смогут полностью заменить профессионального ретушёра, но для фотографа, обрабатывающего свои снимки самостоятельно — отличный инструмент.
Самое прекрасное в подобных плагинах — то, что они легко комбинируются с инструментами, описанными выше. Это работает так: создаём экшен, в котором используем необходимые фильтры, запускаем пакетную обработку через Batch, идём гулять или пить чай, пока компьютер делает своё дело.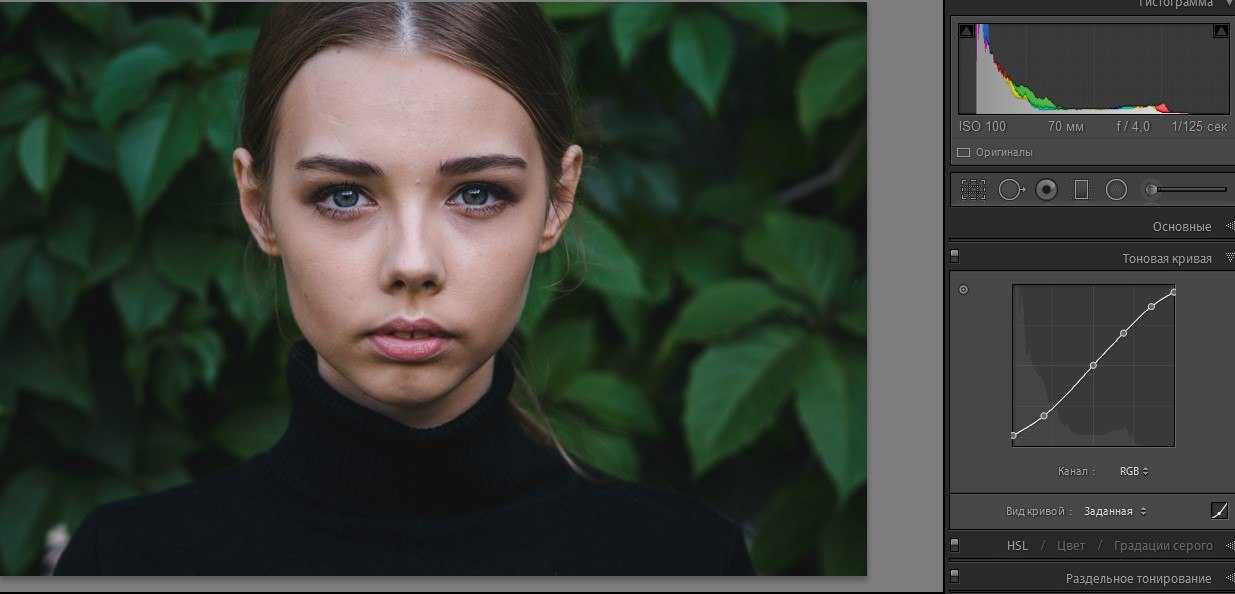
Понятно, что всю ретушь за вас он не сделает, например, синяки под глазами всё равно придётся убирать руками. С ними нейросети пока не справляются. Но большую часть черновой работы вполне можно доверить машине.
Путеводитель по программам для пакетной обработки изображений
Пакетная обработка файлов незаменима при работе с большим количеством изображений, требующих однотипного редактирования. Практически любую рутинную операцию, связанную с обработкой (англ. batch mode), таким образом можно выполнить гораздо быстрее.
Для графических форматов возможны различные варианты преобразований: от изменения размера и формата изображения, добавления водяного знака и текста до наложения эффектов и фильтров. Примечательно, что во многие программы для просмотра изображений уже встроены подобные функции. Кроме того, как альтернатива существуют отдельные программы для обработки — конвертеры.
Далее будут рассмотрены способы пакетной обработки изображений по уровню сложности от самого простого до использования функций таких пакетов, как Adobe Photoshop и Adobe Lightroom.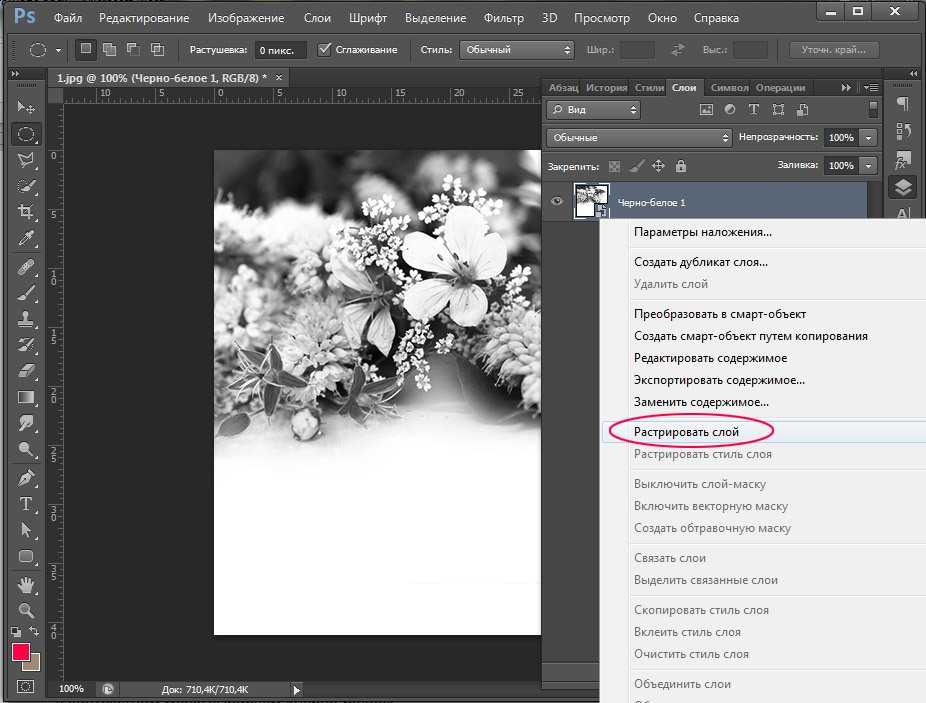 В конце обзора — сравнительная таблица (Таблица 1) и тест выполнения преобразования (Диаграмма 1).
В конце обзора — сравнительная таблица (Таблица 1) и тест выполнения преобразования (Диаграмма 1).
Image Tuner
Страница загрузки
Простая программа, работающая по принципу «одного окна» и не слишком усложненная настройками. В левой части окна добавляются файлы для обработки, справа — указываются параметры конвертации. Доступен предосмотр по клику на эскиз изображения.
Среди возможностей преобразования — изменение оттенка, размера, ориентации изображения, добавление водяного знака. В наличии есть фильтры, но они настолько простые, что даже не имеют настроек и почему-то спрятаны в секции «Изменить размер». Половина настроек — на английском, оставшаяся часть переведена на русский.
Количество форматов для сохранения невелико — всего 5. На входе Image Tuner поддерживает такие популярные форматы, как JPEG, BMP, PNG, GIF, TIFF, а также RAW, NEF и другие.
Таким образом, очень простой конвертер для самой базовой обработки изображений.
Интерфейс Image Tuner
IrfanView
Страница загрузки
Просмотрщик IrfanView, при своей бесплатности и небольшом размере, поддерживает внушительное количество форматов и включает в себя функции конвертера, доступные через меню «Batch Conversion/Rename…». На выбор — один из трех режимов: пакетное переименование, преобразование и смешанный.
На выбор — один из трех режимов: пакетное переименование, преобразование и смешанный.
Для сохранения доступно около 20 форматов (меню «Output format»), при этом параметры доступны не для каждого из них.
Выбор других преобразований возможен только при активации «Use advanced options…», по нажатию кнопки «Advanced». Настройки позволяют изменить размеры, кадрировать изображение, отразить по горизонтали или вертикали, добавить водяной знак — стандартный набор для просмотрщика графики.
Однако на практике становится понятно, что «продвинутые» опции совершенно не интуитивны: все дело в том, что окна предосмотра не предполагается (предосмотр в главном окне относится к исходному изображению). Конечно, кадрировать фото или изменить его размер можно попиксельно. А как обойтись с фильтрами настройки яркости, баланса и других цветовых параметров, когда нужно указывать цифры? Исходя из вышесказанного, после применения преобразований и выхода из «Advanced» изменения можно будет увидеть только по окончанию конвертации.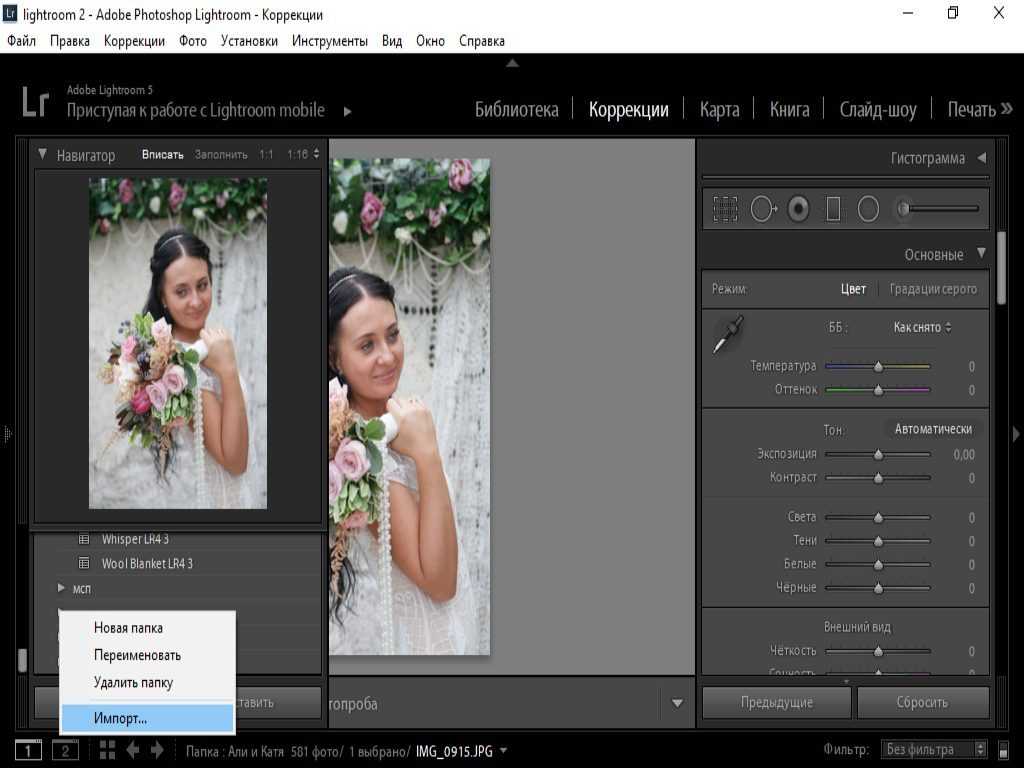 А вот для пакетного переименования файлов доступен тестовый режим.
А вот для пакетного переименования файлов доступен тестовый режим.
Таким образом, назвать IrfanView удобным конвертером изображений нельзя. Его можно использовать лишь для базовых преобразований, не требующих предосмотра: изменение ориентации изображения, размера и формата сохранения.
Настройки преобразования в IrfanView
AVS Image Converter
Страница загрузки
AVS Image Converter является частью набора программ для работы с изображениями AVS4You. Видимо, поэтому в дистрибутив размером в 27 МБ (что не так и мало для конвертера), входят вспомогательные утилиты Software Navigator и Update Manager.
Поддерживаемых форматов изображений для записи — 8, для чтения — чуть больше 20. Для обработки можно импортировать фото из аккаунтов Flickr или Facebook (после предварительной авторизации).
Графический интерфейс дружелюбно расположен к неопытному пользователю: некоторые функции упрощены или заменены предустановками. При изменения размера изображения доступны преднастройки для разных мониторов и стандартных пропорций фотоснимков, что особенно полезно при публикации в Интернете.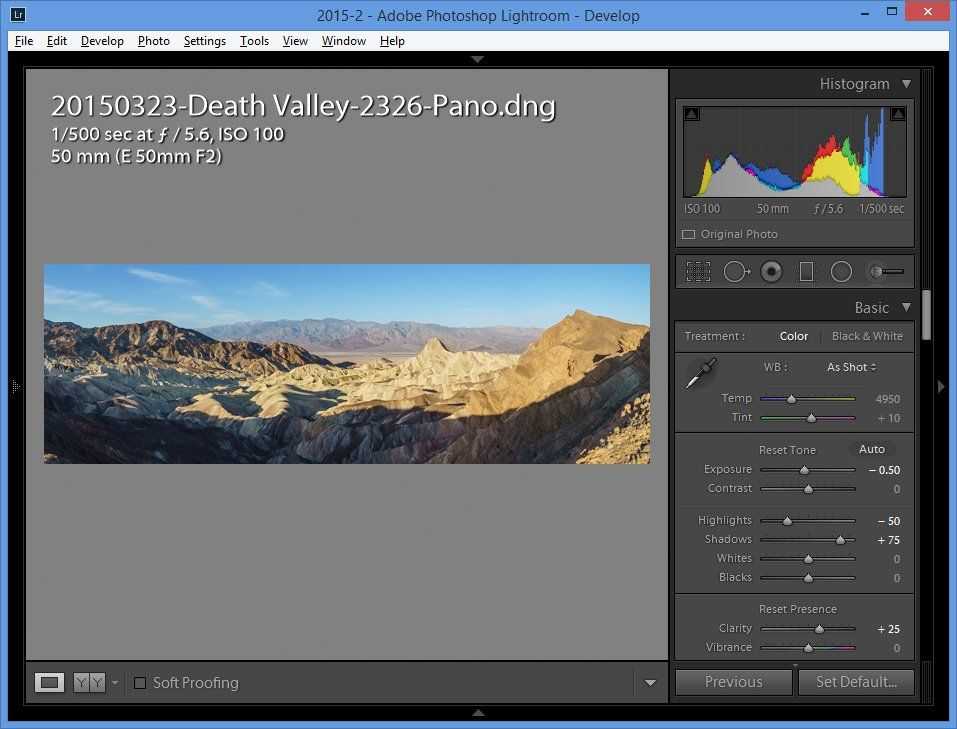
Выбор пресета в AVS Image Converter
Настроек преобразования (вкладка «Коррекция») немного: изменение яркости, контраста, цветовой температуры; эффекты размытия/резкости, добавление текстуры. Крайняя вкладка — «Водяной знак», позволяющий наложить изображение или текст на фото.
FastStone Photo Resizer
Страница загрузки
Больше всего здешнее пакетное преобразование напоминает IrfanView. Но, в отличие от последнего, FastStone Photo Resizer не так «враждебно» настроен по отношению к пользователю и предоставляет удобные расширенные параметры.
Интерфейс разделен на две части — что не очень рационально, поскольку область для выбора файлов занимает большую часть рабочего пространства.
Добавив изображения в очередь конвертации, можно указать формат выходного изображения («Output Format») и папку сохранения («Output Folder») .
Для доступа к инструментам преобразований активируется опция «Use Advanced Options (Resize…)». Набор преобразований сугубо базовый: изменение размеров, перспективы, добавление текста, водяного изображения, рамки. Настройки можно сохранить или загрузить из файла конфигурации, равно как в большинстве обозреваемых программ. Окна предосмотра нет.
Настройки можно сохранить или загрузить из файла конфигурации, равно как в большинстве обозреваемых программ. Окна предосмотра нет.
В отдельную вкладку «Batch Rename» вынесен инструмент для пакетного переименования файлов. Помимо стандартной смены имени по маске, интересна функция «Search and Replace», с ее помощью легко подкорректировать название файлов без полной смены имени.
Расширенные настройки в FastStone Photo Resizer
XnConvert
Страница загрузки
XnConvert — «отпочкование» от популярного просмотрщика изображений XnView. По сути, все те же самые действия, производимые в среде XnConvert, можно произвести и в XNView (о чем ниже), однако автономный конвертер имеет ряд отличий. Прежде всего, он не предназначен для просмотра. С одной стороны, ничего не отвлекает от функционала. С другой — если нужно узнать самую базовую информацию об исходном файле, приходится обращаться к другой программе-просмотрщику.
Вначале работы с программой нужно указать файлы для обработки (поддерживается перетаскивание, можно также указать с помощью кнопок). Следует обратить внимание, что сверху находятся столбцы для сортировки. При клике но любому из них в контекстном меню можно выбрать из множества других вариантов — список огромен. Впрочем, было бы удобней, если бы файлы отображались в виде таблицы, а не эскизов — тогда было бы удобно просматривать информацию об исходных файлов, а так ее попросту нет, и сортировка носит несколько «условный» характер — непонятно, для чего она.
Следует обратить внимание, что сверху находятся столбцы для сортировки. При клике но любому из них в контекстном меню можно выбрать из множества других вариантов — список огромен. Впрочем, было бы удобней, если бы файлы отображались в виде таблицы, а не эскизов — тогда было бы удобно просматривать информацию об исходных файлов, а так ее попросту нет, и сортировка носит несколько «условный» характер — непонятно, для чего она.
Основная вкладка, где собран список преобразований — «Действия». Для бесплатной программы количество настроек приятно удивляет. Делятся преобразования на 4 группы:
- Изображение — по большей части, работа с трансформацией и свойствами файла.
- Коррекция — работа с уровнями, цветом.
- Фильтр — применение эффектов размытия, усиления резкости, изменения фокуса.
- Разное — по большей части, все те же эффекты.
Во вкладке выходные данные указываются опции сохранения обработанных файлов: маска наименования, расположение и графический формат.
Импорт/экспорт сценариев (настроек преобразований) доступны в нижней части окна, кнопка «Загрузить сценарий».
Для чтения также доступно огромное количество форматов — более 500 (из тех, которые поддерживаются просмотрщиком XNView), с тем нюансом, что специфические требуют установки GhostScript либо плагина CAD.
Пакетная обработка в XnConvert
XnView
Страница загрузки
Вкратце — о возможностях пакетной обработки фото в XnView. Окно настроек можно вызвать через меню «Инструменты — Пакетная обработка…».
Прежде всего, интерфейс отличается от XNConvert. Состоит всего из двух вкладок, в первой указывается формат и параметры сохранения. Во второй вкладке — список преобразований, которые, для активации и настройки, нужно добавить в правую часть окна.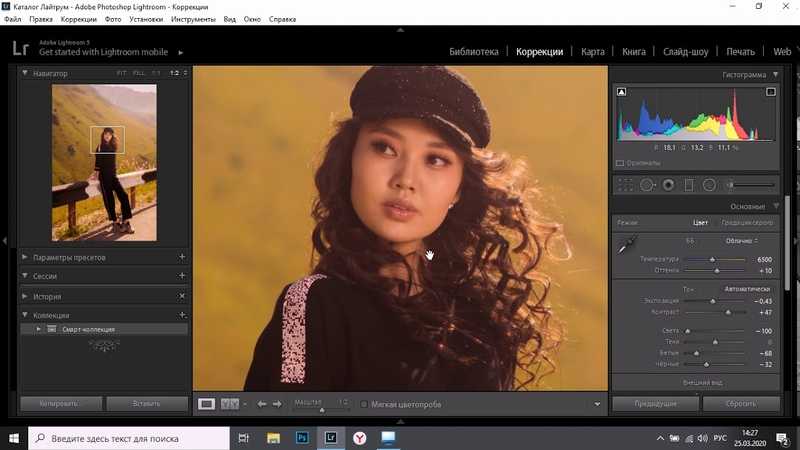 Возможность сохранения сценариев также предусмотрена, но формат не совместим с XnConvert: здесь XBS, в XNConvert — BAT.
Возможность сохранения сценариев также предусмотрена, но формат не совместим с XnConvert: здесь XBS, в XNConvert — BAT.
Пакетная обработка в XnView
Фотоконвертер
Страница загрузки
Конвертация в «Фотоконвертере» примечательна удобным пошаговым мастером настройки. На первом этапе нужно выбрать изображения для конвертации и добавить в правую часть окна.
На втором шаге — выбор преобразований, имеется окно предосмотра. Для выхода в меню выбора на панели редактирования нужно нажать кнопку «Добавить действие». Среди функций редактирования, доступных в минимальной версии конвертера, можно отметить эффекты размытия/резкости, устранение эффекта красных глаз. Водяной знак — только в стандартной версии. Профессиональная редакция «Фотоконвертера» позволяет подключать эффекты Adobe Photoshop.
Собраны преобразования более логично, чем в вышеупомянутых программах (к примеру, XnConvert), хотя и здесь не все идеально. Например, в группе настроек «Автоматические» — коррекция уровней и кадрирование, хотя эти операции логичнее причислить к редактированию. Фильтры, такие как размытие, в подобных конвертерах относились к эффектам. Однако привыкнуть к такой субъективной сортировке нетрудно.
Фильтры, такие как размытие, в подобных конвертерах относились к эффектам. Однако привыкнуть к такой субъективной сортировке нетрудно.
Третий и последний шаг настройки — выбор формата сохранения. Если нажать на стрелки внизу, появятся дополнительные опции, в частности, переименование файлов по маске. После этого можно нажимать кнопку «Старт».
Справка почему-то доступна только на английском языке, на сайте доступен список вопросов и ответов и описание возможностей на русском. Всего на выбор предоставляют три редакции программы — профессиональная, стандартная и домашняя. Профессиональный «Фотоконвертер» поддерживает более 400+ графических форматов, функционирует из командной строки. Базовый содержит стандартные функции и распознает только самые востребованные форматы изображений (JPEG, TIFF, GIF, PNG, BMP), за вычетом, ни много ни мало, 380+ оставшихся. С детальной таблицей сравнения можно ознакомиться здесь.
Настройка преобразований в «Фотоконвертере»
Adobe Photoshop
Страница загрузки
Безусловно, в графический пакет Adobe Photoshop встроены необходимые инструменты по пакетному преобразованию фото.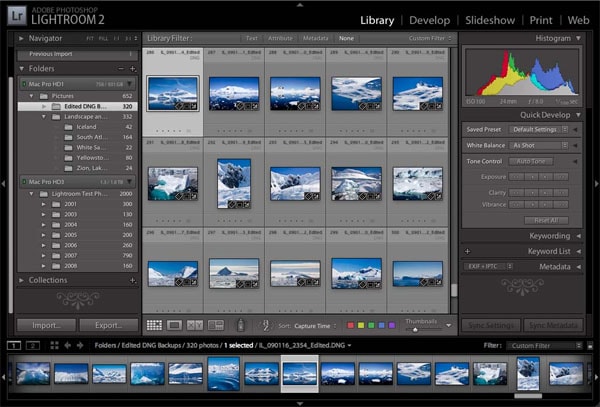 Актуальная на данный момент версия — CS6, в обзоре рассматривается CS5. Обработку можно производить с помощью экшенов (англ. «actions» — действия), операции Batch («File — Automate — Batch…») или скрипта Image Processor («File — Scripts — Image Processor…»).
Актуальная на данный момент версия — CS6, в обзоре рассматривается CS5. Обработку можно производить с помощью экшенов (англ. «actions» — действия), операции Batch («File — Automate — Batch…») или скрипта Image Processor («File — Scripts — Image Processor…»).
Первый способ
Вначале, через палитру Actions записывается действие, которое будет применяться к каждому изображению. Лучше всего для этой цели взять «тестовый образец». На данном шаге список возможных преобразований ограничен лишь средствами Photoshop. Далее Action сохраняется в определенный набор (Set). По окончанию, экшен можно отредактировать в любом месте: например, оптимизировать, удалив лишние действия.
Для массового применения экшена, после его записи и редактирования нужно зайти в меню «File — Automate — Batch…». В группе настроек «Play» выбирается нужный экшен, определяются источник и папка назначения. Дополнительно можно указать маску для наименования файлов.
Второй способ
Чаще всего более приемлемым будет второй метод обработки с использованием скрипта Image Processor.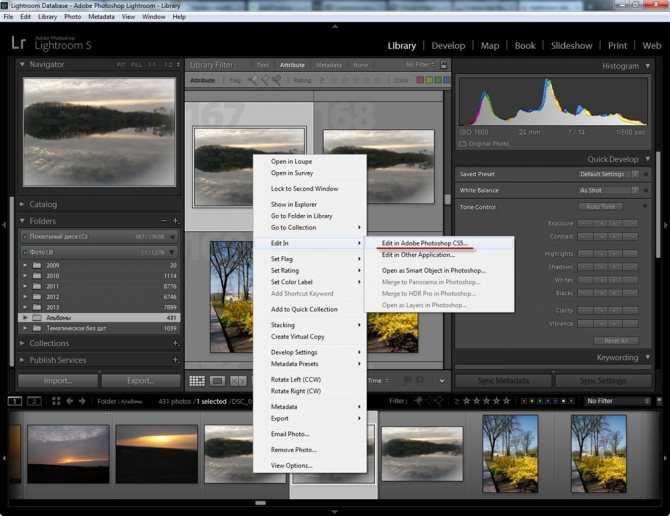 Он удобен для выполнения таких простых действий, как смена формата или изменение размера изображения. Вызвать настройки можно через меню «File — Scripts — Image Processor…». Удобство подхода состоит в том, что не нужно записывать экшен. Все остальные настройки практически аналогичны вышеуказанному способу. Сохранение возможно только в JPEG/PSD/TIFF.
Он удобен для выполнения таких простых действий, как смена формата или изменение размера изображения. Вызвать настройки можно через меню «File — Scripts — Image Processor…». Удобство подхода состоит в том, что не нужно записывать экшен. Все остальные настройки практически аналогичны вышеуказанному способу. Сохранение возможно только в JPEG/PSD/TIFF.
Image Processor в Adobe Photoshop
Adobe Lightroom
Страница загрузки
Рассмотрим также известную программу для работы с фотографиями Adobe Lightroom. Здесь выполнить массовое преобразование можно во время экспорта изображений при помощи модуля «Library» и команды меню «File — Export…». Настройки следующие:
- Export To — экспорт на жесткий диск, отправка на email или запись CD/DVD. Также модуль Library позволяет экспортировать изображения на Facebook, Flickr, Adobe Revel и SmugMug
- Export Location — папка сохранения
- File naming — переименование файлов по маске (очень широкий перечень переменных, которые также могут быть взяты из метаданных изображения)
- File Settings — выбор формата сохранения (JPEG, PSD, TIFF, DNG или формат оригинала)
- Image Sizing — размеры и разрешение изображения на выходе
- Output Sharpening — усиление резкости
- Metadata — сохранять метаданные файла или нет
- Watermarking — наложение водяного знака
В левой боковой панели («Preset») доступны предустановки, имеется возможность добавления собственных.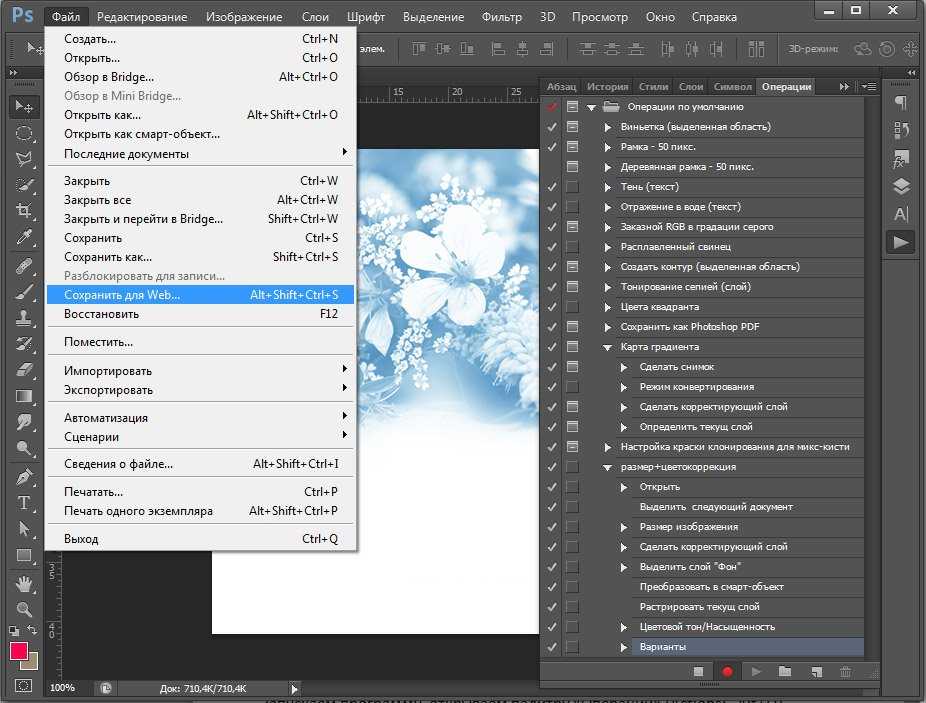
Экспорт изображений в Adobe Lightroom
Таблица 1. Сравнение функциональности программ для пакетной обработки
| Программа | Условия распространения | Функциональность | Форматы | ||
| Фильтры / эффекты | Предосмотр | Чтение | Запись | ||
| Image Tuner | Freeware | Да | Да | 30+ | 5 |
| IrfanView | Freeware | Да | Нет | 80+ | 20+ |
| AVS Image Converter | Shareware | Да | Да | 20+ | 8 |
| FastStone Photo Resizer | Freeware | Нет | Да | 30+ | 500+ |
| XnConvert | Freeware | Да | Да | 500+ | 30+ |
| XnView | Freeware | Да | Нет | 500+ | 30+ |
| Фотоконвертер (Pro) | trial | Да | Да | 400+ | 30+ |
| Adobe Photoshop | trial | Да | Нет | См.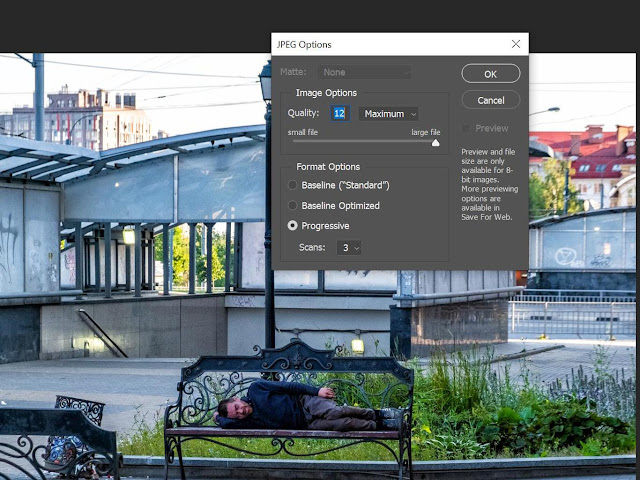 здесь здесь | JPG |
| Adobe Lightroom | trial | Да | Нет | См. здесь | 3 |
Конвертирование изображений 4288×2848 → 1024×680, формат JPG 100% (все настройки установлены по умолчанию, качество 100%), алгоритм преобразования и прогрессивный метод отключены.
Диаграмма 1. Сравнение скорости обработки в режиме изменения размера изображений
В программе «Фотоконвертер» не удалось выяснить скорость работы, поскольку в shareware-версии доступна обработка только 5 изображений.
Как редактировать фотографии в пакетном режиме в Lightroom Classic и CC
Пакетное редактирование может сэкономить вам массу времени, особенно если у вас есть несколько изображений из одного места или изображений, которые вы хотите отредактировать аналогичным образом. Пакетное редактирование работает путем применения одних и тех же правок к нескольким изображениям без необходимости настраивать параметры разработки для каждого изображения.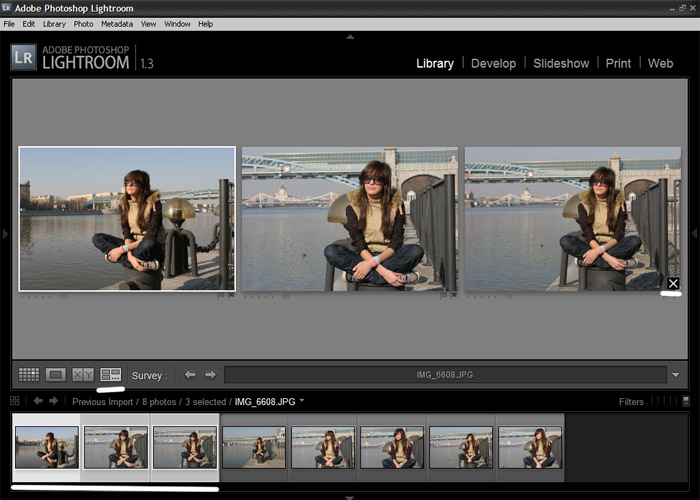
Если вы сделали несколько снимков на мероприятии или в местах с одинаковыми условиями освещения, рекомендуется просто выполнить пакетное редактирование изображений. Это экономит массу времени, поэтому вы можете вернуться к съемке или работе над более сложными изображениями, требующими сложной настройки.
Пакетное редактирование идеально подходит для общей настройки экспозиции, цвета и контрастности, но не работает с точечной регулировкой или регулировкой удаления пятен. Все, что относится к изображению, например обрезка или настройка кисти, часто не дает наилучших результатов при пакетном применении. Для достижения наилучших результатов вы хотите, чтобы ваши настройки настройки были глобальными.
К счастью, в этом уроке вы узнаете, как именно это сделать.
Итак, давайте сначала начнем с пакетного редактирования в Lightroom Classic, а затем рассмотрим немного другие параметры в Lightroom CC.
Как выполнять пакетное редактирование в Lightroom Classic
Существует четыре различных способа пакетного редактирования изображений в Lightroom Classic.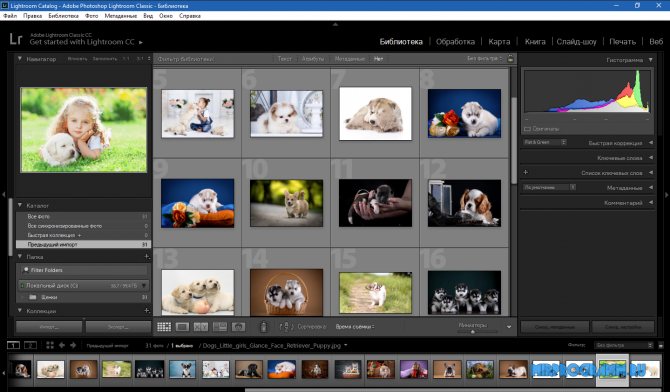 Вы можете выбрать тот, который соответствует вашим потребностям.
Вы можете выбрать тот, который соответствует вашим потребностям.
Вариант 1. Применение предустановок при импорте
Одним из самых быстрых способов одновременного редактирования множества изображений является использование предустановок. Предустановки применяют целый ряд правок к изображению одним щелчком мыши и полезны, если вы хотите, чтобы ваши фотографии соответствовали определенному настроению или стилю. Чтобы еще больше ускорить процесс, вы можете применять предустановки к пакету изображений одновременно с их импортом.
Для этого сначала импортируйте пакет изображений, выбрав Файл > Импорт фотографий и видео.
Появится окно «Импорт», и именно здесь вы можете выбрать фотографии, которые хотите импортировать, на вкладках слева, которые представляют файлы вашего компьютера.
Чтобы выбрать сразу несколько изображений, вы можете щелкнуть галочки над любыми изображениями, которые вы хотите импортировать (они могут быть отмечены автоматически, так что вам, возможно, придется снять флажки со всех изображений, которые вы хотите импортировать).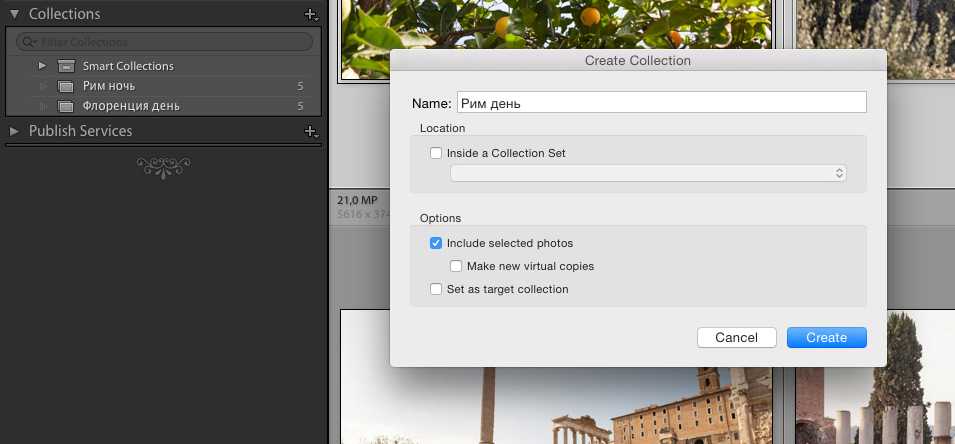 0027 не хотел бы импортировать).
0027 не хотел бы импортировать).
Вы также можете удерживать Control (Win) или Command (Mac), щелкая любые изображения, которые хотите импортировать, а затем щелкать галочкой одного изображения, чтобы выбрать все изображения, которые вы щелкнули. Выбранные изображения изменят цвет с темно-серого на светло-серый.
Выбрав изображения, перейдите в правую часть этого окна и на доступных вкладках нажмите Применить во время импорта .
В этой области вы можете выбрать Настройки разработки , после чего вы увидите список всех импортированных вами пресетов, а также тех, которые поставляются с Lightroom. Щелкните тот, который вы хотите применить к выбранным изображениям.
Если вы хотите применить созданный и сохраненный вами пресет, наведите указатель мыши на Пользовательские пресеты , и вы увидите список ваших пользовательских пресетов слева.
После того, как вы выбрали пресет, который хотите добавить к изображениям, нажмите Импорт в правом нижнем углу.
После того, как изображения будут импортированы, они появятся в вашей библиотеке с примененными предустановками.
Вы можете продолжить обработку изображений, перейдя к модулю Develop .
Если вы хотите удалить пресет, примененный при импорте, выберите нужную фотографию на полосе пленки и перейдите на вкладку Presets слева.
Будет выбран пресет, который вы выбрали для импорта. Вы можете удалить его, щелкнув правой кнопкой мыши (Win) или Control + щелкнув (Mac) предустановку и щелкнув, чтобы снять флажок Применить при импорте .
Вариант 2. Использование функции «Быстрая обработка» в модуле «Библиотека»
Если вы хотите внести изменения в несколько фотографий, уже импортированных в Lightroom, вы можете использовать инструмент «Быстрая обработка» , который позволяет внести некоторые изменения. к своим изображениям прямо с вкладки «Библиотека» — это означает, что вам вообще не нужно переходить на вкладку «Разработка».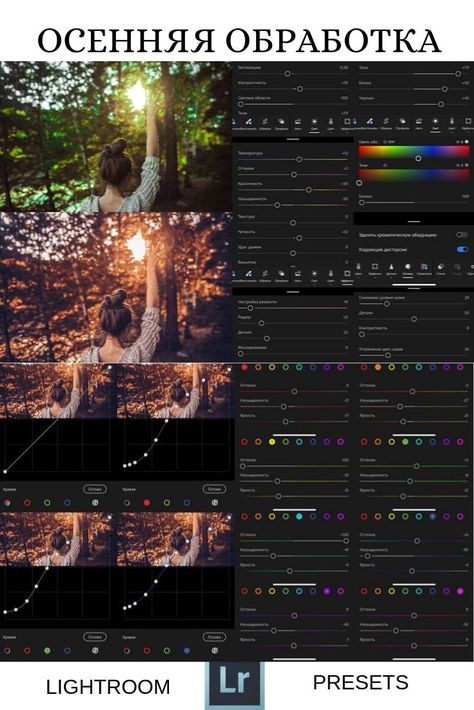
Это лучший метод, если вы хотите внести только базовые изменения в несколько фотографий и если вам не нужно делать какие-либо более сложные настройки, поскольку инструмент быстрой разработки позволяет редактировать только следующие области:
- Температура
- Оттенок
- Экспозиция
- Контраст
- Свет
- Тени 9 0078
- Белые
- Черные
- Прозрачность
- Яркость
Вы также можете применять пресеты к своим изображениям в Quick Develop. Quick Develop можно найти, перейдя на вкладку Library .
Здесь вы увидите свою библиотеку изображений. Вы можете выбрать несколько изображений из этой библиотеки, удерживая Control (Win) или Command (Mac) и щелкните изображения. Выбранные изображения будут отображаться светло-серыми.
Перейдите на вкладки справа и нажмите Быстрая разработка .
Здесь вы увидите различные настройки, которые вы можете сделать.
Используйте кнопки для редактирования изображений так, как вам нравится, и любые внесенные вами изменения будут применены ко всем выбранным изображениям. Вы также можете применить пресеты к выбранным изображениям, щелкнув полосу вверху напротив Сохраненная предустановка.
Появится список всех ваших пресетов, и вы можете нажать, чтобы применить их к выбранным фотографиям.
Вариант 3. Копировать и вставить параметры редактирования
Следующий вариант — скопировать внесенные изменения из одного изображения и вставить их в другие изображения. Это занимает немного больше времени, чем предыдущие два метода, но пригодится, если у вас есть определенные изменения, которые вы хотите перенести с одного изображения на другое (или на несколько).
Вам нужно будет отредактировать только одно изображение так, как вы хотите, и нет никаких ограничений на корректировки, которые вы можете сделать, поэтому этот метод все же намного быстрее, чем индивидуальное редактирование каждого изображения по одному.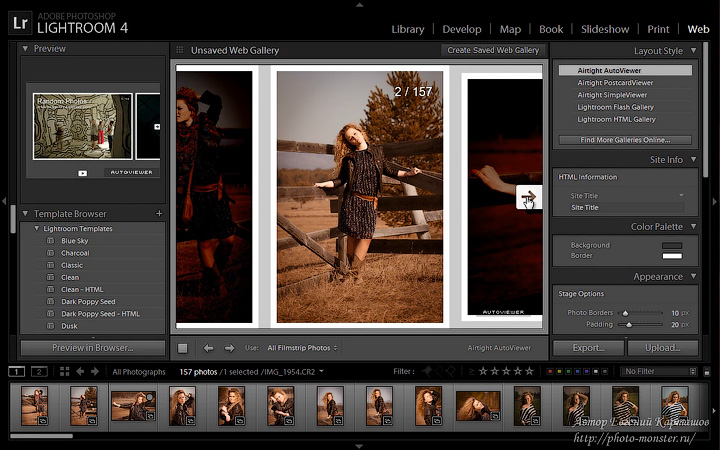
Для этого сначала выберите изображение из пакета, которое вы хотите отредактировать, и отредактируйте его так, как вы хотите, чтобы изображения выглядели. Когда вы закончите, перейдите к полосе пленки внизу и убедитесь, что выбрано изображение, которое вы только что отредактировали.
Теперь вы можете скопировать настройки редактирования. Для этого вы можете щелкнуть правой кнопкой мыши (Win) или щелкнуть, удерживая клавишу Control (Mac), чтобы открыть дополнительные параметры, и перейти к Настройки разработки > Копировать настройки . Вы также можете нажать Control + C (Win) или Команда + C (Mac).
Появится окно, в котором вы можете проверить настройки, которые хотите скопировать. Когда вы закончите, нажмите Копировать .
После того, как вы скопировали настройки, выберите изображения, в которые вы хотите вставить их на полосе пленки. Вы можете выбрать несколько, удерживая Control (Win) или Command (Mac) и нажимая на изображения.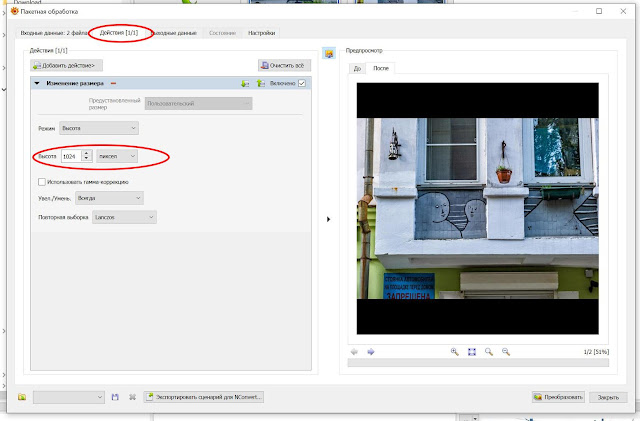
Выбрав изображения, щелкните правой кнопкой мыши (Win) или щелкните, удерживая клавишу Control (Mac), на одном из них и перейдите к Настройки разработки > Настройки вставки . Вы также можете нажать Control + V (Win) или Command + V (Mac). Изменения будут перенесены на выбранные вами изображения.
Вариант 4. Синхронизация настроек между несколькими фотографиями
Последним вариантом пакетного редактирования в Lightroom Classic является синхронизация настроек изображений между несколькими изображениями. Это немного более быстрая альтернатива копированию и вставке, так как вы можете сразу применить настройки к любому количеству фотографий, просто нажав кнопку «Синхронизировать».
Для этого перейдите в модуль разработки.
Отредактируйте фотографию так, как вам нравится, и когда вы закончите, перейдите в область диафильма ниже.
С изображением, которое вы только что отредактировали в качестве первого выбранного изображения, удерживайте Control (Win) или Command (Mac) и щелкните другие изображения, к которым вы хотите применить те же настройки.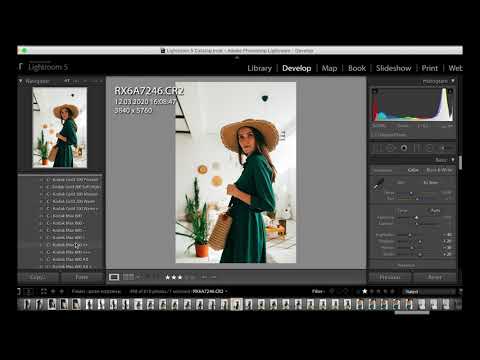 Важно, чтобы отредактированное изображение было первым выбранным вами изображением, так как первым изображением будет то, чьи настройки разработки синхронизируются с остальными.
Важно, чтобы отредактированное изображение было первым выбранным вами изображением, так как первым изображением будет то, чьи настройки разработки синхронизируются с остальными.
Теперь вы можете нажать кнопку Sync под настройками разработки справа.
Появится окно, в котором вы можете проверить все настройки, которые вы хотите применить к другим изображениям, и нажмите Синхронизировать , когда закончите. Все настройки будут применены к выбранным вами изображениям.
Как выполнять пакетное редактирование в Lightroom CC
Пакетное редактирование возможно в Lightroom CC, но способов сделать это не так много. Фактически, единственный способ пакетного редактирования в Lightroom Classic — это копирование и вставка настроек.
Для этого сначала отредактируйте изображение так, как вам нравится, перейдя в область Редактировать , где вы найдете все доступные настройки.
Если вы удовлетворены внесенными изменениями, вы можете скопировать настройки, выбрав изображение и щелкнув значок с тремя точками на правой панели инструментов.
Затем вы можете выбрать либо Копировать настройки редактирования , если вы хотите скопировать все настройки и вставить их в другие изображения, либо Выбрать настройки редактирования для копирования , если вы хотите выбрать определенные настройки.
Вы также можете удерживать Control + C (Win) или Command + C (Mac), чтобы автоматически скопировать все настройки редактирования. Или вы можете нажать Shift + Control + C (Win) или Shift + Command + C (Mac), чтобы выбрать параметры редактирования для копирования.
Если вы выберете Choose Edit Settings to Copy , появится окно, позволяющее вам проверить конкретные настройки, которые вы хотите скопировать и вставить.
Нажмите Скопируйте , когда вы будете довольны своим выбором, затем перейдите к изображению, в которое вы хотите вставить настройки. Щелкните значок с тремя точками еще раз и выберите Вставить параметры редактирования .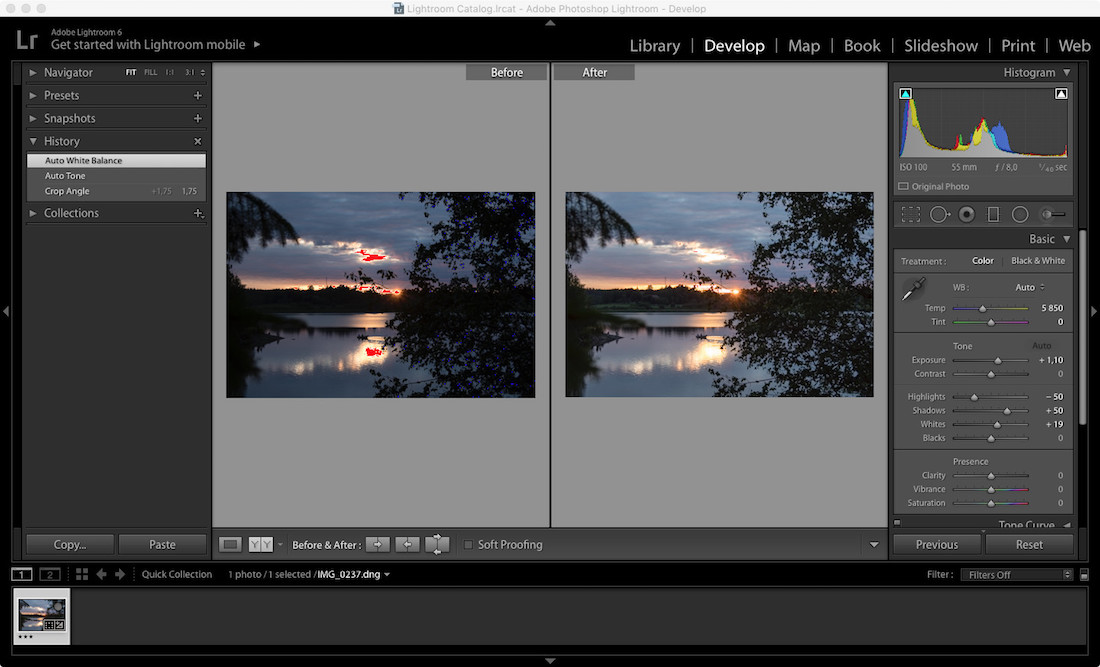 Затем повторите это для каждого изображения, к которому вы хотите вставить эти настройки.
Затем повторите это для каждого изображения, к которому вы хотите вставить эти настройки.
Таким образом, хотя Lightroom CC может в некоторой степени выполнять пакетное редактирование, это не впечатляет по сравнению с тем, что предлагает Lightroom Classic. Вот почему я настоятельно рекомендую использовать Lightroom Classic при работе с большими пакетами, поскольку, как вы узнали здесь, есть больше вариантов организации изображений и вариантов пакетного редактирования.
Удачного редактирования!
Как выполнять пакетное редактирование в Lightroom (7 БЫСТРЫХ методов) • PhotoTraces
Если вы хотите понять , как выполнять пакетное редактирование в Lightroom , вы обратились по адресу.
К настоящему времени почти каждый пользователь Lightroom знает, что редактирование на основе предустановок — это самый быстрый и эффективный способ редактирования большого количества фотографий в Lightroom. Для этого вы записываете свои наиболее распространенные шаги редактирования в качестве предустановки, которую впоследствии можно повторно использовать, применяя ее эффекты к нескольким фотографиям.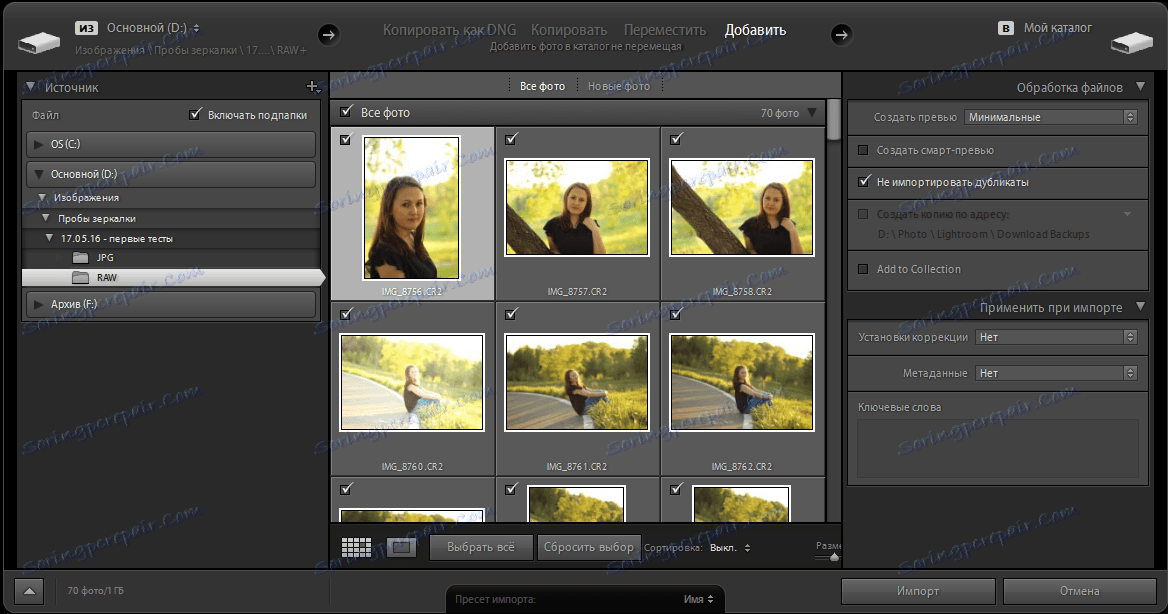
Например, , когда вы возвращаетесь домой после многодневной съемки и вам нужно обработать сотни фотографий. Обычно вы начинаете с выбора одной фотографии, на обработку которой тратите время. Как только вы будете довольны результатами, вы сохраните все шаги редактирования в качестве предустановки, чтобы применить ее к остальным фотографиям.
Но как применить этот пресет к нескольким фотографиям в Lightroom, не совсем очевидно.
Если в модуле «Разработка» выбрать несколько фотографий в диафильме и попытаться применить предустановку ко всем из них, Lightroom применит предустановку только к активному изображению, отображаемому в циклическом представлении. Предустановка не применяется к остальной части выделения.
В этом случае вам пригодится пакетное редактирование.
Активное изображение и выбранные изображения Позвольте мне показать вам несколько вариантов использования пакетного редактирования в Lightroom в сочетании с пресетами.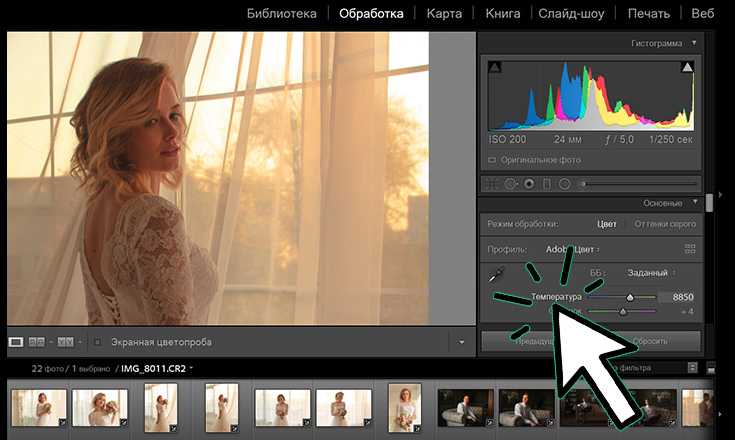
Содержание
Как выполнить пакетное редактирование в Lightroom — 7 методов
1. Использование метода синхронизации в модуле «Разработка»
Начните с применения предустановки к активному изображению в модуле «Разработка» . Активное изображение — это изображение, которое вы видите над полосой пленки в качестве большого предварительного просмотра.
Затем выберите несколько изображений в диафильме, убедившись, что исходное изображение остается активным.
Выбрав несколько изображений, нажмите кнопку «SYNC…» в правом нижнем углу панели редактирования.
После того, как вы нажмете кнопку «СИНХРОНИЗАЦИЯ…» , появится панель «Настройки синхронизации», где вы можете выбрать, какие параметры вы хотите синхронизировать.
Панель настроек синхронизации Например, , вы можете отменить выбор Exposure , потому что вам, вероятно, потребуется настроить параметры экспозиции для каждого изображения отдельно. Другим распространенным вариантом отмены выбора является Crop Overlay , поскольку однородная обрезка редко используется для нескольких фотографий.
Другим распространенным вариантом отмены выбора является Crop Overlay , поскольку однородная обрезка редко используется для нескольких фотографий.
После того, как вы довольны своим выбором, нажмите кнопку «Синхронизировать» и подождите, пока Lightroom обработает все выбранные изображения, применяя одинаковые настройки проявления к каждому из изображений.
У этого метода есть некоторые недостатки:
- Если вы применили некоторые дополнительные шаги редактирования к исходному изображению после применения предустановки, синхронизация будет использовать тот же комбинированный эффект.
- На панели истории вы можете найти запись Synchronize Settings , но это не скажет вам, какой именно пресет был использован.
2. Используйте «Автосинхронизацию» для одновременного редактирования нескольких фотографий
«Автосинхронизация» является вариантом «Синхронизация» Метод пакетного редактирования, описанный выше.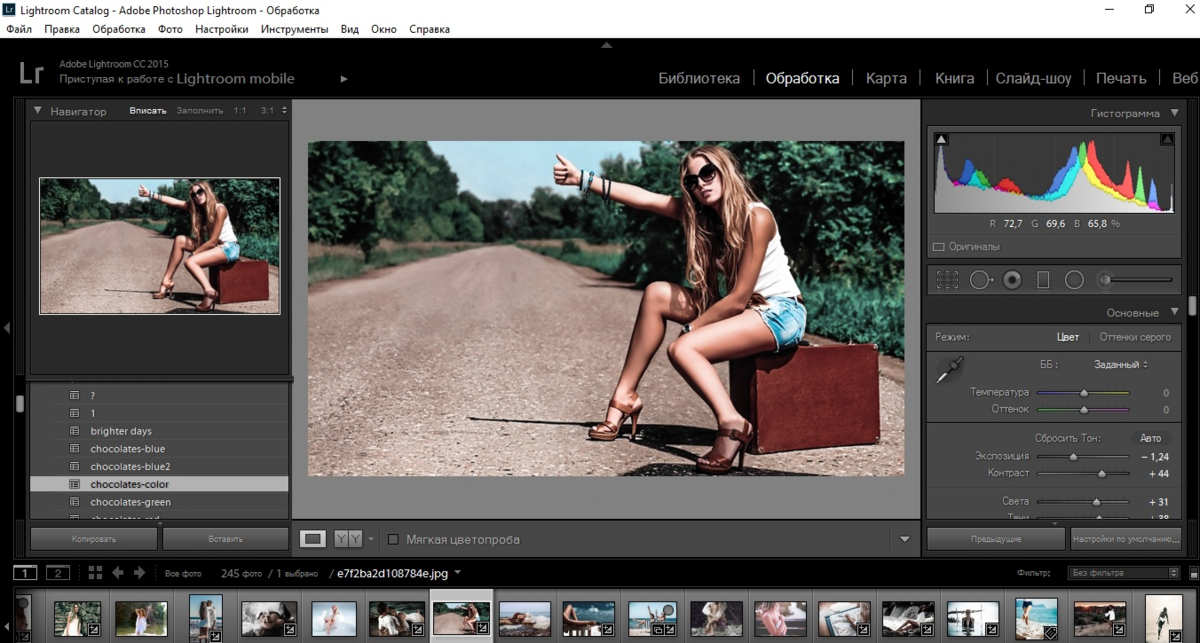 Но вы редактируете все выбранные фотографии одновременно, а не редактируете одно изображение и применяете выполненные шаги редактирования к сбросу с помощью функции «Синхронизация».
Но вы редактируете все выбранные фотографии одновременно, а не редактируете одно изображение и применяете выполненные шаги редактирования к сбросу с помощью функции «Синхронизация».
Поясню.
В модуле «Разработка» выберите несколько фотографий, которые вы собираетесь редактировать.
Затем найдите маленький переключатель рядом с кнопкой «Синхронизация» под правой панелью редактирования модуля разработки .
Когда вы щелкаете выключателем, Кнопка «Синхронизация» изменится на «Автосинхронизация».
Теперь при редактировании любых выбранных фотографий все настройки будут применяться ко всей группе изображений.
Метод группового редактирования «Автосинхронизация» может быть полезен при редактировании группы фотографий, сделанных в среде управления , например, в настройках студии.
Но я обнаружил, что «Автосинхронизация» не очень полезна для пейзажной или туристической фотографии. Вместо этого я предпочитаю метод № 1 «Синхронизация».
Вместо этого я предпочитаю метод № 1 «Синхронизация».
3. Использовать предыдущий метод в модуле «Разработка»
Это еще один способ использования пакетной обработки в модуле «Разработка». Чтобы быть более точным, мы должны назвать это — полупакетная обработка .
См. также : Организация пресетов Lightroom
В этом методе пресет применяется к активной фотографии в модуле Develop . Когда вы закончите вносить какие-либо дополнительные изменения, вы можете щелкнуть другое изображение в киноленте, чтобы сделать его активным.
Затем нажмите кнопку «НАЗАД» в правом нижнем углу панели редактирования модуля проявления. Все шаги редактирования предыдущего изображения теперь будут применены к активному изображению.
Это не совсем пакетная обработка, но этот метод может быть полезен при редактировании нескольких фотографий в Lightroom, требующих незначительных корректировок для каждого изображения.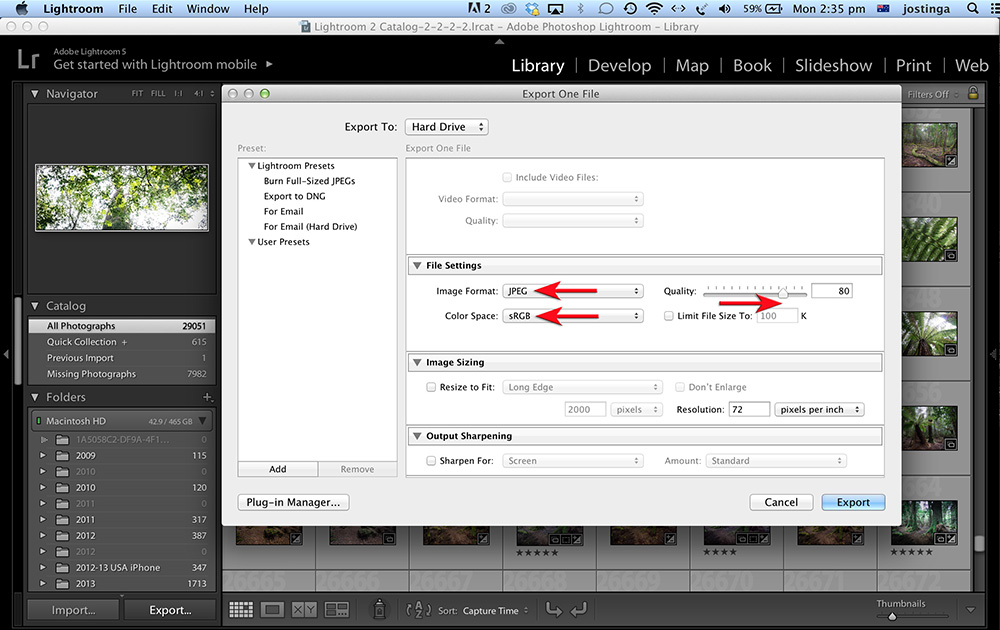
Например, вы сначала применяете предустановку к активному изображению. Затем вы настраиваете экспозицию и контраст перед тем, как перейти к следующему изображению. Используя кнопку ПРЕДЫДУЩИЙ, вы можете быстро просмотреть большое количество изображений, чтобы убедиться, что каждое изображение имеет индивидуальные настройки, которые вы предпочитаете.
4. Пакетное редактирование нескольких изображений в модуле импорта
Другой вариант применения предустановки к нескольким фотографиям — использовать ее во время начального процесса импорта изображений в каталог Lightroom.
У вас есть различные варианты импорта, когда вы готовы импортировать несколько фотографий в Lightroom. На панели Применить во время импорта в модуле импорта можно указать, какой набор параметров разработки следует применить ко всем изображениям, выбрав соответствующий набор параметров из Настройки разработки раскрывающееся меню.
Например, , вы можете применить предустановку Lens Correction к своим новым изображениям.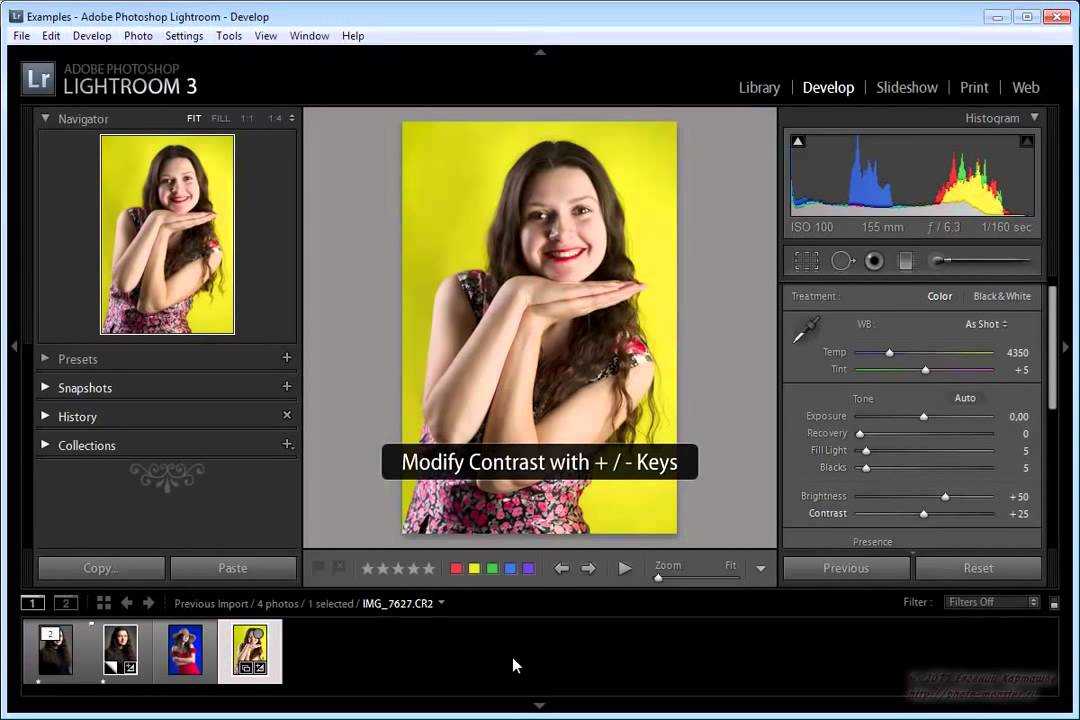
Когда я снимал с Sony, я создал специальную предустановку разработки только с настройками Lens Correction и использовал ее на каждой фотографии, которую переносил в Lightroom. Поскольку сейчас я снимаю на Fujifilm, в этом шаге нет необходимости, поскольку Lightroom автоматически применяет настройки коррекции объектива к изображениям Fujifilm RAW.
Или, поскольку параметры редактирования ИИ в Lightroom теперь более мощные, вы можете применить Автокоррекцию тона ко всем фотографиям во время импорта в Lightroom. Lightroom рассчитывает и выполняет первоначальную настройку тона для каждого импортированного изображения.
3. Пакетное редактирование с использованием метода быстрой разработки в библиотечном модуле
Используйте сочетание клавиш «G» для переключения с модуля разработки на библиотечный модуль в представлении сетки .
Выберите несколько фотографий в представлении сетки , удерживая нажатой клавишу «Shift» ( «Option» на Mac).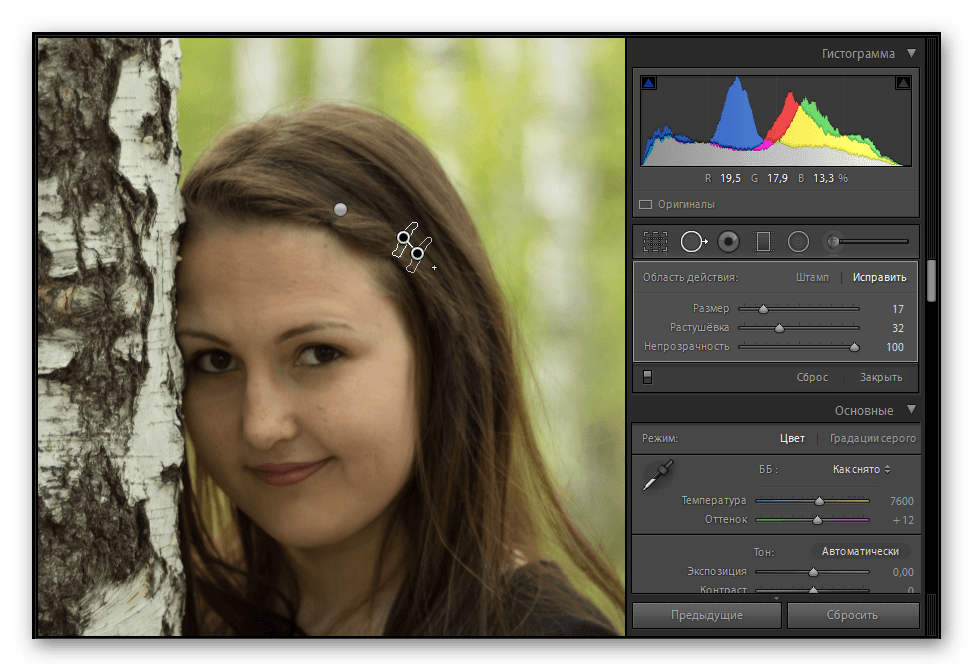 На правой панели откройте панель Quick Develop , нажав треугольный значок.
На правой панели откройте панель Quick Develop , нажав треугольный значок.
В раскрывающемся меню Сохраненные предустановки выберите одну из предустановок. Эффект выбранного пресета будет применен ко всем выбранным изображениям в представлении сетки .
Метод быстрой разработки в библиотечном модулеЯ редко использую пакетную обработку в Библиотечном модуле. Иногда я мог бы использовать его, если забыл сделать это во время процесса импорта.
6. Пакетное редактирование Информация об авторских правах
Первые четыре метода пакетного редактирования в Lightroom связаны с Предустановками разработки . Но, поскольку Lightroom использует 9 различных типов пресетов, вы не ограничены только разработкой пресетов.
Вы можете редактировать несколько фотографий в пакетном режиме, добавляя дополнительные метаданные к каждому изображению, которое вы отправляете в Lightroom.
Метаданные — это дополнительная информация, которая может быть встроена в каждую фотографию.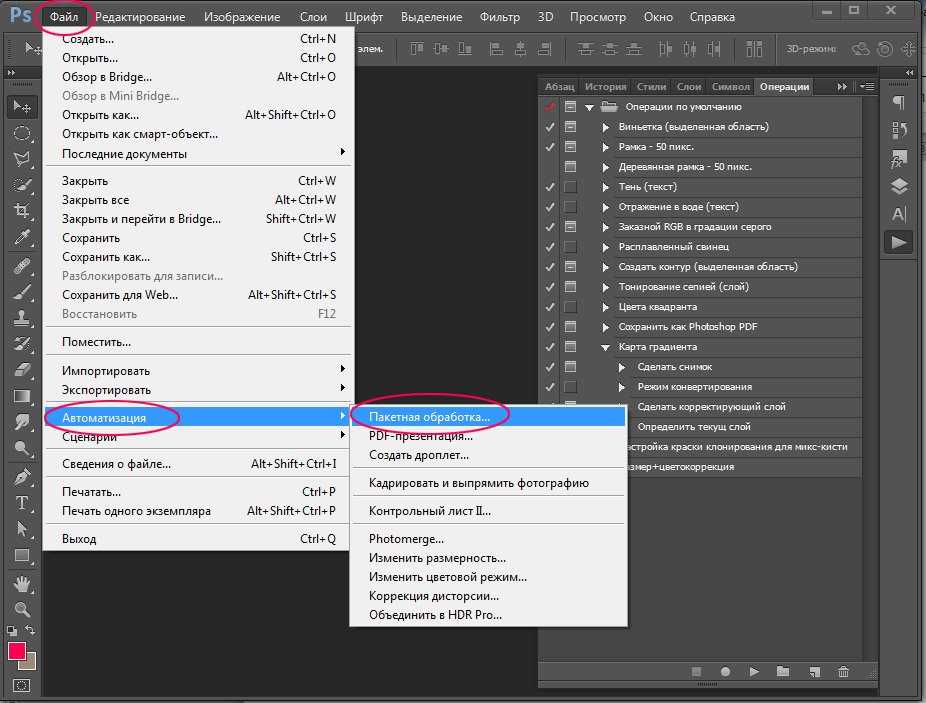 Например, информация EXIF (диафрагма, выдержка, ISO, фокусное расстояние и т. д.) является частью метаданных. Местоположение фотографии, ключевые слова и информация об авторских правах также могут быть сохранены в метаданных.
Например, информация EXIF (диафрагма, выдержка, ISO, фокусное расстояние и т. д.) является частью метаданных. Местоположение фотографии, ключевые слова и информация об авторских правах также могут быть сохранены в метаданных.
В моем случае я добавляю информацию об авторских правах к каждой фотографии в процессе импорта Lightroom.
Применить предустановку авторского права в модуле импортаСначала необходимо создать предустановку авторского права и повторно использовать ее в Модуль импорта для каждой партии новых изображений, которые вы загружаете в Lightroom.
Панель редактирования предустановок метаданныхДля получения дополнительной информации о создании и использовании предустановок авторских прав ознакомьтесь с моей специальной статьей здесь: Как создать и использовать предустановки авторских прав Lightroom.
7. Применение водяных знаков к нескольким фотографиям при экспорте
Я не большой поклонник водяных знаков.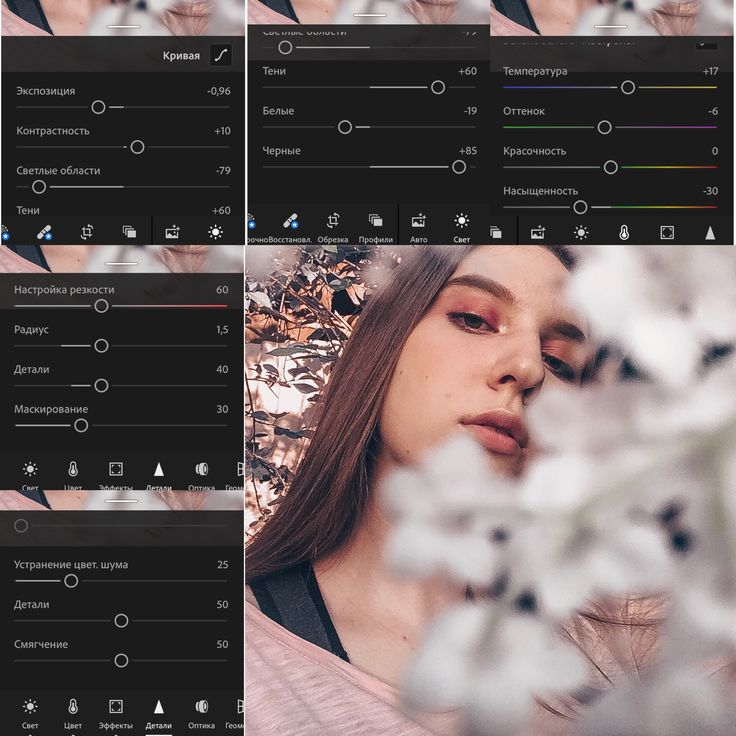 Я считаю, что в большинстве случаев они портят фотографии, а их защитный эффект сомнительный. Причина, по которой я использую водяные знаки, заключается в целях обнаружения. Водяной знак очень эффективен, если кто-то наткнется на одну из моих фотографий и захочет получить больше информации о фотографе или о том, как ее купить.
Я считаю, что в большинстве случаев они портят фотографии, а их защитный эффект сомнительный. Причина, по которой я использую водяные знаки, заключается в целях обнаружения. Водяной знак очень эффективен, если кто-то наткнется на одну из моих фотографий и захочет получить больше информации о фотографе или о том, как ее купить.
Невозможно добавить водяной знак к любому изображению в Lightroom во время разработки. Единственный способ сделать это во время экспорта. Исходная фотография в каталоге Lightroom остается без изменений, но водяной знак добавляется к экспортируемому вами изображению в формате JPEG (или других форматов).
Перед добавлением водяного знака к экспортируемым изображениям необходимо создать пресет водяных знаков в редакторе водяных знаков и сохранить его.
Редактор водяных знаков В моем случае у меня есть только два пресета водяных знаков. В зависимости от содержимого фотографии я выбираю один пресет, чтобы добавить водяной знак в правый нижний угол фотографии.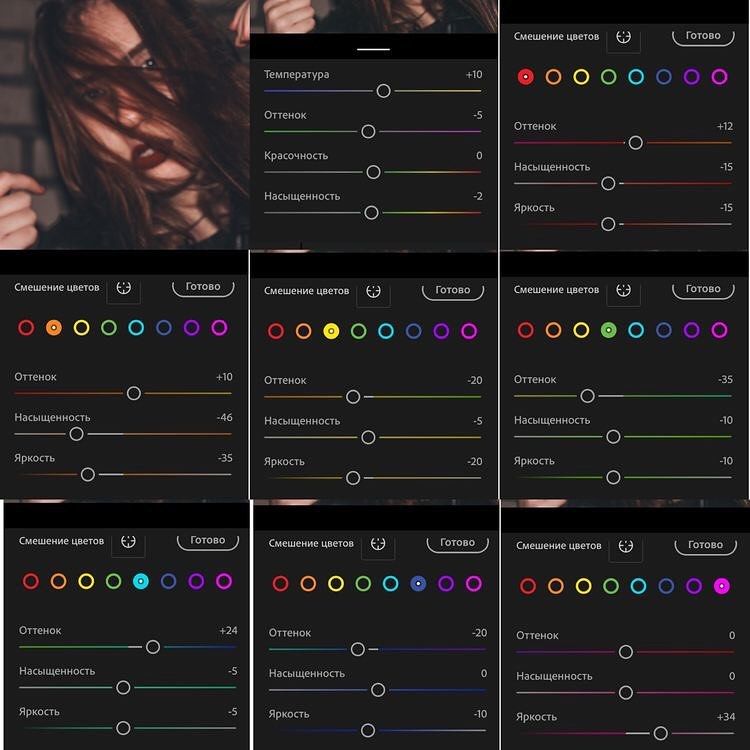 Второй пресет добавляет водяной знак в нижний левый угол.
Второй пресет добавляет водяной знак в нижний левый угол.
Вы можете найти мое подробное руководство о том, как создавать и использовать предустановки водяных знаков в Lightroom: Как создавать и использовать предустановки водяных знаков в Lightroom.
8. Пакетное переименование изображений в Lightroom
Опция окончательного пакетного редактирования позволяет вам переименовывать цифровые изображения, которые вы добавляете в каталог Lightroom.
Это более малоизвестный вариант пакетного редактирования, и не каждый фотограф его использует. Но я считаю, что это полезно для моего цифрового рабочего процесса. Я переименовываю все фотографии, которые импортирую в Lightroom.
Позвольте мне объяснить, почему я использую пакетное переименование в своих фотографиях.
Когда я импортирую фотографию в Lightroom без изменения имени файла, я вижу в своей библиотеке фотографий следующее:
_DSF0369. RAF
RAF
Вот то же изображение после использования функции переименования файлов Lightroom:
20180727_California_DSF0369. RAF
Имя файла говорит мне, что я сделал фотографию 27 июля 2018 года в Калифорнии на камеру Fujifilm. Я все еще могу использовать исходное имя файла в качестве ссылки.
Пакетное переименование изображений в модуле импортаДля получения дополнительной информации о пакетном переименовании цифровых файлов см. мой специальный учебник здесь: Как переименовать файлы в Lightroom для лучшего обнаружения и организации изображений.
Часто задаваемые вопросы: пакетное редактирование в Lightroom
Можно ли редактировать несколько фотографий в Lightroom?
Абсолютно. Lightroom был создан как версия Photoshop для организации и редактирования большого количества фотографий цифровой фотографии. Lightroom обладает уникальными функциями, позволяющими цифровым фотографам выполнять пакетный импорт, групповую организацию, пакетное редактирование и быстрый экспорт нескольких фотографий.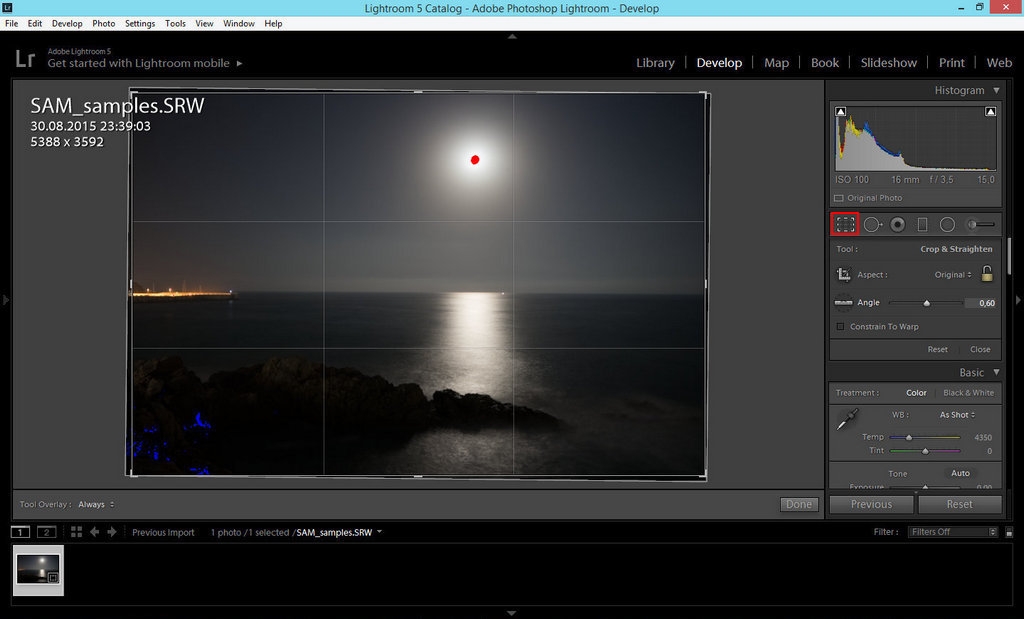
Как выполнить пакетное редактирование пресетов в Lightroom?
Существует несколько способов пакетного редактирования пресетов в Lightroom. Мой любимый — выбрать самое интересное фото из недавней фотосессии и применить к нему пресет разработки. Далее я тонко настраиваю изображение, используя различные настройки правой панели редактирования. Когда я доволен результатом, я использую функцию «Синхронизация», чтобы применить все шаги редактирования к остальным фотографиям.
Можно ли выполнять пакетное редактирование в Lightroom для мобильных устройств?
Несмотря на то, что в Lightroom Mobile не так много способов пакетного редактирования по сравнению с Lightroom Classic, вы все равно можете легко выполнять пакетное редактирование.
Сначала вы применяете пресет к выбранной фотографии. Затем выберите параметр «Копировать настройки» в верхнем меню.
Наконец, выберите несколько изображений из папки изображений и используйте параметр «Вставить настройки» в верхнем меню.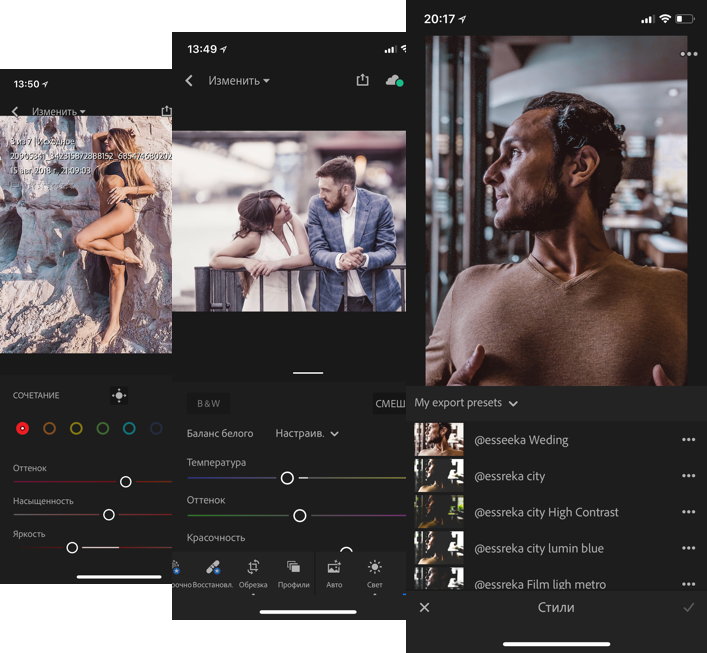
Все выбранные изображения будут отредактированы с использованием настроек оригинальной фотографии.
Каковы преимущества пакетного редактирования?
Двумя основными преимуществами пакетного редактирования являются скорость и согласованность.
Пакетное редактирование позволяет быстро редактировать большое количество фотографий и получать согласованные результаты для всей коллекции изображений.
Как скопировать настройки на новую фотографию?
В модуле разработки выберите фотографию, из которой вы хотите скопировать настройки. Используйте сочетание клавиш «Control + C» ( «Command + C» на Mac), нажмите кнопку «Проверить все», а затем кнопку «Копировать» в правом нижнем углу. Затем выберите следующую фотографию и используйте сочетание клавиш «Ctrl + V» ( «Command + V» на Mac), чтобы вставить настройки.
Можно ли экспортировать несколько пресетов из Lightroom?
Да, можно.