Пакетная обработка фотосъемки в lightroom по примерам и с пресетами
6 из 6
проект завершен
публикация
прием ставок
утверждение условий
резервирование
выполнение проекта
проект завершен
Здравствуйте, уважаемые фрилансеры.
Заинтересован в сотрудничестве с опытным исполнителем в пакетной обработке фотографий в программе lightroom. Желательно опыт более года-двух в постоянной потоковой обработке свадеб/корпоративных мероприятий/материнства. Почему нужен опыт? Нужна такая компетентность чтобы вы, глядя на референсы и на тизеры, смогли не просто применить данный вам пресет, а и вручную потом подтянуть фотографии (баланс белого, температура, светлые участки, тени, цвет кожи) до такого состояния чтобы весь сет смотрелся цельным и последовательным из кадра в кадр. В работе можно и нужно будет ориентироваться на выработанную временем стилистику обработки как тут на сайте или тут (пароль для просмотра !ndigoV!sualCo)
Конкретная задача на сейчас для теста: обработка тестового набора из 25 фотографий с мероприятия опираясь на:
- уже обработанные файлы портретов сделанные для данного клиента (фотографировал один фотограф, цветкор портретов уже принят/утвержден клиентами)
- файл пресета для lightroom (если понадобятся, возможно как отправная точка)
- примеры на сайте и в галерее pixieset
- также могу дать dng файлы как тизеры для вас с других проектов для более четкого понимания настроек и принципов в обработке
От вас ожидаю цену за данное количество фотографий и срок выполнения.
Спасибо
Приложения 1
Просмотр приложений доступен только зарегистрированным пользователям.
Отзыв заказчика о сотрудничестве с Анастасией К.
Пакетная обработка фотосъемки в lightroom по примерам и с пресетамиКачество
Профессионализм
Стоимость
Контактность
Сроки
Анастасия быстро поняла что нам нужно и качественно выполнила проект раньше назначеного времени. К работе, понятливости и качеству коммуникации никаких замечаний нет. Благодарю за работу и рекомендую.
Отзыв фрилансера о сотрудничестве с Антоном Болотюком
Пакетная обработка фотосъемки в lightroom по примерам и с пресетамиОплата
Постановка задачи
Четкость требований
Контактность
Задача поставлена хорошо. Быстрая обратная связь. Рекомендую))
Обращайтесь еще!
Анастасия К. | Сейф
- Ставки 5
дата онлайн рейтинг стоимость время выполнения
- фрилансер больше не работает на сервисе
ставка скрыта фрилансером
- 1 день200 UAH 1 день200 UAH
Добрый день
Могу выполнить ваше задание, занимаюсь профессиональной ретушью фотографий. Сотрудничала с фотографом, с пакетной обработкой свадебных фото в Лайтрум.
Сотрудничала с фотографом, с пакетной обработкой свадебных фото в Лайтрум.
Буду рада долгосрочному сотрудничеству.
За объем 25 фото, стоимость 125 грн. - 1 день222 UAH 1 день222 UAH
Добро пожаловать, у меня есть опыт в упаковке в Lightroom свадебных снимков и корпоративных ивентов. В день можно обрабатывать около 600 фотографий, в зависимости от сложности. Цена за 1 фото — от 2,3 грн.
Ссылка на обработанные тестовые изображения: Google Drive
Здрастуйте, маю досвід в пакетній обробці в Lightroom весільних зйомок та корпоративних івентів. В день можу обробляти близько 600 знімків, залежно від складності. Ціна за 1 фото — від 2.3 грн.Показать оригинал
Перевести
- 2 дня600 UAH 2 дня600 UAH
Добрый день!
С радостью выполню заказ,
сделаю красивый и эстетичный дизайн!!!
С моим портфолио можно ознакомиться здесь: Behance
1 год назад
125 просмотров
- обработка студийных фото
- обработка свадебных фото
Пакетная обработка фотографий.
 • фриланс-работа для специалиста • категория Обработка фото ≡ Заказчик Елена Коваленко
• фриланс-работа для специалиста • категория Обработка фото ≡ Заказчик Елена Коваленко3 из 3
истекло время актуальности
публикация
прием ставок
истекло время актуальности
Нужен ретушер на постоянной основе, для пакетной обработки в
Опубликовать похожий проект
Заказчик не желает делать предоплату? Оплата через Сейф поможет избежать возможного мошенничества.
- Ставки 25
- Отозванные 1
- Обсуждение 13
дата онлайн рейтинг стоимость время выполнения
- 1 день200 UAH 1 день200 UAH
Готов принять заказ…
Цена и сроки в зависимости от требований… 1 день300 UAH
1 день300 UAH
если пакетное значить все под один пресет?)
могу тестовое задание сделать1 день50 UAH
1 день50 UAH
Добрый день, готов с вами работать.
 Мои работы — Freelancehunt
Мои работы — Freelancehunt 1 день200 UAH
1 день200 UAH
Здравствуйте. Готов обсудить детали заказа.
Цена и сроки в зависимости от требований.
Пишите в личку.1 день10 USD
1 день10 USD
Здравствуйте! Готова выполнить заказ, быстро и качественно. О цене договоримся.
Портфолио — https://www.youtube.com/watch?v=N6-ojeAh5RE
Отзывы — https://www.upwork.com/freelancers/~010b9bd9f937cb4f5a- 1 день200 UAH 1 день200 UAH
Доброго времени суток! Готова обсудить детали и приступить к исполнению.
 Портфолио в профиле.
Портфолио в профиле. 2 дня200 UAH
2 дня200 UAH
Зроблю по 2 грн/фото.
1 день300 UAH
1 день300 UAH
Добрый день. Готова выполнить Ваше задание.
2 дня200 UAH
2 дня200 UAH
Готов обсудить. Пришлите, пожалуйста, тестовое фото.
- 1 день200 UAH 1 день200 UAH
От 10 грн.
 / фото. В случае доп. ретуши кожи и т.п. от 15 грн.
/ фото. В случае доп. ретуши кожи и т.п. от 15 грн. 10 дней3 USD
10 дней3 USD
5 грн фото
1 день100 UAH
1 день100 UAH
Готов сотрудничать.
1 день10 USD
1 день10 USD
Добрый день.
Предлагаю свои услуги!
Цена 5грн/фото. Время работы зависит от количества фотографий.
Буду рада получить тестовое задание!- 1 день200 UAH 1 день200 UAH
2 грн/фото. Обращайтесь.
ставка скрыта фрилансером
1 день100 UAH
1 день100 UAH
1 грн/фото
Примеры цветокоррекции в конце моего портфолио.
В цену входит базовая обработка в Camera RAW (Lightroom): общая цветокоррекция, кадрирование, выравнивание горизонта, устранение виньетирования, шума, локальная цветокоррекция. По умолчанию делаю натуральную цветокоррекцию, но могу обрабатывать в определенном вами стиле. В результате: все фото красивые, кожа везде естественная, снимки одной серии всегда одинаковые. Удовлетворение результатом гарантирую.1 день200 UAH
1 день200 UAH
Сделаю цена за фото от 8-до 12грн
2 дня10 UAH
2 дня10 UAH
Готова к сотрудничеству. Более детально пишите в ЛС
1 день5 UAH
1 день5 UAH
с удовольствием возьмусь за эту работу:)
мои работы на Freelancehunt и http://vk. com/canon_ok
com/canon_ok
цена от 5грн/шт.1 день10 USD
1 день10 USD
Хотелось бы обсудить детали. примеры работ в портфолио
- фрилансер больше не работает на сервисе
- 1 день10 USD 1 день10 USD
Готовий приступити до робити , дешево , якісно , вчасно.Ціну обговорим.
- фрилансер больше не работает на сервисе
- фрилансер больше не работает на сервисе
6 лет назад
432 просмотра
Пакетная обработка Lightroom
Главная » Блог » Учебники Lightroom » Пакетная обработка Lightroom
Что такое пакетная обработка Lightroom?
Термин: Пакетная обработка Lightroom
Описание: Пакетная обработка в Lightroom — это процесс синхронизации настроек Lightroom для нескольких изображений.
Шаги и советы по пакетной обработке
Lightroom — одно из самых мощных приложений для редактирования фотографий, но для того, чтобы в полной мере воспользоваться его потенциальной скоростью, важно понимать основы пакетной обработки.
В этой статье мы рассмотрим каждый из способов пакетной обработки фотографий в Lightroom. Например, вы можете копировать и вставлять настройки с одной фотографии на другую, вы можете синхронизировать настройки между целым набором фотографий или редактировать несколько фотографий одновременно!
Конечно, это можно сделать в модуле разработки Lightroom, но вы также можете выполнять определенные задачи синхронизации в модуле «Библиотека». Хорошо, давайте начнем!
Дополнительное чтение для более быстрого рабочего процесса Lightroom
Как импортировать фотографии в Lightroom Classic и создать стандартную предустановку импорта
Как создать предустановку импорта метаданных в Lightroom Classic
Как быстро отбирать изображения в Lightroom
Ускорить рабочий процесс Lightroom
Существует множество способов ускорьте свой рабочий процесс Lightroom, от создания пресетов импорта метаданных, отбора и ключевого слова, до пресетов разработки и экспорта пресетов Lightroom.
Важно понимать каждую из этих возможностей и функций, даже если вы решите, что на самом деле вам не нужно использовать их все в собственной пакетной обработке или в рабочем процессе Lightroom в целом.
Фактически, вы можете регулярно использовать только один или два метода; не чувствуйте себя обязанным использовать все функции Lightroom!
Пакетное редактирование в Lightroom
Действительно, одним из самых мощных преимуществ программ для необработанной обработки и неразрушающего редактирования, среди которых Lightroom в настоящее время лидирует, является тот факт, что вы можете работать с несколькими изображениями. однажды. Как правило, если у вас есть две фотографии, снятые в одинаковых условиях освещения, вам никогда не придется выполнять одни и те же настройки редактирования дважды!
Как избежать повторения одних и тех же настроек? Вы можете либо отредактировать одну фотографию, а затем синхронизировать эти настройки со всеми другими фотографиями с теми же условиями освещения и настройками экспозиции, или даже редактировать все эти фотографии одновременно!
Эта функция пакетного редактирования находится в опции, которую вы увидите в правом нижнем углу модуля «Разработка», она называется «Синхронизация» или «Автосинхронизация». (Сразу рядом с кнопкой «Сброс».)
(Сразу рядом с кнопкой «Сброс».)
Копирование и вставка настроек в Lightroom (модуль «Разработка»)
Что-то, что может сбивать с толку в пакетной обработке Lightroom, заключается в том, что существует довольно много способов «синхронизировать» ваши настройки для нескольких фотографий. На самом деле, прежде чем мы доберемся до кнопки, которая буквально называется «Синхронизировать», мы должны уточнить, что есть также кнопки «Копировать» и «Вставить»!
В модуле разработки Lightroom (помните, что в этой статье мы говорим в основном о Lightroom Classic) в левом нижнем углу вы увидите кнопки «Копировать» и «Вставить». Они находятся в нижней части панели «Навигатор/Предустановки/История/Коллекции».
Этот метод вырезания и вставки является самым простым способом копирования и вставки настроек в Lightroom, и, честно говоря, есть более эффективные способы пакетной обработки ваших фотографий. Однако, если вам когда-нибудь понадобится использовать эту функцию, это очень просто.
Просто выберите фотографию, которую вы отредактировали и хотите скопировать настройки, выберите «Копировать», затем установите/снимите флажки с тех настроек, которые вы хотите скопировать, и нажмите «Копировать» в этом Окно настроек копирования.
Модуль разработки Lightroom — настройки вставкиЗатем выберите фотографию, в которую вы хотите вставить эти настройки, и нажмите кнопку «Вставить». Обратите внимание, что никакие параметры не появятся, он просто вставит любые скопированные вами настройки.
Как синхронизировать настройки в Lightroom
Чтобы официально «синхронизировать» настройки одного изображения с другим, процесс аналогичен, но вы найдете кнопку в другом углу модуля «Разработка», в правом нижнем углу.
Модуль разработки Lightroom — синхронизация настроек Просто выберите фотографию с настройками, которые вы хотите скопировать, а затем щелкните, удерживая клавишу Shift или Control/Command, фотографии, для которых вы хотите вставить эти настройки.
Вы заметите, что «основная» фотография остается немного более яркой, чем другие, что помогает вам убедиться, что вы случайно не вырезаете и не вставляете неправильные настройки к неправильным фотографиям.
Пакетная обработка Lightroom — синхронизация настроекЗатем просто нажмите кнопку «Синхронизировать» в правом нижнем углу модуля «Разработка». Установите или снимите флажки в различных полях, чтобы указать, какие настройки вы хотите скопировать и вставить, а какие оставить несинхронизированными.
Затем нажмите кнопку Синхронизировать!
Автосинхронизация Lightroom
Наконец, все еще в модуле «Разработка», если вам когда-нибудь понадобится быстро настроить определенные ползунки для группы фотографий «на лету», вы можете включить функцию автоматической синхронизации. Это маленький переключатель, кнопка «вкл./выкл.», расположенный слева от кнопки «Синхронизация» в модуле разработки; он переключится на «Автосинхронизация», когда вы щелкнете по нему:
Lightroom Batch Processing — Auto Sync При включенной функции автоматической синхронизации каждый раз, когда вы настраиваете ползунок, он будет синхронизировать этот параметр для всех выбранных изображений, и он будет отслеживать ваши корректировки, а также.
Автоматическая синхронизация оставит в покое любые ползунки, которые вы не настроили. По этой причине некоторые фотографы считают, что использовать автоматическую синхронизацию быстрее, в то время как другие предпочитают вместо этого просто использовать обычную функцию синхронизации.
Пакетная обработка и синхронизация Lightroom в модуле библиотеки?
Кстати, эти кнопки «Синхронизировать» есть и в модуле «Библиотека», а не только в модуле «Разработка». Однако они выполняют разные функции, так что будьте осторожны!
Модуль библиотеки Lightroom — синхронизация настроек и метаданныхВ режиме сетки модуля «Библиотека» вы увидите две настройки: «Метаданные синхронизации» и «Настройки синхронизации». Эти две кнопки уже должны говорить сами за себя; используйте их для синхронизации ваших метаданных или настроек редактирования, от одной основной выбранной фотографии до любых других фотографий, которые также выбраны, как в модуле «Разработка».
Обратите внимание, однако, что если вы переключитесь из режима сетки в режим лупы в модуле «Библиотека», кнопка «Синхронизировать метаданные» превратится в кнопку с надписью «Синхронизировать».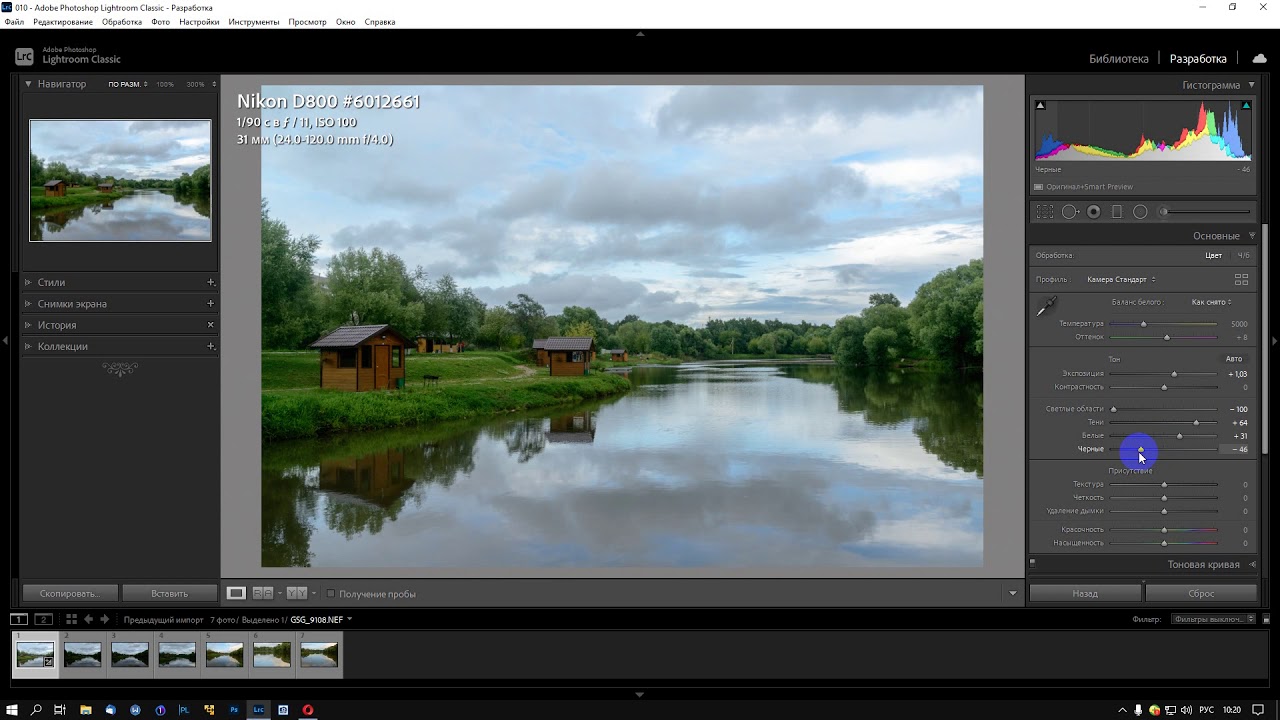 Не смущайтесь, эта кнопка по-прежнему выполняет функцию синхронизации метаданных!
Не смущайтесь, эта кнопка по-прежнему выполняет функцию синхронизации метаданных!
Как насчет автоматической синхронизации в разделах Lopue и Grid модуля «Библиотека»? К сожалению, здесь все становится немного запутанным, поэтому мы просто не рекомендуем использовать эти функции, если у вас нет особой потребности в рабочем процессе. Однако для вашего удобства мы подробно объясним их здесь:
- В режиме сетки нет кнопки «Автосинхронизация», однако, если вы выберете несколько фотографий, а затем используете вкладку «Быстрая разработка», чтобы применить настройки, затем да, вы будете редактировать несколько фотографий одновременно.
- При редактировании на вкладке «Быстрая разработка» ваши настройки не будут идеально синхронизированы, как в модуле «Разработка». Вместо этого ползунки будут просто скорректированы на одинаковую величину. (Это может быть полезно, если вы хотите настроить множество очень разных фотографий на одинаковую величину!)
- В режиме «Лупа» есть опция «Автосинхронизация», и если она включена, вы получите тот же результат, что и в режиме «Сетка», то есть ваши настройки изменятся для всех выбранных фотографий, но только на величину, которую вы ввод в модуль быстрой разработки.

Пакетная обработка/экспорт из Lightroom
В качестве заключительного шага в процессе эффективного использования Lightroom вы можете экспортировать из Lightroom столько изображений, сколько хотите, одновременно. Подробнее о том, как работает этот процесс, читайте в этой статье:
Лучшие настройки экспорта Lightroom для Instagram и Facebook
Лучшие настройки экспорта Lightroom для печати
Премиум-видеоуроки
Вы можете найти наш полный мастер-класс по освоению Lightroom здесь.
Как выполнять пакетное редактирование в Lightroom
Помните старые добрые времена редактирования каждой фотографии по отдельности? Благодаря Adobe Lightroom фотографам больше не нужно обрабатывать каждую фотографию одну за другой. Вы можете сэкономить много времени и энергии, научившись выполнять пакетное редактирование в Lightroom.
В этом уроке мы научим вас, как именно это сделать, а также предоставим несколько методов, которые вы можете использовать для ускорения рабочего процесса, сохраняя при этом высококачественные, хорошо отредактированные фотографии. Это одна из самых мощных функций Adobe Lightroom, так что оставайтесь с нами и давайте научимся выполнять пакетную обработку некоторых фотографий!
Это одна из самых мощных функций Adobe Lightroom, так что оставайтесь с нами и давайте научимся выполнять пакетную обработку некоторых фотографий!
Что такое пакетное редактирование?
Для тех, кто не знаком с пакетным редактированием, это в основном метод постобработки, который позволяет редактировать несколько или даже сотни фотографий одновременно. Если у вас есть фотографии с одинаковыми условиями освещения и экспозицией, вы можете сэкономить массу времени, применив одинаковые настройки ко всем фотографиям. Это замечательная функция, которую Adobe Lightroom внедрила в свою систему.
Пакетное редактирование в Adobe Lightroom
Пакетная обработка в Adobe Lightroom более мощная, чем в других приложениях, поскольку вы можете выборочно решать, какие настройки следует обрабатывать в пакетном режиме. Это неразрушающий способ редактирования ваших фотографий на случай, если вам нужно вернуться и настроить каждое изображение по отдельности.
Пресеты Adobe Lightroom
Как упоминалось выше, Lightroom CC предлагает пользователям бесплатные пресеты, но в Интернете доступно множество красивых пресетов.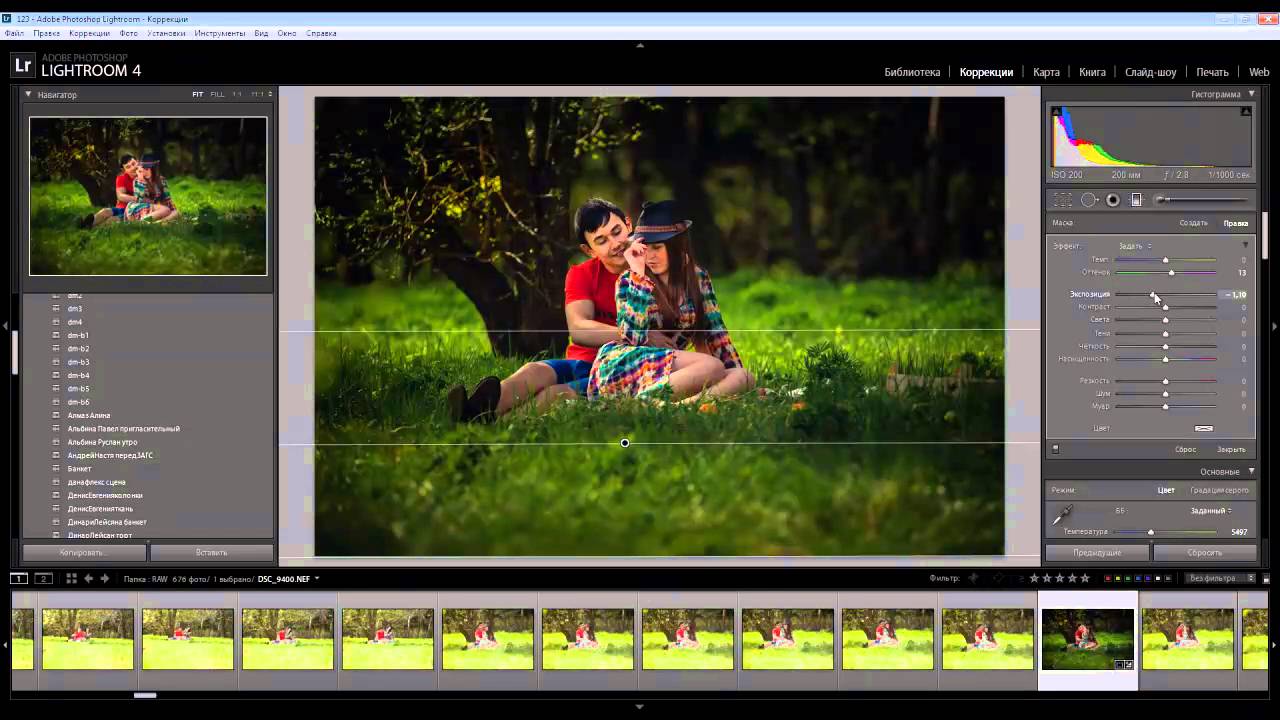 В зависимости от типа фотографии, которую вы делаете, вы можете легко найти великолепные пресеты специально для фотографии еды, моды, пейзажей, портретов и многого другого.
В зависимости от типа фотографии, которую вы делаете, вы можете легко найти великолепные пресеты специально для фотографии еды, моды, пейзажей, портретов и многого другого.
Выбор правильного пресета для ваших фотографий окажет мощное эстетическое воздействие на вашу фотографию. Вы можете изучить нашу обширную коллекцию пресетов Adobe Lightroom перед началом процесса пакетного редактирования. Постобработка никогда не была проще и доступнее, чем с помощью творческих пресетов и параметров кисти Adobe.
Как применить изменения к нескольким фотографиям
Шаг 1. Импортируйте свои фотографииЕсть несколько способов сделать это:
- Найдите кнопку Импорт в левом нижнем углу 128 Библиотека модуль.
- Выберите Файл > Импорт фото и видео.
- Перетащите фотографии или папку с компьютера в представление «Сетка».
После импорта фотографий решите, как вы хотите добавить их в каталог.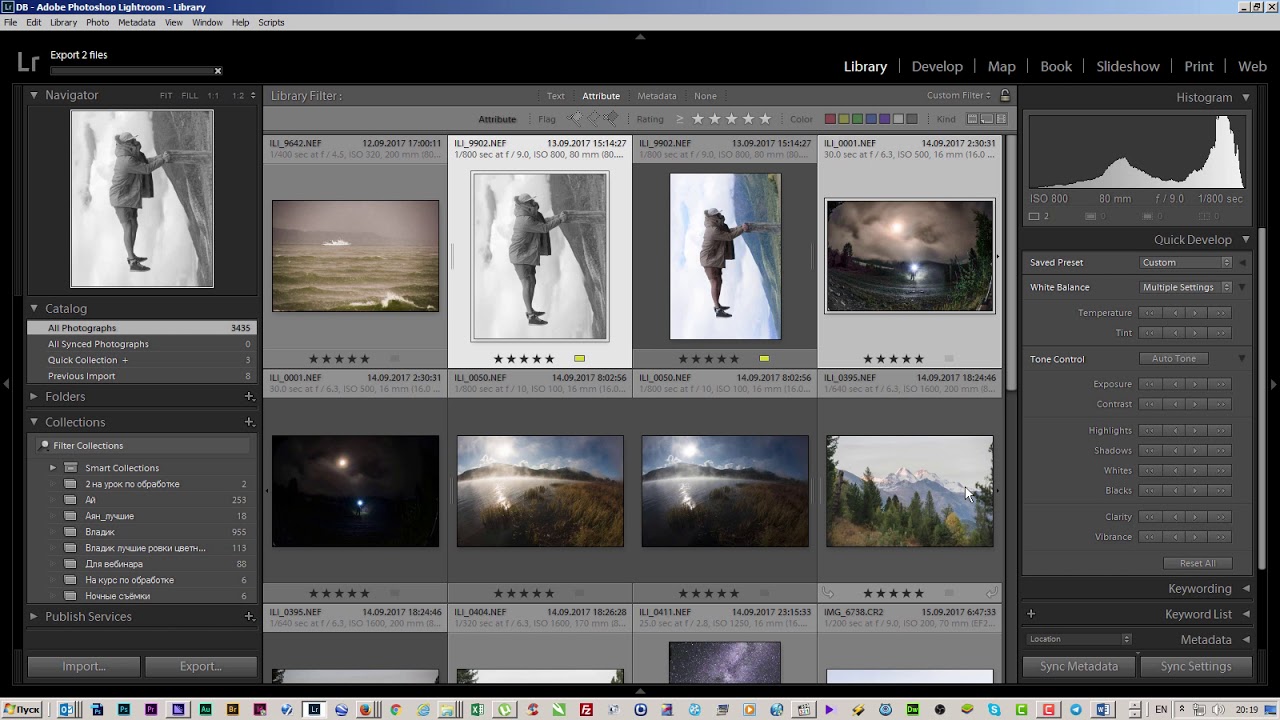 Добавить их в Lightroom можно несколькими способами:
Добавить их в Lightroom можно несколькими способами:
- Копировать как файлы DNG: это преобразует ваши необработанные файлы в цифровой негативный формат Adobe (DNG).
- Копировать: базовое копирование ваших файлов в выбранную папку.
- Переместить: Переместить файлы из другой папки в текущую папку.
- Добавить: выберите этот вариант, если хотите сохранить файлы в текущем местоположении.
Далее вам нужно выбрать файлы, которые вы хотите импортировать, на панели предварительного просмотра. Отметьте все те, которые вы планируете редактировать в пакетном режиме.
Шаг 2. Выберите пресет для редактирования нескольких фотографийОдин из самых быстрых способов начать пакетное редактирование — использовать бесплатные пресеты Lightroom. Это предлагает Lightroom CC. После импорта фотографий перейдите на вкладку «Библиотека». Найдите кнопку «Быстрая разработка» в правой части экрана.
В раскрывающемся меню рядом с Saved Preset выберите нужный пресет. Вы можете продолжать экспериментировать, пока не найдете правильный пресет. Как только вы нажмете на предустановку, изображение обновится, и предустановка должна быть применена автоматически.
Вы можете продолжать экспериментировать, пока не найдете правильный пресет. Как только вы нажмете на предустановку, изображение обновится, и предустановка должна быть применена автоматически.
После того, как вы нашли идеальный пресет для своей фотографии, выберите Command + A (Mac) или Ctrl + A (PC) , чтобы выбрать все свои фотографии. Вы также можете удерживать нажатой клавишу Command или Ctrl, выбирая определенные файлы, к которым вы хотите применить предустановку.
Шаг 3. Примените предустановку к фотографиямЧтобы применить предустановку ко всем выбранным фотографиям, нажмите кнопку Синхронизация . Появится всплывающее окно, в котором вы можете точно настроить параметры, которые хотите применить. Если вы довольны выбором, нажмите Синхронизировать , чтобы применить настройки ко всем вашим фотографиям. Обратите внимание, что миниатюры ниже изменятся и преобразуются в выбранный вами пресет.
Шаг 4: Точная настройка и применение собственных правок Все еще недовольны изменениями? Без проблем. Вы можете легко применить свои собственные изменения к своим фотографиям на вкладке Develop .
Вы можете легко применить свои собственные изменения к своим фотографиям на вкладке Develop .
Выберите фотографию из миниатюры и приступайте к редактированию! В правой части экрана обратите внимание на множество инструментов редактирования, которые вы можете выбрать для редактирования своих фотографий. Мы не будем вдаваться в подробности множества инструментов и функций Lightroom, но давайте пробежимся по основам.
Выберите вкладку Basic , чтобы просмотреть некоторые из наиболее распространенных функций редактирования. Вы можете настроить температуру, экспозицию, контрастность, блики и тени. Часто игра с базовыми настройками уже может иметь огромное значение.
Вы также можете перейти на вкладку «Черно-белое», чтобы преобразовать свои фотографии в черно-белые. Отрегулируйте четкость и контрастность для дополнительной резкости и размера.
Если вы довольны изменениями, выберите все свои фотографии в миниатюре и нажмите Автосинхр. Появится всплывающее окно, в котором необходимо нажать Синхронизировать , чтобы применить все выбранные изменения. Все фотографии на миниатюре должны измениться в соответствии с новыми правками. Насколько это легко? Пакетное редактирование упрощает постобработку!
Все фотографии на миниатюре должны измениться в соответствии с новыми правками. Насколько это легко? Пакетное редактирование упрощает постобработку!
Здесь все становится немного интереснее. В Adobe Lightroom есть функция, позволяющая выборочно синхронизировать ваши изменения. Почему это полезно? Что ж, представьте, что вы редактируете одну из своих фотографий и хотите обрезать ее до квадратного изображения. Затем вы решаете, что экспозиция была слишком темной, поэтому вы немного осветлили ее. Если вы не хотите, чтобы все ваши фотографии были обрезаны в квадрат и имели одинаковую экспозицию, вам следует использовать эту мощную функцию для выборочной синхронизации ваших изменений.
Помните всплывающее окно, которое появляется перед нажатием Синхронизировать ? Вы захотите вернуться в это всплывающее окно, чтобы выбрать, какие настройки вы хотите применить ко всем своим фотографиям. Для упомянутого выше сценария вам нужно снять Локальные настройки и Настройки обрезки .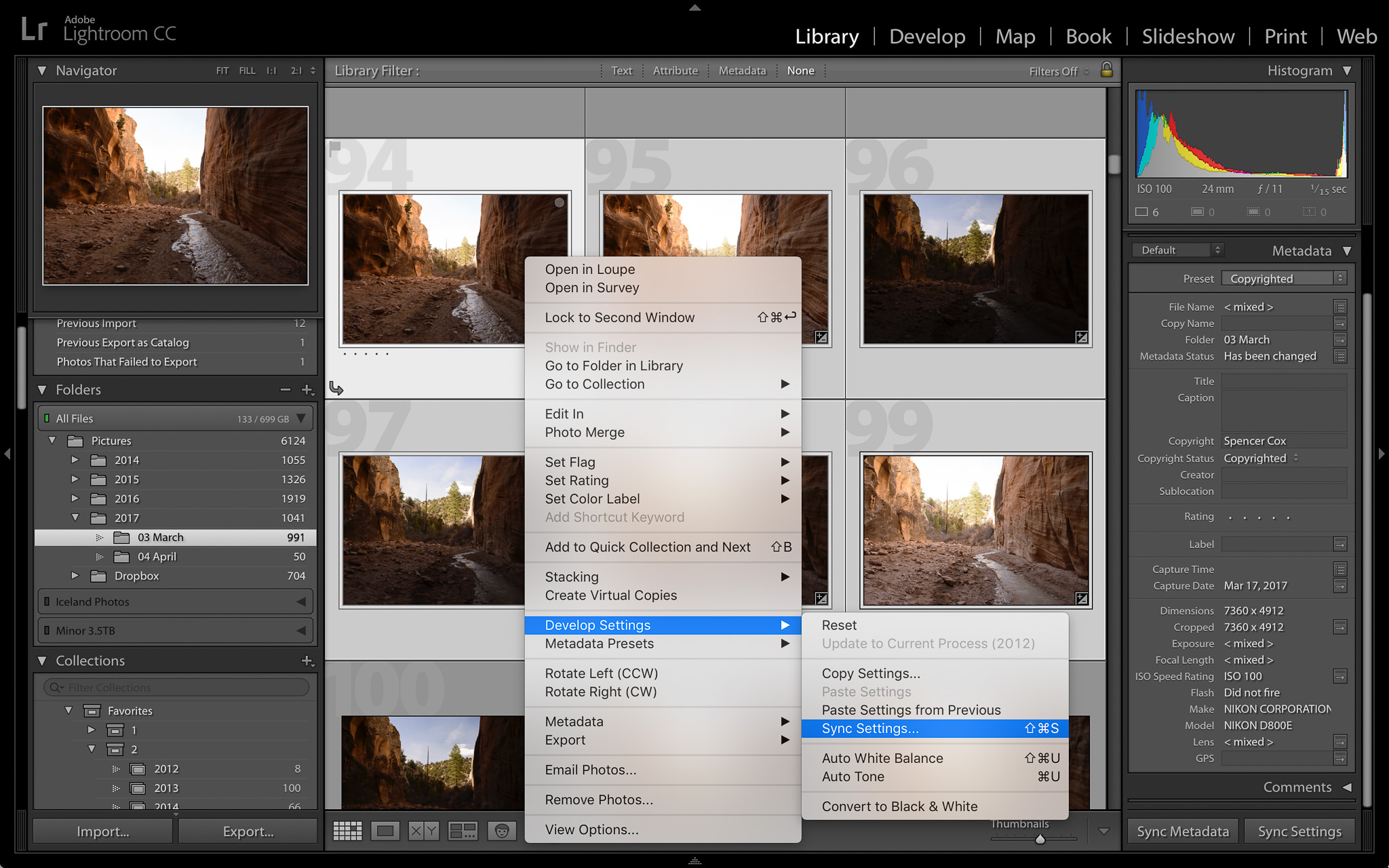 Это предотвратит обрезку всех ваших изображений в квадрат и слишком сильное их осветление.
Это предотвратит обрезку всех ваших изображений в квадрат и слишком сильное их осветление.
Вы можете легко устанавливать и снимать различные настройки в этом поле в зависимости от типов редактирования, которые вы делаете. Вы будете удивлены, насколько мощная эта функция в Adobe Lightroom сэкономит вам много времени и усилий.
Шаг 6: Сброс или отмена пакетных изменений.Adobe Lightroom очень снисходителен, когда дело доходит до внесения исправлений или сброса ваших правок. Вы можете легко отменить свои изменения или просто вернуть все в исходное состояние.
Сначала нажмите кнопку Сброс , расположенную в правом нижнем углу экрана. Это сбросит все на выбранной фотографии.
Если вы хотите сбросить все фотографии в миниатюре, просто выберите все фотографии и нажмите Shift — Command — R или Shift — Control — R , чтобы сбросить настройки обработки фотографий.
Заключение
Как видите, пакетное редактирование — прекрасный способ легко и быстро преобразовать ваши изображения.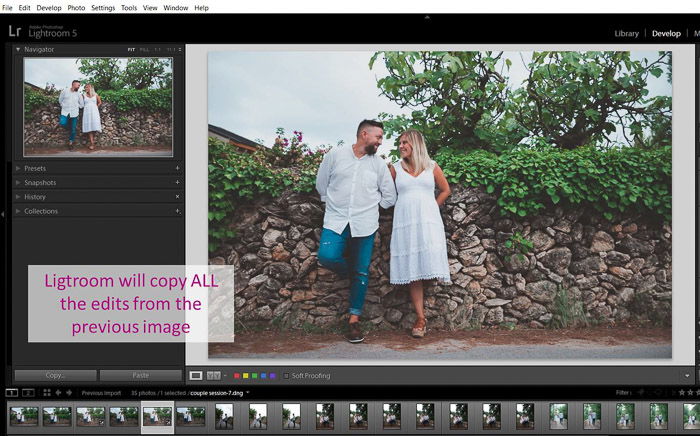 Вы обязательно должны использовать эту функцию как часть своего повседневного рабочего процесса, чтобы сэкономить много времени и энергии. Всего несколькими нажатиями кнопки вы можете эффективно редактировать изображения в пакетном режиме.
Вы обязательно должны использовать эту функцию как часть своего повседневного рабочего процесса, чтобы сэкономить много времени и энергии. Всего несколькими нажатиями кнопки вы можете эффективно редактировать изображения в пакетном режиме.
Имейте в виду, что редактирование каждой фотографии может выглядеть по-разному даже с одним и тем же пресетом, поэтому обязательно настройте его, перейдя в Разработайте вкладку и внесите микронастройки для получения качественных результатов. Это позволит вашим изображениям выглядеть профессионально и последовательно по всем направлениям.
Пробовали ли вы пакетное редактирование в Lightroom? Дайте нам знать в комментариях ниже о процессе редактирования вашей работы!
Свяжитесь с с начинающими и профессиональными фотографами
Узнайте , как улучшить любую фотографию
Получите доступ к эксклюзивным скидкам, курсам, вознаграждениям и т.

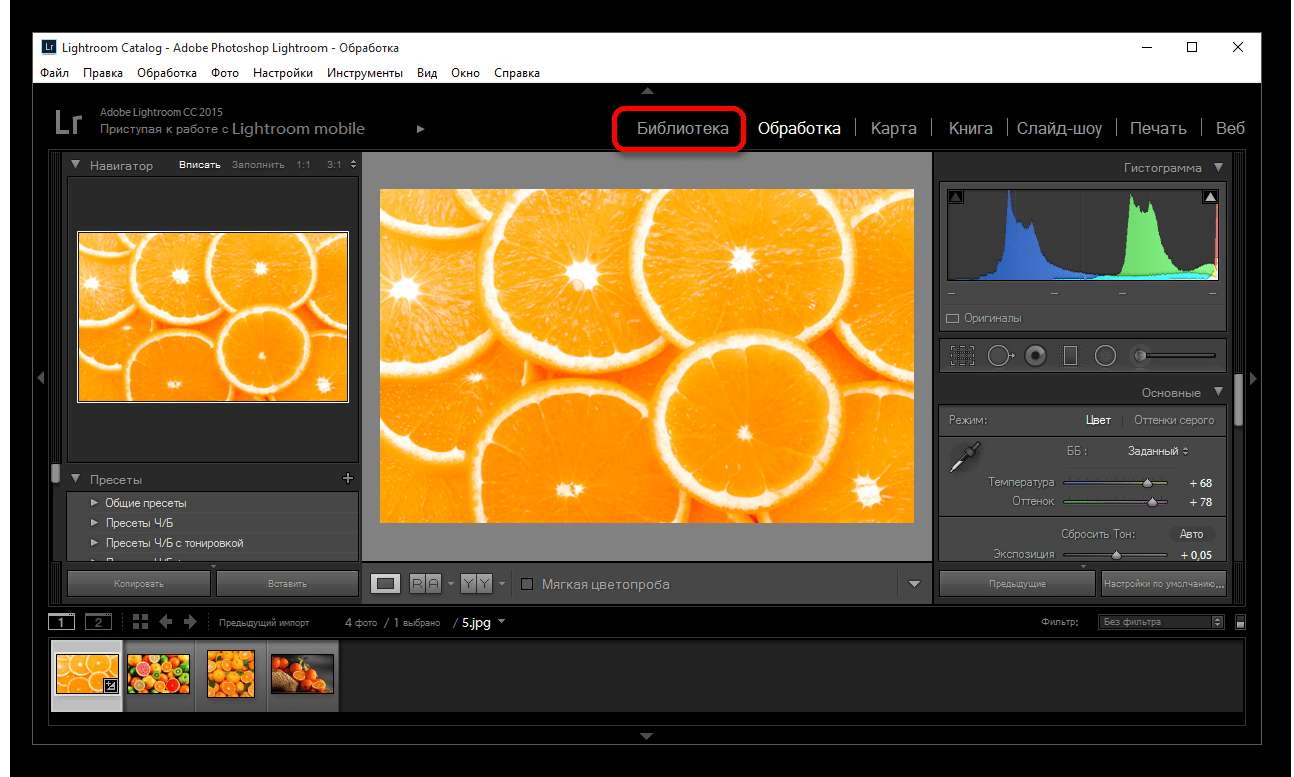
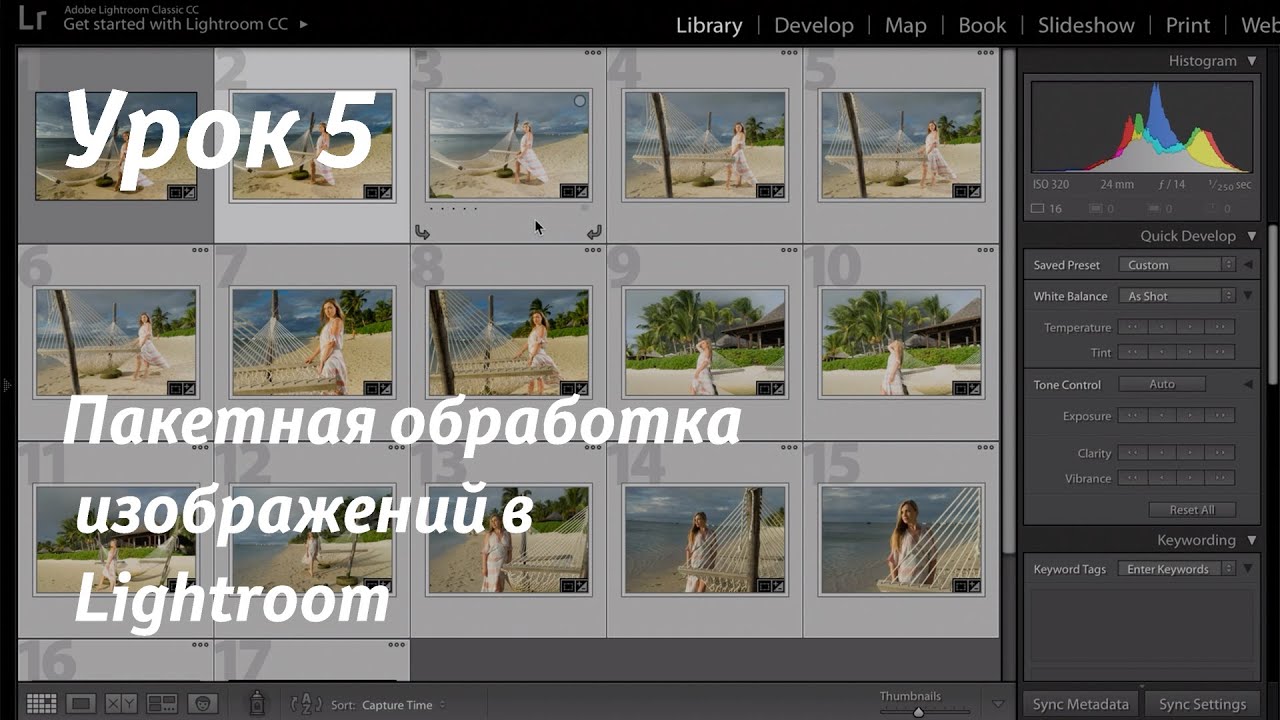 Мои работы — Freelancehunt
Мои работы — Freelancehunt  Портфолио в профиле.
Портфолио в профиле. 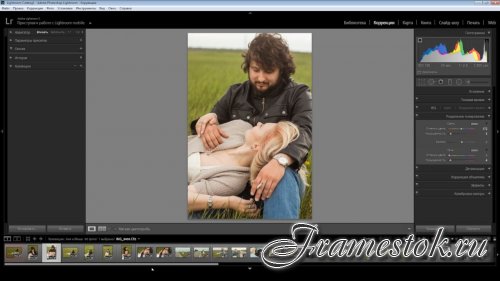 / фото. В случае доп. ретуши кожи и т.п. от 15 грн.
/ фото. В случае доп. ретуши кожи и т.п. от 15 грн. 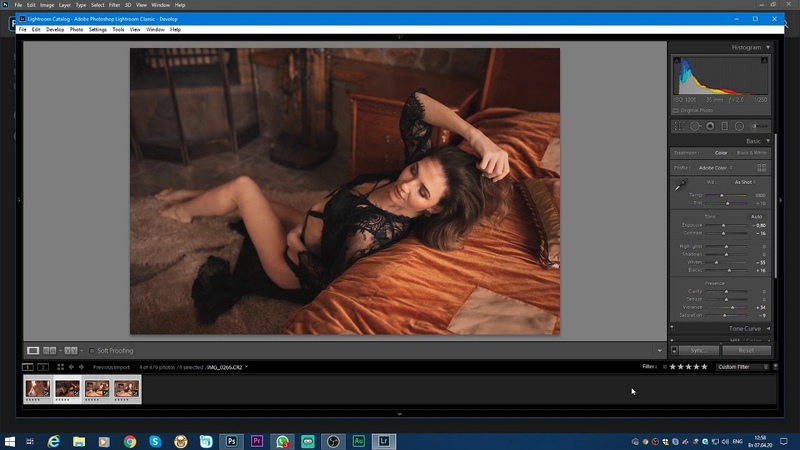
 com/canon_ok
com/canon_ok 