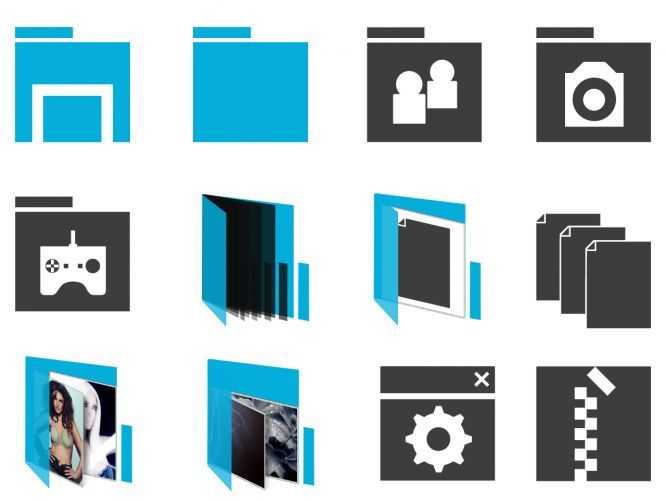Иконки для windows 10 в формате dll
Содержание
- Где расположены иконки приложений Windows 10?
- Как хранятся значки Windows 10?
- Где расположены значки Windows 10 по умолчанию?
- Собственная DLL-библиотека с иконками в Windows 10
- DLL DOWNLOADER
- Download Icons.dll for Windows 10, 8.1, 8, 7, Vista and XP
- Icons.dll Explanation link
- Table of Contents
- Operating Systems That Can Use the Icons.dll File link
- How to Download Icons.dll File? link
- Methods to Solve the Icons.dll Errors link
- Method 1: Copying the Icons.dll File to the Windows System Folder link
- Method 2: Copying The Icons.dll File Into The Software File Folder link
- Method 3: Uninstalling and Reinstalling the Software that Gives You the Icons.dll Error link
- Method 4: Solving the Icons.dll Error Using the Windows System File Checker link
- Method 5: Fixing the Icons.dll Errors by Manually Updating Windows link
- Иконки для рабочего стола Windows
- Как вернуть Мой компьютер на Рабочий стол в Windows
- Меняем иконки основных ярлыков рабочего стола
- Основные возможности
- Плюсы и минусы
- Похожие приложения
- Принципы работы
- Какие ярлыки на рабочем столе Windows 10 можно изменить
- IconPackager — программа для изменения иконок и курсоров Windows
- Создаем значки самостоятельно
- Настройка размеров ярлыков
- Видео по теме
- Как поменять иконки
- 7tsp GUI
- IconPackager
- iPack
- ICO, PNG и подобные файлы
- Зачем нужно менять иконки папок в Windows 10
- ТОЛЬКО ДЛЯ WINDOWS 10! Размещение папок на панели быстрого доступа в проводнике Windows
- Изменения иконок папок в Windows 10
- Видео: как изменить иконки рабочего стола средствами Windows 10
- Как убрать стрелочки с ярлыков
- Видео: как убрать стрелки с ярлыков в Windows 10
- Как убрать значок щита с ярлыков
- Изменение значка «Компьютер», «Корзина» и некоторых других
- Программы для замены иконок в Windows 10
- Видео: как изменить иконки в Windows 10 с помощью Se7en Theme Source Patcher
- Пакеты значков на разных сайтах
- Как изменить системные иконки Windows 10
- Проблемы при замене иконок
- CustomizerGod — заменяем системные иконки
- Видео
Где расположены иконки приложений Windows 10?
Если вы хотите изменить значок по умолчанию для определенной папки или ярлык, который вы создали, вы можете спросить, где можно найти новые значки. Хотя существует множество веб-сайтов, предлагающих пользовательские наборы значков, вы, тем не менее, можете предпочесть использовать значки, которые уже найдены на вашем компьютере или устройстве с Windows 10. В этой статье мы покажем вам, где значки хранятся в Windows 10. Если вы хотите найти все файлы значков Windows 10 по умолчанию, читайте дальше.
Хотя существует множество веб-сайтов, предлагающих пользовательские наборы значков, вы, тем не менее, можете предпочесть использовать значки, которые уже найдены на вашем компьютере или устройстве с Windows 10. В этой статье мы покажем вам, где значки хранятся в Windows 10. Если вы хотите найти все файлы значков Windows 10 по умолчанию, читайте дальше.
Как хранятся значки Windows 10?
Иконки обычно хранятся внутри файлов ICO. Однако файлы ICO имеют большой недостаток: они могут содержать только один значок. В Windows 10 множество приложений, папок, файлов и ярлыков, и многие из них имеют свои уникальные значки. Если бы у Windows был файл ICO для каждого используемого значка, это привело бы к значительному числу файлов значков.
Чтобы решить эту проблему, вместо использования файлов ICO для хранения значков, Windows использует файлы DLL. Основным преимуществом DLL- файла является тот факт, что он может содержать несколько значков внутри. На самом деле, вы можете сравнить DLL- файл значков с библиотекой значков. Если вы хотите изменить значок определенного файла, папки или ярлыка, вы можете просто установить его расположение значка, чтобы оно указывало на определенный файл DLL и конкретный значок из него.
Если вы хотите изменить значок определенного файла, папки или ярлыка, вы можете просто установить его расположение значка, чтобы оно указывало на определенный файл DLL и конкретный значок из него.
Большинство значков из Windows 10 хранятся в файлах DLL. В следующем разделе мы покажем, где находятся эти библиотеки DLL со значками в Windows 10.
Где расположены значки Windows 10 по умолчанию?
1. %systemroot%\system32\imageres.dll
Файл imageres.dll содержит много значков, используемых практически везде в Windows 10. Он содержит значки для различных типов папок, аппаратных устройств, периферийных устройств, действий и так далее.
2. %systemroot%\system32\shell32.dll
3. %systemroot%\system32\pifmgr.dll
Pifmgr.dll содержит некоторые значки в старом стиле, которые были найдены в более старых версиях Windows, таких как Windows 95 и Windows 98. В нем вы можете найти забавные значки, которые изображают такие вещи, как окно, труба, шар, шляпа волшебника, и другие.![]() 🙂
🙂
4. %systemroot%\explorer.exe
5. %systemroot%\system32\accessibilitycpl.dll
Accessibilitycpl.dll имеет набор значков, которые используются в основном для специальных возможностей в Windows 10. Он имеет значки с людьми, курсорами мыши, увеличительным стеклом, мышью и клавиатурой и так далее.
6. %systemroot%\system32\ddores.dll
Ddores.dll содержит значки для аппаратных устройств и ресурсов, таких как динамики, наушники, экраны, компьютеры, пульты дистанционного управления и игровые планшеты, мыши и клавиатуры, камеры, принтеры и так далее.
7. %systemroot%\system32\moricons.dll
Moricons.dll — это еще один файл, который содержит значки в старом стиле, используемые Microsoft в старых версиях Windows. Большинство значков здесь относятся к программам MS-DOS, но у вас также есть значки для старых языков программирования, таких как Turbo Pascal или FoxPro.
8. %systemroot%\system32\mmcndmgr. dll
dll
Mmcndmgr.dll — еще один файл со старинными значками, который, как мы полагаем, был разработан главным образом для настроек, связанных с управлением компьютером. Среди прочего, он включает в себя значки для сетей, папок, аутентификации, времени, компьютеров и серверов.
9. %systemroot%\system32\mmres.dll
Mmres.dll имеет несколько значков с различными аудио ресурсами, такими как динамики, наушники, микрофоны и веб-камера.
10. %systemroot%\system32\netcenter.dll
Netcenter.dll имеет несколько значков для сетевых настроек и функций.
11. %systemroot%\system32\netshell.dll
Netshell.dll содержит значки для всех видов сетевых подключений и соответствующего оборудования или технологий.
Например, внутри него вы можете найти значки для Bluetooth, беспроводных маршрутизаторов и сетевых подключений.
12. %systemroot%\system32\networkexplorer.dll
13. %systemroot%\system32\pnidui.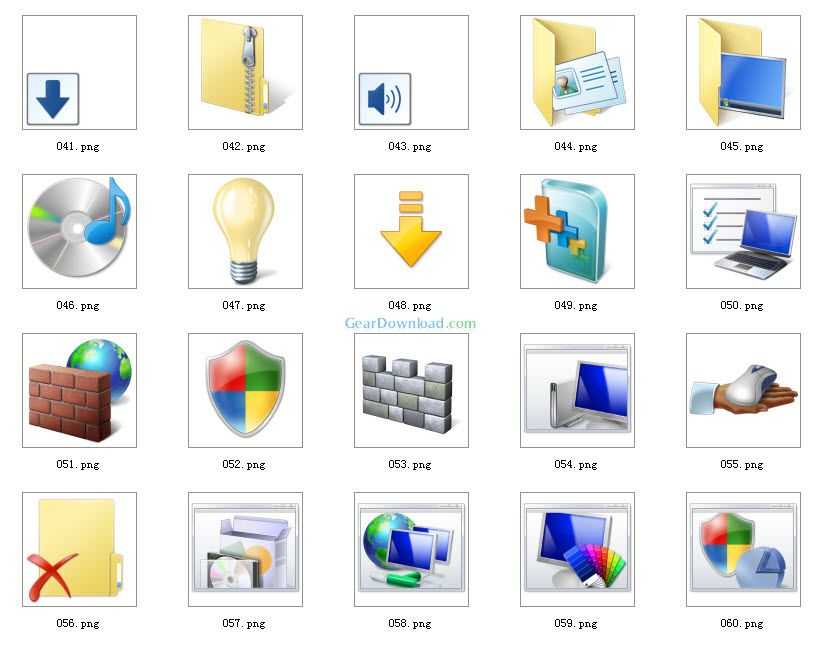 dll
dll
Pnidui.dll имеет значки для настроек, связанных с сетью (состояние Ethernet или беспроводной сети, расположение в сети и т.д.). Большинство значков здесь прозрачного белого цвета, поэтому вы должны выбрать их, чтобы увидеть, как они выглядят.
14. %systemroot%\system32\sensorscpl.dll
Sensorscpl.dll имеет несколько значков для разных типов датчиков. Хотя большинство из них выглядят одинаково, их детали указывают на такие вещи, как температура, мощность, ветер и т.д.
15. %systemroot%\system32\setupapi.dll
Setupapi.dll имеет значки, используемые для мастеров установки различных аппаратных устройств. Он имеет экраны, периферийные устройства, аппаратные компоненты, разъемы и разъемы, игровые панели и другие.
16. %systemroot%\system32\wmploc.dll
Wmploc.dll содержит мультимедийные значки, используемые для мультимедийных устройств, музыкальные и видеофайлы, папки, CD и DVD диски и так далее.
17. %systemroot%\system32\wpdshext.dll
Wpdshext.dll имеет значки для некоторых портативных устройств, таких как камеры, телефоны или mp3-плееры, и несколько индикаторов батареи.
18. %systemroot%\system32\compstui.dll
Comstui.dll включает в себя различные классические иконки из более старых версий Windows.
На нем есть иконки с лампочками, почтой, принтерами, документами, телефонами, факсимильными аппаратами и так далее.
19. %systemroot%\system32\ieframe.dll
Ieframe.dll содержит значки, используемые Internet Explorer для его ярлыков, кнопок и меню.
20. %systemroot%\system32\dmdskres.dll
Dmdskres.dll содержит значки, используемые только для управления дисками.
21. %systemroot%\system32\dsuiext.dll
Dsuiext.dll включает в себя значки для сетевых служб. Он имеет значки с серверами, людьми, принтерами, офисными зданиями, службами аутентификации и так далее.![]()
22. %systemroot%\system32\mstscax.dll
Mstscax.dll хранит только несколько значков, используемых для подключений к удаленному рабочему столу, с компьютерами, уведомлениями и сертификатами безопасности.
23. %systemroot%\system32\wiashext.dll
Wiashext.dll имеет несколько значков для различных устройств обработки изображений, таких как сканеры, камеры, фото и видеокамеры, и несколько похожих значков.
24. %systemroot%\system32\comres.dll
Comres.dll содержит несколько значков, которые изображают пользователя, папку, карандаш и некоторые действия.
25. %systemroot%\system32\mstsc.exe
Mstsc.exe содержит несколько других значков, связанных с сетью, но также включает в себя другие значки, такие как динамик, микрофон и логотип Windows 8.
26. actioncentercpl.dll, aclui.dll, autoplay.dll, comctl32.dll, xwizards.dll, ncpa.cpl, url.dll (все в %systemroot%\system32\)
youtube.com/embed/qBaJh_P6nlM?feature=oembed»>Источник
Собственная DLL-библиотека с иконками в Windows 10
Некоторым пользователям ПК, уже самостоятельно приходилось производить замену значков папок в Win 10, а следовательно, вы уже видели, как операционная система предлагает использовать альтернативный вариант значка, который располагается в файле SHELL32.dll, который в свою очередь, находится в папке system32.
Для того, чтоб самостоятельно упростить вышеописанную вкратце процедуру, вам необходима собственная DLL-библиотека с иконками в Windows 10, которая станет для вас в некотором роде «контейнером» или же «библиотекой». Особенность данного хранилища в том, что научившись создавать его единожды, он всегда у вас будет под рукой и при необходимости вы сможете использовать его для иных целей, чем хранение иконок. Так же у вас будет возможность быстро создать новое хранилище, которое вам будет так же необходимо для иных целей. Кроме того, данный способ идеально подходит для тех из вас, кто не желает использовать пакет разработчика Microsoft Visual Studio и уж тем более, не имеет не каких знаний языков программирования C++ или VB. NET.
NET.
Для того, чтоб у вас все правильно получилось, вам необходимо скачать утилиту Anolis Resourcer и тот набор иконок в формате «ICO» с разрешением не более 256×256 пикселей, который вы собираетесь использовать.
Сразу дадим вам совет, что используемые вами иконки, лучше всего переименовать таким образом, чтоб было проще их использовать, так как в противном случае, велик шанс запутаться.
Производите запуск Anolis Resourcer и проделайте следующий лог действий: нажмите на «File» → «New» → сохраните в данный момент пустой файл DLL в удобном для вас месте. Обратите внимание, что сохраняемый DLL файл, должен непременно иметь имя на латинице «ico.dll».
Теперь, будущая динамическая библиотека, будет отображаться в левой части рабочего окна утилиты. Нажмите на кнопку «Import» для того, чтоб у вас открылось окно в котором необходимо указать путь до ваших иконок при помощи кнопки «Browse»:
При желание, можете воспользоваться возможность настраивать иконки при помощи различных опций, среди которых имеется даже задний фон.![]()
Остается поочередно добавить все иконки через утилиту и в итоге, нажать на «Save», что позволит сохранить библиотеку в каталог, из которого вы брали иконки.
На этом все! Ваша собственная DLL-библиотека с иконками в Windows 10 готова к использованию и вы можете ею полноценно пользоваться столько времени, сколько вам угодно. Кроме того, с этой библиотекой, вы можете ставить разного рода эксперименты, что так же удобно и по своему практично, так что, этот вариант настройки своей ОС вам уж точно должен понравиться.
Источник
DLL DOWNLOADERDownload DLL and other System-Files for Windows
Download Icons.dll for Windows 10, 8.1, 8, 7, Vista and XP
The Icons.dll file is 0.03 MB. The download links for this file are clean and no user has given any negative feedback. From the time it was offered for download, it has been downloaded 5552 times and it has received 5.0 out of 5 stars.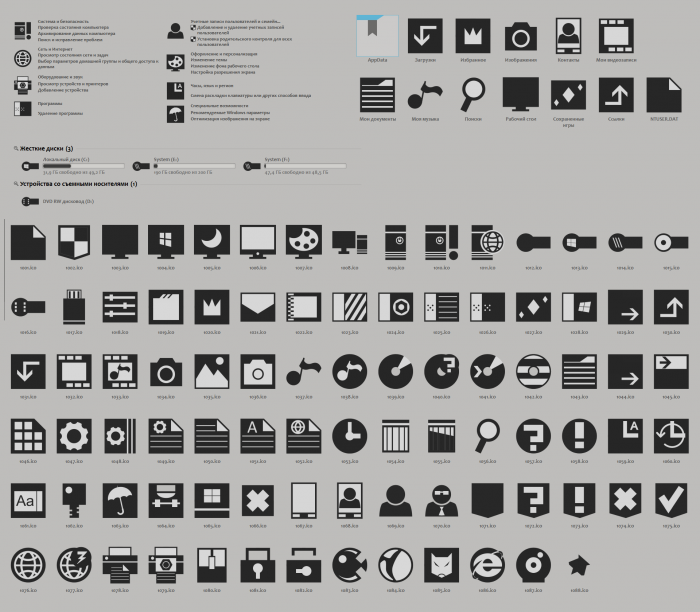
Table of Contents
Operating Systems That Can Use the Icons.dll File link
ATTENTION! In order to install the Icons.dll file, you must first download it. If you haven’t downloaded it, before continuing on with the installation, download the file. If you don’t know how to download it, all you need to do is look at the dll download guide found on the top line.
Method 1: Copying the Icons.dll File to the Windows System Folder link
NOTE! On Windows operating systems with 64 Bit architecture, the dll file must be in both the «sysWOW64» folder as well as the «System32» folder. In other words, you must copy the «Icons.dll» file into both folders.
NOTE! We ran the Command Prompt using Windows 10. If you are using Windows 8.1, Windows 8, Windows 7, Windows Vista or Windows XP, you can use the same method to run the Command Prompt as administrator.
Method 2: Copying The Icons.dll File Into The Software File Folder link
Method 3: Uninstalling and Reinstalling the Software that Gives You the Icons.dll Error link
Method 4: Solving the Icons.dll Error Using the Windows System File Checker link
NOTE! We ran the Command Prompt using Windows 10. If you are using Windows 8.1, Windows 8, Windows 7, Windows Vista or Windows XP, you can use the same method to run the Command Prompt as administrator.
Method 5: Fixing the Icons.dll Errors by Manually Updating Windows link
Most of the time, softwares have been programmed to use the most recent dll files. If your operating system is not updated, these files cannot be provided and dll errors appear. So, we will try to solve the dll errors by updating the operating system.
Since the methods to update Windows versions are different from each other, we found it appropriate to prepare a separate article for each Windows version. You can get our update article that relates to your operating system version by using the links below.
You can get our update article that relates to your operating system version by using the links below.
Источник
Иконки для рабочего стола Windows
Для создания этих иконок использовались всего несколько цветов, поэтому все
Весьма интересный набор иконок с матовым эффектом.
Яркие красочные иконки, которые гармонично впишутся практически в любой стиль.
Привлекательные и симпатичные иконки, которые сделаны весьма качественно.
Маленький набор современных иконок, которые созданы в стиле FLAT.
В состав архива включено огромное количество интересных иконок, которые
Весьма интересные иконки, которые могут стать украшением рабочего стола.
Светлые привлекательные иконки, которые созданы в стиле Windows XP.
Отличный набор иконок для системы и папок, который украсит любое
Привлекательные изящные иконки, которые могут украсить практически
Качественные иконки, которые выполнены примерно в одинаковых тонах.
Качественные яркие иконки для популярных программ и папок.
Красивые разноцветные иконки, которые созданы примерно в одном стиле.
Иконки, входящие в состав данного пака выполнены очень интересно.
Весьма необычный набор иконок, которые предназначены для панели быстрого
Для оформления этих иконок использовалось всего несколько цветов.
Набор стильных иконок, который включает в себя несколько вариантов оформления
Привлекательные стильные иконки, которые оформлены весьма интересно.
Набор иконок, который выглядит вполне качественным.
Предлагаем стильные иконки HUD Desaturated, которые отлично впишутся в дизайн
Предлагается для скачивания пакет иконок в стиле Breed.
Представляем набор иконок, каждая из которых имеет свой уникальный,
Источник
Как вернуть Мой компьютер на Рабочий стол в Windows
РЕКОМЕНДУЕМЫЕ: Нажмите здесь, чтобы исправить ошибки Windows и оптимизировать производительность системы.![]()
По умолчанию Windows отображает значок программы по умолчанию для каждого типа файлов. Если вы хотите изменить это, вы можете использовать бесплатную утилиту под названием FileTypesMan, чтобы изменить значок для каждого типа файла.
Файлы в Windows 10 определяются по имени и расширению, а также по значку, который их представляет. Значок является средством визуальной идентификации. Если вы настроили представление папок для использования маленьких значков, вы можете визуально определить, какой файл представляет собой текстовый файл, который является аудиофайлом, фильмом и т. Д. С помощью значков. Эти значки являются либо общими, либо для приложения по умолчанию для этого типа файлов. Если Notepad является текстовым редактором по умолчанию на рабочем столе Windows, значок приложения используется в качестве значка для всех файлов TXT.
Меняем иконки основных ярлыков рабочего стола
К основным ярлыкам рабочего стола относятся такие ссылки, как «Этот компьютер», «Панель управления», «Корзина».![]() Чтобы поменять эти значки, нужно перейти в панель «Параметры» на ссылки «ПЕРСОНАЛИЗАЦИЯ/Темы».
Чтобы поменять эти значки, нужно перейти в панель «Параметры» на ссылки «ПЕРСОНАЛИЗАЦИЯ/Темы».
В открывшемся окне необходимо открыть ссылку «Параметры значков рабочего стола». Эта ссылка откроет дополнительное окно, в котором можно будет выполнить изменения.
Основные возможности
Плюсы и минусы
Похожие приложения
Fences. Бесплатная программа, предназначенная для упорядочивания и организации иконок на рабочем столе. Группирует файлы по направленности, типу, создает специальные зоны, на которых размещаются значки, позволяет изменять их внешний вид, дает возможность скрывать и возвращать иконки на место.
SP Shell icons. Бесплатная программа, изменяющая стандартный вид иконок в ОС Windows. Содержит набор из 70 различных значков.
Принципы работы
Для начала необходимо указать папки и файлы для замены:
Далее следует выбрать вариант установки значка:
Например, нам нужно изменить изображение для папки пользователя:
Если вам известно местонахождение значка, воспользуйтесь командой «Укажите иконку», если нет – зайдите во вкладки главного окна «Избранное» и «Программные».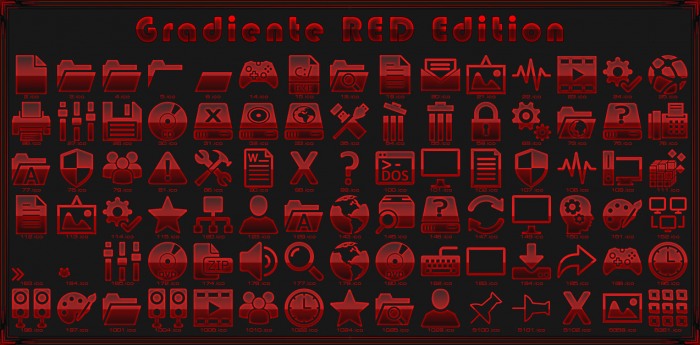 В каждой из них содержится список с доступными иконками и библиотеками. Для того чтобы просмотреть доступные изображения, достаточно кликнуть по элементу списка. После этого иконки отобразятся в правой колонке окна. Из них нужно выбрать подходящее изображение, а затем нажать «Установить иконку». В случае если папкам или файлам необходимо вернуть первоначальный вид, добавьте их в программу и воспользуйтесь кнопкой «Убрать иконку с папки».
В каждой из них содержится список с доступными иконками и библиотеками. Для того чтобы просмотреть доступные изображения, достаточно кликнуть по элементу списка. После этого иконки отобразятся в правой колонке окна. Из них нужно выбрать подходящее изображение, а затем нажать «Установить иконку». В случае если папкам или файлам необходимо вернуть первоначальный вид, добавьте их в программу и воспользуйтесь кнопкой «Убрать иконку с папки».
Какие ярлыки на рабочем столе Windows 10 можно изменить
Основными элементами рабочего стола, для которых можно менять значки, являются ярлыки (ссылки на программы, файлы и папки) и папки. Опишем пример смены значка в Google Chrome. Для этого перейдем в свойства ярлыка браузера.
Из примера видно, что когда мы попадем к окну списку выбора значков, то перед нами появляется такое же окно, как в первом примере. Единственным отличием является то, что все иконки берутся не из системной библиотеки, а из исполняемого файла «chrome. exe». В этом окне так же, как и в первом примере, можно выбрать иконку из «Open Icon Library» или любую другую.
exe». В этом окне так же, как и в первом примере, можно выбрать иконку из «Open Icon Library» или любую другую.
Теперь рассмотрим смену иконки для папок на рабочем столе. Для примера мы создадим папку с именем «Иконка» на рабочем столе. После ее создания мы перейдем к ее свойствам на вкладку «Настройка».
Принцип замены иконки папок на стороннюю, а не из библиотеки «shell32.dll», такой же, как в предыдущих примерах.
IconPackager — программа для изменения иконок и курсоров Windows
Утилита с легкостью заменит любые стандартные иконки операционной системы — диски, флешки, каталоги, а также иконки файлов и другие. IconPackager способен извлекать иконки из пакетных файлов и применять готовые наборы для массовой замены иконок в системе. Кроме этого программа может поменять курсоры мыши. После внесения любых изменений, необходимо перезагрузить компьютер, чтобы они вступили в силу. Из минусов программки, конечно, нужно отметить ее 30-ти дневный бесплатный период и отсутствие русского языка.![]()
Скачать «IconPackager» можно по ссылкам расположенным ниже:
Создаем значки самостоятельно
Для этого примера мы воспользуемся программой IcoFX. Эта программа может легко создавать различные значки из растровых изображений. Для этого примера мы возьмем бесплатную фотографию с сайта https://pixabay.com. На этом сайте можно найти тысячи бесплатных изображений.
Также мы скачаем и установим программу IcoFX. После этого откроем программу IcoFX, а также откроем в ней наше изображение.
При открытии изображения утилита предлагает сделать нам выбор. Мы остановимся на варианте «Create an icon from the image». Этот вариант откроет наше изображение в уменьшенном разрешении, которое можно сохранить для использования в качестве иконки.
После выбора подходящего размера значка его можно сохранить. В нашем случае размер составляет 256 × 256. Сохраняется он в формате файла «*ico». Ниже представлен пример ярлыка пользователя «Shortcut» с нашей иконкой.
Настройка размеров ярлыков
Изменить размер ярлыков на рабочем столе достаточно легко. Для этого нужно перейти на активный рабочий стол и кликнуть на нем правой кнопкой мыши. После этого действия откроется контекстное меню, в котором необходимо перейти на строку «Вид».
На изображении выше видно, что вы можете сделать размер крупным, обычным и мелким. Такая настройка позволяет настраивать размер под мониторы с различным разрешением и диагональю. Например, для больших мониторов можно уменьшить размер ярлыков, а для маленьких диагоналей сделать их большими. Также стоит отметить, что в пункте «Вид» можно закрепить ярлыки по сетке и закрепить их автоматически на рабочем столе.
Видео по теме
Примечание: Если директории Shell Icons нет, то нужно будет её создать самому, выбрав вариант
«Создать»
—
«Раздел»в меню каталога Explorer.
Закрываем приложение и перезагружаем компьютер. После перезапуска системы новый значок будет отображаться на всех папках.
После перезапуска системы новый значок будет отображаться на всех папках.
Изменяем иконки для типов файлов
Чтобы сменить иконку у всех файлов с одинаковым расширением, потребуется прибегнуть к использованию сторонних приложений. В Windows XP можно было менять эти значки системными средствами, но в последующих версиях ОС такая функция была удалена. Мы будем использовать для этой цели маленькую, но удобную программу FileTypesMan, которая распространяется бесплатно, но не имеет родной поддержки русского языка. При надобности в интернете можно найти для неё русификатор. Перейдя на страницу загрузки, для запуска скачивания файла пролистайте её вниз и нажмите по нужной ссылке в соответствии с разрядностью вашей ОС. Программу инсталлировать не потребуется, нужно только разархивировать скачанный архив.
Иконка для выбранного типа файлов изменится на указанный значок сразу же; перезагружать систему не потребуется.
Специальные приложения для смены значка
Существует несколько программ, которые умеют изменять иконки в Windows 10.![]() Иногда они также содержат в себе и встроенные наборы значков. Рассмотрим в подробностях четыре самых популярных приложения.
Иногда они также содержат в себе и встроенные наборы значков. Рассмотрим в подробностях четыре самых популярных приложения.
IconPackager — это программа, разработанная фирмой Stardock, которая специализируется на изменении интерфейса Windows. В ней уже есть на выбор несколько наборов иконок. Также тут имеется возможность скачивать дополнительные пакеты значков и изменять их на собственное усмотрение. Приложение платное, но его можно использовать в течение 30 дней без регистрации на английском языке. После скачивания и установки приложения, при первом запуске нажимаем «Start 30 Day Trial»
. Далее вводим адрес своей электронной почты и жмем
«Continue»
.
Примечание: после этого может понадобиться подтверждение указанного почтового ящика. Потребуется открыть письмо, которое придет на почту, и пройти по ссылке для активации программы.
Примечание: для возвращения стандартных иконок системы, потребуется просто установить тему «Windows Default Icons» из списка наборов значков.

имеется возможность создавать собственные пакеты. Открыв его, можно заменить любой значок, кликнув
«Change Icon»
из контекстного меню выбранной иконки. Появится окно для добавления нового значка в набор. После окончания редактирования нажимаем
«Save Icon Package»
для сохранения изменений.
Эта программа умеет изменять стандартные, а также некоторые системные значки. Изначально она разрабатывалась для семерки, но сейчас работает и на десятой версии ОС. Приложение распространяется бесплатно.
Se7en TSP не нужно инсталлировать на компьютер – потребуется только извлечь файлы из архива и запустить приложение. На сайте программы имеется обширный выбор разнообразных пакетов значков. Чтобы добавить их в программу, потребуется проделать следующее:
Примечание: инсталлировать пакеты значков при помощи Se7en TSP нужно на родные иконки системы. Поэтому, если у вас установлены сторонние значки, перед применением нужно обязательно вернуть стандартные настройки, нажав по кнопке
«Restore».
IconTo — это бесплатная программа для изменения системных значков и иконок каталогов. Она имеет большое количество встроенных вариантов, к которым можно добавить собственные. Также программа способна создать иконку из графических файлов или извлечь её из библиотек dll или программ. Интерфейс приложения имеет поддержку русского языка. Чтобы при помощи IconTo сменить значок у файла или системных элементов, потребуется проделать следующее:
Примечание: вернуть обычную иконку для измененного файла или системного элемента можно воспользовавшись кнопкой
«Убрать иконку с папки».
Данная программа используется для изменения системных файлов ОС, а также ресурсов любых других приложений. С её помощью можно поменять как системные иконки, так и изменить значок стороннего приложения. Resource Hacker бесплатная утилита без поддержки русского языка, однако при надобности в сети можно найти к ней русификатор.
После установки можно приступать к изменению иконок. Большинство системных значков содержатся в файле imageres.dll
Большинство системных значков содержатся в файле imageres.dll
Важно: неопытным пользователям не рекомендуется изменять системные файлы, так как в процессе модификации могут возникнуть серьезные проблемы.
Итак, чтобы поменять значки при помощи Resource Hacker нам понадобится сделать следующее:
Как поменять иконки
Что такое иконки? Это значки, которыми обозначаются те или иные программы, кнопки и остальные части интерфейса. Для примера возьмем кнопку «Пуск», которая обладает своей иконкой. Небольшой значок в левом нижнем углу – это лишь один из примеров подобных элементов интерфейса. Такие иконки могут быть файлами с самыми разными форматами, такими как пакеты для 7tsp GUI, пакеты iPack, файлы-изображения PNG или ICO, а также специальные файлы, которые нужно открывать в приложении IconPackager. Начнем с первого варианта для замены иконок.
7tsp GUI
Для того, чтобы установить свои иконки, используя этот метод, вам нужно заранее скачать приложение, которое также и называется. Для большей безопасности перед любыми системными изменениями создает точку восстановления, которая позволит безболезненно устранить любые последствия неправильной установки. Запускаем наше приложение и видим две кнопки. Нас же интересует добавление новых иконок, поэтому нажимаем Add a Custom Pack.
Для большей безопасности перед любыми системными изменениями создает точку восстановления, которая позволит безболезненно устранить любые последствия неправильной установки. Запускаем наше приложение и видим две кнопки. Нас же интересует добавление новых иконок, поэтому нажимаем Add a Custom Pack.
Далее просто выбираем наш файл с расширением 7z. Это архив, в котором хранятся данные, нужные этому приложению и открываем его.
Далее заходим в опции самой программы.
Если вы еще не установили точку восстановления или не знаете, как это сделать, 7tsp GUI сможет сделать это за вас, но для этого вам нужно будет поставить галочку напротив пункта Create New Restore Point When Patching. Далее нажимаем Save.
После этого нажимаем на Start Patching и ждем, пока приложение сделает всю работу.
Перезагружаем устройство и наслаждаемся обновленным внешним видом системы. Если сами иконки интерфейса вас не устраивают, вы можете просто вернуть исходное состояние системы, которое мы сделали, создав точку доступа.
IconPackager
Также простой и доступный метод установки своих элементов интерфейса в Windows 10. От вас требуется установка этого приложения заранее, ведь именно в нем мы и будем менять внешний облик системы. Опять-таки, рекомендуем создать точку доступа для восстановления системы, чтобы с легкостью откатить изменения.
В окошке приложения находим Icon Package Options. Там выбираем список Add Icon Package и Install From Disk. Находим файл, который мы скачали и открываем его.
Теперь применяем наши изменения, нажимая Apply icons to my desktop.
На определенное время ваш рабочий стол будет заблокирован от изменений и нажатий, поэтому нужно подождать. После этого устройство будет готово для работы, а вам не обязательно будет перезагружать ПК. Если нужно восстановить предыдущие иконки, нажимаем Windows Default Icons.
Ссылка на загрузку: https://download.cnet.com/IconPackager/3000-2195_4-10031210.html
iPack
Самый простой метод, который мы разберем – это метод с использованием всего одного файла, в котором и содержаться все нужные для компьютера данные.![]() Простой exe-шник, который вам нужно запустить и следовать инструкциям. Недостаток этого метода в том, что количество тем и иконок через iPack, крайне мал. Куда больше разнообразных кнопок и подобных утилит хранятся в формате IconPackage и ему подобных.
Простой exe-шник, который вам нужно запустить и следовать инструкциям. Недостаток этого метода в том, что количество тем и иконок через iPack, крайне мал. Куда больше разнообразных кнопок и подобных утилит хранятся в формате IconPackage и ему подобных.
Запускаем наш файл.
Соглашаемся с условиями лицензии и идем дальше.
Выбираем Patch All Files.
Далее создаем точку восстановления, соглашаясь с установщиком.
После этого перезагружаем устройство и пользуемся обновленным внешним видом нашей программы.
Ссылка на загрузку: https://novice-user.org/wp-content/uploads/2018/09/ipack-builder-v2.2.zip
ICO, PNG и подобные файлы
Таких иконок на просторах интернета, наверное, больше всего. Более того, вы сами можете делать их, если имеется желание. Но устанавливать файлы такого типа сложнее всего, поэтому будьте готовы внимательно следовать инструкции. Традиционно, создаем точку доступа, чтобы ничего в ОС не сломать или же откатить изменения, если это нужно.
Скачиваем программу IconPhile, которая позволит нам установить иконки в качестве основных.
Итак, запускаем программу и выпадающий список сверху. Выбираем там то, что хотим изменить, например, Desktop Icons, а после Drives. Конкретно в этом примере будет менять внешний вид иконок дисков. Видим несколько иконок, которые на данный момент являются основными для вашей системы. Правой кнопкой мыши по ним и тыкаем в Change Icons.
Далее попадаем в менюшку «Смена значка» и нажимаем там на кнопку «Обзор».
Здесь уже выбираем ту иконку, которая есть у нас, в формате ICO, естественно. Сохраняем изменения, нажимая ОК. И точно также делаем и со всеми другими иконками, которые нужно поменять.
В конце всех наших изменений нажимаем на Apply.
Несмотря на то, что у многих неопытных пользователей с этим вариантом возникают различные сложности, действуя исключительно по инструкции, вы сможете заменить любую иконку, какая вас не устраивает или даже все. Создавайте свои, меняйте их местами – всё это можно сделать с помощью IconPhile. Освоив это приложение, перед вами не будет преград в том, чтобы сделать вашу операционную систему именно такой, какой вы её себе представляете.
Создавайте свои, меняйте их местами – всё это можно сделать с помощью IconPhile. Освоив это приложение, перед вами не будет преград в том, чтобы сделать вашу операционную систему именно такой, какой вы её себе представляете.
При любых неполадках в работе системы в дальнейшем, вы всегда можете воспользоваться откатом до точки доступа, так что всегда создавайте Restore Point перед изменениями системных файлов. Тем не менее, используя любой из методов правильно, вы сможете лишить себя любых проблем с неправильной работой системы.
Зачем нужно менять иконки папок в Windows 10
Изменение внешнего вида папок в операционной системе — полезная функция, которую часто недооценивают. Ведь она позволяет:
В случае с программами иконки папок и файлов обычно шифруют внутри dll-файлов и их излечение крайне затруднено.
ТОЛЬКО ДЛЯ WINDOWS 10! Размещение папок на панели быстрого доступа в проводнике Windows
В новой операционной системе Windows 10 имеется ещё одна возможность быстро открыть важные и часто используемые папки. Теперь это можно сделать при помощи специальных закладок в проводнике Windows.
Теперь это можно сделать при помощи специальных закладок в проводнике Windows.
Область в проводнике Windows, куда можно добавлять закладки называется «Панель быстрого доступа» и расположена она в левой части окна:
В эту панель можно добавлять любую папку для того чтобы открывать её быстро, без надобности лазить и искать по всему компьютеру. Около закреплённых папок отображается значок канцелярской кнопки. Если у вас на компьютере установлена операционная система Windows 10, то, я думаю, вам такая возможность покажется очень полезной. Также в этой же панели будут появляться те папки, которые вы открывали последними.
Закрепить папку в панели быстрого доступа очень просто! Нужно найти на компьютере папку, которую вы хотите закрепить на панели быстрого доступа, нажать по ней ПКМ и выбрать «Закрепить на панели быстрого доступа»:
После этого выбранная папка сразу же отобразится на панели быстрого доступа в проводнике Windows:
Обратите внимание на значок канцелярской кнопки рядом с закреплёнными папками. Те папки на данной панели, которые не имеют этого значка – не закреплены, а просто являются последними открытыми папками, которые будут постоянно меняться.
Те папки на данной панели, которые не имеют этого значка – не закреплены, а просто являются последними открытыми папками, которые будут постоянно меняться.
Изменения иконок папок в Windows 10
Поменять иконку на другую совсем нетрудно. Рассмотрим этот процесс у системных папок:
- Нажмите сочетание клавиш Win + I для открытия настроек Windows 10. Выберите раздел «Персонализация».
Откройте раздел «Персонализация» в параметрах Windows
Кликните правой кнопкой мыши по рабочему столу и выберите пункт «Персонализация»
Выберите «Параметры значков рабочего стола» в разделе «Персонализация»
Клавиша «Сменить значок» позволит выбрать любой значок для папок в окне параметров
Укажите значок, который вы хотите установить вместо стандартного
Если же речь идёт про обычные, а не системные папки, сделать это тоже совсем нетрудно. Для этого выполните ряд следующих шагов:
Перейдите в контекстное меню папки на рабочем столе и откройте «Свойства»
В свойствах папки нажмите на кнопку «Сменить значок»
Кроме замены одного значка на другой, можно также изменить размер иконки, чтобы было удобно находить нужную программу или файл и кликать по ней мышкой.![]() Для этого необходимо сделать следующее:
Для этого необходимо сделать следующее:
В разделе «Вид» выберите размер значков, который вас устроит
Крутите колёсико мыши, удерживая клавишу Ctrl, для изменения размера значков
Можно также поменять размер всех элементов Windows сразу. Для этого выполните следующие действия:
- Перейдите в параметры Windows способом, который был указан выше, а затем зайдите в раздел «Система».
Перейдите в раздел системных параметров
Во вкладке «Экран» можно менять размер всех элементов сразу
Таким образом изменится размер не только папок на рабочем столе, но и иных элементов. Но выполнить настройки масштаба в браузере можно и отдельно, что позволит установить удобное для работы с компьютером значение.
Видео: как изменить иконки рабочего стола средствами Windows 10
Как убрать стрелочки с ярлыков
Если вы активно используете ярлыки папок и программ, то стрелочки на них могут раздражать. Они мешают любоваться аккуратными значками и портят эстетику рабочего стола.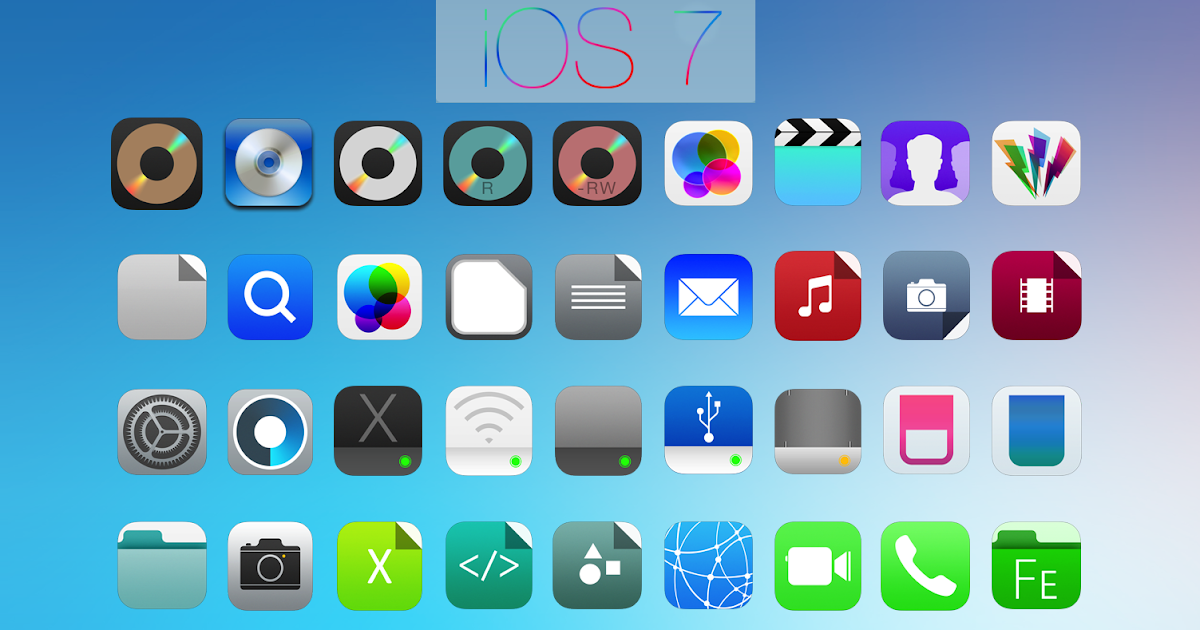 К счастью, убрать их совсем несложно, но это потребует внесения изменений в реестр.
К счастью, убрать их совсем несложно, но это потребует внесения изменений в реестр.
Не стоит редактировать реестр системы, если вы не уверены, что сможете чётко следовать инструкции и ничего не перепутаете. Неверные изменения реестра могут привести к поломке компьютера.
Выполните следующие действия:
- Откройте окно «Выполнить» с помощью сочетания клавиш Win + R и введите команду regedit в окно ввода. Подтвердите команду и откройте редактор реестра.
Введите команду regedit в окно «Выполнить»
Видео: как убрать стрелки с ярлыков в Windows 10
Как убрать значок щита с ярлыков
Значок щита также может испортить вид иконок. Он появляется на тех приложениях, которые требуют права администратора для полноценной работы. Этот значок можно отключить:
Изменение значка «Компьютер», «Корзина» и некоторых других
Если вы хотите установить свои иконки для некоторых системных папок на рабочем столе, сделать это в Windows 10 можно следующим образом:
В следующем окне вы можете включить или отключить отдельные значки рабочего стола, а также установить свои.
На всякий случай привожу список встроенных библиотек Windows 10, где хранятся основные иконки системы (все находятся в C:WindowsSystem32):
Конечно, есть и другие, но всё основное, что использует операционная система, собрано именно в этих DLL.
Программы для замены иконок в Windows 10
Существует множество программ, позволяющих изменить иконки папок и файлов. Многие из них выполняют это в атоматическом режиме. Одни программы заменяют значки сразу всех документов в то время, как другие помогают, к примеру, изменить формат изображения для создания самих иконок. Рассмотрим некоторые из них:
- Icon Changer. Эта небольшая утилита проста в использовании и запускается без установки в систему. Достаточно загрузить её для того, чтобы менять все иконки по нажатию одной кнопки. По умолчанию, вместо значков Windows 10 она ставит значки Windows 7, но при необходимости можно загрузить и собственные пакеты иконок;
Icon Changer является небольшой утилитой, не требующей установки
ICO Factory позволяет менять формат картинок на формат иконок
Dr. Folder позволяет менять внешний вид сразу большого количества папок
Folder позволяет менять внешний вид сразу большого количества папок
IconTo позволяет изменять внешний вид значков жёстких дисков и внешних носителей
Видео: как изменить иконки в Windows 10 с помощью Se7en Theme Source Patcher
Пакеты значков на разных сайтах
Чтобы быстро придать индивидуальности компьютеру, можно скачать пакеты значков с различных сайтов. Вот некоторые из них:
- https://www.winscreen.ru/icon/ — стильный сайт, на котором можно найти множество иконок для Windows 10. Отличается большим выбором необычных по форме и стилистике значков. К примеру, можно установить иконки в стиле компьютера Железного человека из кинокомиксов Marvel;
На сайте WinScreen можно найти большое количество пакетов необычных значков
На сайте WINZORO иконки разделены по категориям, которые облегчают поиск нужных пакетов значков
Сайт Icons8 отличается оргомным количеством бесплатных иконок для Windows 10 и наличием поиска по тегам
Сайт Oformi специализируется на кастомизации рабочего стола, поэтому обратить внимание пользователь может не только на иконки, но и на курсоры мыши и необычные темы для Windows 10
Как изменить системные иконки Windows 10
Если вам потребовалось изменить значок «Этот компьютер», иконку корзины, папки и некоторых других системных расположений — сделать это просто встроенными средствами системы. Более того, существуют сторонние возможности изменения других системных значков Windows 10 на свои.
Более того, существуют сторонние возможности изменения других системных значков Windows 10 на свои.
В этой инструкции — подробно как о простых встроенных методах для начинающих, так и о других, «продвинутых», методах изменить значки (иконки) в Windows 10 и установить их на свой вкус. См. также: Как изменить иконку диска или флешки в Windows.
Проблемы при замене иконок
Есть не так много проблем, с которыми вы можете столкнуться при замене иконок. Тем не менее есть ряд общих советов, которые могут помочь, если ваши файлы, к примеру, перестали перемещаться после смены иконок:
В большинстве случаев проблема с невозможностью переместить значки не связана с заменой иконок напрямую.
Умение заменять иконки папок или файлов крайне полезно. Сделать это можно как вручную с помощью средств системы, так и скачав специальные программы, которые работают в автоматизированном режиме.
CustomizerGod — заменяем системные иконки
CustomizerGod — это утилита для замены иконок в системных ресурсах Windows 7, 8 и 10, а также файлах сторонних приложений.![]() С её помощью можно установить собственные значки для иконок папок, файлов, различных системных инструментов и элементов панели задач, адресной строки и панели навигации Проводника.
С её помощью можно установить собственные значки для иконок папок, файлов, различных системных инструментов и элементов панели задач, адресной строки и панели навигации Проводника.
С помощью этой утилиты нетрудно перезапустить или вообще закрыть Проводник, быстро или полностью сбросить кэш иконок, создать и восстановить резервные копии изменяемых системных файлов. Предусмотрены разработчиками CustomizerGod опции для настройки параметров изменения размеров изображений, функция просмотра подробной информации о редактируемой библиотеке иконок
Пользоваться программой можно бесплатно, язык интерфейса доступен только один — английский. Обратите внимание на то, что в новейших версиях Windows 10 могут быть доступны не все функции приложения.
Источник
Видео
Как Установить Темы и Иконки на Windows 10 🧪
Создание ico иконки
ИЗМЕНЯЕМ ЗНАЧОК КОРЗИНЫ. СОЗДАЕМ СВОЙ DLL СО ЗНАЧКАМИ
Как Установить Темы и Иконки на Windows 10 НОВОЕ* 🪛
новые красивые иконки бесплатно для windows 10 в microsoft store
Как сделать иконки на компьютере с Windows из скриншота и фото
Как изменить иконки Windows 10 / Меняем стандартные значки Виндовс
✭Заменяем значки файлов Windows
ДЕЛАЕМ КРАСИВЫЙ ПУСК НА WINDOWS 10┃Пак иконок 🎲
Собственные иконки для папок в Windows 10
10 лучших пакетов значков Windows для изменения внешнего вида вашего ПК
Если вы ищете лучшие пакеты значков Windows, вы попали в нужное место.![]() Обычно в Windows 10 нет функции применения пакетов значков по умолчанию. Однако вы можете изменить ярлык на рабочем столе и значки папок для отдельных элементов. Но опытным пользователям нужно больше, верно? Итак, разработчики пришли с некоторыми решениями, с помощью которых вы можете исправить систему Windows 10 для загрузки пользовательских пакетов значков.
Обычно в Windows 10 нет функции применения пакетов значков по умолчанию. Однако вы можете изменить ярлык на рабочем столе и значки папок для отдельных элементов. Но опытным пользователям нужно больше, верно? Итак, разработчики пришли с некоторыми решениями, с помощью которых вы можете исправить систему Windows 10 для загрузки пользовательских пакетов значков.
Несколько независимых дизайнеров создали пакеты значков для Windows 10. К сожалению, нет официального репозитория или магазина, чтобы найти их все в одном месте. Это серьезная проблема для людей, которые хотят настроить свою систему Windows с помощью красивых значков. Поскольку я много возился с настройкой ПК, до сих пор я использовал кучу пакетов значков. Итак, здесь я представляю свой лучший выбор для пакетов значков Windows 10.
1. ЛюмиконыLumicons — это красивый набор значков, разработанный популярным создателем тем, известным как niivu по имени пользователя DeviantArt. Это набор красочных плоских значков, который выглядит как новый набор значков, представленный в Windows 10X. Дизайнер использовал градиенты в иконках, что заставляет их выделяться. Кроме того, современная эстетика в сочетании с безупречным дизайном сделает ваш рабочий стол элегантным и великолепным.
Это набор красочных плоских значков, который выглядит как новый набор значков, представленный в Windows 10X. Дизайнер использовал градиенты в иконках, что заставляет их выделяться. Кроме того, современная эстетика в сочетании с безупречным дизайном сделает ваш рабочий стол элегантным и великолепным.
Скачать
2. Программа предварительной оценки Windows 10Все мы знаем, что Microsoft обновляет свой старинный дизайн значков в грядущих версиях Windows 10. Они уже обновили значки для приложений по умолчанию и пакета Microsoft Office. Однако файловый менеджер и системные значки еще не появились для обычных пользователей, поскольку они в настоящее время находятся на стадии тестирования. Но если вы хотите установить эти значки прямо сейчас на свой рабочий стол, это то, что вам нужно.
Скачать
3. Сладкая паранойяSweet Paranoia — еще один красивый набор значков Windows для вашего рабочего стола. Обычно мы не видим этот тип значков ни в одной из стандартных систем.![]() Иконки на самом деле линии рисунков с красочными градиентами. Создавая иконки, дизайнер черпал вдохновение в специальной прошивке под Android под названием Paranoid. Если вы примените этот набор значков с похожей оболочкой, ваш рабочий стол будет выглядеть уникально и празднично. Он также поставляется с необходимыми значками для сторонних приложений и программного обеспечения.
Иконки на самом деле линии рисунков с красочными градиентами. Создавая иконки, дизайнер черпал вдохновение в специальной прошивке под Android под названием Paranoid. Если вы примените этот набор значков с похожей оболочкой, ваш рабочий стол будет выглядеть уникально и празднично. Он также поставляется с необходимыми значками для сторонних приложений и программного обеспечения.
Скачать
4. Иконки трассировкиTrace — это набор замен системных значков операционной системы Windows 10. Иконки выглядят мультяшными из-за пастельных тонов и штрихового рисунка. К тому же иконки довольно аккуратные и минималистичные. Если вы читали мои статьи о настройках ранее, вы хорошо знаете, что мне нравится минималистичная настройка рабочего стола. Вот почему Trace Icons взорвал меня. Я установил это с помощью обоев на основе векторных иллюстраций, и мой рабочий стол выглядел превосходно.
Скачать
5. AONAON — еще один набор значков для Windows 10.![]() Иконы современные, с закругленными краями. Они похожи на значки One UI от Samsung с небольшими отличиями. Стандартные значки и элементы пользовательского интерфейса Windows 10 не имеют кривых и сплошных фонов. Итак, я немного скептически отнесся к этому набору значков. Но, к моему удивлению, это приличный набор значков со всеми необходимыми значками для системы, панели управления и проводника файлов.
Иконы современные, с закругленными краями. Они похожи на значки One UI от Samsung с небольшими отличиями. Стандартные значки и элементы пользовательского интерфейса Windows 10 не имеют кривых и сплошных фонов. Итак, я немного скептически отнесся к этому набору значков. Но, к моему удивлению, это приличный набор значков со всеми необходимыми значками для системы, панели управления и проводника файлов.
Скачать
6. ХемисHemis — это красивый набор значков, основанный на освежающей цветовой палитре. Системные значки плоские и минималистичные. Однако они не такие красочные, и дизайнер выбрал приглушенную цветовую палитру для оформления иконок. В этом пакете пользователи найдут три разных типа стилей значков папок. Вы можете выбрать синий, зеленый или серый цвет в зависимости от вашей темы и акцента. В целом набор иконок очень современный, и у меня к ним нет никаких претензий.
Скачать
7. НордСлово «норд» на нескольких языках означает направление на север.![]() Этот набор значков также определяет северный полюс своим дизайном и цветом. Иконки имеют приглушенный синий цвет, напоминающий холод и айсберги северного полюса. Как видите, значки не такие красочные, и в основном они монохромные с градиентами. Таким образом, они больше подходят для тех, кто хочет иметь консервативный, но современный вид на своем рабочем столе.
Этот набор значков также определяет северный полюс своим дизайном и цветом. Иконки имеют приглушенный синий цвет, напоминающий холод и айсберги северного полюса. Как видите, значки не такие красочные, и в основном они монохромные с градиентами. Таким образом, они больше подходят для тех, кто хочет иметь консервативный, но современный вид на своем рабочем столе.
Скачать
8. Глубоко вКитайский дистрибутив Linux на основе Debian Deepin приобрел большую популярность в последние месяцы. В основном это связано с обновленным пользовательским интерфейсом и значками, которые поставлялись с версией 20. Итак, если вы хотите опробовать эти красивые значки Deepin на своем ПК с Windows, то этот набор значков для вас. Конечно, вы не получите общесистемные значки, такие как дистрибутив Deepin, с этим пакетом значков Windows. Но он включает в себя все основные значки для файлового проводника и некоторых других приложений.
Скачать
9. ARCARC — это полный значок тема для Windows 10 и предыдущие версии Windows.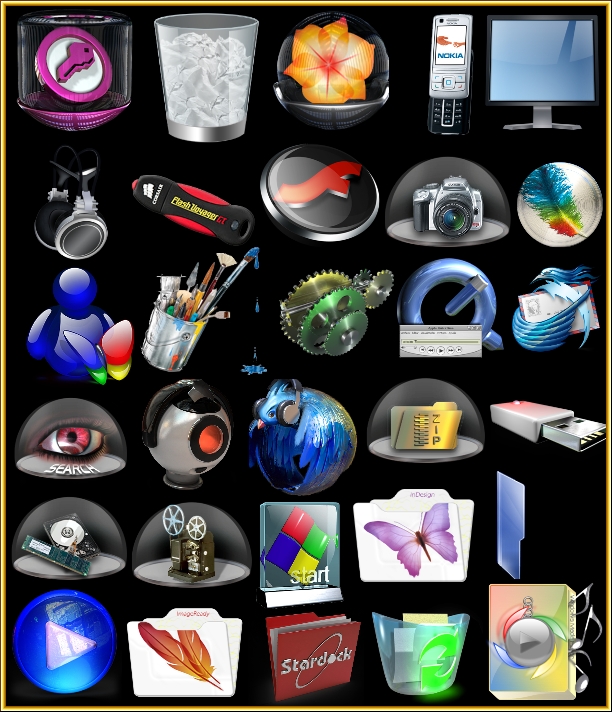 В набор входит ряд иконок для панели управления, файлового проводника и систем. При разработке иконок дизайнер придерживался минималистского подхода. В результате они плоские, но элегантные. Большинство значков имеют синюю цветовую схему, которая хорошо сочетается с любой темой рабочего стола. В целом, этот набор значков обеспечивает отличный баланс между стилем и профессионализмом.
В набор входит ряд иконок для панели управления, файлового проводника и систем. При разработке иконок дизайнер придерживался минималистского подхода. В результате они плоские, но элегантные. Большинство значков имеют синюю цветовую схему, которая хорошо сочетается с любой темой рабочего стола. В целом, этот набор значков обеспечивает отличный баланс между стилем и профессионализмом.
Скачать
10. ПапирусПоследний в нашем списке — Папирус. Этот набор значков — мой личный фаворит из-за его чистого внешнего вида. Вдобавок ко всему, этот набор значков имеет 11 разных цветов значков папок, что невероятно. Кроме того, значки папок имеют разные стили для разных типов файлов. Также есть ряд системных значков. Но мне бы хотелось увидеть дополнительные значки для сторонних приложений. Тем не менее, этот пакет значков обеспечивает лучшую ценность, чем большинство других пакетов значков, и установка также проста.
Скачать
Как установить пакеты значков в Windows 10Как я уже сказал ранее, не существует официального способа установки пользовательских значков для замены системных значков.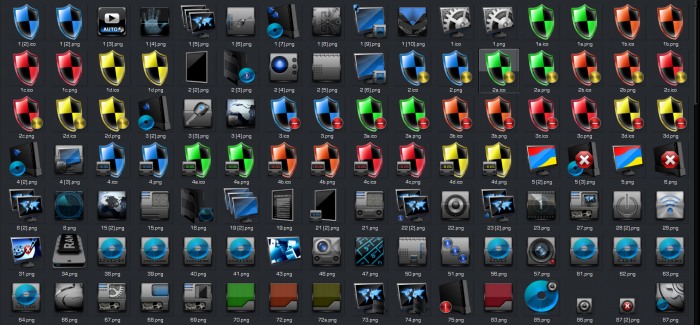 Вы должны использовать стороннее программное обеспечение для исправления, чтобы исправить свою систему, чтобы она была совместима с этими пакетами значков. Это беспокойный процесс для новых пользователей, и ваша система может быть повреждена, если что-то пойдет не так. Итак, я определенно рекомендую вам сделать точку восстановления системы, прежде чем продолжить. Кроме того, UbuntuPIT не будет нести никакой ответственности, если вы нарушите работу стабильной системы.
Вы должны использовать стороннее программное обеспечение для исправления, чтобы исправить свою систему, чтобы она была совместима с этими пакетами значков. Это беспокойный процесс для новых пользователей, и ваша система может быть повреждена, если что-то пойдет не так. Итак, я определенно рекомендую вам сделать точку восстановления системы, прежде чем продолжить. Кроме того, UbuntuPIT не будет нести никакой ответственности, если вы нарушите работу стабильной системы.
- iPack Builder
Для систем, работающих под управлением Windows 10 версии 1903 или более ранней, вы можете использовать iPack Builder для исправления вашей системы для установки вышеупомянутых пакетов значков Windows. Это программное обеспечение основано на графическом интерфейсе и довольно простое в использовании. Он также может изменять значки для отдельных программных файлов, и этот процесс выполняется быстро и стабильно. Но помните, что вы все равно рискуете сломать свою систему.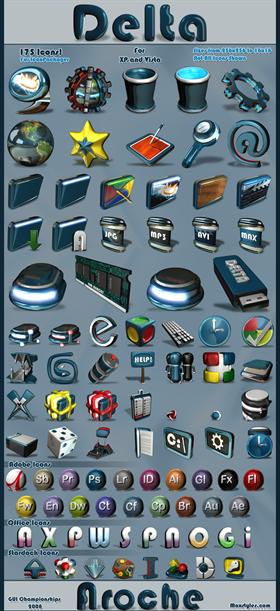
- 7 чайных ложек
Если вы используете последнюю версию Windows 10 или версии выше 1903, вы не можете устанавливать пакеты значков с помощью iPack Builder. Но разработчики придумали решение под названием 7tsp. Это также графический установщик пакетов значков для Windows 10. Но у него есть некоторые ограничения, и 7tsp не так стабилен, как iPack builder. Вы не можете автоматически изменять отдельные значки программ, используя это. Но он хорошо работает для изменения системных значков.
ЗаключитьИконки — жизненно важные компоненты графического пользовательского интерфейса. К сожалению, за прошедшие годы Windows не изменила свои системные значки, чтобы приспособиться к современным тенденциям. Это тот сектор, где операционная система Windows отстает. Но благодаря кропотливой работе дизайнеров и разработчиков-любителей, вам не нужно придерживаться стандартных иконок.
Вы всегда можете получить самый красивый набор значков для своего рабочего стола. К сожалению, из-за некоторых ограничений я не смог включить сюда другие красивые наборы значков. В любом случае, если вам понравилась эта статья, не забудьте поделиться ею с друзьями. Надеюсь, им тоже понравится этот список пакетов значков Windows 10. Удачной настройки.
К сожалению, из-за некоторых ограничений я не смог включить сюда другие красивые наборы значков. В любом случае, если вам понравилась эта статья, не забудьте поделиться ею с друзьями. Надеюсь, им тоже понравится этот список пакетов значков Windows 10. Удачной настройки.
Лучшие бесплатные пакеты иконок для Windows 11/10
Windows 11 поставляется с новым красивым и современным пользовательским интерфейсом, но мы можем сделать его еще лучше с помощью некоторых простых настроек. Я говорю о пакетах иконок. Если вас не устраивают значки по умолчанию на вашем Windows 11/10 ПК, вы можете скачать несколько хороших пакетов значков. В Интернете доступно множество различных наборов значков, но, безусловно, сложно выбрать лучший из них. Сегодня в этом посте я расскажу о 10 лучших пакетах значков для вашего Windows 11/10 ПК, который украсит ваш рабочий стол.
Вы знаете, что такое набор иконок? Что ж, Icon Pack, как следует из самого названия, представляет собой набор новых значков для приложений, хранящихся на вашем ПК или телефоне. Обычно пакет значков содержит тысячи значков для различных приложений. Они не создаются самими приложениями, а разрабатываются сторонней программой, чтобы помочь вам настроить ваши устройства.
Обычно пакет значков содержит тысячи значков для различных приложений. Они не создаются самими приложениями, а разрабатываются сторонней программой, чтобы помочь вам настроить ваши устройства.
Если тебе не нравится Windows значки по умолчанию на вашем ПК, попробуйте эти классные бесплатные пакеты значков для Windows 11/10 и настройте свой рабочий стол:
- Симплюс Иконки
- Иконы Царства
- Чиби Аниме Драйв Иконки
- Плоский цвет W10 Icon Pack
- 40 гейминговых винтажных икон социальных сетей
- Пакет значков фильмов
- Мастер знаков отличия
- Тень 135
1] Симплюс Иконки
Это один из самых популярных Windows пакеты значков, доступные в настоящее время. Как следует из названия, у него очень простые и понятные значки для вашей папки. Simplus поставляется в заархивированном файле и имеет как светлые, так и темные значки для папок на вашем ПК. Загрузка на ваш компьютер занимает меньше минуты, а затем вы можете сразу изменить значки своих папок.![]() Если на вашем компьютере установлен темный фон рабочего стола, выберите светлые значки, а если у вас более светлый фон рабочего стола, темные значки будут хорошо смотреться. Так что, если вы тот, кто хочет настроить значки, но не ищет ярких, Simplus может быть вашим выбором. Скачать Симплюс.
Если на вашем компьютере установлен темный фон рабочего стола, выберите светлые значки, а если у вас более светлый фон рабочего стола, темные значки будут хорошо смотреться. Так что, если вы тот, кто хочет настроить значки, но не ищет ярких, Simplus может быть вашим выбором. Скачать Симплюс.
2] Иконки Царства
Опять же, название говорит само за себя. В этом пакете значков есть значки королевства с изображением мечей, корон, стрел, луков, замков и т. д. Таким образом, этот пакет подходит для тех, кто увлекается такими играми, однако ни один из этих значков не представляет ни одну из ваших папок на ПК, но он, безусловно, может сделать ваш рабочий стол более персонализированным. Поскольку значки здесь не будут буквально представлять, что представляют собой ваши папки, вы можете столкнуться с небольшой проблемой при поиске ваших папок. Например, если вы установили значок стрелки для папки «Изображения», вы должны помнить об этом, иначе вам придется открывать и проверять каждую папку.![]() Скачать Набор иконок Королевства.
Скачать Набор иконок Королевства.
Читать: Лучший Это Бесплатно Windows 11 тем и скинов скачать из Microsoft Store
3] Иконки Chibi Anime Drive
Выполнение чего-то другого может добавить новый шарм вашему рабочему столу. Попробуйте эти значки аниме-мультфильмов для папок на вашем ПК. Этот пакет значков содержит значки японских аниме-мультфильмов, и они выглядят довольно привлекательно. И я только что заметил, что в нем есть только женские персонажи и мультяшные значки. Все эти персонажи из популярных японских аниме-шоу. Скачать Пакет аниме-драйва в стиле чиби.
4] Набор значков Flat Color W10
В этом пакете значков всего несколько значков, но все они сильно отличаются от того, что мы видели до сих пор. Он имеет специальный значок для Windows Медиаплеер, Проводник и Калькулятор. Кроме того, у него есть довольно интересная иконка для женщины-пользователя. Значки этого пакета на самом деле выглядят вдохновленными Windows сам дизайн. Скачать Flat Color W10 Pack.
5] 40 игровых винтажных иконок социальных сетей
Если вам нравится ретро и винтажный вид, вы обязательно можете попробовать этот прекрасный набор иконок под названием Gamy Vintage Social Media Icons. Как следует из названия, он содержит 40 иконок в одной упаковке, и это красивые винтажные иконки коричневого цвета. Здесь вы увидите разные значки для разных платформ социальных сетей. Скачать Иконы социальных сетей Gamy Vintage.
6] Пакет значков фильмов
Я не знаю, зачем кому-то ставить значки фильмов для своих папок, но да, это еще один бесплатный набор значков для вашего Windows 11 шт. Я люблю смотреть фильмы, но не думаю, что когда-нибудь поставлю их в виде значков на рабочий стол. Ну, по крайней мере, теперь у меня есть список хороших фильмов, которые я могу добавить в свой список просмотра. 😀 Здесь есть два файла для каждой иконки, один в формате PNG, а другой в формате .ico.
7] Мастер Знаков отличия
Это хороший. Этот пакет значков включает в себя значки почти для всех веб-приложений, включая Gmail, Messenger, Twitter, Drive и т. д. Но на самом деле это не соответствует цели использования пакета значков. Все они очень похожи на оригинальные значки приложений, тогда какой смысл их менять. Но да, каждый сам по себе. Так что, если вы хотите попробовать эти новые оригинальные значки, вы можете попробовать этот пакет. Этот пакет содержит значки разных размеров от 16×16 до 256X256. Скачать Мастер знаков отличия.
д. Но на самом деле это не соответствует цели использования пакета значков. Все они очень похожи на оригинальные значки приложений, тогда какой смысл их менять. Но да, каждый сам по себе. Так что, если вы хотите попробовать эти новые оригинальные значки, вы можете попробовать этот пакет. Этот пакет содержит значки разных размеров от 16×16 до 256X256. Скачать Мастер знаков отличия.
8] Тени 135
Мне нравится этот. Этот пакет значков состоит из 46 значков, и у каждого из них есть тень на заднем плане, которая придает им небольшую глубину. Эти значки выглядят привлекательно и, безусловно, придадут новый вид вашему рабочему столу. Скачать Тени 135.
Итак, это был мой список лучших бесплатных пакетов иконок для вашего Windows 11 шт. Дайте мне знать через комментарии, какой из них вам нравится больше всего.
Читайте: Лучший бесплатные обои и фоновые картинки для Windows компьютера
Как изменить значки на рабочем столе?
- Перейдите на рабочий стол, щелкните правой кнопкой мыши в любом месте и выберите «Персонализация» > «Темы» > «Параметры значков на рабочем столе».

- Нажмите «Изменить значок».
- Просмотрите пакеты значков, загруженные на ваш компьютер.
- Выберите нужный значок и нажмите «ОК».
Как включить иконки Windows 11?
Мы упомянули несколько действительно хороших пакетов значков выше в посте. Вы можете загрузить заархивированный файл на свой компьютер, распаковать и затем использовать его для настройки рабочего стола.
Оригинал статьи
7 пакетов иконок для Windows 10 на любой вкус
Windows 10 знаменует собой самый большой отход от «традиционного» внешнего вида Windows. Он может похвастаться более плоской графикой, более минималистичным дизайном и переосмысленными системными меню.
Разблокируйте БЕСПЛАТНУЮ шпаргалку «Ultimate Windows Keyboard Shortcuts» прямо сейчас!
Это подпишет вас на нашу рассылку
Прочитайте нашу политику конфиденциальности
Осталось всего несколько пережитков классического дизайна Windows; Панель управления и некоторые системные инструменты являются наиболее яркими примерами.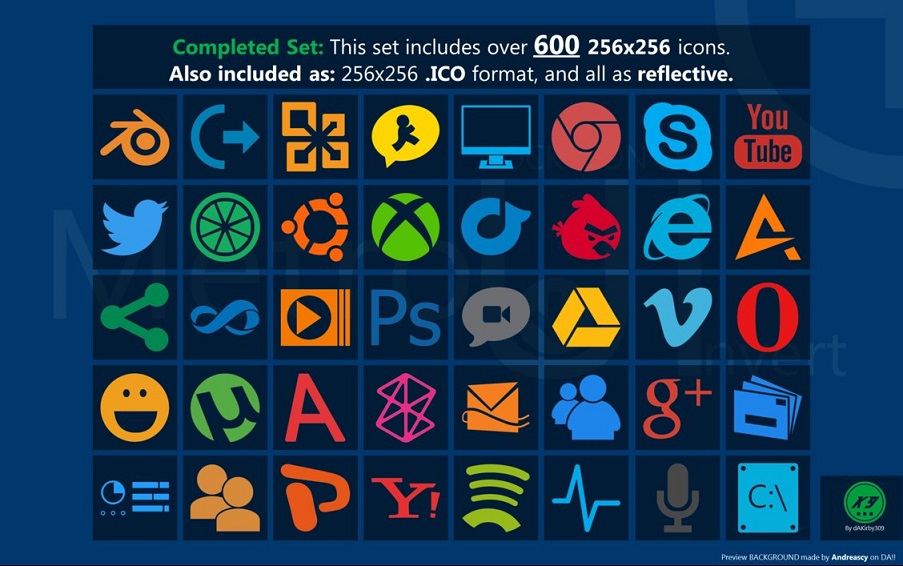
Но новый дизайн не всем по вкусу. Конечно, вы можете применять темы и скины, которые сделают Windows похожей на выпуски прошлых лет, но как насчет самих значков?
Если вы хотите придать своей машине неповторимый вид, вам повезло. Вы можете настроить любой значок в Windows 10 . Помимо светлых и темных тем доступны сотни пакетов значков. Вот семь из лучших.
Как использовать Icon Packs
Некоторые пакеты значков поставляются с собственными установщиками и инструкциями по установке, некоторым нужны сторонние инструменты, такие как Icon Packager или 7Conifier , а другие просто предоставляют набор файлов DLL, EXE или ICO для сохранения в вашей системе.
После того, как вы установили значки, иногда вам придется менять их вручную. Для этого щелкните правой кнопкой мыши папку или файл и выберите вкладку « Адаптация ».
Затем перейдите к значкам папок> Изменить значок и используйте кнопку « Обзор» , чтобы указать, где вы сохранили значок.
Выбрав его, никогда не перемещайте и не удаляйте файл ICO. Это приведет к тому, что значок любых файлов, использующих его, вернется к белому прямоугольнику по умолчанию для всей Windows.
WinRemix Icon Pack является ответвлением от Super Flat Remix Дэниела Руиса. Папки доступны только в полутоновом зеленом цвете, но выглядят фантастически. На каждой папке есть значок, чтобы вы могли сделать их содержание конкретным, а также есть пустая опция.
Помимо папок, есть выбор файлов значков, которые, как представляется, черпали вдохновение как из принципов Fluent Design, используемых в Windows, так и из Material Design, используемых в Android .
Установка немного сложнее, чем для некоторых других пакетов.
В загруженном файле сначала нужно найти и запустить Reg Key . Теперь перейдите в Windows \ System32 , возьмите с собой администратора imageres.dll и переименуйте его в imageres.![]() dll.original . Затем сделайте то же самое с zipfldr.dll . Он защитит ваши файлы на случай, если вы захотите вернуться к оригиналам в будущем.
dll.original . Затем сделайте то же самое с zipfldr.dll . Он защитит ваши файлы на случай, если вы захотите вернуться к оригиналам в будущем.
Затем вставьте imageres.dll и zipfldr.dll из вашей загрузки в папку Windows \ System32 . Наконец, переименуйте Refresh Icons в Refresh Icons.exe и запустите программное обеспечение.
Да, вы прочитали это правильно. Этот набор иконок приносит широко известные иконки MacOS в Windows. Это не совсем реальная сделка (разработчик немного их отредактировал), но они настолько близки, насколько это возможно.
В дополнение к стандартным общесистемным значкам iPack OS X Minimalism также исправляет значки для Chrome, Firefox, RegEdit, калькулятора, командной строки и проигрывателя Windows Media.
Минимализм OS X iPack поставляется в виде файла 7Z . Вам понадобится программа типа 7-Zip для доступа к ней.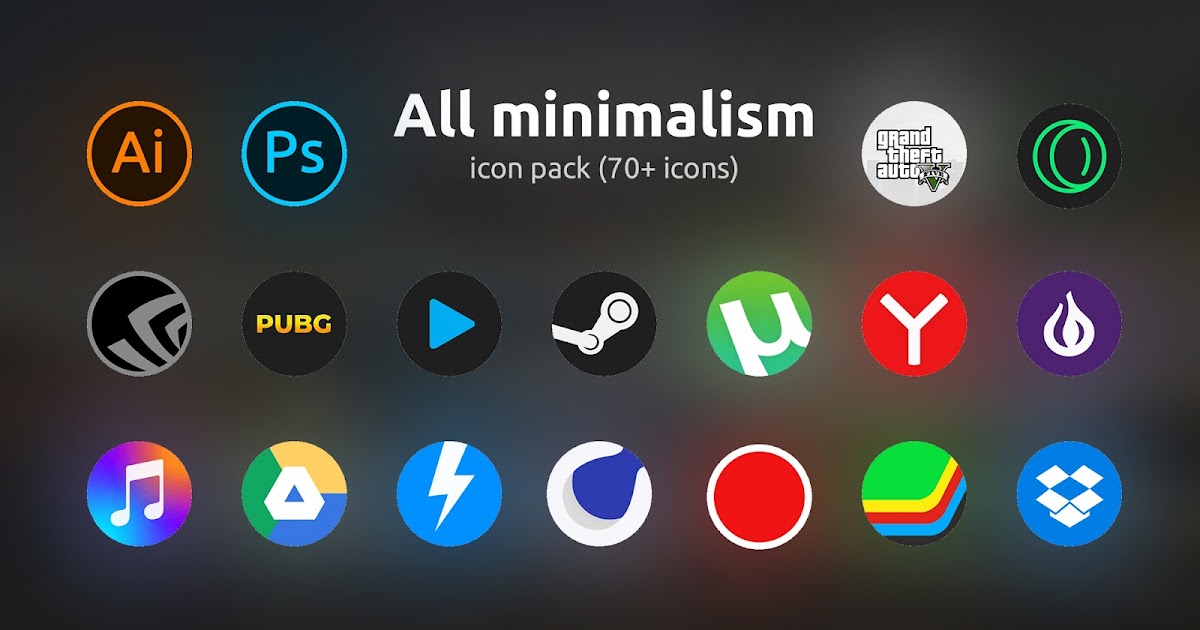 После того, как вы извлекли содержимое , просто запустите OS X Minimalism iPack.exe .
После того, как вы извлекли содержимое , просто запустите OS X Minimalism iPack.exe .
Если вы потратили какое-то время, используя операционную систему на базе Linux или Android, вы, возможно, уже знакомы с Numix Project. Он делает все, от тем и значков до приложений и обоев.
Этот пакет значков, доступный на DeviantArt, является портом Windows для их работы. Он включает в себя синие, коричневые и розовые значки папок, а также широкий выбор файлов ICO, которые можно развернуть в других местах в Windows.
Как и миниатюрный iPack OS X, он также поставляется с EXE-файлом iPack, помогающим в процессе установки.
Arc Icons — это порт популярного пакета иконок для Linux. Они сделаны одним и тем же разработчиком, ответственным за порт Numix Icon.
Синий оттенок, который вы видите повсюду в Windows 10, сильно отличается. Как и другие пакеты в этом списке, значки имеют плоский и минимальный подход к дизайну. Помимо значков папок, вы найдете значок Wi-Fi, значок «перевод», новый значок корзины и широкий выбор общих многоцелевых значков.![]()
Эти иконки невероятно просты в установке. Просто скачайте и распакуйте ZIP-файл из DeviantArt. В извлеченной папке вы найдете все отдельные файлы ICO. Просто скопируйте и вставьте их все в папку, где хранятся другие файлы ICO, и они будут доступны в « Свойства файла»> «Настройка»> «Значки папок»> «Изменить значок» .
Надоели скучные «современные» иконы? Почему бы не попробовать что-нибудь радикальное и проверить пакет Alienware Eclipse? Если вы геймер с множеством ярких периферийных устройств, они будут выглядеть эффектно на вашем экране.
Как видно из рисунка ниже, дизайнер сочетает синий и черный цвета, создавая потрясающий футуристический набор иконок.
Здесь есть все обычные значки, включая папки с музыкой, документами, изображениями и видео, корзину, игровой значок и даже значок замены для DLL-файлов.
Предупреждение. Эти значки изначально были разработаны для Windows 8.1. Они действительно работают в Windows 10, но вы можете случайно столкнуться с отсутствующими иконками или другими неожиданными сбоями.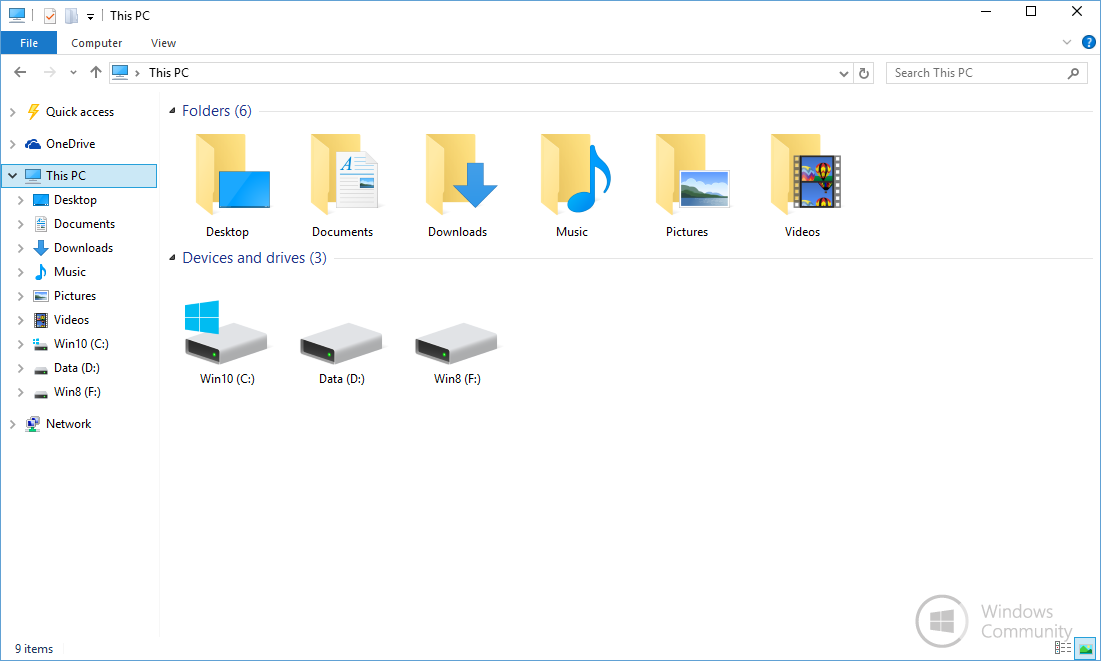
Придерживаясь необычного, почему бы не украсить свой компьютер с Windows 10 иконками в стиле аниме? Они доступны только для папок, но если вам нравится все более распространенная форма японского искусства, , вы будете любить их.
Более того, иконки специально разработаны для показа самых популярных аниме-шоу с лета 2017 года, это означает, что вы будете в курсе, если вы установите их сегодня.
Пакет включает в себя Konbini Kareshi , Ballroom e Youkoso , Isekai Shokudou и Owarimonogatari.
К сожалению, нет возможности загрузить весь пакет сразу. Используйте ссылку выше, чтобы перейти на страницу разработчика DeviantArt, затем перейдите по отдельным ссылкам в разделе описания.
Сами значки представлены в простом в использовании формате ICO.
Я оставлю вас с IconPack Flat Color W10. Как и некоторые другие пакеты, о которых я упоминал ранее, он берет свои дизайнерские реплики из Fluent Design в Windows 10, но выравнивает цвета и делает дизайн однородным.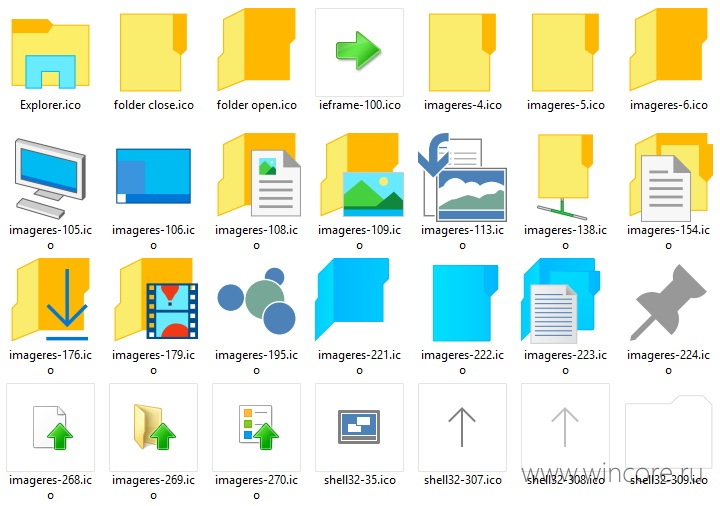
Для папок дизайнер использовал тот же базовый дизайн с иконкой для конкретного контента, расположенной поверх. Существуют также уникальные значки для файлов музыки, видео и изображений.
Как и пакеты Anime и Arc, значки поставляются в базовом формате ICO. Вам просто нужно внести нужные изменения в каждой вкладке настройки файла или папки.
Какие пакеты значков вы используете?
Я показал вам семь лучших пакетов значков, доступных для Windows 10 прямо сейчас. Надеемся, что все пользователи смогут найти то, что им нравится.
Эти пакеты также должны дать вам представление об огромном количестве доступных пакетов. Даже если вам не нравится ни один из моих семи выборов, вы все равно сможете найти что-то, что вам понравится, немного покопавшись. Вы найдете некоторые из лучших репозиториев значков в IconArchive , DeviantArt и IconFinder .
И помните, кроме настройки значков, у вас есть еще много способов изменить внешний вид вашего рабочего стола Windows 10 изменить внешний вид вашего рабочего стола Windows 10 изменить внешний вид вашего рабочего стола
Изображение предоставлено: Хакимуллин Александр через Shutterstock.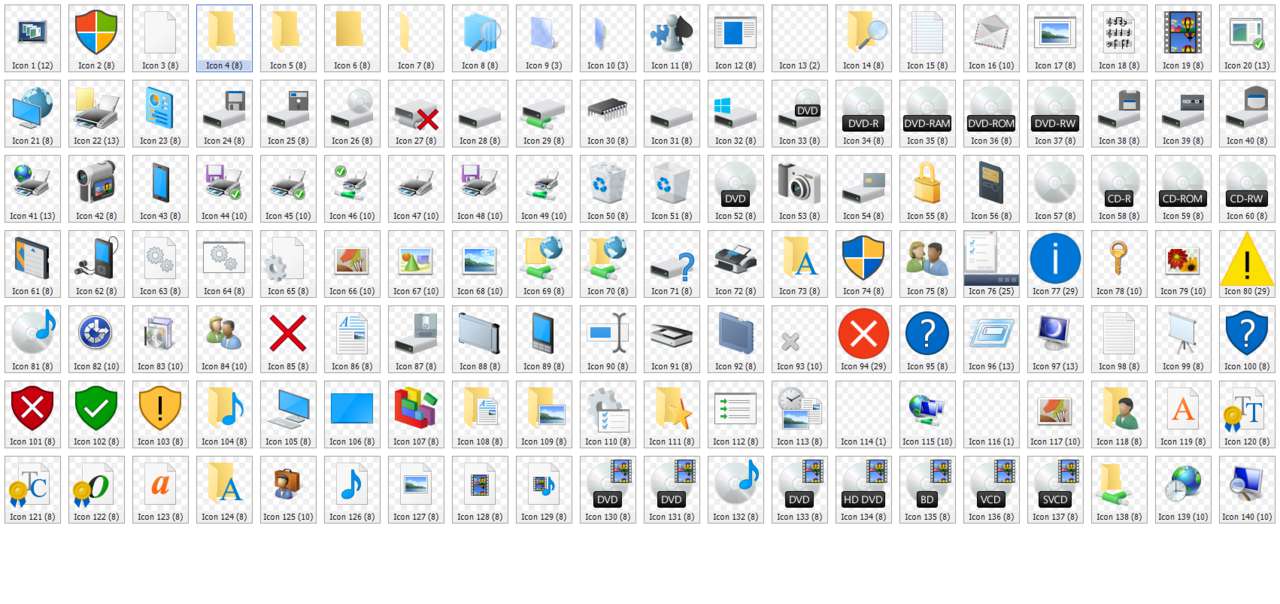 com
com
5+ лучших пакетов иконок для Windows 11, которые стоит опробовать
Если вам не нравится стандартный интерфейс вашего ПК с Windows 11, пакеты иконок дают вам возможность изменить его в соответствии с вашими предпочтениями.
Windows 11 поставляется с такими возможностями настройки, как использование обоев, использование вашего изображения, скин-пакетов и т.д. для изменения внешнего вида вашего ПК.
Если ни один из них не удовлетворяет вашим желаниям, вы обращаетесь к пакетам значков Windows, которые помогут вам достичь этого с помощью множества инструментов.
В этом руководстве мы рассмотрим лучшие пакеты значков для Windows 11 и их возможности, которые вы можете использовать.
Обязательно ли использовать пакеты значков Windows 11 на моем ПК?Наличие пакетов иконок для Windows 11 не является обязательным, а скорее используется для тех пользователей, которые хотели бы улучшить свой компьютер.
Это в основном для людей, которые хотят, чтобы их ПК выглядел уникально и отличался от других.![]() Если у вас есть ПК и вы используете значки по умолчанию, беспокоиться не стоит.
Если у вас есть ПК и вы используете значки по умолчанию, беспокоиться не стоит.
Simplus — один из лучших бесплатных пакетов иконок для Windows 11 благодаря своему хорошему внешнему виду.Каждая иконка имеет разрешение 256PX x 256 PX, и они доступны в форматах JPG и PNG.
Он придает Windows 11 минималистичный вид благодаря набору оттенков и внешнему виду.Его легче установить благодаря инструкциям в документации, и весь процесс стал проще.Все, что вам нужно, это загрузить заархивированный установочный файл.
В Simplus есть светлые иконки, которые лучше всего подходят для светлых фонов, и их проще использовать в спорте.Темные значки хорошо сочетаются со светлыми фонами и обоями, облегчая сортировку папок и файлов.Дизайн иконок стильный и простой.
⇒ Получить Simplus
ЛюмиконыLumicons icon поставляется с иконками, инструкциями по установке, чтобы помочь пользователям, у которых могут возникнуть проблемы с установкой пакета. Он поддерживает быструю установку с помощью DLL и других инструментов.
Он поддерживает быструю установку с помощью DLL и других инструментов.
Он придает Windows 11 другой вид благодаря базе цветов и оттенков, из которых можно выбирать.
Lumicons поставляется с дополнительными приложениями, которые настраивают все части вашей Windows 11 в соответствии с вашим вкусом, а также приложение для взлома ресурсов, позволяющее изменять двоичные файлы Windows, например, изображения, меню или строки.
Он создает приятный контраст с темой Windows 11, а мягкие края рифмуются с жесткими краями темы.
Этот пакет состоит из множества иконок, т.е. приложений Adobe CC, иконок папок, Microsoft Office — Word, Excel, PowerPoint, иконок рабочего стола, Twitch, веб-браузеров, Spotify, Netflix, каталогов, т.е. Windows System, символьных и моно приложений.
⇒ Получить люмиконы
Тень 135Этот пакет предназначен для пользователей, которые хотят придать своему ПК с Windows 11 ретро-образ, чтобы он выглядел как старые Windows 2000 или XP. Благодаря этому внешний вид ПК выглядит так, как будто он относится к концу 80-х, 90-м и началу 2000-х годов.
Благодаря этому внешний вид ПК выглядит так, как будто он относится к концу 80-х, 90-м и началу 2000-х годов.
Его дизайн был вдохновлен игрой NES от Nintendo, которая имела винтажный и пиксельный вид.Пакет разделяет иконки, меняя сетки на квадраты и заполняя их нужным цветом, придавая им минималистичный вид.
Он возвращает ощущение молодости и поставляется только в формате .ico.Это лучший выбор, хотя те, у кого проблемы с глазами, не могут использовать эту упаковку.
⇒ Получить набор пикселированных иконок
OS X Minimalism iPackOS X Minimalism iPack содержит минимальные иконки, которые придают Windows 11 вид macOS.Когда вы загружаете установочный пакет, он поставляется в формате 7Z (сжатый).
Поэтому для извлечения содержимого пакета и его просмотра необходимо распаковать его с помощью программы разархивации, например WinRAR.Найдите файл OS X Minimalism iPack.exe и запустите его, чтобы начать установку.![]()
Установка этого пакета немного отличается, поскольку вы устанавливаете не каждую иконку вручную, а весь пакет.Как только вы установите приложение, весь внешний вид компьютера изменится благодаря новым значкам.
Он патчит иконки для нескольких приложений, таких как Chrome, Command Prompt, Windows Media Player, Firefox, Regedit, калькулятор и т.д.Все иконки имеют формат .png.
⇒ Получить OS X Minimalism iPack
Иконки КамелеонаЭто один из современных пакетов иконок, существующих в настоящее время, с более чем 100 иконками.Иконки имеют изображение с круглым фоном определенного цвета.
Пакет предлагает иконки в различных форматах файлов, например, SVG, PNG, ICO, предоставляя пользователям множество вариантов.
Пакет Kameleon Icons содержит значки для папок Windows 11, например, Documents, Downloads, Pictures или Music.
Каждый из них имеет свой дизайн, благодаря которому они выглядят привлекательно, придавая вашему ПК элегантный вид.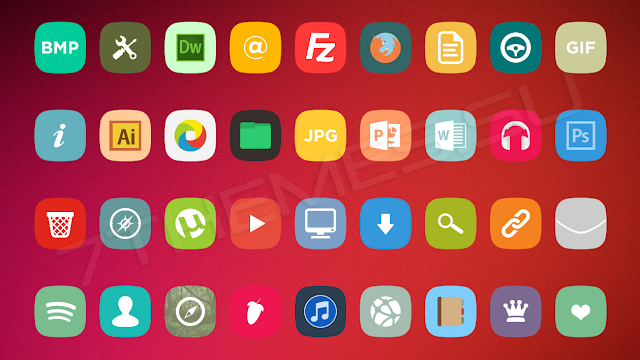 В нем также есть другие обычные значки, т.е. корзина, видео, игры и замена DLL-файлов.
В нем также есть другие обычные значки, т.е. корзина, видео, игры и замена DLL-файлов.
У него также есть премиум-версия, которую можно обновить и получить доступ к более чем 2 000 иконок.
⇒ Получить иконки Камелеон
Значки королевстваОн состоит из 51 иконки.В пакете есть иконки из мечей, корон, стрел, щитов, замков, луков, как следует из названия.Источником вдохновения послужило то, как одевались короли в ранние времена и как они заботились о своем королевстве.
Это также хороший вариант для киноманов, которые смотрят фильмы, в которых много щитов и драк, то есть «Игра престолов» или «Робинзонада».
Единственной проблемой этого пакета является то, что иконки не представляют реальную папку, т.е. стрелка может представлять папку «Документы», а вы должны запомнить, какая иконка представляет определенную папку.Все иконки поставляются в формате JPG или ICO.
⇒ Получить значки королевства
Значки животныхВ нем 32 иллюстрации животных, которые выступают в качестве иконок.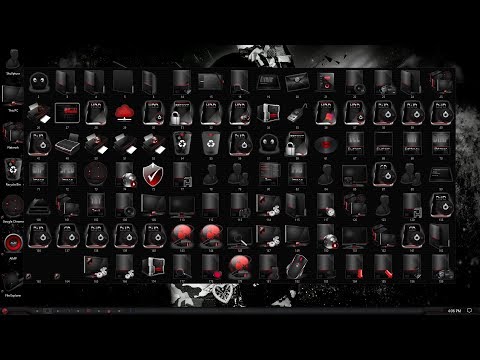 На каждой иконке изображено отдельное животное, например, рыба, слон, корова, утка, божья коровка и т.д.
На каждой иконке изображено отдельное животное, например, рыба, слон, корова, утка, божья коровка и т.д.
Иллюстрации хорошо раскрашены, используются мягкие цвета, чтобы убедиться, что они привлекают кого-то, делая ПК симпатичным.
Пакет иконок животных является бесплатным для некоммерческого использования.Это создает дружескую атмосферу, особенно для детей, которые любят такие иллюстрации.
⇒ Получить иконки животных
Тема значков Insignia» />
Пакет состоит из иконок для приложений Windows, веб-приложений и папок.В нем есть сотни иконок из Chrome, Facebook, Gmail, Google Play Store, мессенджера и не только.
Этот пакет иконок является всеобъемлющим, с плоским и 3D дизайном иконок.Каждый дизайн дает тень от иконки, чтобы увеличить глубину цветов.
Он все еще находится в стадии разработки и работает лучше, если на вашем ПК с Windows 11 используется Faba Of Sam Hewitt.![]()
⇒ Получить тему Insignia Icon
Почему следует загружать пакеты значков Windows 11?Персонализация помогает улучшить работу с компьютером.Некоторые пакеты могут содержать вредоносные программы, которые могут повлиять на работу вашего компьютера и снизить его производительность.Будьте очень осторожны при загрузке любого пакета иконок для вашего ПК и всегда используйте надежный антивирус.
Большинство иконок поставляются в виде исполняемого файла, который хакеры с удовольствием используют для переноса вредоносных файлов.Будьте очень осторожны с тем, что вы скачиваете и устанавливаете.
Большинство программ и файлов пакетов иконок проще в использовании благодаря понятным инструкциям и рекомендациям.
Если вам интересно узнать, как создавать свои значки без менеджера значков, вы можете загрузить программное обеспечение, которое поможет вам в этом.
Мы надеемся, что наше руководство было полезным.Просто сообщите нам в разделе комментариев, какую упаковку вы используете.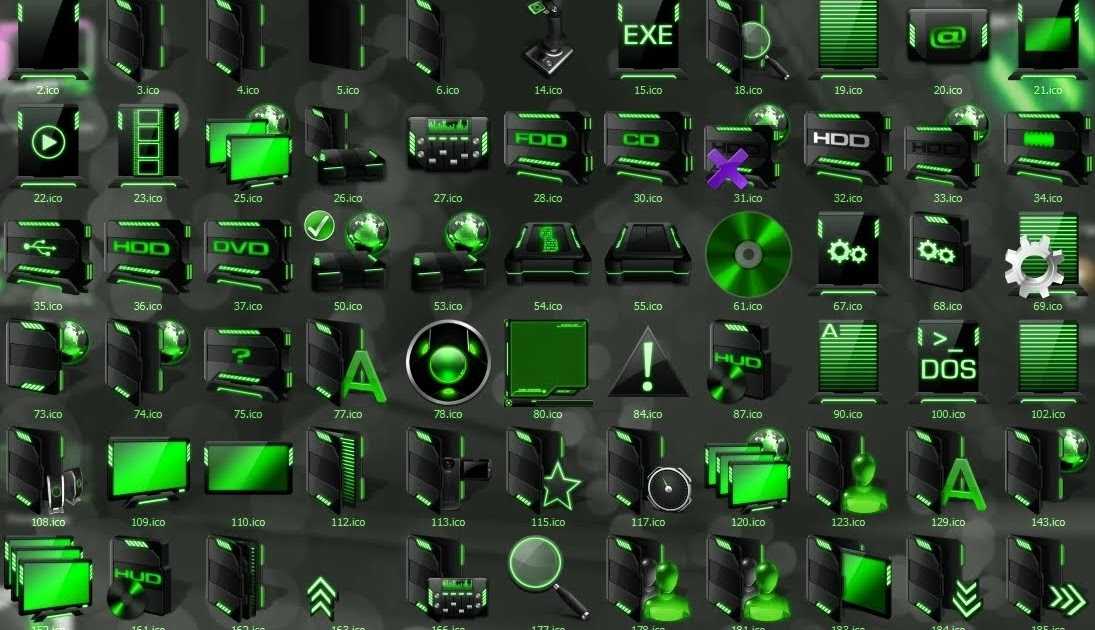
- Загрузите этот инструмент для восстановления ПКоценивается как отличный на BugFixMaster.com(загрузка начинается на этой странице).
- НажмитеНачать сканированиедля поиска проблем Windows, которые могут быть причиной проблем с компьютером.
- НажмитеРемонт Вседля устранения проблем с запатентованными технологиями(Эксклюзивная скидка для наших читателей).
BugFixMaster был загруженчитателей в этом месяце.
Как установить иконки на windows 10
Устанавливаем новые иконки в Windows 10
В контексте сегодняшней статьи иконки – это значки, которыми визуально обозначаются различные элементы интерфейса Виндовс. К ним относятся папки, файлы разных форматов, жесткие диски и так далее. Иконки, подходящие для решения нашей задачи, распространяются в нескольких видах.
- Пакеты для 7tsp GUI;
- Файлы для использования в программе IconPackager;
- Автономные пакеты iPack;
- Отдельные файлы формата ICO и (или) PNG.

Для каждого приведенного выше вида есть отдельные инструкции по установке. Далее мы подробно разберем четыре варианта действий. Обратите внимание, что все операции необходимо выполнять в учетной записи с администраторскими правами. Программы также нужно запускать от имени администратора, так как мы планируем редактировать системные файлы.
Вариант 1: 7tsp GUI
Для установки данных пакетов иконок необходимо скачать и инсталлировать на свой ПК программу 7tsp GUI.
Первым делом необходимо подстраховаться и создать точку восстановления системы.
- Запускаем программу и нажимаем кнопку «Add a Custom Pack».
Здесь ставим флажок в чекбоксе, указанном на скриншоте. Это заставит софт создать дополнительную точку восстановления. Не стоит пренебрегать этой настройкой: в процессе могут возникнуть различные ошибки, в том числе и системные.
Для того чтобы вернуть систему в исходное состояние, достаточно выполнить восстановление из созданной ранее точки. В программе имеется свой инструмент для отката изменений, но он не всегда работает корректно.
В программе имеется свой инструмент для отката изменений, но он не всегда работает корректно.
Вариант 2: IconPackager
Этот вариант также подразумевает использование специальной программы – IconPackager, которая способна устанавливать иконки из пакетов с расширением IP. Программа является платной с 30-дневным пробным периодом.
Перед тем как начать, не забудьте cоздать точку восстановления.
- Запускаем IconPackager и нажимаем на ссылку «Icon Package Options». Далее наводим курсор на пункт «Add Icon Package» и кликаем по «Install From Disk».
Для отката к старым значкам нужно выбрать «Windows Default Icons» и снова нажать кнопку «Apply icons to my desktop».
Вариант 3: iPack
Такие пакеты представляют собой упакованный установщик со всеми необходимыми файлами. Для их использования дополнительный программы не требуются, кроме того, инсталлятор автоматически создает точку восстановления и резервирует системные файлы, подлежащие изменению.![]()
- Для установки необходимо просто запустить файл с расширением EXE. Если вы скачали архив, то его нужно будет предварительно распаковать.
Откат выполняется с помощью точки восстановления.
Вариант 4: Файлы ICO и PNG
Если у нас имеются только отдельные файлы в формате ICO или PNG, то придется немного повозиться с их установкой в систему. Для работы нам понадобится программа IconPhile, а если наши картинки имеют формат PNG, то их еще будет необходимо конвертировать.
Перед началом установки иконок создайте точку восстановления.
- Запускаем IconPhile, выбираем группу в выпадающем списке и кликаем по одному из пунктов в правой части интерфейса. Пусть это будет группа «Desktop Icons», а пункт выберем «Drives» — диски и приводы.
Заключение
Изменение внешнего вида Windows – процесс увлекательный, но не стоит забывать, что при этом происходит замена или редактирование системных файлов. После подобных действий могут начаться проблемы с нормальным функционированием ОС. Если решились на эту процедуру, то не забывайте создавать точки восстановления для того, чтобы можно было откатить систему в случае неприятностей.
Если решились на эту процедуру, то не забывайте создавать точки восстановления для того, чтобы можно было откатить систему в случае неприятностей.
Мы рады, что смогли помочь Вам в решении проблемы.
Помимо этой статьи, на сайте еще 12339 инструкций.
Добавьте сайт Lumpics.ru в закладки (CTRL+D) и мы точно еще пригодимся вам.
Отблагодарите автора, поделитесь статьей в социальных сетях.
Опишите, что у вас не получилось. Наши специалисты постараются ответить максимально быстро.
Как установить иконки в Windows 10?
Разработчиками Windows предусмотрена возможность установки произвольных значков для системных иконок рабочего стола и пользовательских папок. О том, как ею воспользоваться, и пойдёт речь далее в этой простой инструкции.
Заменить иконки рабочего стола
1. Для замены иконок нужно перейти в панель «Персонализация», сделать это можно разными способами, например, с рабочего стола: клик правой кнопкой мыши → Персонализация.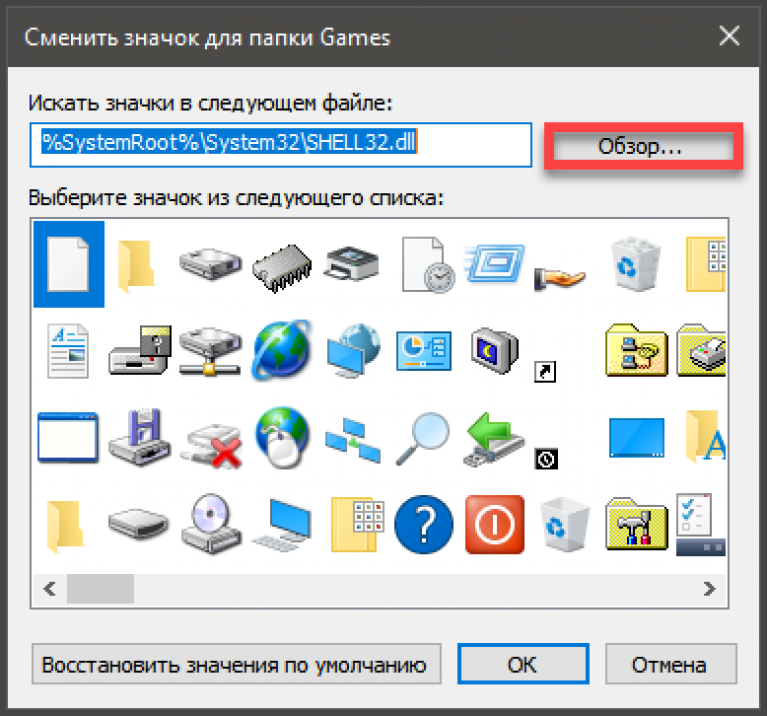
2. В открывшейся панели «Персонализация» нужно перейти в раздел Темы → Связанные параметры, а затем кликнуть по ссылке «Параметры значков рабочего стола».
3. В окне параметров нужно лишь выбрать нужный значок и воспользоваться кнопкой «Сменить значок» для выбора альтернативной иконки.
Иконка должна быть в формате ICO, либо содержаться в исполняемом файле (.exe) или библиотеке (.dll). Изменения применяются нажатием на кнопку ОК, перезагрузка системы не требуется.
Заменить иконку папки
Присвоить понравившуюся иконку отдельной папке ещё проще, это можно сделать из её свойств:
1. Для вызова панели «Свойства» нужно лишь кликнуть по нужной папке правой кнопкой мыши и выбрать в контекстном меню пункт Свойства.
2. В открывшейся панели нужно перейти на вкладку Настройка → Значки папок, кликнуть по кнопке «Сменить значок», а затем действовать так же, как указано выше для значков рабочего стола.![]()
Заменить иконку диска
Заменить иконки дисков и сменныех носителей немного сложнее:
1. Скопируйте иконку в корень нужного диска.
2. Создайте в корне диска файл autorun.inf (сделать это можно в Блокноте) со следующим содержанием:
3. Перезагрузите компьютер.
Заменить прочие системные иконки
Заменить системные иконки можно и при помощи сторонних программ, к примеру, IconPackager, позволяющей устанавливать иконки наборами. Некоторые наборы иконок поставляются в комплекте с собственными инсталляторами (iPack), в этом случае достаточно запустить исполняемый файл и следовать указаниям мастера установки.
Где скачать иконки для папок и как их установить
В операционной системе Windows набор иконок для папок, мягко говоря, слишком скромный и от версии к версии практически не меняется. Но творческие люди создают наборы, которые радуют глаз своей креативностью. Другой вопрос, где скачать иконки для папок и как их установить? Вот об этом мы сейчас и поговорим.
Некоторые из вас спросят, а для чего они нужны эти иконки? Не знаю, как вам, а мне нравится, когда папка выглядит не скучно, и то что в ней находится можно определить по её внешнему виду. Тем более, что такое украшение не нагружает систему.
Где скачать иконки для папокНа просторах интернета полно сайтов, где выложено множество наборов иконок для папок. Вот только не всегда они красивы, а главное, безопасны для операционной системы, т.к. зачастую их выкладывают люди, которые просто их откуда-то слямзили и закачали на свой аккаунт.
Их ни сколько не волнует, что в этом наборе, за время переноса с одного аккаунта на другой, могли появится всякие «жучки» и куча другой прелести, т.к. некоторые из них нарочно подсаживают их туда.
Лично я скачиваю иконки с проверенных сайтов, где люди дорожат своей репутацией, и создают такие наборы сами. Одним из таких людей является Олег Накрошаев, мастер фотошопа. На его сайте вы можете не только обучится работе в этой программе, но скачать уже готовые наборы инструментов.
Набор 3D иконок можно скачать прямо с его сайта,
В самом низу статьи под рекламным блоком, есть голубая кнопка «Скачать иконки».
Куда закинуть папку с иконкамиПосле того, как мы скачали иконки, открываем папку «Компьютер» (в Windows 7), «Мой компьютер» (в Windows XP) или «Этот компьютер» (в Windows 10), и переходим на «Диск С:» — папка Windows – папка System32 –
Открываем папку System32.
Открываем архив с иконками, или распаковываем его (это как вам больше нравится).
Можете открыть и посмотреть иконки. Их там 316 штук.
Копируем папку «3d иконки в формате ico» и всю папку целиком вставляем в папку System32.
Теперь закрываем все папки и переходим к следующему этапу.
Устанавливаем иконку на папкуВыбираем папку, на которую хотим установить иконку, и кликаем по ней правой кнопкой мыши, и в выпадающем контекстном меню в самом низу выбираем пункт Свойства.
В окне свойств переходим на вкладку Настройка и в блоке Значки папок жмем на кнопку Сменить значок.
В следующем окне жмем кнопку Обзор.
Откроется папка System32. Находим в ней нашу папку «3d иконки в формате ico» (она будет расположена в самом верху) и открываем её.
Выбираем понравившийся значок, кликаем по нему дважды или выделяем его и жмем внизу кнопку Открыть.
В следующем окошке жмем кнопку ОК.
И в последнем окне жмем кнопки Применить и ОК.
В следующий раз у вас по кнопке Обзор сразу откроется эта папка.
Устанавливаем иконку на ярлыкДля лучшей оптимизации системы некоторые пользователи (к ним отношусь и я) выводят на рабочий стол не папки, а только их ярлыки.
Если на вашем рабочем столе находятся не папки, а их ярлыки, то кликаем по ярлыку правой кнопкой мыши, и выбираем из списка пункт Свойства.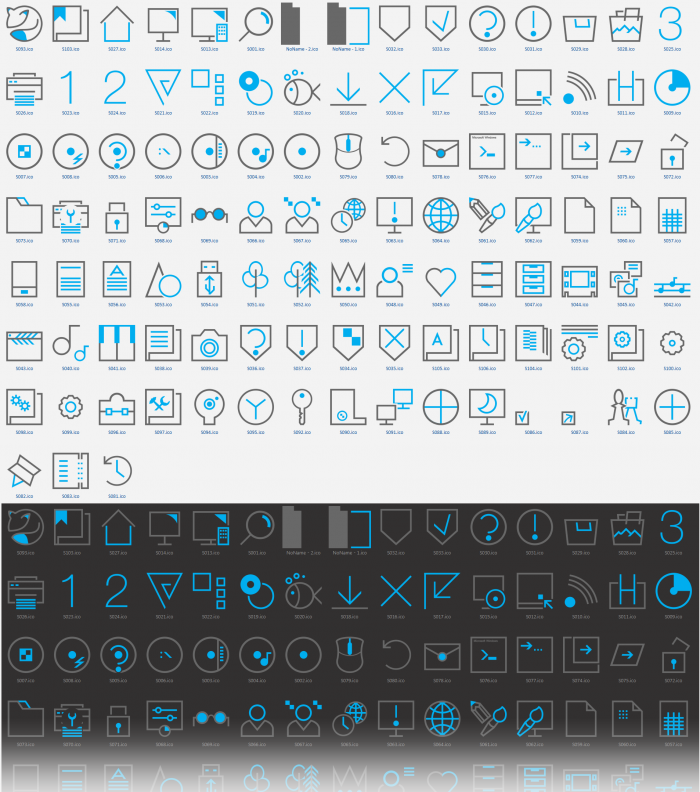
В открывшемся окне на вкладке Ярлык находим ниже кнопку «Сменить значок..» и жмем по ней.
10 лучших пакетов значков для Windows 10
Если вы хотите придать своему компьютеру с Windows уникальный внешний вид, есть несколько вещей, которые вы можете настроить. Например, вы всегда можете загрузить новый пакет значков и придать своему ПК новый вид.
Хотя доступны сотни пакетов значков для Windows 10, не все из них стоит скачивать. Если вы не знаете, с чего начать, продолжайте читать, чтобы узнать о лучших пакетах значков для Windows 10.
Как использовать пакеты значков в Windows 10
Некоторые пакеты значков поставляются со своими собственными установщиками и инструкциями по настройке, для некоторых требуются сторонние инструменты, а другие просто предоставляют набор файлов ICO, которые вы можете сохранить в своей системе.
После установки значков может потребоваться изменить их вручную. Для этого 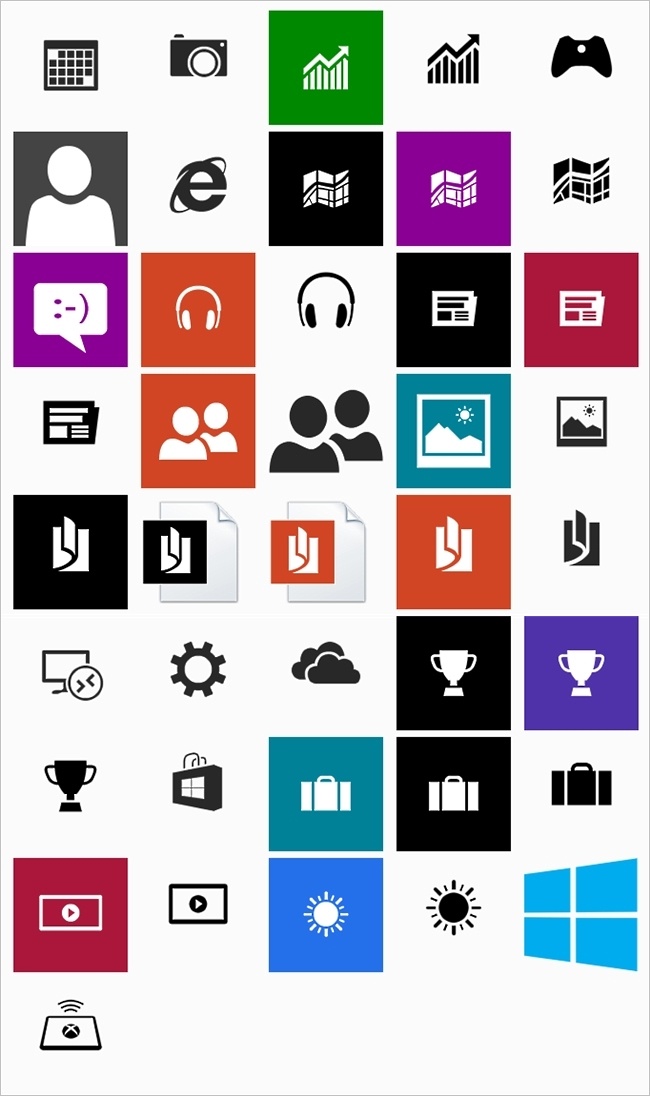 Затем перейдите к Значки папок > Изменить значок и используйте кнопку Обзор , чтобы перейти туда, где вы сохранили значок.
Затем перейдите к Значки папок > Изменить значок и используйте кнопку Обзор , чтобы перейти туда, где вы сохранили значок.
После того, как вы его выбрали, никогда не перемещайте и не удаляйте файл ICO. Это приведет к тому, что значок любых файлов, использующих его, вернется к белому прямоугольнику Windows по умолчанию.
Kingdom Icons — это набор из 51 значка с изображениями, которые напоминают нечто среднее между Робин Гудом и Игрой престолов. В нем есть короны, мечи, луки и стрелы, замки, щиты и многое другое.
Конечно, недостатком использования этого типа пакетов является то, что ни одно из изображений не имеет никакого сходства с той папкой, которую они должны представлять. Вы должны помнить, что корона — это папка с музыкой, щит — это папка с документами и так далее.
Все иконки доступны в формате PNG или ICO.
Да, вы правильно прочитали. Этот пакет значков переносит широко известные значки macOS в Windows.![]() Они не совсем настоящие (разработчик их немного отредактировал), но они настолько близки, насколько это возможно.
Они не совсем настоящие (разработчик их немного отредактировал), но они настолько близки, насколько это возможно.
Помимо стандартных общесистемных значков, OS X Minimalism iPack также исправляет значки для Chrome, Firefox, RegEdit, калькулятора, командной строки и проигрывателя Windows Media. Значки будут обновляться автоматически при установке значков.
OS X Minimalism iPack поставляется в виде файла 7Z . Вам понадобится такая программа, как 7-Zip, чтобы получить к нему доступ. После извлечения содержимого просто запустите OS X Minimalism iPack.exe .
Если вы ищете более современный набор значков для Windows 10, стоит попробовать значки Kameleon.
Все значки в наборе из 120 значков используют простое изображение на круглом фоне. Вы найдете значки, соответствующие всем основным папкам Windows, включая «Документы», «Загрузки», «Фотографии» и т. д.
Вы можете загрузить его в формате SVG, PNG или ICO.
Пакет значков социальных сетей содержит файлы ICO для наиболее распространенных логотипов социальных сетей и веб-компаний.
Вы найдете иконки для Google Диска, Facebook, Digg, Amazon, Creative Commons, Soundcloud, Apple, Ask и многих других. Всего в паке 100 иконок.
Если вы хотите преобразить свой компьютер к празднику, ознакомьтесь с набором рождественских иконок RocketTheme. Доступно всего 10 значков, но этого более чем достаточно, чтобы придать вашему ПК праздничное настроение каждый декабрь. Ведь есть такое понятие, как новогодняя перегрузка!
В наборе вы найдете снежный шар, щелкунчика, чулок, несколько безделушек и небольшое количество других файлов ICO.
Придерживаясь необычного, почему бы не украсить свой компьютер с Windows 10 значками в стиле аниме? Они доступны только для папок, но если вам нравится все более распространенная форма японского искусства, они вам понравятся.
Более того, значки специально разработаны для отображения женщин из самых популярных аниме-шоу последних нескольких лет.
Сами иконки поставляются в удобном для использования формате ICO. Вы можете скачать их по отдельности или оптом.
Дизайн Flat Color W10 IconPack заимствован из Fluent Design Windows 10, но цвета сглажены, а дизайн однороден. Для папок дизайнер использовал тот же базовый дизайн со значком, зависящим от содержимого, наложенным сверху. Существуют также уникальные значки специально для файлов музыки, видео и изображений.
Иконки в формате ICO. Вам просто нужно внести необходимые изменения в каждый файл или папку.0011 Вкладка «Настройка », как описано выше.
Если вы предпочитаете милый рабочий стол, вам может понравиться набор значков животных. Он содержит 32 иллюстрации животных, все они выполнены в мягких тонах и с приятным для глаз дизайном.
С утками, коровками, божьими коровками, кроликами, слонами и рыбами, это, вероятно, один из самых удобных для детей наборов значков для Windows 10, которые вы сможете найти.
The Gamy Vintage Social Icons для вас, если вы хотите придать своему компьютеру ретро-стиль. Вы снова найдете значки Windows 10 для всех наиболее распространенных социальных сетей, каждая из которых выглядит как пергаментная бумага. В паке доступно 37 иконок.
Вы снова найдете значки Windows 10 для всех наиболее распространенных социальных сетей, каждая из которых выглядит как пергаментная бумага. В паке доступно 37 иконок.
Эти значки — еще один отличный способ изменить внешний вид рабочего стола Windows 10.
У вас есть обширная коллекция локально сохраненных фильмов? Если это так, вам обязательно стоит взглянуть на набор иконок Movie Mega Pack.
Создатель взял иллюстрации из более чем 450 самых известных фильмов всех времен и преобразовал их в файлы ICO. Конечно, если вы используете такое приложение, как Plex, такие значки могут быть ненужными. Однако, если вы предпочитаете просматривать свою коллекцию через проводник, такой пакет упрощает поиск того, что вы ищете.
Настройка Windows: следующие шаги
Эти пакеты должны дать вам представление об огромном количестве доступных наборов значков. Даже если вам не нравится какой-либо из наших вариантов, вы все равно сможете найти то, что вам нравится, немного покопавшись.![]()
Лучшие бесплатные пакеты значков для Windows 11/10
Windows 11 поставляется с новым красивым и современным пользовательским интерфейсом, но мы можем сделать его еще лучше с помощью некоторых простых настроек. Я говорю о пакетах иконок. Если вас не устраивают значки по умолчанию на вашем ПК с Windows 11/10, вы можете загрузить несколько хороших пакетов значков. В Интернете доступно множество различных наборов значков, но, безусловно, сложно выбрать лучший из них. Сегодня в этом посте я расскажу о 10 лучших пакетах значков для вашего ПК с Windows 11/10, которые сделают ваш рабочий стол красивым.
Вы ведь знаете, что такое набор иконок? Что ж, Icon Pack, как следует из самого названия, представляет собой набор новых значков для приложений, хранящихся на вашем ПК или телефоне. Обычно пакет значков содержит тысячи значков для различных приложений. Они не создаются самими приложениями, а разрабатываются сторонней программой, чтобы помочь вам настроить ваши устройства.
Они не создаются самими приложениями, а разрабатываются сторонней программой, чтобы помочь вам настроить ваши устройства.
Если вам не нравятся значки Windows по умолчанию на вашем ПК, попробуйте эти классные бесплатные пакеты значков для Windows 11/10 и настройте свой рабочий стол:
- Simplus Icons
- Kingdom Icons
- Chibi Anime Drive Icons
- Flat Color W10 Icon Pack
- 40 Gamy Vintage Social Media Icons
- Movies Icon Pack
- Insignia Master
- Shadow 135
1] Simplus Icons
Это один из самых популярных пакетов значков для Windows, доступных в настоящее время. Как следует из названия, у него очень простые и понятные значки для вашей папки. Simplus поставляется в заархивированном файле и имеет как светлые, так и темные значки для папок на вашем ПК. Загрузка на ваш компьютер занимает меньше минуты, а затем вы можете сразу изменить значки своих папок. Если на вашем компьютере установлен темный фон рабочего стола, выберите светлые значки, а если у вас более светлый фон рабочего стола, темные значки будут хорошо смотреться.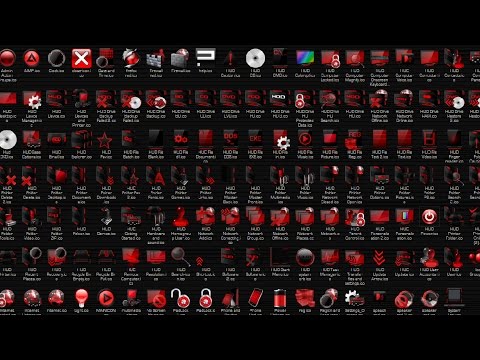 Так что, если вы тот, кто хочет настроить значки, но не ищет ярких, Simplus может быть вашим выбором. Скачать Симплюс.
Так что, если вы тот, кто хочет настроить значки, но не ищет ярких, Simplus может быть вашим выбором. Скачать Симплюс.
2] Kingdom Icons
Опять же, название говорит само за себя. В этом пакете значков есть значки королевства с изображением мечей, корон, стрел, луков, замков и т. д. Таким образом, этот пакет подходит для тех, кто увлекается такими играми, однако ни один из этих значков не представляет ни одну из ваших папок на ПК, но он, безусловно, может сделать ваш рабочий стол более персонализированным. Поскольку значки здесь не будут буквально представлять, что представляют собой ваши папки, вы можете столкнуться с небольшой проблемой при поиске ваших папок. Например, если вы установили значок стрелки для папки «изображения», вы должны помнить об этом, иначе вам придется открывать и проверять каждую папку. Загрузите набор иконок Королевства.
Читать : Лучшие бесплатные темы и скины для Windows 11 для загрузки из Microsoft Store
3] Иконки Chibi Anime Drive
Если вы сделаете что-то другое, это может добавить новый шарм вашему рабочему столу. Попробуйте эти значки аниме-мультфильмов для папок на вашем ПК. Этот пакет значков содержит значки японских аниме-мультфильмов, и они выглядят довольно привлекательно. И я только что заметил, что в нем есть только женские персонажи и мультяшные значки. Все эти персонажи из популярных японских аниме-шоу. Скачайте Chibi Anime Drive Pack.
Попробуйте эти значки аниме-мультфильмов для папок на вашем ПК. Этот пакет значков содержит значки японских аниме-мультфильмов, и они выглядят довольно привлекательно. И я только что заметил, что в нем есть только женские персонажи и мультяшные значки. Все эти персонажи из популярных японских аниме-шоу. Скачайте Chibi Anime Drive Pack.
4] Flat Color W10 Icon Pack
В этом наборе значков всего несколько значков, но все они сильно отличаются от того, что мы видели до сих пор. Он имеет специальный значок для проигрывателя Windows Media, проводника и калькулятора. Кроме того, у него есть довольно интересная иконка для женщины-пользователя. Значки этого пакета на самом деле выглядят вдохновленными самим дизайном Windows. Скачать Flat Color W10 Pack.
Читать : Лучшие бесплатные заставки для Windows 11/10
5] 40 Игровые винтажные иконки социальных сетей
Если вам нравится ретро и винтажный вид, вы обязательно можете попробовать этот прекрасный набор иконок под названием Gamy Vintage Social Media Icons. Как следует из названия, он содержит 40 иконок в одной упаковке, и это красивые винтажные иконки коричневого цвета. Здесь вы увидите разные значки для разных платформ социальных сетей. Скачать игровые винтажные иконки социальных сетей.
Как следует из названия, он содержит 40 иконок в одной упаковке, и это красивые винтажные иконки коричневого цвета. Здесь вы увидите разные значки для разных платформ социальных сетей. Скачать игровые винтажные иконки социальных сетей.
6] Пакет значков фильмов
Я не знаю, зачем кому-то ставить значки фильмов для своих папок, но да, это еще один бесплатный набор значков для вашего ПК с Windows 11. Я люблю смотреть фильмы, но не думаю, что когда-нибудь поставлю их в виде значков на рабочий стол. Ну, по крайней мере, теперь у меня есть список хороших фильмов, которые я могу добавить в свой список просмотра. 😀 Здесь есть два файла для каждой иконки, один в формате PNG, а другой в формате .ico.
7] Insignia Master
Это хороший. Этот пакет значков включает в себя значки практически для всех веб-приложений, включая Gmail, Messenger, Twitter, Drive и т. д. Но на самом деле это не соответствует цели использования пакета значков. Все они очень похожи на оригинальные значки приложений, тогда какой смысл их менять.![]() Но да, каждый сам по себе. Так что, если вы хотите попробовать эти новые оригинальные значки, вы можете попробовать этот пакет. Этот пакет содержит значки разных размеров от 16×16 до 256X256. Скачайте Insignia Master.
Но да, каждый сам по себе. Так что, если вы хотите попробовать эти новые оригинальные значки, вы можете попробовать этот пакет. Этот пакет содержит значки разных размеров от 16×16 до 256X256. Скачайте Insignia Master.
8] Тени 135
Мне нравится этот. Этот пакет значков состоит из 46 значков, и у каждого из них есть тень на заднем плане, которая придает им небольшую глубину. Эти значки выглядят привлекательно и, безусловно, придадут новый вид вашему рабочему столу. Загрузите Shadows 135.
Итак, это был мой список лучших бесплатных пакетов значков для вашего ПК с Windows 11. Дайте мне знать через комментарии, какой из них вам нравится больше всего.
Читайте: Лучшие бесплатные обои и фоновые картинки для рабочего стола Windows
Как изменить значки на рабочем столе?
- Перейдите на рабочий стол, щелкните правой кнопкой мыши в любом месте и выберите «Персонализация» > «Темы» > «Параметры значков на рабочем столе».
- Щелкните значок «Изменить».

- Просмотрите пакеты значков, загруженные на ваш компьютер.
- Выберите нужный значок и нажмите «ОК».
Как получить значки в Windows 11?
Выше в посте мы упомянули несколько действительно хороших пакетов значков. Вы можете загрузить заархивированный файл на свой компьютер, распаковать и затем использовать его для настройки рабочего стола.
Читать далее:
- Как изменить значки файлов и папок в Windows 11/10
- Как закрепить или открепить значки на панели задач или в меню «Пуск» в Windows 11. 2022
В отличие от старых операционных систем Windows, Windows 10 имеет множество премиальных функций.
Одним из них является хорошо продуманная иконка для каждого из системных файлов. Однако в какой-то момент мы все хотим попробовать что-то новое на экране нашего компьютера, в основном, чтобы улучшить его внешний вид, эстетику и улучшить визуальные эффекты.
В результате мы ищем сторонние пакеты значков для замены пакетов по умолчанию.

К счастью, это довольно легко получить, потому что в Интернете есть сотни пакетов значков для Windows 10, хотя некоторые из них гораздо предпочтительнее других.
В этой статье мы рассмотрим 10 лучших пакетов значков Windows 10 и способы перехода от стандартного набора значков к ним на вашем компьютере.
Содержание
- Лучшие пакеты значков для Windows 10
- 1. Lumicons
- 2. Пикселированный набор иконок
- 3. Трассия Icon
- 4. Simplus
- 5. OS x Минимализм iPack
- 7. Тема Icon insignia
- 8. Icon Animal
- 9999999. 9. Arc Arc Acon
- 8. Животный ICON
- 99999999 9. 9. Arc Arc Acon.
- 10. Значок Королевства
- Как изменить пакеты значков в Windows 10
- Чтобы загрузить пакеты значков сразу:
- Для загрузки пакетов значков по отдельности:
- Как восстановить Windows 10 Icon Packs18 Часто задаваемые вопросы значки по умолчанию в Windows 10?
- Как загрузить дополнительные значки для Windows 10?
- Как изменить значки папок в Windows 10?
- Лучшие пакеты значков для Windows 10
1.
На первом месте в моем списке стоит Lumicon, хорошо продуманный и продвинутый пакет значков, охватывающий все популярные значки рабочего стола, браузеры и значки мультимедиа. Этот пакет значков — отличный вариант для Windows 10, поскольку вы можете настроить цвет значка в соответствии с темой ОС Windows 10.
Значки создаются с использованием градиентов, что делает их более красочными и улучшает внешний вид экрана рабочего стола. Лучшее в этом варианте то, что он охватывает огромное количество значков, а также имеет очень простой набор значков.
2. Набор пиксельных значков
Если вы ищете набор значков, который отражает классический вид вещей, то вам лучше всего подойдет набор пиксельных значков. Этот уникальный набор значков является одним из самых популярных пакетов значков для Windows 10, вдохновленных 80-ми и 9-ми годами.персонажи видеоигр 0s.
Хотя стиль иконок может быть немного сложным для понимания, но со временем вы это сделаете.![]() Приложение очень легко загрузить, оно совместимо как с ОС Windows, так и с Mac OS.
Приложение очень легко загрузить, оно совместимо как с ОС Windows, так и с Mac OS.
3. Значок трассировки
Вот еще одна альтернатива стандартному набору значков Windows 10 в формате PNG. Набор включает в себя широкий спектр забавных иконок, которые охватывают практически все значки приложений и папок. Эти значки не только улучшат внешний вид вашего экрана, но и создадут простой, но привлекательный внешний вид.
Вы не получите ничего, кроме очень хорошего вида на своем дисплее, особенно если он настроен с обоями на основе векторных иллюстраций. Значки трассировки имеют формат Zip и могут быть адаптированы только с помощью средства исправления 7TSP для открытия значков.
4. Simplus
Когда дело доходит до выбора бесплатных и простых в использовании пакетов значков папок/приложений для Windows 10 и других старых ОС Windows, Simplus — ваш лучший выбор. Иконки привлекательны и максимально просты, поэтому их довольно легко адаптировать.
Одна интересная особенность этого пакета значков заключается в том, что он содержит как светлые, так и темные значки, которые легко сочетаются с любыми фоновыми обоями или темами, используемыми на вашем ПК в любое время. Его установка также очень проста. После извлечения загруженного Zip-файла вы можете использовать любой из перечисленных выше методов для персонализации значков на рабочем столе.
5. OS X Minimalism iPack
OS X Minimalism iPack предназначен для всех, кто хочет использовать тот же набор значков, который поставляется с Mac OS, на своем компьютере с Windows 10. Хотя эти значки не идентичны значкам на Mac, они имеют много общего и дизайна.
В эту коллекцию значков входят проигрыватель Windows Media, Chrome, калькулятор, командная строка и многие другие папки и приложения. Файлы сжаты в файлы 7Z, которые можно открыть с помощью WinRAR. После этого запустите файл .exe, чтобы значок появился на вашем компьютере.
6. Тема значков AON
Это еще один современный пакет значков, который я предложу в этой статье для Windows 10 и других операционных систем Windows.![]() С некоторыми отклонениями тема значков AON имеет упрощенный дизайн, похожий на значки Samsung.
С некоторыми отклонениями тема значков AON имеет упрощенный дизайн, похожий на значки Samsung.
Этот значок не только имеет отличный дизайн программного обеспечения, но также включает в себя все другие значки папок, такие как «Музыка», «Проводник», «Календарь», «Калькулятор» и многие другие. Несмотря на то, что все значки в этом пакете похожи на Android, я уверен, что вам понравится, насколько привлекательно будет выглядеть ваш дисплей и насколько хорошо организован ваш экран, когда вы попробуете этот пакет значков для Windows 10.
7. Тема значка Insignia
Эта коллекция значков, в отличие от предыдущих, состоит из 3D-элементов. Дизайн довольно обширный, включая Gmail, Google Диск и другие веб-приложения как часть его значков. Кроме того, набор значков основан на традиционном дизайне значков, но он отлично справляется с контрастом, но дополняет темы на вашем ПК.
По сравнению с другими пакетами значков этот обеспечивает более высокое качество, а также его очень легко установить.![]() В целом, этот набор символов идеален для персонализации.
В целом, этот набор символов идеален для персонализации.
8. Значок животного
Набор значков животных предназначен для тех, кто любит пробовать новые вещи на своем компьютере. Он состоит из 32 изображений различных существ, таких как слоны, кролики, утки и рыбы, все они выполнены в мягких тонах и с использованием основных узоров.
Это лучшая иконка для детей, которую вы когда-либо найдете для Windows 10, и она совершенно бесплатна для личного использования. Конечно, его установка проста, и вы можете использовать для этого любой из способов, описанных ранее в этой статье.
9. Arc Icons
Arc Icons — еще одна фантастическая альтернатива вашим встроенным наборам значков, получившая множество отличных отзывов в Интернете. Он структурирован так, чтобы включать практически все значки, которые можно найти в системах Windows 10. Его дизайн довольно простой, большинство значков простые, но красивые на любом фоне.
Эти значки, с другой стороны, были тщательно разработаны, чтобы гармонировать с темой рабочего стола Arc, а также с любой другой темой с похожим дизайном. Кроме того, эти тщательно разработанные наборы значков Linux придадут вашему экрану уникальный вид при использовании.
Кроме того, эти тщательно разработанные наборы значков Linux придадут вашему экрану уникальный вид при использовании.
10. Значок Королевства
Значок Королевства — последний набор значков в моем списке, и он включает в себя элементы в виде мечей, корон, щитов, замков, луков, стрел и многого другого. Хотя программа невероятно удобна для пользователя, недостатком использования этого типа символов является то, что вам будет трудно распознавать папки со связанными с ними значками, если вы не привыкли к ним. Итак, если вас это не беспокоит, вы можете попробовать эту коллекцию значков Windows 10.
Как изменить пакеты значков в Windows 10
Вы можете заменить все значки папок по умолчанию сразу, используя графический интерфейс 7TSP, или изменить значки один за другим, используя настройки вашей системы в зависимости от вашего усмотрения и настройка, поддерживаемая загружаемым пакетом значков.
Но как упоминалось ранее процесс подбора иконок для этих элементов после скачивания и установки его файла на ваш компьютер очень прост. В каждом из упомянутых случаев вот что вам нужно сделать:
В каждом из упомянутых случаев вот что вам нужно сделать:
- Загрузите последнюю версию 7TSP GUI на свой компьютер и распакуйте Zip-файл.
- Вы получите файл 7TSP, необходимый для установки пакетов значков, но убедитесь, что имя файла заканчивается на .exe, а не на .ee.
- Теперь откройте загруженный файл в проводнике и извлеките пакет значков из загруженного Zip-файла.
- Вы получите два файла из извлечения, но убедитесь, что имена файлов заканчиваются на «7z».
- Вернитесь к файлу .exe и откройте его
- Нажмите Добавьте пользовательский пакет на открывшейся странице.
- Просмотрите список своих папок и выберите извлеченный пакет значков.
- Затем нажмите Начать исправление , чтобы начать добавлять значки на ваш компьютер.

- Перезагрузите компьютер после завершения процесса.
Примечание. Для бесперебойной работы этой программы на вашем компьютере должен быть включен Net Framework 3.5
Чтобы загрузить пакеты значков по отдельности:- Нажмите кнопку Пуск в левом нижнем углу экрана и выберите Настройки .
- Коснитесь Персонализация в разделе Настройки .
Нажмите «Темы» в разделе «Персонализация» - Выберите Настройки значка на рабочем столе .
- Нажмите на значок, который хотите изменить, и нажмите Изменить значок .
- Затем просмотрите список, чтобы выбрать значок из загрузки, а затем выберите из списка предустановленных значков.
- Затем выберите OK .
Если вы ищете, как восстановить значки по умолчанию в Windows 10, вот пошаговое руководство о том, как это сделать:
- Перейдите в Настройки на своем компьютере и выберите Персонализация
- Нажмите на Темы и коснитесь Настройка значка на рабочем столе в правой части экрана.

- Затем выберите значки, которые вы восстанавливаете по умолчанию, и нажмите Восстановить значение по умолчанию в нижней части меню выбора.
- Нажмите OK , чтобы изменения вступили в силу на вашем компьютере.
Мы люди, и желание исследовать что-то новое — это только часть нас. Поэтому, если вы ищете, как загрузить больше значков для Windows 10, рассмотрите возможность посещения этого веб-сайта:
- Найтиконы
- Девиантное искусство
- Темы
- Иконмонстр
- Графический бургер
Точно так же, как вы можете изменить значок программы, вы также можете настроить значок своей папки. Вот как изменить старый в Windows 10:
- Щелкните правой кнопкой мыши папку, значок которой вы хотите изменить.
- Выберите Свойства из появившегося раскрывающегося меню.

- Коснитесь категории Настроить и щелкните значок Изменить внизу страницы
- Просмотрите доступные значки и выберите тот, который вы хотите использовать, из пакетов значков Windows
- Затем нажмите OK , чтобы изменения вступили в силу на вашем компьютере.
Заключение
Использование пользовательских пакетов значков может помочь вам получить то, что вы хотите, на рабочем столе различными способами. Мы все знаем, что чем более непринужденно мы с нашими компьютерами, тем более творчески мы с ними. В результате вам следует ознакомиться с каждой из рекомендаций и выбрать пакеты значков Windows 10, которые лучше всего соответствуют вашим потребностям, чтобы создать приятную эстетику при использовании ваших компьютеров.
10 лучших бесплатных пакетов значков для Windows 10 (последняя версия)
Лучшие пакеты значков для Windows 10 Что ж, Windows 10 по-своему уникальна.![]() По сравнению с предыдущими версиями Windows, Windows 10 предлагает лучшие возможности настройки. Например, вы можете использовать живые обои, пакеты скинов и т. д., чтобы изменить внешний вид рабочего стола.
По сравнению с предыдущими версиями Windows, Windows 10 предлагает лучшие возможности настройки. Например, вы можете использовать живые обои, пакеты скинов и т. д., чтобы изменить внешний вид рабочего стола.
Если вас не устраивают живые обои или пакеты скинов, вы также можете использовать пакеты значков для настройки. На данный момент для Windows 10 доступны сотни пакетов значков. Вы можете использовать любой из них, чтобы персонализировать работу с Windows.
Поэтому в этой статье мы поделимся списком лучших пакетов значков для Windows 10. Все эти пакеты значков можно было загрузить и использовать бесплатно. Итак, давайте проверим.
Читайте также: Используйте анимированные GIFb и видео в качестве фона рабочего стола в Windows 10
Как изменить значки в Windows 10? Некоторые пакеты значков поставляются с собственным установщиком; некоторым требуется установка сторонних приложений. Однако пакеты значков, которыми мы поделились, не требуют установки сторонних приложений. Было бы лучше, если бы вы изменили значки приложений, файлов и папок вручную.
Было бы лучше, если бы вы изменили значки приложений, файлов и папок вручную.
- Прежде всего, щелкните правой кнопкой мыши файл или папку и выберите «Свойства».
- Затем нажмите на вкладку «Настроить» .
- В разделе «Настройка» нажмите кнопку «Изменить значок ».
- Теперь перейдите по пути, по которому вы сохранили значки.
Вот оно! Вы сделали. Вы можете использовать тот же процесс для изменения значков приложений и файлов.
1. СимплусЧто ж, если вы ищете лучший пакет значков для Windows 10, чтобы изменить внешний вид папок на рабочем столе, вам нужно попробовать Simplus. Это, безусловно, лучший и простой пакет значков папок, доступный для Windows 10. Отличительной особенностью Simplus является то, что он имеет как светлые, так и темные значки, соответствующие вашей текущей теме рабочего стола.
2. Папки Aurora Если вас не устраивает набор значков Simplus, вам нужно попробовать Aurora Folders.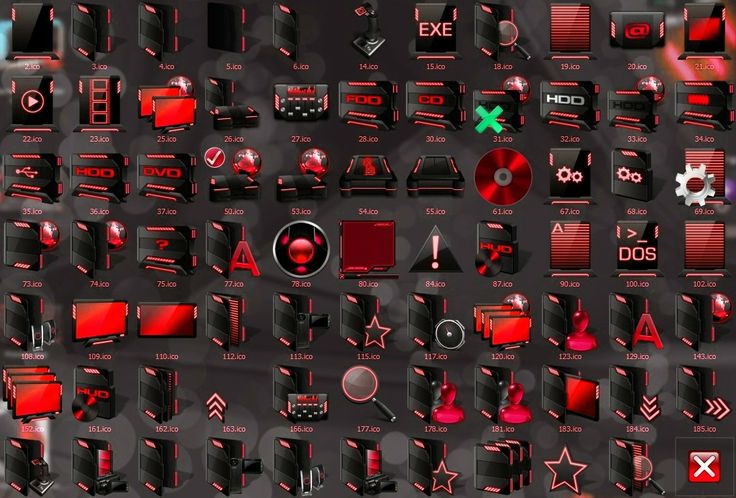 Папки Aurora предназначены для тех, кто не хочет довольствоваться чем-то, что выглядит просто и понятно. Это пакет значков папок, который придает папкам новый вид.
Папки Aurora предназначены для тех, кто не хочет довольствоваться чем-то, что выглядит просто и понятно. Это пакет значков папок, который придает папкам новый вид.
Это один из лучших и красочных пакетов значков, которые вы можете использовать на своем компьютере с Windows 10. Отличительной особенностью Lumicons является то, что он предлагает широкий выбор значков для приложений, папок и т. д. Пакет значков содержит цветные значки для популярных приложений, таких как Chrome, Firefox, Photoshop, Twitch, Spotify и т. д.
4. ОС X Minimalism IPack Если вы хотите, чтобы ваша Windows 10 выглядела как macOS, вам нужно использовать OS X Minimalism IPack. Это пакет значков, который переносит широко известные значки macOS в Windows. В отличие от любого другого пакета значков, требующего ручного изменения значка, OS X Minimalism IPack требует установки. После установки он автоматически исправляет значки популярных приложений, таких как Chrome, Firefox, RegEDit, командная строка и т. д.
д.
Иконки Kameleon — это один из лучших и современных пакетов значков для Windows 10, которые вы можете скачать сегодня. Пакет значков содержит 120 значков для популярных приложений. Наряду с этим, Kameleon Icons также содержит значки для папок. Все иконки имеют уникальный дизайн и хорошо выглядят.
6. Numix CircleЕсли вы хотите получить круглые значки Android-типа в Windows 10, вам нужно попробовать Numix Circle. Numix Circle предлагает широкий выбор кружков с уникальным стилем и отличной атмосферой. Преимущество Numix Circle в том, что ему удается выделиться, не нарушая общей эстетики системной темы по умолчанию.
7. Shadow 135 Итак, Shadow 135 приносит 46 системных папок и иконки дисков. Все иконки были доступны в формате .png. Значки Shadow 135 выглядят динамично, и у него есть значки практически для всех целей. Кроме того, все значки имеют тени, что придает изображению больше глубины.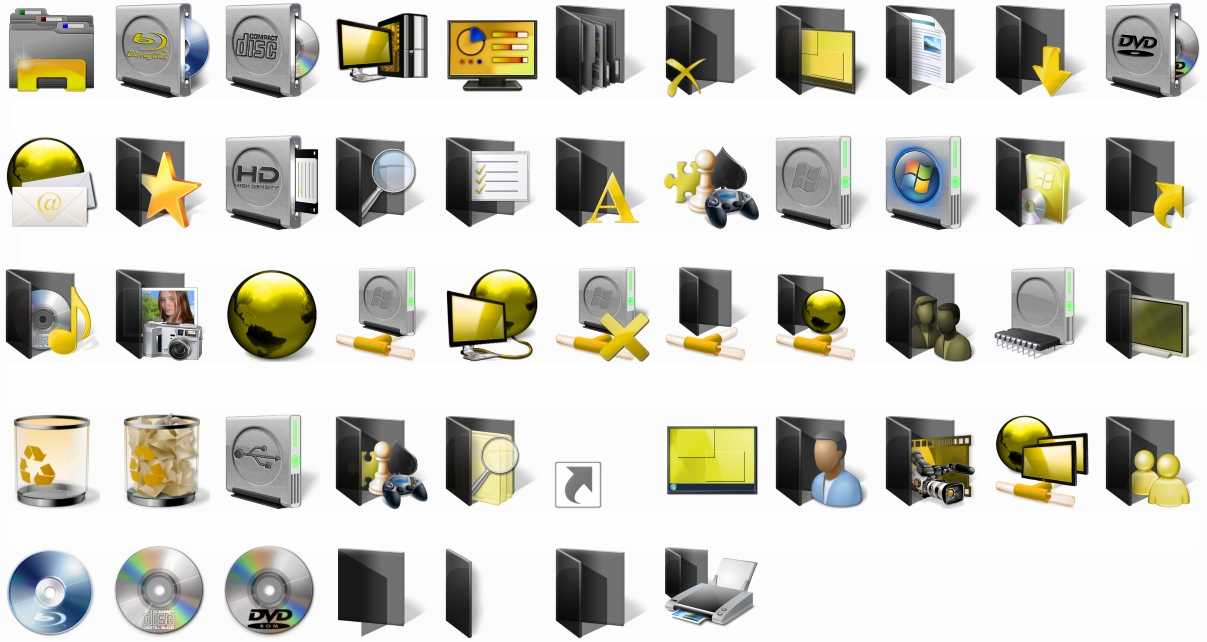
Если вы когда-либо использовали операционную систему Linux, возможно, вы хорошо знакомы с Arc. Arc — одна из лучших тем для Linux. Несколько лет назад в Linux появилась официальная тема Arc Icon с плоскими значками. Итак, значки Arc основаны на официальной теме значков Arc и добавляют значки с плоским дизайном в стиле Linux на ваш ПК с Windows.
9. Тема значков InsigniaЧто ж, тема значков Insignia на сегодняшний день является лучшим набором значков, который мы когда-либо видели. Угадай, что? Тема значков Insignia содержит значки для приложений, веб-приложений, папок и т. д. В отличие от всех других пакетов значков, которые имеют плоский дизайн, значки Insignia имеют трехмерное прикосновение. Также каждая из иконок имеет тонкий светлый оттенок, придающий глубину цветам.
10. Иконки животных Иконки животных от IcoJam предназначены для тех, кто предпочитает милый рабочий стол.![]() Пакет значков включает в себя иллюстрации 32 различных животных. Все иконки выполнены в мягких тонах. Пакет значков абсолютно бесплатен для некоммерческого использования, и это определенно лучший набор значков для Windows 10, подходящий для детей, который вы можете использовать сегодня.
Пакет значков включает в себя иллюстрации 32 различных животных. Все иконки выполнены в мягких тонах. Пакет значков абсолютно бесплатен для некоммерческого использования, и это определенно лучший набор значков для Windows 10, подходящий для детей, который вы можете использовать сегодня.
Итак, это одни из лучших пакетов значков для компьютеров с Windows 10. Я надеюсь, что эта статья помогла вам! Пожалуйста, поделитесь им и с друзьями. Кроме того, сообщите нам свой любимый набор значков в поле для комментариев ниже.
Вот 13 красивых пакетов значков для Windows 11 и 10, которые вы можете скачать
Большинство значков в Windows 10 остаются в папке System32 в Windows. C:\Windows\System32\shell32.dll и C:\Windows\System32\imageres.dll — это два основных места, где вы можете найти множество файлов значков (.ico) . Несколько значков вы также можете увидеть в C:\Windows\System32\imagesp1.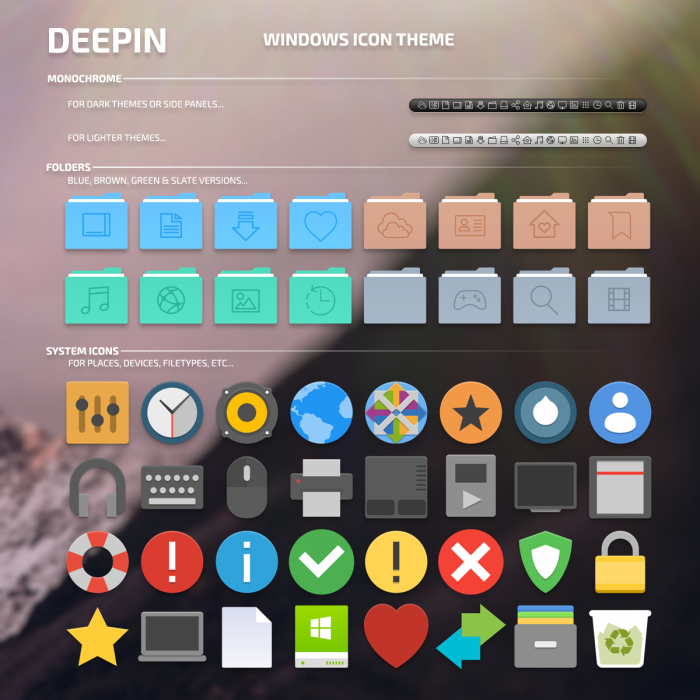 dll и C:\Windows\System32\filemgmt.dll .
dll и C:\Windows\System32\filemgmt.dll .
Пожалуйста, включите JavaScript
Как загрузить и установить Steam на Windows 11
Вышеупомянутые местоположения — это « Библиотеки », которые доступны только при доступе к настройкам « Изменить значок ».
В этой статье gearupwindows мы расскажем вам, как изменить значки, а также предоставим несколько красивых ссылок для скачивания пакетов значков. Если вас не устраивают стандартные значки Windows 10, вы можете применить собственный значок для своей папки или файла.
Рассматриваемые темы
- 1 Изменение значков в Windows 10
- 1.1 Как изменить значки на рабочем столе в Windows 10?
- 1.2 Как изменить значки папок в Windows 11/10?
- 1.3 Как изменить значки файлов в Windows 10?
- 1.4 Как изменить значки ярлыка файла или папки в Windows 11/10?
- 2 Лучшие красивые пакеты значков для Windows 11/10
- 2.
 1 Simplus
1 Simplus - 2.2 Lumicons
- 2.3 Тема значков Insignia
- 2.4 Shadow 135
- 2.5 Star Trek Folders
- 2.6 Agua
- 2.7 Pixelated Icon Set
- 2.8 OS X Minimalism iPack
- 2.9 Kameleon Icons
- 2.10 Kingdom Icons
- 2.11 Chibi Anime Drive Icons
- 2.12 Flat Color W10 Icon Pack
- 2.13 40 Игровые винтажные значки социальных сетей
- 2.
Изменение значков в Windows 10
Как изменить значки на рабочем столе в Windows 10?
Довольно просто изменить значки элементов рабочего стола по умолчанию в Windows 10. Если вы хотите изменить значки для этого ПК, корзины, профиля пользователя и сети, вам необходимо выполнить следующие шаги: —
Шаг 1. Нажмите кнопку Пуск , а затем значок шестеренки настроек , чтобы открыть приложение «Настройки».
Шаг 2. Когда откроется приложение «Настройки», щелкните категорию Персонализация .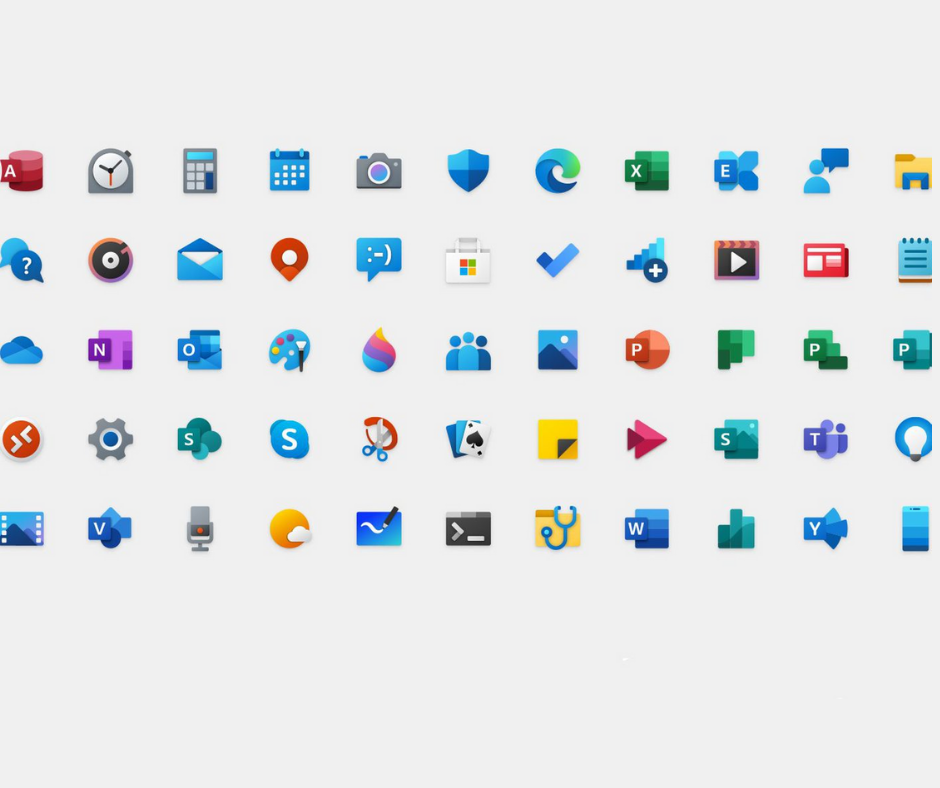
Шаг 3. Теперь нажмите Темы на левой боковой панели, а на правом экране щелкните ссылку Настройки значков на рабочем столе .
Шаг 4. После выполнения вышеуказанных шагов Окно настроек значков на рабочем столе появится.
Шаг 5. Здесь вы можете изменить значок «Этот компьютер», «Корзина», «Профиль пользователя» и «Сеть». Выберите нужный элемент, для которого вы хотите изменить значок, а затем нажмите кнопку «Изменить значок». Появится диалоговое окно «Изменить значок», и вы увидите там множество значков. Выберите любой значок, который вы хотите использовать, или нажмите кнопку Browse , чтобы выбрать значок с вашего ПК. Выбрав нужный значок, нажмите кнопку OK кнопка.
Шаг 6. Нажмите Применить .
Шаг 7. Нажмите OK .
Как изменить значки папок в Windows 11/10?
Мы уже предоставили полные инструкции по изменению значков папок в Windows 10; следовательно, мы не повторяем шаги здесь снова.
Как изменить значки файлов в Windows 10?
Вместо изменения отдельных значков файлов вы можете изменить значки для определенных типов файлов с помощью стороннего приложения FileTypesMan. Для этого выполните следующие полные шаги: —
Шаг 1. Загрузите бесплатную программу FileTypesMan отсюда, которая взята с известного веб-сайта NirSoft.
Шаг 2. Извлеките в папку с помощью WinRAR или любого другого архиватора.
Шаг 3. Теперь запустите программу, дважды щелкнув ее исполняемый файл из папки.
Шаг 4. Программа просканирует и выведет список всех доступных типов файлов. Выберите из списка тип файла, значок которого вы хотите изменить, и щелкните его правой кнопкой мыши. В раскрывающемся меню выберите параметр «Редактировать выбранный тип файла».
Шаг 5. Теперь в открывшемся окне нажмите кнопку Обзор рядом со значком по умолчанию .
Шаг 6. Выберите значок на своем ПК и нажмите кнопку OK .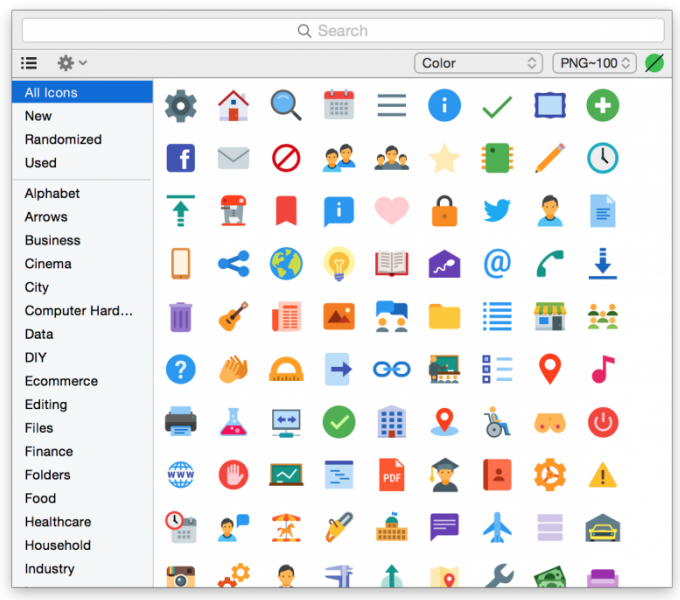
Шаг 7. Теперь перезагрузите компьютер, чтобы увидеть новый вид выбранных вами типов файлов.
FileTypesMan — отличный инструмент для управления типами файлов на компьютере, а не только для изменения значков отдельных файлов. Есть много вариантов, с которыми можно поиграться, скачать и сделать самому.
Как изменить значки ярлыка файла или папки в Windows 11/10?
Шаг 1. Щелкните правой кнопкой мыши ярлык файла или папки и выберите Свойства из доступных вариантов.
Шаг 2. В диалоговом окне «Свойства» перейдите на вкладку «Ярлык» и нажмите кнопку Изменить значок .
Шаг 3. Затем в окне Изменить значок выберите любой значок, который вы хотите использовать, или нажмите кнопку Нажмите кнопку Browse , чтобы выбрать значок с вашего ПК. Выбрав значок из ярлыка, нажмите кнопку OK .
Шаг 4. Наконец, нажмите кнопку Применить , а затем OK , чтобы увидеть новый значок для файла ярлыка.
Теперь вы научились применять значок на своем ПК для различных типов файлов и папок.
Теперь пришло время загрузить красивые пакеты значков Windows 10, чтобы вы могли применить нужный значок и настроить внешний вид рабочего стола.
Лучшие красивые пакеты значков для Windows 11/10
Simplus
Simplus — популярный набор значков, который радует глаз. Он упаковывает только значки папок, но имеет разные цвета. Вы можете выбирать между светлыми значками и темными значками в соответствии с вашими потребностями. Вы можете загрузить эти бесплатные значки папок и легко настроить их для Windows XP, Windows Vista, Windows 7, Windows 8, Windows 8.1, Windows 10 и Windows 11. Процедура смены папок аналогична для всех версий Windows.
Пакет значков Simplus можно загрузить отсюда.
Lumicons
Тем пользователям Windows, которые ищут более продвинутые и красочные значки, следует рассмотреть пакет значков Lumicons для Windows 10. В отличие от первого пакета, этот содержит различные значки, такие как Система Windows, Папки, Моно/Символический, Adobe CC , офисные приложения и многое другое. Даже в рамках этих вариантов вам разрешено выбирать разные оттенки и цвета.
В отличие от первого пакета, этот содержит различные значки, такие как Система Windows, Папки, Моно/Символический, Adobe CC , офисные приложения и многое другое. Даже в рамках этих вариантов вам разрешено выбирать разные оттенки и цвета.
Вы можете скачать иконки Lumicons отсюда.
Тема значков Insignia
Тема значков Insignia включает множество значков. Это может быть вашим первым выбором, если вам нужен другой подход к значкам файлов в системе Windows 11/10. Вы можете получить доступ ко многим значкам даже для веб-приложений, таких как Google Диск, Facebook, Skype, Gmail и т. д.
Вы можете скачать тему значков Insignia отсюда.
Shadow 135
Если вы хотите использовать дополнительные теневые значки для интерфейса Windows 11/10, вам следует рассмотреть пакет значков Shadow 135. Он упакован значками практически для каждой цели. Вы можете заменить почти все значки папок и дисков с помощью этого пакета значков.
Вы можете скачать Shadow 135 отсюда.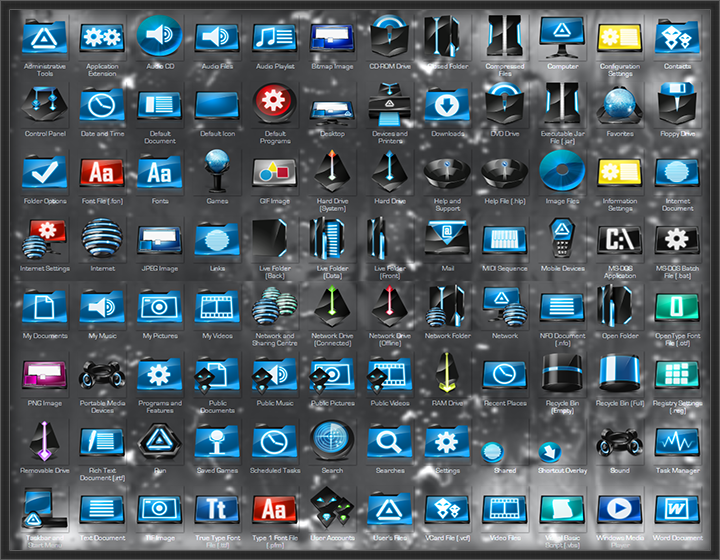
Папки Star Trek
Если вы поклонник Star Trek и хотите добавить что-то подобное в значки или папки на рабочем столе, вам следует проверить этот замечательный набор значков. Вы можете легко применить пакет значков Star Trek Folders и изменить внешний вид Windows 10/11.
Вы можете скачать папки Star Trek отсюда.
Agua
Набор значков Agua изначально создан для версий macOS, но вы хотели бы иметь такие же значки на панели задач Windows 10. Иконки известны своим простым дизайном и привлекательностью для глаз. Однако проблема в том, что вы получите ограниченную коллекцию иконок.
Вы можете скачать набор иконок Agua здесь.
Набор пиксельных значков
Набор пиксельных значков может быть вашим первым выбором, если вы хотите придать Windows 11/10 ретро-стиль. Иконки могут вызвать некоторые проблемы с глазами, но вы быстро привыкнете к стилю. После того, как все будет сделано, ваш рабочий стол будет выглядеть как старая видеоигра из 80-х или 90-х годов.![]() Веселиться!!!
Веселиться!!!
Вы можете скачать набор пиксельных иконок здесь.
Минимализм OS X iPack
OS X Minimalism iPack — это набор значков с оттенком значков OS X и минималистичных значков. Большинство иконок доступны в формате .png. Помимо стандартных общесистемных значков, OS X Minimalism iPack также исправляет значки для Chrome, Firefox, RegEdit, калькулятора, командной строки и проигрывателя Windows Media. Значки будут обновляться автоматически при установке значков.
Он упакован в 7Z, и вы можете извлечь его с помощью программного обеспечения WinRAR или 7-Zip для доступа к нему. После извлечения содержимого просто запустите исполняемый файл OS X Minimalism iPack.
Вы можете загрузить пакет значков OS X Minimalism iPack отсюда.
Kameleon Icons
Kameleon Icons — это современный набор значков для Windows 10. Он включает в себя набор из 120 значков, в которых используется простое изображение на круглом фоне. Вы найдете значки, соответствующие всем основным папкам Windows, включая «Документы», «Загрузки», «Фотографии» и т. д. Вы можете скачать его в формате SVG, PNG или ICO.
д. Вы можете скачать его в формате SVG, PNG или ICO.
Иконки Kameleon можно скачать здесь.
Иконы Королевства
Набор значков королевства включает в себя мечи, короны, стрелы, луки, замки и т. д. Тем, кто играет в подобные игры, понравятся эти значки. Вы можете скачать иконку Царства здесь.
Chibi Anime Drive Icons
Если вам нужно что-то другое, вам понравится использовать Chibi Anime Drive Icons. Этот пакет значков содержит значки японских аниме-мультфильмов, и они выглядят довольно очаровательно. Примечательно, что в нем есть только женские персонажи и мультяшные значки. Все эти персонажи из популярных японских аниме-шоу. Zip-файл содержит 208 значков (52 символа с 4 вариантами типа диска в каждом). Вы можете скачать иконки Chibi Anime Drive здесь.
Flat Color W10 Icon Pack
Flat Color W10 Icon Pack содержит всего несколько значков, но все они сильно отличаются от того, что мы видели до сих пор. Он имеет специальный значок для проигрывателя Windows Media, проводника и калькулятора.![]() Кроме того, он включает в себя иконку для женщины-пользователя, что довольно интересно. Значки этого пакета выглядят вдохновленными самим дизайном Windows. Вы можете скачать Flat Color W10 Pack здесь.
Кроме того, он включает в себя иконку для женщины-пользователя, что довольно интересно. Значки этого пакета выглядят вдохновленными самим дизайном Windows. Вы можете скачать Flat Color W10 Pack здесь.
40 Винтажные игровые иконки социальных сетей
Тем, кто любит ретро и винтажный стиль, обязательно стоит попробовать Gamy Vintage Social Media Icons. Он содержит 40 иконок в одной упаковке, и это красивые винтажные иконки коричневого цвета. В этом пакете вы найдете разные значки для различных платформ социальных сетей. Вы можете скачать иконки социальных сетей Gamy Vintage здесь.
Читайте также : Как изменить значки дисков в Windows 11/10?
Список лучших пакетов иконок для Windows 10
СКАЧАТЬ PDF 📄
Windows 10 — самая простая операционная система, когда дело касается внешнего вида и атмосферы. Поскольку новых версий ОС Windows не будет, мы навсегда застряли с основным пользовательским интерфейсом Windows 10.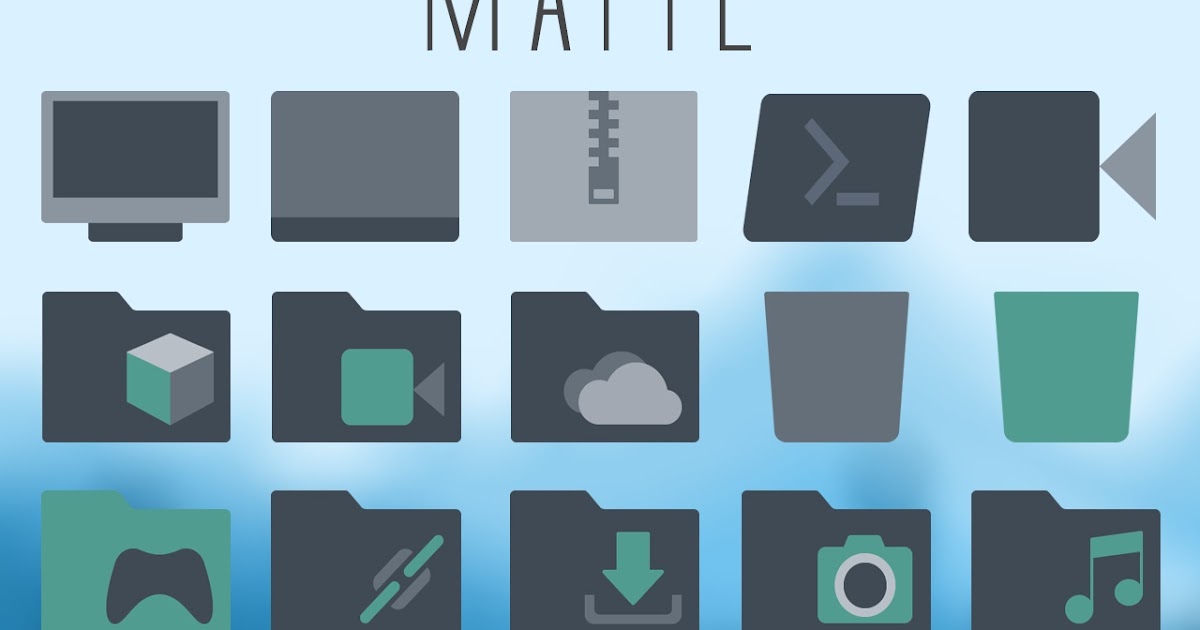 Те же значки, тот же проводник, все; Поэтому неудивительно, что просыпаться каждое утро с одним и тем же интерфейсом становится убого и утомительно.
Те же значки, тот же проводник, все; Поэтому неудивительно, что просыпаться каждое утро с одним и тем же интерфейсом становится убого и утомительно.
Мы все согласны с тем, что набор значков всегда добавляет отличительный штрих к общей привлекательности рабочего стола. Итак, в этом блоге мы представляем, как загрузить пакет значков для Windows 10? Ниже мы перечислили 5 основных сведений о загрузке и установке пакетов значков.
Что нужно сделать перед загрузкой пакетов значков в Windows 10?Пакеты значков должны соответствовать этим основным требованиям, прежде чем их можно будет установить на ваш компьютер. Пожалуйста, внимательно следуйте им, прежде чем мы продолжим.
- Включить просмотр расширения файла
- Чтобы включить просмотр расширения файла, выполните следующие действия на своем ПК.
- Перейдите в «Мой компьютер (теперь этот компьютер)» и щелкните вкладку «Просмотр».
- На ленте «Проводник» (верхняя панель окна) установите флажок «Включить расширения имени файла».

- 7TSP GUI
С помощью 7TSP GUI вы можете применять темы значков к рабочему столу и избегать зацикливания загрузки и черных экранов при установке пользовательских значков и пакетов значков. В этом блоге есть значки, основанные на установщике 7TSP, и их можно установить только через него. Они портативны, и вам не нужно следовать инструкциям по их установке.
- Совместимость
Пакет значков должен быть совместим с Windows 10 1903 и более поздние сборки. Для получения информации о вашей сборке Windows перейдите в «Этот компьютер», затем «Свойства», а затем нажмите «Характеристики Windows».
В настоящее время Microsoft Store предлагает сотни пакетов значков для Windows 10, но не все из них стоит скачивать. Если вы не знаете, с чего начать, читайте дальше, чтобы узнать о лучших пакетах значков для загрузки для Windows 10.
Сначала: значок AON Хотя есть некоторые отклонения от оригинального дизайна, тема значков AON имеет упрощенный дизайн, похожий на значки Samsung. Этот значок включает в себя не только все стандартные значки папок, такие как «Музыка», «Проводник», «Календарь», «Калькулятор» и многие другие. Несмотря на то, что все значки в этом пакете напоминают Android, я уверен, что вы будете довольны тем, насколько привлекательно будет выглядеть ваш экран и насколько хорошо он будет организован, когда вы попробуете этот пакет значков для Windows 10. Выполните следующие шаги, чтобы загрузить и установить значок AON в Windows 10:
Этот значок включает в себя не только все стандартные значки папок, такие как «Музыка», «Проводник», «Календарь», «Калькулятор» и многие другие. Несмотря на то, что все значки в этом пакете напоминают Android, я уверен, что вы будете довольны тем, насколько привлекательно будет выглядеть ваш экран и насколько хорошо он будет организован, когда вы попробуете этот пакет значков для Windows 10. Выполните следующие шаги, чтобы загрузить и установить значок AON в Windows 10:
- Загрузите AON с любого веб-сайта.
- Затем извлеките «Aon Icon Theme».
- Теперь перейдите к «Aon», а затем к «Aon 7TSP».
- Далее, в соответствии с вашими предпочтениями, выберите версию «Blue/Grey».
- Затем переименуйте «7TSP Aon.7z.ee» в «7TSP Aon.7z» (удалите .ee с конца)
- Откройте загруженный ранее файл .exe и нажмите «Добавить пользовательский пакет». Затем просмотрите и выберите «7z» и нажмите «Начать исправление»
- После завершения перезагрузите компьютер.

Этот набор значков является хорошим выбором для Windows 10, так как вы можете настроить цвет значка в соответствии с темой вашей ОС Windows 10. Лучшим выбором в моем списке является Lumicon, очень хорошо продуманный и всеобъемлющий пакет значков со значками для всех популярных настольных приложений, браузеров и медиафайлов. Благодаря градиентам, примененным к значкам, дисплей станет более красочным, и вам понравится улучшенный вид вашего рабочего стола. Одна из лучших вещей в этом заключается в том, что он охватывает широкий спектр значков, а также имеет очень простой набор значков. Выполните следующие шаги, чтобы загрузить и установить значок Lumicons в Windows 10:
- Загрузите Lumicons с любого веб-сайта.
- Затем извлеките «Lumicons Icon Theme».
- Теперь перейдите в «Lumicons», а затем в «Lumicons 7TSP». удалить с конца)
- Теперь запустите файл .exe, который мы скачали ранее, и нажмите «Добавить пользовательский пакет».
 После завершения перезагрузите компьютер.
После завершения перезагрузите компьютер. - Повторите описанные выше шаги еще раз для 7TSP Lumicons Folders.7z, чтобы получить новые значки папок. Тема Fluent Keys Icon Theme доступна в двух вариантах: «День» и «Ночь». Они взаимозаменяемы с черными и белыми обоями. Fluent Keys — это коллекция минималистичных линейных иконок с широким спектром применения. В архив входят иконки формата .ico, который подходит для Windows, набор иконок PNG, а также installer.iPack и версия 7tsp. Выполните следующие шаги, чтобы загрузить и установить значок Fluent Keys в Windows 10:
- Загрузите тему значков Fluent Keys с любого веб-сайта.
- Затем извлеките «Fluent Keys Icon Theme».
- Теперь перейдите к «Fluent» и нажмите «Fluent 7TSP».
- Далее, в соответствии с вашими предпочтениями, выберите вариант «День/Ночь».
- Теперь запустите файл .exe, который мы загрузили ранее, и нажмите «Добавить пользовательский пакет». ваш ПК.
Это отличные иконки для одноименной темы дизайна, которая включает в себя несколько системных иконок и иконки для папок.
 Цветовая схема довольно необычная, часто характеризуется однотонными или разноцветными значками. Однако здесь автор использует только градиентную иконку, расположенную горизонтально. Папки плавно меняются с зеленого на синий. В центре есть темная иконка. Значок «мой компьютер» выглядит как монитор, а значок дисковода — как компакт-диск. В теме Nord Icon используется палитра Nord Colors арктического сине-зеленого цвета. Выполните следующие действия, чтобы загрузить и установить тему Nord Icon Theme в Windows 10:
Цветовая схема довольно необычная, часто характеризуется однотонными или разноцветными значками. Однако здесь автор использует только градиентную иконку, расположенную горизонтально. Папки плавно меняются с зеленого на синий. В центре есть темная иконка. Значок «мой компьютер» выглядит как монитор, а значок дисковода — как компакт-диск. В теме Nord Icon используется палитра Nord Colors арктического сине-зеленого цвета. Выполните следующие действия, чтобы загрузить и установить тему Nord Icon Theme в Windows 10:- Загрузите тему Nord Icon с любого веб-сайта.
- Затем извлеките Nord Icon Theme
- Теперь перейдите в «Nord» и нажмите «Nord 7TSP». , запустите файл .exe и нажмите «Добавить пользовательский пакет».
- Теперь найдите и выберите «7TSP Fluent Night.7z» и нажмите «Начать исправление».
Вы можете установить эту альтернативу стандартным пакетам значков Windows 10 в виде файла png.
 Он включает в себя множество забавных значков, которые охватывают практически все значки приложений и папок. Добавив эти значки на свой экран, вы не только улучшите эстетику своего экрана, но и создадите привлекательный и простой внешний вид. Значки трассировки имеют формат Zip и могут быть адаптированы только с помощью средства исправления 7TSP для открытия значков. Вы получите очень хороший вид на своем дисплее, если на нем установлены обои с векторной иллюстрацией. Выполните следующие действия, чтобы загрузить и установить значок Trace в Windows 10:
Он включает в себя множество забавных значков, которые охватывают практически все значки приложений и папок. Добавив эти значки на свой экран, вы не только улучшите эстетику своего экрана, но и создадите привлекательный и простой внешний вид. Значки трассировки имеют формат Zip и могут быть адаптированы только с помощью средства исправления 7TSP для открытия значков. Вы получите очень хороший вид на своем дисплее, если на нем установлены обои с векторной иллюстрацией. Выполните следующие действия, чтобы загрузить и установить значок Trace в Windows 10:- Загрузите значок Trace с любого веб-сайта.
- Затем извлеките «Trace Icon Theme».
- Теперь перейдите к «Trace» и нажмите «Trace 7TSP».
- Далее выберите любую версию по своему усмотрению.
- Теперь переименуйте «7TSP Trace.7z.ee» в «7TSP Trace.7z».
- Затем запустите загруженный ранее файл .exe и нажмите «Добавить пользовательский пакет». выберите «7TSP Trace.7z» и нажмите «Начать исправление»
- После завершения перезагрузите компьютер.

- Могу ли я получить пакеты значков для Windows 10?
Наборы значков для Windows 10 — отличный способ персонализировать вашу операционную систему. Если вы ищете простой способ изменить свой рабочий стол, то это он! Существует так много разных иконок, что вы можете не знать, какая из них лучше всего соответствует вашим потребностям.
- Как установить пакеты значков в Windows 10?
Чтобы установить пакеты значков в Windows 10, выполните следующие действия:
- Прежде всего, щелкните его правой кнопкой мыши, а затем выберите «Свойства» в меню.
- Затем нажмите кнопку «Изменить значок», которая появится в окне.
- С помощью кнопки «Обзор» выберите папку, содержащую загруженные значки.
- Нажав «Изменить значок», вы обнаружите, что список доступных значков обновлен.


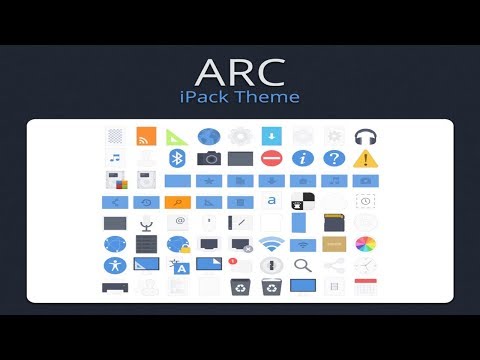


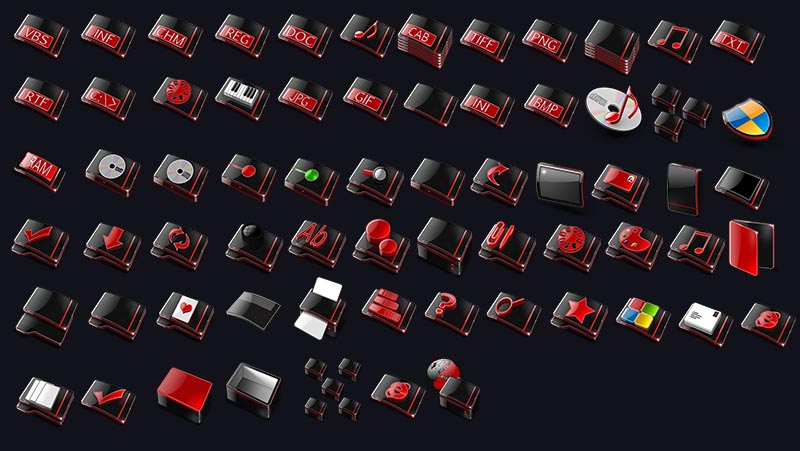




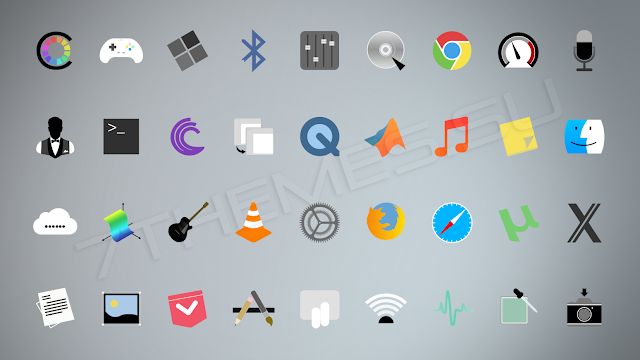 1 Simplus
1 Simplus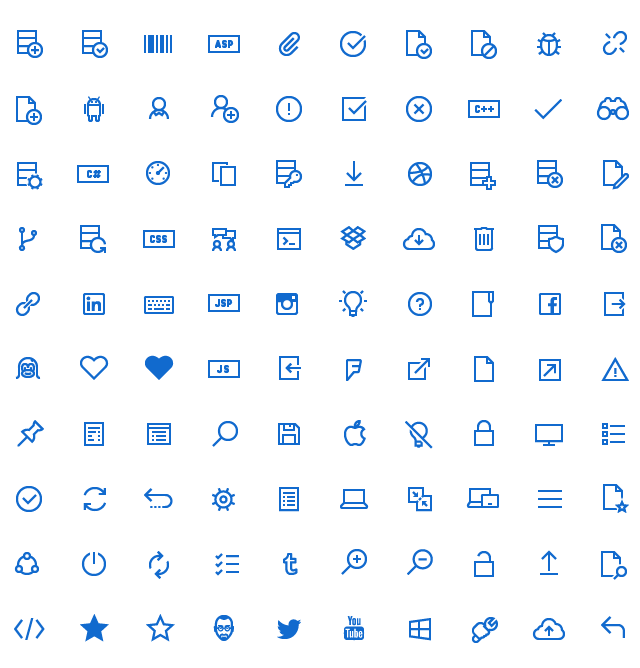

 После завершения перезагрузите компьютер.
После завершения перезагрузите компьютер.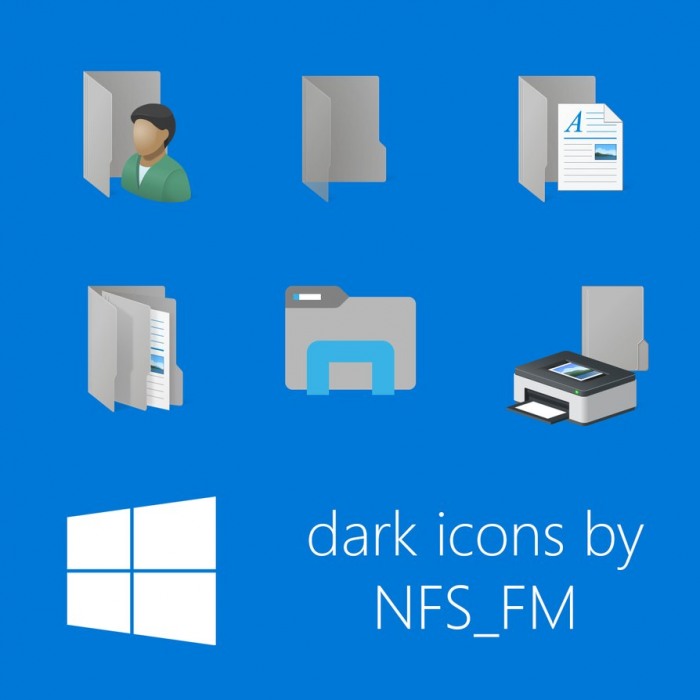 Цветовая схема довольно необычная, часто характеризуется однотонными или разноцветными значками. Однако здесь автор использует только градиентную иконку, расположенную горизонтально. Папки плавно меняются с зеленого на синий. В центре есть темная иконка. Значок «мой компьютер» выглядит как монитор, а значок дисковода — как компакт-диск. В теме Nord Icon используется палитра Nord Colors арктического сине-зеленого цвета. Выполните следующие действия, чтобы загрузить и установить тему Nord Icon Theme в Windows 10:
Цветовая схема довольно необычная, часто характеризуется однотонными или разноцветными значками. Однако здесь автор использует только градиентную иконку, расположенную горизонтально. Папки плавно меняются с зеленого на синий. В центре есть темная иконка. Значок «мой компьютер» выглядит как монитор, а значок дисковода — как компакт-диск. В теме Nord Icon используется палитра Nord Colors арктического сине-зеленого цвета. Выполните следующие действия, чтобы загрузить и установить тему Nord Icon Theme в Windows 10: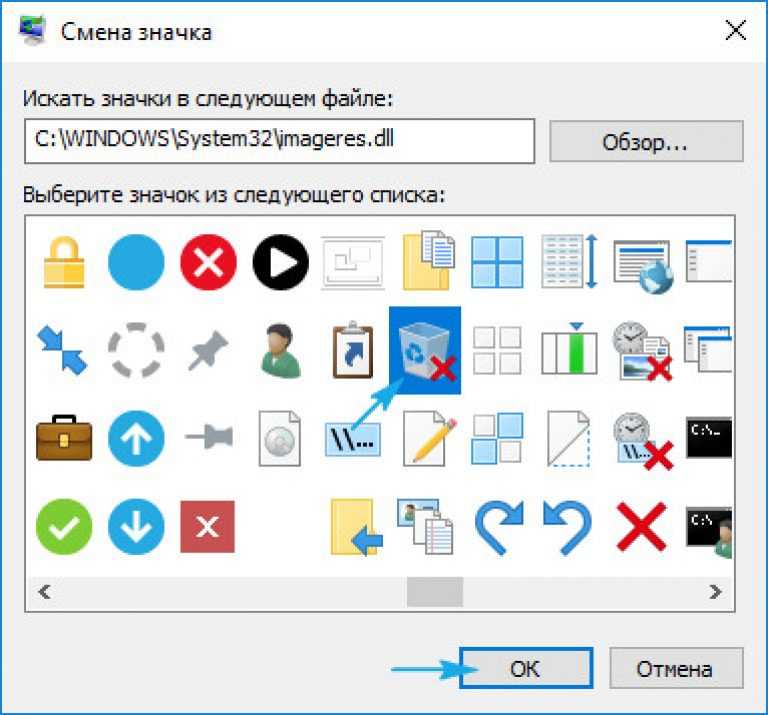 Он включает в себя множество забавных значков, которые охватывают практически все значки приложений и папок. Добавив эти значки на свой экран, вы не только улучшите эстетику своего экрана, но и создадите привлекательный и простой внешний вид. Значки трассировки имеют формат Zip и могут быть адаптированы только с помощью средства исправления 7TSP для открытия значков. Вы получите очень хороший вид на своем дисплее, если на нем установлены обои с векторной иллюстрацией. Выполните следующие действия, чтобы загрузить и установить значок Trace в Windows 10:
Он включает в себя множество забавных значков, которые охватывают практически все значки приложений и папок. Добавив эти значки на свой экран, вы не только улучшите эстетику своего экрана, но и создадите привлекательный и простой внешний вид. Значки трассировки имеют формат Zip и могут быть адаптированы только с помощью средства исправления 7TSP для открытия значков. Вы получите очень хороший вид на своем дисплее, если на нем установлены обои с векторной иллюстрацией. Выполните следующие действия, чтобы загрузить и установить значок Trace в Windows 10: