Балансировка цвета кожи
Яблоки красные, небо голубое, трава зеленая, а какого цвета кожа?
Кожа дает нам, возможно, один из самых сложных спектров красок в мире фотографии, начиная от самых светлых тонов и заканчивая самыми темными. В этом многообразии мы можем найти самые разные цвета: красный, желтый, оранжевый, розовый, коричневый и даже черный. Очень светлая кожа даже содержит в себе немного цианового цвета.
Вы можете попробовать воспроизвести правильный тон кожи на глаз, но тогда многое вы будете вынуждены оставить на волю случая. Даже при превосходной цветопередаче, наш глаз может быть легко обманут. Мы воспринимаем кожу на фоне других цветов, которые содержит в себе фон, окружающие предметы и одежда, также на кожу воздействует источник света, придавая ей тот или иной оттенок. Чтобы воспроизвести красивые и точные тона кожи, необходимо изучить метод, который позволяет управлять цветами с большей точностью.
Более того, кожа у каждого человека имеет свой цвет, это зависит не только от расовой принадлежности, но и от индивидуальных особенностей.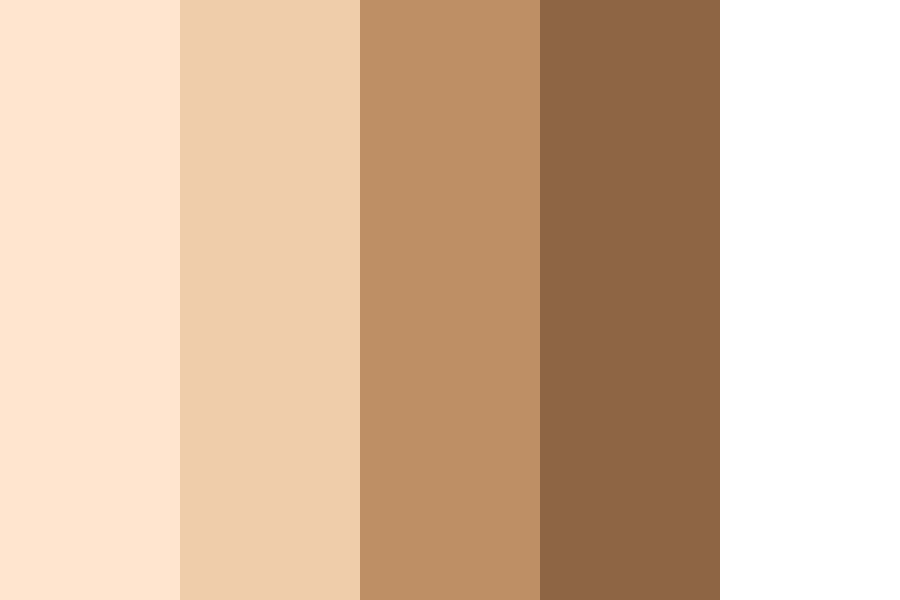
Этот урок, состоящий из двух этапов работы в Adobe Photoshop, будет вам полезен. Сначала мы расскажем, как последовательно и точно сбалансировать цвет кожи на фотографиях. Затем вы узнаете, как создавать и использовать данные фотографий с уже сбалансированной кожей.
Теория цвета и оттенки кожи
Обзор некоторых основ теории цвета поможет во время технического процесса обработки цвета кожи.
Две цветовые системы
Возможно вы помните, что в фотографии мы используем две цветовые системы. Первая, система RGB, используется нами при работе с камерами и компьютерами. В данной системе все цвета создаются путем слияния в разных пропорциях красного, зеленого и синего цветов. Вторая система, CMYK, используется в печати. Цвета в данной системе образуется различными комбинациями следующих цветов: циан, маджента и желтый. Поскольку при слиянии эти цвета дают тёмно-коричневый, а не черный, в систему был добавлен чистый черный цвет (буква K в CMYK) в качестве четвертого.
Вторая система, CMYK, используется в печати. Цвета в данной системе образуется различными комбинациями следующих цветов: циан, маджента и желтый. Поскольку при слиянии эти цвета дают тёмно-коричневый, а не черный, в систему был добавлен чистый черный цвет (буква K в CMYK) в качестве четвертого.
Оценка цвета кожи обычно дается при помощи системы CMYK, даже если мы работаем с цифровым изображением на компьютере. Некоторые полагают, что регулировать тон кожи в CMYK проще, чем в RGB, но причина использования именно CMYK скорее историческая. Информация о цвете, которую мы теперь используем при работе с кожей, изначально была собрана и разработана операторами типографии, которые работали в системе CMYK. Данные оттачивались на протяжении многих лет, но по-прежнему в CMYK. На сегодняшний день имеется невероятное количество информации о цвете кожи, которая представляется именно в этой цветовой системе, поэтому проще просто работать в ней, а не переводить информацию в RGB.
Важно понимать, что две эти системы не являются полностью независимыми и не имеют сходств между собой.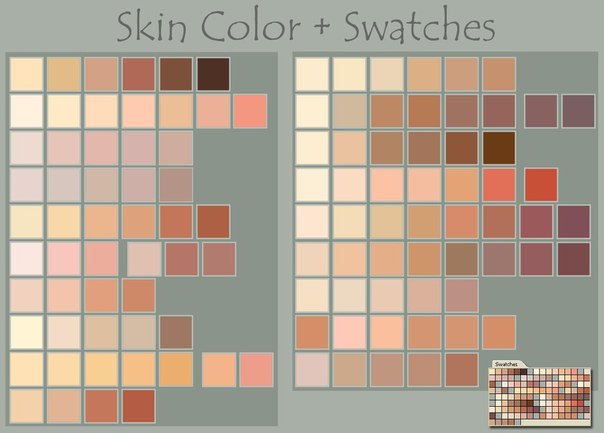 Напротив, они дополняют друг друга. И понимание того, как именно эти системы дополняют друг друга, будет немаловажным по мере того, как мы перейдем к работе с цветом кожи.
Напротив, они дополняют друг друга. И понимание того, как именно эти системы дополняют друг друга, будет немаловажным по мере того, как мы перейдем к работе с цветом кожи.
Чтобы понаблюдать, как взаимодействуют две системы, откройте в Photoshop диалоговое окно Colour Balance (Image > Adjustments > Colour Balance) или создайте корректирующий слой
- Циановому цвету противопоставляется красный. Чтобы получить больше циана, необходимо уменьшить количество красного и наоборот.
- Противоположным мадженты является зеленый цвет. Чтобы получить больше мадженты, следует сократить зеленый, а чтобы увеличить зеленый, нужно, уменьшить количество мадженты.
- У желтого цвета противоположным является синий. Для того чтобы получить на фотографии больше желтого, следует уменьшить количество синего и наоборот.

Цветовые системы в Photoshop
Также важно знать, что программа Photoshop позволяет нам получать информации сразу из обеих систем без необходимости переключаться между ними. И хотя для измерения баланса кожи мы и будем использовать систему CMYK, но работать с изображением мы, тем не менее, будем в цветовом пространстве RGB. Мы не станем преобразовывать наши цифровые файлы в CMYK.
Цвет кожи в значениях CMYK
Вы можете найти множество предложенных формул для точного воспроизведения оттенков кожи. У всех графических редакторов имеются свои фавориты. Такие формулы, как правило, выражаются в виде соответствующих пропорций цианового, мадженты, желтого и черного цветов. Например:
- Найдите значение цианового (cyan). Значение мадженты (magenta) должно быть вдвое больше значения циана, а значение желтого цвета (yellow) должно быть приблизительно на одну треть больше, чем у мадженты (20c 40m 50y).
Но как мы уже сказали ранее, оттенки кожи очень разнятся среди людей.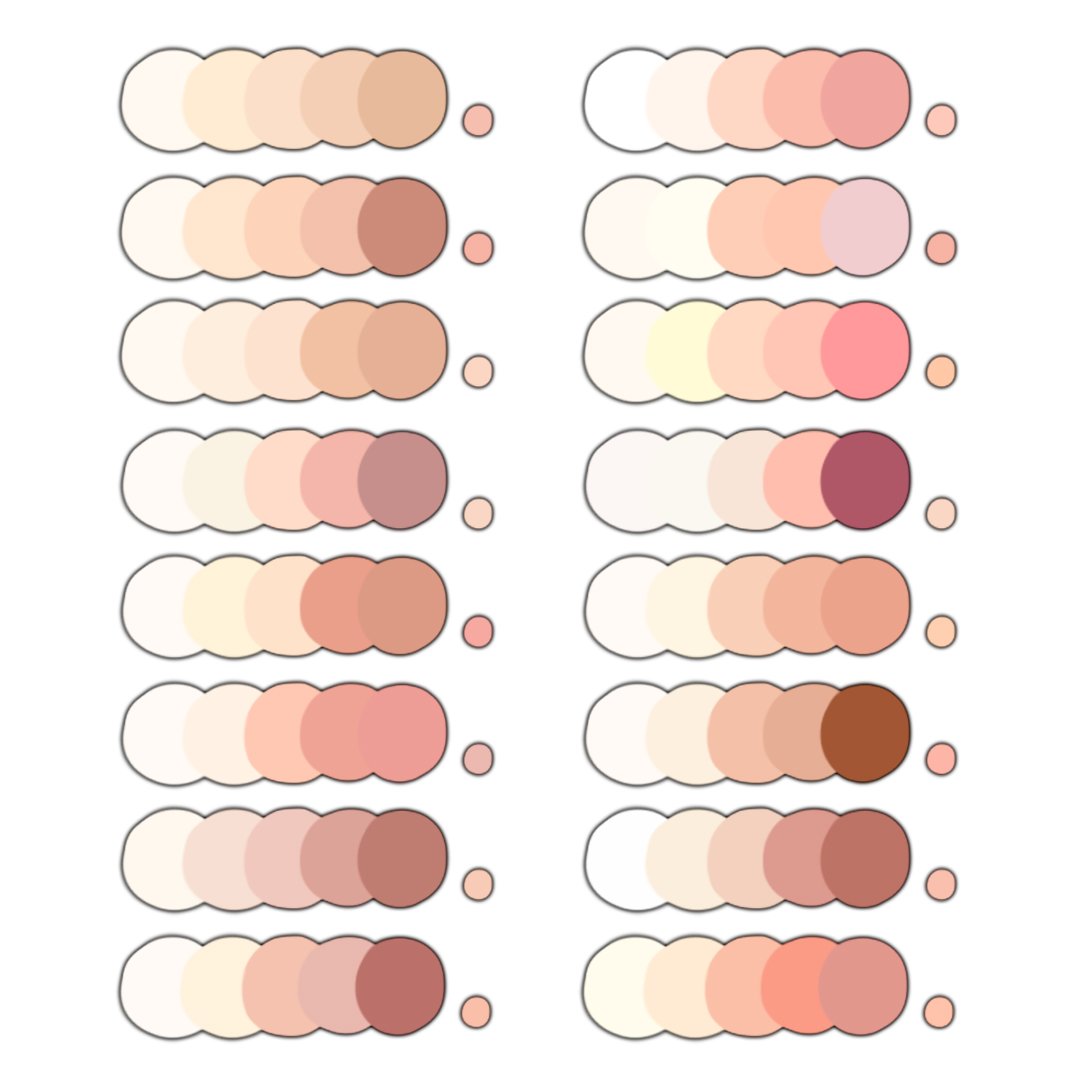 Поэтому любая формула для вас должна являться лишь отправной точкой. Ниже я привел грубую схему значений в системе CMYK для различных оттенков кожи.
Поэтому любая формула для вас должна являться лишь отправной точкой. Ниже я привел грубую схему значений в системе CMYK для различных оттенков кожи.
Балансировка тона кожи
Работу с цветом кожи мы разобьем на две части. В первой части мы будем пытаться сбалансировать тон кожи, используя панель информации и корректирующий слой с Кривыми (Curves). В следующей части мы создадим шаблон цвета кожи, с которой мы работали.
1. Подготовьте изображение
Выберите правильно проэкспонированный портрет (желательно головной). Идеально подойдет фотография без большого количества деталей на заднем плане. По возможности, прежде чем приступить к работе над цветом кожи, отрегулируйте баланс белого. Техника, которой мы будем пользоваться для балансировки цвета кожи, в целом исправит цветовой баланс всего изображения, но работа над тоном кожи будем гораздо легче, если вам не придется параллельно заниматься исправлением баланса белого, который мог быть искажен из-за освещения.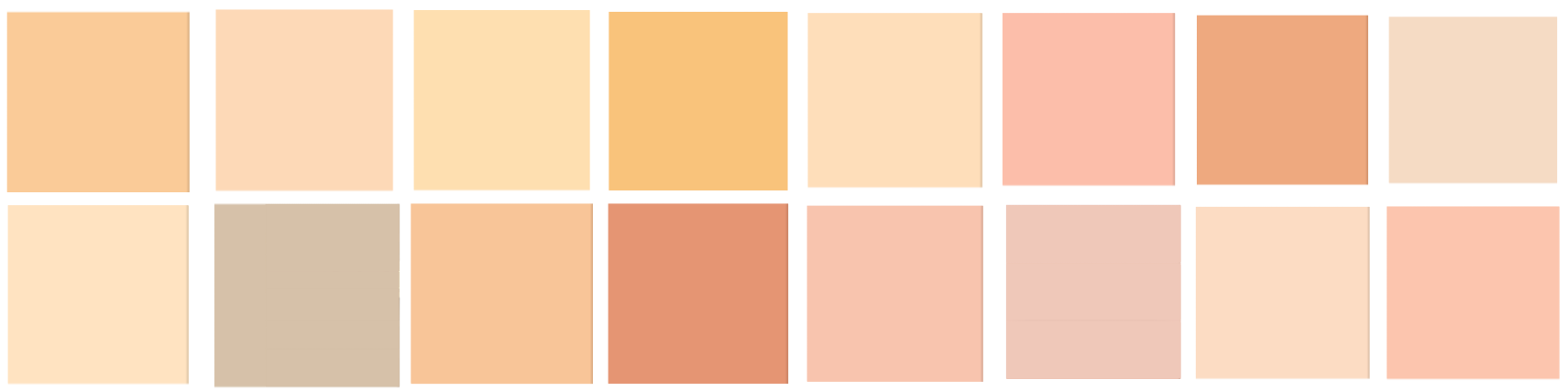
Также вы можете произвести ретушь портрета, прежде чем приступить к работе с цветом кожи. В некоторых случаях проще избавляться от изъянов уже после того, как был выправлен цветовой баланс кожи. А порой необходимость в последующей ретуши и вовсе исчезает. Поэкспериментируйте и решите, какой вариант для вас подходит в различных ситуациях.
2. Выберите образец
Для начала откройте панель информации Info (Window > Info или F8) и выберите инструмент Eyedropper Tool (Пипетка). В панели настроек инструмента выберите размер для образца (Sample Size) равный 11 на 11 пикселей (“11 by 11 Average”). Если ваше изображение низкого разрешения, то есть смысл выбрать меньший размер образца.
Выберите участок кожи средней освещенности. Избегайте ярких бликов, так как цветовая насыщенность будет слишком низкой, и этот участок не сможет послужить хорошим образцом. Не лучшим местом для образца являются щеки: у девушек щеки, как правило, накрашены, а у многих мужчин они имеют красноватый оттенок. Хорошими точками для взятия образца у женщин являются подбородок, лоб и шея. Если вы работаете с мужским лицом, то берите образцы со лба и зоны чуть ниже глаз в том месте, где берут начало скулы. Как только вы выбрали нужную область для взятия образца, кликните по этой точке инструментом Eyedropper Tool, удерживая клавишу
Хорошими точками для взятия образца у женщин являются подбородок, лоб и шея. Если вы работаете с мужским лицом, то берите образцы со лба и зоны чуть ниже глаз в том месте, где берут начало скулы. Как только вы выбрали нужную область для взятия образца, кликните по этой точке инструментом Eyedropper Tool, удерживая клавишу
В панели Info кликните по иконке с пипеткой, расположенной рядом с информацией о выбранном вами образце кожи, и выберите в ниспадающем меню CMYK. Таким образом, вы получите цветовые значения системы CMYK, но в то же время все изображение останется в системе RGB.
3. Оцените цветовую информацию
Проанализируйте значения CMYK для вашего образца. К примеру, у моей фотографии, значения для выбранной точки следующие:
C — 18
M — 48
Y — 48
K – 1
Согласно данным моей таблицы CMYK, средняя кожа кавказца должна содержать на 25% больше желтого, чем мадженты. На моей фотографии значения у мадженты и желтого равны, поэтому мне следует добавить немного желтого.
Также согласно моей таблице циана должно быть меньше, чем мадженты, в идеале циан должен составлять 25% от мадженты. На моей фотографии циановый составляет примерно одну треть мадженты, потому его следует уменьшить.
Кавказская кожа, как правило, не содержит черный цвет вообще, поэтому мне нужно будет убедиться в его полном отсутствии по мере обработки изображения. Черный появляется путем соединения цианового, мадженты и желтого, манипуляции с этими цветами помогут изменить уровень черного цвета.
4. Используйте Кривые
Чтобы начать работу с цветами создайте новый корректирующий слой с кривыми (Layer > New Adjustment Layer > Curves). В панели корректирующего слоя выберите инструмент для коррекции на изображении (рука с указывающим пальцем).
Вам предстоит работать с отдельными каналами: Красным, Зеленым и Синим. Поэтому следует помнить:
- Чтобы добавить желтого, необходимо уменьшить количество синего, и чтобы добавить синего, необходимо уменьшить количество желтого.

- Чтобы добавить мадженты, необходимо уменьшить количество зеленого, и чтобы добавить зеленого, необходимо уменьшить количество мадженты.
- Чтобы добавить цианового, необходимо уменьшить количество красного, и чтобы добавить красного, необходимо уменьшить количество цианового.
Работая с каждым слоем по отдельности, кликайте инструментом по поставленной ранее точке и перемещайте курсор вверх или вниз, тем самым видоизменяя кривую и воздействуя на цвет кожи. Значения в левой колонке в панели информации будут вашей отправной точкой. Значения, полученные после манипуляций, будут отображаться в правой колонке.
Обработку этой фотографии я начал с работы в синем канале, чтобы добавить немного желтого, а затем я перешел в красный канал и уменьшил количество цианового цвета. Внося корректировки в одном канале, вы воздействуете и на остальные каналы, поэтому следует очень аккуратно изменять значения, внося маленькие изменения.
5.
 Отрегулируйте насыщенность
Отрегулируйте насыщенностьИзменение цветового баланса скажется на цветовой насыщенности изображения. Поэтому после завершения работы с корректирующим слоем Кривые, отрегулируйте насыщенность фотографии. Для этого добавьте новый корректирующий слой Hue/Saturation (Layer > New Adjustment Layer > Hue/Saturation). Уменьшите насыщенность, если в том есть необходимость.
Не удивляйтесь, если вам придется вернуться в слой с Кривыми и подправить какие-либо параметры после уменьшения насыщенности. Вполне возможно, вам захочется также исправить соотношение теневых и световых зон, для этого выберите канал RGB в корректирующем слое Curves (Кривые) и поэкспериментируйте с положением кривой.
Как только вы добьетесь желаемого результата, не забудьте сохранить копию изображения, прежде чем приступать к следующему этапу обработки.
До
После
Справочный список: Измерения цветов кожи
После завершений работы с цветом кожи, сохраняйте образцы кожи для создания собственного справочного списка.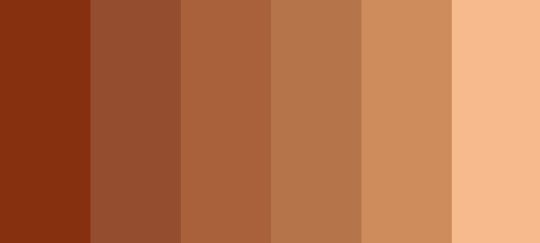
Удалите все точки, выставленные на первом этапе. Для этого в ниспадающем меню в панели Info выберите De-select “Colour Samplers.” Объедините изображение, над которым вы работали (Layer > Flatten Image).
1. Подготовьте образцы
Выберите инструмент Elliptical Marquee Tool (M) и выделите маленькую область светлой кожи (примерно 250 – 400 пикселей в диаметре). Скопируйте выделение на новый слой (Command/Control-J). Выделите область такого же размера с кожей средней освещенности, переходящей в теневую зону, и также скопируйте на отдельный слой.
Отключите видимость фонового слоя Background. Теперь у вас есть два новых слоя, каждый из которых содержит образец кожи. Выделите два слоя и объедините в один (Command/Control-E).
Затем к получившемуся слою примените фильтр Gaussian Blur (Filter > Blur > Gaussian Blur). Подберите значение размытия, при котором исчезнут все признаки зернистости и текстуры кожи.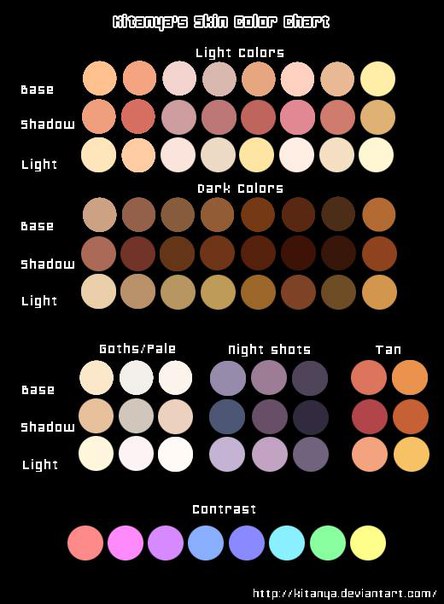
2.Создайте градиент
В панели инструментов выберите Gradient Tool (G), в панели с параметрами инструмента отметьте Foreground to Background (от Основного цвета к Фоновому), Dither (Растушевка) и уберите галочку с Transparency (Прозрачность).
Кликните по табличке с градиентом в панели с параметрами инструмента, чтобы открыть диалоговое окно. Кликните по левому нижнему ползунку, отвечающему за цвет, и затем чуть ниже в ниспадающем меню опций Color выберите User Colour. Ваш курсор изменится на пипетку. На слое выберите один из образцов цвета кожи. Повторите все эти действия на другом конце градиента, выбрав другой образец цвета кожи. Дайте градиенту название и нажмите Ok.
Закончив с опциями градиента, прорисуйте сам градиент слева направо по всему слою. Теперь у вас есть слой с градиентным цветом кожи модели с вашей фотографии.
3.Сохраните файл
Удалите фоновый слой (сначала дважды кликните по слою, чтобы разблокировать его и затем удалите).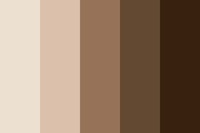 Измените размер изображения (Image > Image Size). Размера 1000 на 1500 пикселей будет более, чем достаточно. Для параметра Resample (Ресамплинг) в диалоговом окне Image Size (Размер изображения) выберите Bicubic (Бикубическое) в ниспадающем меню.
Измените размер изображения (Image > Image Size). Размера 1000 на 1500 пикселей будет более, чем достаточно. Для параметра Resample (Ресамплинг) в диалоговом окне Image Size (Размер изображения) выберите Bicubic (Бикубическое) в ниспадающем меню.
Возможно вы захотите прямо на изображении привести информацию о цвете, для этого воспользуйтесь инструментом Text Tool (T). Я добавил на образец значения каналов CMYK. Сохраните файл в формате (.psd) в специальной папке для справочного списка. Не забудьте правильно назвать образец. Свой, к примеру, я назвал “Мужская – Кавказская — Средняя”.
Использование справочного списка цветов кожи
Создав базу, вы сможете обращаться к ней во время портретной ретуши и балансировки тона кожи.
Откройте файл из списка с образцом кожи, цвет которой максимально приближен цвету кожи на вашей фотографии. Используйте панель Info и инструмент Пипетка, как вы делали в первой части урока, чтобы поставить точки на образце кожи.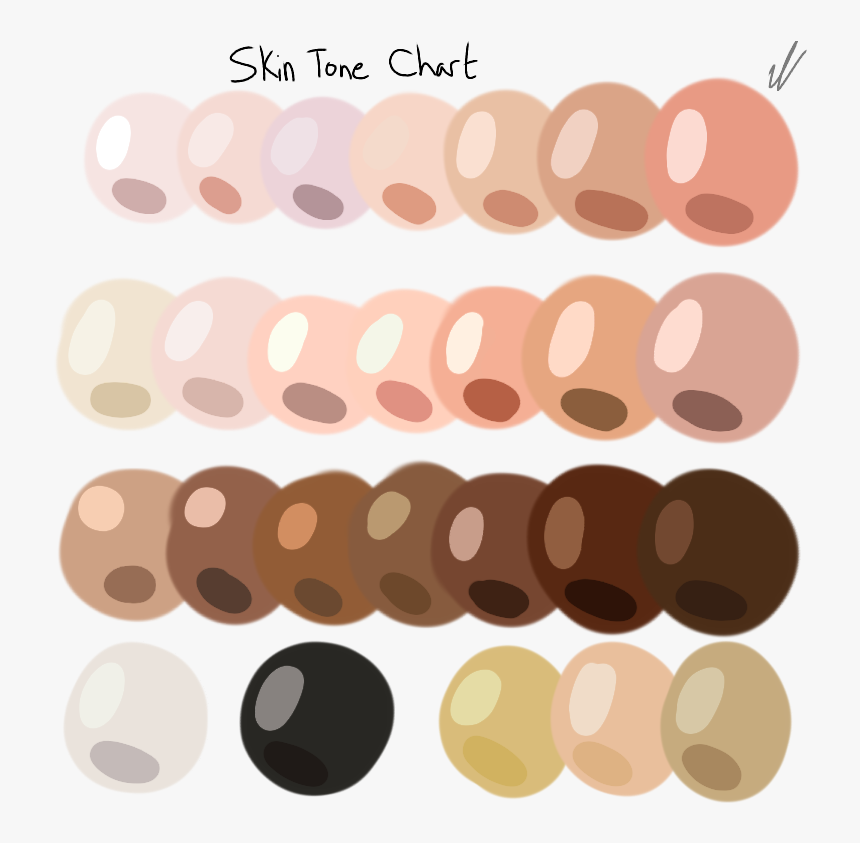
Используйте значения CMYK вашего образца в качестве отправной точки балансировки кожи, как мы делали это с нашим изображением.
Некоторые компании и мастера, создающие собственные библиотеки данных о цвете кожи, делятся этими материалами в интернете. Подобные файлы с цветом кожи и значениями каналов CMYK могут быть очень полезны. Но не сохраняйте такие файлы в формате .jpg, поскольку картинка, сжатая для публикации, теряет много информации.
Заключение
Балансировка цвета кожи представляет собой тяжелую задачу, но совершенно необходимую для создания качественного портрета. Вы можете балансировать цвет кожи при помощи простой настройки баланса белого, а остальные корректировки вносить на глаз, но приведенный в этой статье метод проще и дает более качественные результаты. Создание собственной библиотеки образцов с цветом кожи будет облегчать вам последующую работу с другими фотографиями.
Автор: Dawn Oosterhoff
Правильный цвет лица в полиграфии по CMYK для печати
Хоть и нет никакого волшебного набора плагинов для коррекции тона кожи в пространстве CMYK для людей разной расовой принадлежности и под всеми ситуациями с освещением, но есть руководящие принципы, полагаясь на которые можно без проблем произвести эту коррекцию.
Во-первых, проверьте параметры инструмента глазной Пипетка (eye dropper tool). Удостоверьтесь, что Размер образца (Point Sample) установлен на значение 5х5.
Удерживая клавишу Shift, щелкните на нужную область кожи. Обратите внимания, что надо избегать сильно засвеченной области, а также области с недостаточным освещением.
Теперь приступим к коррекции. Пройдите в меню Слой> Новый корректирующий слой > Кривые (Layer > New Adjustment Layer > Curves) или щелкните по иконке Новый корректирующий слой или слой-заливка (new fill or adjustment layer).
Из раскрывшегося списка выберите Кривые (Curves).
В то время как диалоговое окно кривых все еще открыто, посмотрите на панель Инфо (Info): Вы будете видеть два набора параметров цвета RGB. Это параметры цвета целевой области, которую мы выбрали пипеткой.
Первый набор чисел – текущие параметры цвета кожи, а 2-ой набор будет показывать вам изменения, которые будут происходить при изменении корректирующего слоя кривых.
Нажмите на небольшую пипетку в нижней части панели Инфо, и из раскрывшегося списка выберите строку Цвета CMYK (CMYK color).
Исправляем значения цвета кожи.
Чтобы начать управлять тоном кожи, осмотрим различные каналы в корректирующим слое кривых. Наше изображение сейчас находится в режиме RGB, поэтому у нас есть 4 возможных канала. В канале RGB изменения будут происходить глобально, то есть изменения будут происходить во всех цветовых каналах одновременно. Мы можем также выбрать отдельные каналы, чтобы произвести более точную цветовую коррекцию.
Помните, что числа справа — наши «новые» значения, которые будут меняться при работе со слоем кривых.
Оценка цвета кожи в режиме CMYK.
В средней белой коже пурпурный (magenta) (M) и желтый (yellow) (Y) цвета должны быть примерно на одном уровне, но желтого чуть больше.Голубого (Cyan) (C) должно быть от 1/5 до 1/3 желтого (Y) и пурпурного цветов. Просто умножьте Голубой (С) сначала на 3, потом на 5, чтобы удостовериться, что вы в пределах нужного диапазона.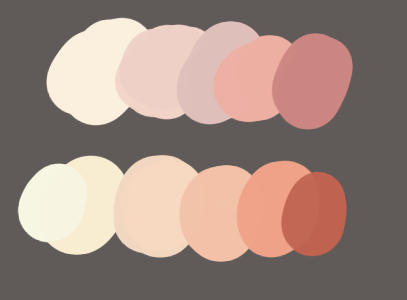 Черного цвета вообще не должно присутствовать.
Черного цвета вообще не должно присутствовать.
Изменяйте форму кривой в различных каналах, чтобы получить значения цветов в нужном диапазоне. Так как наш образец цвета имеет светлый оттенок, внесем изменения формы кривой в правой верхней ее части, отвечающей за светлые оттенки.
В данном примере Голубой (C) цвет имеет слишком высокое значение – 16. Посчитаем: 16 X 3 = 48, что намного выше, чем пурпурный (34) и желтый (36).
Обратите внимание – когда Вы регулируете один канал, это также отражается и на других каналах.
В этом примере чтобы получить числа в пределах нормального диапазона. Кривая красного канала была приподнята немного вверх, и синего — немного вниз. После того, как были внесены корректировки, цвет стал немного перенасыщен, поэтому сдвинем центр кривой канала RGB немного вверх, снизив тем самым насыщенность.
Внося Ваши корректировки в диалоговом окне кривых, обратите внимание на то, что при уменьшении красного цвета в канале Red вы увеличиваете голубой. При уменьшении зеленого в канале Green – увеличиваете пурпурный, а при уменьшении синего в канале Blue – увеличиваете желтый. С увеличением аналогично.
При уменьшении зеленого в канале Green – увеличиваете пурпурный, а при уменьшении синего в канале Blue – увеличиваете желтый. С увеличением аналогично.
Светлокожий розоватый ребенок имеет оттенок кожи с параметрами цвета: 15%-ый пурпурный, 16%-ый желтый цвет. Кожа большинства светлокожих людей имеет желтого цвета (Y) на 5-20 % больше, чем пурпурного. Таким образом кожа светлокожего человека имеет в среднем 20% пурпурного цвета, 25% желтого цвета. Загорелая кожа светлокожего человека имеет в среднем 45% пурпурного, 62% желтого. У азиатской и латиноамериканской кожи, как правило, желтого цвета будет на 10-20 % больше чем пурпурного. Также там присутствует черный цвет. В особенности у латиноамериканской кожи его может быть до 50%.
Цвет лица в полиграфии
Ниже представлены примеры оттенков кожи людей, различных по типу внешности. Они помогут вам в вашей дальнейшей коррекции тонов кожи.
Теперь вы знаете, как корректировать цвет и тон кожи в фотошопе.
Автор перевода: DeMoN
Цветокоррекция в портретной ретуши
Поскольку цветокоррекция в Adobe Photoshop — тема невероятно обширная и многогранная, хочу сразу же пояснить, о чём, собственно, эта статья, и кому она адресована. Так вот, статья эта адресована прежде всего начинающим ретушёрам, которые, как я надеюсь, смогут почерпнуть из неё полезную информацию о простых методах решения вполне конкретных цветокорректорских задач. Проще говоря, эта статья написана для тех, кто хочет быстро освоить нехитрые, но эффективные методы, чтобы сразу опробовать их на практике. Тем же, кого интересует глубокое понимание процесса, я рекомендую обратиться к более академичным по стилю работам. Например, к отличным статьям Андрея Журавлёва, публикуемым в его ЖЖ и на этом сайте.
Так вот, статья эта адресована прежде всего начинающим ретушёрам, которые, как я надеюсь, смогут почерпнуть из неё полезную информацию о простых методах решения вполне конкретных цветокорректорских задач. Проще говоря, эта статья написана для тех, кто хочет быстро освоить нехитрые, но эффективные методы, чтобы сразу опробовать их на практике. Тем же, кого интересует глубокое понимание процесса, я рекомендую обратиться к более академичным по стилю работам. Например, к отличным статьям Андрея Журавлёва, публикуемым в его ЖЖ и на этом сайте.
Простая коррекция цвета кожи
Начать, как мне кажется, следует именно с цвета кожи, поскольку именно эта задача, как правило, представляет наибольшую проблему для всех, кто осваивает Photoshop.
Приступая к делу, прежде всего, хочу посоветовать не забывать о субъективности восприятия цвета, и не зацикливаться на «обработке по числам». Корректируя цвет кожи на конкретной фотографии не следует также забывать и о контексте, условиях съёмки и прочих её особенностях. Так, например, стоит иметь в виду, что яркое окружение (скажем, густая зелёная листва) неизбежно даёт на коже рефлексы, полное удаление которых сделает фотографию неестественной.
Так, например, стоит иметь в виду, что яркое окружение (скажем, густая зелёная листва) неизбежно даёт на коже рефлексы, полное удаление которых сделает фотографию неестественной.
Тем не менее, существуют определенные закономерности, на которые мы и будем ориентироваться.
Знаменитый Дэн Маргулис, гуру цветокорреции, посвятивший уйму времени исследованиям этой темы, в своё время вывел «правильное» соотношение цветов, на которое по сей день опираются многие ретушёры. Соотношение это (в значениях цветовой модели CMYK) выглядит следующим образом: в случае с нормальной кожей человека европеоидной расы значение Y (yellow) должно быть чуть (совсем чуть-чуть) больше значения M (magenta), а значение C (cyan) должно быть в 3—5 раз меньше значения M (мagenta). Как правило, если кожа на снимке не находится в глубокой тени, значение K равно нулю, поскольку добавлять чёрный для создания нормального тона не нужно — более тёмная (загорелая) кожа получается благодаря увеличению компонентов C, M, Y, сохраняя пропорции. Стоит также отметить, что с возрастом количество жёлтого несколько увеличивается. Поэтому у младенцев значения компонентов жёлтого (Yellow) и пурпурного (Magenta) практически равны, а вот старики заметно желтее.
Стоит также отметить, что с возрастом количество жёлтого несколько увеличивается. Поэтому у младенцев значения компонентов жёлтого (Yellow) и пурпурного (Magenta) практически равны, а вот старики заметно желтее.
Теперь, чтобы применить знание этого соотношения на практике, воспользуемся инструментом Color Sampler Tool. Он позволяет отметить на фотографии точки, для которых мы будем видеть текущее значение цвета в палитре Info.
Чтобы видеть средний цвет кожи для выбранного участка, а не цвет в одном пикселе (который по многим причинам может существенно отличаться, что наверняка введёт нас в заблуждение), увеличим значение параметра Sample Size с «Pint Sample» до, скажем, «11 by 11 Average». Теперь мы будем видеть усреднённое значение для квадрата 11 на 11 точек.
Чтобы еще больше снизить риск случайного измерения в неподходящем месте, поставим две или три точки в разных частях лица. Размещать их следует на средне освещённых участках кожи, избегая бликов и теней.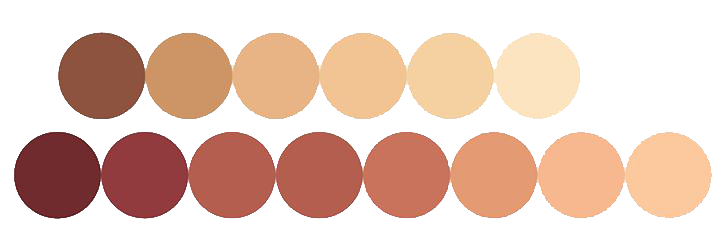 Лучше всего подходят нос с переносицей и подбородок. Конечно же, щёки подходят ещё лучше, но нам важно не попасть на румяна. Обратите внимание на то, что уже установленную точку можно свободно перемещать по фотографии.
Лучше всего подходят нос с переносицей и подбородок. Конечно же, щёки подходят ещё лучше, но нам важно не попасть на румяна. Обратите внимание на то, что уже установленную точку можно свободно перемещать по фотографии.

Расставив точки, в окне Info меняем для них цветовое пространство на «CMYK Color». Для этого нужно кликнуть на маленький треугольник рядом с каждой пипеткой. Естественно, наше изображение при этом остаётся в том же цветовом пространстве, в котором оно и было, просто теперь для выбранных нами точек цвет будут отображаться соответствующие текущим цвета CMYK.
Теперь нам остается только скорректировать цвет, приблизив значения CMYK к описанным выше. Для этого создадим корректирующий слой с кривыми (curves).
Поскольку мы работаем с RGB-изображением, в кривых нам доступны каналы Red, Green и Blue. При поднятии кривой красного канала, мы будем снижать значение C (cyan), а при опускании — повышать, поскольку эти цвета являются противоположными. Противоположным для M (magenta) является зеленый (green), а для Y (yellow) — синий (blue). Не забывайте, что изменения в любом из каналов влияют на два остальных.
Противоположным для M (magenta) является зеленый (green), а для Y (yellow) — синий (blue). Не забывайте, что изменения в любом из каналов влияют на два остальных.
Как только вы приступите к корректировке, в окне Info появится вторая колонка со значениями цветов. Теперь в левой колонке вы сможете видеть значения до изменений, а в правой — после.

Если вы по какой-то причине не хотите работать с кривыми, вы можете воспользоваться (также через корректирующий слой) инструментом Selective Color. Этот вариант может быть удобен в случаях, когда необходимо лишь слегка подправить оттенок лица, и нежелательно затрагивать остальное изображение. Установив параметр Colors в значение Red или Yellow, вы можете подкорректировать тон, не затрагивая остальные цвета.

В заключение отмечу, что описанный способ хорошо помогает в тех случаях, когда вы чувствуете, что с цветом кожи на вашем снимке что-то не так, но не можете самостоятельно определить, что же именно.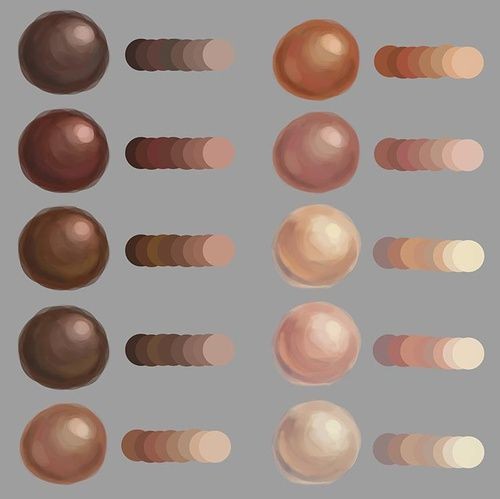 Кроме того, он часто помогает (особенно начинающим ретушёрам) найти своего рода отправную точку для дальнейших манипуляций. Опираться же на него, как на непреложную истину, я никому не советую. В реальной жизни мы придаём цвету кожи немалое значение, например, замечая по его изменению настроение покрасневшего от смущения или, наоборот, побледневшего от испуга собеседника. И восприятие этого цвета всегда субъективно. Помните, что зритель будет оценивать результат вашей работы глазами, а не пипеткой из фотошопа. Так что и вам следует в первую очередь положиться на них.
Кроме того, он часто помогает (особенно начинающим ретушёрам) найти своего рода отправную точку для дальнейших манипуляций. Опираться же на него, как на непреложную истину, я никому не советую. В реальной жизни мы придаём цвету кожи немалое значение, например, замечая по его изменению настроение покрасневшего от смущения или, наоборот, побледневшего от испуга собеседника. И восприятие этого цвета всегда субъективно. Помните, что зритель будет оценивать результат вашей работы глазами, а не пипеткой из фотошопа. Так что и вам следует в первую очередь положиться на них.
Боремся с цветными пятнами
Нередко при обработке портрета мы сталкиваемся с участками кожи, отличающимися своим оттенком. Это могут быть пигментные пятна, не затонированные как следует халтурщиком-визажистом, или же специфические рефлексы, появившиеся уже при съёмке. Часто эти пятна усиливаются «креативной» обработкой на стадии raw-конвертирования, особенно если она включает существенные подвижки баланса белого и активную работу с тоном.
Пожалуй, в статье для начинающих следовало бы просто посоветовать создать чистый слой, наложить его в режиме Color, да и раскрасить мешающее пятно кисточкой, взяв образец цвета пипеткой, и подобрав оптимальную прозрачность. Между прочим, многие так и поступают. Но я не хочу, чтобы опытные ретачеры, если им выпадет несчастье читать это текст, сразу же забросали меня гнилыми помидорами. А потому лучше уж я расскажу о чуть более приятном способе, позволяющем не уничтожить одним движением всё разнообразие оттенков и переходов, свойственное естественной структуре живой кожи. Тем не менее, предлагаемый метод весьма прост, и позволяет сэкономить время на ручном создании масок (даже если вы уже умеете создавать их с помощью select color range).
Для наглядности возьмем фотографию, на которой мы видим лицо весьма привлекательной девушки, однако рядом с уголком её рта красуется совершенно неэстетичное размазанное пятно, о тайне возникновения которого история старательно умалчивает. С ним-то мы и будем бороться.

Создадим корректирующий слой Hue/Saturation:

Выбираем интересующий нас цветовой диапазон и вооружаемся пипеткой Subtract from sample:

Не забывая удерживать Ctrl, кликаем ей на нашем злосчастном пятне. В окошке Properties при этом выделяется интересующий нас диапазон:

Только к нему и будут применяться все дальнейшие манипуляции. Чтобы увидеть этот диапазон на своей фотографии, сдвигаем ползунок Hue в крайнее левое положение. Скорее всего, вы увидите, как оттенок приобрело не только интересующее нас пятно, но и большие участки прилегающей к нему кожи:

Чтобы решить эту проблему, уточним диапазон, сдвигая его края до тех пор, пока влияние корректирующего слоя не ограничится только интересующей нас зоной:

После уточнения диапазона, возвращаем ползунок Hue в исходное (нулевое) положение. Теперь мы можем аккуратно смещать его уже в нужную сторону, компенсируя оттенок пятна, пока он не совпадёт с нормальным цветом кожи. Думаю, можно не объяснять, что для борьбы с красными пятнами следует смещать Hue вправо, а для борьбы с жёлтыми — влево. Можно также воспользоваться ползунком Saturation, чтобы слегка обесцветить пятно, и Lightness, чтобы компенсировать изменение яркости, если таковое имело место:

«Разгоняем» цвета в LAB
Думаю, коже мы уделили достаточное внимание, так что пора перейти к более интересным манипуляциям с изображением в целом. Начну с популярнейшего трюка, позволяющего буквально в два клика сделать картинку гораздо «сочнее». В качестве исходника возьмем вот такой уличный снимок:
Делать его «сочным» мы будем в цветовом пространстве LAB, перевести изображение в которое можно с помощью меню Image => Mode:

Теперь всё, что нам нужно, это создать корректирующий слой Curves, а затем в каналах a и b сместить крайние точки кривых, как показано на скриншоте:

 
Чем более вертикальное положение мы придадим нашим кривым (на самом деле, как видите, они остаются очень даже прямыми), тем красочнее станет наша фотография.
Если вы хотите только добавить красок, избежав эффекта тонирования, следите за тем, чтобы кривая, как и до вашего вмешательства, проходила строго через центр сетки (то есть верхняя и нижняя точки должны смещаться на равное расстояние). С другой стороны, никто не запрещает поэкспериментировать с оттенками, что я и сделал, придав пасмурной фотографии немного солнечного тепла:

Вот такой просто трюк. Надеюсь, вы с понимаем отнесетесь к тому, что в рамках одной статьи невозможно внятно объяснить, как это работает. Тем, кто хочет разобраться в вопросе, рекомендую ознакомиться с книгой уже упомянутого выше Дэна Маргулиса, которая называется «Photoshop LAB Color. Загадка каньона и другие приключения в самом мощном цветовом пространстве». Издание популярнейшее, так что найти его не составит труда.
Раскрашиваем фотографию с помощью кривых
Не менее интересные манипуляции можно произвести и в более привычном цветовом пространстве RGB, также воспользовавшись всего одним инструментом — кривой.
Как и в прошлом методе, мы создаем корректирующий слой Curves, и приступаем к работе с отдельными каналами. Только на сей раз кривые будут действительно искривляться. В сущности, мы будем просто раскрашивать изображение в нужный нам тон, манипулируя кривыми, отвечающими за красный, синий и зеленый канал. Фокус же состоит в том, что областям фотографии, имеющим различную яркость, мы придадим различные оттенки.
К примеру, мы можем поднять синюю кривую, но не на всём её протяжении, а только лишь на участке, соответствующем темным тонам. Темные части изображения приобретут соответствующий оттенок, став холоднее. Вместе с тем кривую, отвечающую за красный канал, мы поднимем на светлом участке. Теперь наиболее светлые части — солнечные блики на земле и освещенная прямыми лучами кожа модели — окрасятся в красноватый оттенок, создавая иллюзию, что снимок был сделан на рассвете.
 


Естественно, ваша творческая фантазия ни в коем случае не должна ограничиваться лишь имитацией естественных условий освещения. Задействовав синий и зелёный каналы, я легко получил вот такой интересный эффект:
 

Не забывайте, что кривые можно не только поднимать, но и опускать. При этом опуская кривую, отвечающую за тот или иной цветовой канал, мы усиливаем противоположный ему цвет (для красного этого циановый, для зелёного — пурпурный, а для синего — жёлтый).
Таким образом, мы можем раскрасить наш снимок в противоположные цвета, используя всего одну кривую. Например, придав синей кривой форму, обратную форме латинской S, мы «охладим» тёмные участки и сделаем более «тёплыми» светлые, получив таким образом классическое контрастное раздельное тонирование:

Обратите внимание на то, как сильно я поднял «тёмную» часть кривой — холодные тени выглядят на фотографии вполне естественно, так что почему бы и нет. А вот «светлую» часть я опустил куда менее существенно, чтобы не пережелтить кожу модели.

Однако к теме тонирования мы ещё вернемся в другой статье. А здесь я остановлюсь лишь ещё на одном небольшом нюансе: если вы не хотите затрагивать яркость и контрастность исходного изображения и стремитесь работать лишь с цветом, не забудьте изменить режим наложения корректирующего слоя на Color.
Selective Color
Если вам лень связываться с кривыми, но вы хотите накрутить сумасшедшие (или не очень) оттенки, для вас есть совсем уж элементарный, но зато очень наглядный способ раскрашивания фотографий.
Основан он на использовании инструмента Selective Color, так что с создания соответствующего корректирующего слоя мы и начнём:

Как вы, надеюсь, уже догадались, простейший путь к созданию красивой и контрастной (в колористическом смысле) картинки лежит через придание светлым и тёмным участкам фотографии различных оттенков. Поэтому все манипуляции мы будем производить, выбирая в параметре Color значения Whites и Blacks.
Я не буду останавливаться на этом методе более подробно — слишком уж он очевиден. Все преобразования настолько наглядны, что вам остаётся лишь подключить своё воображение. Приведу лишь один вариант, сделанный на скорую руку, в качестве примера:

Как видите, наличие четырёх ползунков cyan magenta yellow и black предоставляет весьма богатый простор для полёта фантазии. Главное — не бояться экспериментировать.
Как изменить цвет кожи в фотошопе — Вокруг-Дом
Если вы хотите изменить цвет кожи в Photoshop, имейте в виду, что для того, чтобы сделать это в первый раз, требуется немного практики и немного терпения. Несмотря на то, что в Photoshop нет определенного средства для изменения тона кожи, в Photoshop есть несколько способов изменения цвета, но не каждая техника отлично работает с каждой фотографией. Если вы хотите удалить несколько пятен или полностью изменить свою модель, вы можете использовать слои для экспериментов с корректировками, оттенками и насыщенностью, уровнями и рисованием, не повреждая исходное изображение. Вы также можете использовать ползунок «Непрозрачность» на слоях, чтобы смешать эффекты с исходным изображением.
кредит: Изображения героя / Изображения героя / GettyImagesСосредоточение внимания только на цвете кожи
Изменение цвета кожи может иметь странные последствия для остальной части фотографии, если вы сначала не изолируете кожу. Используйте инструмент Лассо или один из других инструментов выделения на панели инструментов, чтобы наметить скин, который вы хотите изменить. Чтобы создать несколько лассо, удерживайте клавишу Shift после завершения каждого лассо. В большинстве случаев вы захотите использовать достаточное количество перьев, расположенных на панели параметров, чтобы изменение цвета не было резким. Соответствующее количество растушевки может варьироваться от 2 до 4 пикселей для файла с низким разрешением 50K и до 60 или 80 пикселей для изображения с высоким разрешением.
Выборочно подобранный цвет кожи
Еще один способ отрегулировать оттенок кожи в Photoshop — это выбрать область кожи, которую вы хотите изменить, и затем коснуться значка «Выборочный цвет» на панели «Коррекция» или выбрать «Выборочный цвет» в всплывающем меню на панели. Это добавит корректирующий слой к документу. Выберите «Красные» или «Нейтральные» в меню «Цвет», а затем перетащите ползунки цвета, чтобы внести необходимые изменения. При перетаскивании ползунка «Пурпурный» влево, например, кожа становится менее розовой, а при перетаскивании вправо — увеличивается розовость Даже с распушением малейшее изменение цвета может выглядеть пятнистым по краю лассо. Если это произойдет, уменьшите непрозрачность слоя на панели «Слои», начиная примерно с 80 процентов.
Фотошоп Краска для тела
Чтобы нарисовать новый цвет лица на изображении, выберите «Дублировать слой» в меню «Слой Photoshop». Найдите другое изображение с нужным цветом лица и откройте это изображение в Photoshop. Используйте инструмент «Пипетка», чтобы выбрать цвет, а затем используйте инструмент «Кисть», чтобы закрасить этот цвет поверх кожи, которую вы хотите изменить. Когда вы закончите рисовать, измените стиль слоя с «Нормальный» на панели «Слои» на «Мягкий свет» или «Наложение», чтобы смешать тона кожи. Уменьшите непрозрачность по мере необходимости, перетащив ползунок «Непрозрачность» влево. Эта техника может творить чудеса, добавляя загар бледному цвету лица или делая темный цвет лица светлее.
Методы настройки изображения
Если вы нажмете «Корректировки» в меню Photoshop Image, вы найдете еще несколько удобных инструментов для изменения тона кожи. Сначала создайте дубликат слоя вашей фотографии и используйте инструмент выделения, чтобы выбрать скин. Затем используйте параметры Яркость / Контрастность, чтобы осветлить или затемнить кожу. Параметр Кривые может сделать то же самое для более тонкого эффекта. Перетащите ползунки в параметре «Уровни» или «Оттенок / Насыщенность», чтобы незаметно изменить цвет кожи. Как и в случае с любым из этих параметров, степень перетаскивания ползунков зависит от фотографии и требуемого эффекта. Не забудьте отрегулировать непрозрачность слоя, чтобы смешать изменения с исходным слоем, чтобы изображение не выглядело слишком «фотоделанным».
Как изменить цвет кожи с темного на светлый в Фотошопе
Работа с оттенками кожи в Adobe Photoshop требует долгой практики. Наиболее часто возникает потребность изменить цвет кожи с темного на светлый и наоборот.
Из этого урока вы узнаете, как изменить цвет кожи с темного на светлый с
сохранением реалистичности, используя маски слоя и корректирующие слои в Adobe
Photoshop.
Шаг 1.
Открываем исходное изображение
Откройте изображение в Photoshop и затем дублируйте слой, нажав Ctrl + J.
Теперь будем выделять кожу. Возьмите Инструмент Быстрое выделение — Quick Selection Tool (W). Кликните и потяните в области кожи лица, чтобы выделить ее.
Чтобы удалить лишние области выделения, удерживая клавишу Alt, кликните и потяните в нужную сторону. Таким образом удалите выделение с волос, бровей и глаз. Изменяйте размер кисти Быстрого выделения с помощью клавиш [ и ]. Работайте с инструментом Быстрое выделение — Quick Selection Tool (W) до тех пор, пока не получите нужную область выделения.
Шаг 2.
Уточняем край выделения
Далее кликните правой кнопкой мыши по холсту и выберите пункт Уточнить край (Refine Edge).
Примените следующие настройки:
— снимите галочки в окошках Показать радиус (Show radius), Показать оригинал (Show original)
— поставьте галочку в окошке Умный радиус (Smart radius)
— Радиус (Radius): 5 пикселей
— Сгладить (Smooth): 0
— Растушевка (Feather): 0.5 пикселей
— Контрастность (Contrast): 0%
— Сместить край (Shift Edge): 25%
— снимите галочку в окошке Очистить цвета (Decontaminate Colors)
— Выход в (Output To): Выделение (Selection)
Нажмите ОК.
Шаг 3.
Добавляем маску слоя
Нажмите иконку Добавить маску слоя (Add layer mask) внизу панели Слои (Layers), чтобы создать маску из выделения.
Шаг 4.
Добавляем корректирующий слой
Теперь создайте Слой > Новый корректирующий слой > Уровни (Layer > New Adjustment Layer > Levels).
Кликните на иконку Создать обтравочную маску (Create Clipping Mask) на панели настроек, чтобы применять изменения только к слою с выделенной областью кожи.
Установите средний ползунок на 1.75 и белый ползунок на 225, чтобы осветлить общий оттенок кожи.
Шаг 5.
Добавляем корректирующий слой Кривые
Далее создайте Слой > Новый корректирующий слой > Кривые (Layer > New Adjustment Layer > Curves) , также нажмите иконку Создать обтравочную маску (Create Clipping Mask).
Измените кривую, чтобы затемнить блики. Значения первой точки: Input (Вход): 180 и Output (Выход): 165.
Значения второй точки: Input (Вход): 200 и Output (Выход): 205.
Шаг 6.
Добавляем еще один корректирующий слойДобавьте еще один корректирующий слой: Слой > Новый корректирующий слой > Цветовой тон/Насыщенность (Layer > New Adjustment Layer > Hue/Saturation), также кликните иконку Создать обтравочную маску (Create Clipping Mask). Установите значение Насыщенность (Saturation) -10.
Шаг 7.
Переводим изображение черно-белое
Далее создайте Слой > Новый корректирующий слой > Черно-белое (Layer > New Adjustment Layer > Black & White), также в режиме Обтравочной маски (Clipping Mask).
Установите значение Красные (Red) на 55 и значение Желтые (Yellow) на 220.
Шаг 8.
Меняем режим наложенияИзмените режим наложения корректирующего слоя Черно-белое (Black & White) на Свечение (Luminosity) и уменьшите Непрозрачность (Opacity) до 35%.
Шаг 9.
Добавляем корректирующий слой Цветовой баланс
Создайте Слой > Новый корректирующий слой > Цветовой баланс (Layer > New Adjustment Layer > Color Balance), также в качестве Обтравочной маски (Clipping Mask). В выпадающем меню сверху выберите Средние тона (Midtones) и установите значения ползунков: +8, -7, 0.
Поставьте галочку в окошке Сохранять яркость (Preserve Luminosity).
Шаг 10.
Создаем еще один корректирующий слой
Далее создайте еще один корректирующий слой: Слой > Новый корректирующий слой > Цветовой тон/Насыщенность (Layer > New Adjustment Layer > Hue/Saturation), но уже БЕЗ режима Обтравочной маски (Clipping Mask).
Установите значения:
Цветовой тон (Hue) -10
Насыщенность (Saturation) 15.
Добавьте маску слою (если она отсутствует) и залейте (Alt + Delete) ее черным цветом. Теперь возьмите белую круглую мягкую Кисть – Brush Tool (B) и прокрасьте в маске область губ.
Шаг 11.
Новый корректирующий слой Кривые
Создайте Слой > Новый корректирующий слой > Кривые (Layer > New Adjustment Layer > Curves). Добавьте точку на кривой и переместите ее вверх и влево, чтобы осветлить изображение. Вы должны будете увидеть заметное осветление радужки глаз и детали внутри радужки.
Добавьте маску слою (если она отсутствует) и залейте (Alt + Delete) ее черным цветом, возьмите белую Кисть – Brush Tool (B) и прокрасьте в маске только радужку глаз.
Шаг 12.
Корректирующий слой Цветовой тон/Насыщенность
Добавьте Слой > Новый корректирующий слой > Цветовой тон/Насыщенность (Layer > New Adjustment Layer > Hue/Saturation).
Установите значения:
Цветовой тон (Hue) -160
Насыщенность (Saturation) -65.
Удерживая Alt, кликните левой кнопкой мыши по миниатюре маски из прошлого шага и перетяните маску на новый слой – т.о. вы скопируете маску.
Шаг 13.
Выделяем область волос и бровейТеперь перейдите на фоновый слой и используя Инструмент Быстрое выделение — Quick Selection Tool (W), выделите область волос и бровей.
Далее кликните правой кнопкой мыши по холсту и выберите пункт Уточнить край (Refine Edge).
Используйте настройки из шага 2, чтобы смягчить выделение.
Затем создайте Слой > Новый корректирующий слой > Уровни (Layer > New Adjustment Layer > Levels), он автоматически использует ваше выделение в качестве маски слоя (Layer Mask). Отредактируйте кривую, как показано на рисунке, чтобы осветлить волосы и сделать их реалистичными относительно цвета кожи.
Шаг 14.
Финальное изображение.Изменить темную кожу на светлую легче, чем наоборот. Но теперь, зная технику, вы можете попробовать сделать и обратный эффект.
Как изменить цвет кожи. Иизменяем цвет кожи в фотошопе. Как изменить цвет кожи в фотошопе. Можно ли изменить цвет кожи. Изменить цвет кожи лица. Как изменить цвет кожи в фотошопе cs6, Как изменить цвет кожи на белый. Как осветлить цвет кожи. Как осветлить цвет кожи на лице.
Ссылка на источник
HSL в Лайтруме и Фотошопе: цвета, модель, палитра
В своей статье про 25 советов по обработке фото в Лайтрум я очень советовал изучить настройку HSL, и вдумчиво ей пользоваться. Так что же такое HSL в лайтруме, и зачем он нужен?
Цветовая модель HSL
Цветовая модель HSL, её ещё иногда называют цветовым пространством HSL, это один из способов передачи цветов в изображениях. По сути здесь можно провести параллели с цветовым пространством RGB, а про него вы наверняка уже где-то слышали, да и я не раз рассказывал про цветовые профили.
Цветовую модель HSL лучше всего представить в виде круга, разделённого на сектора по градусам. 0°,360° — красный, 180° — голубой. В каком-то смысле это удобнее традиционных представлений соотношений цветов.
Не ввергаясь в математические изъяснения скажу, что для нас важно, что цветовая модель HSL это сочетание трёх параметров — Оттенка (по-английски HUE), Насыщенности (Saturation), и Яркости (Luminance).
На этом с теорией всё. Сочетая эти три настройки в HSL, можно добиться абсолютно различных эффектов, их настолько много, что про все я просто не смогу рассказать. Однако про основные цветовые приёмы и операции с настройками HSL в Лайтруме — читайте ниже.
HSL в Лайтруме
Обработка фотографии в Лайтруме с использованием палитры HSL, это всегда операции с цветом: с его количеством, насыщенностью и тоном.
Я использую настройку HSL при каждой ответственной обработке фото в лайтрум — и особенно если дело касается цветового тона кожи. Это полезная привычка, которая гарантирует что ваши заказчики останутся довольны. Многое зависит от опыта, но вот пара советов:
- Обработка кожи — это всегда оранжевая часть спектра, в том числе и в модели HSL. Реже — красная и желтая.
- Редактируйте сначала Насыщенность (Saturation), а уже потом Яркость (Luminance). Так правда удобнее.
- Если фотография по всем техническим параметрам сделана верно: я имею в виду правильный баланс белого, экспозицию, отсутствие красных глаз или зелёных оттенков. Если всё в порядке — даже не открывайте вкладку Оттенка (HUE) в HSL. Если же что-то действительно требуется исправить — будьте аккуратны и избегайте больших значений, HUE это самая чувствительная к изменениям зона настроек.
- Не борщите с увеличением ползунка Насыщенности. Как правило значения больше 20 уже выглядят как использование вашей моделью «автозагара».
Также HSL в лайтрум пригодится для изменения тона воды, травы, оттенка фона. В общем — любые поверхности или участи с более-менее ровным перепадом цветов после грамотной обработки через HSL будут выглядеть интереснее.
Главное — не пытайтесь использовать чистый цвет для природных объектов. В природе чистые цвета встречаются крайне редко, и скорее всего такая обработка у вас будет выглядеть неестественно.
HSL в Фотошопе
HSL палитра конечно больше относится к Adobe Lightroom, а в Фотошопе HSL режим изображения можно включить только в виде фильтра. Вообще говоря, учитывая позиционирование продуктов Adobe как профессиональных, такое решение не удивляет.
С самой первой версии Adobe Photoshop работал с цветовым пространством RGB, в качестве профессиональных режимов для типографий, Adobe предусмотрели позже режимы CMYK и LAB. Более того, борясь за качество и унификацию отображения цветов, Adobe даже выпустила собственный профиль Adobe RGB.
Однако HSL в фотошопе есть, но только условно, как способ редактирования параметров, в общем то по той же схеме, что и в lightroom. Активировать его можно через корректирующие слои, или же нажав Ctrl+Shift+A запустив плагин Adobe Camera Raw.
Обработка фото и видео в HSL
В наш быстро меняющийся век умные и длинные стандарты остаются только профессионалам. Работу в HSL, как цветовом пространстве можно вести и в Magix Vegas, и в Davinci Resolve, но — к чему вам эти сложности?
Привыкните, что в Adobe Lightroom HSL — это просто способ изменить оттенок кожи, моря, или придать насыщенности блёклой фотографии. HSL обработка сильно отличается от простого тонирования фото фильтрами, тем, что при качественном HSL не страдает естественность цвета. Как, например, на фото ниже. Оно, кстати, как и все фотографии на этой сайте снято и обработано лично мной.
Вам интересна профессиональная обработка фотографий в Лайтрум, но вы только учитесь? Почитайте мою статью про 25 советов по обработке фотографий в Лайтрум для начинающих, в ней много полезного.
Есть какие-то вопросы? Задавайте их в комментарии ниже.
Как изменить цвет кожи в Фотошопе
Способов замены цвета объектов в Фотошопе существует довольно много, но для изменения цвета кожи подходят только два.
Первый – воспользоваться режимом наложения для слоя с цветом «Цветность». В этом случае мы создаем новый пустой слой, меняем режим наложения и красим кистью нужные участки фото.
У этого способа, с моей точки зрения, есть один недостаток: кожа после обработки выглядит неестественно настолько, насколько может неестественно выглядеть зеленая девушка.
На основании вышесказанного советую взглянуть на второй способ – применение функции «Замена цвета».
Давайте приступим.
Создаем копию исходного изображения сочетанием клавиш CTRL+J и идем в меню «Изображение – Коррекция – Заменить цвет».
В открывшемся окне берем образец тона кожи (курсор примет вид пипетки) на лице модели, стараясь найти золотую середину между темными и светлыми оттенками.
Затем ползунок с названием «Разброс» перетягиваем вправо до упора.
Цвет кожи подбираем ползунками в блоке «Замена». Смотрим только на кожу, глаза и все другие участки мы потом освободим.
Если оттенок кожи нас устроил, то нажимаем ОК и продолжаем.
Создаем белую маску для слоя с зеленой девочкой.
Выбираем кисть со следующими настройками:
Цвет выбираем черный и аккуратно стираем (красим черной кистью по маске) зеленый цвет там, где его быть не должно.
Готово, цвет кожи изменен. Для примера я показал зеленый цвет, но данный способ очень хорошо подходит именно для естественного тонирования кожи. Можно, например, добавить загар, либо наоборот…
Пользуйтесь данным способом в своих работах и удачи Вам в творчестве!
Опишите, что у вас не получилось. Наши специалисты постараются ответить максимально быстро.
Помогла ли вам эта статья?
ДА НЕТобразцов цвета кожи от DeviantNep на DeviantArt
Не могу поверить, что прошло 5 лет с тех пор, как я сделал этот образец.На этот раз я решил обновить его и назвать Epic Edition, потому что я сохранил все остальные образцы, которые делаю, когда раскрашиваю кожу, и добавил их сюда, а также скопил основные моменты.
~ Кормраэль, моя вторая половинка (называть его просто мужем кажется глупым) всегда говорит, что он поражен тем, как другие могут создавать искусство, используя то, что я сделал. Потому что он всегда говорит мне, что я решил, что пора сделать это еще лучше.
Создание образцов для меня настолько увлекательно, что я даже сделал один для изображения предварительного просмотра
, и делиться ими — это весело, потому что вы можете увидеть, что другие создают с его помощью.
В 2008 году я получил за это ежедневное отклонение, сделал свой день, я был так счастлив! Показал это в моем БЛОГЕ и в моем блоге Art Class . Это также заставило меня захотеть улучшить его еще больше.
Итак, я надеюсь, вам понравится новая редакция образцов.
Модель для превью (сделанная с моим образцом) — Фарадриэль, мой персонаж в World of Warcraft.Я рисовал ее, поэтому решил использовать ее в качестве модели для предварительного просмотра образцов, потому что она была последним образцом, который я сделал, который был включен в Epic Edition. Вы можете увидеть, как работает Кель Делар, произведение искусства, на котором изображено ее лицо, здесь . Также вы можете посмотреть скриншоты игры ее здесь . На самом деле ее лицо — мое собственное лицо, так как я не знал, как начать рисовать ее, я просто взял зеркало, сбалансировал его сбоку от монитора и использовал для этого свое лицо.
Вы по-прежнему можете видеть Цвет волос + образцы
Что вам нужно знать:
— каждый вертикальный ряд представляет собой полноцветную полосу тона кожи или полный набор тонов кожи
— каждый горизонтальный ряд — набор тонов для выделения кожи (предназначен для осветления и затемнения светлых, соприкасающихся с кожей в различных композициях)
— сначала светлые цвета, а теневые в конце каждого ряда (от светлого к темному составу)
— вы можете смешивать цветовые ряды и имеют более полный оттенок кожи
— в файле образцов цветные полосы разделены желтым, а когда они заканчиваются и начинаются световые эффекты, он становится зеленым
— в zip-файле есть папка для СТАРАЯ Образцы цвета кожи
Если вы используете GIMP , ~ neonyow сделал версию GIMP для СТАРОЙ версии моего образца, щелкните здесь , чтобы посмотреть его.
— новые образцы созданы в Photoshop CS5, поэтому я не думаю, что они будут работать в более старых версиях, но именно поэтому у вас есть шаблон -swatch- для выбора цвета при рисовании
— для тех, кто этого не делает. у вас есть Photoshop или более старая версия, используйте шаблон Swatch. Откройте нужную программу (Corel и т. Д.), Откройте изображение Swatch Template и выберите цвет шаблона по мере рисования …
— GIMP версия Epic Edition от ~ neonyow ЗДЕСЬ
— ПОЛУЧИТЕ МНЕ, ПОЖАЛУЙСТА (спасибо), и, пожалуйста, покажите мне, что вы создаете с моими образцами (мне нравится, когда люди показывают мне, что они сделали, используя мои образцы !!!)
PS: если кто-то из вас сделает этот образец для более старой версии Photoshop (путем выбора цвета) или другой программы, такой как Gimp, Paint Shop Pro, Corel и т. д…
Пожалуйста, отправьте электронное письмо на [email protected] (мой адрес электронной почты) и отправьте мне файл и имя программы, для которой он предназначен (с версией), чтобы я мог добавить его в этот zip и отметить вас в нем, а также добавить обновления моих комментариев художника.
ОБНОВЛЕНИЕ 13 сентября 2010 г.
— Добавлен файл образцов Photoshop CS3 в zip-архив, адаптированный ~ SlavicWolf
А теперь повеселимся! * Bampire сделал штамп для вас, ребята (если хотите). Благодарю тебя, Бэмпир!
Ссылка на штамп — Нажмите здесь
Как плавно подобрать оттенки кожи в Photoshop
Когда дело доходит до фотографии, человеческая кожа представляет собой наиболее сложную и разнообразную цветовую гамму любого объекта.Хотя можно сопоставить оттенки кожи на глаз, наши глаза несовершенны и часто играют с нами злую шутку. Когда дело доходит до того, как подобрать оттенки кожи в фотошопе, необходим более технический подход.
Сегодня мы подробнее рассмотрим, как можно быстро и легко сопоставить оттенки кожи в Photoshop, чтобы вывести свои фотографии на новый уровень.
Шаг 1. Создайте новый слой
После того, как ваше изображение загружено в Photoshop, первое, что вам нужно сделать, чтобы соответствовать тону кожи в Photoshop, — это создать еще один, новый слой для всех ваших настроек.Чтобы создать новый слой, выберите «новый слой» в раскрывающемся меню слоев или нажмите CTRL + Shift + N , чтобы создать его. Затем назовите свой слой, чтобы вы могли быстро его идентифицировать.
Шаг 2. Пример каждого цвета кожи
Затем вам нужно будет выбрать цвета, составляющие оттенок кожи. Вы будете выбирать цвета из области, которую нужно настроить, а также из области кожи, которую вы пытаетесь сопоставить. Чтобы взять образец каждого цвета, удерживайте на клавиатуре или или вариант .Вы увидите, как курсор мыши превращается в перекрестие, после чего вы можете щелкнуть цвет, который будет пробовать его для вас.
Шаг 3. Создание образцов цвета
Выберите инструмент «Кисть» на панели инструментов и выберите свой первый цвет. Затем нарисуйте небольшой образец этого цвета на слое, созданном на первом шаге. Повторите этот процесс для каждого цвета кожи для области, которую вы будете настраивать, а также для каждого оттенка кожи для области, которую вы используете, чтобы соответствовать двум тонам кожи.
Шаг 4. Создайте корректирующий слой уровней
Вы можете создать новый корректирующий слой «Уровни», щелкнув маленький черно-белый кружок в нижней части панели инструментов слоев. Вы также можете щелкнуть меню слоя в верхней части экрана и выбрать в меню «новый корректирующий слой».
Шаг 5. Настройте канал цвета
На вкладке свойств нового корректирующего слоя щелкните раскрывающееся меню канала и переключите канал с RGB на синий.Медленно переместите правый ползунок влево. Это немного затемнит ваше изображение и добавит желтые блики к области, так как желтый находится напротив синего в цветовом спектре. Продолжайте поиграть с ползунком, чтобы достичь желаемого тона.
Шаг 6. Отрегулируйте цветовой канал (продолжение)
Для этого шага мы собираемся повторить точный процесс, начиная с шага 5, за исключением того, что мы будем настраивать зеленый канал вместо синего. В раскрывающемся меню канала выберите зеленый канал и медленно перемещайте правый ползунок влево, пока не достигнете желаемого оттенка.
Шаг 7. Сгруппируйте слои
Затем вам нужно сгруппировать рабочие слои, чтобы выполняемые вами действия применялись ко всем вашим рабочим слоям, а не только к одному выбранному. Сделайте это, выбрав любые имеющиеся у вас рабочие слои (в данном случае это может быть только один) и щелкнув небольшой значок папки в нижней части панели задач.
Шаг 8: Создайте маску слоя
Чтобы создать маску слоя, выберите слой, который вы маскируете, в окне задач слоев, а затем щелкните значок маски слоя (белый прямоугольник с черным кружком внутри) в нижней части окна.
Шаг 9: Инвертируйте маску слоя
Затем мы инвертируем маску слоя. Выберите меню изображения на верхней панели задач и выберите настройки. В меню настроек выберите инвертировать. Вы также можете одновременно нажать CTRL + I (для Windows) или Command + I (для Mac), чтобы инвертировать слой.
Шаг 10. Закрасьте область, которую вы редактируете
Затем используйте кисть, чтобы прокрасить области, которые вы собираетесь редактировать. Делайте это как можно осторожнее, чтобы не закрашивать участки, которые не нужно редактировать.Если вы работаете над лицом, избегайте глазных яблок и губ.
Шаг 11: Добавьте корректирующий слой оттенка / насыщенности
Щелкните снова в меню слоя на панели инструментов в верхней части экрана, выберите новый слой, затем новый корректирующий слой и, наконец, выберите слой оттенка / насыщенности, чтобы создать его.
На слое оттенка / насыщенности перетащите ползунок насыщенности вниз, пока ваше редактирование не будет выглядеть более естественным.
Шаг 12. Удаление образцов
Теперь, когда вы почти закончили, вы можете удалить образцы цвета, созданные на третьем этапе.
Шаг 13: Уменьшите непрозрачность
Уменьшение непрозрачности позволит просвечивать часть исходной фотографии, что придаст более естественный вид вашим изменениям. Уменьшите непрозрачность, сдвинув ползунок непрозрачности в меню «Слои» влево. Обычно непрозрачность около 80% является хорошим показателем, но это может сильно варьироваться в зависимости от исходной фотографии.
Люди тоже спрашивают
Как сопоставить один цвет с другим в Photoshop?
Инструмент «Подобрать цвет»Photoshop позволяет легко сопоставлять фотографии одного изображения с другим в Photoshop.Вот как это сделать:
- Откройте файлы изображений для изображения, которое вы редактируете, и изображения, цвета которого должны совпадать.
- На панели инструментов в верхней части экрана перейдите в меню «Изображение», затем выберите настройки и оттуда выберите соответствующий цвет.
- В диалоговом окне сопоставления цветов выберите изображение, из которого вы будете отбирать цвета, чтобы соответствовать новому изображению.
- Установите флажок предварительного просмотра, чтобы видеть изменения в реальном времени.
- Используйте ползунки «Люминесценция» и «Интенсивность цвета», чтобы настроить яркость и насыщенность эффекта.Используйте ползунок затухания, чтобы настроить интенсивность эффекта.
- Нажмите «ОК», чтобы применить изменения после достижения желаемого эффекта.
Какие цвета хорошо смотрятся на разных тонах кожи?
В зависимости от тона вашей кожи некоторые цвета могут лучше подчеркивать ваши черты, чем другие. Цвет кожи каждого человека уникален, поэтому ваши результаты обязательно будут разными, но вот несколько общих практических правил:
- Светлая / светлая кожа — Выбирайте более темные оттенки, которые контрастируют с вашим более светлым оттенком кожи, и избегайте бледных, пастельных или слишком ярких цветов, поскольку они сделают вас размытым.
- Olive / medium skin — Хотя большинство оттенков отлично смотрятся с оливковым цветом лица, выбирайте цвета, которые немного светлее или темнее, чем ваш оттенок кожи, чтобы обеспечить хороший контраст. Люди с оливковой кожей обычно имеют желтый или зеленый оттенок, поэтому по возможности лучше избегать этих цветов.
Темная кожа — Люди с темной кожей обычно отлично смотрятся практически в любом цвете, особенно в ярких тонах, которые не сочетаются с более светлыми тонами кожи. Будьте осторожны с коричневым, темно-синим и черным, поскольку они имеют тенденцию перетекать в более темные тона кожи.
Цвет кожи
Цвет кожиСтатьи по теме
Понимание цвета и тона кожи
Коррекция цвета кожи
- Слой выборочного цвета — это первый выбор для удаления цветовых оттенков и создания нормального тона кожи. Каждый цвет можно индивидуально отрегулировать, а также осветлить или затемнить с помощью черного ползунка.
Подходящие оттенки кожи
Общие
ColourMapX
- Плагин Photoshop от NBP, который у меня есть.См. Мои Документы Google для получения более подробной информации.
Использование ссылок на оттенки кожи
Использовать кривые и оттенок / насыщенность
- Вырежьте эталонную обложку на новом слое наверху стопки и поместите ее рядом с кожей, чтобы изменить.
- Удалите цвет, создав слой регулировки оттенка / насыщенности поверх всего и уменьшив насыщенность до нуля.
- На корректирующем слое «Кривые» используйте пипетку, чтобы выбрать тень, затем щелкните и перетащите вверх или вниз ручным инструментом, чтобы сопоставить тона.Удалите корректирующий слой оттенка / насыщенности, чтобы вернуть изображению цвет.
- При необходимости замаскируйте области.
- Отрегулируйте цвета в теневых областях с помощью кривых.
- Создайте корректирующий слой «Цветовой тон / насыщенность» и при необходимости уменьшите насыщенность. Ref.
- Два эффективных способа сопоставления оттенков кожи в Photoshop — Видео от PIXImperfect
- Исправить тона кожи с помощью одной кнопки в Photoshop — Видео от PiXimperfect. Также как использовать его стандартный набор цветов кожи для сопоставления.
Использование режима наложения цветов
- Pratik Niak использует пустой слой для режима наложения цветов. Выберите цвет, который хотите использовать, и закрасьте области, которые хотите изменить. В качестве альтернативы, чтобы уменьшить покраснение, используйте слой HSL и уменьшите красный цвет, а затем замаскируйте его под изображение там, где это необходимо.
Использование кривых для сопоставления среднего цвета
Использование уровней для соответствия цвету кожи
- Чтобы затемнить и согреть лицо в соответствии с телом, используйте уровни, чтобы добавить цвет, а затем обесцветить с помощью слоя насыщения —
,
Использование оттенка / насыщенности
Использование карты градиента
Использование выборочного цвета
Использование разницы в цвете
Улучшить цвет кожи
- Повышение яркости темных тонов кожи.Темные тона кожи часто ненасыщены и нуждаются не только в осветлении. Перейдите в Image> Adjustments> Shadows / Highlights. Сделайте тени ярче и увеличьте цвет.
-Чтобы сделать светлые участки ярче, используйте корректирующий слой «Кривые» и перетащите среднюю точку вверх, затем используйте маску, чтобы применить ее только к объекту, и используйте «Наложение, если» для применения только к светлым участкам.
-Для точной настройки кожи примените слой оттенка / насыщенности и немного увеличьте насыщенность. Добавьте слой Selective Color Layer, выберите красные и используйте ползунки (здесь больше голубого, больше пурпурного, меньше желтого).(Флеарн). - Используйте сплошной корректирующий слой с персиковым цветом или выберите оттенок кожи на изображении. . Выделите и замаскируйте участок кожи. Используйте режим наложения «Умножение» и измените непрозрачность. При необходимости используйте Blend If, чтобы удалить цвет с бликов. 01,
- Сделайте кожу молочно-белой. Используйте корректирующий слой «Черно-белый», чтобы удалить цвет. При необходимости можно добавить кривые. 01,
- Сделайте кожу шоколадно-коричневой — используйте черно-белый корректирующий слой в режиме наложения «Умножение».Также можно добавить кривые или оттенок / насыщенность, если необходимо. 01,
- 4 простых шага для добавления насыщенного тона кожи в Photoshop от PIXImperfect
- Редактирование цвета кожи — https://youtu.be/B5ls51HLXEM
- Использование комбинации выборочного цвета, цветового тона / насыщенности и градиентных карт — Ref.
- Преобразуйте в моно и примените оттенок сепии, затем смешайте его с исходным изображением.
Выравнивание оттенков кожи
Видео
Удаление красного
Бледная фарфоровая кожа
- Бледная фарфоровая кожа — нанесите корректирующий слой оттенка / насыщенности.Измените второе раскрывающееся меню с главного на желтый. Отрегулируйте ползунок яркости, чтобы желтые оттенки были светлее. Сделайте то же самое с красными. Поиграйте с ползунком диапазона внизу, чтобы точно настроить это.
Выбор и маскировка оттенков кожи
Другое программное обеспечение
- Инструмент «Тон кожи» в Capture One часто рекомендуется фотографами-портретистами как особенно хороший способ выравнивания и подбора оттенков кожи. Ref. Ref.
Коррекция тона кожи в Photoshop
Саммит Печать Разместить заказ сейчас Способы оплаты Бесплатные профессиональные услуги проверки файлов Бесплатные доказательства ваших художественных файлов Регулировка тона кожи…
одна из самых распространенных задач редактирования фотографий.
Многие дизайнеры просто корректируют оттенки кожи, насколько это возможно, невооруженным глазом, но с непредсказуемыми и противоречивыми результатами.
Photoshop предлагает простой способ измерения точных значений цвета изображения и корректировки цвета до нормального оттенка кожи.
Помимо происхождения предков, в каждой этнической группе также наблюдаются значительные различия в цвете кожи. И генетика, и воздействие солнца также играют роль в широком спектре этих различий, делая коррекцию тона кожи одной из самых сложных задач цветокоррекции.
Несмотря на то, что не существует «идеального» набора значений цвета для всех этнических групп или для всех ситуаций освещения, есть рекомендации, которым необходимо следовать, чтобы убедиться, что оттенки кожи у вашего объекта находятся в диапазоне типичного цвета кожи для любой конкретной этнической принадлежности.
Photoshop дает нам инструменты, необходимые для корректировки значений цвета в пределах нормального диапазона цвета кожи для любого конкретного тона кожи.
Коррекция цвета кожи «По номерам»
Мы начинаем с измерения текущих значений цвета телесных тонов в Photoshop с помощью инструмента «Пипетка».Измеряя значение цвета на изображении и зная, каким должно быть «типичное» значение тона кожи, мы получаем нашу отправную точку. Как только ваше изображение будет в пределах нормальной цветовой нормы, вы можете настроить его по своему вкусу, учитывая условия освещения и т. Д. Для достижения желаемых результатов.
Сначала мы проверим ваши настройки инструмента «Пипетка» в Photoshop. Убедитесь, что он НЕ установлен на «Точечный образец», так как этот параметр будет оценивать только квадрат в 1 пиксель.
Для этого метода мы хотим получить образец цвета среднего пикселя 5 X 5 для среднего значения цвета в области.
Удерживая нажатой клавишу Shift, выберите целевую область
Выберите инструмент «Пипетка» и, удерживая нажатой клавишу SHIFT, щелкните область
, которая представляет собой рассеянный свет (светлая область кожи вне теней, с деталями изображения).
Избегайте зеркальных бликов на изображении.
(области, где источник света отражается от кожи, в которых отсутствует детализация изображения).
Создание корректирующего слоя Curves
Щелкните значок «Новая заливка или корректирующий слой» в меню слоев.В палитре слоев выберите КРИВЫЕ в раскрывающемся меню значка корректирующего слоя.
Значения цвета телесного тона
Сравнение до и после
Не снимая выделения с нового корректирующего слоя «Кривые», откройте информационную панель. Вы увидите 2 набора значений RGB. Они представляют значения цвета в целевой области, которую вы выбрали, удерживая нажатой клавишу «Shift» с помощью инструмента «Пипетка».
Первый набор чисел — это цвет кожи текущего значения. Второй набор чисел покажет вам результаты изменения значений цвета с помощью корректирующего слоя кривых.
В главном меню само изображение должно быть в цвете RGB
ИЗОБРАЖЕНИЕ> Режим> Цветовой режим RGB
, однако мы хотим, чтобы палитра информации показывала значения CMYK (вместо значений RGB).
В зависимости от вашей версии Photoshop вам может потребоваться щелкнуть маленькую пипетку на информационной панели и изменить ее на CMYK. Теперь мы готовы приступить к изменению цвета тона кожи.
Коррекция цвета кожи
Оценка значений цвета телесного тона по номерам CMYK
Теперь мы готовы приступить к работе с оттенками кожи.Внося корректировки в корректирующий слой «Кривые», мы затем просматриваем результаты того, как эти корректировки повлияли на значения CMKY на палитре информации.
Мы выбрали «Цветовой режим RGB», так что есть только 4 возможных настройки кривой для упрощения процесса (будет 5 в режиме CMYK).
Первый селектор — это канал RGB, который влияет на все цвета глобально (темнее или светлее). Мы также можем выбрать отдельные каналы (красный, зеленый и синий), чтобы внести целевые изменения цвета.
Помните, что числа справа — это наши «новые» значения после того, как мы настроили значения в диалоговом окне кривых, а числа слева — это наши исходные значения, которые мы пытаемся исправить.
Точная настройка тона кожи европеоидов
При типичных условиях освещения цветовой тон кавказской кожи должен иметь соотношения значений цветов CMYK в этом общем диапазоне:
ЗначенияMagenta и Yellow должны быть почти одинаковыми, но с немного большим количеством желтого, чем пурпурного.Голубой должен быть от ⅕ до ⅓ чисел Y и M. У кавказцев должно быть 0 черных в «светлых местах».
После того, как отдельные каналы R-G-B были настроены для достижения точного общего тона, изменение основного канала RGB повлияет на «уровни насыщенности», чтобы изменить тона для более светлой кожи или более загорелого вида.
Пример корректировки кривых, сделанных на этом изображении для коррекции тона кожи
Мы начали настраивать кривые в различных каналах, чтобы числа находились в пределах допустимого диапазона.”
Так как образец, на который мы нацелились с помощью пипетки, был выделением , установите точку настройки в области выделения (с правой стороны) диалогового окна настройки кривых.
Когда мы проверим значения в этом примере, единственный цвет, который значительно выходит за пределы допустимого диапазона, — это слишком высокий голубой цвет.
Помните, что голубой цвет не должен превышать ⅓ значений пурпурного и желтого.
В этом примере изображения исходное значение голубого цвета — 16, пурпурного — 34, а желтого — 36.Мы знаем, что голубой цвет слишком высок, поскольку его текущее значение составляет 16, а при умножении 16 на 3 = 48, это намного больше, чем числа пурпурного и желтого.
ПРИМЕЧАНИЕ — когда вы настраиваете один канал, это также влияет на другие каналы, поэтому вам нужно немного двигаться вперед и назад, чтобы все получилось правильно.
В этом примере, чтобы получить числа в пределах «нормального диапазона», красный канал был немного увеличен, а синий — уменьшен. После внесения корректировок оно выглядело немного перенасыщенным, поэтому глобальное изображение было осветлено, немного осветляя насыщенность цвета в канале RGB.
При настройке параметров в диалоговом окне кривых может оказаться полезным думать о каналах как о: сине-желтый канал, зелено-пурпурный канал и красно-голубой канал, так как это то, на что они на самом деле влияют.
Вариации оттенка кожи для европеоидов
У большинства кавказцев желтый цвет на 5-20% больше, чем пурпурный. Взрослый европеоид со светлой кожей может иметь всего 20% пурпурного и 25% желтого. Бронзовый кавказец может иметь 45% пурпурного и 62% желтого.Светлокожий розоватый ребенок может быть на 15% пурпурным или 16% желтым.
Обычные примеры оттенков кожи
Различные этнические группы и оттенки
Вот несколько примеров некоторых значений CMYK для различных этнических групп и насыщенности тона кожи, но помните, что эти значения могут сильно различаться, поэтому принимайте их только как очень приблизительный ориентир. Кожу афроамериканца легко перенасыщить, так что будьте осторожны. Кожа азиатского и латиноамериканского происхождения обычно имеет желтый цвет на 10-20% выше, чем пурпурный.
Окончательная корректировка телесного тона
Следование этим рекомендациям CMYK поможет убедиться, что оттенки кожи у объекта съемки находятся в пределах диапазона типичного цвета кожи. Оттуда просто используйте свой здравый смысл для точной настройки изображения. Помните, что если вы собираетесь печатать фотографии, переключите изображения в цветовой режим CMYK, поскольку устройства вывода и коммерческие полиграфические компании не могут печатать в RGB. См. Цветовая гамма.
Кредиты и признание
Вышеупомянутая методика цветовой коррекции тона кожи является адаптацией Линды.com обучающее видео Криса Орвига. Крис — фотограф, автор, спикер и преподаватель. Если вы серьезно относитесь к обучению работе с Photoshop, мы настоятельно рекомендуем обучение Криса. Его использование корректирующих слоев поистине потрясающе! Предупреждение: его энтузиазм по поводу Photoshop (и жизни в целом) заразителен.
Нужна помощь по графическому дизайну?
Если в вашей компании нет графического дизайнера, в Summit Printing есть профессиональные графические дизайнеры, которые могут вам помочь!
Если у вас есть какие-либо вопросы о наших услугах, вам требуется ценовое предложение или вы хотите поговорить со специалистом по вопросам печати или графического дизайна, не стесняйтесь обращаться к нам.
Мы будем рады Вам помочь!
Наша типография доступна 24/7 по телефону 800-594-7733, в чате или по электронной почте.
Гладкая и смягченная кожа в Photoshop
Автор Стив Паттерсон.
В этом уроке Photoshop мы узнаем простой способ смягчить и сгладить чью-то кожу на фотографии без размытия важных деталей изображения, таких как глаза и рот.
Техника, которую мы рассмотрим, на самом деле представляет собой небольшую вариацию метода, обычно используемого для расширенного повышения резкости изображения, который служит отличным примером того, почему гораздо важнее понимать, что вы делаете, а не просто запоминать кучу шаги или «рецепты».Чем больше вы понимаете, что делаете в Photoshop и почему, тем больше ваш разум будет открыт для новых идей и новых возможностей.
Эта версия руководства предназначена для Photoshop CS5 или более ранней версии. Используете Photoshop CS6 или CC ? Вы захотите проверить нашу полностью обновленную версию.
Вот изображение, с которым я буду работать в этом уроке. Поскольку это руководство по смягчению и сглаживанию кожи, я обрезал большую часть изображения, чтобы мы могли сосредоточиться на лице молодой женщины:
Исходное изображение.
Это хорошее фото само по себе, но, вероятно, оно выглядело бы даже лучше, если бы мы немного смягчили ее кожу. Вот как она будет выглядеть, когда мы закончим:
Окончательный результат: кожа женщины стала более гладкой и мягкой.
Это руководство является частью нашей коллекции ретуширования портретов. Давайте начнем!
Загрузите это руководство в виде готового к печати PDF-файла!
Шаг 1. Дублируйте фоновый слой
Когда мое изображение было открыто в Photoshop, я вижу в палитре слоев, что в настоящее время у меня есть один слой, фоновый слой, который содержит мое исходное изображение:
Палитра слоев в Photoshop, показывающая исходное изображение на фоновом слое.
Я знаю, что говорю это в каждом уроке, но нельзя переоценить, насколько важно оставить исходную информацию об изображении нетронутой. Если мы потеряем это и сделаем ошибку, нам не на что будет отступать. Вот почему первое, что мы всегда должны делать, прежде чем делать что-либо еще, — это сделать копию фонового слоя. Для этого либо перейдите в меню «Слой» в верхней части экрана, выберите «Создать», а затем выберите «Слой через копирование» или просто используйте сочетание клавиш Ctrl + J (Win) / Command + J (Mac).В любом случае Photoshop говорит, что нужно сделать копию фонового слоя, и если я снова посмотрю в свою палитру слоев, я вижу, что теперь у меня есть копия, которую Photoshop автоматически назвал «Слой 1», над исходным фоновым слоем:
Палитра слоев в Photoshop теперь показывает копию фонового слоя с именем «Слой 1» над оригиналом.
Шаг 2. Измените режим наложения «Layer 1» на «Overlay»
Выбрав «Слой 1» в палитре «Слои» (текущий выбранный слой выделен синим), перейдите к параметру режима наложения слоев в верхнем левом углу палитры «Слои».Это раскрывающийся список, который в настоящее время установлен на «Нормальный». Щелкните маленькую стрелку, направленную вниз, справа от слова «Нормальный», чтобы открыть список всех различных режимов наложения слоев, из которых мы должны выбрать, и выберите в списке «Наложение»:
Измените режим наложения «Layer 1» с «Normal» на «Overlay».
Как только вы измените режим наложения на Overlay, вы увидите значительное увеличение контрастности и насыщенности цвета вашего изображения:
Изображение теперь отображается с повышенной контрастностью и насыщенностью цвета после изменения режима наложения «Слой 1» на «Наложение».
Этот увеличенный контраст и насыщенность цвета может создать интересный эффект сам по себе, в зависимости от изображения, которое вы используете, но это не тот эффект, к которому мы стремимся. Единственная причина, по которой мы изменили режим наложения на Overlay, — это то, что мы можем увидеть, что мы делаем на следующем шаге.
Шаг 3. Примените фильтр «High Pass» к «Layer 1»
Чтобы сгладить и смягчить кожу женщины, мы собираемся использовать фильтр высоких частот Photoshop. Если вы знакомы с фильтром высоких частот, скорее всего, это потому, что вы использовали его раньше как продвинутый способ повышения резкости изображений.Я говорю «продвинутый» не потому, что его сложно или сложно использовать, а потому, что он обычно дает лучшие результаты повышения резкости, чем при использовании классического фильтра «Маска нерезкости» в Photoshop. Ознакомьтесь с нашим руководством по увеличению резкости изображений с помощью фильтра высоких частот для получения дополнительной информации.
Одна из причин, по которой изучение Photoshop может иногда казаться почти невозможным, заключается в том, что мы склонны зацикливаться на названиях вещей, а не сосредотачиваться на том, что они делают. Например, если бы вы никогда раньше не использовали фильтр высоких частот и кто-то спросил вас, что он делает, что бы вы им сказали? «Ну, это фильтр, который проходит высоко над изображением.»Это может звучать технически впечатляюще (вроде как, я думаю), но что это значит? Я точно не знаю.
Итак, вместо того, чтобы беспокоиться о названии, которое Adobe дала чему-то, давайте посмотрим, что он делает, и это все, что действительно имеет значение. Но прежде чем мы это сделаем, давайте выведем фильтр на экран. Чтобы получить доступ к фильтру высоких частот, убедитесь, что у вас все еще выбран «Слой 1», затем перейдите в меню «Фильтр» в верхней части экрана, выберите «Другое» в нижней части списка, а затем выберите «Высокий проход:
».Выберите «Фильтр»> «Другое»> «Фильтр высоких частот».
Это вызывает диалоговое окно фильтра высоких частот, которое состоит из большой области предварительного просмотра и единственного параметра, «Радиус», внизу. Фильтр высоких частот ищет детали в изображении, такие как края вокруг людей, объектов и т. Д. Причина, по которой он так эффективен для повышения резкости изображения, заключается в том, что он позволяет нам повышать резкость только по краям изображения, оставляя все остальное нетронутым. Если бы моей целью было повысить резкость изображения, которое я использую в этом уроке, фильтр высоких частот отлично справился бы с резкостью глаз, рта, волос женщины и т. Д., не заостряя ее кожу. Однако то, что я хочу, — это своего рода противоположность тому, что я только что описал. Я хочу использовать фильтр, чтобы найти края не так, чтобы я мог их резкость, но чтобы я мог сгладить и смягчить все , кроме краев.
Для этого начните перетаскивать ползунок в нижней части диалогового окна вправо, пока не установите значение Радиуса примерно на 6 пикселей. Если вы используете изображение с высоким разрешением, попробуйте установить более высокое значение где-то около 9-10 пикселей.Когда вы перетаскиваете ползунок вправо, если вы следите за областью предварительного просмотра в диалоговом окне, вы увидите, что фильтр влияет на все больше и больше областей изображения, начиная только с мельчайших деталей, а затем постепенно расширяясь. включать все больше и больше фото. Если бы мы повышали резкость изображения, мы бы хотели придерживаться очень низкого значения радиуса, чтобы нацеливаться только на сами края, но для нашего эффекта смягчения нам нужно подняться немного выше:
Увеличьте значение радиуса фильтра высоких частот примерно до 6 пикселей или попробуйте 9–10 пикселей для изображения с высоким разрешением.
Нажмите OK, когда закончите, чтобы выйти из диалогового окна. Если я сейчас смотрю на свое изображение в окне документа, похоже, что я зашел слишком далеко с повышением резкости изображения:
Теперь изображение в окне документа выглядит слишком резким.
Вам может быть интересно, почему изображение в окне предварительного просмотра диалогового окна фильтра высоких частот выглядело серым, в то время как изображение в окне документа не выглядело (и до сих пор не выглядит). Причина в том, что на шаге 2 мы изменили режим наложения «Layer 1» на Overlay, а в режиме Overlay — любую часть слоя, имеющую 50% -ный серый цвет (то есть оттенок серого, который вы получаете на полпути между чисто черным и чистый белый) скрыта от глаз.Области, которые светлее или темнее, чем 50% серого, смешиваются со слоем (ами) ниже слоя, над которым мы работаем, влияя на контраст и насыщенность цвета изображения. Это может показаться сложным, но не волнуйтесь, если вы не до конца понимаете, как работает режим наложения Overlay. У нас есть целый учебник по режимам наложения в Photoshop, поэтому пока все, что нам нужно знать, это то, что мы изменили режим наложения на Overlay на шаге 2, чтобы мы могли видеть, что мы делаем с фильтром High Pass на шаге 3.
Наше изображение выглядит не очень хорошо после применения фильтра высоких частот, но мы собираемся исправить это в следующих нескольких шагах.
Шаг 4. Инвертировать «Слой 1»
До сих пор мы использовали фильтр High Pass для повышения резкости всех краевых деталей изображения, но на самом деле мы хотим сгладить и смягчить все, что является , а не краевыми деталями, такими как кожа женщины. Другими словами, мы хотим противоположного тому, что имеем сейчас. Мы хотим смягчить все недетализированные области, оставив края в покое.Для этого все, что нам нужно сделать, это инвертировать слой!
Не снимая выделения с «Слой 1», перейдите в меню «Изображение» вверху экрана, выберите «Коррекция», затем выберите «Инвертировать» или, для более быстрого способа, используйте сочетание клавиш Ctrl + I (Победа) / Command + I. (Mac):
Перейдите в меню «Изображение»> «Коррекция»> «Инвертировать» или нажмите «Ctrl + I» (Win) / «Command + I» (Mac), чтобы инвертировать слой.
После того, как вы перевернули «Слой 1», взгляните на свое изображение в окне документа. Мгновение назад изображение сильно заострилось, но теперь все выглядит мягким и размытым.То есть все , кроме важных деталей на изображении. Глаза и рот женщины слегка размыты, но далеко не на уровне ее кожи:
Все нечеткие области изображения теперь выглядят размытыми, в то время как важные детали практически не затронуты.
Шаг 5: Уменьшите непрозрачность «слоя 1», чтобы точно настроить степень смягчения кожи
Нам определенно удалось сгладить и смягчить ее кожу, но нам нужно уменьшить эффект на несколько ступеней, чтобы все выглядело реалистично.Для этого все, что нам нужно сделать, это уменьшить непрозрачность «Layer 1». Подойдите к параметру «Непрозрачность» в правом верхнем углу палитры слоев (прямо напротив параметра режима наложения). Вы увидите слово «Непрозрачность», которое в настоящее время установлено на 100%. Щелкните стрелку, указывающую вправо, появится небольшая полоса ползунка, и просто уменьшите непрозрачность «Слоя 1», пока сглаживание не будет выглядеть более естественным. Нет установленного значения, до которого его можно было бы уменьшить, так как оно будет зависеть от вашего изображения, поэтому просто следите за своим изображением в окне документа, когда вы перетаскиваете ползунок.Я собираюсь снизить непрозрачность примерно до 60%. Опять же, ваше значение может быть другим:
Уменьшите непрозрачность слоя 1 до тех пор, пока сглаживание и смягчение не станут более естественными.
С пониженной непрозрачностью смягчение теперь выглядит намного лучше:
Смягчение кожи теперь выглядит более естественным после уменьшения непрозрачности слоя 1.
Обратите внимание, как небольшое смягчение ее глаз и рта в этот момент стало почти незаметным, в то время как ее кожа стала красивой и гладкой.Если «почти полностью незаметный» вам не подходит, и вы хотите быть абсолютно уверены в отсутствии смягчения на этих участках, переходите к следующему шагу.
Кроме того, в этом уроке я упоминал эту технику как способ сглаживания и смягчения кожи. На данный момент мы фактически смягчаем всю фотографию. Мы еще не сделали ничего, чтобы смягчить только кожу человека. Вам может очень понравиться эффект смягчения всей фотографии, и в этом случае нет необходимости удалять эффект с остальной части изображения.Если вы хотите ограничить смягчение только кожей, продолжайте.
Шаг 6. Добавьте маску слоя к «слою 1»
Чтобы полностью удалить какие-либо смягчения с важных деталей на лице женщины, мне нужно использовать маску слоя. Чтобы добавить маску слоя, снова убедитесь, что выбран «Слой 1», а затем щелкните значок «Маска слоя» в нижней части палитры «Слои»:
Щелкните значок «Маска слоя» в нижней части палитры «Слои».
Ничего не происходит с изображением в окне документа, но мы видим в палитре слоев, что теперь у нас есть миниатюра маски слоя, добавленная к «Layer 1»:
Палитра слоев в Photoshop, показывающая миниатюру маски слоя.
Шаг 7. Выберите инструмент «Кисть»
Мы собираемся рисовать на маске слоя, и для этого нам понадобится инструмент Brush Tool, поэтому либо возьмите его из палитры инструментов, либо нажмите букву B на клавиатуре, чтобы выбрать ее с помощью сочетания клавиш:
Выбор инструмента «Кисть» Photoshop на палитре «Инструменты».
Шаг 8: установите черный цвет переднего плана
Поскольку нам нужно рисовать черным цветом, нам нужно установить наш цвет переднего плана на черный, поскольку инструмент «Кисть» рисует тем цветом, который у нас сейчас установлен.По умолчанию, всякий раз, когда у нас выбирается маска слоя (что мы сейчас и делаем), Photoshop устанавливает цвет переднего плана на белый, а цвет фона — на черный. Мы можем легко поменять их местами, нажав букву X на клавиатуре. Как мы можем видеть в образцах цвета переднего плана и фона в нижней части палитры инструментов, теперь у нас есть черный цвет в качестве цвета переднего плана (верхний левый квадрат), а белый стал нашим цветом фона (нижний правый квадрат):
Образцы цвета переднего плана и фона в палитре инструментов.
Шаг 9: Закрасьте детали на лице, чтобы скрыть смягчающий эффект
Выбрав инструмент «Кисть» и выбрав черный цвет в качестве цвета переднего плана, мы теперь можем закрасить смягчающий эффект на любых участках, где он нам не нужен. Рисование черным цветом на маске слоя на самом деле не «удаляет» эффект, а просто скрывает его из поля зрения. Если позже мы передумаем и захотим вернуть эффект в тех областях, где мы его скрыли, все, что нам нужно сделать, это закрасить эти области белым цветом, чтобы снова проявить эффект.
Если вам нужна дополнительная информация о масках слоев, обязательно ознакомьтесь с нашим учебным пособием «Понимание масок слоев» в разделе «Основы Photoshop» на веб-сайте.
Используя небольшую кисть с мягкими краями, я закрашу глаза и рот женщины, чтобы полностью скрыть смягчающий эффект в этих областях. Вы можете изменить размер кисти в любое время, нажав клавишу левой скобки на клавиатуре, чтобы уменьшить кисть, или клавишу правой скобки, чтобы сделать ее больше. Кроме того, вы можете контролировать, насколько мягким или жестким будет край кисти, с помощью клавиатуры.Удерживая нажатой клавишу Shift, нажмите левую квадратную скобку, чтобы края кисти стали мягче, и, удерживая клавишу Shift, нажмите правую квадратную скобку, чтобы сделать края более жесткими. Здесь я закрашиваю кистью глаза женщины:
Закрасьте детали лица черным цветом, чтобы при необходимости полностью удалить смягчающий эффект с этих участков.
Я продолжу убирать смягчающий эффект на ее губах, особенно на зубах, так как мы не хотим, чтобы они казались мягкими, и, возможно, на нижней части ее носа и бровях.Если мы посмотрим на миниатюру маски слоя, мы увидим все области, где я закрасил черным:
Миниатюра маски слоя, показывающая области, закрашенные черным цветом на маске слоя.
А вот как теперь выглядит мое изображение. Области, которые я закрашивал, теперь полностью лишены какого-либо смягчения, хотя изначально оно было очень тонким:
Глаза, рот, нижняя часть носа и брови женщины больше не смягчают.
Шаг 10: Закрасьте эффект от остальной части изображения
Как я уже упоминал, вам не нужно ограничивать эффект смягчения только кожей, если вам нравится, как эффект выглядит при применении ко всей фотографии.Но если вы действительно хотите ограничить смягчение и сглаживание только кожей человека, просто используйте инструмент «Кисть» и, используя черный цвет в качестве цвета переднего плана, закрасьте все на фотографии, кроме кожи человека.
В моем случае моя фотография обрезается вокруг лица женщины, поэтому мне больше нечего закрасить, но я все равно продолжу и закрашу черным вокруг остальной части фотографии. Мы можем это увидеть, снова посмотрев на миниатюру маски слоя в палитре слоев, которую я теперь закрасил черным по всему ее лицу, удалив эффект смягчения везде, кроме ее кожи:
Снова миниатюра маски слоя, на этот раз показывая черным все вокруг, кроме лица женщины, ограничивая эффект смягчения только ее кожей.
И вот, теперь, когда смягчающий и разглаживающий эффект применяется только к женской коже, мой окончательный результат:
Окончательный результат.
И вот оно! Вот как легко сгладить и смягчить кожу с помощью Photoshop! Посетите наш раздел «Ретуширование фотографий», чтобы получить дополнительные уроки по редактированию изображений в Photoshop!
Как легко сопоставить тона кожи в Photoshop
Используйте этот простой процесс Photoshop, чтобы сопоставить тона кожи на неровных участках.Этот метод также особенно хорошо подходит для сочетания более светлых тонов лица с остальным цветом тела. Аарон Нэйс использует всего несколько корректирующих слоев и уровней для быстрого создания целостного образа:
Как подобрать оттенки кожи в Photoshop
- Начните с анализа ваших цветов. Создайте новый слой. Возьмите кисть и выберите ( alt / opt + click ) цвета кожи — от темных до светлых, как из области желаемого цветового тона, так и из области, которую нужно настроить.
- Нарисуйте каждый цвет в промежутках между выделениями, создавая своего рода образец. Это создаст простое визуальное представление цветовых тонов, которое поможет вам определить, какие корректировки необходимо внести в отношении теплых и холодных, светлых и темных тонов.
Создайте образец тона из области настройки и желаемой области тона. Проанализируйте цвета, чтобы увидеть, какие уровни и в каких каналах вам нужно будет увеличить, чтобы получить желаемый тональный результат.
- При использовании этой процедуры для согласования оттенков лица с тонами тела вам нужно будет затемнить и добавить тепла (с помощью апельсинов, обычно это сочетание желтого и / или пурпурного).Однако все оттенки кожи разные, и лучше всего поэкспериментировать со своим изображением.
- Создайте новый слой. Перейдите на корректирующий слой и создайте новый корректирующий слой уровней.
- В свойствах измените канал на Синий. Противоположность синему в цветовом спектре — желтый. Потяните правую часть ползунка внутрь (влево). Это немного затемнит и добавит желтый цвет светлым участкам. Поиграйте с ползунком, чтобы получить желаемые тона.
Работайте в основном с зеленым и синим каналами, что позволит вам усилить пурпурный и желтый оттенки кожи.
- Переключить канал на зеленый. Снова потяните правую сторону ползунка внутрь. Это добавит мадженту к светлым участкам.
- Добавьте маску слоя .
- Совет: сгруппируйте рабочие слои перед добавлением маскирующего слоя. Любые внесенные вами изменения будут автоматически применены ко всем слоям в этой группе. Сделайте это, выбрав свой слой и нажав маленькую кнопку папки.
- Инвертируйте маску слоя ( Command / CNTRL + I ). Рисование белой кистью на маске слоя применит эффекты всего, что находится на этом слое, например, новый цвет кожи.Точно так же рисование черной кистью удалит эффекты.
- Закрасьте области, которые нужно редактировать. Рисуя лицо, избегайте попадания в глаза и губы.
- Добавьте корректирующий слой «Цветовой тон / насыщенность». Перетащите ползунок насыщенности вниз. Примерно -15.
- Каждый раз, когда вы применяете эту технику и добавляете цвет, вам, скорее всего, придется применить небольшое обесцвечивание, чтобы тона выглядели естественно.
Добавляя цвет к коже, обязательно немного ослабьте их, чтобы получить естественный результат.
- Удалите или сотрите пятна образца цвета.
- Уменьшите непрозрачность сгруппированных слоев. Попробуйте около 80%. Это уменьшит эффект и создаст более реалистичный вид.
Более светлое лицо теперь соответствует остальным цветовым тонам тела.
Этот метод — быстрое решение, помогающее смешать неровные тона кожи с естественным и гладким покрытием.
векторных изображений в Photoshop — Учебник по фотошопу :: Melissa Evans
Ссылки на учебные пособия: Страница 1 | Страница 2
Затенение кожи
При создании светлых и темных областей убедитесь, что ваши слои-фигуры имеют низкую непрозрачность (около 15%). Сложив слои с фигурами, вы создадите более сложный вектор .
Посмотрите на лицо и начните выбирать участки цвета / тона и создавать слои формы. Заостренные, причудливые формы — это здорово … вам не нужно точно следовать изображению. Небольшая абстракция от фотографии — вот что создаст выдающийся вектор .
Посмотрите на слои на изображении ниже, вы увидите, что многие из них имеют низкую непрозрачность и взаимодействуют друг с другом.
Не расстраивайтесь, если ваша картинка с самого начала выглядит немного ужасно… просто продолжайте добавлять слои!
Не думайте, что ваша цветовая палитра должна быть одинаковой только потому, что вы красите кожу. Фактически, использование различных цветов / тонов сделает ваше изображение от среднего до отличного. На изображении выше показаны некоторые цвета, которые я использовал для формирования кожи, с разной степенью непрозрачности (не включая губы и т. Д.). Как видите, здесь немного разнообразия, и мой последний вектор довольно ручной.
На изображении ниже показаны слои формы, образующие нос.
Рот
Ниже готовый рот. Как и в случае с глазами, избегайте использования абсолютно белого цвета для зубов. Вы можете увидеть, как губы состоят из перекрывающихся слоев с измененной их непрозрачностью. В некоторых слоях я также настроил Mode , просто для некоторого разнообразия.
Вот и все. Вам просто нужно проделать ту же процедуру для всего изображения. Увеличьте фотографию и найдите узоры / формы и воссоздайте их!
Не объединяйте и не растрируйте слои-фигуры.Пока все ваши слои являются слоями-фигурами, у вас есть векторный рисунок … Это означает, что вы можете масштабировать исходный psd вверх и вниз в Photoshop, и он останется идеальным и без пикселей !! Конечный результат НЕ БУДЕТ векторным файлом (это будет растровый файл jpg и т. Д.), Для вывода векторного файла вам необходимо использовать Adobe Illustrator.
Чтобы увидеть версию готового вектора Бьорка в большем размере, просто нажмите ЗДЕСЬ
Learn by Example
В сети так много мусорной векторной работы, но вместо того, чтобы указывать на все недостатки чужой работы (и, возможно, получать письма ненависти), я собираюсь показать вам, что, как я ДУМАЮ, делает великое искусство.Надеюсь, сделав это, вы получите несколько советов для своего следующего вектора.
Плакат Киану Ривза «Scanner Darkly», показанный слева, является ярким примером великолепной векторной работы. Что делает его отличным?
1. Веселые формы
Я не могу вынести скучного результата от простого использования Posterize и создания таких же слоев фигур. В нем нет никаких художественных достоинств. Определенно создайте постеризованный слой, но используйте его только как Грубый ориентир, когда вы немного застряли.Слои лица с причудливыми формами, показанные на плакате слева, действительно великолепны. Особенно вокруг глаз. Вы можете видеть, что художник абстрагировал форму слоев формы, но сохранил ее, так что вы определенно можете видеть, что это Киану Ривз. Слои формы также хорошо повторяют форму нижележащих лицевых мышц.
2. Цвет
Если вы используете палитру цветов для выбора векторной цветовой палитры из исходной фотографии, то результат будет скучным и скучным.Никогда не используйте только оригинальные цвета фотографий. Яркие цвета хорошо подходят для векторных изображений, как вы можете видеть на плакате The Scanner Darkly. Также здорово попытаться добавить в вектор действительно случайные цвета или оттенки. Таким образом, когда вы смотрите на увеличенную область вектора, это действительно кажется немного беспорядком, НО когда вы смотрите на все изображение, оно выглядит великолепно.
3. Количество слоев
Я не вижу смысла создавать сверхреалистичный вектор, который очень похож на исходную фотографию.Я снова думаю, что это скучно и скучно. Мне не нравится, когда 60 слоев образуют градиент щеки. Я предпочитаю видеть в векторном изображении отдельные слои.
Таким образом, любой вектор, который выглядит действительно странно при увеличении и имеет смысл при уменьшении, является ВЫДАЮЩИМся вектором! Еще один совет, который я хотел бы повторить, — не торопитесь.
И что, как говорится, все!Я очень надеюсь, что вам понравился этот урок, и вам удалось узнать несколько полезных советов и приемов по созданию собственного векторного изображения.


