Как сделать иконку (значок) папки из своей фотографии
Хотите придать папке оригинальный вид, тогда меняем значок папки. Я не говорю про те, которые уже есть в системе, а именно свой значок из своих фотографий или с каких либо изображений.
Сделать иконку (значок) папки из своей фотографии можно в стандартной программе – Paint, которая у каждого должна быть в операционной системе windows 7
Поверьте мне, со своими значками вам намного будет удобней и быстрей отыскать нужную папку, не вчитываясь в текст (название папки)
Вот небольшой пример. Такой вид папки ускоряет поиск среди большого количества похожих папок.
Найти программу “Paint“ можно через “Пуск” и “Все программы” Запустите её и перетащите рисунок в окно программы.
Создаём значок в программе Paint
И в первую очередь, что мы должны сделать, так это вырезать нужную часть изображения. К тому же обрезать должны так, чтоб все стороны были одного размера. Если не подогнать пропорции сторон, то значок получится квадратный, а изображение приплюснутое.
Обрезаем. На панели программы выбираем инструмент “Выделить” В параметрах выделения указываем фигуру “Прямоугольная область” Левой клавишей мышки выделяем фрагмент фото. Удерживая клавишу, смотрим, как изменяется размер в нижней панели программы.
Подогнали размер, жмём кнопку “Обрезать“
Теперь фотография получилась квадратная, продолжаем.
После обрезки меняем размер будущего значка. Жмём “Изменить размер” Изменяем в пикселях и вводим размер 64 по вертикали и горизонтали. Сохраняем “ОК“
Осталось только сохранить готовый значок на рабочий стол или какую-нибудь папку. Сохранять изображение будем в формате “ВМР”.
Сохранять изображение будем в формате “ВМР”.
Ставим свой значок на папку
Всё заготовка есть, применяем её к папке. Наводим курсор на любую папку и правой клавишей мышки вызываем меню. В самом низу списка заходим в пункт “свойства” Далее “Настройка” И внизу кнопка “Сменить значок..“
Откроется окошко с системными значками. Но нам они не нужны, мы же хотим своё изображение применить. Тогда идём в обзор и ищем наш только что созданный значок.
Кстати в проводнике вы его можете не найти, так как наше изображение не является значком формата “ico” Чтобы его увидеть выберите отображать “Все файлы *.*“
Теперь всё в порядке, жмём “ОК“
Вот так всё просто. Папка стала отличатся от остальных, а нам будет легче ориентироваться при её поиске.
Но это ещё не всё. Собственные иконки можно применить и к ярлыкам. Смотрите, как они выглядят на моём рабочем столе.
Это кнопки с командами – спящий режим, перезагрузить компьютер, сменить пользователя и выключить компьютер. Хотите себе такие же? Смотрите, как это сделать “Как создать ярлык «выключить» и «перезагрузить» компьютер?“
Хотите себе такие же? Смотрите, как это сделать “Как создать ярлык «выключить» и «перезагрузить» компьютер?“
Хитрость, которая сделает Ваш компьютер бессмертным!
Сегодня мои коллеги из команды Клабпрофи, впервые рассказывают о хитрости, которая делает Ваш компьютер неуязвимым к любым невзгодам:
Благодаря этой хитрости Ваш компьютер после каждой перезагрузки будет в идеальном состоянии.
При этом, даже если накануне Вы поймали вирус, удалили системные папки или сломали Операционную систему, достаточно будет перезагрузить компьютер, и он снова будет работать, как прежде.
Используя такой подход, Вам больше никогда не придется регулярно чистить компьютер, переустанавливать Операционную систему, вызывать мастера и т.п. Компьютер всегда будет в одном и том же состоянии, после каждой перезагрузки.
О том, как это работает и как внедрить данную технологию уже в новогодние праздники, смотрите здесь:
Смотреть видеоВ папках не отображаются картинки, что делать?
Картинки отображаются, но только иконка той программы, которая используется для просмотра изображений, а ведь на много удобнее видеть эскизы фотографий.
Эта проблема может возникнуть из-за изменений в реестре и неверных настроек отображения в папках. Другой причиной может быть то, что вы вместе с каким-либо приложением установили стороннюю программу, для просмотра изображений, которая в свою очередь, может не поддерживать вид в эскизах. Такая ситуация встречается не часто, так как встроенная утилита обладает достаточным функционалом, в связи с чем разрабатывать велосипед по новой смысла нет. Так что же делать, если в папках не отображаются картинки?
Сначала стоит рассмотреть более простой вариант решения задачи, обычно его достаточно, если у вас не было в использовании сомнительных приложений или всевозможных кряков.
Отображение изображений в эскизах с помощью проводника
- Перейдите в любую папку, с использованием проводника;
- Далее, если у вас Windows 7, нажмите на кнопку, в верхнем меню, которая называется «Упорядочить».
 Если у вас Windows XP вам нужно в любой папке нажать «Сервис», а в выпадающем меню выбрать «Параметры папок»;
Если у вас Windows XP вам нужно в любой папке нажать «Сервис», а в выпадающем меню выбрать «Параметры папок»; - В выпадающем списке отыщите пункт «Параметры папок и поиска»;
- Перейдите в вкладку «Вид»;
- Уберите галочку «Всегда отображать значки, а не эскизы».
Подобные процедуры нужно произвести и в других версиях Windows не описанных в этом методе.
В том случае, если у вас не стоит в этом пункте галочка, установите её, примените изменения, а потом снова снимите.
Такой вариант также способен помочь, но если всё же у вас не получается восстановить правильное отображение картинок, вам придется воспользоваться вторым способом, который требует использования редактора реестра.
Восстановление эскизного вида изображений с использованием реестра
Вообще большинство сбоев в системе отображения на прямую связано с изменениями в реестре. В нём хранятся практически все переменные, используемые Windows для персонализации системы, в том случае, если у вас что-то отображается, а не должно или наоборот – это вина настройки реестра.
- Запустите редактор реестра, для этого откройте строку «Выполнить» нажатием Win + R и введите ключевое слово regedit или введите этот ключ в поиск;
- Далее пройдите в ветку HKEY_CURRENT_USER\Software\Microsoft\Windows\CurrentVersion\Policies\Explorer;
- Найдите и удалите параметр DisableThumbnails;
- Перезагрузите компьютер.
Обычно этого достаточно для восстановления нужного вида изображений, но бывают случаи, когда настройки сбрасываются снова.
Причины, по которым настройки снова сбрасываются: первая – зараженность системы вирусами, обычно проявляется как симптом болезни, потому что изменение отображения эскизов не является целью вирусов.
Чтобы решить такую проблему, воспользуйтесь антивирусными программами и снова проделайте манипуляции с реестром. Другая причина, тоже заключается в программах, только не вредоносных. Для решения вам следует отключить не нужные приложения. В случае сохранения проблемы, установите программу, которая стала причиной этому и настройте её правильно.
Другая причина, тоже заключается в программах, только не вредоносных. Для решения вам следует отключить не нужные приложения. В случае сохранения проблемы, установите программу, которая стала причиной этому и настройте её правильно.
Как отключить не нужные приложения при автозапуске?
1 способ
- Откройте строку выполнить и введите msconfig;
- Перейдите в вкладку «Автозагрузка»;
- Снимите галочку с приложений, которые вы бы не хотели видеть при загрузке компьютера. Также такое действие положительно скажется на быстродействии системы и на скорости загрузки Windows.
2 способ
Другим вариантом есть использовать специальные программы, например: CCleaner, для этого перейдите в вкладку «Инструменты» и выберите пункт «Автозагрузка».
Восстановление изображений в эскизах вкладкой «быстродействие»
Проблема может быть вызвана тем, что у вас включен режим максимального быстродействия, обычно используется компьютерами со слабыми характеристиками, в котором также нет функции отображения фото в эскизах.
1. Нажмите кнопку «Пуск»;
2. Далее вам следует выбрать «Панель управления»;
3. Вам нужна группа «Система и безопасность»;
4. Вам потребуется пройти по ссылке «Система» или вы можете нажать правой кнопкой мыши по «Мой компьютер» и кликнуть по опции «Свойства»;
5. Нажмите на ссылку в правом меню «Дополнительные параметра системы»;
6. В табе «Дополнительно» вы увидите раздел «Быстродействие»;
7. Перейдите в «Параметры…», расположенной в этом блоке;
8. Вы можете выбрать соответствующую опцию в списке или просто указать «Обеспечить наилучший вид».
В связи с тем, что изменения коснуться не только нужного элемента, но и других различных визуальных эффектов, вам следует использовать предоставленный способ в крайнем случае, когда другие варианты не дали результатов.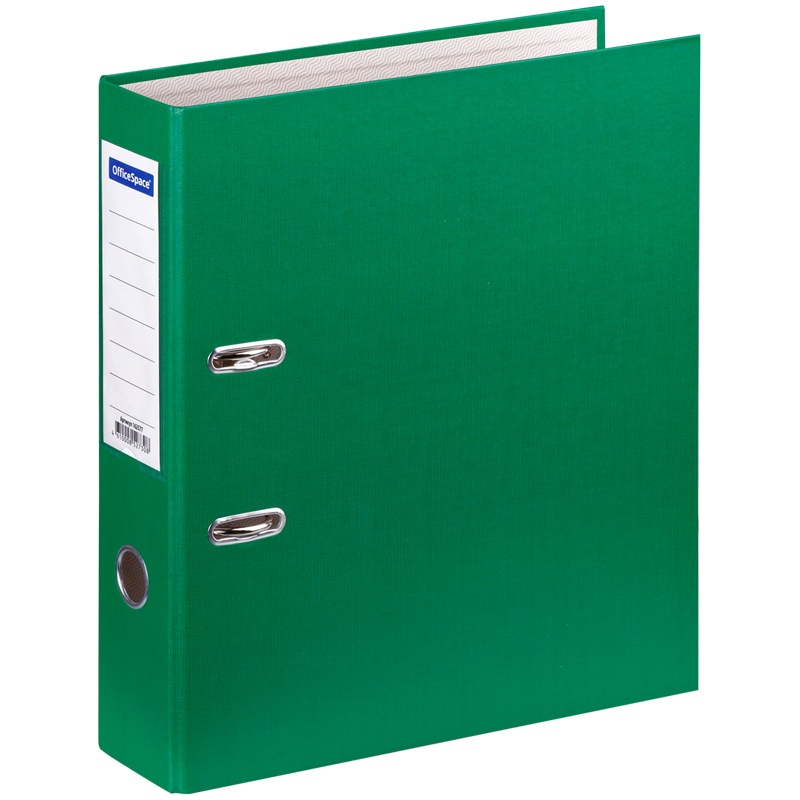 Если вам этот метод не подойдет, вы всегда сможете пройти по тому же пути и задать опцию «Обеспечить максимальную производительность». Разница между этими двумя вариантами может быть очень ощутима, особенно на старых компьютерах.
Если вам этот метод не подойдет, вы всегда сможете пройти по тому же пути и задать опцию «Обеспечить максимальную производительность». Разница между этими двумя вариантами может быть очень ощутима, особенно на старых компьютерах.
Если у Вас остались вопросы по теме «В папках не отображаются картинки, что делать?», то можете задать их в комментариях
Андрей
Системный администратор
Задать вопрос
Почему не отображаются картинки в папке Windows 10?
Скорее всего не отображаются картинки в папке Windows 10 из-за того, что они скрыты и не установлен режим видимости. Чтобы изменить ситуацию, рекомендуем нажать на вкладку «Вид» в проводнике и выбрать «Параметры, а затем активировать «Показывать скрытые файлы…» (тоже в разделе «Вид»). Если вместо картинок отображаются стандартные значки, стоит изменить видимость: ПКМ по свободному месту в папке с ними, выбираем опцию «Вид» и нажимаем «Крупные значки».![]() В более сложных случаях рекомендуем следовать инструкции в статье.
В более сложных случаях рекомендуем следовать инструкции в статье.
В проводнике не отображаются картинки, как исправить?
Если в проводнике не отображаются картинки, следует перейти в «Параметры» (на вкладке «Вид») и устанавливаем выделение возле «Всегда отображать значки, а не эскизы». Стоит изменить еще одну настройку:1. Кликаем правой кнопкой мыши по ярлыку «Этот компьютер» и переходим в «Свойства».
2. Переходим в «Дополнительные параметры системы».
3. В графе «Быстродействие» нажимаем на «Параметры».
4. Активируем «Вывод эскизов вместо значков».
Не отображаются эскизы на фото в Windows 10
Миниатюра или эскиз к картинкам и фотографиям – это наверное одна из самых полезных функций в операционных системах, которая позволяет сохранить Ваши нервы и время. Почему так? Поясню, просто посудите сами, открыв свою огромную галерею с фото, Вы пытаетесь найти определенное изображение, но увы на каждом файле вместо фотографии отображается обычная иконка, а это означает, что теперь придется искать нужное фото только по имени или открывая каждый файл просматривая его, а это достаточно долго и очень утомительно.
Но воспользовавшись рекомендации данной статьи возможно Вам удастся найти вариант решения и без проблем вернуть показ эскизов на изображениях, вместо бесполезных иконок файлов, при открытие любой папки содержащею фото, видео или обычные картинки.
В каких случаях не отображается миниатюры?
Конечно же я понимаю, что большинство это и так знают, но думаю, что стоит проговорить о тех ситуациях, когда миниатюра и не должна или может не отображаться.
В Windows 10 в настройках раздела «Вид» изначально доступно несколько вариаций структуры отображения файлов и различных иконок. Так вот из доступных вариантов, изначально не предусматривалось отображение миниатюры или эскиза в таких вариантах структуры как:
- Маленькие значки;
- Таблица;
- Список;
Во всех остальных вариантах миниатюры в Windows 10 должны отображаться.
Так же в некоторых случаях эскизы могут не показываться, когда формат изображения или видео не поддерживается операционной системой.
Кроме этого, я наткнулся на случай когда при подключение современного смартфона, эскизы на фотографиях, хранящихся в памяти гаджета, не отображались, но при подключение множества других телефонов к этому же компьютеру все работало как надо, как и в папках на самом компьютере, так что пока проблема мною не решена.
Поэтому будут рад полезным и конструктивным комментариям по этой теме, возможно кому-то уже удалось с ней справится.
Восстановить отображение эскизов в Windows 10 в настройках папки
[adsense1]Думаю начнем мы как обычно с самых простых и очень популярных способов, один из них это отключение не нужных функций в свойствах папки.Проще всего, в данные свойства, попасть открыв проводник (любую папку или «Компьютер» ).
На вкладке «Вид», находим подраздел «Параметры» после нажатия на который появится подменю, содержащее один пункт, который нам и понадобится.
В свойствах мы снова направляемся в раздел «Вид», и в списке доступных функций просто убираем галочку напротив строчки «Всегда отображать значки, а не эскизы».
Сохранив внесенные изменения нажатием на “Применить и ОК”, проверяем, получилось ли что-то. Если всё в порядке поздравляю Вас, все обошлось очень удачно и просто.
Включаем отображение эскизов в настройках быстродействия
[adsense2]Еще один вариант где фигурируют настройки связанные с отображением эскизов и миниатюр на фотография и видео в Windows 10 это раздел “Быстродействия” попасть в который можно вот как:- Сделав правый клик по иконке «Компьютер», запускаем «Свойства». Если же данного значка у Вас на рабочем столе нет, можете посмотреть тут как в Windows 10 добавить иконку «Компьютер» на рабочий стол. Или воспользоваться альтернативным вариантом открыв «Панель управления» и выбрав там «Система».
- Следующий шаг это «Дополнительные параметры системы».
- Оказавшись на вкладке «Дополнительно» обнаруживаем раздел «Быстродействие» щелкаем по кнопке «Параметры».
- В перечне доступных функций для нас, в данном случае, важен пункт «Вывод эскизов вместо значков», на котором должна стоять галочка, если её там не оказалось тогда поставьте или выберите например пункт «Обеспечить наилучший вид».

- Конечно же не забываем сохранять настройки нажатием на «ОК».
Проверять результат рекомендую сразу же послы выполнения каждой рекомендации, что бы понимать что именно помогло и не тратить лишнее время на выполнения прочих действий касаемых борьбы с проблемой отсутствия эскизов на изображениях в проводнике Windows 10.
Проверяем включено ли отображение эскизов в групповых политиках
В групповых политиках Windows 10 так же есть пункт, который может запретить показ отображения эскизов или миниатюр для фото.
Важно: В операционных системах Windows Home групповых политик нет, они становятся доступны только с Pro версии.
- Для начала нужно выполнить команду gpedit.msc нажав «Win+R» и вставив в открывшееся окно данною строку.
- Теперь по пунктам идем к нужному разделу: «Конфигурация пользователя» — «Админ. шаблоны» — «Компоненты Windows» — «Проводник», где на папку проводник нужно именно нажать, что бы с левой стороны отобразились все его свойства.

- «Отключить отображение эскизов и отображать только значки» — найдя этот пункт открываем его и устанавливаем значение на «Отключить», что соответственно запретить выполнение данной функции.
- Тут же в групповых политиках, и в этом же разделе, можно еще отключить пункт запрета на кеширование эскизов или миниатюр, нажав по нему два раза и тоже установив значение «Отключить».
- Применяем к параметрам новые значения и закрываем окно групповых политик.
Очистка кэша эскизов и миниатюр на Windows 10
Раз мы уже начали о кэше миниатюр, то неплохо было почистить его, так как это может быть еще один из вариантов отсутствия показа эскизов на Windows 10.
Удаление кэша эскизов и миниатюр осуществляется с помощью функции «Очистка дисков»:
- Средство очистки диска можно найти в свойствах локального диска или запустив окно «Выполнить (Win+R)» вставить туда и запустить команду cleanmgr
- Если на компьютера создано несколько разделов, тогда после запуска менеджера очистки нужно выбрать системный диск, так как файлы кэша хранятся именно на нём.

- В перечне файлов, которые можно удалить отмечаем «Эскизы» и подтверждаем запуск очистки нажатием «ОК».
- Ждём окончания процесса очистки эскизов и проверяем результат.
Кроме этого, так же можно попробовать удалить файл iconCache.db, отвечающий за кэш непосредственно самих значков, что бы не повторятся, пошаговую инструкцию как это делать вы найдёте по этой ссылке.
Отображаются ли миниатюры?
Выполнив данные действия вероятность появления миниатюр или эскизов на фотографиях в Windows 10 ровняется к 90%.
Если вы окажитесь в 10%, которым так и не удалось справится з данной неприятностью. тогда нам с Вами, совместно, придется искать решение в комментариях.
Так же буду очень рад, если Вы поделитесь новыми вариантами решения, которые е окажутся полезными как и мне, так и пользователям, которые в данный момент пытаются бороться с некорректным отображением эскизов и миниатюр.
Тег | htmlbook.ru
| Internet Explorer | Chrome | Opera | Safari | Firefox | Android | iOS |
1. 0+ 0+ | 1.0+ | 1.0+ | 1.0+ | 1.0+ | 1.0+ | 1.0+ |
Спецификация
| HTML: | 3.2 | 4.01 | 5.0 | XHTML: | 1.0 | 1.1 |
Описание
Тег <img> предназначен для отображения на веб-странице изображений в графическом формате GIF, JPEG или PNG. Адрес файла с картинкой задаётся через атрибут src. Если необходимо, то рисунок можно сделать ссылкой на другой файл, поместив тег <img> в контейнер <a>. При этом вокруг изображения отображается рамка, которую можно убрать, добавив атрибут border=»0″ в тег <img>.
Рисунки также могут применяться в качестве карт-изображений, когда картинка
содержит активные области, выступающие в качестве ссылок. Такая карта по внешнему
виду ничем не отличается от обычного изображения, но при этом оно может быть
разбито на невидимые зоны разной формы, где каждая из областей служит ссылкой.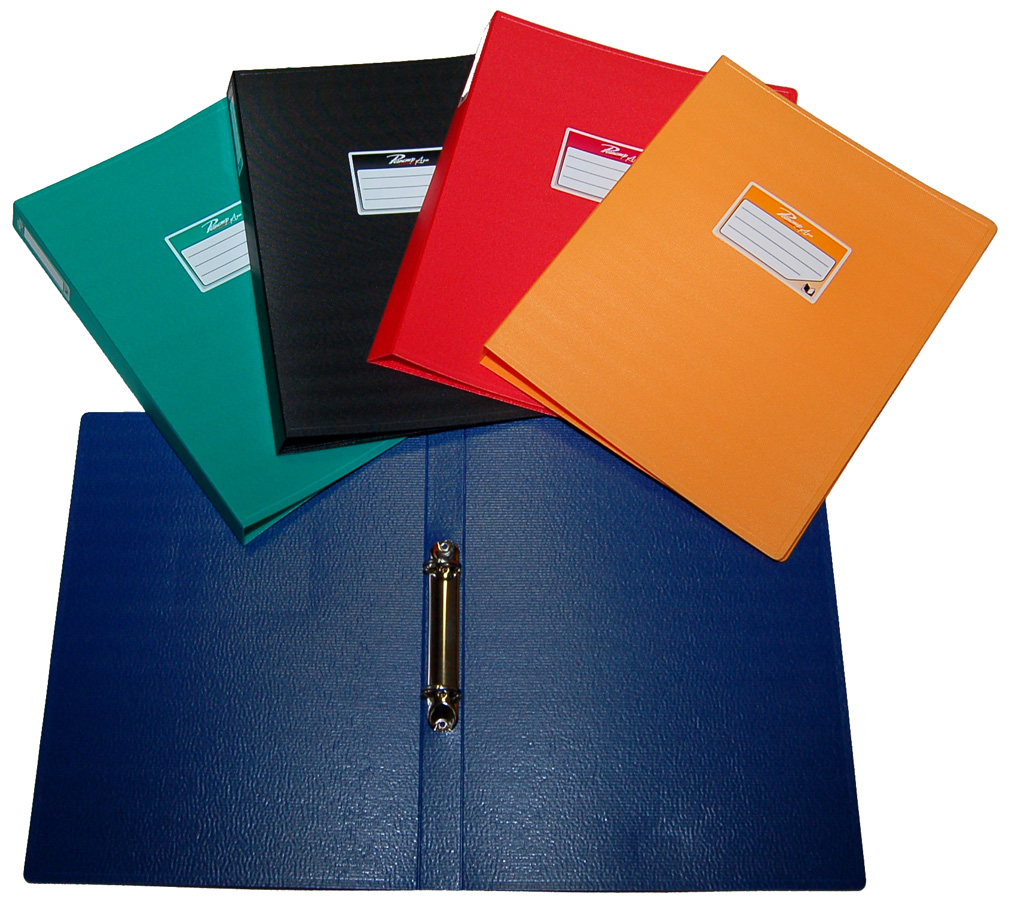
Синтаксис
| HTML | |
| XHTML | |
Атрибуты
- align
- Определяет как рисунок будет выравниваться по краю и способ обтекания текстом.
- alt
- Альтернативный текст для изображения.
- border
- Толщина рамки вокруг изображения.
- height
- Высота изображения.
- hspace
- Горизонтальный отступ от изображения до окружающего контента.
- ismap
- Говорит браузеру, что картинка является серверной картой-изображением.
- longdesc
- Указывает адрес документа, где содержится аннотация к картинке.
- lowsrc
- Адрес изображения низкого качества.
- src
- Путь к графическому файлу.
- vspace
- Вертикальный отступ от изображения до окружающего контента.
- width
- Ширина изображения.

- usemap
- Ссылка на тег <map>, содержащий координаты для клиентской карты-изображения.
Также для этого тега доступны универсальные атрибуты и события.
Закрывающий тег
Не требуется.
Пример
HTML5IECrOpSaFx
<!DOCTYPE HTML>
<html>
<head>
<meta charset="utf-8">
<title>Тег IMG</title>
</head>
<body>
<p><a href="lorem.html"><img src="images/girl.png"
alt="lorem"></a>
Lorem ipsum dolor sit amet...</p>
</body>
</html>Извлечение файлов и объектов из файла PowerPoint
Если вы хотите использовать отдельные файлы или объекты из PowerPoint, например видео, фотографии или звуки, их можно извлечь, преобразовав презентацию в ZIP-папку. Обратите внимание, что извлечь PDF- и DOTX-файлы нельзя.![]()
Следующая процедура работает в Windows, но не в macOS.
Совет: Рекомендуем сначала скопировать презентацию, а затем сделать с копией следующее: Это гарантирует сохранение исходной презентации.
Перед этой процедурой необходимо настроить проводник так, чтобы в нем отображались имена файлов с расширениями.
Настройка проводника для показа расширений файлов
Действия по настройкам проводника (ранее — проводника) для показа имен файлов с расширениями отличаются в зависимости от версии Windows.
Если вы используете Windows 10 или Windows 8:
Если вы используете Windows 7, Windows Vista или Windows XP:
-
В проводнике щелкните «Папка» и «Параметры поиска». В Windows 7 он находится в области «Организовать». В Windows Vista и Windows XP в меню «Инструменты» выберите пункт «Параметры папки».
-
На вкладке «Вид»вобласти «Файлы и папки» скройте расширения для известных типов файлов.
-
Нажмите кнопку ОК.
Открытие презентации в качестве папки
Чтобы открыть презентацию как папку, перейдите к папке с нужной презентацией с помощью проводника, а затем сделайте следующее:
-
Щелкните презентацию правой кнопкой мыши и выберите «Переименовать».
-
Измените расширение файла(PPTX)на ZIP. Нажмите ввод, чтобы установить имя, а затем нажмите кнопку «Да»в диалоговом окне «Переименование».
-
Дважды щелкните ZIP-файл, чтобы открыть окно проводника с файлами содержимого.
Zippped file contains several folders, many of which contain information such as XML code or properties. Такие объекты, как видео, звуковые файлы или изображения, находятся в папке «PPT» во вложенной папке мультимедиа.
Восстановление исходной презентации
Чтобы восстановить исходную презентацию, повторите шаги 1 и 2 в процедуре выше (на этот раз изменив расширение файла с ZIP на PPTX).
К началу страницы
Python — открытие папки с картинками
У меня есть папка, которая включает в себя 20 фотографий. Я хочу открыть папку и отсканировать всю картинку и для каждой картинки создать свою собственную матрицу.
Как я могу это сделать?
from os import listdir
from PIL import Image as PImage
def loadImages(path):
# return array of images
imagesList = listdir(path)
loadedImages = []
for image in imagesList:
img = PImage.open(path + image)
loadedImages.append(img)
return loadedImages
path = open(r"C:\Users\yasmin\Desktop\weeds\type1",encoding='utf-8')
# your images in an array
imgs = loadImages(path)
for img in imgs:
# you can show every image
img.show()
Поделиться Источник Yasmin 03 октября 2017 в 11:55
2 ответа
- Удалить строку с картинками?
У меня есть рабочая тетрадь и несколько строк с картинками. Когда я удаляю всю строку, картинка остается за ней. Что мне нужно сделать, так это найти код vba,который позволит мне удалить выбранную строку и картинки. Как я могу это сделать?
- Открытие папки с расширением .gl в python или pandas
Я скачал некоторые данные из онлайн-курса, которому следую. После распаковки он генерирует папку под названием home.gl (папка поставляется с этим расширением gl), и внутри этой папки находятся эти странные файлы расширений. В курсе они используют graphlab (платную программу), но говорят, что можно…
0
Для обработки изображений я бы предложил PIL: документация
Для обработки папок и файлов взгляните на библиотеку ОС.
Пример:
import os
from PIL import Image
for file in os.listdir(path):
image = Image.open(os.path.abspath(path + "/" + file))
pixels = image.load()
EDIT:
Я бы внес следующие изменения в loadImages:
def loadImages(path):
imagesList = listdir(path)
loadedImages = []
for image in imagesList:
if image[-3:] in ["png", "jpg"]:
img = PImage.open(path + "/" + image)
loadedImages.append(img)
return loadedImages
Вам не хватает разделителя каталогов («/») между папкой и именем файла. Это проверяет, имеет ли файл расширение jpg или png.
Поделиться chriszo 03 октября 2017 в 12:00
0
Первая проблема заключалась в том, что вы пропустили ' в конце encoding= . Однако вам эта линия совсем не нужна. os.listdir() нужна строка, которая является путем к папке, содержащей изображения. Нет никакой необходимости open что-либо, поэтому вы получили свою вторую, «permission denied» ошибку. Поэтому просто замените:
path = open(r"C:\Users\yasmin\Desktop\weeds\type1",encoding='utf-8')
с:
path = "C:\Users\yasmin\Desktop\weeds\type1"
Поделиться DavidG 03 октября 2017 в 12:17
Похожие вопросы:
можем ли мы поместить картинку в коробку с картинками в другом месте?
я использую vb.net я просто хочу спросить, можем ли мы поместить фотографию в коробку с картинками в разных местах… например, мы помещаем картинку в центр коробки с картинками, а затем помещаем…
отображение случайных изображений из папки
Что я должен использовать, чтобы выбрать случайные изображения из папки и отобразить их на мудреце? Я знаю, что так и сделаю.: 1. Math.random штуковина — бросать случайные числа 2. файл XML -…
Открытие текстового файла в действии из папки assets
Я пытаюсь найти способ открыть текстовый файл в действии из папки assets в android. Я сделал несколько RnD на эту тему, но не смог найти ответа, который точно соответствовал бы моим потребностям….
Удалить строку с картинками?
У меня есть рабочая тетрадь и несколько строк с картинками. Когда я удаляю всю строку, картинка остается за ней. Что мне нужно сделать, так это найти код vba,который позволит мне удалить выбранную…
Открытие папки с расширением .gl в python или pandas
Я скачал некоторые данные из онлайн-курса, которому следую. После распаковки он генерирует папку под названием home.gl (папка поставляется с этим расширением gl), и внутри этой папки находятся эти…
как поместить коробки с картинками в массив коробок с картинками
Все, что я хочу сделать, это сохранить мои коробки с картинками в массиве, чтобы работать над ними позже, я сделал решение, чтобы получить эти коробки с картинками, но они очень большие, и я почти…
Перечислите все папки с картинками
Я хочу знать, можно ли получить все папки с картинками на смартфоне. Как я могу получить эти папки? Мне не нужны только фотографии в этой папке (где находятся фотографии, сделанные камерой):…
c# открытие папки с картинками
Сегодня мой первый день в изучении C#, или любого другого языка программирования, так что извините, если я неправильно понял некоторые термины У меня есть способ сделать это, но не так, как мне бы…
Как создать стену с картинками неодинакового размера?
В настоящее время я разрабатываю небольшое приложение… это, по сути, мое первое настоящее приложение. Я хочу отобразить кучу изображений на стене с картинками, как это делает instagram. Когда вы…
Python-запретить открытие файла в определенном формате
есть ли какой-нибудь способ im Python предотвратить открытие файла Пользователем в формате .pdf во время выполнения кода? Мой код открывает / сохраняет несколько файлов в цикле, и открытие нового…
Работа с файлами — Изучение веб-разработки
Веб-сайт состоит из множества файлов: текстового контента, кода, стилей, медиа-контента, и так далее. Когда вы создаёте веб-сайт, вы должны собрать эти файлы в рациональную структуру на вашем локальном компьютере, убедитесь, что они могут общаться друг с другом, и весь ваш контент выглядит правильно, прежде чем вы, в конечном итоге загрузите их на сервер. В статье Работа с файлами обсуждаются некоторые вопросы, о которых вам следует знать, чтобы вы могли рационально настроить файловую структуру для своего веб-сайта.
Когда вы работаете на веб-сайте локально на вашем компьютере, вы должны держать все связанные файлы в одной папке, которая отражает файловую структуру опубликованного веб-сайта на сервере. Эта папка может располагаться где угодно, но вы должны положить её туда, где вы сможете легко её найти, может быть, на ваш рабочий стол, в домашнюю папку или в корень вашего жёсткого диска.
- Выберите место для хранения проектов веб-сайта. Здесь, создайте новую папку с именем
web-projects(или аналогичной). Это то место, где будут располагаться все ваши проекты сайтов. - Внутри этой первой папки, создайте другую папку для хранения вашего первого веб-сайта. Назовите её
test-site(или как-то более творчески).
Вы заметите, что в этой статье, мы просим вас называть папки и файлы полностью в нижнем регистре без пробелов. Это потому что:
- Многие компьютеры, в частности веб-серверы, чувствительны к регистру. Так, например, если вы положили изображение на свой веб-сайт в
test-site/MyImage.jpg, а затем в другом файле вы пытаетесь вызвать изображение какtest-site/myimage.jpg, это может не сработать. - Браузеры, веб-серверы и языки программирования не обрабатывают пробелы последовательно. Например, если вы используете пробелы в имени файла, некоторые системы могут отнестись к имени файла как к двум именам файлов. Некоторые серверы заменяют пробелы в вашем имени файла на «%20» (символьный код для пробелов в URI), в результате чего все ваши ссылки будут сломаны. Лучше разделять слова дефисами, чем нижними подчёркиваниями:
my-file.htmlлучше чемmy_file.html.
Говоря простым языком, вы должны использовать дефис для имён файлов. Поисковая система Google рассматривает дефис как разделитель слов, но не относится к подчёркиванию таким образом. По этим причинам, лучше всего приобрести привычку писать названия ваших папок и файлов в нижнем регистре без пробелов, разделяя слова дефисами, по крайней мере, пока вы не поймёте, что вы делаете. Так в будущем вы столкнётесь с меньшим количеством проблем.
Далее, давайте взглянем на то, какую структуру должен иметь наш тестовый сайт. Наиболее распространённые вещи, присутствующие в любом проекте сайта, которые мы создаём: индексный файл HTML и папки, содержащие изображения, файлы стилей и файлы скриптов. Давайте создадим их сейчас:
index.html: Этот файл обычно содержит контент домашней страницы, то есть текст и изображения, которые люди видят, когда они впервые попадают на ваш сайт. Используя ваш текстовый редактор, создайте новый файл с именемindex.htmlи сохраните его прямо внутри вашей папкиtest-site.- Папка
images: Эта папка будет содержать все изображения, которые вы используете на вашем сайте. Создайте папку с именемimagesвнутри вашей папкиtest-site. - Папка
styles: Эта папка будет содержать CSS код, используемый для стилизации вашего контента (например, настройка текста и цвета фона). Создайте папку с именемstylesвнутри вашей папкиtest-site. - Папка
scripts: Эта папка будет содержать весь JavaScript код, используемый для добавления интерактивных функций на вашем сайте (например, кнопки которые загружают данные при клике). Создайте папку с именемscriptsвнутри вашей папкиtest-site.
Примечание: На компьютерах под управлением Windows у вас могут возникнуть проблемы с отображением имён файлов, поскольку у Windows есть опция Скрывать расширения для известных типов файлов, включённая по умолчанию. Обычно вы можете отключить её, перейдя в проводник, выбрать вариант Свойства папки… и снять флажок Скрывать расширения для зарегистрированных типов файлов, затем щёлкнуть OK. Для получения более точной информации, охватывающей вашу версию Windows, вы можете произвести поиск в Интернете.
Для того, чтобы файлы общались друг с другом, вы должны указать файлам путь друг к другу — обычно один файл знает, где находится другой. Чтобы продемонстрировать это, мы вставим немного HTML в наш файл index.html и научим его отображать изображение, которое вы выбрали в статье «Каким должен быть ваш веб-сайт?»
- Скопируйте изображение, которое вы выбрали ранее, в папку
images. - Откройте ваш файл
index.htmlи вставьте следующий код в файл именно в таком виде. Не беспокойтесь о том, что все это значит — позже в этом руководстве мы рассмотрим структуры более подробно.<!DOCTYPE html> <html> <head> <meta charset="utf-8"> <title>Моя тестовая страница</title> </head> <body> <img src="" alt="Моё тестовое изображение"> </body> </html> - Строка
<img src="" alt="Моё тестовое изображение">— это HTML код, который вставляет изображение на страницу. Мы должны сказать HTML, где находится изображение. Изображение находится внутри папки images, которая находится в той же директории что иindex.html. Чтобы спуститься вниз по нашей файловой структуре отindex.htmlдо нашего изображения, путь к файлу должен выглядеть такimages/your-image-filename. Например наше изображение, названноеfirefox-icon.png, имеет такой путь к файлу:images/firefox-icon.png. - Вставьте путь к файлу в ваш HTML код между двойными кавычками
src="". - Сохраните ваш HTML файл, а затем загрузите его в вашем браузере (двойной щелчок по файлу). Вы должны увидеть вашу новую веб-страницу, отображающую ваше изображение!
Некоторые общие правила о путях к файлам:
- Для ссылки на целевой файл в той же директории, что и вызывающий HTML файл, просто используйте имя файла, например,
my-image.jpg. - Для ссылки на файл в поддиректории, напишите имя директории в начале пути, плюс косую черту (forwardslash, слеш), например:
subdirectory/my-image.jpg. - Для ссылки на целевой файл в директории выше вызывающего HTML файла, напишите две точки. Например, если
index.htmlнаходится внутри подпапкиtest-site, аmy-image.png— внутриtest-site, вы можете обратиться кmy-image.pngизindex.html, используя../my-image.png. - Вы можете комбинировать их так, как вам нравится, например
../subdirectory/another-subdirectory/my-image.png.
На данный момент это все, что вам нужно знать
Примечание: Файловая система Windows стремится использовать обратный слеш (backslash), а не косую черту (forwardslash), например C:\windows. Это не имеет значения, даже если вы разрабатываете веб-сайт на Windows, вы всё равно должны использовать обычные слеши в вашем коде.
К настоящему моменту структура вашей папки должна выглядеть примерно так:
Назначение изображения папке (Tips.Net)
Когда вы создаете совершенно новую папку в своей системе, Windows делает эту папку похожей на реальную папку с манильскими файлами.Когда вы начинаете помещать объекты в эту папку, Windows пытается выяснить, что это за объекты, и может использовать изображения из этих файлов как часть значка папки с файлами. Например, если папка содержит изображения, одно или несколько изображений могут фактически использоваться Windows как часть значка папки.
Однако, помимо этого, Windows позволяет вам переопределить свой выбор и создать то, что она называет изображениями папок . Они назначаются для каждой папки отдельно. Вы можете назначить изображение, которое будет использоваться как часть значка папки, следующим образом:
- Откройте окно проводника и отобразите папку в этом окне.
- Щелкните папку правой кнопкой мыши и выберите «Свойства» в появившемся контекстном меню.
- Убедитесь, что отображается вкладка «Настроить». (См. Рисунок 1.)
- Нажмите кнопку «Выбрать файл». Windows отображает диалоговое окно «Обзор», которое очень похоже на стандартное диалоговое окно «Открыть».
- Используйте элементы управления в диалоговом окне, чтобы найти и выбрать файл, который вы хотите использовать для изображения папки.(Выберите файл PNG; с ними легко работать в Windows.)
- Щелкните «Открыть».
- Нажмите ОК, чтобы закрыть диалоговое окно «Свойства».
Рисунок 1. Вкладка «Настройка» диалогового окна «Свойства» для папки.
Windows должна немедленно обновить образ в папке с файлами. В противном случае нажмите F5 один раз, чтобы обновить отображение папки. Изображение папки отображается в окне проводника только в том случае, если вы просматриваете содержимое окна с помощью средних, больших или очень больших значков.
Если позже вы захотите сбросить изображение значка папки на значение по умолчанию Windows, выполните следующие действия:
- Откройте окно проводника и отобразите папку в этом окне.
- Щелкните папку правой кнопкой мыши и выберите «Свойства» в появившемся контекстном меню.
- Убедитесь, что отображается вкладка «Настроить».
- Нажмите кнопку «Восстановить по умолчанию».
- Нажмите ОК.
Обратите внимание, что если папка с файлами, которую вы пытаетесь настроить, на самом деле является папкой с файлами библиотеки, вы не увидите вкладку «Настройка» в диалоговом окне «Свойства». Это показывает, что вы не можете назначить изображение для файловой папки библиотеки, только для обычных файловых папок.
Этот совет (7008) применим к Windows 7, 8 и 10.
Автор Биография
Аллен Вятт
Аллен Вятт — всемирно признанный автор, автор более чем 50 научно-популярных книг и многочисленных журнальных статей. Он является президентом Sharon Parq Associates, компании, предоставляющей компьютерные и издательские услуги.Узнать больше о Allen …
Получение распечатки с двойным интервалом
При работе с печатными документами многие люди предпочитают видеть документ с двойным интервалом. Если у вас одинарный интервал …
Открой для себя большеРазделение имен на отдельные столбцы
Если у вас есть список имен в столбце, и вы хотите разделить эти имена на отдельные ячейки, их несколько…
Открой для себя большеОтображение отрицательных процентов красным цветом
Excel включает несколько различных форматов, которые можно использовать для информации на листе. Один формат, который не такой …
Открой для себя большеИзвлечь текст из изображения | Средство извлечения текста онлайн
Нужно ли мне платить за использование Workbench?
Нет! Workbench на 100% бесплатен. Не требуется лицензии, подписки или даже адреса электронной почты.
Будете ли вы добавлять новые инструменты в Workbench в будущем?
Да!
Наша команда будет продолжать наращивать полезные ресурсы и со временем выпускать их.
Как работает автоматическая пометка AI?
Автоматическая пометкаAI — это функция, используемая платформами Digital Asset Management (DAM), чтобы помочь пользователям сэкономить время за счет исключения ручной работы, поощрения организации и облегчения поиска файлов.
Технология работает путем анализа объектов в изображении и создания набора тегов, возвращаемых системой машинного обучения. На основе оценки достоверности к изображению будут применены теги с наибольшей вероятностью точности. При использовании в DAM теги предоставляют удобный метод поиска.
Как работает генератор цветовой палитры?
Генератор цветовой палитры Workbench извлекает серию цветов HEX из изображения при загрузке.Он считает каждый пиксель и его цвет и генерирует палитру, содержащую до 6 HEX-кодов наиболее повторяющихся цветов.
Что такое метаданные?
Метаданные предоставляют информацию о содержимом актива.
Например, изображение может включать в себя метаданные, которые описывают размер изображения, глубину цвета, разрешение изображения, дату создания и другие данные. Метаданные текстового документа могут включать информацию о длине документа, авторе, дате публикации и краткое изложение документа.
Что такое управление цифровыми активами?
Управление цифровыми активами (DAM) в последние годы стало критически важной системой для компаний всех отраслей и размеров. DAM — это программная платформа, которую бренды используют для хранения, редактирования, распространения и отслеживания активов своего бренда. DAM предназначены для поощрения организации цифровой архитектуры компании, исключая использование скрытых файлов и папок, которые обычно хранятся на Google Диске или Dropbox.
СистемыDAM масштабируются для хранения огромного количества цифровых активов, включая, помимо прочего: фотографии, аудиофайлы, графику, логотипы, цвета, анимацию, 3D-видео, файлы PDF, шрифты и т. Д.Помимо тщательной организации в центральной файловой системе DAM, эти файлы можно обнаружить с помощью уникальных идентификаторов, таких как их метаданные и теги (автоматически и вручную).
При использовании для распространения DAM поощряют разрешение и истечение срока действия ресурсов, гарантируя, что только правильный контент будет доступен правильному получателю в течение определенного периода времени. После публикации или распространения DAM могут анализировать, как, где и кем используются активы.
Платформы управления цифровыми активами используются маркетинговыми, коммерческими и творческими командами некоторых крупнейших мировых брендов.Хотите узнать больше о том, как DAM может принести пользу вашей команде? Подпишитесь на бесплатную пробную версию Brandfolder или запланируйте демонстрацию с одним из наших экспертов DAM здесь.
Лучшая структура папок для фотографий? — LIVE SNAP LOVE
Итак … Какая структура папок САМАЯ ЛУЧШАЯ для фотографий?
Итак, что из этого лучше? Ну, это действительно зависит от вас, как вы снимаете, как вы используете свои изображения и сколько снимков вы делаете в год.
Особенно тщательно подумайте о том, как вы собираетесь использовать свои фотографии и что для вас сейчас наиболее важно.
Лично я предпочитаю структуру, основанную на дате, так как я в основном снимаю свою повседневную жизнь, и для меня нет смысла сохранять по видам деятельности. Я также создаю ежегодную фотокнигу, которая разбивается на каждый месяц, что снова имеет смысл иметь структуру, основанную на дате. И когда я снимал проект 365, я также создал небольшую фотокнигу с его фотографиями, и снова это основано на дате. Так что для меня структура, основанная на дате, имеет наибольший смысл.
Если вы не снимаете изо дня в день и, например, не продаете распечатки своих фотографий, возможно, имеет смысл сделать структуру папок на основе деятельности / темы, чтобы вы могли найти изображение цветов или пчел. , или океан, когда вам это нужно.Структура, основанная на дате, в данном случае не имела бы смысла, поскольку вам действительно все равно, была ли эта фотография желтого цветка сделана 3 марта 2020 года!
Используйте Lightroom Classic — и получите лучшее от обоих!
Одна из причин, по которой мне нравится Lightroom Classic (хотя у меня их много, намного больше), заключается в том, что вы не ограничены одной файловой структурой. Вы можете использовать коллекции и наборы коллекций, чтобы организовывать изображения различными способами или группировать изображения определенных типов вместе.
Это означает, что вы можете иметь структуру на основе даты в качестве «основной» структуры папок, но затем создавать коллекции для ваших макросов и изображений отпуска, например — и все это без необходимости дублировать ваши изображения (что, давайте посмотрим правде в глаза, просто получает вы больше в беспорядке)
Вы также можете использовать ключевые слова для своих фотографий, что невероятно упрощает поиск изображений всего несколькими щелчками мыши, плюс Lightroom Classic имеет самые мощные инструменты организации, позволяющие снова находить изображения на основе критериев.Я могу не вспомнить, в каком году я сделал конкретный снимок, но, может быть, я могу вспомнить, где, или какой объектив я использовал, или какого цвета футболку был одет мой сын! Между ключевыми словами и поиском на основе критериев вы можете найти практически все, что угодно 🙂
Это еще одна вещь, которую мои студенты Launch into Lightroom любят делать!
Что такое папки? — Mylio
Что такое папки?Папки — одно из основных средств организации в Mylio.Папки позволяют напрямую управлять вашими файлами внутри и вне Mylio, так что вносимые вами изменения не относятся к Mylio. В зависимости от ваших настроек вид вашей папки может отличаться в зависимости от организации.
Папка с изображениями MylioКаждая библиотека Mylio поставляется с одной папкой: папкой Mylio Pictures. Эта папка предназначена для хранения всех изображений, скопированных в Mylio, если не используется другое место назначения. Например, фотографии, которые вы импортировали с помощью команды «Копировать», будут скопированы в папку Mylio Pictures.Это связано с тем, что Mylio теперь ссылается на исходный файл исключительно для Mylio.
Папка Mylio Pictures также будет содержать ваши фотоальбомы iOS и мультимедийную библиотеку Android.
Mylio Pictures — это место, где будет храниться большинство фотографий, если вы используете Mylio как отдельное приложение для организации фотографий.
Создание новых папокНовые папки могут быть созданы в любое время в режиме просмотра папок в средстве выбора просмотра.
- В режиме просмотра папок перейдите туда, где вы хотите разместить новую папку.
- Выберите знак «плюс» на панели быстрых действий и дайте имя новой папке.
- Фотографии теперь можно свободно перетаскивать в эту папку или с помощью буфера обмена Mylio.
- Помните, что любые изменения, внесенные в ваши файлы, будут отражены операционной системой.
Если фотографии размещены за пределами Mylio Pictures, это означает, что на них ссылаются из другого места. Это означает, что исходная папка будет находиться вне папки Mylio Pictures, но рядом с ней.Это позволяет легко увидеть, когда вы манипулируете исходными изображениями, которые не являются эксклюзивными для Mylio. Будьте осторожны с этими папками, так как любые изменения, внесенные в них, также будут внесены в исходные файлы.
Синхронизация исходных папок с другого компьютераMylio отвечает за защиту ваших фотографий, которые были добавлены в исходные папки на одном компьютере и их оригиналы были синхронизированы с другим хранилищем. По этой причине исходные фотографии хранятся в папке Mylio на дополнительном устройстве.
Например:
- На компьютере A есть изображения в исходной папке, на которую ссылается Mylio.
- Компьютер B является хранилищем и хочет защитить эти изображения, поэтому оригиналы синхронизируются.
- Компьютер A хранит фотографии в исходном месте.
- На компьютере B фотографии находятся в корневой папке Mylio.
Поскольку Mylio напрямую связан с файловой системой, легко увидеть, где именно находятся ваши фотографии на вашем компьютере.Щелкнув правой кнопкой мыши любую папку и выбрав «Показать в Finder» или «Показать в проводнике», вы попадете в выбранную папку на вашем компьютере.
Папка Mylio Pictures будет сохранена в библиотеке Mylio, которую можно сохранить в уникальном месте при первом запуске Mylio или переместить позже, просто переместив корневой каталог Mylio из исходного местоположения в новое местоположение (следующее при запуске Mylio попросит вас указать новое местоположение вашего каталога).
Была ли эта статья полезной?
Да Нет
Каталог— Папка удаленных изображений — как мне вернуть ее? Каталог
— Папка удаленных изображений — как мне вернуть ее? — Спросите UbuntuСеть обмена стеков
Сеть Stack Exchange состоит из 177 сообществ вопросов и ответов, включая Stack Overflow, крупнейшее и пользующееся наибольшим доверием онлайн-сообщество, где разработчики могут учиться, делиться своими знаниями и строить свою карьеру.
Посетить Stack Exchange- 0
- +0
- Авторизоваться Зарегистрироваться
Ask Ubuntu — это сайт вопросов и ответов для пользователей и разработчиков Ubuntu.Регистрация займет всего минуту.
Зарегистрируйтесь, чтобы присоединиться к этому сообществуКто угодно может задать вопрос
Кто угодно может ответить
Лучшие ответы голосуются и поднимаются наверх
Спросил
Просмотрено 468 раз
На этот вопрос уже есть ответы :
Закрыт 2 года назад.
Я позволил своему младшему брату использовать мой компьютер, и теперь (официальной) папки Pictures больше нет.
Как мне его восстановить? Я уже создал папку с именем изображения , но это не то же самое, поскольку в ней нет специального значка папки.
62.9k5151 золотой знак179179 серебряных знаков297297 бронзовых знаков
Создан 25 окт.
3 Спросите Ubuntu лучше всего работает с включенным JavaScriptВаша конфиденциальность
Нажимая «Принять все файлы cookie», вы соглашаетесь, что Stack Exchange может хранить файлы cookie на вашем устройстве и раскрывать информацию в соответствии с нашей Политикой в отношении файлов cookie.
Принимать все файлы cookie Настроить параметры
Как скрыть личные фотографии на Android
Все фотографии, которые вы делаете с помощью смартфона, попадают в фотогалерею вашего устройства.Любопытные глаза могут легко увидеть изображения, которые вы не хотите, чтобы они видели.
Возможно, у вас есть снимки конфиденциальной информации, идеи подарков для любимого человека или просто бесконечные мемы, которые вы хотите удалить с основной фотобарабана.Какой бы ни была причина, скрыть фотографии из галереи очень просто.
Если вы хотите узнать, как скрыть фотографии на Android, продолжайте читать!
Два основных производителя телефонов, Samsung и LG, имеют встроенные инструменты обеспечения конфиденциальности, которые могут помочь вам скрыть фотографии.
Самсунг
Если у вас телефон Samsung под управлением Android Nougat 7.0 или выше, вы можете воспользоваться функцией Samsung Secure Folder . Он позволяет хранить личные файлы, изображения и даже приложения в отдельной защищенной паролем области.
Чтобы настроить защищенную папку в первый раз, выберите «Настройки »> «Экран блокировки и безопасность»> «Защищенная папка ».Вам нужно будет войти в свою учетную запись Samsung.
После входа в систему ваше устройство предложит вам выбрать предпочтительный метод блокировки.После завершения защищенная папка будет доступна из ящика вашего приложения.
Чтобы скрыть фотографии в защищенной папке, откройте приложение и нажмите Добавить файлы .
LG
Процесс скрытия изображений на Android, если у вас есть устройство LG, немного отличается.
На этот раз начните с раздела «Настройки »> «Отпечатки пальцев и безопасность»> «Блокировка содержимого» .Телефон попросит вас защитить эту функцию с помощью PIN-кода, пароля или сканирования отпечатка пальца.
Теперь перейдите в приложение галереи по умолчанию на вашем телефоне.Выделите все фотографии, которые хотите скрыть, и нажмите «Меню »> «Еще»> «Заблокировать» . Вы также можете заблокировать целые папки с изображениями, если хотите.
Когда вы нажмете Lock , фотографии / папки исчезнут из библиотеки.Чтобы просмотреть их, перейдите в меню > Показать заблокированные файлы . Введите свои учетные данные, и фотографии снова появятся.
Примечание. Блокировка содержимого доступна не на всех устройствах.
Используйте диспетчер файлов, чтобы скрыть фотографии из галереи
Если у вас нет телефона Samsung или LG, не отчаивайтесь.У вас все еще есть доступные варианты, но процесс немного более запутанный.
Вы можете использовать файловый менеджер для выполнения некоторых трюков или полагаться на сторонние инструменты, которые специализируются на сокрытии содержимого.Некоторые сторонние приложения-галереи также имеют эту функциональность. Давайте сначала исследуем две уловки файлового менеджера, позволяющие скрыть файлы.
Создать новую папку
Прежде чем вы сможете начать, вам необходимо установить на свой телефон качественный файловый менеджер.Есть из чего выбирать; если вы не уверены, какой из них скачать, ознакомьтесь с нашим руководством по лучшим файловым менеджерам в Play Store.
После того, как вы приняли решение и установили файловый менеджер, запустите приложение.Вам необходимо создать новую папку, которая начинается с точки (например, .PrivateFiles или .Secret ).
Затем переместите все фотографии, которые вы хотите скрыть, во вновь созданную папку.Метод для этого варьируется от приложения к приложению, но обычно длительное нажатие на файл, который вы хотите переместить, дает вам такую возможность.
Любые перемещенные файлы больше не будут отображаться в приложении галереи.Не вдаваясь в подробности, это связано с тем, что любая папка, начинающаяся с точки, не сканируется программным обеспечением телефона.
Создайте «.nomedia «Файл
Если у вас есть сотни фотографий, которые вы хотите скрыть, нецелесообразно перемещать их все вручную.Вместо этого проще создать файл .nomedia в папках, которые вы хотите скрыть.
Когда ваш телефон видит .nomedia в папке, он не будет загружать содержимое папки при сканировании вашего каталога.
Для создания файла вам все равно понадобится стороннее приложение для управления файлами.Используйте его, чтобы перейти к папке, которую вы хотите скрыть, и создайте новый файл в каталоге с именем .nomedia (убедитесь, что вы указали точку). Файл не обязательно должен иметь какое-либо содержимое — имя файла является важной частью.
Чтобы обратить процесс вспять, просто удалите .nomedia файл.
Предупреждение: Хотя оба эти метода скрывают контент из собственной библиотеки фотографий, изображения по-прежнему будут видны в любом файловом менеджере.Они не защищены паролем.
Сторонние приложения для скрытия изображений на Android
Если возиться с приложением файлового менеджера кажется слишком громоздким, вы можете использовать стороннее приложение, которое специализируется на скрытии фотографий.
Вот три лучших:
1.Vaulty
изображение галерея (2 изображения) ЗакрыватьИзображение 1 из 2
Изображение 2 из 2
Vaulty зарекомендовала себя как ведущее приложение для сокрытия контента.Сотни тысяч пользователей оставили положительные отзывы в Google Play Store.
Он поставляется с собственной фотогалереей.Все заблокированные вами фотографии доступны для просмотра только в нем. Галерея также позволяет создавать несколько хранилищ, что означает, что у вас могут быть разные наборы фотографий для показа разным людям.
Весь ваш контент защищен паролем, и он даже создает резервные копии ваших медиафайлов, поэтому это безопасно, если вы потеряете свой телефон.
Скачать: Vaulty (доступна бесплатная, премиум-версия)
2.Keepsafe Vault
Keepsafe Vault — крупнейший конкурент Vaulty.Набор функций очень похож; все ваши фотографии защищены паролем и зашифрованы, и вы можете создавать резервные копии своих фотографий в облачном хранилище приложения.
В приложении также есть функция, которая скрывает свой экранный значок, а это означает, что никто, кто берет ваш телефон в руки, не узнает, что вы что-то скрываете.
Наконец, у него есть функция самоуничтожения в стиле Snapchat, позволяющая делиться фотографиями, которые удаляются через 20 секунд, с другими пользователями приложения.
Загрузить: Keepsafe Vault (доступна бесплатная, премиум-версия)
3.Скрыть что-то
Hide Something — еще один надежный способ скрыть изображения на Android.Опять же, вы можете скрыть фотографии за PIN-кодом и паролями, и все ваши фотографии будут сохранены на Google Диске.
Приложение также имеет несколько уникальных функций.Во-первых, вы можете сохранить любой файл или папку на своем телефоне в хранилище с помощью меню общего доступа. Во-вторых, приложение не будет отображаться в списке недавно использованных приложений.
Скачать: Hide Something (доступна бесплатная, премиум-версия)
4.LockMyPix
LockMyPix использует стандартное шифрование AES, чтобы скрыть неограниченное количество фотографий или видео на вашем телефоне или планшете Android.
Некоторые из других функций приложения, которые помогают ему выделиться, включают способ создания поддельного хранилища-приманки с отдельным ПИН-кодом, поддержку фотографий на SD-карте, зашифрованные резервные копии и поддержку файлов GIF.
Загрузить: LockMyPix (доступна бесплатная, премиум-версия)
Легко скрыть фотографии на Android
Мы познакомили вас с множеством уловок для всех, кто хочет скрыть фотографии на Android.Владельцы Samsung и LG, вероятно, могут использовать собственный инструмент своего телефона. Если приложение галереи вашего телефона не поддерживает безопасные папки, вам нужно будет вместо этого обратиться к стороннему приложению.
Кредит изображения: GaudiLab / Depositphotos
5 лучших приложений для хранилища галереи Android, чтобы скрыть ваши личные фотографииХотите, чтобы люди не отслеживали ваши личные фото и видео? Эти приложения-хранилища галереи для Android помогут.
Читать далее
Об авторе Дэн Прайс (Опубликовано 1574 статей)Дэн присоединился к MakeUseOf в 2014 году и является директором по партнерству с июля 2020 года.Обращайтесь к нему с вопросами о спонсируемом контенте, партнерских соглашениях, рекламных акциях и любых других формах партнерства. Вы также можете найти его каждый год бродящим по выставочной площадке CES в Лас-Вегасе, поздоровайтесь, если собираетесь. До своей писательской карьеры он был финансовым консультантом.
Более От Дэна ПрайсаПодпишитесь на нашу рассылку новостей
Подпишитесь на нашу рассылку, чтобы получать технические советы, обзоры, бесплатные электронные книги и эксклюзивные предложения!
Еще один шаг…!
Подтвердите свой адрес электронной почты в только что отправленном вам электронном письме.
Как изменить порядок изображений в папке
Пошаговое руководство
1. В The Toolkit щелкните ‘ Содержание ‘ слева, а затем выберите ‘ Изображений ‘.
2: в правом верхнем углу страницы вы увидите значок » Продвигать ‘ кнопка. Нажмите на это, затем нажмите » Список папок ‘
3: Вы увидите список всех папок с изображениями.Щелкните папку, которую вы хотите отсортировать, и убедитесь, что вы остались на ‘ Редактировать вкладка справа.
4: прокрутите вниз до ‘ Сортировать по ‘ а также ‘ Сортировать по ‘ вариант.Вы можете упорядочить изображения по дате загрузки или по алфавиту, а также сортировать по возрастанию или убыванию.
Затем нажмите ‘ Сохранить изменения ‘ внизу.

 Если у вас Windows XP вам нужно в любой папке нажать «Сервис», а в выпадающем меню выбрать «Параметры папок»;
Если у вас Windows XP вам нужно в любой папке нажать «Сервис», а в выпадающем меню выбрать «Параметры папок»;


