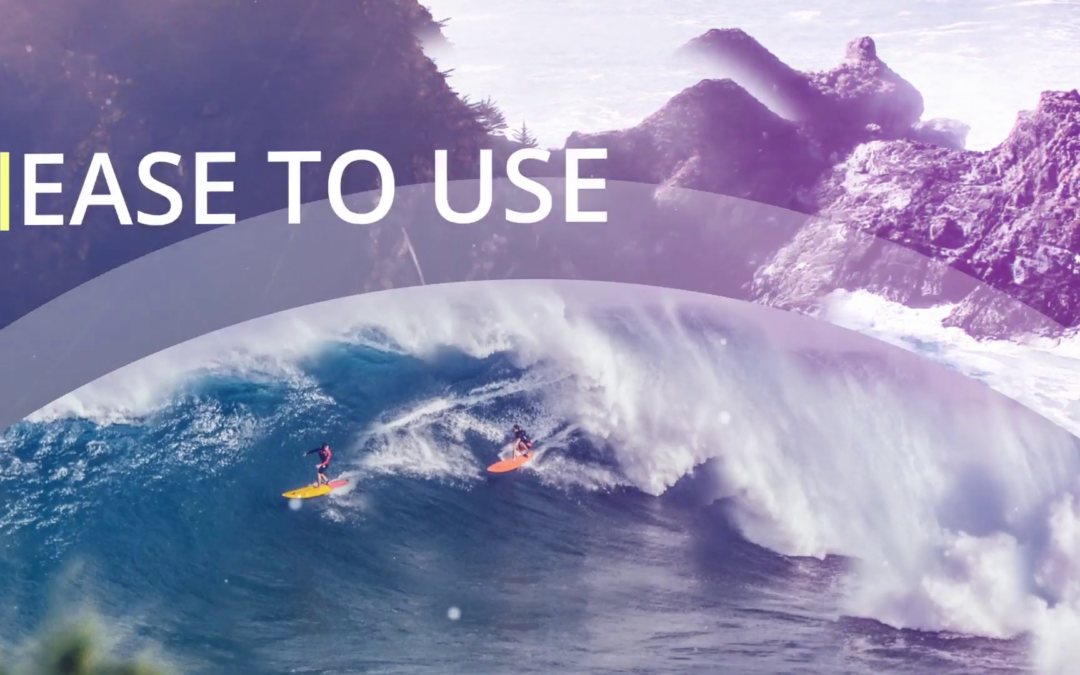Как анимировать плоские 2D-изображения в After Effects (параллакс 2.5D)
Эффекты параллакса 2.5D — популярный способ добавления движения к неподвижным изображениям. Не путать с эффектом Кена Бернса, который может добавить ложное отслеживание или масштабирование ко всему изображению, эффекты параллакса 2,5D добавляют движение к отдельным частям этого изображения. Как и следовало ожидать, это немного больше, чем добавление пары ключевых кадров, но этот мощный эффект может добавить эмоции и сфокусировать вашу историю. Итак, приступайте к анимации плоских 2D-изображений в After Effects.
Резюме
Часть 1: Создание эффекта параллакса 2.5D
Насколько успешным будет этот эффект, зависит от нескольких факторов, наиболее важным из которых является используемое изображение. Прежде чем мы начнем анимировать в After Effects, изображение нужно немного обработать в Photoshop.
Шаг 1. Разделение слоев фотографии в Photoshop Первый шаг — вырезать отдельные части, которые вы хотите анимировать, и превратить их в отдельные слои Photoshop. Это может занять немного времени, но чем больше времени вы потратите, тем лучше будет общий эффект.
Это может занять немного времени, но чем больше времени вы потратите, тем лучше будет общий эффект.
- Откройте изображение в Photoshop ; если он заблокирован, щелкните значок замка на панели «Слои».
- Используйте инструмент «Перо» , чтобы обвести объект, который вы хотите анимировать. Потратьте время, чтобы создать как можно больше деталей.
- Когда вы закончите свой контур, щелкните правой кнопкой мыши в центре фигуры и выберите Make Selection . Установите Feather на 0,5 или 1.
- На клавиатуре нажмите Command/Control + X , чтобы удалить тему. На панели «Слои» добавьте новый слой. Нажмите Command/Control + V , чтобы вставить объект на новый слой.
- Удерживая Command/Control, щелкните Новый слой на панели слоев, чтобы открыть край маски . Отключите слой с помощью иконки глаза и выберите фоновый слой; теперь вы сможете увидеть фоновый слой с контуром маски.

- Перейти к Выберите > Изменить > Расширение . Установите Mask Expansion на 10-15 , в зависимости от того, какую часть фона вы хотите сэмплировать, затем нажмите OK.
- Наконец, перейдите к Edit > Fill . Убедитесь, что вы выбрали Content Aware и нажмите OK.
- Повторите эти шаги с каждым элементом, который вы хотите разделить для эффекта параллакса.
- Когда вы создадите все свои слои, вам нужно будет превратить их в Smart Objects . Сделайте это, щелкнув правой кнопкой мыши каждый слой на панели Layer и выбрав Create Smart Object . Сохраните файл Photoshop.
Теперь ваши изображения разделены на слои; вы можете анимировать их в After Effects. Вы можете вернуться в Photoshop, чтобы внести изменения, и он автоматически обновит ваш проект AE, но всегда проще сделать все правильно с первого раза.
- В After Effects импортируйте файл Photoshop, убедившись, что вы выбрали Сохранить слой . Дважды щелкните, чтобы открыть комп. Вы увидите каждый слой вашего изображения на временной шкале.
- Нажмите на 3D-бокс для каждого слоя, чтобы вы могли перемещать его в 3-х измерениях.
- Перейдите к Layer > New > Camera… и выберите 28mm .
- Откройте раскрывающийся список «Вид» и выберите 2 — Горизонтальное или Вертикальное , в зависимости от ваших предпочтений. Убедитесь, что один вид всегда находится в режиме активной камеры . Выберите второго зрителя и выберите левый.
- В левом окне просмотра выберите фоновый слой и переместите его на разумное расстояние от камеры. Используйте Установите масштаб на слое, чтобы увеличить его, чтобы он соответствовал другим слоям.

- Расположите каждый из ваших слоев в 3D-пространстве так, чтобы между ними было некоторое расстояние: чем больше места, тем значительнее эффект параллакса. Помните, что элементы на переднем плане вашего изображения должны быть ближе к камере.
- Перейдите к началу вашего эффекта и в слое камеры создайте ключевой кадр для настройки положения . Перейдите к концу временной шкалы и добавьте второй ключевой кадр «Положение». Отрегулируйте настройку, чтобы создать эффект медленного увеличения/уменьшения масштаба.
Вы можете добавить другие движения к отдельным слоям, чтобы придать эффекту более живой вид.
- Выберите слой, который вы хотите анимировать на временной шкале.
- Поместите указатель воспроизведения в начало и создайте ключевой кадр Rotation .
- Перейдите к концу временной шкалы и немного отрегулируйте вращение, создав второй ключевой кадр.

- Вы также можете попробовать добавить Ключевые кадры позиции , но помните, что движения должны быть тонкими.
Ключевые кадры простого движения не всегда подходят для более сложных форм, таких как люди и животные. Для этих слоев вам нужно будет использовать инструмент «Марионетка».
- Поместите указатель воспроизведения в начало временной шкалы, выберите слой, а затем инструмент «Марионетка» .
- На вашем слое создайте несколько булавок вокруг движущихся элементов вашего объекта. Если вы возьмете одну из булавок и переместите ее, вы увидите, как Сетка работает над вашим слоем. Вы можете добавлять или удалять булавки, пока не будете довольны движением.
- Нажмите U на клавиатуре. У вас уже должен быть набор ключевых кадров для каждого слоя, которые создаются при добавлении булавки.

- Перейдите в конец временной шкалы и отрегулируйте булавки для частей, которые вы хотите переместить.
Рендеринг вашего компа
Если вы испытываете задержки при воспроизведении, может потребоваться рендеринг. Визуализировав свою последовательность, вы сможете просмотреть ее в полном качестве на полной скорости. Если у вас нет времени на рендеринг видео, попробуйте изменить качество воспроизведения, чтобы посмотреть, как оно выглядит.
Маленькие и тонкие
Маленькие и тонкие движения лучше всего работают в этом типе анимации. Подумайте о перспективе и о том, как камера будет реагировать в реальном сценарии; элементы на переднем плане будут иметь больше движения, чем те, что дальше от камеры.
Добавление эффектов
Эффекты также можно использовать для объединения композиции. Попробуйте поэкспериментировать, добавив на изображение зернистость и шумы, туман или световые блики.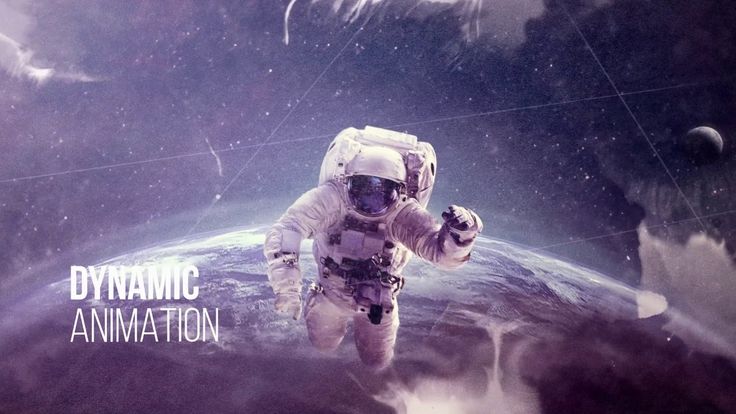
Часть 2. Советы по лучшей анимации изображений
Глубина резкостиЭффекты параллакса 2.5D всегда лучше всего работают на изображениях с большой глубиной резкости. Размытый фон дает множество возможностей для заполнения пробелов за вашими движущимися слоями и будет намного легче размывать. Точно так же элементы, которые вы хотите переместить, скорее всего, будут иметь более четкие края для обрезки.
Не пропускать впередМожет возникнуть соблазн поторопиться с стадией эффекта в Photoshop, но это только вызовет проблемы со смешиванием в After Effects. Не торопитесь в Photoshop, чтобы убедиться, что ваши слои самые лучшие.
Будь прощеКак и во многих видеоэффектах, чем проще ваша композиция, тем более впечатляющий эффект вы можете сделать. Не переусердствуйте, пытаясь заставить двигаться множество элементов изображения, выберите 2-3 части и сделайте их идеальными.
Изучение того, как анимировать плоские 2D-изображения в After Effects, — отличная техника, которую можно добавить в свой рабочий процесс и набор навыков.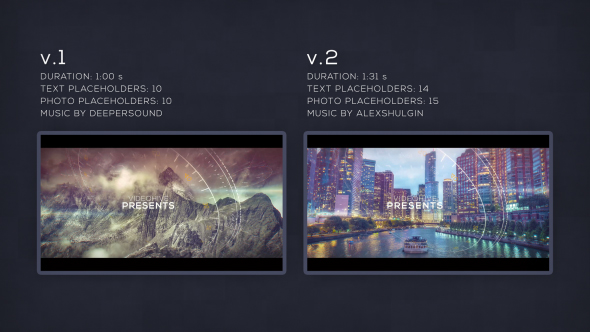 2.5D Parallax Effects можно использовать в различных типах контента, от корпоративных рекламных роликов до полнометражных документальных фильмов. Теперь у вас есть навыки для создания анимированных 2D-изображений, почему бы не попробовать некоторые из этих замечательных шаблонов Photo Animator.
2.5D Parallax Effects можно использовать в различных типах контента, от корпоративных рекламных роликов до полнометражных документальных фильмов. Теперь у вас есть навыки для создания анимированных 2D-изображений, почему бы не попробовать некоторые из этих замечательных шаблонов Photo Animator.
Узнайте, как анимировать изображение
ПРОДВИНУТЫЙ · 10 МИН
Получите новый взгляд на фотографию, отделив передний план от фона в Adobe Photoshop и добавив параллакс с помощью 3D-камеры в Adobe After Effects.
Что вам понадобится
Получить файлы
Примеры файлов для практики (ZIP, 130 МБ)
Этот образец файла является активом Adobe Stock, который вы можете использовать для отработки того, что вы изучаете в этом руководстве. Если вы хотите использовать образец файла помимо этого руководства, вы можете приобрести лицензию на Adobe Stock. Ознакомьтесь с файлом ReadMe в папке, чтобы узнать об условиях, применимых к использованию вами этого примера файла.
Ознакомьтесь с файлом ReadMe в папке, чтобы узнать об условиях, применимых к использованию вами этого примера файла.
Чтобы создать убедительное третье измерение на обычной фотографии, начните с изображения с высоким разрешением, которое содержит отдельные элементы, которые можно легко разделить на передний и фоновый слои в Photoshop. Например, используйте рабочее пространство «Выбор и маска» («Выделение» >
Переключившись на After Effects, импортируйте многослойный файл Photoshop как композицию и примите параметр «Редактируемые стили слоя» по умолчанию в диалоговом окне «Импорт вида». Нажмите Command/Control+N, чтобы открыть диалоговое окно «Параметры композиции». Установите размеры меньше, чем фотография. Перетащите все слои из импортированного PSD-файла в новую композицию так, чтобы фоновый слой оказался внизу. Когда слои выбраны на панели «Таймлайн», нажмите S, чтобы масштабировать их в унисон, пока они не займут желаемое место в видимой области панели «Композиция». (При необходимости нажмите P, чтобы изменить их положение.) Наконец, щелкните переключатель 3D-слоя, чтобы сделать их все 3D-слоями.
Нажмите Command/Control+N, чтобы открыть диалоговое окно «Параметры композиции». Установите размеры меньше, чем фотография. Перетащите все слои из импортированного PSD-файла в новую композицию так, чтобы фоновый слой оказался внизу. Когда слои выбраны на панели «Таймлайн», нажмите S, чтобы масштабировать их в унисон, пока они не займут желаемое место в видимой области панели «Композиция». (При необходимости нажмите P, чтобы изменить их положение.) Наконец, щелкните переключатель 3D-слоя, чтобы сделать их все 3D-слоями.
Анимация параллакса зависит от достаточного расстояния между 3D-слоями в пространстве z. Начиная с верхнего слоя, нажмите P и расположите его ближе к себе в пространстве z (z < 0), затем нажмите S и уменьшите его до нормального размера. Расположите фоновый слой подальше в пространстве z (z > 0), а затем увеличьте его. Любые средние слои могут оставаться на месте или немного двигаться вперед или назад, в зависимости от сцены. Окончательное изображение должно выглядеть почти так же, как и раньше, за исключением того, что теперь есть расстояние между слоями.
Позиционирование в z-пространстве, которое вы выбираете для каждого слоя, зависит от относительного расстояния между этими объектами в исходной сцене, когда была сделана фотография. Чтобы воспроизвести этот снимок, создайте слой камеры (Слой > Создать > Камера). В диалоговом окне «Настройки камеры» установите для параметра «Тип» значение «Одноузловая камера» и используйте предустановленное фокусное расстояние, подходящее для фотографии.
Расположите новый слой «Камера» в верхней части панели «Таймлайн». Чтобы получить лучшее представление об относительном расположении слоев и понять, как движения камеры влияют на окончательную анимацию параллакса, откройте меню «Вид макета» в нижней части панели «Композиция» и выберите «2 вида». Установите один вид на Пользовательский вид 1, а другой оставьте на Активная камера.
Чтобы создать эффект параллакса, просто анимируйте камеру в трехмерном пространстве. Покрутите вниз свойства Transform для слоя Camera и положения ключевого кадра и ориентации — и любые другие элементы управления преобразованием, которые вы хотите изменить с течением времени.