Печать фото в Нижнем Новгороде
Печать фото в Нижнем Новгороде — Сеть фотоцентров ФотоShop52Перейти к основной информации
Печать фотографий
- Печать фотографий без регистрации
- Удобный заказ на сайте
- Печать фото в белой рамке
- Отличное качество фотопечати!
Продолжить
Изготовление фотокниг
- Печать книг отличного качества!
- Заказ фотокниг онлайн на сайте
- Выпускные и свадебные альбомы
Продолжить
Фотосувениры
- Сувениры с Вашими фотографиями
- Оригинальные фотоподарки без труда
- Заказ на сайте без регистрации
Выбрать продукцию
Выберите продукцию
Загрузите фотографии в редактор
Оплатите и получите удобным способом
Фото на документы
Качественная фотосъемка на все виды документов. Срочная печать, изготовление за 5 минут!
Срочная печать, изготовление за 5 минут!
Продолжить
Печать фотографий
Закажите печать фотографий через интернет без регистрации и получите в фотоцентре готовый заказ!
Загрузить фото
Стильные фотокарточки
Закажите оригинальные фотографии с белыми полями в онлайн редакторе
Выбрать продукут
Изготовление фотосувениров

Продолжить
Календари с Вашими фотографиями
Создайте оригинальный подарок! Фотокалендари с Вашими фотографиями!
Выбрать календарь
Наша продукция
Печать фотографий
ПродолжитьФотокниги
ПродолжитьШирокоформатная печать
ПродолжитьФото на холсте без подрамника
ПродолжитьКалендарь плакат
ПродолжитьВизитки
ПродолжитьПечать документов
ПродолжитьЛистовки и флаеры
ПродолжитьГрамоты и дипломы
ПродолжитьФотоколлаж
ПродолжитьПосмотреть полный список продукции
Удобно
Закажите продукцию из дома через интернет
и приходите в фотоцентр уже за готовым
заказом.
Качественно
Собственное производство фотосувениров и фотокниг. Печать фото в настоящей фотолаборатории.
Оплата
Оплатить заказ можно любым удобным для вас способом.
Оперативно
Заказы сразу скачиваются фотоцентром и выполняются в рабочее время.
Гарантируем!
Переделаем заказ в случае брака или вернем деньги.
Доставка
Доставка осуществляется различными способами и не заставит себя долго ждать.
Новости
График работы в праздничные дни
30.12.2022
Время работы на Новогодние и праздничные дни
25.12.2020
Время работы на Новогодние и праздничные дни
30..png) 12.2019
12.2019
Мы в соцсетях
Поделитесь с друзьями
Подготовка фото к печати в Photoshop › Цифровая фотография
Урок №6 Я всегда удивляюсь — как можно печатать фотографии, не подготовив их предварительно! Если даже ретушировать фото не требуется, то кадрировать, в любом случае придется. Дело в том, что снимки в фотоаппарате получаются с соотношением сторон три к четырем. Если же вы заказываете фото размером 10 на 15 см., то соотношение сторон будет два к трем. То есть, необходимо снимок обрезать, иначе, 1) в лаборатории могут кадрировать не так, как нужно; 2) за подготовку снимка к печати в лаборатории берут дополнительную плату. Вы можете сэкономить, если все сделаете сами. Примечание. Не нужно искать — совпадает ли ваша версия фотошопа с моей. Все элементы, которые я показываю, легко узнаваемы, не зависимо от версии.
Подготовка фотографий к печати. Видеоурок
Несмотря на то, что мы живём в век цифровых технологий, когда бесчисленное множество фотографий можно уместить в миниатюрном накопителе, все ещё живо понятия печати фотографий. Прогуляйтесь по главной улице любого города и вы увидите множество рекламных щитов и изображений на витринах магазинов, которые были напечатаны, но главное, зайдя к кому нибудь в гости, можно увидеть, на стенах хотя бы несколько фотографий с самыми важными и интересными моментами их жизни. К тому же, качественный отпечаток хорошей фотографии станет классным украшением современного интерьера. И сегодня я расскажу, как подготовить цифровое изображение к печати.
Прогуляйтесь по главной улице любого города и вы увидите множество рекламных щитов и изображений на витринах магазинов, которые были напечатаны, но главное, зайдя к кому нибудь в гости, можно увидеть, на стенах хотя бы несколько фотографий с самыми важными и интересными моментами их жизни. К тому же, качественный отпечаток хорошей фотографии станет классным украшением современного интерьера. И сегодня я расскажу, как подготовить цифровое изображение к печати.
Конечно, есть топорный способ под названием «Печатаем как есть». Т.е., в редакторе довести картинку на экране до желаемой, а затем понадеяться на встроенные в драйвер принтера фильтры, которые будут улучшать изображения по алгоритмам, зашитым разработчиком. Сам по себе драйвер может сделать очень многое: включить-отключить цветокоррекцию, использовать при печати различные режимы цвета, регулировать настройки яркости, контрастности, насыщенности и интенсивности. Можно, также, регулировать состав каждого цвета вручную. Как правило, таким способом можно добиться вполне удовлетворительного результата, но можно и разочароваться. Сразу отмечу – все сказанное сегодня будет относиться и к печати на малом формате дома на струйном принтере, и к офсетной печати, т.е. лазерной печати в полиграфии. Если вдруг у вас дома нет принтера. Итак приступим.
Сразу отмечу – все сказанное сегодня будет относиться и к печати на малом формате дома на струйном принтере, и к офсетной печати, т.е. лазерной печати в полиграфии. Если вдруг у вас дома нет принтера. Итак приступим.
БЛОК 1. СОЗДАНИЕ МАКЕТА А) СООТНОШЕНИЕ СТОРОН Давайте сразу откроем Photoshop, заходим во вкладку «Файл» – «Создать» и видим знакомую картину. Здесь нас интересует то, что отвечает за размер, а именно: высота и ширина. Сразу отмечу, что полиграфисты работают с реальными размерами в метрической системе. Поэтому вместо пикселей давайте выставим или . И учитываем обрезные. Что это такое? Допустим вы решили напечатать формат А4 (выбираю формат). К высоте и ширине нужно добавить запас по краям. Это и есть обрезные. В малостраничной полиграфии это 3-5 мм. Чем крупнее формат, тем шире обрезные. Учитывать обрезные особенно справедливо, когда вы используете бумагу непропорциональную размеру кадра. Например? кадр 10х15см, а бумага формата А4.
Б) РАЗРЕШЕНИЕ Теперь о вкладке «разрешение».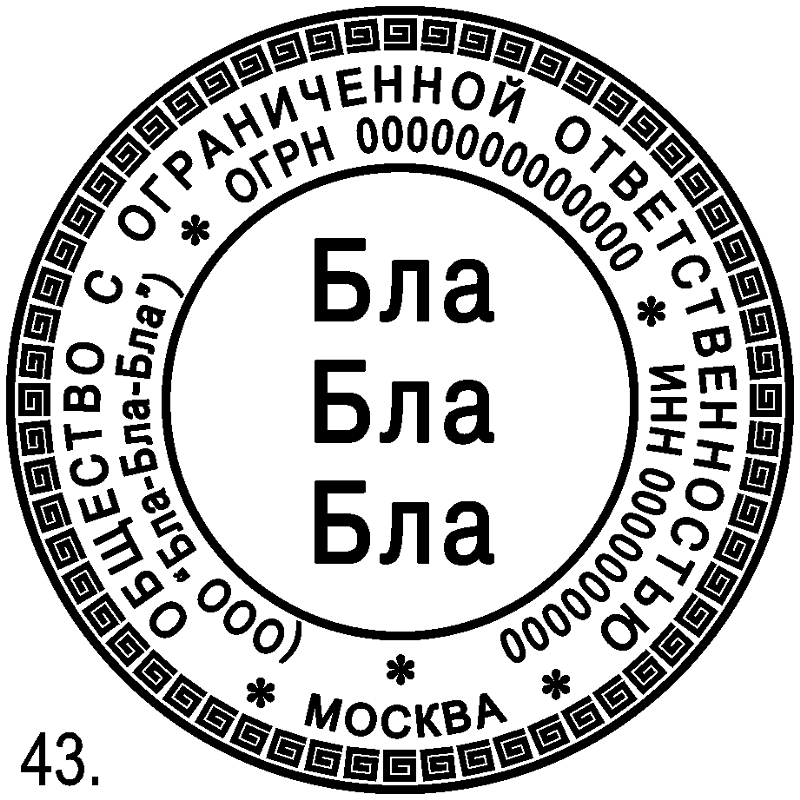 Давайте сразу объясню, что есть два разрешения: ppi и dpi. Первое – это количество пикселей на дюйм (2,54 см). Данное разрешение относится к цифровым изображениям на мониторе. Второе – это количество точек на дюйм. Это измерение относится печати. 1ppi=1dpi У принтеров есть разрешающая способность: 300, 600, 900 dpi и т.д. Соответственно, напечатать изображение с большей плотностью точек, чем предусмотрено в принтере вам не удастся. Так что, при создании макета, учитывайте разрешающую способность принтера.
Давайте сразу объясню, что есть два разрешения: ppi и dpi. Первое – это количество пикселей на дюйм (2,54 см). Данное разрешение относится к цифровым изображениям на мониторе. Второе – это количество точек на дюйм. Это измерение относится печати. 1ppi=1dpi У принтеров есть разрешающая способность: 300, 600, 900 dpi и т.д. Соответственно, напечатать изображение с большей плотностью точек, чем предусмотрено в принтере вам не удастся. Так что, при создании макета, учитывайте разрешающую способность принтера.
Например, у меня СНПЧ – принтер А3 формата Epson L1800 с разрешением 5760×1440 dpi. Есть аналогичный, но поменьше — формата А4 Epson L805. Но если ваш принтер может осилить только 300 dpi, то не страшно, поскольку давно доказано, что разницу между 300 и 600 обычный человек на расстоянии вытянутой руки не заметит. Так что для домашней печати 600 dpi и выше будет актуально, если вы все фотографии рассматриваете через лупу, ну или если вы перфекционист. Детализированная картинка – рай для перфекциониста. Ещё важный момент, что значение ppi может влиять на соотношение сторон, при условии, что вы не хотите проиграть в качестве изображения.
Ещё важный момент, что значение ppi может влиять на соотношение сторон, при условии, что вы не хотите проиграть в качестве изображения.
Пример. Берём любое изображение небольшого размера. Переносим в Photoshop. Воспользуемся встроенным калькулятором (вкладка «Изображения» – «Размер изображения») здесь мы видим информацию о размерах изображения, при которых мы можем пустить его в печать без потери качества, при условии, что изображение на экране мы считаем качественным. Я сейчас говорю только о размере.
Убираем галочку «Ресамплинг» и поменяем разрешение, например, на 300 ppi, и смотрите – соотношение сторон изменилось. Программа показывает, при каком соотношении сторон на данном изображении возможна плотность печати. Ставим 600 и изображение ещё уменьшилось. Сейчас идёт речь о малостраничной полиграфии и о печати на небольших форматах в целом. Поскольку для больших форматов требования к ppi менее жесткие. В рамках данного выпуска эту тему мы не затрагиваем. Вернёмся к нашим баранам. Калькулятор это хорошо, но немного запутанно. Давайте вернёмся к макету. Как уже сказал, я хочу фото 10х15см. Поэтому беру изображение, преобразовываю в смарт-объект (правая кнопка по иконке изображения «Преобразовать в смарт объект»). Это сделано для сохранения исходной информации изображения. Это пригодится, если после переноса на макет вы захотите что-то поменять, например по цвету. Переносим изображение на наш макет допустим под А4, и видим, насколько оно больше или меньше. Исходя из этого, мы можем оперировать разрешением нашего смарт-объекта, подгоняя его под макет. Кстати, макет имеет цветовое пространство CMYK, если мы готовим изображение к печати в полиграфии. Если речь идёт о домашней печати на принтере, то цветовое пространство макета – RGB как и нашего изображения. Итак, с разрешением и макетом пока закончили. И переходим ко второму блоку.
Калькулятор это хорошо, но немного запутанно. Давайте вернёмся к макету. Как уже сказал, я хочу фото 10х15см. Поэтому беру изображение, преобразовываю в смарт-объект (правая кнопка по иконке изображения «Преобразовать в смарт объект»). Это сделано для сохранения исходной информации изображения. Это пригодится, если после переноса на макет вы захотите что-то поменять, например по цвету. Переносим изображение на наш макет допустим под А4, и видим, насколько оно больше или меньше. Исходя из этого, мы можем оперировать разрешением нашего смарт-объекта, подгоняя его под макет. Кстати, макет имеет цветовое пространство CMYK, если мы готовим изображение к печати в полиграфии. Если речь идёт о домашней печати на принтере, то цветовое пространство макета – RGB как и нашего изображения. Итак, с разрешением и макетом пока закончили. И переходим ко второму блоку.
БЛОК 2. ЦВЕТООБРАЗОВАНИЕ А) RGB Немного теории. Существует несколько моделей цветообразования, мы затронем только две. Адиктивные цвета (от англ. Add- добавлять) – это модель, при которой белый цвет образуется путём заполнение различными цветами цветового пространства, т.е. от чёрного к белому. Основа – чёрный цвет, т.е. Наш монитор. И три цвета: RED, GREEN, BLUE. Как вы поняли, эта модель относится к цифровым изображениям на экране монитора.
Add- добавлять) – это модель, при которой белый цвет образуется путём заполнение различными цветами цветового пространства, т.е. от чёрного к белому. Основа – чёрный цвет, т.е. Наш монитор. И три цвета: RED, GREEN, BLUE. Как вы поняли, эта модель относится к цифровым изображениям на экране монитора.
Б) Субтрактивные цвета ( от англ. Subtract – вычитать) Эта модель вычитания цвета из общего луча, т.е. обратный процесс, от белого к чёрному. Этот способ относится к работе с физическими пигментными красками, т.е живопись и полиграфия. Модель называется CMYK ( Cyan, Magenta, Yellow, а К – это последняя буква слова blacK) Эта модель цвета подходит, когда речь идёт о печати в полиграфии. В полиграфии цвет в CMYK формируется путём размещения «цветовых пятен» рядом друг с другом, которые потом воспринимаются глазами как единое целое, а фотопринтер физически смешивает свои основные цвета в одной точке. Для печати на фотопринтерах нужна палитра RGB: именно она корректно воспринимается драйверами фотопринтеров для формирования цвета на бумаге на основе 6 основных цветов водных чернил, заправленных в печатающие устройства.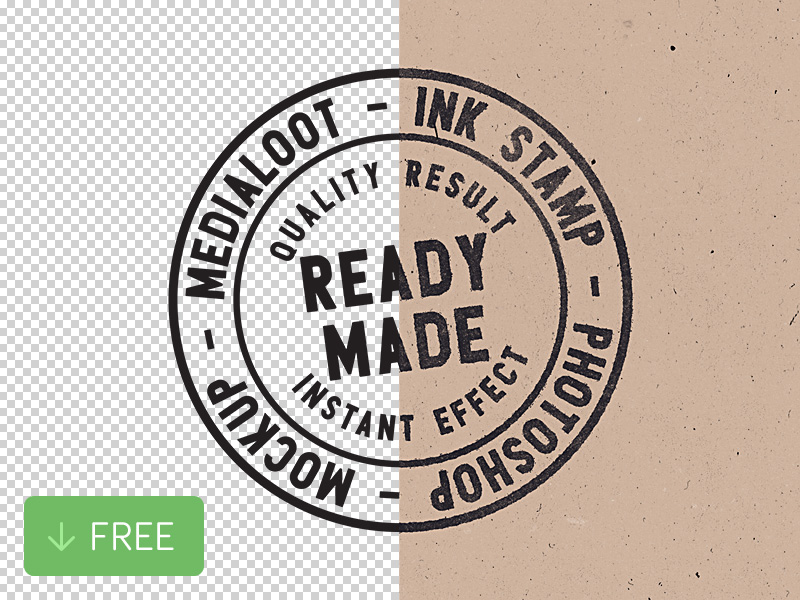 Если вы попробуете распечатать на фотопринтере изображение пространства CMYK, подготовленное для полиграфии, то результат будет ужасен! (МОЖНО ПОКАЗАТЬ ПРИМЕР). Именно поэтому в нашем макете задано пространство RGB. Но корректировать мы можем любое цветовое пространство в привычном RGB, поскольку создали смарт-объект. Надеюсь, я не слишком накрутил и все понятно.
Если вы попробуете распечатать на фотопринтере изображение пространства CMYK, подготовленное для полиграфии, то результат будет ужасен! (МОЖНО ПОКАЗАТЬ ПРИМЕР). Именно поэтому в нашем макете задано пространство RGB. Но корректировать мы можем любое цветовое пространство в привычном RGB, поскольку создали смарт-объект. Надеюсь, я не слишком накрутил и все понятно.
БЛОК 3. КАСТОМИЗАЦИЯ И КАЛИБРОВКА (теория) Как вы понимаете, качество печати зависит не только от принтера, а также, его мозгов, чернил и бумаги. Производители печатают красивые семплы и раскладывают их в магазине — покупатели видят красивую картинку и им нравится. Но у некоторых дома почему-то такой яркий результат не получается. Секрет в чернилах и бумаге — у производителей все заточено под комплекс —Принтер с родными чернилами и родной бумагой в 99% случаев выдаст отличный результат. Если вы зальете «чужие» чернила или воспользуетесь «чужой» бумагой – результат может быть непредсказуем. Поэтому для достижения хорошего результата в идеале брать, конечно, оригинальные чернила и бумагу. Для качественной печати желательно отключить все настройки драйвера принтера и использовать профайлы для конкретного типа принтера и бумаги. Таких профайлов полно в сети для любых моделей принтеров и бумаги. Профайлы можно сделать и самостоятельно для своей конфигурации, используя, например, плагин ProfilerPro для Фотошопа. Кроме того, есть интернет-услуга для этих целей: распечатываешь на своём принтере скачанную цветовую таблицу на нужной тебе бумаге и отправляешь её почтой в сервисный центр, а они уже высылают тебе готовый профайл для твоей конфигурации «принтер-фотобумага». Разумеется, это платная услуга. Этот вариант позволит добиться наиболее точной передачи цвета с экрана на бумагу, правда, и здесь не без нюансов. Поэтому есть ещё вариант цветопробы. Вы печатаете таблицу цветов и потом по ней калибруется экран, так чтобы изображение на экране в нашем макете с цветовым пространством RGB визуально соответствовало напечатанной цветопробе. Для домашней печати за цветопробу можно взять любое изображение, в котором присутствует весь спектр цветов и оттенков.
Для качественной печати желательно отключить все настройки драйвера принтера и использовать профайлы для конкретного типа принтера и бумаги. Таких профайлов полно в сети для любых моделей принтеров и бумаги. Профайлы можно сделать и самостоятельно для своей конфигурации, используя, например, плагин ProfilerPro для Фотошопа. Кроме того, есть интернет-услуга для этих целей: распечатываешь на своём принтере скачанную цветовую таблицу на нужной тебе бумаге и отправляешь её почтой в сервисный центр, а они уже высылают тебе готовый профайл для твоей конфигурации «принтер-фотобумага». Разумеется, это платная услуга. Этот вариант позволит добиться наиболее точной передачи цвета с экрана на бумагу, правда, и здесь не без нюансов. Поэтому есть ещё вариант цветопробы. Вы печатаете таблицу цветов и потом по ней калибруется экран, так чтобы изображение на экране в нашем макете с цветовым пространством RGB визуально соответствовало напечатанной цветопробе. Для домашней печати за цветопробу можно взять любое изображение, в котором присутствует весь спектр цветов и оттенков. Шаблоны можно найти в интернете.
Шаблоны можно найти в интернете.
БЛОК 4. РАСТРОВЫЕ ИЗОБРАЖЕНИЯ Итак, вернёмся к изображению в нашем макете, которое, к слову снято в JPEG, потом поясню почему. На макете оно в пространстве RGB, мы создали смарт-объект так, что можем подкорректировать исходник при необходимости. Это особенно удобно, когда мы готовим макет под полиграфию с другим цветовым пространством. Но сейчас речь о домашней печати. Нас всегда интересует 3 аспекта: яркость, насыщенность и резкость. Всегда держите в уме, что после печати все эти параметры падают: яркость и насыщенность могут упасть на 20%, резкость – еще сильнее. Все зависит от бумаги. Помните, что насыщенность всегда идёт в совокупности с фактурой и текстурой. Яркость всегда балансируем по точке белого и чёрного. С резкостью все просто: повышаем в 1,5 -2 раза. А теперь от слов к практике.
БЛОК 5. ПРИМЕР КОРРЕКЦИИ ФОТОГРАФИИ ДЛЯ ПЕЧАТИ Итак, обнулим наш Photoshop и, вооружившись ранее изложенной информацией, подготовим фото к печати. 1. Открываем изображение. 2. Смотрим, какое у него цветовое пространство. 3. Оцениваем визуально яркость контраст и насыщенность. При условии, что монитор откалиброван. Или можем открыть «Окно» – «Инфо» и оценить какой участок из каких цветов состоит. 4. Переводим изображение в систему LAB. Чувствую немой вопрос: «Что за Lab?». Помните, я сказал, что снимок в JPEG ? Так вот, Lab – специально созданное цветовое пространство, идеально подходящее для цветокоррекции без появления артефактов. Оно особенно актуально для некачественных снимков, т.е. сжатых. Поскольку это пространство содержит на порядок больше информации, чем RGB. Заострять внимание не буду, так как это требует отдельного урока, отдельного видео. 5. Смотрим информацию по цвету в пространстве Lab. Мы перешли в эту систему, дабы найти паразитирующий оттенок (если таков есть), но сразу отмечу что это субъективный анализ. Смотрим каналы «A» и «B». Если нули, то оттенок нейтральный. Если «А» с плюсом, то присутствует красный оттенок, если с минусо, то зелёный; в В-канале плюс, то желтый цвет, минус – синий.
2. Смотрим, какое у него цветовое пространство. 3. Оцениваем визуально яркость контраст и насыщенность. При условии, что монитор откалиброван. Или можем открыть «Окно» – «Инфо» и оценить какой участок из каких цветов состоит. 4. Переводим изображение в систему LAB. Чувствую немой вопрос: «Что за Lab?». Помните, я сказал, что снимок в JPEG ? Так вот, Lab – специально созданное цветовое пространство, идеально подходящее для цветокоррекции без появления артефактов. Оно особенно актуально для некачественных снимков, т.е. сжатых. Поскольку это пространство содержит на порядок больше информации, чем RGB. Заострять внимание не буду, так как это требует отдельного урока, отдельного видео. 5. Смотрим информацию по цвету в пространстве Lab. Мы перешли в эту систему, дабы найти паразитирующий оттенок (если таков есть), но сразу отмечу что это субъективный анализ. Смотрим каналы «A» и «B». Если нули, то оттенок нейтральный. Если «А» с плюсом, то присутствует красный оттенок, если с минусо, то зелёный; в В-канале плюс, то желтый цвет, минус – синий. Базируясь на этом, мы можем удалить оттенок, который сочтём лишним, паразитирующим. 6. Заходимся в «Фильтры»– фильтр «Camera RAW». Поднимаем насыщенность и красочность – все становится более наглядным. Выправляем всё, что смущает настройкой температуры и оттенка. Также это можно проделать и с помощью кривых. 7. Повышаем контраст и яркость (вкладка «кривые»-«яркость»). 8. По точке белого и чёрного балансируем. Зажимая «alt» верхний и нижний ползунок. 9. Повышаем насыщенность ( вкладка «Изображения» – «Режим» -«Lab»). Кривые канала «A»: нижний ползунок на -80, верхний +80. Канал «В»: низ -84, верх + 84. Просто запомните эти значения. Если вдруг вам кажется, что изображение излишне насыщенное, то можно просто слегка снизить прозрачность. 10. Настраиваем резкость. Двойной щелчок по иконке, отключаем канал «А» и «И». Оставлена только «L». Далее, «Фильтр» – «Усиление резкости»–»Контурная резкость». Тянем ползунок параметра «Радиус» до появления лёгкого ореола. 11. Преобразовываем в смарт-объект и помещаем в макет, где цветовое пространство Lab преобразуется в привычный RGB.
Базируясь на этом, мы можем удалить оттенок, который сочтём лишним, паразитирующим. 6. Заходимся в «Фильтры»– фильтр «Camera RAW». Поднимаем насыщенность и красочность – все становится более наглядным. Выправляем всё, что смущает настройкой температуры и оттенка. Также это можно проделать и с помощью кривых. 7. Повышаем контраст и яркость (вкладка «кривые»-«яркость»). 8. По точке белого и чёрного балансируем. Зажимая «alt» верхний и нижний ползунок. 9. Повышаем насыщенность ( вкладка «Изображения» – «Режим» -«Lab»). Кривые канала «A»: нижний ползунок на -80, верхний +80. Канал «В»: низ -84, верх + 84. Просто запомните эти значения. Если вдруг вам кажется, что изображение излишне насыщенное, то можно просто слегка снизить прозрачность. 10. Настраиваем резкость. Двойной щелчок по иконке, отключаем канал «А» и «И». Оставлена только «L». Далее, «Фильтр» – «Усиление резкости»–»Контурная резкость». Тянем ползунок параметра «Радиус» до появления лёгкого ореола. 11. Преобразовываем в смарт-объект и помещаем в макет, где цветовое пространство Lab преобразуется в привычный RGB.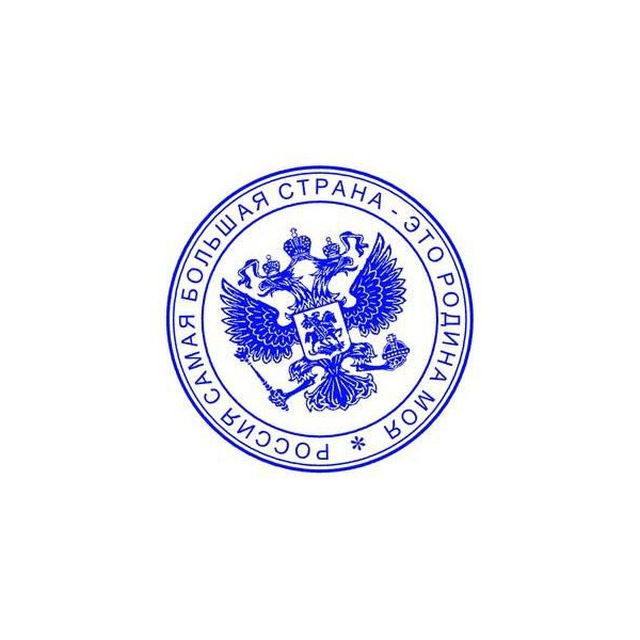 И для струйной печати этого хватит. Но если вы планируете лазерную печать в полиграфии. Тогда ваш макет должен иметь цветовое пространства CMYK. И нужно ещё сделать пару манипуляций. 12. Ещё раз повышаем резкость, но уже в CMYK в чёрном канале. Создаём дубликат (правая кнопка по иконке «Создать дубликат»). Растрируем слой (правая кнопка по иконке «Растрировать слой»). Двойной щелчок по слою и убираем галочки со всех каналов, кроме чёрного. 13. Далее также заходим в уменьшение контрастной резкости. Эффект ставим на 350-400%. Радиус от 0,5-1. 14. Теперь, меняя прозрачность этого слоя, смотрим на результат. Это делается для сохранения детализации в тенях после печати. 15. Последнее, необязательное, но иногда полезно – это правка чёрного цвета. Во вкладке «кривые» создаём маску, выбираем чёрный канал. В верхнем правом углу выбираем «Параметры отображения кривых» – «Яркость». Тянем верхний ползунок влево, тем самым регулируем информацию в тенях, которую хотели бы сохранить после печати. Но только, если в этом есть необходимость.
И для струйной печати этого хватит. Но если вы планируете лазерную печать в полиграфии. Тогда ваш макет должен иметь цветовое пространства CMYK. И нужно ещё сделать пару манипуляций. 12. Ещё раз повышаем резкость, но уже в CMYK в чёрном канале. Создаём дубликат (правая кнопка по иконке «Создать дубликат»). Растрируем слой (правая кнопка по иконке «Растрировать слой»). Двойной щелчок по слою и убираем галочки со всех каналов, кроме чёрного. 13. Далее также заходим в уменьшение контрастной резкости. Эффект ставим на 350-400%. Радиус от 0,5-1. 14. Теперь, меняя прозрачность этого слоя, смотрим на результат. Это делается для сохранения детализации в тенях после печати. 15. Последнее, необязательное, но иногда полезно – это правка чёрного цвета. Во вкладке «кривые» создаём маску, выбираем чёрный канал. В верхнем правом углу выбираем «Параметры отображения кривых» – «Яркость». Тянем верхний ползунок влево, тем самым регулируем информацию в тенях, которую хотели бы сохранить после печати. Но только, если в этом есть необходимость. Наше изображение готово! Отправляем в печать! Можно для интереса сравнить его с изображением, которое мы отпечатали без наших корректировок. Как вы могли заметить для печати дома нужно на порядок меньше манипуляций нежели для печати в полиграфии.
Наше изображение готово! Отправляем в печать! Можно для интереса сравнить его с изображением, которое мы отпечатали без наших корректировок. Как вы могли заметить для печати дома нужно на порядок меньше манипуляций нежели для печати в полиграфии.
Финальные доработки
Смотрите также: “Как выровнять заваленный горизонт в Фотошопе”
- В палитре слоев создаем новый.
- Нажимаем клавишу D на клавиатуре, чтобы сбросить цвета.
- Переходим в меню “Фильтр”, выбираем группу “Рендеринг”, в ней – “Облака”.
- Для этого же слоя добавляем фильтр “Шум” (“Фильтр” – “Добавить шум”). Параметры настраиваем по собственному усмотрению. Можно ориентироваться скриншот ниже.
- Режим наложения для слоя меняем на вариант – “Экран”.
- Переключаемся на слой с печатью и добавляем для него слой-маску.
- На панели инструментов выбираем “Кисть”. Основной цвет должен быть черный.
- В параметрах кисти выбираем форму “жесткая круглая”, размер – от 1 до 4 пикселей.

- В случайном порядке рисуем штрихи на слое с печатью, тем самым “царапая” его. Примерно получаем следующий результат.
Встроенное приложение: используйте «Paint», чтобы изменить размер ваших фотографий
Приложение «Paint»
было основным предустановленным продуктом в операционной системе
«Windows»
, начиная с самой ранней версии
«1.0»
, выпущенной в 1985 году. Скорее всего, вы пользовались ей и раньше.
«Paint»
открывает наиболее распространенные типы файлов (
«BMP»
,
«PNG»
,
«JPG»
,
«TIFF»
и
«GIF»
) и предлагает очень простой подход к изменению размеров изображений.
Для запуска приложения «Paint»
вы можете воспользоваться различными способами. Например, нажмите кнопку
«Пуск»
, расположенную в нижнем левом углу рабочего стола на
«Панели задач»
и откройте главное пользовательское меню
«Windows»
. Используя полосу прокрутки, опустите бегунок вниз, и в списке установленных приложений нажмите раздел
Используя полосу прокрутки, опустите бегунок вниз, и в списке установленных приложений нажмите раздел
«Стандартные – Windows»
. В открывшемся вложенном меню выберите раздел
«Paint»
.
Или нажмите кнопку «Поиск»
, представленную в виде лупы и расположенную на
«Панели задач»
рядом с кнопкой
«Пуск»
. В поисковой панели в соответствующем поле введите поисковый запрос
«Paint»
. Среди предложенных вариантов выберите искомое приложение в разделе
«Лучшее соответствие»
.
Затем в приложении откройте свое изображение. Для этого в ленте главного меню приложения нажмите на вкладку «Файл»
, а затем в открывшемся списке доступных действий выберите раздел
«Открыть»
. Или в запущенном приложении нажмите вместе сочетание клавиш
«Ctrl + O»
чтобы открыть существующее изображение.
Во всплывающем окне «Открытие»
найдите и выберите изображение, которое вы хотите изменить, а затем нажмите кнопку
«Открыть»
.
На ленте главного меню панели инструментов приложения «Paint»
выберите вкладку
«Главная»
. Затем в разделе
«Изображение»
нажмите на кнопку
«Изменить размер и наклонить»
, представленную в виде двух прямоугольников разного размера. Или нажмите вместе сочетание клавиш
«Ctrl + W»
для быстрого вызова окна изменения размера и наклона изображения или выделенной области напрямую.
Приложение «Paint»
предоставляет вам возможность изменять размер изображения в процентах или в пикселях на выбор. По умолчанию используется параметр
«проценты»
, и для обычного изменения размера изображения этого вполне достаточно. Если вам нужны определенные конкретные изменения, тогда вам нужно переключиться на использование параметра
«пиксели»
. Когда вы вводите горизонтальное или вертикальное значение размера, приложение
«Paint»
автоматически изменяет другое его значение для сохранения пропорциональности конечного изображения. Это достигается за счет установленного по умолчанию флажка в ячейке
Это достигается за счет установленного по умолчанию флажка в ячейке
«Сохранить пропорции»
. Снимите флажок и вы сможете изменять значения размеров по горизонтали и вертикали на разные величины без привязки к пропорциям исходного изображения.
Выберите желаемый процент или нужные размеры в пикселях, а затем нажмите кнопку «ОК»
для завершения процесса изменения изображения.
Если вам нужно только изменить размер одного изображения за раз, и вы не хотите дополнительно устанавливать какие-либо сторонние приложения, то «Paint»
– достойный выбор для решения такой задачи.
Примечание
: По состоянию на 2020 год
«Paint»
добавлен в список устаревших приложений, которые корпорация
«Microsoft»
больше не разрабатывает. Вместо этого она сосредоточилась на замещении
«Paint»
более совершенным приложением
«Paint 3D»
. Но скорее всего, приложение
«Paint»
так быстро не исчезнет и будет доступно к загрузке и установке из магазина приложений
«Microsoft Store»
еще некоторое время.
И на десерт… очень красивый прием наложения текста
А сейчас я вас научу еще одному очень простому, но красивому приему. Давайте сделаем текст прозрачным. Для этого нужно вставить текст и сделать обводку. Вы это уже умеете.
Обратите внимание, подсвечиваться должен слой, с которым вы работаете. Сведите заливку до нуля.
Видите, фон исчез, а вы научились делать текст бесцветным.
Что хотелось бы сказать напоследок? Если вас интересует программа фотошоп, то это очень выгодное хобби! Чем лучше вы умеете, в ней работать, тем больше шансов и возможностей открывается. В нем можно запросто рисовать сайты, рекламные баннеры, обложки книг и многое другое. Клиенты готовы платить очень много за подобную работу.
Талант для этого не обязателен, иногда он даже мешает. Лучше всего изучать традиции, основы, правила и работать над навыками. Дизайн должен работать, нравиться людям, заставлять из совершать действия. Один знаменитый писатель как-то сказал, что намного проще написать тысячу книг, чем один продающий текст. То же самое и с картинками. Красота – это не самое важное.
То же самое и с картинками. Красота – это не самое важное.
Знания психологии человека собирались годами. Даже сейчас крутые крупные корпорации тратят миллионы на маркетинговые исследования в надежде узнать, что на самом деле нравится людям.
Для того, чтобы заработать нужен небольшой талант, который легко заменяется опытом и знания технической части и практической. Для этого придется постараться. Быстрее всего будет не лазить по интернету, по крупицам собирая полезные уроки одним за другим, а приобрести видео курс, разработанный, что называется «От А до Я» https://photoshop-master.org/. Если вы сейчас читаете эту статью и узнали из нее много нового, то эти уроки вам обязательно пригодятся.
При том учтите, здесь собрана не только технологическая часть, но и куча примеров.
Думаете, что вы сможете всему научиться просто лазая по просторам сети? Конечно, сможете. Но сколько на это уйдет времени. Мы привыкли ценить лишь то, за что платим. На остальное времени частенько не хватает.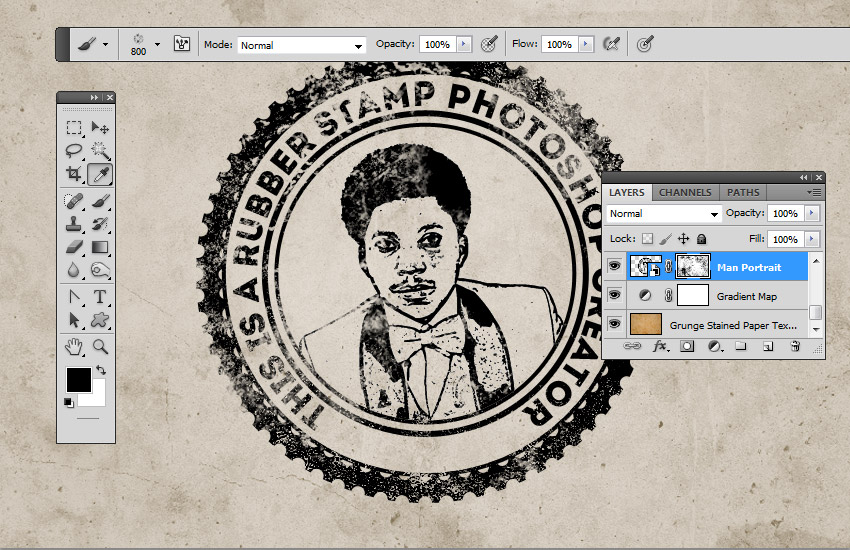 Научитесь всему в максимально короткий промежуток времени и никогда не останетесь без работы.
Научитесь всему в максимально короткий промежуток времени и никогда не останетесь без работы.
Измените свою жизнь выбрав новый путь достижения цели.
Замена одежды
Теперь мы переоденем молодого человека, добавив виртуальный костюм. В сети интернет довольно много шаблонов с костюмами, выберите и скачайте понравившиеся, я выбрал такой. Откройте шаблон костюма в Фотошоп, перенесите его в наш документ и расположите над слоем Фото. Воспользуясь инструментом Free Transform (Свободное Трансформирование), подгоните костюм по комплекции молодого человека, в случае необходимости используйте клавишу Shift для сохранения пропорций. Нажмите Enter для сохранения результата трансформации.
Выберите инструмент Ластик (E) с жесткостью 100%, размером 90 пикселей и на слое Фото сотрите фрагменты одежды, выступающие за пределы костюма. Далее создайте новый слой, залейте его белым цветом и расположите под слоем Фото. Объедините слои, нажав клавиши Ctrl + Shift + E.
Коротко об изменении размера изображений
Качество конечного изображения действительно зависит от размера исходного изображения, которое вы изменяете.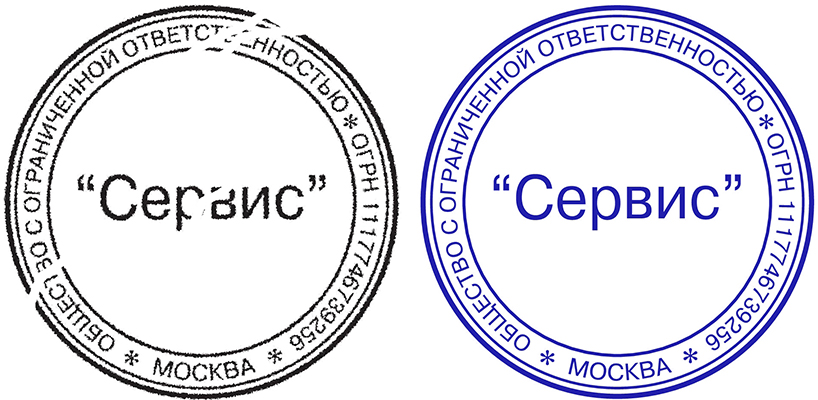 Фотографии лучше всего сохраняют свое первоначальное качество при уменьшении их конечного размера, так как они изначально обладают большим количеством деталей. Поэтому при уменьшении их размера за счет сокращения количества деталей, изображение получается близким по качеству к оригиналу. Фотографии с высоким разрешением также открыты для изменения размера в сторону увеличения, но у каждой есть свое ограничение – слишком сильное увеличение изображения приведет к появлению зернистости фотографии и потере качества снимка.
Фотографии лучше всего сохраняют свое первоначальное качество при уменьшении их конечного размера, так как они изначально обладают большим количеством деталей. Поэтому при уменьшении их размера за счет сокращения количества деталей, изображение получается близким по качеству к оригиналу. Фотографии с высоким разрешением также открыты для изменения размера в сторону увеличения, но у каждой есть свое ограничение – слишком сильное увеличение изображения приведет к появлению зернистости фотографии и потере качества снимка.
Вот пример измененной фотографии. Исходное изображение было 6000 × 4000 пикселей, и мы уменьшили его до размера 610 × 407. Качество изображения изменилось не сильно, конечный результат получился четким и многие детали на нем присутствуют.
Если вы работаете со снимком экрана, который вы сделали на своем персональном компьютере или мобильном устройстве, или любое изображение, содержащее изменение размера текста, то конечный результат получается худшего качества.![]() Вот пример снимка экрана, выполненного с разрешением 1366 × 768 пикселей, а затем уменьшен до 610 × 343, чтобы поместиться в заданных параметрах на нашем сайте.
Вот пример снимка экрана, выполненного с разрешением 1366 × 768 пикселей, а затем уменьшен до 610 × 343, чтобы поместиться в заданных параметрах на нашем сайте.
Небольшая потеря качества допустима, если вы просто хотите показать общую широту изображения, не сосредотачивая свое внимание на мелких деталях. Вот почему в наших статьях мы предпочитаем обрезать итоговые снимки экрана и изменить их конечные размеры, например, как показано на изображении ниже.
Итак, основываясь на полученных знаниях, давайте перейдем к рассмотрению инструментов, доступных к полноценному использованию в операционной системе «Windows»
для изменения размеров ваших изображений.
Объём
Написать красивый текст можно и по-другому. Создать из него объёмные фигуры.
- Выберите слой. Не выделяйте область с надписью.
- Нажмите на «3D» в строке меню.
- Если у вас есть какая-то модель в виде 3D-файла, можете загрузить её и использовать.
- Чтобы сделать объёмный объект из самой надписи, наведите курсор на «Новая сетка из градаций серого».
 В данном меню очень скудный выбор характеристик.
В данном меню очень скудный выбор характеристик. - Параметр «Новая структура из слоя» преобразует весь слой. Он складывается в фигуру, как лист бумаги. В этом разделе много объектов: пирамида, конус, цилиндр, шар, куб и тому подобное.
Для создания 3D-текста лучше использовать меню эффектов. Можно поменять освещение, добавить тени — и полученная надпись будет выглядеть правдоподобно и естественно. Среди готовых стилей тоже есть объёмные.
Как сохранять фото?
Теперь рассмотрим стандартную процедуру сохранения фото в Adobe Photoshop. После того, как вы завершили редактирование изображения, сделайте следующее:
- Откройте меню «Файл» и выберите пункт «Сохранить как».
Мнение эксперта
Дарья Ступникова
Специалист по WEB-программированию и компьютерным системам. Редактор PHP/HTML/CSS сайта os-helper.ru.
Спросить у Дарьи
Также открыть данное окно можно комбинацией клавиш ++.
Причины для уменьшения размера изображения
С развитием цифровых технологий, применение таких устройств только возрастает. Любая документация, книги, изображения, видеофайлы и другие виды информации переводятся в цифровой формат для удобства их хранения, обмена и последующей обработки.
Любая документация, книги, изображения, видеофайлы и другие виды информации переводятся в цифровой формат для удобства их хранения, обмена и последующей обработки.
За счет применения новых видов материалов и уменьшения размеров конечных компьютерных устройств, объем цифровых данных неуклонно растет. Широкое применение в последнее время получили смартфоны, благодаря которым пользователи не только всегда остаются на связи, но и могут обрабатывать и обмениваться информацией с другими пользователями, особенно через социальные сети и мобильные приложения.
Одним из основных способов обмена данными, наряду с текстовыми сообщениями, выступают изображения. Благодаря наличию встроенных фотокамер, количество изображений только увеличивается. А так как компьютерные устройства позволяют делать снимки высокой четкости, то нередко встает вопрос уменьшения размера конечных изображений.
Для этих целей необходимо наличие соответствующего современного программного обеспечения, которое позволит не только быстро обрабатывать любой объем информации, но и содержит другие полезные функции. Большинство программ для просмотра изображений имеют встроенную функцию, которая поможет вам изменить размер изображений. В этой статье мы рассмотрим наши любимые инструменты для изменения размера изображения в операционной системе «Windows»
Большинство программ для просмотра изображений имеют встроенную функцию, которая поможет вам изменить размер изображений. В этой статье мы рассмотрим наши любимые инструменты для изменения размера изображения в операционной системе «Windows»
. Мы выбрали встроенный вариант, пару сторонних приложений и даже один сетевой инструмент на основе веб-браузера.
Причины для уменьшения размера конечного изображения могут быть самыми разными. Возможно, вам нужно загрузить уменьшенную версию фотографии в социальную сеть «Facebook»
(при загрузке, сеть самостоятельно уменьшает размер изображения до требуемого стандарта, но конечный результат получается слишком низкого качества) или в другую социальную сеть. Возможно, вы хотите включить изображение в состав документа, но необходимо, чтобы его размер соответствовал габаритам и заданному формату итогового документа. Или, может быть, вы хотите, чтобы изображение только определенного размера отображалось в сообщении в блоге или текстовом документе
«Microsoft Word»
. Независимо от вашей причины, изменить размер изображения совсем не сложно. Мы объединили наши любимые инструменты для работы в операционной системе
Независимо от вашей причины, изменить размер изображения совсем не сложно. Мы объединили наши любимые инструменты для работы в операционной системе
«Windows»
, независимо от того, требуется ли вам изменять только одно изображение или целую партию одновременно.
. Печать из Photoshop CC на струйные принтеры Epson (Mac)
Рис. 1. Файл JPG в цветовом пространстве RGB
Перед началом: работайте локально. Всегда начинайте с перемещения файла на рабочий стол. Открытие и печать файлов с USB-накопителя (или другого устройства) могут вызвать проблемы.
Все задания, отправляемые на любые лабораторные принтеры (струйные или лазерные), должны быть разрешены в Papercut, прежде чем они будут отправлены на принтер.
1. Откройте файл в Adobe Photoshop CC . Убедитесь, что выбрано цветовое пространство RGB
. Примечание. Если ваш документ не RGB, выберите «Правка»> «Преобразовать в профиль » и установите для параметра «Целевое пространство» значение RGB>Adobe RGB (1998)
. Рис. 1. Файл JPG в цветовом пространстве RGB.
Рис. 1. Файл JPG в цветовом пространстве RGB.2. Измените размер и ориентацию файла так, как вы хотите, чтобы он печатался, и знайте размеры изображения. Ваш файл будет напечатан так, как он ориентирован на экране в Photoshop. Если вам нужно повернуть файл, перейдите к Изображение>Поворот изображения .
Проверьте размер изображения, выбрав Изображение > Размер изображения .
Рис. 2. Поворот изображенияРис. 3. Выбор принтера
3. Перейдите к Файл > Печать . Выберите принтер в раскрывающемся меню «Принтер». Убедитесь, что принтер имеет расширение RGB.
Не используйте кнопки книжной/альбомной ориентации для поворота изображения. Они всегда должны быть установлены на портрет. Если вам нужно повернуть изображение, обратитесь к шагу 2.
Струйные принтеры могут печатать только одну копию за раз.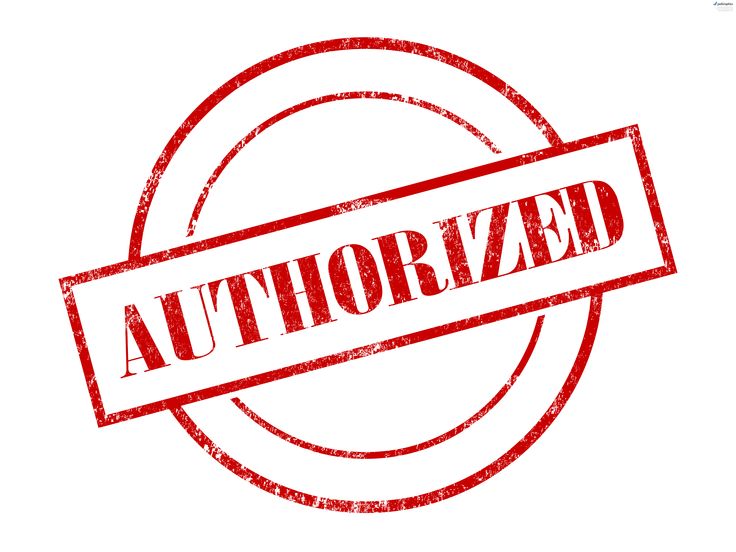 Если вам нужно распечатать несколько копий изображения, вам придется отправить распечатку несколько раз.
Если вам нужно распечатать несколько копий изображения, вам придется отправить распечатку несколько раз.
Рис. 4. Параметры макета и кнопка параметров печати
4. Нажмите кнопку Параметры печати . При необходимости нажмите
Рис. 5. Нестандартные размеры бумаги
5. В раскрывающемся меню Размер бумаги выберите Управление нестандартными размерами…
6. Нажмите кнопку + , чтобы создать новый нестандартный размер. Назовите его соответствующим образом.
Установите ширину и высоту в соответствии с размером вашего документа.
Установить Верхний , Левый , Правый и Нижний на «0».
Нажмите OK .
Убедитесь, что в раскрывающемся меню «Размер бумаги» выбран новый размер бумаги, и нажмите Сохранить .
Рис. 5. Пользовательские размеры бумагиРис. 6. Меню «Печать»
7. Проверьте предварительный просмотр в Меню «Печать» , чтобы убедиться, что документ расположен правильно и не обрезан. (Не волнуйтесь, если предварительный просмотр выглядит пиксельным, это нормально).
Выберите Photoshop Manages Colors в раскрывающемся меню «Управление цветом».
Выберите Adobe RGB (1998) в меню «Профиль принтера».
Выберите Perceptual в раскрывающемся меню Rendering Intent.
Нажмите Распечатать .
Рис. 6. Меню печатиРис. 7. Уведомление Papercut
8. Когда ваш документ достигнет Papercut, вы увидите всплывающее окно уведомления.
Следуйте инструкциям по выпуску отпечатков из Papercut , чтобы разблокировать отпечаток.
Не забудьте проверить стоимость печати перед выпуском печати — это может быть отличным индикатором, если что-то не так с размером вашей печати.
Рис. 7. Уведомление Papercut Размер печатив Photoshop | Финерворкс
Часто люди пытаются напечатать изображение только для того, чтобы обнаружить, что размеры, которые они выбрали для печати, не совсем соответствуют размерам изображения, которое они используют. Это называется соотношением сторон изображения и соотношением сторон печати. К счастью, с нашей системой заказа вы можете настроить это онлайн, чтобы соответствовать, но во многих случаях вы можете обнаружить, что настройка вашего изображения в Adobe Photoshop или элементах Photoshop дает вам больше контроля. Если вы предпочитаете настраивать размеры изображения, как и многие профессионалы, то эти советы для вас. Если у вас нет Photoshop, но вы хотите его использовать, Adobe предлагает бесплатную полнофункциональную 30-дневную пробную версию, которую вы можете загрузить с веб-сайта Adobe. Разница между ними заключается в том, что Photoshop — это профессиональная версия, а Photoshop Elements — это упрощенная версия с более удобным интерфейсом.
Разница между ними заключается в том, что Photoshop — это профессиональная версия, а Photoshop Elements — это упрощенная версия с более удобным интерфейсом.
Размер изображения
Прежде всего, убедитесь, что ваш файл имеет подходящее разрешение для печати. Для этого вы должны проверить «размер документа» вашего изображения в Photoshop, выбрав «Изображение> Размер изображения». Убедитесь, что вы сняли флажок «Resample Image», а затем установите размер как можно ближе к окончательному размеру печати. Разрешение также будет отображаться, и для профессионального качества оно должно быть где-то между 150-300 dpi. Мы обнаружили, что большинство профессионалов в среднем используют разрешение 200 dpi, так как оно делает файл немного меньше, чем при разрешении 300 dpi без заметной потери качества. Исходя из нашего собственного опыта работы с отпечатками, вы не заметите разницы в конечном отпечатке с разрешением более 150 dpi на текстурированной поверхности и 200 на любой гладкой поверхности.
Обрезка
Если изображение не совсем соответствует размерам, которые вы хотите напечатать, в Photoshop есть очень простой, но эффективный инструмент обрезки. Найдите значок обрезки на панели инструментов. После выбора вы можете ввести размеры, до которых вы хотите обрезать изображение. После этого просто перетащите изображение с помощью мыши, чтобы выбрать область, которую вы хотите обрезать.
Однотонные или декоративные стороны для холста
Если вы планируете сделать стороны сплошным цветом, отличным от простого белого, вам нужно создать рамку вокруг изображения, содержащего ваш контент. Ширина бордюра должна быть такой же, как и выбранная вами монтажная толщина. Например, если вы выберете тонкое крепление глубиной 0,75 дюйма, вы должны добавить рамку шириной 0,75 дюйма, охватывающую все изображение. Для толстого крепления вы должны сделать его 1,5 дюйма, так как толстые монтажные стержни имеют глубину 1,5 дюйма.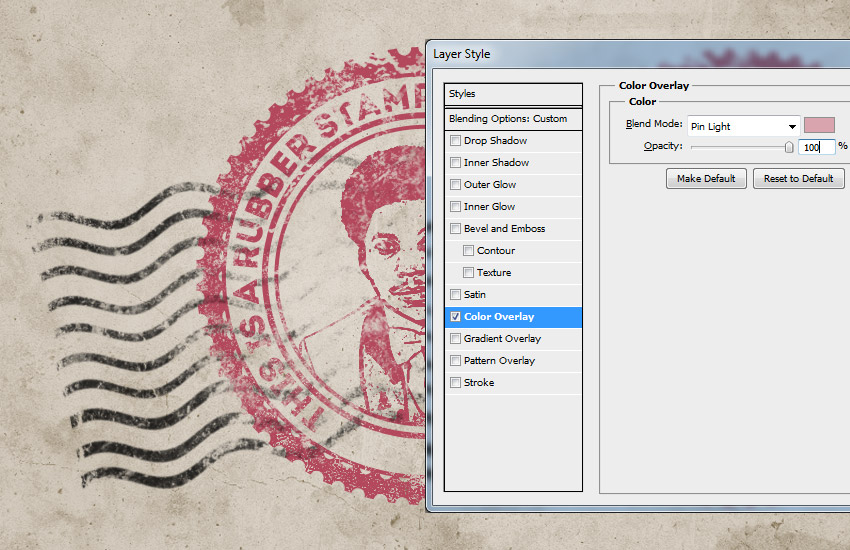 Очень важно : Если вы планируете оставить стороны просто белыми, то не пытайтесь создать какую-либо сплошную боковую границу, так как наша система уже запрограммирована на это.
Очень важно : Если вы планируете оставить стороны просто белыми, то не пытайтесь создать какую-либо сплошную боковую границу, так как наша система уже запрограммирована на это.
Изображение на холсте
Это иногда называют оберткой холста или оберткой галереи. Для тонкого макета вы должны убедиться, что размер вашего изображения учитывает то, что обтекает стороны, не теряя при этом основной объект, который вы хотите отобразить на передней части холста. Для холста, установленного на тонкие стержни толщиной 0,75 дюйма, вам нужно убедиться, что 0,75 дюйма проходит по всему периметру. Это означает, что если вы заказываете 16×20, то размеры изображения должны быть 17,5×21,5 (0,75+16+0,75) x (0,75+20+0,75). Для толстого монтажа, в котором полосы имеют глубину 1,5 дюйма, вы должны добавить 1,5 дюйма к изображению, чтобы общее изображение было 19х23(1,5+16+1,5) х (1,5+20+1,5).
Печать на бумаге с полями
Не пытайтесь добавить свою собственную рамку перед загрузкой изображения, если вы действительно не знаете, что делаете. В FineWorks мы предлагаем возможность выбора из нескольких размеров границ. Это означает, что если вы хотите, чтобы напечатанное изображение имело размер 11×14, а размер листа был 13×16, вам нужно просто выбрать вариант с рамкой в 1 дюйм, а затем настроить и заказать печать размером 11×14.
В FineWorks мы предлагаем возможность выбора из нескольких размеров границ. Это означает, что если вы хотите, чтобы напечатанное изображение имело размер 11×14, а размер листа был 13×16, вам нужно просто выбрать вариант с рамкой в 1 дюйм, а затем настроить и заказать печать размером 11×14.
Отпечатки границ нестандартного размера на бумаге
Если вы действительно хорошо разбираетесь в размерах изображений в Photoshop и хотите создать свои собственные поля вокруг изображения, вперед. Просто имейте в виду, что любая граница, которую вы создаете, воспринимается нашей системой как часть изображения. Точные размеры также очень важны, поэтому также убедитесь, что размер вашего документа в Photoshop установлен на размер, который вы хотите заказать, иначе вам может быть предложено настроить масштаб и размещение изображения в предварительном просмотре при печати, когда вы настраиваете печать. . Если это так, это повлияет на поля, которые вы создали вокруг своего изображения.


 В данном меню очень скудный выбор характеристик.
В данном меню очень скудный выбор характеристик.