%d1%88%d1%82%d0%b0%d0%bc%d0%bf PNG, векторы, PSD и пнг для бесплатной загрузки
88 летний юбилей векторный дизайн шаблона иллюстрация
4083*4083
начальная буква bf с логотипом
1200*1200
Золотая буква b логотип bc письмо дизайн вектор с золотыми цветами
8334*8334
буква bf фитнес логотип дизайн коллекции
3334*3334
буква bc 3d логотип круг
1200*1200
сложный современный дизайн логотипа с биткойн символами и буквами bc
8331*8331
логотип fb или bf
2223*2223
первый логотип bf штанга
4500*4500
логотип готов использовать год до н э
6667*6667
первый логотип bf штанга
4500*4500
bc логотип шаблон
1200*1200
фб письмо логотип
1200*1200
дизайн логотипа bc значок буквы b
8333*8333
82 летняя годовщина векторный дизайн шаблона иллюстрация
4083*4083
88 год юбилея векторный дизайн шаблона иллюстрация
4083*4083
asmaul husna 88
2020*2020
год до н э письмо логотип
1200*1200
88 год юбилея векторный дизайн шаблона иллюстрация
4083*4083
фб письмо логотип
1200*1200
номер 88 3d рендеринг
2000*2000
88 лет юбилей празднования вектор шаблон дизайн иллюстрация
4187*4187
asmaul husna 82
2020*2020
82 летняя годовщина логотип дизайн шаблона иллюстрацией вектор
4083*4083
год до н э письмо логотип
1200*1200
фб письмо логотип
1200*1200
88 летний юбилей векторный дизайн шаблона иллюстрация
4083*4083
82 лет юбилей празднования вектор шаблон дизайн иллюстрация
4187*4187
bf письмо дизайн логотипа внутри черного круга вектор
1200*1200
82 летняя годовщина векторный дизайн шаблона иллюстрация
4167*4167
фб письмо логотип
1200*1200
С Днем Пасхи 2021 88
1300*1300
bc beauty косметический логотип дизайн вектор
8542*8542
88 год передового опыта векторный дизайн шаблона иллюстрация
4083*4083
3d золотые числа 82 с галочкой на прозрачном фоне
1200*1200
Старинные акварельные линии абстрактные цветочные геометрические рамки bf Свадебное меню
1414*2000
Векторный шрифт алфавит номер 82
1200*1200
логотип bc
1200*1200
82 летний юбилей ленты
5000*3000
Апрель дураки jocking humor 82
1300*1300
3d рендеринг числа 88 с прозрачным фоном
1200*1200
88 летний юбилей ленты
5000*3000
88 летний юбилей векторный дизайн шаблона иллюстрация
4083*4083
реалистичный 3d номер 88 на прозрачном фоне
1200*1200
88 год передового опыта векторный дизайн шаблона иллюстрация
4083*4083
88 лет юбилей празднования вектор шаблон дизайн иллюстрация
4187*4187
номер 88 золотой шрифт
1200*1200
золото смешанное с зеленым в 3д числах 82
1200*1200
82 летний юбилей ленты
5000*3000
текстура шрифт стиль золотой тип число 82
1200*1200
88 летний юбилей векторный дизайн шаблона иллюстрация
5444*5444
В каком формате сохранить логотип? Обзор графических форматов
В каком формате должен быть логотип? Существует огромное количество форматов, в которых можно его сохранить.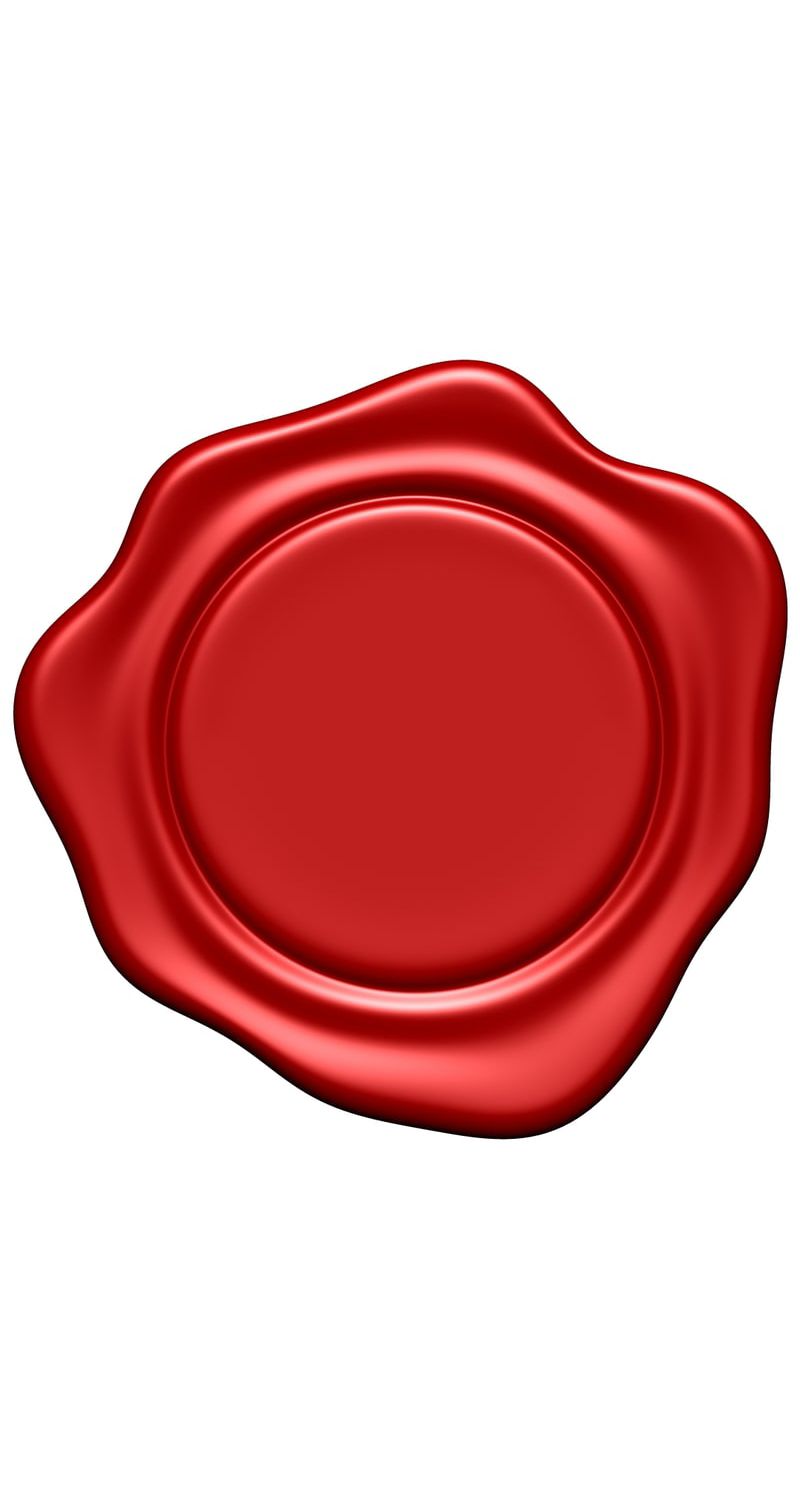
Каждый из них имеет свое предназначение, а также преимущества и недостатки. Поэтому очень важно знать особенности наиболее популярных графических форматов, чтобы знать возможности использования каждого из них.
Но перед тем, как мы начнем говорить о графических форматах, нужно прояснить, что в мире графических файлов существует два основных вида форматов: растровая и векторная графика. Это очень важный момент. Люди, которые не первый день работают с графическими редакторами, прекрасно знают, в чем разница, а новичкам нужно это выучить, чтобы знать как правильно сохранять логотип.
Векторная графика
Векторные изображения формируются из разных линий и геометрических фигур, размер которых определяются математическими уравнениями.
Преимущества векторных изображений:
– такие изображения всегда сохраняют превосходное качество при масштабировании и редактировании;
– размер изображения почти не влияет на размер файла, поэтому он всегда невелик.
Недостатки векторных изображений:
– изображения не реалистичны;
– доступно не так много эффектов.
Изображения векторной графики в большинстве случаев имеют расширение AI, CDR, CGM, DXF. CorelDraw является самым популярным графическим редактором.
Примеры, показывающие эффект векторной графики при увеличении:
Растровая графика
Суть растровых изображений в том, что они напоминают таблицу с множеством маленьких ячеек. Ячейки таблицы называются пикселями. Пиксель – частица растрового изображения. Все пиксели одинаковые по размеру и форме. Для каждого пикселя задается свой цвет и координаты. Поскольку пиксели очень маленького размера, эта мозаика кажется единым целым, если качество изображения хорошее. При высокой разрешающей способности наши глаза не видят “пикселизацию” изображения.
Преимущества растровых изображений:
– реалистичность, они способны передать графику, состоящую из тысяч мелких деталей;
– к изображениям можно применять много разнообразных эффектов;
– с помощью растровой графики можно создать практически любой рисунок, какой угодно сложности, поэтому она более распространённая.
Недостатки растровых изображений:
– большой размер файлов;
– потеря качества при масштабировании.
Изображения растровой графики в большинстве случаев имеют расширение JPG, BMP, GIF, PNG, PSD.
Рассмотрим, что произойдет с растровым изображением при увеличении:
Самая популярная программа для редактирования растровых изображений – Photoshop.
Форматы логотипа
Теперь, когда мы прояснили для себя, что такое векторная и растровая графика и зачем она нужна, давайте перейдем к обзору графических файлов, в которых можно сохранить логотип.
Векторные форматы
.Ai – Adobe Illustrator
Векторный формат файлов .Ai от компании Adobe позволяет сохранять файл в исходном виде – все элементы логотипа, такие как иконка, текст, доступны для редактирования и в дальнейшем их можно править в любой момент. Чтобы открыть логотип в формате Ai, вам понадобится специальные программы, такие как Adobe Illustrator, CorelDRAW.
В большинстве случаев в таком формате можно менять текст. Открывается с помощью программ: Adobe Illustrator, CorelDRAW
Функции: нужен для внесения правок в оригинальный логотип.
.EPS – Encapsulated PostScript
Этот тип файла нужен для более высокого качества печати логотипа: он позволяет масштабировать логотип без потери качества. Преимущество логотипа в формате EPS – возможность одновременно использовать как растровые, так и векторные элементы изображения. Однако редактировать логотип в формате EPS значительно сложнее, чем, например, в формате Ai.
Открывать с помощью: Adobe Illustrator, CorelDRAW, Inkscape.
Функции: для использования на печатных носителях, масштабирование для печати.
.PDF – Portable Document Format
Векторный формат .PDF предпочитают многие дизайнеры по ряду причин. PDF – удобный формат, так как он без изменений отображает все шрифты, макеты страниц, векторные и растровые изображения.
Открывается программами Adobe Reader, Foxit Reader, Preview.
Редактируется такими программами, как Adobe Illustrator, CorelDRAW, Inkscape.
Функции: просмотр изображения и печать.
Растровые форматы
.PNG – Portable Network Graphics
PNG – прекрасный формат для логотипов. Он способен “сжимать” файлы без искажений. PNG был создан для замены файлов GIF, которые включают в себя всего лишь 256 цветов.
Открывать с помощью: Photoshop (удобно для редактирования), или любой другой программой для просмотра изображений.
Функции: для веб-графики и печати (300 точек на дюйм)
.JPG / .JPEG – Joint Photographic Experts Group
JPEG – самый распространенный формат изображений в сети. Логотип в JPEG сжат, поэтому файлы быстрее загружаются. Также в формате JPEG можно сохранять в более высоком качестве, не очень отличимым от изображений векторной графики.
Открывать в Photoshop чтобы редактировать, для просмотра – любой другой программой.
Функции: веб-графика и печать (300 точек на дюйм).
.
 TIFF – Tagged Image File Format
TIFF – Tagged Image File FormatTIFF – старшие братья JPEG файлов. Файлы TIFF более высокого качества, и занимают больше места на жестком диске.
Открывать в Photoshop – для редактирования, для просмотра открывается любой программой.
Для чего нужен: в целом для печати (300dpi).
“Минимальный набор” форматов логотипа
Чтобы использовать логотип на все случаи жизни, вам нужно иметь файл логотипа в следующих форматах:
– .Ai – для возможности редактирования логотипа. Менять цвет, фон, масштабировать.
– .EPS или .PDF – для печати.
– .PNG – для печати и работы в Интернете (для сайта, соцстраниц). Обязательно нужен вариант логотипа в PNG на прозрачном фоне, чтобы размещать его в шапке сайта, на визитке, как водяной знак на фотографии.
Популярные вопросы о форматах логотипа
Мы собрали наиболее популярны вопросы и ответы, касающиеся графических форматов. Надеемся, что они окончательно заполнят все пробелы в вопросе сохранения логотипа:
– Какой формат подходит больше всего для логотипа: png, jpg, jpeg, или может что-то другое?
Рекомендуется делать логотип в . png. С этим форматом минимум проблем и максимум эффективности результата. Файл .png весит меньше, и легче осуществить разнообразные эффекты (прозрачность, полупрозрачность и т.п.)
png. С этим форматом минимум проблем и максимум эффективности результата. Файл .png весит меньше, и легче осуществить разнообразные эффекты (прозрачность, полупрозрачность и т.п.)
– Какие форматы использовать для печати логотипа?
Форматы для цифровой печати:
– растровый с расширением PSD, TIFF, JPEG.
– векторный EPS,CDR, PDF.
Оптимальное качество изображения 300 dpi; изображения с меньшим разрешением увеличивать до 300 dpi не имеет смысла, так как качество от этого не улучшится.
Формат для шелкотрафаретной печати:
– векторный Ai (Adobe Illustrator), EPS и CDR (Corel Draw)
Примечания к векторным файлам:
– формат EPS содержит растровые и векторные изображения, а так же их комбинации. Важный момент: подготовка и сохранение файла в формате EPS, чтобы потом была возможность использовать файл в других программах!
– текст нужно перевести в кривые, или прислать файл шрифта, используемого в макете.
– В каком формате в Фотошопе надо сохранять логотип?
Специалисты не рекомендуют разрабатывать и сохранять логотип в Фотошопе, иначе придется делать векторизацию (перевод из растрового в векторный формат). Если вы все же работаете над созданием логотипа в Фотошопе, лучше сохранять в PSD, PNG и TIFF.
Если вы все же работаете над созданием логотипа в Фотошопе, лучше сохранять в PSD, PNG и TIFF.
– Если в Кореле сделать, то в каком формате лучше сохранять?
Все зависит от конечной цели применения логотипа. Если вы планируете печатать логотип, подойдет и кореловский формат CDR. Если вам понадобится в будущем больший размер логотипа, лучше сохранить в EPS – потом его можно будет растрировать с помощью Фотошопа в нужном размере.
– Как векторизировать растровый логотип?
Вам может понадобится векторизировать не только логотип, но и другие рисунки, фотографии и прочие растровые изображения. Иногда нужно увеличить логотип или обрисовать векторными линиями в программе фотошоп, чтобы улучшить исходник (маленькое изображение). Если вам нужно векторизовать сфотографированное или отсканированное изображение, вам поможет онлайн векторайзер VectorMagic. Качество его работы превосходит такие популярные оффлайновые standalone приложения как Adobe Streamline или Corel.
Еще не создали логотип? Вот статья 1, статья 2, видео как это сделать.
Читайте также
Сделать печать прозрачной онлайн. Как сделать прозрачный фон в фотошопе
Наверное, каждому пользователю персонального компьютера время от времени приходится сталкиваться с необходимостью работы с фотографиями или картинками. Конечно, на ПК продвинутых пользователей наверняка стоит знаменитый Photoshop, в котором можно проделать любую манипуляцию с изображением. Но что делать тем, у кого этой программы нет или кто не умеет ею пользоваться? Самый простой выход из создавшейся ситуации — это воспользоваться стандартным Paint. Он в некоторых случаях может с успехом заменять более профессиональные и сложные программы. В данной статье вы найдете ответы на вопросы о том, в Paint, убрать или изменить его на другой.
Простой способ изменения фона
Опишем, как поменять фон в Paint методом гринскрининга (то есть метод «зеленого экрана»). Независимо от того, требуется вам удаление фона изображения или замена его на сплошную заливку (узор), сделать это можно используя вышеупомянутый метод. Обратим внимание, что в нем описывается изменение фона не в стандартном Paint, а в Paint.NET, который не поставляется со стандартными приложениями, и его необходимо скачать и установить отдельно.
Обратим внимание, что в нем описывается изменение фона не в стандартном Paint, а в Paint.NET, который не поставляется со стандартными приложениями, и его необходимо скачать и установить отдельно.
Начало работы
Перед тем как в программе Paint Windows 7 прозрачный фон поменять, следует открыть изображение, которое будете корректировать. Делается это путем нажатия правой клавиши на файле и выбора в выпадающем меню соответствующего пункта (Открыть с помощью — Paint). Следует учитывать, что к числу совместимых форматов относятся BMP, JPFG и GIF, с другими поработать не получится.
В том случае, если изображение превышает необходимо перейти в левый нижний угол и сделать 800-процентное увеличение, кликнув на увеличительное стекло, размещенное на инструментальной панели и выбрав цифру 8.
Выбор цветовой палитры и прорисовка контура изображения
На цветовой палитре следует сделать выбор желто-зеленого (также называемого лаймовым) цвета. Обычно выбирают именно его, поскольку необходим контрастный по отношению к остальному рисунку окрас, а выбранный тон встречается в изображениях довольно редко.
После этого при помощи инструмента «Линия» производится выделение объекта, который будет вырезаться. В том случае, если изображение размещено на белом фоне, для закрашивания недостающих пикселей можно воспользоваться «Карандашом». Благодаря этому вокруг картинки появится широкая линия зеленого цвета.
Далее необходимо щелкнуть на лаймовом цвете правой клавишей мыши и, воспользовавшись инструментом «Выбрать», очертить области фона прямоугольного цвета. Делать это следует аккуратно, стараясь не заходить на объект. Об остающихся вокруг лишних треугольниках особо волноваться не стоит, они убираются позже при помощи инструмента «Ластик». Активировав его, необходимо выбрать самый маленький из возможных квадратиков в появившемся меню.
После всех манипуляций получается объект, вокруг которого будет зеленый экран. Если вас интересует, как изменить фон в Paint, то необходимо отдалить изображение до 100 процентов (1 в меню приближения) и кликнуть по ведру с краской на панели (инструмент «Заливка цветом»). Затем в палитре следует выбрать желаемый цвет и щелкнуть в любом месте зеленого фона. После этого фон станет другим.
Затем в палитре следует выбрать желаемый цвет и щелкнуть в любом месте зеленого фона. После этого фон станет другим.
Перемещение изображения на новый фон
Для того чтобы выполнить перемещение изображения на другой фон, требуется в палитре выбрать белый цвет и при помощи инструмента «Заливка» закрасить весь лаймовый фон. После этого нажимается комбинация клавиш «Ctrl+A» — и на всплывшей активируется вторая (нижняя) кнопка. Убедившись в том, что новый фон открылся в другом окне программы, необходимо скопировать изображение (комбинация клавиш Ctrl+C) и вставить его в это второе окно (комбинация клавиш Ctrl+V). Работа готова! Остается ее только сохранить.
Несколько нюансов
При редактировании детализированных изображений работать будет значительно легче, если приблизить изображение. Сделать это можно, выбрав в меню «Вид» подпункт «Масштаб» или же просто нажав кнопку «Увеличение», расположенную на ленте.
Следует учитывать, что большие размеры изображения потребуют больше времени на обводку. Для уменьшения размера картинки необходимо нажать «Ctrl+A» и перетащить расположенный слева внизу маркер вверх. Важно при этом соблюдать пропорции, чтобы изображение не получилось искаженным.
Для уменьшения размера картинки необходимо нажать «Ctrl+A» и перетащить расположенный слева внизу маркер вверх. Важно при этом соблюдать пропорции, чтобы изображение не получилось искаженным.
В процессе работы неизбежно будут возникать ошибки, и потому придется осуществлять редактирование линии. Для того чтобы иметь возможность быстро отменять предыдущие действия, рекомендуется постоянно держать пальцы на сочетании клавиш «Ctrl+Z».
Если изображение имеет границу в виде кривой, целесообразно воспользоваться инструментом «Кривая». Для этого следует щелкнуть соответствующую клавишу на панели инструментов, начертить от начала до конца участка границы прямую линию, которую затем нужно оттянуть влево или вправо, описывая кривую.
Для того чтобы метод гринскриннинга работал, в Paint Winwows 7 прозрачный фон должен быть установлен в настройках для вставок. Если не выставить эту настройку, то фон будет добавляться из первоначального изображения. Панель управления настройками вставки будет появляться с левой стороны от редактируемого изображения, ниже главной панели, когда используется один из инструментов выбора.
Удаление фона
Если возникает необходимость переноса какого-либо объекта на другой фон, то неизбежно приходится сталкиваться с вопросом о том, как в Paint убрать фон. Делается это весьма просто:
- при помощи инструмента «Волшебная палочка» производится выделение фона;
- выделенная часть удаляется при помощи кнопки Delete или команды «Очистить выделенное» из меню «Правка», в результате этого появляется фон в виде «шахматной доски», условно показывающий прозрачность;
- выполняется сохранение полученного изображения (желательно в либо GIF), которое в дальнейшем можно использовать по своему усмотрению.
Пошаговая инструкция в Paint: как сделать прозрачный фон
Шаг первый . В меню «Файл» следует выбрать пункт «Открыть» и, нажав «Обзор», открыть желаемую картинку.
Шаг второй. Перед тем как сделать Paint, в панели инструментов необходимо выбрать «Волшебную палочку» и установить для нее чувствительность на уровне 50 процентов.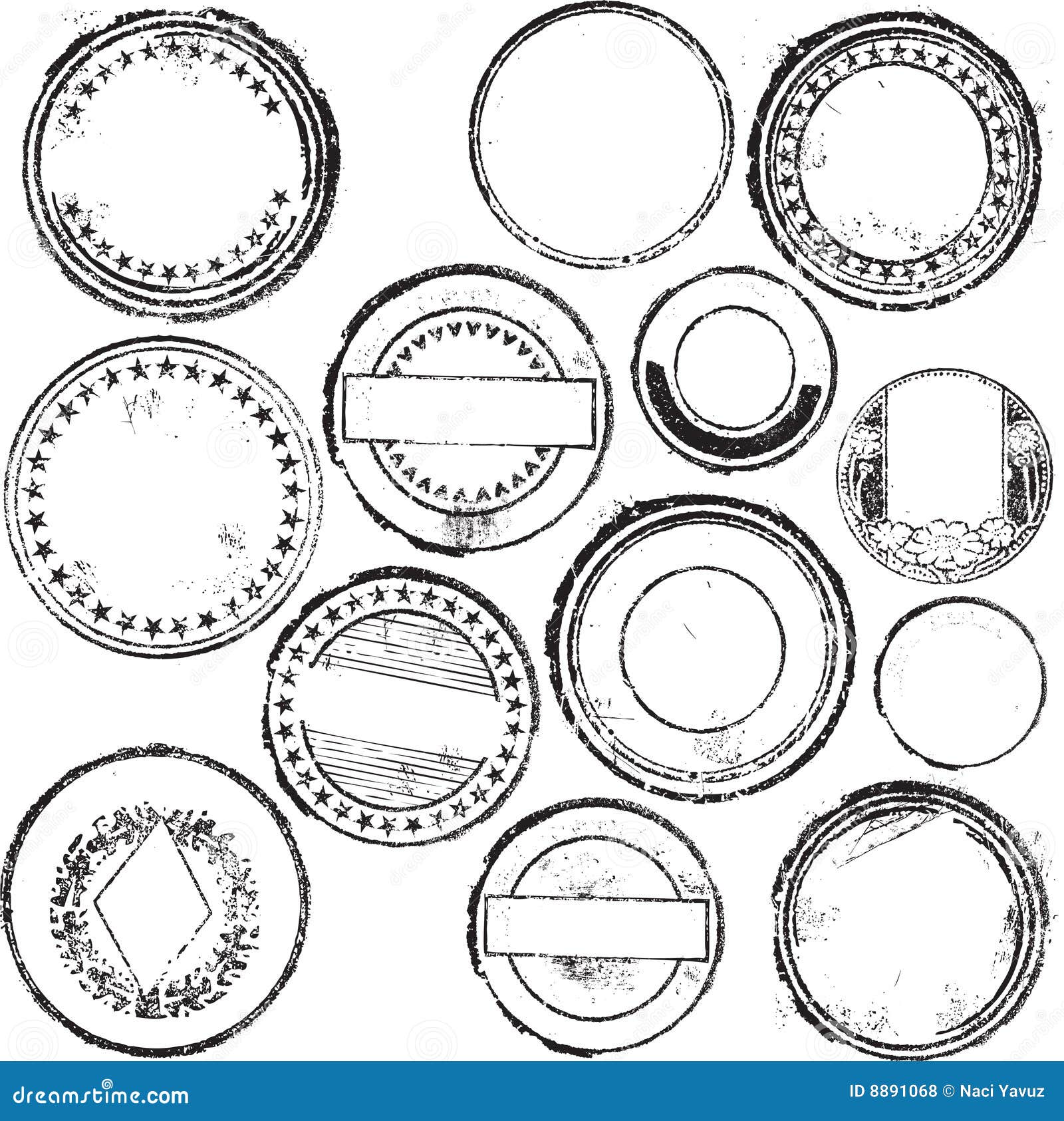
Шаг третий. Надо кликнуть «Волшебной палочкой» по белому фону, который после этого превращается в бледно-голубой.
Шаг четвертый. Необходимо удалить выделенный таким образом фон клавишей Delete на клавиатуре или через меню «Правка» — пункт «Очистить выделение».
В результате этого фон станет прозрачным, хотя в Paint он будет иметь шахматную окраску. Однако на этом работа над тем, как сделать прозрачный фон в Paint, не заканчивается.
Шаг пятый. После всех вышеописанных манипуляций некоторые области на картинке по-прежнему будут оставаться белыми. Для того чтобы сделать их прозрачными, требуется предыдущие шаги повторить и для них.Заключение
Мы рассмотрели, как сделать прозрачный фон в Paint, если под рукой нет Фотошопа. Несмотря на кажущуюся сложность, справиться с этим смогут даже неопытные пользователи. При должном внимании и аккуратности результат ничем не будет уступать работам, выполненным в Photoshop.
Несмотря на кажущуюся сложность, справиться с этим смогут даже неопытные пользователи. При должном внимании и аккуратности результат ничем не будет уступать работам, выполненным в Photoshop.
В старые времена, прозрачность картинки или ее фона были больше причудой, нежели привычным явлением. Те, кто помнит времена Internet Explorer 6, знаю об этом не по наслышке. Сегодня же, достаточно открыть любой сайт, чтобы заметить обратное. Различные иконки на градиентных заливках. Изображения, полученные склеиванием слоев. Красочные фоны областей. И многое другое. Когда у вас есть все необходимые размеры и виды картинок, которые только могут пригодится, то вам лишь остается взять подходящее изображение и использовать его. Но, чаще всего это не так. Изображения могут быть слишком насыщенными и поэтому, перед их использованием картинки необходимо сделать прозрачными. Конечно, для одной картинки вы можете просто использовать инструмент «яркость и контрастность», но когда картинка является одним из слоев, которые предстоит наложить на другое изображение, то этот инструмент уже не поможет.
В интернете можно встретить массу статей о том, как можно справиться с этими проблемами при помощи сложных графических средств. Однако, решить большую часть этих задач и устранить дефекты легко можно при помощи любого среднего графического редактора или онлайн-сервиса . И вот несколько простых трюков и хитростей, которые может освоить каждый и которые выполняются очень быстро (от 10 секунд до 1 минуты).
Примечание : Помните, что изображения с альфа-каналом (прозрачностью) необходимо сохранять в соответствующие форматы, такие как png и gif.
Как сделать картинку прозрачной?
На самом деле, сделать картинку прозрачной очень просто. Все, что вам потребуется, это открыть любой редактор, который поддерживает слои.
Безусловно, если вам нужно просто сделать картинку более блеклой, то вы можете использовать и более простые инструменты, такие как «яркость и контрастность». Однако, если вы планируете использовать картинку в одном из слоев, например для того, чтобы наложить слой ну другую картинку, то этот трюк окажется весьма полезным.
Как сделать прозрачный фон у картинки?
Сделать прозрачный фон у картинки одновременно просто и сложно. Все зависит от того, какие эффекты используются в самой картинке, и от того, насколько четко разделена граница фона и нужной части. Так, например, если основная часть картинки имеет четкие границы и не содержит эффектов на границах с фоном, как, например, мягкой тени, то сделать у такой картинки прозрачный фон очень просто. Для этого вы открываете картинку в редакторе. Выбираете инструмент под названием «волшебная палочка». Настраиваете чувствительность, например, на 22% и щелкаете на фоне. После чего выбранную область попросту удаляете. И вот как это выглядит:
Однако, чаще всего это не так, поэтому после удаления фона будут оставаться дефекты, которые можно устранить с помощью следующих хитростей.
Как сделать прозрачный фон у изображения и устранить дефект за счет изменения размера?
Если картинка не имеет четких границ с фоном, как, например, в случае с мягкими тенями или плавными переходами контура картинки, то сделать фон изображения прозрачным уже не получится за один шаг. Необходим дополнительный шаг для устранения дефектов за счет уменьшения размера картинки. Суть метода заключается в том, что вы берете картинку большего размера. После чего вырезаете фон, а затем уменьшаете картинку до нужных размеров. Хитрость заключается в том, что при уменьшении размеров, редакторы сглаживают цвета и их переходы, поэтому мелкие дефекты попросту исчезнут. Вот пример:
Как видите, на уменьшенном изображении совершенно не видны дефекты, которые были получены после удаления фона на исходной картинке. Однако, далеко не всегда у вас под рукой могут быть картинки больших размеров, и тогда вы можете использовать следующий трюк.
Как сделать прозрачный фон у картинки и устранить дефект за счет увеличения размера изображения?
Когда у вас есть только одна картинка, которая в придачу включает в себя различные эффекты и имеет нечеткие границы, то предыдущий трюк для создания прозрачного фона уже не подойдет. И необходимо устранять дефекты другим способом. Обычно, в такой ситуации, вы можете начать пытаться убирать мелкие дефекты вручную. Стирать ластиком мелкие пиксели. Вручную выделять края картинки и пытаться применить к ним инструменты, по типу «размытие». И так далее. Но, есть способ гораздо проще и быстрее. Суть метода отчасти является продолжением предыдущего, но все же он отличается порядком. Вы берете картинку и увеличиваете ее, как минимум, в 2 раза. Используя волшебную палочку, удаляете фон. А затем уменьшаете изображение до обратного размера. Таким образом, большинство мелких дефектов уйдут за счет предыдущей хитрости, а качество изображения останется примерно тем же самым. Вот пример.
Запустите установочный файл и следуйте инструкциям программы. После завершения установки Фоторедактор откроется автоматически.
Загрузите изображение в программу
Кликните на кнопку Открыть файл , в появившемся окне найдите нужное фото и нажмите Открыть . Также картинку можно просто перетащить в окно программы.
Удалите задний фон
На верхней панели выберите вкладку
Теперь нужно уточнить края вырезаемой части изображения. Чтобы скорректировать выделение крупных областей картинки, выберите подходящую кисть-маску . Чтобы уточнить край выбранной области, проведите по нему кистью Выделение волос . Когда результат вас устроит, перейдите к следующему шагу.
По умолчанию задний план изображения будет прозрачным. При необходимости его можно заменить. Чтобы сделать фон одноцветным, выберите один из готовых вариантов (программа предлагает черный, серый и белый фон) или воспользуйтесь палитрой. Чтобы поставить на задний план другую фотографию, нажмите кнопку
Сохраните результат
Нажмите кнопку Сохранить . По умолчанию программа предлагает сохранить файл в JPEG. Этот формат не поддерживает прозрачность, поэтому нужно выбрать другой. Откройте вкладку Тип файла и выберите BMP, DPX, PNG, TGA или TIFF. Нажмите Сохранить . Программа автоматически откроет папку с получившимся файлом.
Теперь вы знаете, как сохранить картинку с прозрачным фоном с помощью Movavi Фоторедактора. Но в программе есть множество других опций редактирования, например удаление ненужных объектов со снимков, восстановление старых фотографий и наложение фильтров на фото. Экспериментируйте, и каждый кадр будет незабываемым!
Здравствуйте друзья! В статье будет показано, как убрать белый фон с картинки онлайн в программе Pixlr, будет показано, зачем это нужно. Убрать можно не только белый фон, убрать можно любой фон, в том числе задний фон на фотографии. Не нужно забывать и о Photoshop поэтому мы также рассмотрим вопрос, как сделать прозрачный фон картинки в фотошоп.
Зачем делать прозрачный фон картинкиЕсли Вы ведете свой сайт, блог, то наверняка Вам приходится делать часть работ по улучшению дизайна своего блога, приходится работать с картинками и фотографиями. Часто в сайдбаре нужно размещать различные баннеры, как на свои продукты, так и на чужие. Если Вы занимаетесь заработком через Интернет, то нужно создавать подписные и продающие страницы, обложки для книг и коробки для инфопродуктов. Вам снова нужно редактировать картинки для них, создавать наложением из нескольких картинок одну.
При наложении картинок, фотографий нужно делать прозрачный фон. Дело в том, что каждая картинка (изображение) имеет своё расширение – jpeg, gif, png, bmp и массу других расширений. Все указанные расширения, за исключением части изображений png, не имеют прозрачности картинки. Для наложения такой картинки на другую картинку, следует делать прозрачный фон (смотрите скрин).
Как видите со скрина, такую картинку нельзя накладывать на другое изображение, мешает белый фон. Возникает вопрос, как убрать белый фон с картинки? Мы часто работаем с изображениями в онлайн, например, в программе Pixlr. Эта программа фотошоп онлайн, её не нужно устанавливать на компьютер, она абсолютно бесплатная. Вы поработали с картинкой, сохранили её на компьютере, а программу Pixlr онлайн закрыли. Очень удобная программа, мне она нравится.
Поэтому во второй части статьи мы рассмотрим вопрос, как убрать белый фон с картинки онлайн в программе Pixlr. Несмотря на то, что программа Pixlr это тот же фотошоп, она проще в использовании, научиться работать в ней может любой новичок без специальных курсов. Кстати, на блоге есть несколько статей посвященных фотошопу онлайн — программе Pixlr. В конце статьи будут представлены ссылки на статьи посвященные Pixlr.
Если Вы научитесь делать прозрачный фон картинок, то Вы сможете самостоятельно создавать отличные баннеры для своего блога, Вы сможете устанавливать их на свой блог. Комбинируя наложением различных картинок друг на друга, Вы можете получать не только супер уникальные картинки, но и картинки, отличающиеся творческим подходом. Кстати, о том, можно прочитать в указанных статьях на блоге. Итак, переходим к практике и рассмотрим, как убрать фон с картинки в Pixlr.
в PixlrИтак, если Вы раньше не работали в программе Pixlr, то Вам нужно набрать её название в поиске или перейти по этой ссылке — https://pixlr.com/editor/ . Эта часть программы является редактором. Регистрироваться в программе не надо, устанавливать её на компьютер тоже не надо.
Чтобы немного ознакомиться с данной программой, посмотрите статьи и . Теперь, когда Вы немного разобрались с панелью управления, приступаем к вопросу, как убрать белый фон с картинки онлайн. Весь процесс пошагово показан в представленном ниже видео, в статье отмечу только основные шаги. Будем редактировать картинку, которая находится на нашем компьютере.
Заходим в программу Pixlr, во всплывающем окошке Pixlr Editor нажимаем «Загрузить изображение с компьютера».
Далее выбираем нужное нам изображение, где нужно сделать прозрачный фон картинки. Справа от загруженной картинки, высвечиваются три маленьких окна, выбираем среднее окно «Слои». В окошке отображена наша картинка в миниатюре, где написано «Задний фон».
Нам необходимо нажать два раза по замку левой кнопкой мыши, чтобы разблокировать работу со слоями (смотрите видео). Далее в левой панели управления выбираем «Волшебную палочку» и нажимаем ею на то место, где нужно сделать прозрачный фон картинки. На изображении должны появиться пунктирные контуры.
Теперь нужно нажать либо клавишу «Delete», либо выбрать в верхней части программы «Редактировать» и нажать «Очистить». У Вас появится фон в виде шахматной доски, это означает, что прозрачный фон картинки получен. Теперь остается сохранить картинку. Для этого выбираем «Файл» и «Сохранить».
Имя файла нужно заполнять латинскими буквами, русские буквы программа не принимает. Важно! Нужно выбрать расширение полученной картинки png, иначе прозрачность картинки не сохранится. На этом работа закончена, мы с Вами разобрались, как убрать белый фон с картинки онлайн в программе Pixlr. Теперь перейдем к вопросу, как сделать прозрачный фон картинки в фотошопе на практике.
Поскольку многие пользователи работают в программе Photoshop, им будет интересно создавать прозрачный фон картинки именно в этой программе. Будем считать, что у Вас установлена программа фотошоп на компьютере.
Итак, переходим к реализации на практике вопроса, как сделать прозрачный фон картинки в фотошопе. Весь процесс получения прозрачного фона картинок показан в прилагаемом ниже видео, в статье будет дано только небольшое описание.
Для начала нужно открыть программу фотошоп и загрузить в неё нужную нам картинку, в которой мы хотим сделать прозрачный фон. Далее нужно разрешить работу со слоями. Эту работу делаем точно так же, как делали мы это в программе Pixlr. Для этого переходим в правую часть программы, где написано «Фон» и нажимаем левой кнопкой мыши на замочек. После этого разрешается работа со слоями (смотрите скрин, стрелочка 1).
Далее выбираем инструмент «Быстрое выделение» (стрелка 2), выбираем кисть со знаком + (на скрине это стрелка 3). Если мы хотим делать прозрачный фон без искажений, то нужно установить минимальный размер редактируемых пикселей (стрелка 4).
Устанавливаем курсор на белый фон картинки, который нужно убрать, нажимаем левую кнопку мыши. В результате по кругу появляется пунктирная линия, которая указывает границы прозрачности картинки. Остается теперь нажать кнопки «Редактировать» и «Очистить». В результате мы сделали картинку без фона.
Остаётся сохранить картинку. Если наша картинка в расширении png, то её можно сохранить через кнопки «Файл» и «Сохранить как». Если Вы сделали прозрачный фон картинки в другом расширении, то полученную картинку нужно сохранить в формате png. Для этого нажимаем кнопки «Файл» и «Сохранить для Web и устройств», а в верхней части нового окна выбираем «PNG» и нажимаем кнопку «Сохранить». Попутно мы можем в этом окне изменить размеры картинки.
Если вам кажется, что полностью удалить фон с изображения под силу только мастеру фотошопа, эта статья убедит вас в обратном. Узнайте, как сделать прозрачный фон у картинки, не имея профессиональных навыков в фотомонтаже. Всё, что вам потребуется, – это удобный графический редактор «Домашняя Фотостудия» . Софт позволит вам заменить фон любого изображения на прозрачный всего за несколько шагов.
Шаг 1. Работаем с оригиналом
В стартовом окне кликните кнопку «Открыть изображение» , в дереве файлов найдите папку, где хранится нужное изображение. Загрузите картинку в пограмму для работы.
Открыть фото для работы
Прежде, чем выполнить замену фона, убедитесь, что на снимке вас всё устраивает. В меню «Изображение» вы найдёте множество удобных инструментов для улучшения фото. Исправьте несовершенства, выбрав вкладку «Устранение дефектов». Вы легко сможете удалить с фото шумы, эффект красных глаз или исправить нарушение цветового баланса. Используйте «Коррекцию освещения» для настройки экспозиции и детализации вручную.
Улучшите качество фото
Довольны результатом? Замечательно, теперь вам предстоит изменить фон на фото.
Шаг 2. Делаем фон прозрачным
В меню «Эффекты» кликнете по вкладке «Замена фона» . Первое, что потребуется сделать, – отделить объект от фона. Для этого аккуратно обведите фигуру по краю с помощью курсора. Ошиблись? Не страшно! Просто воспользуйтесь функцией «Выделить другую область» и начните работу заново. Для удобства вы можете увеличить масштаб изображения, нажав кнопку «100%» . Замкните начало и конец выделения двойным щелчком мыши. Получилось неровно? Скройте небрежные края, увеличив степень размытия границ.
Обведите контур объекта
Отлично! Теперь в списке вариантов для оформления отметьте самый первый пункт – «Без фона» . Один клик – и всё, что находится за границей выделения, удалено. На изображении это будет обозначено шахматным узором. На примере – фото с цветным задним планом, но вы также можете сделать белый фон картинки прозрачным. Алгоритм действий не изменится.
Обратите внимание на возможности опции «Замена фона» . В дальнейшем вы сможете оформлять подложку снимков однотонной или градиентной заливкой, а также с помощью текстур и фоновых изображений. Не подошли варианты коллекции программы? Загрузите файл с вашего компьютера. Всё – очень просто!
Делаем фон прозрачным
Шаг 3. Сохраняем результат
Не спешите закрывать окно замены фона, прежде – сохраните результат. Нажмите кнопку «Сохранить в файл» . В появившемся окне введите название изображения и в строке «Тип файла» установите в качестве формата PNG или GIF. Это важно, поскольку только указанные форматы поддерживают отображение прозрачных участков. Если вы пропустите этот нюанс, программа автоматически сохранит изображение с белым фоном. Проверьте настройки и повторно кликните «Сохранить» . Готово!
Сохраняем готовую картинку
Быстро и легко, правда? Всего три шага – и вы получили фото с прозрачным фоном!
При желании вы можете дополнительно обработать изображение уже после замены фона. Обратите внимание на панель инструментов. С помощью кистей осветления и затемнения, размытия и резкости вы сможете редактировать отдельные участки снимка. Инструмент «Штамп» пригодится для ретуши. Просто зажмите кнопку ALT, выберите на фото область, которая будет источником штампа, и закрасьте нежелательный объект.
Корректируем фото штампом
В дальнейшем вы сможете наложить картинку с прозрачным фоном на другой снимок, использовать в качестве клипарта или создать оригинальный коллаж. Всё это возможно с удобной опцией «Фотомонтаж», вы найдёте её в меню «Оформление».
Наложите слой с png-или gif-картинкой на другое изображение. Меняйте размер и положение объекта. Настройте режим смешивания и прозрачность, при желании используйте маску. Подробную инструкцию о том, как выполнить фотомонтаж в «Домашней Фотостудии», вы найдёте в других статьях онлайн-учебника.
Теперь вы знаете, как сделать задний фон картинки прозрачным и как можно применить этот полезный навык. Если вы решите скачать «Домашнюю Фотостудию», вам не нужно будет осваивать сложные графические редакторы. Качественная ретушь, быстрое устранение дефектов, доступный новичку фотомонтаж – в программе есть всё необходимое для работы с фотографиями. Преображайте любые изображения быстро, просто и с удовольствием!
Как сделать фон прозрачным в картинке в Paint 3d
Если вы не знаете, как сделать прозрачный фон в картинке, то в этом вам поможет стандартный графический редактор, включенный в список программ Window 10, Paint 3d. Он, конечно, рассчитан в первую очередь на работу с 3д объектами, однако легко справится с такой задачей, как установка прозрачного фона для картинки. Также с помощью этой программы вы сможете сделать фон прозрачным в уже существующей картинке или фотографии, удалив всё за объектом.
В обычном редакторе изображений Paint от Microsoft нельзя сделать фон прозрачным.
Делаем прозрачный фон на картинке
Открываем программу Paint 3d и создаем новый документ. По умолчанию у нас появится холст в виде белого прямоугольника. Если вы хотите что-то нарисовать на прозрачном фоне, то для этого нужно выполнить одно простое действие: на панели инструментов нажимаем на Холст, и в появившемся слева меню передвигаем ползунок под «Прозрачный холст» в положение Вкл.
Все, теперь у нас холст стал невидимым, а его границы отмечены тонкой рамочкой – чтобы при рисовании не выйти за его пределы. После того, как будет нарисован рисунок, его обязательно нужно сохранить в формате JPG или PNG. В любом другом формате вместо прозрачного появится белый фон. Для этого заходим в Меню – Сохранить как – Изображение и выбираем формат JPG или PNG.
Как видите, ничего сложного в создании прозрачного холста при помощи программы Paint 3d нет. Однако не всегда приходится рисовать на готовом холсте, иногда нужно убрать фон с уже готового изображения. И тут уже простым нажатием на «Прозрачный фон» делу не поможешь, но и на этот случай у программы Paint 3d есть решение.
Как сделать прозрачный фон в фотографии в Paint 3d
Для начала открываем фотографию, в которой нужно сделать фон прозрачным: Меню – Открыть – Обзор файлов и находим нужную картинку, либо просто перетягиваем файл изображения с папки на рабочую область Паинт 3д.
Далее нажимаем на кнопку Волшебное выделение (1), которая находится в верхней панели инструментов. Если объект, который нужно оставить на прозрачном фоне, слишком маленький по сравнению с фоном, подтягиваем кружочки (2) по его периметру, чтобы программа смогла понять, что мы пытаемся Волшебно выделить. После этого нажимаем на Далее.
У вас должен выделиться нужный объект по контуру, как показано на скриншоте. Возможно, некоторые части будут выступать за зону выделения, либо наоборот, не будут выделены. Чтобы объект выделился ровно по контуру, пользуемся кнопкой Добавить (1) и кнопкой Удалить (2).
Так, у меня программа криво обрезала левую часть фотографии собаки. Нажимаю на кнопку Добавить и дорисовываю площадь, которая должна быть выделена:
В результате вот, что получилось. После того, как довыделяли все что нужно, нажимаем на кнопку Готово.
Теперь копируем выделенное изображение в буфер обмена. Для этого нажимаем на соответствующую кнопку:
Создаем новый документ, предыдущий можем не сохранять. Нажимаем на Холст и передвигаем ползунок на Прозрачный холст (все то же самое, как в первой части статьи). И после этого нажимаем на Вставить с верхней панели.
Все, теперь наше изображение стало с прозрачным фоном. Его можно добавлять на любой другой фон, либо сохранить в таком же виде. Напоминаю, фотографии с прозрачным фоном сохраняются только в форматах JPG или PNG.
Как вырезать печать без фона
Бывают ситуации, когда необходима электронная печать, а заказывать ее оформление времени просто нет. Для таких случаев часто используют популярную программу Adobe Photoshop(купить со скидкой), которая есть у большинства пользователей. Чтобы использовать такую печать в дальнейшем, у нее должен быть полностью прозрачный фон. Техника удаления фона зависит от множества факторов и особенностей изображения. Любая печать является сильно фрагментированным изображением, поэтому с ней очень часто возникают сложности. Плюсом изображения печати является то, что она имеет одинаковый цвет по всей площади, поэтому лучше для обработки выбирать максимально качественные варианты отпечатка.
- Загрузите в программу наиболее качественное изображение своей печати. Сделайте активным инструмент фотошопа Rectangular Marquee, с помощью которого будете выделять нужные фрагменты. Инструмент Rectangular Marquee
Выделите нужные по цвету фрагменты, важно, чтобы они были выделены максимально качественно. Чтобы сделать это более качественно можете просто увеличить масштаб. В нужном пункте меню найдите строку Sampled Colors, перейдите в подраздел Selection Preview и выберите значение Quick Mask. Это позволит выделить именно те цветные фрагменты, которые вам нужны, не захватив белые участки. Дело в том, что белые участки могут наложиться на текст и испортить всю работу. Далее нажмите на клавишу ОК.
Перейдите в режим фотошопа быстрая маска и начинайте коррекцию полученного изображения. Инструмент «Quick Mask»
Для того, чтобы коррекцию проводить было удобнее, выбирайте для себя оптимальную по размеру кисть. Она должна корректировать максимально аккуратно, не затрагивая ненужные участки. Если изображение печати имеет множество мелких элементов, то и кисть стоит выбирать небольшую. После корректировки отключите режим быстрой маски. Далее просто вырежьте полученное изображение. Далее удалите белый или другой фон, сделав его прозрачным и вставите изображение обратно. Вы можете провести данную операцию в новом окне, чтобы не потерять полученное изображение. После этого сохраните полученный файл в удобном для вас формате. Далее используйте изображение в зависимости от ваших потребностей. Проводить такие манипуляции можно не только с печатями, но и с прочими изображениями, которые могут вам понадобиться на прозрачном фоне, особенно данная инструкция полезна для изображений с маленькими деталями.
Видео: Как с помощью Photoshop перенести печать из одного документа на другой (сложный случай)
Зачем это нужно?
Сразу стоит отметить, что в данном случае речь идет не о заднем плане фотографий, так как сделать прозрачный фон у картинки как таковой невозможно. Но при этом остается возможность удаления фона фотографий при вставке их в другие изображения, так как он может мешать при их объединении, и сделать это достаточно просто:
- Открываем фотографию, которую вы собираетесь в будущем вставлять в другие изображения.
- Нажимаем кнопку «Выделить» в верхней части панели инструментов.
- Выбираем пункт «Прозрачное выделение».
- Кликаем снова на «Выделить» и выбираем пункт «Выделить все».
Кнопка «Выделить все» также имеет свои горячие клавиши, закрепленные за комбинацией «Ctrl+A».
Теперь вы можете размещать вставленное изображение в нужное вам место и снимать выделение. Так как сделать фон картинки прозрачным Paint вы успели до этого, он не будет перекрывать другие изображения на рабочем поле, что является достаточно удобным, если вы хотите совмещать несколько картинок между собой.
Как вставить?
Вставлять изображение в другое через Paint можно следующим образом:
- Открываем картинку, которая будет служить основой вашего изображения и к которой вы собираетесь прикрепить другую.
- Нажимаете на стрелочку под кнопкой «Вставить».
- Выбираете функцию «Вставить из», после чего выбираете то изображение, у которого вы сделали прозрачный фон.
Так как убрать задний фон в Paint можно для нескольких изображений, таким образом вы можете совмещать между собой большое количество файлов, и они будут максимально органично вписываться друг в друга.
В следующем видео показано как сделать прозрачным фон у изображений. Это может пригодиться, когда вам нужно добавить в печатную форму штамп, логотип или подпись-факсимиле так, чтобы непрозрачный фон картинки не закрывал текст и другие элементы формы.
Прозрачный фон делается с помощью бесплатного графического редактора Paint.net.
фигуры для оформления в формате А4, А3 Фигуры для печати (ростовые фигуры и т.д.) Распечатай к празднику (бесплатно) Каталог статей
Автор admin На чтение 2 мин. Просмотров 7 Опубликовано
Фигуры любимых героев мультфильма «Малышарики»: Нюшеньки, Крошика, Ежика, Барашика и Пандочки в больших форматах для украшения на день рождения. По вашим просьбам мы подготовили для макеты фигурок в наиболее популярных размерах.
Часть фигурок на прозрачном фоне (формат png), фигуры формата А4 сделаны с обводкой для удобства вырезания.
Советы
* Если не хотите вырезать, тогда вам нужно найти, где предлагают услугу плоттерной резки нужного формата (например, формат А3, А2).
* Фигуры лучше распечатать на плотной бумаге, плотностью от 250 г/м3 или наклеить на картон. Если плотность бумаги будет недостаточной, тогда картинки могут скручиваться или загибаться края.
* Услуга накатки на пенопласт различной ширины позволит сделать объемными фигуры, также при заказе услуги вы увидите, что есть возможность подвесить фигурки за удобный крючок. Такими фигурками можно после дня рождения украсить детскую комнату.
Вышеописанные услуги могут вам оказать в рекламном агентстве, типографии.
Малышарики фигуры для печати формата А1, А3, А4 скачать шаблоны (архивируется в ZIP архив)
Спецтемы: День рождения Малышарики
ВАЖНО: При загрузке на мобильные устройства файлы могут не открываться из-за слишком большого размера или по другим причинам. Если файлы не находятся на вашем устройстве, проверяйте папку Загрузки или ищите через Проводник. Для просмотра PDF файлов необходимо установить приложение для просмотра PDF-файлов. Больше информации в FAQ .
ЕСЛИ ССЫЛКА НЕ РАБОТАЕТ: пожалуйста, напишите об этом в комментарии или сообщите о неработающей ссылке по контактам.
КОММЕРЧЕСКОЕ ИСПОЛЬЗОВАНИЕ: пожалуйста, проверяйте наши правила использования.
Малышарики – фигуры для оформления в формате А4, А3
Прозрачный логотип – что это такое и как получить?
Vasyl Holiney Обновлено Loading…Содержание:
1.Где используют логотип на прозрачном фоне?
2.Форматы логотипов с прозрачным фоном
3.Как сделать логотип прозрачным?
4.Создать прозрачный логотип c Логастер
Современные логотипы обладают целым рядом особенностей, отличающих их от других видов графических изображений. Прежде всего, к ним относят широкую сферу применения – как в печатном, так и в веб-формате. Во многих случаях лого является зависимым элементом, который должен оптимально разместиться на фоне страницы сайта или каких-либо полиграфических материалов. Чтобы добиться такого результата, предварительно нужно избавиться от цветного фона, сделав логотип полностью прозрачным.
Где используют логотип на прозрачном фоне?
Особенно часто логотипы с прозрачным фоном используются на сайтах или в социальных сетях (на страницах или в группах компании, бренда, продукта).
Главное их преимущество – это универсальность, позволяющая оптимально вписаться в дизайн с любым расположением элементов и цветов. Такую графику можно легко и быстро загружать на различные сайты, не беспокоясь о том, как встроить ее в фон каждого из них.
Кроме того, прозрачные логотипы нередко применяют в качестве водяного знака для картинок – товаров в каталогах интернет магазинов и т.д.
С их помощью вы сможете эффективно защитить любой графический контент от воровства и при этом не навредить его внешнему виду. Еще такие лого оптимально подходят для полиграфической продукции, особенно при печати материалов небольших размеров. Например, если вы разрабатываете дизайн сувениров, визиток, календарей, то на них может не найтись отдельного места для лого с собственным фоном. А прозрачный объект быстро размещается где-угодно без особых сложностей.
Форматы логотипов с прозрачным фоном
Для создания данного типа графики подходят далеко не все существующие форматы, а только некоторые из них. В частности, к ним относятся:
Логотип в PNG формате. Наиболее популярное расширение для прозрачных логотипов – свободный растровый формат, позволяющий эффективно сжимать изображение без потери его качества. PNG был разработан в 1996 году, как некоммерческий аналог GIF, однако активно используется по сей день, благодаря своему удобству и широким возможностям для редактирования файлов. Формат поддерживает полноцветную графику, открывается и обрабатывается во всех популярных графических редакторах (например, Photoshop). Именно логотипы в PNG c прозрачным фоном чаще всего (до 90% случаев) используются на сайтах, фотографиях или же в печати;
Логотип в GIF формате. Старейший растровый формат (изобретенный в 1987 году) частично поддерживает прозрачность фона, поэтому в нем также можно создавать соответствующие логотипы. Для этого достаточно назначить прозрачным один из его 256 цветов, после чего сквозь картинку будет проступать фон веб-страницы. Важным недостатком GIF считается невозможность регулировать степень прозрачности, что делает это расширение не самым популярным в наши дни;
Логотип в SVG формате. Для создания подобной графики еще применяют векторный формат SVG, доступный в открытом стандарте. Сделать это в нем можно, благодаря свойству fill-opacity, позволяющему плавно изменять прозрачность фона картинки при помощи числовых значений. SVG имеет большое количество преимуществ, включая удобство обработки (даже в текстовых редакторах) и отличную масштабируемость. Данные файлы очень легко встраиваются в разметку веб-страниц, так как формат был создан на основе популярного языка разметки XML. При этом логотипы в SVG наиболее часто применяются профессиональными дизайнерами в сложных и объемных проектах, поэтому данный формат редко используется большинством обладателей лого.
Как сделать логотип прозрачным?
Большинство профессиональных дизайнеров по умолчанию оформляют свои логотипы на прозрачном фоне, если у клиента не было особых пожеланий по этому поводу. Однако что делать, если вы получили лого с цветной подложкой и теперь хотите от нее избавиться? Сделать это довольно легко и быстро вам помогут современные графические редакторы – например, Adobe Photoshop. Смотрите видео ниже как убрать фон логотипа в Photoshop.
Если у вас есть исходники логотипа в формате PSD, то откройте изображение в Photoshop и первым делом выделите все слои его объектов, за исключением фонового. Затем вам нужно создать новую группу (папку) и перенести туда их все – такая операция поможет впоследствии легко регулировать прозрачность самого логотипа, например, если понадобится сделать его частично прозрачным.
Для получения новой пустой папки нажмите на пиктограмму, расположенную в нижней правой половине панели слоев. После этого перейдите на строку инструментов, относящихся к фоновому слою – вам понадобится пиктограмма с глазом, находящаяся на ее левом краю. Щелкнув по ней, вы сможете полностью отключить видимость фона, без особого труда сделав свой логотип на 100% прозрачным.
Создать прозрачный логотип онлайн при помощи сервиса Логастер
Существует еще один, более простой и оперативный способ добиться такого результата, не тратя свое время на работу в графических редакторах. В частности, получить прозрачный логотип за считанные секунды вам поможет сервис Логастер – здесь вы можете с легкостью создать оригинальную эмблему для своего бренда, товара или услуги, а затем скачать ее в таком виде прямо на свой компьютер.
После того, как ваш лого будет готов, перейдите в раздел скачивания и выберите для этого формат PNG, PDF или SVG.
Затем на ваш жесткий диск мгновенно загрузится архив с логотипом в различных версиях, две из которых (полноцветная и черно-белая) будут иметь прозрачный фон. Определить их можно по слову transparent, присутствующему в названии файла.
Таким образом, сервис Логастер быстро поможет вам создать прозрачный логотип, чтобы затем без каких-либо ограничений использовать его для оформления интернет-сайтов или полиграфических материалов. Вот более детальная статья как получить логотип с прозрачным фоном, который созданный на сайте Логастер.
Готовы к созданию своего фирменного знака?
Если да, то переходите в онлайн-сервис Логастер. Там вас уже ожидают удобный интерфейс и огромная база привлекательных макетов.
Руководитель отдела маркетинга и главный генератор идей компании Logaster. Автор книги «Как создать фирменный стиль и не разориться». Ценит экспертный подход, но в то же время использует простой язык для объяснения сложных идей.
Free Paw Print Clip Art Transparent Background, Скачать бесплатно Paw Print Clip Art Transparent Background PNG изображения, Free ClipArts on Clipart Library
отпечаток белой лапы клипарт
белый отпечаток лапы png
принт с изображением львиной лапы, прозрачный
lion paw prints клипарт
наклейка с принтом лапы
картинки тигровые лапы
PNG белый медведьотпечаток лапы собаки svg
белый отпечаток лапы картинки
белый отпечаток лапы
лапа клипарт черно-белый
прозрачный отпечаток лапы клипарт
мой друг грустит
собачья лапка прозрачный
прозрачный отпечаток лапы клипарт
прозрачный отпечаток кошачьей лапы
бесплатная иконка собачья лапа
отпечатки лап животных png
собака отпечаток лапы png
картинки
тигровая лапа png прозрачный
синий отпечаток лапы png
отпечаток лапы с силуэтом сердца
клипарт отпечаток лапы черно-белая собака
pata de coelho desenho
картинки тигровые лапы
отпечатков лап мыши
настоящий отпечаток лапы png
сердце отпечаток лапы картинки
отпечаток лапы собаки оранжевый
кротовых отпечатков
отпечаток кошачьей лапы зеленый
католическая церковь святого семейства
отпечаток лапы льва
собака отпечаток лапы png
тигровая лапа печать png прозрачный
тигровая лапа картинки черный и белый
прозрачный отпечаток лапы собаки
отпечаток лапы льва svg
лапы клипарт черно-белый
католическая церковь святого семейства
статуя единства
отпечатки лап на прозрачном фоне
принт кошачьей лапы прозрачный
прозрачный отпечаток лапы собаки png
прозрачный отпечаток лапы картинки
кошачья лапа прозрачный фон
PNG собака лапаFree Paw Print Clipart Transparent Background, Скачать бесплатно Paw Print Clipart Transparent Background PNG изображения, Free ClipArts on Clipart Library
отпечаток белой лапы клипарт
белый отпечаток лапы png
отпечаток лапы svg
принт с изображением львиной лапы, прозрачный
белый отпечаток лапы
картинки тигровые лапы
отпечаток белой лапы клипарт
отпечаток лапы собаки svg
lion paw prints клипарт
тигровая лапа печать png прозрачный
каракули с принтом лапы собаки
прозрачный отпечаток лапы клипарт
прозрачный отпечаток лапы клипарт
прозрачный отпечаток кошачьей лапы
собачья лапка прозрачный
синий отпечаток лапы png
мой друг грустит
отпечатки лап животных png
синий отпечаток лапы png
собака отпечаток лапы png
прозрачный фон кошачье сердце отпечаток лапы
логотип с принтом лапы пантеры
прозрачный фон кошачье сердце отпечаток лапы
pata de coelho desenho
клипарт отпечаток лапы черно-белая собака
прозрачный отпечаток лапы собаки
мультяшный принт лапы плюшевого мишки
католическая церковь святого семейства
католическая церковь святого семейства
тигровая лапа печать png прозрачный
кошачья лапа прозрачный фон
синий отпечаток лапы png
отпечаток лапы красной собаки
pata de coelho desenho
лапы клипарт черно-белый
прозрачный отпечаток лапы собаки
собака отпечаток лапы png
лайн арт лапа пумы
прозрачный фон собака печать картинки
отпечаток лапы льва svg
прозрачный фон собачья лапа png
отпечаток красной лапы клипарт
принт кошачьей лапы прозрачный
собака отпечаток лапы png
прозрачный отпечаток лапы собаки png
прозрачный отпечаток лапы картинки
PNG кошачья лапа PNG собака лапаРешено: прозрачный фон PNG печатается как полупрозрачный… — Сообщество поддержки Adobe
Я разработал флаер в Illy, в котором есть несколько PNG с прозрачным фоном. Когда я распечатываю это, все PNG имеют слабый белый полупрозрачный фон, на котором они должны быть полностью прозрачными. Я попытался изменить несколько параметров печати, как показано ниже:
Печать по умолчанию (настройка для наилучшего качества печати)
— Результат на слабом белом фоне, как описано
Печать по умолчанию, но для Advanced> Overprints установлено значение «Discard»
— Приводит к слабому белому фону, как и раньше.
Печать по умолчанию, но проверено «Дополнительно»> «Печать как растровое изображение»
— Распечатывается правильно! Однако то, что кажется странным, заключается в том, что вместо того, чтобы страница была немного темнее, вся страница была того же цвета, что и прозрачные PNG-изображения, которые осветляли ее на предыдущих распечатках.Т.е. цвет страницы такой же, как у «прозрачного» фона PNG, где фон PNG был светлее по сравнению с окружающим фоном страницы.
Печать по умолчанию, но в настройках принтера я изменил параметр Окончательная обработка печати на «Растр»
— Тот же результат, что и при установке флажка «Печать как растровое изображение», за исключением того, что в целом он немного более яркий.
Попытался сохранить как PDF и распечатать из Acrobat с теми же настройками печати
— дает слабый белый фон, как описано
Попытался изменить цветовой режим документа на RGB
— Результаты дает слабый белый фон, как и раньше
Кто-нибудь знает, почему это происходит, или какие-либо предложения что заставляет это происходить? По умолчанию для обработки цвета всегда установлено значение «Разрешить Illustrator определять цвета».Имеет ли это какое-либо отношение к «Настройкам растра документа» на панели «Эффекты»? Я сталкивался с этой проблемой несколько раз, и при отправке файлов на печать у пары принтеров, которые мы использовали, была такая же проблема, но у других, похоже, нет.
Мы будем благодарны за любой совет или помощь. Я могу использовать опцию «Растровое изображение», но мне хотелось бы знать, делаю ли я что-то не так или есть проблемы с моим рабочим процессом.
С уважением, 5Diraptor
прозрачный фон собака печать картинки
Клипарт бандана с принтом, Бандана с принтом
Койот картинки черно-белые бесплатные клипарт изображения изображение
Библиотека винтажной радиовышки png черно-белая
Библиотека черно-белого изображения hola прозрачный png
Библиотека животных привет вектор черно-белая библиотека png
Приглашение на свадьбу Gold Glitter Картинки золото
Библиотека графических изображений черно-белые библиотеки
золотой каракули портреты Google Search Акварель собака
собака прозрачный клипарт фон смайлики
клипарт прозрачный собака фон клипарты клип милый библиотека
прозрачный собака клипарт клип щенок собаки слово клипарты борзая 1600 библиотека прозрачная привлекательность перро кахорро зона взаимоотношений 1456 алфавит линдура
собака силуэт коробка прозрачный лапа печать фон значок волк смешные собачки рукав google faces
клипарт собака прозрачный мультфильм hunde hund клипарты животные kleine creazilla пудель клипграунд домашнее задание теги тег Human Welpen
собака мультфильм клипарт щенок клип прозрачный собаки вектор анимированные корги клипарт и металлолом cachorro animados perro dibujos коричневые изображения dibujo
лапа прозрачный фон печать клипарт собака зажим лапы печать
клипарт собака прозрачный домашнее животное мультфильм щенок фон движущийся клипграунд webstockreview
лапа прозрачный собака печать отпечатки клипарт клип фон кенгуру кошка палка тигр животных следы след силуэт номера клипартmag gclipart след
лапа собака печать клипарт прозрачная рамка клип getdrawings щенок кошка pngpix животное домашнее животное рисунок векторные рисунки виды компьютерная живопись долина
лапа собака клипарт клип прозрачный печать библиотека зампа отпечатки трость след животного след рисунок силуэт отпечатки лап кошка клипграунд
лапа прозрачный фон клипарт печать
прозрачный фон лапа клипарт собаки собака печать графика клипартmag ruth любезно
собака клипарт клип щенок фон мультфильм прозрачный анимированный hd отображение клипартмонах привлекательность силуэт кошка искусства
прозрачный лапа фон клипарт собака клип следы хаски пума след библиотека пумы ясно pinclipart
собака клипарт сидит прозрачный pngkey несоответствующий клипграунд найти
собака клипарт прозрачный мультфильм клип собаки pinclipart
лапа прозрачный фон клипарт распечатать клип
PNG собака лапа
прозрачный фон отпечаток лапы клипарт собака зажим сердце кошка отпечатки животное стикер дрейк гриффит бросить карты билеты спутник кремация уход
щенок коричневый милый бег клип sweetclipart
собака силуэт лапа клип клипарт прозрачный печатает библиотека 1400
клипарт лапа собака лапы вектор отпечатки животных клип мультфильм собаки cdr jam
корги милый щенок клип валлийский маленький sweetclipart
прозрачный лапа фон клипарт собака клип печать следы хаски пума ясно след 2350 2385 пумы pinclipart библиотека
собака мультфильм прозрачный милый клип клипарт мультфильмы yopriceville щенок привлекательность
лапа собака прозрачный кот отпечатки клипарт клип лапы pawprints purepng щенок библиотека aniaml домашние животные собаки кобра вертится вектор сеть pngs
лапа svg отпечатки клипарт лапы pdf печать прозрачный собаки
лапа прозрачный волк клип животное клипарт собака пума лев библиотека дорожка лапка
лапа клипарт прозрачный ягуар клип отпечаток лапы гепард собака кошка пума векторная библиотека siracusa cinofila mostra лев
мультфильм собака собаки щенок клипарт прозрачный клип hiclipart
лапа клипарт кошка патруль собака клип прозрачный дикая кошка хаски щенок палец силуэт чихуахуа домашнее животное разрывает наклейка животное svg hiclipart
собака счастливый клипарт собаки прозрачный клип seekpng библиотека
собака мультфильм клипарт фон домашнее животное много прозрачный клипарт ключ
Использование прозрачных изображений в Интернете и в печати
После удаления фона с изображения вы можете использовать его повторно, но подход, который вы выбираете, зависит от предполагаемого использования изображения.
Когда изображение выходит на экран
Выберите один из трех экранных форматов: GIF, PNG или JPEG.
GIF: Формат графического интерфейса — это исходный формат с поддержкой прозрачности для Интернета. Проблема с GIF заключается в том, что он уменьшает цветовую палитру до не более 256 цветов, вызывая цветовые сдвиги, постеризацию, или полосатость цветов, а также искажение цветных изображений, например фотографий. Если физические размеры изображения невелики или вы будете размещать изображение в социальной сети, например в Twitter, рекомендуется использовать изображение в формате GIF.Еще одним недостатком GIF является то, что он поддерживает только 1-битную прозрачность. Это означает, что каждый пиксель вашего изображения полностью или непрозрачен.
PNG : изображения переносимой сетевой графики преодолевают многие ограничения GIF и являются предпочтительным вариантом для прозрачных изображений. Формат файла поддерживает высокий цвет и частичную прозрачность с использованием альфа-каналов. Прозрачные файлы PNG поддерживаются со времен Internet Explorer 7 и поддерживаются сегодня всеми популярными веб-браузерами, поэтому сейчас безопасно использовать PNG, если вы не знаете, что большая часть вашей аудитории использует очень старое оборудование и программное обеспечение.Изображения PNG также часто встречаются на мобильных устройствах.
- Чтобы сохранить полную прозрачность без ореола сглаживания, сохраните файл PNG как PNG-24, а не PNG-8. PNG-8 полезен для уменьшения размера файлов PNG, когда вам не нужна прозрачность, но он имеет те же ограничения цветовой палитры, что и файлы GIF.
- Другой распространенный формат PNG — PNG-32. Однако это не 32-битное изображение с миллиардами цветов. Это стандартное 24-битное изображение с дополнительным 8-битным каналом шкалы серого, используемым для прозрачности.Когда вы находитесь в диалоговом окне Photoshop «Экспорт как», если вы установите флажок прозрачности, вы создадите изображение PNG-32.
Когда изображение отправляется в приложение для макета страницы, такое как InDesign
Здесь у вас есть три варианта: встроенный формат PSD Adobe, встроенные контуры или альфа-каналы.
Встроенный формат Adobe PSD : PSD сохраняет прозрачность среди приложений Adobe, поэтому, если вы полностью работаете в приложениях Adobe, используйте формат Photoshop PSD с прозрачностью.
Встроенные контуры (EPS) : изображения EPS поддерживают использование встроенных контуров отсечения, и большинство настольных издательских приложений принимают формат EPS. Когда встроенные контуры используются для прозрачности, изолированный объект может иметь только жесткие края. Частичной прозрачности нет.
Альфа-каналы (TIFF ): Альфа-каналы — это растровые маски, определяющие прозрачность в оттенках серого. При использовании в приложениях макета страницы формат TIFF предпочтителен для изображений с прозрачностью альфа-канала.
Спасибо, что сообщили нам!
Расскажите, почему!
Другой Недостаточно подробностей Сложно понятьDesign 101: Создание прозрачного PNG
Превращение вашего произведения искусства в прозрачный PNG из отсканированного изображенияПора подготовить ваши работы к печати. Лучший способ сделать это — создать Прозрачный PNG вашего дизайна. Это означает, что вы выбиваете фон дизайна, чтобы 1) его можно было использовать в массиве цветов и 2) на холсте печатался только ваш дизайн, а не большая рамка вокруг него.
Создание Прозрачный PNG может быть другим процессом в зависимости от типа вашей иллюстрации:
- Простое и чистое изображение : Изображение с толстыми жирными линиями и не слишком детализированным
- Иллюстрации : Сложные художественные работы, такие как рисунки карандашом или ручкой
- Цветное искусство / акварель: Картины, произведения искусства, выполненные традиционными средствами (например, акварелью, графитом, цветными карандашами и т. Д.))
Для обеспечения высочайшего качества важно сканировать изображения с разрешением 300 точек на дюйм. В приведенном ниже примере вы увидите, что иногда сканер может размыть ваши линии и придать бумаге блеклый оттенок. Для достижения наилучших результатов отрегулируйте уровни (
Изображение> Коррекция> Уровни в Photoshop ), чтобы выделить больше черного в ваших работах и белого на бумаге. Простые и чистые изображенияРабота Кэти Льюкс
- Импортируйте отсканированное изображение в Adobe Illustrator и выполните трассировку изображения (Объект> Трассировка изображения).
- Установите флажок «ИГНОРИРОВАТЬ БЕЛЫЙ» в окне трассировки изображения (в разделе «Дополнительно») . Белый фон исчезнет.
- Как только вы будете удовлетворены тем, как это выглядит, разверните объект, чтобы закончить (Объект> Развернуть).
Теперь, когда он развернут, вы можете при необходимости изменять цвет объекта.
Иллюстрации
Работа Бетси Лам
Если вы прорисовываете более сложные изображения в Illustrator, он не сможет уловить все детали, которые вы хотите — это слишком упростило бы его.Adobe Photoshop — лучший инструмент для этого типа работ. В Photoshop есть несколько способов сделать это, но вот метод, который мы нашли наиболее успешным — с наименьшими трудозатратами и наилучшими результатами.
- Настройте уровни изображения в Photoshop (Изображение> Уровни) по своему вкусу.
- Перейдите в «Каналы», щелкните правой кнопкой мыши «Синий» канал и нажмите «Дублировать канал». Должен появиться канал «Синяя копия».
- Включите этот канал (глаз слева) и выключите все остальные каналы.
- Выберите новую копию и инвертируйте слой (Image Adjustments> Invert или ⌘ + I на Mac). Вы увидите, что слой перевернулся.
- Перейдите в Select> Load Selection и нажмите OK. Вы увидите мигающие пунктирные линии, окружающие вашу иллюстрацию.
- Вернуться к слою. Создайте новый слой и просто залейте любым цветом ведро с краской. Вы должны видеть свою иллюстрацию как отдельный слой от фона.
Вуаля! У вас есть прозрачное художественное изображение.Убедитесь, что вы сохранили как PNG, чтобы сохранить прозрачность.
Цветное искусство / акварель
Работа Бетси Лам
Отделить фон от цветной иллюстрации — особенно акварели — довольно сложно. Вы никогда не получите идеального экстракта, поэтому цель состоит в том, чтобы получить как можно больше цвета. Есть много способов сделать это (т.е. Выберите> Цветовой диапазон> Вытягивание белого) , но вот метод, который мы сочли наиболее чистым и успешным. Этот процесс очень похож на процесс иллюстраций прозрачных PNG, описанный выше, с другим этапом в конце.
- Настройте уровни изображения (Изображение> Коррекция> Уровни) так, чтобы фон был максимально приближен к белому, а цвета были красивыми и насыщенными. Этот метод также можно использовать для удаления части текстуры бумаги, которую улавливает сканер.
- Перейдите в «Каналы», щелкните правой кнопкой мыши «Синий» канал и нажмите «Дублировать канал». Должен появиться канал «Синяя копия».
- Включите этот канал (глаз слева) и выключите все остальные каналы.
- Выберите новую копию и инвертируйте слой (Image Adjustments> Invert или ⌘ + I на Mac). Вы увидите, что слой перевернулся.
- Перейдите в Select> Load Selection и нажмите OK. Вы увидите мигающие пунктирные линии, окружающие вашу иллюстрацию (вам нужно будет инвертировать этот слой, если ваш фон черный).
- Перейдите в «Слои» и щелкните свой рисунок. Нажмите «Удалить», и вы увидите, что фон вашего дизайна стирается.
Однако вы заметите, что, вытягивая фон, вы теряете некоторую насыщенность / объем в дизайне. Самое простое решение — это продублировать слои 2-3 раза. Вы заметите, что ваш дизайн снова оживает. Вы также можете настроить некоторые стили слоя, чтобы сделать цвета более насыщенными. Не делайте больше трех раз, так как вы можете добавить лишнего шума, которого не хотите.
Профессиональный совет: создайте фоновый слой под слоями белого цвета или желаемого цвета футболки, чтобы проверить прозрачность.
Та-да! У вас есть прозрачное художественное изображение. Убедитесь, что вы сохранили как PNG, чтобы сохранить прозрачность.
Лучшее предложение, особенно для акварели, — использовать холст светлых тонов (например, белый). Белый — отличный выбор, потому что не требуется нижнее основание. Когда вы попадаете в сверхсложные файлы акварельного искусства, у вас есть шанс, что нижняя часть основы будет видна на более темных предметах одежды.Также важно отметить, что при извлечении белого из цветных иллюстраций вы можете вытащить белый из областей, которые вы хотели сделать белыми, поэтому всегда дважды проверяйте свою работу и обязательно добавляйте его обратно!
Ура! Теперь ваше произведение является прозрачным PNG и готово к настройке для всех холстов. Теперь убедитесь, что ваш окончательный файл правильно настроить для загрузки и добавить его в свой Магазин!Используйте прозрачные PNG в своих проектах печати — Дизайн как профессиональный
В этом уроке вы узнаете, как взять прозрачное изображение из Photoshop и сохранить его как файл.PNG-файл и поместите его в документ InDesign, готовый к печати.
Пожалуйста, обратитесь к моему предпочтительному руководству по предварительным настройкам PDF, чтобы узнать, как сохранить мои проекты печати в PDF.
Программ: Photoshop и InDesign
Уровень сложности: Средний
Шаг 1
Откройте изображение, из которого вы хотите вырезать фон, в Photoshop. Затем дважды щелкните слой и нажмите OK, чтобы разблокировать его. Убедитесь, что это высокое разрешение (300 точек на дюйм) для проектов печати.
Шаг 2
Удалите фон со слоя. Есть несколько способов сделать это. Если фон сплошной, вы можете использовать инструменты «Волшебная палочка» или «Быстрое выделение». В этом руководстве не будет подробно рассказано, как вырезать изображение из фона, поскольку основное внимание уделяется сохранению и размещению прозрачного изображения в InDesign.
Шаг 3
Затем перейдите в меню «Файл»> «Сохранить как» и убедитесь, что в раскрывающемся списке выбран PNG.Обратите внимание, что это работает только для файлов RGB. Поскольку вы можете преобразовать все элементы вашего проекта печати в CMYK при сохранении PDF-файла в InDesign, вы можете использовать этот файл RGB для любого проекта печати или веб-проекта. Дайте файлу PNG имя, выберите место для его сохранения и нажмите «Сохранить». Во всплывающем окне параметров PNG выберите «Нет» и нажмите «ОК». Вы успешно создали прозрачный файл для использования в проектах печати.
Шаг 4
Теперь давайте откроем InDesign. Создайте новый документ желаемого размера.Моя — это образец обложки альбома, так что она имеет квадрат 4,724 дюйма с отступом 1/8 дюйма.
Шаг 5
Добавьте фоновое изображение, щелкнув и перетащив его из папки в InDesign или CTRL + D (Option + D на Mac), чтобы поместить. Затем переместите фоновое изображение, пока не будете довольны размещением. Вы также можете изменить размер изображения, удерживая CTRL + Shift (Option + Shift на Mac) и щелкнув и перетащив угол изображения. Это ограничивает пропорции при изменении размера изображения.Убедитесь, что ваше изображение доходит до красных линий под обрез.
Шаг 6
Вставьте прозрачное изображение, щелкнув и перетащив его из папки в InDesign или CTRL + D (Option + D на Mac) для размещения. Следуйте инструкциям выше, чтобы изменить размер и разместить прозрачное изображение. На изображении не должно быть цвета фона. Если да, убедитесь, что вы сохранили файл в формате PNG. Обратите внимание, что я бы очистил это изображение с помощью некоторой цветокоррекции, чтобы лучше соответствовать фоновому изображению.Это просто, чтобы показать вам, как прозрачное изображение из Photoshop можно быстро добавить в проект печати в InDesign.
Заключение / окончательное изображение
Теперь, когда вы вставили прозрачное изображение в формате PNG, вы можете продолжить работу над своим документом. Добавьте текст, другие изображения и т. Д. Я очистил файл PNG в Photoshop, добавив некоторые коррекции цвета. Я также использовал инструмент «Размытие» по внешнему краю всего изображения, чтобы смягчить резкие линии. Благодаря этому окончательный PNG лучше сочетается с моим фоновым изображением, когда я возвращаю его в InDesign.
Pro Совет: Сохраняйте согласованность дизайна и используйте цвета фона и прозрачные изображения для текста.
