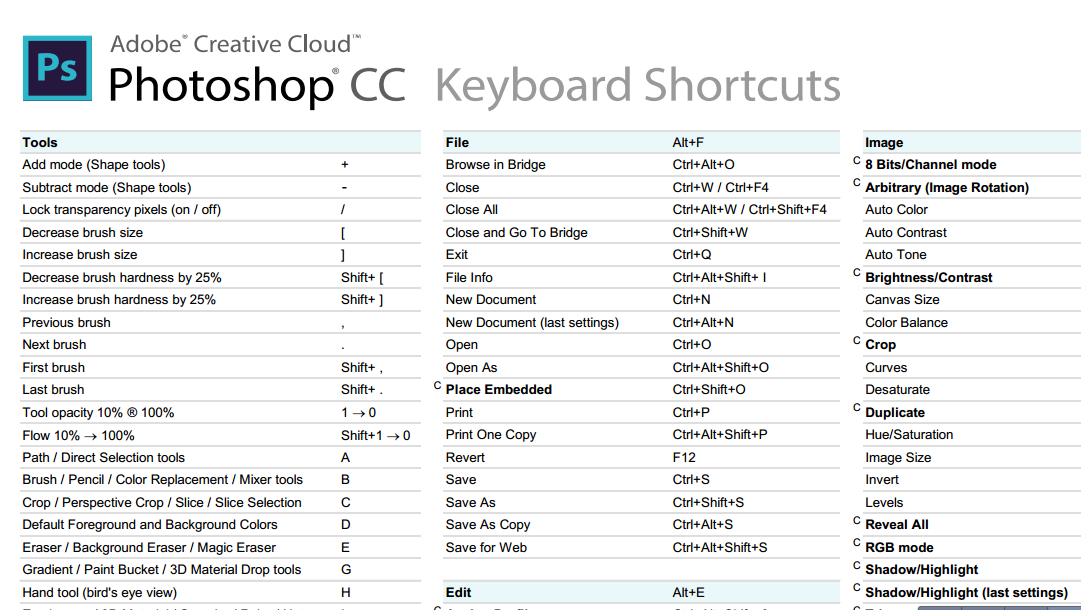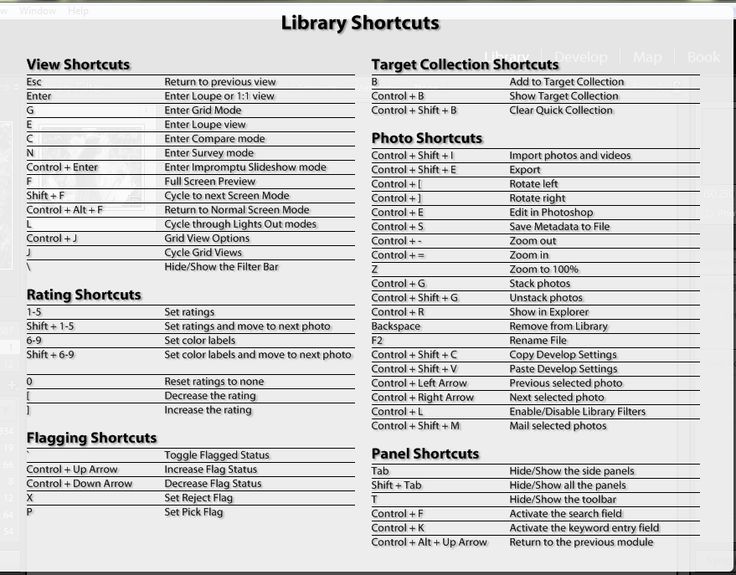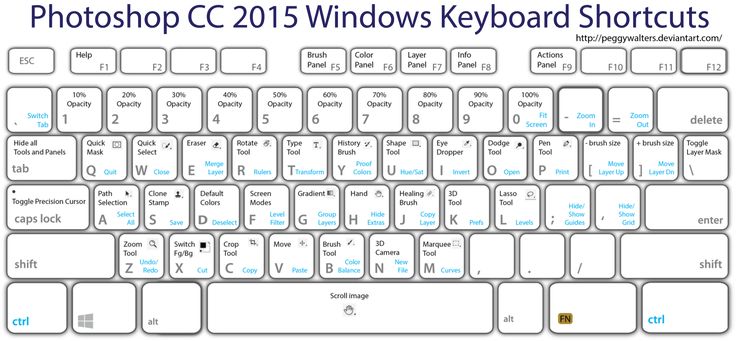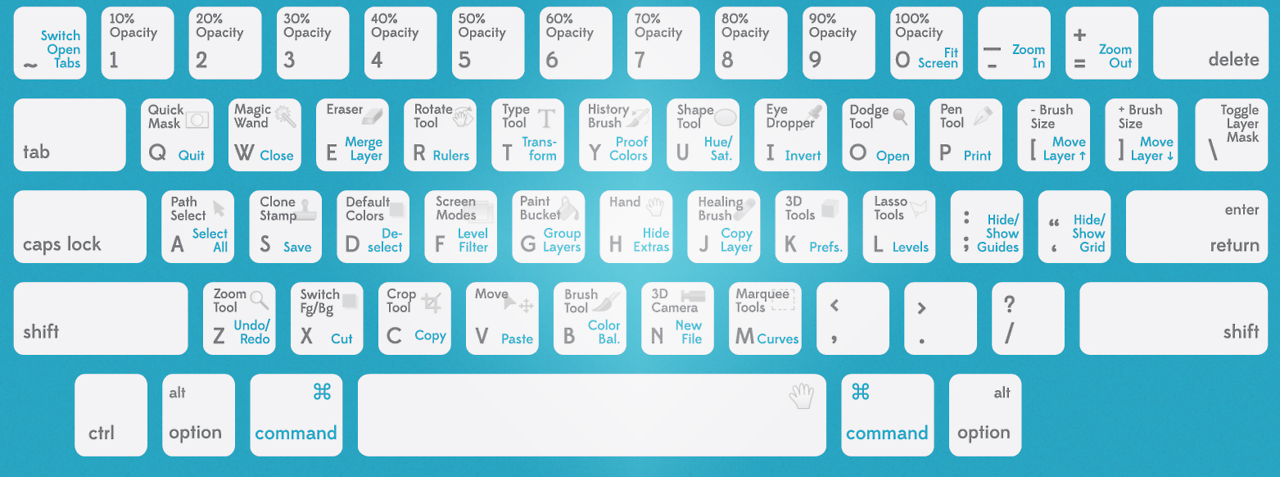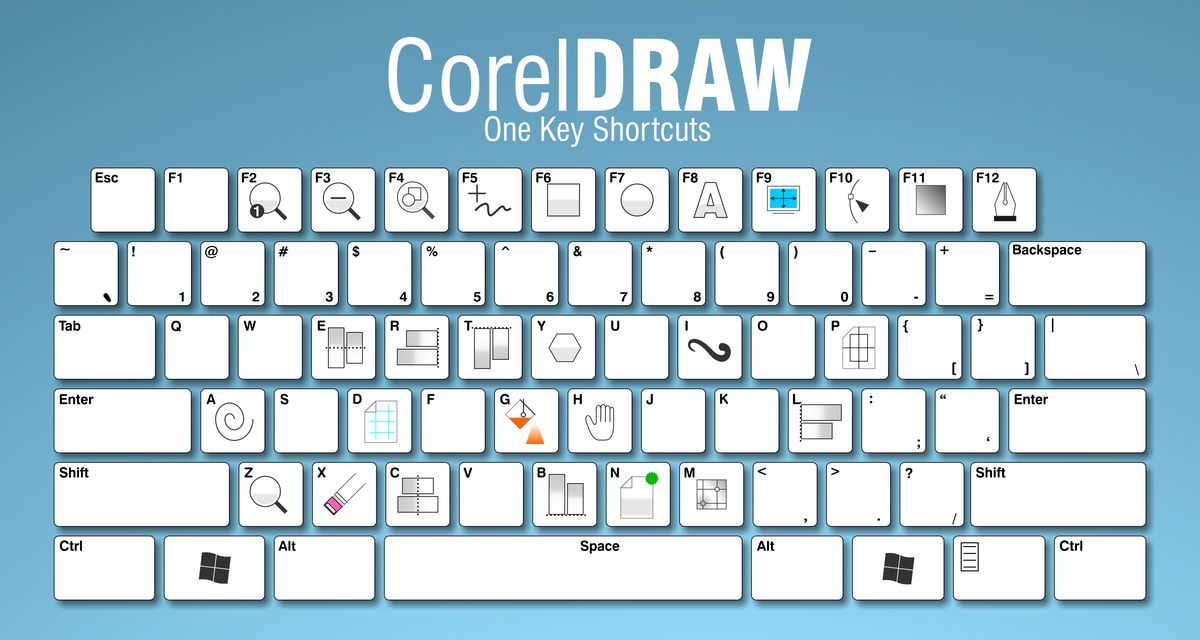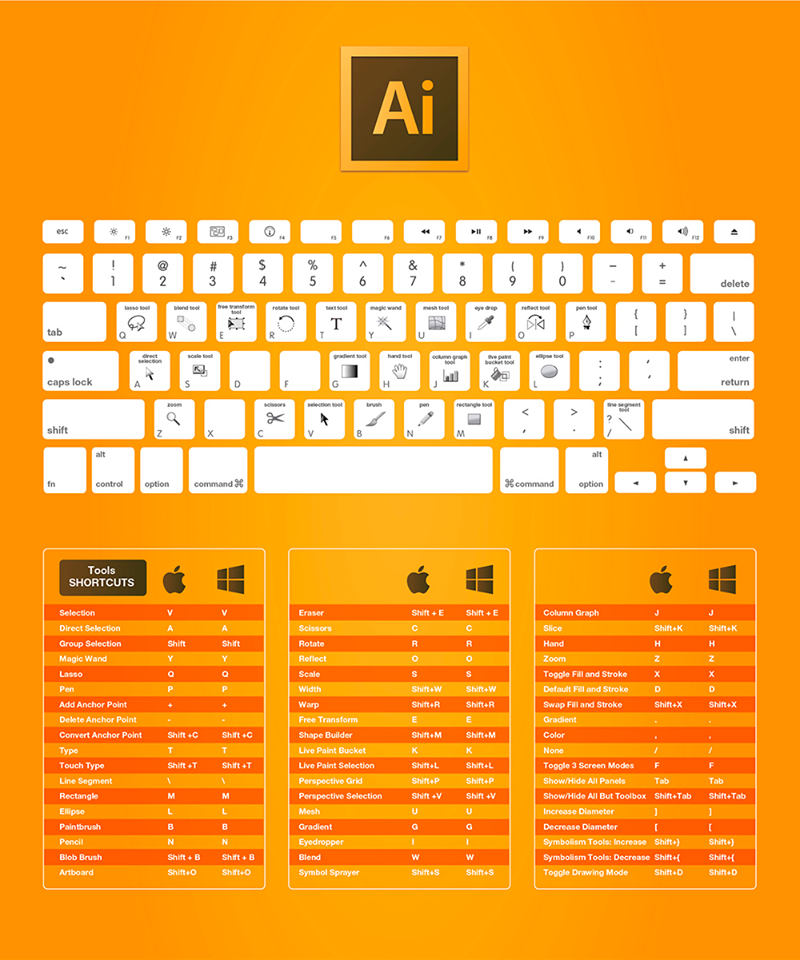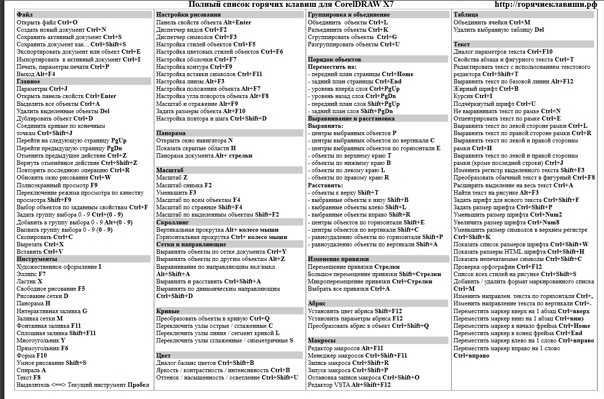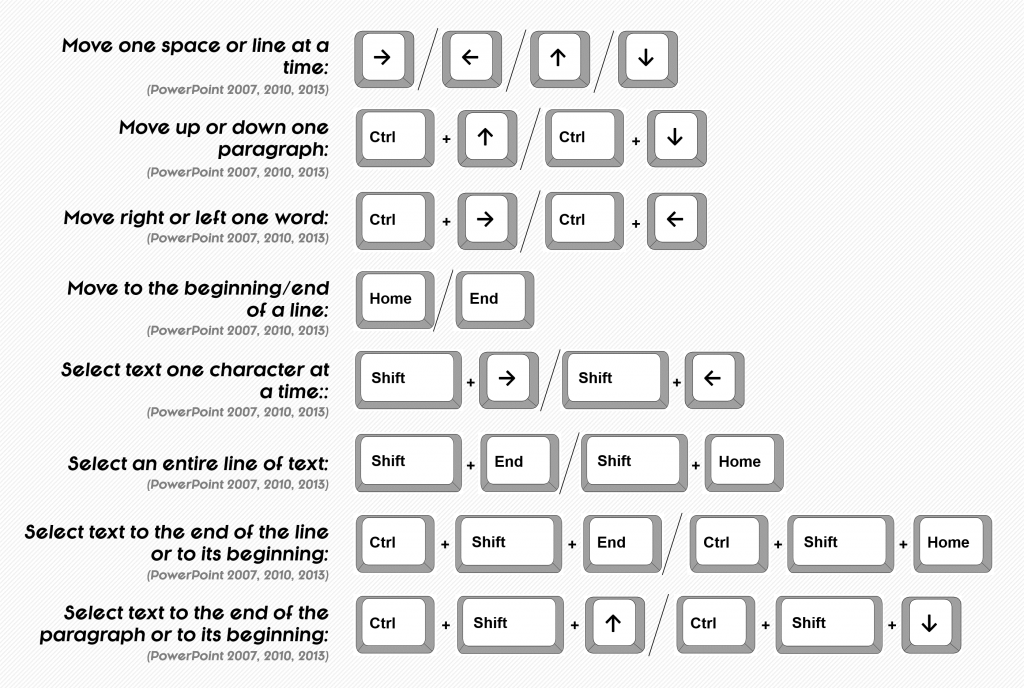Список горячих клавиш для работы с Photoshop.
просмотрено: 0
Причины для использования клавиатурных комбинаций.
Горячие клавиши Photoshop помогают не отвлекаться на поиск инструментов для выполнения нужного действия. Постоянно работая в программе Adobe Photoshop, поневоле начинаешь применять клавиатурные комбинации для облегчения и ускорения работы. Для этого есть несколько причин.
Прежде всего, использование горячих клавиш сокращает, и весьма заметно, общее время. Действительно, для инвертирования выделения надо или открыть меню “выделение”, затем нажать “инвертировать выделение”, либо просто нажать на клавиатуре сочетание “Ctrl+ Shift +I», работая в Windows. Либо, работая на MacOS, соответственно нажимают сочетание “Cmd+ Shift +I”.
Во-вторых, знание клавиш упрощает работу. Те, кто работает с маской, знают, что основной цвет и кисть маску добавляют, а ластик и основной цвет ее убирают. Конечно, можно постоянно менять основной и фоновый цвет местами во время работы. Никто не мешает во время работы постоянно выбирать на панели то один, то другой инструмент. Но, наверное, проще для выбора кисти нажать букву “B», а для выбора ластика клавишу “E” (сокращение от слов Brush и Erase).
Никто не мешает во время работы постоянно выбирать на панели то один, то другой инструмент. Но, наверное, проще для выбора кисти нажать букву “B», а для выбора ластика клавишу “E” (сокращение от слов Brush и Erase).
Третья причина для использования клавиш – универсальность. Клавиатурные комбинации, заданные по умолчанию, одинаково работают в любой версии Adobe Photoshop, а вот название пунктов в меню и их расположение иногда здорово отличается.
Особенности применения горячих клавиш.
Прежде всего не стоит забывать, что все буквенные названия указывается именно на английском языке. В частности, в примере, указанном выше, можно для выбора инструмента кисть бесконечно нажимать РУССКУЮ букву “В” и ничего не добиться. Надо нажимать именно латинский символ “В”.
Кроме этого, в старых версиях Photoshop клавиши не работали, если текущий язык отличался от английского. И это тоже надо иметь в виду.
Не стоит забывать и о том, что на самом деле сочетаний клавиш гораздо больше.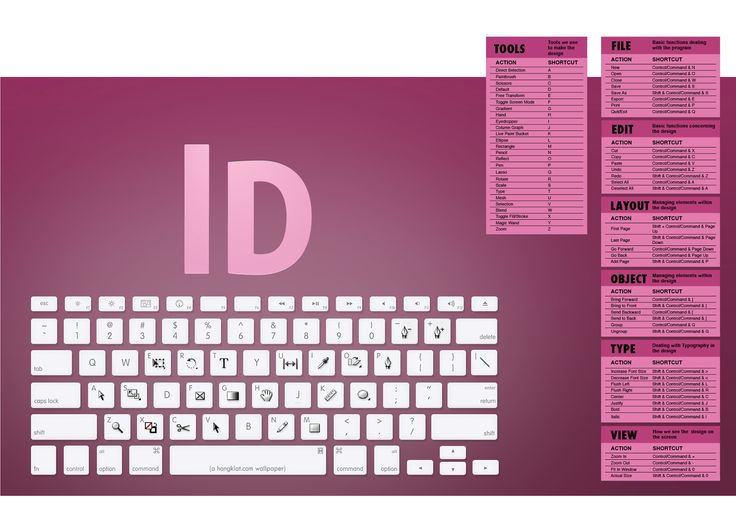 В данной статье отобраны только основные, наиболее распространенные и применяемые комбинации. Кроме этого, мы постарались привсести варианты используемых комбинаций и отдельных коавиш как для работы в Windows, так и для применения их в Apple OS. Весь список вы можете найти, если выберете пункт «Клавиатурные сокращения» в меню «редактирование».
В данной статье отобраны только основные, наиболее распространенные и применяемые комбинации. Кроме этого, мы постарались привсести варианты используемых комбинаций и отдельных коавиш как для работы в Windows, так и для применения их в Apple OS. Весь список вы можете найти, если выберете пункт «Клавиатурные сокращения» в меню «редактирование».
Клавиатурные комбинации для Windows.
| № | СОЧЕТАНИЕ КЛАВИШ | Windows |
| Слои | ||
| 1 | Показать или скрыть панель слоёв | F7 |
| 2 | Создать новый слой | Shift + Ctrl + N |
| 3 | Создать слой методом копирования | Ctrl + J |
| 4 | Создать слой методом вырезания | Shift + Ctrl + J |
| 5 | Объединить видимые слои | Shift + Ctrl + E |
| 6 | Сделать выбранный слой самым верхним | Shift + Ctrl + ] |
| 7 | Сделать выбранный слой самым нижним | Shift + Ctrl + [ |
| 8 | Поднять выбранный слой на один уровень | Ctrl + ] |
| 9 | Опустить выбранный слой на один уровень | Ctrl + [ |
| 10 | Объединить выделенные слои | Ctrl + E |
| 11 | Выделить слой на уровень выше | Alt + ] |
| 12 | Выделить слой на уровень ниже | Alt + [ |
| 13 | Создать новый слой под текущим | Ctrl + щелчок по иконке нового слоя |
| 14 | Заполнить слой верхним цветом | Alt + Delete |
| 15 | Заполнить слой нижним цветом | Ctrl + Delete |
| 16 | Открыть окно «Стиль слоя» | двойной щелчок левой кнопкой мыши по слою |
| 17 | Скопировать все слои в выделенной области в буфер обмена | Shift + Ctrl + C |
| Коррекция изображений | ||
| 1 | Открыть окно «Уровни» | Ctrl + L |
| 2 | Открыть окно «Кривые» | Ctrl + M |
| 3 | Открыть окно «Цветовой баланс» | Ctrl + B |
| 4 | Открыть окно «Цветовой тон / Насыщенность» | Ctrl + U |
| 5 | Открыть окно «Размер изображения» | Ctrl + Alt + I |
| 6 | Перейти в режим свободного трансформирования | Ctrl + T |
| 7 | Обесцветить выделенную область или слой | Shift + Ctrl + U |
| 8 | Применить «Автотон» | Shift + Ctrl + L |
| 9 | Применить «Автоконтраст» | Alt + Shift + Ctrl + L |
| 10 | Применить «Автоматическую цветовую коррекцию» | Shift + Ctrl + B |
| 11 | Создать или отменить обтравочную маску | Ctrl + Alt + G |
| 12 | Открыть окно обесцвечивания | Shift + Ctrl + Alt + B |
| Управление масштабом | ||
| 1 | Просмотреть изображение в масштабе 100% | Ctrl + Alt + 0 |
| 2 | Подстроить масштаб изображения под размер окна | Ctrl + 0 |
| 3 | Увеличить масштаб изображения | Ctrl + «+» |
| 4 | Уменьшить масштаб изображения | Ctrl + «-» |
| 5 | Плавно регулировать масштаб | Alt + прокрутка колеса |
| Выделение | ||
| 1 | Сбросить выделение | Ctrl + D |
| 2 | Вернуть выделение | Shift + Ctrl + D |
| 3 | Инвертировать выделение | Shift + Ctrl + I |
| 4 | Выбрать все слои | Ctrl + Alt + A |
| 5 | Выбрать верхний слой | Alt + «. » » |
| 6 | Выбрать нижний слой | Alt + «,» |
| 7 | Исключить часть выделенной области | зажатая клавиша Alt + выделение |
| 8 | Добавить новую область к уже выделенной | зажатая клавиша Shift + выделение |
| 9 | Выбрать цвет на изображении | зажатая клавиша Alt + щелчок инструментом «Кисть» |
| 10 | Растушевать выделенную область | Shift + F6 |
| 11 | Выделить все непрозрачные области слоя | Ctrl + щелчок по иконке слоя |
| Кисти и цвета | ||
| 1 | Показать или скрыть панель кистей | F5 |
| 2 | Уменьшить размер кисти | Alt + удерживая правую кнопку провести влево |
| 3 | Увеличить размер кисти | Alt + удерживая правую кнопку провести вправо |
| 4 | Уменьшить жёсткость кисти | Alt + удерживая правую кнопку провести вниз |
| 5 | Увеличить жёсткость кисти | Alt + удерживая правую кнопку провести вверх |
| 6 | Уменьшить размер кисти | [ |
| 7 | Увеличить размер кисти | ] |
| 8 | Уменьшить жёсткость кисти | { |
| 9 | Увеличить жёсткость кисти | } |
| 10 | Переключиться на предыдущую кисть | «,» |
| 11 | Переключиться на следующую кисть | «. |
| 12 | Переключиться на первую кисть | «<» |
| 13 | Переключиться на последнюю кисть | «>» |
| 14 | Включить эффекты аэрографа | Shift + Alt + P |
| 15 | Выбрать цвет по умолчанию | D |
| 16 | Поменять верхний и нижний цвета местами | X |
| 17 | Открыть окно с параметрами заливки | Shift + F5 |
| Редактирование текста | ||
| 1 | Выровнять текст по центру | Shift + Ctrl + C |
| 2 | Выровнять текст по левому краю | Shift + Ctrl + L |
| 3 | Выровнять текст по правому краю | Shift + Ctrl + R |
| 4 | Увеличить размер текста | Shift + Ctrl + «>» |
| 5 | Уменьшить размер текста | Shift + Ctrl + «<» |
| 6 | Увеличить интервал между буквами | Alt + правая стрелка |
| 7 | Уменьшить интервал между буквами | Alt + левая стрелка |
| 8 | Убрать или отобразить выделение текстового фрагмента | Ctrl + H |
| Разное | ||
| 1 | Создать новый документ | |
| 2 | Открыть документ, сохранённый на жёстком диске | Ctrl + O |
| 3 | Сохранить документ в формате PSD | Ctrl + S |
| 4 | Открыть окно «Сохранить для Web» | Shift + Ctrl + Alt + S |
| 5 | Отменить любое диалоговое окно | Escape |
| 6 | Отменить последнее действие | Ctrl + Z |
| 7 | Шаг назад | Alt + Ctrl +Z |
| 8 | Шаг вперед | Shift + Ctrl +Z |
| 9 | Переключить режим отображения рабочего окна | F |
| 10 | Показать или скрыть панель операций | Alt + F9 |
| 11 | Открыть окно клавиатурных сокращений | Alt + Shift + Ctrl + K |
Сочетания горячих клавиш для Apple OS
| № | СОЧЕТАНИЕ КЛАВИШ | MacOS |
| Слои | ||
| 1 | Показать или скрыть панель слоёв | F7 |
| 2 | Создать новый слой | Shift + Cmd + N |
| 3 | Создать слой методом копирования | Cmd + J |
| 4 | Создать слой методом вырезания | Shift + Cmd + J |
| 5 | Объединить видимые слои | Shift + Cmd + E |
| 6 | Сделать выбранный слой самым верхним | Shift + Cmd + ] |
| 7 | Сделать выбранный слой самым нижним | Shift + Cmd + [ |
| 8 | Поднять выбранный слой на один уровень | Cmd + ] |
| 9 | Опустить выбранный слой на один уровень | Cmd + [ |
| 10 | Объединить выделенные слои | Cmd + E |
| 11 | Выделить слой на уровень выше | Opt + ] |
| 12 | Выделить слой на уровень ниже | Opt + [ |
| 13 | Создать новый слой под текущим | Cmd + щелчок по иконке нового слоя |
| 14 | Заполнить слой верхним цветом | Alt + Backspace |
| Заполнить слой нижним цветом | Ctrl + Backspace | |
| 16 | Открыть окно «Стиль слоя» | двойной щелчок левой кнопкой мыши по слою |
| 17 | Скопировать все слои в выделенной области в буфер обмена | Shift + Cmd + C |
| Коррекция изображений | ||
| 1 | Открыть окно «Уровни» | Cmd + L |
| 2 | Открыть окно «Кривые» | Cmd + M |
| 3 | Открыть окно «Цветовой баланс» | Cmd + B |
| 4 | Открыть окно «Цветовой тон / Насыщенность» | Cmd + U |
| 5 | Открыть окно «Размер изображения» | Cmd + Opt + I |
| 6 | Перейти в режим свободного трансформирования | Cmd + T |
| 7 | Обесцветить выделенную область или слой | Shift + Cmd + U |
| 8 | Применить «Автотон» | Shift + Cmd + L |
| 9 | Применить «Автоконтраст» | Opt + Shift + Cmd + L |
| 10 | Применить «Автоматическую цветовую коррекцию» | Shift + Cmd + B |
| 11 | Создать или отменить обтравочную маску | Cmd + Opt + G |
| 12 | Открыть окно обесцвечивания | Shift + Cmd + Opt + B |
| Управление масштабом | ||
| 1 | Просмотреть изображение в масштабе 100% | Cmd + Opt + 0 |
| 2 | Подстроить масштаб изображения под размер окна | Cmd + 0 |
| 3 | Увеличить масштаб изображения | Cmd + «+» |
| 4 | Уменьшить масштаб изображения | Cmd + «-» |
| 5 | Плавно регулировать масштаб | Opt + прокрутка колеса |
| Выделение | ||
| 1 | Сбросить выделение | Cmd + D |
| 2 | Вернуть выделение | Shift + Cmd + D |
| 3 | Инвертировать выделение | Shift + Cmd + I |
| 4 | Выбрать все слои | Cmd + Opt + A |
| 5 | Выбрать верхний слой | Opt + «.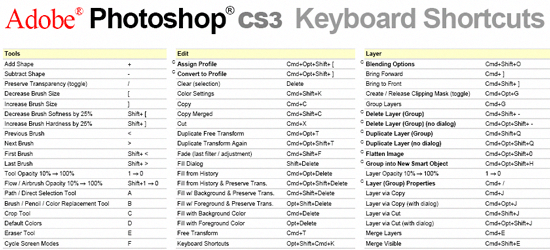 » » |
| 6 | Выбрать нижний слой | » (Windows), Opt + «,» |
| 7 | Исключить часть выделенной области | зажатая клавиша Opt + выделение |
| 8 | Добавить новую область к уже выделенной | зажатая клавиша Shift + выделение |
| 9 | Выбрать цвет на изображении | зажатая клавиша Opt + щелчок инструментом «Кисть» |
| 10 | Растушевать выделенную область | Shift + F6 |
| 11 | Выделить все непрозрачные области слоя | Cmd + щелчок по иконке слоя |
| Кисти и цвета | ||
| 1 | Показать или скрыть панель кистей | F5 |
| 2 | Уменьшить размер кисти | Opt + удерживая правую кнопку провести влево |
| 3 | Увеличить размер кисти | Opt + удерживая правую кнопку провести вправо |
| 4 | Уменьшить жёсткость кисти | Opt + удерживая правую кнопку провести вниз |
| 5 | Увеличить жёсткость кисти | Opt + удерживая правую кнопку провести вверх |
| 6 | Уменьшить размер кисти | [ |
| 7 | Увеличить размер кисти | ] |
| 8 | Уменьшить жёсткость кисти | { |
| 9 | Увеличить жёсткость кисти | } |
| 10 | Переключиться на предыдущую кисть | «,» |
| 11 | Переключиться на следующую кисть | «.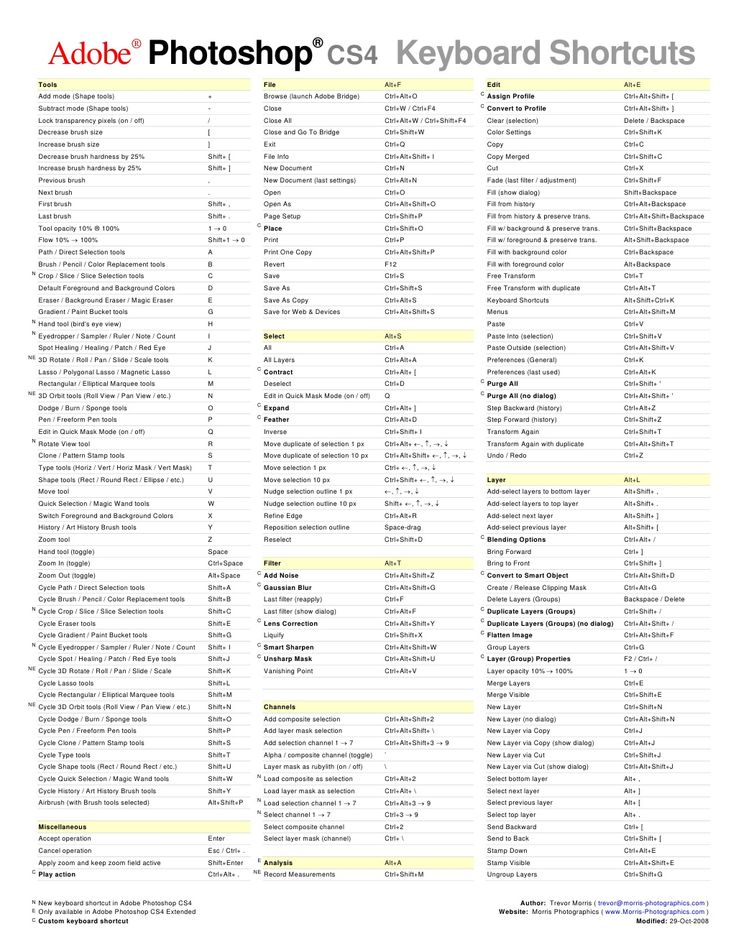 » » |
| 12 | Переключиться на первую кисть | «<» |
| 13 | Переключиться на последнюю кисть | «>» |
| 14 | Включить эффекты аэрографа | Shift + Opt + P |
| 15 | Выбрать цвет по умолчанию | D |
| 16 | Поменять верхний и нижний цвета местами | X |
| 17 | Открыть окно с параметрами заливки | Shift + F5 |
| Редактирование текста | ||
| 1 | Выровнять текст по центру | Shift + Cmd + C |
| 2 | Выровнять текст по левому краю | Shift + Cmd + L |
| 3 | Выровнять текст по правому краю | Shift + Cmd + R |
| 4 | Увеличить размер текста | Shift + Cmd + «>» |
| 5 | Уменьшить размер текста | Shift + Cmd + «<» |
| 6 | Увеличить интервал между буквами | Opt + правая стрелка |
| 7 | Уменьшить интервал между буквами | Opt + левая стрелка |
| 8 | Убрать или отобразить выделение текстового фрагмента | Cmd + H |
| Разное | ||
| 1 | Создать новый документ | Cmd + N |
| 2 | Открыть документ, сохранённый на жёстком диске | Cmd + O |
| 3 | Сохранить документ в формате PSD | Cmd + S |
| 4 | Открыть окно «Сохранить для Web» | Shift + Cmd + Opt + S |
| 5 | Отменить любое диалоговое окно | Escape |
| 6 | Отменить последнее действие | Cmd + Z |
| 7 | Шаг назад | Opt + Ctrl +Z |
| 8 | Шаг вперед | Shift + Cmd +Z |
| 9 | Переключить режим отображения рабочего окна | F |
| 10 | Показать или скрыть панель операций | Opt + F9 |
| 11 | Открыть окно клавиатурных сокращений | Opt + Shift + Cmd + K |
Примечание.

Никто не требует учить все комбинации сразу. Более того, не надо учить комбинации сразу по отдельным темам. Например, не стоит сразу учить все комбинации, используемые для коррекции изображений. Вначале выучите комбинации для работы с цветом. Затем комбинации для изменения размера. выучив эти клавиши и доведя их применение до автоматизма, начинайте учить другие. Вы сами увидите, как ваша работа становится быстрее и, самое главное, намного удобнее.
Для того, чтобы вам было проще, мы подготовили файлы формате PDF. Скачивание доступно совершенно бесплатно по ссылкам, указанным ниже.
Скачать горячие клавиши Adobe Photoshop для Windows.
Скачать горячие клавиши Adobe Photoshop для MacOS.
ТОП 100 Горячих клавиш Фотошоп (все комбинации + настройка)
Все в курсе, что в Photoshop действуют стандартные клавиатурные команды типа скопировать (Ctrl + С) и вставить (Ctrl + V). Но для ускорения работы в программе Фотошоп можно использовать и другие горячие клавиши.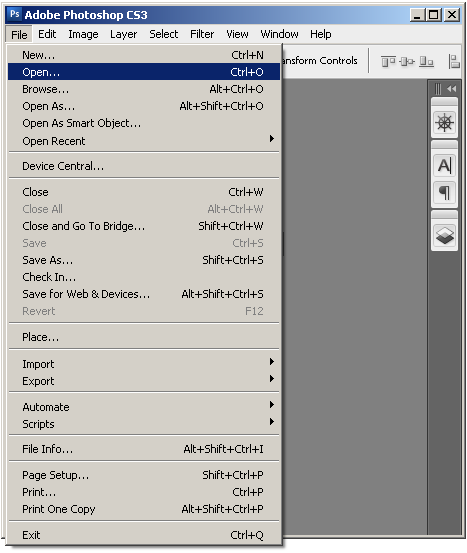 В статье приведен список самых важных комбинаций на клавиатуре и дана инструкция как назначать (или изменить) горячие клавиши в Photoshop самостоятельно.
В статье приведен список самых важных комбинаций на клавиатуре и дана инструкция как назначать (или изменить) горячие клавиши в Photoshop самостоятельно.
ТОП 10 горячих клавиш — самый огонь!
Эти кнопки рекомендуется знать наизусть. Самые важные и часто используемые команды в Фотошоп вызываются следующими кнопками:
- Отменить действие (назад или отмена) — Ctrl+Z
- Кадрировать (обрезать фото) — рамка+Enter
- Создать слой (новый слой) — Shift+Ctrl+N
- Объединить слои (сведение) — Ctrl+E
- Сохранить — Ctrl+S, сохранить как —Shift+Ctrl+S
- Выделить всё (выделение) — Ctrl+A
- Снять выделение (отменить) — Ctrl+D
- Увеличить/уменьшить масштаб — Ctrl+/Ctrl-
- Увеличить/уменьшить кисть — ]/[
- Маска (создать маску) —
Если вы не нашли нужную команду в этом списке, то посмотрите комбинации горячей клавиатуры для фотошопа, сгруппированные по функциям.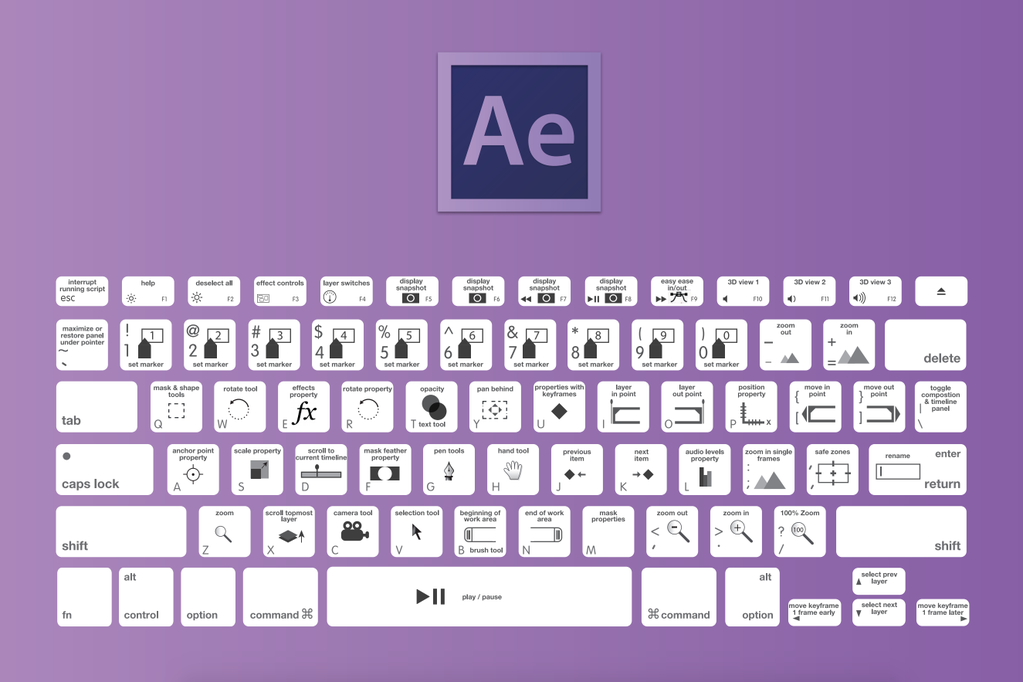 Внимание, для пользователей macOS — кнопка Ctrl заменяется на Command.
Внимание, для пользователей macOS — кнопка Ctrl заменяется на Command.
Выделение объектов
- Выделить всё (выделение) — Ctrl+A
- Сбросить выделение — Ctrl+D
- Вернуть выделение (выделить снова) — Shift+Ctrl+D
- Инвертировать выделение — Shift + F7
- Скрыть выделение — Ctrl+Н
- Инструмент Быстрое выделение — W
- Инструмент Прямоугольная область — M
- Инструмент Рамка — С
Очень полезная функция, о которой мало кто знает: скрыть выделение. Вызывается Ctrl+Н. Помогает в случаях, когда нужно абстрагироваться от мельтешащих границ выделения. Например, вы выделили объект и хотите поменять его цвет, и нужно посмотреть как цвет впишется в общий фон. Скрываете выделение и пробуете.
Слои
Действия со слоями помогут быстро осуществить следующие сочетания клавиш:
- Создать слой (новый) — Shift+Ctrl+N
- Объединить слои (сведение) — Ctrl+E
- Объединение видимых — Ctrl+Shift+E
- Вставить на новый слой — Ctrl+J
- Сгруппировать слои — Ctrl+G
- Разгруппировать — Ctrl+Shift+G
- Переместить слой на уровень вверх — CTRL+]
- Переместить слой на уровень вниз — CTRL+[
- Поверх всех слоев — Shift + Ctrl+]
- Подниз всех слоев — Shift + Ctrl+[
- Выбрать все слои — Ctrl+Alt+A
Маска
- Выделение и маска — Alt+Ctrl+R
- Создать обтравочную маску — Ctrl+Alt+G
- Преобразовать маску в контур выделения — Ctrl+слой
- Добавить маску в контур — Ctrl+Shift+слой
- Вычесть маску — Ctrl+Alt+слой
- Переключение между режимом «Стандартный» и «Быстрая маска» — Q
- Инвертировать — Ctrl+I
Масштабирование и размер
- Размер изображения — Alt+Ctrl+I
- Свободное трансформирование — Ctrl+T
- Размер холста — Alt+Ctrl+C
- Увеличить/уменьшить масштаб — Ctrl+/Ctrl-
- Реальный размер 100% — Ctrl+Alt+0
- Показать на весь экран — Ctrl+0
Коррекция изображения
- Инструмент Кривые — Ctrl+M
- Инструмент Уровни — Ctrl+L
- Цветовой тон — Ctrl+U
- Цветовой баланс — Ctrl+B
- Автотон — Shift+Ctrl+L
- Автоконтраст — Alt+Shift+Ctrl + L
- Автоматическая цветовая коррекция — Shift+Ctrl+B
- Черно-белое Alt+Shift+Ctrl+B
- Обесцветить — Shft+Ctrl+U
Клавиши инструментов
Кнопки для быстрого вызова инструмента это буквы:
- Перемещение — V
- Прямоугольная область — M
- Лассо — L
- Быстрое выделение — W
- Кадр — К
- Пипетка — I
- Рамка — С
- Красные глаза — J
- Кисть — B
- Ластик — Е
- Текст — Т
- Штамп — S
- Заливка — G
- Фигура — U
- Масштаб — Z
- Линейка — Shift+I длительно
Лайфхак! Чтобы менять инструменты внутри выбранного, например поменять обычное Лассо на Магнитное Лассо зажмите Shift и букву инструмента.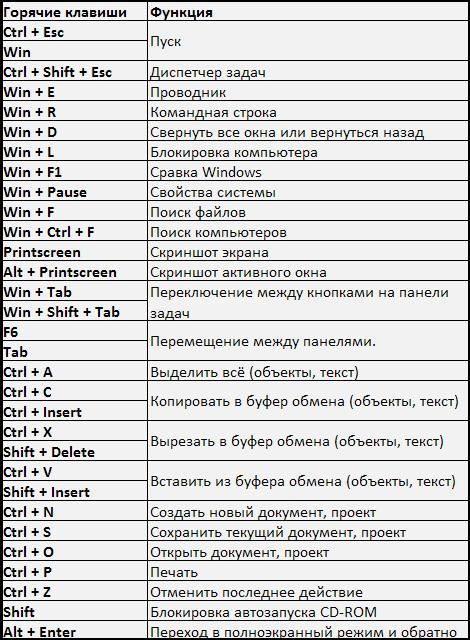 То есть в случае с лассо это будет Shift+L (с каждым нажатием L происходит смена Обычное-Прямолинейное-Магнитное Лассо).
То есть в случае с лассо это будет Shift+L (с каждым нажатием L происходит смена Обычное-Прямолинейное-Магнитное Лассо).
Размер инструментов
Часто в процессе работы каким-либо инструментом (кисть, штамп и т.д.) требуется менять его размер. Делать это мышкой очень неудобно, поэтому проще использовать клавиши:
- Уменьшить размер — левая скобка [
- Увеличить размер кисти — правая скобка ]
- Уменьшить жёсткость — {
- Увеличить жёсткость — }
Несколько лайфхаков
Еще несколько различных команд, которые могут значительно упростить жизнь ретушера:
- Ctrl+Z – повторить операцию
- Alt+клик со включенной пипеткой – выберет цвет с места клика на изображении
- Delete в режиме выделения с помощью Лассо удалит последнюю неудачно поставленную точку
- Ctrl+alt+D — растушевать выделенную область
- Ctrl+Alt+P — закрыть все файлы кроме текущего
- D — Основной и фоновый цвета по умолчанию
- Shft в режиме рисования любым инструментом — соединение точек прямой линией
И не забывайте, как быстро отменить действие в Фотошопе на клавиатуре: Ctrl+Z.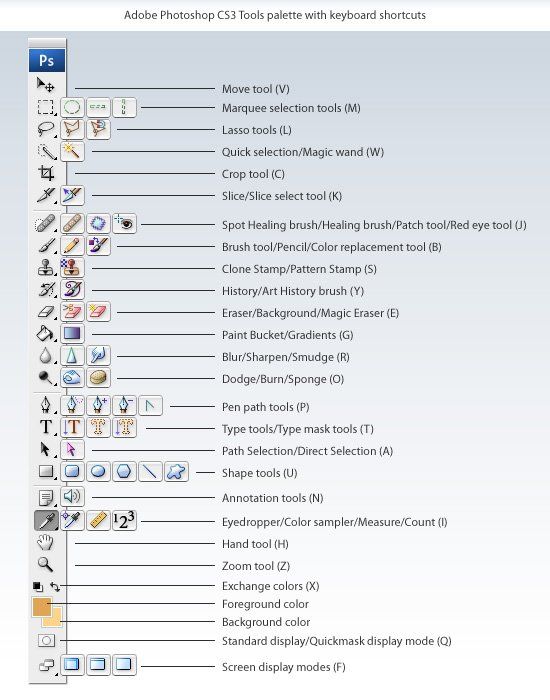 Или как увеличить кисть: ]
Или как увеличить кисть: ]
Это основные команды в Фотошопе с клавиатуры, расширенный список представлен в виде таблицы в конце статьи.
Как назначить горячие клавиши
Многих интересует вопрос: как самостоятельно назначить нужные горячие клавиши? Где находятся эти настройки? Ведь не для всех функций и команд уже есть кнопки.
Зайдите в меню «Редактирование», 4 инструмент снизу — «Клавиатурные сокращения». Это и есть святая святых, здесь же можно и узнать все горячие клавиши вашего фотошопа. По умолчанию многие команды уже прописаны. А вот там, где поле пустое, можно добавить свои свободные горячие клавиши.
Давайте попробуем установить кнопку для функции «Поворот». Находим нужное поле и вводим на клавиатуре желаемые кнопочки. При этом не получится выбрать простую кнопку типа «1» или «С». Фотошоп будет ругаться:
«Не корректное клавиатурное сокращение. Команды должны содержать кнопку Ctrl или F».
Поэтому выбирайте правильное сочетание, и будьте внимательны: если такая комбинация уже используется, то она будет перезаписана для выбранной функции, а для старой удалена. Об этом программа также предупреждает.
Как изменить и настроить горячие клавиши
Если какое-то клавиатурное сочетания вам неудобно или не нравится, здесь же можно его изменить, создав свою горячую клавиатуру.
Почему не работают горячие клавиши
Порой пользователи сталкиваются с ситуацией, когда горячие клавиши по какой-то причине не работают. В этом случае можно проделать следующие манипуляции:
- Сбросьте все настройки по умолчанию (восстановите предустановки)
- Закройте другие программы, которые могут конфликтовать с Adobe Photoshop
- Переустановите Adobe Photoshop
Но иногда причины банальны, поэтому сначала проверьте не изменились ли быстрые клавиши в настройках Клавиатурных сокращений. Затем проверьте свою раскладку — на русской работают не все команды. И вспомните, не устанавливали ли вы в программу дополнительные модули — панели или расширения? Это тоже может влиять.
Затем проверьте свою раскладку — на русской работают не все команды. И вспомните, не устанавливали ли вы в программу дополнительные модули — панели или расширения? Это тоже может влиять.
Кстати, горячие клавиши для вызова настроек горячих клавиш: Alt+Shft+Ctrl+K.
Успехов в работе!
Все горячие клавиши Photoshop в таблице
| Действие | Клавиатура |
| Файл | |
| Новый файл (создать) | Ctrl+N |
| Открыть файл | Ctrl+O |
| Сохранить (psd) | Ctrl+S |
| Сохранить как | Shift+Ctrl+S |
| Закрыть все файлы кроме данного | Ctrl+Alt+P |
| Переключение между окнами файлов | Ctrl+Tab |
| Сведения о файле | Ctrl+Alt+Shift+I |
| Печатать файл | Ctrl+P |
| Основные команды | |
| Отменить действие (назад) | Ctrl+Z |
| Выполнить снова (повторить) | Ctrl+Shift+Z |
| Копировать | Ctrl+С |
| Вставить | Ctrl+V |
| Вырезать | Ctrl+X |
| Масштаб в работе (просмотр) | |
| Увеличить масштаб | Ctrl+ |
| Уменьшить масштаб | Ctrl- |
| Масштаб 100% | Ctrl+Alt+0 |
| На весь экран | Ctrl+0 |
| Размер изображения | |
| Размер изображения | Alt+Ctrl+I |
| Размер холста | Alt+Ctrl+C |
| Свободное трансформирование | Ctrl+T |
| Выделение | |
| Выделить всё | Ctrl+A |
| Убрать выделение (отменить его) | Ctrl+D |
| Вернуть выделение (выделить снова) | Shift+Ctrl+D |
| Инвертировать | Shift+Ctrl+I |
| Кадрировать | рамка+enter |
| Слои | |
| Создать новый | Shift+Ctrl+N |
| Объединить видимые | Ctrl+Shift+E |
| Объединить все | Ctrl+E |
| Сгруппировать слои | Ctrl+G |
| Выбрать все слои | Ctrl+Alt+A |
| Поверх всех | Shift + Ctrl+] |
| Параметры инструментов | |
| Уменьшить размер | [ |
| Увеличить размер | ] |
| Уменьшить жёсткость | { |
| Увеличить жёсткость | } |
| Предыдущая кисть | , (запятая) |
| Следующая кисть | .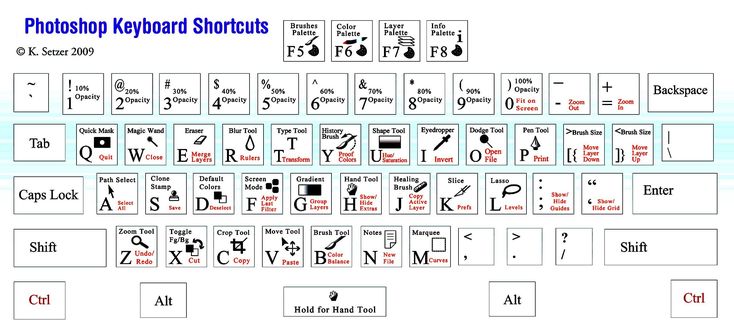 (точка) (точка) |
| Поворот кисти | стрелки лево-право |
| Параметры текста | |
| Создание нового текстового слоя | Т или щелчок+Shift |
| Изменение размера шрифта | Ctrl+Shift+< или > |
Мы рассмотрели все основные функциональные команды, и теперь вы смело можете использовать горячую клавиатуру в Adobe Photoshop.
Комбинации клавиш по умолчанию в Adobe Photoshop
Результат | Windows | macOS |
|---|---|---|
Загрузить прозрачность слоя как выделение | Миниатюра слоя, удерживая нажатой клавишу Control | Щелкните миниатюру слоя, удерживая клавишу Command |
Добавить к текущему выбору | Control + Shift щелкните миниатюру слоя | Command + Shift щелкните миниатюру слоя |
Вычесть из текущего выбора | Control + Alt-клик по миниатюре слоя | Command + Option, щелкните миниатюру слоя |
Пересечение с текущим выбором | Control + Shift + Alt-щелчок миниатюры слоя | Command + Shift + Option, щелкните миниатюру слоя |
Загрузить маску фильтра как выбор | Миниатюра маски фильтра, удерживая нажатой клавишу Control | Удерживая нажатой клавишу Command, щелкните эскиз маски фильтра |
| Новый слой | Control + Shift+ N | Команда + Shift+ N |
| Новый слой через копию | Управление + J | Команда + J |
| Новый слой через разрез | Shift + Control + J | Shift + Command + J |
Группа слоев | Управление + G | Команда + G |
Разгруппировать слои | Контрол + Shift + G | Команда + Shift + G |
Создать/снять обтравочную маску | Контрол + Alt + G | Команда + Опция + G |
Выделить все слои | Контрол + Alt + А | Команда + Опция + А |
Объединить видимые слои | Control + Shift + E | Команда + Shift + E |
Создать новый пустой слой с диалоговым окном | Удерживая нажатой клавишу Alt, нажмите кнопку «Новый слой» | Удерживая нажатой клавишу «Option», нажмите кнопку «Новый слой» |
Создать новый слой ниже целевого слоя | Удерживая клавишу Control, нажмите кнопку «Новый слой» | Удерживая нажатой клавишу Command, нажмите кнопку «Новый слой» |
Выбрать верхний слой | Alt + . | Опция + . (период) |
Выбрать нижний слой | Alt + , (запятая) | Опция + , (запятая) |
Добавить к выделению слоя на панели «Слои» | Shift + Alt + [ или ] | Shift + Option + [ или ] |
Выбор следующего слоя вниз/вверх | Alt + [ или ] | Опция + [ или ] |
Переместить целевой слой вниз/вверх | Управление + [ или ] | Команда + [ или ] |
Объединить копию всех видимых слоев в целевой слой | Control + Shift + Alt + E | Команда + Shift + Опция + E |
Объединить слои | Выделите слои, которые хотите объединить, затем нажмите Control + E | Выделите слои, которые вы хотите объединить, затем Command + E |
Переместить слой вниз или вверх | Control + Shift + [ или ] | Команда + Shift + [ или ] |
Копировать текущий слой на слой ниже | Команда Alt + Merge Down из всплывающего меню панели | Параметр + команда «Объединить вниз» из всплывающего меню «Панель» |
Объединить все видимые слои в новый слой над текущим выбранным слоем | Команда Alt + Merge Visible из всплывающего меню панели | Опция + команда «Объединить видимые» из всплывающего меню «Панель» |
Показать/скрыть только этот слой/группу слоев или все слои/группы слоев | Щелкните правой кнопкой мыши значок глаза | Щелкните значок глаза, удерживая клавишу Control |
Показать/скрыть все другие видимые в данный момент слои | Удерживая нажатой клавишу Alt, щелкните значок глаза | Удерживая нажатой клавишу Option, щелкните значок глаза |
Переключить прозрачность блокировки для целевого слоя или последней примененной блокировки | / (косая черта) | / (косая черта) |
Редактировать эффект/стиль слоя, параметры | Эффект/стиль слоя двойного щелчка | Эффект/стиль слоя двойного щелчка |
Скрыть эффект/стиль слоя | Alt-двойной щелчок эффект/стиль слоя | Option-двойной щелчок эффект/стиль слоя |
Редактировать стиль слоя | Дважды щелкните слой | Дважды щелкните слой |
Включить/выключить векторную маску | Миниатюра векторной маски, удерживая клавишу Shift | Миниатюра векторной маски, удерживая клавишу Shift |
Открыть диалоговое окно «Параметры отображения маски слоя» | Дважды щелкните эскиз маски слоя | Дважды щелкните эскиз маски слоя |
Включить/выключить маску слоя | Миниатюра маски слоя, удерживая нажатой клавишу Shift | Миниатюра маски слоя, удерживая нажатой клавишу Shift |
Включение/выключение маски фильтра | Миниатюра маски фильтра, удерживая нажатой клавишу Shift | Миниатюра маски фильтра, удерживая нажатой клавишу Shift |
Переключение между маской слоя и составным изображением | Миниатюра маски слоя, удерживая нажатой клавишу «Alt» | Миниатюра маски слоя, удерживая клавишу Option |
Переключение между маской фильтра и составным изображением | Миниатюра маски фильтра, удерживаемая при нажатой клавише Alt | Миниатюра маски фильтра, удерживая клавишу Option |
Включение/выключение режима рубилита для маски слоя | \ (обратная косая черта) или Shift + Alt-щелчок | \ (обратная косая черта) или Shift + Option-щелчок |
Выбрать все типы; временно выберите инструмент Type | Миниатюра текстового слоя с двойным щелчком | Миниатюра текстового слоя с двойным щелчком |
Создать обтравочную маску | Удерживая клавишу Alt, щелкните линию, разделяющую два слоя | Удерживая клавишу Option, щелкните линию, разделяющую два слоя |
Переименовать слой | Дважды щелкните имя слоя | Дважды щелкните имя слоя |
Изменить настройки фильтра | Дважды щелкните эффект фильтра | Дважды щелкните эффект фильтра |
Изменить параметры наложения фильтра | Дважды щелкните значок смешивания фильтров | Дважды щелкните значок смешивания фильтров |
Создать новую группу слоев ниже текущего слоя/набора слоев | Удерживая клавишу Control, нажмите кнопку «Новая группа» | Удерживая нажатой клавишу Command, нажмите кнопку «Новая группа» |
Создать новую группу слоев с диалоговым окном | Удерживая нажатой клавишу Alt, нажмите кнопку «Новая группа» | Удерживая клавишу Option, нажмите кнопку «Новая группа» |
Создать маску слоя, которая скрывает все/выделение | Удерживая нажатой клавишу «Alt», нажмите кнопку «Добавить маску слоя» | Удерживая нажатой клавишу «Option», нажмите кнопку «Добавить маску слоя» |
Создать векторную маску, показывающую всю область пути | Удерживая клавишу Control, нажмите кнопку «Добавить маску слоя» | Удерживая нажатой клавишу «Command», нажмите кнопку «Добавить маску слоя» |
Создать векторную маску, которая скрывает всю или отображает область контура | Control + Alt-щелчок по кнопке «Добавить маску слоя» | Удерживая нажатой клавишу Command + Option, нажмите кнопку «Добавить маску слоя» |
Показать свойства группы слоев | Щелкните правой кнопкой мыши группу слоев и выберите «Свойства группы» или дважды щелкните группу | Удерживая нажатой клавишу Control, щелкните группу слоев и выберите «Свойства группы» или дважды щелкните группу 9. |
Выбор/отмена выбора нескольких смежных слоев | Щелчок с нажатой клавишей Shift | Shift-щелчок |
Выбор/отмена выбора нескольких несмежных слоев | Удерживая нажатой клавишу Control, | Command-щелчок |
Если Kotoeri является вашим методом ввода японского языка, ярлык «Включить/выключить режим рубилита для маски слоя» запускает действие в Kotoeri. Пожалуйста, переключитесь в другой режим (например, «США»), чтобы активировать этот ярлык.
Горячие клавиши Photoshop — javatpoint
следующий → ← предыдущая Photoshop поддерживает несколько сочетаний клавиш практически для всех функций и задач. Эти сочетания клавиш Photoshop довольно просты, так что вы можете использовать их в соответствии со своей работой. Иногда работать с Photoshop сложно, потому что вы не можете найти подходящий инструмент, но когда вы знаете ярлык этого инструмента, активировать этот инструмент становится легко. Существует несколько сочетаний клавиш, доступных почти для каждой задачи и функций, таких как слои, редактирование, документ, цвета, эффекты, операции и многое другое. Горячие клавиши Photoshop делают работу удобной, быстрой и эффективной. Каждой клавише быстрого доступа назначена определенная команда; когда мы нажимаем клавишу, она активируется и может использоваться для назначенной команды. В этом разделе мы обсудим все сочетания клавиш для Windows и Mac OS. Все сочетания клавиш будут работать так же, как и в Windows; между клавишами Windows и Mac OS есть лишь несколько различий в штрихах. Горячие клавиши Photoshop для Mac OSМы обсудим сочетания клавиш для Windows, но они будут работать и в Mac OS. Нам просто нужно сделать следующую замену, чтобы использовать их в Mac:
Давайте изучим сочетания клавиш Photoshop.
Наиболее часто используемые сочетания клавиш PhotoshopНиже приведены некоторые наиболее часто используемые сочетания клавиш в Photoshop:
Ключ поискаCtrl+F: Эта комбинация клавиш используется для поиска в документе Photoshop. Кроме того, он также используется для поиска справки и изучения контента и ресурсов Adobe Stock. Функциональные клавиши
Инструменты выбора
Просмотр изображений КлючиВ этом списке мы обсуждаем ярлыки, которые не отображаются в командах меню:
Выбор и маскаCtrl+Alt+R: Эта комбинация клавиш используется для открытия рабочего пространства выбора и маскирования. Х: Используется для переключения между исходным изображением и предварительным просмотром выбора. P: Используется для переключения между исходным выбором и уточненной версией. Ключи галереи фильтровЭти клавиши будут очень полезны при работе с Photoshop:
Ключи фильтра «Пластика»
Ключи исчезающей точки
Клавиши диалогового окна Camera Raw
Кривые Ключи
Клавиши выбора и перемещения объектов
Клавиши преобразования, выделения и границ выделения
Редактирование ключей пути
Клавиши быстрого доступа для рисования
Клавиши режимов наложения
Клавиши управления текстомЭтот список содержит ярлыки, недоступные в параметрах меню или подсказке:
Ключи типа форматаЭтот список содержит ярлыки, недоступные в параметрах меню или подсказке:
Ключи панелиЭтот список содержит параметры, недоступные в пункте меню или подсказке:
|

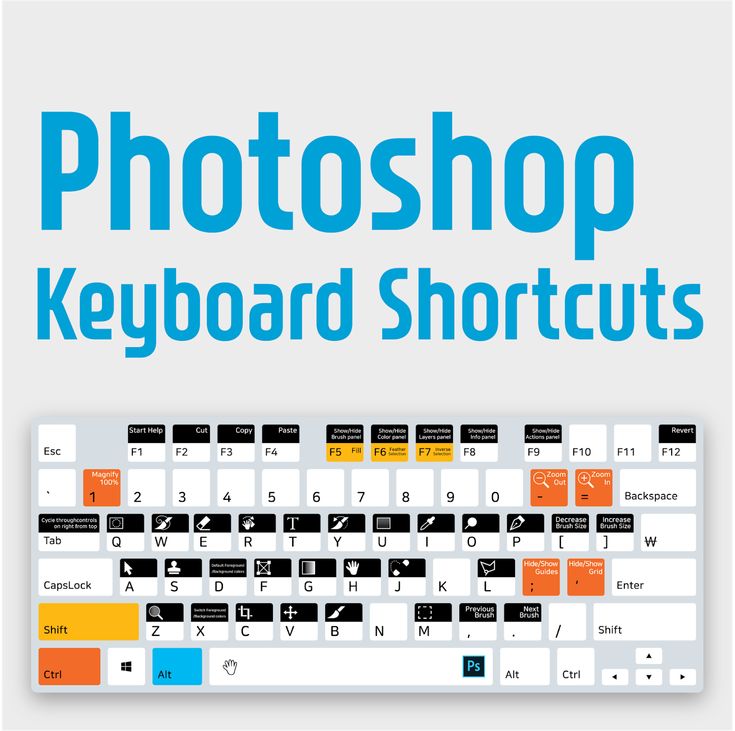 (период)
(период) 0009
0009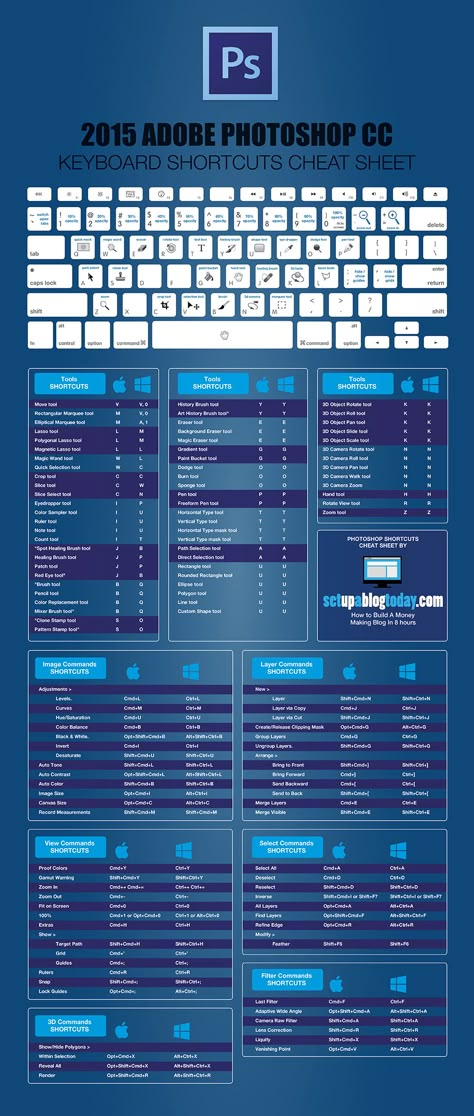 Использование сочетаний клавиш — это разумный способ работы, который экономит много времени и усилий. Профессиональный пользователь Photoshop предпочитает сочетания клавиш больше, чем меню навигации. Если вы найдете инструмент в меню, его активация займет много времени, но если вы нажмете клавишу, он мгновенно активирует его; таким образом, использование сочетаний клавиш сэкономит время и усилия и сохранит рабочий процесс в Photoshop.
Использование сочетаний клавиш — это разумный способ работы, который экономит много времени и усилий. Профессиональный пользователь Photoshop предпочитает сочетания клавиш больше, чем меню навигации. Если вы найдете инструмент в меню, его активация займет много времени, но если вы нажмете клавишу, он мгновенно активирует его; таким образом, использование сочетаний клавиш сэкономит время и усилия и сохранит рабочий процесс в Photoshop.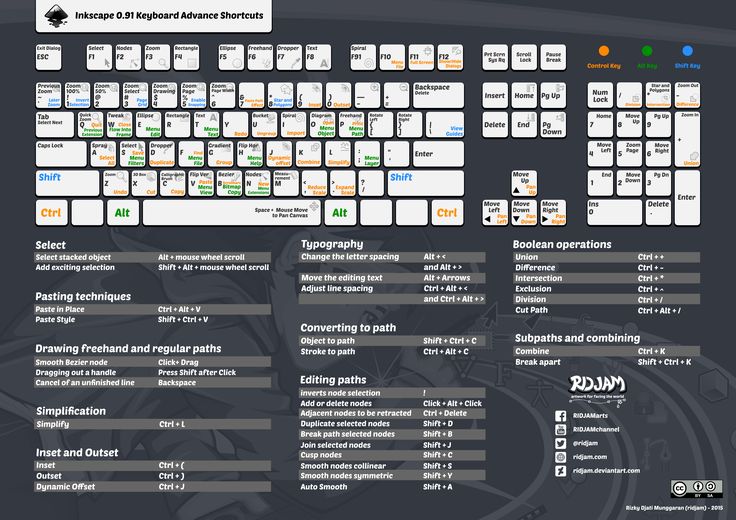 Например, если вы хотите открыть документ в рабочей области, вместо перехода в меню Файл-> Открыть вы можете просто нажимать клавиши Ctrl+O . Он имеет ту же функциональность, что и опция «Открыть» в меню «Файл».
Например, если вы хотите открыть документ в рабочей области, вместо перехода в меню Файл-> Открыть вы можете просто нажимать клавиши Ctrl+O . Он имеет ту же функциональность, что и опция «Открыть» в меню «Файл». Мы включили следующие сочетания клавиш:
Мы включили следующие сочетания клавиш: