HDR: расширенный динамический диапазон
Изображения с расширенным динамическим диапазоном (High dynamic range — HDR) позволяют фотографам отобразить больше тональных деталей, чем данная камера способна запечатлеть в одном снимке. Это открывает заново условия освещённости, которые ранее были непригодны для съёмки — по чисто техническим соображениям. Новая функция «Слияние в HDR» в Photoshop позволяет фотографу объединить серию экспозиций, снятых с вилкой (брекетингом), в одно изображение, которое содержит в себе тональные детали из всей серии.
| → | ||
| снимок без HDR | с использованием HDR |
|---|
Автором примера является Kyle Kruchock (однако пример был сильно изменён).
Бесплатный сыр, однако, бывает только в мышеловке: попытка расширить тональный диапазон неизбежно удаётся за счёт снижения контрастности отдельных тонов. Умение использовать слияние в HDR в Photoshop может помочь вам извлечь максимум из вашего динамического диапазона в сложных условиях освещённости — сохранив при этом разумную контрастность.
Мотивация: дилемма динамического диапазона
По мере того как цифровые сенсоры достигают всё большего разрешения и, соответственно, меньших размеров пикселей, одно из качеств изображения, которое никак от этого не выигрывает — это динамический диапазон. В частности, это заметно при использовании компактных цифровых камер с разрешением порядка 8 мегапикселей, поскольку они больше прежнего подвержены засветкам или шумам в тенях. Потом, в некоторых сценах просто содержится больший диапазон яркостей, чем в состоянии передать современные цифровые камеры — любого типа.
«Хорошей новостью» является то, что практически любая камера в состоянии охватить большой динамический диапазон — просто не за один снимок. Просто варьируя выдержку, большинство цифровых камер могут изменить количество света, попавшего на сенсор, в 50 000 раз или более. Съёмка большого динамического диапазона пытается использовать эту характеристику посредством создания изображений, собранных из нескольких экспозиций, которые в сумме могут значительно превзойти динамический диапазон одиночной экспозиции.
Когда использовать HDR-изображения
Я предложил бы использовать HDR, только когда распределение яркости в сцене не может быть легко скомпенсировано использованием градиентного фильтра (GND), поскольку фильтры GND расширяют динамический диапазон, сохраняя при этом локальный контраст. Идеально подходят для применения градиентных фильтров сцены с простой геометрией освещения, такой как линейный переход от света к тени, который часто встречается в пейзажной фотографии (где относительно тёмная земля переходит в яркое небо).
| Фильтр GND | Результат |
На контрасте, сцена, распределение яркостей в которой не может быть легко скомпенсировано с использованием фильтра GND, показана на примере взгляда из арки.
| Распределение яркости | Недодержка | Передержка |
Мы видим, что на снимке присутствует примерно три тональных области с резкими переходами на границах — соответственно, требуется специальный градиентный фильтр. Глядя на эту картину глазами, мы могли бы различить детали как внутри арки, так и вне её, поскольку наши глаза адаптируются к изменениям яркости. Цель применения HDR в данной главе — лучше представить, что мы могли бы увидеть своими глазами, посредством техники, называемой тональным отображением.
Глядя на эту картину глазами, мы могли бы различить детали как внутри арки, так и вне её, поскольку наши глаза адаптируются к изменениям яркости. Цель применения HDR в данной главе — лучше представить, что мы могли бы увидеть своими глазами, посредством техники, называемой тональным отображением.
Внутренняя обработка файла HDR
Photoshop создаёт файл HDR, используя информацию EXIF каждого из снимков серии, чтобы определить длину выдержки, диафрагму и чувствительность ISO. В дальнейшем эта информация используется для оценки количества света, полученного из каждой части изображения. Поскольку этот свет может существенно варьироваться по интенсивности, Photoshop создаёт файл HDR, используя для описания каждого из каналов цветности 32 бита (в отличие от обычных 16 или даже 8 бит, как это описано в главе, посвящённой глубине цветности изображения). Действительным преимуществом является то, что в файлах HDR эти добавленные биты используются для создания относительно широкой шкалы яркостей, которую можно скорректировать для нужд вашего изображения.
32-битный формат файла HDR описывает расширенный динамический диапазон, используя свою разрядность для записи действительных чисел
Заметно, что запись действительных чисел выглядит изящнее и более кратко, но как это помогает компьютеру? Почему бы просто не добавлять больше бит, чтобы определить соответствующие большие числа, и как следствие, большой динамический диапазон? Вспомним, что в обычных файлах форматов LDR гораздо больше бит используется на разницу в светлых тонах, чем в тёмных (об этом подробно рассказывает отдельная глава, посвящённая коррекции гаммы).
| Представление выделения бит под увеличение яркости |
Примечание: данное представление является качественной оценкой и зависит от прочих факторов, таких как разрядность экрана, гамма монитора и т.д. Сокращение дистанции между битами для более ярких значений является следствием того, что обычные 8 и 16-битные файлы JPEG гамма-кодированы, что может в действительности помочь расширить динамический диапазон для малоразрядных файлов; но по мере увеличения разрядности гамма-кодирование становится всё менее и менее эффективным.
Файлы HDR решают эту дилемму снижения эффективности в LDR посредством использования действительных чисел, которые пропорциональны настоящим значениям яркости изображения (коэффициент гаммы равен 1, то есть, гамма линейная).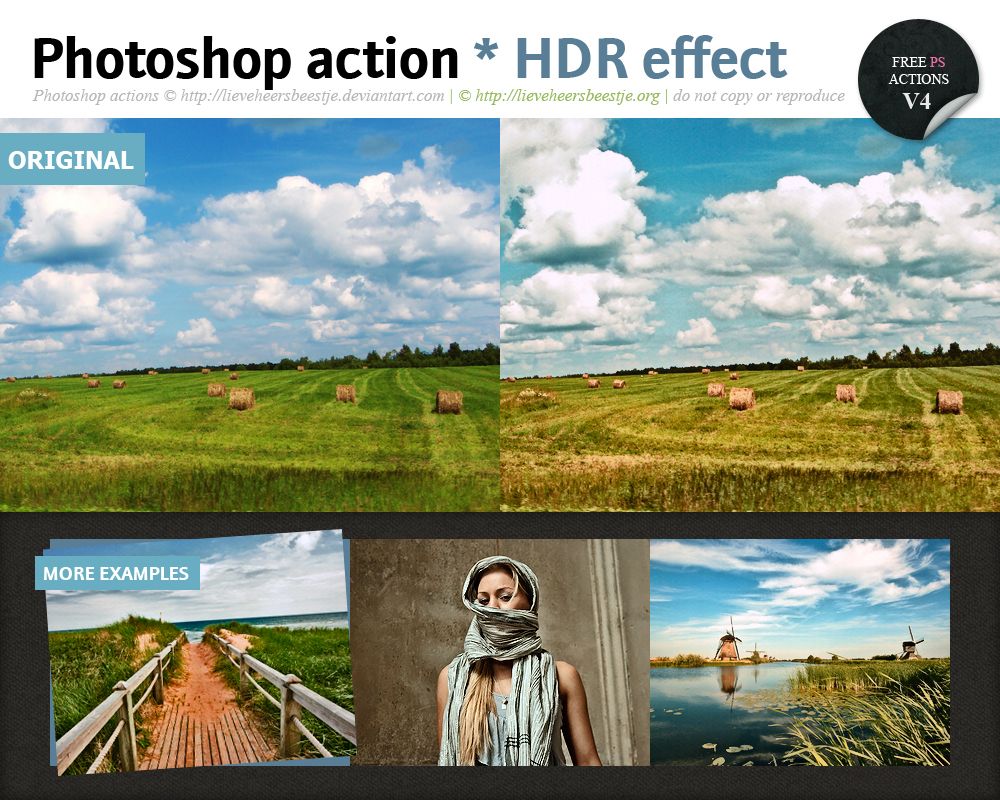 Тем самым обеспечивается равномерное распределение бит по динамическому диапазону, отсутствует концентрация в ярких тонах — то есть, биты используются более эффективно. Далее, использование действительных чисел обеспечивает запись всех оттенков с одинаковой относительной точностью, поскольку такие числа, как 2.576×10
Тем самым обеспечивается равномерное распределение бит по динамическому диапазону, отсутствует концентрация в ярких тонах — то есть, биты используются более эффективно. Далее, использование действительных чисел обеспечивает запись всех оттенков с одинаковой относительной точностью, поскольку такие числа, как 2.576×10
Примечание: так же как высокая разрядность изображения не означает, что в нём содержится больше оттенков цвета, широкий динамический диапазон файла сам по себе не гарантирует большого динамического диапазона изображения, если он не представлен в изображаемом предмете.
Все эти дополнительные биты, которые обеспечивает нам формат HDR, великолепны и позволяют нам по сути отображать практически бесконечный диапазон яркостей. Проблема в том, что дисплей вашего компьютера (или итоговый фотоотпечаток) может передать только ограниченную шкалу яркости.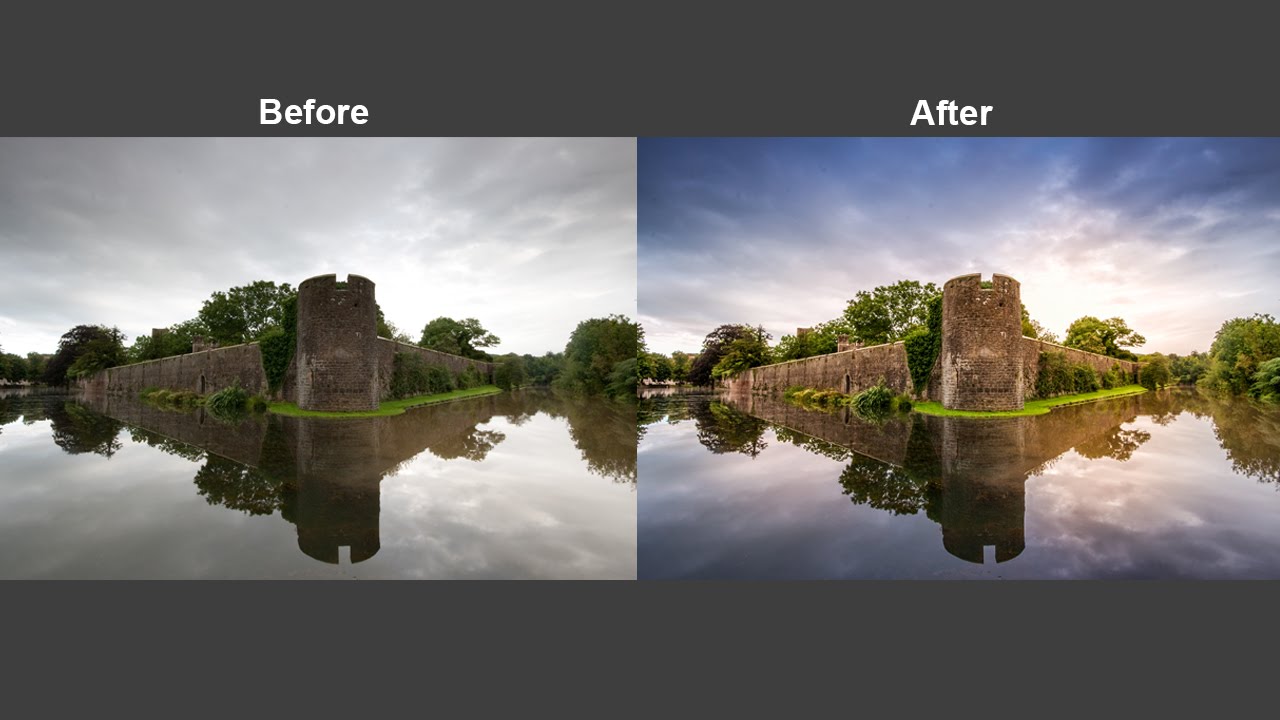 Данная глава соответственно фокусируется на том, как создать файлы HDR и впоследствии преобразовать их в обычное 8 или 16-битное изображение, которое можно посмотреть на экране монитора или отправить на печать. Этот процесс обычно называют тональным отображением.
Данная глава соответственно фокусируется на том, как создать файлы HDR и впоследствии преобразовать их в обычное 8 или 16-битное изображение, которое можно посмотреть на экране монитора или отправить на печать. Этот процесс обычно называют тональным отображением.
Подготовка почвы
Поскольку создание HDR-изображения требует серии экспозиций с идентичным позиционированием, важна стабильность штатива. Photoshop имеет функцию, которая пытается выравнивать изображения в случае, если камера перемещалась между снимками, однако наилучшие результаты достигаются, если на неё не рассчитывать.
Не забудьте сделать как минимум три экспозиции, хотя для оптимальной точности рекомендуется пять. Увеличение числа экспозиций позволяет алгоритму HDR лучше оценить, как ваша камера преобразует свет в цифровые значения (кривую чувствительности цифрового сенсора)— создавая более равномерное тональное распределение. Пример с видом из арки лучше решается несколькими промежуточными экспозициями в дополнение к двум показанным ранее.
| Эталон | -1 ступень | -2 ступени | -3 ступени |
Важно, чтобы на наиболее тёмной из экспозиций не содержалось засветок в областях, где вы хотите ухватить детали. Наиболее яркая экспозиция должна показывать самые тёмные области изображения с достаточно высокой яркостью, чтобы они были относительно бесшумны и чётко видны. Каждая экспозиция должна быть отделена от соседней одной-двумя ступенями, и в идеале они должны быть получены изменением выдержки, а не диафрагмы или чувствительности ISO. Помните, что каждая ступень диафрагмы означает увеличение (+1 ступень) или сокращение (-1 ступень) пропускаемого света вдвое.
Заметим заодно ещё один недостаток HDR-изображений: они требуют относительно статического предмета съёмки в связи с необходимостью получения нескольких независимых экспозиций. Предыдущий пример с океаном на закате, следовательно, был бы не слишком уместен для использования техники HDR, поскольку волны значительно смещались бы между экспозициями.
Создание 32-битного файла HDR в Photoshop
Мы используем Adobe Photoshop, чтобы преобразовать последовательность экспозиций в одно изображение, которое использует тональное отображение для передачи того, что мы могли бы увидеть своими глазами. Прежде чем тональное отображение станет возможно, нам потребуется объединить все экспозиции в один 32-битный файл HDR.
Откройте инструмент HDR (File→Automate→Merge to HDR) и загрузите все экспозиции; для показанного выше примера использовалось четыре снимка. Если снимки не были сделаны со стабильного штатива, на этом шаге может потребоваться включить выравнивание (Attempt to Automatically Align Source Images), что существенно увеличивает время обработки. Нажав «OK», вы вскоре увидите сообщение «Расчёт функции чувствительности камеры» (Computing Camera Response Curves).
Когда компьютер закончит обработку, он покажет окно с комбинированной гистограммой. Photoshop вычисляет точку белого, но в результате его вычислений яркие части изображения зачастую оказываются засвечены. Вы можете сдвинуть точку белого к правой границе пиков гистограммы, чтобы получить все яркие детали. Полученное значение применяется только в целях просмотра, его потребуется определить более точно позже. Нажав «OK», вы получите 32-битное HDR-изображение, которое можно в этот момент сохранить. Учтите, что изображение может в этот момент выглядеть достаточно тёмным; только после преобразования в 16 или 8-битное изображение (с использованием тонального отображения) оно станет более похожим на желаемый результат.
Вы можете сдвинуть точку белого к правой границе пиков гистограммы, чтобы получить все яркие детали. Полученное значение применяется только в целях просмотра, его потребуется определить более точно позже. Нажав «OK», вы получите 32-битное HDR-изображение, которое можно в этот момент сохранить. Учтите, что изображение может в этот момент выглядеть достаточно тёмным; только после преобразования в 16 или 8-битное изображение (с использованием тонального отображения) оно станет более похожим на желаемый результат.
На этом этапе, в виде 32-битного файла HDR, к изображению могут быть применены лишь немногие способы обработки, так что хранить его в таком виде иначе, как в целях архивации, практически бесполезно. Одной из доступных функций является компенсация экспозиции (Image→Adjustments→Exposure). Вы можете попробовать увеличить экспозицию, чтобы увидеть все скрытые детали в тенях, или уменьшить её, чтобы увидеть все скрытые яркие детали.
Использование тонального отображения HDR в Photoshop
Используем Adobe Photoshop для преобразования 32-битного HDR-изображенияв 16 или 8-битный файл LDR, применив тональное отображение.
Запустите преобразование изображения в обычное 16-битное (Image→Mode→16 Bits/Channel), и вы увидите инструмент преобразования HDR. Можно выбрать один из четырёх методов тонального отображения, как описано ниже.
| Экспозиция и гамма | Этот метод даёт вам возможность скорректировать экспозицию и гамму вручную, что служит эквивалентом изменению яркости и контраста, соответственно. |
|---|---|
| Компрессия яркости | У этого метода нет параметров настройки, он применяет специальную тональную кривую, которая значительно сокращает контраст ярких частей, чтобы высветлить и сохранить контраст в остальном изображении. |
| Эквализация гистограммы | Этот метод пытается перераспределить гистограмму HDR в диапазон контрастности обычного 16 или 8-битного изображения. В нём применяется специальная тональная кривая, которая растягивает пики гистограммы, так чтобы она стала более однородной. Обычно это наилучшим образом работает для гистограмм, в которых есть несколько относительно узких пиков без пикселей в промежутках. Обычно это наилучшим образом работает для гистограмм, в которых есть несколько относительно узких пиков без пикселей в промежутках. |
| Локальная адаптация | Это наиболее гибкий метод и, пожалуй, наиболее используемый фотографами. В отличие от трёх предыдущих, этот метод меняет яркость частей изображения на попиксельной основе (аналогично повышению локального контраста). Тем самым глаз обманывается, полагая, будто контрастность изображения выше, что зачастую критично для потерявших контрастность HDR-изображений. Этот метод позволяет изменять тональную кривую для лучшего соответствия изображению. |
Прежде чем использовать любой из этих методов, сперва может быть полезно определить точки белого и чёрного, используя движки на гистограмме изображения (основы этой концепции изложены в главе «Photoshop: используем «Уровни»»). Нажмите на двойную стрелку рядом с пунктом «Тональные кривые и гистограмма» (Toning Curve and Histogram), чтобы получить гистограмму изображения и движки.
Заключительная часть данной главы фокусируется на параметрах настройки метода «локальной адаптации», поскольку он, вероятно, является наиболее используемым и обеспечивает максимальную степень свободы.
Концепция: тональная иерархия и контрастность изображения
В отличие от трёх остальных методов преобразования, локальная адаптация необязательно сохраняет общую иерархию тонов. Она транслирует интенсивности пикселей не цельной тональной кривой, а с учётом значений окружающих пикселей. Это означает, что в отличие от использования тональной кривой, тона на гистограмме могут быть не просто растянуты и сжаты, но могут и пересекаться в позициях. Визуально это означает, что часть изображения, которая изначально была темнее другой части, может получить аналогичную яркость или даже стать ярче — пусть даже ненамного.
| Недодержка | Передержка | Композит с нарушением тональной иерархии |
Очевидным примером случая, когда тональная иерархия сохраняется, является использование градиентного фильтра для расширения динамического диапазона (хотя это не является примером работы локальной адаптации).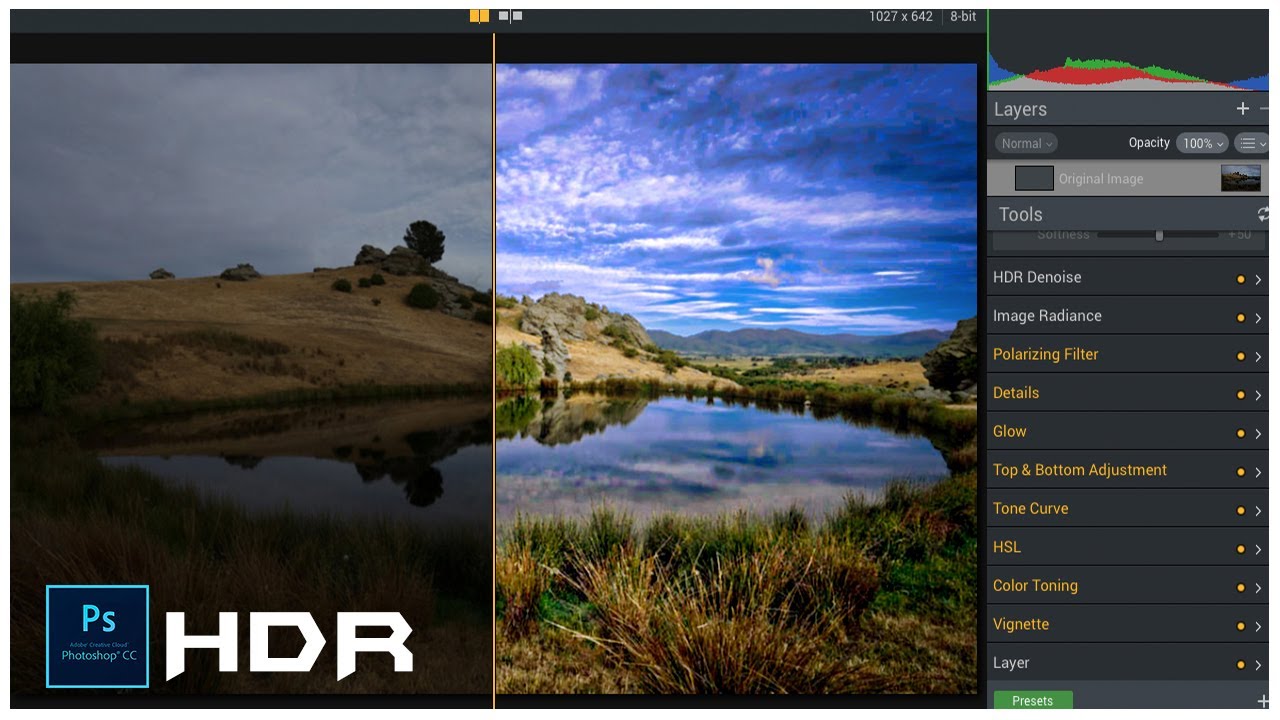 В этом примере, несмотря на то что морская пена и блестящие камни на переднем плане в действительности темнее, чем поверхность океана на расстоянии, итоговое изображение передаёт океан вдалеке как более тёмный. Ключевая концепция состоит в том, что при переходе к дальней части картины наши глаза адаптируются к изменению яркости (как при взгляде на яркое небо), тогда как на ближней дистанции адаптироваться незачем. Имитация этой характеристики зрения может рассматриваться как цель метода локальной адаптации — в частности, для распределений яркости, которые более сложны, чем простой вертикальный переход, как на берегу океана на закате.
В этом примере, несмотря на то что морская пена и блестящие камни на переднем плане в действительности темнее, чем поверхность океана на расстоянии, итоговое изображение передаёт океан вдалеке как более тёмный. Ключевая концепция состоит в том, что при переходе к дальней части картины наши глаза адаптируются к изменению яркости (как при взгляде на яркое небо), тогда как на ближней дистанции адаптироваться незачем. Имитация этой характеристики зрения может рассматриваться как цель метода локальной адаптации — в частности, для распределений яркости, которые более сложны, чем простой вертикальный переход, как на берегу океана на закате.
Пример более комплексного распределения яркости показан ниже для трёх изображений статуи. Мы называем контраст на большой части изображения общим, тогда как изменения контраста в малых частях называются локальной контрастностью. Метод локальной адаптации старается сохранить локальную контрастность, снижая общую (аналогично тому, что происходит с примером заката в океане).
| Оригинал | Высокая общая контрастность Низкая локальная контрастность | Низкая общая контрастность Высокая локальная контрастность |
На примере выше проиллюстрировано визуально, как локальный и глобальный контраст влияют на изображение. Обратите внимание, как крупномасштабные (глобальные) полосы света и тени преувеличены в случае высокой общей контрастности. Наоборот, в случае с низкой глобальной контрастностью лицо статуи в анфас имеет практически одинаковую яркость с профилем.
Исходное изображение смотрится прекрасно, поскольку все тональные зоны чётко видны и показаны достаточно контрастно, чтобы выглядеть объёмно. Теперь предположим, что мы начали со среднего изображения, которое было бы идеальным вариантом для преобразования в HDR. Тональное отображение методом локальной адаптации наверняка создало бы изображение, похожее на крайнее правое (хотя, возможно, не настолько утрированное), поскольку оно сохранило бы локальную контрастность, уменьшив при этом общую (тем самым сохраняя текстуру тёмных и светлых зон).
Преобразование HDR методом локальной адаптации
Дистанция, которая отличает локальную контрастность от общей, задаётся радиусом. Радиус и порог аналогичны параметрам маски нерезкости, используемой для локального улучшения контрастности. Большая величина порога повышает локальный контраст, но при этом существует риск возникновения дефектов гало, тогда как чрезмерно малый радиус может придать изображению блёклость. Для любого выбранного изображения рекомендуется подбирать оба параметра для получения нужного эффекта, поскольку их идеальное сочетание зависит от изображаемого предмета.
Вдобавок к подбору величин радиуса и порога практически всегда требуется коррекция тональной кривой изображения. Этот подход идентичен описанному в главе об использовании кривых, где малые и плавные изменения в форме кривой практически всегда идеальны. Такая кривая показана для нашего примера с аркой вместе с результатом её применения.
| Преобразование в Photoshop CS2 | Результат работы метода локальной адаптации |
HDR-изображения, преобразованные в 8 или 16 бит, зачастую требуют доработки с целью повышения точности цветопередачи. Лёгкое использование уровней и коррекции насыщенности может невероятно улучшить проблемные зоны в изображении. В общем, зоны, прибавившие в контрасте (более крутой участок тональной кривой), покажут заодно усиление насыщенности цвета, тогда как при уменьшении контраста происходит обратное. Изменения в насыщенности порой могут быть желаемыми, как при высветлении теней, но в большинстве других случаев их следует избегать.
Лёгкое использование уровней и коррекции насыщенности может невероятно улучшить проблемные зоны в изображении. В общем, зоны, прибавившие в контрасте (более крутой участок тональной кривой), покажут заодно усиление насыщенности цвета, тогда как при уменьшении контраста происходит обратное. Изменения в насыщенности порой могут быть желаемыми, как при высветлении теней, но в большинстве других случаев их следует избегать.
Основная проблема метода локальной адаптации в том, что он не может отличить падающий свет от отражённого. В результате он может ошибочно затемнить натурально-белые текстуры и высветлить более тёмные. Помните об этом, подбирая радиус и порог, так чтобы минимизировать данный эффект.
Совет: используйте HDR для снижения шума в тени
Даже если изображаемая сцена не требует расширения динамического диапазона, итоговое фото всё же может выиграть от его побочного эффекта: снижения шума в тени. Замечали, что цифровые изображения всегда более шумные в тени, чем в ярких зонах? Происходит это потому, что соотношение сигнал-шум в изображении выше, когда светосигнал сильнее. Вы можете обратить это себе на пользу, объединяя правильно выдержанное изображение с передержанным. Photoshop всегда использует для передачи выбранного тона наиболее выдержанное изображение — таким образом собирая больше света в деталях в тени (при этом без передержки).
Вы можете обратить это себе на пользу, объединяя правильно выдержанное изображение с передержанным. Photoshop всегда использует для передачи выбранного тона наиболее выдержанное изображение — таким образом собирая больше света в деталях в тени (при этом без передержки).
Рекомендации
Помните, что HDR-изображения абсолютно новы — в частности, в сфере цифровой фотографии. Существующие инструменты наверняка будут значительно улучшаться; в настоящее время не существует и может никогда не появиться автоматический одношаговый процесс преобразования HDR-изображений в приятно выглядящий экранный или печатный вид. Следовательно, хорошие преобразования HDR для получения реалистичных и приятных глазу изображений требуют значительной работы и эксперимента.
Вдобавок, неверно преобразованные или проблематичные HDR-изображения после преобразования могут выглядеть блёкло. И хотя первым шагом к исправлению положения следует считать изменение параметров преобразования, применение повышения локального контраста может также дать неплохие результаты.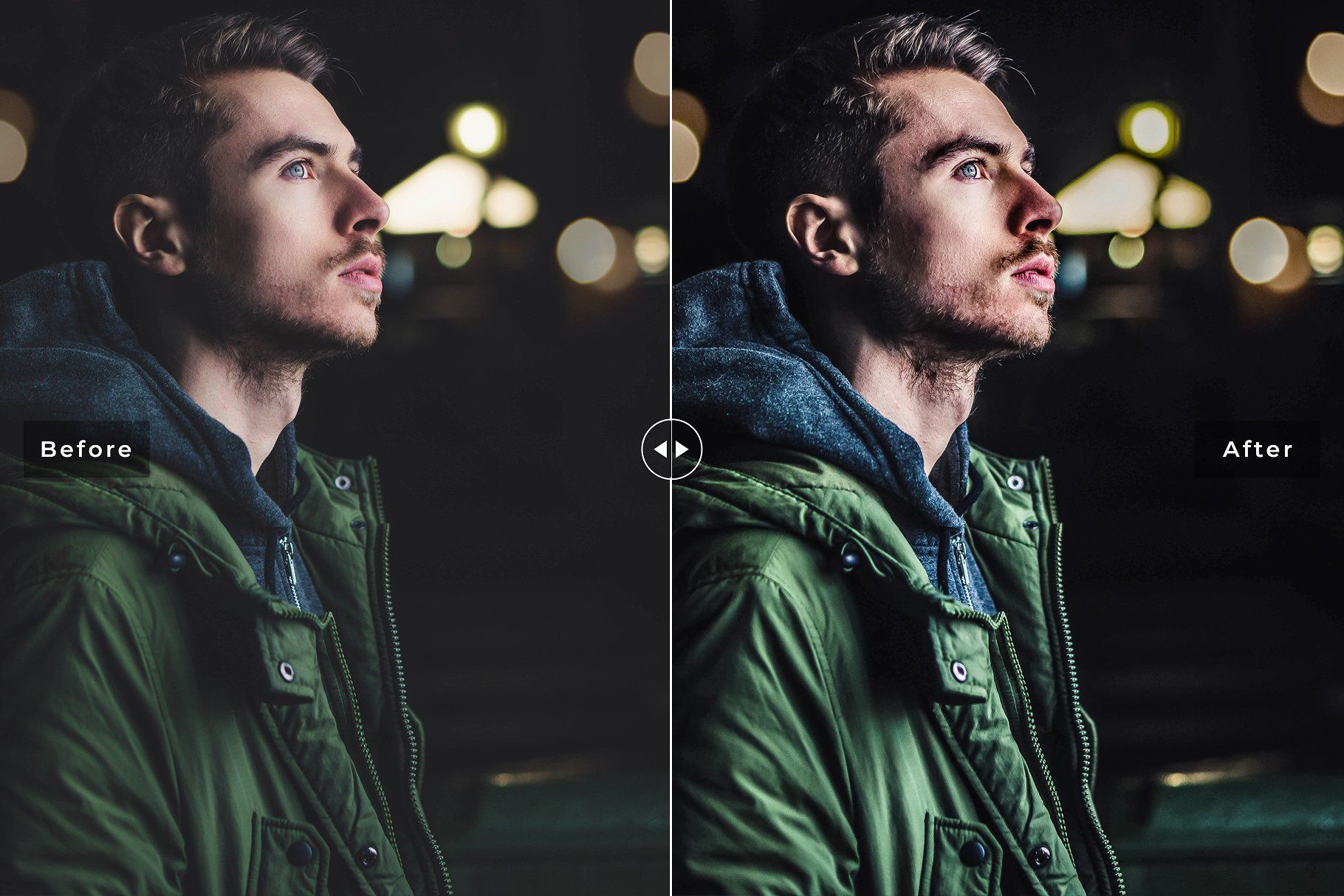
Как и со всеми новыми инструментами, старайтесь не злоупотреблять их использованием. Проявляйте осторожность, нарушая исходную тональную иерархию изображений; не ждите, что глубокая тень станет практически такой же светлой, как яркое небо. В примере с аркой освещённое солнцем здание и небо являются самыми яркими объектами, и они остаются такими в итоговом изображении. Чрезмерное редактирование в процессе преобразования из HDR запросто может привести к потере реализма изображения. В конечном счёте HDR следует использовать, только когда это необходимо; наилучшие результаты всегда могут быть достигнуты, если начать с хорошего освещения.
Узнайте, как делать HDR-изображения в Photoshop или GIMP с помощью простого трюка
2023 Автор: Geoffrey Carr | [email protected]. Последнее изменение: 2023-05-09 17:53
В наши дни отображение тонов HDR происходит повсюду; это похоже на автонастройку, эквивалентную фотографии. Хотите создать изображения с высоким динамическим диапазоном без «HDR»? Откройте Photoshop или GIMP и приготовьтесь взломать некоторые изображения!Если вы помните из нашей предыдущей статьи, HDR является исчерпывающим термином для извлечения большого количества деталей из нескольких экспозиций и множеств хитрых методов, все с целью создания изображений с деталями за пределами возможностей обычных камер.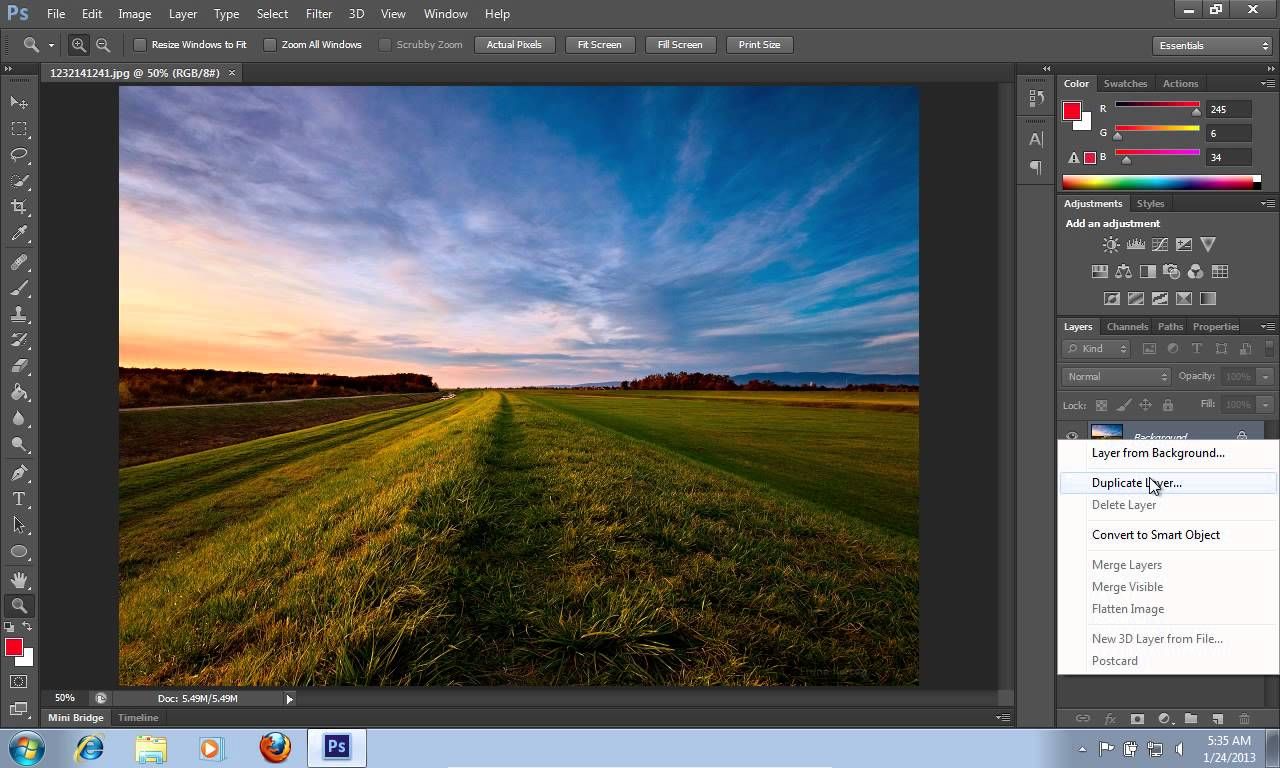 Продолжайте читать, чтобы увидеть, как несколько фотографий, настройки вручную и навыки редактирования изображений могут создавать потрясающие фотографии HDR.
Продолжайте читать, чтобы увидеть, как несколько фотографий, настройки вручную и навыки редактирования изображений могут создавать потрясающие фотографии HDR.
Photoshop HDR Pro и другие инструменты
Да, прежде чем мы начнем, мы должны остановиться на этом. В этой статье мы не будем обсуждать какие-либо программы преобразования HDR, такие как Adobe Photoshop, HDR Pro или Photomatrix. Вместо этого мы рассмотрим технику для ручного комбинирования данных изображения для создания богато выглядящего HDR-изображения без какого-либо сложного программного обеспечения для составления тонов.Не волнуйтесь — мы рассмотрим, как создавать изображения с отображением тонов в обозримом будущем, но на сегодняшний день мы узнаем, как получить богатые результаты без этого очевидного «HDR Look».Фотографирование в скобках
Один из ключей к созданию HDR-изображений — это брекетинг вашей экспозиции. В этом примере мы сфотографировали этот натюрморт несколько раз, каждый с разными настройками вручную.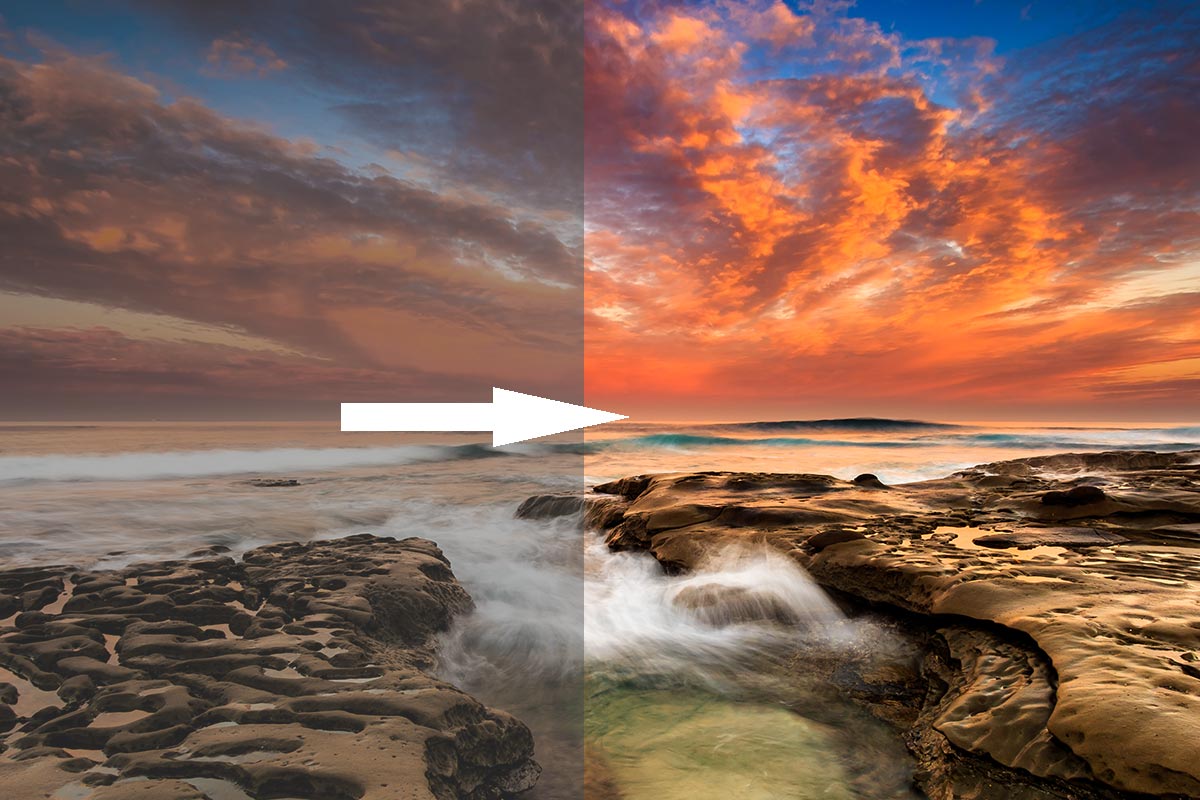
Это называется «брекетинг», и это предполагает съемку несколько раз (предположительно с помощью штатива) при изменении экспозиции путем остановки или уменьшения различных элементов: диафрагмы, скорости затвора и ISO. В нашем примере мы сохранили одинаковые настройки ISO и диафрагмы, отрегулировав длину экспозиции, чтобы дать больше света датчику. Обратите внимание на детали в лампочке в самых темных изображениях, в то время как самые яркие изображения показывают более подробную информацию в теневых областях.
Возьмите столько фотографий вашего изображения, сколько хотите, настройте каждую экспозицию на одну остановку. Всегда лучше делать больше изображений, чем вам нужно, и сковывать путь намного больше, чем сковывать слишком мало и потом сожалеть.
«Взлом» HDR-изображения с помощью Photoshop или GIMP
ImageImageС помощью правильных изображений можно создать HDR-изображение в Photoshop или GIMP. Мы взяли три наших изображения. Первый использует ISO 200 (очень медленные, лучшие детали, меньше зерна) и настройку диафрагмы f25 (блокирует большую часть света) с очень высокой скоростью затвора. Третий использует одни и те же настройки ISO и f, но использует гораздо более медленную скорость затвора, возможно, так же медленно, как 15 секунд. Первый имеет большую детализацию в самых ярких областях (вы можете прочитать текст на лампочке), а третье изображение детализирует другие изображения, отсутствующие в тенях.
Третий использует одни и те же настройки ISO и f, но использует гораздо более медленную скорость затвора, возможно, так же медленно, как 15 секунд. Первый имеет большую детализацию в самых ярких областях (вы можете прочитать текст на лампочке), а третье изображение детализирует другие изображения, отсутствующие в тенях.Среднее изображение было взято с использованием той же композиции штатива, что вместо этого выбирается автоматическая настройка и экспозиция вспышки. Это, в большей степени, чем ручной экспозиции с автоматическим балансом белого, дает натуралистическое изображение, хотя оно лишено деталей, как в ярких бликах, так и в темных тенях. Наша цель — превратить это «так себе» изображение в богатое, заполненное деталями изображение HDR с этими тремя экспозициями.
Мы начинаем с нашего самого темного изображения и устанавливаем его как наш базовый слой. Просто откройте свое самое темное изображение в Photoshop или GIMP и идите оттуда.ImageДобавьте свою «среднюю» экспозицию к слою поверх самой темной экспозиции и установите этот слой в режим наложения «Экран». (GIMP просто вызывает этот «режим».) Вы можете найти этот параметр на панели слоев либо программа.
(GIMP просто вызывает этот «режим».) Вы можете найти этот параметр на панели слоев либо программа.В соответствующей заметке, если вы не проявляли осторожность при раскрытии снимков, вы можете обнаружить, что все изображение или различные части его перемещаются, в результате чего вам нужно сдвинуть изображение и соединить слои. Этого может быть трудно избежать, хотя использование штатива и тщательное снятие конечно могут помочь.
ImageImageКак показано выше, мы создаем маску слоя на «среднем» уровне экспозиции, чтобы заблокировать область, полностью перекрывающую детали. Вы можете создать маску слоя в Photoshop, выбрав этот слой и нажав
на панели слоев. В GIMP вы можете просто щелкнуть правой кнопкой мыши и выбрать «Добавить маску слоя».Используйте кисть или ластик для тонкой маскировки областей вашего изображения, которые вы не хотите. Темные области на изображении слева представляют скрытые (или «скрытые») части «средней» экспозиции. Вы можете увидеть маску в сочетании с двумя слоями справа, с красным ореолом, представляющим части лампы, которые замаскированы.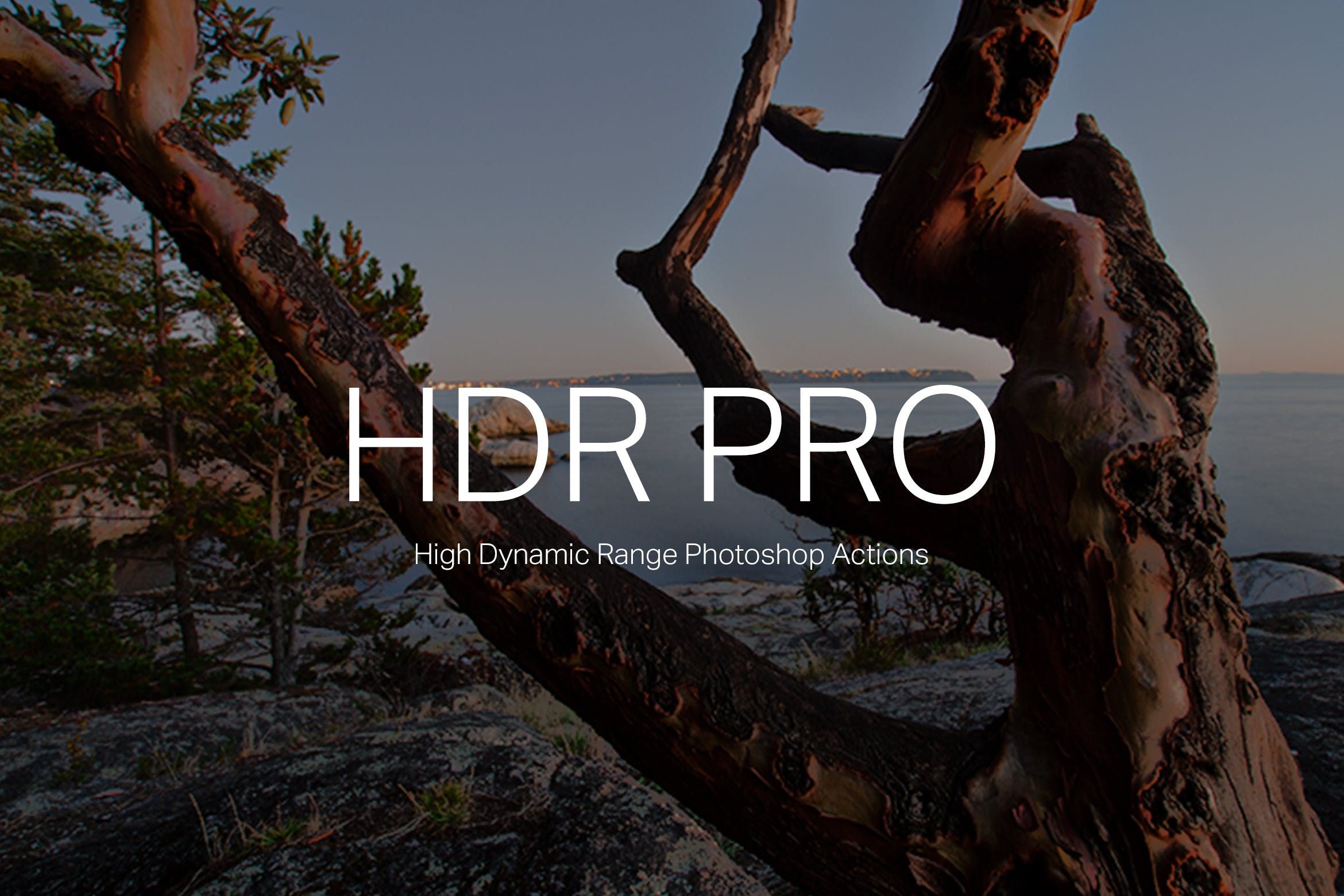
(Примечание автора: Для краткости мы не потратили много времени, чтобы объяснить, что на самом деле существует маску слоя. Если вы немного ржавые, вы можете читать все о них и как их использовать в Эта статья.)
Наше изображение теперь имеет детали в ярком свете, которые были невозможны при одном экспонировании. Давайте посмотрим, не можем ли мы что-то сделать в темных тенях предчувствия на заднем плане.Эта экспозиция яркая и заполнена множеством деталей теней. Основные моменты вымываются из точки чистоты, без детализации, но тени и полутоны могут оказаться очень полезными для нашего HDR-изображения.ImageВставьте свою тень в третий слой поверх остальных.Установите его на «Экран» и уменьшите непрозрачность (оба варианта доступны в GIMP и Photoshop в похожих местах на панели слоев).Вы можете обнаружить, что вашему теневому изображению не нужно столько уменьшения непрозрачности, в зависимости от того, сколько света он был выставлен, поэтому используйте любую непрозрачность, которая лучше всего подходит для вас. 33% не идеальны, один размер подходит для любого решения.
33% не идеальны, один размер подходит для любого решения.
Есть вопросы или комментарии относительно графики, фотографий, типов файлов или Photoshop? Отправьте свои вопросы на адрес [email protected], и они могут быть представлены в следующей статье о графике «How-To Geek Graphics».
Image Credits: WF Fancier 535 by F 5.6, доступно под Creative Commons. Все остальные изображения автора.
Лучшее ПО HDR (Lightroom, Photoshop, Photomatix)
Кевин ЧойА- А+
Скачать как PDF
Подпишитесь ниже, чтобы скачать статью немедленно
Вы также можете выбрать свои интересы для бесплатного доступа к нашему обучению премиум-класса:
Основы бизнеса
Шпаргалки
Детская фотография
Красочные городские пейзажи
Состав
Творческая фотография
Креативные концепции портрета
Цифровые фотоколлажи
Сказочная портретная фотография
Фотография еды
Интерьерная фотография
Редактирование ландшафта
Пейзажная фотография
Обработка Lightroom
Пресеты Lightroom
Длинная выдержка
Макрофотография
Фотография Млечного Пути
Моя камера и фотография
Органический маркетинг
Домашние животные
Фотография товара
Фотография неба
Социальные сети
Натюрморт
Интервальная съемка
Туристическая фотография
Городская фотография
Фотография дикой природы
Ваша конфиденциальность в безопасности. Я никогда не поделюсь вашей информацией.
Изображения
Я никогда не поделюсь вашей информацией.
Изображения HDR (высокий динамический диапазон) требуют объединения двух или более фотографий. Выбор лучшего программного обеспечения HDR важен, поскольку он необходим для потрясающего HDR-изображения.
Сравнение и анализ
Легкое редактирование в Lightroom
Если вы сравниваете программное обеспечение HDR, вам нужно знать, как редактировать уже сделанные фотографии. Наш видеокурс научит вас, как легко редактировать фотографии с помощью Lightroom.
Магазин Предложения
Проверить цену наКупить у
НедоступноЧто такое HDR-фотография и программное обеспечение HDR?
Люди нередко неправильно понимают значение HDR-фотографии. Многие новички думают, что HDR-изображения имеют особое «ощущение HDR».
Иногда ваша камера не может зафиксировать весь диапазон контрастов окружающей среды. HDR с полным широким динамическим диапазоном позволяет создавать изображения со сверхвысокой контрастностью.
Пример изображения с плохим тональным сопоставлением
Приведенная ниже гистограмма дает более четкое представление. Если есть области под белым или черным отсечением, возможно, вы находитесь в среде HDR.
Сенсор и разрешение камеры быстро развиваются. Новые камеры могут захватывать более широкий динамический диапазон, чем старые модели.
Например, я недавно перешел с Nikon D700 на Nikon D810. Новая камера дает мне динамический диапазон 14,8EV, в то время как моя старая D700 может снимать только 12,2EV. Это на 2,6 EV больше!
Тем не менее, в некоторых случаях HDR-фотография по-прежнему необходима, например, при съемке заката лицом к солнцу. Камеры по-прежнему не могут предотвратить отсечение белого или черного в этих обстоятельствах.
Чтобы создать HDR-фотографию, вам нужно сделать два или более снимков с разной экспозицией, а затем объединить их в одно изображение на компьютере. Обычно три экспозиции с -1EV, 0EV и +1EV дают хороший результат.
Что ПО HDR может сделать для вас
Наиболее важной функцией ПО HDR является помощь в объединении изображений с разной экспозицией в одно изображение HDR.
Однако обычно они делают гораздо больше. Программное обеспечение HDR также поможет вам с отображением тонов, выравниванием изображения, удалением ореолов, шумоподавлением и т. д.
Tone Mapping
При создании HDR-изображения вы сжимаете очень высокий динамический диапазон до нормального динамического диапазона. Делая это, он снижает контрастность изображения и превращает его в не очень привлекательную фотографию.
Отображение тонов помогает вернуть контраст средних тонов и переназначить гистограмму. Проще говоря, тональная компрессия улучшает плоские HDR-изображения.
Выравнивание изображения
Поскольку вы объединяете два или более изображений в одно, неправильное выравнивание является серьезной проблемой. Хотя вы должны попытаться идеально выровнять их при съемке, если вам это не удастся, программное обеспечение может вам в этом помочь.
Удаление фантома
Если что-то изменилось в необработанных файлах, в конечном изображении может появиться фантом. Вы можете бороться с этим, включив функцию удаления призраков в процессе объединения.
Однако всегда лучше избегать возникновения этой проблемы во время съемки.
Шумоподавление
Некоторые люди предлагают создавать HDR-изображения из одной экспозиции. Однако это бессмысленно.
Если вы создаете три разных снимка из одного необработанного файла, вы работаете с одними и теми же данными. Это приводит к тому, что все случайные шумы располагаются в одной и той же позиции.
Объединяя разные файлы, программное обеспечение HDR может устранить случайный шум. Это оставит вас с более чистым изображением.
Что вы должны ожидать от программного обеспечения HDR
- Выходной файл будет плоским до любого тонального сопоставления
- HDR-изображения требуют некоторой корректировки и настройки
- Вам нужно сосредоточиться на композиции и времени
- Потрясающее изображение зависит от тяжелой работы, а не от программного обеспечения
Чего НЕ ждите
- Быстрое решение, чтобы сделать изображения более интересными
- Потрясающие результаты с одной попытки
- Тональное отображение с нулевым шумом
- Удаление призраков и выравнивание изображения всегда работают идеально
Выбор лучшего программного обеспечения HDR
На рынке представлено множество видов программного обеспечения, помогающего комбинировать HDR-изображения.
Сегодня я хотел бы сосредоточиться на трех типах: Lightroom, Photoshop и Photomatix Pro.
[ExpertPhotography поддерживается читателями. Ссылки на продукты на ExpertPhotography являются реферальными ссылками. Если вы воспользуетесь одним из них и купите что-нибудь, мы заработаем немного денег. Нужна дополнительная информация? Посмотрите, как все это работает здесь.]
Раньше для создания HDR-изображений в Lightroom требовалось устанавливать плагины. После обновления CC 2015 Adobe добавила в Lightroom новую функцию «Объединить в HDR».
Это отличное обновление для пейзажных фотографов. Вы также можете сэкономить деньги, не покупая плагины, которые могут быть не на 100% совместимы с Lightroom.
Основной рабочий процесс
Если вы знакомы с Lightroom, вам может подойти функция «Объединить в HDR».
Чтобы начать создание HDR-изображений, удерживайте нажатой клавишу cmd или ctrl и выберите последовательность экспозиции. Щелкните правой кнопкой мыши, выберите «Объединение фотографий», а затем «HDR».
Вы также можете установить для этого комбинацию клавиш. Текущая комбинация клавиш — control+H.
Диалог управления чрезвычайно прост. Вам просто нужно включить или отключить автоматическое выравнивание, автоматический тон и удаление призраков. После внесения изменений нажмите «Объединить».
Lightroom затем создаст и сгенерирует новое изображение .dng для вашего HDR.
Когда изображение создано, вы можете перейти к обычному процессу настройки Lightroom. Самое замечательное в этом файле DNG то, что вы можете контролировать экспозицию от -10 до +10. Слияние
HDR — одна из лучших функций, которые Adobe сделала доступными. Lightroom создает необработанный файл для вашего HDR-файла. Это означает, что все данные сохраняются, и впоследствии вы можете использовать их как обычное необработанное изображение. Это первое программное обеспечение, с которым я столкнулся, которое может это сделать.
У всего есть свои недостатки. В Lightroom нет пакетного режима — вам нужно объединять изображения одно за другим. Для тех, кто хочет делать таймлапс HDR, это может быть не то программное обеспечение, которое вам нужно.
Для тех, кто хочет делать таймлапс HDR, это может быть не то программное обеспечение, которое вам нужно.
Для более подробного ознакомления с Adobe Lightroom ознакомьтесь с нашим Полным руководством из 109 советов по обработке Adobe Lightroom.
Хотя Photoshop и Lightroom являются продуктами Adobe, я думаю, что механизм HDR отличается. Я пробовал и Lightroom, и Photoshop, чтобы объединить последовательности HDR с рук. Photoshop дает мне лучшее выравнивание изображения и удаление ореолов.
С другой стороны, Lightroom иногда создает размытые изображения или больше фантомов после включения функции удаления фантомов.
У вас будет больше гибкости и творческих инструментов для ретуширования изображения, если вы используете Photoshop. Вы также можете установить различные плагины для создания различных эффектов.
Недостатком использования Photoshop является более крутая кривая обучения, если вы новичок. Если вы опытный ретушер, то Photoshop может вам подойти.
Основной рабочий процесс
Есть два способа вызвать окно HDR в Photoshop. Один из них — щелкнуть правой кнопкой мыши на Lightroom, выбрать «редактировать в», а затем «объединить в HDR pro в Photoshop».
Другой способ — сделать это в Photoshop. Перейдите в «Файл», затем «Автоматизировать», а затем «Объединить в HDR Pro…».
Затем вы можете выбрать последовательность для объединения. С правой стороны появится флажок для выравнивания изображения.
В диалоговом окне настройки вы можете выбрать использование 16-битного или 32-битного разрешения. Если вы выберете 16 бит, вам нужно настроить изображение с помощью разных ползунков, например, с помощью Photomatix Pro.
С другой стороны, если вы решите объединить 32-битное изображение, Photoshop перенесет вас в Adobe Camera Raw для настройки изображения. Я считаю, что 32-разрядная версия проще в использовании, чем 16-разрядная, потому что в ACR больше возможностей для выбора.
После завершения основного тонирования изображение откроется в Photoshop как обычное изображение. С этого шага вы можете применить любую ретушь по своему вкусу.
С этого шага вы можете применить любую ретушь по своему вкусу.
Раньше Photomatix Pro была моей любимой программой HDR. Он проще в использовании, быстрее и имеет больше предустановок на ваш выбор.
Основной рабочий процесс
Когда вы открываете Photomatix, вы можете увидеть его простой макет. Загружать изображения в Photomatix так же просто.
Когда вы выбрали файлы изображений, нажмите OK, и Photomatix откроет диалоговое окно управления.
Вы можете включить или отключить автоматическое выравнивание, подавление призраков, шумоподавление, хроматические аберрации и некоторые простые необработанные настройки.
Если вы включите функцию «удалить призраков», вы увидите окно удаления призраков. Вы можете выбрать ручной или автоматический режим.
После того, как вы закончите удаление призраков, вы перейдете к самой интересной части — тональной компрессии изображения. Есть много пресетов для выбора.
Если вам не нравится какой-либо параметр в предустановке, вы также можете точно настроить его с помощью ползунков слева. Когда вы довольны результатом, просто нажмите «Применить» и сохраните.
Когда вы довольны результатом, просто нажмите «Применить» и сохраните.
Photomatix Pro также имеет пакетный режим. Это отлично, если вы хотите создать таймлапс HDR. Вам просто нужно установить его один раз, и программа сделает все остальное за вас, что невозможно в Lightroom и Photoshop.
Однако при использовании Photomatix Pro следует соблюдать осторожность. Поскольку он предназначен для создания HDR-изображений, инструменты отображения тонов очень мощные.
Вы легко создадите перенасыщенные или слишком резкие изображения.
Лучшее программное обеспечение для HDR-фотографии
На мой взгляд, мне не подходит говорить, какая программа имеет лучшее программное обеспечение HDR, потому что каждому фотографу нужно что-то свое. Не бывает двух одинаковых фотографов.
Я суммировал плюсы и минусы этих трех программ в таблице ниже.
Lightroom | Photoshop | Photomatix Pro | |
|---|---|---|---|
| Плюсы | {{column-name-2}}: — может выводить необработанный файл DNG — может легко группироваться вместе с другими изображениями — очень естественно выглядящий результат | {{column-name-3}} : — сверхточное выравнивание изображений и мощное удаление ореолов — можно редактировать финальное изображение с помощью всех инструментов Photoshop — множество подключаемых модулей для стилизации и тонирования | {{column-name-4}}: — доступны специализированные инструменты отображения тонов — можно легко создавать ультрареалистичные изображения — пакетная обработка, которая отлично подходит для таймлапса HDR |
| Минусы | {{имя-столбца-2}}: — нет пакетной обработки — нет назначенных инструментов отображения тонов | {{имя-столбца-3}}: — нет пакетной обработки — нет вывода необработанного файла» | {{column-name-4}}: — изображения выглядят очень «HDR», если вы не будете осторожны — нет вывода исходного файла |
| Подходит для | {{column-name-2}}: любители естественной HDR-фотографии, пейзажные фотографы | {{column-name-3}}: перфекционисты, фотографы, которым нужна интенсивная ретушь | {{column- name-4}}: Художественные фотографы, фотографы замедленной съемки |
Я надеюсь, что этот обзор поможет вам выбрать программное обеспечение HDR.
Сравнение и анализ
Легкое редактирование в Lightroom
Если вы сравниваете программное обеспечение HDR, вам нужно знать, как редактировать свои фотографии после того, как вы их сделали. Наш видеокурс научит вас, как легко редактировать фотографии с помощью Lightroom.
Магазин Предложения
Проверить цену наКупить у
НедоступноКак объединить HDR-изображения в Photoshop?
Последнее обновление: 26 января 2023 г., 11:50
Фотосъемка с высоким динамическим диапазоном — это метод, который позволяет запечатлеть на фотографиях более широкий диапазон тонов, от самых темных теней до самых ярких бликов. Это отличный способ добавить драматизма и контраста вашим изображениям, а также помочь вам спасти непригодные для использования фотографии. В Photoshop есть несколько различных способов объединения HDR-изображений, и в этой статье мы покажем вам, как это сделать.
Существует два основных способа создания HDR-изображений в Photoshop:
СОВЕТ ПРОФЕССИОНАЛА: При объединении HDR-изображений в Photoshop важно использовать соответствующие инструменты и методы, чтобы избежать создания артефактов или искажения изображений.
- Объединение нескольких экспозиций : Этот метод включает в себя съемку нескольких фотографий одной и той же сцены с разными уровнями экспозиции, а затем их объединение с помощью команд Photoshop HDR Pro или Merge to HDR Pro. Это лучший способ создать HDR-изображение, если у вас есть штатив и вы можете сделать несколько фотографий, не перемещая камеру.
- Создание HDR-изображения из одной экспозиции : Этот метод включает в себя создание одной фотографии, а затем использование команды Photoshop HDR Toning для настройки тональности фотографии. Это лучший способ создать HDR-изображение, если у вас нет штатива или если вы не можете сделать несколько фотографий, не перемещая камеру.
Как объединить несколько экспозиций в Photoshop
- Откройте все экспозиции, которые вы хотите использовать в Photoshop. Убедитесь, что все они имеют одинаковый размер и разрешение.
- Выберите все слои, которые вы хотите использовать, в диалоговом окне «Объединить в HDR Pro».
 Вы можете сделать это, удерживая нажатой клавишу Ctrl (Windows) или Command (Mac) и щелкая каждый слой.
Вы можете сделать это, удерживая нажатой клавишу Ctrl (Windows) или Command (Mac) и щелкая каждый слой. - Нажмите «Файл», «Автоматизировать», а затем «Объединить в HDR Pro». Откроется диалоговое окно «Объединить в HDR Pro».
- В разделе «Выравнивание» выберите параметр «Авто».
- В разделе Deghosting выберите уровень подавления волн, который вы хотите применить.
Deghosting используется для удаления любых артефактов «двоения», которые могут появиться на вашем изображении из-за движения между кадрами. Если ваши изображения идеально выровнены, вам не нужно применять подавление призраков. - В «Параметры отображения тонов для 16-битных файлов:» выберите «Локальная адаптация. “
- Нажмите OK, чтобы объединить слои и создать HDR-изображение.
После создания изображения вы можете использовать инструменты на панели HDR Pro для дальнейшей настройки тональности и контрастности изображения. Вы также можете использовать обычные инструменты настройки, такие как Кривые, Уровни и Цветовой баланс, для точной настройки изображения.
Как создать HDR-изображение из одной экспозиции в Photoshop
- Откройте одну экспозицию, которую вы хотите использовать в Photoshop. Нажмите «Изображение», «Коррекция», а затем «Тонирование HDR». Откроется диалоговое окно «Тонирование HDR». В разделе «Метод» выберите параметр «Локальная адаптация». В разделе «Сила» отрегулируйте ползунок, чтобы контролировать количество эффекта HDR, который вы хотите применить. Нажмите OK, чтобы применить эффект HDR к изображению.
- Как и в случае с методом слияния, вы можете использовать инструменты на панели HDR Pro или обычные инструменты настройки, чтобы внести дополнительные изменения в изображение.
- Стоит отметить, что HDR-фотография может быть чем-то вроде приобретенного вкуса. Некоторым людям нравится драматический и контрастный вид, который он может придать изображению, в то время как другим он кажется слишком ярким. Все дело в экспериментах и поиске того, что лучше всего подходит для вашего личного стиля.


 Вы можете сделать это, удерживая нажатой клавишу Ctrl (Windows) или Command (Mac) и щелкая каждый слой.
Вы можете сделать это, удерживая нажатой клавишу Ctrl (Windows) или Command (Mac) и щелкая каждый слой.