Базовые инструменты Photoshop для новичков
Подавляющее большинство всех веб-дизайнеров использует один из наиболее мощных графических пакетов, Photoshop, в качестве своего основного инструмента. Он содержит в себе огромный функционал.
На сегодняшний день, Adobe Photoshop стал настолько насыщенным различными возможностями, что вам стоит использовать именно его. Не будет преувеличением сказать, что он является самым известным графическим редактором в мире. Уже на протяжении 20 лет разработчики совершенствуют свое детище, делая его все совершеннее с каждой новой версией.
Инструменты в Photoshop очень мощные и универсальные. Они позволяют вам редактировать изображения, обрезать и изменять их размер, создавать графические эффекты и многое другое. Всем дизайнерам необходима поддержка цветовой схемы CMYK и превосходные инструменты редактирования, которые предоставляет редактор.
Эта статья рассматривает базовые и некоторые дополнительные инструменты Photoshop. Хотя для профессионалов эта статья может показаться неинтересной, новичкам она будет очень хорошим подспорьем в знакомстве с данным программным пакетом.![]() Надеюсь, что в статье будут достаточно ясно рассмотрены базовые функции.
Надеюсь, что в статье будут достаточно ясно рассмотрены базовые функции.
Основные инструменты Photoshop
Панель инструментов находится в левой части рабочей области Photoshop. Некоторые иконки содержат в себе сразу несколько инструментов, доступ к которым можно получить, зажав левую кнопку мыши над нужной иконкой.
Инструмент «Пипетка» (Eyedropper Tool)
Этот инструмент используется для быстрого взятия образца цвета любого пикселя изображения, чтобы решить, подходит ли он вам для использования или нет. Данный инструмент предоставляет возможность, например, взять образец цвета кожи или неба. Пипетка может брать образец цвета в любом месте открытого изображения, также предоставляя некоторые другие функции.
Выберите пипетку с панели инструментов и попробуйте взять разные цвета с изображений. Дополнительный цвет меняется с каждым щелчком пипеткой на изображении. Кроме взятия образца одного пикселя, инструмент может брать усредненное значение областей 3 на 3 пикселя, 6 на 6 пикселей и более, если вам это требуется.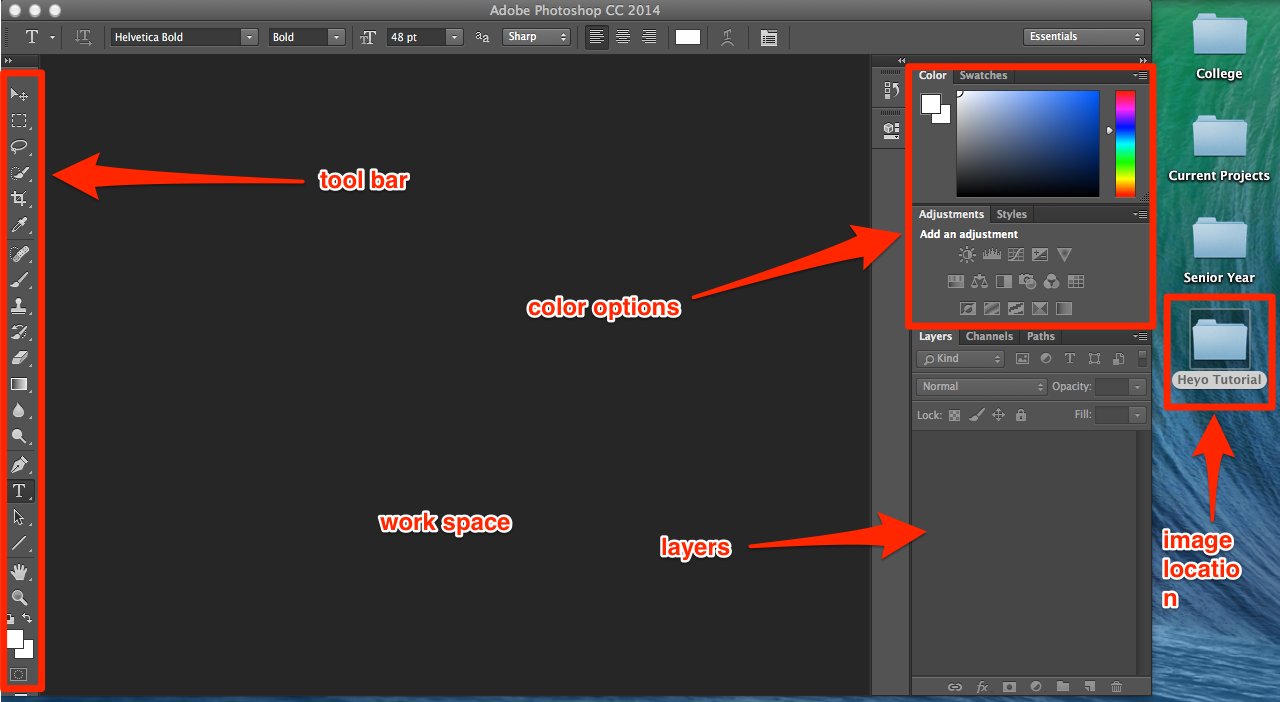
Этот инструмент помогает перемещать изображение, слои и отдельно выбранные элементы. Откройте изображение и выберите на соответствующей панели иконку инструмента «Перемещение». Вокруг объекта появится форма с управляющими элементами. С их помощью вы можете изменять размеры и вращать изображение или перемещать его.
При изменении размеров изображения, оно растягивается/сужается до размеров рамки. Если при изменении размеров, рамка пересекает границу другого объекта, то она фиксируется на ней, чтобы выполнить максимально точную подгонку изображений.
Данная публикация является переводом статьи «A Beginner’s Guide to Photoshop Tools» , подготовленная редакцией проекта.
Учебник. Инструменты рисования в Adobe Photoshop.
Инструменты рисования в Adobe Photoshop
Основными инструментами рисования в Adobe Photoshop являются Pencil/Карандаш и Brush/Кисть. Инструмент Pencil/Карандаш предназначен для рисования произвольных линий с жесткими границами, а инструмент Brush/Кисть — для рисования линий с мягкими границами. При рисовании инструментом Brush/Кисть можно создать четкую или размытую линию, однако она всегда будет немного мягкой, поскольку ее края смешиваются с фоном. С помощью же инструмента Pencil/Карандаш линии всегда получаются с резкими краями, так как взаимодействие с фоном отсутствует.
При рисовании инструментом Brush/Кисть можно создать четкую или размытую линию, однако она всегда будет немного мягкой, поскольку ее края смешиваются с фоном. С помощью же инструмента Pencil/Карандаш линии всегда получаются с резкими краями, так как взаимодействие с фоном отсутствует.
Оба эти инструмента на панели инструментов занимают одну ячейку, отображается же всегда пиктограмма последнего выбранного инструмента. Для того чтобы выбрать другой инструмент, необходимо нажать правой кнопкой мыши на стрелке рядом с данной пиктограммой и выбрать нужный инструмент из всплывающего меню. Так же всплывающее меню может быть вызвано на экран, если нажать на пиктограмму и удерживать ее нажатой некоторое время.
Для того чтобы нарисовать произвольную линию с помощью инструмента Pencil/Карандаш или Brush/Кисть, необходимо:
- Шаг 1. Выбрать инструмент на панели инструментов.
- Шаг 2. Задать цвет, которым будут рисоваться линии.

- Шаг 3. Задать параметры для выбранного инструмента на панели Options.
- Шаг 4. Подвести курсор к открытому в редакторе изображению.
- Шаг 5. Нажать левую кнопку мыши и, продолжая удерживать кнопку нажатой, переместить курсор по изображению.
Основная часть параметров, задаваемых для инструментов Pencil/Карандаш и Brush/Кисть на панели Options, одинаковые, но есть небольшие различия.
- нажать левой кнопкой мыши на треугольной стрелке, чтобы открыть выпадающую палитру;
- в этой палитре задать размер и жесткость кисти или выбрать форму кисти из предлагаемого набора.
Brush. Параметр Brush отображает текущую форму и текущий размер кисти. Для того чтобы изменить форму и размер кисти, необходимо:
Данную палитру также можно вызвать щелчком правой кнопки мыши в любой точке окна изображения.
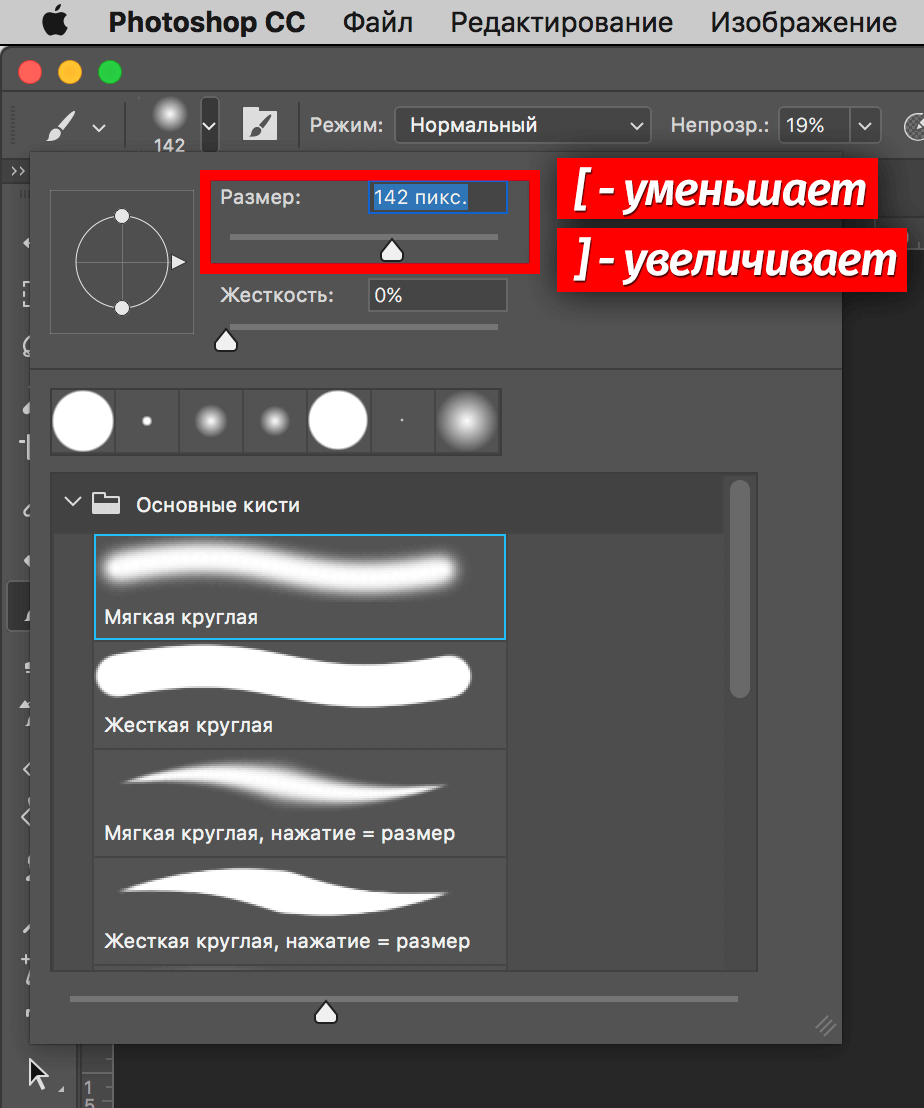
Mode. Параметр Mode позволяет изменять режимы наложения кисти. Данные режимы определяют, как цвета, применяемые инструментами, будут влиять на цвета уже присутствующие на изображении.
Opacity. Параметр Opacity определяет непрозрачность цвета, которым рисуется линия. Для задания значения параметра можно либо ввести число от 1 до 100 в поле ввода данного параметра, либо щелкнуть на кнопке с треугольной стрелкой и переместить ползунок. Чем меньше значение параметра Opacity, тем интенсивнее цвет инструмента смешивается с существующими цветами изображения.
Auto Eraser. Параметр Auto Eraser на панели Options отображается только для инструмента Pencil/Карандаш. При установленном флажке Auto Eraser инструмент Pencil/Карандаш рисует фоновым цветом в областях с основным цветом и наоборот: при рисовании по области, занятой основным цветом, инструмент замещает его на фоновый, а если штрих начинается из области, не занятой основным цветом, то инструмент использует основной цвет в качестве рисующего.
Flow. Значение параметра Flow определяет непрозрачность каждой точки цвета, наносимой с помощью инструмента. При наложении новой точки на уже существующую, точка цвета становится более непрозрачной. Данный параметр может быть задан только для инструмента Brush/Кисть.
Airbrush. Опция Airbrush также может быть задана только для инструмента Brush/Кисть. При нажатой кнопке Airbrush инструмент Brush/Кисть начинает рисовать с имитацией разбрызгивания краски по краям линии.
Инструменты Pencil/Карандаш и Brush/Кисть могут быть использованы для рисования не только линий произвольной формы, но и для рисования прямых. Для того чтобы с помощью данных инструментов нарисовать прямую линию (вертикальную или горизонтальную), необходимо нажать клавишу SHIFT и, продолжая удерживать клавишу нажатой, начать перемещать курсор мыши в вертикальном или горизонтальном направлении.
Вконтакте
4 инструмента в Photoshop, которые должен знать каждый фотограф
Когда дело касается программ по пост-обработке, то одной из самых популярных как среди новичков, так и среди профессиональных фотографов, является Adobe Photoshop.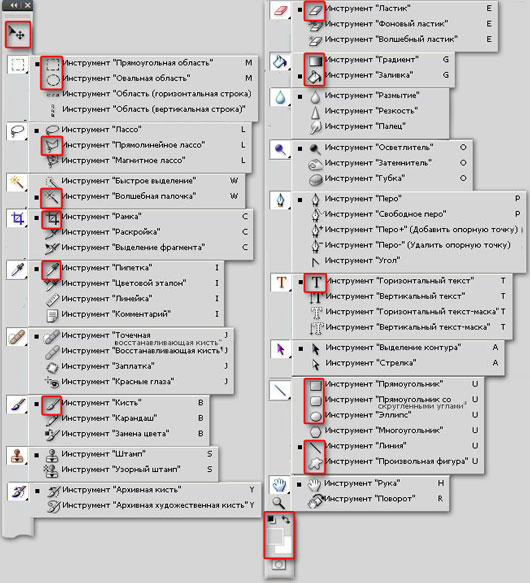 Эта программа может показаться более сложной, чем Lightroom, и безусловно займет больше времени на изучение всех ее возможностей. Тем не менее Photoshop предлагает четыре инструмента для пост-обработки, которые пригодятся для ретуши фотографий.
Эта программа может показаться более сложной, чем Lightroom, и безусловно займет больше времени на изучение всех ее возможностей. Тем не менее Photoshop предлагает четыре инструмента для пост-обработки, которые пригодятся для ретуши фотографий.
Эти инструменты легко найти и применить, и в этой статье я покажу вам, как они работают, на примере обработки изображения Space Needle в Сиэтле (смотрите ниже). Я имею честь наблюдать этот вид из окна моего домашнего офиса, но проблема в том, что если я снимаю не на телеобъектив, то фрагменты телефонных столбов и кабелей попадают в мой, так или иначе, прекрасный городской пейзаж.
Вот четыре инструмента Photoshop, которые я использую для ретуши моего изображение Space Needle. Безусловно есть и другие способы обработки этого изображения, чтобы достичь того же или даже лучшего результата, но эти способы более быстрые и легкие, что также подчеркивает основные навыки работы с Photoshop.
Прежде, чем мы начнем изменять изображение в программе Photoshop, первое, что вы должны помнить о Photoshop, то, что вы можете сделать безвозвратные изменения в пикселях и деталях фотографии. Поэтому вы всегда должны быть уверенны в том, что ваше редактирование не приведет к потере исходных данных изображения.
Поэтому вы всегда должны быть уверенны в том, что ваше редактирование не приведет к потере исходных данных изображения.
Для этого в Photoshop есть несколько возможностей. Для инструментов, которые я собираюсь вам показать, лучшим способом защиты данных будет работа в корректирующем слое или же ретушь в отдельном слое. Вы можете создать новый слой, нажав на иконку «Новый слой» в нижней части Панели слоев. Делайте это перед каждым новым шагом в редактировании вашего изображения и двойным щелчком на слое переименуйте его, чтобы в последствии помнить, какой именно процесс вы делали в этом слое.
1. Точечная восстанавливающая кисть.
Прежде всего, давайте избавимся от этих тонких раздражающих линий электропередач в верхнем левом углу изображения. Чтобы начать, мы воспользуемся Точечной восстанавливающей кистью. Одна из трех восстанавливающих инструментов, которые предлагает Photoshop, эта кисть создает бесшовное исправление вашего изображения путем удаления нежелательных текстур и замещением текстурами из другой области изображения.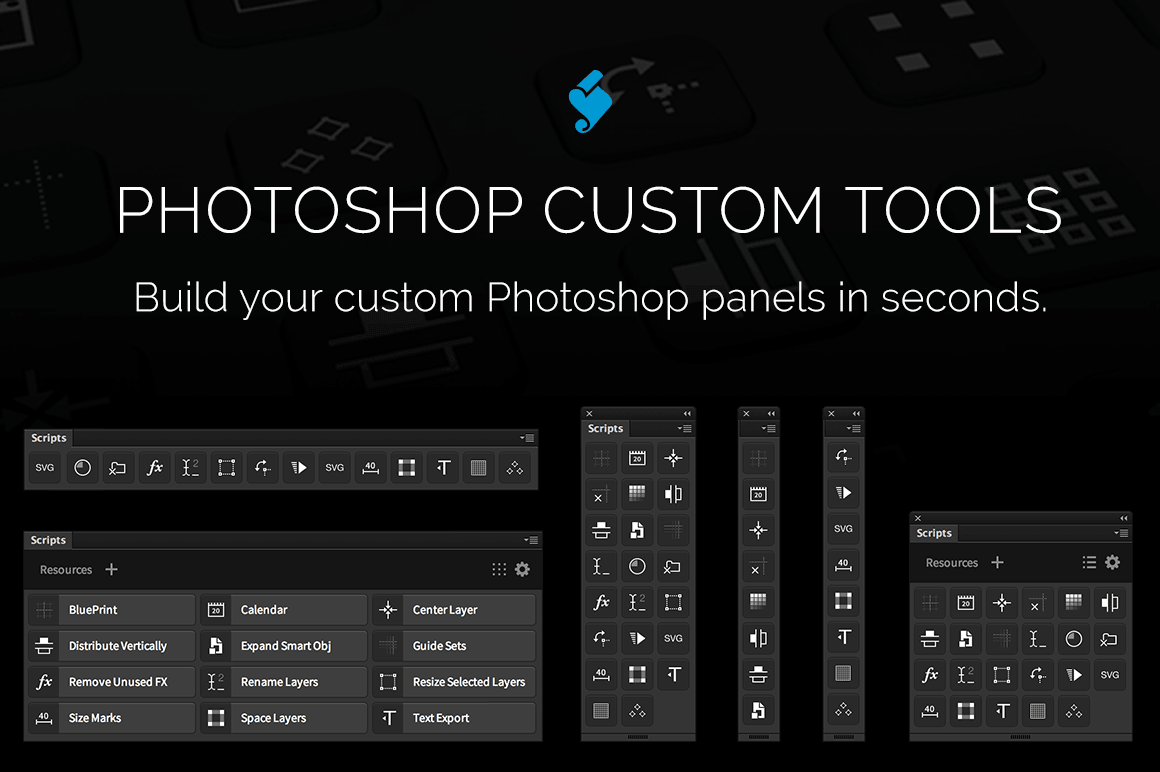
Чтобы использовать ее, перейдите в Панель инструментов и выберите Точечная восстанавливающая кисть. Она будет сгруппирована с другими инструментами восстановления и исправления. Убедитесь, что в верхней панели настроек выбрана опция Образец со всех слоев, так же, как и С учетом содержимого (версия Photoshop CS5 или последующая) или Соответствие приближения (Photoshop CS4 или предыдущая). Далее увеличьте проблемный участок изображения и кликните (или кликните и перетащите) на участке, который вы хотите заменить или восстановить. Чтобы установить размер кисти, нажмите на левую ([) и правую (]) квадратную скобку на вашей клавиатуре. Если вы допустили ошибку, просто нажмите Ctrl+Z (на Windows) или Command+Z (на Mac), чтобы отменить. В этом примере я кликнула и перетащила Точечной восстанавливающей кистью эти тонкие линии электропередач, чтобы удалить их.
Это самый быстрый способ использования Точечной восстанавливающей кисти. Однако, будьте осторожны при восстановлении больших участков, особенно в областях с высокой контрастностью, так как некоторые участки могут неправильно смешиваться.
Другими важными параметрами, о которых следует помнить, являются Размер и Жесткость кисти, которые могут быть установлены на панели установок, как показано ниже. Так как Восстанавливающая кисть автоматически смешивает пиксели, то лучше выбрать более высокую жесткость для достижения лучшего результата.
2. Инструмент Штамп
Альтернативным способом избавления от линий электропередач может быть другой инструмент Photoshop – Штамп, который используется для клонирования пиксель-в-пиксель. Как и Точечная восстанавливающая кисть, этот инструмент может быть использован для удаления нежелательных областей изображения. Но в отличии от Точечной восстанавливающей кисти, он не будет совершать автоматического смешивания выбранного содержимого. Штамп лучше всего использовать для дублирования элемента или узора, чтобы удалить логотип бренда, или удалить линии электропередач, что я и собираюсь сделать в этом примере.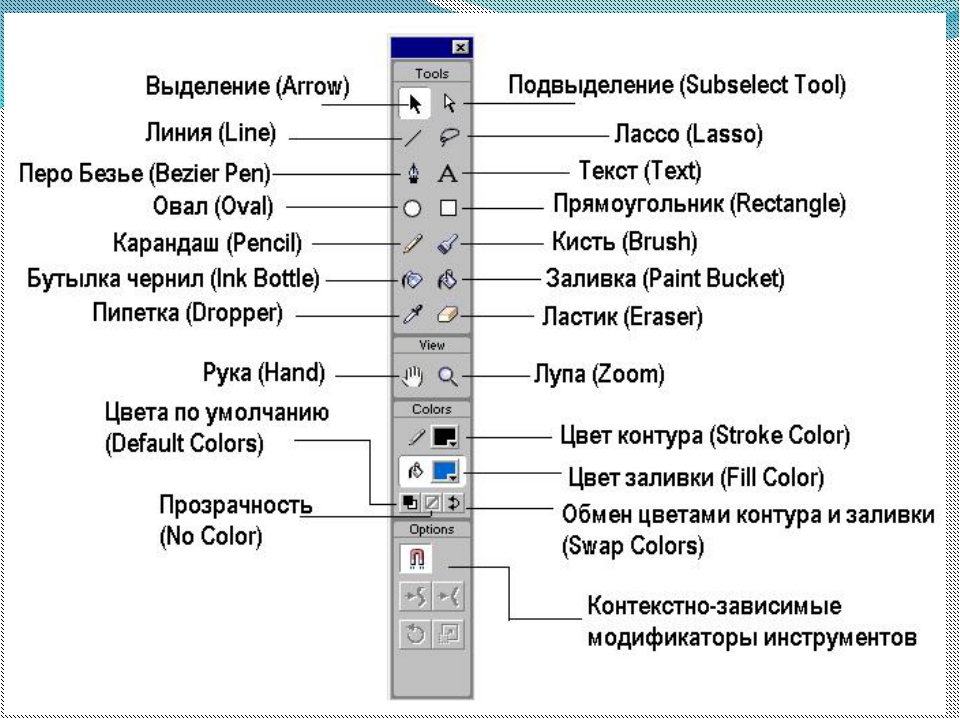
Прежде, чем использовать инструмент Штамп, создайте новый слой и далее выберите инструмент Штамп в Панели инструментов. Этот инструмент работает подобно Точечной восстанавливающей кисти, прежде, чем кликнуть, поместите курсор в область, из которой вы хотите клонировать и нажмите Alt-click (для Windows) или Option-click (для Mac), чтобы определить и взять образец для клонирования. Выбирайте образец для клонирования столько раз, сколько будет необходимо, чтобы обеспечить результат бесшовного клонирования.
Чтобы убедиться, что результат выглядит реалистично, важно увеличить изображение и проверить, не повторяются ли клонированные участки снова и снова. Как и для Точечной восстанавливающей кисти, помните об установках Размера и Жесткости, которые вы выбираете, так как они определяют, насколько точно инструмент Штамп отберет образцы и клонирует слои. Клонируя участки с большим количеством узоров и деталей, иногда лучше работать с малым значением Жесткости и меньшим фрагментом клонирования для достижения более плавного перехода.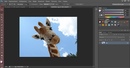
3. Волшебная палочка
Далее давайте избавимся от фрагмента телефонного столба справа. Самым простым способом убрать его будет просто обрезать, но есть и другой способ – выделить и заменить его с помощью инструмента Волшебная палочка. Это один из старейших инструментов выделения в Photoshop и для фотографа он становится причиной радости или страдания. Использовать Волшебную палочку удивительно просто. Для этого необходимо всего лишь кликнуть на ее иконке на Панели инструментов, далее кликнуть на области, которую вы хотите выделить. И вот здесь могут возникнуть сложности. Волшебная палочка выбирает пиксели на основании тона и цвета. Это означает, что есть вероятность выбора большей области изображения, чем вы желаете. Чтобы решить эту проблему, измените значение Допуска в Панели опций. Если Волшебная палочка выделила слишком большой участок, просто установите меньшее значение Допуска и затем сделайте выделение снова.
4. Заливка
После того, как нужная область телефонного столба выбрана, пришло время заполнить эту область. Нажмите Shift+Delete на клавиатуре, и появится всплывающее окно. Убедитесь, что опция С учетом содержимого (Content-Aware) выбрана, и жмите OK; Photoshop возьмет образцы пикселей на окружающих участках и заполнит ими выбранную область. Результат может быть не идеальным, и здесь вам понадобятся навыки использования инструментов Точечная восстанавливающая кисть и Штамп, чтобы сделать выделенную область более гладкой и бесшовной.
Нажмите Shift+Delete на клавиатуре, и появится всплывающее окно. Убедитесь, что опция С учетом содержимого (Content-Aware) выбрана, и жмите OK; Photoshop возьмет образцы пикселей на окружающих участках и заполнит ими выбранную область. Результат может быть не идеальным, и здесь вам понадобятся навыки использования инструментов Точечная восстанавливающая кисть и Штамп, чтобы сделать выделенную область более гладкой и бесшовной.
Окончательно отретушированное изображение вы можете увидеть ниже. Используя Точечную восстанавливающую кисть, Штамп, Быстрое выделение и Заливку, телефонные линии в левом верхнем углу были удалены, также, как и фрагменты столба справа.
В этом кратком уроке я представила несколько очень важных инструментов, с которыми должен быть знаком каждый фотограф. Но также важно отметить, что я не объяснила все возможные способы их использования. Существует много других практических и креативных способов использования этих инструментов, и я призываю вас к дальнейшему поиску материала о них.![]() Но для быстрого редактирования и знакомства с этими инструментами, это доступные способы, чтобы начать.
Но для быстрого редактирования и знакомства с этими инструментами, это доступные способы, чтобы начать.
Автор: Suzi Pratt
Перевод: Татьяна Сапрыкина
Быстрый выбор и смена инструментов в Photoshop. Настройка горячих клавиш
Для рисования и редактирования фотографий в Photoshop представлен целый ряди инструментов редактирования. Все они находятся на инструментальной панели, по умолчанию расположенной с левой стороны рабочего окна программы.
Для выбора нужного инструмента можно просто кликнуть мышкой по соответствующей иконке или нажать горячую клавишу, соответствующую этому инструменту.
Но дело в том, что инструментов в Photoshop много, а места на панели мало, поэтому, под одним инструментом спрятаны несколько других, похожих по функциям.
Поэтому, для выбора нужного инструмента иногда требуется сделать несколько кликов мышью, что отнимает определённое время.
Вот, например, сколько инструментов содержится под «Точечной восстанавливающей кистью» (Spot Healing Brush Tool)
Целых пять. И для выбора каждого нужно время. Всего, при настройках Photoshop по умолчанию, имеется четыре основных метода выбора:
И для выбора каждого нужно время. Всего, при настройках Photoshop по умолчанию, имеется четыре основных метода выбора:
- Кликнуть правой клавишей мыши по иконке инструмента и выбрать нужный из открывшегося списка
- Нажать левой клавишей мыши на иконку инструмента, удерживать около двух секунд, выбрать нужный из открывшегося списка
- Нажать горячую клавишу, соответствующую нужному инструменту, затем зажать Shift и нажимать эту клавишу до появления инструмента в панели
- Зажать клавишу Ctrl, навести мышку на нужный инструмент и кликать левую клавишу мыши до появления нужного
Из дефолтных способов, быстрее всего выбирать инструмент горячей клавишей, а потом, зажав Shif, снова нажимать эту клавишу.
Но существует более продвинутый и быстрый метод выбора инструмента с помощью нажатия только одной горячей клавиши, без использования Shift. Для этого откройте диалоговое окно Редактирование —> Установки (Edit —> Preferences), вкладку «Основные» (General), или просто нажмите комбинацию Ctrl+K. Затем снимите галку у опции «Смена инструмента клавишей Shift» (Use Shift Key for Tool Switch).
Затем снимите галку у опции «Смена инструмента клавишей Shift» (Use Shift Key for Tool Switch).
Теперь, для выбора инструмента, скажем, «Красный глаз», надо всего-лишь несколько раз нажать клавишу J, для выбора «Произвольной фигуры» — пять раз нажать клавишу U, и так далее.
Вот как теперь выглядит смена инструментов при нажатии только одной клавиши J:
Инструменты в фотошопе, основные команды, термины и группы | DesigNonstop
Панель инструментов, как правило, самая активно используемая панель. Эта панель появляется в левой части экрана при запуске фотошопа. В любой момент работы с программой выделен какой-либо инструмент. Для облегчения работы с палитрой я составила список основных инструментов на русском и английском языках. Также можно подробно прочитать о том, как работает каждый инструмент и как они формируются в группы.
Список инструментов на русском и английском языках
Часто возникает необходимость в быстром переводе терминов панели инструментов на русский язык.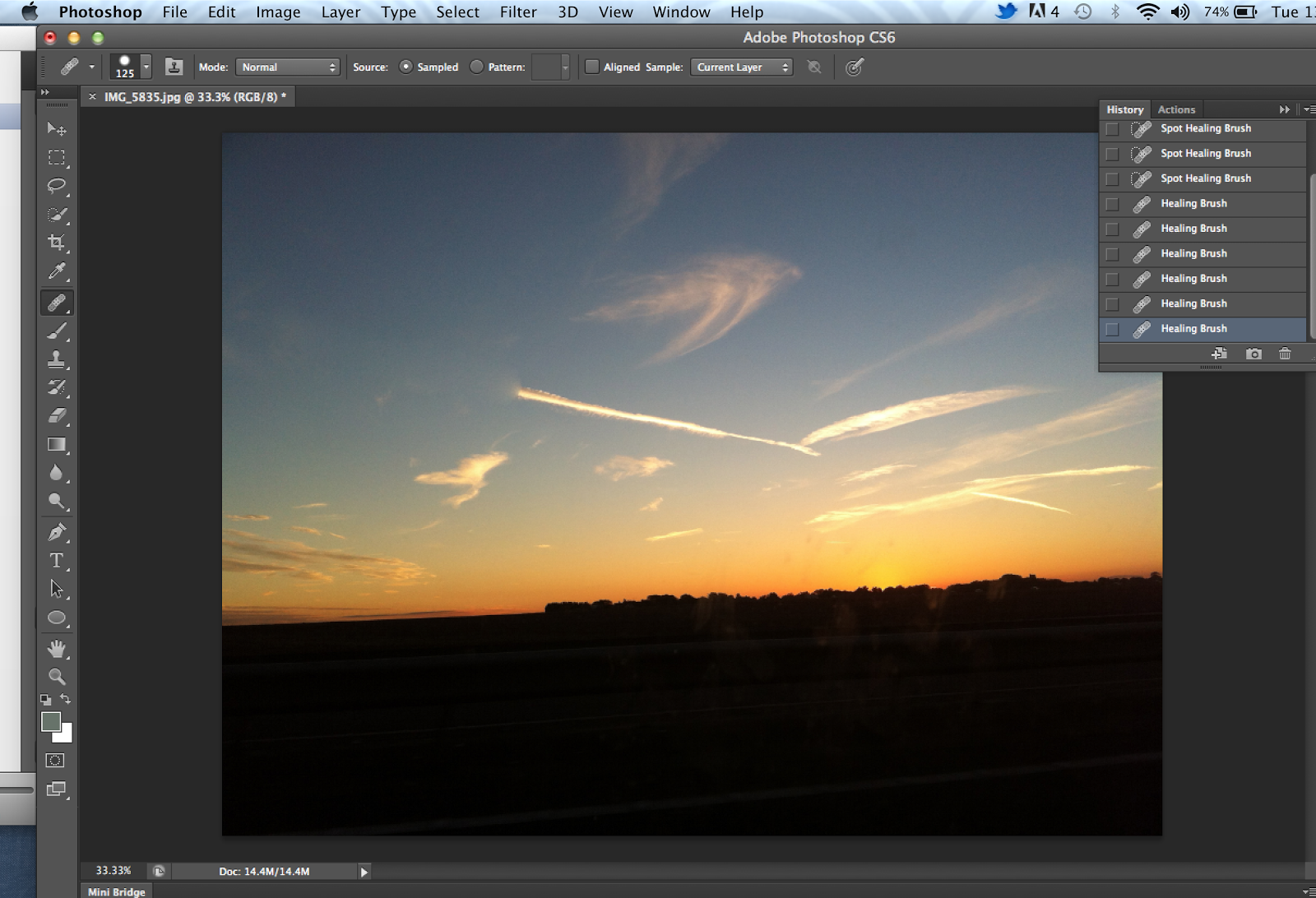 Здесь я свела воедино русские и английские названия команд панели инструментов. Также указана и горячая клавиша, с помощью которой можно активировать инструмент.
Здесь я свела воедино русские и английские названия команд панели инструментов. Также указана и горячая клавиша, с помощью которой можно активировать инструмент.
Маленький черный треугольник в правом нижнем углу значка инструмента обозначает наличие подменю инструментов. Если навести курсор на инструмент, то отобразится всплывающая подсказка с названием инструмента и его функциональной клавишей на клавиатуре.
Все инструменты на палитре инструментов логически можно объединить в пять больших групп. Это группы «Выделение», «Кадрирование», «Ретуширование», «Раскрашивание», «Рисование и Текст». Давайте рассмотрим каждую группу подробнее. Это набор инструментов для CS3 версии программы фотошоп.
1. Группа инструментов «Выделение» (Selection tools)
В этой группе собраны инструменты для выделения областей различных форм, перемещения выделенной области, быстрого и аккуратного выделения областей неправильной формы.
Группа инструментов «Область» (Marquee) служит для выделения прямоугольных, овальных областей, областей из одной строки и одного столбца.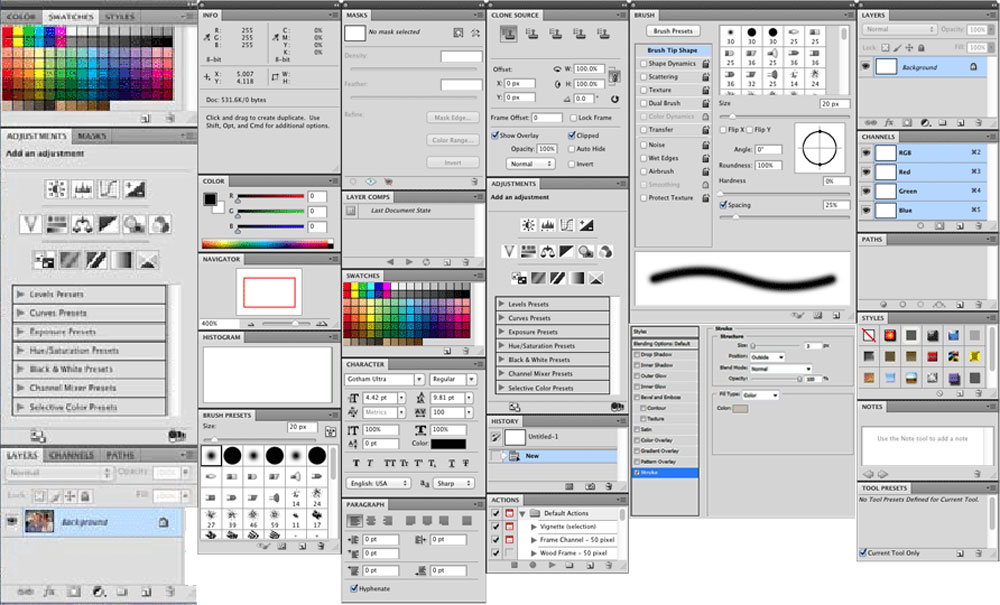
Инструмент «Перемещение» (Move) перемещает выделенные области, слои и направляющие.
Группа инструментов «Лассо» (Lasso) служит для создания нарисованных от руки, многоугольных (с прямыми краями) и «магнитных» (привязанных) областей выделения.
Инструмент «Быстрое выделение» (Quick Selection) позволяет быстро «нарисовать» выделенную область с помощью регулируемого круглого кончика кисти.
Инструмент «Волшебная палочка» (Magic Wand) выделяет области, окрашенные сходным образом.
2. Группа инструментов «Кадрирование» (Crop and slice tools)
Здесь собраны инструменты для усечения изображения и создания фрагментов.
Инструмент «Рамка» (Crop) усекает изображения.
Инструмент «Раскройка» (Slice) создает фрагменты.
Инструмент «Выделение фрагмента» (Slice Select) выделяет фрагменты.
3. Группа инструментов «Ретуширование» (Retouching tools)
С помощью этих инструментов можно удалять дефекты на изображении, Стирать и восстанавливать изображение, регулировать резкость и размытие, тон и насыщенность.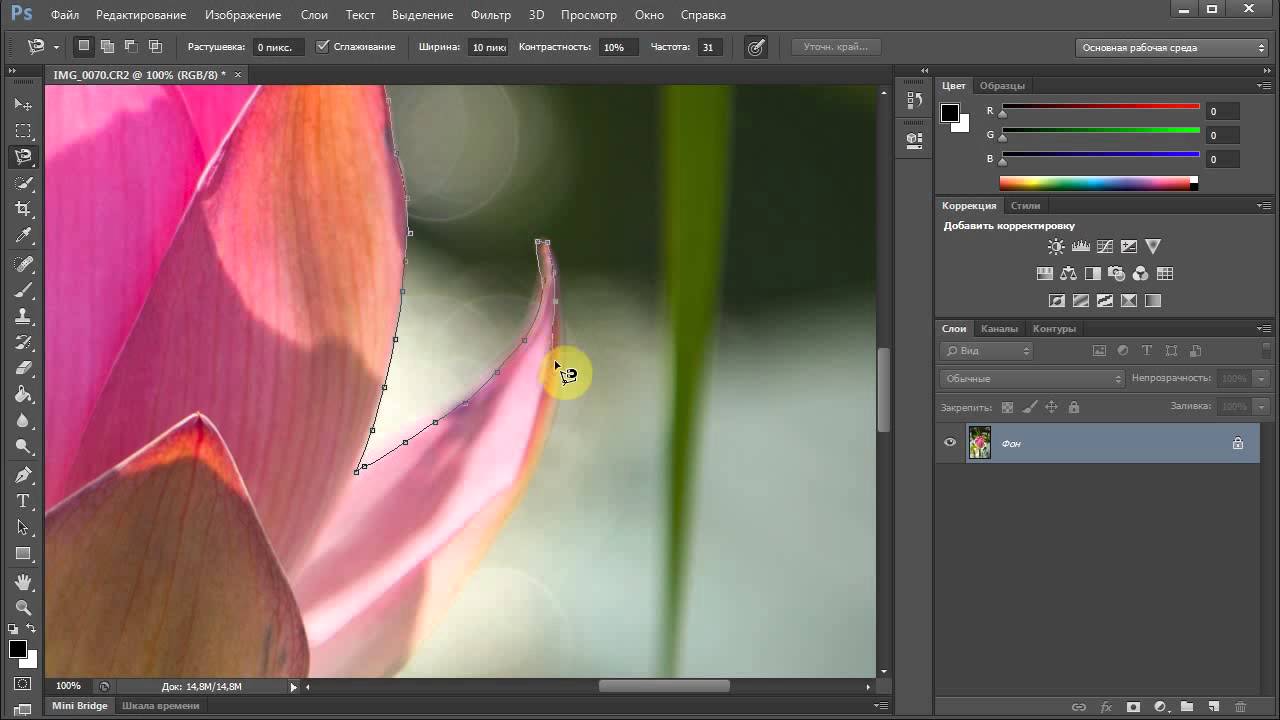
Инструмент «Точечная восстанавливающая кисть» (Spot Healing Brush) удаляет пятна и объекты.
Инструмент «Восстанавливающая кисть» (Healing Brush) устраняет дефекты изображения, закрашивая их образцами или узорами.
Инструмент «Заплатка» (Patch) устраняет дефекты в выделенной области изображения с помощью образца или узора.
Инструмент «Красные глаза» (Red Eye) удаляет красные блики, вызванные фотографированием со вспышкой.
Инструмент «Штамп» (Clone Stamp) служит для рисования с помощью образца изображения.
Инструмент «Узорный штамп» (Pattern Stamp) служит для рисования с помощью части изображения в качестве узора.
Инструмент «Ластик» (Eraser) стирает пикселы и восстанавливает части изображения до состояния на момент последнего сохранения. Более подробно про инструмент «Ластик» можно прочитать в посте «В чем различия между инструментами Ластик, Фоновый ластик и Волшебный ластик«.
Инструмент «Фоновый ластик» (Background Eraser) путем перетаскивания стирает области изображения до прозрачности.
Инструмент «Волшебный ластик» (Magic Eraser) одним щелчком стирает однотонно окрашенные области изображения до прозрачности.
Инструмент «Размытие» (Blur) смягчает четкие края изображения.
Инструмент «Резкость» (Sharpen) делает более резкими мягкие края изображения.
Инструмент «Палец» (Smudge) размазывает данные на изображении.
Инструмент «Осветлитель» (Dodge) осветляет области изображения.
Инструмент «Затемнитель» (Burn) делает более темными области изображения.
Инструмент «Губка» (Sponge) изменяет насыщенность цвета в области.
4. Группа инструментов «Раскрашивание» (Painting tools)
Здесь собраны всевозможные инструменты для раскрашивания, замены цвета, стилизации изображения.
Инструмент «Кисть» (Brush) наносит мазки кистью. Более подробно про инструмент «Кисть» можно прочитать в посте «Как правильно настроить кисти в фотошопе, экспериментируем с параметрами«.
Инструмент «Карандаш» (Pencil) рисует линии с четкими краями.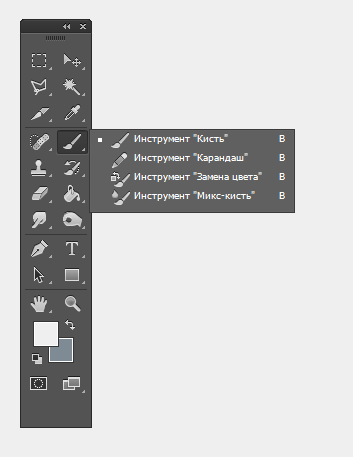
Инструмент «Замена цвета» (Color Replacement) заменяет выбранный цвет другим.
Инструмент «Архивная кисть» (History Brush) рисует копию выбранного состояния или снимок в текущем окне изображения.
Инструмент «Архивная художественная кисть» (Art History brush) рисует стилизованные мазки, имитирующие различные художественные стили, с помощью выбранного состояния или снимка.
Инструменты «Градиент» (Gradient) создают прямолинейные, радиальные, конусовидные, зеркальные и ромбовидные переходы между цветами.
Инструмент «Заливка» (Paint Bucket) заполняет основным цветом области, окрашенные сходным образом.
5. Группа инструментов «Рисование» и «Текст» (Drawing and type tools)
Эта группа содержит инструменты для выделения контура, печатания текста, создания произвольных фигур.
Инструмент «Выделение контура» (Path selection) выделяет фигуры или сегменты, отображая узловые точки, линии направления и точки направления.
Инструмент «Текст» (Type) создает текст на изображении.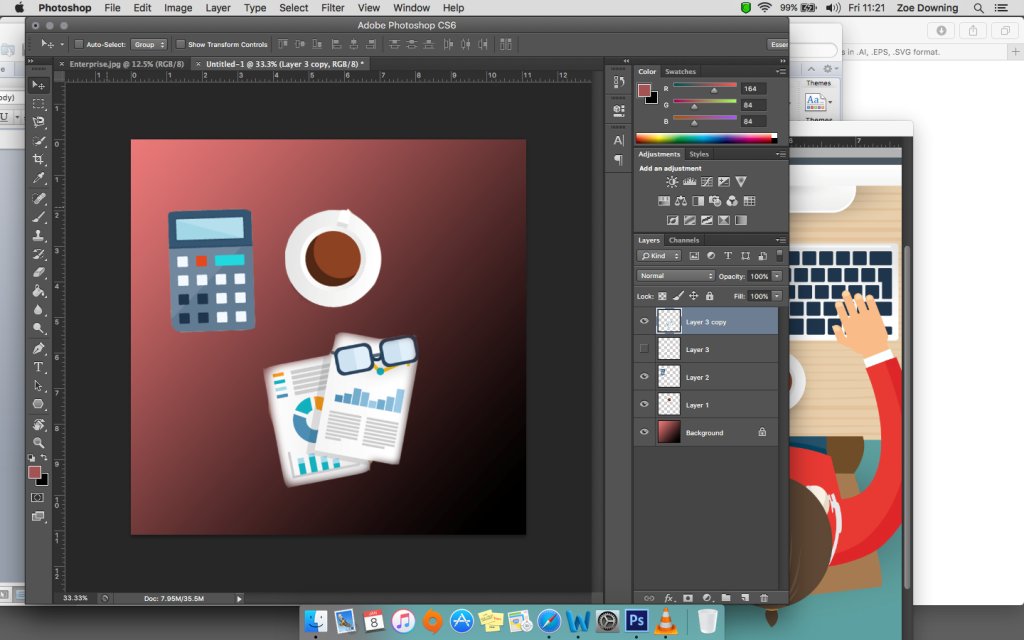 Более подробно про инструменты для работы с текстом можно прочитать в посте «Основные инструменты для работы с текстом в программе фотошоп«.
Более подробно про инструменты для работы с текстом можно прочитать в посте «Основные инструменты для работы с текстом в программе фотошоп«.
Инструмент «Текст-маска» (Type mask) создает области выделения в форме текста.
Группа инструментов «Перо» (Pen) позволяет рисовать контуры с гладкими краями.
Группа инструментов «Фигура» (Shape) и инструмент «Линия» рисуют фигуры и линии на обычном слое или слое-фигуре.
Инструмент «Произвольная фигура» (Custom Shape) создает заказные фигуры, выбранные из списка заказных фигур.
Инструменты выделения — DigiPortfoolio OÜ печать на масках в Нарве
Для выделения объектов Вам понадобятся следующие инструменты.
- Rectangular marquee (прямоугольная область). Действие инструмента: щелчок мышкой в точке, от которой хотите начать выделение, и не отпуская мышь, тянуть до тех пор, пока не посчитаете нужным закончить выделение. В результате видите на экране прямоугольную область, по краям которой «бегают полоски» — значит, эта область выделена.
 Если необходимо выделение, имеющее форму квадрата, необходимо в процессе выделения держать нажатой клавишу SHIFT. Если вместо SHIFT нажата клавиша ALT, то выделение будет начинаться с точки первого щелчка мышью и далее «во все четыре стороны» относительно этой точки.
Если необходимо выделение, имеющее форму квадрата, необходимо в процессе выделения держать нажатой клавишу SHIFT. Если вместо SHIFT нажата клавиша ALT, то выделение будет начинаться с точки первого щелчка мышью и далее «во все четыре стороны» относительно этой точки. - Elliptical marquee (овальная область). Всё то же самое, что и прямоугольная область выделения, только выделяться будет кругом или овалом.
- Single row (горизонтальная строка). Выделяет очень тонкую горизонтальную полоску вдоль всего документа.
- Single columm (вертикальный столбец). Выделяет очень тонкую горизонтальную полоску вдоль всего документа.
Произвольное выделение объекта.
- Lasso (лассо). Принцип действия тот же, что и у любого из инструментов рисования. Этим инструментом можно обвести некоторую область. Замыкая ее, получаем, что все, что попадет внутрь этой области, будет выделено.
- Poligon lasso (полигональное лассо). Выделение осуществляется щелчками, и имеет вид любого многоугольника (выпуклого или вогнутого), причем вершины этого многоугольника образованы именно щелчками. В отличие от лассо, выделение не состоится, пока первая точка не совпадет с последней, т.е. пока не замкнется фигура (либо замкнуть выделение двойным щелчком).
- Magnetic lasso (магнитное лассо). Работает по принципу определения цвета и прилипания к нему. К примеру: на белом фоне черный объект, подводим инструмент к началу выделения щелкаем один раз, и потом ведем по контору объекта, и наше выделение будет прилипать к контору объекта.
Выделение по цвету.
- Quick Selection Tool («быстрое выделение»). Щелкаете по цвету, и происходит выделение, щелкаете рядом, появляется еще одно выделение по цвету.
- Wand («волшебная палочка»). Этот инструмент предназначен для выделения по цветовому принципу. После того, как вы выбрали «волшебную палочку», обратите внимание на меню инструмента (под верхним меню). Очень важный параметр — Tolerance (величина допуска). Чем больше Tolerance, тем больший диапазон цветов будет охватывать этот инструмент.
Для того что бы снять выделения, Вам необходимо зайти в меню Selecet (выделение) Deselect (снять выделение), или нажать комбинацию клавиш CTRL + D
Просмотров: 5273
Adobe Photoshop — Урок 13. Инструменты ретуширования изображений
На панели инструментов инструменты ретуширования находятся в одной группе с инструментами рисования:Рассмотрим их.
Восстанавливающая кисть
- Восстанавливающая кисть — позволяет восстанавливать участки фотографий с помощью взятых за образец
сохранившихся фрагментов. Она использует пикселы по образцу изображения или узора и сопоставляет их текстуру, освещение,
прозрачность и затенение с соответствующими параметрами исправляемых пикселов.
Пусть у нас есть вот такое изображение:
и мы хотим убрать веснушки. Для этого мы:
- возьмем инструмент «Восстанавливающая кисть»
- подберем на палитре параметров подходящий размер кисти (например, 10 пикселов)
- подведем курсор мыши к участку кожи, где нет веснушек (например, на шее)
- нажмем клавишу «Alt» (курсор станет походить на мишень) и щелкнем, чтобы определить область-источник.
- отпустим клавишу «Alt» и начнем рисовать по веснушкам. Пикселы с «источника» будут передаваться и подгоняться по цвету там где вы рисуете кистью.
Так можно убирать родинки, прыщики, царапинки и другие дефекты. - Точечная восстанавливающая кисть — позволяет абсолютно автоматически ретушировать некоторые недостатки
фотографий.
Действия точечной восстанавливающей кисти аналогичны действиям восстанавливающей кисти, но в отличие от
нее не требуется указывать точку, которая используется в качестве образца. Точечная восстанавливающая кисть автоматически
выбирает образцы пикселов из области вокруг ретушируемого фрагмента. Пусть у нас есть вот такое изображение:
и мы хотим убрать родинки. Для этого мы:- возьмем инструмент «Точечная восстанавливающая кисть»
- подберем на палитре параметров подходящий размер кисти. Рекомендуется выбрать диаметр кисти немного больше восстанавливаемой области, чтобы ее можно было покрыть одним щелчком.
- выберем режим «Заменить», зададим тип кисти:
«Соответствие приближения» (по пикселам вокруг границы выделения находится область изображения, которая подходит в качестве заплатки для выделенной области. Если это действие не привело к нужному результату, отмените данное исправление и попробуйте выполнить «Создание текстуры»).
«Создание текстуры» (по пикселам выделенной области создается текстура для исправления области. Если текстура не подошла, попробуйте повторно перетащить ее через исправляемую область).
- щелкнем по области, которую нужно исправить.
- Заплатка — позволяет восстанавливать выделенную область с помощью пикселов другой области (сочетание
произвольного выделения и заливки). Пусть у нас есть вот такое изображение:
и мы хотим убрать плот из изображения. Для этого мы:- возьмем инструмент «Заплатка»
- курсором мыши выделим область вокруг плота, затем на панели параметров выберем «Источник».
- перетащим границу выделенной области в ту область, из которой следует получить образец (т.е. ниже и левее). При отпускании клавиши мыши первоначально выделенная область будет заполнена пикселами образца, т.е. водой.
Если в шаге 2 на панели параметров выбрать «Назначение», то перетащите границу выделенной области в ту область, на которую следует поставить заплатку. При отпускании кнопки мыши вновь выделенная область будет заполнена пикселами образца.Заплатку можно поставить и в виде узора, если выбрать его на панели параметров в качестве источника.
- Красные глаза — удаляет эффект «красных глаз», а также белые и зеленые блики на фотографиях,
снятых со вспышкой. Пусть у нас есть вот такое изображение:
и мы хотим убрать красные глаза. Для этого мы:- возьмем инструмент «Красные глаза»
- щелкнем область, где проявился эффект красных глаз
- если не удалось добиться нужного эффекта, отмените коррекцию, затем установите на панели параметров значения «Размер зрачка» (увеличение или уменьшение области, которая будет обрабатываться инструментом) и «Величина затемнения» (настройка справляющего затемнения) и снова щелкните.
Штамп
- Штамп — предназначен для нанесения одной части изображения поверх другой части изображения.
Пусть у нас есть вот такое изображение:
и мы хотим добавить еще одну бабочку. Для этого мы:- возьмем инструмент «Штамп»
- на панели параметров выберем нужную кисть (в данном случае круглую, диаметром 150)
- подведем курсор мыши так, чтобы бабочка помещалась в след кисти, нажмем «Alt» на клавиатуре и щелкнем мышкой. Образец для клонирования взят.
- переместим мышь туда, где будет клон бабочки и щелкнем.
- Узорный штамп — позволяет рисовать текстурой, можно рисовать сложные поверхности (человеческую кожу,
песок). Пусть у нас есть вот такое изображение песка:
Сначала добавим его в коллекцию узоров. Для этого:- выделим часть изображения песка.
- в меню: Редактирование -> Определить узор. В открывшемся диалоговом окне зададим имя узора:
Если на панели параметров поставить флажок у «Эффект», то рисование текстурой будет напоминать импрессионизм.
Ластик
- Ластик — стирает излишки наших художеств с изображения (как стирательная резинка). Просто выберите этот инструмент и сотрите им все лишнее (принцип работы такой же как у инструмента «Кисть»).
- Фоновый ластик — предназначен для отделения объекта от фона. Очень удобен для контрастных изображений.
Пусть у нас есть вот такое изображение:
Давайте уберем черный фон. Для этого:
- возьмем инструмент «Фоновый ластик».
- на панели параметров выберем следующие настройки:
- пройдемся ластиком по всему изображению.
Панель параметров этого инструмента похожа на панель параметров инструмента «Замена цвета», рассмотренного в уроке 7. Если забыли, что означает тот или иной параметр, обратитесь туда. Единственный отличительный параметр «Основной цвет», в этом режиме не удаляются пикселы, имеющие цвет переднего плана.
Если с «Фоновым ластиком», нам приходилось водить курсором мыши для стирания фона, то в данном случае используется лишь щелчок. Стирает инструмент все пикселы, цвет которых похож на цвет точки по которой произведен щелчок, при этом существуют параметры, которыми можно ограничивать его работу.
Этим инструментом можно сделать выбранный цвет пикселов частично прозрачными, задав числовое значение параметра прозрачность ниже ста процентов.
Параметр «Допуск» задает диапазон цветов, входящих в спектр действия инструмента, чем выше числовое значение, тем больше цветов может стереть ластик. Чтобы удалить пикселы всего одного цвета, нужно задать числовое значение равное нулю.
Поставьте флажок у «Сглаживание», чтобы сделать переходы между стертыми областями и целым изображением плавными.
Поставьте флажок у «Смежные», чтобы в спектр действия входили только близкорасположенные точки.
Давайте уберем черный фон с предыдущего изображения инструментом «Волшебный ластик». Для этого:
- возьмем инструмент «Волшебный ластик».
- на панели параметров выберем следующие настройки: допуск — 50, непрозрачность — 100, галочки у «Сглаживание» и «Смежные пикселы».
- щелкнем по черному фону.
Предыдущий урок
Вернуться в раздел
Следующий урок
Теперь нажмите кнопку, что бы не забыть адрес и вернуться к нам снова.
Инструменты Photoshop и обзор панели инструментов
Узнайте все об инструментах Photoshop и панели инструментов. Вы узнаете, как организована панель инструментов и как получить доступ к многочисленным скрытым инструментам. Включает полный обзор всех 70 инструментов, доступных в Photoshop, которые вы можете использовать в качестве справочника! Теперь обновлено для Photoshop 2021!
Автор Стив Паттерсон.
В первом уроке этой серии интерфейсов Photoshop мы сделали общий обзор интерфейса и его основных функций.На этот раз мы узнаем все об инструментах Photoshop и панели инструментов . Панель инструментов — это место, где Photoshop содержит множество инструментов, с которыми нам нужно работать. Есть инструменты для выделения, обрезки и ретуширования изображений, для добавления форм и шрифтов и многого другого!
Мы начнем с рассмотрения самой панели инструментов, включая то, как она организована и как получить доступ ко многим скрытым в ней инструментам. Затем мы рассмотрим каждый инструмент на панели инструментов с кратким описанием того, для чего каждый инструмент используется.
Я использую Photoshop 2021, но вы можете использовать и более ранние версии. Учтите, что некоторые инструменты могут быть недоступны в вашей версии.
Это урок 2 из 10 в моей главе «Изучение интерфейса Photoshop».
Приступим!
Загрузите это руководство в виде готового к печати PDF-файла!
Панель инструментов Photoshop
Панель инструментов Photoshop расположена в левой части экрана:
Панель инструментов.
Выбор панели инструментов с одной или двумя колонками
По умолчанию панель инструментов представляет собой длинный одиночный столбец.Но его можно расширить до более короткого двойного столбца, щелкнув двойные стрелки вверху. Щелкните двойную стрелку еще раз, чтобы вернуться к панели инструментов с одним столбцом:
Панель инструментов может отображаться в виде одиночного или двойного столбца.
Раскладка инструментов
Давайте посмотрим, как организована панель инструментов Photoshop. Хотя может показаться, что инструменты перечислены случайным образом, на самом деле существует логический порядок, в котором связанные инструменты сгруппированы вместе.
Наверху у нас есть инструменты Photoshop Move и Selection .А прямо под ними находятся инструменты Crop и Slice . Ниже приведены инструменты Measurement , за которыми следуют многие инструменты Photoshop Retouching и Painting .
Далее идут инструменты Drawing и Type . И, наконец, у нас есть инструменты Navigation внизу:
Расположение инструментов на панели инструментов.
Скрытые инструменты панели инструментов
Каждый инструмент на панели инструментов представлен значком, и доступно гораздо больше инструментов, чем мы видим.
Маленькая стрелка в правом нижнем углу значка инструмента означает, что за ней скрываются другие инструменты в том же месте:
Большинство мест на панели инструментов содержат более одного инструмента.
Чтобы просмотреть дополнительные инструменты, щелкните и удерживайте на значке. Или щелкните правой кнопкой мыши (Win) / Щелкните значок (Mac), удерживая клавишу Control. Откроется всплывающее меню со списком других доступных инструментов.
Например, если я щелкну и удерживаю значок инструмента Rectangular Marquee Tool, всплывающее меню сообщает мне, что вместе с этим инструментом, инструмент Elliptical Marquee Tool, инструмент Single Row Marquee Tool и инструмент Single Column Marquee Tool также сгруппированы с Это.
Чтобы выбрать один из дополнительных инструментов, щелкните его название в списке. Я выберу инструмент Elliptical Marquee Tool:
.Выбор скрытого инструмента из выпадающего меню.
Инструмент по умолчанию
Инструмент, который изначально отображается в каждом месте на панели инструментов, известен как инструмент по умолчанию . Например, инструмент «Прямоугольная область» является инструментом по умолчанию для второй точки сверху. Но Photoshop не всегда отображает инструмент по умолчанию. Вместо этого будет отображаться последний выбранный вами инструмент.
Обратите внимание, что после выбора инструмента «Эллиптическая область» во всплывающем меню инструмент «Прямоугольная область» больше не отображается на панели инструментов. Инструмент Elliptical Marquee Tool занял свое место:
В каждом месте панели инструментов отображается либо инструмент по умолчанию, либо последний выбранный инструмент.
Чтобы выбрать инструмент Rectangular Marquee Tool на этом этапе, мне нужно будет либо щелкнуть и удерживать , либо щелкнуть правой кнопкой мыши (Win) / Control-щелкнуть (Mac) на значке Elliptical Marquee Tool.Затем я мог выбрать инструмент Rectangular Marquee Tool из меню:
Выбираем инструмент Rectangular Marquee Tool из-за инструмента Elliptical Marquee Tool.
Загрузите это руководство в виде готового к печати PDF-файла!
Обзор инструментов Photoshop
Итак, теперь, когда мы узнали, как организована панель инструментов Photoshop, давайте посмотрим на сами инструменты.
Ниже приводится краткое описание каждого из инструментов Photoshop, а также краткое описание того, для чего каждый инструмент используется.Инструменты перечислены в порядке сверху вниз, а конкретные инструменты более подробно рассматриваются в других уроках.
Звездочка (*) после имени инструмента указывает на инструмент по умолчанию, а буква в скобках — это сочетание клавиш для инструмента. Чтобы переключаться между инструментами с помощью того же сочетания клавиш, нажмите и удерживайте Shift при нажатии буквы. Этот список актуален по состоянию на Photoshop CC 2021. Обратите внимание, что некоторые инструменты недоступны в более ранних версиях.
Куда идти дальше…
И вот оно! Теперь, когда мы знаем больше о панели инструментов Photoshop и ее многочисленных инструментах, следующий урок покажет вам, как вернуть панель инструментов Photoshop к исходному макету по умолчанию!
Вы можете перейти к любому другому уроку в этой главе «Изучение интерфейса Photoshop». Или посетите наш раздел Основы Photoshop, чтобы узнать больше!
Панель инструментов Photoshop и руководство по инструментам [Обновленные функции
Если вы новичок в Adobe Photoshop (и даже если вы не знакомы), множество доступных инструментов редактирования может быть довольно сложным.В этой статье рассматривается каждый инструмент и способы их использования.
Но сначала давайте посмотрим на сам Photoshop. Это очень подробное приложение. Photoshop был разработан для редактирования фотографий, создания изображений и графического дизайна. Программа предоставляет множество функций редактирования растровых (пиксельных) изображений, а также векторной графики. Он нравится фотографам, графическим дизайнерам, художникам видеоигр, рекламодателям и дизайнерам мемов.
С глубиной приходит сложность. Таким образом, облегченная версия под названием Photoshop Elements была создана для тех пользователей, которым не нужна была вся эта мощь изображения.А в 2013 году Adobe выпустила Lightroom, который был разработан специально для фотографов.
Руководство для начинающих: панель инструментов и инструменты Photoshop
ВPhotoshop есть много полезных сочетаний клавиш. В этом случае вместо щелчка правой кнопкой мыши по инструменту вы можете нажать «W», а затем «Shift-W» для переключения между двумя инструментами.
Еще одна полезная функция Photoshop CC заключается в том, что при выборе инструмента появляется небольшое видео, показывающее, как этот инструмент работает. Это хороший способ подтвердить тот факт, что у вас есть правильный инструмент.
Как настроить панель инструментов Photoshop
В меню Edit вы можете выбрать опцию Tools…. Откроется окно Customize Toolbar , в котором вы сможете настроить панель инструментов в зависимости от вашего рабочего процесса.
Вы можете:
- Сгруппировать инструменты вместе
- Скрыть малоиспользуемые инструменты
- Отображение инструмента на панели инструментов Photoshop вместо его вложенности
- Изменение сочетания клавиш для инструмента
- Сохранение настроенной панели инструментов Photoshop в качестве предустановки для использования в другое время
Панель инструментов Photoshop может отображаться как одинарная или двойная строка, если выбрать две стрелки вверху.
Вы также можете захватить верхнюю панель и перетащить панель инструментов Photoshop в любое место на холсте Photoshop. Мы рассмотрим инструменты Photoshop в произвольном порядке.
Как вернуть панель инструментов в Photoshop
Но что будет, если я каким-то образом потеряю панель инструментов? Чтобы отобразить панель инструментов Photoshop, просто щелкните меню «Окно», а затем «Инструменты».
Обновление 2021: Adobe использует новые инструменты и функции в Photoshop CC
Недавно Adobe представила последний фотошоп v22.0 версия. Adobe Sensei вместе с искусственным интеллектом (AI) совместно адаптировали некоторые функции и обновления в Adobe Photoshop CC 2021.
Внедряя больше функций и инструментов на базе искусственного интеллекта, эти обновления превзошли все ожидания и вызвали переполох среди пользователей! Но почему так? Давайте подробно рассмотрим эти функции.
Нейронные фильтры
Нейронные фильтры— это «большой прорыв в творчестве на основе искусственного интеллекта». Благодаря ряду выдающихся настроек, он украл шоу.
Фильтр использует алгоритмы Adobe Sensei AI и упростил работу по редактированию фотографий. Этот умный и гибкий инструмент может полностью изменить выражение лица человека, его возраст, толщину волос, направление головы и многое другое!
Получите доступ к нейронному фильтру, щелкнув > Фильтр в строке меню.
Тогда> Нейронные фильтры.
нейронных фильтров можно разделить на 3 части —
- Избранные нейронные фильтры: Эти фильтры функциональны и удивят пользователей своим результатом со стандартами.
- Разглаживание кожи
- Передача стиля
- Бета-нейронные фильтры: бета-фильтры включают несколько впечатляющих, но впечатляющих функций. Он сочетает в себе функции популярных приложений, таких как FaceApp, включая изменение выражений лица, редактирование эмоций (радость, гнев, удивление) и многое другое. Он позволяет пользователям изменять фон, направление взгляда, толщину волос, улыбку, возраст и многое другое.
- Умный портрет
- Перенос макияжа
- Глубокая дымка
- Colorize
- Супер зум
- Артефакты JPEG
- Предстоящие нейронные фильтры: эти фильтры будут доступны в ближайшем будущем.
- Реставрация фото
- Шумоподавление
- Пыль и царапины
- Очистка лица
- Фото к эскизу
- Эскиз к портрету
- Рисунок карандашом
- Лицом к карикатуре
Sky Замена
В Adobe Photoshop есть один из этих сложных инструментов под названием «Замена неба».
Теперь вы можете изменить небо в соответствии с вашими требованиями.
Перед этим пользователь должен проделать большую работу и выполнить тонкую настройку, чтобы получить объект под идеальным небом.Теперь Adobe сделала это намного проще! На небе много вариаций.
Просто выполните эти 2 шага.
> Сначала нажмите «Изменить».
> Затем выберите «Замена неба».
Использование Sky Replacement
Цветовая градация
Одной из новых функций является функция цветокоррекции. Он заменил сплит-тонировку.
> Перейти к фильтру. > Затем щелкните «Фильтр Camera Raw».
Появится панель с различными опциями.
Прокрутите вниз до Color Grading.
Щелкните по нему и начните работать с 3 цветовыми кругами.
Предварительный просмотр узора
Раньше пользователям приходилось много работать над выкройкой, особенно для текстильных дизайнов. Последняя версия «Pattern Preview» от Adobe упростила этот процесс и устранила эти сложности.
Для работы с этим инструментом > щелкните «Просмотр» в строке меню.
> Затем перейдите к предварительному просмотру узора.
С помощью этого инструмента пользователи могут получить бесконечный предварительный просмотр рисунка, который они хотят создать, в режиме реального времени.Таким образом, они могут создавать бесшовные модели без коробки.
Рамка в форме прямоугольника будет отображаться после включения инструмента. Итак, когда кто-либо что-либо рисует и раскрашивает, это также будет повторяться вокруг этой границы.
Улучшения живых фигур
Инструменты формы Photoshop были снабжены некоторыми динамическими функциями и улучшениями в Photoshop V22.0.
Теперь пользователи могут без труда трансформировать холст. Это также помогает им контролировать радиус, они могут применять изменения к любому углу, и изменения будут автоматически внесены и в другие углы.
Не говоря уже о новейших дополнениях Triangle Tool и Line Tool.
Кроме того, в разделе «Свойства динамических фигур» каждый инструмент формы имеет свой собственный набор свойств для изменения атрибутов.
Чтобы использовать эту функцию, > перейдите на панель инструментов и> щелкните инструмент формы .
Выберите любую форму и нарисуйте ее.
Эти удивительные функции позволяют пользователям настраивать высоту, ширину или вращать фигуры в соответствии со своими потребностями.
Сброс смарт-объектов
Сброс смарт-объектов — еще одна мощная функция.Это позволяет пользователям выполнять любые настройки. Независимо от преобразований или искажений, которые были произведены на объекте, он восстановит свою первоначальную форму.
Все, что вам нужно сделать, это > выбрать «Слой».
> Затем перейдите к опции смарт-объекта и сбросьте преобразование.
> Или щелкните правой кнопкой мыши слой смарт-объекта и выберите «Сбросить преобразование».
Поиск по предустановкам
Еще одна полезная опция Photoshop V22.0 — поиск по предустановкам. Теперь вы можете искать что угодно, например.ж., кисти, цвета, формы, градиенты, узоры и т. д. внутри панели.
> Чтобы свернуть или развернуть предустановленные папки, используйте CMD (macOS) или Ctrl и щелкните стрелку вложения на предустановленных папках.
> Откроется панель с панелью поиска.
> Начните вводить все, что ищете, и оно появится.
Как правило, в фотошопе есть свои предустановки; однако вы также можете установить свой собственный.
Инструмент «Кисть».
Не только панель предустановок имеет собственную панель поиска, где вы можете найти кисти, но и инструмент «Кисть».
> Чтобы найти любую конкретную кисть, выберите инструмент «Кисть» или нажмите «B.»
> Щелкните раскрывающийся список кистей, чтобы найти строку поиска.
А вот и вы!
Автоматическая синхронизация предустановок
Большая новость заключается в том, что все предустановки теперь синхронизированы в Photoshop v.22.0. В параметре «Общие» в разделе «Предпочтения» автоматически включается синхронизация предустановок.
Улучшения выделения и маски
Это рабочее пространство сделало процесс выделения и маскирования намного проще и быстрее, чем раньше.Он заменил диалоговые окна «Уточнить край» и «Уточнить маску» в более ранней версии Photoshop.
> Запустите его, нажав Ctrl + Alt + R (Windows) или COMMAND + Option + R (Mac).
> Или нажмите «Лассо», «Волшебная палочка» или «Быстрое выделение» на панели параметров. Затем вверху появится кнопка «Выбрать и маска».
Вы можете выбрать удобный вид, уровень прозрачности, радиус, сглаживание и многое другое. Вы также можете предварительно настроить свой холст.
Refine Hair
Новый инструмент Refine Hair Tool ускорил процесс, выполняемый с помощью «Refine Edge Brush Tool». Вы найдете кнопку «Refine Hair» в разделе «Улучшение выбора и маски».
> Выберите объект с помощью инструмента «Перо», инструмента выбора объекта или инструмента быстрого выбора, а затем нажмите кнопку «Выбрать и замаскировать».
> Затем вы найдете опцию «Уточнить волосы».
> Нажмите кнопку, и прическа будет выполнена автоматически.
Выберите тему
Внутри рабочей области «Выбрать и замаскировать» вы найдете обновленную кнопку «Выбрать тему».Он выделяет объект и его края лучше и плавнее всего одним щелчком мыши.
Средство отслеживания с учетом содержимого
Content-Aware Tracing Tool — один из интересных инструментов. Он работает аналогично инструменту «Магнитное лассо». Этот инструмент используется для отслеживания дизайнов.
Все, что вам нужно сделать, это > перейти в Edit.
> Затем «Настройки», а затем> щелкните «Предварительный просмотр технологий».
> Включите инструмент. (Затем перезапустите Photoshop.)
К тому времени он будет указан в группе «Pen Tool».
Итак, когда вы выбираете это и наводите указатель мыши на объекты, края изображения переходят в пути.
Улучшения заливки с учетом содержимого
улучшений Content-Aware Fill пока что являются лучшими методами удаления в последней версии Photoshop.
Если вы хотите стереть объект с вашего изображения, выберите любой инструмент выделения и выберите его.
> Щелкните «Правка», затем> «Заливка с учетом содержимого».
Или,> получить быстрый доступ, щелкнув правой кнопкой мыши выбор прямо на холсте.
Откроется панель, отметьте поле «Масштаб» и нажмите кнопку «ОК».
Однако этот инструмент лучше работает на спокойном фоне. Хаотичный фон может не дать ожидаемых результатов.
Быстрые действия
Adobe приняла несколько других удобных функций в своей последней версии. В целом они называются «Быстрые действия».
Откройте любое изображение и нажмите кнопку «Справка». Затем справка Photoshop, которая приведет вас к «Быстрым действиям».
Появится панель с некоторыми быстрыми действиями, которые уже готовы к работе.
Используйте плагины Faster
К настоящему времени вы, вероятно, заметили новую опцию «Плагины» в строке меню. Для получения дополнительных сведений щелкните панель подключаемых модулей или выберите «Обзор подключаемых модулей». Любой из них откроет новое приложение Creative Cloud Desktop.
Теперь вы можете установить любые плагины, над которыми вам нужно работать.
Расширенные облачные документы
Новые усовершенствованные облачные документы будут автоматически обновлять вашу работу в любом месте и в любое время благодаря возможности синхронизации.Получите доступ к своему облаку, нажав кнопку «Домой» в фотошопе, а затем перейдите в облачный документ.
Чтобы создать документ в облаке, > перейдите в «Файл», затем> нажмите «Сохранить как».
> Выберите «Сохранить в облачные документы».
Появится диалоговое окно, сохраните изображения в облаке.
Вы также можете сохранить его в автономном режиме.
История версий
В расширенных облачных документах опция «История версий» сохраняет и управляет всеми настройками, внесенными вами в свои документы.
Чтобы проверить это, перейдите в «Файл», затем «История версий».
Или щелкните «Окно», а затем «История версий».
Обновление фактического размера
Под опцией View в строке меню вы найдете опцию Actual Size , которая теперь дает точный размер изображения. Он учитывает разрешение и размер монитора, а затем измеряет размер печати.
Откройте для себя Панель
Новая панель «Обнаружение» помогает пользователям найти любой инструмент или любое предложение.
Чтобы открыть панель «Обнаружение» —
> Щелкните «Справка» в строке меню,
> или щелкните значок поиска в вашем фотошопе,
> или нажмите сочетание клавиш Cmd (macOS) / Ctrl + F.
Найдите все, что хотите. Например, вы хотите найти инструмент «Осветление», введите его в поле поиска, и он сразу же появится и укажет вам, где он находится.
В правой части этой панели вы найдете значок дома. Нажав на нее, вы увидите «Практические руководства.Найдите там свой запрос, и Photoshop будет сопровождать вас с помощью наложений на экране на всех этапах.
Краткий обзор наиболее часто используемых инструментов Photoshop
- Инструмент «Перемещение» — Для перемещения части любого изображения.
- Marquee Tools — Для придания любой конкретной формы изображению.
- Инструмент «Лассо» s — Для выделения любого выделения на изображении.
- Инструмент быстрого выбора / Инструмент «Волшебная палочка» — Для быстрого выбора.
- Инструмент кадрирования — для обрезки любой части изображения.
- Инструмент «Пипетка» — для выбора цвета из любого изображения.
- Точечная восстанавливающая кисть / Восстанавливающая кисть / Инструмент «Патч» / Инструмент «Перемещение с учетом содержимого» / Инструмент «Красный глаз». — Для заливки или удаления любой области изображения.
- Brush Tool — для ретуширования изображения.
- Инструмент клонирования штампа / Инструмент шаблонного штампа — Для клонирования информации о копируемом изображении.
- Инструмент «Кисть истории» — для отмены любого ранее использованного инструмента.
- Инструмент «Ластик» / Инструмент «Ластик для фона» / Инструмент «Волшебный ластик» — Для удаления любой части изображения.
- Blur Tool / Smudge Tool / Sharpen Tool — Для смешивания цветов в различных диапазонах.
- Dodge Tool — Для выделения разными тонами любого изображения.
- Text Tool — для ввода текста в любом случае.
- Pen Tool — для рисования контуров вокруг объектов.
- Инструменты формы — Для придания различных форм.
- Ручной инструмент — для перемещения любой области изображения.
- Инструмент масштабирования — Увеличение и уменьшение масштаба.
Мы будем использовать следующее изображение, когда это возможно, для демонстрации каждого инструмента.
1. Инструмент «Перемещение»
Инструмент «Перемещение» позволяет переместить часть многослойного изображения в новое место. Самое первое, что вам нужно знать об инструменте «Перемещение»: он работает только тогда, когда есть что-то перемещать внутри изображения. Если у вашего изображения один слой и он заблокирован, инструмент «Перемещение» ничего не может сделать для перемещения изображения. Для использования инструмента «Перемещение» вам понадобится как минимум два слоя. Вы также можете использовать инструмент «Перемещение» с одним слоем, если он разблокирован.
На изображении ниже окно слева от модели находится в отдельном слое.
Выберите инструмент «Перемещение» и перетащите окно в другое место.
2. Инструменты для выделения
Есть несколько инструментов выделения, которые позволяют выделять области на изображении.
ПРИМЕЧАНИЕ: В любом из инструментов выбора вы можете удерживать shift, чтобы добавить к вашему выбору, и удерживать option / alt, чтобы вычесть из выбора.
I. Инструмент «Прямоугольная область»
Делает прямоугольное выделение на вашем изображении Photoshop.
II. Инструмент Elliptical Marquee Tool
Позволяет сделать круглый выбор.
III. Инструмент однорядной области
Делает горизонтальное выделение размером 1 пиксель, охватывающее всю ширину вашего изображения. Это можно использовать для создания повторяющегося шаблона размером 1 пиксель для содержимого вашего веб-сайта.
IV. Инструмент выделения в одну колонку
Делает вертикальное выделение размером 1 пиксель, охватывающее всю высоту вашего изображения. Это можно использовать для создания повторяющегося шаблона размером 1 пиксель для содержимого вашего веб-сайта.
3. Инструменты для лассо
Есть несколько инструментов лассо, которые также позволяют делать выбор.
I. Инструмент «Лассо»
Инструмент «Лассо» позволяет делать свободные выделения вокруг чего-либо на слое, как лассо. Он имеет те же параметры, что и инструменты выделения.
II. Инструмент «Многоугольное лассо»
Инструмент «Многоугольное лассо» позволяет делать выделения, но только линейным образом. То есть вы можете рисовать только прямые линии для своего выбора.
III.Магнитное лассо
Инструмент «Магнитное лассо» позволяет перемещать указатель мыши по краям изображения, он определяет, где находятся края, и точки привязки размещаются через равные промежутки времени. Это дает вам очень точный и контролируемый выбор.
4. Инструмент быстрого выбора / инструмент «Волшебная палочка»
Эти два инструмента позволяют делать быстрый выбор немного разными способами.
I. Инструмент быстрого выбора
Инструмент «Быстрое выделение» делает выделение на основе краев объектов.Как и в случае с названием, он делает выбор быстро, и вы можете просто перетаскивать области, которые хотите выбрать.
II. Волшебная палочка
Инструмент «Волшебная палочка» делает выбор в зависимости от того, где вы щелкаете мышью. Как и в случае с другими инструментами выделения, вы можете удерживать Shift, чтобы добавить к выделению, и удерживать Option / Alt, чтобы убрать выделение.
5. Обрезной инструмент
Как мы упоминали ранее, вы также можете просмотреть короткое видео о каждом инструменте, чтобы убедиться, что у вас есть правильный инструмент для вашего рабочего процесса, как показано выше.
I. Обрезной инструмент
Инструмент «Обрезка» позволяет обрезать изображение до желаемых размеров. Вы можете ввести установленное соотношение сторон, например 4 x 6, или вы также можете установить фиксированный размер и разрешение для кадрированного изображения.
II. Инструмент для кадрирования перспективы
III. Инструмент для нарезания ломтиков
IV. Инструмент выбора фрагмента
Как использовать инструмент кадрирования в Photoshop?
ПОДРОБНЕЕ6. Пипетка
I. Пипетка
Инструмент «Пипетка» позволяет вам взять образец цвета из любого изображения, чтобы вы могли использовать его в своей работе.Вы можете управлять областью цвета, которую он пробует; он может выбирать пиксель или диапазон пикселей. Кроме того, вы можете выбрать текущий слой или все слои.
II. Инструмент «Пипетка для 3D-материалов»
III. Инструмент Color Sampler
Инструмент Color Sampler Tool позволяет вам пробовать до четырех областей цвета в вашем изображении, чтобы вы могли получить информацию об этих цветах. Как и инструмент «Пипетка», вы можете определить диапазон пикселей, которые он выбирает.
IV. Инструмент линейки
В.Инструмент для заметок
VI. Счетчик
7. Точечная восстанавливающая кисть / Лечебная кисть / Инструмент «Патч» / Инструмент «Перемещение с учетом содержимого» / Инструмент «Красные глаза»
I. Точечная восстанавливающая кисть
Точечная восстанавливающая кисть — отличный инструмент для удаления пятен с изображений. Он работает простым щелчком мыши, выбирая окружающие области и сглаживая пятно.
II. Инструмент Healing Brush Tool
Инструмент «Лечебная кисть» позволяет удалять пятна и нежелательные участки на изображениях.В отличие от точечной восстанавливающей кисти, восстанавливающая кисть требует выбора контрольной точки.
Как использовать инструмент «Восстанавливающая кисть» в Photoshop
ПОДРОБНЕЕIII. Патч-инструмент
Patch Tool — отличный инструмент, с помощью которого вы можете сделать выделение, похожее на инструмент Lasso Tool. После того, как выделение сделано, вы можете щелкнуть и перетащить его в область, чтобы заполнить его, и когда вы отпустите его, он заклеит эту область выбранным содержимым.
IV. Инструмент перемещения с учетом содержимого
Content-Aware Move Tool разумно пытается заполнить любой перемещенный контент тем, что он считает присутствующим.Например, гребную лодку на пляже можно переместить, и Photoshop попытается залить песок, который будет позади лодки.
V. Инструмент для красных глаз
Инструмент «Красные глаза» — это быстрый способ щелкнуть по участкам изображения с эффектом «красных глаз» и мгновенно их удалить.
8. Кисть
I. Кисть
Инструмент «Кисть» — один из самых важных инструментов в вашем наборе инструментов Photoshop. Вы, вероятно, будете использовать инструмент «Кисть» чаще, чем любой другой инструмент в Photoshop, особенно если вы ретушируете изображения.Вы можете изменить размер кисти, ее жесткость, форму, текстуру, непрозрачность, текучесть и т. Д.
II. Карандаш
Инструмент «Карандаш» позволяет рисовать на изображении так, как если бы вы использовали настоящий карандаш, отсюда и название.
9. Инструмент Clone Stamp / Инструмент Pattern Stamp
I. Инструмент Clone Stamp Tool
Инструмент «Клонировать штамп» используется для клонирования или копирования информации об изображении из одной области в другую. Вы можете удерживать клавишу Option / Alt и щелкнуть область изображения. Затем щелкните изображение, чтобы добавить выбранную вами информацию о цвете и изображении.
II. Инструмент Pattern Stamp
Инструмент Pattern Stamp Tool дает вам возможность использовать инструмент типа кисти, чтобы нарисовать узор или текстуру на вашем изображении.
III. Инструмент для замены цвета
IV. Инструмент Mixer Brush Tool
10. Инструмент History Brush Tool
I. Инструмент History Brush Tool
С помощью этого инструмента вы можете рисовать снимком изображения на другом слое. Это позволяет вам привнести детали из предыдущего этапа вашей работы. Это похоже на функцию отмены.
И.Инструмент Art History Brush Tool
11. Ластик
I. Ластик
Инструмент «Ластик» удаляет информацию о пикселях с вашего изображения, как настоящий ластик. Вы используете кисти, которые можно указать так же, как и любой другой связанный с кистью инструмент в Photoshop, например жесткость, форму, текстуру, непрозрачность и поток.
II. Инструмент для удаления фона
Инструмент «Ластик фона» — отличный инструмент для удаления фона с изображения. Щелкните и перетащите ластик по краям изображения и его фона, и он удалит фон.Это не идеально, но это очень важно для достижения цели.
III. Волшебный ластик
Инструмент «Волшебный ластик» удаляет часть фона изображения и основывается на области, на которой вы щелкаете. Он работает хорошо, но иногда удаляет ненужные участки, что требует некоторых проб и ошибок.
12. Blur Tool / Smudge Tool / Sharpen Tool
I. Инструмент размытия
Инструмент «Размытие» позволяет размывать части изображения, что помогает с резкими контрастами между изображениями.Как и инструмент «Резкость», он ведет себя как кисть и дает точные результаты.
II. Инструмент для заточки
Инструмент «Резкость» дает вам возможность повышать резкость областей изображения, рисуя на них. Это дает вам большой контроль и точность при повышении резкости изображений.
III. Инструмент Smudge Tool
Инструмент Smudge Tool тоже работает как кисть, но он «размазывает» пиксели и позволяет вам перемещать их. Это позволяет легко смешивать и переходить цвета.
13.Инструмент Dodge / Затемнитель / Инструмент Sponge Tool
I. Инструмент Dodge
Инструмент «Осветление» позволяет рисовать блики в различных тональных диапазонах ваших изображений.
Инструмент Dodge. Обратите внимание, насколько светлее и ярче волосы и платье.
II. Инструмент для прожига
Инструмент затемнения позволяет вам раскрашивать, чтобы убрать выделение в различных диапазонах тонов ваших изображений.
III. Губка
Инструмент «Губка» позволяет рисовать серым цветом.
14. Инструмент текста
Инструмент «Текст» — это основной инструмент для создания вашего шрифта в Photoshop.
I. Инструмент горизонтального типа
Инструмент «Горизонтальный текст» позволяет набирать обычный текст горизонтально.
II. Инструмент вертикального типа
Инструмент «Вертикальный текст» позволяет печатать вертикально вместо традиционного горизонтального метода.
15. Инструмент «Перо»
I. Инструмент «Перо»
С помощью Pen Tool вы можете рисовать контуры для использования в своей работе. Дизайнеры полиграфии используют инструмент «Перо» в Photoshop для рисования контуров вокруг объектов в своих проектах. Многие программы для полиграфического дизайна, такие как Quark и InDesign, позволяют использовать обтравочные контуры, встроенные в Photoshop, чтобы вокруг изображений не было фона.
II. Инструмент Freeform Pen Tool
С помощью этого инструмента можно нарисовать любую форму и создать любой путь, легко добавляя точки привязки автоматически.
III. Инструмент Curvature Pen Tool
Этот инструмент позволяет пользователям создавать изогнутые формы с точками. Пользователи могут создавать, редактировать, переключать, добавлять, удалять любые кривые без использования каких-либо других инструментов.
IV. Инструмент Добавить опорную точку
Инструмент «Добавить точку привязки» позволяет пользователям создавать, редактировать, вращать любой угол или сегмент, который им нужно увеличить.
V. Инструмент удаления опорной точки
Инструмент «Удалить точку привязки» позволяет пользователям удалить любой угол или сегмент, который им необходимо удалить.
VI. Инструмент преобразования точки
Этот инструмент преобразует прямые точки в точки кривой и наоборот.
Как использовать инструмент «Перо» в Photoshop для создания контуров обрезки?
ПОДРОБНЕЕ16. Инструменты формы
Различные инструменты фигур позволяют рисовать различные формы на основе контуров или слоев векторных фигур, что дает четко определенные линии.
I. Инструмент «Прямоугольник»
Инструмент прямоугольной формы позволяет создавать прямоугольную форму.
II. Инструмент прямоугольника со скругленными углами
Инструмент «Прямоугольник со скругленными углами» позволяет создать прямоугольник с закругленными углами.
III. Инструмент «Эллипс»
Инструмент «Форма эллипса» позволяет создать идеальную округлую форму.
IV. Инструмент «Многоугольник»
Инструмент «Форма многоугольника» позволяет создавать форму многоугольника.
Инструмент V. Line
Инструмент «Линия» позволяет создать прямолинейную фигуру.
VI. Инструмент нестандартной формы
Инструмент нестандартной формы позволяет рисовать произвольные формы.
17. Ручной инструмент
I. Ручной инструмент
Инструмент «Рука» позволяет перемещаться в любую область изображения без случайного перетаскивания слоя объекта на слое. Вы можете быстро переключиться на ручной инструмент в любое время, просто удерживая клавишу пробела.
II. Инструмент поворота экрана
18. Инструмент масштабирования
I. Инструмент масштабирования
Инструмент «Масштаб» используется для увеличения и уменьшения изображения.Чаще всего используется, когда вы хотите увеличить определенную часть изображения. Вы просто щелкаете и заказываете xanax онлайн, перетаскиваете выделенное изображение, и Photoshop увеличивает эту область.
Итак, у вас есть обсуждение наиболее часто используемых инструментов. Найдите время со своими любимыми изображениями, чтобы изучить эти инструменты в Adobe Photoshop. Удачной практики 🙂
Рузель Хасан
Рузель Хасан — настоящий эрудит. Он обладает разносторонними навыками и имеет большой опыт в пост-продакшн, графическом дизайне, редактировании фотографий, форматировании файлов и освоении различных связанных приложений и программного обеспечения.Кроме того, он умеет писать, поэтому делится своими знаниями, советами и идеями через контент в рамках своего плотного графика.
12 инструментов выделения Photoshop, о которых нужно знать
Photoshop включает в себя десятки различных способов выбора объектов или областей вашего изображения. Причин выбирать районы очень много. Например, вы можете добавить корректирующий слой только к части вашего изображения. Или вы хотите обрезать объект для использования в композиции.
Давайте начнем с определения того, где эти инструменты находятся в программе. Затем мы углубимся в 12 инструментов выделения Photoshop, о которых вам нужно знать.
Желтые цвета на этом изображении были выбраны с помощью инструмента «Цветовой диапазон».Где я могу найти инструменты выделения Photoshop?
Многие инструменты выделения в Photoshop находятся на панели инструментов, вложенной в аналогичные инструменты.
Когда вы выбираете инструмент выбора, в верхней части рабочей области появляются дополнительные параметры.Параметры часто включают в себя набор значков, описывающих, как новые выделения будут взаимодействовать с существующими. Первый, квадрат, каждый раз рисует новую выборку. Вторые, перекрывающиеся квадраты, добавляют к предыдущему выбору. Третий, заполненный и пустой квадрат, вычитает новое выделение из предыдущего. Вы также можете вычесть, удерживая клавишу выбора и делая новый выбор. Четвертый, перекрывающиеся квадраты, сохраняет только область, разделяемую новым и предыдущим выделениями.
Параметры также включают настройки для увеличения толщины или растушевки границы.При нажатии на поле сглаживания края сглаживаются. Кнопка Select and Mask создаст маскирующий слой с использованием вашего выделения (Option + Ctrl или ⌘R) .
ВPhotoshop также есть раскрывающееся меню «Выбрать». Некоторые из вариантов — это инструменты выбора. Другие изменяют инструменты выделения на панели инструментов. Выделить все — полезный инструмент (Ctrl или ⌘A) , как и команда «Отменить выбор» (Shift + Ctrl или ⌘D) .
В Photoshop выделенная область ограничена «марширующими муравьями».Кажется, что это пунктирная линия, которая движется. По умолчанию выбранная область находится в пределах линии марширующих муравьев. Но у вас есть возможность перевернуть его. Перейдите в раскрывающееся меню Select и выберите Select> Inverse (Shift + Ctrl или ⌘I) . Это отбирает все, кроме марширующих муравьев. Это может немного сбивать с толку, потому что похоже, что ничего не изменилось. Марширующие муравьи там же.
1. Инструменты для выделения
Инструменты «Область» позволяют перетаскивать фигуру по области, чтобы выделить ее.Вы можете выбрать инструмент прямоугольной области, инструмент эллиптической области или две формы с одной линией. Выберите рамку, которую хотите использовать, щелкните изображение и перетащите фигуру до нужного размера. Выбор появляется, когда вы его отпускаете. Удерживайте клавишу Shift при перетаскивании, чтобы создать квадрат или круг. По умолчанию вы перетаскиваете фигуру из угла. Удерживайте клавишу Alt или Option, чтобы создать фигуру, начиная с центра.
На панели параметров вы можете изменить стиль с Нормального на Фиксированное соотношение.Это создает квадрат или круг. Вы также можете выбрать заранее определенный размер для выбора.
Перетащите инструмент выделения вокруг части фотографии, которую хотите выделить2. Лассо
Инструмент «Лассо» позволяет свободно рисовать вокруг объекта, который вы хотите выделить. Инструмент не очень точный. Используйте его, когда хотите сделать грубый выбор.
С помощью инструмента «Лассо» нарисуйте грубый контур вокруг объекта, который вы хотите выделить3. Многоугольное лассо
«Многоугольное лассо» выбирает фигуры, состоящие из прямых линий.Это могут быть более сложные формы, чем просто квадраты или прямоугольники. Щелкните и перетащите вдоль одного края формы, чтобы создать линию. Чтобы повернуть за угол, щелкните один раз. Инструмент замораживает линию в этой точке и позволяет изменить направление. Затем при перетаскивании удерживайте клавишу Shift, чтобы образовать горизонтальную или вертикальную линию. Форма выделения завершится, когда вы вернетесь туда, откуда начали, или дважды щелкните.
С помощью инструмента «Многоугольное лассо» нарисуйте грубый контур вокруг объекта, который вы хотите выделить, используя прямые линии4.Магнитное лассо
Инструмент «Магнитное лассо» работает аналогично лассо. Сначала обведите объект, который хотите выделить. Во время рисования линия подводится к краям, как магнит, чтобы сделать выбор более точным. Этот инструмент хорошо работает, когда вы объект с большим количеством кривых.
Щелкните один край объекта, который вы хотите выделить. Затем проведите линию вокруг фигуры. Булавки появляются там, где инструмент зафиксировался на кромке. Форма выделения завершается, когда вы щелкаете в том месте, откуда начали, или дважды щелкаете мышью.
Магнитный инструмент — это действительно круг. В этом легче убедиться, если включить Caps Lock. Photoshop ищет края внутри круга. Увеличение ширины на панели параметров делает круг больше. Вы также можете настроить контраст, чтобы программе было легче найти край. Частота — это количество выводов, размещенных по краю. Измените это, если хотите видеть больше или меньше контактов. Но вы можете щелкнуть, чтобы добавить булавку в любую точку линии.
Панель параметров для инструмента Магнитное лассо, показывающая параметры ширины, контрастности и частоты С помощью инструмента Магнитное лассо нарисуйте грубый контур вокруг объекта, который вы хотите выделить.Леска прикрепится к ближайшему краю.5. Выбор объекта
Adobe представила выбор объектов в версии Photoshop 2019. Сначала кажется, что он работает как инструмент Marquee. Сначала нарисуйте прямоугольник или лассо вокруг объекта, который вы хотите выделить. Затем Photoshop анализирует содержимое формы, чтобы найти внутри объект. Затем программа уточняет выделение объекта.
Нарисуйте прямоугольник вокруг объекта, который хотите выделить. Когда вы отпускаете, Photoshop находит объект внутри формы.6. Быстрый выбор
Инструмент «Быстрое выделение» — это быстрый способ выбора четко определенного объекта. Щелкните внутри объекта, который хотите выбрать. Photoshop сканирует цвета и края и расширяет выделение, чтобы включить похожие пиксели. Добавьте к выделению, щелкнув по другой области объекта. Или перетащите курсор, закрашивая выделение.
Инструмент «Быстрое выделение» работает как кисть. Вы можете изменить размер, жесткость, интервал и угол мазка кисти. Щелкните значок +, чтобы добавить к выбранному.Щелкните знак — или удерживайте клавишу выбора, чтобы стереть часть выделения.
Панель параметров для инструмента быстрого выбора, показывающая сложение, вычитание, размер кисти, качество и угол С помощью нескольких щелчков инструмента быстрого выбора Photoshop обнаруживает края и цвета, чтобы сделать точный выбор7. Magic Wand
Используйте инструмент Magic Wand для выбора цветов. Щелкните любой цвет на изображении, и программа выделит все области, содержащие этот цвет. Допуск на панели параметров изменяет точность выбора цвета.
Панель параметров для инструмента «Волшебная палочка», показывающая настройку допуска и смежное полеПри низком допуске выбор цвета является точным. При более высоком допуске программа выбирает цвета, подобные выбранному вами. Вы можете щелкнуть второй цвет, чтобы расширить выбор. Удерживая клавишу выбора, щелкните цвет, чтобы удалить его из выделения.
Если флажок «Непрерывный» не установлен, выбираются цвета по всему кадру. Установка флажка «Смежный» ограничивает выбор цветами, близкими к выбранному.
Инструмент «Волшебная палочка» выделяет розовые цвета на знаке вокруг букв, а также похожие цвета на багажнике и кирпичной стене8. Выберите цветовой диапазон
ВыборColor Range может работать как инструмент Magic Wand. Выделите все изображение (Ctrl или ⌘A) и выберите «Цветовой диапазон» в раскрывающемся меню «Выбор». «Выбрать»> «Выбрать диапазон цветов» . Откроется новое окно. В раскрывающемся меню выберите «Образцы цветов» и щелкните цвет на изображении. На более высоких уровнях нечеткости выбираются похожие цвета.Вы также можете выбрать семейства цветов, например красные, в раскрывающемся меню. Миниатюра показывает вам предварительный просмотр. Выбраны белые области. Частично выделены серые области.
Инструмент выбора цветового диапазона для выбора всех голубых оттенков на этом изображенииЭтот инструмент также может выбирать оттенки кожи. Щелкните и Локализованные кластеры цвета, и поле Определить лица. Затем выберите оттенки кожи в раскрывающемся меню.
Вы также можете выбрать светлые участки, средние тона или тени. Скопируйте и вставьте выделенные области на новый слой, чтобы создать простые маски яркости.Затем примените отдельные корректировки слоя к каждой тональности.
9. Выберите область фокусировки
Чтобы выбрать области в фокусе на изображении, выберите Выбрать> Область фокусировки . В открывшемся окне вы можете настроить диапазон фокусировки. Переместите ползунок диапазона фокусировки, чтобы ослабить параметры фокусировки или выбрать более точную фокусировку. Вы можете изменить режим предварительного просмотра и способ вывода выделенного фрагмента.
Сфокусированные области показаны при предварительном просмотре быстрой маски10. Выберите тему
Инструмент «Выбрать тему» похож на инструмент «Выбор объекта».Но пользоваться им проще. Выберите раскрывающееся меню Выбрать и нажмите Выбрать> Тема . Photoshop сканирует ваше изображение и выбирает вероятные объекты. Уточните выделение с помощью другого инструмента.
Результаты выбора объекта не идеальны, но этот инструмент довольно точен в определении и выборе четкого объекта11. Выберите Небо
До того, как Adobe добавила в Photoshop 2021 инструмент «Замена неба», вам приходилось маскировать небо вручную. Этот инструмент выбора помог облегчить работу.Откройте раскрывающееся меню Select и выберите Select> Sky . Photoshop определяет небо, даже если есть помехи, например, лиственные деревья.
12. Кисть в режиме быстрой маски
Если вы предпочитаете использовать инструмент «Кисть» для выделения выделений, используйте режим «Быстрая маска». Щелкните значок внизу панели инструментов или горячую клавишу Q. Вы также можете открыть быструю маску, перейдя в раскрывающееся меню «Выбор» и выбрав « Выбрать»> «Редактировать в быстрой маске» .
С помощью кисти замаскируйте области, которые вы не хотите выделять. Вы можете изменить размер и мягкость кисти, а также прозрачность и поток — маска отображается в виде красного наложения. Если вы ошиблись, переключите кисть на белый цвет, чтобы стереть наложение.
Значок слева быстро включает режим быстрой маски. Значок справа отключает режим быстрой маски.Дважды щелкните значок маски, чтобы изменить цвет и прозрачность. Вы также можете выбрать, чтобы маска отображала выбранные области, а не невыделенные.Щелкните значок или Q еще раз, чтобы увидеть выбранную область, ограниченную марширующими муравьями.
Дважды щелкните значок быстрой маски, чтобы увидеть дополнительные параметрыЗаключение
Photoshop имеет более десятка инструментов, которые помогут вам выбрать объекты и области вашего изображения. Некоторые инструменты более точны. Другие позволяют быстро выбирать. Но, конечно, лучший инструмент — это тот, который быстро и точно сделает нужный вам выбор.
Используйте Photoshop в качестве основного ингредиента в своей творческой фотографии с помощью «Поваренной книги творческой фотографии»!
Хотите больше? Попробуйте наш курс творческой обработки в Photoshop
Это 30-дневный творческий фотографический проект, которым вы можете заниматься дома, используя базовое оборудование.
Здесь показано, как делать фотографии, которые заставляют людей говорить «Вау! Как вы это восприняли? ».
Фотографии действительно говорят сами за себя. А если в данный момент вы застряли дома, это отличный проект, над которым можно потратить время.
6 инструментов Photoshop, которые должен выучить каждый новичок
В те дни, когда еще не было цифровых изображений, если вы действительно хотели поднять свою фотографию до уровня искусства, вы научились обрабатывать изображения в темной комнате. Вы научились уклоняться, сжигать, маскировать, накладывать негативы, мигать и затуманивать — все это предназначено для получения максимальной отдачи от ваших изображений и демонстрации вашего художественного видения вашим зрителям.
Готовое изображение после Photoshop с использованием инструментов, описанных ниже.
С появлением цифровых изображений у фотографов появился новый способ воплотить свое художественное видение в жизнь, известный как цифровая темная комната. Хотя для фотографов доступно несколько различных приложений, одно из них стало синонимом редактирования фотографий, и это Adobe Photoshop.
Многие инструменты Photoshop ведут свое происхождение от влажной темной комнаты прошлых лет. Если вы новичок в Photoshop, это может показаться ошеломляющим при первом открытии изображения в программе.Я составил этот список из шести инструментов Photoshop, которые необходимо знать, чтобы помочь вам приступить к редактированию изображений. Это ни в коем случае не единственные необходимые инструменты, и, конечно, в инструментах есть инструменты, которые нужно разобраться, но этот список должен дать вам некоторое представление о том, с чего начать. В большинстве инструментов Photoshop замечательно то, что есть много ползунков, что означает, что вы можете поэкспериментировать и посмотреть, что делает каждый инструмент, а затем отменить его, если вам это не нравится.
1 — Adobe Camera Raw
Adobe Camera Raw — это серия ползунков и вкладок, используемых для обработки файлов RAW.Прелесть файла RAW в том, что вы можете вносить изменения в файл неразрушающим образом и изменять их позже, если захотите.
Я лично считаю, что если вы не фотографируете изображения в формате RAW, вы оказываете себе медвежью услугу как фотограф. Когда вы позволяете камере преобразовывать ваше изображение в JPEG, вы отбрасываете потенциально критическую информацию из своего изображения. Вы доверяете своей камере принимать за вас творческие решения о цвете, контрасте, тоне и многом другом, что касается вашего изображения.
Чтобы получить максимальную отдачу от изображения, вам нужно настроить камеру на захват изображения в формате RAW. Файл RAW содержит необработанные несжатые данные в оттенках серого с датчика изображения вашей камеры, а также метаданные о том, как было снято изображение. Adobe Camera RAW — это плагин для Adobe PhotoShop, который может использовать эту информацию и обрабатывать цветное изображение.
Когда вы открываете изображение RAW в Adobe Camera RAW, вы увидите панель инструментов вверху и палитру инструментов справа.Палитра инструментов разделена на 10 вкладок: Основная, Тоновая кривая, Детализация, HSL / оттенки серого, Разделенное тонирование, Коррекция объектива, Эффекты, Калибровка камеры, Предустановки и Снимки. В рабочем процессе я чаще всего использую следующие вкладки: «Основные», «Коррекция объектива», «Эффекты» и «Калибровка камеры».
Прелесть файла RAW заключается в том, что вы можете изменять настройки с помощью ползунков и других инструментов так часто, как вам нравится. Если вам не нравится то, что вы сделали, или вы хотите попробовать что-то другое, вы всегда можете вернуть изображение к исходным настройкам, и файл останется таким же, каким был при загрузке его с камеры.Не бойтесь поиграть с ползунками и посмотреть, что они делают. Вы не можете испортить файл RAW, так что вы можете увидеть, что все делает. Дополнительные сведения об использовании Adobe Camera Raw см. В статье «Основные сведения о слайдерах в Adobe Camera Raw».
2 — Слои и маски слоев
Я создал дублированный слой, чтобы немного согреть восход солнца и сделать его более похожим на то, что было, когда я был там. Но так как мне все еще нужны более холодные тона на камнях, воде и остальной части неба, я использовал маску слоя, чтобы показать только более теплые тона там, где я хотел.Белая область маски для слоя, называемого «Более теплые тона», показывает просвечивающую область этого слоя.
Я считаю это числом 2а и 2б. Если вы собираетесь изучать слои, вам также придется изучить маски слоев. В Photoshop первое, что вы заметите, открыв изображение, — это палитра слоев в правой части экрана. Первоначально он, скорее всего, будет иметь только один слой под названием «Фон», содержащий ваше изображение. При необходимости вы можете добавлять новые слои.Вы также можете добавить пустые слои, которые позволят вам рисовать, рисовать или копировать на них части изображения ниже, и вы можете использовать слои для создания композиции из нескольких изображений. Слои могут быть настроены на различную непрозрачность с помощью ползунка непрозрачности в верхней части палитры, поэтому их можно сделать частично полупрозрачными, что позволяет просвечивать нижним слоям.
Кроме того, вы можете создавать маски слоев, которые позволяют отображать или скрывать части слоя и позволяют видеть слой или слои под ними.Вы делаете это, просто рисуя черным цветом на маске слоя, чтобы скрыть эту часть слоя, или закрашивая белым, чтобы показать эту часть слоя.
Layers дают вам немного места для творчества, позволяя редактировать области изображения неразрушающим образом. Если вам не нравится то, что вы сделали, просто удалите слой и начните заново. Вы можете складывать вместе два отдельных изображения, как если бы вы складывали негативы во влажной темной комнате, и создавать композитные фотографии. Чтобы узнать больше об использовании слоев, прочтите «Введение в использование слоев для новичков».
3 — Режимы наложения
На этом изображении показаны три различных режима наложения. Слева выбрано значение «Нормальный», поэтому белое поле с черным текстом появляется, когда я его рисовал. В центре режим наложения установлен на Умножение, поэтому белый цвет исчезает, а черный остается. Справа выбран экран, который показывает белую область и скрывает черную.
Как упоминалось выше, ползунок непрозрачности позволяет смешивать активный слой с нижележащими слоями. Режимы наложения, расположенные в раскрывающемся меню слева от ползунка непрозрачности, работают аналогичным образом, но используют различные математические вычисления для изменения внешнего вида смешиваемого слоя для разных целей.Например, если вы просто скопируете изображение на новый слой и установите Режим наложения на: Умножение, он затемнит изображение примерно на одну ступень, а Режим наложения экрана осветлит изображение на ступень. Если вы создаете слой поверх изображения с черным текстом внутри белого поля, использование Умножения удалит белое поле и позволит просвечивать нижний слой. Экран будет делать наоборот (см. Изображение выше).
В Adobe Photoshop CC 2015 доступно 27 режимов наложения. Два режима, которые я отметил выше, я использую часто, обычно регулируя ползунок непрозрачности, чтобы получить окончательный вид.Знание того, что делает каждый режим, поможет выбрать, какой из них использовать для вашей конкретной цели. Даррен Роуз составил отличный урок «Введение в режимы наложения в Photoshop», чтобы дать вам более глубокое представление о режимах наложения. Вы также можете проверить первые 3 режима наложения, которые вам нужно понять.
4 — Корректирующие слои
Я использовал корректирующий слой на более холодном слое, чтобы немного увеличить насыщенность цвета.
Корректирующие слои Photoshop — отличный способ внести изменения в изображение без фактического изменения исходного файла.Это простой способ попробовать что-то, например, отрегулировать контрастность или насыщенность, чтобы вы могли вернуться и изменить их позже — при условии, что вы сохранили слои в тактильном состоянии, сохранив как файл PSD или TIFF, форматы, которые оба опорных слоя.
Существует 19 различных корректирующих слоев, которые можно комбинировать для создания различных эффектов на вашем изображении. Некоторые из основных применений — регулировка цвета, регулировка контрастности, насыщенности и преобразование черно-белого изображения. Кроме того, вы можете использовать маски слоя для применения эффектов только к определенным областям, а не ко всему изображению, если хотите.Вы также можете настроить непрозрачность корректирующего слоя, чтобы уменьшить влияние настройки на изображение.
Корректирующие слои обеспечивают большую гибкость при редактировании изображения, не заставляя вас вносить изменения, которые нельзя легко отменить. Чтобы узнать больше о корректирующих слоях, ознакомьтесь с Photoshop: применение исправлений с использованием корректирующих слоев и масок, а также затемнение и осветление с корректирующими слоями и масками слоя.
5 — Кисть для лечения пятен
На небе было несколько разрозненных звездных полос, которые я хотел удалить, поэтому я использовал Spot Healing Brush, чтобы быстро удалить их.
Точечная восстанавливающая кисть — один из основных инструментов ретуширования в Photoshop, позволяющий удалять пятна и ошибки или другие части ваших фотографий. В эпоху цифровых технологий отравой для всех фотографов является пыль на датчике изображения, а точечная восстанавливающая кисть обеспечивает быстрый и простой способ удалить ее с ваших изображений. Кисть «Точечное исцеление» работает аналогично инструменту «Штамп клонирования» в том, что она делает выборку из одной области изображения для исправления других областей.
Точечная восстанавливающая кисть автоматически определяет содержание или текстуру окружающей области и пытается воспроизвести ее, где бы вы ни щелкнули по изображению.Есть несколько вариантов работы, которые отображаются вверху экрана. К ним относятся размер и жесткость кисти, режим наложения и тип исправления, которое вы хотите использовать, например Content Aware, Create Texture или Proximity Match. У каждого изображения будут разные потребности в зависимости от содержания, поэтому лучше поэкспериментировать с различными настройками, если вы обнаружите, что не довольны полученными результатами.
На моем сенсоре было несколько пятен пыли. Тот, что в воде, обведен красным, плохо реагировал на точечную восстанавливающую кисть, поэтому я использовал штамп клонирования, чтобы взять образец воды и нанести его на пыльное пятно.
Как я упоминал выше, инструмент Clone Stamp Tool и Spot Healing Brush схожи в том, что они оба используются для ретуширования изображений, и оба используют выборочные области существующего изображения. Штамп клонирования, однако, позволяет вам выбрать область, из которой будет выполняться выборка, удерживая клавишу Command и щелкнув (на Mac) или CTRL и щелкнув (в Windows), и создаст точную копию области, которую вы выбрали. Затем вы просто нажимаете на область, которую хотите клонировать, и появляется копия области, которую вы выбрали.
Опять же, у вас есть несколько параметров в верхней части экрана, в том числе режимы наложения, непрозрачность, а также выбор конкретного слоя или использования всех слоев. Вы также можете изменить твердость кромки и размер штампа. Штамп клонирования хорошо работает, когда нужно поддерживать четко очерченный край, например стену здания. Восстанавливающая кисть пытается растушевать края, что может привести к размытому беспорядку, когда вам действительно нужен чистый край. Чтобы узнать больше об использовании штампа клонирования, перейдите к 12 советам по освоению инструмента штампа клонирования в Photoshop
.Эти шесть инструментов в Photoshop — мои самые популярные инструменты для редактирования изображений.По моим оценкам, около 90% моих изображений редактируются с помощью этих инструментов. Какие из ваших проверенных временем инструментов Photoshop?
Руководство для начинающих по Photoshop CC 2020
Photoshop CC 2020 — универсальная программа для редактирования фотографий. Это позволяет контролировать глубину редактирования и гибкость для достижения совершенства. Если вы новичок в дизайне и ищете лучшее программное обеспечение для редактирования фотографий, вам просто необходимо знать, как его эффективно использовать.
Эта статья предназначена для всех начинающих графических дизайнеров, креативных дизайнеров и фоторедакторов, чтобы дать полное руководство по лучшему программному обеспечению Photoshop CC и инструментам и панели инструментов Photoshop.Услуги Photoshop будут неполными без Photoshop cc 2020.
Ни одно другое программное обеспечение не может обеспечить такую эффективность редактирования, как Photoshop. Последняя версия оснащена множеством интересных функций и модифицирует существующую, чтобы сделать ее более удобной, прозрачной и естественной. Цель выпуска новой версии — снизить вашу рабочую нагрузку и предоставить вам фантастический инструмент для достижения совершенства в редактировании с помощью этого надежного программного обеспечения.
Давайте рассмотрим статью, чтобы узнать все важные темы, которые необходимы для быстрого развития ваших навыков работы с Photoshop.Я поделюсь некоторыми простыми приемами, чтобы улучшить ваши навыки, стратегией, чтобы вам было комфортно с этим, и дам идеальный путь от базового до продвинутого редактирования в Photoshop, чтобы вы стали профессиональным дизайнером.
Что нового в Photoshop CC 2020?
Последняя версия гигантского программного обеспечения Adobe Photoshop в основном предназначена для профессиональных дизайнеров и фотографов, которые занимаются креативным дизайном, редактированием фотографий, удалением фона и всевозможными базовыми и расширенными работами по редактированию и ретушированию изображений. Эта версия поставляется с профессиональными инструментами фотографии, которые могут превратить ваш обычный щелчок в стандартный с помощью встроенного механизма.
Это поможет вам улучшить свои навыки фотографии и идеально изменить свою работу, чтобы привнести художественную атмосферу. Еще одно преимущество Photoshop cc 2020 заключается в том, что он предоставляет пользователю дополнительные возможности, и вы можете создавать иллюстрации, 3D-работы и картины. Он непревзойден, потому что он имеет уникальные эффекты, удобный инструмент для редактирования и несколько удивительных передовых кистей, которые помогут вам создать цифровой шедевр. Эта последняя версия Adobe Photoshop включает несколько интересных новых функций. Тем не менее, большая новость заключается в том, что он включает в себя новый инструмент выбора объекта и улучшенную функцию преобразования деформации.Вот список новых функций и улучшений в обновлении 2020:
- Улучшенная заливка с учетом содержимого
- Улучшенное качество размытия линз
- Панель расширенных свойств
- Настраиваемая деформация
- Новые панели предустановок и т.д. Однако инструмент выбора объекта предоставит среднее значение по сравнению с ближайшим компотатором GIMP. Если вас интересует соперничество между ними и интересно, какое из них лучше? Прочтите Photoshop vs.GIMP .
Дизайн не обходится без Photoshop. Итак, если вы хотите стать профессиональным дизайнером, давайте изучим инструменты Photoshop. Здесь я прикрепляю все инструменты, доступные в Photoshop cc 2020. Вы также найдете, какие инструменты вам нужно использовать в той или иной ситуации. Я сосредоточусь на необходимости и использовании каждого инструмента.
Инструмент перемещения
После открытия Photoshop вы найдете панель инструментов по умолчанию. Инструмент «Перемещение» находится наверху в списке панели инструментов. Вы также можете получить инструмент, введя «V».Это один из важных и основных инструментов Photoshop. Когда вам нужно переместить какой-либо элемент из вашего изображения или переместить любое искусство, вам понадобится инструмент «Перемещение». Вам нужно выбрать конкретный объект, чтобы переместить его отдельно. Если вы не сделаете выбор, весь слой изображения будет перемещен.
Из Photoshop CC 2020, если вы хотите независимо переместить определенный слой, просто выберите слой, затем нажмите на инструмент перемещения или используйте комбинацию клавиш «V». Вы можете заменить слой по своему усмотрению.Но в случае PNG изображения JPG заблокированы в определенном слое, называемом фоновым слоем. Если вы хотите переместить какую-либо конкретную область из заблокированных или плоских изображений, вам нужно выбрать область с помощью инструментов быстрого выбора, таких как различные инструменты выделения, а затем щелкнуть инструмент перемещения. Кроме того, вы можете легко переместить эту область на другую сторону, но область выбора будет покрыта сплошным цветом, который вы выберете из цветовой палитры. (Знайте основы работы со слоями Photoshop)
Elliptical Marquee Tool и Rectangular Marquee Tool
ИнструментMarquee — один из инструментов быстрого выделения, который помогает сделать выделение на изображениях.На панели инструментов по умолчанию вы найдете этот инструмент под инструментом перемещения. Если вы выберете инструменты выделения и щелкните правой кнопкой мыши, вы получите различные типы инструментов выделения, которые помогут выбрать другой узор. Вы можете использовать инструмент выделения, чтобы растянуть или расширить фон в Photoshop. Выберите инструмент Elliptical Marquee Tool или используйте клавишу «M», чтобы получить эти инструменты. Инструменты эллиптической области помогают выбрать круглую форму или форму затмения. Если вам нужен этот образец выделения, вы можете выбрать инструмент Elliptical Marquee Tool.Если вы хотите выделить форму круга, выберите Инструменты эллиптической области и нажмите Shift, чтобы получить точный выбор формы круга.
Инструмент для прямоугольной области
Инструмент «Эллиптическая область» и инструмент «Прямоугольная область» помогают сделать выделение на изображениях. Когда вы выбираете инструмент Rectangular Marquee Tool, единственное отличие состоит в том, что вы можете сделать выделение в форме прямоугольника. Нажмите клавишу Shift, чтобы выделить идеальную прямоугольную форму.Итак, в соответствии с вашими потребностями вы можете выбрать различные типы инструментов выделения. Если вы хотите убрать выделение, вы можете щелкнуть правой кнопкой мыши и выбрать снятие выделения или ввести Ctrl + D с клавиатуры.
Инструмент «Лассо»
Это еще один инструмент выделения. Вы можете нажать на инструмент лассо или использовать комбинацию клавиш «L», чтобы получить инструмент лассо. В Photoshop Cc доступны три типа инструментов лассо. Когда вы нажмете на инструмент лассо, вы увидите всплывающее окно, в котором вы можете выбрать инструмент лассо, многоугольное лассо или магнитное лассо.Если вы выберете инструмент лассо, вы сможете нарисовать что угодно с помощью мыши. Просто выберите инструмент и начните выбирать. Вы должны завершить выбор с начальной точки. Но если вам нужен точный выбор, лассо не годится.
Инструмент «Многоугольное лассо»
Инструмент «Многоугольное лассо» предлагает более точное выделение, чем инструмент «Лассо». Это инструмент выделения с прямой линией, поэтому применять его по кругу неразумно. Вам нужно щелкнуть изображение, чтобы начать свой выбор, и в том месте, где вы хотите закончить прямую линию, щелкните еще раз.Полный выбор будет сделан, когда вы снова щелкните начальную точку. Он идеально подходит для выбора любой прямоугольной формы или прямолинейных объектов, таких как изображения ниже.
Магнитное лассо
Если вам нужно точное выделение, но края не прямые или не сглаженные, лучший инструмент — магнитное лассо. С помощью этого инструмента вы можете точно выбрать любую сложную часть изображения, как на изображениях ниже. Выберите края, которые вы хотите выделить, и пройдитесь по краям с помощью инструмента «Магнитное лассо», чтобы сделать идеальное выделение.Ваш выбор будет завершен, когда вы встретите первые отправные точки. Это очень простой и эффективный способ точного выбора сложных кромок.
Инструмент Magic Wand
Инструмент «волшебная палочка» — это еще один тип инструмента выделения, который помогает выделить часть изображения, имеющую аналогичный цвет. Например, у вас есть изображение с цветком желтого цвета. Просто нажмите на лепесток цветка, и он выделит весь цветок. Итак, для выбора цветовой основы вам следует использовать Magic Wand Tool.Это полезный и самый популярный инструмент выделения, потому что он обеспечивает точное выделение критических краев.
Инструмент быстрого выбора
Когда вы щелкните правой кнопкой мыши инструмент «Волшебная палочка» на панели инструментов, вы найдете раскрывающийся список и щелкните инструмент «Быстрый выбор» из раскрывающегося списка. Это еще один тип волшебной палочки, которая помогает вам выбрать любой конкретный объект на изображении. Вам нужно нажать на конкретный объект с изображения. Быстрый выбор отображается со знаком +, щелкая по краям, вы можете настроить выделение, чтобы правильно улучшить края.Если вам нужно выделить какой-либо объект, вы можете использовать инструмент «Быстрое выделение». Вы можете настроить размер инструмента быстрого выбора, нажав клавиши «[и]». Это поможет вам сделать эффективный выбор.
Инструмент выбора объекта
Если вы обнаружите, что описанная выше регулировка затрудняет правильное выделение объекта, последняя версия Photoshop CC поставляется с простым альтернативным инструментом выбора объекта. Здесь не нужно никаких настроек. В раскрывающемся списке вы просто нажимаете инструмент выбора объекта.Теперь выберите конкретный объект, покрывающий область. Photoshop сам настраивает края так, чтобы вам было удобно выбирать. Посмотрите на изображения ниже, как он преобразует ваш выбор и делает его эффективным.
Инструменты для наполнения
Когда вы закончите с выделением, вы можете заполнить его сплошным цветом или градиентными цветами. Это поможет вам удалить фон с объекта.
Ведро с краской
На панели инструментов щелкните инструмент «Градиент», вы найдете раскрывающееся меню и выберите в нем инструмент «Заливка».Теперь нажмите на свой выбор. Photoshop изменит цвет всей выделенной области на цвет переднего плана, который вы выберете в инструменте «Ведро с краской». Вы также можете изменить режим наложения, непрозрачность, допуск в верхней части панели параметров в соответствии с вашими потребностями и требованиями.
Инструмент градиента
Если вы хотите залить свое выделение, а не сплошным цветом, вам нужно нажать на инструмент «Градиент». Теперь просто нарисуйте линию в пределах своего выделения. Выбранный угол будет углом градиента.По умолчанию градиент начинается с цвета переднего плана и заканчивается цветом фона. Но вы можете изменить цвет с помощью панели параметров. Вы также можете настроить непрозрачность. Вы также можете применить инструмент градиента без выделения, который покроет все изображение.
Инструмент для обрезки
Crop Tool важен, когда у вас есть объемные изображения и вам нужно иметь их одинакового размера для загрузки на веб-сайт. Инструмент кадрирования — это простое решение для идеального изменения размера ваших изображений.Следовательно, для изменения размера изображения для Amazon всегда рекомендуется быстро обрезать изображение. Это сэкономит время и сделает его более привлекательным. На панели инструментов нажмите на инструмент кадрирования, и вы увидите раскрывающийся список. Из этого вы можете выбрать инструмент кадрирования. На панели параметров вы также можете настроить высоту, ширину и разрешение ваших изображений. После настройки высоты, ширины и разрешения просто нажмите на изображение, чтобы обрезать его. Вы по-прежнему можете изменить обрезку, щелкнув угловую часть изображения.
Инструмент для пипетки
Eye Dropper — очень полезный инструмент, который поможет вам выбрать любой цвет из ваших изображений и установить его в качестве цвета переднего плана. Инструмент «Пипетка» широко используется для создания тени от объекта или человека. На панели инструментов нажмите на инструмент «Пипетка» или вы можете получить к нему доступ, используя ярлык «I». Теперь нажмите на часть изображения, для которой вы хотите установить цвет. После того, как вы нажмете на эту область, цвет автоматически станет цветом переднего плана, и вы сможете использовать его для любых других изображений.
Кисть:
Кисть необходима для рисования. Вы можете щелкнуть инструмент «Кисть» на панели инструментов или ввести «B», чтобы использовать инструмент «Кисть». На панели параметров вверху вы можете настроить размер кисти, жесткость, непрозрачность, поток в соответствии с вашими потребностями.
Ластик
Вы можете выбрать инструмент «Ластик» на панели инструментов или ввести «E», чтобы получить инструмент «Ластик». Теперь закрасьте область, которую вы хотите стереть или удалить с изображений.Это хорошая возможность удалить ненужный фон. Но точная живопись требует самоотдачи и тяжелой работы. Примечание: если вы хотите сделать фон прозрачным, инструмент ластик Photoshop не идеален. Чтобы сделать фон прозрачным, выберите инструмент выделения (перо, лассо, инструмент выделения объекта и т. Д.).
Волшебный ластик
ИнструментMagic Eraser поможет вам удалить похожие пиксели с изображения. Вам не нужно раскрашивать или делать выбор. Просто нажмите на ту часть, которую хотите стереть, Photoshop автоматически удалит похожий фон.Это самый простой инструмент для удаления белого фона.
Инструмент для клонирования штампа
Это замечательный инструмент, который помогает вам выбрать любую конкретную часть вашего изображения и скопировать ее в один и тот же слой. Очень важно изменить ваши старые изображения. Иногда одна сторона ваших изображений может гореть. Полезно полностью восстановить старые изображения. Или вы можете исправить пушистые волосы с помощью инструмента «Штамп клонирования». Вы можете использовать этот инструмент с помощью ярлыка «S» или выбрать его на панели инструментов.Теперь наведите курсор мыши на изображения, которые вы хотите продублировать. Нажмите клавишу Alt на Mac и нажмите на изображение. Вы увидите целевой символ. Теперь поместите курсор в область, где вы хотите разместить повторяющийся символ. Нажмите на свою область и начните рисовать, целевой символ автоматически добавится сюда. Это важно для сервисов Photoshop , но использование этого инструмента немного сложнее и требует больше практики.
Лечебная кисть
Healing Brush — волшебный инструмент для ретуши фотографий.Помогает удалить с изображений дефекты, пятна, царапины, пыль. Убрать недостатки изображения можно, закрасив лечебной кистью. Вы можете выбрать его на панели инструментов или использовать сочетания клавиш J. Этот инструмент требует посвящения эффективному рисованию и профессиональной ретуши. Услуги ретуши Photoshop не выполняются без лечебной кисти. Т.е. Вы можете использовать лечебную кисть для сглаживания кожи .
Инструмент Dodge & Burn
Инструмент «Осветление и затемнение» — полезный инструмент для настройки освещения на изображении.Вы можете выбрать его с помощью сочетания клавиш «O» на панели инструментов. Когда вам нужно затемнить любую тень, вам лучше нажать на инструмент затемнения и закрасить область. Когда вам нужно осветлить любую область, вы должны выбрать инструмент Dodge и закрасить область.
Инструмент масштабирования
Инструмент масштабирования позволяет увеличивать или уменьшать масштаб фотографии для точного выбора и эффективного редактирования.
Инструмент «Перо»:
Инструмент «Перо» — это шедевр, который сделает вас боссом Удаление фона или совершенной векторной графики.Вам нужно выбрать инструмент «Перо» на панели инструментов, щелкнуть объект и перетащить его, чтобы создать ручку, которая поможет вам изменить форму. Вы можете создать новую точку привязки, щелкнув правой кнопкой мыши. Хотя инструмент «Перо» может обеспечить эффективное удаление фона, нарисовать идеальный путь от руки непросто. Чтобы стать экспертом в использовании пера, вам потребуются целеустремленность и упорный труд. Этот процесс называется траекторией отсечения.
Заключение
Вот полное руководство для начинающих дизайнеров по работе с Photoshop CC 2020.Вы добьетесь успеха, если будете практиковать это эффективно и использовать правильный инструмент в соответствии с вашими потребностями. Однако, если вам интересно научиться редактировать изображения с помощью последней версии Photoshop, вы можете перейти по этим ссылкам ниже.
Руководство для начинающих в Photoshop: как использовать инструменты и панель инструментов
Как использовать инструменты Photoshop
Панель инструментов, как и рабочий стол художника, содержит инструменты Photoshop. Это длинная узкая палитра в дальнем левом углу рабочей области, содержащая инструменты, которые вы будете использовать для рисования, раскрашивания, стирания и множества других вещей во время работы с изображением.Вы можете скачать бесплатную пробную версию Photoshop здесь.
Давайте начнем с того, что посмотрим, что на самом деле находится на панели инструментов. Инструменты можно разделить на несколько категорий. Это поможет вам их найти, если вы знаете, какой инструмент вам нужен. На рисунках ниже показан обзор набора инструментов с каждым доступным инструментом и его сочетанием клавиш.
Я настоятельно рекомендую вам начать записывать в уме ярлыки.Это один из лучших способов ускорить рабочий процесс в Photoshop.
Инструменты для селекции и посева Инструменты для рисования и ретуши Инструменты векторного рисования и набора текстаИнструменты навигации
Выбор цвета Быстрая маска и режим экранаКак использовать инструменты и панель инструментов в Photoshop
Чтобы выбрать инструмент, просто щелкните этот инструмент на панели инструментов.
При наведении указателя мыши на любой инструмент на панели инструментов появляется всплывающая подсказка с названием инструмента и сочетанием клавиш для инструмента. Это очень удобно, когда вы забываете, как выглядит определенный инструмент, когда изучаете Photoshop.
Стоит приложить сознательные усилия, чтобы изучить ярлыки, поскольку это значительно ускоряет вашу работу. Некоторые ярлыки действительно легко запомнить, например, Z для инструмента Z oom или E для raser E .Поэтому вместо того, чтобы нажимать на инструмент на панели инструментов, просто нажмите букву на клавиатуре. Это значительно ускорит ваш рабочий процесс, поскольку позволяет менять инструменты, не отрывая рук от клавиатуры.
СКАЧАТЬ БЕСПЛАТНО Шпаргалка в формате PDF для печати
Панели инструментов и инструментов Photoshop ВСЕ ИНСТРУМЕНТЫ, ВСЕ ЯРЛЫКИЗарегистрируйтесь ниже, чтобы загрузить высококачественный плакат в формате PDF со всеми инструментами Photoshop CC и их ярлыками.
Скрытые инструменты
Если вы видите маленькую стрелку в правом нижнем углу инструмента на панели инструментов Photoshop (или любого приложения Adobe, если на то пошло), это означает, что есть другие «скрытые» варианты выбора инструментов. Доступ к скрытым инструментам можно получить, нажав и удерживая этот инструмент. Когда вы удерживаете, появится всплывающий набор инструментов, дающий вам доступ ко всем скрытым инструментам этого конкретного инструмента. В приведенном ниже примере вы можете видеть, что при нажатии и удерживании инструмента Magic Wand становится доступным скрытый инструмент быстрого выбора.
Чтобы быстро переключаться между скрытыми инструментами, удерживайте нажатой клавишу Shift и коснитесь сочетания клавиш инструмента, которое появляется во всплывающих подсказках. Например, чтобы циклически переключаться между инструментами «Кисть», «Карандаш», «Замена цвета» и «Кисть-микшер», вы должны нажать B , чтобы выбрать первый инструмент, а затем, удерживая нажатой клавишу «Shift», снова нажмите «B» для перемещения по конкретному набору инструментов.
Перемещение панели инструментов
Чтобы изменить панель инструментов с одного столбца на панель с двумя столбцами, щелкните один раз кнопку с двойной стрелкой в правом верхнем углу.Чтобы снова переключиться обратно, просто снова нажмите кнопку с двойной стрелкой.
Чтобы разместить панель инструментов в любом месте экрана, перетащите ее от левого края экрана. Перетащите его, щелкнув крошечный ряд вертикальных штрихов в верхней части. Теперь это «плавающая» панель, и вы можете перетаскивать ее куда угодно во время работы.
Чтобы прикрепить панель к краю экрана, перетащите панель до края, пока у края экрана не появится синяя вертикальная полоса. Синяя полоса указывает на то, что нужно отпустить, панель защелкнется на месте и снова будет закреплена.
Выбор цвета
В нижней части панели инструментов вы можете увидеть образцы цвета переднего плана и фона (иногда называемые цветными фрагментами). По умолчанию передний план черный, а фон белый. Photoshop использует цвет переднего плана, когда вы рисуете или заполняете область цветом. Цвет фона используется в качестве второго цвета при создании градиента и при стирании частей заблокированного фонового слоя среди прочего.
Чтобы изменить цвет, щелкните его образец цвета один раз, чтобы открыть палитру цветов.Отсюда вы можете выбирать из миллионов цветов.
Чтобы поменять местами цвета переднего плана и фона, щелкните круглую двуглавую стрелку над образцами переднего плана и фона или нажмите X на клавиатуре.
Чтобы вернуть оба образца цвета к заводским настройкам по умолчанию — черно-белому, щелкните миниатюрные образцы или нажмите D .
Последние два элемента на панели инструментов Photoshop — это режим быстрой маски и кнопки режима экрана.
Информационная панель и инструменты Photoshop
Еще одна полезная панель, которую вы можете использовать при изучении инструментов Photoshop, — это панель «Информация». Это дает дополнительные подсказки о том, как использовать тот или иной инструмент.
Выберите «Окно»> «Информация», если панель «Информация» еще не открыта. Если вы не видите подсказку в нижней части панели, перейдите в меню панели «Информация» и выберите «Параметры панели», а затем установите флажок «Показать подсказки для инструментов».
СКАЧАТЬ БЕСПЛАТНО Шпаргалка в формате PDF для печати
Панели инструментов и инструментов Photoshop ВСЕ ИНСТРУМЕНТЫ, ВСЕ ЯРЛЫКИЗарегистрируйтесь ниже, чтобы загрузить высококачественный плакат в формате PDF со всеми инструментами Photoshop CC и их ярлыками.
Я надеюсь, что вы нашли это руководство по Photoshop полезным, и буду очень благодарен, если вы поделитесь им. Большое спасибо! 🙂
Самые важные инструменты Adobe Photoshop
Инструменты Photoshop — это ресурсы, которые вы можете использовать для редактирования, изменения всего, что вам нужно на изображениях. Вы можете внести простые изменения в удивительное преобразование визуально на любых растровых фотографиях. В частности, мы упоминаем «растровые» изображения, потому что вы можете применить к этому типу инструменты Photoshop.Если вы хотите узнать больше о растровом изображении и векторном изображении, вы можете прочитать « 8 форматов файлов для высококачественного изображения ». Мы узнаем об наиболее часто используемых инструментах. Итак, давайте перейдем к наиболее важным инструментам Adobe Photoshop, которые вам следует знать.
Инструменты Adobe Photoshop
Adobe Photoshop — замечательная программа для работы с фотографиями любым удобным для вас способом. Начало работы с Photoshop может быть обременительным, если вы не знаете основ Photoshop. Инструменты, которые могут быть полезны для превращения обычного изображения в шедевр, — это вещей для фотошопа. В сегодняшней презентации я кратко расскажу об инструментах Photoshop и некоторых полезных темах, которые у нас есть. У нас есть еще один блог, который содержит новые функции для этой версии. Если вам интересно узнать о них, выберите « 10 лучших функций Photoshop CS6 ».
Наиболее важные инструменты фотошопа Макет.Источник изображения: photoshopessentials.com
Примечание: Я использую Photoshop CS6 для этого блога, но вы можете использовать Photoshop CS3 или более поздние версии.Предыдущие версии могут не содержать всех инструментов, которые мы собираемся здесь обсудить.
Базовые инструменты выделения в Photoshop
Если говорить об инструментах выделения, это один из обязательных разделов в Photoshop. Любое редактирование в определенной области или репликация, необходимое вам дополнение, выбор является обязательным. У вас будет лучшее представление во время вашей работы в действии. У нас есть полный блог об изоляции объекта от фона с помощью инструментов выбора. Итак, посмотрите « Как легко вырезать фото в Photoshop », чтобы узнать больше. Инструменты Photoshop CS6 просты и эффективны для выделения. Здесь мы познакомим вас только с инструментами.
- Инструмент перемещения
- Инструменты для выделения
- Инструменты для лассо
- Инструменты для волшебной палочки
- Инструмент для обрезки
Инструмент перемещения
Определение инструментов Photoshop начинается с этого. Инструмент «Перемещение» не является непосредственно инструментом выделения, но с ним очень близок. Вы можете щелкнуть и перетащить любое изображение в проекте с этим.Используйте мышь, чтобы легко выполнить операцию. Используйте клавишу «V» на клавиатуре, чтобы выбрать инструмент как ярлык. Или вы можете использовать мышь и щелкнуть инструмент на панели инструментов Photoshop .
Инструмент Photoshop «Перемещение» и использованиеMarquee Tools:
Инструменты, которые мы используем с основными формами, называются инструментами выделения. Вы можете использовать их, когда у вас есть объект или любая конкретная часть изображения, соответствующая этому. Инструментов четыре. Подробнее о них см. Ниже.
Макет Photoshop Marquee Tools Layout.1. Прямоугольный инструмент
Инструмент «Прямоугольник», который мы используем, чтобы выделить квадратную или прямоугольную область фотографии. Чтобы сохранить соотношение сторон при выборе, нажмите и удерживайте клавишу Shift как для Win, так и для MAC . Щелкните и перетащите с одного конца и отпустите, когда у вас появится область, которую вы хотите отметить.
2. Эллиптический тренажер
Используется для круглого и овального выделения. Нажмите и удерживайте клавишу Shift как для Win, так и для MAC , чтобы сохранить соотношение сторон, как указано выше.
3.Одинарное сырье
Мы используем инструмент Single Raw Marquee, чтобы выделить одну строку пикселя изображения.
4. Одноколонный
Этот инструмент «Область» можно использовать для выделения одного столбца пикселя изображения.
Инструменты для лассо
Макет инструментов Photoshop Lasso.1. Инструмент «Лассо»
Инструмент «Лассо» можно использовать для создания выделений неправильной формы. Он включает лассо для автоматического выбора.
2. Многоугольная
Используется для выделения путем рисования серии линий прочности, чтобы получилась многоугольная форма.
3. Магнитный
В этом инструменте вы щелкните изображение, чтобы начать или создать выделение, и перетащите мышь, чтобы создать путь выделения.
Инструменты для волшебной палочки
Макет инструментов Photoshop Magic Wand.Инструмент «Волшебная палочка» позволяет выбрать область одинакового цвета без необходимости обводить ее контур. Вы указываете цветовой диапазон или допуск для выбора инструмента «волшебная палочка».
Инструмент для обрезки
Макет Photoshop Crop Tool.Crop Tool, как следует из названия, используется для обрезки изображений.Обрезайте все изображение и управляйте видимой областью с его помощью. Вы можете активировать инструмент «Кадрирование», нажав (C) на клавиатуре, или увидеть значок инструмента кадрирования на изображении ниже.
Инструменты редактирования изображений
инструментов и функций Photoshop Некоторые из широко используемых инструментов Photoshop: —
- Точечная восстанавливающая кисть (J)
- Инструмент «Перо» (P)
- Кисть (B)
- Инструмент Clone Stamp (S)
- Ластик (E)
- Инструмент размытия (R)
- Инструмент History Brush Tool (H)
- Инструмент горизонтального типа (T)
- Инструмент прямоугольника (U)
- Пипетка (I)
- Инструмент масштабирования (Z)
- Инструмент для нарезания ломтиков (K)
Точечная восстанавливающая кисть
Важнейшие инструменты редактирования изображений PhotoshopПятна или пятна с ткани можно легко удалить с помощью моющих средств или химикатов.Но что бы вы сделали, когда дело дошло до удаления спорта из изображения? Photoshop CS6 поставляется с инструментом Spot Healing Brush Tool в качестве спасения. Что ж, это было доступно и в некоторых предыдущих версиях. Используйте клавишу «J» на клавиатуре, чтобы выбрать инструмент. Операция довольно проста. Просто проведите кистью по нечистым участкам и увидите изменения. Нет необходимости брать образец из близлежащих чистых мест. Photoshop сделает это автоматически, и вы сразу же получите удовлетворительные результаты.
Инструмент «Перо» (P)
Освойте инструмент «Перо»Инструмент «Перо» — легендарный инструмент на панели инструментов Photoshop .Вы можете создать рабочий путь и сделать выбор для дальнейших действий. Самое приятное то, что вы можете проложить путь по своему усмотрению. Создавать прямые линии очень просто. Щелкните один раз, чтобы начать путь, и переходите к следующему. Вы увидите прямую линию. Щелкните и немного потяните, если хотите нарисовать изогнутую линию. У нас есть полное руководство по инструменту Photoshop Pen. Итак, ознакомьтесь с нашим руководством « Понимание и освоение инструмента« Перо »в Photoshop ».
Кисть (B)
Инструмент «Кисть Photoshop»Как и инструмент «Перо», инструмент «Кисть» также весьма примечателен.Вы можете рисовать, использовать цвет, скрывать / отображать области в маске или использовать ее с несколькими инструментами. Ярлык для выбора инструмента — «B». вы можете сделать кисть больше или меньше. Кроме того, вы можете сделать его твердым или мягким, когда вам нужно. Нажмите и удерживайте Alt / Option для Win / MAC, затем щелкните и переместите левую кнопку мыши и сами посмотрите изменения.
Инструмент для клонирования штампа (S)
Photoshop Clone Stamp ToolВы слышали о клонировании? Создание копии существующего существа с ДНК — это клонирование.Инструмент «Клонировать штамп» следует аналогичному методу редактирования фотографий. Здесь вы не можете создать существо, но вы можете воспроизвести область из одного места в другое на фотографиях. Освоение инструмента Clone Stamp Tool позволяет выполнять расширенные функции ретуширования и обработки изображений. Используйте сочетание клавиш «S», чтобы выбрать инструмент. Возьмите образец, нажав Alt / Option для Win / MAC , и щелкните в точке. Отпустите Alt / Option и проведите кистью по области, которую хотите применить. Так просто.
Ластик (E)
Photoshop Eraser ToolВам нужно использовать инструмент Eraser, когда нужно стереть что-то со всего изображения.Работая над слоем, инструмент делает область прозрачной. Нажмите «E», чтобы выбрать инструмент, затем выберите слой, на котором вы хотите его использовать. Проведите кистью по области, и вы увидите, что нижний слой становится видимым. Вы также можете управлять потоком во время стирания. Панель управления находится над рабочим окном, чуть ниже строки меню.
Инструмент размытия (R)
Инструменты Photoshop BlurИнструмент Photoshop Blur — это то, что мы используем для искусственного размытия. Однозначно, инструмент Blur — это круто. Это делает вещи размытыми.Щелкните и перетащите изображение или любой конкретный раздел, чтобы сделать изображение размытым. Чем больше вы щелкаете и перетаскиваете, тем больше размытия получается. Используйте команду клавиатуры «R», чтобы выбрать инструмент. Иногда вы можете создать эффект зеркальной фотокамеры на фотографии, если у вас есть объект на другом слое.
Инструмент «Кисть для истории» (H)
Инструмент «Кисть истории» в PhotoshopЭтот инструмент работает так же, как инструмент «Кисть», за исключением того, что информация, которую он использует для рисования, взята из исходного состояния вашего изображения. Если вы перейдете в меню «Окно »> «История », то увидите палитру истории.Инструмент «Кисть истории» рисует информацию из любого выбранного состояния «История».
Инструмент прямоугольника (U)
Photoshop Rectangle Tool и используйте.По умолчанию он рисует слой формы в форме прямоугольника. И заполняет цвет переднего плана в соответствии с вашим выбором. Вы также можете использовать этот инструмент для создания квадратов. Кроме того, вы можете получить доступ к еще нескольким фигурам в этой группе. Активируйте инструмент «Прямоугольник», нажав клавишу «U» для операционных систем Windows и MAC. Кроме того, при необходимости вы можете изменить заливку в опциях над рабочим окном.
Пипетка (I)
Инструмент «Пипетка» в Photoshop и используйте инструмент «Пипетка». Инструмент «Пипетка» — это ключ к выбору цвета, который вы получите на панели инструментов в Photoshop . Инструмент работает, изменяя цвет переднего плана на любой цвет, на который вы нажимаете. Удерживание клавиши [Alt] изменит цвет фона. Вы увидите параметры цвета переднего плана и фона в нижней части панели инструментов.
Инструмент масштабирования (Z)
Photoshop Zoom ToolИнструмент Zoom, который можно использовать для увеличения изображения, с которым вы работаете.Что ж, очень важно видеть детали во время редактирования. Поскольку растровые изображения состоят из пикселей, качество работы зависит от правильного просмотра изображения. Используйте клавишу «Z» на клавиатуре как для Win, так и для MAC, чтобы выбрать инструмент. Щелкните изображение, чтобы увеличить его столько раз, сколько вам нужно. Нажмите и удерживайте Alt / Option для Win / MAC, и вы увидите знак «-» (минус) в курсоре. Затем щелкните, чтобы уменьшить масштаб, когда вам нужно.
Инструмент для нарезания ломтиков (K)
Photoshop Slice Tool и используйтеНеобходимо разделить изображения и сохранить их отдельно, вам нужно использовать Slice Tool.Вы можете получить инструмент, используя клавишу «K» на клавиатуре как для Windows, так и для MAC. Другой способ — нажать и удерживать инструмент «Обрезка» на панели инструментов, пока у вас не появятся другие параметры. Теперь отпустите щелчок и щелкните инструмент «Срез». Вы можете использовать этот замечательный инструмент, чтобы отметить и отделить несколько областей изображения. Просто щелкните и перетащите область, которую вы хотите разрезать, отпустите, когда будете удовлетворены. Щелкните правой кнопкой мыши выбранную область, чтобы отредактировать информацию для выбора. Здесь вы можете переименовывать, добавлять ссылки и делать многое другое.Перейдите в меню «Файл»> «Сохранить в Интернете», нажмите «Сохранить» и выберите местоположение. Вы будете нарезать изображения в соответствии с вашим выбором.
Заключение
Photoshop CS6 — это сильно загруженная программа для редактирования фотографий, которую вы можете использовать для обработки изображений. Все инструменты и опции сложно описать в двух словах. Итак, мы попытались упомянуть здесь список инструментов фотошопа . Хотя некоторые другие инструменты близки к тем, о которых мы здесь упоминали. Время от времени мы будем приходить с ними снова.Однако использование инструментов требует определенных знаний и практики. И, если вы новичок, мы уверены, что этот контент будет вам полезен. Попробуйте их и сделайте это со знанием дела, используя те навыки, которые у вас есть.
FAQ
Какой инструмент в Photoshop используется чаще всего?
Ответ: Наиболее часто используемый инструмент в Photoshop относится к необходимости редактирования и категории изображений. Обычно важны инструмент «Перо», инструмент «Кисть», инструмент «Перемещение», инструмент «Горизонтальный текст» и т. Д.
Какие инструменты используются в Photoshop?
Ответ: На протяжении всего содержания мы пытались обсудить некоторые важные инструменты Photoshop.Еще несколько инструментов вы можете найти в группах. Кроме того, в последних версиях вы найдете более продвинутые инструменты и опции.
Как использовать все инструменты в Photoshop?
Ответ: Инструменты Photoshop предназначены для разных целей. Иногда несколько инструментов выполняют похожие функции, а иногда один инструмент может выполнять несколько функций. Таким образом, использование инструментов полностью зависит от требований.
Что можно использовать вместо фотошопа?
Ответ: Вам доступен ряд программ для редактирования фотографий.GIMP — самый близкий к фотошопу. Но, если вам нужна удобная программа, мы предлагаем только Photoshop.
Как найти инструменты в Photoshop 2020?
Ответ: Перейдите в строку меню «Окно»> «Инструменты», чтобы сделать видимой панель инструментов в Photoshop 2020.


 Если необходимо выделение, имеющее форму квадрата, необходимо в процессе выделения держать нажатой клавишу SHIFT. Если вместо SHIFT нажата клавиша ALT, то выделение будет начинаться с точки первого щелчка мышью и далее «во все четыре стороны» относительно этой точки.
Если необходимо выделение, имеющее форму квадрата, необходимо в процессе выделения держать нажатой клавишу SHIFT. Если вместо SHIFT нажата клавиша ALT, то выделение будет начинаться с точки первого щелчка мышью и далее «во все четыре стороны» относительно этой точки.