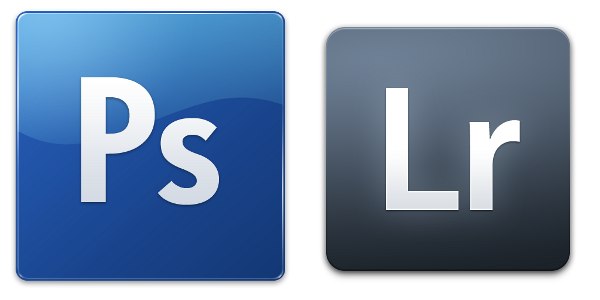Создание логотипа и водяного знака на изображении
Курсы по Фотошопу для начинающих в Академии Дизайна предлагают вам серию тематических статей из материалов обучающей программы, это своего рода поддержка для наших слушателей, чтобы без излишнего записывания последовательности всех действий, добиваться результата по каждой теме, сегодня мы разберем, как создать водяной знак или логотип на изображении
Создаем логотип и водяной знак в Photoshop
В этом уроке рассмотрим, наверное, самый легкий способ создания собственного логотипа для изображения. Этим-же способом можно создать водяной знак в Фотошоп. Не секрет, что чаще всего логотип или водяной знак на изображении используется для того, чтобы защитить свою авторскую работу от несанкционированного использования.
Итак, открываем изображение, которое хотим «закодировать», и создаем копию фонового слоя. Копию временно отключаем, щелкнув по пиктограмме глаза напротив миниатюры слоя. Находимся на слое фон, т.е. на самом нижнем. Далее, активируем значок «Текст» на левой стороне инструментов и начинаем писать по нашей фотографии произвольный текст, например, название компании. Вместо текста, можно поместить на слой уже заготовленный ранее логотип. Если это текст, то шрифтом лучше воспользоваться жирным, так он четче будет выделяться на общем фоне. Расположение слоев должно быть следующим, самый нижний слой – фоновое изображение, слой выше – слой с текстом или логотипом и самым верхним слоем – копия фонового изображения.
Находимся на слое фон, т.е. на самом нижнем. Далее, активируем значок «Текст» на левой стороне инструментов и начинаем писать по нашей фотографии произвольный текст, например, название компании. Вместо текста, можно поместить на слой уже заготовленный ранее логотип. Если это текст, то шрифтом лучше воспользоваться жирным, так он четче будет выделяться на общем фоне. Расположение слоев должно быть следующим, самый нижний слой – фоновое изображение, слой выше – слой с текстом или логотипом и самым верхним слоем – копия фонового изображения.
После того, как с текстом или логотипом определились, можно переходить к его редактированию, вернее, к слою с текстом. Для этого в меню «Слои» в правом нижнем углу активируем иконку «Параметры наложения» и выбираем вкладку «Тиснение». Там немного поэкспериментируем с настройками, особенно обратите внимание на параметры размер и смягчения, добиваясь оптимальной рельефности текста или логотипа. Когда оптимальный вариант с надписью будет достигнут, можно закрывать окошко с настройками, нажав на кнопку OK.
Включаем видимость верхнего слоя и становимся на него. Затем и идем в пункт меню Слои и выбираем команду Создать обтравочную маску (комбинация клавиш Alt+Ctrl+G). Все, логотип на изображении, или, водяной знак готов.
Вместо текста в качестве логотипа может выступать объект (произвольная фигура), работа с которым будет идентичной тексту. Т.е. берем нужный нам объект, переносим его на наш фон, добавляем тиснение и прячем под обтравочную маску.
Как видите создавать логотип и размещать его на изображения не составляет никакого труда.
Больше уроков по фотошоп вы можете посмотреть на нашем YouTube канале «Уроки фотошоп от преподавателя«, или пройдя наши курсы по фотошопу.
Позвоните чтобы узнать подробнее
+7(963)972-82-58
или отправьте письмо:
Спросите нас письменно
Курс ретуши в фотошоп
Курс по фотошоп для фотографов
Оставить заявку
Paint vs.
 Photoshop — как интернет отреагировал на логотип PlayStation 5 | Games
Photoshop — как интернет отреагировал на логотип PlayStation 5 | GamesSony обещала показать на выставке CES 2020 «инновационные продукты, созданные с помощью уникальных технологий». Многие пользователи ожидали увидеть живую презентацию PlayStation 5, однако компания показала только логотип консоли.
Интернет отреагировал на презентацию мгновенно — на портале KnowYourMeme уже появилась страница про PS5. Большинство шуток связаны с неоправдавшимися ожиданиями и тем, что логотип новой консоли почти не отличается от предыдущих. Некоторые увидели в дизайне PS5 другие слова — например, piss.
Забудьте про PS5, у меня есть эксклюзивные дизайны команды Sony для следующих четырёх поколений *Притворяюсь шокированным* Если вы перевернёте лого PS5, получится SSD, а это означает — пока что только на уровне спекуляций, — в ней будет SSDForget the PS5 logo reveal, I have an exclusive leak from Sony’s design team of their ideas for the evolution of the PlayStation logo over the next four generations! pic.
— Andy (@_kou42_) January 7, 2020twitter.com/p4vakgphAx
8 октября Sony официально объявила, что PlayStation 5 поступит в продажу в конце 2020 года. Её оснастят гибридным чипом AMD, который будет состоять из процессора Zen 2 и графического ускорителя Navi. Другие подробности о PS5 можно прочитать здесь.
Металлический логотип в стиле фильма Трансформеры · Мир Фотошопа
Конечный результат:
Ресурсы урока:
Шаг 1
Мне удалось сфотографировать коробку с фильмом, чтобы показать Вам логотип, который так меня поразил.
Для начала, нужно создать фигуру в виде букв TF. Вы можете сделать это в программе Фотошоп при помощи инструмента pen tool, но мне удобнее это сделать в программе Иллюстратор. Для получения точных прямых линий при рисовании удерживайте нажатой клавишу Shift, а для выравнивания фигуры можно воспользоваться линейками и сеткой: View ? Show Grid
Шаг 2
После того, как фигура нарисована. скопируйте ее и вставьте ее как слой-фигуру в Фотошоп на новый документ. Новый документ создайте размером 2400?2700 пикселов с разрешением 300 dpi. К фигуре логотипа примените стиль слоя Bevel and Emboss:
К фигуре логотипа примените стиль слоя Bevel and Emboss:
Шаг 3
Теперь к фигуре с логотипом добавьте стиль слоя Drop Shadow с теми значениями, которые показаны на рисунке:
Шаг 4
Пришло время добавить к логотипу металлическую текстуру. Используем ее в качестве фона. Откройте текстуру, перенесите ее на наш локумент и в палитре Слои поместите ее под слой с логотипом. Обесцветьте текстуру: Image ? Adjustments ? Desaturate.
Создайте новый слой под слоем с логотипом и на нем, большой мягкой кистью черного цвета, нарисуйте под логотипом небольшую мягкую тень.
Шаг 5
Для того, чтобы добавить к логотипу текстуру, я используюу другую металлическую текстуру. Откройте металлическую текстуру с царапинами, перенесите ее в дркумент и поместите поверх слоя с логотипом. Теперь, удерживая нажатой клавишу Ctrl, кликните по миниатюре слоя с логотипом, чтобы загрузить его выделение, затем перейдите на слой с металлической текстурой с царапинами (он находится над слоем с логотипом), инвертируйте выделение (Shift + Ctrl+ I) и нажмите Delete.
Снимите выделение (Ctrl + D), измените режим наложения слоя с металлической текстурой на логотипе на Overlay, и снизьте непрозрачность слоя стекстурой до 80%.
Шаг 6
Давайте добавим отражение на логотип. Для этой цели можно взять абсолютно любое изображение, так как отражение будет легким и прозрачным, без особых деталей. Для создания отражения я буду использовать изображение города.
Создайте отражение тем же методом, каким мы добавляли металлическую текстуру с царапинами на логотип. После этого, к слою с отражением примените фильтр Gaussian Blur (Filter ? Blur ? Gaussian Blur) и измените режим наложения на Overlay.
При нажатой клавише Ctrl кликните по миниатюре слоя с логотипом, чтобы загрузить его выделение. Создайте новый слой и на нем нарисуйте тень вокруг левой стороны логотипа. Слою с тенью измените режим наложения на Overlay, непрозрачность 65%. На анимации ниже Вы можете увидеть те области, на которых есть тень:
Проделайте то же самое с правой частью логотипа, только здесь мы будем добавлять тень при помощи мягкой кисти белого цвета.
Шаг 7
В этом шаге мы добавим интенсивное освещение поверх логотипа. Сделайте это при помощи мягкрой кисти белого цвета. На рисунке ниже красным цветом помечена та область, которую нужно закрасить.
Инструментом Eraser Tool (E) с мягкими краями и непрозрачностью 50%, сотрите часть освещения, оставив его в области между букв.
Шаг 8
Можно остановиться на том варианте логотипа, который у нас уже получился, тем более, что он близок к тому логотипу, который представлен на коробке с фильмом. Но мне хочется добавить еще несколько штрихов. При помощи кистей дыма, добавьте немного дыма на новом слое. Уменьшите непрозрачность этого слоя до 30%.
Шаг 9
В финальном шаге добавьте корректирующий слой Gradient Map (Layer ? New Adjustment Layer ? Gradient Map) с настройками, которые показаны на рисунке ниже:
Конечный результат:
Создайте чистый логотип Cubist в Photoshop
Подумайте о своем любимом известном бренде. Первое, что приходит на ум, это логотип. Логотипы играют важнейшую роль в создании запоминающегося бренда, но это сложная задача — объединить все замечательные аспекты организации в один простой символ. Спросите любого дизайнера или бренд-менеджера, и они повторят, насколько важно правильно выбрать логотип.
Первое, что приходит на ум, это логотип. Логотипы играют важнейшую роль в создании запоминающегося бренда, но это сложная задача — объединить все замечательные аспекты организации в один простой символ. Спросите любого дизайнера или бренд-менеджера, и они повторят, насколько важно правильно выбрать логотип.
С точки зрения дизайнера, он должен быть эстетически привлекательным и эффективно отражать послание бренда. При разработке логотипа вы должны уделять особое внимание шрифту, пробелам и символам, потому что ваш дизайн логотипа может создать или сломать впечатление от бренда.
В этом уроке мы создадим стильный кубистский логотип с чистой эстетикой. Мы будем использовать некоторые интересные методы и варианты смешивания для достижения конечного результата. Прежде чем мы начнем с логотипом, давайте посмотрим на конечный результат.
( Загрузите готовый многослойный файл Photoshop .)
Шаг 1:
Откройте Photoshop и создайте новый файл. Для нового файла я собираюсь установить ширину 800px и высоту 600px.
Для нового файла я собираюсь установить ширину 800px и высоту 600px.
Шаг 2:
Наш логотип будет иметь модный кубистический стиль, сохраняя при этом намеченный чистый и четкий вид. Мы собираемся разработать логотип очень известного вымышленного бренда «Скорректированный». Итак, начнем с базы. Поскольку название нашей компании «Скорректировано», мы разработаем логотип в форме циферблатов или контроллеров. Итак, сначала создайте новый слой, нажмите «Слой»> «Новый слой» или вы также можете использовать опцию «Новый слой» на панели слоев.
Теперь выберите инструмент «Прямоугольник», создайте прямоугольник и залейте его цветом # 362f2d.
Шаг 3:
Мы собираемся повторить тот же процесс, создать еще один прямоугольник и залить его тем же цветом, что и раньше. Переместите его вправо так, чтобы два прямоугольника были на расстоянии 75 пикселей.
Шаг 4:
Снова повторите тот же процесс, создайте еще один прямоугольник и залейте его тем же цветом, что и первые два. Переместите третий прямоугольник вправо так же, как и раньше.
Переместите третий прямоугольник вправо так же, как и раньше.
Шаг 5:
Создайте новый слой. Выберите инструмент «Перо», чтобы создать форму, залейте ее цветом # b1cfd7, а затем поместите слой формы под слои прямоугольника.
Шаг 6:
Повторите тот же процесс; создайте другую фигуру с помощью инструмента «Перо» и залейте ее цветом # b1cfd7. Поместите это под прямоугольными слоями.
Шаг 7:
Теперь для маркеров создайте маленький прямоугольник, используя инструмент «Прямоугольник», и залейте его цветом # ff5337.
Шаг 8:
Для сложенных краев выберите инструмент «Перо», чтобы создать маленький треугольник с левой стороны. Выберите цвет # ca402a, чтобы заполнить этот треугольник.
Шаг 9:
Еще раз выберите инструмент «Перо» и создайте еще один треугольник с правой стороны, залейте его тем же цветом (# ca402a).
Шаг 10:
Повторите тот же процесс и создайте две другие ручки с такими же цветами и сложенными краями.
Шаг 11:
Теперь давайте начнем со стайлинга. Сначала разберемся с основными прямоугольниками. Нажмите «Слой»> «Стиль слоя»> «Обводка». Добавьте обводку 1px с цветом # 1e1a19 и используйте настройки, показанные ниже.
Шаг 12:
Теперь мы добавим кубистику в наш логотип, покрыв наш логотип множеством тонких геометрических фигур. Сначала мы выберем слой прямоугольника и создадим обтравочную маску, нажав клавиши Command-Opt (для Mac) или Ctrl-Alt (для Win) + «G».
Затем выберите инструмент «Перо» и создайте треугольник. Заполните его цветом # 362f2d. Затем измените режим смешивания на «Умножение» и уменьшите непрозрачность до 33%.
Шаг 13:
Выберите инструмент «Перо» и создайте еще один треугольник, как и раньше. Залейте его цветом # 7d7d7d, уменьшите непрозрачность до 33% и измените режим смешивания на «Умножение».
Шаг 14:
Теперь повторите тот же процесс и добавьте остальные треугольники, используя те же методы; не забудьте изменить режим смешивания для этих треугольников на «Умножение» и сохранить непрозрачность на уровне 33%.
Шаг 15:
Теперь мы добавим еще больше треугольников на остальные наши прямоугольники, используя инструмент «Перо». Для согласованности используйте те же цвета, непрозрачность и режим наложения, что и раньше.
Шаг 16:
Теперь давайте добавим название бренда или название. Выберите инструмент «Текст» и добавьте текст, используя цвет # ff5337. Я собираюсь добавить «внутреннюю тень» в 1px и добавить некоторый шаблон к нашему тексту, но это необязательно — если вы хотите, вы можете оставить все как есть. Наш чистый и стильный логотип сделан.
Если вы работаете над собственным логотипом, поэкспериментируйте с различными подходами, так как постоянно появляются новые стили и приемы. Вы будете удивлены, что может понравиться вашим клиентам и клиентам, и вы никогда не узнаете, если не выйдете за пределы своей зоны комфорта и попробуете непроверенный стиль.
И если вам понравилось читать этот пост, вы полюбите Learnable ; место, чтобы узнать новые навыки и приемы у мастеров. Участники получают мгновенный доступ ко всем электронным книгам и интерактивным онлайн-курсам SitePoint, таким как HTML5 и CSS3 для реального мира .
Участники получают мгновенный доступ ко всем электронным книгам и интерактивным онлайн-курсам SitePoint, таким как HTML5 и CSS3 для реального мира .
Комментарии к этой статье закрыты. У вас есть вопрос о дизайне логотипа? Почему бы не спросить об этом на наших форумах ?
пошаговая инструкция. Как создать свой логотип в Photoshop
Логотип – неотъемлемая часть любой компании. Своеобразный знак отличия. Не стоит умалять его значения. Ваши потенциальные клиенты смогут идентифицировать вашу организацию на рынке именно с помощью логотипа. Поэтому, думаю не стоит долго разглагольствовать на тему важности этой составляющей корпоративного имиджа. Все и так предельно ясно.
Несмотря на то, что на данный момент «в моде» довольно простые комбинации шрифтов и фигур без мудреных узоров, стоимость разработки логотипа довольно высока. Так за что же вы платите, заказывая пару строчек текста? За опыт, чувство стиля и вкус дизайнера. Поверьте, эти вещи не достаются даром, а нарабатываются годами. Перешагнуть тонкую грань довольно легко. И вместо произведения искусства, которым должен быть ваш логотип вы получите что-то пошлое и нелепое.
Поверьте, эти вещи не достаются даром, а нарабатываются годами. Перешагнуть тонкую грань довольно легко. И вместо произведения искусства, которым должен быть ваш логотип вы получите что-то пошлое и нелепое.
Для чего нам может понадобиться логотип помимо отличительного знака компании? Поверьте, область применения логотипов гораздо больше, чем вам кажется. Например, сей элемент может вам пригодится для собственного сайта, будь он даже информационным. Невозможно претендовать на серьезность проекта, не подумав об этой составляющей. Заядлым геймерам логоип может понадобиться для клана.
Но если вы все-таки уверены в своих силах, давайте попробуем создать логотип компании в фотошопе самостоятельно. Тем более что особых знаний и умений вам не потребуется. Все предельно легко и просто.
Давайте попробуем создать логотип для этого сайта. Сейчас я покажу вам на примере, как просто создать стильный логотип и как мало времени это займет. Мы задействуем базовые инструменты, о которых наслышан даже чайник.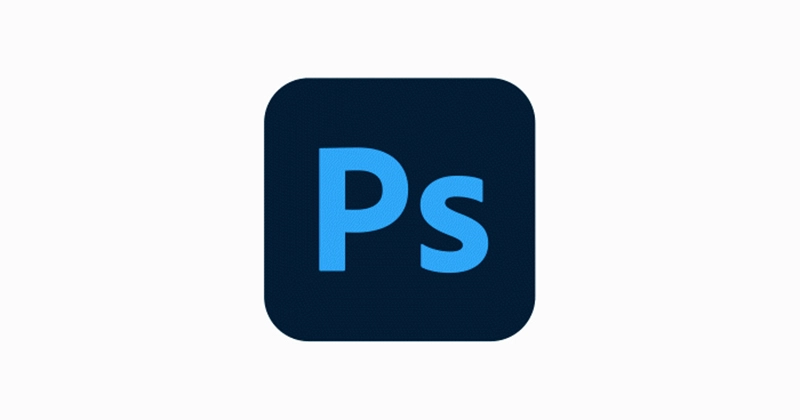 Давайте же приступим
Давайте же приступим
Создаем новый документ. Нам хватит размера 1000 на 1000 пикселей для удобной работы.
Заливаем его цветом #2f2f2f. Для этого на панели инструментов найдите заливку.
Введите параметры нужного цвета в поле.
А теперь просто кликаем мышкой по рабочей области. Рабочую область цветом мы залили.
Ищем инструмент «текст» и выбираем белый цвет способом, описанным выше.
Нас интересует шрифт Times New Roman. Он является одним из самых популярных шрифтом, но тем не менее, по-прежнему любим дизайнерами благодаря своему изящному начертанию. Нам необходим размер шрифта 80, который мы задаем в соседнем поле.
А теперь ставим курсор на рабочее поле и пишем. Первую и последнюю буквы делаем заглавными, нажимая клавишу shift.
Вот, что мы имеем на данном этапе.
Давайте выделим жирным первую строчку. Эту возможность мы найдем в окне «Текст». Выделяем строку и нажимаем «псевдополужирное».
Уменьшим слово company до 40 пикселей.
А теперь чуть сожмем надпись с боков, для чего нам понадобится инструмент «перемещение».
Кликаем на надписи и тянем вбок за появляющиеся маркеры.
Ну а теперь нам остается придать маленькую изюминку нашему логотипу. Так как мы решили выбрать логотип очень простой в исполнении, давайте не будем лезть в дебри и ограничимся летящей линией, подчеркивающей слово company. Вообще, ее довольно просто нарисовать с помощью пера, но зачем? Поверьте, вам придется угробить не один час, дабы научиться в совершенстве работать пером, потому как линии, создаваемые им ох какие непослушные. Поэтому мы воспользуемся типовой фигурой стрелка.
Выбираем инструмент «Произвольная фигура» и на верхней панели ищем форму растровой точки «стрелки».
Ее-то мы и искали. Нам необходима узкая стрелка с тонким хвостиком. Проводим.
Выбираем инструмент «перемещение», кликаем по стрелке подтаскиваем к слову company.
А теперь выбираем инструмент «Прямоугольная область» и выделяем лишний кусок на стрелке.
В окне слоев выбираем нужный, со стрелкой. Кликаем по нему левой клавшей мыши и нажимаем «Растрировать».
Нажимаем на клавиатуре кнопку del и удаляем выделенную область.
Итого, нам потребовалось минут 10, не больше. Как видите, сделать красивый логотип для сайта, фирмы, клана или компании в фотошопе очень просто. Начало уже положено. Вы сделали свой первый шаг в карьере веб дизайнера.
Здравствуйте. Вы глубоко ошибаетесь, если считаете, что создание логотипа, это совсем несложная работа. Дизайн логотипа, в комплексе, должен содержать в себе несколько вещей, про которые дизайнер не должен забывать на протяжении всей работы по созданию логотипа: информационная составляющая, простота создания, узнаваемость бренда. Если соединить все элементы в одном логотипе, то логотип будет работать на вас.
В этом уроке, на основе данного материала , мы, с помощью Пера и кривых, создадим логотип автосервиса в винтажном стиле в Adobe Photoshop CS6.
Шаг 1
Для начала, мы разбираем информационную составляющую будущего логотипа. Учитывая, что мы делаем логотип для автосервиса, первое, что приходит в голову — автомобиль. Чтобы не нагружать лого посторонними деталями, мы возьмем за основу изображение того же автомобиля. По мне, так потребитель сразу обратит внимание на такую вывеску, чем успеет прочитать надпись на соседнем, конкурирующем, автосервисе, без логотипа. Чтобы придать динамичности изображению, используем прерывистые линии по обеим сторонам.
Учитывая, что мы делаем логотип для автосервиса, первое, что приходит в голову — автомобиль. Чтобы не нагружать лого посторонними деталями, мы возьмем за основу изображение того же автомобиля. По мне, так потребитель сразу обратит внимание на такую вывеску, чем успеет прочитать надпись на соседнем, конкурирующем, автосервисе, без логотипа. Чтобы придать динамичности изображению, используем прерывистые линии по обеим сторонам.
Шаг 2
В создании логотипа важную роль может сыграть такая простая фигура, как круг, или в нашем случае овал. При том, что он вполне подходит к ретро стилю, он еще и отделит логотип от текста. И красиво и практично.
Шаг 3
Переходим к самой сути создания, подбираем текст и рисуем автомобиль. В нашей работе, правильно подобранные слова, такие как «Premium Quality» (Высокое качество) и «Car Service» (Автосервис) могут очень сильно облегчить понимание логотипа, придать ощущение профессионализма. Ниже представлены два эскиза. Выберем второй вариант, так как он проще выглядит, а простота нам на руку.
Шаг 4
В данном шаге уделим внимание центральной композиции и главной составляющей логотипа — автомобиль. Еще раз напомните себе, при рисовании скетча, что не стоит усложнять мелкими деталями модель. Посмотрите в интернете изображения автомобилей, срисовывайте, комбинируйте варианты. Для придания ощущения скорости, увеличьте капот модели. И, наконец, когда логотип будет готов для оцифровки, перейдем к следующей цепочке шагов урока.
Шаг 5
Запустите Adobe Photoshop CS6, создайте новый документ File — New (Файл — Новый), Ctrl + N .
Настройки нового документа: ширина 800 pt (пунктов), высота 800 pt (пунктов), разрешение 300 пикселей на дюйм, цветовой режим CMYK .
Шаг 6
Отсканировав ваш эскиз логотипа, нарисованного карандашом на бумаге, вставьте его в новый документ, используя его как подложку. Непрозрачность слоя уменьшите до 70% . под слоем с эскизом создайте новый слой, залейте его белым цветом. В Палитре Слоев, для удобства, заблокируйте слой с рисунком. Для иных действий, всегда создавайте Новый слой, чтобы в дальнейшем не путаться в Фигурах и Контурах.
В Палитре Слоев, для удобства, заблокируйте слой с рисунком. Для иных действий, всегда создавайте Новый слой, чтобы в дальнейшем не путаться в Фигурах и Контурах.
Шаг 7
Выберите инструмент Pen Tool (P) (Инструмент «Перо»), настройте инструмент, как на изображении ниже. Обведите основные контуры автомобиля. Далее, некоторые фигуры можно будет залить цветом одним щелчком мыши, благо Adobe Photoshop, начиная от версии CS6 стал ближе к Контурам, догоняя Adobe Illustrator.
Шаг 8
Настроив иначе инструмент Pen Tool (P) (Инструмент «Перо»), начинаем рисовать фигуры.
Шаг 9
Добавляйте понемногу черные фигуры корпуса и белые овалы автомобильных колес и фары. И когда уже модель будет готова, понадобиться соединить все фигуры вместе. Перво-наперво, следует убедиться, что все слои на своих местах. Например, слой с белой фарой должна находиться выше слоя с черным бампером. Таким образом, вырежем отверстие в фигуре. Объедините необходимые слои, бампер и фару, Ctrl + E . Образуется один слой, но с двумя мобильными фигурами. Выделите контуры инструментом Path Selection Tool (A) (Инструмент «Выделение контура»), и в настройках инструмента нажмите на Subtract from Shape Area (Вычесть переднюю фигуру), затем Merge Shape Components (Объединить компоненты фигуры).
Образуется один слой, но с двумя мобильными фигурами. Выделите контуры инструментом Path Selection Tool (A) (Инструмент «Выделение контура»), и в настройках инструмента нажмите на Subtract from Shape Area (Вычесть переднюю фигуру), затем Merge Shape Components (Объединить компоненты фигуры).
Добавляя фигуры, редактируя контуры и объединяя все воедино, добиваемся следующего результата. Конечно, попотеть придется, смотря, как набита у вас рука, в работе с инструментами касаемо контуров.
Шаг 10
Создайте вокруг автомобиля овальную фигуру, залейте ее черным цветом, без контура. Дублируйте слой и с помощью Свободного трансформирования Ctrl + T , уменьшите немного второй овал. Таким образом, в Палитре слоев у вас будет один большой овал, а выше овал поменьше. Объедините эти слои в один. С помощью инструмента Path Selection Tool (A) (Инструмент «Выделение контура») выделите оба овала и выберите в настройках инструмента Exclude Overlapping Shapes (Исключить перекрывающиеся фигуры).
Шаг 11
С помощью инструмента Rectangle Tool (U) (Инструмент «Прямоугольник») создайте прямоугольник, наклоните, используя Свободную трансформацию, верхушку влево, чтобы получился параллелограмм. Создайте два дубликата, у первого немного увеличьте ширину. Второй отредактируем иначе. Инструментом Direct Selection Tool (A) (Инструмент «Стрелка») выберите правую верхнюю точку параллелограмма и тащите ее вправо до тех пор, пока данный угол не встанет в 90 градусов, перпендикулярно нижней правой точки контура, как показано на изображении ниже.
Нередко при создании сайта нужно разработать логотип, который должен быть ярким и запоминающимся. Почему это так важно? Логотип – это своего рода эмблема, символ компании или сайта, который используется в качестве рекламы и повышения узнаваемости. Поэтому логотип это важный атрибут каждой организации, который представляет ее имя.
Хороший логотип должен отвечать следующим требованиям:
- запоминаемость – желательно, чтобы логотип запоминался человеком после пары взглядов на него;
- уникальность – логотип должен быть не похож ни на одни из уже существующих логотипов на рынке.
 Более того, он должен выделяться на их фоне;
Более того, он должен выделяться на их фоне; - оригинальность – в логотипе должна заключаться интересная «фишка», которая также влияет на узнаваемость и запоминаемость;
- лаконичность – логотип не должен быть перегруженным информацией;
- ассоциативность – логотип должен оставлять четкую ассоциацию с компанией.
Логотипы делятся на три типа:
- Название, которое представлено в оригинальной графической обработке;
- Фирменный знак;
- Фирменный блок – симбиоз названия и фирменного знака.
Создание логотипа
Крупные компании и организации пользуются услугами профессиональных дизайнеров. Но когда идет речь о создании эмблемы, к примеру, для своего сайта, можно обойтись собственными силами и при помощи Photoshop выполнить работу собственноручно. Поэтому далее в статье будет описано, как сделать логотип в фотошопе.
Перед началом урока стоит упомянуть об онлайн-сервисах генерации логотипов таких как: www.logaster. ru
, ogotypecreator.com
и т.д. Конечно, это удобно, но в таком случае отсутствует элемент личного творчества и не всегда пользователь будет удовлетворен результатом. В то время как создание логотипа в фотошопе дает полную свободу и возможность сделать логотип максимально отвечающим задумке автора.
ru
, ogotypecreator.com
и т.д. Конечно, это удобно, но в таком случае отсутствует элемент личного творчества и не всегда пользователь будет удовлетворен результатом. В то время как создание логотипа в фотошопе дает полную свободу и возможность сделать логотип максимально отвечающим задумке автора.
Итак, начнем.
- После запуска программы Photoshop необходимо создать новый файл. Для примера будет установлена ширина и высота 300 на 250 пикселей соответственно;
- Выполнить заливку фона. Для этого в меню «Слои » выбрать пункт «Новый слой-заливка », «Цвет »:
- В меню «Фильтр » переходим через пункт «Галерея фильтров » и выбираем подходящий фильтр:
- Далее рисуем логотип в фотошопе с помощью инструмента «Эллипс » и заливаем его цветом:
- После этого в меню «Слои » выбираем «Стиль слоя ». В появившемся окне переходим на вкладку «Обводка »:
Текущий результат представлен ниже:
- Теперь нужно выполнить надпись, чтобы получить красивый логотип в фотошопе.
 Так как на данный момент создана только заготовка – фон логотипа. Используя инструмент «Горизонтальный текст
», создаем надпись нужного цвета:
Так как на данный момент создана только заготовка – фон логотипа. Используя инструмент «Горизонтальный текст
», создаем надпись нужного цвета:
- Затем необходимо деформировать текст и использовать «Обводку », как это было сделано ранее, а также применить стиль «Тень ». Все настройки стилей слоя и инструментов устанавливаются в зависимости от своих предпочтений:
И в завершение урока о том, как создать логотип в фотошопе добавим тематические изображения к уже созданной эмблеме. Для этого в Photoshop необходимо открыть картинки, которые будут добавлены на логотип, выделить нужные участки и перетащить их на слой с фоном. В результате получается довольно интересный логотип:
Этот урок дает общее представление о том, как делать логотипы в фотошопе. Любой пользователь ознакомившись с приведенной информацией сможет по такому же плану создать свой логотип, используя другие цвета и формы.
Таким образом, графический редактор сэкономит средства человека, которому необходим логотип и который нарисует его сам без помощи профессионалов. В статье представлена информация о том, как нарисовать в фотошопе логотип, дающая общее представление о процессе самостоятельного «изготовления
» эмблем.
В статье представлена информация о том, как нарисовать в фотошопе логотип, дающая общее представление о процессе самостоятельного «изготовления
» эмблем.
Хорошо Плохо
Сегодня мы будем обсуждать вопрос о том, как сделать логотип в Фотошопе. Сразу стоит сказать, что в статье не будут даны точные инструкции. Так как каждый человек имеет свой вкус и мировоззрение касательно красоты. Цель данной статьи: предоставить вам рекомендации и напутствия, которые помогут самостоятельно создать свой индивидуальный логотип. Ведь невозможно предугадать интересы каждого читателя. Далее вы узнаете, в Фотошопе с помощью простого набора инструментов.
1 способ
С его помощью мы в Фотошопе с использованием обычного инструмента под названием «горизонтальный текст» (T). Для этого понадобится новое изображение (Ctrl + N). Размер можно выставить в произвольном порядке (желательно не менее 500х500 пикселей). На панели инструментов выберите «горизонтальный текст» (T). Сделайте вставку с фразой с произвольным содержанием. Напишите, например, свое имя. Это и есть простейший пример логотипа. Но, естественно, нам этого недостаточно. Чтобы это исправить, нужно добавить некоторые эффекты, например тень. Для этого щелкаем правой кнопкой мыши по нашему слою с текстом и выбираем «параметры наложения» (1 пункт). В новом окне мы увидим множество параметров, находим «тень». В дополнительном меню выставляем интересующий вас цвет и размер в пикселях. Также мы можем добавить внутреннюю тень, контур, узоры и другие интересные эффекты.
Напишите, например, свое имя. Это и есть простейший пример логотипа. Но, естественно, нам этого недостаточно. Чтобы это исправить, нужно добавить некоторые эффекты, например тень. Для этого щелкаем правой кнопкой мыши по нашему слою с текстом и выбираем «параметры наложения» (1 пункт). В новом окне мы увидим множество параметров, находим «тень». В дополнительном меню выставляем интересующий вас цвет и размер в пикселях. Также мы можем добавить внутреннюю тень, контур, узоры и другие интересные эффекты.
2 способ
Теперь мы делаем логотип в Фотошопе через инструмент «произвольная фигура». Если в первом случае мы акцентировали внимание только на тексте, то сейчас будем использовать совсем иной подход. В стандартном наборе программы Photoshop у нас есть скудный комплект фигур. Но существует множество альтернативных источников этого контента. Без особого труда вы можете «добыть» тысячи разнообразных вариантов. Здесь мы можем использовать те же самые тени и свечение. Также рекомендуется использовать фильтры, которые находятся в верхней части экрана.
3 способ
Ранее изложенные способы помогут вам придумать логотип на ходу, экспериментируя с различными параметрами, фигурами и шрифтами. Но если у вас в голове есть примерный набросок и первоначальный эскиз, то тогда вам поможет произвольное рисование. Допустим, вы сделали рисунок на бумаге. Теперь вам надо перенести его в электронный вид. Если в вашем логотипе присутствует только строгие линии, используйте инструмент «Линии» (U). Если большая часть рисунка выполнена в неординарном стиле, то на помощь придут «карандаш» и «кисть». Больше практикуйтесь и экспериментируйте, и тогда ваши старания не пропадут даром.
Заключение
Вопрос о том, как сделать логотип в Фотошопе, уже множество раз обсуждался. И есть большое количество разногласий по поводу его изготовления. Но все соглашаются с тем, что логотип должен быть у каждого человека, компании, фирмы и т.д. всегда индивидуальным. А если он будет одинаковым у тысячи пользователей, то смысл работы теряется. Рекомендуется просто учиться и применять приемы оформления, но не полностью копировать чужие дизайны. Вопрос о том, как сделать логотип в Фотошопе, не может быть полностью раскрыт в нескольких страницах, поэтому данная статья лишь поверхностно познакомила вас с этим процессом.
Рекомендуется просто учиться и применять приемы оформления, но не полностью копировать чужие дизайны. Вопрос о том, как сделать логотип в Фотошопе, не может быть полностью раскрыт в нескольких страницах, поэтому данная статья лишь поверхностно познакомила вас с этим процессом.
Важная часть имиджа компании – это логотип. Чаще всего он представляется как некое уникальное изображение с текстом. Рассмотрим самый простой способ создания логотипа посредством всем известного графического редактора – Adobe Photoshop CS6.
Для начала сконцентрируйте всё свое внимание на организации, для которой, собственно говоря, и будет создаваться отличительный знак. К примеру, у вас имеется небольшой имиджмейкерский бизнес – салон красоты или косметический кабинет. Найдите в интернете изображение, которое могло бы подойти в качестве основного элемента для вашего логотипа, – к примеру, это фотография девушки с красивой свадебной прической. Запустите редактор в работу, откройте выбранный файл с помощью команды «Файл» → «Открыть…» и сразу обратите внимание на палитру цветов. По умолчанию – это белый и черный.
Придайте силуэту, изображенному на фото, художественный эффект – обратитесь к диалоговому окну фильтров через главное меню и команду «Фильтр» → «Галерея фильтров».
Измените масштаб изображения при помощи кнопок «+» и «-» в нижней части области просмотра. Выберите категорию и непосредственно сам фильтр – здесь можете вдоволь поэкспериментировать. Допустим, вами определен фильтр «Эскиз» с эффектом «Рваный края» – настройте параметры с помощью ползунков и сохраните результат.
Теперь примените к изображению специальный цветовой эффект – преобразуйте его в противоположный цвет. Активируйте на палитре «Коррекция» значок «Инверсия» либо щелкните по иконке создания нового корректирующего слоя и выберите из списка пункт «Инвертировать».
Объедините видимые слои через меню «Слои» → «Объединить видимые» либо комбинацией «Shift» + «Ctrl» + «E», а следом сразу же создайте новый слой «Shift» + «Ctrl» + «N».
Залейте «Слой 1» светло-коричневым цветом – активируйте инструмент «Заливка», определите ее цвет на палитре цветов и выполните заливку, щелкнув инструментом по фоновому изображению.
По умолчанию – это белый и черный.
Придайте силуэту, изображенному на фото, художественный эффект – обратитесь к диалоговому окну фильтров через главное меню и команду «Фильтр» → «Галерея фильтров».
Измените масштаб изображения при помощи кнопок «+» и «-» в нижней части области просмотра. Выберите категорию и непосредственно сам фильтр – здесь можете вдоволь поэкспериментировать. Допустим, вами определен фильтр «Эскиз» с эффектом «Рваный края» – настройте параметры с помощью ползунков и сохраните результат.
Теперь примените к изображению специальный цветовой эффект – преобразуйте его в противоположный цвет. Активируйте на палитре «Коррекция» значок «Инверсия» либо щелкните по иконке создания нового корректирующего слоя и выберите из списка пункт «Инвертировать».
Объедините видимые слои через меню «Слои» → «Объединить видимые» либо комбинацией «Shift» + «Ctrl» + «E», а следом сразу же создайте новый слой «Shift» + «Ctrl» + «N».
Залейте «Слой 1» светло-коричневым цветом – активируйте инструмент «Заливка», определите ее цвет на палитре цветов и выполните заливку, щелкнув инструментом по фоновому изображению.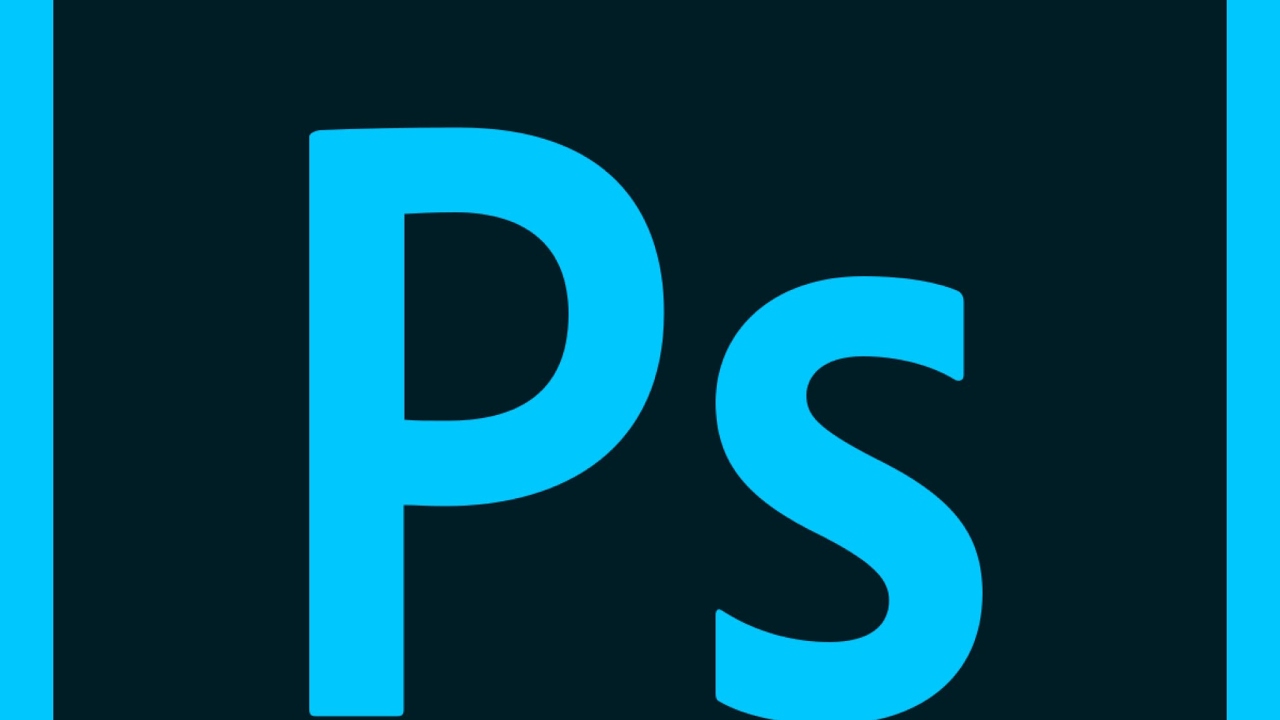 Далее на палитре слоев установите режим «Светлее» и наложите его на слой с помощью команды в выпадающем списке. Затем объедините слои: «Shift» + «Ctrl» + «E».
Теперь перейдите непосредственно к созданию логотипа. Откройте с помощью команды «Файл» → «Создать…» новый документ произвольного размера с разрешением 72 пикселей/дюйм. Посредством инструмента «Горизонтальный текст» введите название «вашего салона». На панели параметров поэкспериментируйте с выбором шрифта и размера.
Придайте названию индивидуальный стиль – щелкните два раза на текстовом слое и в диалоговом окне «Стиль слоя» выставите нужные параметры.
С помощью инструмента «Волшебный ластик» избавьтесь от белого фона на эскизе, а затем перетащите силуэт девушки в рабочее окно логотипа.
Далее на палитре слоев установите режим «Светлее» и наложите его на слой с помощью команды в выпадающем списке. Затем объедините слои: «Shift» + «Ctrl» + «E».
Теперь перейдите непосредственно к созданию логотипа. Откройте с помощью команды «Файл» → «Создать…» новый документ произвольного размера с разрешением 72 пикселей/дюйм. Посредством инструмента «Горизонтальный текст» введите название «вашего салона». На панели параметров поэкспериментируйте с выбором шрифта и размера.
Придайте названию индивидуальный стиль – щелкните два раза на текстовом слое и в диалоговом окне «Стиль слоя» выставите нужные параметры.
С помощью инструмента «Волшебный ластик» избавьтесь от белого фона на эскизе, а затем перетащите силуэт девушки в рабочее окно логотипа.Как использовать Adobe Photoshop для удаления нежелательных логотипов с фотографий
Как использовать Adobe Photoshop для удаления нежелательных логотипов www.sleeklens.com
Всем привет! У меня есть для вас классное руководство по Photoshop.
Сегодня я покажу вам несколько способов удалить логотипы с одежды.
Мы собираемся рассмотреть несколько различных примеров в этом, чтобы мы могли охватить несколько методов, которые будут лучше работать в разных сценариях.
Часто вы будете получать запросы от клиентов на удаление объектов из изображений в Photoshop и логотипов, которые очень важны, когда дело доходит до фотографии моды.
Итак, по какой причине они хотят их удалить, я покажу вам способы их удаления и сопоставления с помощью таких инструментов, как Clone Stamp Tool и т. Д.
Приступим.
Изображения, которые я собираюсь использовать сегодня, следующие.
Хорошо, первое, что я собираюсь рассмотреть, — это логотип на туфлях.
Я собираюсь показать вам, как детализировать изображение, чтобы клонировать его поверх других областей, а затем скопировать, вставить и перевернуть.
Перво-наперво создайте новый слой.
Перейти к слою — Новый — слой
Когда вы нажмете на эту кнопку, вам будет предложено нажать ОК, поэтому сделайте это.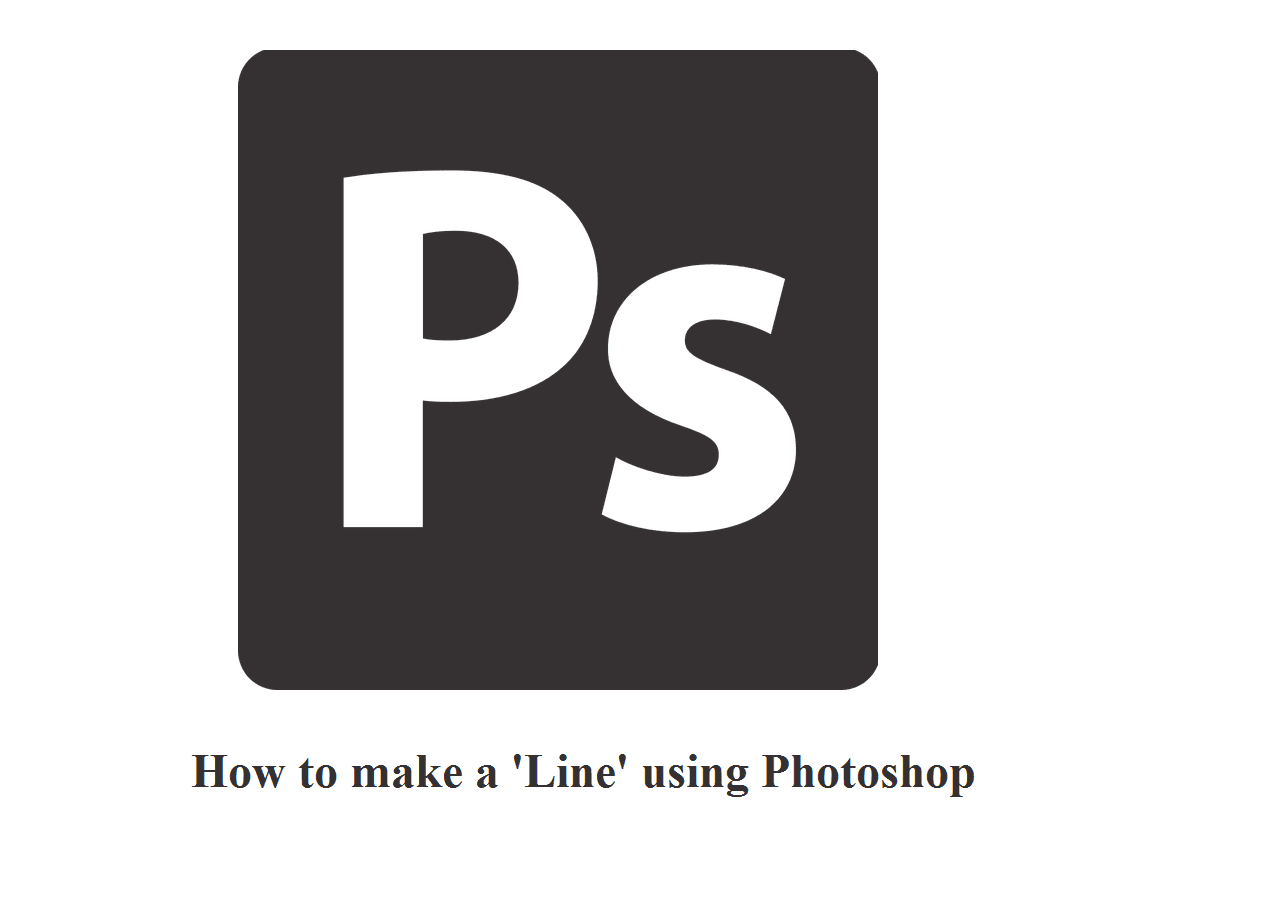
Для этого мне придется увеличить масштаб, так как это будет довольно детальная работа.
Для этого вы можете использовать клавиши — и + на клавиатуре.
Так что удерживайте Ctrl и нажмите +, чтобы начать увеличивать масштаб.
Если вы начнете терять позицию, вы можете удерживать клавишу пробела и, удерживая кнопку, щелкнуть по экрану и, перетаскивая мышью, вы легко сможете свободно перемещаться по экрану.
Если нужно, просто уменьшите масштаб, удерживая Ctrl и клавишу «Минус».
Хорошо, теперь нажмите на новый слой, вы уже должны быть на нем, но на всякий случай, если вы не щелкаете по нему, он находится на панели слоев с правой стороны, вы можете увидеть его ниже, нижнее изображение на тебе — это эскиз исходного слоя, он называется «Фон», вы увидите пустой слой, который вам нужно активировать, поэтому щелкните по нему.
Теперь активируйте инструмент клонирования, вы можете найти его на боковой панели, как показано ниже, или вы можете нажать S на клавиатуре для быстрого доступа, если вы его помните.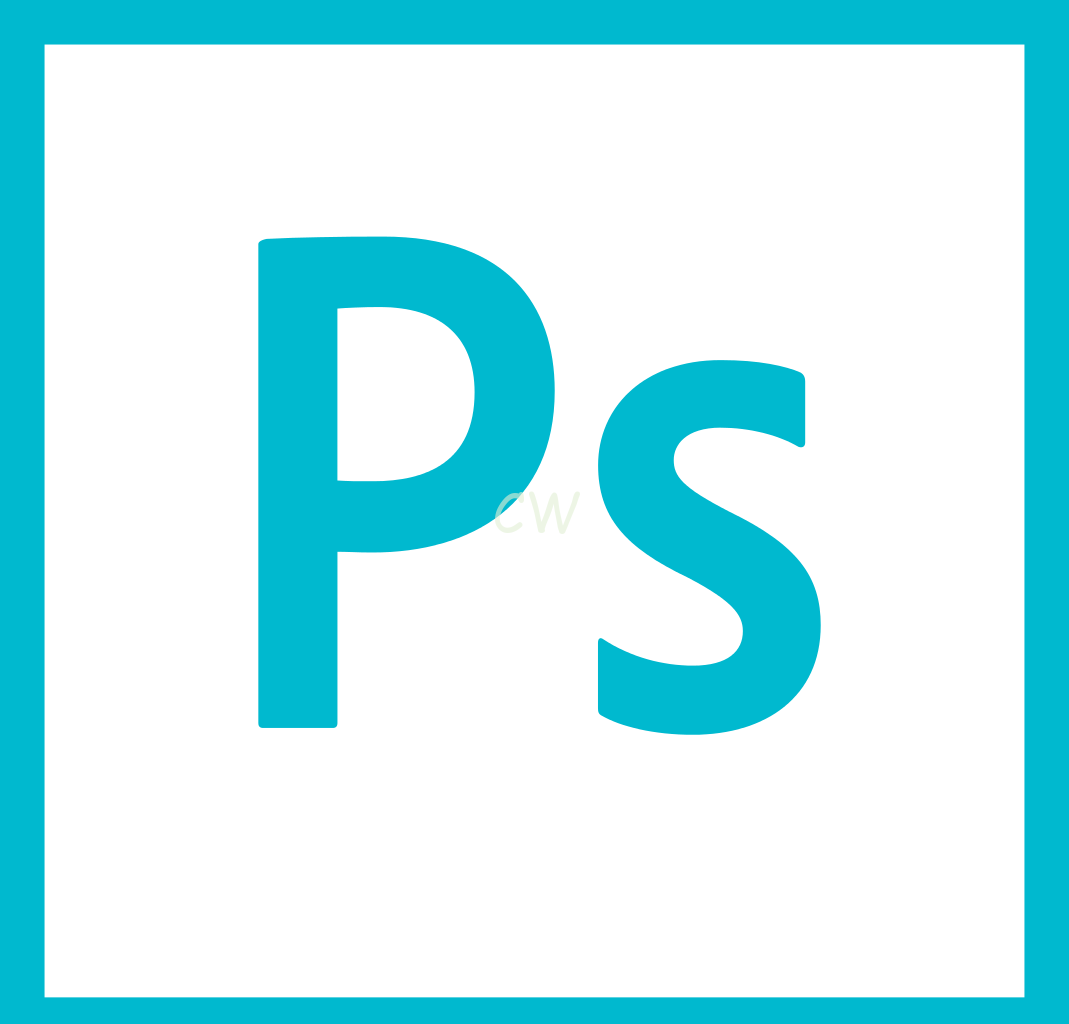
Далее, как показано ниже, вы должны щелкнуть там, где написано «Скорее всего, текущий слой», там есть еще два параметра: «Все слои» и «Текущий и ниже».
Со всеми слоями это будет выборка, поскольку он определяет каждый слой на панели слоев, даже если слой, над которым вы работаете, расположен в середине стопки.
«Текущий слой» будет просто брать образец из слоя, на котором вы щелкнули, а «Текущий и ниже» — из слоя, расположенного непосредственно под вашим текущим слоем.
Щелкните «Текущий» и «Ниже».
Теперь мы собираемся приступить к сэмплированию слоя и рисованию им. Именно это и делает инструмент «Штамп клонирования», он похож на инструмент «Кисть для рисования», только вместо того, чтобы рисовать цветом, он берет образец самого изображения и рисует им.
Хорошо, для этого нужно, удерживая Alt, щелкнуть мышью по области.
К этому нужно немного привыкнуть.
Ниже я обвел область, с которой начал, и первое направление, которое нарисовал.
Это займет немного времени и терпения, возможно, вам придется перезагрузить несколько раз, если вы сделаете ошибку, вы можете стереть ее, просто используя инструмент «Ластик», который вы можете активировать, нажав E на клавиатуре.
То, что у меня ниже, — это то, чего я смог достичь за считанные секунды, когда я делаю это для клиента, я бы потратил немного больше времени и внимания, но так как это не так уж плохо, нам просто нужно сделать немного уборка, которая также не займет много времени.
Итак, чтобы привести это в порядок, я просто воспользуюсь инструментом стирания, как я только что упомянул.
Я буду обходить края и удалять грязные участки.
После того, как я немного прибрался, все выглядит неплохо.
Итак, мы только что клонировали логотип на нашу обувь.
Но есть две туфли.
Здесь мы могли бы сделать то же самое снова, что может занять немного больше времени, или мы могли бы продублировать наш слой и каким-то образом сопоставить его с другой стороны.
Нажмите на слой — дублировать слой
Теперь у вас будет точная копия.
Следующее, что вам нужно сделать, это перевернуть новый слой.
Убедитесь, что вы выбрали новый слой.
Теперь нажмите Edit -Transform — Flip Horizontal.
Когда вы сделали это, нажмите Ctrl + T, чтобы открыть опции свободного преобразования.
Это означает, что теперь вы можете управлять изображением.
Итак, щелкните и перетащите клонированную часть поперек, вы можете вращать при наведении курсора на края выделения.
Когда я доволен позиционированием, я могу, как и раньше, использовать инструмент стирания, чтобы привести в порядок.
Я даже добавлю немного размытия клону, если нужно, другая ступня немного не в фокусе вокруг этой области, поэтому я сделаю это для большей реалистичности, так что имейте в виду.
Мне, возможно, даже понадобится использовать оттенок и насыщенность, чтобы согласовать цвет или слить немного цвета из него с помощью ползунка насыщенности.
Теперь мы должны выглядеть неплохо, и нам совсем не пришлось много работать.
Итак, в итоге то, что мы сделали, мы использовали инструмент штампа клонирования, чтобы сопоставить текстуру фотошопа, а затем произвольно трансформировали ее на противоположной области, чтобы сэкономить нам время.
Итак, в следующий раз мы взглянем на логотип на худи, который носит юная леди.
Итак, когда вы посмотрите на толстовку с капюшоном, вы заметите, что здесь не так много текстуры, с которой вам нужно иметь дело, в целом, это обычно все одного цвета.
Здесь мы можем использовать Brush Tool! Да, инструмент Brush Tool 🙂
Я знаю, вы думали, что мы будем использовать сумасшедшие инструменты клонирования для всего, но нет, иногда в зависимости от ситуации вы можете просто использовать старую верную кисть.
Но есть несколько вещей, которые вы должны сделать с инструментом «Кисть», чтобы он выглядел так, как будто вы не просто использовали инструмент «Кисть», чтобы в отредактированной области была по крайней мере какая-то текстура.
К счастью для нас и всех остальных пользователей Photoshop, это очень легко сделать, и я должен признать, что это один из моих способов редактирования, подобных этому руководству.
Даже когда я использую Clone Stamp Tool, я могу вернуться к этой простой технике Brush Tool и вплетать ее между другими техниками.
Хорошо, вы видите серый цвет сверху, а там, где находится логотип, выглядит достаточно просто, потому что это так.
Первое, что я хочу, чтобы вы создали новый слой, вы должны знать, как это сделать, если не подсказка, это в меню слоев вверху.
Теперь активируйте инструмент «Кисть».
Вы можете найти его в меню, показанном ниже, или просто нажмите (B)
Теперь увеличьте область, которую вы собираетесь покрыть, начиная с вершины или чего-то еще.
Удерживайте Alt, чтобы активировать образец, щелкните область, близкую к области, которую вы собираетесь взять за образец, того же цвета и начните закрашивать логотип, при этом убедитесь, что вы используете первую кисть. в меню кистей.
в меню кистей.
Вы можете получить это, щелкнув правой кнопкой мыши по экрану.
Затем начните закрашивать область на новом слое, не беспокойтесь слишком много о проливе, мы с этим разберемся позже.
Не забудьте изменить размер кисти, когда она подходит, и повторить выборку там, где она подходит, вам придется проделывать это несколько раз вперед и назад.
Теперь, чтобы немного увеличить текстуру, переходим в Фильтр — Шум — Добавить шум
Используя ползунок, измените уровень шума до тех пор, пока он не начнет довольно хорошо совпадать, вам не нужно подбираться достаточно близко, никто не будет увеличивать так сильно, чтобы смотреть, если это не массивная доска объявлений или что-то в этом роде, тогда вы использовал бы другие методы, во-первых, чтобы не делать фотосессию с верхом.
Теперь все, что нам нужно сделать, это немного привести его в порядок. Я использую комбинацию ластика, чтобы избавиться от нежелательных областей, и инструмента штампа клонирования, чтобы снова добавить небольшие области, стирание которых я, возможно, испортил.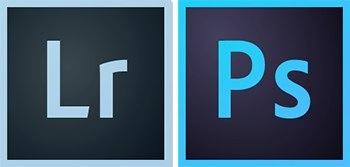
Для получения более резких краев я буду использовать комбинацию инструментов Lasso Tool или Polygonal Tool, создавая выделение над областями, а затем нажимая клавишу Delete на клавиатуре, чтобы завершить работу.
И вот мы, не так уж плохо.
Хорошо, перейдем к нашей заключительной части.
В заключительной части я собираюсь редактировать эту модную шляпу для молодых леди.
Я собираюсь сделать комбинацию всего, о чем я написал в этом руководстве, и покажу вам, как я бы сделал это в реальной жизненной ситуации, как можно ближе к тексту в реальном времени.
Я собираюсь удалить логотип льва в центре шляпы.
Итак, мое первое наблюдение, которое пришло мне в голову, заключалось в том, что мне нужно сначала заменить линию в середине шляпы, а затем оставить ее в верхней части моего порядка наложения на панели слоев.
Для этого я собираюсь использовать инструмент Clone Stamp Tool на новом слое.
Итак, я клонировал, чтобы создать шов.
Я заметил, что когда я делал это, несколько маленьких кусочков выделялись и повторялись, поэтому я обязательно вернулся к ним и убрал их.
Затем, используя инструмент Polygonal Tool, я подровнял края и удалил ненужные области доступа.
Помните, что это будет оставаться в верхней части наложения слоев, поэтому все, что вы делаете, всегда будет видно на вашем изображении.
Теперь я возьму каждую сторону шляпы, каждая из них представляет собой разные задачи, но с обоими можно справиться практически одинаково.
Сначала я просто подумал, что мне, вероятно, все сойдет с рук, просто используя инструмент Clone Stamp Tool.
Итак, я взял образец, а затем просто начал работать с ним, пока у меня не были заполнены области, зная об отраженных областях.
Затем я добавил немного шума и изменил количество на 1, так как это была скопированная область, но при клонировании некоторые области были сглажены, поэтому мне нужно было добавить немного текстуры.
Затем я создал выделение вокруг области, я был груб с этим, достаточно близко — достаточно для этого выделения.
Затем я копирую и вставляю его.(Используемая копия объединена, поэтому в ней будут собраны все слои)
Затем я открыл инструмент Transform Tool, чтобы отразить редактирование по горизонтали, чтобы использовать его с другой стороны.
Затем я начал использовать инструмент ластик, чтобы растушевать его, как мог, я также использовал инструмент преобразования, чтобы растянуть его.
Я немного ходил с этим взад и вперед, я даже повторно клонировал некоторые области, которые, как мне казалось, были необходимы, чтобы сохранить реалистичность, поэтому используйте здесь свое художественное суждение как можно лучше.
Последнее небольшое изменение, которое я сделал, — это вернуться к первоначальному клону шва, который мы сделали, и растушевать тот небольшой кусочек внизу, который торчал над ободом.
Я также прибрал с помощью инструмента клонирования любые другие небольшие области, которые, как мне казалось, были необходимы.
Затем я немного снизил непрозрачность этого исходного клона, чтобы лучше смешать его.
Как только я это сделал, я был достаточно счастлив назвать это завершенным изображением.
И вот окончательный результат:
Надеемся, вам понравилось это руководство, и увидимся в следующий раз!
Прежде чем отправиться куда-либо, вы должны проверить этот метод, чтобы отредактировать Like luizclas Instagram в Lightroom в Photoshop.
Рейтинг: 012345 4.00 на основе 2 Рейтинги
Следующие две вкладки изменяют содержимое ниже.Закончил колледж в 2002 году по специальности «Искусство и дизайн», я начал изучать свой путь в области графического дизайна и профессионального постпродакшена.Фрилансер, работающий полный рабочий день с 2011 года.
Самые популярные посты ноября
Полный мастер-класс по дизайну логотипов: Adobe Photoshop
Сделаем изучение Photoshop увлекательным!
Мы создали простой и увлекательный, пошаговый практический подход к Photoshop, который вы найдете легким и захватывающим!
Этот курс представляет один из членов нашей команды, который является экспертом по Photoshop: Женевьева, она делает процесс обучения ярким и легким. Привет и добро пожаловать на этот курс, где я собираюсь показать вам от начала до конца, как создать логотипы 12 в Photoshop!
Привет и добро пожаловать на этот курс, где я собираюсь показать вам от начала до конца, как создать логотипы 12 в Photoshop!
Мы разработали простой и увлекательный пошаговый практический подход к созданию логотипов, который вы найдете простым и увлекательным! Этот курс представляет один из членов нашей команды, который является нашим экспертом по Photoshop: Genevieve . Она делает процесс обучения представительным и легким для понимания:
Мы начнем с изучения основ текстовых логотипов и Powerful Icons , как включить существующие значки в нашу работу, а также использовать текст и цвет для создать свой собственный.Затем мы погрузимся в создание универсального логотипа Stamp or Emblem , стандартного стандарта в разработке логотипов. Вы можете использовать его как надежный шаблон для подстановки и действительно сделать его своим.
Я покажу вам шаг за шагом, как создать великолепный логотип с двойной экспозицией всего из 2 предметов, убрав загадку от инструмента клонирования и режимов наложения .
Мы закончим, создав 3 потрясающих логотипа в винтажном стиле — логотипы, которые вы увидите, используют очень похожие идеи, но выглядят совершенно иначе, открывая мир крутых творческих идей и направлений.
Каким бы красивым и необычным ни был наш дизайн, все это не сложно! Я тщательно разработал этот курс для начинающих, чтобы мы могли развивать свои навыки по мере совместного выполнения проектов.
Я знаю, насколько впечатляющим может быть Photoshop, когда вы только начинаете. Моя цель состоит в том, чтобы передать инструменты и с уверенностью попробовать что-то самостоятельно, поощряя вас с помощью очень простых в использовании руководств. В процессе работы я буду указывать на советы и приемы, которым я научился за эти годы, чтобы действительно упростить ваш рабочий процесс.
Я предоставил все файлы проекта, которые использую, чтобы вы могли создать именно то, что я создаю. Если вы хотите использовать их для своих собственных иконок и идей, покажите мне, что вы сделали!
Так что, если вы хотите сразу погрузиться в работу и приступить к созданию своего первого потрясающе выглядящего логотипа, увидимся внутри!
Женевьева
Что лучше для дизайна логотипа; Иллюстратор или фотошоп?
Illustrator лучше, чем Photoshop, для создания логотипов. Это связано с тем, что Illustrator в первую очередь является векторной программой, позволяющей создавать масштабируемые формы и линии без потери качества.Photoshop основан на пикселях, то есть создаваемое изображение или логотип теряет качество при масштабировании.
Это связано с тем, что Illustrator в первую очередь является векторной программой, позволяющей создавать масштабируемые формы и линии без потери качества.Photoshop основан на пикселях, то есть создаваемое изображение или логотип теряет качество при масштабировании.
Чтобы лучше понять различия между двумя программами, важно понимать их предполагаемое использование, инструменты, которые у них есть или которых нет, а также их функции экспорта. Читайте дальше, чтобы узнать больше.
Photoshop и Illustrator для дизайна логотипов
Illustrator — это векторная программа , используемая дизайнерами для создания элементов графического дизайна, таких как символы, значки, логотипы, для целых композиций, таких как брошюры и плакаты.
Illustrator создает математические формы и линии, называемые «векторами». Благодаря этому их можно масштабировать (увеличивать в размере) без потери качества. Векторный логотип в иллюстраторе
Photoshop — это программа для обработки изображений, основанная на пикселях (растровая) , первоначально предназначенная для редактирования и исправления фотографий.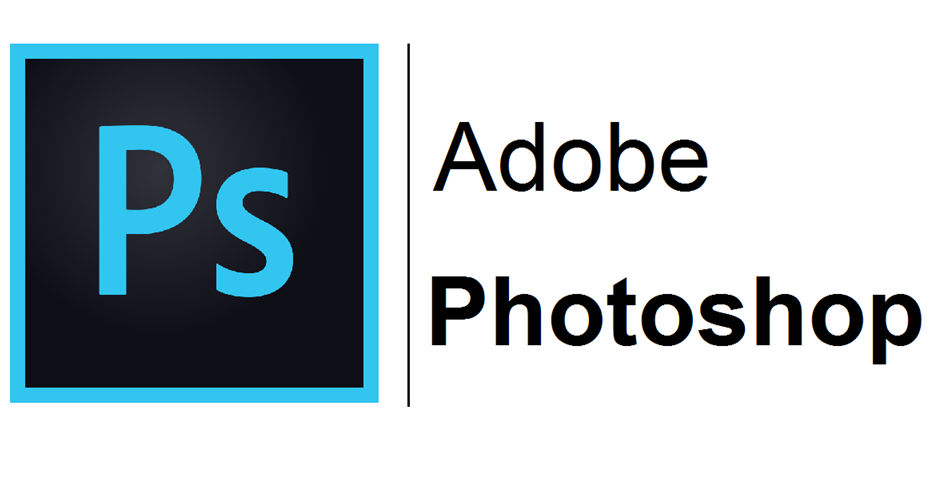 Однако с годами Photoshop добавил инструменты, которые позволяют иллюстраторам и цифровым художникам создавать цифровые картины и графику с нуля.
Однако с годами Photoshop добавил инструменты, которые позволяют иллюстраторам и цифровым художникам создавать цифровые картины и графику с нуля.
Эти работы созданы в формате пикселей или растровых изображений.Это означает, что созданное изображение состоит из крошечных квадратов, каждый из которых содержит набор цветовой информации, называемой пикселями.
растровый логотип в фотошопе с пикселизациейПиксели вместе создают иллюзию изображения. Но если вы увеличите масштаб изображения, например, в галерее телефона, вы начнете видеть отдельные пиксели. Если бы вы распечатали свое селфи, скажем, на бумаге формата A1, вы заметили бы все неровные края и пиксели.
Это означает, что изображение имеет потерю качества при масштабировании до большего размера.Из-за этого графика, созданная в Photoshop, не масштабируется. И нет никакого «улучшения изображения», как в фильмах.
Итак, почему масштабируемость важна при создании логотипов? Что делает вектор лучше растрового (пиксельные логотипы).
Вектор против растра: почему логотипы создаются в векторе?
Векторная графика — это математические объекты, а растровая графика — это пиксельные изображения. Вот преимущества создания векторных логотипов перед растровыми:
1.Вектор масштабируемый, растр — нет.
Логотипы используются во многих различных размерах. Логотип компании появится на большом рекламном щите у шоссе или на крошечном значке приложения на вашем телефоне. В обоих случаях он должен быть хорошо виден.
В Adobe Illustrator вы можете создать логотип на артборде размером 10 на 10 дюймов, и когда вам нужно использовать его для рекламного щита, все, что вам нужно сделать, это вставить его на дизайн рекламного щита размером 60 на 60 футов, и он будет масштаб в высоком качестве. То же самое и с крошечным значком приложения.
В Photoshop, если вы создали логотип, скажем, с помощью инструментов формы и инструментов выделения, на холсте размером 10 на 10 дюймов, вы никогда не сможете экспортировать логотип как файл большего размера, если бы он не стал более пикселизированным из-за неровностей . / размытые края .
/ размытые края .
Это было бы огромным разочарованием, если бы вы работали над этим часами или даже днями, а вашему клиенту это нужно на рекламном щите гораздо большего размера.
Что, если вы создадите его на огромном холсте, скажем, 15000 на 15000 пикселей? Что ж, это может сработать, но вы бы перегружали свой компьютер из-за всего этого использования оперативной памяти.Щелкните инструмент градиента или растушевки, и Photoshop, вероятно, выйдет из строя.
Это того не стоит, даже если вы справитесь, вы столкнетесь с другими недостатками, перечисленными ниже.
2. Векторные инструменты в Illustrator лучше, чем в Photoshop
. Illustrator, будучи программным обеспечением, созданным для создания символьной графики, такой как логотипы, имеет множество уникальных и простых инструментов для этой конкретной работы. Инструмент «Перо» исключительный для создания плавных кривых и органических форм . Инструмент «Перо» в Photoshop на сложнее использовать, и сложнее настроить якоря и ручки.
Инструмент построения фигур в Illustrator — это инструмент, который вы очень часто будете использовать при создании логотипа. Это в сочетании с поиском пути позволит вам создать любую мыслимую форму. Попробуйте сделать логотип Бэтмена. Вы можете сделать это в Illustrator за 5 минут, но в Photoshop с ограниченным набором инструментов у вас уйдет гораздо больше времени.
В Illustrator есть множество других инструментов, которые помогут вам создать логотип, которого вы не найдете в Photoshop.
3. Векторные объекты легче редактировать, чем растровые изображения
Легче управлять фигурами, созданными в иллюстраторе, как векторами.Вы можете перемещать и удалять опорные точки, преобразовывать формы и т. Д. На одном слое. В Photoshop вам часто придется «растрировать» формы для доступа к другим инструментам, ограничивая объем их повторного редактирования.
Например, вы не можете использовать инструмент стирания для фигурного объекта. Ваши формы также должны быть на разных слоях, что значительно усложнит организацию объектов.
Ваши формы также должны быть на разных слоях, что значительно усложнит организацию объектов.
4. Векторные логотипы можно экспортировать в большее количество форматов, чем в растровые изображения.
Вы можете экспортировать векторный логотип, созданный в Illustrator, как векторный файл Ai, eps, pdf и т. Д. Или как растровые изображения, такие как png и jpeg.
Однако при экспорте растрового логотипа в Photoshop вы, , не можете экспортировать его как векторный файл. Вы сможете экспортировать его только как растровое изображение, например png, jpg или многослойный psd.
Это серьезный недостаток, и желаю вам удачи в объяснении вашему клиенту, почему вы не можете предоставить логотип, на разработку которого у вас ушла неделя, в векторном формате.
Векторные инструменты Illustrator для создания логотипов
Инструменты Adobe Illustrator, которые вы будете чаще всего использовать при создании логотипов:
- Инструмент «Перо».

- Инструмент для построения формы.
- Инструмент выделения.
- Следопыт.
- Печатный инструмент.
- Преобразование.
- Развернуть.
Можно ли сделать логотип в фотошопе?
Да, можно, но нельзя. Логотипы часто требуются в виде векторных файлов, чтобы их можно было легко масштабировать без потери качества и облегчить экспорт в другие векторные или растровые форматы. Photoshop не позволяет вам экспортировать в векторный файл, но Illustrator создан специально для этого.
Создайте свои логотипы в Adobe Illustrator, пожалуйста.
Другое программное обеспечение для разработки векторных логотипов
Другое программное обеспечение для разработки векторных логотипов, кроме Illustrator, которое вы можете использовать для создания логотипов:
- Affinity Designer.
- CorelDraw.
- Безумие.
- Inkscape.
Экспорт файлов логотипов для клиентов
Вот общие форматы экспорта, которые часто требуются клиентам:
- .
 ai файл. (Adobe Illustrator).
ai файл. (Adobe Illustrator). - Файл .eps.
- Редактируемый файл PDF.
- PNG.
- JPG.
Заключение
Adobe Illustrator — это стандартное программное обеспечение, используемое для создания логотипов. Его векторные инструменты и функции экспорта гораздо больше подходят для логотипов, чем растровые возможности Photoshop. Если вы не можете позволить себе подписку на Illustrator или Photoshop, вот список бесплатных офлайн-программ для графического дизайна, которые вы можете использовать.
Спасибо за прочитанное!
Дизайн логотипов и руководство по Photoshop
Автор: BR Hughes
Нужно, чтобы ваш логотип появился и что-то сказать? Если ваш логотип наскучил или нужно добавить к нему немного магии Tech Operative компьютерные услуги в Whitefish могут помочь.Есть много способов добиться этого в Adobe Photoshop В этом уроке мы продемонстрируем, как создать следующий красивый текстовый эффект глянцевой эмблемы с помощью Adobe Photoshop за 4 простых шага.
Всего с одним текстовым слоем и несколькими стилями слоев вы можете мгновенно получить восхитительно глянцевый текстовый эффект эмблемы. Поскольку весь эффект создается на слое векторного текста, вы можете изменить начертание шрифта или букв в соответствии с вашими потребностями, сохранив при этом весь его стиль.В качестве последнего штриха мы добавим простую тень, чтобы придать ей перспективу и реалистичность.
Шаг 1
Откройте Photoshop и установите размер холста 700 × 500. В этом примере я использую темный перфорированный материал в качестве фона. Вы можете создать его, вырезав узоры из кругов с фона, а затем добавив небольшой скос.
Шаг 2
Затем выложите ваш тип . Я использую черный Траян размером 425 пикселей, чтобы покрыть большую часть нашей области.А пока подойдет пара букв.
Шаг 3
Следующим шагом к созданию вашего потрясающего логотипа является добавление эффектов слоя. Начните с выделения и выбора вашего текста, затем перейдите в Layer> Layer Style> Drop Shadow и введите настройки ниже. Обратите внимание на различные контурные карты, индивидуальные настройки и режимы наложения. Существуют тысячи контурных карт, которые вы можете стилизовать, чтобы придать своему логотипу вау-фактор, в котором он нуждается.
Начните с выделения и выбора вашего текста, затем перейдите в Layer> Layer Style> Drop Shadow и введите настройки ниже. Обратите внимание на различные контурные карты, индивидуальные настройки и режимы наложения. Существуют тысячи контурных карт, которые вы можете стилизовать, чтобы придать своему логотипу вау-фактор, в котором он нуждается.
Здесь вы можете увидеть подробный вид цветовой шкалы для Gradient Overlay:
Теперь градиент вашего штриха должен отображаться, как показано ниже:
Ваш результат должен быть потрясающим отражающим логотип с металлической окантовкой.Теперь о последних штрихах.
Шаг 4
Ctrl (команда для Mac) + щелкните миниатюру текстового слоя (белое поле с заглавной буквой «T») на палитре слоя, затем выберите его. Затем создайте новый слой под стилизованным текстом, нажав Ctrl + Shift + N . Залейте это выделение черным цветом и нажмите Ctrl (Command для Mac) + D , чтобы снять выделение. Примените фильтр «Размытие в движении» с углом -85 градусов и расстоянием 39 пикселей.Наконец, сдвиньте этот слой немного вниз, чтобы большая часть тени падала ниже вашего шрифта.
Примените фильтр «Размытие в движении» с углом -85 градусов и расстоянием 39 пикселей.Наконец, сдвиньте этот слой немного вниз, чтобы большая часть тени падала ниже вашего шрифта.
Вот и все, у вас получилось! Если вы заинтересованы в создании вашего логотипа или просто в настройке, позвоните по телефону
Tech Operative Computer Services in Whitefish . 406-370-4764
Как изменить размер текстового логотипа прямо в Photoshop, не создавая размытого неровного беспорядка
Многие логотипы в Интернете выглядят так, как будто их сбил грузовик. Размытые, неровные, отвратительные.Вот как сделать логотипы с измененным размером красивыми и четкими.
Во-первых, всегда сохраняйте графику и логотипы в формате GIF или PNG. Сохранение однотонной графики и логотипов в формате jpeg является катастрофой и неизбежно приводит к неприятному цифровому шуму. Звучит элементарно, но у меня было три подготовленных графических дизайнера, которые сделали это неправильно, в том числе выпускник Калифорнийского института искусств.![]() Единственный, кто знал правильный ответ (в каком формате сохранять текстовый логотип), был наш ведущий программист Питер.
Единственный, кто знал правильный ответ (в каком формате сохранять текстовый логотип), был наш ведущий программист Питер.
Например, не нужно заходить дальше веб-сайта Royal Bank of Canada.
Логотип РБК: jpeg-текст в действии
Даже миллиарды долларов не спасут вас от шума в формате jpeg на ваших логотипах. Вот неровности jpeg крупным планом:
rbc logo jpeg text buzz @ 400%
Противный. Щелкните логотип, чтобы увидеть полное изображение в размере 400%. Не то, ради чего вы пошли в академию дизайна.
Теперь, когда у нас есть правильный формат сохранения (желательно 24-битный PNG — теперь совместим со всеми современными веб-браузерами, или, если логотип простой, 8-битный GIF с 256 цветами может сэкономить место), мы можем переместить о том, как правильно обрабатывать мелкий текст.
В дизайне иконок есть одно очень важное правило:
Создайте свой значок для каждого размера отдельно.
Это потому, что если у вас есть, например, значок 128 x 128 пикселей, после изменения его размера до 16 x 16 пикселей вы ничего не увидите или он не будет выглядеть так, как должен. Лучшее решение — это дизайн еще и на 16 х 16 пикселей.
Лучшее решение — это дизайн еще и на 16 х 16 пикселей.
Разница между изменением размера и созданием небольшого размера.
Пример того, как это работает в Apple (значок домашней папки в Mac OS 10.5)
Но в некоторых случаях разработка уменьшенной версии занимает слишком много времени. В течение дня графическому дизайнеру необходимо многократно изменять размер логотипа или изображения до меньшего размера. Мы не можем нарисовать всех вручную. Но если вам нужен логотип очень маленького размера и вы хотите сохранить качество, это непросто.
При стандартном изменении размера края вашего логотипа или текста могут быть неровными, даже если у вас есть исходный векторный файл. Если вы обнаружите, что текст расплывчатый или неразборчивый после уменьшения размера, вы можете начать с использования различных методов сглаживания в тестировании Photoshop для достижения наилучшего результата.Возможные варианты:
Нет | Sharp | Хрустящий | Сильный | Гладкая
Различные параметры сглаживания в Photoshop
(сверху: Нет, Резкий, Четкий, Сильный, Гладкий).

Справа увеличено на 400%.
Результат нашим методом. Справа увеличено на 400%.
У нас обычно лучшие результаты со Стронгом. Результат будет немного размытым, но обычно привлекательным. Но с очень мелким текстом фотошоп не получит очень хорошего результата. Итак, нам нужно другое решение…
Это результат стандартного изменения размера.
Края слишком неровные.
Изображение, размер которого вы хотите изменить, должно быть векторным (это означает, что слоев фигуры и текстовых слоев в Photoshop). Идея состоит в том, чтобы сделать очень большое изображение, уменьшить его до размера 10% и позволить Photoshop решить нашу проблему.
- Увеличьте размер вашего векторного изображения до 10-кратного размера, превышающего размер, который вы хотите получить в результате (Photoshop: Изображение> Размер изображения… ).
- Открыть Файл> Сохранить для Интернета и устройств…
- Измените размер изображения на нужные вам значения (помните, ваше изображение теперь в 10 раз больше, поэтому ваши новые значения должны составлять 10% от размера, который у вас был до открытия Сохранить для Интернета и устройств… ) и установите качество изменения размера на Бикубическая резкость .

- Сохраните файл.
Теперь на маленьком изображении видны четкие края нашего логотипа.
Пример: у вас есть изображение шириной 500 пикселей и требуется ширина 150 пикселей. Затем измените его размер с 500 пикселей до 1500 пикселей и экспортируйте его через Сохранить для Web & Devices… с шириной 150 пикселей.
Сравните различия со стандартным изменением размера и нашим методом:
Нормальный плохой результат слева со стандартным изменением размера.
Результат нашего метода справа.
Некоторые различия можно увидеть после увеличения обоих изображений. Особенно на письмах f и o .
Пример 1: Стандартное изменение размера слева. Наш метод справа. 400% вид.
Еще один увеличенный пример. На первый взгляд нет большой разницы, но на букве m или a вы можете увидеть, что текст слева слишком четкий и неровный.
Пример 2: Стандартное изменение размера слева.
 Наш метод справа. 400% вид.
Наш метод справа. 400% вид.Примечание. То же самое можно сделать и с не-векторными изображениями, но тогда в качестве отправной точки вам понадобится файл в четыре-десять раз больше, чем ваш конечный размер.
Для достижения наилучших результатов всегда следует использовать круглые числа, например 10%, 20%. 25%, 50% от исходного размера для достижения наилучших результатов.
Почему?
При использовании круглого числа Photoshop делит пиксели на несколько (2, 4, 5 или 10), что означает, что Photoshop не нуждается в такой большой интерполяции.
Если вы начинаете формировать достаточно большой оригинал, точное кратное значение становится менее важным, поскольку в Photoshop есть много пикселей, из которых можно выбирать при интерполяции, и округление не будет таким заметным.
Алек Киннер
Алек помогает бизнесу добиться успеха в Интернете с 2000 года. Алек — эксперт по маркетингу в сфере маркетинга и рекламы, в прошлом — руководитель отдела телевидения Grey Moscow и старший продюсер телекомпаний Bates, Saatchi и Saatchi, Россия.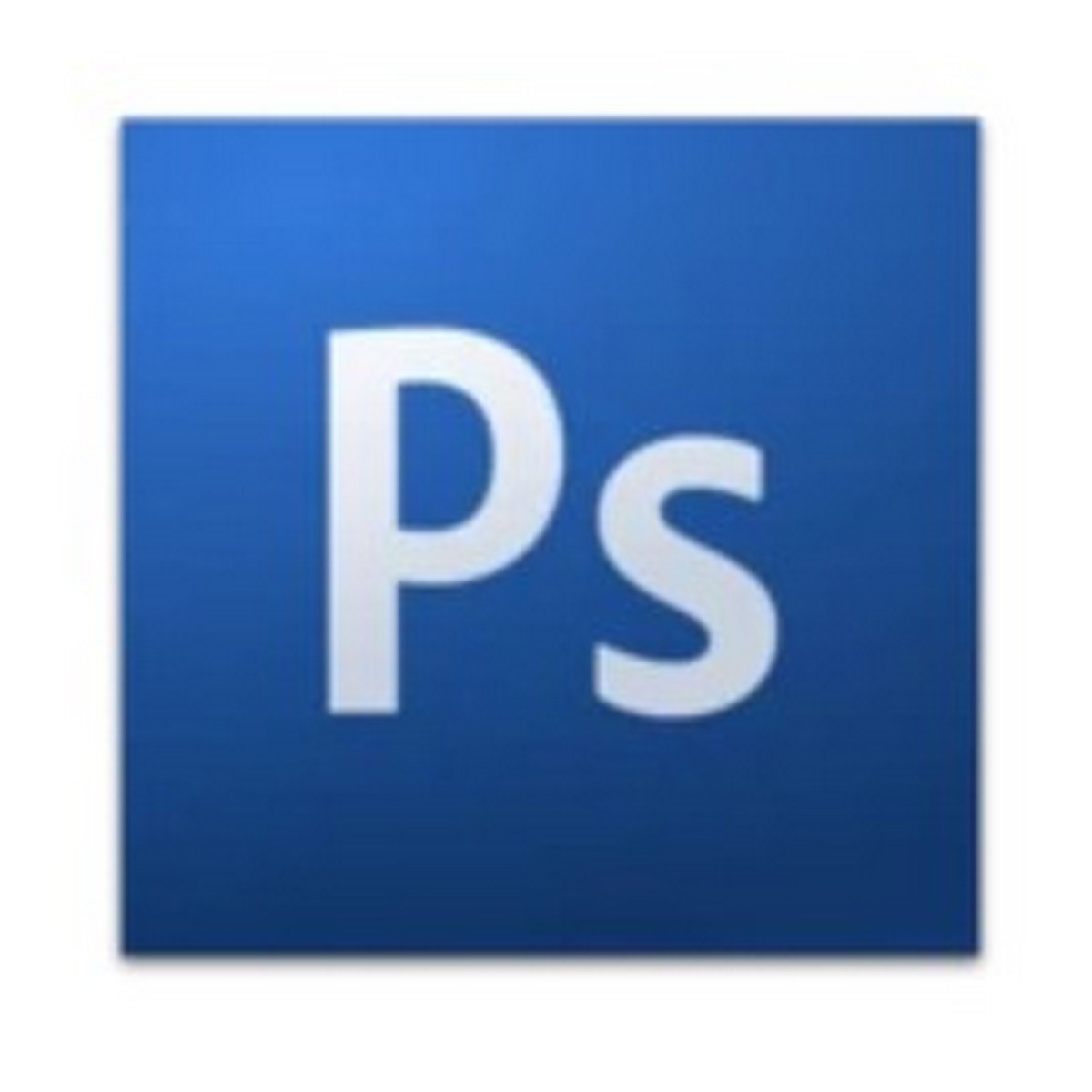
7 альтернатив Photoshop для дизайна логотипов
Прошло довольно много времени с тех пор, как индустрия стартапов набирала обороты. Сегодня предприниматели стали умнее и проницательнее, чем когда-либо. Они знают, как важно иметь правильный логотип, и делают все возможное, чтобы создать идеальный дизайн, который сможет передать суть и индивидуальность их бренда.
Профессиональные дизайнеры используют такие программы, как Photoshop, для создания сложных и уникальных логотипов.Однако владелец бизнеса, не имеющий навыков и опыта использования этих программ, не может добиться хороших результатов самостоятельно. Даже если они хотят учиться, стоимость этих программ может стать серьезным сдерживающим фактором. Однако в Интернете есть много хороших альтернатив Photoshop, более простых в использовании и доступных по цене, которые можно попробовать. Это:
- Affinity Designer
Affinity Designer — это редактор векторной графики, который был создан как отличная альтернатива Adobe Photoshop и может обеспечить отличную производительность за свою цену. Конечно, это намного дешевле, чем премиальный и универсальный продукт Adobe, но он не разочарует некоторыми из своих лучших инструментов для иллюстрации, такими как обширная библиотека кистей, возможность создания пользовательских кистей, параметры обводки для изменения внешнего вида линий и векторы и т. д. Существует также множество фотофильтров и опций печати, которые гарантируют, что ваши отпечатки будут правильными и будут выглядеть именно так, как вы хотите.
Конечно, это намного дешевле, чем премиальный и универсальный продукт Adobe, но он не разочарует некоторыми из своих лучших инструментов для иллюстрации, такими как обширная библиотека кистей, возможность создания пользовательских кистей, параметры обводки для изменения внешнего вида линий и векторы и т. д. Существует также множество фотофильтров и опций печати, которые гарантируют, что ваши отпечатки будут правильными и будут выглядеть именно так, как вы хотите.
Вы можете щелкнуть, чтобы увидеть его в действии.
- Inkscape
Проще говоря, Inkscape — это многофункциональная альтернатива Photoshop с открытым исходным кодом, которая невероятно адаптируема и мощна для удовлетворения всех требований к дизайну вашего логотипа.Он предоставляет широкий спектр инструментов и путей, форм, клонов, преобразований, патентов, градиентов и т. Д., Чтобы помочь вам легко материализовать ваши проекты. Освоение этих инструментов также не является проблемой, и функции достаточно удобны для непосредственных пользователей. Вы также можете рассчитывать на создание тех же абстрактных и трехмерных эффектов, которые возможны в Adobe с помощью программы.
Вы также можете рассчитывать на создание тех же абстрактных и трехмерных эффектов, которые возможны в Adobe с помощью программы.
Вы можете щелкнуть, чтобы увидеть его в действии.
- Портные бренды
Tailor Brands — один из самых продвинутых и удобных в использовании логотипов.Это связано с тем, что он использует технологию искусственного интеллекта, которая может понять точные требования пользователя с точки зрения их бренда и дизайнерских предпочтений. Мало того, он может обрабатывать информацию для создания привлекательного дизайна самостоятельно. Пользователю нужно только ввести входные данные, а именно. фирменное наименование, отраслевой тип, тип логотипа (торговая марка, буквенное обозначение, словесное обозначение и т. д.). Сервис имеет доступ к огромной библиотеке шрифтов, цветов, значков и т. Д., Которые можно упорядочить в идеальном порядке для создания уникальных дизайнов.На самом деле это намного проще, чем кажется.
Вы можете щелкнуть, чтобы увидеть его в действии.
- CorelDraw
CorelDraw Graphics Suite — это мощное программное обеспечение для дизайна, которым доверяют большинство профессионалов, и теперь оно доступно даже на Mac и в Интернете. Он очень близок по полноте к Photoshop и может многое предложить как новичкам, так и профессионалам. Некоторые из его ключевых особенностей включают в себя:
- Сенсорный графический интерфейс
- Поддержка импорта устаревших рабочих мест
- Инструмент LiveSketch
- Интерактивные слайдеры
- Параметры фильтрации и поиска шрифтов
Щелкните, чтобы увидеть его в действии.
- Текстовый жираф
Если вы хотите создать логотип менее чем за 5 минут, возможно, вы можете использовать Text Giraffe. Это больше похоже на мгновенный производитель логотипов, который предлагает упрощенное решение для графического дизайна, которое может работать, а может и не работать для всех. Вот как это работает: вы вводите название своего бренда и нажимаете «Вперед!». Затем вам будут предоставлены различные логотипы с названием бренда на разных страницах. Как только вы найдете дизайн-победитель, вы можете скачать его в любом размере.Вот и все! Это, безусловно, простое решение, но, опять же, вы не можете рассчитывать на премиальное качество бесплатно.
Вот как это работает: вы вводите название своего бренда и нажимаете «Вперед!». Затем вам будут предоставлены различные логотипы с названием бренда на разных страницах. Как только вы найдете дизайн-победитель, вы можете скачать его в любом размере.Вот и все! Это, безусловно, простое решение, но, опять же, вы не можете рассчитывать на премиальное качество бесплатно.
Вы можете щелкнуть, чтобы увидеть его в действии.
- пикселей
Нет недостатка в веб-приложениях для графического дизайна и редактирования фотографий. Тем не менее, Pixlr берет верх, предлагая лучшее из обоих миров — удобство и применение.
Чтобы начать работу с Pixlr, вы можете загрузить базовый дизайн, то есть изображение, из любого источника и загрузить его на платформу, чтобы настроить его в соответствии с вашими требованиями.Затем вы можете добавить текст, цвета, изменить размер ресурсов дизайна, настроить кисти с точки зрения непрозрачности и размера и т. Д. Он даже поддерживает слои и маски, что означает, что вы можете делать свои логотипы настолько детализированными, насколько захотите.
Д. Он даже поддерживает слои и маски, что означает, что вы можете делать свои логотипы настолько детализированными, насколько захотите.
Вы можете щелкнуть, чтобы увидеть его в действии.
- GIMP
GIMP — бесплатный редактор изображений с открытым исходным кодом, который значительно улучшился за последние несколько лет и теперь позиционирует себя как серьезный инструмент для графических дизайнеров и дизайнеров логотипов по всему миру.Фактически, в некоторых областях, таких как запуск алгоритмов обработки изображений на фотографиях, он фактически превосходит Adobe Photoshop благодаря открыто расширяемой природе программы.
Вы не найдете в наборе инструментов GIMP недостатка в инструментах или функциях, которые могут ограничить ваше воображение при разработке логотипа. В нем есть панели для всего: кистей, контуров, слоев, инструментов и многого другого. Вы можете настроить пользовательский интерфейс в соответствии с вашими требованиями и отредактировать свой дизайн с помощью функций, доступных в меню настроек и цветов и т.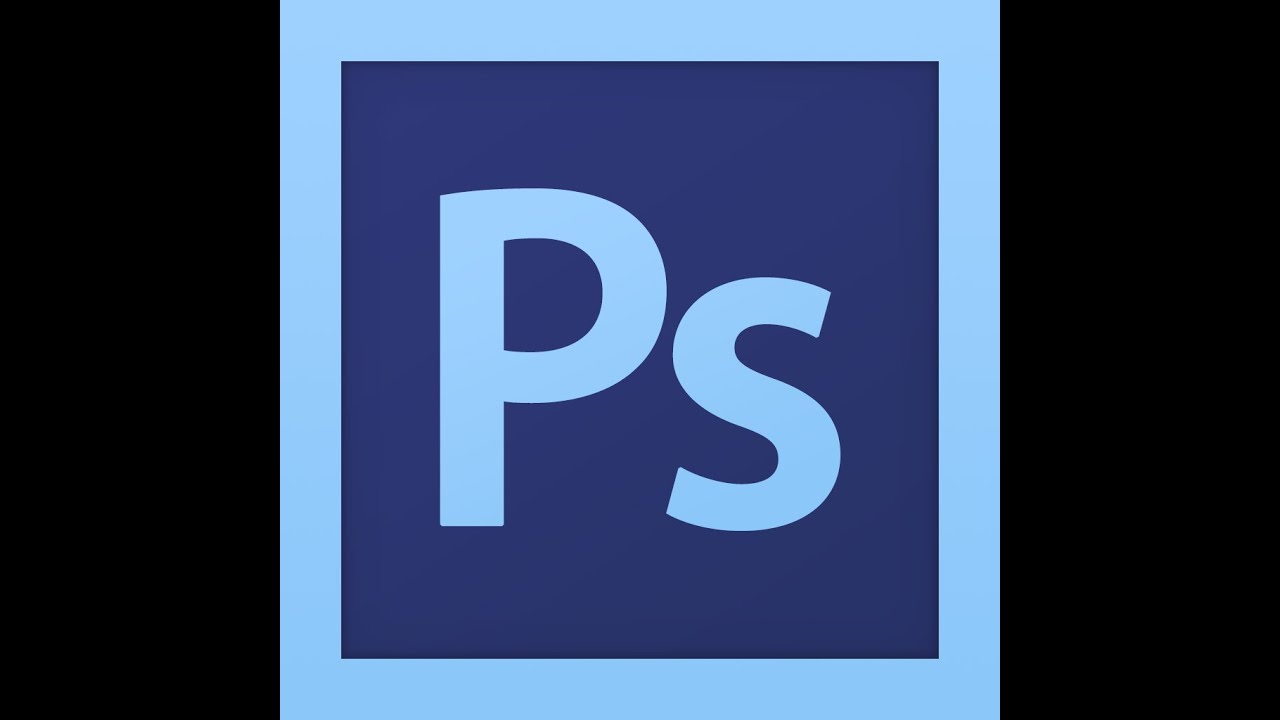 Д.и больше!
Д.и больше!
Вы можете щелкнуть, чтобы увидеть его в действии.
Итак, у вас есть одна из лучших альтернатив Adobe Photoshop, которую вы можете использовать для создания красивых и уникальных логотипов на ходу. Некоторые из них, безусловно, проще в использовании, чем другие, но вы можете выбрать тот, который точно соответствует вашим требованиям. Удачи!
Free Photoshop Logo Transparent, Скачать бесплатно Photoshop Logo Transparent png images, Free ClipArts on Clipart Library
логотип Adobe Photoshop CS6
Логотип Adobe Photoshopphotoshop cc логотип psd
логотип фотошоп png hd
логотип фотошоп 3d png
ps логотип png hd
фотошоп ps логотип png
крутой фотошоп логотип png
фотошоп 3d логотип png
Adobe Photoshop CS2 значок
светящийся круг прозрачный png
Номерфотошоп cs6 значок png
синий кобальт
adobe photoshop логотип png прозрачный
фотошоп
монохромный
круг
facebook как значок 2019
круг
фотошоп cs5 значок
логотип Windows Live Search
тенго ганас де нада
католическая церковь святого семейства
эмблема
photoshop lightroom логотип psd
круг
католическая церковь святого семейства
Логотип Adobe Photoshopкруг с логотипом yeezy
Adobe Photoshop исправить png
католическая церковь святого семейства
Adobe Photoshop
круг
статуя единства
католическая церковь святого семейства
photoshop cc 2018 логотип
Adobe Photoshop значок прозрачный
католическая церковь святого семейства
прозрачный фон фотошоп логотип png
Adobe Logo pngпрограммное обеспечение
католическая церковь святого семейства
редактирование логотипа фотошопа png
логотип после эффектов фотошоп
Adobe Photoshop Suite png логотип
речной резервный паркинг Warrandyte
прозрачный логотип Adobe Photoshop
Adobe Photoshop логотип прозрачный png
.
 twitter.com/p4vakgphAx
twitter.com/p4vakgphAx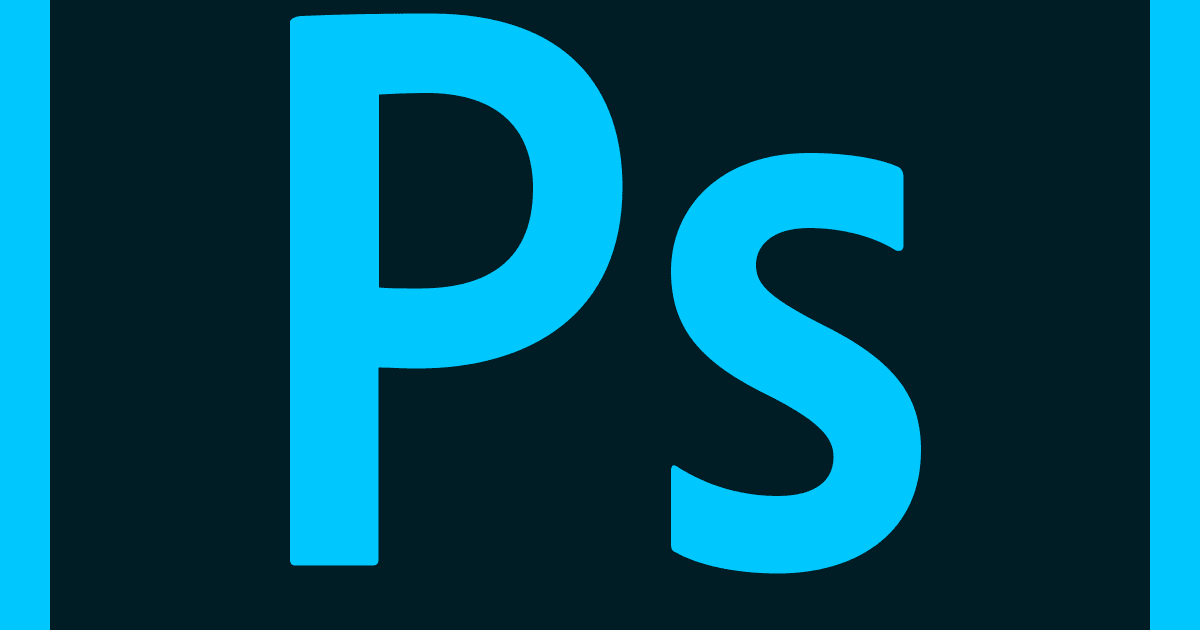 Более того, он должен выделяться на их фоне;
Более того, он должен выделяться на их фоне; Так как на данный момент создана только заготовка – фон логотипа. Используя инструмент «Горизонтальный текст
», создаем надпись нужного цвета:
Так как на данный момент создана только заготовка – фон логотипа. Используя инструмент «Горизонтальный текст
», создаем надпись нужного цвета:
 ai файл. (Adobe Illustrator).
ai файл. (Adobe Illustrator).