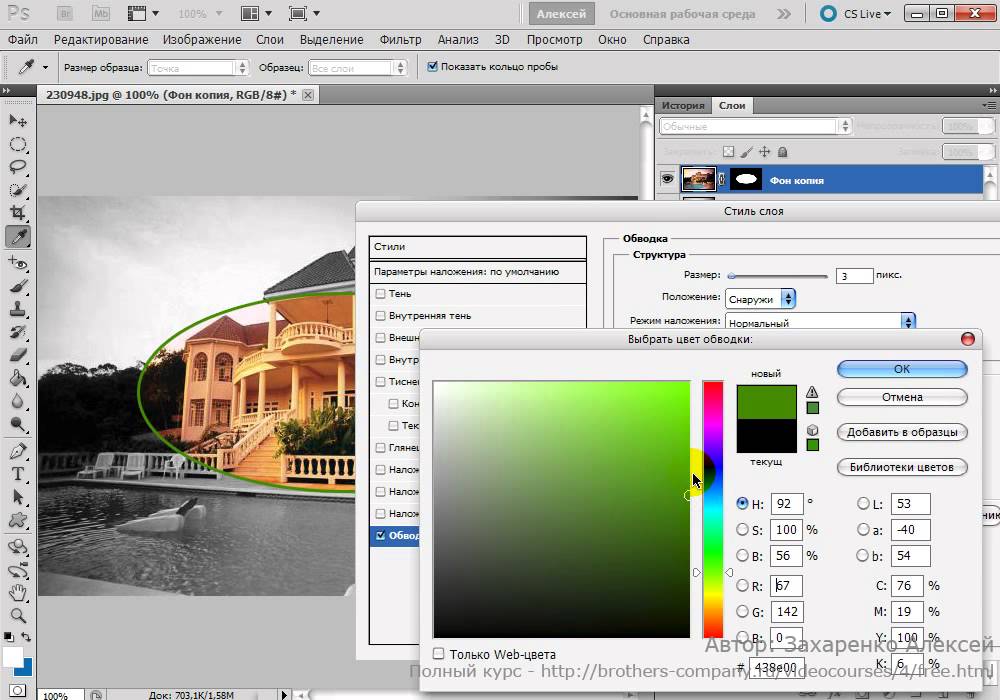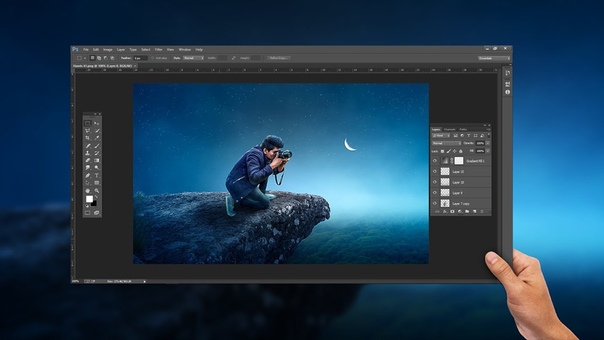Photoshop с нуля – видеокурс Оксаны Решетнёвой
Фотошоп — это очень мощная и достаточно сложная программа. Именно эта мощь и вызывает трудности у большинства новичков и приводит к полной неразберихе в голове. Однако, каждый человек может найти ей применение.
С помощью знаний программы Photoshop Вы можете ретушировать фотографии, реставрировать их, создавать различные коллажи и спецэффекты, создавать анимации и видео.
На подготовку и запись уроков новой версии известного курса Зинаиды Лукьяновой ушел целый год, и сегодня она рада представить Вам результат своего труда — «Фотошоп с нуля в видеоформате 3.0». Вас ждет популярное, доступное и легкое объяснение материала, а также дополнительные материалы к каждому уроку.
Преимущества видеокурса:
- Занятия можно проходить в любое удобное время у себя дома и не тратить свое время на дорогу;
- Материал структурирован и дается с нарастающей сложностью;
- Цена видеокурса сопоставима с ценой одной или нескольких тем по такой же теме;
- Видеоматериал можно перематывать назад и слушать столько раз, сколько Вам захочется.

Видеокурс состоит из 88 качественных и продуманных по структуре видео-уроков, а стоимость его в несколько раз дешевле подобных оффлайн курсов.
Какие результаты Вы получите, изучив курс:
- Узнаете, из чего на самом деле состоит изображение, которое Вы видите на экране своего компьютера, и познакомитесь с основными понятиями векторной и растровой графики;
- Поймете, каким образом образуется цвет в программе Фотошоп, что очень важно знать для эффективной работы с изображениями;
- Научитесь создавать новый документ, устанавливать разрешение, цветовой профиль, глубину цвета и размер изображения;
- Узнаете, как упорядочить все документы так, чтобы Вам было удобно работать с ними и они всегда были на виду у Вас;
- Поймете, как можно быстро и легко перемещаться по изображению, используя всего три инструмента.
PHOTOSHOP с нуля 2021
Общее описание
Самый полный курс по Adobe Photoshop для начинающих пользователей на русском языке от проекта «Greativo».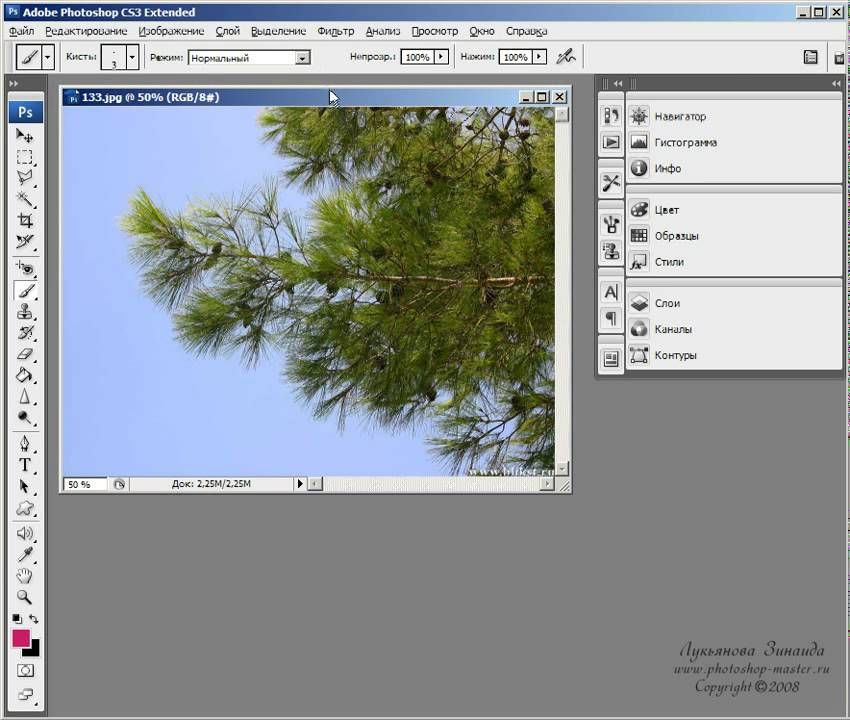
Прохождение этого курса даст Вам отличные базовые знания программы, на основе которых Вы сможете изучать любые другие направления работы в Adobe Photoshop…
Подробное описание
ГЛАВНАЯ ПРОБЛЕМА ИЗУЧАЮЩИХ ADOBE PHOTOSHOP
Adobe Photoshop — это программа для профессионалов. В ней невероятное количество инструментов, панелей, фильтров и пунктов меню. Всё это вызывает страх у начинающих пользователей и создает впечатление, что данная программа создана для «избранных».
Чтобы решить эту проблему, приходится искать уроки в интернет, но многие из них не имеют системы. В них подразумевается, что многое вы уже знаете: «Создайте документ, возьмите кисть, создайте слой, потом еще один и т.д.» Но не понятно ЗАЧЕМ брать тот или иной инструмент, что такое слои и ПОЧЕМУ их бывает три, четыре, десять….
Всё это ведёт к сомнениям в своих силах, а обучение откладывается в долгий ящик. Но теперь, с новым обучающим курсом по Photoshop о этих страхах можно забыть!
Но теперь, с новым обучающим курсом по Photoshop о этих страхах можно забыть!
После покупки курса вы получаете доступ на онлайн-платформу, на которую сможете заходить как с компьютера, так и с телефона в любом месте, где есть интернет. Доступ к урокам бессрочный. По мере прохождения уроков курса их можно сохранять на свой компьютер.
ОБУЧЕНИЕ С ПОДДЕРЖКОЙ
Вы не останетесь один на один с материалами курса. Под каждым уроком вы сможете задать вопрос и в течение 24-х часов гарантированно получить ответ от автора или куратора курса.
МНОГО ПРАКТИКИ
Скажите НЕТ скучной теории, которой грешат многие другие курсы. Вы получаете навык только во время практики. Именно поэтому в нашем курсе вас ждёт много практики и интересных заданий.
ПОРТФОЛИО С ВАШИМИ РАБОТАМИ
Для художника и дизайнера – самое главное – это портфолио. Даже при приёме на работу, первое что рассматривается — это Ваше портфолио!
Автор курса: Оксана Решетнёва
Профессиональный графический дизайнер с 12-ти летним опытом преподавания Adobe Photoshop.
Уроки записаны в Adobe Photoshop CC 2021 с русским интерфейсом.
Откройте для себя все возможности Adobe Photoshop — программы № 1 для графического дизайна, профессиональной ретуши, арт-обработки и создания иллюстраций!
Перейти к подробной презентации и заказу курса «PHOTOSHOP с нуля 2021»
Проверяющий преподаватель по курсу «Photoshop с нуля до PRO»
Мы — Skillbox. Образовательная платформа, объединяющая ведущих экспертов и практиков рынка. Мы даём практические навыки и обучаем актуальным профессиям в программировании, дизайне, маркетинге, управлении, играх и мультимедиа.
Всего за 5 лет мы разработали более 600 образовательных продуктов, обучение на платформе прошли свыше 200 000 студентов. Благодаря онлайн-образованию мы уже изменили жизни десятков тысяч людей к лучшему.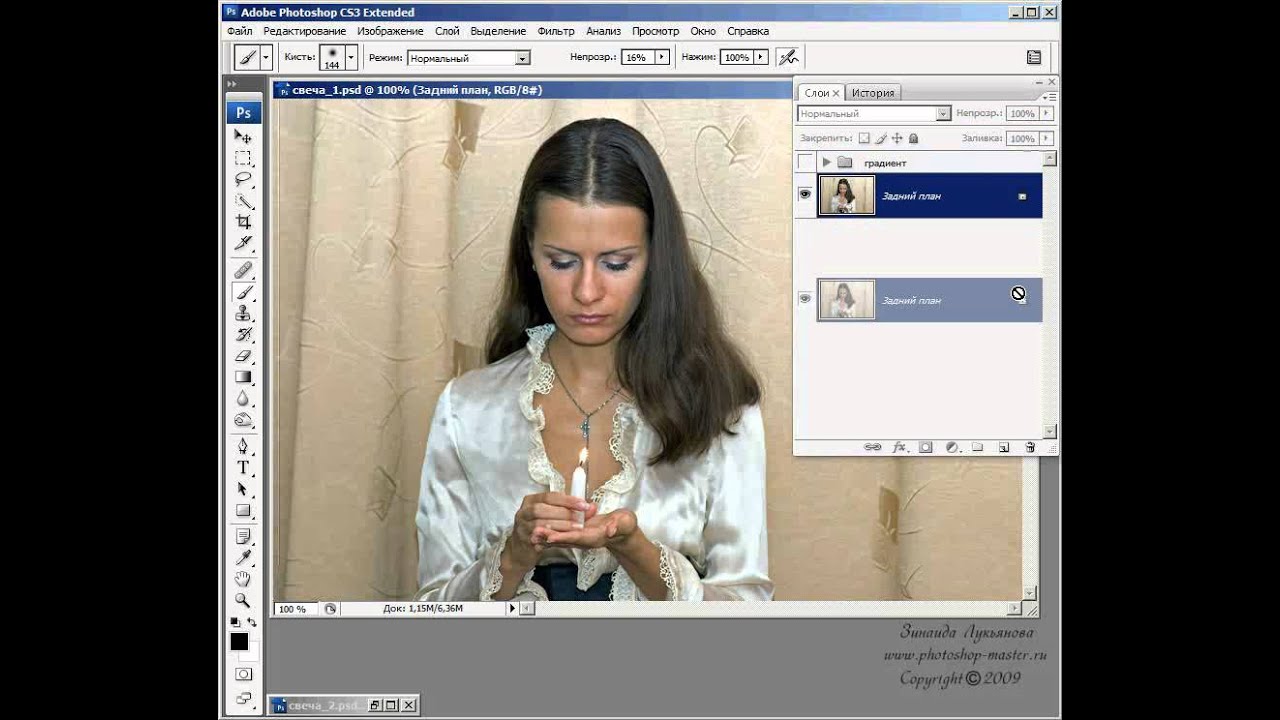 Но всё только начинается.
Но всё только начинается.
Мы растём. Так быстро, что иногда сами удивляемся. И прямо сейчас мы находимся в поиске проверяющего преподавателя по курсу «Photoshop».
Основная задача — это проверка домашних заданий наших любимых студентов (слушателей образовательных курсов Skillbox). Мы стараемся ответить на любой вопрос студентов и никого не оставить без внимания.
Чем предстоит заниматься:
- Проверять работы студентов по курсу «Photoshop» от Skillbox (20-30 работ в день)
Давать обратную связь студентам по выполненным заданиям в письменном виде и оценивать их работы
Нужно отслеживать на все ли вопросы студенты ответили и задавать наводящие/уточняющие вопросы по каждому пункту, чтобы студенты могли глубже проработать тему
Что мы ждем от вас:
Знание интерфейса и настроек Photoshop
Умение работать со скриптами и экшенами
Опыт работы наставником, ментором или преподавателем
Умение преподавать: понятно объяснять и добиваться усвоения другими учебного материала
Будет отлично, если вы уже работали, как проверяющий преподаватель.
Мы предлагаем отличные условия:
- Официальное оформление по договору ГПХ
Вы сами выбираете свой график и уровень нагрузки (3-4 часа в день)
Вы работаете когда вам удобно, без привязки ко времени
Постоянство в доходе
Возможность внести свой вклад в развитие онлайн-образования
Помощь и поддержка команды продюсеров курсов и коллег
Курс «Adobe Photoshop СС с нуля: обработка, ретушь и коллажи»: обучение на дизайнера онлайн
Программа обучения
В рамках курса Adobe Photoshop мы уделяем много внимания практическим заданиям и творческим дисциплинам. Программа состоит из 3 тематических блоков:
-
Что можно создать с помощью Photoshop и где это можно применить? Изучаем интерфейс, основные принципы работы программы и базовые инструменты.

1. Особенности растровой графики, области применения. Примеры исполнения различных задач. Форматы изображений
2. Интерфейс и инструменты программы
3. Выделенная область, инструменты выделения. Трансформация. Иллюстрация и скетч. Инструменты рисования.
-
4. Цветовое пространство. Цветокоррекция. Спектр. Черно-белое изображение, перевод с использованием цветных фильтров
5. Экспозиция, гистограмма. Кривые. HDR и тоновый диапазон
6. Инструменты «штамп», «заплатка». Деформация перспективы, фильтр «пластика»
-
Создаём коллажи и дизайн-макеты: медиабаннеры, посты в социальные сети, а также анимированные gif-изображения.
7. Стиль слоя, режим наложения.

8. Вёрстка в Adobe Photoshop, работа с текстом
9. Фотореалистичный коллаж. Объём и тени
10. Таймлайн и анимация
Показать полностью
Учебный план программы повышения квалификации «Adobe Photoshop: обработка, ретушь, коллажирование» доступен по ссылкеPhotoshop — с самого нуля — Академия Media Geek
Описание курса
10 «живых» online вебинаров с преподавателем.
Окончив курс “Photoshop с нуля” Вы узнаете все тонкости создания нового стиля, а также освоить базовую программу Adobe Photoshop. После окончания курса можно стать хорошим дизайнером и без профессионального многолетнего обучение. В ходе изучения программы Photoshop, Вас научат создавать качественную компьютерную графику. Если Вы хотите работать в сфере полиграфии, курс “Photoshop с нуля» даст Вам большое преимущество и опыт. Данные навыки помогут Вам найти высокооплачиваемую работу в этой сфере, Любой заказчик будет доволен Вашей работой, тем самым рекомендуя Вас, как высококлассного специалиста, что, несомненно, будет вдохновлять Вас на новые, более интересные работы.
Данные навыки помогут Вам найти высокооплачиваемую работу в этой сфере, Любой заказчик будет доволен Вашей работой, тем самым рекомендуя Вас, как высококлассного специалиста, что, несомненно, будет вдохновлять Вас на новые, более интересные работы.
Вы научитесь
- создавать качественную компьютерную графику
- быстро и легко ретушировать фотографии в стиле fashion и beauty
- создавать коллажи
- восстанавливать старые фотографии и корректировать их качество
- создавать дизайн для интернета
- создавать макеты различных плакатов и визиток
информация о курсе
- Продолжительность курсов – 10 занятий
- Количество часов – 20
- 10 «живых» online вебинаров с преподавателем.
- Проводится набор в группы — утренние, дневные, вечерние, выходного дня
- Занятия курсов проходят в живом online с преподавателем
- Сертификат после окончания
- Проверка домашний заданий
- Тестирование
Инструкторы курса
Любой курс можем преподавать для Вас индивидуально!
Продолжительность курса – 10 online занятий по 2 часаЗанятие 1.
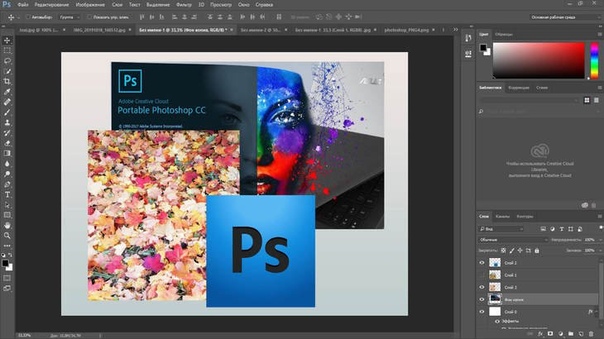 Введение
Введение- Знакомство с преподавателем и участниками занятия
- Выбор компьютера и оборудования
- Современный тренды в дизайне
- Особенности цветового восприятия человека
- Цветовой круг
Занятие 2. Дизайн. Форматы изображений
- Настройки для печати и вывода на монитор, CMYK и RGB
- Понятие потерь при редактировании изображений
- Форматы снимков: JPG,PNG, PSD, TIFF, RAW, CDR, AI, EPS
- Мегапиксели и DPI
- Виды дизайна
- Примеры дизайна, сайты для вдохновения
- Заимствование идей и плагиат: этика и юридическая сторона
- Заработок дизайнера
Занятие 3. Знакомство с Photoshop
- Изучаем палитру цветов, панель инструментов и вкладки
- Настраиваем Photoshop под свои задачи
- Разбираемся с настройками
- Свет и цвет. Инструменты для их редактирования
- Открытие и закрытие изображения
- Изменение размеров изображения
- Обрезка изображения
- Отмена действий
- Заливки и градиенты
Занятие 4.
 RAW. Adobe Lightroom
RAW. Adobe Lightroom- Raw конвертеры
- Adobe Lightroom
- Capture one
- Готовые пресеты
- Редактирование фотографий в мобильных приложениях
- Online обработка и создание дизайна
Занятие 5. Слои. Выделение объектов
- Выделения областей изображения
- Инструменты выделения
- Добавление, вычитание и пересечение областей выделения
- Примеры выделения областей сложной и мягкой формы
- Действия с выделенной областью: масштабирование, поворот, искажение выделенной области
- Вырезаем объекты
- Использование линейки и сетки
- Для чего нужны слои
- Способы создания слоя. Работа со слоями. Параметры слоя
- Управление слоями с помощью палитры Layers
- Учимся объединять несколько слоев
Занятие 6. Кисти. Фильтры. Plugins.
- Виды и формы кистей
- Выбор параметров кисти
- Непрозрачность, режимы наложения
- Подключение библиотек кистей
- Библиотеки Pantone
- Часто используемые фильтры (Размытие, повышение резкости изображения и другие)
- Дополнительные плагины
- Плагины “Nik collection”
- Topaz labs
Занятие 7.
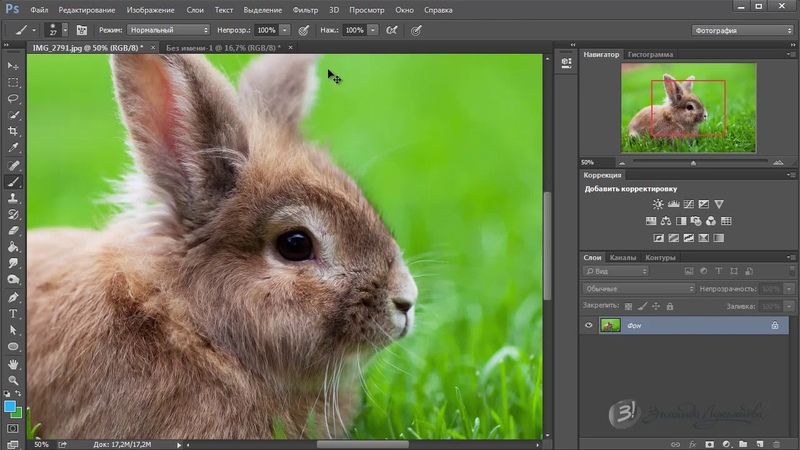 Гибкая трансформация. Работа с текстом
Гибкая трансформация. Работа с текстом- Гибкое редактирование фотографий
- Корректировка лица и фигуры модели
- Изменение формы тела
- Инструмент Пластика
- Марионеточная деформация
- Редактирование с учётом содержимого
- Текст
- Эффекты текста
- Рисование форм
Занятие 8. Корректирующие слои. Коллажирование
- Осваиваем корректирующие слои в Photoshop
- Создание частиц (Снег, дождь и другие)
- Режимы смешивания слоев
- Осваиваем возможные спецэффекты и стили слоя
Занятие 9. Интеграция
- Естественность интеграции в среду
- Рефлексы
- Тени на объектах и от объектов
- Маски
ЗАНЯТИЕ 10. Финальная работа
- Подводим итоги
- Как развиваться дальше
- Конкурс
- Награждение
Наталья Маслякова На днях закончила курсу тренера Виталия Адамсова — профессионал своего дела.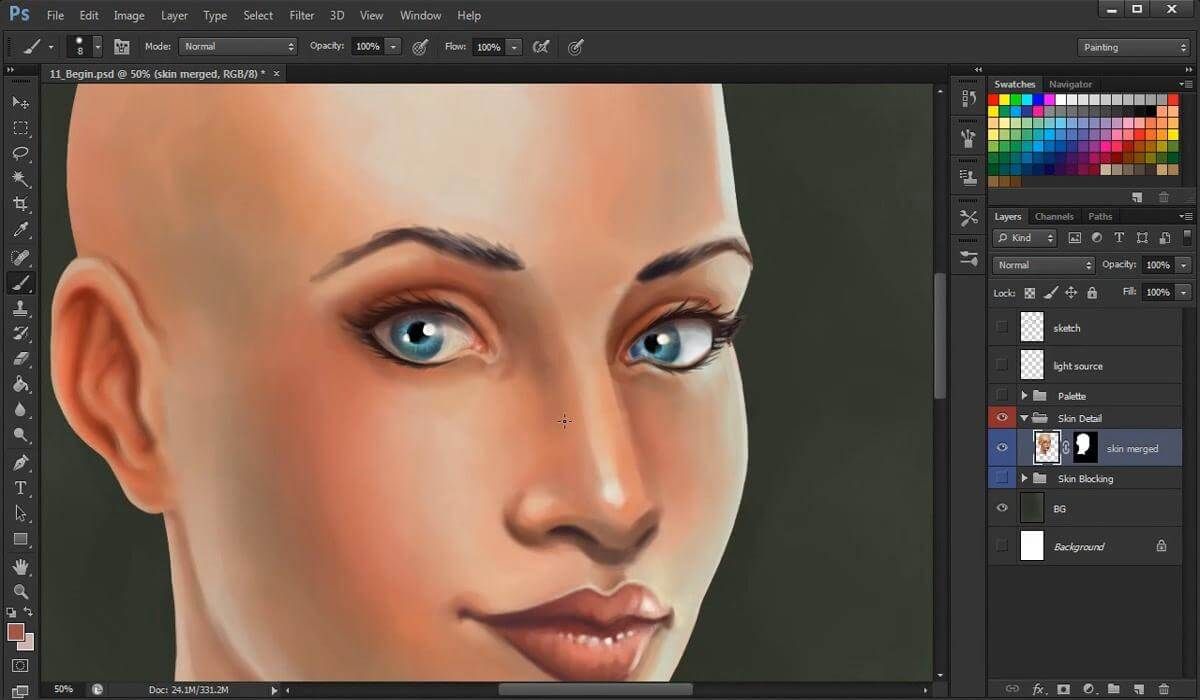 Программа обучения интересная и довольно насыщенная. Учебный график достаточно интенсивный, необходимо много заниматься и дома тоже. Я пришла на курсы «нулевая», ни имея ни малейшего представления как работать в Photoshop, CorelDraw и Illustrator. Единственное, что я знала о их существовании))). Помимо пошаговой проработки тем на занятиях, было много интересных заданий на дом. Постоянно обменивались материалами, ссылками для чтения, для самостоятельного изучения.
Программа обучения интересная и довольно насыщенная. Учебный график достаточно интенсивный, необходимо много заниматься и дома тоже. Я пришла на курсы «нулевая», ни имея ни малейшего представления как работать в Photoshop, CorelDraw и Illustrator. Единственное, что я знала о их существовании))). Помимо пошаговой проработки тем на занятиях, было много интересных заданий на дом. Постоянно обменивались материалами, ссылками для чтения, для самостоятельного изучения.
Екатерина Хоронеко Закончила курсы в марте 2018 года. С первого занятия очень расположил к себе преподаватель Виталий Адамсов. Он, именно тот человек который может увлечь делом, которым сам занимается. Очень все четко. Постоянные ссылки на видео уроки. Задания на дом. Материал для скачивания.
Рабочий диск, заливка изображения, маски, кисти, виньетки
Когда вы будете готовы повысить свои навыки работы с Adobe Photoshop, попробуйте одну из этих функций, чтобы поработать с изображениями волшебства. Мы начнем с того, что делать, когда ваш рабочий диск заполнится, а затем сразу перейдем к советам по началу работы с заливкой с учетом содержимого, обтравочной маской, кистями и виньетками.
Мы начнем с того, что делать, когда ваш рабочий диск заполнится, а затем сразу перейдем к советам по началу работы с заливкой с учетом содержимого, обтравочной маской, кистями и виньетками.
Рабочий диск Photoshop заполнен
JD Sartain / IDGКогда рабочий диск Photoshop заполнится, сохраните свою работу и выйдите из Photoshop, чтобы освободить место.
Photoshop использует рабочий диск для хранения временных файлов, таких как рабочие файлы и файлы истории. Если рабочий диск заполнен, сохраните файл и перезапустите Photoshop. Рабочий диск очищается при выходе из программы.
Рабочий диск по умолчанию — это диск C :. Adobe не рекомендует использовать диск с операционной системой для рабочего диска, если это не единственный доступный диск. Вот как выбрать другой диск для рабочего диска.
1. Чтобы отредактировать или изменить рабочий диск, выберите Изменить > Настройки > Рабочие диски .
Поскольку C: является временным диском по умолчанию, он указан первым и отмечен флажком в столбце «Активный». Если у вас несколько дисков, они также будут перечислены, но не будут отмечены.
Если у вас несколько дисков, они также будут перечислены, но не будут отмечены.
Примечание: Не используйте внешние или сетевые диски для рабочего диска.
2. Установите флажки рядом с дополнительными дисками, которые вы хотите использовать для рабочих дисков.
3. Затем выделите диск C: и используйте стрелки вверх и вниз на правой стороне этой панели, чтобы переместить диск C: вниз и изменить порядок дополнительных дисков.
4. Затем нажмите ОК и перезапустите Photoshop.
Как использовать заливку с учетом содержимого в Photoshop
Используйте функцию заливки с учетом содержимого, чтобы удалить объект с изображения, а затем заполните эту область окружающими пикселями.
JD Sartain / IDGКак использовать заливку с учетом содержимого Photoshop
Это похоже на волшебство, но лучше всего работает с довольно простыми изображениями. Фотографии с большим количеством объектов и деталей могут потребовать дополнительного редактирования.
Например, на нашей фотографии двух уток, плавающих в пруду, я бы снял одну из уток следующим образом:
1. С помощью лассо выберите серую утку вверху изображения.
2. Затем выберите «Правка»> «Заливка».
3. В диалоговом окне «Заливка» выберите «С учетом содержимого» в раскрывающемся списке «Поле содержимого».
Выберите режим наложения из раскрывающегося списка. По умолчанию установлено «Нормальное», но поэкспериментируйте с другими 26 вариантами, чтобы добиться наилучших результатов.
4. Выберите процент непрозрачности, затем нажмите OK.
Photoshop удаляет выбранный объект, и окружающие пиксели воды пруда заполняют удаленное пространство.
Как создать обтравочную маску в Photoshop
Обтравочная маска — это, по сути, трафарет с изображением позади него. Несмотря на то, что в некоторых руководствах это кажется таким сложным, на самом деле это простой четырехэтапный процесс в Photoshop.
JD Sartain / IDGКак создать обтравочную маску в Photoshop
1. На пустом холсте введите фразу (например, название вашей компании) большими жирными буквами. Используйте красивый жирный шрифт, например Impact, Arial Black или Gil Sans Bold.
На пустом холсте введите фразу (например, название вашей компании) большими жирными буквами. Используйте красивый жирный шрифт, например Impact, Arial Black или Gil Sans Bold.
2. Откройте файл изображения, которое вы хотите отобразить через набитые по трафарету буквы.
3. Скопируйте изображение в текстовый файл и убедитесь, что слой изображения находится поверх текстового слоя.
4. Щелкните правой кнопкой мыши этот слой изображения на панели Layers (не на самом изображении), затем выберите Clipping Mask из раскрывающегося списка.Вот и все!
Несколько дополнительных советов для уточнения результатов:
- Используйте курсор-указатель, чтобы перемещать изображение под текстом, чтобы получить лучшие части изображения, просматриваемые сквозь текст.
- Выберите текстовый слой, щелкните правой кнопкой мыши и выберите «Параметры наложения»> «Обводка» (черный, 6 пикселей), чтобы добавить немного изящества и сделать текст более заметным.

Если вам не нравятся результаты, просто удалите слой изображения и вставьте другое изображение поверх текстового слоя.
Как добавить кисти в Photoshop
Есть три способа получить больше кистей в Photoshop: Импорт кистей; Получите больше кистей; и создать собственные кисти.
1. Поместите курсор на инструмент «Кисть» на палитре «Инструменты».
2. В группах меню вверху найдите изображение кисти (размытая точка) с номером под ним, рядом со значком кисти.
JD Sartain / IDGКак добавить кисти в Photoshop
3. Щелкните маленькую стрелку рядом с числом, откроется диалоговое окно «Кисть».Щелкните значок шестеренки (вверху справа), и список меню выпадет.
4. Выберите «Получить больше кистей», и Adobe откроет свой веб-сайт кистей Photoshop, на котором отображается большой экран входа в систему.
5. Войдите в систему, и Adobe предоставит кнопки загрузки для «Тысячи кистей».
6. Прокрутите поля с образцами, выберите понравившиеся кисти и нажмите кнопку «Загрузить».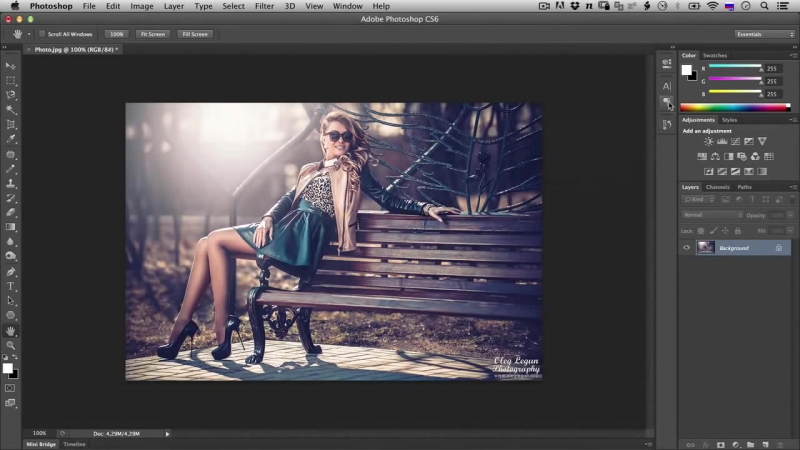
7. После загрузки вы должны переместить кисти из папки загрузки в папку Adobe Brush по адресу: C: Users [ваше имя пользователя] AppDataRoamingAdobeAdobe Photoshop 2020PresetsBrushes.Если файлы заархивированы, сначала разархивируйте их, а затем переместите.
Примечание: Самый простой способ сделать это — открыть папку «Кисть» в месте, указанном под номером 7, затем открыть папку «Загрузки» и перетащить кисти из одной в другую.
8. Повторите шаги 1, 2 и 3 выше, затем выберите «Импортировать кисти» из раскрывающегося списка.
9. Выберите одну из кистей из списка, затем нажмите кнопку «Загрузить» (это не позволит вам выбрать и загрузить несколько кистей одновременно).
10.Импортированные кисти добавляются в вашу палитру кистей.
Обратите внимание, что рядом с некоторыми кистями есть значок кисти, а рядом с другими — значок инструмента размытия. Кисти рисуют, а инструмент «Размытие» размазывает уже окрашенные области.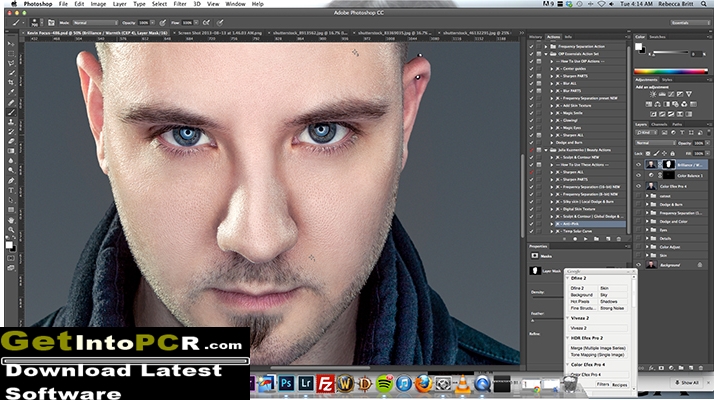
11. Вы также можете загружать кисти напрямую со сторонних сайтов, таких как Brusheezy, Brushlovers и Deviant Art Brushes, и это лишь некоторые из них. В Интернете доступны тысячи кистей, и большинство из них бесплатны. (Большинство этих сайтов также предлагают бесплатные шаблоны, градиенты, текстуры, формы, символы и стили.После загрузки этих дополнительных кистей выполните шаги с 1 по 9 выше, чтобы добавить их в свою палитру кистей.
Как создавать собственные кисти в Photoshop
Базовые пользовательские кисти легко создавать; усложняются добавленные «эффекты». В этом уроке мы создадим кисть «рисунок» (процесс одинаков для всех кистей). Для начала найдите рисунок, который вы хотите преобразовать в кисть. Мы выбрали крохотную танцовщицу.
1. Откройте файл изображения.
JD Sartain / IDGКак создавать собственные кисти в Photoshop
2.Выберите Image > Adjustments > Invert ( Ctrl + I ), чтобы сделать изображение негативным.
Примечание: Кисти необходимо преобразовать в негативные изображения, чтобы они отображались как позитивные изображения при использовании. Также обратите внимание, что нет необходимости удалять цвет (обесцвечивать) изображение перед преобразованием его в кисть. Все кисти в Photoshop имеют оттенки серого, пока вы не добавите цвет к слою кисти. Кисти в Photoshop — это не то же самое, что тюбики с картинками в Paint Shop Pro.
3. Используйте Magic Wand, чтобы выбрать фон, затем выберите Select > Invert , чтобы перевернуть фон с передним планом и выбрать изображение переднего плана.
4. Используйте инструмент «Многоугольник», чтобы очистить выбранное изображение и сгладить неровности или отсутствующие пиксели.
Примечание. Если в изображении есть цвета, совпадающие с цветом фона, эти части изображения могут сливаться с фоном, а это значит, что они не будут включены в изображение кисти.
5. Не снимая выделения с переднего плана, выберите Edit > Define Brush Preset .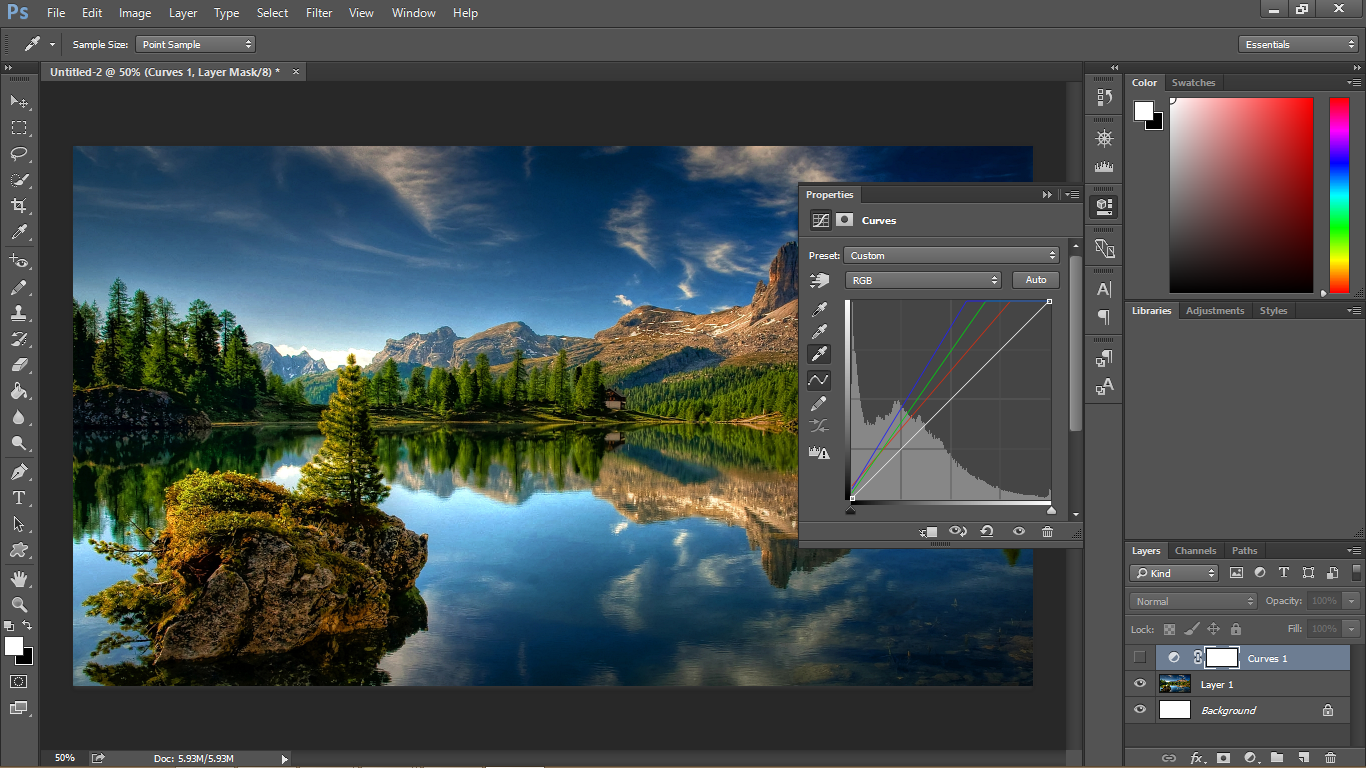 Введите имя кисти в диалоговом окне Имя кисти , затем нажмите ОК .
Введите имя кисти в диалоговом окне Имя кисти , затем нажмите ОК .
И все! Кисть создана, если вы не хотите добавить какие-то спецэффекты.
6. Не снимая выделения с инструмента «Кисть», щелкните кистью на значке папки с файлами в верхнем меню, чтобы открыть меню Настройки кисти .
7. Поэкспериментируйте с этими настройками, пока не будете довольны результатом.Установите флажки, чтобы просмотреть различные эффекты. Обратите внимание, что параметры на правой панели меняются в зависимости от того, какой эффект выделен, например, эффект текстуры.
8. Кисть должна находиться на отдельном слое, если вы хотите изменить цвет кисти, но учтите, что если вы не используете узор или градиент, кисть все равно будет только одного цвета.
Примечание. В меню «Кисть» число под кистью — это размер в пикселях исходной кисти, которую вы создали. Лучше создавать большие кисти, размер которых можно уменьшить при использовании, чем создавать маленькие кисти и пытаться их увеличивать.Увеличение кистей, изображений, узоров или чего-либо еще в Photoshop ухудшает качество изображения / кисти.
Как добавить виньетку в Photoshop
Есть много способов создать виньетки в Photoshop; следующий процесс действительно прост. Однако есть одно предложение для достижения наилучших результатов: выбирайте фотографии с объектами, животными или людьми, которые находятся по центру и большей частью заполняют рамку изображения. Если это невозможно, увеличьте и обрежьте фотографию в соответствии с этими характеристиками.
1.Выберите фотографию.
2. Для круглой виньетки выберите инструмент «Эллиптическая область».
3. Поместите курсор в область фона, затем щелкните и перетащите круг вокруг объекта.
JD Sartain / IDGКак добавить виньетку в Photoshop
Примечание. Удерживайте нажатой клавишу Shift (при перетаскивании), чтобы ограничить область выделения. Удерживая нажатой клавишу Alt, перетащите рамку из центра.
4. Если ваш круг не отцентрован, поместите курсор на линию круга, пока он не изменится на указатель, затем перетащите круг в нужное место.
5. Чтобы увеличить или уменьшить размер круга, выберите Select > Transform Selection .
6. Поместите курсор на один из маркеров изменения размера и, когда он изменится на двойную стрелку, зажмите левую кнопку мыши и перетащите рамку до нужного размера, затем нажмите Введите .
7. Для создания виньетки измените выделенную область на фон; Выберите Выберите > Обратный ( Shift- Ctrl + I ).
Остальное зависит от типа виньетки, которую вы хотите. Самый простой способ — размыть фон, а затем добавить цвет, градиент, узор или рисунок к размытой области.
8. Выберите Filter > Blur > Gaussian Blur . Установите Радиус на 1000,0 пикселей (или переместите ползунок до упора вправо) и нажмите OK .
9. Не снимая выделения с фонового слоя, поэкспериментируйте с различными вариантами заливки. Выберите Layer > New Fill Layer > Gradient , затем нажмите OK в диалоговом окне New Layer .
10. В диалоговом окне Gradient Fill выберите цвет, затем прокрутите параметры и сделайте выбор. Обратите внимание, что по мере наведения курсора на цвета на экране появляются изменения, так что вы можете увидеть, как выглядит ваш выбор, прежде чем сделать выбор.
В нашем примере мы выбрали серый цвет, серый и черный градиент и выбрали радиальный стиль под углом 90 градусов; Мы увеличили его до 177 процентов, чтобы серый цвет был вокруг объекта, а затем стал черным по мере продвижения к краям кадра.
Fix Photoshop Scratch Disks — полная проблема в Windows и Mac
Любое программное обеспечение использует временное хранилище для некоторых важных работ, что может пригодиться, когда не хватает оперативной памяти. Аналогичным образом Adobe Photoshop использует часть жесткого диска для такого рода работы и называет его Scratch Disk . При использовании Photoshop, если вы получаете ошибку Photoshop Scratch Disks are full , этот пост поможет вам исправить это.
Не удалось выполнить команду, потому что рабочие диски заполнены
Что такое рабочий диск Photoshop?
Рабочий диск — это жесткий диск или твердотельный накопитель, используемый в качестве временного хранилища для хранения истории документов, состояний и всего, что не может быть сохранено в ОЗУ в течение длительного времени или не помещается в память.
Временный диск по умолчанию находится на жестком диске, на котором установлена ОС. Это относится как к Windows, так и к macOS.
Fix Photoshop Scratch Disks заполнены
Если вы видите Не удалось выполнить команду, потому что рабочие диски заполнены сообщение , следуйте этим методам, чтобы устранить проблему:
- Удалить временные файлы Photoshop
- Увеличить Scratch Disk пространство
- Изменить расположение рабочего диска
- Отключить восстановление Photoshop
- Разрешить Photoshop использовать больше оперативной памяти
Убедитесь, что вы четко понимаете, как изменения повлияют на работу.
1] Удалить временные файлы Photoshop
- Открыть запрос «Выполнить» (Win + R)
- Введите% temp% и нажмите клавишу Enter.
- В папке выберите все файлы с именами Photoshop или PST.
- Используйте Shift + Delete для окончательного удаления файлов
2] Увеличьте пространство рабочего диска
Photoshop рекомендует минимум 6 ГБ дискового пространства для использования в качестве рабочего диска. Если у вас недостаточно свободного места на диске, используемом в качестве рабочего диска, вам необходимо увеличить его.Мы все большую часть времени не можем установить минимальное местоположение по умолчанию.
Для расчета, если свободное пространство на вашем рабочем диске составляет 10 ГБ, доступное дисковое пространство, которое Photoshop рассмотрит, составляет 10-6 = 4 ГБ, и этого может быть недостаточно.
Вы можете изменить местоположение или удалить ненужные вещи, чтобы освободить место.
3] Изменить местоположение рабочего диска
Если у вас есть запасной жесткий диск или другой раздел на вашем компьютере, вы можете заменить его на него, хотя мы по-прежнему рекомендуем использовать SSD поверх жесткого диска и во внешнем хранилище.
- Откройте Photoshop и перейдите в «Настройки».
- Выберите «Правка»> «Установки»> «Рабочие диски» (Win), или Photoshop> «Установки»> «Рабочие диски» (Mac).
- Чтобы изменить порядок рабочих дисков, нажмите кнопки со стрелками и выберите новое место.
- Нажмите ОК. Чтобы применить изменения, перезапустите Photoshop.
4] Отключить восстановление Photoshop
Adobe Photoshop автоматически сохраняет файлы по мере того, как вы работаете с ними, но это увеличивает объем оперативной памяти, которую использует приложение.Вы можете отключить сохранение с автоматическим восстановлением, если вам не нужно освобождать место на рабочем диске.
- Запустите Photoshop на вашем ПК.
- Щелкните «Файл»> «Настройки», а затем выберите «Обработка файлов».
- Снимите флажок Автоматически сохранять информацию для восстановления.
5] Разрешить Photoshop использовать больше оперативной памяти
Рабочие диски используются, когда объем оперативной памяти недостаточен для хранения всего. Если на вашем компьютере имеется избыточная оперативная память, вы можете выделить Photoshop для ее использования.
- Откройте Photoshop и перейдите в «Установки»> «Производительность».
- На боковой панели установите флажок « Разрешить использование Photoshop».
- Введите объем оперативной памяти, который должен использовать Photoshop.
- Затем нажмите OK, чтобы применить изменения.
Почему Photoshop сообщает, что мои рабочие диски заполнены?
Photoshop использует рабочие диски для сохранения истории файлов и других временных файлов. Поскольку он работает на выделенном дисковом пространстве, он продолжает заполняться всем, над чем вы работаете.Когда он заполнится, вы получите сообщение об ошибке.
Как очистить рабочий диск, не открывая Photoshop?
Откройте Photoshop и нажмите «Правка» в строке меню. Выберите «Очистить», а затем — «Все». . Он очистит место, занимаемое на рабочем диске. Если вы не можете открыть Photoshop из-за этой проблемы, вы можете удерживать Ctrl + Alt в Windows Cmd + Option keys в macOS, чтобы установить новый рабочий диск.
Не удалось инициализировать рабочие диски Photoshop, заполнены?
Рабочие диски используются Photoshop почти для всего, включая инициализацию.Когда он будет заполнен, Photoshop также не запустится.
Как сбросить Photoshop?
Используйте CTRL + ALT + SHIFT в Windows для запуска Photoshop, и когда появится запрос — Удалите файл настроек Adobe Photoshop — выберите «Да». Вы также можете перейти в «Настройки»> «Общие» и нажать кнопку «Сбросить настройки при выходе из ». Закройте Photoshop и перезапустите его.
Другой способ удалить файл настроек — перейти по адресу Пользователи / [имя пользователя] / AppData / Roaming / Adobe / Adobe Photoshop [версия] / Adobe Photoshop [версия] Настройки и удалить все внутри него.
В macOS расположение установлено на Users / [имя пользователя] / Library / Preferences / Adobe Photoshop [версия] Settings .
В целом ошибку можно легко устранить, очистив пространство или добавив дополнительное пространство или ОЗУ для Photoshop. Как только пространство станет доступным, ошибка должна исчезнуть. Однако важно выделить достаточно места для хранения, если вы много редактируете. Я надеюсь, что за этим постом было легко следить, и вы смогли исправить Photoshop Scratch Disks — это полная проблема.
Как очистить рабочий диск Photoshop на Mac
Представьте себе: вы редактируете изображение в Photoshop, и все выглядит хорошо и гладко. Но по мере того, как вы вносите дополнительные корректировки и добавляете больше слоев, Photoshop внезапно начинает отставать, и в конечном итоге вы получаете ошибку, которая гласит: «Не удалось выполнить ваш запрос, потому что рабочие диски заполнены».
И когда вы закрываете и снова открываете приложение, вы получаете еще одну ошибку, которая говорит: «Не удалось инициализировать Photoshop, потому что рабочие диски заполнены.«Что именно означают эти сообщения об ошибках? Что такое рабочий диск? Как он наполняется? Почему ошибка прерывает рабочий процесс или не позволяет открыть Photoshop? И самое главное, как это исправить?
В этом руководстве мы объясним все, что вам нужно знать о рабочих дисках Photoshop:
Что такое рабочий диск?
По умолчанию активные приложения хранят временные файлы в оперативной памяти вашего Mac (оперативная память). Однако с Photoshop все немного иначе.Как и другие приложения, Photoshop хранит временные файлы проекта и данные в вашей оперативной памяти, но если он заполняет эту оперативную память, он будет использовать один из ваших жестких дисков для хранения любых дополнительных данных. Эта временная память известна как «рабочий диск».
Почему я получаю сообщение об ошибке «Рабочие диски заполнены»?
Когда вы создаете и редактируете изображения в Photoshop, приложение одновременно создает набор временных файлов кэша в фоновом режиме. Эти файлы помогают Photoshop работать быстрее, но они могут быстро накапливаться, достигая десятков или даже сотен гигабайт и при этом заполняя ваш жесткий диск.Это влияет на производительность Photoshop в долгосрочной перспективе и может привести к ошибке рабочего диска.
Вы также можете получить эту ошибку, если временные файлы не были удалены с рабочего диска после прекращения использования приложения. Как правило, Photoshop, как и любое другое приложение, должен удалять временные файлы из ОЗУ и очищать части жесткого диска вашего Mac. Но так бывает не всегда. Если Photoshop дает сбой во время использования или вы принудительно закрываете его, временные файлы сохраняются и накапливаются.
Повторюсь, ошибка рабочего диска Photoshop возникает из-за того, что:
- Имеется ограниченная память (ОЗУ), доступная для Photoshop на вашем Mac
- Раздел временной виртуальной памяти (рабочий диск) на жестком диске вашего Mac или SSD также исчерпан и недоступен
Как исправить ошибку «рабочие диски заполнены»
Далее давайте посмотрим, как очистить рабочий диск на вашем Mac.Мы уверены, что хотя бы один из этих семи методов устранения неполадок подойдет.
1. Освободите дополнительное место на дискеОшибка Photoshop «Рабочий диск заполнен» обычно возникает, когда на жестком диске недостаточно места для хранения. Вы можете освободить дисковое пространство на вашем Mac, удалив дубликаты файлов, очистив кеши браузера, очистив корзину, удалив неиспользуемые приложения (и их оставшиеся файлы) и т. Д.
Но есть более простой способ: вы можете использовать MacKeeper.Помимо обеспечения безопасности и очистки Mac, он имеет встроенный Duplicate Finder, который поможет вам найти и удалить дубликаты фотографий всего за несколько кликов.
- и установите MacKeeper
- Перейдите на вкладку Safe Cleanup
- Нажмите Начать сканирование
- Дождитесь результатов сканирования
- Нажмите Очистить ненужные файлы
Примечание. два (или более) жестких диска, рабочий диск размещается на диске, на котором установлена macOS.
2. Очистите кеш PhotoshopУдаляя кеш Photoshop, вы, по сути, очищаете рабочий диск. Это устранит ошибку «рабочий диск заполнен» и снова заставит Photoshop работать правильно. Единственным недостатком очистки кеша приложения является то, что предыдущие версии ваших проектов будут удалены с вашего Mac.
Прежде чем продолжить, убедитесь, что вы сохранили текущие проекты, чтобы не потерять последние изменения.
Вот как очистить кеш Photoshop:
- Запустите Photoshop и откройте проект
- В меню выберите Правка> Очистить> Все .Это очистит все различные кеши Photoshop.
- Нажмите OK в запросе подтверждения
- Повторите эти шаги для других проектов и проверьте, устраняет ли это ошибку «рабочий диск заполнен».
Хотя мы решили очистить здесь все наши кеши, есть пять вариантов, когда дело доходит до кешей Photoshop. Вот что содержат эти категории кэша:
- Буфер обмена : это запись вещей (файлов, элементов, изображений и т. Д.), Которые вы копируете.Вы не сможете вставить эти данные после очистки этого кеша.
- Истории : этот временный файл содержит предыдущие версии вашего проекта. Удаление этого файла кэша означает, что у вас больше не будет доступа к изменениям, внесенным в ваш проект.
- Все : этот параметр удаляет все файлы кэша Photoshop.
- Кэш видео : сохраняет изменения, внесенные в видеофайл или проект. При удалении этого кеша нельзя восстановить изменения, внесенные в видеопроект.
Примечание: Если элемент / категория выделены серым цветом, это означает, что кеш уже очищен.
3. Удалите временные файлы PhotoshopВ том редком случае, когда вы не можете очистить кеш Photoshop с помощью описанного выше метода, вы можете вручную удалить временные файлы приложения из Finder. Это требует больше усилий, но выполняет свою работу. Кроме того, это устранит ошибки, связанные с полными рабочими дисками.
Важно: Перед удалением этих временных файлов убедитесь, что вы сохранили все текущие проекты и закройте Photoshop.
1. Щелкните Go в строке меню и выберите Go to Folder
2. Введите / tmp в диалоговом окне и щелкните Go
. Откроется новое окно Finder. содержащий временные файлы и папки вашего Mac. Теперь внимательно просмотрите папки и найдите папки или файлы, начинающиеся с Photoshop Temp и кучу цифр в конце. Временные файлы имеют расширение .tmp, поэтому убедитесь, что вы действительно удаляете временные файлы, а не файлы других типов.
Типичный временный файл Photoshop будет иметь следующую структуру: Photoshop Temp78403 . Щелкните эти папки / файлы правой кнопкой мыши и переместите их в корзину.
Удалите как можно больше временных файлов. Запустите Photoshop еще раз, и ошибка больше не должна появляться на вашем экране.
4. Переместите рабочий диск Photoshop на внешний жесткий дискЕсли вы не хотите удалять файлы на жестком диске, эффективное решение проблемы — настроить раздел рабочего диска Photoshop на внешнем диске.Однако есть одна загвоздка: вам нужно, чтобы этот внешний диск был подключен к вашему Mac постоянно — или всякий раз, когда вам нужно использовать Photoshop. Вот как это сделать.
1. Запустите Photoshop и щелкните Photoshop в строке меню
2. Перейдите к Preferences > Scratch Disks
3. В окне Scratch Disk Preferences выберите внешний диск вы хотите использовать как рабочий диск и снимите флажок со встроенного жесткого диска с малым объемом памяти
4.Нажмите OK , чтобы продолжить.
Принудительно выйдите из Photoshop (используйте сочетание клавиш Command + Option + Esc ) и снова откройте приложение. Photoshop теперь будет использовать внешний жесткий диск в качестве рабочего диска.
Если Photoshop не открывается из-за ошибки «рабочий диск заполнен», выполните следующие действия, чтобы изменить настройки рабочего диска Photoshop, не открывая приложение:
1. Запустите Photoshop и удерживайте команду + Опция сразу же клавиши
Это должно запустить окно настроек рабочего диска.
2. Добавьте внешний жесткий диск в качестве рабочего диска и нажмите OK для продолжения
Помните, что вам необходимо подключить внешний диск к вашему Mac. В противном случае вы получите сообщение об ошибке «Рабочий диск заполнен».
5. Сброс настроек PhotoshopСбрасывая настройки Photoshop, вы в основном восстанавливаете приложение до заводских настроек. Это может исправить проблемы, мешающие правильной работе Photoshop, включая ошибку «рабочие диски заполнены».Сбросить настройки Photoshop можно двумя способами: с помощью сочетаний клавиш или из меню настроек Photoshop.
Примечание : сброс настроек Photoshop означает, что вам нужно будет перенастроить определенные параметры (например, предварительные настройки плагина, настройки цвета и параметры курсора) при перезапуске приложения.
Сброс настроек Photoshop с помощью сочетания клавиш
Вы можете сбросить Photoshop с помощью сочетания клавиш, и он работает для всех версий Photoshop на Mac.Перед продолжением убедитесь, что вы закрыли или принудительно закрыли Photoshop.
1. Сначала убедитесь, что вы закрыли или принудительно закрыли Photoshop
2. После этого удерживайте следующие клавиши: Command + Option + Shift
3. Не отпуская клавиши, запустите Photoshop
4. На экране появится диалоговое окно с вопросом, хотите ли вы удалить Файл настроек Photoshop . Нажмите Да , чтобы продолжить.
Перезапустите Photoshop и проверьте, устраняет ли это ошибку.
Сбросить Photoshop из меню настроек
Прежде чем продолжить, убедитесь, что вы сохранили текущие или текущие проекты, чтобы не потерять недавние или несохраненные изменения.
1. В меню выберите Photoshop> Настройки> Общие
2. На вкладке Общие нажмите Сбросить настройки при выходе
3. Нажмите ОК в диалоговом окне с запросом «Вы действительно хотите сбросить настройки при выходе из Photoshop?» для продолжения
4.Закройте и перезапустите Photoshop, чтобы сбросить настройки приложения.
6. Отключите автоматическое восстановление в Photoshop.По умолчанию Photoshop сохраняет ваши файлы и проекты автоматически с интервалом от пяти минут до одного часа. Хотя эта функция имеет свои преимущества, она заставляет Photoshop потреблять много памяти и места на жестком диске.
Отключение автоматического восстановления уменьшит объем хранилища, используемого Photoshop, тем самым освободив место для временных файлов (или временных файлов).Если Photoshop достаточно стабилен на вашем Mac и почти не дает сбоев, отключите функцию автоматического восстановления. Не забудьте всегда сохранять свои проекты перед закрытием Photoshop, чтобы не потерять последние изменения или модификации.
Чтобы отключить автоматическое восстановление, запустите Photoshop:
1. Перейдите в Photoshop> Настройки> Обработка файлов в главном меню
2. Снимите флажок Автоматически сохранять восстановление Информация Каждые
3.Нажмите OK , чтобы сохранить изменения
С легкостью исправляйте ошибки рабочего диска
Основное решение для ошибок рабочего диска — освободить дополнительное место на вашем Mac. Выполнение этого вручную может утомить вас, поэтому мы рекомендуем вам использовать такое приложение, как MacKeeper, чтобы освободить место на вашем Mac за считанные минуты. В MacKeeper есть инструмент «Безопасная очистка», который находит и удаляет ненужные файлы кеша, мусор и мусор одним нажатием кнопки:
Подробнее:
Как очистить рабочий диск Photoshop на Mac
Что означает «рабочий диск заполнен»?
«Рабочий диск заполнен» означает, что программа, которую вы используете, заполнила пространство на жестком диске, которое она использовала для рабочего диска.Одна из вероятных причин этого — временные файлы из старых проектов, которые занимают слишком много места.
Эти файлы отделены от любых постоянно сохраненных файлов, которые у вас есть, но Photoshop хранит их до тех пор, пока вы не решите удалить временные файлы или сохранить их.
Также возможно, что вы получаете сообщение об ошибке «Рабочий диск заполнен» — или подобное сообщение, например «Не удалось инициализировать Photoshop, потому что рабочие диски заполнены» — потому что ваш жесткий диск слишком заполнен для Photoshop, чтобы создать царапину. пространство, необходимое для правильной работы.К счастью, есть несколько способов решить эту проблему.
Как очистить рабочий диск на Mac
Невозможно автоматически очистить рабочий диск на Mac, но вы можете предотвратить возникновение проблемы в будущем с помощью автоматического решения. AVG TuneUp автоматически очищает кеш и очищает ваш компьютер от временных файлов и другого мусора, который вызывает перегрузку и замедляет вашу работу.
AVG TuneUp Photo Finder на основе искусственного интеллекта даже сортирует ваши фотографии, чтобы найти лучшие версии дубликатов снимков, чтобы вы могли избавиться от тех, которые занимают место.
Если вы хотите очистить рабочий диск вручную, вы можете попробовать несколько решений:
Вот пошаговое руководство по использованию этих ручных решений. На всякий случай, сохраните важные файлы Photoshop перед запуском .
Вот как избавиться от надоедливого рабочего диска Photoshop полное сообщение :
Вариант 1. Очистить кеш Photoshop
Если вы хотите очистить рабочий диск в Photoshop, лучше всего начать с очистки кеша Photoshop.Хотя Photoshop автоматически удаляет кеш при выходе из программы, некоторые элементы могут быть пропущены .
Вот как полностью очистить кеш Photoshop:
Откройте Photoshop.
Откройте меню Edit и выберите Purge .
Выберите Все , чтобы очистить каждый кеш, или выберите любой отдельный кеш, который нужно очистить ( Буфер обмена , Истории или Видео Кэш ).
Вы также можете очистить другие кэши на своем Mac, чтобы получить более аккуратный и быстрый компьютер. Пока вы занимаетесь этим, попробуйте использовать инструмент для очистки браузера, чтобы легко очистить кеш браузера и одновременно очистить файлы cookie.
Вариант 2. Удаление временных файлов Photoshop
Photoshop сохраняет временные файлы в качестве резервной копии на случай сбоя программы или компьютера, но не удаляет их после завершения проекта. Таким образом, эти ненужные файлы могут висеть и занимать много места.
Вот как удалить временные файлы Photoshop:
Сохраните все свои проекты, чтобы случайно не удалить то, что вы пропустите.
Закройте свои программы Adobe.
Найдите в Finder / tmp и откройте папку tmp.
Посмотрите, есть ли у вас папки с именем Photoshop Temp , за которыми следует строка чисел. Если вы это сделаете, удалите в них все файлы, заканчивающиеся на .tmp .
Очистите корзину.
Еще один способ освободить место на Mac — проверить другое хранилище, место, где хранятся файлы менее распространенных типов. Некоторые файлы, хранящиеся здесь, не следует удалять. , поэтому перед началом ознакомьтесь с нашим руководством по поиску и удалению других хранилищ на Mac.
Вариант 3. Удаление скрытых файлов Photoshop
Вы также можете искать скрытые файлы, которые могут занимать место. Вот как найти и удалить скрытые файлы Photoshop:
Откройте Finder .
Найдите папку Photoshop и нажмите Command + Shift + Period .
Все существующие скрытые файлы будут выделены серым цветом. Перетащите файлы в корзину и .
Очистите корзину .
Чтобы прекратить показ скрытых файлов, нажмите Command + Shift + Period еще раз.
Вариант 4. Очистить дисковое пространство
Photoshop требует минимум 10 ГБ пространства для создания рабочего диска, но рекомендуется 20 ГБ .Если вы получаете сообщение об ошибке рабочего диска, возможно, вам нужно освободить место на жестком диске.
Есть несколько способов очистить жесткий диск, которые также могут ускорить работу Mac.
Один из простых способов освободить место на диске — удалить все старые видео или игры, которыми вы больше не пользуетесь. Вы также можете искать большие файлы в Finder, сортируя их по размеру и удаляя ненужные.
Помимо больших файлов на вашем компьютере могут быть дубликаты файлов, старые кэши, вредоносное ПО и другие ненужные скрытые элементы, занимающие место на вашем диске.
AVG TuneUp находит и удаляет весь беспорядок и скрытые цифровые остатки, а также поддерживает ваш Mac в отличной форме с помощью автоматического обслуживания. Кроме того, он может упростить вашу библиотеку фотографий, выявляя размытые, повторяющиеся или иным образом некачественные снимки и помогая вам легко удалить то, что вы не хотите сохранять, — что освободит еще больше места.
Вариант 5. Изменить местоположение рабочего диска
Еще один способ исправить ошибки рабочего диска в Photoshop — изменить местоположение рабочего диска на другой диск с большим объемом. Если на вашем компьютере несколько дисководов, вы можете назначить один из них рабочим диском , чтобы у вас было достаточно места.
Вот как изменить расположение рабочего диска в Photoshop:
Откройте меню Photoshop и щелкните Настройки .
Выберите Рабочие диски в открывшемся меню.
Теперь выберите другой диск в качестве рабочего диска.
Если ошибка не позволяет открыть Photoshop, вы можете удерживать клавиши COMMAND и OPTION во время запуска программы, чтобы изменить местоположение рабочего диска.
Вариант 6. Получите новый твердотельный накопитель
Вы можете обновить ОЗУ на вашем Mac, если это более старая модель. Для более новых компьютеров Mac вы можете решить проблемы с дисковым пространством с помощью , используя внешний диск в качестве рабочего диска . Если вы выполнили все приведенные выше советы, но ваш Mac все еще тормозит, внешний диск может стоить вложенных средств. SSD (твердотельный накопитель) даст вам большую производительность, чем HDD (жесткий диск), но по более высокой цене.
Несмотря на дороговизну, твердотельные накопители выигрывают у жестких дисков, когда дело доходит до редактирования фотографий в Photoshop или редактирования видео в Premiere.Все данные на SSD доступны мгновенно , что позволяет загружать эти огромные файлы за секунды.
Быстрая очистка с помощью AVG TuneUp для Mac
Проблема с ручной очисткой Mac заключается в том, что временные файлы, кеши и другие цифровые остатки начинают накапливаться снова почти сразу. Прежде чем вы это узнаете, вы можете снова получить сообщение об ошибке «Не удалось выполнить ваш запрос, потому что рабочие диски заполнены».
AVG TuneUp обеспечивает быструю работу вашего компьютера и отсутствие беспорядка за счет автоматического обслуживания.Кроме того, это предотвратит накопление ненужных файлов, а встроенная функция Photo Finder приведет в порядок вашу библиотеку фотографий. Загрузите AVG TuneUp сегодня, чтобы оптимизировать свой Mac и вернуться к редактированию фотографий без ошибок.
Как исправить Не удалось инициализировать Photoshop, поскольку рабочие диски заполнены
Резюме: Этот пост может помочь вам исправить ошибку «Не удалось инициализировать Photoshop, потому что рабочие диски заполнены». Узнайте, как решить проблему рабочих дисков и как управлять разделами диска и оптимизировать жесткий диск.
«При открытии Adobe Photoshop CS6 на моем ПК с Windows 10 я столкнулся с ошибкой« Не удалось инициализировать Photoshop, потому что рабочие диски заполнены ». Кто-нибудь, пожалуйста, предложите решение? Спасибо за своевременную помощь ».
Photoshop — это универсальная программа для редактирования фотографий и видео, разработанная Adobe. Он используется во всем мире из-за расширенных функций редактирования графики. Но иногда вы можете столкнуться с непреднамеренными ошибками и сбоями, которые влияют на нормальную работу программного обеспечения.
В этом блоге мы сосредоточимся на ошибке «Не удалось инициализировать Photoshop, потому что рабочие диски заполнены», расскажем о причинах ее возникновения и комплексных решениях для устранения ошибки.
Что такое ошибка «рабочие диски заполнены»?Photoshop использует оперативную память компьютера для выполнения операций. Когда объем оперативной памяти становится низким, приложение временно переключает свои данные в виртуальную память — встроенный накопитель ПК, указанный в настройках Photoshop как рабочий диск.Для одного раздела на устройстве хранения рабочий диск является загрузочным диском, т. Е. Диском C :.
Но когда выделенное пространство рабочего диска становится низким для размещения большего количества данных, приложение выдает сообщение «Не удалось инициализировать Photoshop, поскольку рабочие диски заполнены».
Причины полной ошибки рабочих дисков —Ошибка могла произойти из-за:
- Недостаточно места на рабочем диске по умолчанию (т. Е., C: диск), который меняет местами данные Photoshop.
- Несколько рабочих дисков без назначения в настройках Photoshop, которые решают проблему нехватки места.
- Внезапное выключение ПК , в результате которого временные файлы Photoshop не удаляются и происходит засорение места.
- Несмежное или фрагментированное свободное пространство на рабочем диске , который не инициализирует приложение.
Попробуйте следующие методы устранения ошибки:
Удалить временные файлыОткройте проводник, чтобы проверить, заполнен ли ваш накопитель (C: диск, который является предпочтительным по умолчанию для рабочего диска).Если он завершен, освободите место, удалив временные файлы, засоряющие диск.
Чтобы удалить временные файлы, выполните следующие действия:
- Нажмите Windows + R , чтобы открыть Run .
- Введите % temp% и щелкните OK .
- В папке Temp нажмите Control + A , чтобы выбрать все временные файлы.
- Нажмите Shift + Удалить комбинацию клавиш , затем нажмите Да для подтверждения.
- Если какие-то действия не удается выполнить, закройте все открытые приложения.
- Установите флажок « Сделать это для всех текущих элементов » и нажмите « Повторить попытку, ».
- Если по какой-то причине не удается удалить несколько файлов, можно нажать Пропустить .
Выполните указанные выше действия еще раз, набрав temp в Run вместо % temp% . На вашем диске C: теперь будет больше свободного места. Еще раз запустите приложение Photoshop.Если в приложении достаточно свободного места, оно не выдаст ошибку. В противном случае перейдите к следующему способу устранения неполадок.
Запустите Photoshop, удерживая клавиши Control + Alt —Поскольку вызванное ошибкой приложение Photoshop не может открыться на компьютере с Windows 10 из-за ошибки переполнения рабочих дисков, необходимо выполнить следующие действия:
- Запустите приложение Photoshop и сразу нажмите и удерживайте Control + Alt При запуске приложения открывается диалоговое окно « Scratch Disk Preferences ».
- В разделе Рабочие диски укажите первое место на рабочем диске, на котором достаточно свободного места (например, D: Диск).
3. Если у вас есть несколько разделов на вашем внутреннем запоминающем устройстве, выделите более одного диска в качестве рабочих дисков, чтобы решить проблему нехватки места на первом рабочем диске. После этого нажмите ОК .
Теперь запустите приложение Photoshop без ошибок.
Создать отдельный раздел дискаЕсли на вашем устройстве хранения только один раздел, вы можете создать отдельный раздел для рабочего диска Photoshop.Шаги следующие:
- Щелкните правой кнопкой мыши логотип Windows на панели задач и выберите « Disk Management ».
- В окне «Управление дисками» щелкните правой кнопкой мыши C: Диск и выберите « Shrink Volume ».
- В диалоговом окне Shrink C: щелкните Shrink , не беспокоясь о усадочном пространстве.
- Щелкните правой кнопкой мыши незанятое пространство в окне «Управление дисками» и выберите « New Simple Volume .”
- В мастере создания простого тома нажмите Далее . Укажите « Простой размер тома в МБ » и нажмите Далее . Щелкните Далее , чтобы назначить указанную букву диска. Затем нажмите Next , чтобы отформатировать том с указанными настройками — вы можете переименовать « Volume label » из New Volume. Наконец, нажмите Готово .
- После создания раздела запустите Photoshop, удерживая нажатой Control + Alt
- Выберите вновь созданный раздел в качестве рабочего диска из меню.
Photoshop требует непрерывного или нефрагментированного свободного места на рабочем диске. Для этого вам необходимо оптимизировать жесткий диск.
Примечание : этот метод не применим для твердотельного накопителя (SSD), поскольку он не требует дефрагментации.
Для оптимизации жесткого диска выполните следующие действия:
- Нажмите кнопку Window и введите « defragment », затем выберите приложение « Defragment and Optimize Drives ».
- В окне «Оптимизировать диски» выберите диск (скажем, C: Drive), затем щелкните Analyze .
- После завершения анализа и фрагментации диска щелкните Оптимизировать , чтобы дефрагментировать жесткий диск и обеспечить эффективную работу компьютера.
Даже увеличение предела ОЗУ может свести к минимуму подкачку данных Photoshop в виртуальную память (или рабочий диск). Увеличение предела использования ОЗУ устранит ошибку.
Чтобы увеличить ограничение ОЗУ в Photoshop, выполните следующие действия:
- Откройте Photoshop и перейдите в Edit > Preferences > Performance . На этом шаге открывается окно настроек с экраном производительности.
- В разделе «Использование памяти» перейдите к параметру « Разрешить Photoshop использовать » и введите или перетащите курсор, чтобы настроить желаемое использование ОЗУ. Нажмите ОК .
Мы надеемся, что общие методы помогут вам устранить ошибку Photoshop на компьютере с Windows 10.Вы можете начать процесс устранения неполадок с удаления временных файлов, выделения другого места на рабочем диске и создания отдельного раздела на диске для Photoshop (если вы опытный пользователь). Если на вашем компьютере есть жесткий диск, вы можете оптимизировать его, чтобы сделать его непрерывным и нефрагментированным. Даже увеличьте ограничение ОЗУ для Photoshop, чтобы устранить ошибку инициализации.
Не теряйте надежды, если отредактированные файлы Photoshop будут повреждены. Используйте программное обеспечение для восстановления фотографий, чтобы устранить проблему с повреждением.
Чтобы узнать больше, посмотрите это видео
Чтобы восстановить файлы фотографий, выполните следующие действия:
- Загрузите и установите программное обеспечение Stellar Repair for Photo на свой компьютер с Windows.
- Запустите программное обеспечение и щелкните Добавить файл на главном экране.
- Укажите поврежденные файлы Photoshop и нажмите «Восстановить».
- Разрешить программе восстановить выбранные фотографии.
- Когда процесс восстановления завершится, просмотрите файлы.
- Для файлов Photoshop, которые не восстанавливаются, щелкните ссылку «Предварительное восстановление».
- Добавить образцы файлов, созданных в Photoshop.
- Щелкните « Сохранить восстановленные файлы ».
- Щелкните ссылку « Щелкните здесь, », чтобы открыть папку, содержащую сохраненные восстановленные файлы.
Просто загрузите и запустите пробную версию Stellar Repair for Photo на своем ПК или Mac и выполните три простых шага — добавить файл, восстановить и просмотреть и сохранить.
Как исправить ошибку переполнения рабочего диска в Photoshop? (Шаг за шагом)
(последнее обновление 24 июня 2021 г.)
Хотите узнать, как исправить ошибку переполнения рабочего диска в Photoshop? Вы попали в нужное место!
Вы работаете в Photoshop. Все в порядке. Затем внезапно вы получаете ужасное сообщение. «Ваш рабочий диск заполнен». Как решить эту проблему? Следите за исправлениями, шаг за шагом.
Во-первых, что такое ошибка переполнения рабочего диска?Рабочий диск — это пространство на жестком диске вашего компьютера, которое Photoshop использует в качестве виртуальной памяти, когда не хватает оперативной памяти для выполнения операции.Для упрощения, если у вас заканчивается оперативная память, Photoshop использует ваш жесткий диск в качестве временного пространства памяти. И это пространство, рабочий диск, может заполняться данными и мешает работе Photoshop.
Закончился ОЗУ à Закончилось место на рабочем диске à Ошибка из-за того, что Photoshop не работает.
Если RAM и рабочий диск израсходованы, это приведет к полной остановке, не позволяя вам использовать Photoshop. Итак, как нам это исправить? Удаляя файлы с рабочего диска, выделяя больше ОЗУ для Photoshop и т. Д.Одного из этих шагов может быть достаточно, чтобы решить вашу проблему. Давайте рассмотрим все варианты.
Исправление №1: проверьте хранилище и очистите егоЕсли память вашего компьютера заполнена более чем на 80%, вы можете резко замедлить работу компьютеров и , что приведет к временному прекращению работы таких программ, как Adobe Photoshop. Возможно, у вас хранится гораздо больше ненужных файлов, чем вы думаете. И вы, возможно, захотите перенести файлы со своего компьютера, чтобы освободить место для хранения.
Я рекомендую приобретать внешние жесткие диски и время от времени переносить старые файлы со старого компьютера.Вы получите более высокую производительность и освободите место!
Сначала проверьте хранилище Окна:- Перейдите в Настройки> Система> Хранилище . Здесь вы точно увидите, что занимает место и где оно хранится. Например, я больше всего использую хранилище в папке с документами.
Чтобы сразу начать чистку файлов, можно вручную пройти через раздел Временные файлы, удалив ненужные файлы.Вы также можете включить Storage Sense — параметр, который автоматически удаляет временные файлы и очищает корзину.
Mac:- Перейдите к значку Apple в верхнем левом углу экрана и выберите Об этом Mac > Хранилище . Здесь вы увидите, что занимает место и сколько места у вас осталось.
- Отсюда перейдите к Управление… . Эта панель расскажет вам о том, где используется пространство.Mac также предоставит вам варианты освобождения памяти, такие как хранение файлов в iCloud, удаление уже просмотренного контента, автоматическая очистка корзины и поможет вам уменьшить беспорядок.
Какие есть варианты хранения? К счастью, есть много решений.
для обоих:- Внешний жесткий диск: Это физическая копия всех ваших файлов. Есть два типа: HDD и SSD.Жесткий диск — менее дорогое традиционное решение для хранения данных, в котором для хранения данных используются механические пластины и движущаяся головка чтения / записи. SSD — это более дорогое, но гораздо более быстрое устройство нового типа, которое хранит данные на микросхемах памяти.
- OneDrive: Это онлайн-хранилище может создавать резервные копии ваших рабочих и личных файлов. Вы можете синхронизировать устройства Windows с OneDrive, сохраняя доступ ко всем файлам на всех устройствах. Ваш контент безопасен и защищен.
- iCloud Storage: Это решение для онлайн-хранилища, которое позволяет хранить все ваши данные в облаке, сохраняя только последние файлы на вашем компьютере. iCloud надежно хранит ваш контент и поддерживает его в актуальном состоянии. Это означает, что добавленные новые фотографии и контент будут автоматически добавляться в iCloud, и вы можете получить доступ к этим данным на всех устройствах. Заметку, которую вы начали на телефоне, можно продолжить на компьютере без необходимости передавать что-либо вручную.
Если вы позволите Photoshop использовать больше ОЗУ, вы увеличите свое временное хранилище.
- Перейдите в Edit> Preferences> Performance> Memory Usage .
- В разделе Разрешить Photoshop использовать выделите больше места в ОЗУ. Обычно Photoshop начинается с 70% использования. Увеличение этого значения увеличит ваше временное пространство для хранения.
Вы можете удалить временные файлы со своего рабочего диска, освободив место для хранения.
- Перейдите в Правка> Очистить> Все . Вы также можете удалить некоторые файлы, выборочно просто выбрав файлы буфера обмена, истории или кеш видео.
Дефрагментация жесткого диска кажется обескураживающим и сложным процессом, но на самом деле это довольно просто. Это процесс реорганизации данных, хранящихся на жестком диске, таким образом, чтобы они располагались непрерывно, а не рассредоточивались повсюду. Стоит отметить, что Mac на самом деле не нужно дефрагментировать, потому что они имеют встроенную антифрагментацию.Итак, мы просто рассмотрим, как дефрагментировать Windows.
- В строке поиска Строка найдите Дефрагментировать и оптимизировать диски .
- Во всплывающем окне вы увидите разделы жесткого диска на вашем компьютере. Выберите тот, который вы будете использовать в качестве рабочего диска, и нажмите Analyze . Это действие определит, нуждается ли ваш диск в оптимизации. При необходимости нажмите Оптимизировать и дайте ему поработать.
- После завершения процесса текущий статус будет «0% фрагментирован».И вы сделали!
Стоит отметить, что этот процесс может занять довольно много времени. Вы также можете установить для графика оптимизации ежедневную, еженедельную или ежемесячную частоту. Вы можете настроить всплывающие уведомления, если пропущены последовательные запуски.
Исправление № 5: отключение функции автоматического восстановления в PhotoshopКогда вы работаете в Photoshop, вы автоматически сохраняете свой проект по ходу работы. Если вы отключите эту функцию, вы сэкономите место на рабочем диске.(Не идеально, если вам нравится эта дополнительная защита в случае сбоя.) Если вас не волнует автосохранение, вперед на всех парах.
- Перейдите в Правка> Настройки> Обработка файлов и снимите флажок Автоматически сохранять информацию для восстановления каждые:
Восстановление настроек Photoshop по умолчанию может решить эту проблему. Изменение настройки иногда может вызвать у вас эффект домино, поэтому сброс настроек может быть отличным вариантом, чтобы дать вам чистый, свежий старт.
Однако стоит также отметить, что при сбросе настроек вы также будете сбрасывать настройки цвета, а также настраиваемые рабочие пространства и ярлыки. Если вы потратили много времени на доведение его до совершенства, это может стать досадным недостатком. Это исправление — последняя остановка после того, как вы исчерпали все остальные варианты.
- Перейдите в Edit> Preferences> General и нажмите Reset Preferences при выходе из , нажав OK во всплывающем окне.
- Закройте и Перезапустите Photoshop.Сейчас все сброшено.
Если вы выполнили 1-6, а Adobe Photoshop по-прежнему не работает должным образом, вы можете обратиться к специалисту. Adobe предлагает отличную систему поддержки в Интернете. У них есть доступные помощники 24/5, доступные для звонков и чатов, чтобы помочь вам устранить ошибки, возникающие в любой программе Adobe. Ты не одинок!
Наконец, причина, о которой вы не хотите слышатьВ конце концов, ваш компьютер может быть недостаточно мощным, чтобы поддерживать такую технически отстойную машину, как Adobe Photoshop.Здесь Adobe проведет вас через стандартные требования к программному обеспечению для рабочих дисков для поддержки своей программы; вот список требований для каждой отдельной программы. Но прежде чем терять надежду, поговорите со специалистом Adobe. Есть много ресурсов, которые можно попробовать, прежде чем вызывать его.
Часто задаваемые вопросы Как очистить рабочий диск в Photoshop?Чтобы очистить рабочий диск, выберите Правка> Очистить> Все .
Как удалить временные файлы Photoshop?Также называется очисткой кеша, перейдите в Правка> Очистить> Все .Вы также можете просто удалить Clipboard , History или Video Cache .
Где в фотошопе скретч-диск?Перейдите в Правка> Настройки> Рабочие диски . Здесь вы отключаете / включаете рабочий диск.
Как заставить Photoshop использовать больше оперативной памяти?Вы можете увеличить объем оперативной памяти, изменив значение в поле «Разрешить использование Photoshop» в Правка> Настройки> Производительность> Использование памяти .Обычно Photoshop использует 70% доступной оперативной памяти.
Энн — режиссер и писатель, стремящийся воплотить в жизнь истории. Она создала несколько короткометражных фильмов, специализируясь на покадровой анимации. У Анны более восьми лет опыта работы в кино, и она всегда готова поделиться своими знаниями с другими создателями. Она основала свою компанию Anne Gets Creative в 2020 году.
Энн хорошо знакома со многими программами Adobe: Photoshop, Illustrator, InDesign, After Effects, Premiere и Audition, и это лишь некоторые из них.Она также работала с другими программами, такими как Procreate, Canva, iMovie и Final Cut Pro. Она всегда стремится давать лучшие обзоры программного обеспечения, прилежно исследуя, чтобы ее читателям не приходилось делать это.
Как очистить рабочий диск, не открывая Photoshop [инструкция для macOS]
Если вы столкнулись с ошибкой переполнения рабочего диска Photoshop на своем Mac, вам может быть интересно, что такое рабочий диск? И как мне разрешить сообщение об ошибке? Продолжай читать; вы попали в нужное место.
Это сообщение может появиться, если вы часто работаете с Creative Adobe Suite. Не будем терять время зря; мы объясним, как устранить ошибку «рабочие диски заполнены» и поддерживать машину в отличном состоянии, чтобы это не повторилось.
Что такое рабочий диск?
Когда вы используете интенсивные программы, такие как Photoshop, им требуется рабочее пространство, известное как виртуальная память, а иногда и кэш-память. Рабочий диск — это доступное место на твердотельном накопителе или жестком диске.
Photoshop, например, использует это пространство для хранения частей ваших рабочих документов, слоев и истории редактирования, когда не хватает оперативной памяти. Несмотря на то, что эти файлы временные, им все же нужно место для хранения, введите рабочий диск.
Знаете ли вы? При работе в Photoshop над большим или сложным проектом он незаметно создает огромное количество временных файлов проекта, которые занимают место на вашем диске.
Что такое ошибка заполнения рабочего диска на Mac?
Когда вы видите сообщение об ошибке рабочего диска, можете поспорить, что наиболее распространенной причиной является чрезмерное накопление временных файлов.
Временные файлы могут накапливаться, не оставляя следов своего существования, что затрудняет диагностику; они часто не видны как занятые воспоминания.
Если вы регулярно закрываете Photoshop принудительно, у вас могут скрываться тонны временных системных файлов, которые Photoshop на всякий случай сохранил для вас.
Другие распространенные причины появления ошибки переполнения рабочего диска на Mac
У вас заканчивается свободное место
Для использования Photoshop доступно ограниченное количество ОЗУ
Раздел на диске Photoshop заполнен
Какой бы ни была причина, вам захочется ее быстро решить и вернуться к работе над своим грандиозным проектом.Вот несколько отличных советов по устранению неполадок и очистке рабочего диска.
Как очистить рабочий диск, не открывая Photoshop
1. Очистить кеш Photoshop
Кэш и прочий системный мусор должны за многое ответить. Если оставить без присмотра, накопление может вызвать множество проблем для вашего Mac, как и ошибка переполнения рабочего диска Photoshop.
Если вы не можете открыть Photoshop из-за ошибки рабочего диска, вам понадобится другой способ очистки кеша, и поэтому это мой совет №1.
Если вы регулярно проводите техническое обслуживание своего Mac, вы можете вообще избежать подобных проблем. Использование интеллектуального инструмента, такого как CleanMyMac X, может помочь гарантировать, что на вашем Mac всегда будет достаточно свободного места и оперативной памяти для бесперебойной работы всех приложений.
Модуль System JunkCleanMyMac X может очистить все ваши устаревшие кеши, которые замедляют работу Mac и оптимизируют вашу систему за считанные минуты. Вот как:
Откройте приложение — загрузите бесплатную версию здесь.
Теперь выберите Системный мусор на левой боковой панели и нажмите Сканировать.
Дождитесь завершения сканирования и нажмите «Очистить».
2. Удалить временные файлы
Временные файлы фотошопов съедают место на рабочем диске; Хорошая идея — запустить их поиск и удалить, вернув вам ценное пространство. Вот как это сделать:
Откройте новое окно Finder.
Найдите любые файлы с расширением «.tmp.» Photoshop всегда начинает свое имя файла с «pst», все, что соответствует этим параметрам, можно удалить.
3. Очистите место на диске
Основной причиной ошибок рабочего диска является дисковое пространство. Итак, пора приступить к действиям. Первые шаги, проверьте свое хранилище; вот как:
Выберите меню Apple.
Выберите «Об этом Mac»> «Хранилище».
Внимательно посмотрите на свой обзор; вы можете навести указатель мыши на полоски, чтобы увидеть, что представляет каждый цвет.
Что можно удалить, чтобы освободить место на Mac? Если у вас есть внешний диск или учетная запись облачного хранилища, сейчас хорошее время подумать о переносе некоторых элементов.В противном случае, вот еще несколько вещей, которые следует учитывать
.Это может занять много времени; Если у вас мало времени, то в приложении CleanMyMac X, о котором я упоминал ранее, есть отличный инструмент под названием Space Lens. Он дает творческий и визуальный обзор хранилища вашего Mac, анализируя вашу систему за считанные минуты, позволяя легко определить, какие элементы занимают место на вашем Mac.
Вот как использовать Space Lens для очистки дискового пространства:
Запустите CleanMyMac X.
Выберите Space Lens на левой боковой панели и нажмите Scan.
По завершении сканирования просмотрите свои папки, выберите элементы, которые вы хотите удалить, и нажмите «Удалить».
Я большой поклонник этого визуального представления; чем больше пузырь, тем больше места он занимает. Мне нравится, когда информация отображается таким образом. Это помогает мне решить, что мне нужно, а что нет.
Если для вас проблема с хранилищем, стоит потратить некоторое время на ее решение; у нас есть отличная статья о 11 способах освободить место на вашем Mac.
4. Используйте Activity Monitor, чтобы освободить RAM
Нехватка оперативной памяти — верный способ остановить Photoshop; К счастью, есть способ узнать, что использует большую часть ресурсов вашего Mac.
Откройте Activity Monitor (Finder> Applications> Utilities).
Сначала перечислены наиболее интенсивные процессы.
Если есть процесс или приложение, которое вам не нужно запускать, выберите его.
Нажмите кнопку «x», чтобы выйти.
Если у вас все еще возникают проблемы, продолжайте читать, у нас есть несколько дополнительных советов, которые помогут решить, если у вас все еще возникают проблемы с Photoshop.
Что делать, если Photoshop работает некорректно
Если после использования всех вышеперечисленных советов Photoshop кажется немного глючным, вот несколько советов, которые помогут вам устранить неполадки.
Отключить сохранение при автоматическом восстановлении
Photoshop по умолчанию настроен на автоматическое восстановление файлов в случае неожиданного выхода.Таким образом, он автоматически сохраняет данные для восстановления каждые 30 секунд, создавая множество временных файлов. Вы можете полностью отключить эту функцию или изменить время сохранения до 1 часа, чтобы уменьшить количество временных файлов. Вот как:
Откройте Photoshop, в верхнем меню выберите Photoshop> Настройки> Обработка файлов и буфер обмена.
Снимите флажок «Автоматически сохранять данные для восстановления», чтобы отключить эту функцию или изменить время восстановления данных, выбрав раскрывающийся список.
Нажмите ОК, чтобы сохранить изменения.
Иногда эта функция мне помогает, поэтому, как видите, я сохранил эту функцию и просто изменил автосохранение на каждые 10 минут.
Сбросить Photoshop
Иногда старый добрый сброс — это все, что вам нужно, чтобы все снова заработало.
Системные файлыPhotoshop могут быть повреждены при сбое, неожиданном завершении или остановке программы, поэтому даже после очистки памяти и дискового пространства могут возникнуть проблемы.
К счастью, быстрый сброс вернет вас в рабочее состояние в кратчайшие сроки. Мне нравится использовать CleanMyMac X для управления сбросом и переустановкой моего приложения; у них есть специальный модуль Uninstaller, который быстро сбрасывает приложения в исходное состояние. Вот как:
Запустите CleanMyMac X, выберите «Деинсталлятор» на левой боковой панели.
Нажмите кнопку «Просмотр приложений».
Выберите Photoshop из списка и выберите «Сброс» в маленьком раскрывающемся окне.
Затем нажмите Reset.
Все просто: в следующий раз, когда вы запустите Photoshop, у вас не будет никаких проблем.