Pixelator — программа для создания пиксель-арта из обычных изображений — Gamedev на DTF
{«id»:45556,»url»:»https:\/\/dtf.ru\/gamedev\/45556-pixelator-programma-dlya-sozdaniya-piksel-arta-iz-obychnyh-izobrazheniy»,»title»:»Pixelator \u2014 \u043f\u0440\u043e\u0433\u0440\u0430\u043c\u043c\u0430 \u0434\u043b\u044f \u0441\u043e\u0437\u0434\u0430\u043d\u0438\u044f \u043f\u0438\u043a\u0441\u0435\u043b\u044c-\u0430\u0440\u0442\u0430 \u0438\u0437 \u043e\u0431\u044b\u0447\u043d\u044b\u0445 \u0438\u0437\u043e\u0431\u0440\u0430\u0436\u0435\u043d\u0438\u0439″,»services»:{«vkontakte»:{«url»:»https:\/\/vk.com\/share.php?url=https:\/\/dtf.ru\/gamedev\/45556-pixelator-programma-dlya-sozdaniya-piksel-arta-iz-obychnyh-izobrazheniy&title=Pixelator \u2014 \u043f\u0440\u043e\u0433\u0440\u0430\u043c\u043c\u0430 \u0434\u043b\u044f \u0441\u043e\u0437\u0434\u0430\u043d\u0438\u044f \u043f\u0438\u043a\u0441\u0435\u043b\u044c-\u0430\u0440\u0442\u0430 \u0438\u0437 \u043e\u0431\u044b\u0447\u043d\u044b\u0445 \u0438\u0437\u043e\u0431\u0440\u0430\u0436\u0435\u043d\u0438\u0439″,»short_name»:»VK»,»title»:»\u0412\u041a\u043e\u043d\u0442\u0430\u043a\u0442\u0435″,»width»:600,»height»:450},»facebook»:{«url»:»https:\/\/www.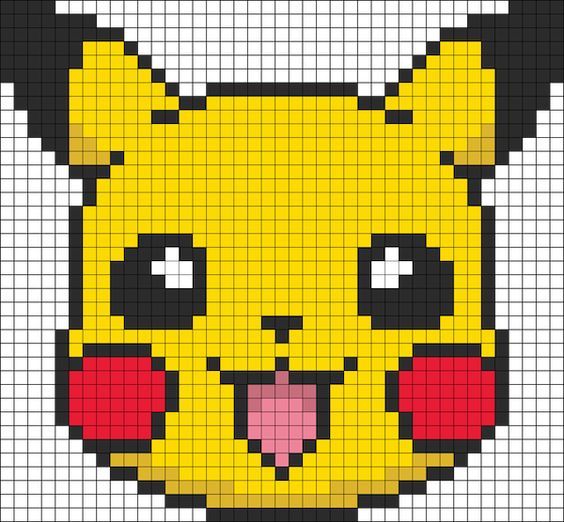
19 751 просмотров
Pixel art для начинающих.
 Введение.
Введение.Но для начала немного истории (не переносите длинных вступлений? Смело пропускаете два-три абзаца).
1. История (очень коротко).
Pixel art (пишется без дефиса) или пиксельная графика – направление цифрового искусства, которое заключается в создании изображений на уровне пикселя (т. е. минимальной логической единицы, из которой состоит изображение). Далеко не все растровые картинки являются пиксель артом, хотя все они и состоят из пикселей. Почему? Потому что в конечном счёте понятие pixel art вмещает в себя не столько результат, сколько процесс создания иллюстрации.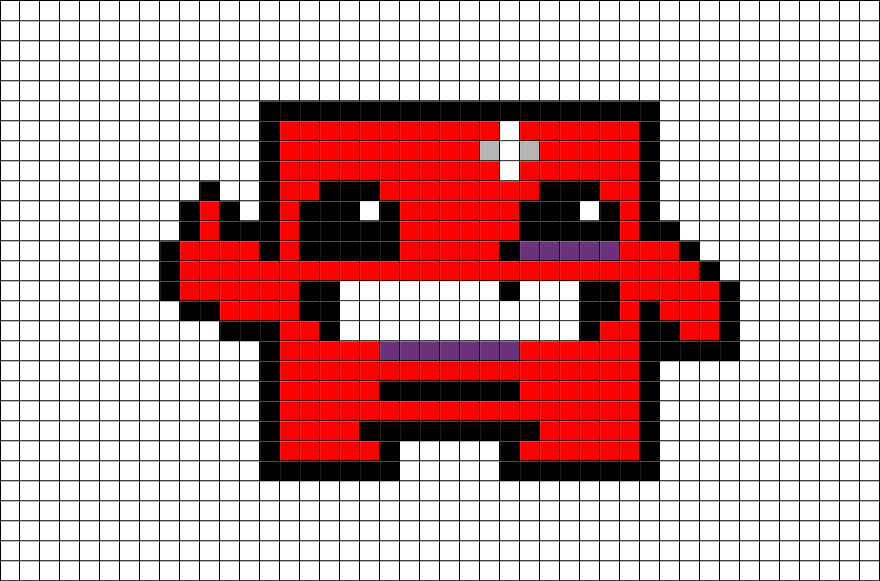
Сейчас неизвестно, когда точно зародилась эта техника, корни теряются где-то в начале 1970-х. Однако приём составления изображений из малых элементов восходит к куда более древним формам искусства, таким как мозаика, вышивание крестиком, ковроплетение и бисероплетение. Само же словосочетание «pixel art» как определение пиксельной графики впервые было использовано в статье Адель Голдберг и Роберта Флегала в журнале Communications of the ACM (декабрь 1982-го).
Наиболее широкое прикладное применение pixel art получил в компьютерных играх, что неудивительно – он позволял создавать изображения, нетребовательные к ресурсам и выглядящие при этом по-настоящему красиво (при этом отнимающие у художника немало времени и требовавшие определённых навыков, а потому подразумевающие хорошую оплату труда).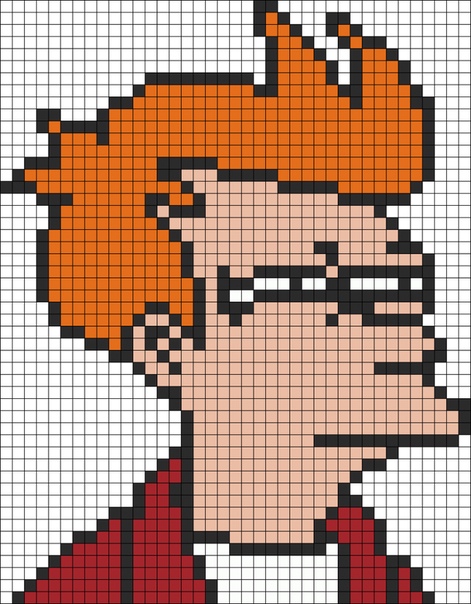
Как ни странно, но именно господин Научно-технический прогресс, задвинувший в середине 90-х пиксельную графику на последние позиции, и вернул её позже в игру – явив миру мобильные устройства в виде сотовых телефонов и КПК. Ведь каким бы полезным ни был новомодный дивайс, мы-то с вами знаем – если на нём нельзя хотя бы разложить пасьянс, грош ему цена. Ну а там где есть экран с невысоким разрешением, там и pixel art. Как говорится, добро пожаловать назад.
Разумеется, свою роль в возвращении пиксельной графики сыграли различные ретроградно настроенные элементы, любящие поностальжировать над старыми-добрыми играми детства, приговаривая при этом: «Эх, теперь такого не делают»; эстеты, способные оценить красоту пиксель арта, и инди-разработчики, не воспринимающие современные графические красоты (а иногда, правда редко, элементарно не умеющие их реализовать в собственных проектах), оттого и ваяющие pixel art.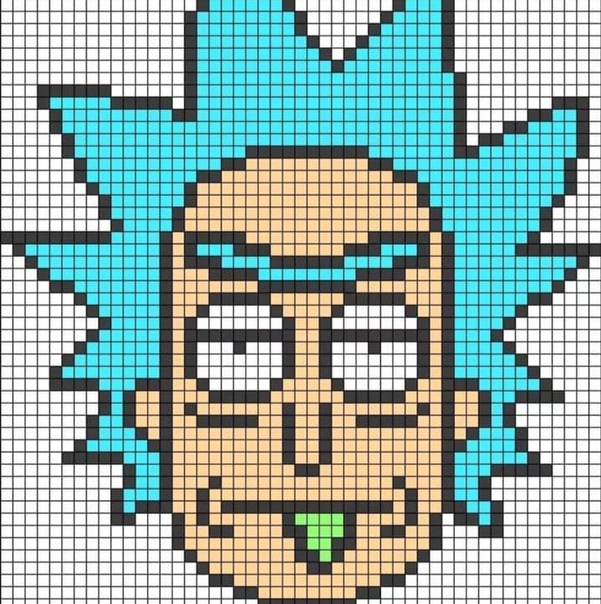
Так что сейчас pixel art, что называется, широко распространён в узких кругах и заработал себе своеобразный статус искусства «не для всех». И это несмотря на то, что для простого обывателя он предельно доступен, ведь чтобы работать в этой технике, достаточно иметь под рукой компьютер и простейший графический редактор! (умение рисовать, между прочим, тоже не помешает) Хватит слов, ближе к делу!
2. Инструменты.
Что нужно для создания пиксель арта? Как сказал выше, достаточно компьютера и любого графического редактора, способного работать на уровне пикселей. Рисовать можно где угодно, хоть на Game Boy, хоть на Nintendo DS, хоть в Microsoft Paint (другое дело, что рисовать в последнем крайне неудобно). Есть великое множество растровых редакторов, многие из них бесплатны и достаточно функциональны, так что с программным обеспечением каждый может определится самостоятельно.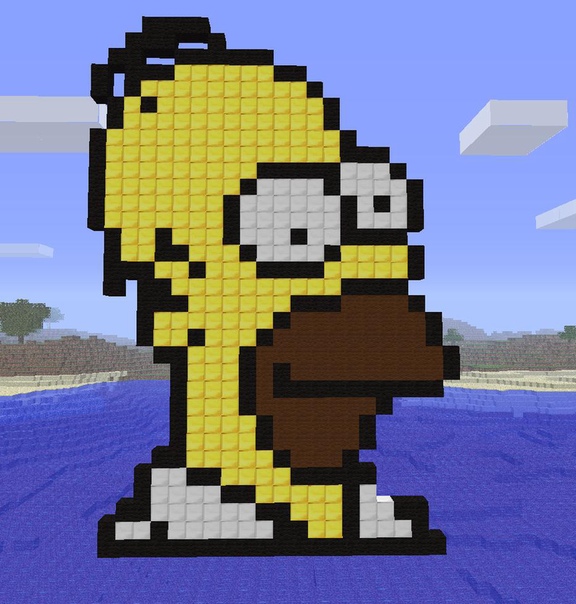
Я рисую в Adobe Photoshop, потому что удобно и потому что давно. Не стану врать и рассказывать, шамкая вставной челюстью, что де «Я помню Фотошоп был еще са-а-авсем маленьким, это было на Макинтоше, и был он с номером 1.0» Такого не было. Но я помню Фотошоп 4.0 (и также на Маке). А потому для меня вопрос выбора никогда не стоял. И потому нет-нет, но я буду давать рекомендации касательно Photoshop, особенно там, где его возможности помогут значительно упростить творчество.
Итак, вам нужен любой графический редактор, позволяющий рисовать инструментом в один квадратный пиксель (пиксели бывают и неквадратные, например круглые, но они нас в данный момент не интересуют). Если ваш редактор поддерживает какой-никакой набор цветов – отлично. Если также позволяет сохранять файлы – просто замечательно. Хорошо бы еще умел работать со слоями, поскольку работая над достаточно сложной картинкой, удобнее разложить её элементы по разным слоям, но по большому счёт это вопрос привычки и удобства.
Начнём? Вы наверное ждёте списка каких-то секретных приёмов, рекомендаций, которые научат вас рисовать pixel art? А правда в том, что ничего такого по большому счёту нет. Единственный способ научиться рисовать пиксельную графику – это рисовать самому, пробовать, пытаться, не бояться и экспериментировать. Не стесняйтесь повторять чужие работы, не бойтесь показаться неоригинальным (просто не выдавайте чужое за своё, хе-хе). Внимательно и вдумчиво анализируйте работы мастеров (не мои) и рисуйте, рисуйте, рисуйте. Несколько полезных ссылок вас ждёт в конце статьи.
3. Общие принципы.
И всё же существует несколько общих принципов, знать которые не помешает. Их действительно немного, я называю их «принципами», а не законами, потому что они носят скорее рекомендательный характер. В конце-концов, если у вас получится нарисовать гениальную пиксельную картинку в обход всех правил – кому до них дело?
Самым основной принцип можно сформулировать так: минимальной единицей изображения является пиксель, и по возможности все элементы композиции должны быть соразмерны ему. Расшифрую: всё, что вы нарисуете, состоит из пикселей, и пиксель должен читаться во всём. Это не значит, что в рисунке вообще не может быть элементов, к примеру, 2х2 пикселя, или 3х3. Но строить изображение всё же предпочтительно из отдельных пикселей.
Расшифрую: всё, что вы нарисуете, состоит из пикселей, и пиксель должен читаться во всём. Это не значит, что в рисунке вообще не может быть элементов, к примеру, 2х2 пикселя, или 3х3. Но строить изображение всё же предпочтительно из отдельных пикселей.
Для наглядности приведу несколько примеров с типичными ошибками и вариантами их исправления:
Ноги у человечка лучше выглядеть не стали, это верно, к ногам еще вернёмся. В качестве примера «из жизни» приведу онлайновый паззл Zoo keeper:
Почему художник решил сделать обводку в два пикселя, в то время как сами элементы нарисованы попиксельно? Возможно, хотел отделить тайлы от фона. А прочую внутриигровую графику рисовал с той же жирной обводкой, чтобы сохранить единую стилистику, плюс такая явная обводка придаёт изображению некую выразительность. Тем не менее – что называется, не наш метод.
Из этого принципа можно вывести простое правило: обводка и вообще все линии рисунка должны быть толщиной в один пиксель (за редким исключением).
Я вовсе не утверждаю, что это неправильно. Но это всё же не очень красиво. А чтобы было красиво, запомним еще одно правило: рисовать без изломов, скруглять плавно. Есть такое понятие как изломы – фрагменты, выбивающиеся из общего порядка, они придают линиям неровный, зазубренный вид (в англоговорящей среде пиксельных художников их называют jaggies):
Изломы лишают рисунок естественной плавности и красоты. И если фрагменты 3, 4 и 5 очевидны и исправляются легко, с прочими дело обстоит сложнее – там нарушена длина одного-единственного кусочка в цепи, казалось бы мелочь, но мелочь заметная. Чтобы научиться видеть такие места и избегать их, требуется небольшая практика. Излом 1 выбивается из линии, потому что это единичный пиксель – в то время как на участке, где он затесался, линия состоит из сегментов по 2 пикселя. Чтобы избавиться от него, я смягчил вход кривой в изгиб, удлинив верхний сегмент до 3-х пикселей, и перерисовал всю линию сегментами по 2 пикселя. Изломы 2 и 6 идентичны друг другу – это уже фрагменты длиной 2 пикселя на участках, построенных единичными пикселями.
Изломы 2 и 6 идентичны друг другу – это уже фрагменты длиной 2 пикселя на участках, построенных единичными пикселями.
Избежать подобных изломов при рисовании поможет элементарный набор примеров наклонных прямых, который можно встретить практически в каждом руководстве по пиксельной графике (моё не исключение):
Как видите, прямая линия составляется из отрезков одинаковой длины, смещаемых по мере её прорисовки на один пиксель – только таким образом достигается эффект линейности. Наиболее распространённые способы построения с длиной отрезка 1, 2 и 4 пикселя (встречаются и другие, но представленных вариантов должно хватить для реализации практически любой художественной задумки). Из этих трёх самым популярным можно уверенно назвать длину отрезка в 2 пикселя: рисуем отрезок, сдвигаем перо на 1 пиксель, рисуем еще один отрезок, сдвигаем перо на 1 пиксель, рисуем еще отрезок:
Несложно, верно? Нужна лишь привычка. Умение рисовать наклонные прямые с шагом в 2 пикселя поможет в изометрии, так что подробнее остановимся на ней в следующий раз.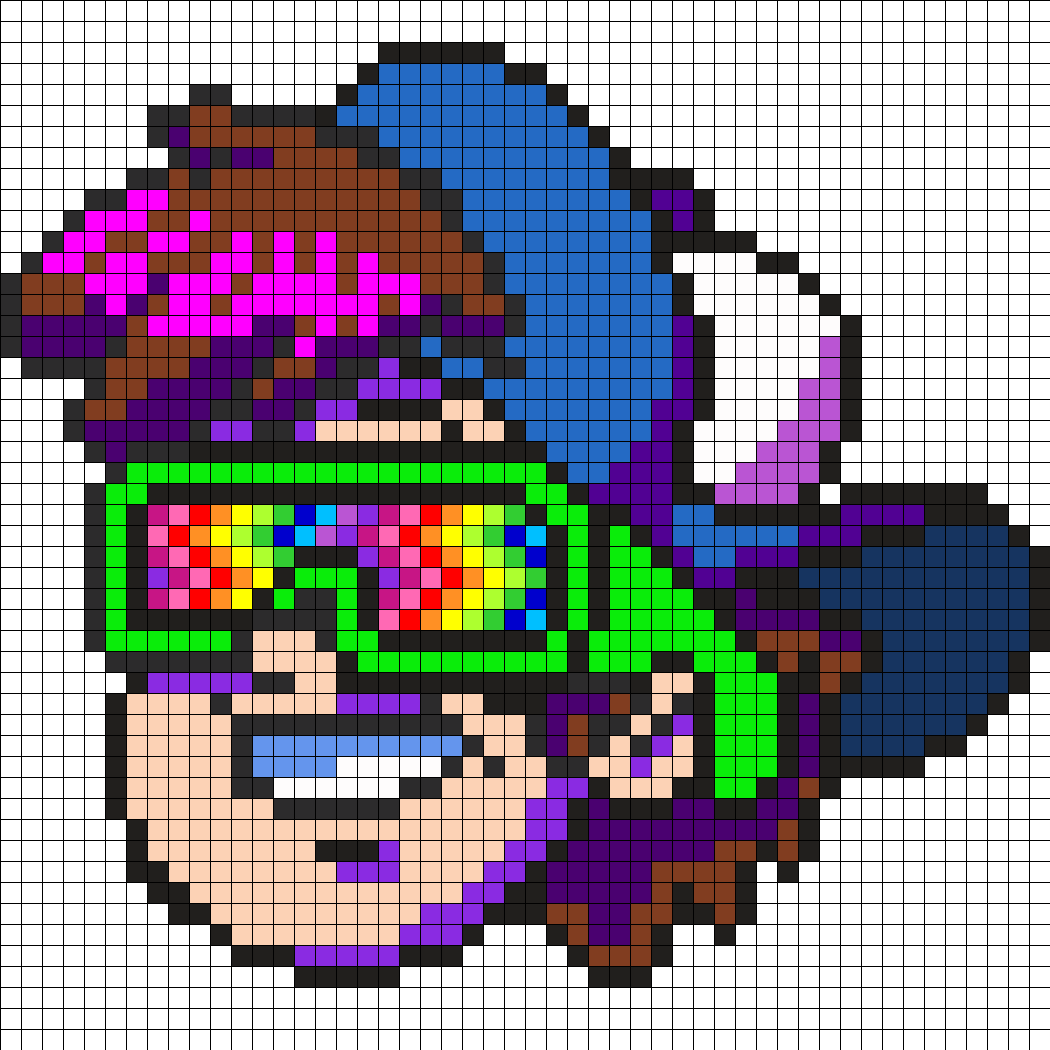 Вообще прямые линии это здорово – но только до тех пор, пока не встанет задача нарисовать что-нибудь нерукотворное. Тут нам понадобятся кривые, и много самых разных кривых. И берём на вооружение простое правило закругления кривых линий: длина элементов кривой должна уменьшаться/увеличиваться постепенно.
Вообще прямые линии это здорово – но только до тех пор, пока не встанет задача нарисовать что-нибудь нерукотворное. Тут нам понадобятся кривые, и много самых разных кривых. И берём на вооружение простое правило закругления кривых линий: длина элементов кривой должна уменьшаться/увеличиваться постепенно.
Выход из прямой на скругление ведётся плавно, я обозначил длину каждого сегмента: 5 пикселей, 3, 2, 2, 1, 1, снова 2 (уже вертикально), 3, 5 и далее. Не обязательно ваш случай будет использовать такую же последовательность, здесь всё зависит от плавности, которая требуется. Еще пример скругления:
Опять же, избегаем изломов, которые так портят картинку. Если есть желание проверить усвоенный материал, здесь у меня нарисованный неизвестным автором skin для Winamp’а, заготовка:
На рисунке есть и грубые ошибки, и просто неудачных скругления, и изломы встречаются – попробуйте исправить картинку на основе того, что уже знаете. На этом с линиями у меня всё, предлагаю немного порисовать.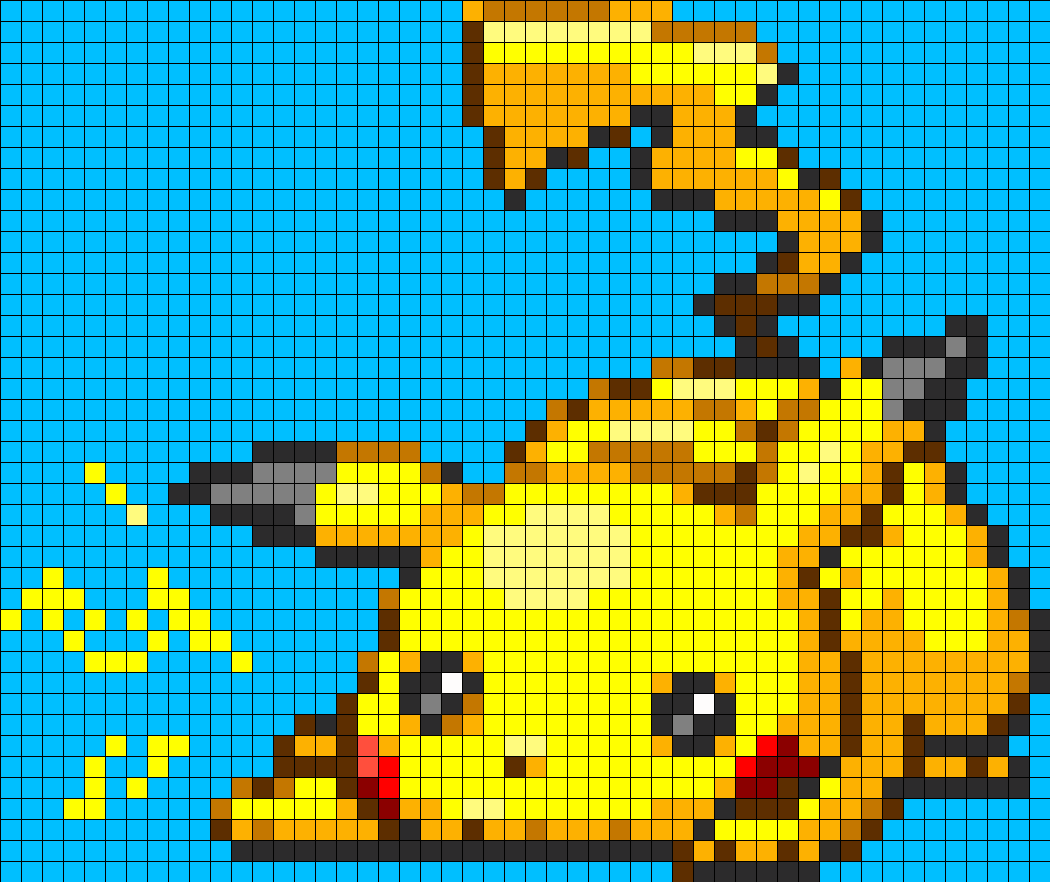 И пусть вас не смущает простота примеров, научиться рисовать можно только рисуя – даже такие простейшие вещи.
И пусть вас не смущает простота примеров, научиться рисовать можно только рисуя – даже такие простейшие вещи.
4.1. Рисуем склянку с живой водой.
1. Форма объекта, пока можно не использовать цвет.
2. Красная жидкость.
3. Меняем цвет стекла на голубой, добавляем затенённые участки внутри пузырька и светлый участок на предполагаемой поверхности жидкости.
4. Добавляем белые блики на пузырьке, и тень шириной 1 пиксель тёмно-красного цвета на приграничных к стенкам пузырька областях жидкости. Смотрится вроде неплохо, а?
5. Аналогично рисуем склянку с синей жидкостью – здесь тот же цвет стекла, плюс три оттенка синего для жидкости.
4.2. Рисуем арбуз.
1. Нарисуем круг и полукруг – это будут арбуз и вырезанная долька.
2. Обозначим вырез на самом арбузе, а на дольке – границу между корочкой и мякотью.
3. Заливка. Цвета из палитры, средний оттенок зелёного – цвет корки, средний красный – цвет мякоти.
4.![]() Обозначим переходный участок от корки к мякоти.
Обозначим переходный участок от корки к мякоти.
5. Светлые полосы на арбузе (наконец-то он похож сам на себя). И конечно – семечки! Если скрестить арбуз с тараканами, будут расползаться сами.
6. Доводим до ума. Бледно-розовый цвет используем для обозначения бликов над семечками в разрезе, и, выкладывая пиксели в шахматном порядке, добиваемся от вырезанной дольки некоего подобия объёма (метод называется dithering, о нём позже). Тёмный красный оттенок используем, чтобы обозначить затенённые места в разрезе арбуза, и тёмно-зелёный (опять же пиксели в шахматном порядке) – чтобы придать объём самому арбузу.
5. Dithering.Дизеринг, или смешивание – техника перемешивания определённо упорядоченным (не всегда) образом пикселей в двух граничащих областях разного цвета. Самый простой, распространённый и эффективный способ – чередовать пиксели в шахматном порядке:
Приём появился на свет благодаря (или скорее вопреки) техническим ограничениям – на платформах с ограниченными палитрами дизеринг позволял, замешивая пиксели двух разных цветов, получить третий, отсутствующий в палитре:
Но и позже, когда количество цветов перестало быть проблемой, дизеринг можно было видеть в видеоиграх в роли тени (чтобы не нагружать железо полупрозрачностью, художники часто обозначали тень участком чёрных пикселей, расположенных в шахматном порядке и накладывавшихся на фон).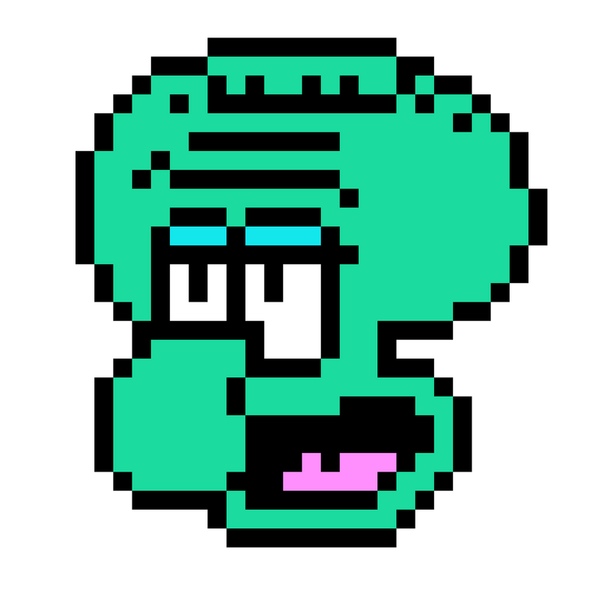
Сейчас, в эпоху безграничных технических возможностей, многие говорят что необходимость в дизеринге отпала сама собой. Однако грамотное его использование может придать вашим работам характерный ретро-стиль, узнаваемый всеми любителями старых видеоигр. Лично я люблю использовать dithering. Не очень хорошо им владею, тем не менее, люблю.
Еще два варианта дизеринга:
Что нужно знать про дизеринг, чтобы уметь им пользоваться. Минимальная ширина зоны смешивания должна быть не меньше 2-х пикселей (те самые шашечки). Больше – можно. Меньше лучше не делать.
Ниже пример неудачного дизеринга. Несмотря на то, что подобную технику можно часто встретить на спрайтах из видеоигр, нужно отдавать себе отчёт в том, что телевизионный экран существенно сглаживал изображение, и такая гребёнка, да еще в движении, глазом не фиксировалась:
Ну, хватит теории. Предлагаю еще немного попрактиковаться.
6.1. Рисуем меч.
Такой несерьёзный меч для несерьёзного проекта:
1.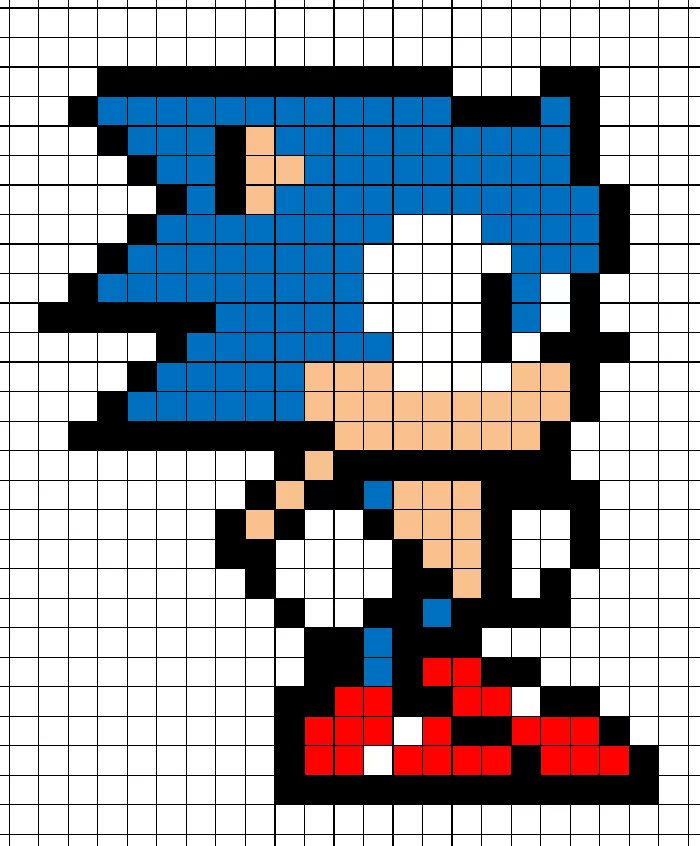 Форма. Здесь всё просто.
Форма. Здесь всё просто.
2. Начинаем распределять цвет. Я изменил изначально чёрный на цвет тёмной стали (хочется верить, что похожий) и залил меч серым.
3. Придаём форму за счёт светотени и дополнительной расцветки (обратите внимание – я кое-где повторно изменил цвет обводки, сделав его еще светлее). Условимся, что свет на меч падает слева-сверху, из-за плеча наблюдающего, поэтому блики (наиболее светлые участки освещённых поверхностей) располагаются на выступающих элементах слева, тени – справа и снизу.
4. Доводим наш миниатюрный шедевр до совершенства. Усиливаем эффект объёма на яблоке и сферических элементах крестовины (левый и правый «шарики»), на обмотке рукояти. Обратите внимание на длинную полосу, идущую по лезвию – дол (некоторые называют его кровотоком, полагая, что он служит для стекания крови проткнутого врага). Название здесь неважно, суть в том, что это жёлоб и центральная его часть освещена меньше всего, в то время как края наоборот. Справа от дола, чтобы усилить эффект глубины, я обозначил чёткий блик (никогда нелишне хорошенько изучить объект, который вы собираетесь изобразить – не для того чтобы сыпать терминами, а чтобы иметь чёткое представление об устройстве и особенностях конструкции). Вроде получился довольно симпатичный меч, а?
Вроде получился довольно симпатичный меч, а?
5. Я не стал останавливаться на достигнутом и сильно состарил наше оружие, вообразив, как мог бы выглядеть клинок, пролежи он сотню лет в подземелье. Цвета заменены более тёмными (соседними из той же палитры), я ввёл больше чёрного (на предыдущем рисунке лишь три действительно чёрных точки, одна на стыке дола с крестовиной усиливала эффект глубины тени, две другие подчёркивали обмотку рукояти). Выбоины и сколы на лезвии, крестовина и яблоко серьёзно повреждены (наверняка в жестокой сечи), обмотка рукояти порвана. В общем, перед нами настоящая древность. Придумаем достойную легенду и поставим на видном месте, как семейную реликвию.
6.2. Робот.
Один из самых распространённых способов рисования «с нуля» – изобразить черновой вариант (не попиксельно, а традиционно, рисуя либо мышью, либо на планшете), а после почистить его, исправить (при необходимости) и довести до ума. Также часто художники рисуют на основе своих бумажных черновиков, карандашных рисунков, набросков и прочих «почеркушек» – сканируют их и обрисовывают попиксельно. Дело привычки. Я обычно начинаю с чернового наброска:
Дело привычки. Я обычно начинаю с чернового наброска:
Теперь чистка, стираю лишние пиксели и дорисовываю недостающие:
Закругление согласно простому правилу плавности, все прямые линейные. Добавляю ноги:
На самом деле рисовать полноценные конечности, честно говоря, поленился. Хотелось поскорее закончить урок, плюс массивный робот на тонких ножках – по-моему достаточно забавно. Помимо того, что ноги нарисованы обыкновенными прямыми (что здорово сэкономило мне время), я не стал придавать им объём – это не цилиндры, а пока что обычные плоские прямоугольники. Объёма добьюсь позже, с помощью теней и бликов. Кстати, еще одна хитрость, на которую пошёл сознательно – бедро левой ноги построено в точности как голень правой, и наоборот, так что фактически, вместо того чтобы нарисовать четыре цилиндра, я схитрил и нарисовал два наклонных прямоугольника.
Дополнительный элемент в виде панели на груди и трёх… лампочек? Не знаю, пока не решил.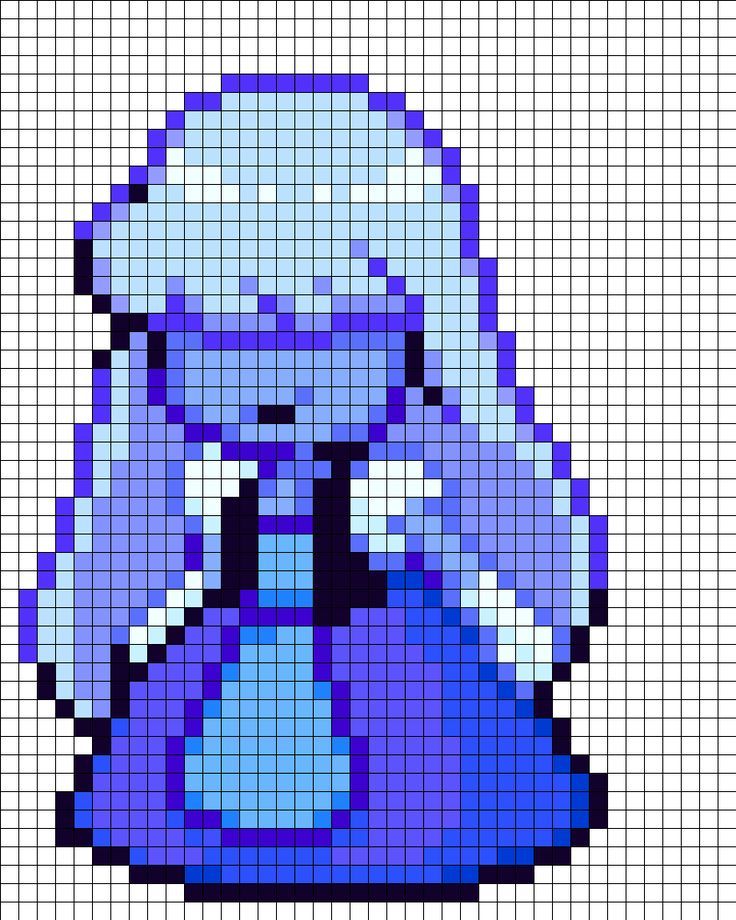 Но понял, что хочу сделать торс робота телескопическим, как раскладной стаканчик, поэтому пришлось слегка откорректировать линию изгиба, добавив небольшие но заметные зазоры на стыке сегментов. Теперь заливка!
Но понял, что хочу сделать торс робота телескопическим, как раскладной стаканчик, поэтому пришлось слегка откорректировать линию изгиба, добавив небольшие но заметные зазоры на стыке сегментов. Теперь заливка!
Основной цвет, плюс я заменил цвет обводки с чёрного на тёмно-синий. Смотрится по-прежнему пустовато, но это ничего, исправлю тенями. Условлюсь, что источник света где-то за сверху за моим левым плечом, следовательно, тени лягут в основном справа и снизу. Сначала грудь, как самый крупный элемент:
Тень накладываю в 2 этапа, сперва самую тёмную, участком шириной максимум 3-4 пикселя (т. е. от линии обводки вглубь объекта, в данном случае, тень занимает область шириной 3, самое большое 4 пикселя. Это не закономерность, цифры запоминать не нужно, для другого предмета с другим освещением, другим материалом и другим настроением тень наверняка ляжет иначе). Далее более светлая тень, так же как и основная плавно сходящая на нет. Обратите внимание, на закруглённых участках груди тень кое-где лежит совсем небольшими фрагментами, по одному пикселю – это также придаст рисунку больше плавности.
Особое внимание обращаю на грудную панель: теневые участки толщиной в 1 пиксель, на освещённой кромке появляется чёткий блик, для которого использую самый светлый цвет из палитры.
Также приглядитесь к глазам, у них уже есть блики, основной цвет и тень. Кладу тень по всему роботу:
Теперь блики на поверхностях, которые должны отразить свет от источника прямо в глаза наблюдателю (художнику):
Хм, совсем другое дело. Даже прямоугольники-ножки выглядят как цилиндры! Я решил, что три кружка на груди могучего робота будут ракетницами, закрытыми люками, так что это по сути небольшие углубления; тень от левой кромки и блик по правой (и нижней).
Здесь сложно давать какие-либо советы, кроме одного – учитесь рисовать, изучайте тени, теорию света. Двигаемся дальше, дизеринг:
Выбираем любую границу между двумя цветами и выкладываем пиксели этих цветов в шахматном порядке. Самые светлые пятна я оставил без дизеринга, что подчёркивает резкость блика.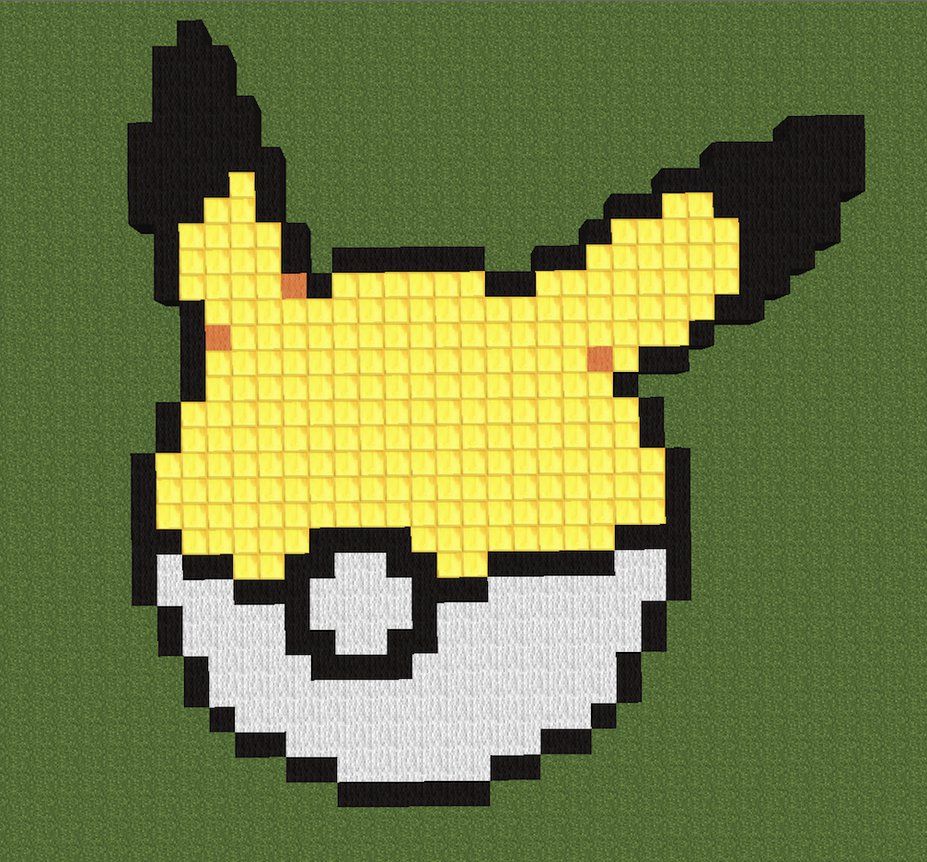 Также дизеринга нет на ногах – слишком миниатюрные элементы, его там просто негде выкладывать. Теперь финальный штрих, заклёпки, обозначающие зубы, и игривая антенна:
Также дизеринга нет на ногах – слишком миниатюрные элементы, его там просто негде выкладывать. Теперь финальный штрих, заклёпки, обозначающие зубы, и игривая антенна:
Если внимательно рассмотреть заклёпки-зубы, видно, что это всего лишь фрагменты 2 на 2 пикселя, верхний левый окрашен в цвет бликов, два соседних с ним – цвет светлой тени, и правый нижний – цвет основной тени. Просто, да? При этом даже несмотря на то, что в некоторых местах пиксели заклёпок совпадают с цветом соседних точек, при отдалении (уменьшении масштаба рисунка до 100 или 200%) сохраняется полное впечатление того, что это выделяющиеся объекты. Еще в палитре появился дополнительный близкий к чёрному оттенок – я решил с его помощью сделать темнее суставы на ногах, и замешать в шахматном порядке пиксели в суставы на руках. Чистый чёрный я попробовал, тень получалась неестественной, а дизеринг с самым тёмным оттенком дал нужный эффект.
Ну и самый последний штрих, мне кажется, левая рука расположена не очень удачно – вырезаю её и сдвигаю вниз и влево.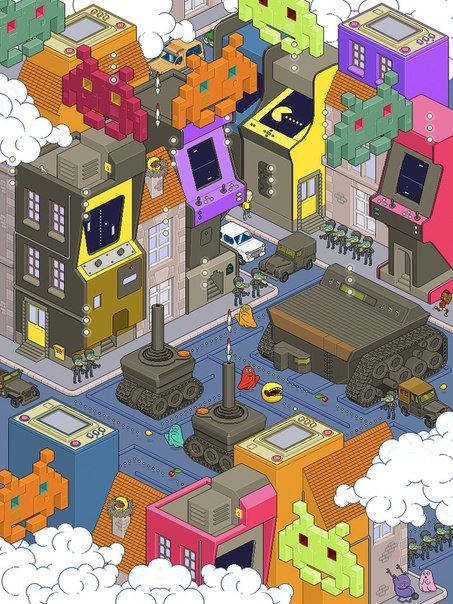 Вот так, кажется, самое то:
Вот так, кажется, самое то:
WIP, тот самый Work in Progress:
Собственно, на сегодня это всё. В следующий раз разберём изометрические построения, ну а напоследок несколько полезных ссылок:
Юрий Гусев aka Fool
http://www.foolstown.com/
http://fool.deviantart.com/
Алексей Гаркушин aka gas13
http://gas13.ru/
http://gas13.deviantart.com/
Дизайн-группа eBoy
http://hello.eboy.com/eboy/category/everything/explore/parts/
Henk Nieborg (Голландия)
http://www.henknieborg.nl/
Gary J Lucken (Великобритания)
http://www.armyoftrolls.co.uk/
Kenneth Fejer…
http://www.kennethfejer.com/
…и один из его замечательных проектов – ISOSITY
http://www.kennethfejer.com/isocity/
Agnes Heyer aka Arachne (Норвегия)
http://www.retinaleclipse.com/
Borek Bures (Чехия)
http://www.spiv.cz/index.html
The Spriters Resource – хранилище спрайтов из игр
http://spriters-resource.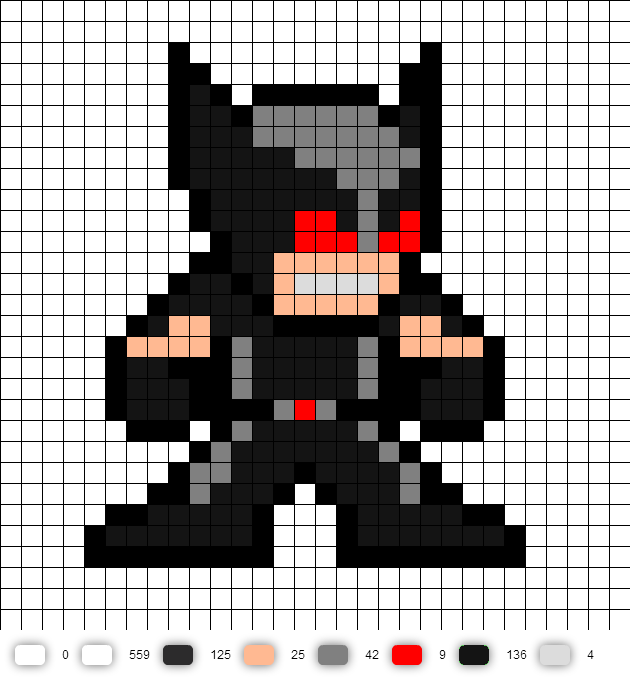 com/
com/
Как нарисовать пиксель-арт по фото в Photoshop
Введение
В этом уроке вы узнаете, как превратить фотографию человека в пиксельное искусство как вымышленный персонаж аркадной игры с начала 90-х годов.Джеймс Май — aka Smudgethis — разработал этот стиль в 2011 году для музыкального видео для дабстеп-рок-акта. Первый хит Nero’s, Me & You — где он создал анимацию, чтобы показать старую игру с участием Nero’s два участника. Игра была 2D-платформером с ритмикой с 16-битной графикой, подобной Double Dragon, но намного превосходящей 8-битные игры ретро-классики, такие как Super Mario Bros.
Чтобы создать этот стиль, персонажи все равно должны быть блочными, но более сложными, чем старые игры. И хотя вам нужно использовать ограниченную цветовую палитру для достижения внешнего вида, помните, что в этих играх по-прежнему было 65 536 цветов.
Здесь Джеймс показывает вам, как создать персонаж на основе фотографии, используя простую цветовую палитру и инструмент «Карандаш».

Как и руководство по анимации, вам также понадобится фотография человека. Джеймс использовал фотографию панка, которая включена в файлы проекта этого учебника.
После завершения ознакомьтесь с этим 16-разрядным учебником анимации After Effects, где Джеймс покажет вам, как взять этого персонажа в AE, оживить его и применить эффекты ретро-игры.
Шаг 1
Откройте Руководство по анимации (16 бит ) .psd и 18888111.jpg (или фото по вашему выбору) для использования в качестве основы для персонажа. Полноформатная фотография профиля будет работать лучше всего и поможет с получением цветовых палитр и стилей для вашей 16-битной фигуры.В руководстве по анимации есть несколько поз по отдельным слоям. Выберите тот, который наилучшим образом соответствует позе на вашей фотографии — поскольку у нас нет ног в кадре, я пошел на стандартную позу на уровне 1.
Шаг 2
Используя инструмент Rectangular Marquee (M), выберите головку с вашей фотографии и копию (Cmd /Ctrl + C) и вставьте ее (Cmd /Ctrl + V) в Руководство по анимации (16 бит) .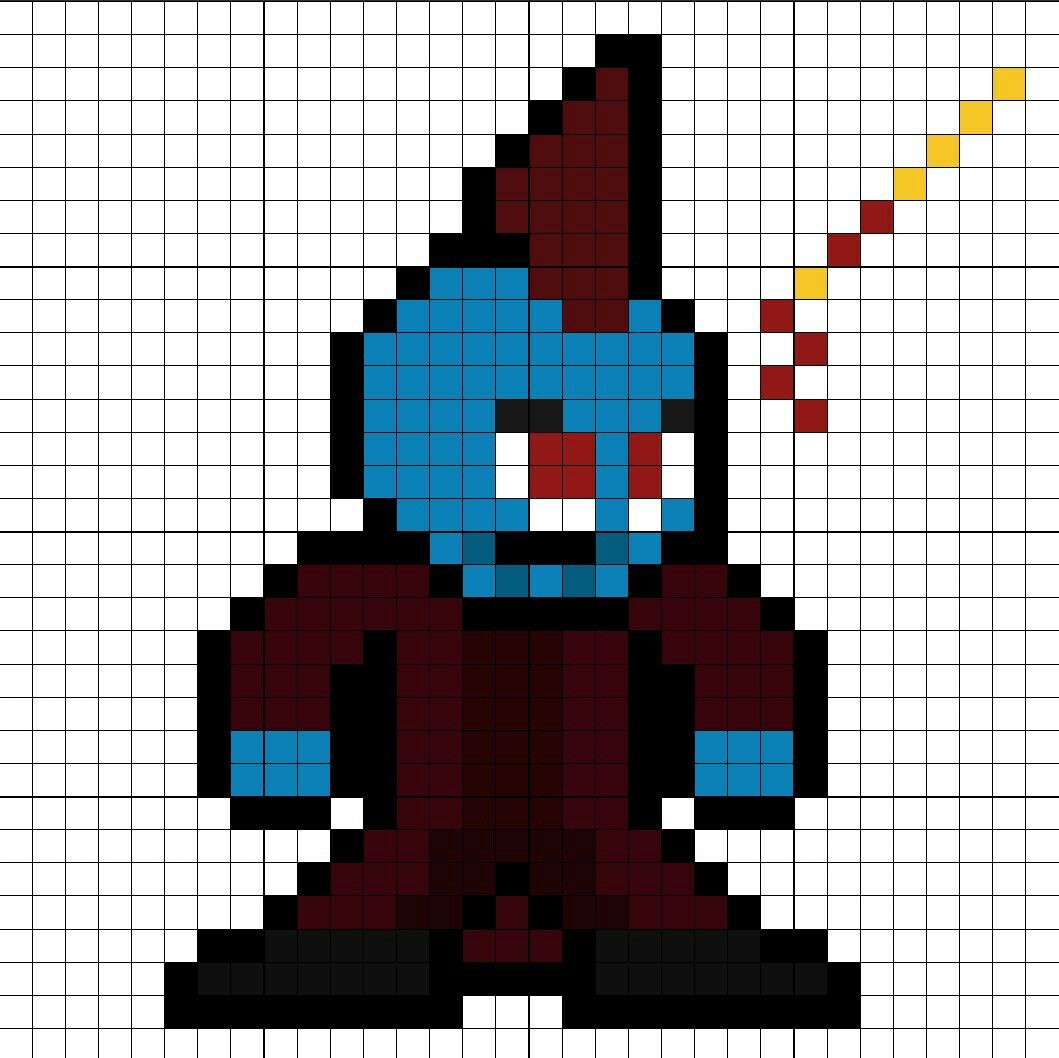 psd.
psd. Масштабируйте изображение, чтобы оно соответствовало, пропорционально. Вы заметите, что по мере того, как размеры PSD очень малы, изображение мгновенно начнет рисовать пиксель.
Шаг 3
Создайте новый слой и нарисуйте контур одним пиксельным черным карандашом (B), используя предоставленную в нем руководство по анимации и фотографию в качестве основы. \ пПоставляемый гид помогает развить ряд персонажей из более крупных фигур босса или более тонких женских. Это приблизительное руководство для компоновки и анимации моих персонажей пиксельных произведений.
Шаг 4
Используя инструмент Eyedropper ( I), проведите образец самой темной области тона кожи на фотографии и создайте маленький квадрат цвета. Сделайте это еще три раза, чтобы создать четырехцветную палитру тон кожи.Создайте еще один слой под контурным слоем и с помощью однопиксельной кисти и четырехцветной цветовой палитры затенйте изображение (опять же, используя фотографию как ваш гид).
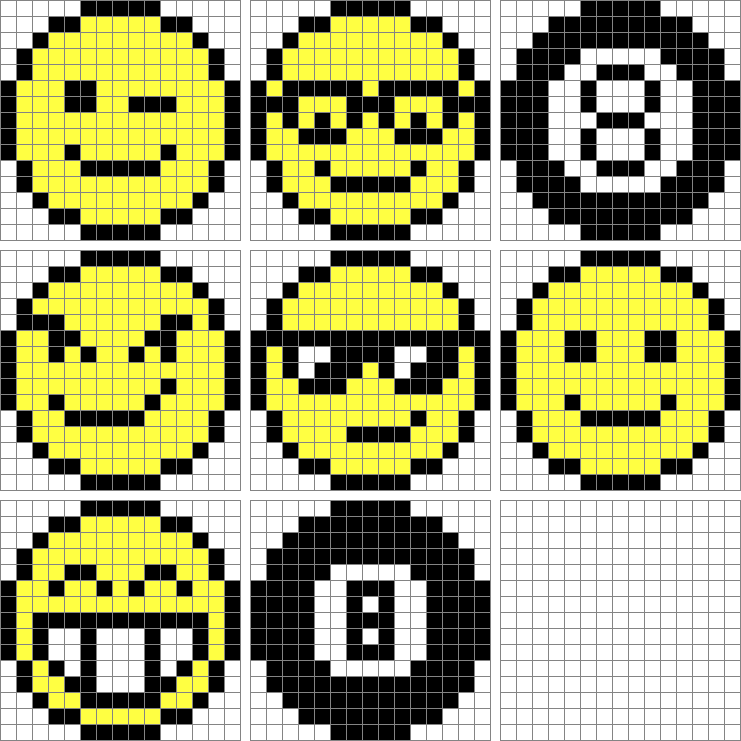 \ п
\ п Лучше всего хранить все элементы вашего произведения искусства или разные слои, поскольку это позволяет легко повторно использовать их на других фигурах. Это особенно полезно для «baddies», поскольку большинство 16-битных игр используют очень похожие цифры. Например, у одного бадди может быть красная рубашка и нож, в то время как более поздняя идентична, кроме синей рубашки и пистолета.
Шаг 5
Повторите этот процесс для других частей фигуры, затеняя ткань в соответствии с другими элементами в исходной фотографии. Не забудьте продолжить выборку с помощью инструмента «Пипетка», чтобы сначала создать палитры цветов, поскольку это обеспечивает согласованный набор цветов, который отлично выглядит и подходит к относительно ограниченной цветовой палитре 16-разрядных игр.Шаг 6
Добавьте данные, чтобы улучшить ваши характер с оттенками, татуировками, серьгой и т. п. Поужинайте здесь, и подумайте о том, как вы хотите, чтобы ваш персонаж появился в игровой среде. Возможно, они могут использовать топор или иметь роботизированную руку?
Возможно, они могут использовать топор или иметь роботизированную руку? Шаг 7
Чтобы оживить ваш персонаж, повторите предыдущие этапы используя другие пять слоев руководства по анимации. Этот процесс может занять некоторое время, чтобы освоить и создать бесшовные результаты, но можно выполнить короткие сокращения путем повторного использования элементов из предыдущих кадров. Например, в этой шестикадровой последовательности голова остается неизменной.Шаг 8
Чтобы проверить последовательность анимации в порядке, откройте панель анимации в Photoshop и убедитесь, что в данный момент только первый кадр анимации. Вы можете добавить новые кадры и включить и выключить слои, чтобы сделать свою анимацию, но самым быстрым способом является использование команды «Сделать кадры из слоев» в всплывающем меню панели (вверху справа).Первый кадр — пустой фон, поэтому выберите его и нажмите на значок корзины панели (внизу), чтобы удалить его.
Inkscape tutorial: Трассировка пиксель-арта | Inkscape
До того как появились прекрасные редакторы векторной графики…
Даже до дисплеев с разрешением 640×480…
Совершенно привычным делом было играть в видеоигры с тщательно прорисованными пикселями на дисплеях с низким разрешением.
Этот вид искусста мы называем «Pixel Art».
Inkscape использует libdepixelize — библиотеку автоматической векторизации изображений в стиле пиксель-арт. Вы можете использовать этот инструмент и для обычной растровой графики, но результат не будет так же хорош. Для прочих изображений мы рекомендуем обычный векторизатор в Inkscape на основе Potrace.
Давайте начнём с образца изображения, чтобы показать вам возможности этого движка векторизации. Ниже приводится пример растрового изображения (взято из Liberated Pixel Cup) слева и его векторизованного вывода справа.
libdepixelize использует алгоритм Kopf-Lischinski для векторизации изображений. Этот алгоритм использует идеи из нескольких методов компьютерной науки и математических понятий для получения хорошего результата из пиксель-арта. Заметьте, что алгоритм полностью игнорирует альфа-канал. libdepixelize не имеет в настоящее время расширения, для восстановления данного класса изображений, но все изображения в стиле пиксель-арт с поддержкой альфа-канала дают результаты, аналогичные основному классу образов, распознаваемых алгоритмом Kopf-Lischinski.
Изображение выше имеет альфа-канал, и получившийся результат просто отличный. Тем не менее, если вы найдете изображение в стиле пиксель-арт с плохим результатом, и вы уверены, что причина в альфа-канале, напишите об этом создателю libdepixelize (например, чтобы заполнить ошибку на странице проекта), и он будет рад улучшить алгоритм. Если автор проекта не будет знать об ошибках, улучшить алгоритм он не сможет.
The image below is a screenshot of dialog in the English localisation. You can open this dialog using the menu or right-clicking on an image object and then .
Это диалоговое окно состоит из двух разделов: эвристика и вывод. Эвристика ориентирована на продвинутых пользователей, но настройки по умолчанию уже хороши, и вам не нужно об этом беспокоиться, так что давайте оставим это на потом и начнём с объяснения вывода.
Алгоритм Kopf-Lischinski работает (с точки зрения высокого уровня) как компилятор, конвертируя данные из нескольких типов представления. На каждом шаге алгоритм имеет возможность изучить операции, которые это представление предлагает. Некоторые из этих промежуточных представлений имеют правильное визуальное представление (как реконструированный клеточный граф вывода алгоритма Вороного), а некоторые — нет (как графы подобия). Во время разработки libdepixelize пользователи просили добавить возможность экспорта промежуточных этапов, и разработчик согласился внести предложенное новшество.
На каждом шаге алгоритм имеет возможность изучить операции, которые это представление предлагает. Некоторые из этих промежуточных представлений имеют правильное визуальное представление (как реконструированный клеточный граф вывода алгоритма Вороного), а некоторые — нет (как графы подобия). Во время разработки libdepixelize пользователи просили добавить возможность экспорта промежуточных этапов, и разработчик согласился внести предложенное новшество.
The default output should give the smoothest result and is probably what you want. You saw already the default output on the first samples of this tutorial. If you want to try it yourself, just open the dialog, select tab and click in OK after choosing some image on Inkscape.
Вы можете увидеть вывод алгоритма Вороного ниже — это «реформированное пиксельное изображение», где клетки (ранее пиксели) были изменены, чтобы содеинить части одного объекта. Кривые при этом не создаются, и изображение по-прежнему состоит из прямых линий.![]() Разница будет видна при увеличении изображения. Ранее пиксели не могли разделять край с соседом по диагонали. Но теперь (благодаря графу цветового подобия и настраиваемой эвристике, которые дают лучший результат) возможно заставить две диагональных клетки разделить край (ранее разделялись лишь единичные вершины).
Разница будет видна при увеличении изображения. Ранее пиксели не могли разделять край с соседом по диагонали. Но теперь (благодаря графу цветового подобия и настраиваемой эвристике, которые дают лучший результат) возможно заставить две диагональных клетки разделить край (ранее разделялись лишь единичные вершины).
Стандартный B-Spline вывод даст вам гладкие результаты, потому что предыдущий вывод Вороного будет преобразован в квадратичные кривые Безье. Тем не менее, преобразование не будет один к одному, потому что там больше эвристик, решающих когда кривые будут объединены в одну при достижении алгоритмом Т-образного перекрёстка среди видимых цветов. Подсказываем про эвристики этого этапа: их пока нельзя настроить.
Заключительный этап libdepixelize (в настоящее время не экспортируется в интерфейсе Inkscape из-за своей недоработанности) — это оптимизация кривых для удаления ступенчатого эффекта кривых B-Spline. На этом этапе также выполняется обнаружение границ, чтобы предотвратить некоторые особенности сглаживания, и применяется триангуляция, чтобы исправить положение узлов после оптимизации.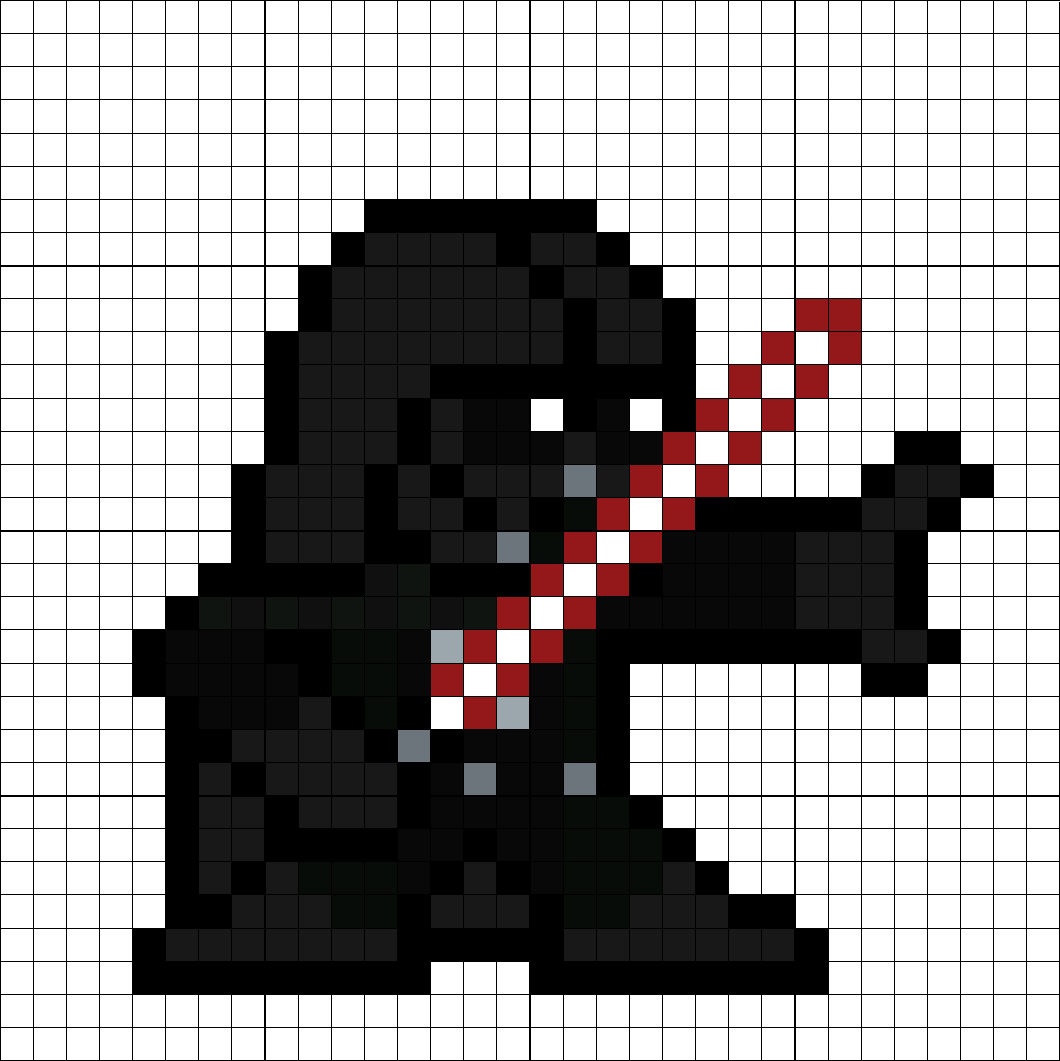 Вы сможете индивидуально отключать каждую из этих функций, когда этот вывод перестанет считаться экспериментальным в libdepixelize (надеемся, скоро).
Вы сможете индивидуально отключать каждую из этих функций, когда этот вывод перестанет считаться экспериментальным в libdepixelize (надеемся, скоро).
Раздел эвристики в интерфейсе позволяет настраивать эвристики, используемые libdepixelize для решения, что делать, когда он сталкивается с пиксельным блоком размером 2×2, где две диагонали имеют схожие цвета. «Какое соединение я должен сохранить?» — вот что решает libdepixelize. Он пытается применить все эвристики для конфликтующих диагоналей и сохраняет соединение «победителя». Если происходит связывание, оба соединения удаляются.
Если вы хотите проанализировать влияние каждого правила и поиграть с числами, лучший вывод — вам лучше выбрать вывод Вороного. Вы можете легче увидеть эффекты эвристики на выводе Вороного и когда вы будете удовлетворены полученными настройками, можете просто изменить тип вывода на нужный вам.
Изображения ниже построчно состоят из оригинального изображения и B-Splines вывода с единственной включенной эвристикой.![]() Обратите внимание на фиолетовые круги, которые указывают на различия в выполнении эвристик.
Обратите внимание на фиолетовые круги, которые указывают на различия в выполнении эвристик.
Для первой попытки (верхнее изображение) включена только эвристика кривых. Эта эвристика пытается сохранить длинные кривые, связанные вместе. Можно заметить, что её результат аналогичен последнему изображению, в котором применена эвристика разрежённых пикселей. Одно из отличий состоит в том, что «сила» этой эвристики более справедлива и применима, когда действительно важно сохранить связи. Определение «справедливости» основано на «человеческой интуиции», применяемой к пикселю из базы проанализированных данных. Ещё одно отличие в том, что эта эвристика не может решить, что делать, когда группа соединений состоит из больших блоков, а не длинных кривых (представьте себе шахматную доску).
Для второй попытки (среднее изображение) включена только островная эвристика. Единственное, что делает эта эвристика — пытается удержать связь, которая в противном случае приводит к нескольким изолированным пикселям (островам) с постоянным «весом голосования». Подобная ситуация встречается не так часто, поскольку такие ситуации обрабатываются другими эвристиками. Но этот эвристический подход в таких случаях даёт ещё лучшие результаты.
Подобная ситуация встречается не так часто, поскольку такие ситуации обрабатываются другими эвристиками. Но этот эвристический подход в таких случаях даёт ещё лучшие результаты.
Для третьей попытки (нижнее изображение) включена только эвристика разрежённых пикселей. Эта эвристика пытается сохранить кривые, связанные с основным цветом. Для определения, что это цвет переднего плана, эвристика анализирует окно с пикселами вокруг конфликтующих кривых. Для этой эвристики вы настраиваете не только её «силу», но также и размер окна анализируемых ею пикселей. Но имейте в виду, что при увеличении окна анализируемых пикселей максимальная «сила» для «голоса» этого окна также будет увеличиваться, и, возможно, вам придётся настроить множитель для голосования. Автор оригинальной версии libdepixelize думает, что эта эвристика слишком жадная и предпочитает использовать значение «0,25» для её множителя.
Даже если эвристика кривых и эвристика разрежённых пикселей дают сходные результаты, вы можете оставить их обе включенными, эвристика кривых может дать дополнительную безопасность, чтобы важные кривые контуров пикселей не мешали в тех случаях, которые могут быть разрешены только эвристикой разрежённых пикселей.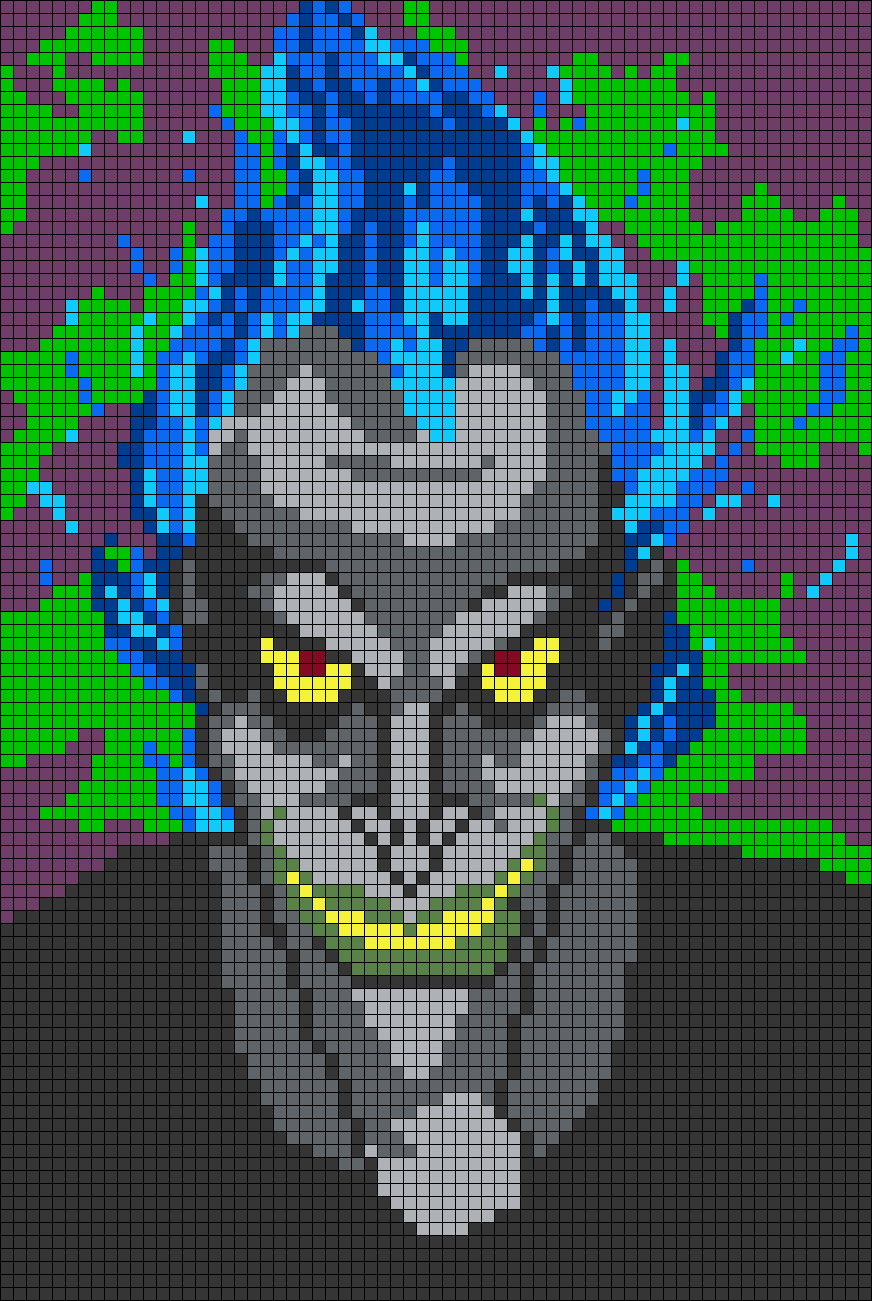
Подсказка: вы можете отключить все эвристики, установив значения множителя/веса равным нулю. Вы можете испортить любую эвристику с помощью отрицательных значений для множителя/веса. Почему бы вам, при желании, не заменить настроенное поведение эвристики противоположным поведением? Потому что вы можете… Потому что вы хотите «художественный» результат… Да и неважно… Просто вам так захотелось.
Вот и всё! В первом выпуске libdepixelize есть пока вот эти возможности. А если исследование автора оригинальной версии libdepixelize и его творческого наставника окажется успешным, вы сможете получить дополнительные функции, которые расширят диапазон изображений, для которых libdepixelize даёт хороший результат. Пожелаем им удачи.
Все изображения, используемые здесь, были взяты из Liberated Pixel Cup, чтобы избежать проблем с авторскими правами. Ссылки ниже:
Authors:Vinícius dos Santos Oliveira; Nicolas Dufour; Kris De Gussem; Gellért Gyuris
Translators:Игорь Жигунов — 2016; Александр Прокудин — 2017
Header / footer design: Esteban Capella — 2019
Как сохранить photoshop пиксель-арт — CodeRoad
У меня сейчас возникли некоторые проблемы с изометрической пиксельной графикой. Поэтому я рисую эту картинку, которая будет загружена позже в игре, но когда я сохраняю ее и увеличиваю масштаб, она выглядит так:
Поэтому я рисую эту картинку, которая будет загружена позже в игре, но когда я сохраняю ее и увеличиваю масштаб, она выглядит так:
Картинка стала размытой, а цвета не такими яркими. Могу ли я что-нибудь с этим поделать? Как я могу сохранить его так, чтобы он был таким же, как в зуме photoshop (300%)?
Буду очень благодарен за любую помощь.
format pixel photoshopПоделиться Источник Дмитрий Макашев 26 декабря 2017 в 08:50
2 ответа
- В EaselJS, как я могу масштабировать пиксель-арт, не размывая его?
Я делаю игру в EaselJS, используя пиксель-арт,который я масштабирую. Проблема в том, что когда я масштабирую его, он размывает изображение. Есть ли способ заставить его нарисовать его с помощью фильтрации ближайших соседей ?
- Можете ли вы установить закругленные углы пикселей в Photoshop?
Я делаю пиксель-арт, поэтому мой холст имеет размер всего 30х60 пикселей, и я не думаю, что использование прямоугольной формы будет работать, потому что холст слишком мал, и мне нужен только один пиксель, чтобы иметь закругленный угол.

1
Как сказал Phlume, вы можете использовать векторное базовое программное обеспечение, такое как illustrator, CorelDraw, Inkscape (freeware) и т. д., и экспортировать его как изображение SVG.
OR
для быстрого исправления в A Photoshop вы можете создать изображение в размере 300% (размер холста в 3 раза больше, чем требуется) и экспортировать изображение в 96dpi. И далее, чтобы уменьшить размер изображения для более быстрой загрузки, вы можете попробовать https://tinypng.com/
И с помощью кодирования вы можете изменить его размер до нужного размера.
Поделиться Guruling Kumbhar 27 декабря 2017 в 07:28
0
Photoshop-это растровая программа. Чтобы сохранить четкость пиксельного изображения, вам следует переключиться на векторную программу, такую как illustrator.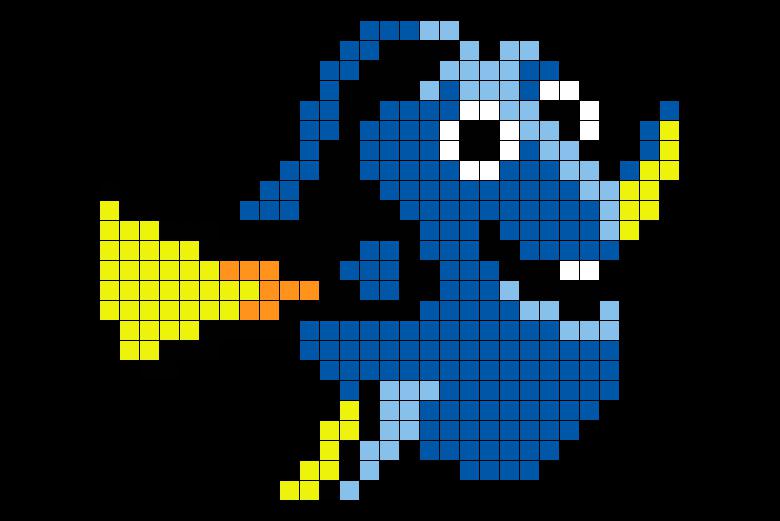 При увеличении масштаба с помощью illustrator математика пересчитывается, чтобы сформировать чистые линии от точки к точке. Размытость, которую вы видите в photoshop, является продуктом сжатия пиксельных данных при сохранении и нахождении «happy medium» для представления цвета в этой области.
При увеличении масштаба с помощью illustrator математика пересчитывается, чтобы сформировать чистые линии от точки к точке. Размытость, которую вы видите в photoshop, является продуктом сжатия пиксельных данных при сохранении и нахождении «happy medium» для представления цвета в этой области.
Поделиться Phlume 27 декабря 2017 в 03:15
Похожие вопросы:
Есть ли какой-нибудь способ конвертировать игровые активы в пиксель-арт?
Сейчас я изучаю разработку игр с Unity Engine .. но проблема в том .. я программист .. у меня нулевой опыт в искусстве и как создавать игровые активы .. у меня есть эти огромные идеи, и я…
Photoshop javascript сохранить ошибку 8800
В моем javascript, в Windows 7, Photoshop CS2 & Photoshop CS5 он выдает ошибку: Ошибка 8800: произошла общая ошибка Photoshop. Эта функция может быть недоступна в данной версии Photoshop.![]() — Не…
— Не…
Как сделать пиксель — арт для игры?
Я программирую приложение с помощью Corona SDK, и мне было интересно, как вы делаете пиксель — арт для этого приложения. Я не могу позволить себе ничего подобного Photoshop. Что меня действительно…
В EaselJS, как я могу масштабировать пиксель-арт, не размывая его?
Я делаю игру в EaselJS, используя пиксель-арт,который я масштабирую. Проблема в том, что когда я масштабирую его, он размывает изображение. Есть ли способ заставить его нарисовать его с помощью…
Можете ли вы установить закругленные углы пикселей в Photoshop?
Я делаю пиксель-арт, поэтому мой холст имеет размер всего 30х60 пикселей, и я не думаю, что использование прямоугольной формы будет работать, потому что холст слишком мал, и мне нужен только один…
Как использовать пиксель-арт в приложении?
У меня есть приложение iOS, которое использует набор sprite, и я готов добавить свои работы.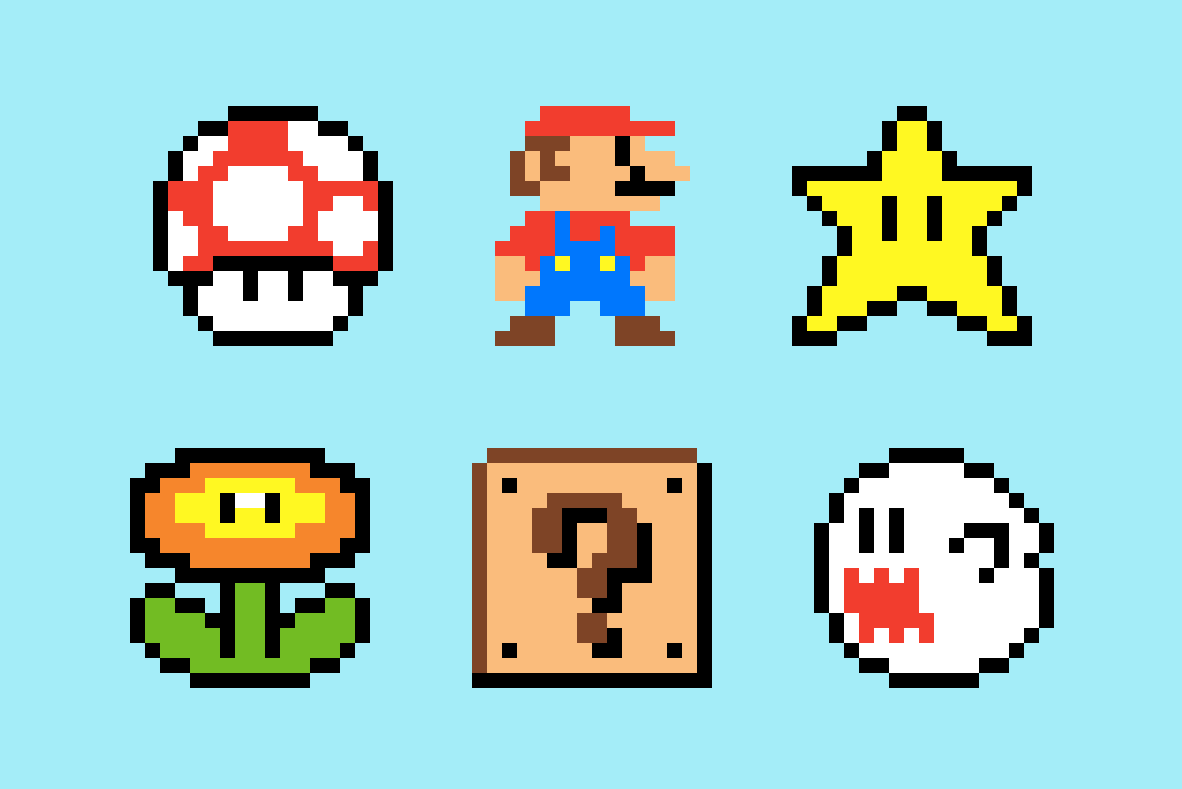 Произведение искусства-это пиксель-арт, и по своей сути оно очень маленькое. Я пытаюсь найти лучший…
Произведение искусства-это пиксель-арт, и по своей сути оно очень маленькое. Я пытаюсь найти лучший…
Как Лучше Всего Отображать Пиксель-Арт В Комплекте Sprite?
Мне любопытно, как я буду отображать пиксель-арт для своей игры. На данный момент я просто изменяю размер SKScene на sceneWithSize:CGSizeMake(256, 192) -это правильный путь или есть лучший способ…
Как сделать пиксель более заметным в LIbgdx?
Я сделал пиксельную текстуру на photoshop, которая составляет 30×30 пикселей, чего я хотел добиться, так это того, что пиксели действительно видны, как при увеличении photoshop, что-то вроде flappy…
direct3d9 как фильтровать текстуры для пиксельной графики
Здравствуйте я хочу сделать пиксель арт изображение выглядит менее размытым я попробовал установить состояние сэмплера но не вижу никакой разницы device->SetSamplerState(0, D3DSAMP_MIPFILTER,…
Почему мой пиксель-арт масштабируется неправильно в других разрешениях?
Все мои пиксельные арт-активы имеют ppu 32, и я применил его ко всем ним.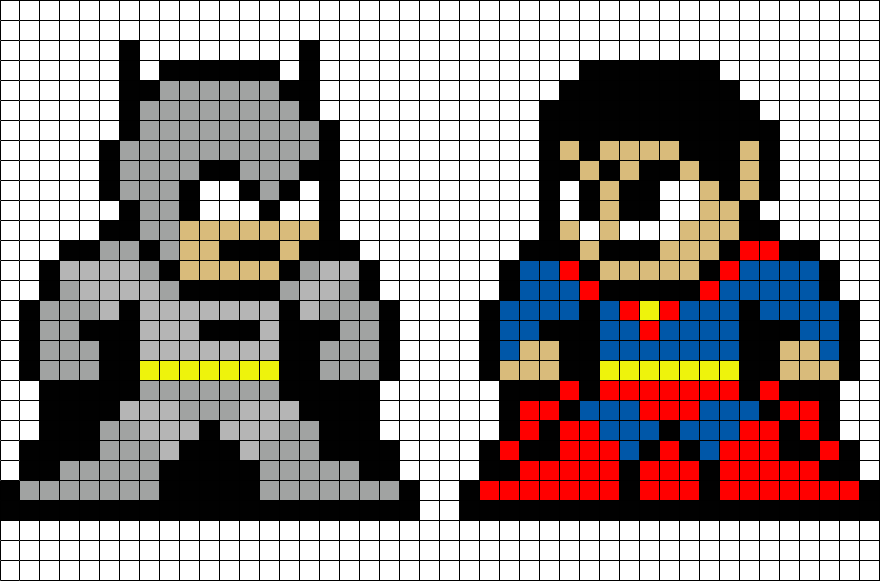 На 1920х1080 разрешение хорошее, но в большинстве других разрешений пиксели спрайтов сжимаются и растягиваются. Я также…
На 1920х1080 разрешение хорошее, но в большинстве других разрешений пиксели спрайтов сжимаются и растягиваются. Я также…
Как изменить размер пиксельной графики в фотошопе
Нужно изменить размер пиксельной графики? Узнайте, как увеличить ваши художественные работы и сохранить четкие и четкие формы с помощью Photoshop!
Из этого урока вы узнаете, как получить отличные результаты при изменении размера пиксельной графики в Photoshop! Пиксель-арт отличается от стандартных изображений и создает уникальные проблемы при изменении его размера. Обычно, увеличивая изображение и добавляя больше пикселей, Photoshop старается не давать результату выглядеть блочным и пикселированным, смешивая пиксели вместе и сглаживая все.
Но «блочный и пиксельный» — это весь смысл пиксельной графики! Итак, чтобы изменить размеры пиксельной графики, нам нужен способ для Photoshop просто добавить больше пикселей, и все. Вместо того, чтобы сглаживать вещи, нам нужно, чтобы формы и края рисунка выглядели четкими и четкими. На этом уроке я покажу вам, как это сделать.
На этом уроке я покажу вам, как это сделать.
Наряду с изменением размера пиксельной графики, я также использую эту же технику для изменения размера скриншотов, используемых в моих уроках. И вы можете использовать его для изменения размера любой графики, где вам нужно сохранить четкие, резкие края или читаемый текст. Чтобы получить наилучшие результаты на этом уроке, вы захотите использовать Photoshop CC , но подойдет любая версия Photoshop.
Я буду использовать этого маленького персонажа пиксельной графики, который я скачал с Adobe Stock :
Наш герой пиксельной графики. Предоставлено: Adobe Stock.
Это урок 7 в моей серии «Изменение размера изображения» . Давайте начнем!
Как увеличить пиксель арт в фотошопе
Вот персонаж, открытый в фотошопе. И, как вы можете видеть, он выглядит довольно маленьким:
Пиксель арт в оригинальном размере.
Шаг 1. Откройте диалоговое окно «Размер изображения»
Лучший способ увеличить пиксельную графику — использовать диалоговое окно «Размер изображения» в Photoshop. Чтобы открыть его, перейдите в меню « Изображение» в строке меню и выберите « Размер изображения» :
Чтобы открыть его, перейдите в меню « Изображение» в строке меню и выберите « Размер изображения» :
Идем в Изображение> Размер изображения.
В Photoshop CC диалоговое окно содержит удобное окно предварительного просмотра слева, а также параметры размера изображения справа:
Диалоговое окно «Размер изображения» в Photoshop CC.
Просмотр текущего размера изображения
Текущий размер изображения находится вверху. Рядом со словом « Размеры» мы видим, что мое изображение довольно маленькое, с шириной и высотой всего 500 пикселей:
Текущие размеры в пикселях обложки.
Шаг 2: Включите опцию Resample
Допустим, мне нужно сделать своего персонажа намного больше. Может быть, я хочу использовать его в качестве плаката или в качестве фона рабочего стола. Для этого мне нужно увеличить изображение, добавив больше пикселей.
Во- первых, убедитесь , что Resample параметр в диалоговом окне в повернулся на .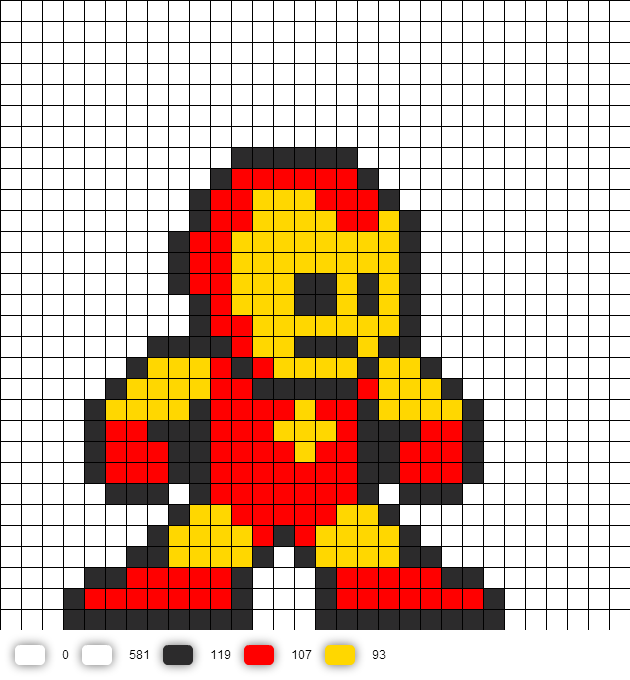 Если Resample выключен, размеры в пикселях заблокированы, и все, что мы можем изменить, это размер печати . Чтобы добавить или удалить пиксели, Resample должен быть включен:
Если Resample выключен, размеры в пикселях заблокированы, и все, что мы можем изменить, это размер печати . Чтобы добавить или удалить пиксели, Resample должен быть включен:
Resample должен быть включен.
Шаг 3: Введите процент в поля Ширина и Высота
Вместо того, чтобы увеличивать пиксель-арт до определенного размера, лучший способ увеличить его — использовать проценты . И чтобы избежать искажений и сохранить каждый квадрат в эскизе идеально квадратным, вам нужно придерживаться процентов, кратных 100 (например, 200%, 300%, 400% и т. Д.). Я увеличить изображение, установив как ширину и высоту до 400 процентов :
Повышение ширины и высоты на 400 процентов.
Это увеличит размеры в пикселях с 500 пикселей на 500 пикселей до 2000 пикселей на 2000 пикселей :
Новые размеры в пикселях после изменения размера иллюстрации.
Изменение размера окна предварительного просмотра
Обратите внимание, что, увеличив ширину и высоту в 4 раза, изображение теперь слишком велико, чтобы поместиться в маленьком окне предварительного просмотра.![]() Чтобы увеличить окно предварительного просмотра, я увеличу само диалоговое окно «Размер изображения», перетаскивая нижний правый угол наружу. Затем я нажму и перетащу в окно предварительного просмотра, чтобы центрировать изображение внутри него:
Чтобы увеличить окно предварительного просмотра, я увеличу само диалоговое окно «Размер изображения», перетаскивая нижний правый угол наружу. Затем я нажму и перетащу в окно предварительного просмотра, чтобы центрировать изображение внутри него:
Изменение размера диалогового окна «Размер изображения» для увеличения предварительного просмотра.
Подробнее: диалоговое окно «Размер изображения» в Photoshop CC — Возможности и советы
Проблема с изменением размера пиксельной графики
Все идет нормально. Либо это? Если мы посмотрим на иллюстрацию в окне предварительного просмотра, мы увидим, что она выглядит неправильно. Вместо того, чтобы края вокруг фигур выглядели четкими и резкими, они выглядят немного мягкими и размытыми:
Края выглядят слишком мягкими после увеличения рисунка.
И если мы посмотрим поближе, то увидим ореолы вокруг фигур, особенно в областях с более высокой контрастностью. Я увеличу изображение, используя кнопки масштабирования в нижней части окна предварительного просмотра.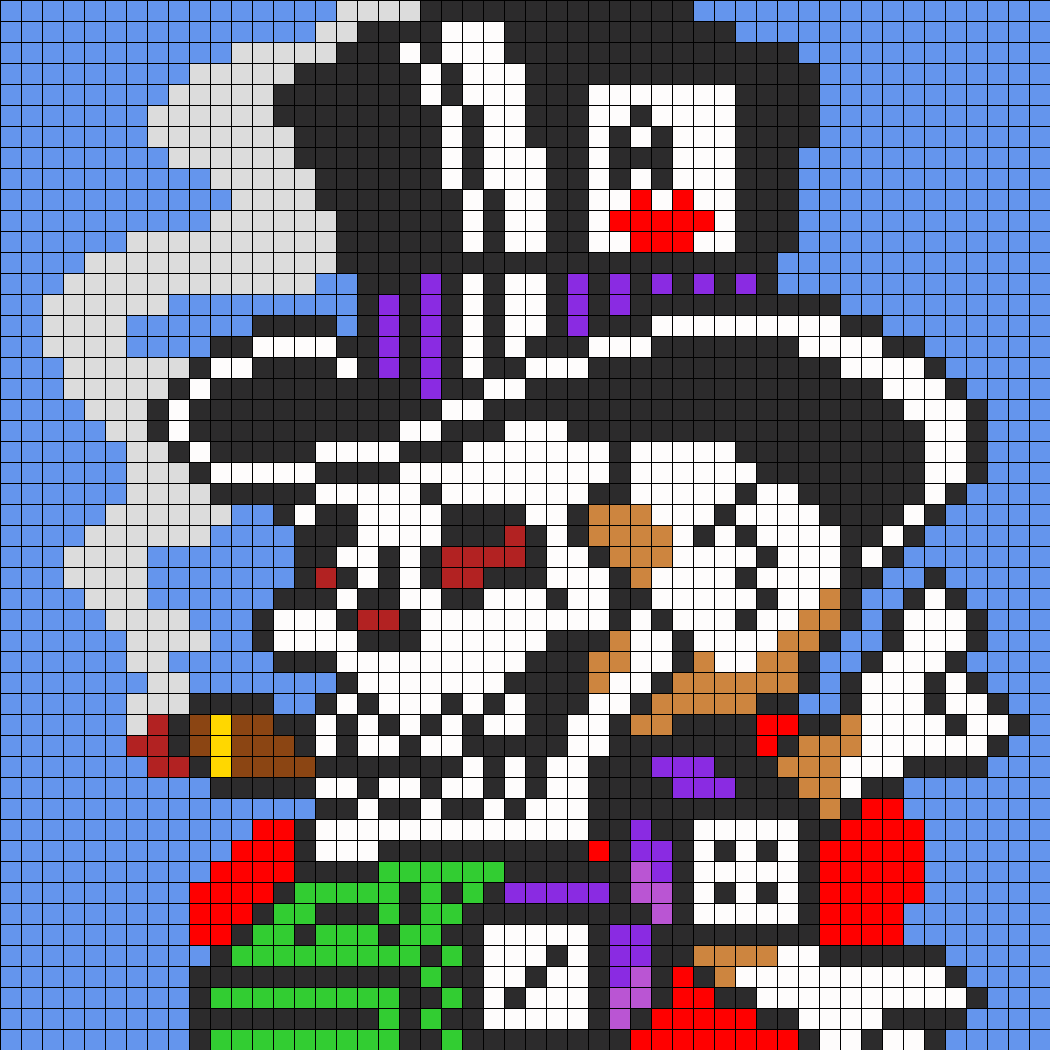 И здесь, на уровне увеличения 400%, мы можем ясно видеть ореолы, особенно вокруг глаз персонажа:
И здесь, на уровне увеличения 400%, мы можем ясно видеть ореолы, особенно вокруг глаз персонажа:
Расширение пиксель-арта размыло фигуры и добавило вокруг них ореолы.
Однако обратите внимание, что если вы щелкнете мышью по обложке в окне предварительного просмотра и удержите ее, ореолы исчезнут, а края будут выглядеть очень острыми, чего мы и хотим:
Пиксельная графика выглядит великолепно, когда вы нажимаете и удерживаете.
Но как только вы отпустите кнопку мыши, вы снова увидите ореолы:
Мягкость и ореолы возвращаются, когда кнопка мыши отпущена.
Метод интерполяции изображения
Причина в том, что когда вы щелкаете и удерживаете в окне предварительного просмотра, вы видите изображение с повышенной дискретизацией до того, как Photoshop применяет любую интерполяцию изображения . Интерполяция — это то, как Photoshop усредняет пиксели вместе и сглаживает результат. Когда вы отпустите кнопку мыши, вы увидите обложку с примененной интерполяцией.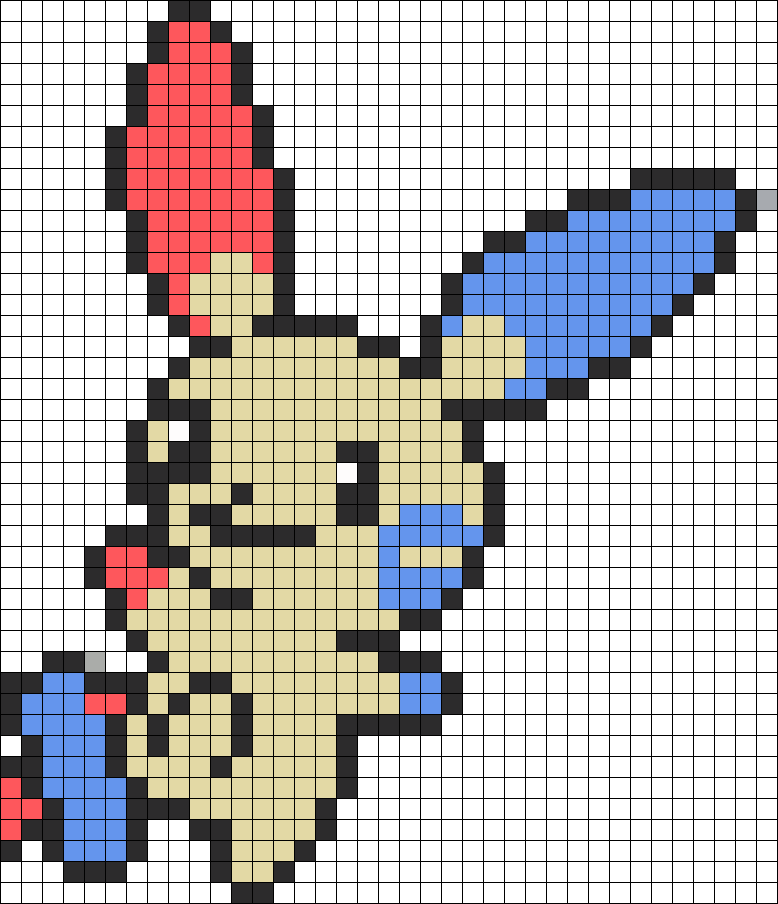 И именно метод интерполяции вызывает проблемы и создает эффект ореола.
И именно метод интерполяции вызывает проблемы и создает эффект ореола.
Опция интерполяции находится справа от опции Resample. И по умолчанию установлено значение « Автоматически» :
Опция интерполяции изображения.
Обычно автоматическая настройка подходит, потому что она позволяет Photoshop выбрать лучший метод для работы. Но проблема в том, что Photoshop предполагает, что мы меняем стандартное изображение с большим количеством мелких деталей. Таким образом, он выбирает метод, который заставил бы стандартное изображение выглядеть хорошо. Но тот же самый метод заставляет пиксельную графику и подобные типы графики выглядеть плохо. Поэтому при повышении дискретизации пиксельной графики нам нужно самим выбрать другой метод интерполяции.
Шаг 4: Установите метод интерполяции на Nearest Neighbor
Для этого нажмите на опцию Интерполяция, чтобы открыть список методов, которые мы можем выбрать. Если вы используете Photoshop CC, то метод интерполяции, который Photoshop выбирает для изображений с повышенной дискретизацией, — это « Сохранить детали» . А в Photoshop CS6 он выбирает Bicubic Smoother . Но ни один из них не работает хорошо с пиксельной графикой:
А в Photoshop CS6 он выбирает Bicubic Smoother . Но ни один из них не работает хорошо с пиксельной графикой:
Методы интерполяции фотошопа.
Чтобы повысить качество иллюстрации без усреднения пикселей, необходим метод интерполяции « Ближайший сосед» :
Выбор ближайшего соседа.
Как только вы выбираете Nearest Neighbor, изображение в окне предварительного просмотра выглядит четким и четким! И если вы щелкните и удержите в окне предварительного просмотра, а затем отпустите кнопку мыши, вы увидите, что на этот раз ничего не происходит. Иллюстрации выглядят одинаково четко до и после применения метода интерполяции.
Это потому, что теперь это один и тот же метод интерполяции оба раза. Photoshop всегда добавляет пиксели, изначально используя Nearest Neighbor. Но теперь, когда мы сами выбрали Nearest Neighbor, он не использует ничего другого, что могло бы ухудшить пиксель-арт:
Nearest Neighbor идеально подходит для пиксельной графики с повышением частоты дискретизации.
Шаг 5: Нажмите ОК
Когда вы будете готовы пробовать иллюстрацию, нажмите кнопку «ОК», чтобы принять ваши настройки и закрыть диалоговое окно «Размер изображения»:
Нажмите кнопку ОК, чтобы увеличить пиксель-арт и закрыть диалоговое окно «Размер изображения».
И теперь мой маленький герой пиксельной графики выглядит намного больше, но все же он сохраняет тот же блочный, пиксельный вид, который мы ожидали:
Пиксель арт с повышенной дискретизацией.
Как увеличить пиксель арт — краткий обзор
Прежде чем идти дальше, давайте кратко суммируем шаги для получения наилучших результатов при расширении пиксельной графики в Photoshop.
- 1. Откройте диалоговое окно «Размер изображения» («Изображение»> «Размер изображения»).
- 2. Установите для параметра Ширина и высота значение Процент, а затем для получения наилучших результатов выберите процент, кратный 100 (200%, 300%, 400% и т. Д.).
- 3. Измените метод интерполяции на «Ближайший сосед».

- 4. Нажмите ОК.
Как изменить размер пиксельной графики до точного размера
До сих пор мы узнали, что лучший способ увеличить пиксельную графику — повысить ее с помощью процента, кратного 100. Но что если вам нужно увеличить его до определенных размеров в пикселях, и вы не сможете получить его, используя один из этих процентов?
Например, увеличив частоту дискретизации на 400%, я увеличил ширину и высоту с 500 до 2000 пикселей:
Размеры увеличенного изображения.
Но что, если мне нужно, чтобы ширина и высота были немного меньше, например, 1600 пикселей? Если бы я увеличил частоту дискретизации моего изображения 500 px x 500 px на 300%, его ширина и высота были бы равны только 1500 пикселям, оставив его все еще слишком маленьким. А повышение частоты дискретизации на 400% сделало его слишком большим. Что мне действительно нужно было что-то среднее. В этом случае вам нужно изменить размер изображения в два этапа .
Шаг 1.
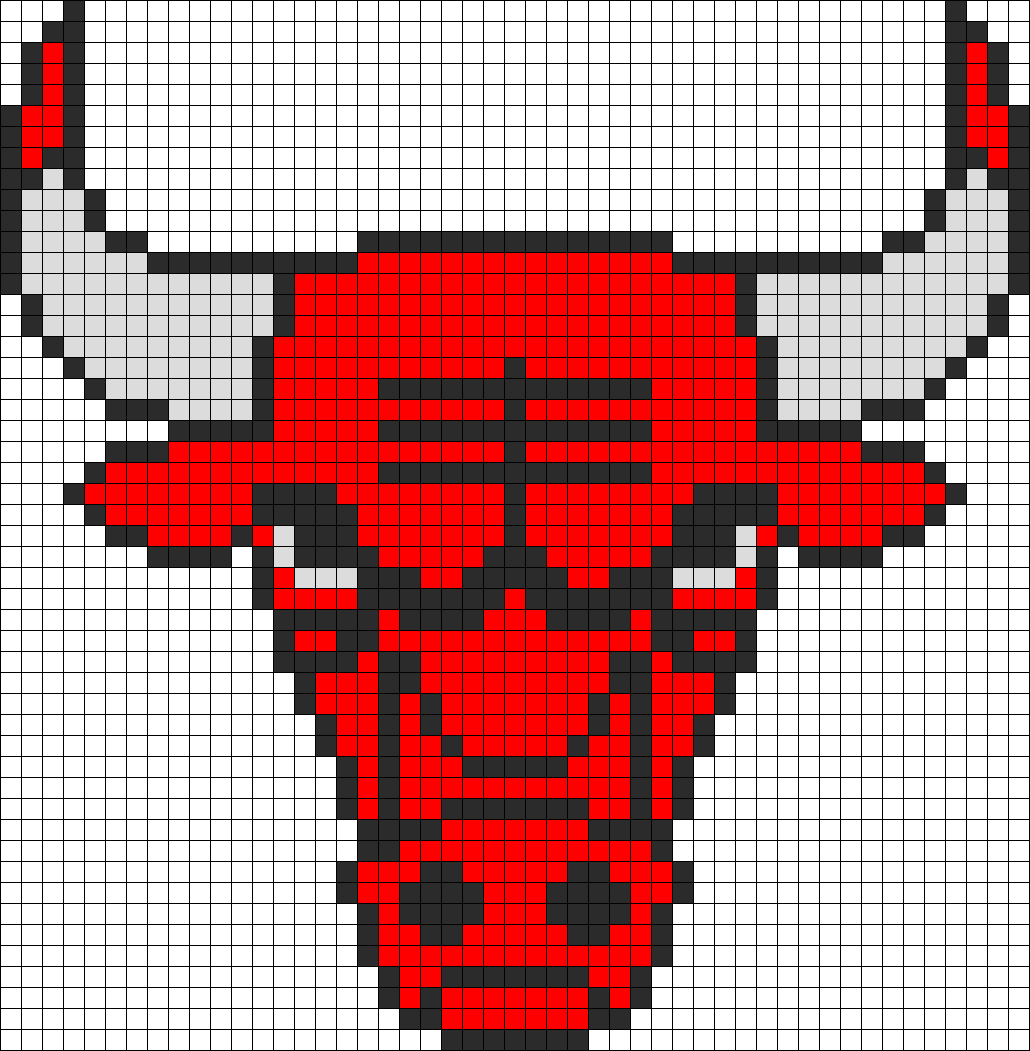 Отобразите пиксельную графику в процентах.
Отобразите пиксельную графику в процентах.Во-первых, увеличьте образец пикселя, используя процентное значение, кратное 100, что сделает его больше, чем вам нужно. В моем случае, я уже сделал это, увеличив частоту дискретизации на 400%, поэтому первый шаг сделан.
Шаг 2. Повторно откройте диалоговое окно «Размер изображения»
Затем измените его размер во второй раз, на этот раз, чтобы уменьшить его до точных размеров в пикселях. Для этого снова откройте диалоговое окно «Размер изображения», зайдя в меню « Изображение» и выбрав « Размер изображения» :
Идем в Изображение> Размер изображения.
Шаг 3: Оставьте опцию Resample включенной
Убедитесь , что Resample вариант еще на так что вы можете изменить количество пикселей:
Оставив опцию Resample отмеченной.
Шаг 4: Установите ширину и высоту в пикселях
Введите нужный вам размер в пикселях в поля Ширина и Высота . Я установлю их на 1600 пикселей:
Я установлю их на 1600 пикселей:
Ввод новых размеров в пикселях.
Шаг 5: Установите метод интерполяции на Автоматический
И наконец, хотя метод интерполяции Nearest Neighbor отлично работает для пиксельной графики с повышенной дискретизацией , вы не хотите использовать его при понижающей дискретизации. Вместо этого для получения самых резких результатов измените метод интерполяции обратно на автоматический . Это вернет управление обратно в Photoshop, а при уменьшении количества изображений автоматически выберет Bicubic Sharper :
Установите метод интерполяции обратно на Автоматический.
Когда вы будете готовы изменить размеры иллюстрации до точного размера, нажмите кнопку ОК, чтобы закрыть диалоговое окно, и все готово:
Нажмите кнопку ОК, чтобы уменьшить изображение.
И там у нас это есть! Вот как можно добиться наилучших результатов при изменении размера пиксельной графики, снимков экрана или аналогичной графики в Photoshop! В следующем и последнем уроке этой серии мы рассмотрим лучший способ увеличения изображений в Photoshop CC с помощью новой функции, известной как Preserve Details 2.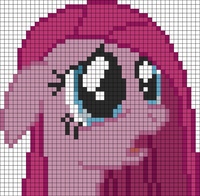 0 !
0 !
Или посмотрите предыдущие уроки этой серии:
- 01 — пиксели, размер изображения и разрешение
- 02 — Команда Photoshop’s Image Size — Особенности и советы
- 03 — Как изменить размер изображения для печати с помощью Photoshop
- 04 — Как изменить размер изображения для электронной почты и обмена фотографиями
- 05 — Как рассчитать размер изображения
- 06 — правда о разрешении изображения, размере файла и сети
- 07 — Как изменить размер пиксельной графики
- 08 — Лучший способ увеличить изображения в Photoshop CC
И не забывайте, что все наши учебники теперь доступны для скачивания в формате PDF !
Будьте первым, кто узнает, когда будут добавлены новые учебники!
Pixel art в современных реалиях. Создание и использование. | by Nikita Goncharuk | Game Dev
Пиксельная графика появилась на самом рассвете игровой индустрии. Тогда компьютеры не обладали внушающей производительностью и использовать графику более высокого уровня не могли. С ростом производительности росла и графика в играх. Появилось 3D. А сегодня на презентации PlayStation 5 люди спорят, настоящий ли человек в кадре или это графика? Остаются ли ярко выраженные пиксели актуальными на сегодня или же теперь они пережитки прошлого?
С ростом производительности росла и графика в играх. Появилось 3D. А сегодня на презентации PlayStation 5 люди спорят, настоящий ли человек в кадре или это графика? Остаются ли ярко выраженные пиксели актуальными на сегодня или же теперь они пережитки прошлого?
Как уже было сказано выше, история развивалась далеко не в пользу пикселей. Научный прогресс буквально погубил этот вид искусства и оставил только в узких кругах. Но с появлением телефонов всё поменялось. Опять появились не сильно производительные устройства, а игры туда добавить надо. Где экран с низким разрешением, там и пиксельная графика в играх.
В современных реалиях Pixel art устоялся благодаря появлению такого жанра, как инди и просто бешеному успеху игр MineCraft и Terraria. Инди-разработчики используют пиксельную графику по причине низкого порога вхождения (обучиться её созданию довольно легко) и скорости рисования (если объекты не сильно детализированы). И благодаря играм, упомянутым выше, люди уже привыкли к такому Pixel art и будут относиться к игре лояльно.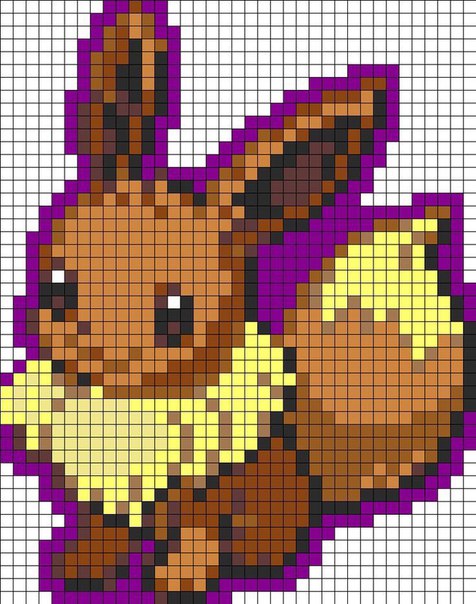
Перейдём к созданию Pixel art. Тут всё очень просто и, если вы когда-нибудь строили дома в MineCraft, вы быстро вольётесь в пиксельную графику. Также стоит упомянуть, что все написанное ниже — это лишь советы и рекомендации, а никак не правила. Если у вас получается отличный рисунок, вопреки всему написанному ниже, то кому какое дело к тем словам?
Существует огромное количество различных решений, направленных конкретно на пиксельную графику. Множество из них неплохие, а некоторые даже хорошие и удобные в использовании. Но всё-таки большая часть художников отдаёт своё предпочтение фотошопу. Он привычен и удобен, собственно, как и все программы от Adobe.
Фотошоп — это универсальное программное обеспечение, а значит его нужно немного видоизменять в различных ситуациях. В первую очередь нужно создать новый документ. Выставить настройки можно таким же образом, как показано на фото ниже…
На созданном проекте нужно подготовить сетку. Для начала открываем окно “Просмотр”, находим пункт “Показать”, включаем сетку и отключаем пиксельную сетку. Стандартная пиксельная сетка не очень удобная, поэтому мы настроим свою.
Стандартная пиксельная сетка не очень удобная, поэтому мы настроим свою.
Перейдём к самой настройке. Открываем окно “Редактирование”, находим пункт “Настройки” в самом низу окна. В открывшемся окне выбираем “Направляющие, сетка и фрагменты…”.
Далее выставляем основные параметры, как показано на фото ниже.
Слева сверху этого же окна выбираем пункт “Основные”. Выставляем интерполяцию изображения на “По соседним пикселям…”. Таким образом наш арт не будет сглаживаться.
Также для того, чтобы белые пиксели было хорошо видно, на панели слоёв кликаем два раза на фон и делаем его слоем. Затем нажимаем сочетание клавиш Ctrl + U. В открывшемся окне выставляем яркость примерно на -32.
Знаю, вам уже не терпится начать, но не стоит торопиться. Во всяком случае вам хватит времени на пару рекомендаций для более красивого рисунка. Чаще всего, после их применения рисунок становится красивее и приятнее. В конце мы разберём процесс создания, основываясь на этих рекомендациях.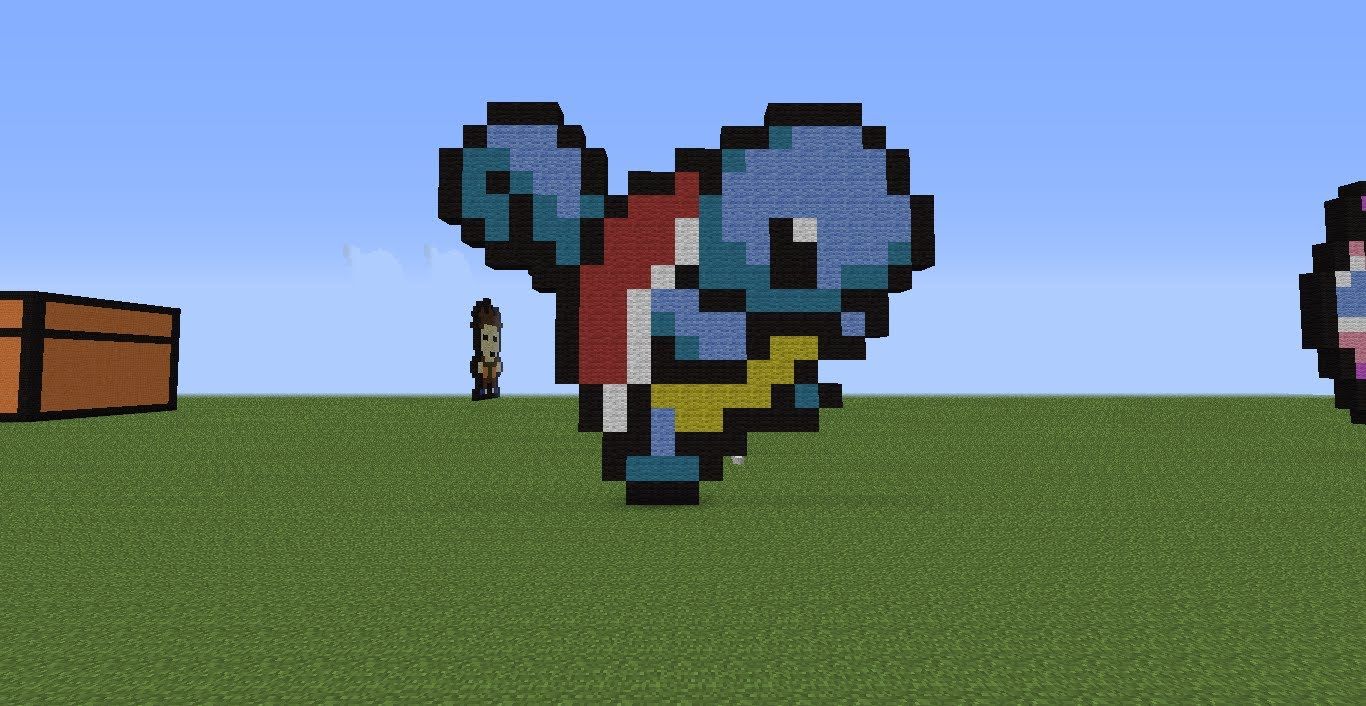
● Не делать соединяющие пиксели
Для наглядности я нарисовал доллар на фотографии ниже. Красным цветом выделены те самые соединяющие пиксели. Интуитивно кажется, что они делают арт плавнее и соответственно красивее. Но, зачастую, это не так.
● Убирать изломы
Продолжим на том же долларе. Изломы — это пиксели, которые явно выбиваются из общего строя. На фото они отмечены красным цветом. Невероятно красивым доллар не стал, но теперь он выглядит ровнее и аккуратнее. Чтобы избежать изломов, делайте выход из прямой на скругление плавно.
● Создавайте новый слой
В начале работы не забывайте создавать новый слой и работать на нём. Не нужно рисовать прямо на фоне. Также научитесь работать со слоями. Этот навык значительно ускорит и облегчит вашу работу.
Наконец то пришло время для самого пиксель арта. Почему именно трезубец? На самом деле, он просто первый пришёл в голову… Ну и в его форме есть интересные моменты.
* Форма
Форма создаётся обычном чёрным контуром. На этом этапе легко вносить изменения, так как цвет и всё остальное мы ещё не делали. Интересный момент формы трезубца заключается в его лезвиях. Как можно заметить, они заканчиваются обычной обводкой. Тут действует такой же психологический момент, как и со соединяющими пикселями. Может показаться, что обводка на концах будет лишней, но на самом деле она может исправить весь арт…
* Цвет
На этом этапе мы просто подбираем основной цвет, от которого будем отталкиваться в последующих этапах. Выбираем и заливаем всю форму.
* Тени
Здесь нам нужно определиться с позицией источника освещения. После выбираем наш основной цвет, делаем его немного темнее и рисуем тени. На ручке трезубца тоже можно было создать тень, но этого я делать не стал. Ведь рукоятка слишком узкая (1 px, не считая обводки) и с взятой мною позицией источника света было бы сложно выбрать между тенью и бликом…
* Блики
Ставить их нужно на самые освещённые места. Чтобы выбрать цвет, также берём основной, но делаем его не темнее, а светлее. Блики не должны быть слишком заметными, ибо тогда они будут выбиваться из общей картины.
* Обводка
Возвращаемся к ней. Для интерактивных предметов её лучше оставлять. Её можно сделать не чёрную, а, например, коричневую, как в случае с трезубцем. Для не интерактивных предметов (фоновые вещи, с которыми нельзя взаимодействовать) можно вообще убирать обводку.
Dithering — это интересный приём смешивания цветов в пиксельной графике. Зачастую он используется в ретро играх или же играх пытающихся походить на ретро. Иногда он способен значительно улучшить арт, но применять его тоже нужно уметь. Рассказать больше о Dithering не могу, так как сам его не использую.
Используют пиксельную графику в основном в играх, так как сложно представить другой медиа продукт в таком стиле…
Пикселизация PNG — онлайн-инструменты для PNG
В этом примере пикселизируется прямоугольная область изображения PNG. В этом примере машина пикселируется, а фон остается без изменений.
Необходимые опцииЭти параметры будут использоваться автоматически, если вы выберете этот пример.
Размер пикселя Размер единицы пикселизации.
Верхняя позиция Устанавливает положение Y области. Если пусто, также игнорируется высота.
Левая позиция Устанавливает положение X области.Если пусто, также игнорируется ширина.
Ширина Устанавливает ширину области. По умолчанию ширина изображения.
Высота Устанавливает высоту области.По умолчанию высота изображения.
Stitch — Преобразование фотографий и изображений в схемы для вышивания крестиком
Пожалуйста, активируйте JavaScript в вашем браузере, чтобы пользоваться сайтом в полной мере.
Ваш браузер устарел, чтобы правильно использовать пиксельную строчку.
Pixel-stitch использует новейшие возможности HTML5, поэтому необходимо обновить ваш браузер.Сайт поддерживает как минимум версии браузеров «Firefox 22» , «Internet Explorer 10» и «Google Chrome 28» .
Вы когда-нибудь держали в руке рисунок или фотографию и думали: было бы хорошо, если бы я могла перенести это в схему вышивки крестиком. С помощью нескольких щелчков мышью в программе редактирования изображений вы можете легко пикселизировать изображения, но вы быстро достигнете своего предела. Например, когда дело доходит до сопоставьте цвета на изображении, чтобы найти соответствующие нитки для вышивания.И после этого сказать принтеру, что вы хотите, чтобы он распечатал удобный, хорошо узнаваемый узор …
Эти проблемы остались в прошлом, потому что пиксельная строчка будет выполнять эти шаги за вас.
Просто загрузите свою любимую картинку, определите количество стежков, а также количество цветов вышивки, и пусть пиксельная строчка сделает всю работу за вас. В кратчайшие сроки вы получите выкройку в формате PDF, и вы сможете легко ее скачать и распечатать. В PDF вы найдете всю информацию, чтобы начать работу с вашим проецируйте подобную информацию на различные цветовые номера и легенду рисунка вышивания.
Для получения подробных инструкций щелкните здесь.
Pixel-Stitch также можно использовать во многих других случаях:
Пиксель АртВы также можете создавать изображения в стиле пиксель-арт. Пиксель-арт — это искусство показа изображений с использованием квадратов. Результат напоминает графику первых компьютерных игр.
Бусины предохранителяБусины Fuse — это маленькие бусинки, которые можно разместить на доске для создания интересных узоров. Нагревая их утюгом, бусинки сливаются в уникальное произведение искусства.Пиксель-бусины
Алмазная картинаС помощью пинцета или специальной ручки по шаблону на самоклеющееся полотно укладываются камешки.
Метод создания пиксельной графики из цифровых изображений в ограниченной цветовой палитре, подходит для вышивки крестиком своими руками
Если вам нужен этот узор, он доступен в виде платных PDF-файлов и загрузок KXStitch на itch.io
Мой друг сделал вышивку крестиком, и она вызвала удивительный энтузиазм!
| Кадм, кукурузная змея с его портретом |
Пока вам придется поговорить с / u / rip_in_pepperinos о последних этапах отбора проб баллов (выполнимо в цифровом виде, см. мой пост для блэкворк), выбор ниток самых близких цветов, добавление текста и, в конечном итоге, сшивание детали (около 30 часов сшивания!)…. преобразование фотографии или рисунка в прототип пиксельной графики относительно просто.
(процесс 10 мин — 1 час, в зависимости от того, насколько вы знакомы с инструментами)
Рецепт метода (каждый шаг связан с разделами этого сообщения в блоге):
1. Измените размер изображения до желаемого DPI и рисунка вышивки размер (Кадм был 25 точек на дюйм, длина 300 пикселей (6 дюймов))
2. Постеризация изображения до желаемого количества цветов
3. (необязательно) Используйте регулировку оттенка / насыщенности и инструмент волшебной палочки, чтобы перекрасить изображение в желаемую цветовую палитру
4.(необязательно) Другие вещи, обеспечивающие качество жизни, которые вы можете сделать, чтобы быть более добрыми для канализационных сетей / мастеров выкройки
| Исходный рисунок с использованием шести маркеров (плюс белая бумага) |
| Готовый пиксель-арт с использованием одиннадцати цветов (плюс некоторые дополнительные цвета из цифровых артефактов, которые я не исправил, но вы можете! Будет рассмотрено позже в этом посте) |
Примечание: оригинальный рисунок маркера для выкройки Кадмуса, хотя и является быстрым наброском, мне крайне неинтересно отвечать и перерисовывать по заказу.Искусство требует практики и эмоционального труда, а монетизация искусства — настоящая работа. Если вы пришли сюда в поисках кого-то, кто может создать индивидуальный рисунок вашего любимого питомца из фотографии, найдите профессионального художника, стиль которого вам нравится, и заплатите его объявленную цену. Я гарантирую вам, что они зарабатывают меньше минимальной заработной платы за часы и труд, необходимые им для достижения своей страсти. Если вы, , хотите, чтобы ваша фотография больше походила на рисунок / картину, но находите искусство трудным, не теряйте надежды! И процесс пикселизации, и некоторые подключаемые программы стилей, о которых я упоминаю позже в этом посте, имитируют некоторые абстракции, похожие на живопись, и требуют только художественного вкуса, а не техники.
Вам понадобится программа графического редактора с возможностью изменения размера изображения, регулировки яркости / контрастности, инструмент выбора цвета «волшебная палочка» с регулируемым допуском, инструмент выбора заливки «ведро с краской» и краска. палитра, которая позволяет вводить значения HEX и сохранять собственные цвета. Это все инструменты, которые есть в любой базовой бесплатной графической программе (популярные программы с несколькими ОС включают Inkscape и GIMP). Для этого приложения вам, вероятно, понадобится программа, которая уже включает «Эффект постеризации», который автоматически уменьшает количество цветов в изображении (обычно используется для создания графики для плакатов).Существуют бесплатные инструменты на веб-сайтах, которые сделают это за вас, если ваша графическая программа не имеет этого по умолчанию. Также неплохо, но не обязательно, использовать программу с функцией слоя изображений. В этом посте я использую Paint.Net, бесплатную программу для Windows.
По сути, наша цель — преобразовать многоцветное изображение с высоким разрешением в малоцветное с низким разрешением. Как минимум, мы сначала используем функцию изменения размера для достижения пикселизации и ограничения пространственного разрешения, а затем используем функцию постеризации для ограничения цветов.
| Слева направо: исходная фотография стандартного изображения, изменение размера и увеличение, постеризация, изменение оттенков и изменение насыщенности цветов (необязательно). Нажмите на это изображение, чтобы увидеть пикселизацию в полный размер! |
Тем не менее, мы можем поиграть с нашим графическим программным обеспечением и придать фотографии несколько художественных эффектов, прежде чем использовать этот конвейер. Для нас полезен любой базовый цифровой эффект, который либо снижает разрешение (размытие, контуры, регулировка яркости и контрастности), либо удаляет изменение цвета (преобразование в оттенки серого или сепию, преобразование в двоичный черный / белый, настройку оттенка или насыщенности, настройку яркости или контрастности). .
Многие программы поддерживают бесплатные плагины от членов сообщества. Здесь я беру исходную стоковую фотографию и использую «Пастельный эффект» BoltBait, чтобы получить акварельный стиль, который одновременно размывает и уменьшает цветовое разнообразие в изображении.
| «Пастельный эффект» Boltbait со значением размера 5 и значением шероховатости 255 |
Большинство графических программ по умолчанию включают в себя ряд параметров настройки изображения и эффектов, и они имеют большое значение. сделать фотографию похожей на художественный рендеринг.Научитесь любить кнопки «Отменить» и рисовать!
| Пастельный эффект Болтбейта (см. Предыдущее изображение) Оттенок / Насыщенность отрегулирован до -103, чтобы получить зеленую / пурпурную цветовую схему. Яркость установлена на -75, а контрастность на 50 для усиления эффекта акварели. Эффект Ink Sketch применен со значением Outline 75 и Coloring value 100. |
Рассмотрим эту «акварельную» версию. На данный момент мы сделали довольно подробное изображение двух человеческих рук, держащихся за руки, и уменьшили цвета до пурпурного, синего, зеленого и черного.Мы захватили большинство светов и теней в виде четко определенных цветовых блоков и упростили большинство форм на этом изображении, не сделав руки неузнаваемыми — все это даже до того, как мы запустили процедуру стежка-пикселизации.
Я пройдусь по этапам конвейера с исходным изображением рук (называемым «Фото» в дальнейшем) и перекрашенным зеленым / пурпурным (называемым «Рисование»), чтобы дополнительно подчеркнуть, как стилистические изменения переходят в пикселизацию.
Шаг 1. Измените размер изображения до желаемого DPI и размера рисунка строчки (и воспользуйтесь преимуществами снимков экрана)
| Большинство функций изменения размера изображения позволяют изменять разрешение и ширину / высоту изображения.Для наших целей фактический алгоритм передискретизации, используемый графическим редактором, не важен. |
Многим графическим программам сложно заставить элементы изображения придерживаться строгих систем сетки. Если ваша программа имеет функцию привязки к сетке и функцию искажения пикселей (не редкость, но моя нет), то вы можете добиться того же эффекта с помощью этих методов.
Этот метод заставляет графический редактор использовать систему сеток, ограничивая количество доступных ему пикселей (и затем вы все равно можете сохранить изображение с высоким разрешением, сделав снимок экрана вашего дисплея)
Функция «Изменить размер изображения» (иногда называемый «Масштабировать изображение») обычно находится в подменю «Изображение».Вы захотите изменить разрешение изображения на желаемое разрешение рисунка (обычно 25 точек на дюйм). Настройки ширины и высоты определяют размер окончательного рисунка. Вы также захотите внести какие-либо композиционные изменения (например, обрезать изображение, чтобы изменить его центральную точку) в это время.
После того, как вы изменили размер изображения, возможно, вы захотите, чтобы в нем использовались еще более крупные блоки пикселей. Вы можете продолжить уменьшать разрешение, если хотите; просто имейте в виду, что размеры вашего изображения в пикселях (длина и ширина) должны равномерно делиться на любое разрешение, которое вы выбираете.Некоторые графические программы позволяют вам указывать единицы измерения в меню изменения размера, поэтому вам не нужно выполнять арифметические операции, но если нет … будьте осторожны!
Шаг 2: Постеризация изображения до желаемого количества цветов
Это основной шаг. На данный момент у вас есть изображение в приблизительном визуальном стиле, к которому вы стремитесь, и все, что вам нужно сделать, чтобы изображение не требовало бесконечных цветов. Это означает, что у вас есть контуры, блики и тени там, где вы хотите (хотя вы определенно можете добавить их вручную позже).
Фильтр «Постеризация» перекрашивает изображение, используя указанное количество цветов. Он будет использовать алгоритм ближайших соседей, чтобы найти набор цветов, который лучше всего соответствует исходному изображению. В Paint.Net настройки позволяют контролировать максимальное количество значений RGB, доступных для алгоритма.
Быстрый переход к упрощенной теории цифрового цвета: свет, который исходит от экрана вашего компьютера, состоит из аддитивного смешения красного, зеленого и синего света, поэтому цвета определяются «каналами» RGB.Белый — максимальные значения всех каналов. Черный — это не свет любого цвета (на самом деле это не так, но это упрощенная теория цвета). Чистый красный — это как раз то, что без зеленого или синего. Один бит (единица данных) красного будет чисто красным. Чем больше битов в красном канале, тем больше количество уровней интенсивности (больше тонкости в цвете), отображаемых на экране компьютера. За кулисами Paint.Net берет указанное вами количество цветов на канал RGB и устанавливает пороговые значения для битов RGB, определяющих цвета, которые он вам показывает.
В Paint.Net каждый цветовой канал обычно имеет до 256 возможных значений (от 0 до 255). Инструмент постеризации позволяет вам ограничить от 2 до 64. Общее максимальное количество цветов, которое будет иметь ваше изображение, является умножением порогового значения каждого цветового канала (таким образом, ограничение до 8 значений на канал, как показано ниже, приводит к максимуму 512 цветовых возможностей). Дополнительное требование попытки сопоставления исходных цветов приводит к тому, что изображение ниже содержит значительно меньше, чем 512 цветов.
| Фотография с порогами RGB, каждое из которых имеет значение 8, так что изображение ограничено 512 возможными цветами. |
Вам может быть интересно, для чего нужен флажок «связанный». Как правило, чтобы поддерживать среднее соответствие исходной цветовой схеме, вам нужны те же пороговые значения для каналов RGB. Но, возможно, вы не будете возражать против более радужного изображения, как показано ниже. Если вы ограничиваете красные оттенки больше, чем зеленый или синий, алгоритм будет иметь меньше доступных оттенков красного, и общая насыщенность красноватых компонентов станет более интенсивной (вроде как нелогично, что уменьшение порогового значения красного увеличивает выходную красноту).
| Меньшая часть предплечья и тыльная сторона кистей содержат зеленоватый оттенок, когда канал R установлен на значение 6 (каналы G и B остаются на значении 8). |
| Если ваше изображение изначально ограничено по цвету, фильтры постеризации имеют меньший эффект. |
| Фильтр «Постеризация» можно применить более одного раза.Со временем уменьшение количества цветов заканчивается, и вы видите только изменения насыщенности цвета. |
На этом этапе у вас теперь есть совершенно жизнеспособный пиксель- произведение искусства.На самом деле, я остановился на работе над произведением Кадмуса и передал его для использования в качестве выкройки — это отлично сработало! Тем не менее, было немало работы между созданием пиксельной графики Cadmus и получением подходящего рисунка для вышивки крестиком. Большей части этой работы можно избежать с минимальными дополнительными усилиями со стороны генератора пиксельной графики.
| Вы можете просто выбрать цвета ниток и строчки на основе этого, но вы можете сделать лучше |
Здесь мы учимся на моих первоначальных ошибках и стремимся стать лучше.Дополнительный вывод из этого поста — пример того, как кто-то создает инструмент для использования кем-то другим, но недостаточно знаком с вариантами использования, чтобы представить и включить все очевидные полезные функции.
Критическая обратная связь — это хорошо! Этот конвейер может получать сообщения об обновлениях дополнительных функций, которые могут оказаться полезными, или текущих функций, которые кажутся ненужными.
Шаг 3: Перекрасить изображение в соответствии с реально существующими цветами нитей.
Функция постеризации Paint.Net пытается найти палитру, наиболее близкую к текущему изображению, с учетом указанного вами ограничения количества цветов.Он не обязательно будет использовать цвета, которые действительно существуют в потоке (инструменты постеризации некоторых программ позволяют вам указать список цветов, и в этом случае вы уже выполнили этот шаг). Для этого вы оцените применение ваших изменений в другом слое, чтобы вы могли видеть, какие части изображения были перекрашены, путем переключения видимости слоя.
На этом этапе интенсивно используется инструмент «Волшебная палочка», который выделяет области изображения на основе цвета. Когда вы нажимаете на пиксель с помощью этого инструмента, он выбирает все остальные пиксели (мы используем глобальный режим; вы также можете использовать его в непрерывном режиме только для выбора соседей), которые похожи по цвету на основе порогового значения.Пороговое значение является ключевой переменной: ниже представлены два варианта выбора черных пикселей (показаны здесь красным для контраста) с пороговыми значениями 30 и 60 соответственно.
| Пороговое значение 30 пропускает много пикселей, которые должны быть окрашены в черный цвет |
| Пороговое значение 60 почти стирает фиолетово-синие цветовые градиенты |
Большинство ваших пороговых значений будут находиться в диапазоне от 10 до 40, в зависимости от того, насколько тонким будет ваш желаемый цвет.Опять же, полюбите функцию отмены.
Когда у вас есть граница выделения, вы можете перекрасить ее (инструмент «Заливка» или «Заливка», опять же с глобальной настройкой). В частности, вы можете указать новый цвет, используя шестнадцатеричный код, который вы извлекли из базы данных средства выбора потоков.
| Большинство программ позволяют выбирать цвет по колесу цветов, RGB, Hex и HSV |
Этот шаг может быть болезненным, но он гарантирует вам полный контроль над выбором цвета и цветовой блок контуры.Если сохранение зернистости не имеет значения, вы можете отмахнуться от большей части этого и просто позволить своему мозгу (или вашему создателю узоров) интерполировать разумные цветовые границы.
| Можете ли вы заметить различия между версией в плакате и версией с перекрашиванием? |
| Цветовая палитра, используемая для всех пикселей в окончательной пиксельной графике акварельной живописи |
Готово! Не забудьте присылать снимки экрана, а не прямые копии вашего пиксельного искусства, поскольку сжатие вне вашего программного обеспечения для редактирования изображений сделает уменьшенную версию вашего изображения размером 150 x 150 пикселей очень размытым.Однако вы также должны не забыть сохранить свою рабочую копию как есть, поскольку любые будущие изменения в изображении без пониженной дискретизации будут затруднены.
Шаг 4: Дополнительные функции качества жизни, такие как переключение сеток и линейок, линий ориентиров. Панель инструментов по умолчанию
Paint.Net включает переключатели для просмотра боковых линеек XY и линий сетки пикселей. Обычно линии сетки полезны, но если вы хотите перенести свое изображение в генератор вышивки крестиком (у нас используется KXStitch для Linux, но есть и другие), линии сетки могут вызвать нежелательные артефакты изображения.Я также не ожидал, что канализационная система захочет увидеть боковые линейки после получения PDF-файла с пиксельной сеткой, но, оглядываясь назад, это очевидная функция, которую нужно включить, когда вы отправляете кому-то сложные цифровые изображения.
| Акварельная живопись с линейками, минус пиксельная сетка |
Также было бы полезно включить линии средней точки контрастного цвета (для вашего здравого смысла поместите это на отдельный слой от рисунка) и другие ориентиры по мере необходимости.
| Акварельная живопись с линейкой и красными линиями середины ориентира |
изображений Pixel Art
Pixel Art Pictures for Kids — учись, рисуй, получай удовольствие !!
Смотрите более 350 видео на канале Youtube — https://www.youtube.com/c/pixellenger
Как нарисовать в тетради простые и красивые картинки в стиле пиксель-арт. Множество идей для детей и взрослых, которые вы можете нарисовать быстро и просто, Нарисуйте оригинальные забавные картинки с Pixellenger!
Instagram — @Pixellenger
Узоры для вязания, вышивания, мозаики, бус, перлер арт для детей.
Валентина Морковь Pixel Art
Raven Brawl Stars
Простой единорог
Куки-печенье Shopkins
Помада Shopkins
Кот в пончике 2 варианта
Малефисента
Губка Боб Квадратные Штаны Как рисовать клетками
Pancer Т 34
Кавайный единорог с пончиком
Чашка для напитков, как Китти
Dog Max simple Тайная жизнь домашних животных 2
Облако единорога
Дельфин Единорог
Мечтающий единорог
Bells 3 варианта
Простой маленький единорог Pixel Art
Красный перец чили
Детектив Пикачу Покемон
Веселая собака
Красный цветок мака
Малина 2 варианта
Песочные часы Песочные часы Pixel Art
招 き 猫 Японский кот Манэки-нэко счастливый кот
招 き 猫 Кот Манэки-нэко счастливый кот
Украшение для пасхального яйца
Лама
Кавайная альпака
Пасхальные яйца
Nyan Cat Astronaut
Голова медведя 5 вариантов
Cat-Computer-Cat 3C
Крокодил и синтезатор
Parrot Нравится
Крокодил Завтрак Pixel Art
Крокодил в ванной
Принцесса-лягушка Pixel Art
Девушка Япония Японка
Рисунок Торта Shopkins
Две кошки — Китти
4 тигра Pixel Art
Пиксель арт с курицей
Торт Как рисовать пиксель-арт поэтапно
Кролик в волшебной шляпе Рисование в тетради
Number Eight Gradient Pixel Art
Number Eight Pixel Art
Подснежник Pixel Art
Ваза и цветы Pixel Art для детей
Женский день 8 марта
8 Rainbow Pixel Art
Щенок вельш-корги Pixel Art Как рисовать
Кролик Моя Мелодия Pixel Art
Куроми Моя мелодия
Аист с младенцем
Красный острый перец — пиксель арт
Земляничное сердце Валентина — пиксель арт
Губы улыбка Pixel Art
Kiss Lips Love Herts — Valentine Pixel Art Как рисовать
Marie Cat Pixel Art
— Пиксель арт.2 сердца Валентина Pixel Art
Крестики-нолики — Hearts Valentine Pixel Art
Кошачье сердце Валентина пиксель арт
Единорог Pixel Art
Снеговик Pixel Art
Кролик думает о любви Pixel Art
Пиксель арт свиньи
Thinking of Christmas Tree Pixel Art
Думая о рождественской елке.Снеговик Pixel Art
Думая о….. подарок — Pixel Art
Лунтик Пиксель Арт
Белка Pixel Art
Рождественские пришельцы, пиксель арт
Рождество Chrecker Pixel Art
Рождественская звезда Pixel Art
Санта-Клаус Олень Pixel Art
Санта-Клаус Simple Icon Pixel Art
Рождественские конфеты Pixel Art
Конверт для письма Деду Морозу
Маленькое рождественское дерево Kawaii Pixel Art
Снежинка Pixel Art
Пикачу Шляпа Санта-Клауса Pixel Art
Рождественские свечи Pixel Art
Санта-Клаус Pixel Art
Рождественское украшение с омелой Pixel Art Icon
Сани с подарками Pixel Art
Рождественский олень и шары Pixel Art
Рождественское сердце Pixel Art
Рождественская кружка Дед Мороз Pixel Art
Рождественские носки Pixel Art
Рождественский торт Pixel Art
Новогодняя мышь Pixel Art
Рождественская елка Simple Pixel Art
Рождественская елка Snow Pixel Art
- Простой Санта-Клаус Pixel Art
Простой Санта-Клаус Pixel Art
Рождественский миньон
Дед Мороз
Собачий пиксель арт
Елочный шар
Рождественские конфеты
Пиксель арт свиньи
Рождественский гаечный ключ
Пиксель арт тигр
Собака хаски, пиксель арт, узор
Три простых кота
Pixel Art Racoon
Пикачу Pixel Art
Фэй Кэт — пиксель арт
Как создавать пиксельные рисунки с помощью таблиц Google
Опубликовано в: Google ТаблицыВы использовали Google Таблицы для составления бюджета и ведения бизнеса, но есть еще одно интересное применение электронных таблиц — вы можете использовать их для создания впечатляющих пиксельных рисунков за считанные минуты.
Марина и Мэллори создали яркую и красивую фреску с помощью Google Таблиц. Японский художник Тацуо Хориучи использует Microsoft Excel для рисования шедевров.
Идея проста. Каждая ячейка в электронной таблице соответствует пикселю на рисунке. Вы находите цвет пикселя и устанавливаете его как цвет фона соответствующей ячейки на листе. Теперь измените размер ячеек на маленькие идеальные квадраты, и ваша таблица будет напоминать оригинальную иллюстрацию.
Как рисовать с помощью таблиц Google
Если вы хотите создать собственное изображение в электронной таблице, но у вас нет времени тщательно раскрашивать каждую ячейку вручную, вот простой обходной путь для вас.Вы можете взять любую фотографию, векторную графику, GIF или любое другое изображение и использовать Google Таблицы для преобразования этого растрового изображения в электронную таблицу.
Вот несколько иллюстраций, созданных с помощью Google Spreadsheets.
Посмотрите видеоурок или откройте этот Google Sheet , чтобы изучить другие изображения, созданные с помощью Google Sheets. Вы можете увеличить масштаб для просмотра отдельных пикселей.
Создание пиксельной графики в Google Таблицах
Чтобы создать пиксельную графику в Google Таблицах, нужно сделать три простых шага.
- Установите Pixel Art для Google Таблиц.
- Введите
sheet.newв браузере, чтобы создать новую таблицу Google. Перейдите в меню надстроек, выберите «Pixel Art» и затем выберите «Открыть». - Загрузите любое изображение со своего рабочего стола, нажмите кнопку «Рисовать» и наблюдайте, как ваш лист волшебным образом превращается в прекрасное искусство.
Дополнительные примеры можно найти в этой таблице Google.
Как работает пиксель-арт?
Базовый скрипт Google теперь будет анализировать каждый пиксель вашего изображения и записывать соответствующие шестнадцатеричные цветовые коды в ячейки электронной таблицы.
Затем он установит цвет фона каждой ячейки как цвет соответствующего пикселя в загруженном изображении. Если вы выбрали вариант «смайлики», ячейка будет заполнена ближайшим смайликом, который соответствует цвету пикселя.
На последнем шаге скрипт Google изменит размер ячеек и превратит их в точные квадраты. Вот и все. Теперь ваша электронная таблица готова.
Загрузить Pixel ArtЕсли вы решили преобразовать изображение в пиксели смайликов, сценарий берет средний цвет пикселя, находит ближайший смайлик и добавляет его в соответствующую ячейку на листе.Модуль смайликов основан на работе Моники Динкулеску.
Как создать 8-битное изображение профиля для Twitter или Animal Crossing
Веб-приложение pixel-me превратит обычную фотографию в пиксельное изображение с 8-битным стилем. Он также позволяет экспортировать дизайны в Animal Crossing: New Horizons.
8-битные изображения всегда будут популярны в Интернете, и теперь есть способ запечатлеть эту эстетику для изображений вашего профиля без фона при редактировании изображений.Более того, это умный способ создать пиксельное изображение, которое поможет с дизайнами Animal Crossing : New Horizons и заставит вас говорить на островах всех ваших друзей.
Пиксель-арт, или 8-битное искусство, — одна из самых верных форм художественного самовыражения, существующих в наше время.Это возникло из-за необходимости, когда видеоигры не могли обрабатывать пиксели, текстуры и полигоны, составляющие современные игровые образы. Тот период игрового дизайна, который, по мнению большинства, длился примерно до появления оригинальной Sony PlayStation, заставил разработчиков работать с чрезвычайно ограниченным набором инструментов, чтобы узнаваемые персонажи появлялись на экране. Поскольку многие современные молодые люди играли в эти игры на протяжении всего своего детства, люди ощущают связь с этим блочным, лишенным деталей художественным стилем.Это напоминание о более простых временах и способ оценить, как далеко мы продвинулись.
Продолжайте прокручивать, чтобы продолжить чтение Нажмите кнопку ниже, чтобы начать эту статью в режиме быстрого просмотра.Связано: Как превратить себя в картошку с Snap Camera
SnapchatТеперь у нас есть Интернет, и мы можем выразить нашу любовь к старым вещам в виде сообщений в социальных сетях и Animal Crossing островов.В блоге Google рассказывается история человека по имени Сато, который полюбил использование искусственного интеллекта для увеличения изображений, что привело к созданию двух веб-приложений, которые стали вирусными. Первым был Аль-Гахаку, который превращал реальные изображения в картины, похожие на классические картины. Второй — «пиксельное я», благодаря которому реальные изображения выглядят так, как будто супер-нинтендо изобрела. Это инструмент, на который мы будем положиться в веселые и глупые времена.
Как использовать pixel-me и получить 8-битную графику в Animal Crossing
Приложение максимально простое.На веб-странице Pixel-Me просто щелкните поле с надписью «Выбрать из библиотеки», чтобы открыть папки с файлами и выбрать изображение. Он справится с тяжелой работой и через несколько секунд создаст пиксельное изображение. Оттуда можно будет изменить размеры изображения, поделиться изображением в социальных сетях и экспортировать его в Animal Crossing , а также можно будет загрузить изображение, как любую другую онлайн-фотографию.
Выбор опции экспорта для Animal Crossing создаст QR-код, который можно будет сканировать с помощью Nintendo Switch Online, бесплатного приложения для iOS и Android, которое Nintendo использует для некоторых игр Switch.Если вы свяжете приложение с учетной записью Nintendo online, в которой вы играли в Animal Crossing: New Horizons , оно предоставит вам опцию Designs, которая затем вызовет меню для сканирования QR-кода, чтобы создать дизайн и импортировать его в игру. .
Следующий шаг происходит на вашем острове Animal Crossing .Через несколько часов игры вы разблокируете опцию Custom Designs для Nook Phone. Откройте его и нажмите кнопку +, чтобы загрузить сохраненные файлы из QR-кода, снятого через приложение для смартфона (в реальной жизни). Через несколько секунд вам будет предложено выбрать слот для сохранения дизайна. Как и все дизайны, его можно разместить как картину, как изображение на полу, а после открытия ателье — на предметах одежды.
Еще: Фоны с зумом для животных: как наложить фон с милым животным на зум
Источник: Google, pixel-me
90-дневный жених: Пол и Карин проверили ДНК сына, и результаты были на уровне
Об авторе Хьюберт Дэвис (Опубликовано 370 статей)Хьюберт был журналистом по духу с шести лет и не видит никаких веских причин для спора с этим, так что вот и мы.Он проводит большую часть своих дней, работая над тем, чтобы сделать мир лучше, чем он был, когда он появился и пытается стать лучше в Street Fighter.
Ещё от Hubert DavisSmart Pixelator
Вы можете использовать набор шариков, плиток или блоков одинакового размера для создания тактильного пиксельного искусства реального мира любого изображения. Проблема в том, что не у всех есть воображение или креативность, необходимые для преобразования изображения в голове в блочную пиксельную графику.Smart Pixelator меняет это.
Инструмент для создания пиксельной графики, он может преобразовывать любое изображение в пиксельное изображение, которое вы можете использовать в качестве эталона для создания своего физического пиксельного искусства, используя прилагаемые колышки, бусинки или блестки. Больше не нужно ломать голову, пытаясь придумать дизайн самостоятельно — эта вещь сама по себе выполняет тяжелую умственную работу.
Smart Pixelator состоит из пластиковой настольной игрушки с сеткой света 32 x 32 посередине, которая может загораться разными цветами для отображения любого пиксельного изображения, а также перфорированной доски и 1300 цветных 4-миллиметровых бусин, которые вы можете используйте, чтобы воссоздать это изображение физически.Поместите прозрачную перфорированную доску поверх сетки и выровняйте бусинки соответствующего цвета на каждом источнике света в сетке. Поднос предназначен для удержания бусинок на месте, даже когда вы их перемещаете, при условии, что вы не переворачиваете все это целиком (тогда бусинки упадут). Это означает, что вы можете безопасно снять лоток и поставить его на полку для выставки товаров. Вы также можете приклеить бусинки на место, если хотите сделать установку более долговечной.
Игрушка работает вместе с приложением-компаньоном (iOS, Android и Amazon), которое может принимать любое изображение в качестве входных данных и преобразовывать его в пиксельное изображение, которое может уместиться в сетке 32 x 32.Приложение поставляется с различными параметрами настройки, которые позволяют экспериментировать с изображением, чтобы оно выглядело так, как вам нравится. В комплект также входит SD-карта с 50 предустановленными дизайнами, которую вы можете использовать с приложением, чтобы приступить к созданию пиксельных изображений, как только вы откроете коробку.
Smart Pixelator включает аппликатор для бусинок, чтобы упростить размещение крошечных бусинок на перфорированной доске, а также один лист гладильной бумаги, который вы можете использовать при глажке бусинок, чтобы они слиплись.Правильно, эти бусины работают так же, как и эти плавкие бусины Perler, поэтому они могут слипаться при нагревании утюга для одежды, что позволяет превратить вашу 2D-пиксельную графику в отдельные фигуры. Согласно экипировке, вы даже можете строить трехмерные фигурки из штопанных вещей, так что вы можете создавать свои собственные пиксельные фигурки ваших любимых персонажей.
В принципе, если вы поклонник бус Perler, вы можете использовать эту штуку для создания нестандартных дизайнов, вместо того, чтобы просто загружать доступные дизайны в Интернете.Вы также, вероятно, в конечном итоге купите намного больше наборов поверх этого набора, поскольку, когда вы приобретете эту вещь, вы захотите купить больше аксессуаров, в том числе больше строительных элементов (бус, колышков и блесток), лотков, рамок (для удерживая лотки) и подставки (для удерживания рам в вертикальном положении).
Smart Pixelator уже доступен.
smART Pixelator- Умные пиксели и технология фокусировки на свету способствуют обучению и творчеству в паре
.


