PNG редакторы онлайн: 3 рабочих варианта
Если необходимо отредактировать файл в формате PNG, многие спешат скачать Photoshop, который не только распространяется на платной основе, но и довольно требователен к ресурсам компьютера. Не все старенькие ПК способны работать с данным приложением. В таких случаях на помощь приходят различные онлайн-редакторы, позволяющие изменять размер, масштабировать, сжимать и осуществлять многочисленные другие операции с файлами.
Редактирование PNG онлайн
Сегодня мы рассмотрим наиболее функциональные и стабильные сайты, позволяющие работать с изображениями в формате PNG. К преимуществам таких онлайн-сервисов можно отнести то, что они не требовательны к ресурсам вашего компьютера, так как все манипуляции с файлами производятся с помощью облачных технологий.
Онлайн-редакторы не нужно устанавливать на ПК — это значительно уменьшает вероятность подхватить вирус.
Способ 1: Online Image Editor
Самый функциональный и стабильный сервис, который не надоедает пользователям навязчивой рекламой.
К минусам сервиса можно отнести отсутствие русского языка, однако при длительном использовании данный недостаток становится малозаметным.
Перейти на сайт Online Image Editor
- Переходим на сайт и загружаем картинку, которая будет обрабатываться. Допускается загрузка либо с диска, либо с сайта в интернете (для второго способа необходимо указать ссылку на файл, после чего нажать «Upload»).
- При загрузке файла с ПК или мобильного устройства переходим на вкладку «Upload» и выбираем нужный файл, нажав на кнопку «Обзор», а затем загружаем фото с помощью кнопки «Upload».
- Попадаем в окно онлайн-редактора.
- На вкладке «Basic» пользователю доступны базовые инструменты для работы с фотографией. Здесь можно изменить размер, обрезать изображение, добавить текст, рамку, сделать виньетку и многое другое.
 Все операции удобно показаны на картинках, что позволит русскоязычному пользователю понять, для чего предназначен тот или иной инструмент.
Все операции удобно показаны на картинках, что позволит русскоязычному пользователю понять, для чего предназначен тот или иной инструмент. - На вкладке «Wizards» представлены так называемые «магические» эффекты. К картинке можно добавить различные анимации (сердца, воздушные шары, осенние листья и др.), флаги, блестки и другие элементы. Здесь же можно изменить формат фотографии.
- На вкладке «2013» размещены обновленные анимационные эффекты. Разобраться в них не составит особого труда за счет удобных информационных иконок.
- Если необходимо отменить последнее действие, щелкаем на кнопку «Undo», для повторения операции нажимаем на «Redo».
- После того, как манипуляции с картинкой были завершены, нажимаем на кнопку «Save» и сохраняем результат обработки.
Сайт не требует регистрации, разобраться с сервисом несложно, даже если вы не знаете английский язык. Не бойтесь экспериментировать, если что-то пойдет не так, вы всегда сможете отменить это нажатием всего одной кнопки.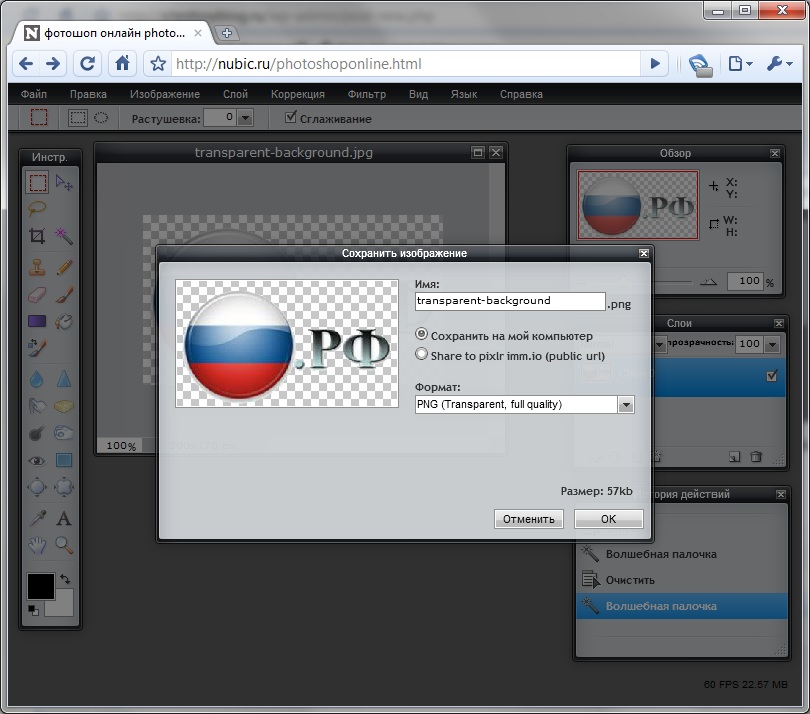
Способ 2: Фотошоп Онлайн
Разработчики позиционируют свой сервис, как онлайн-фотошоп. Функционал редактора действительно похож на всемирно известное приложение, он поддерживает работу с картинками в разных форматах, в том числе и PNG. Если вы когда-либо работали с Фотошопом, разобраться в функционале ресурса будет несложно.
Единственный, но довольно существенный недостаток сайта – это постоянные зависания, особенно если работа ведется с большими изображениями.
Перейти на сайт Фотошоп Онлайн
- Загружаем изображение с помощью кнопки «Загрузить фото с компьютера».
- Откроется окно редактора.
- Слева расположено окно с инструментами, позволяющими обрезать, выделять определенные области, рисовать и производить другие манипуляции. Чтобы узнать, для чего предназначен тот или иной инструмент, просто наведите на него мышку и дождитесь появления справки.
- Верхняя панель помогает получить доступ к определенным функциям редактора.

- В поле «Журнал» отображается последовательность действий, которая была совершена пользователем при работе с картинкой.
- Функции отмены, повторения, трансформирования фото, выделения и копирования расположены в меню «Редактировать».
- Для сохранения файла заходим в меню «Файл», выбираем «Сохранить…» и указываем папку на компьютере, куда будет загружена наша картинка.
При осуществлении простых манипуляций работать с сервисом удобно и комфортно. Если необходимо обработать большой файл, желательно скачать и установить на ПК специальное программное обеспечение, либо запастись терпением и приготовиться к постоянным зависаниям сайта.
Способ 3: Fotor
Удобный, функциональный, а главное бесплатный сайт для работы с изображениями в формате PNG Fotor позволяет обрезать, поворачивать, добавлять эффекты использовать другие инструменты. Функционал ресурса был проверен на файлах разного размера, проблем при этом обнаружено не было. Сайт переведен на русский, в настройках можно выбрать другой язык интерфейса редактора при необходимости.
Функционал ресурса был проверен на файлах разного размера, проблем при этом обнаружено не было. Сайт переведен на русский, в настройках можно выбрать другой язык интерфейса редактора при необходимости.
Доступ к дополнительным функциям предоставляется пользователям только после приобретения PRO-аккаунта.
Перейти на сайт Fotor
- Начинаем работу с сайтом, нажав на кнопку «Редактирование».
- Перед нами откроется редактор, для загрузки файла щелкаем на меню «Открыть» и выбираем «Компьютер». Дополнительно доступна загрузка фото из облачного хранилища, веб-сайта либо социальной сети Facebook.
- Вкладка «Базовое редактирование» позволяет обрезать, повернуть, изменить размер и гамму изображения и выполнить другое редактирование.
- На вкладке «Эффекты» можно добавить к фотографии разнообразные художественные эффекты. Обратите внимание на то, что некоторые стили доступны только PRO-пользователям. Удобный предварительный просмотр позволит узнать, как фото будет выглядеть после обработки.

- Вкладка «Beauty» содержит набор функций для улучшения фотографии.
- Следующие три раздела позволят добавить к фотографии рамку, разнообразные графические элементы и текст.
- Для отмены либо повтора действия щелкаем на соответствующие стрелки на верхней панели. Чтобы отменить сразу все манипуляции с картинкой, нажимаем на кнопку «Оригинал».
- После завершения обработки нажимаем на кнопку «Сохранить».
- В открывшемся окне вводим название файла, выбираем формат итогового изображения, качество и нажимаем «Скачать».
Fotor является мощным инструментом для работы с PNG: помимо набора базовых функций он содержит множество дополнительных эффектов, которые порадуют даже самого требовательного пользователя.
Онлайн-фоторедакторы просты в работе, они не требуют установки на компьютер, за счет чего доступ к ним можно получить даже с мобильного устройства. Каким редактором пользоваться, решать только вам.
Мы рады, что смогли помочь Вам в решении проблемы.
Опишите, что у вас не получилось. Наши специалисты постараются ответить максимально быстро.
Помогла ли вам эта статья?
ДА НЕТИз jpg в png онлайн без фона. Заменить белый или однотонный фон на прозрачный онлайн
Современные пользователи сталкиваются практически ежедневно, во время работы за компьютером то и дело появляется необходимость перевести файл с одним расширением в другой. Стоит отметить, что подобные ситуации будут сопутствовать потребителям до того времени, сколько будут действовать и существовать персональные компьютеры. Необходимость менять формат картинок — одна из самых востребованных нужд, особенно часто возникает потребность перевести png в jpg. Зачастую активные пользователи социальных сетей или блогеры сталкиваются с проблемой загрузки картинок в формате PNG на различные сервисы, дело в том, что практическое большинство сайтов работают только с теми изображениями, которые сохранены в формате JPG.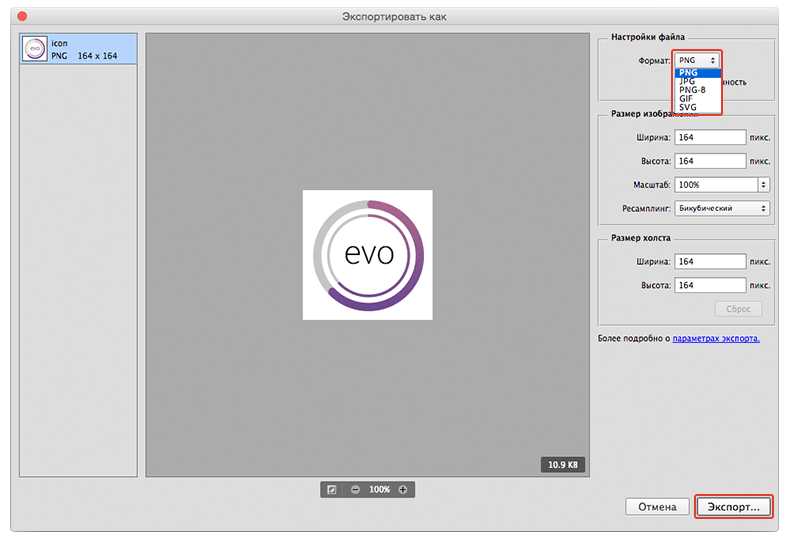
Пользователи, которые не видят принципиальных отличий между PNG и JPG, должны знать, что эти форматы различны между собой, в первую очередь, способами максимального сжатия картинок и предназначением, точнее, специализированными чертами, заранее определяющими их дальнейшее логичное использование.
Если рассматривать формат PNG как расширение, предназначенное для создания картинок веб-графики (в основном с дополнительным эффектом прозрачности), то формат JPG обладает гораздо более обширным назначением. Посредством такого расширения могут сохраняться абсолютно все картинки, которые не имеют непосредственного отношения к веб-графике. Чаще всего встретить подобный формат можно при работе с фотографиями . Однако несмотря на различные области применения, у некоторых владельцев ПК периодически возникает необходимость преобразовать png в jpg. Тем не менее в ряде случаев возникает необходимость в конвертировании из одного формата в другой.
Тем не менее в ряде случаев возникает необходимость в конвертировании из одного формата в другой.
Способы возможной конвертации
Чтобы сделать из изображения формата png jpg-картинку, на самом деле можно воспользоваться большим количеством разнообразных способов, выбрать для себя более оптимальный каждый должен самостоятельно в зависимости от личных предпочтений и навыков работы с компьютером.
На сегодняшний день Фотошоп является весьма распространённым продуктом, который установлен практически на каждом личном компьютере. Овладеть этим хитрым редактором пытается каждый, кто хочет в дальнейшем профессионально заниматься изображениями и, в частности, фотографиями. Посредством этой программы можно с лёгкостью конвертировать png в jpg.
Для непосредственной работы в этом графическом редакторе понадобится установленная программа и изображения. Пользователю нужно открыть файл с PNG-расширением, в меню найти подраздел с названием «Файл», в ниспадающем списке найти предложение «Сохранить как».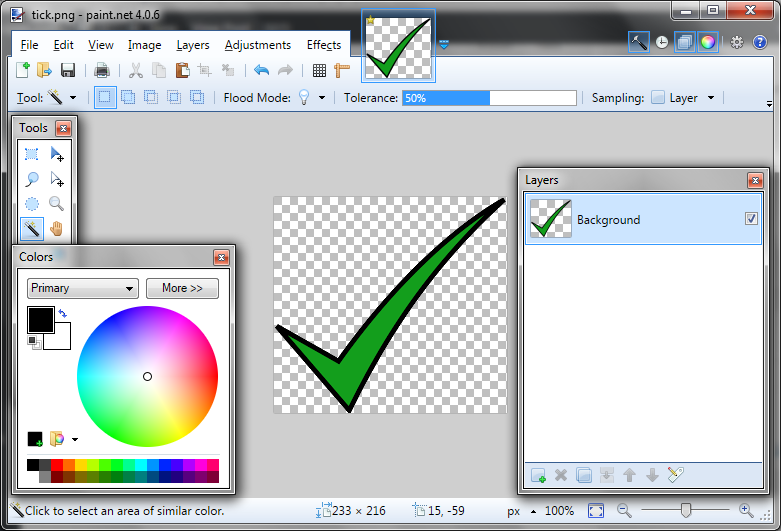 Окно для дальнейшего сохранения содержит несколько списков, кроме «Имя файла» нужно указать соответствующий «Тип файла». Для преобразования в требуемый формат нужно выбрать строку JPEG, файлы этого расширения могут быть как *.JPG, так *.JPEG и *.JPE. Преимущество этого программного комплекса кроется в его мощнейшем функционале, о чём свидетельствует возможность создать определённый макрос, способный самостоятельно выполнять некоторые однотипные действия, например, переименовывать большое количество изображений.
Окно для дальнейшего сохранения содержит несколько списков, кроме «Имя файла» нужно указать соответствующий «Тип файла». Для преобразования в требуемый формат нужно выбрать строку JPEG, файлы этого расширения могут быть как *.JPG, так *.JPEG и *.JPE. Преимущество этого программного комплекса кроется в его мощнейшем функционале, о чём свидетельствует возможность создать определённый макрос, способный самостоятельно выполнять некоторые однотипные действия, например, переименовывать большое количество изображений.
Стандартная программа Paint
Помочь перевести png в jpg может весьма простой и функциональный программный комплекс, который не нужно устанавливать дополнительно. Paint — логичная и простая программа, которая устанавливается на компьютере вместе с операционной системой , кроме того, она не требует в отличие от Фотошопа, например, профессиональных знаний и дорогостоящей лицензии.
Воспользоваться возможностями Paint можно сразу же после открытия программы и картинки.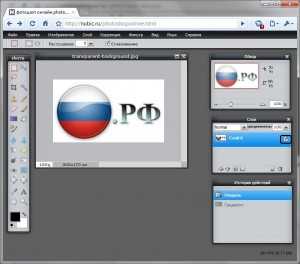 В перечне возможных операций, представленных Paint, нужно найти пункт «Сохранить как», дальше появится небольшое подменю, в котором придётся найти «Изображение с расширением JPEG». Пользователю нужно только указать место, в которое требуется сохранить картинку. Однако при работе со встроенным редактором нужно быть готовым к тому, что конечное полученное изображение может иметь не такое высокое качество как исходное, в этом кроется недостаток стандартной программы. Фотошоп — более мощный инструмент, который способен на выходе отдавать одинаково качественные по сравнению с получаемыми картинки и фото.
В перечне возможных операций, представленных Paint, нужно найти пункт «Сохранить как», дальше появится небольшое подменю, в котором придётся найти «Изображение с расширением JPEG». Пользователю нужно только указать место, в которое требуется сохранить картинку. Однако при работе со встроенным редактором нужно быть готовым к тому, что конечное полученное изображение может иметь не такое высокое качество как исходное, в этом кроется недостаток стандартной программы. Фотошоп — более мощный инструмент, который способен на выходе отдавать одинаково качественные по сравнению с получаемыми картинки и фото.
Специализированые сайты и сервисы
Не меньшим спросом пользуются сервисы и сайты, работающие в онлайн-режиме и позволяющие в любое время суток при наличии интернета конвертировать png в jpg. Несмотря на то что возможности большинства представленных на просторах интернета сайтов легко и быстро справляются с преобразованием файлов в формате PNG, полученные в результате модификаций изображения сильно искажаются.
Наряду с такими сервисами существует множество как бесплатных, так и платных утилит, которые позволяют конвертировать любые изображения. Главным их достоинством считается возможность быстрого пакетного преобразования, когда нет необходимости много раз совершать одно и то же действие. Конвертируемые картинки открываются целой папкой и преобразовываются единовременно в большом количестве.
Заключение
Преобразовать формат png в jpg достаточно просто, нужно лишь вооружиться специализированной программой, для работы в которой могут понадобятся простейшие познания.
PNG – один из наиболее распространенных форматов хранения графической информации. Использование PNG позволяет сохранить высокое качество растровых изображений, так как этот формат сжимает данные без потерь. Кроме того, PNG позволяет менять допустимую степень прозрачности пикселей изображения, так что если вы захотите создать коллаж из нескольких фотографий или вставить картинку в уже имеющееся прозрачное изображение, смело выбирайте этот формат. Неудивительно, что PNG так популярен среди дизайнеров и просто творческих людей.
Неудивительно, что PNG так популярен среди дизайнеров и просто творческих людей.
Что же делать, если вам понадобилось преобразовать фото или изображение в PSD в формат PNG? Эту задачу легко выполнить с помощью Movavi Конвертера Видео! Программа работает с большим количеством видеоформатов и, кроме того, позволяет быстро поменять формат картинок или уменьшить их размер, чтобы вы могли просто перенести их на свой «Андроид» или любой другой телефон. Нет необходимости скачивать специальный конвертер – вам нужно только установить Movavi Конвертер Видео на русском языке.
Следуйте пошаговой инструкции ниже и вы узнаете, как изменить формат изображений на PNG без каких-либо проблем.
1. Скачайте конвертер PNG-файлов и установите его
Скачайте и запустите установочный файл программы. Следуйте инструкциям на экране, чтобы установить программу на компьютер.
2. Добавьте изображение, которое нужно конвертировать в PNG
Нажмите кнопку Добавить файлы в верхней части окна программы, кликните по опции Добавить изображения и выберите фотографии, которые хотите переделать в PNG. Поддержка пакетной конвертации позволяет выбрать сразу несколько файлов.
Поддержка пакетной конвертации позволяет выбрать сразу несколько файлов.
3. Выберите формат
В нижней части окна выберите вкладку Изображения и укажите PNG в качестве формата, в который вы хотите перевести файлы.
4. Укажите папку и приступайте к конвертации
Укажите папку для сохранения файлов, кликнув по соответствующей иконке, и нажмите Старт , чтобы начать преобразование в PNG. После окончания конвертации откроется папка с готовыми PNG-файлами.
Онлайн-программма Pixir-делаем прозрачный фон у картинки. Сергей ФещуковБывает попадается очень подходящая картинка для вашего поста и всё бы хорошо… Но фон картинки не подходит под фон блога или блока с текстом. Явно ни у одного меня такая проблема и ни у одного меня фон не белый, который подходил бы в большинстве случаев. Мне нужен прозрачный фон !
В интернете я не нашел нормальных идей как сделать прозрачный фон для готовой картинки, поэтому начал сам экспериментировать и нашел более менее подходящее решение!
Как сделать прозрачный фон у картинки
Возьмём в пример одну простую картинку в формате.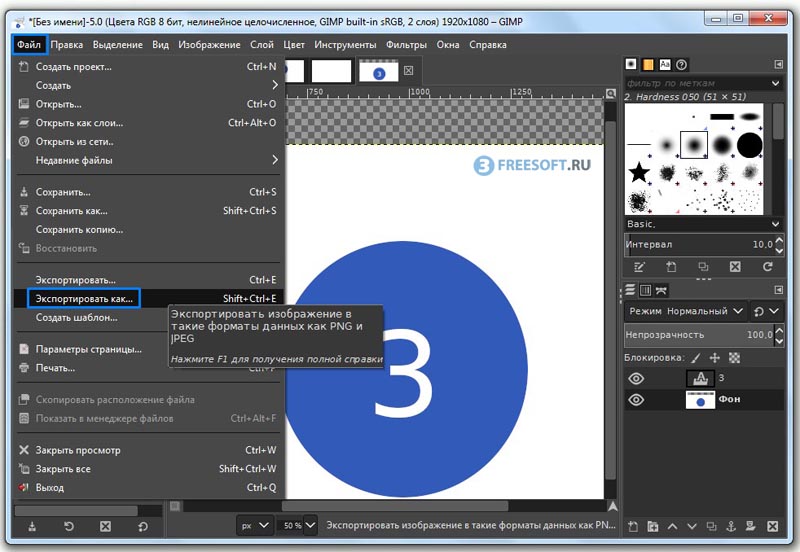 jpg (вообще формат не важен особо):
jpg (вообще формат не важен особо):
Здесь есть белый фон, от которого я хочу избавиться и вместо него сделать прозрачный фон. В этом нам поможет — онлайновое подобие фотошопа.
Загружаем наше изображение. Справа в окошке «Слои» появится слой «Фоновый», на котором замочек (не дает удалять фон картинки).
Два раза кликнув левой кнопкой мыши по этому замочку, вы сможете снять блокировку с фона. Вместо замочка появится галочка.
Теперь берем волшебную палочку (панель инструментов, правый столбец вторая кнопка сверху), указываем следующие параметры: допуск = 21, галочки стоят на сглаживании и непрерывности (обычно такие параметры стоят по стандарту), хотя с параметрами можете поэкспериментировать; и нажимаем на фон картинки (в нашем случае, на белый фон).
Теперь удаляем фон нажатием кнопочки «Delete» и получаем нужное нам изображение с прозрачным фоном.
В итоге на выходе получаем то же изображение с прозрачным фоном.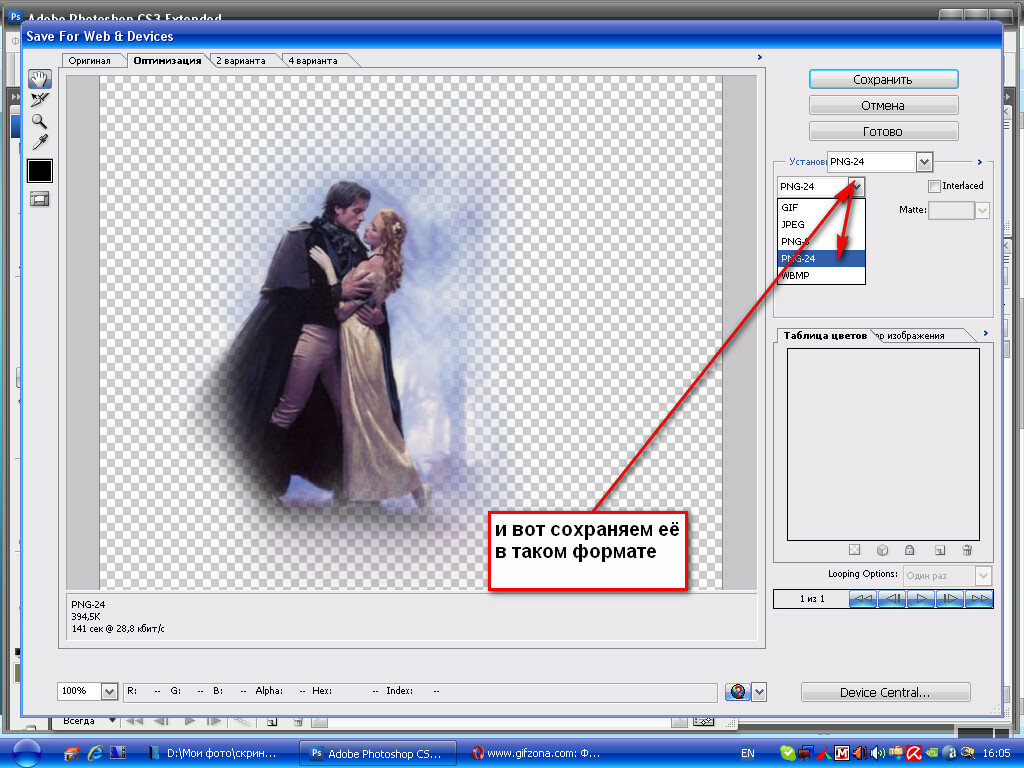
Единственный минус Pixlr — нельзя изображение сохранить в формат.gif, который тоже сохраняет прозрачный фон, но намного легче, чем формат.png. Но если нет другого выхода, почему бы не воспользоваться этим?
спасибо Натальи Петровой
Форматам. PNG получил широкую популярность и был высоко оценен из-за способности обеспечивать хорошее сжатие данных без потери качества и поддержки альфа-канала, который открывает широкие возможности для создания эффектов.
JPG — один из самых популярных форматов изображений, которые используются в настоящее время. Главным его преимуществом является возможность хранить изображения хорошего качества в файлах небольшого размера. Это возможно за счет используемого типа сжатия. Механизм этого вида сжатия устанавливает приоритетность одних частей изображения перед другими, сохраняя высококачественные участки изображения наиболее заметные для человеческого глаза.
Как конвертировать PNG в JPG?
Самый простой способ — это скачать хорошую программу конвертации, например Фотоконвертер. Он работает быстро и эффективно, позволяя конвертировать любое количество PNG файлов за раз. Вы сможете довольно быстро оценить, что Фотоконвертер способен сэкономить массу времени которое вы будете тратить при работе вручную.
Он работает быстро и эффективно, позволяя конвертировать любое количество PNG файлов за раз. Вы сможете довольно быстро оценить, что Фотоконвертер способен сэкономить массу времени которое вы будете тратить при работе вручную.
Скачайте и установите Фотоконвертер
Фотоконвертер легко скачать, установить и использовать — не нужно быть специалистом в компьютерах, чтобы понять как он работает.
Добавьте PNG файлы в Фотоконвертер
Запустите Фотоконвертер и загрузите.png файлы, которые вы хотите конвертировать в.jpg
Вы можете выбрать PNG файлы через меню Файлы → Добавить файлы либо просто перекинуть их в окно Фотоконвертера.
Выберите место, куда сохранить полученные JPG файлы
Выберите JPG в качестве формата для сохранения
Для выбора JPG в качестве формата сохранения, нажмите на иконку JPG в нижней части экрана, либо кнопку + чтобы добавить возможность записи в этот формат.
Теперь просто нажмите кнопку Старт и конвертация начнется мгновенно, а JPG файлы сохранятся в указанное место с нужными параметрами и эффектами.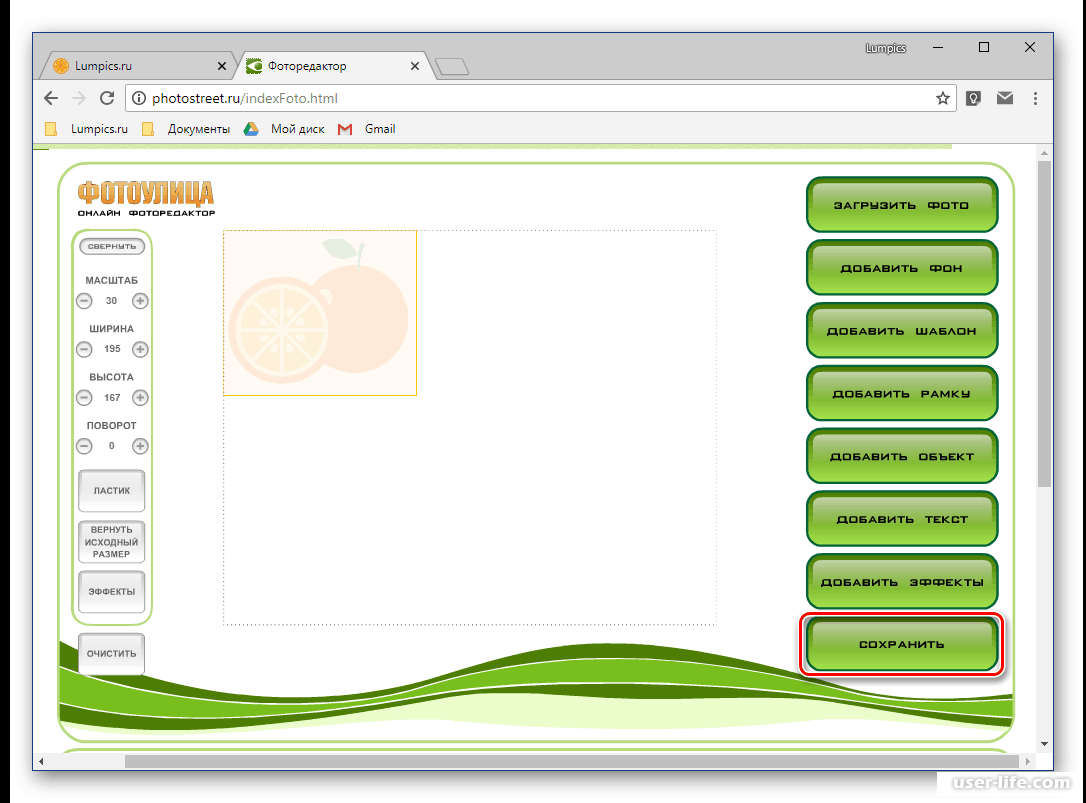
Видео инструкция
Как конвертировать картинки и фото — смена формата в JPG, PNG, GIF или BMP
Доброго времени!
При работе за ПК сравнительно часто приходится «копошиться» с разными форматами картинок, фото, изображений. И от формата выбранного файла (скажем, JPG, PNG или GIF) зависит как размер файла, так и его качество.
Для примера взгляните на скриншот ниже 👇: один и тот же файл (при «почти» одинаковом качестве) может занимать на диске место в 50 раз меньше (если, конечно, его сохранить в другом формате)!
Это становится еще более актуальным, если вы имеете дело с большим количеством картинок (и тем более планируете загружать их в сеть) — то есть большая вероятность, что вам потребуется их пере-конвертировать из одного формата в другой (например, не все сайты позволяют загружать к себе формат BMP или GIF, зато JPEG идет на «ура»).
Собственно, сегодняшняя заметка и будет как раз об этом…
Сравнение форматов BMP и JPG: обратите внимание на размер файла
👉 В тему!
Как уменьшить размер файла JPG, JPEG [инструкция].
Читать заметку —>
*
Содержание статьи
Способы конвертирования картинок
Вариант 1
Paint
Пожалуй, эта программа является одной из наиболее универсальных и доступных для конвертирования картинок. Во-первых, Paint есть во всех версиях Windows (а значит не нужно ничего доп. загружать). Во-вторых, пользоваться им очень просто и легко…
Рассмотрим кратко весь процесс…
1) Чтобы открыть Paint — нажмите Win+R, и в появившемся окне «Выполнить» используйте команду mspaint. Это универсальный способ во всех версиях Windows чтобы открыть Paint.
mspaint — как открыть Paint
2) Далее нужно нажать по меню «Файл/открыть» и указать наше изображение.
Открыть картинку
3) После, кликнуть по меню «Файл/сохранить как…» и выбрать один из форматов:
- PNG — обеспечивает хорошее сжатие картинок и фотографий (иногда, выше, чем у JPEG (степень сжатия зависит от конкретной картинки)).
 Рекомендуется выбирать PNG для картинок, размещаемых в сети Интернет;
Рекомендуется выбирать PNG для картинок, размещаемых в сети Интернет; - JPEG — универсальный формат картинок, используемый повсеместно;
- BMP — обеспечивает наилучшее качество для любых изображений. Сохранять в этот формат рекомендуется только те фото и изображения, которые вы планируете в дальнейшем редактировать и ретушировать;
- GIF — в этом формате рекомендуется сохранять простые рисунки и небольшие картинки, загружаемые в Интернет. Также, этот формат активно используется для работы с анимациями.
Сохранить как / Paint
В общем-то, на этом задача решена! Если вам нужно было просто поменять формат у картинки (и у вас их не очень много) — то для подобной задачи возможностей Paint в общем-то достаточно… 👌
Домашняя Фотостудия
Сайт разработчика: http://homestudio.su/
Эта программа представляет собой полноценный и функциональный фоторедактор для начинающих. Позволяет не только конвертировать картинки, но и улучшать их (например, увеличить четкость, сделать фото светлее/темнее, насыщеннее и т. д.).
д.).
Обработка изображения / Домашняя Фотостудия
Что касается нашей задачи: то обратите внимание на меню «Файл». Здесь есть как вариант быстрого экспорта (в BMP, JPEG, GIF, PNG, TIFF), так и возможность сохранения изображения для публикации его в сети Интернет.
Быстры экспорт, сохранить для интернет (Фотостудия)
При выборе сохранения картинки под Интернет — редактор позволит достаточно серьезно ее сжать (здесь вам появится возможность вручную отрегулировать качество, сглаживание, резкость, глубину цвета и пр.). Нередко, подрегулировав все эти параметры, удается сжать изображение на 70-90%!
Качество сжатия
XnView
Ссылка на профиль ПО —>
Вообще, эта программа предназначена (в первую очередь) для удобного просмотра медиа-файлов: картинок, фото, видео и пр. Но, разумеется, в ее арсенале есть и инструменты для относительно-простого редактирования этих файлов.
Что касается конвертирования — то здесь все не то, чтобы «просто», а «очень просто»! Достаточно нажать ПКМ (правой кнопкой мыши) по нужной картинке, и в меню вы сможете выбрать формат, в которой ее преобразует XnView.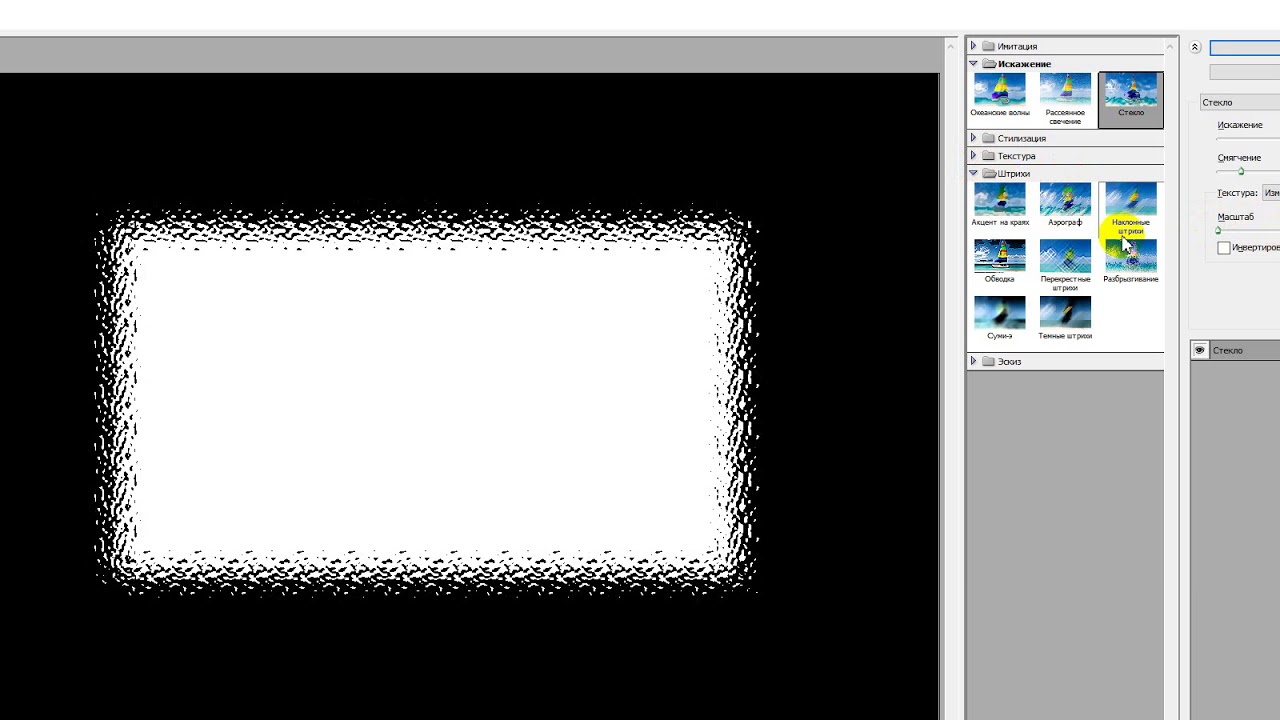 .. См. пример ниже. 👇
.. См. пример ниже. 👇
XnView — конвертировать в…
Онлайн-сервисы
В последнее время набирают высокую популярность. С одной стороны, вроде бы это удобно: не нужно ничего устанавливать и настраивать на ПК. С другой же — не каждое фото и картинку следует отсылать в сеть (мало ли?..).
Как правило, сервисы в использовании очень просты: достаточно загрузить на них свою картинку и выбрать формат, в который нужно ее конвертировать. Чрез 5-10 сек. они выдают вам ссылку для загрузки отконвертированного файла… Удобно?!
👉 Примеры сервисов:
Онлайн-конвертер (скриншот)
Вариант 2: мульти-конвертирование (одновременно десятки картинок)
Мульти-конвертирование (или как его называют «пакетное») бывает необходимо, когда имеешь дело с десятками (а то и сотнями) картинок и фото. Не будешь же каждое из них открывать вручную в редакторе, а потом пере-сохранять в нужном формате…? Это долго и не эффективно. ..
..
А вот если воспользоваться спец. программами, которые могут автоматически прогнать любое количество изображений (например, из BMP в PNG) — это другое дело!
Photoscape
Ссылка на ПО —>
Отличная бесплатная программа для работы с фото и картинками. Сочетает в себе десятки опций и функций (обратите внимание на круглый рабочий стол, который появится у вас сразу после запуска установленной Photoscape 👇).
Для преобразования десятка (сотни) картинок из одного формата в другой — нужно выбрать опцию «Пакетный редактор».
Пакетный редактор Photoscape
Далее перенести картинки для преобразования в спец. окно (см. стрелки 1 и 2 на скрине ниже), и нажать кнопку «Конвертировать».
Конвертировать
После, указать папку, куда будут сохранены преобразованные файлы, и задать новый формат (например, JPG). Далее останется нажать кнопку «Сохранить»…
Настройки пакетного конвертирования
Следом начнется конвертирование всех добавленных в проект файлов.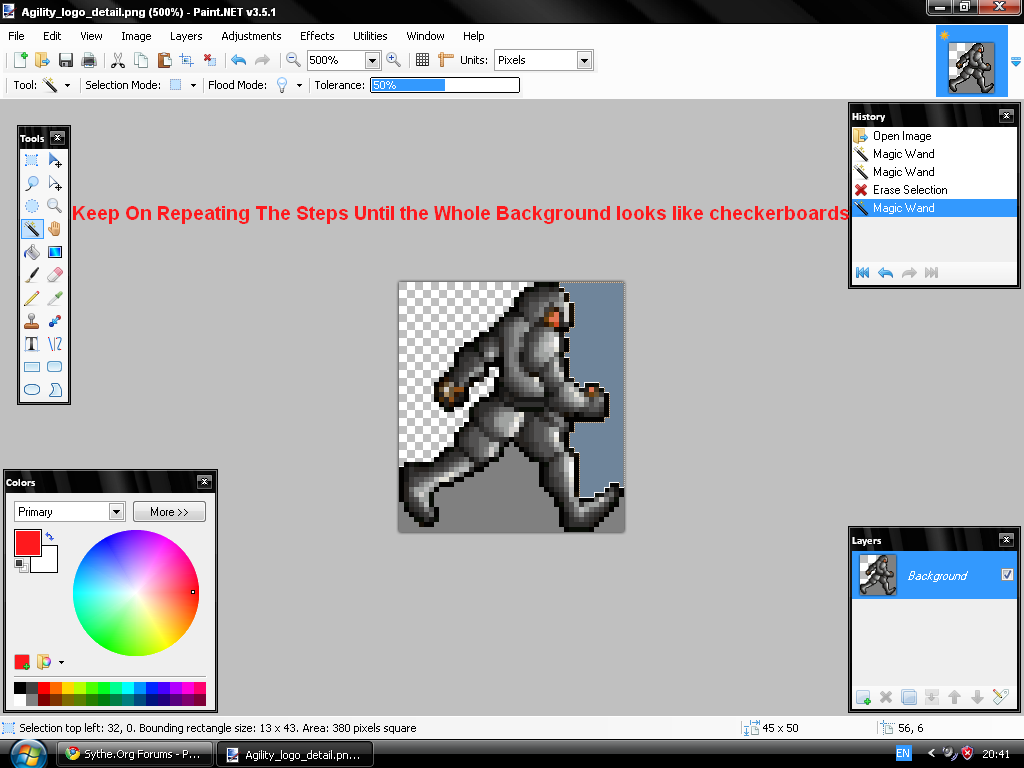 Время работы программы зависит от мощности вашего ПК, качества исходных файлов, выбранного формата для конвертации.
Время работы программы зависит от мощности вашего ПК, качества исходных файлов, выбранного формата для конвертации.
Процесс конвертирования
По завершению операции у вас появится папка «Output» (если вы всё сделали как у меня в примере), в которой будут находится новые преобразованные картинки…
Папка с преобразованными файлами
XnView
Ссылка на ПО —>
XnView — универсальная программа, позволяющая не только удобно просматривать и редактировать единичные файлы, но и заниматься пакетной обработкой… 👌
Для этого нужно воспользоваться вкладкой «Инструменты/Пакетная обработка» (или нажать сочетание Ctrl+U).
Пакетная обработка — XnView
Далее добавить папку (в которой у вас сохранены исходные картинки и фото), указать формат для конвертации и новую папку (в которую будут сохранены отконвертированные файлы). Пример окна настроек приведен ниже… 👇
Настройки пакетной обработки
После чего запустится процесс преобразования.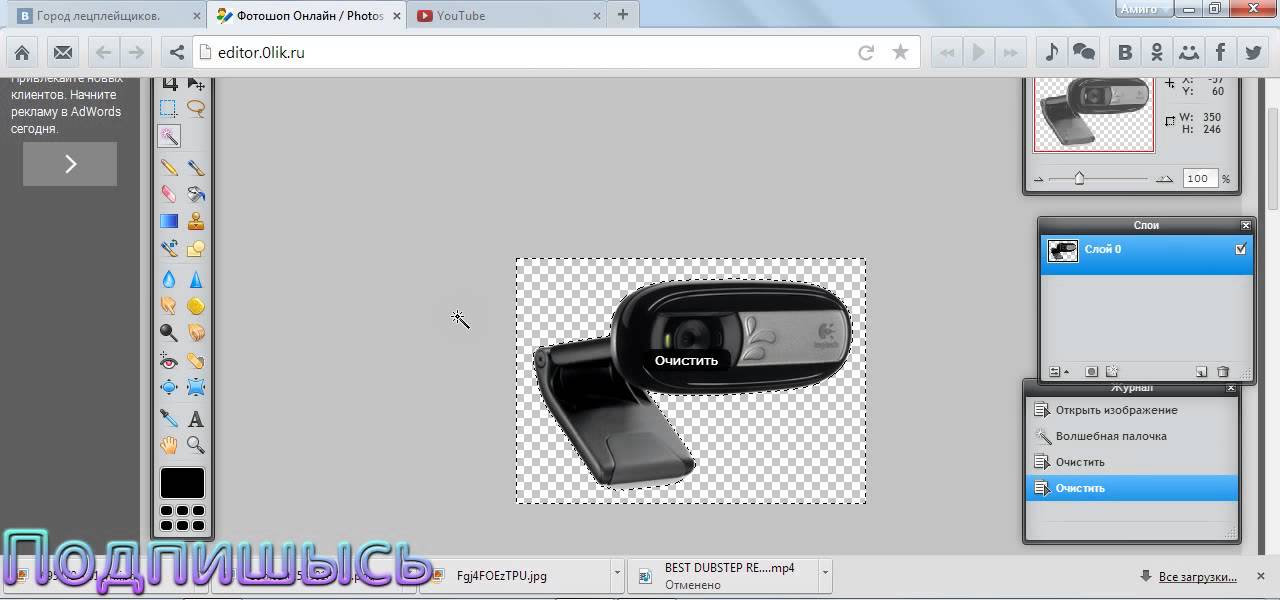 Как правило, таким образом удается перегнать за несколько минут сотни фотографий…
Как правило, таким образом удается перегнать за несколько минут сотни фотографий…
Преобразование
*
Если есть чем дополнить — заранее благодарю!
На сим всё, до скорого!
👋
Полезный софт:
- Видео-Монтаж
Отличное ПО для создания своих первых видеороликов (все действия идут по шагам!).
Видео сделает даже новичок!
- Ускоритель компьютера
Программа для очистки Windows от «мусора» (удаляет временные файлы, ускоряет систему, оптимизирует реестр).
Другие записи:
Подборка онлайн сервисов по уменьшению размера (веса) JPEG и PNG картинок без потери качества
К вашему вниманию представлена подборка онлайн сервисов по уменьшению размера (веса) JPEG и PNG картинки. С помощью продвинутых алгоритмов, этот процесс почти никак не повлияет на качество картинки, но зато ее размер (вес) значительно уменьшится.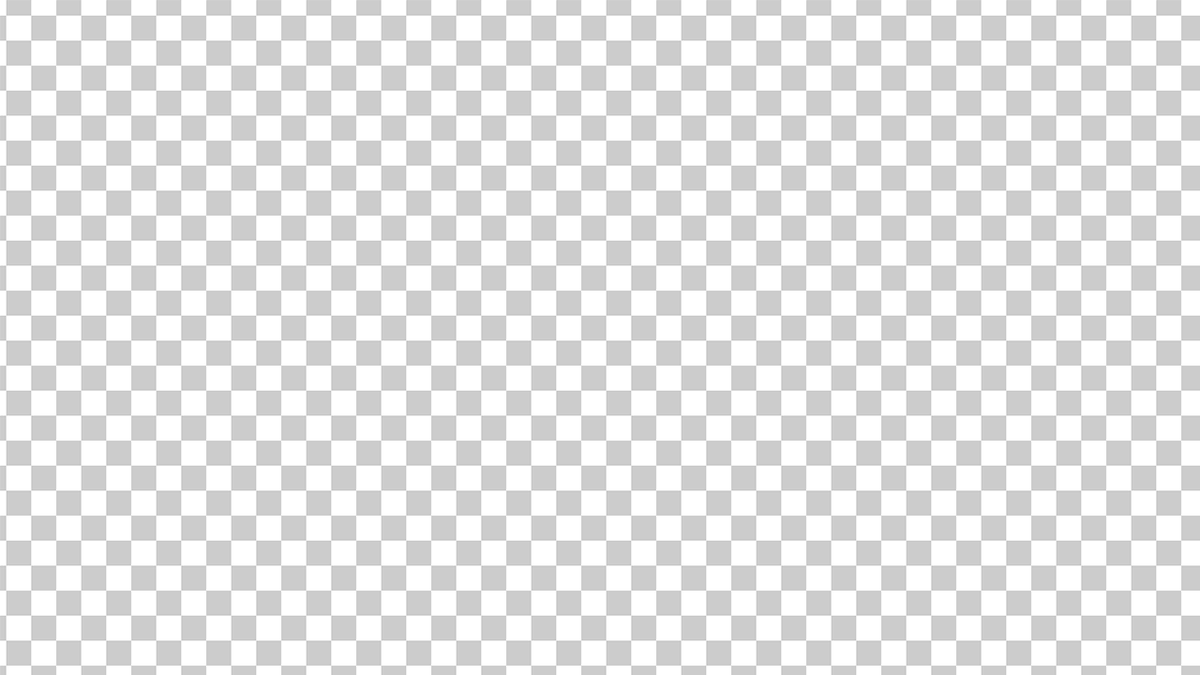
Если вы часто по тем или иным причинам выкладываете в интернет изображения, то сервис по уменьшению размера картинки должен быть обязательно у вас на вооружении! Это значительно экономит место на вашем хостинге и способствует быстрой загрузке картинки у конечных пользователей.
Итак, существует множество онлайн сервисов по оптимизации изображений. Всеми пользоваться не обязательно, достаточно подобрать один по вкусу.
Для чистоты эксперимента, я буду использовать одни и те же картинки. Сравним как отличаются алгоритмы.
Исходные данные картинок такие:
- в формате JPEG — 219 КБ;
- в формате PNG — 230 КБ.
В этом оптимизаторе изображений можно за один раз загрузить до 20 картинок. После чего, сервис быстро проанализирует каждую и покажет процент сжатия веса и сравнение результата ДО и ПОСЛЕ.
Стоит еще отметить, что разработчиком данного сервиса является компания Mediafox Marketing s.r.o. Помимо этого сервиса, на этом же алгоритме можно найти ряд других сайтов. Они точные копии друг друга, отличаются только логотипами, например, http://fotomini.ru, http://shrinkpdf.com, http://compressjpeg.com.
Они точные копии друг друга, отличаются только логотипами, например, http://fotomini.ru, http://shrinkpdf.com, http://compressjpeg.com.
А теперь наглядное сравнение качества картинки До и После:
PNG-файл:
PNG-файл:
Невооруженным глазом отличия не найти. Можно сказать, что эти два изображения идентичные! Но посмотрите насколько сильно произошло сжатие и какая теперь разница в весе файлов:
JPEG: 219 КБ -> 60 КБ (73%)
PNG: 230 КБ -> 55 КБ (76%)
Прекрасный сервис оптимизации изображения с отличным балансом качества и размера файла, хоть и без поддержки русского языка, но, к слову, все и так понятно.
За раз можно загрузить для оптимизации не более 20 изображений, каждое из которых не должно превышать 5 МБ по весу.
Теперь тестовые результаты:
JPEG: 225 (219) КБ -> 44.8 КБ (80%)
PNG: 236.4(230) КБ -> 55.9 КБ (76%)
Как видите, PNG получилось с таким же процентом сжатия, а вот JPEG даже чуть больше. НО! Сервис по иному отобразил начальные показатели файлов… Поэтому за скобки я вынес то, что считается исходными данными, а TinyPng, почему то накинуло лишнего сверху. И расчет сжатия идет именно от этих данных. Таким образом, можно сказать, что сжатие несколько уступает первому месту, ибо, если вычесть лишне-добавленное, то и конечный расчет сжатия сдвинется в меньшую сторону.
НО! Сервис по иному отобразил начальные показатели файлов… Поэтому за скобки я вынес то, что считается исходными данными, а TinyPng, почему то накинуло лишнего сверху. И расчет сжатия идет именно от этих данных. Таким образом, можно сказать, что сжатие несколько уступает первому месту, ибо, если вычесть лишне-добавленное, то и конечный расчет сжатия сдвинется в меньшую сторону.
Еще один сервис без поддержки русского языка, в котором разобраться будет сложнее, из-за возможности выбрать разные варианты оптимизации: от самого простого, где ничего настраивать не нужно, до продвинутого, где есть множество настроек, к которым можно подвести изображение.
У сервиса есть платная и бесплатная версия. Переходим, конечно, к бесплатной и пробуем оптимизировать файлы изображений.
Я возьму самый простой режим — Lossy. Теперь результаты:
Для начала отмечу, что оригинальные размеры соответствует действительности, это уже хорошо. Далее прошло следующее сжатие:
JPEG: 219 КБ -> 88. 67 КБ (59.66%)
67 КБ (59.66%)
PNG: 230 КБ -> 58.55 КБ (74.73%)
С PNG файлом справился достойно, процент сжатия высок. А вот JPEG файл проигрывает в сравнении с другими сервисами.
Зато к достоинству отнесу — возможность скачивать файлы как все вместе (архивом), так и по одиночке, что, лично мне, удобнее.
Данный сервис по оптимизации изображений в чем то проигрывает, а в чем то имеет преимущество по сравнению с вышеописанными конкурентами.
Прежде всего он позволяет за один раз загрузить всего 10 файлов. Это мало. А также мы не увидим проценты сжатия веса изображений, но к существенному недочету это относить не стоит.
В то же самое время, сервис предлагает указать ширину изображения, под которую он изменит картинку и соответственно подгонит ее качество. Это и хорошо и плохо.
С одной стороны у нас есть сервис, позволяющий группой в 10 файлов изменить размер изображений онлайн. С другой стороны, если вам это не нужно, то придется на ползунке подгонять к текущему размеру, ибо по умолчанию сервис ставит ширину 500 пикселей.
В моем примере, изначальная ширина составляла 655, но я не смог ее указать, поскольку все значения должны быть кратны 3. Качество оставил высоким. С таким же качеством я всегда сохраняю изображения в фотошопе.
Таким образом, получили следующий вес изображений:
JPEG: 219 КБ -> 52 КБ (77%)
PNG: 230 КБ -> 404 КБ (+75%)
Да, с PNG вообще произошли противоположные изменения — вес файла вырос на 75%. Это, конечно, большой минус сервису.
Прошу в комментариях написать какими сервисами пользуетесь вы и в чем их несомненное преимущество. Если получится набрать группу из 4-5 сервисов, то будет продолжение этой темы и мой обзор на них.
Заметили ошибку в тексте — выделите ее и нажмите Ctrl + Enter. Спасибо!
Как онлайн создать PDF из нескольких изображений (JPG, GIF, PNG, BMP, TIF to PDF конвертер)
Как сложить несколько сканов в один PDF файл? Как вложить несколько изображений (рисунков, схем или фотографий) в один читаемый файл? Для вас онлайн-инструменты для создания многостраничного PDF (пдф) из нескольких изображений различных форматов (JPG, GIF, PNG, BMP, TIF).![]()
Опции: сжатие, выбор расположения и порядка размещения изображений, настройка отступов, ориентации страницы (книжная или альбомная), пароли и меню.
Online2pdf.com
http://online2pdf.com/convert-jpg2pdf
Максимальный размер одного изображения — 50 МБайт. Все файлы вместе не должны превышать 100 МБайт. Можно объединить до 20 файлов в одном PDF файле. Форматы изображений: JPG, GIF, PNG, BMP, TIF.
Изображения можно сжимать и масштабировать. Предварительно, перед конвертацией можно выбрать размер листа, расположение изображений на листе, создать меню, пароль и определить верхний и нижний колонтитулы.
Convert-JPG-to-PDF.net
http://www.convert-jpg-to-pdf.net/
Формат загружаемых изображений — JPG.
Можно загружать несколько изображений JPG — без ограничения количества. Есть возможность изменять порядок отображения, выбирать качество JPG (сжатое или оригинал), определять размер и ориентацию PDF страницы.
Select JPG files → Upload JPG → Convert to PDF
Smallpdf.
 com
comhttp://smallpdf.com/ru/jpg-to-pdf
Русскоязычный сервис. Неограниченное количество изображений. Форматы изображений: JPG, GIF, PNG, BMP, TIF. Есть возможность изменять порядок отображения, определять размер и ориентацию PDF страницы.
PDFaid.com
http://pdfaid.com/image2pdf.aspx
Лимит — 8 изображений. Максимальный размер файла — 20 МБайт. В готовый файл PDF будет встроен логотип сервиса.
Есть возможность изменять выбирать качество JPG (сжатое или оригинал), определять размер и ориентацию PDF страницы, а также указать заголовок, тему, автора и теги.
Как конвертировать PNG в JPG на Mac с помощью 3 различных способов
Автор: Christine Smith • 2021-08-19 08:06:36 • Проверенные решения
Интернет используется для нескольких вещей, однако в течение многих лет самым популярным использованием интернета, несомненно, является обмен изображениями и мультимедийными файлами. С приложениями нового поколения и приложениями для обмена фотографиями, такими как Instagram и Snapchat, обмен изображениями является тенденцией. Однако, должно быть, часто были случаи, когда вы не смогли бы загрузить или отправить конкретную фотографию и столкнулись с этим распространенным сообщением об ошибке – тип файла не поддерживается.
С приложениями нового поколения и приложениями для обмена фотографиями, такими как Instagram и Snapchat, обмен изображениями является тенденцией. Однако, должно быть, часто были случаи, когда вы не смогли бы загрузить или отправить конкретную фотографию и столкнулись с этим распространенным сообщением об ошибке – тип файла не поддерживается.
Существуют различные типы графических форматов, циркулирующих в интернете, и наиболее популярными из них являются PNG и JPG. Почти каждый веб-сайт в интернете принимает один из форматов (если не оба). Следовательно, ваши изображения должны соответствовать любому формату, который принимает конкретный веб-сайт. Если ваши изображения являются PNG и веб-сайт принимает только изображения JPG, то вы спросите,как конвертировать PNG в JPG на Mac, чтобы они могли быть приняты веб-сайтом. Как бы сложно это ни звучало, на самом деле это довольно просто, если вы найдете правильный конвертер PNG в JPG на Mac.
Часть 1.
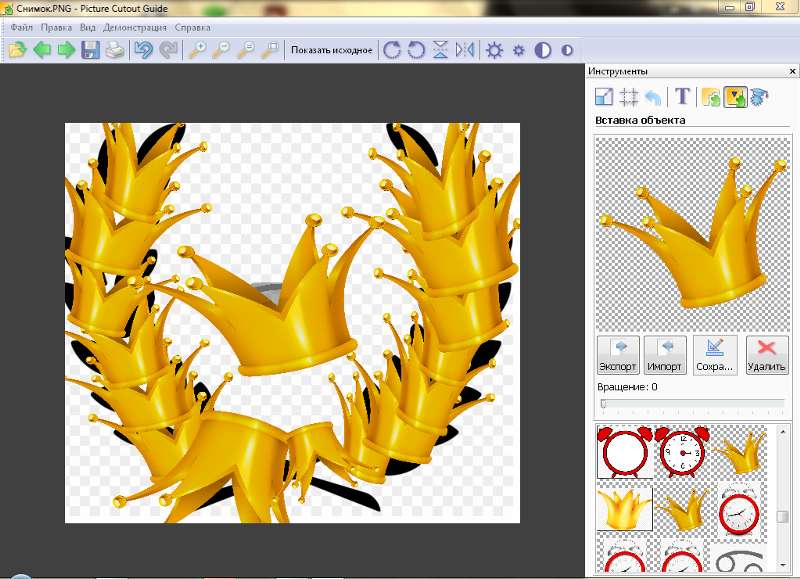 Разница между PNG и JPG
Разница между PNG и JPGДаже если вы наверняка слышали термины PNG и JPG, важно на самом деле знать, в чем разница между обоими этими форматами изображений. Это позволит вам лучше понять их, знать, почему и как их конвертировать, а также быть готовым сделать осознанный выбор.
Таким образом, в принципе, есть два основных различия между этими двумя форматами изображений. Во-первых, JPG-файлы могут быть сжаты (что означает, что они могут быть сделаны в меньший размер файла), так что вы можете легко поделиться ими с людьми, однако это также сильно влияет на качество изображения, и в какой-то момент сжатие JPG-файлов может даже привести к размытию изображений. PNG, с другой стороны, не подвержен сжатию и будет производить только четкие и четкие изображения; однако файлы PNG намного больше, чем файлы JPG, что затрудняет их совместное использование. Во-вторых, существуют определенные различия в том, какие функции они поддерживают.
формат JPG:
- Он не поддерживает прозрачность изображений.

- Поддерживает встраивание данных EXIF.
- Этот формат лучше подходит для фотографий.
формат PNG:
- Поддерживает прозрачность, следовательно, используется в логотипах.
- Не поддерживает встраивание данных EXIF.
- Этот формат лучше подходит для созданных изображений.
Часть 2. Как конвертировать PNG в JPG с помощью Mac OS X
Для пользователей Mac OS X существует встроенная программаPreview, которая поможет вам понять, как конвертировать PNG в JPG на Mac. Программа в основном экспортирует и сохраняет изображение в новом формате. Выполните следующие действия, чтобы увидеть, как вы можете использовать эту программу для преобразования PNG в JPG.
Шаг 1. Откройте изображение в программе предварительного просмотра.
Шаг 2. Выберите опцию экспорт в меню Файл.
Шаг 3. Выберите нужный формат из выпадающего меню, например JPEG или PNG.
Шаг 4. После ввода имени и выбора местоположения нажмите кнопку Сохранить.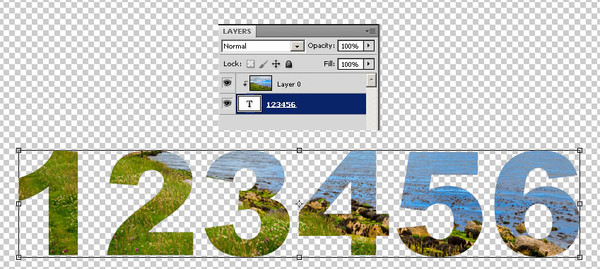
Вы также можете использовать эту программу, чтобы увидеть, как конвертировать png в jpg mac с несколькими изображениями сразу в другой формат на вашем Mac OS X. Вместо использования сторонних программ и инструментов, вы можете использовать этот инструмент.
Часть 3. Как изменить PNG на JPG онлайн бесплатно
Если вы немного поискали в интернете, то вы наверняка должны были наткнуться на это простое решение-использовать онлайн-конвертер для изменения PNG в JPG онлайн. Самое приятное в таких инструментах то, что они полностью бесплатны и основаны на интернете, поэтому вам не нужно ничего скачивать или устанавливать на свой Mac. Кроме того, есть так много вариантов, доступных в этой нише онлайн, что гарантирует, что вы можете выбрать лучшие из них для ваших нужд. Мы можем порекомендовать некоторые из самых популярных из них, например PNG2JPG. Это бесплатный онлайн-инструмент, который поможет вам конвертировать ваш PNG-файл в JPG бесплатно. Все, что вам нужно сделать, это зайти на сайт и загрузить файлы, которые вы хотите конвертировать.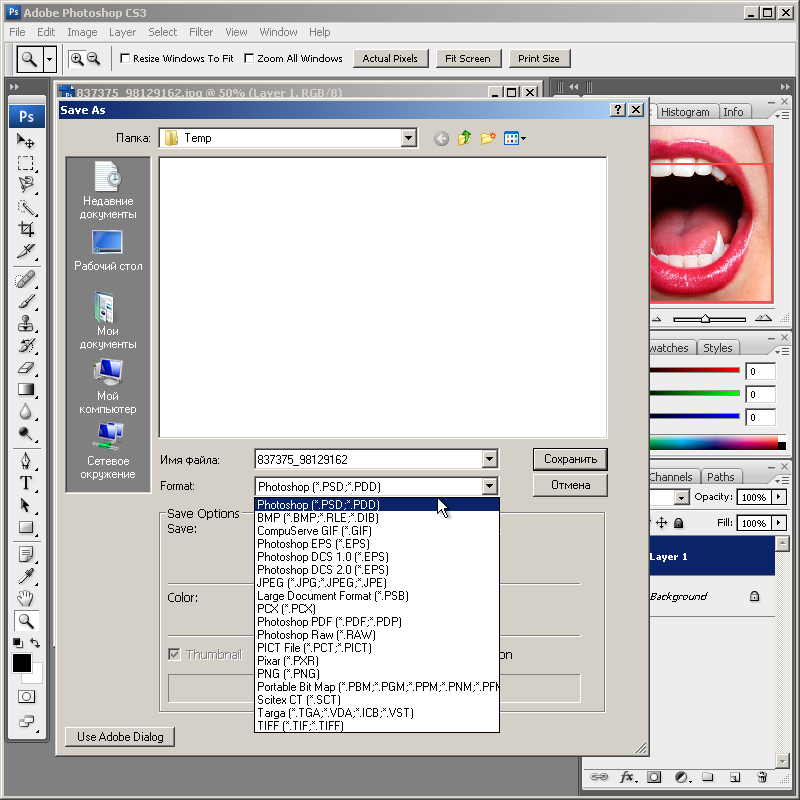 В течение некоторого времени (в зависимости от размера файлов) инструмент представит преобразованные версии.
В течение некоторого времени (в зависимости от размера файлов) инструмент представит преобразованные версии.
Часть 4. Способы пакетного преобразования PNG в JPG на Mac
Перечисленные выше опции действительно являются хорошими методами преобразования изображений из PNG в JPG без каких-либо хлопот, однако, если вы хотитеto пакетно конвертировать PNG в JPG на Mac, то есть конвертировать изображения более чем по одному за раз, то вы можете предпочесть скачать программное обеспечение, которое легко преобразует их все в один клик. Одним из лучших программ, подходящих для этой задачи, является PhotoBulk который также поддерживает устройства iOS и будет совместим с вашим Mac. Он имеет простой процесс пакетного преобразования png в jpg mac.
Одна из самых интересных вещей в этом программном обеспечении заключается в том, что это не только способ безопасно и легко понять, как конвертировать png в jpg на Mac, но и полностью многофункциональный инструмент для редактирования фотографий. Пакетное переименование фотографий, сжатие и оптимизация, добавление водяных знаков и многое другое можно легко сделать с помощью этого программного обеспечения. Выполните следующие действия, чтобы пакетно конвертировать PNG в JPG на Mac с помощью PhotoBulk.
Пакетное переименование фотографий, сжатие и оптимизация, добавление водяных знаков и многое другое можно легко сделать с помощью этого программного обеспечения. Выполните следующие действия, чтобы пакетно конвертировать PNG в JPG на Mac с помощью PhotoBulk.
Шаг 1. Сначала загрузите и установите PhotoBulk на свой Mac, а затем откройте его на своем Mac.
Шаг 2.Выберите все PNG-графики, которые вы хотите конвертировать. После того, как вы выбрали и добавили их все в приложение, будет отображаться количество файлов.
Шаг 3. Выберите опцию оптимизировать на нижней вкладке, вы также можете выбрать размер изображений здесь.
Шаг 4. Нажмите на кнопку Пуск где попросите вас выбрать формат файла, который вы хотите конвертировать, выберите JPEG, чтобы конвертировать все файлы PNG в JPG.
Программное обеспечение Photobulk является быстрым, безопасным и простым в использовании для преобразования PNG в JPG на Mac. Вы можете использовать это программное обеспечение для пакетного преобразования, водяных знаков, внесения правок и некоторых других изменений с изображениями. Вам не потребуется никакого другого онлайн-инструмента или загружаемого программного обеспечения для этого приложения, чтобы конвертировать PNG в JPG на Mac.
Вам не потребуется никакого другого онлайн-инструмента или загружаемого программного обеспечения для этого приложения, чтобы конвертировать PNG в JPG на Mac.
Часть 5. Сделайте GIF на Mac с изображениями PNG и JPG
Если вы ищете конвертер PGN в JPG на Mac, вам может понадобиться инструмент для создания GIF, чтобы ваше творение было более привлекательным. Это очень легко сделать GIF на Mac с помощью Wondershare UniConverter (первоначально Wondershare Video Converter Ultimate) это многофункциональное программное обеспечение, которое поможет вам справиться с проблемами мультимедиа. С его помощью вы можете конвертировать видео и аудио в любом формате в другой в течение нескольких минут. Он поддерживает более 1000 форматов, включая MP4 / AVI/MOV/WMV/MP3 / WAV и т.д. И вы можете найти множество дополнительных функций, включая экранный рекордер, загрузку видео, запись DVD, передачу файлов и многое другое. Вы можете использовать Wondershare UniConverter как в системах Mac, так и в системах Windows.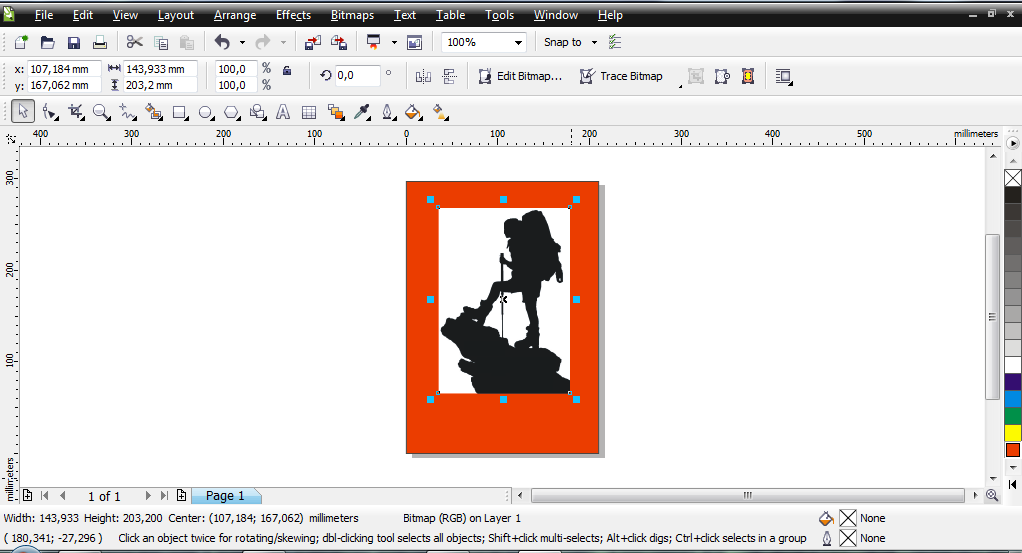
- Сделайте GIF на Mac с помощью импорта файлов PNG, JPG, JPEG, BMP и преобразования видео в GIF.
- Поддержка более 1000 форматов, включая MP4/MOV/AVI/MKV/MP3/WAV/M4A/M4B и многое другое для преобразования видео / аудио файлов в любой формат на Mac.
- Скачивайте видео с более чем 1000 популярных сайтов, таких как YouTube, просто вставляя URL-адреса.
- Записывайте видео на воспроизводимый DVD-диск с помощью привлекательного бесплатного шаблона DVD и делайте копию на Mac.
- Передача медиафайлов с Mac на устройства iPhone / iPad/Android без потери качества.
- Набор инструментов с функциями фиксации метаданных носителей, Видеокомпрессора, экранного рекордера, копирования DVD и т. д.
- Поддерживаемые ОС: Mac OS 10.15 (Catalina), 10.14, 10.13, 10.12, 10.11, 10.10, 10.9, 10.8, 10.7, 10.6, Windows 10/8/7 / XP / Vista.
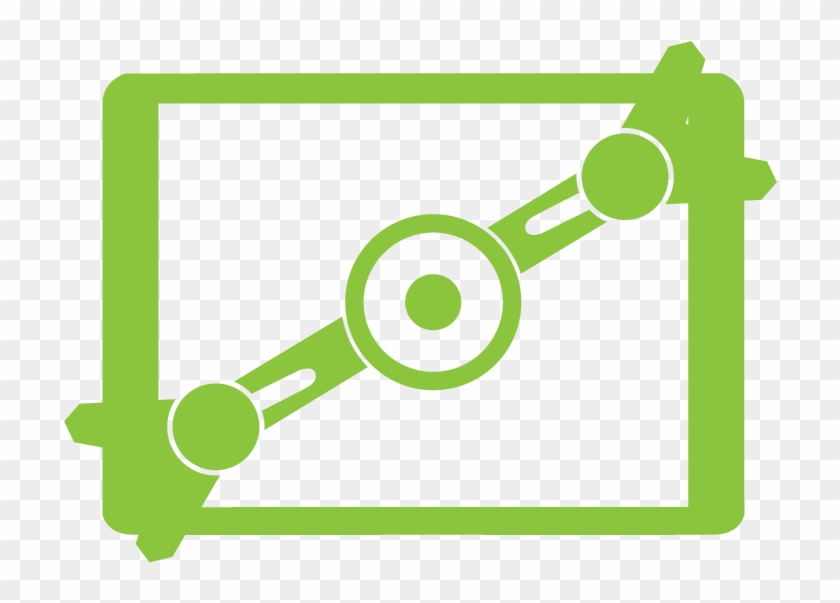
Шаги по созданию GIF на Mac с изображениями PNG и JPG (возьмем в качестве примера версию Windows)
Шаг 1 Запустите Wondershare GIF maker на Mac.
Прежде чем сделать GIF, вы должны сначала загрузить и установить Wondershare UniConverter на свой Mac. Затем запустите его и перейдите на вкладкуToolbox выберите опцию GIF Maker для запуска.
Шаг 2Добавьте PNG или JPG файлы в Mac GIF maker.
В новом интерфейсе программы выберите опцию фотографии в GIF, и вы увидите поддерживаемые форматы импорта изображений, включая PNG, JPG, JPEG и BMP. Нажмите кнопку+ Добавить файлы в левом верхнем углу интерфейса, чтобы импортировать файлы PNG или JPG, которые вы хотите конвертировать. Все добавленные изображения будут отображаться в виде миниатюр на интерфейсе.
Шаг 3 конвертируйте PNG и JPG в GIF на Mac.
Прежде чем создавать GIF с PNG и JPG, вы можете внести изменения в Настройки вывода, отображаемые на левой панели. Если все в порядке, нажмите кнопку создать GIF,чтобы начать создавать GIF на Mac с помощью Wondershare UniConverter.
Если все в порядке, нажмите кнопку создать GIF,чтобы начать создавать GIF на Mac с помощью Wondershare UniConverter.
Шаги создания GIF на Mac такие же, как и в версии Windows, просто выполните описанные выше действия, чтобы преобразовать ваши изображения PNG и JPG в файл GIF.
Мы не можем спросить о ваших предпочтениях, но! Закон требует, чтобы мы спрашивали вас о ваших предпочтениях в отношении ваших личных данных. Сначала отключите «Защита от отслеживания», затем мы спросим вас о ваших предпочтениях.
Я не хочу сейчас выбирать свои предпочтения
Ваши предпочтения относительно ваших личных данных ПРИМЕЧАНИЕ. Ваши предпочтения будут применены со следующей страницы, которую вы посетите / загрузите.
Используя этот веб-сайт, вы соглашаетесь с тем, что мы используем такие технологии, как анонимная статистика и файлы cookie, для улучшения вашего просмотра на нашем сайте, настройки контента и рекламы и анализа нашего трафика.
Использование файлов cookie на этом сайте позволяет улучшить ваш онлайн-опыт, обеспечить его надлежащее функционирование, улучшить его функции, позволяет нам отслеживать наш трафик и предоставлять вам релевантную рекламу. Вы можете настроить или отключить их полностью, но, к сожалению, мы не можем гарантировать вам оптимальную производительность и удобство использования нашего веб-сайта. ВНИМАНИЕ! Вы решили полностью отключить ВСЕ файлы cookie. Это ваше право, но имейте в виду, что, к сожалению, мы не можем гарантировать вам оптимальную производительность и удобство использования нашего веб-сайта. Использовать Сохранить эти настройки |
Как создать формат PNG онлайн и офлайн
Создание файла изображения PNG
Кендра Д.Митчелл | 17 сен, 2020, 11:29,
Люди в основном используют формат PNG по сравнению с другими формами, поскольку он не теряет качества изображения при совместном использовании на разных платформах. Существует множество программ и онлайн-сайтов, которые предоставляют сотни вариантов преобразования любого формата изображения в PNG. В Интернете доступно множество руководств, которые покажут вам, , как создать PNG . Вы можете использовать набор инструментов, который они предоставляют, чтобы редактировать их и изменять их размеры по вашему желанию.Вы можете конвертировать файлы быстро и эффективно.
Существует множество программ и онлайн-сайтов, которые предоставляют сотни вариантов преобразования любого формата изображения в PNG. В Интернете доступно множество руководств, которые покажут вам, , как создать PNG . Вы можете использовать набор инструментов, который они предоставляют, чтобы редактировать их и изменять их размеры по вашему желанию.Вы можете конвертировать файлы быстро и эффективно.
Часть 1. Создание изображения PNG в Интернете
URL: https://www.media.io/image-converter.html
Основные особенности:
- Вы можете преобразовать подавляющее большинство форматов изображений в формат PNG.
- Online UniConverter поддерживает пакетное преобразование и сжатие изображений.
- Online UniConverter не только может преобразовывать файлы изображений, но также поддерживает преобразование видео и аудио файлов.
{{isCompressor ()? $ lang.img.compressorImg.replace (/ #### / gi, введите):
$ lang.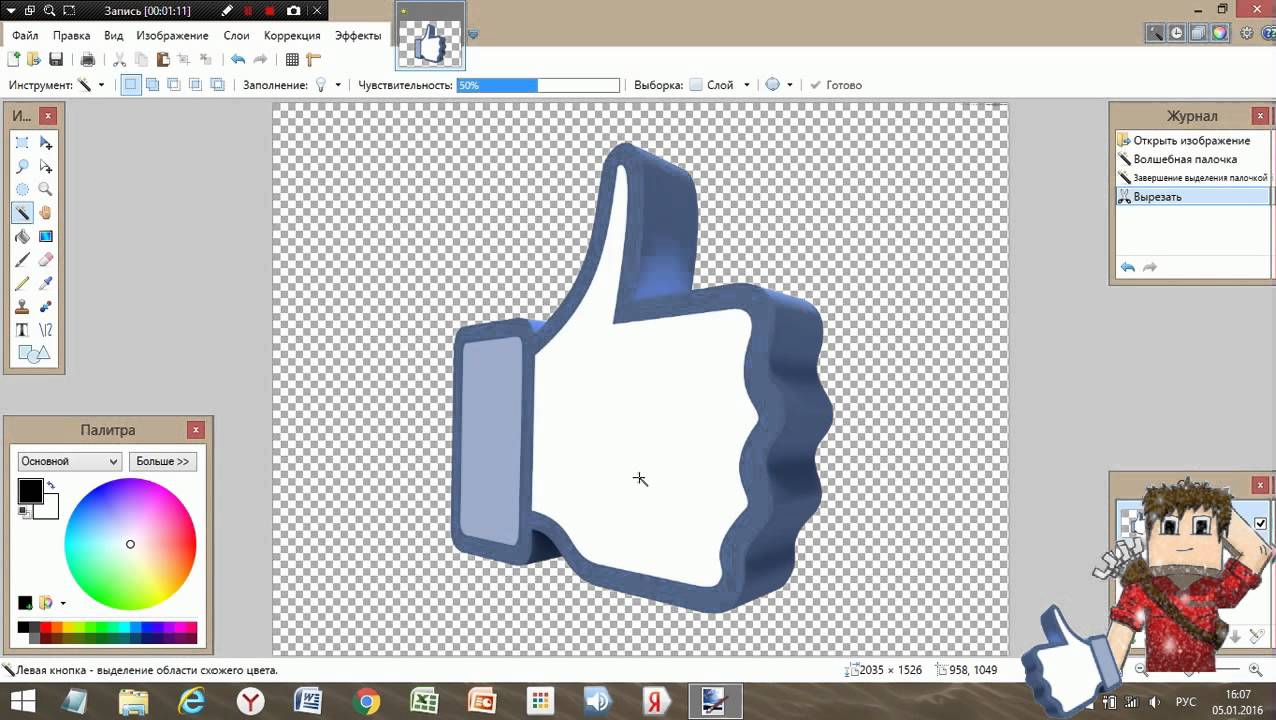 img.converterImg.replace (/ #### / gi, тип)}}
img.converterImg.replace (/ #### / gi, тип)}}
{{item.fileState! == ‘успех’? renderSize (item.size): renderSize (item.outputFileSize)}} — {{getResover (item.outputFileSize, item.size)}}
{{$ lang.gloab.download}} Переключить раскрывающийся список{{isCompressor ()? $ lang.img.compressing: $ lang.img.converting}}
{{$ lang.img.uploading }}
{{$ lang.img.retry}}{{$ lang.img.ready}}
{{replaceFileName (элемент.имя)}}{{item.fileState! == ‘успех’? renderSize (item.size): renderSize (item.outputFileSize)}} — {{getResover (item.outputFileSize, item.size)}}
{{$ lang.gloab.download}} Переключить раскрывающийся список{{isCompressor ()? $ lang.img.compressing: $ lang.img.converting}}
{{$ lang.img.uploading }}
{{$ lang.img.retry}}{{$ lang.img.ready}}
URL: https://image.online-convert.com/convert-to-png
Это бесплатный онлайн-конвертер, который может конвертировать изображения из 120 различных форматов в формат PNG. Вы можете выбрать изображение, которое хотите преобразовать, а затем добавить к нему различные фильтры и цифровые эффекты. Вы также можете изменить размер фотографий с помощью этого сайта.Вы также можете использовать список аудио конвертеров и конвертеров устройств, если хотите. Этот сайт предоставляет вам возможность конвертера электронных книг.
Вы можете выбрать изображение, которое хотите преобразовать, а затем добавить к нему различные фильтры и цифровые эффекты. Вы также можете изменить размер фотографий с помощью этого сайта.Вы также можете использовать список аудио конвертеров и конвертеров устройств, если хотите. Этот сайт предоставляет вам возможность конвертера электронных книг.
URL: https://convertimage.net/convert-a-picture/to-png/
С помощью этого конвертера изображений вы можете легко конвертировать изображения в формат PNG. Этот сайт предоставляет вам различные инструменты для редактирования изображений, такие как зеркальное отображение, симметризация, 3D-эффект, эффект эскиза, водяной знак, масштабирование и изменение размера и т. Д. Эти инструменты просты в использовании, и вы можете улучшить качество изображения с помощью эти.
URL: https://www.online-image-editor.com/
Этот сайт онлайн-редактора изображений позволяет легко конвертировать ваши изображения в формат PNG.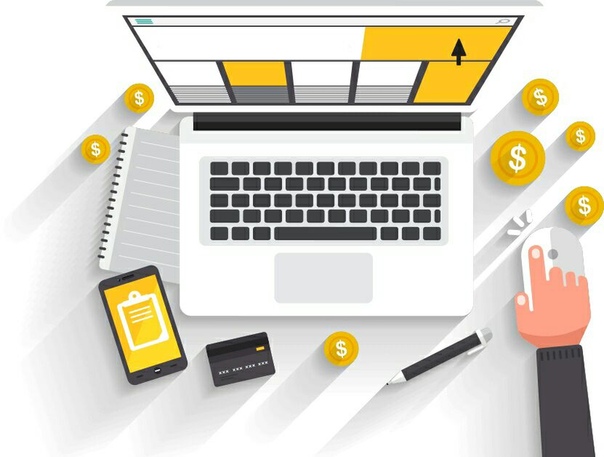 Вы также можете изменить размер изображений во время загрузки, изменив настройки. Он также предоставляет вам инструмент для вырезания, чтобы формировать ваше восприятие по вашему желанию. Вы также можете добавить текст на изображение, если хотите. Здесь есть много примеров, которые помогут вам. Вы также можете использовать их, чтобы получить представление о редактировании изображений.
Вы также можете изменить размер изображений во время загрузки, изменив настройки. Он также предоставляет вам инструмент для вырезания, чтобы формировать ваше восприятие по вашему желанию. Вы также можете добавить текст на изображение, если хотите. Здесь есть много примеров, которые помогут вам. Вы также можете использовать их, чтобы получить представление о редактировании изображений.
URL: https://onlinepngtools.com/create-transparent-png
С помощью этого инструмента вы можете одним щелчком мыши получить прозрачное изображение PNG из исходного изображения PNG. Этот инструмент удаляет все сплошные цвета вокруг объекта на заднем плане, и вы получаете полностью отредактированное изображение. Этот инструмент высокоскоростной и надежный, если вы хотите автоматически настроить прозрачность.
Люди часто ищут приложение, которое может предоставить им все инструменты, чтобы сделать их задачу редактирования видео более удобной и быстрой. Wondershare UniConverter дает вам лучший способ конвертировать ваши видео в любой формат в кратчайшие сроки, поскольку он использует многоядерный процессор. Это мультиплатформенность, которая не снижает качество ваших видео, каждый раз обеспечивая высококачественный вывод. Это приложение для редактирования видео используют миллионы людей на профессиональных платформах.
Wondershare UniConverter дает вам лучший способ конвертировать ваши видео в любой формат в кратчайшие сроки, поскольку он использует многоядерный процессор. Это мультиплатформенность, которая не снижает качество ваших видео, каждый раз обеспечивая высококачественный вывод. Это приложение для редактирования видео используют миллионы людей на профессиональных платформах.
- · Он позволяет конвертировать ваши видео в более чем 1000 форматов.
- · Вы можете конвертировать видео для нескольких устройств, включая Apple, Android, VR и т. Д.
- · Конвертируйте изображения со скоростью в 30 раз быстрее.
- · Вы можете объединить несколько видео в одно.
- · Лучше всего то, что в процессе преобразования нет потери качества.
Шаг за шагом к созданию PNG
Шаг 1. Запустите программу UniConverter.
После загрузки Wondershare UniConverter запустите программное обеспечение, и на экране вы увидите опцию Панели инструментов вверху.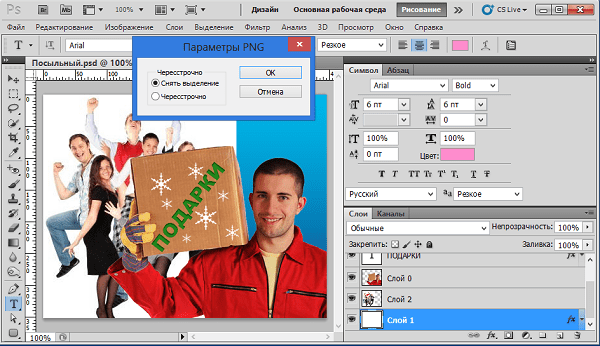 Нажмите на Панель инструментов и затем выберите опцию конвертера изображений.
Нажмите на Панель инструментов и затем выберите опцию конвертера изображений.
Шаг 2. Добавьте изображение любого формата
Появится новое окно с именем «конвертер изображений». Щелкните значок + Добавить изображения в левом верхнем углу экрана, чтобы добавить желаемое изображение, которое вы хотите преобразовать. Вы также можете перетащить фотографии. Одновременно можно выбрать несколько изображений.
Шаг 3. Преобразование PNG с выбранным изображением в качестве целевого формата
Выберите вариант «Преобразовать все изображения в:», который откроет раскрывающийся список.Выберите вариант PNG из формата, указанного в поле.
Шаг 4. Нажмите кнопку «Преобразовать», чтобы преобразовать.
После выбора формата нажмите кнопку «Преобразовать» в правом нижнем углу экрана. Открывающаяся папка будет содержать все сохраненные изображения.
Часть 3. Создание PNG с помощью Microsoft Paint
Существует так много способов создать изображение PNG .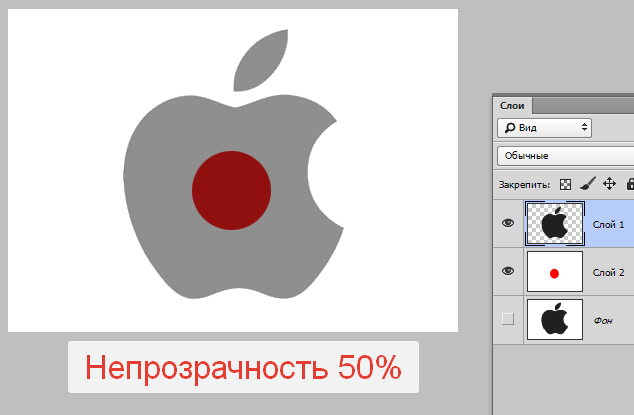 Вы можете использовать определенные приложения или бесплатные онлайн-сайты.Эти платформы предоставляют вам множество инструментов редактирования для улучшения вашего изображения. Еще один наиболее доступный способ создать свое видение в формате PNG — использовать инструмент Microsoft Paint. Вы можете создать новое изображение PNG или отредактировать существующее с помощью Microsoft Paint.
Вы можете использовать определенные приложения или бесплатные онлайн-сайты.Эти платформы предоставляют вам множество инструментов редактирования для улучшения вашего изображения. Еще один наиболее доступный способ создать свое видение в формате PNG — использовать инструмент Microsoft Paint. Вы можете создать новое изображение PNG или отредактировать существующее с помощью Microsoft Paint.
Шаги создания
Шаг 1. Откройте MS Paint.
Выберите кнопку запуска на рабочем столе окна. Найдите MS Paint в поле поиска, а затем щелкните по нему, чтобы запустить приложение Microsoft Paint.
Шаг 2. Добавьте изображение в MS Paint
Вставьте нужное изображение в формате PNG. Вы также можете щелкнуть изображение правой кнопкой мыши и использовать параметр «Открыть с помощью» и выбрать «Paint», чтобы открыть изображение на нем.
Шаг 3. Нажмите «Сохранить как».
Нажмите на кнопку «Файл», которая отображается в верхнем левом углу синим цветом.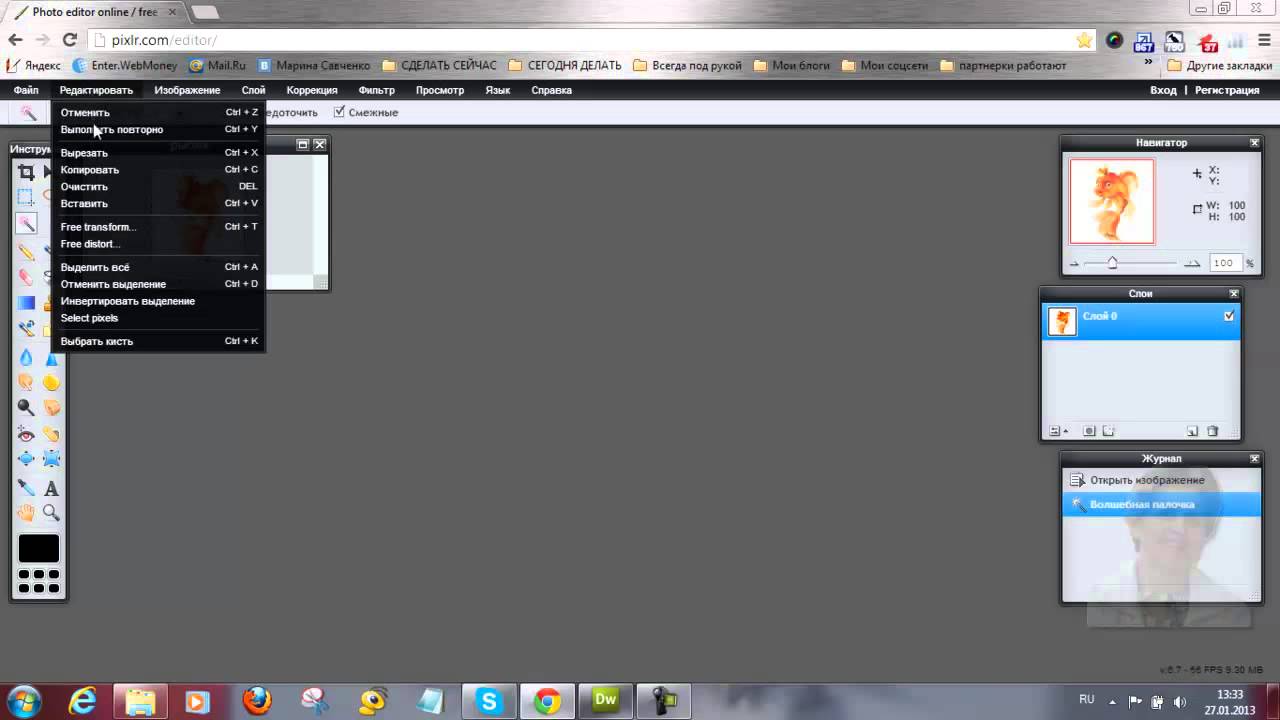 Затем выберите из списка опцию Сохранить как.
Затем выберите из списка опцию Сохранить как.
Шаг 4. Сохраните в формате PNG.
Вы можете дать имя своему файлу и выбрать формат PNG в поле «Сохранить как».Обычно по умолчанию выбирается формат PNG. Затем нажмите кнопку «Сохранить», чтобы сохранить файл.
Резюме
Есть много способов, с помощью которых вы можете легко преобразовать или создать файлы PNG . Вы можете выбрать вариант по своему желанию и продолжить свои навыки редактирования. Вы можете улучшить свои изображения с помощью безграничных инструментов редактирования, предоставляемых этими сайтами и программным обеспечением. Благодаря быстрому способу обработки результат можно получить в кратчайшие сроки.
Вот как вы можете бесплатно загрузить Wondershare UniConverter и создать свои PNG-файлы.
Генератор текста PNG | Cool Generator List
PNG Text Generator Download PNG
PNG Text Generator Download PNG
PNG Text Generator Download PNG
PNG Text Generator Download PNG
Генератор текста PNG Загрузить PNG
Генератор текста PNG Загрузить PNG
Генератор текста PNG Загрузить PNG
Генератор текста PNG Загрузить PNG
Генератор текста PNG Загрузить PNG
Генератор текста PNG Загрузить PNG
Генератор текста PNG Загрузить PNG
Генератор текста PNG Загрузить PNG
Генератор текста PNG Загрузить PNG
PNG Генератор текста Загрузить PNG
Генератор текста PNG Загрузить PNG
Генератор текста PNG Загрузить PNG
Генератор текста PNG Загрузить PNG
Генератор текста PNG Загрузить PNG
Генератор текста PNG Загрузить PNG
Генератор текста PNG Загрузить PNG
Генератор текста PNG Загрузить PNG
Генератор текста PNG Загрузить PNG
Текст PNG Генератор Загрузить PNG
Генератор текста PNG Загрузить PNG
Генератор текста PNG Загрузить PNG
Генератор текста PNG Загрузить PNG
Генератор текста PNG Загрузить PNG
Генератор текста PNG Загрузить PNG
Генератор текста PNG Загрузить PNG
Генератор текста PNG Загрузить PNG
Генератор текста PNG Загрузить PNG
Генератор текста PNG Загрузить PNG
Генератор текста PNG Загрузить PNG
Генератор текста PNG Загрузить PNG
Генератор текста PNG Загрузить PNG
Генератор текста PNG Загрузить PNG
Генератор текста PNG Загрузить PNG
Генератор текста PNG Загрузить PNG
Генератор текста PNG Загрузить PNG
Генератор текста PNG Загрузить PNG
Генератор текста PNG Downloa d PNG
Генератор текста PNG Загрузить PNG
Генератор текста PNG Загрузить PNG
Генератор текста PNG Загрузить PNG
Генератор текста PNG Загрузить PNG
Генератор текста PNG Загрузить PNG
Генератор текста PNG Загрузить PNG
Генератор текста PNG Загрузить PNG
Генератор текста PNG Загрузить PNG
Генератор текста PNG Загрузить PNG
Генератор текста PNG Загрузить PNG
Генератор текста PNG Загрузить PNG
Генератор текста PNG Загрузить PNG
Генератор текста PNG Загрузить PNG
PNG текст G enerator Download PNG
PNG Text Generator Download PNG
PNG Text Generator Download PNG
PNG Text Generator Download PNG
PNG Text Generator Download PNG
Генератор текста PNG Загрузить PNG
Генератор текста PNG Загрузить PNG
Генератор текста PNG Загрузить PNG
Генератор текста PNG Загрузить PNG
Генератор текста PNG Загрузить PNG
Генератор текста PNG Загрузить PNG
Генератор текста PNG Загрузить PNG
Генератор текста PNG Загрузить PNG
Генератор текста PNG Загрузить PNG
Генератор текста PNG Загрузить PNG
Генератор текста PNG Загрузить PNG
Генератор текста PNG Загрузить PNG
Генератор текста PNG Загрузить PNG
Генератор текста PNG Загрузить PNG
Генератор текста PNG Загрузить PNG
Генератор текста PNG Загрузить PNG
Генератор текста PNG Загрузить PNG
Генератор текста PNG Загрузить PNG
Генератор текста PNG Загрузить PNG
Генератор текста PNG Загрузить PNG
Генератор текста PNG Загрузить PNG
Генератор текста PNG Загрузить PNG 9 0023
Генератор текста PNG Загрузить PNG
Генератор текста PNG Загрузить PNG
Генератор текста PNG Загрузить PNG
Генератор текста PNG Загрузить PNG
PNG Генератор текста Загрузить PNG
Генератор текста PNG Загрузить PNG
Генератор текста PNG Загрузить PNG
Генератор текста PNG Загрузить PNG
Генератор текста PNG Загрузить PNG
Генератор текста PNG Загрузить PNG
Генератор текста PNG Загрузить PNG
Объединить PNG в PNG — Конвертируйте PNG в PNG онлайн бесплатно!
Объединение PNG в PNG — Конвертируйте PNG в PNG онлайн бесплатно!Конвертируйте PNG в PNG онлайн с любого устройства Mac, Linux, Android.
Ваши файлы были успешно обработаны Или оставьте, пожалуйста, отзыв в наших социальных сетях 👍Мы уже обработали 0 файлов общим размером 0 Мбайт
Объединяйте файлы PNG в PNG в нужном вам порядке. Современный бесплатный онлайн-инструмент конвертации создан для быстрого объединения нескольких файлов в один документ.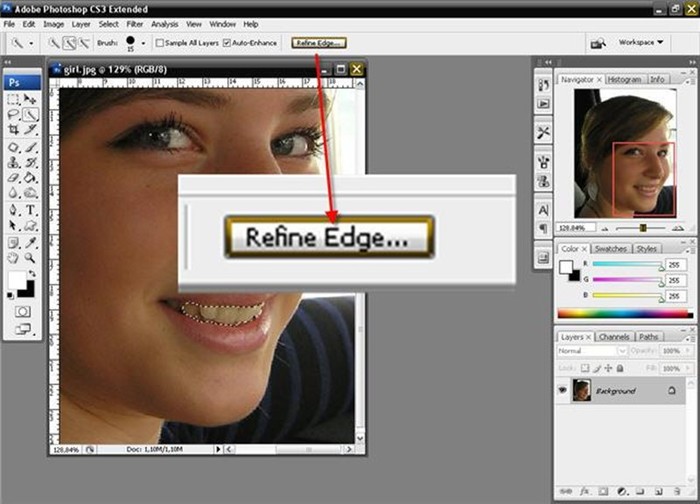 Это приложение для преобразования PNG в PNG отвечает на запрос, чтобы упростить отправку, совместное использование, печать и просмотр документов. Вы не должны тратить свое время, выполняя эти операции вручную на настольном ПО. Наша цель — предоставить вам наиболее эффективные решения для оптимизации рабочего процесса в офисе с помощью онлайн-приложений.
Это приложение для преобразования PNG в PNG отвечает на запрос, чтобы упростить отправку, совместное использование, печать и просмотр документов. Вы не должны тратить свое время, выполняя эти операции вручную на настольном ПО. Наша цель — предоставить вам наиболее эффективные решения для оптимизации рабочего процесса в офисе с помощью онлайн-приложений.
Объединяйте несколько файлов в один документ на высокой скорости
Благодаря надежной работе этого онлайн-инструмента вы можете легко объединить несколько PNG в PNG с высокой скоростью и сохранить результат в различных форматах, включая PDF, DOCX, HTML, MD, EPUB, PNG и JPG.Этот инструмент конвертации работает на всех платформах: Windows, Linux, macOS и Android. Установка программного обеспечения для ПК не требуется. Это мощный, современный, быстрый, гибкий, простой в использовании и совершенно бесплатный.
Как объединить PNG в файл PNG
1
Откройте браузер на веб-сайте бесплатного приложения PNG и перейдите к инструменту слияния.
2
Щелкните внутри области размещения файла, чтобы загрузить файлы PNG, или перетащите файлы PNG.3
Нажмите кнопку «ОБЪЕДИНИТЬ», чтобы начать объединение файлов.4
Мгновенно загружайте, просматривайте или отправляйте объединенные файлы по электронной почте.5
Обратите внимание, что файл будет удален с наших серверов через 24 часа, и ссылки для скачивания перестанут работать по истечении этого периода времени.
FAQ
- org/Question»>
2
⏱️ Сколько времени нужно, чтобы объединить PNG в PNG?
Это слияние работает быстро. Вы можете объединить PNG в PNG за несколько секунд.
org/Question»>4
💻 Могу ли я объединить PNG в PNG в Mac OS, Android или Linux?
Да, вы можете использовать бесплатное приложение Merger в любой операционной системе, в которой есть веб-браузер.
 Наше объединение PNG в PNG работает онлайн и не требует установки программного обеспечения.
Наше объединение PNG в PNG работает онлайн и не требует установки программного обеспечения.5
🌐 Какой браузер использовать для объединения PNG в PNG?
Вы можете использовать любой современный браузер для объединения PNG в PNG, например, Google Chrome, Firefox, Opera, Safari.
1
❓ Как объединить PNG в PNG?
Во-первых, вам нужно добавить файл для слияния: перетащите файл PNG или щелкните внутри белой области, чтобы выбрать файл.Затем нажмите кнопку «Объединить». Когда слияние PNG с PNG будет завершено, вы сможете скачать файл PNG.
3
🛡️ Безопасно ли объединять PNG в PNG с помощью бесплатного объединения?
Конечно! Ссылка для скачивания файлов PNG будет доступна сразу после объединения.Мы удаляем загруженные файлы через 24 часа, и ссылки для скачивания перестанут работать по истечении этого времени. Никто не имеет доступа к вашим файлам. Слияние файлов (включая PNG в PNG) абсолютно безопасно.
Другие поддерживаемые слияния
Вы также можете объединить файлы других форматов.См. Список ниже.
Как конвертировать PDF в PNG
Воспользуйтесь нашим бесплатным конвертером файлов PDF в PNG для преобразования файлов PDF в изображения PNG.
 Легко, быстро и с высоким разрешением.
Легко, быстро и с высоким разрешением.Загрузка ….
Пожалуйста, проявите терпение.
ОТМЕНА
Ваши файлы остаются конфиденциальными. Безопасная загрузка файлов по HTTPS.
Вот как конвертировать PDF в PNG онлайн за 3 простых шага:
1
Шаг 1. Загрузите файл PDF
Перетащите файл в зону размещения выше или нажмите «Загрузить», чтобы выбрать файл на своем компьютере.
2
Шаг 2. Преобразование файла из PDF в PNG
3
Шаг 3: Экспорт и загрузка файла
Получите 3 бесплатных загрузки вашего файла PNG.Подпишитесь на ежемесячную или годовую подписку на неограниченное количество скачиваний.
Готовы преобразовать файл PDF в PNG онлайн и бесплатно?
Когда мы создавали DocFly, мы знали, что будет важно включить инструменты для преобразования PDF-файлов в графические изображения.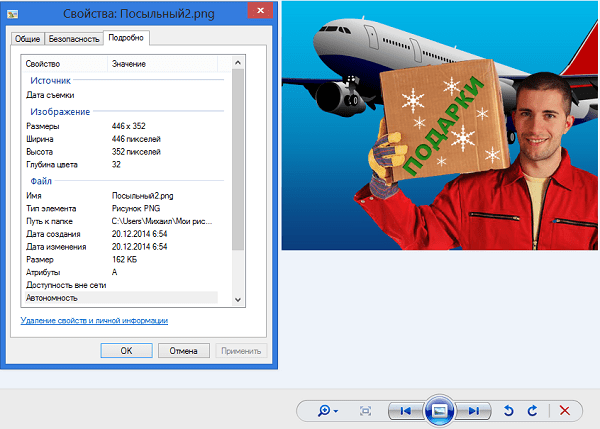 PNG расшифровывается как Portable Network Graphics. Это тип формата, который лучше всего подходит для больших изображений и особенно актуален для людей, которые часто редактируют логотипы или изображения с текстом. Например, графическим дизайнерам часто приходится конвертировать PDF-файлы в изображения PNG.С помощью онлайн-инструмента DocFly для преобразования PDF в PNG требуется всего несколько простых шагов.
PNG расшифровывается как Portable Network Graphics. Это тип формата, который лучше всего подходит для больших изображений и особенно актуален для людей, которые часто редактируют логотипы или изображения с текстом. Например, графическим дизайнерам часто приходится конвертировать PDF-файлы в изображения PNG.С помощью онлайн-инструмента DocFly для преобразования PDF в PNG требуется всего несколько простых шагов.
Самый простой способ конвертировать файлы PDF в PNG онлайн
Быстрое преобразование файлов PDF
Ищете способ быстро преобразовать PDF в PNG онлайн? Не смотрите дальше, чем DocFly! С помощью нашего бесплатного онлайн-конвертера файлов PDF в PNG вы сможете создать файл PNG менее чем за минуту.
Продемонстрируйте свою работу в том виде, в котором она разработана
Надоело показывать клиентам изображения вашей работы в низком разрешении, потому что небольшой размер файла облегчает их отправку? Создайте PNG с высоким разрешением из файлов PDF, чтобы публиковать их и публиковать в Интернете.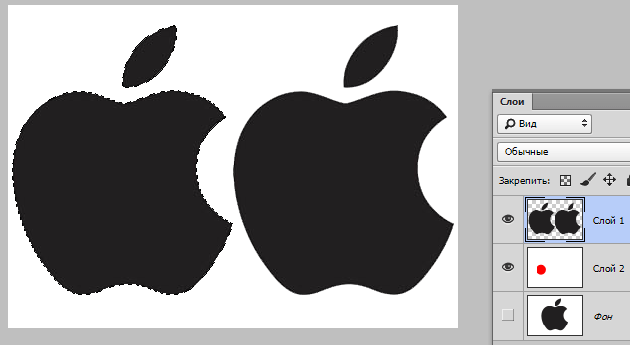 Используйте наш онлайн-конвертер изображений PDF в PNG, чтобы конвертировать PDF в PNG с высоким качеством, чтобы ваши проекты отображались так, как задумано.
Используйте наш онлайн-конвертер изображений PDF в PNG, чтобы конвертировать PDF в PNG с высоким качеством, чтобы ваши проекты отображались так, как задумано.
Отличные инструменты, доступные бесплатно
DocFly предлагает почти два десятка бесплатных онлайн-инструментов PDF, так что вы можете редактировать, защищать и управлять всеми своими файлами PDF на любой платформе. Каждый раз, когда вы работаете с PDF-файлами, есть инструмент, который вам поможет.
Безопасная загрузка и хранение файлов
Все загружаемые файлы зашифрованы через HTTPS для защиты вашего контента.Файлы хранятся в защищенной базе данных, управляемой облачным хостингом Amazon. Вы можете удалить свои файлы из нашей системы в любое время.
Доступ к файлам из любого места
DocFly — это онлайн-сервис, доступный через любое устройство, подключенное к Интернету. Вы можете получить доступ к своему файлу из дома, офиса или в любом другом месте.
Всегда в курсе
DocFly находится в облаке, поэтому всякий раз, когда вы заходите на сайт, вы получаете доступ к последней версии программного обеспечения.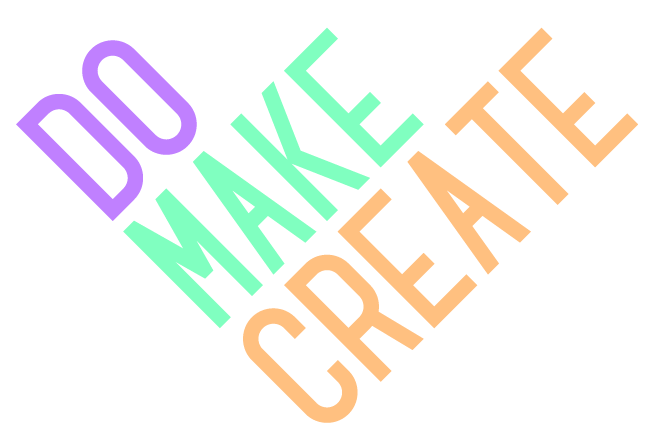 Никаких длительных обновлений или загрузки программного обеспечения не требуется.
Никаких длительных обновлений или загрузки программного обеспечения не требуется.
DocFly Pro Совет: когда конвертировать PDF> PNG
PNG форматы без потерь, то есть сжатие не влияет на качество изображения. PNG будут выглядеть очень резкими при просмотре с любого расстояния. По этой причине файлы PNG чаще всего используются графическими дизайнерами для редактирования.
Главный недостаток преобразования в PNG заключается в том, что преобразованный файл имеет тенденцию быть довольно большим. К сожалению, это связано с необходимостью, поскольку файлы PNG предназначены для использования в качестве файлов изображений высокого качества.
DocFly Pro Совет: Использование правильного конвертера PDF в PNG
Хороший конвертер PDF в PNG должен сохранять исходное качество конвертируемого PDF-файла. Онлайн-конвертер DocFly был разработан для удовлетворения этой потребности и обеспечивает качественное преобразование, максимально приближенное к исходному файлу.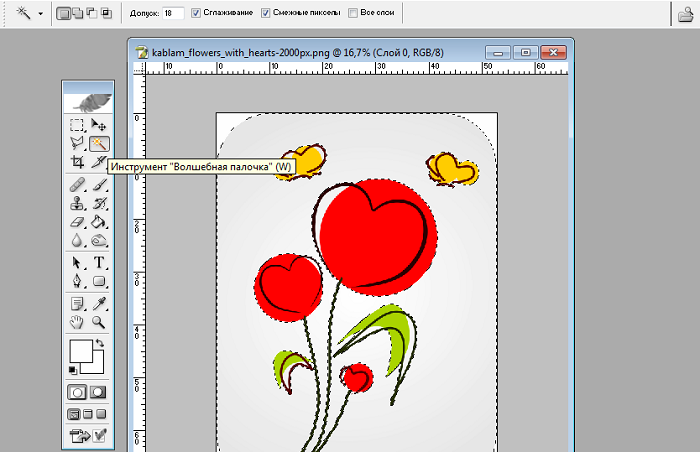
СОЗДАТЬ PDF
ИЗМЕНИТЬ PDF
ПРЕОБРАЗОВАТЬ PDF
Как создать PNG-файлы вашего логотипа в Illustrator
ФайлыPNG (переносимая сетевая графика) — это растровые веб-файлы, не теряющие качества при сжатии.Их лучше всего использовать для отображения изображений в сети, и они являются одним из основных форматов файлов для доставки вашим клиентам, занимающимся дизайном логотипов.
Клиентам нужен файл PNG (в дополнение к другим требуемым типам файлов), чтобы они могли легко включить дизайн вашего логотипа в свои материалы для брендинга, не используя передовое программное обеспечение для редактирования графики, такое как Adobe Illustrator.
В этом уроке мы собираемся продемонстрировать один из способов создания файла PNG в Adobe Illustrator с прозрачным фоном — именно то, что вы должны будете предоставить своему клиенту логотипа.
1. Создайте свой логотип в Adobe Illustrator
Все логотипы должны быть созданы в программах векторного редактирования и должны состоять из векторных форм и контуров, чтобы их можно было увеличивать или уменьшать без потери качества.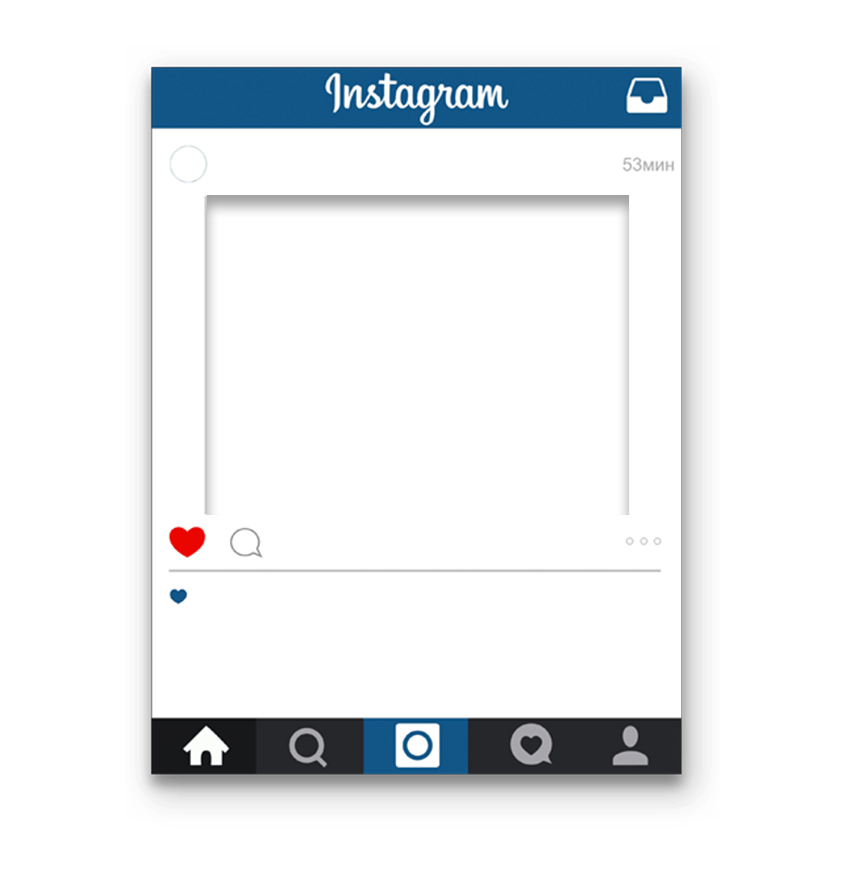 Adobe Illustrator является отраслевым стандартом в программах для редактирования векторных изображений, поэтому мы рекомендуем его в первую очередь. Убедитесь, что в файл логотипа не включен фон.
Adobe Illustrator является отраслевым стандартом в программах для редактирования векторных изображений, поэтому мы рекомендуем его в первую очередь. Убедитесь, что в файл логотипа не включен фон.
2. Экспортируйте свой логотип как файл PNG
После создания векторного логотипа нажмите Файл> Экспорт…> PNG. Присвойте файлу желаемое имя и нажмите Экспорт. Затем появится окно «Параметры PNG». Убедитесь, что вы выбрали прозрачный цвет фона и нажмите OK. Самое замечательное в этой опции экспорта заключается в том, что она вырезает пустое пространство на доске, чтобы включить только логотип, что делает результирующие файлы PNG более универсальными и включает только основные части дизайна.
3. Откройте и загрузите новый файл PNG.
Ваш новый файл PNG будет выглядеть примерно так, когда вы его откроете.Само изображение PNG не серое — это просто фон, используемый для отображения изображений PNG. Теперь вы готовы отправить его своему клиенту 🙂
Хотите начать свою карьеру графического дизайнера?
Узнайте, как фриланс на 99designs может помочь вам найти больше работы.

Формат изображения для Интернета | WebP | Разработчики Google
WebP — это современный формат изображений , обеспечивающий превосходное качество изображения без потерь и сжатие с потерями для изображений в Интернете.Использование WebP, веб-мастеров и веб разработчики могут создавать более мелкие и насыщенные изображения, которые ускоряют работу в Интернете.
ИзображенияWebP без потерь на 26% меньше по размеру по сравнению с PNG. WebP изображения с потерями на 25-34% меньше сопоставимых изображений JPEG при эквивалентной Индекс качества SSIM.
WebP без потерь поддерживает прозрачность (также известную как альфа-канал) на стоимость всего 22% дополнительных байтов. Для случаев, когда сжатие RGB с потерями приемлемо, WebP с потерями также поддерживает прозрачность , обычно обеспечивая В 3 раза меньший размер файла по сравнению с PNG.
Как работает WebP
Сжатие Lossy WebP использует прогнозирующее кодирование для кодирования изображения, то же самое
метод, используемый видеокодеком VP8 для сжатия ключевых кадров в видео. Прогнозирующий
кодирование использует значения в соседних блоках пикселей для прогнозирования значений
в блоке, а затем кодирует только разницу.
Прогнозирующий
кодирование использует значения в соседних блоках пикселей для прогнозирования значений
в блоке, а затем кодирует только разницу.
без потерь WebP использует уже просмотренные фрагменты изображения, чтобы точно реконструировать новые пиксели. Также можно использовать локальную палитру, если нет найдено интересное совпадение.
Файл WebP состоит из данных изображения VP8 или VP8L и контейнера
на базе РИФФ. Автономная библиотека libwebp служит справочником.
реализация спецификации WebP и доступна по адресу
наш репозиторий git или в виде архива.
Поддержка WebP
WebP изначально поддерживается в Google Chrome, Firefox, Edge, браузере Opera, и многими другими инструментами и программными библиотеками. Разработчики также добавили поддержка множества инструментов для редактирования изображений.
WebP включает облегченную библиотеку кодирования и декодирования libwebp и инструменты командной строки cwebp и dwebp для преобразования
изображения в формат WebP и из него, а также инструменты для просмотра, мультиплексирования и
анимация изображений WebP.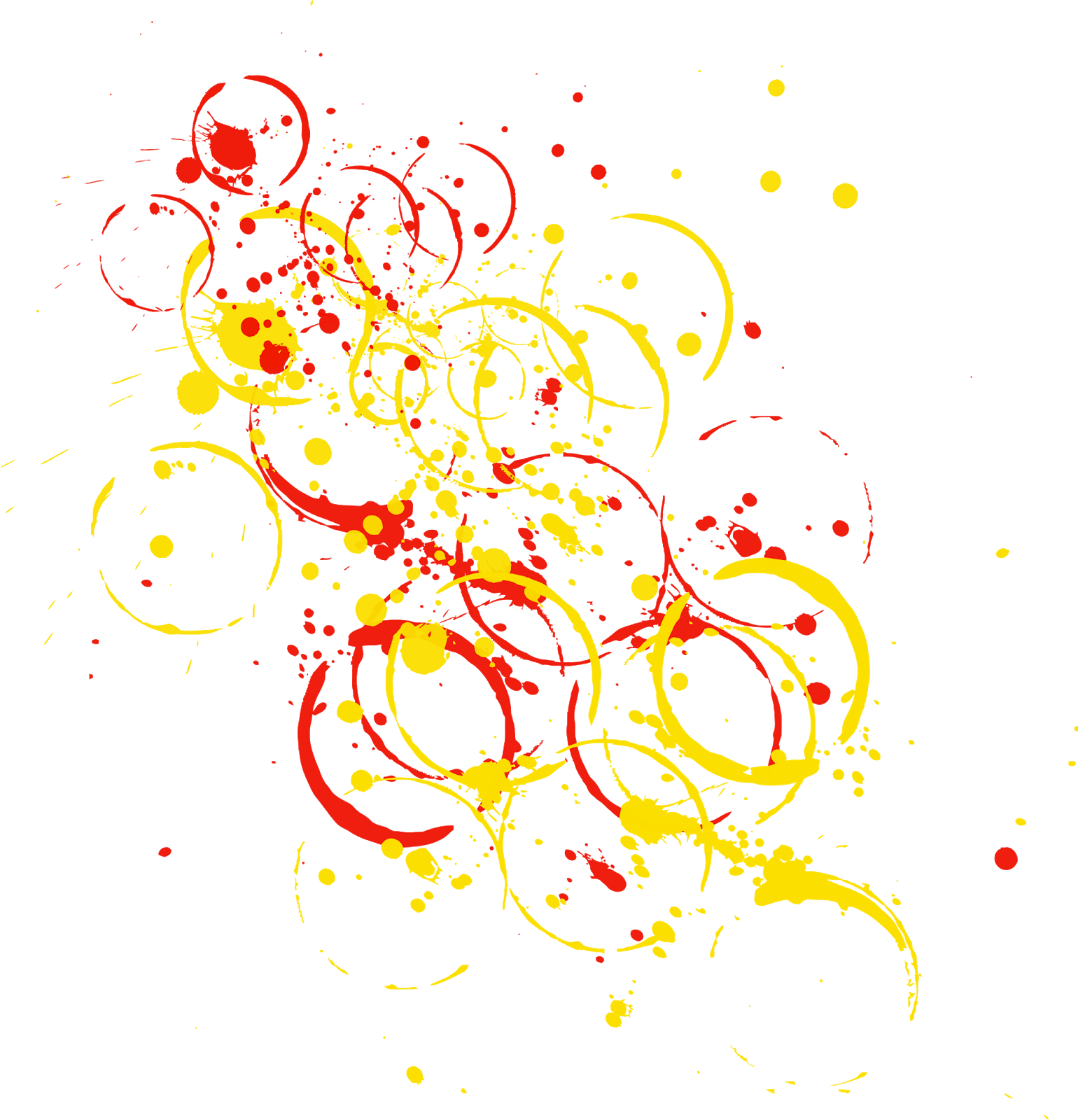

 Все операции удобно показаны на картинках, что позволит русскоязычному пользователю понять, для чего предназначен тот или иной инструмент.
Все операции удобно показаны на картинках, что позволит русскоязычному пользователю понять, для чего предназначен тот или иной инструмент.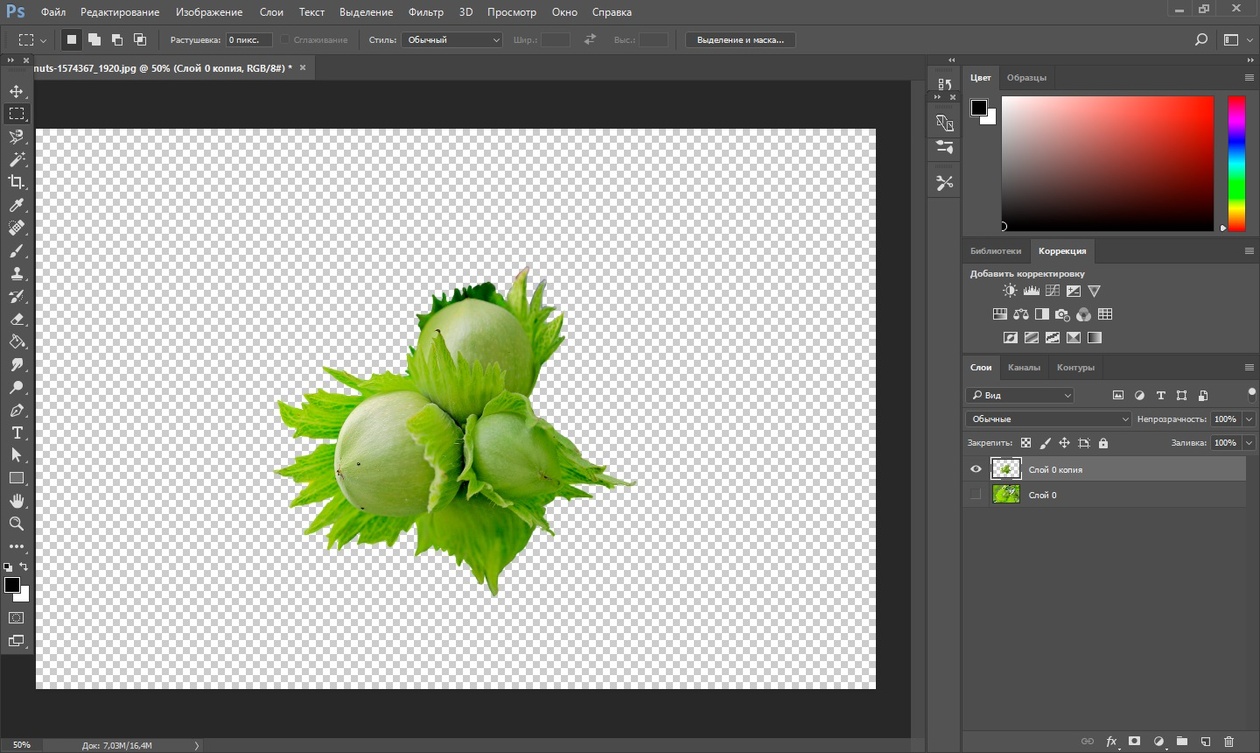
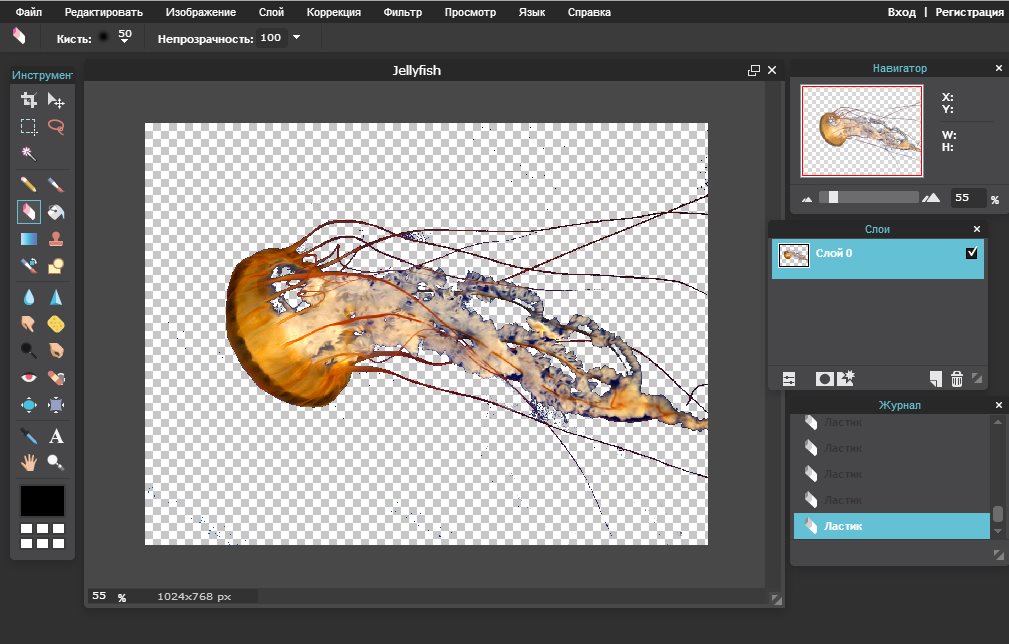
 Читать заметку —>
Читать заметку —>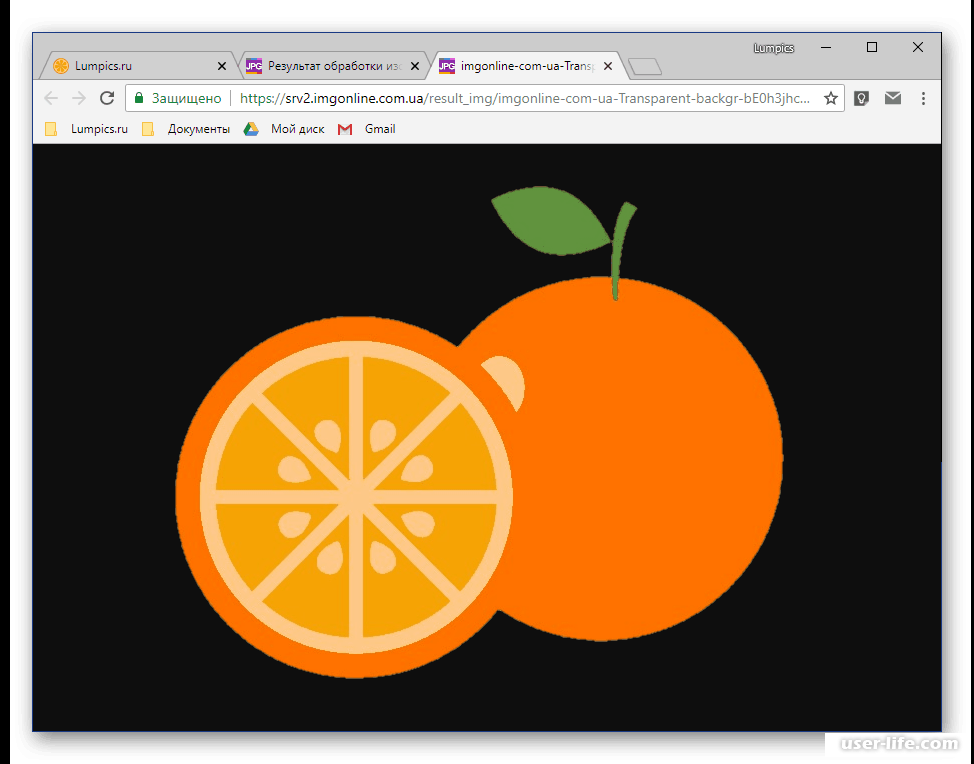 Рекомендуется выбирать PNG для картинок, размещаемых в сети Интернет;
Рекомендуется выбирать PNG для картинок, размещаемых в сети Интернет;
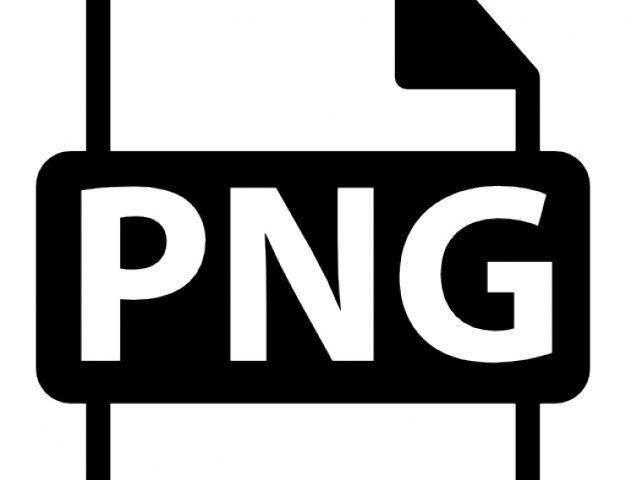 ..
.. 


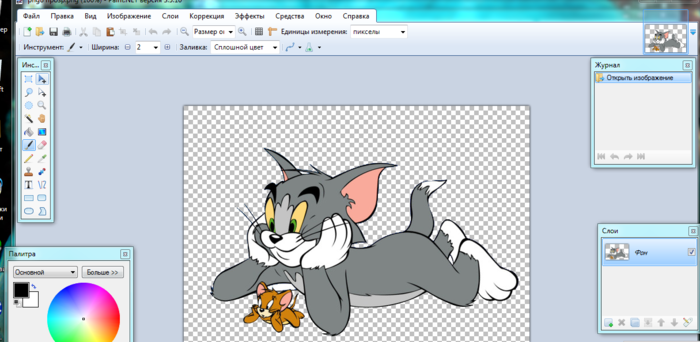 Наше объединение PNG в PNG работает онлайн и не требует установки программного обеспечения.
Наше объединение PNG в PNG работает онлайн и не требует установки программного обеспечения.