%d1%8f%d1%80%d0%bb%d1%8b%d0%ba%d0%b8 PNG, векторы, PSD и пнг для бесплатной загрузки
Мемфис дизайн геометрические фигуры узоры мода 80 90 х годов
4167*4167
естественный цвет bb крем цвета
1200*1200
поп арт 80 х патч стикер
3508*2480
80 основных форм силуэта
5000*5000
Мемфис шаблон 80 х 90 х годов стилей фона векторные иллюстрации
4167*4167
поп арт 80 х патч стикер
3508*2480
набор векторных иконок реалистичные погоды изолированных на прозрачной ба
800*800
мемфис бесшовной схеме 80s 90 все стили
4167*4167
поп арт 80 х патч стикер
2292*2293
80 летний юбилей дизайн шаблона векторные иллюстрации
4083*4083
Мемфис бесшовные модели 80 х 90 х стилей
4167*4167
поп арт 80 х патч стикер
3508*2480
аудиокассета изолированные вектор старая музыка ретро плеер ретро музыка аудиокассета 80 х пустой микс
5000*5000
поп арт 80 х патч стикер
3508*2480
80 е брызги краски дизайн текста
1200*1200
поп арт 80 х патч стикер
3508*2480
Мемфис бесшовные модели 80 х 90 х стилей
4167*4167
80 летний юбилей дизайн шаблона векторные иллюстрации
4083*4083
Дизайн персонажей моды 80 х годов может быть коммерческими элементами
2000*2000
Косметический bb Крем Дизайн Плаката косметический Косметика постер Реклама косметики Плакат
3240*4320
в эти выходные только мега продажи баннер скидки до 80 с
10418*10418
3d модель надувной подушки bb cream
2500*2500
скейтборд в неоновых цветах 80 х
1200*1200
вектор скорости 80 значок
1024*1024
80 летнего юбилея векторный дизайн шаблона иллюстрация
4083*4083
ценю хорошо как плоская цвет значок векторная icon замечания
5556*5556
Мемфис шаблон 80 х 90 х годов на белом фоне векторная иллюстрация
4167*4167
80 х годов поп арт мультфильм банановая наклейка
8334*8334
Красивая розовая и безупречная воздушная подушка bb крем косметика постер розовый красивый розовый Нет времени На воздушной
3240*4320
поп арт 80 х патч стикер
2292*2293
happy singing mai ba sing self indulgence happy singing
2000*2000
поп арт 80 х патч стикер
3508*2480
Неоновый эффект 80 х годов Ретро вечеринка арт дизайн
1200*1200
диско дизайн в стиле ретро 80 х неон
5556*5556
ретро стиль 80 х годов диско дизайн неон плакат
5556*5556
поп арт 80 х патч стикер
2292*2293
рисованной радио 80 х
1200*1200
bb крем ню макияж косметика косметика
1200*1500
номер 80 золотой шрифт
1200*1200
Мода стерео ретро эффект 80 х годов тема искусства слово
1200*1200
Персонаж из партии 80 х годов
1200*1200
Мода цвет 80 х годов ретро вечеринка слово искусства
1200*1200
Ретро мода 80 х градиент цвета художественного слова
1200*1200
80 от большой распродажи постер
1200*1200
Модный стиль ретро 80 х годов дискотека тема искусства слово
1200*1200
скачать букву т серебро 80 х
1200*1200
Тенденция персонажа мультфильма 80 х годов
2000*2000
Ретро ТВ игра 80 х годов в стиле арт дизайн
1200*1200
syafakallah la ba sa thohurun in syaa allah арабская молитва для бесплатного скачивания
2048*2048
80 х годов ретро слово градиент цвета искусства
1200*1200
Создание ярлыка файла на рабочем столе — MIUI помощь — Mi Community
тотал. JPG (26.19 KB, Downloads: 17)
JPG (26.19 KB, Downloads: 17)
Download
2021-01-15 01:40:45 Upload
Приветствую вас друзя.
Сегодня я хочу поделится информацией для тех кто не так давно купил себе любимый смартфон и теперь его изучает. Ну а может это будет полезно и ещё кому то.
И так поехали.
Иногда возникает необходимость разместить на столе ярлык какого-то файла для последующего быстрого доступа к нему. Например это может быть текстовый файл, документ, фотография, музыкальная композиция. Для этого есть много разных способов.
Но сегодня я хочу рассказ об одном простом способе с помощю приложения Total Commander. Это приложение представляет собой файловый менеджер со множеством полезных функций. Многим он наверняка знаком по работе на ПК. Скачать его вы можете в магазине приложений Google.
Устанавливаем и настраиваем.
Думаю с установкой у вас проблем не будет. А потому установив мы перейдём к некоторым небольшим настройкам.
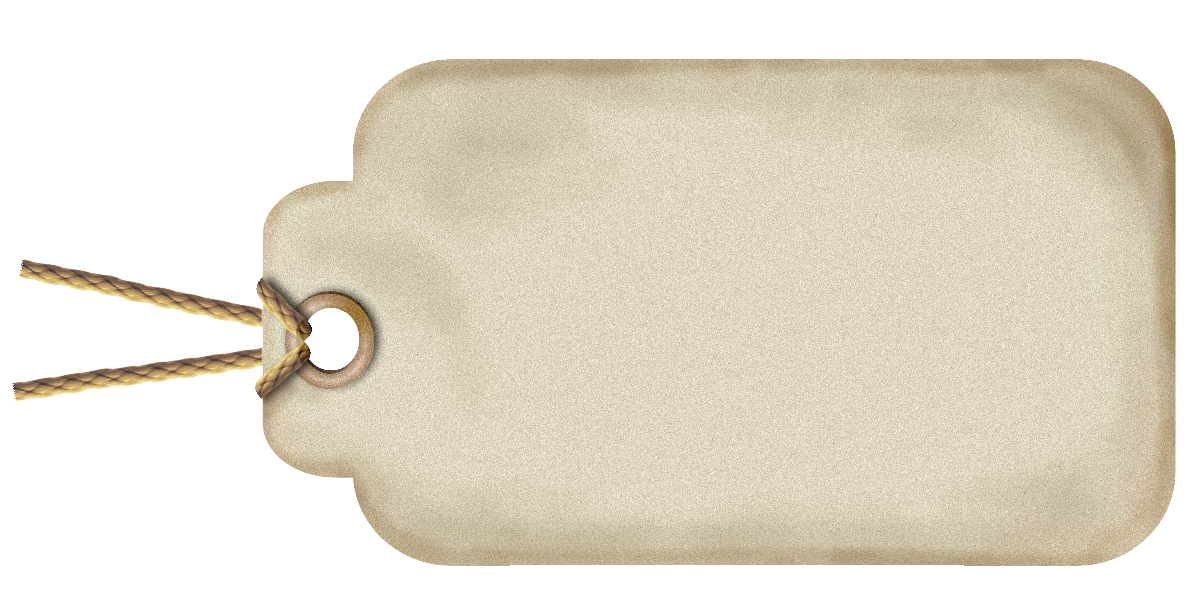 Для этого долгий тап по иконке приложения и в открывшемся меню выбираем пункт о приложении.
Для этого долгий тап по иконке приложения и в открывшемся меню выбираем пункт о приложении.avatar.png (52.57 KB, Downloads: 17)
Download
2021-01-09 02:59:49 Upload
В открывшемся окне включаем другие разрешения для приложения
avatar.png (270.82 KB, Downloads: 21)
Download
2021-01-09 03:05:43 Upload
Выбираем ярлыки рабочего стола и выбираем разрешить.
avatar.png (243.95 KB, Downloads: 19)
Download
2021-01-09 03:09:34 Upload
На этом настройки заночены.
Переходим на рабочий стол. Запускаем наш Total Commander и ищем файл, ярлык которого хотим отправить на рабочий стол. Долгим тапом по файлу открываем меню и выберем соответствующий пункт.
avatar.png (238.59 KB, Downloads: 15)
Download
2021-01-09 03:13:58 Upload
Далее открывается меню в котором мы можем изменить имя файла при необходимости.
avatar.png
Download
2021-01-09 03:51:14 Upload
ВотВсё! Ярлык нашего файла на столе. Вот так теперь легко и быстро мы сможем сделать ярлык для нужного нам файла.
Спасибо что дочитали до конца. Удачи вам всегда и во всем.
Как настроить любой значок в Windows 10
В то время как значки Windows по умолчанию выполняют свою работу, они не особенно интересны. Если вы хотите сделать личный поворот на вашем компьютере, изменение значков Windows 10 — отличный способ сделать это.
Мы покажем вам, как менять значки в Windows 10, включая значки программ и папок. Немного поработав, вы получите совершенно новый интерфейс!
Где найти пользовательские иконки для Windows 10
Перед тем, как вы начнете менять значки Windows 10, вам нужно заменить их на некоторые значки. В ОС встроено несколько дополнительных иконок, но они не так хороши.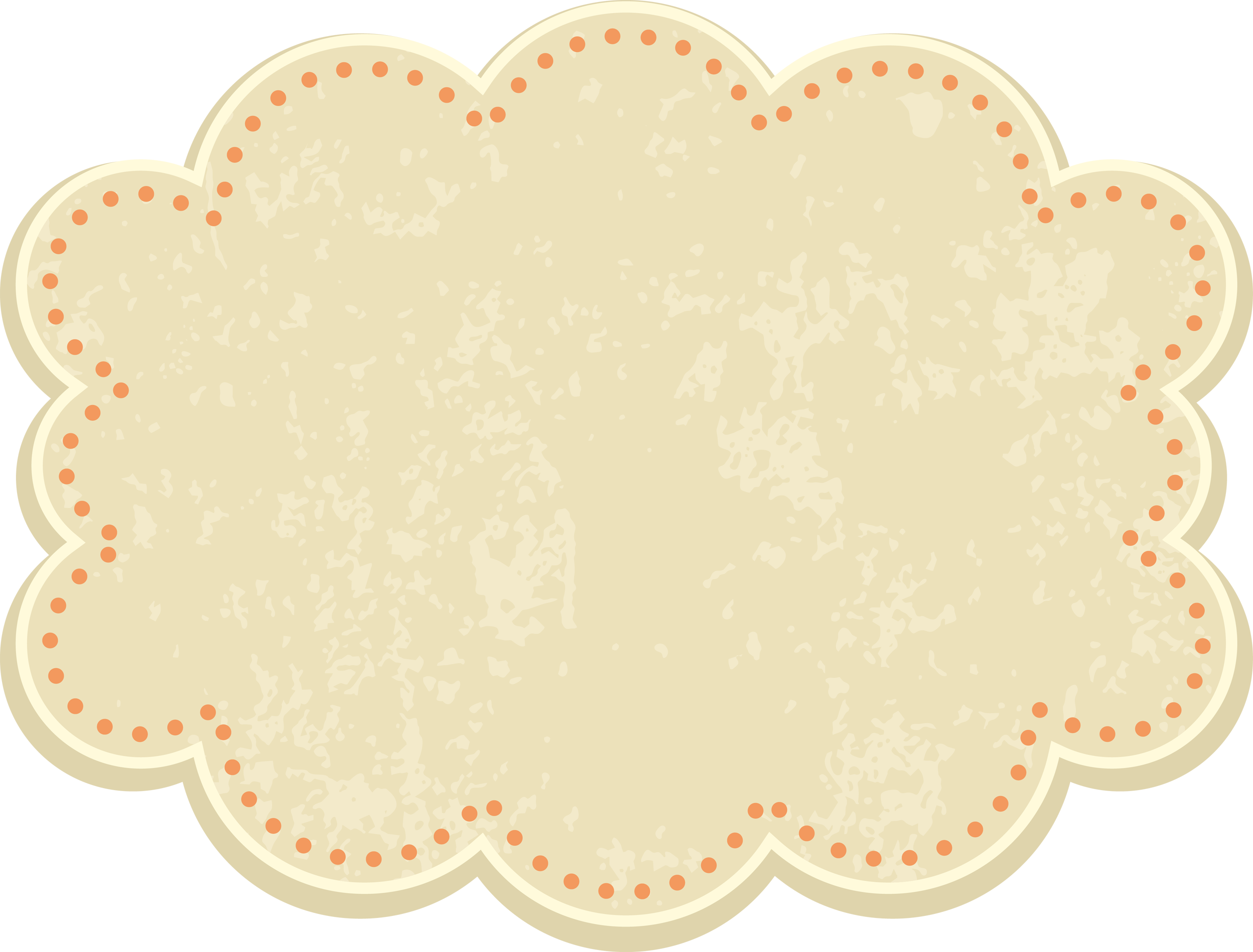
Flaticon — отличный ресурс для всех ваших потребностей в значках Windows. Сайт содержит более миллиона высококачественных иконок, расположенных в тысячах удобных пакетов. Вы можете взять все в пакете или загрузить отдельные иконки.
Сайт предлагает загрузки в нескольких форматах. Мы рекомендуем скачать их в формате PNG для удобного преобразования в формат ICO. Храните все исходные файлы в папке, которая называется
Если вы не можете найти то, что ищете, попробуйте Findicons , IconArchive или GraphicBurger . Мы также рассмотрели несколько отличных пакетов в прошлом.
Преобразование изображений PNG в значки ICO
Windows использует файлы ICO для своих значков. Таким образом, вам нужно будет конвертировать изображения из PNG (или других форматов), прежде чем использовать их в качестве значков.
ConvertICO предлагает простой способ сделать это. Вы можете загрузить до 50 изображений PNG одновременно, чтобы преобразовать их в формат ICO.![]()
Храните все свои файлы ICO в их собственной папке. Убедитесь, что вы поместили это в постоянное место, так как перемещение файлов значков после их установки вызовет проблемы.
Изменить значки программ в Windows 10
Windows 10 позволяет легко изменить значок программы для ярлыка, но не для основного исполняемого файла. Таким образом, вы должны сделать ярлык на рабочем столе для значка приложения, который вы хотите изменить, если у вас его еще нет.
Для этого найдите приложение в меню «Пуск», щелкните его имя правой кнопкой мыши и выберите «
Теперь вы можете изменить новый ярлык на рабочем столе. Щелкните правой кнопкой мыши и выберите « Свойства», чтобы открыть новое окно. Здесь перейдите на вкладку « Ярлык » и нажмите кнопку « Изменить значок» внизу.
Здесь перейдите на вкладку « Ярлык » и нажмите кнопку « Изменить значок» внизу.
Вы увидите список альтернативных значков, включенных в приложение, если таковые имеются. Чтобы установить свой собственный значок, нажмите «
Дважды щелкните один, чтобы выбрать его, затем нажмите OK в обоих открытых диалоговых окнах. Это все, что вам нужно сделать, чтобы изменить значок программы в Windows 10.
Закрепление пользовательских значков на панели задач
Хотите настроить значки на панели задач тоже? Самый простой способ сделать это — выполнить описанные выше шаги для создания пользовательских значков на рабочем столе. После этого просто щелкните правой кнопкой мыши ярлык и выберите « Прикрепить к панели задач» .
Если вы хотите, вы можете настроить значок, уже закрепленный на панели задач. Удерживая клавишу 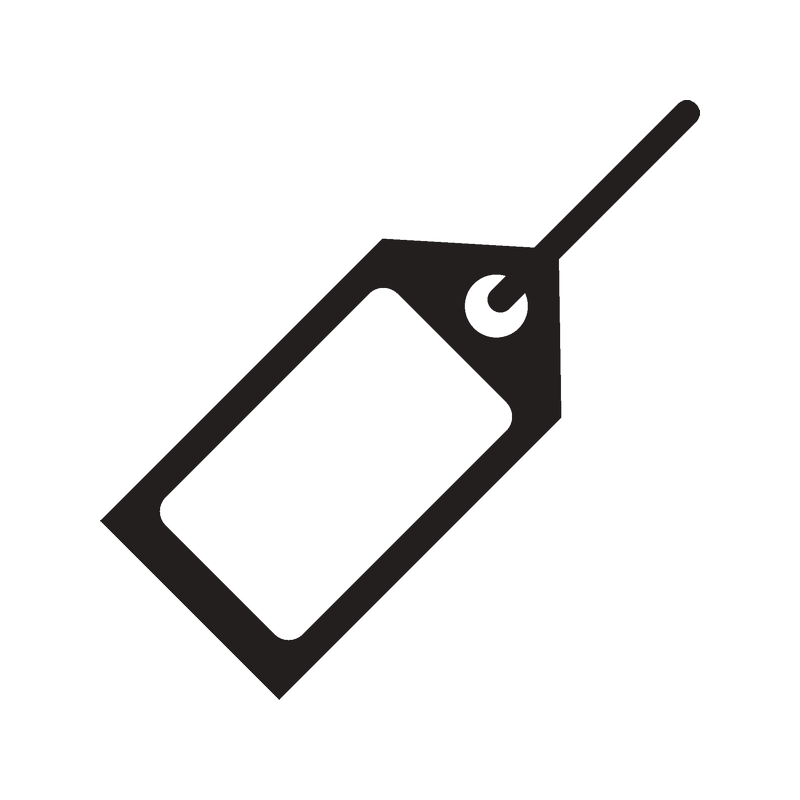 Отсюда вы можете выполнить те же действия, что и выше, чтобы установить новый значок.
Отсюда вы можете выполнить те же действия, что и выше, чтобы установить новый значок.
Изменения, которые вы вносите таким образом, вступают в силу через несколько минут.
Изменить отдельные значки папок в Windows 10
Изменение значка папки аналогично описанному выше процессу. Щелкните правой кнопкой мыши папку, которую вы хотите изменить, и выберите « Свойства» .
В появившемся окне перейдите на вкладку Customize . Нажмите кнопку « Изменить значок»
Если вы когда-нибудь передумали, просто откройте это окно и выберите « Восстановить настройки по умолчанию», чтобы вернуть исходный значок.
Изменить все значки папок одновременно
Примечание. Мы протестировали этот метод, который кажется популярным в Интернете, но он не работал в Windows 10 версии 1903.![]() Ваш пробег может варьироваться в зависимости от вашей версии Windows 10.
Ваш пробег может варьироваться в зависимости от вашей версии Windows 10.
Хотите изменить все значки папок на вашем компьютере одновременно? Вам придется копаться в реестре. чтобы сделать это. Помните, что это может повредить вашу систему, поэтому будьте осторожны, если вы решите это сделать.
Сначала введите regedit в меню «Пуск», чтобы открыть утилиту. Вы должны будете предоставить разрешения администратора для продолжения. Перейдите в следующее местоположение:
HKEY_LOCAL_MACHINE\SOFTWARE\Microsoft\Windows\CurrentVersion\Explorer Теперь щелкните правой кнопкой мыши папку Explorer в левой боковой панели и выберите « Создать»> «Ключ» . Назовите новый ключ Shell Icons
 Повторите это и создайте еще одну строку с именем 4 .
Повторите это и создайте еще одну строку с именем 4 .Наконец, дважды нажмите на 3 строки, которые вы только что сделали. В поле « Значение» введите местоположение значка папки в кавычках. Простой способ сделать это, удерживая Shift , щелкнув правой кнопкой мыши по файлу ICO и выбрав опцию « Копировать как путь» .
"C:\Users\User\Documents\ICO Icons\folder.ico" Повторите это для 4 строки, затем нажмите OK и выйдите из редактора реестра. Вам нужно будет перезапустить Проводник, чтобы изменения вступили в силу.
Для этого нажмите Ctrl + Shift + Esc, чтобы открыть диспетчер задач. Нажмите Подробнее, чтобы развернуть его, если это необходимо. На вкладке « Процессы » найдите проводник Windows . Щелкните правой кнопкой мыши и выберите « Перезагрузить» .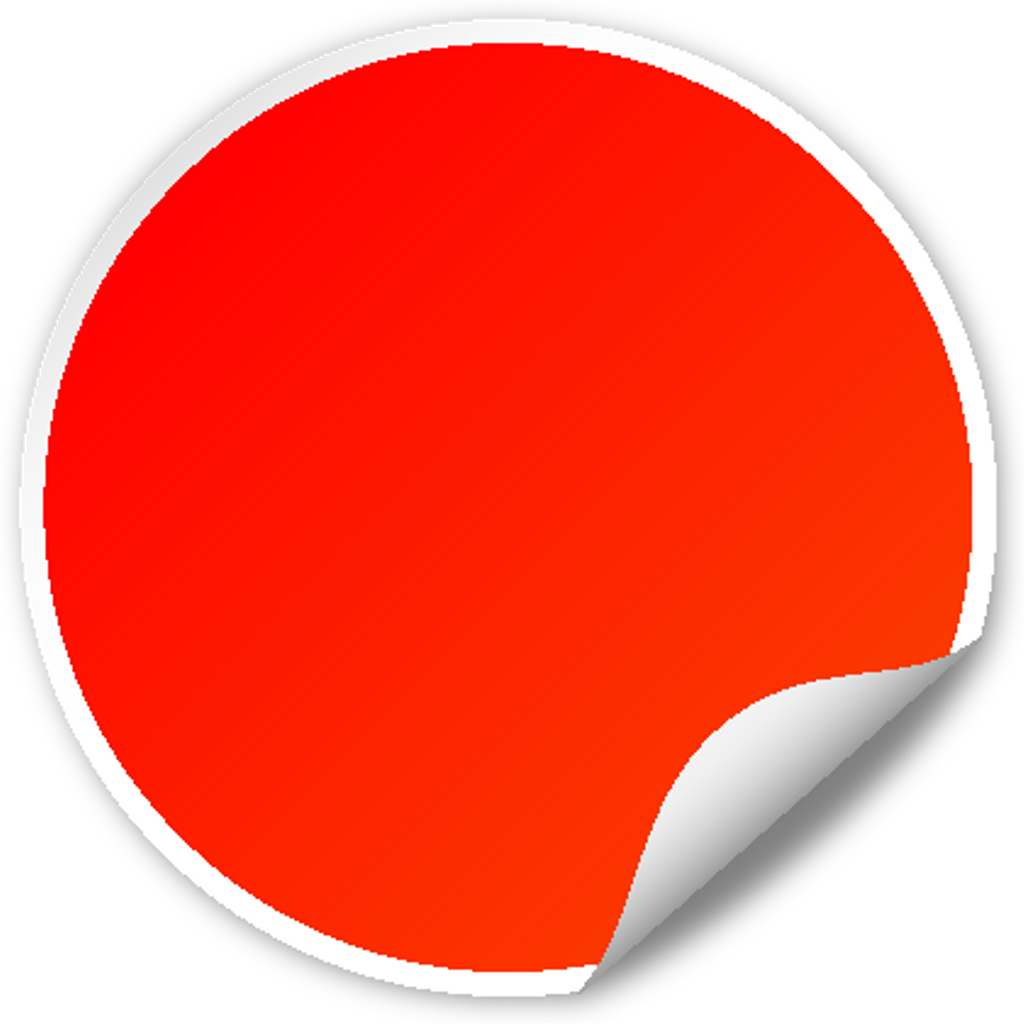
Это должно применить ваш новый значок ко всем папкам. Чтобы удалить это в будущем, просто удалите созданный вами ключ реестра Shell Icons .
Как изменить значки файлов по типу
По умолчанию для каждого типа файлов Windows показывает значок программы по умолчанию. Если вы хотите изменить это, вы можете использовать бесплатную утилиту FileTypesMan, чтобы изменить значок для любого типа файла.
После загрузки и запуска нажмите Ctrl + F, чтобы найти тип файла, который вы хотите изменить. Дважды щелкните его в списке, чтобы открыть новое окно с множеством других параметров. Рядом с полем Значок по умолчанию вы увидите кнопку … .
Нажмите на это, и вы откроете знакомое диалоговое окно Windows, которое позволяет вам изменить значок.
Используя это, вы можете настроить отдельные значки для различения типов файлов, даже если они открываются в одной программе. Возможно, вы захотите упростить выбор файлов JPG и HTML, например, или обнаружить старые файлы DOC Word, например, без использования более нового формата DOCX.
Возможно, вы захотите упростить выбор файлов JPG и HTML, например, или обнаружить старые файлы DOC Word, например, без использования более нового формата DOCX.
Как изменить значки дисков в Windows
Хотите изменить значки, которые вы видите на этом ПК, для различных дисков вашего компьютера? Бесплатная утилита Drive Icon Changer делает это легко.
Это похоже на FileTypesMan, упомянутый выше, но гораздо более простой. Просто выберите диск и нужный значок, и он будет применять их после перезагрузки. Это все, что нужно.
Как создать пустые значки панели задач
Обычно все значки панели задач появляются рядом друг с другом. Если вы хотите добавить некоторое пространство, возможно, для разделения значков по типу, вы можете добиться этого с помощью обходного пути.
Создание фиктивных командных файлов
Для начала создайте новую папку, где бы вы не могли ее сохранить. Назовите это Spaces или что-то подобное.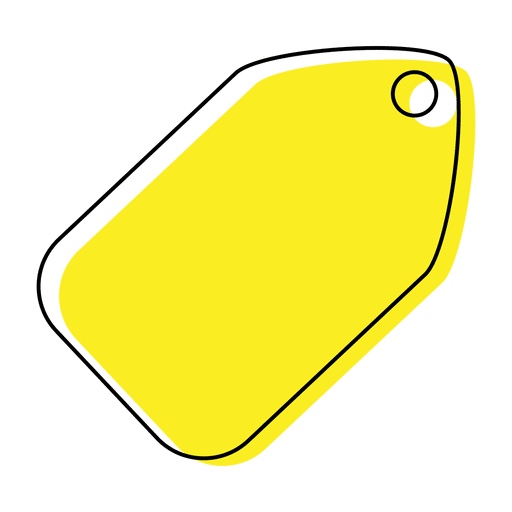 Внутри этой папки снова щелкните правой кнопкой мыши и выберите « Создать»> «Текстовый документ» . Дважды щелкните файл, чтобы открыть его.
Внутри этой папки снова щелкните правой кнопкой мыши и выберите « Создать»> «Текстовый документ» . Дважды щелкните файл, чтобы открыть его.
Внутри текстового файла введите следующее. Это создаст командный файл, который будет фиктивным; оно сразу же откроет и закроет окно командной строки, если вы щелкните по нему.
@echo off exit После этого перейдите в Файл> Сохранить как . В диалоговом окне сохранения присвойте файлу имя, оканчивающееся на .BAT . Если вы хотите создать несколько пробелов, скопируйте, вставьте и переименуйте файл, чтобы у вас было несколько имен Space1.bat , Space2.bat и т. Д.
Установите пустой значок
В Windows встроены пустые значки. Но в нашем тестировании они отображаются в виде черных квадратов на панели задач вместо прозрачных рамок, что не годится. Это означает, что вам нужно быстро создать свой собственный «пустой» значок.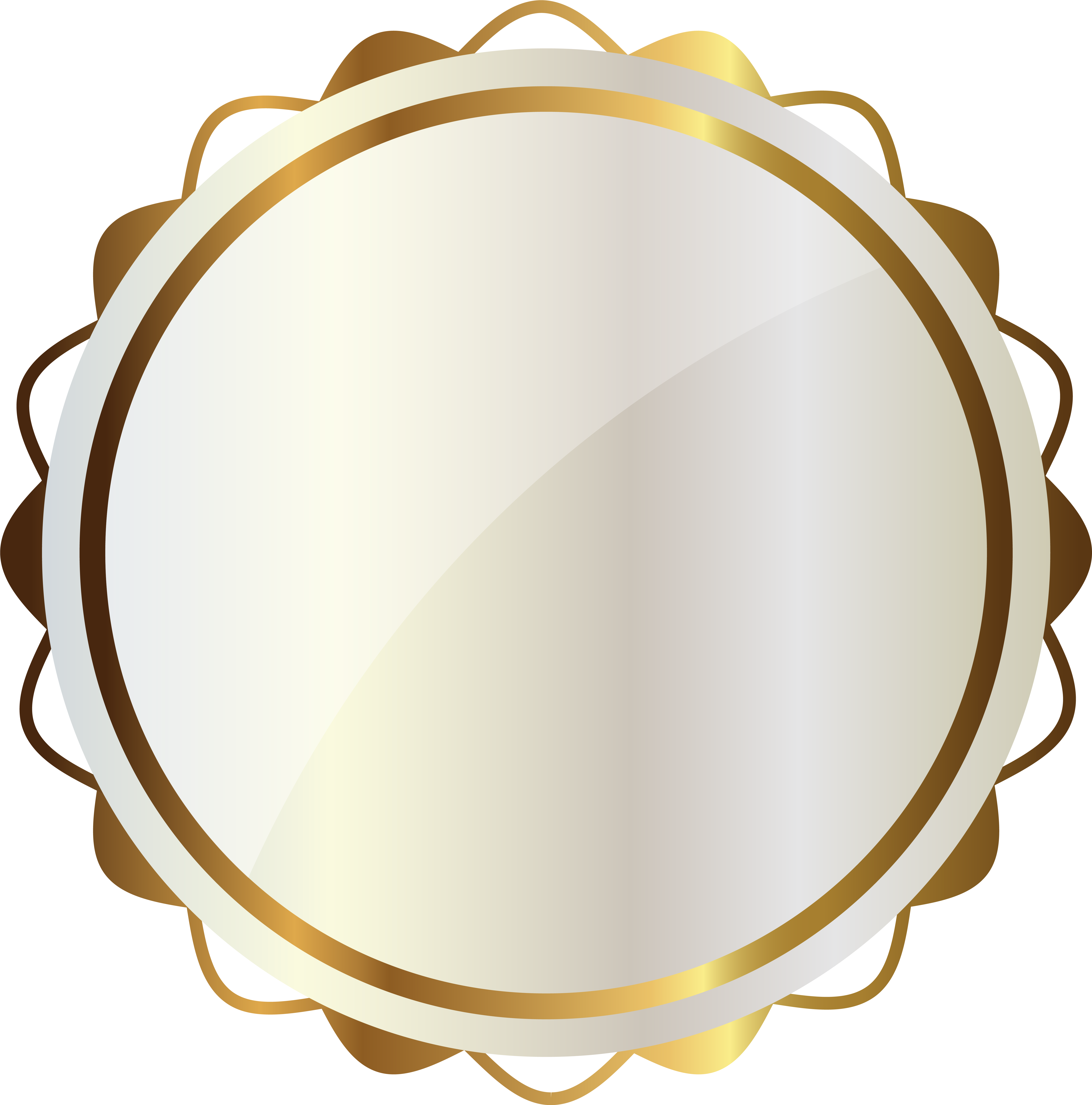
Откройте редактор изображений (мы использовали Paint.NET ) и создайте идеально ровный холст — 256 × 256 будет работать. Нажмите Ctrl + A, чтобы выделить все изображение, затем нажмите Del, чтобы стереть его. Это создаст прозрачный квадрат при сохранении в формате PNG.
Однако, если вы оставите это так, вы столкнетесь с той же проблемой черного блока. Таким образом, вам нужно взять инструмент Карандаш , увеличить масштаб и использовать его, чтобы нарисовать один пиксель в углу изображения.
Сохраните файл в формате PNG, затем используйте онлайн-конвертер, как указано выше, чтобы преобразовать его в файл ICO.
Создание и закрепление ярлыков
Теперь щелкните правой кнопкой мыши каждый файл Space и выберите « Создать ярлык» , так как для изменения значка вам понадобится ярлык, а не основной файл BAT. Щелкните правой кнопкой мыши каждый файл ярлыка, выберите « Свойства» и с помощью кнопки « Изменить значок» выберите новый пустой значок.![]()
Как только это будет сделано, вам нужно будет добавить еще один элемент, чтобы добавить эти ярлыки на панель задач. На вкладке « Ярлык » каждого BAT-файла введите проводник перед всем в поле « Цель» . Убедитесь, что есть пробел перед открывающими кавычками.
Теперь вы можете щелкнуть правой кнопкой мыши по всем вашим файлам Space и выбрать Закрепить на панели задач . Они будут отображаться в виде пустых значков, что позволит вам перетаскивать их куда угодно и группировать другие значки.
Как изменить размер значка в Windows 10
Просто хотите настроить размер иконки Windows 10? Это легко исправить. На рабочем столе можно щелкнуть правой кнопкой мыши любое пустое место и выбрать « Вид», чтобы выбрать « Маленькие значки» , « Средние значки» или « Большие значки» .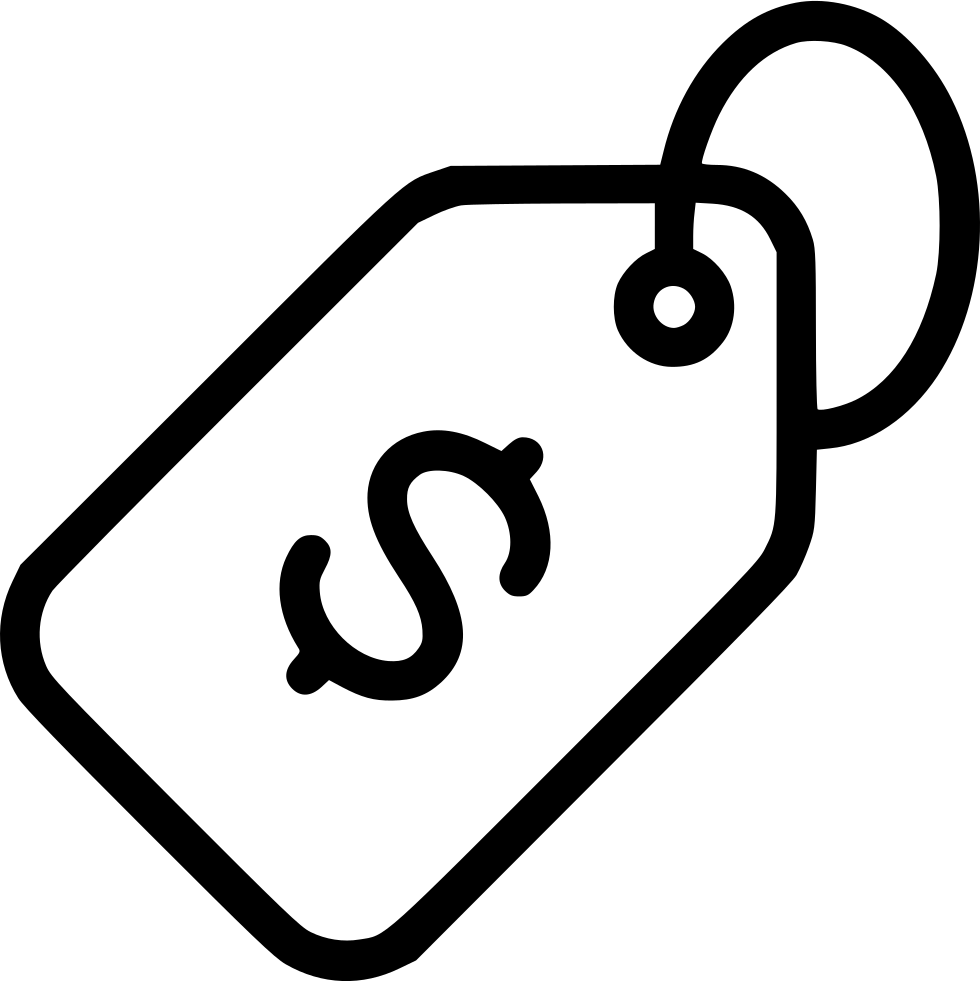
Если вам не нравится один из этих пресетов, удерживайте клавишу Ctrl и прокрутите колесо мыши. Это дает вам более детальный контроль над размером иконки.
В окне проводника вы найдете дополнительные параметры размера в том же меню « Вид» . Также работает метод прокрутки колесика мыши при удерживании Ctrl .
Значки рабочего стола Windows 10 отсутствуют?
Если вы не видите никаких значков на рабочем столе, есть вероятность, что вы спрятали их все. Чтобы вернуть их назад, нужно всего несколько кликов.
Щелкните правой кнопкой мыши в любом месте на рабочем столе, затем выберите « Просмотр»> «Показать значки на рабочем столе», если он еще не отмечен. Если эта опция включена, вы должны без проблем видеть значки на рабочем столе.
Если это не помогло устранить проблему, возможно, компьютер находится в режиме планшета, что не позволяет отображать значки на рабочем столе. Чтобы отключить режим планшета, выберите «Настройки»> «Система»> «Режим планшета» .
Чтобы отключить режим планшета, выберите «Настройки»> «Система»> «Режим планшета» .
Наконец, если вам не хватает системных значков Windows 10 по умолчанию, вам нужно восстановить их в другом меню. Перейдите в Настройки> Персонализация> Темы и в правой части окна выберите Настройки значка на рабочем столе .
Откроется новое окно, в котором вы можете переключать значки для этого ПК , вашей пользовательской папки, сети , панели управления и корзины . Хотя здесь, вы также можете изменить значки для этих ярлыков.
Настроить каждый значок
Теперь вы знаете, как изменить почти каждый значок в вашей системе Windows. Если вы хотите полностью пересмотреть все или просто изменить несколько ярлыков, у вас есть инструменты для увлекательной настройки вашего компьютера.
И это не заканчивается здесь. как изменить внешний вид вашего рабочего стола Windows 10 изменить внешний вид вашего рабочего стола Windows 10 изменить внешний вид вашего рабочего стола о других способах персонализации вашего ПК.
Функция Издателя
Функция ИздателяФункция Издателя
Функция Издателя ARCHICAD предназначена для автоматизации и упрощения выпуска видов и макетов (Элементов Издателя) в различных форматах.
Управление функциями Издателя осуществляет в Карте Издателя.
Примечание: Карта Издателя доступна только в Панели Навигатора и в Организаторе. (Окно > Панели). В Выпадающей Панели Навигатора она отсутствует.
Карта Издателя содержит Наборы Издателя текущего проекта, состоящие из Элементов Издателя.
Каждый Элемент Издателя напрямую связан с определенным Видом или Макетом (Элементы Издателя представляют собой клоны (Ярлыки) Видов/Макетов).
Наборы издателя запоминаются вместе с проектом, поэтому они доступны в любой момент времени; настройте при необходимости их параметры и опубликуйте их.
Откройте карту издателя в навигаторе или организаторе одним из следующих способов:
•выберите ее пиктограмму в верхней части навигатора/организатора; ИЛИ
•Воспользуйтесь командой Документ > Опубликовать
В расположенных ниже разделах описываются следующие функции
Управление наборами издателя
Создание Нового Набора Издателя
Добавление Элементов в Набор Издателя
Добавьте Папку или Поднабор в Набор Издателя.
Свойства Вида/Макета
Изменение Наименований Элементов Издателя
Выбор Метода Публикации
Связанные Темы:
Настройка Формата Публикации
Процесс публикации
Управление наборами издателя
Чтобы просмотреть список наборов издателя, определенных в проекте, щелкните на кнопке На один уровень выше. При этом открывается менеджер наборов издателя.
Здесь приводится список Наборов Издателя. Выберите любой элемент или нажмите кнопку Наборы Издателя, находящуюся в верхней части панели, чтобы открыть нужный Набор.
Создание Нового Набора Издателя
Нажмите кнопку Новый Набор Издателя и введите имя нового Набора.
Добавление Элементов в Набор Издателя
При помощи Организатора можно в набор Издателя можно добавить любую комбинацию Макетов и Видов.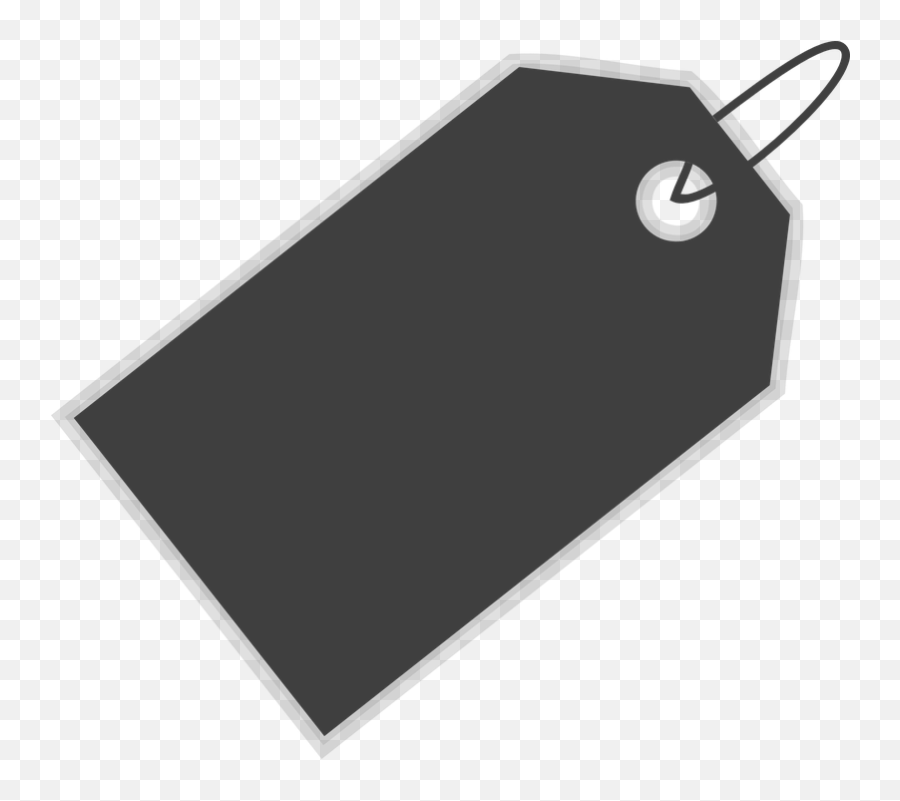 Они являются «элементами Издателя».
Они являются «элементами Издателя».
В Организаторе вкладка Издателя должна располагаться справа. Книга Макетов, Карта Видов или Набор Издателя должен быть слева.
Выберите слева любое количество Макетов, видов, папок или элементов Издателя.
Выполните одно из следующих действий:
•нажмите кнопку Добавить ярлык в нижней части карты видов/карты макетов;
•Перетащите их в Карту Издателя
Для настройки выходного формата каждого Элемента Издателя:
См. Настройка Формата Публикации.
Добавьте Папку или Поднабор в Набор Издателя.
Выберите папку или Поднабор в Книги Макетов или папку в Карте Видов.
Нажмите кнопку Добавить Ярлык.
В результате в Наборе Издателя, отображаемом в правой панели, будет создан ярлык, связанный с выбранной папкой или Поднабором. Любые изменения содержимого папок или Поднаборов будут отражены в связанной папке Набора Издателя.
Любые изменения содержимого папок или Поднаборов будут отражены в связанной папке Набора Издателя.
В свою очередь, при простом перетаскивании Поднабора или папки в Набор Издателя, происходит создание соответствующей папки, но она не связывается с источниками и, следовательно, не отражает изменения Поднабора/папки.
Свойства Вида/Макета
В этих полях отображаются свойства вида или макета, связанного с выбранным элементом издателя. Эти свойства меняются в зависимости от выбранного элемента (вида или макета): Кроме ID и Имени свойства включают Комбинацию Слоев, Масштаб и Комбинацию Параметров Модельного Вида (для видов), а также Основной Макет, Размер, Редакцию Макета и Выпуск (для макетов). Эти поля являются чисто информационными, изменять их нельзя.
Изменение Наименований Элементов Издателя
Элементы Издателя, включая папки, можно переименовывать и изменять логику назначения имен. Выберите один или несколько элементов или папок и воспользуйтесь командами контекстного меню.
•При выборе нескольких элементов издателя, параметры “Переименования Элементов” затрагивают все выбранные элементы
•Наименование новых элементов, размещаемых в папке Издателя (или во вложенной папке) будет следовать логике наименования папки (или вложенной папки)
•Воспользуйтесь вариантом Специальное Имя, чтобы настроить наименование элементов.
•Элементы Автотекста позволяют настроить любую логику назначения имен:
–Имя Папки: При изменении названия элемента указывается имя папки, в которой он расположен
–Имя Структуры Папок: При изменении названия элемента указывается полный путь к папке Набора Издателя, в которой он расположен
–Имя набора издателя: При изменении названия элемента используется название Набора Издателя
–Исходный ID: При изменении названия элемента указывается ID Вида или ID Макета, в зависимости от типа источника элемента Издателя
–Имя Исходного Элемента: При изменении названия элемента указывается ID Вида или ID Макета, в зависимости от типа источника элемента Издателя
•Вариант Автоматическое имя означает, что наименования элементов Издателя будут совпадать с названиями их источников (например, с именами Макетов или Чертежей).
Примечание: Папке, создаваемой в Издателе как ярлык (папка быстрого доступа) из Карты Видов или Книги Макетов, также может назначить Автоматическое имя: это имя будет совпадать с названием исходной папки Карты Видов или поднабором Книги Макетов.
Выбор Метода Публикации
При помощи диалога Свойств Набора Издателя можно настроить Метод Публикации для каждого отдельного Набора Издателя.
Для открытия этого диалогового окна убедитесь, что Вы находитесь в режиме просмотра и управления наборами издателя. (Нажмите кнопку На один уровень выше.)
Выполните одно из следующих действий:
•Нажмите кнопку Свойства Публикации в Навигаторе или в Организаторе.
•Нажмите кнопку Свойства Публикации, расположенную среди кнопок команд Издателя.
•Нажмите на выпадающее меню для выбора метода публикации.
Можно выбрать один из четырех вариантов:
•Напечатать
•Вывести на Плоттер
Варианты Печать (на принтере) и Вывод (на плоттер) не имеют дополнительных параметров.
•Загрузка Гипермодели BIMx
Выберите этот вариант, чтобы создать Гипермодель, доступную для просмотра в приложении BIMx для мобильных устройств.
См. Создание Гипермодели BIMx.
•Сохранить в файлах
Сохранение Набора Издателя
При выборе Сохранения в файлах возможны следующие варианты:
•Создать единый файл: весь Набор Издателя сохраняется в одном файле. Данный вариант доступен при использовании форматов PDF и Гипермодели BIMx.
См. Создание Гипермодели BIMx.
•Создать иерархическую структуру файлов. Выберите эту кнопку для сохранения Ваших файлов в виде иерархической структуры.
•Создать плоскую структуру файлов. Выберите эту кнопку для сохранения Ваших файлов в виде линейной (плоской) структуры.
•Путь: Укажите путь к папке, предназначенной для сохранения файлов или нажмите кнопку Найти, чтобы указать нужную папку.
Для получения информации о настройке выходного формата для каждого Элемента Издателя см. Настройка Формата Публикации.
Этикетка PNG изображений | Векторные и PSD файлы
этикетка
2000 * 1200
этикетка со стрелкой
1200 * 1200
этикетка в китайском стиле
2000 * 2000
1200 * 1200
векторная концепция пустого значка или пустой этикетки
3334 * 3334
желтая этикетка
2000 * 2000
рекламная этикетка в форме синей стрелки
2000 * 2000
векторная цветная текстовая этикетка ppt
1200 * 1200
этикетка со стрелкой
1200 * 1200
этикетка из черного золота
2800 * 2000
этикетка из золота премиум-качества и различных старинных этикеток
3333 * 3333
мультфильм новая этикетка
1200 * 1200
этикетка ко дню президента png
1200 * 1200
1679 * 1509
простая стерео этикетка
10417 * 10417
этикетка продукта
1024 * 1369
симпатичная мультяшная этикетка
1200 * 1200
Золотая этикетка со специальным предложением
5000 * 5000
Набор иконок для социальных сетей Carbon
2000 * 2000
Ценник значок
1200 * 1200
современные этикетки с бесплатной доставкой
4076 * 4076
facebook twitter instagram youtube label баннер нижняя треть
1200 * 1200
facebook twitter instagram youtube label нижняя треть в плоском стиле
2500 * 2500
желтая круглая стрелка геометрическая рекламная этикетка
1200 * 1200
Геометрическая рекламная этикетка неправильной формы
12 00 * 1200
творческий круг вектор коммерция продвижение этикетка
1200 * 1200
facebook twitter instagram youtube label нижняя треть
1200 * 1200
цитата текстовое поле этикетка баннер с тенью
2500 * 2500
NEW
креативный текстовый баннер
3000 * 3000
luxury label нижняя треть для видео-баннера в социальных сетях
5000 * 5000
креативный вектор продажа продвижение электронной коммерции этикетка
1200 * 1200
цитата текст метка вектор баннер с эффектом тени
2500 * 2500
3d лента этикетка с тенью вектор дизайн веб-элемент форма боковой заголовок текстовое поле баннер инфографики cdr
2000 * 2000
ромб цитата градиент фон коробка геометрическая рекламная этикетка
1200 * 1200
цитата текстовое поле вектор этикетка баннер
1200 * 1200
инфографика 3d лента этикетка с тенью векторный дизайн веб-элемент форма заголовок текстовое поле баннер cdr
2500 * 2500
нижняя третья этикетка баннер спорт ТВ видео заголовок
2500 * 2500
НОВИНКА
этикетка инфографического баннера
5000 * 5000
специальное предложение скидка 50 скидка красная бирка скидка предложение ценник символ для рекламной кампании в рознице
2000 * 2000
социальные сети multi подписка на ярлык
4167 * 4167
простое и элегантное текстовое поле с желтой этикеткой
8334 * 8334
цветная креативная ручная роспись этикетка 2021
1200 * 1200
подписаться на этикетку логотип векторный дизайн шаблона иллюстрация
4187 * 4187
золотой халяльный сертификат этикетка с арабским письмом
1200 * 1200
интернет-магазин оплата syatem с текстом bisa cod bayar di tempat label sign
1200 * 1200
save palestine label design
1200 * 1200
NEW
предложение продажи бирка цена текстовое поле рамка шоппинг рекламная этикетка инфографический значок
2500 * 2500
элегантная круглая рамка этикетки с красочными геометрическими фигурами и вектор границы
3333 * 3333
24-часовой дизайн этикетки с современным стиль
4076 * 4076
4 шага бизнес-инфографики баннер с лентой этикетка с теневым текстовым полем презентация
2500 * 2500
привлекательная этикетка с текстовым полем
2000 * 2000
золотой лейбл бестселлер
2364 * 2364
Голубая лента этикетка векторное изображение
12 00 * 1200
шестигранные кавычки геометрическая рекламная этикетка
1200 * 1200
высококачественные этикетки с золотым фоном
2364 * 2364
NEW
текстовый баннер для продажи предложение скидка
3000 * 3000
название рамки баннера заголовок информационная этикетка
1200 * 1200
этикетка бесплатной доставки со значком грузовика
4076 * 4076
красная этикетка с тайским узором
1200 * 1200
красный треугольник горячая распродажа этикетка
1200 * 1200
этикетка наложенным платежом с текстом bayar ditempat icon
2000 * 2000
ностальгическая бумага рваная бумажная этикетка изображения
1024 * 1369
специальное предложение распродажа 50 скидка красный ярлык со скидкой символ ценника для рекламной кампании в рознице
2000 * 2000
этикетка гарантия лучшего качества простой красный цвет
4102 * 4102
набор этикеток для социальных сетей
4167 * 4167
вектор яркая блестящая золотая этикетка с лентой
5000 * 5000
5000 * 5000
распродажа и специальное предложение бирки ценники продажи этикетка векторная иллюстрация большая распродажа
8750 * 8750
желтая большая распродажа этикетка
1200 * 1200
коричневая мультяшная переносная наклейка для заметок
8334 * 8334
векторный баннер вариант этикетки инфографика
1200 * 1200
надежный бестселлер этикетка в золотом стиле для продвижения по службе
1200 * 1200
премиум качество 100 этикетка с гарантированным удовлетворением
3333 * 3333
ярлык кнопки социальных сетей
1444 * 1444
красивый viva m этикетка exico
2500 * 2500
Этикетка WaterSense | Агентство по охране окружающей среды США
Что означает этикетка
Продукты с маркировкой WaterSenseсоответствуют спецификациям EPA в отношении эффективности использования воды и производительности и подтверждены независимой сторонней сертификацией.
Сертифицирующие организации помогают поддерживать целостность и надежность этикетки WaterSense путем проверки и тестирования продуктов на соответствие спецификациям WaterSense, эффективности, производительности и использования этикетки, а также проводят периодический надзор за рынком.
Продукты с этикеткой WaterSense:
- Работают так же или лучше, чем их менее эффективные аналоги.
- На 20 процентов более эффективны с точки зрения использования воды, чем средние продукты в этой категории.
- Экономьте воду на национальном уровне.
- Обеспечивают ощутимые результаты экономии воды.
- Добейтесь эффективности использования воды с помощью нескольких технологий.
Воспользуйтесь нашим инструментом поиска продуктов, чтобы найти продукты с маркировкой WaterSense, имеющие широкий диапазон цен и широкий диапазон стилей. WaterSense также маркирует профессиональные программы сертификации и продвигает профессионалов, сертифицированных по программе с маркировкой WaterSense.
Этикетки и логотипы
Этикетки и программные знакиWaterSense можно найти на самых разных материалах, в самых разных местах и использовать по определенным причинам.
Этикетка WaterSenseОбозначает водосберегающий продукт, который прошел независимую сертификацию на соответствие критериям EPA WaterSense по эффективности и производительности. Организация, сертифицировавшая продукт, указана под этикеткой. | |
Рекламный ярлыкПоказывает, как выглядит этикетка WaterSense, и рекламирует наличие продуктов с маркировкой WaterSense. | |
Рекламный логотип BuilderРекламирует, что строитель строит дома, соответствующие спецификации WaterSense для домов. | |
Логотип программыПродвигает программу WaterSense в материалах, говоря о WaterSense в целом или рассказывая общественности о программе. | |
Партнерский логотипОбозначает приверженность организации продвижению эффективности использования воды и официального партнерства с программой WaterSense. |
Чтобы получить доступ к версиям этих логотипов и знаков с высоким разрешением, обратитесь на горячую линию WaterSense или (866) WTR-SENS (987-7367). Вы также можете ознакомиться с нашими рекомендациями по использованию этикеток WaterSense и программных знаков.
Этикетка| Вики Сообщества
Этикетка
ケ イ ト
Keito «Попроси молоток, и получишь иглу». “ Не стесняйтесь примерить все, что вам нравится! ”
— Labelle, City Folk
Label Able (ケ イ ト Keito, こ と の Kotono), также известный как Labelle , является особым персонажем в серии Animal Crossing . Она работает продавцом в магазине GracieGrace в City Folk , продавцом аксессуаров в магазине Able Sisters в New Leaf и специальным посетителем, который награждает уникальную одежду, если игрок моделирует для нее в New Horizons .
Она является младшей сестрой Сейбл и старшей сестрой Мэйбл. Она ушла из дома, чтобы работать модельером в городе после смерти их родителей, хотя она возвращается домой в New Leaf . К моменту выпуска New Horizons она путешествует и изучает моду, чтобы создать свой собственный бренд дизайнерской одежды.
Внешний вид
Ярлык — ёжик с пурпурным мехом / шипами. У нее кремовое лицо. Ее глаза черные. Она носит светло-голубые тени для век и темно-синюю подводку для глаз.
В City Folk Лейбл носит белую блузку с черным жилетом и юбкой-карандаш в качестве рабочей формы. Она также носит шарф, завязанный как бант, который имеет тот же круглый синий узор, что и на рубашке Грейси. В New Leaf ее наряд практически не изменился. Единственная разница в том, что ее шарф теперь имеет оранжево-белый узор в клетку.
В New Horizons Label одевается более непринужденно. На ней черная рубашка, синяя джинсовая куртка, белые джинсы, черные туфли, белые солнцезащитные очки и оранжевый шарф в клетку из ее предыдущего наряда.У нее также есть блокнот и красный карандаш.
Личность
Лейбл чрезвычайно предан своей работе в GracieGrace в City Folk , а также своей более поздней работе в Able Sisters. Она вежлива с игроками и дает хорошие советы по моде, когда Грейси нет рядом, но кроме этого ее личность не проявляется. Жители магазина отметят, что она выглядит смутно знакомой.
В New Leaf у нее более сдержанный, застенчивый характер. Ее личность становится более приветливой, поскольку игрок увеличивает свое покровительство в ее магазине аксессуаров.
В New Horizons метка менее зарезервирована. Она по-прежнему вежлива, но гораздо дружелюбнее к игроку.
роль
В
Новый листВ New Leaf , Label отвечает за продажу аксессуаров Able Sisters. К ней можно получить доступ в правой части магазина. Подобно Мэйбл, Лейбл спросит игрока, хотят ли они примерить определенный аксессуар перед покупкой этого аксессуара.
Если игрок является постоянным покупателем в Able Sisters, особенно в разделе аксессуаров, он будет взаимодействовать с игроком более приветливо.После покупки хотя бы одного аксессуара в течение 31 дня, независимо от того, подряд он или нет, она даст игроку бесплатный манекен. Ее выбор языка с игроком также станет высочайшей вежливостью.
В
Новые горизонтыВ New Horizons лейбл начнет появляться на острове после того, как будет построен магазин Able Sisters. Она будет стоять на площади Resident Services и попросить игрока смоделировать для нее одежду, соответствующую определенной теме.Чтобы помочь игроку, она даст ему бесплатную одежду, которая, по ее мнению, должна стать центральным элементом этой темы. Если игрок возвращается к ней в одежде, соответствующей ее требованиям, он награждает их одним предметом одежды или аксессуаром от своего дизайнерского бренда Labelle, а также отправляет им два билета портных на следующий день. Если наряд не соответствует теме, Лейбл прокомментирует, как она узнала что-то новое о моде, и наградит только одним билетом портного.
Каждая приобретенная дизайнерская одежда Label будет разблокирована в инвентаре магазина Able Sisters. Билеты на портных можно обменять в магазине Able Sisters на один предмет стоимостью не более 3000 колокольчиков за билет. Билеты должны находиться в карманах игрока и будут автоматически обменены на первые предметы, которые игрок купит.
Предыстория
Целый эпизод можно раскрыть полностью, подружившись с Соболем и Лейблом в City Folk и Соболем в New Leaf .
Когда Сестры Эйбл были маленькими, их родители скончались, оставив Сейбл руководить семьей. Мэйбл была слишком молода, чтобы помочь или хотя бы вспомнить, что произошло. Лейбл поспорил с Сейбл и уехал в город к новой жизни в качестве модельера, где она встретила Грейси, которая дала ей новое имя, Лабель, чтобы лучше отразить ее жизнь как дизайнера и в попытке начать все сначала. Она использует это как модную коллекцию для себя, а позже и для своих сестер.
В эпизоде City Folk , Лейбл начинает отправлять письма Мэйбл, пытаясь объединить семью.Это заставляет Мэйбл молчать и подавлять, когда игрок разговаривает с ней. Затем игроку предоставляется возможность услышать предысторию сестер. После этого игрок может отправиться в город и расспросить об этом Лабелле, которая признает, что поступила неправильно, и хочет помириться с сестрами. История заканчивается тем, что Мэйбл желает, чтобы Сейбл снова поговорил с Лабель.
В New Leaf ту же историю можно раскрыть, разговаривая с Sable каждый день в течение десяти дней.Сейчас Лабелль работает в Able Sisters, которая управляет отделом аксессуаров в магазине, что говорит о том, что сестры снова подружились. Интересно, что она до сих пор носит имя дизайнера Labelle. В конце истории Сейбл предлагает игроку доступ к QR-машине, которая используется для обмена шаблонами через Интернет.
В Happy Home Designer, когда вы разговариваете с ней в ее доме, она может сказать, что, когда она была намного моложе, она ненадолго проработала на почте, но ушла, потому что с Филлис было трудно работать (по иронии судьбы, Филлис продолжала настаивать на Лабелле. улыбнуться и сделать «счастливое лицо»).Дополнительный диалог показывает, что она встречалась с лошадью в старшей школе, но считала его «слабаком».
В New Horizons , в то время как Лейбл оставила семейный бизнес, чтобы продолжить свою карьеру, она осталась в хороших отношениях со своими сестрами и вернулась к использованию своего имени при рождении. Она начала путешествовать по миру, чтобы больше узнавать о моде, чтобы основать свой собственный бренд дизайнерской одежды, который она назвала «Labelle» в честь своего псевдонима. Если вы подружитесь с Сейбл, она признает, что скучает по Лейблу, помогающему в магазине, но и она, и Мейбл гордятся тем, что поддерживают ее в реализации ее мечты.
карта amiibo
| карта amiibo [1] | |||||||||||||||||
|---|---|---|---|---|---|---|---|---|---|---|---|---|---|---|---|---|---|
|
| ||||||||||||||||
Общая информация
- Хотя имя «Labelle» предназначено для обозначения Мэйбл и Сэйбл, на самом деле оно произносится как «luh-BELL».
- Хотя ее настоящее имя произносится так же, как и ее сестры.
- В Городской народ ленивые животные, посещающие ГрейсиГрейс, скажут, что Лабель похож на кого-то из их города.
- В New Leaf Лабель голос обычного деревенского жителя. В New Horizons у нее есть голос высокомерного деревенского жителя.
- В New Leaf текущий Лабелль игрока связан с другими городами.
- Если игрок покупает хотя бы один предмет в течение 31 дня подряд или отдельно, он даст игроку Манекен.Labelle’s получить труднее всего.
- В New Leaf , в отличие от других клерков, у Labelle нет первого начального диалога, когда игрок посещает ее магазин аксессуаров.
- В официальном сопроводительном руководстве для New Horizons упоминается, что она сладкоежка и прятала мороженое за горошком в доме Able Sisters.
- Это было поднято в одном из разговоров с Сейбл, прежде чем она начала давать вам шаблоны для использования с мебелью, поскольку она упоминает, как Мэйбл ела мороженое, которое было за горошком, когда они росли.
- Китайское название лейбла, 绵 儿 / 綿 兒 (mián er) (два разных написания, одинаковое произношение), переводится как «хлопок».
- Название ее модного бренда и продавца на китайском языке, 凯丝 / 凱絲 (kǎi sī), — «Кэти» или «Кат», написанное на китайском языке.
На других языках
Сертифицированная этикетка PNG изображения скачать бесплатно
Дом » СЛОВА, ФРАЗЫ, ЭТИКЕТКИ » Проверенный
Сертификация относится к подтверждению определенных характеристик объекта, человека или организации.Это подтверждение часто, но не всегда, обеспечивается какой-либо формой внешней проверки, обучения, оценки или аудита. Аккредитация — это процесс сертификации конкретной организации. Согласно Национальному совету по измерениям в образовании, сертификационный тест — это аттестационный тест, используемый для определения того, достаточно ли люди осведомлены в данной профессиональной области, чтобы их можно было назвать «компетентными для практики» в этой области.
Одним из наиболее распространенных типов сертификации в современном обществе является профессиональная сертификация, при которой человек получает сертификат, подтверждающий способность компетентно выполнять работу или задание, обычно путем сдачи экзамена и / или завершения программы обучения.Некоторые профессиональные сертификаты также требуют наличия опыта работы в смежной области, прежде чем сертификация может быть присуждена. Некоторые профессиональные сертификаты действительны в течение всей жизни после выполнения всех требований сертификации. Другие истекают по прошествии определенного периода времени, и их необходимо поддерживать с дополнительным обучением и / или тестированием.
Сертификаты могут различаться в рамках профессии в зависимости от уровня или конкретной области знаний, к которой они относятся. Например, в ИТ-индустрии доступны разные сертификаты для тестировщика программного обеспечения, менеджера проекта и разработчика.Кроме того, Объединенная комиссия по вспомогательному медицинскому персоналу в офтальмологии предлагает три сертификата по одной и той же профессии, но с возрастающей сложностью.
Сертификация не означает, что человек обладает достаточными знаниями в предметной области, а означает только то, что он прошел тест.
Сертификация не относится к состоянию юридической возможности практиковать или работать по профессии. Это лицензирование. Обычно лицензирование администрируется государственным органом в целях общественной защиты, а сертификацией занимается профессиональная ассоциация.Лицензирование и сертификация схожи в том, что оба требуют демонстрации определенного уровня знаний или способностей.
Другой распространенный вид сертификации в современном обществе — это сертификация продукции. Это относится к процессам, предназначенным для определения того, соответствует ли продукт минимальным стандартам, аналогично обеспечению качества. В каждой стране существуют разные системы сертификации. Например, в России это ГОСТ Р Ростест.
На этой странице Вы можете скачать бесплатно PNG изображения: Сертифицированная этикетка PNG изображения бесплатно скачать
В этой галерее «Certified» у нас 36 бесплатных изображений PNG с прозрачным фоном.
Органическое уплотнение | Служба сельскохозяйственного маркетинга
Как защищено использование органической печати Министерства сельского хозяйства США?
Люди, которые продают или маркируют продукт как «органический», когда знают, что он не соответствует стандартам USDA, могут быть подвергнуты финансовому штрафу в размере нескольких тысяч долларов за каждое нарушение (см. 7 CFR 3.91 (i) (b) (xxxvi)) ).
Перед загрузкой копии печати Министерства сельского хозяйства США по органическим продуктам (в нормативных актах именуемой «печатью Министерства сельского хозяйства США») прочтите «Требуемые спецификации», содержащиеся в положениях Национальной программы по органической продукции.
Organic Seal Pantone Matching System (PMS) Цвета
Правила NOP: Подчасть D — Этикетки, маркировка и рыночная информация
Требования NOP к маркировке распространяются на сырые, свежие продукты и переработанные продукты, содержащие органические сельскохозяйственные ингредиенты. Сельскохозяйственные продукты, которые продаются, маркируются или представляются как органические, должны производиться и обрабатываться в соответствии со стандартами NOP. За исключением операций, валовой доход которых от продаж органической продукции составляет 5000 долларов США или меньше, фермерские и перерабатывающие предприятия по выращиванию и переработке органических сельскохозяйственных продуктов должны быть сертифицированы сертифицированными агентами, аккредитованными Министерством сельского хозяйства США.
§ 205.311 Печать USDA.
(a) Печать USDA, описанная в параграфах (b) и (c) этого раздела, может использоваться только для сырых или переработанных сельскохозяйственных продуктов, описанных в параграфах (a), (b), (e) (1) и ( e) (2) § 205.301.
(b) Печать USDA должна повторять форму и дизайн примера на рисунке 1 и должна быть напечатана разборчиво и на видном месте:
(1) На белом фоне с коричневым внешним кругом и с термином «USDA» зеленого цвета, перекрывающим белый верхний полукруг, и термином «органический» белым цветом, перекрывающим зеленый нижний полукруг; или
(2) На белом или прозрачном фоне с черным внешним кругом и черным «USDA» на белой или прозрачной верхней половине круга с контрастирующим белым или прозрачным «органическим» на черном нижнем полукруге.
