СберМобайл — оператор связи от Сбербанка
Я даю свое согласие ООО «Сбербанк-Телеком», с местом нахождения: г. Москва, 117997, ул. Вавилова, д. 19 (далее — Оператор), на сбор, запись, систематизацию, накопление, хранение, уточнение (обновление, изменение), извлечение, использование, обезличивание, блокирование, удаление и уничтожение, в том числе автоматизированные, своих персональных данных в специализированной электронной базе данных о моих контактных данных, которые могут быть использованы Оператором при информировании меня о продуктах и услугах, предложения мне продуктов и услуг Оператора, и в целях участия в опросах/анкетировании, проводимых Оператором для изучения и исследования мнения клиентов о качестве обслуживания и услугах Оператора, при условии гарантии неразглашения данной информации третьим лицам.
Я согласен на предоставление мне информации и предложение продуктов путем направления почтовой корреспонденции, посредством электронной почты, телефонных обращений, SMS-сообщений.![]()
Данное согласие действует с момента подписания настоящего заявления в течение срока предоставления Оператором услуг и пяти лет после прекращения указанных услуг. По истечении указанного срока действие настоящего заявления считается продленным на каждые следующие пять лет при отсутствии у Оператора сведений о его отзыве.
Вы можете в любой момент отозвать согласие на обработку персональных данных посредством письменного уведомления Оператора по адресу электронной почты [email protected] или на адрес: 117977, г. Москва, ул. Вавилова, д. 19, с пометкой «Отзыв согласия на обработку персональных данных», при этом вы осознаете, что в случае отзыва согласия на обработку персональных данных Оператор вправе продолжить обработку персональных данных без согласия субъекта персональных данных при наличии оснований, указанных в пунктах 2 — 11 части 1 статьи 6, части 2 статьи 10 и части 2 статьи 11 Закона о персональных данных.
Подробнее об условиях обработки персональных данных можно узнать в Политике обработке персональных данных.
Твиттер логотип PNG картинки для бесплатного скачивания
PNG логотип Twitter можно загрузить бесплатно. Всего 40 изображений. Изящный логотип Twitter PNG может быть применен в дизайне задней части изображения.
Twitter logo PNG изображения информации
1. Общая: 40 P+
3. Формат: PNG background
4. Обновление: 2019-03-12
Twitter logo PNG скачатьs
Twitter logo PNG image free Download
Разрешение PNG: 800×148
Размер PNG: 25 kb
PNG скачать
Twitter logo PNG image free Download
Разрешение PNG: 227×227
Размер PNG: 5 kb
PNG скачать
Twitter logo PNG image free Download
Разрешение PNG: 360×360
Размер PNG: 91 kb
PNG скачать
Twitter logo PNG image free Download
Разрешение PNG: 256×256
Размер PNG: 59 kb
PNG скачать
Twitter logo PNG image free Download
Разрешение PNG: 600×175
Размер PNG: 10 kb
PNG скачать
Twitter logo PNG image free Download
Разрешение PNG: 256×256
Размер PNG: 6 kb
PNG скачать
Twitter logo PNG image free Download
Разрешение PNG: 256×256
Размер PNG: 6 kb
PNG скачать
Twitter logo PNG image free Download
Разрешение PNG: 512×512
Размер PNG: 6 kb
PNG скачать
Twitter logo PNG image free Download
Разрешение PNG: 2080×2080
PNG скачать
Twitter logo PNG image free Download
Разрешение PNG: 728×400
Размер PNG: 36 kb
PNG скачать
Twitter logo PNG image free Download
Разрешение PNG: 1206×1206
Размер PNG: 31 kb
PNG скачать
Twitter logo PNG image free Download
Разрешение PNG: 300×300
Размер PNG: 14 kb
PNG скачать
Twitter logo PNG image free Download
Разрешение PNG: 512×512
Размер PNG: 8 kb
PNG скачать
Twitter logo PNG image free Download
Разрешение PNG: 1250×1250
Размер PNG: 33 kb
PNG скачать
Twitter logo PNG image free Download
Разрешение PNG: 512×512
Размер PNG: 53 kb
PNG скачать
Twitter logo PNG image free Download
Разрешение PNG: 512×512
Размер PNG: 43 kb
PNG скачать
Twitter logo PNG image free Download
Разрешение PNG: 400×400
Размер PNG: 6 kb
PNG скачать
Twitter logo PNG image free Download
Разрешение PNG: 256×256
Размер PNG: 8 kb
PNG скачать
Twitter logo PNG image free Download
Разрешение PNG: 256×256
Размер PNG: 6 kb
PNG скачать
Twitter logo PNG image free Download
Разрешение PNG: 694×720
Размер PNG: 188 kb
PNG скачать
Twitter logo PNG image free Download
Разрешение PNG: 256×256
Размер PNG: 10 kb
PNG скачать
Twitter logo PNG image free Download
Разрешение PNG: 360×360
Размер PNG: 8 kb
PNG скачать
Twitter logo PNG image free Download
Разрешение PNG: 512×512
Размер PNG: 77 kb
PNG скачать
Twitter logo PNG image free Download
Разрешение PNG: 1000×186
Размер PNG: 8 kb
PNG скачать
Twitter logo PNG image free Download
Разрешение PNG: 512×512
Размер PNG: 30 kb
PNG скачать
Twitter logo PNG image free Download
Разрешение PNG: 1139×926
Размер PNG: 22 kb
PNG скачать
Twitter logo PNG image free Download
Разрешение PNG: 1139×926
Размер PNG: 8 kb
PNG скачать
Twitter logo PNG image free Download
Разрешение PNG: 200×252
Размер PNG: 7 kb
PNG скачать
Twitter logo PNG image free Download
Разрешение PNG: 2000×401
Размер PNG: 48 kb
PNG скачать
Twitter logo PNG image free Download
Разрешение PNG: 2000×458
Размер PNG: 22 kb
PNG скачать
Twitter logo PNG image free Download
Разрешение PNG: 769×1024
Размер PNG: 19 kb
PNG скачать
Twitter logo PNG image free Download
Разрешение PNG: 1259×1024
Размер PNG: 45 kb
PNG скачать
Twitter logo PNG image free Download
Разрешение PNG: 895×893
PNG скачать
Twitter logo PNG image free Download
Разрешение PNG: 400×400
Размер PNG: 65 kb
PNG скачать
Twitter logo PNG image free Download
Разрешение PNG: 1067×1067
Размер PNG: 56 kb
PNG скачать
Twitter logo PNG image free Download
Разрешение PNG: 1182×1181
Размер PNG: 59 kb
PNG скачать
Twitter logo PNG image free Download
Разрешение PNG: 1000×200
Размер PNG: 10 kb
PNG скачать
Twitter logo PNG image free Download
Разрешение PNG: 1687×1687
PNG скачать
Twitter logo PNG image free Download
Разрешение PNG: 626×626
Размер PNG: 65 kb
PNG скачать
Twitter logo PNG image free Download
Разрешение PNG: 626×510
Размер PNG: 41 kb
PNG скачать
(ads3)
After watching the Twitter logo PNG images Shared above, there are 40 in Общая, I hope you will like the pictures I Shared, here to help you find a download package, the download of the Twitter logo PNG is as follows
(ads4)
40 Twitter logo PNG скачатьs
Как добавить логотип на картинку в Paint and Paint 3D — Windows
Кража изображений является довольно негативной тенденцией в наши дни.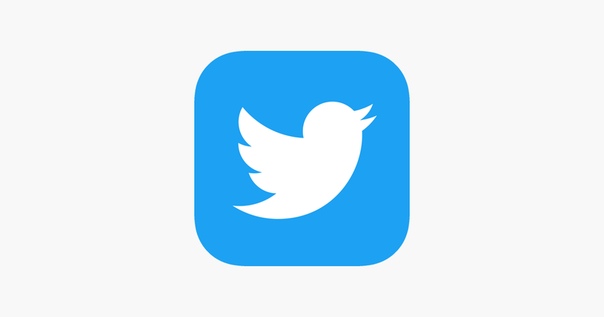
Если вы художник, фотограф или просто бренд с реальными фотографиями, добавление логотипа поможет вам отвлечь людей от неправильного использования ваших фотографий. Так как же это сделать с ограниченными ресурсами на ПК с Windows?
Приложение Paint приходит на помощь. В 2017 году Microsoft объявила, что Paint будет заменен Paint 3D. Тем не менее, оба доступны в Windows 10 в настоящее время. И хорошие новости Краска останется на некоторое время,
Итак, в этом посте мы расскажем вам, как добавить логотип к изображению в Paint and Paint 3D. В качестве бонуса вы также узнаете, как наносить водяные знаки на изображения в этих приложениях.![]()
Добавить логотип в MS Paint
MS Paint не позволяет добавлять изображение поверх другого изображения. Это означает, что нет прямого способа добавить логотип на вашу фотографию. Однако существует простой обходной путь, который использует традиционный метод копирования-вставки.
Вот что вам нужно сделать.
Шаг 1: Запустите MS Paint. Нажмите «Файл», затем «Открыть». Перейдите к файлу логотипа, который вы хотите разместить на своем изображении.
Шаг 2: Как только он откроется в Paint, нажмите на инструмент Select и выберите область логотипа.
Шаг 3: Щелкните правой кнопкой мыши по выбранной области и нажмите «Копировать» из меню. Или нажмите Ctrl + C.
Шаг 4: Снова, перейдите в Файл> Открыть. Теперь запустите фотографию, на которой вы хотите добавить свой логотип.
Шаг 5: Когда изображение откроется в программе Paint, щелкните его правой кнопкой мыши и выберите в меню пункт «Вставить». Вы можете даже использовать ярлык Ctrl + V, чтобы вставить из буфера обмена.
Вы можете даже использовать ярлык Ctrl + V, чтобы вставить из буфера обмена.
Шаг 6: Наведите указатель мыши на вставленное изображение и перетащите его в нужное положение.
Шаг 7: Наконец, нажмите Файл> Сохранить как и сохраните изображение в любом формате, который вам нравится. Нет необходимости сохранять изображение в Формат PNG для сохранения прозрачности логотипа здесь. Это было сохранено в любом случае, вставив его на картинке.
Кроме того, первые три шага можно избежать, если вы откроете файл логотипа в любом другом просмотрщик фотографий или приложение для редактирования, Однако и в этих приложениях сначала необходимо скопировать логотип, а затем вставить его на фактическое изображение в программе Paint.
Также на Guiding Tech
Как сделать фон прозрачным в Paint 3D
ПодробнееДобавить логотип в Paint 3D
К счастью, модернизированный Paint 3D предлагает простой способ нанести логотип на картинку. Вот что нужно сделать.
Вот что нужно сделать.
Шаг 1: Запустите Paint 3D на вашем компьютере.
Шаг 2: Нажмите на Меню вверху, затем выберите Открыть> Обзор файлов. Теперь откройте изображение, на котором вы хотите добавить свой логотип. Да, вы должны открыть изображение напрямую — нет необходимости сначала открывать логотип.
Шаг 3: Как только изображение откроется, снова нажмите на меню в верхней части. Внутри меню нажмите «Вставить». Затем перейдите к своему логотипу и откройте его.
Шаг 4: Логотип будет добавлен к вашему изображению. Вы можете изменить его размер, изменить его положение, повернуть и выполнить другие преобразования. Вы даже можете создать наклейку из него. Делая это, вы можете легко добавить его к другим изображениям.
Водяной знак в Paint and Paint 3D
Сначала мы начнем с Paint, а затем Paint 3D.
Добавить водяной знак в Paint
Шаг 1: Откройте изображение, на которое вы хотите добавить водяной знак в Paint.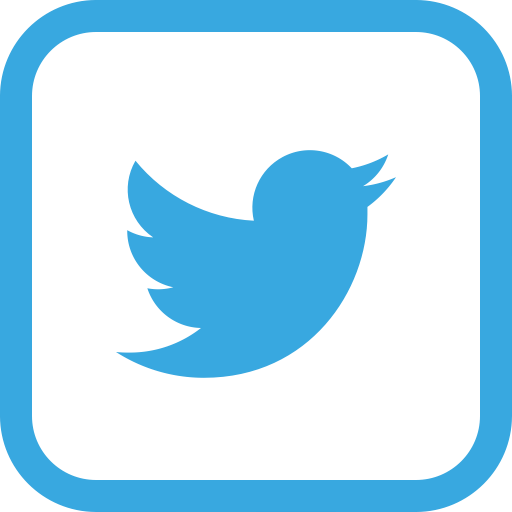
Шаг 2: Нажмите на значок текста (A) на панели инструментов, чтобы вставить текст. Затем нажмите в любом месте на изображение.
Шаг 3: Введите свой водяной знак в текстовое поле. Вы можете изменить его форматирование (размер, цвет, стиль и т. Д.) Из параметров вверху.
Чаевые: Чтобы внести какие-либо изменения в текст, сначала выберите его.
Если вы хотите, чтобы у водяного знака был цвет фона, выберите опцию Непрозрачный и измените цвет из цветовой палитры.
Шаг 4: Наконец, переместите водяной знак в нужное место на изображении. Для этого наведите курсор мыши на пунктирные линии. Когда указатель мыши изменится на значок в четыре стрелки, перетащите его.
Замечания: Не нажимайте за пределами текстового поля, пока не закончите редактирование водяного знака, и он будет перемещен в его точное положение.Шаг 5: Используя Файл> Сохранить как, сохраните изображение с водяным знаком на нем.
Также на Guiding Tech
# Как к / Guides
Нажмите здесь, чтобы увидеть нашу страницу статей с инструкциямиДобавить водяной знак в Paint 3D
Шаг 1: Откройте изображение в Paint 3D.
Шаг 2: Нажмите на инструмент «Текст» в верхней части и выберите 2D или 3D текст на боковой панели. Затем нажмите на изображение, чтобы вставить текст.
Преимущество использования 3D-текста состоит в том, что вы можете изменять текст, даже если вы щелкаете за пределами текстового поля, что невозможно с 2D-текстом. Кроме того, 3D-текст добавляет эффект глубины.
Шаг 3: После внесения всех изменений в водяной знак сохраните изображение, используя Меню> Сохранить как.
Чаевые: Вы можете создать собственный логотип в Paint 3D,Также на Guiding Tech
Как создать анимированный GIF в Paint 3D
ПодробнееВсегда добавлять логотипы
Это хорошая идея, чтобы добавить логотипы или водяные знаки на ваши изображения. Теперь вы знаете, как легко вы можете сделать это на ПК с Windows без какого-либо стороннего программного обеспечения. Так что сделай это привычкой.
Теперь вы знаете, как легко вы можете сделать это на ПК с Windows без какого-либо стороннего программного обеспечения. Так что сделай это привычкой.
Следующий: Хотите знать, почему на вашем ПК с Windows есть два приложения для создания скриншотов — Snip & Sketch и Snipping. Прочитайте следующую статью, чтобы узнать разницу между ними.
Как добавить логотип к картине в paint and paint 3d 2021
Кража изображений является довольно негативной тенденцией в наши дни. Это потому, что можно легко загружать изображения. Даже если трудно кого-то остановить, можно принять меры, чтобы этого избежать. Например, вы можете добавить логотип к вашему изображению.
Если вы художник, фотограф или просто бренд с реальными фотографиями, добавление логотипа поможет вам отвлечь людей от неправильного использования ваших фотографий. Так как же это сделать с ограниченными ресурсами на ПК с Windows?
Приложение Paint приходит на помощь.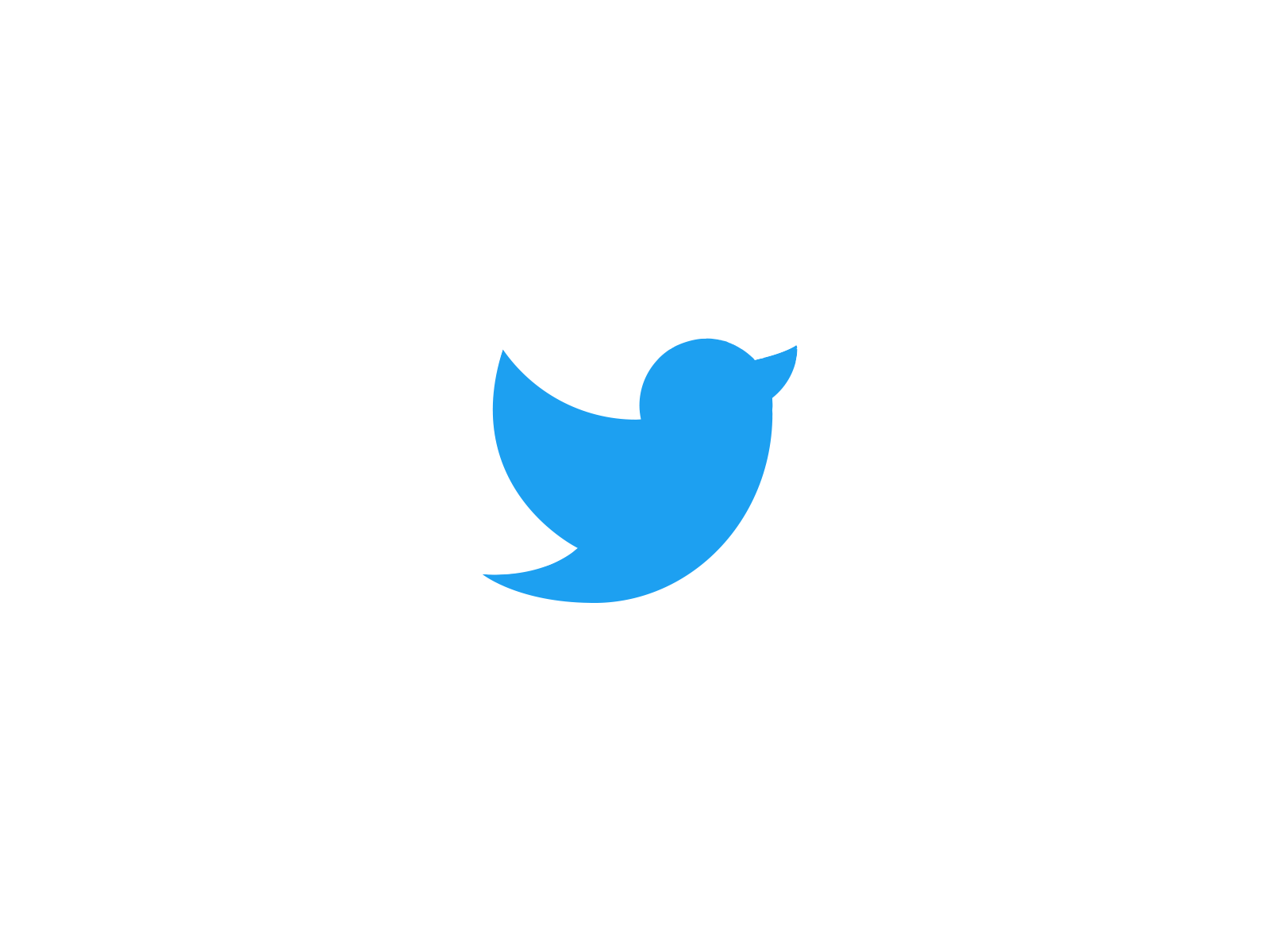 В 2017 году Microsoft объявила, что Paint будет заменен Paint 3D. Тем не менее, оба доступны в Windows 10 в настоящее время. И хорошая новость в том, что краска останется на некоторое время.
В 2017 году Microsoft объявила, что Paint будет заменен Paint 3D. Тем не менее, оба доступны в Windows 10 в настоящее время. И хорошая новость в том, что краска останется на некоторое время.
Итак, в этом посте мы расскажем вам, как добавить логотип к изображению в Paint and Paint 3D. В качестве бонуса вы также узнаете, как наносить водяные знаки на изображения в этих приложениях.
Добавить логотип в MS Paint
MS Paint не позволяет добавлять изображение поверх другого изображения. Это означает, что нет прямого способа добавить логотип на вашу фотографию. Однако существует простой обходной путь, который использует традиционный метод копирования-вставки.
Вот что вам нужно сделать.
Шаг 1: Запустите MS Paint. Нажмите «Файл», затем «Открыть». Перейдите к файлу логотипа, который вы хотите разместить на своем изображении.
Шаг 2: После того, как он откроется в Paint, нажмите на инструмент Select и выберите область логотипа.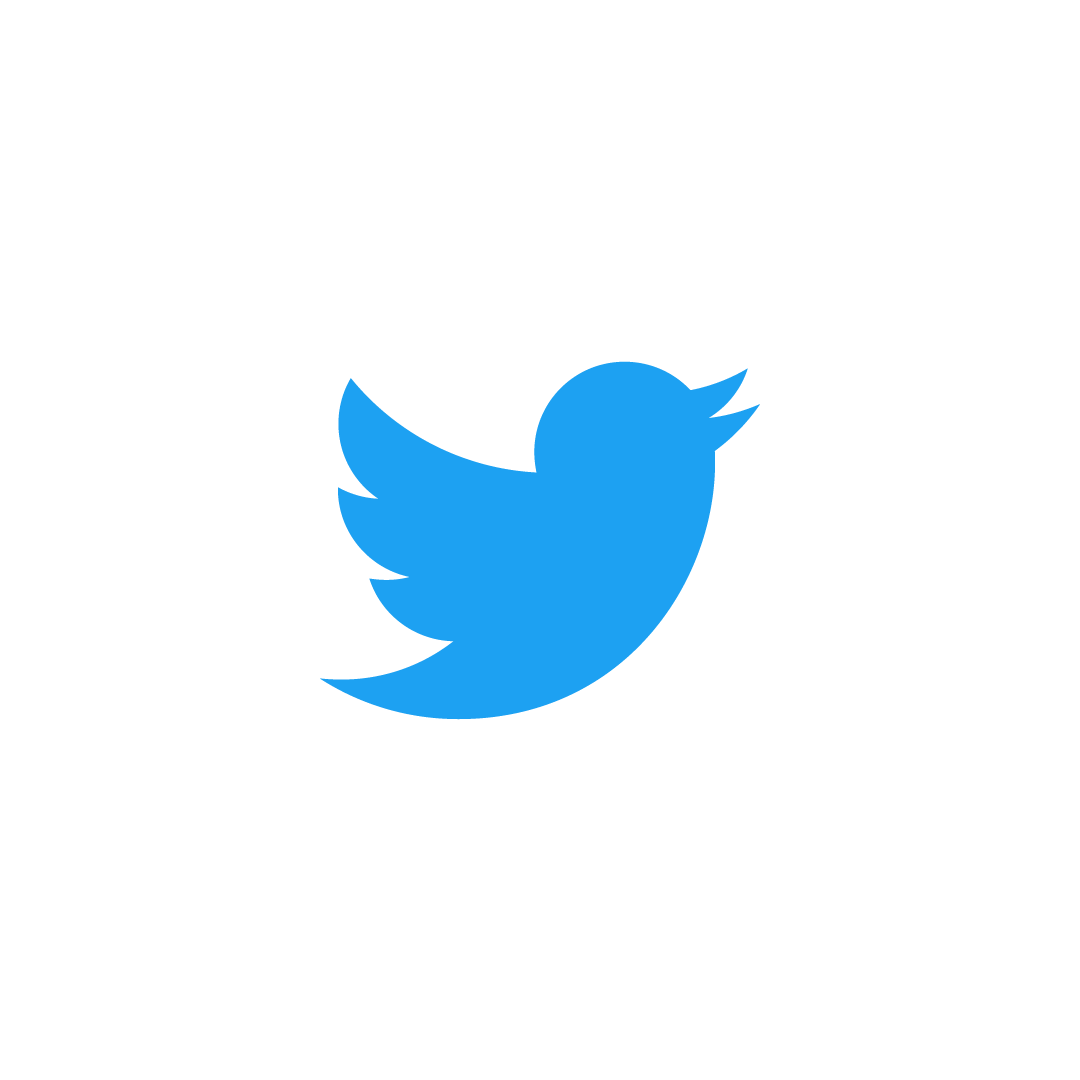
Шаг 3: Щелкните правой кнопкой мыши по выбранной области и нажмите Копировать из меню. Или нажмите Ctrl + C.
Шаг 4: Снова зайдите в Файл> Открыть. Теперь запустите фотографию, на которой вы хотите добавить свой логотип.
Шаг 5: Когда изображение откроется в программе Paint, щелкните его правой кнопкой мыши и выберите «Вставить» в меню. Вы даже можете использовать сочетание клавиш Ctrl + V для вставки из буфера обмена.
Шаг 6. Наведите указатель мыши на вставленное изображение и перетащите его в нужное положение.
Шаг 7: Наконец, нажмите Файл> Сохранить как и сохраните изображение в любом формате, который вам нравится.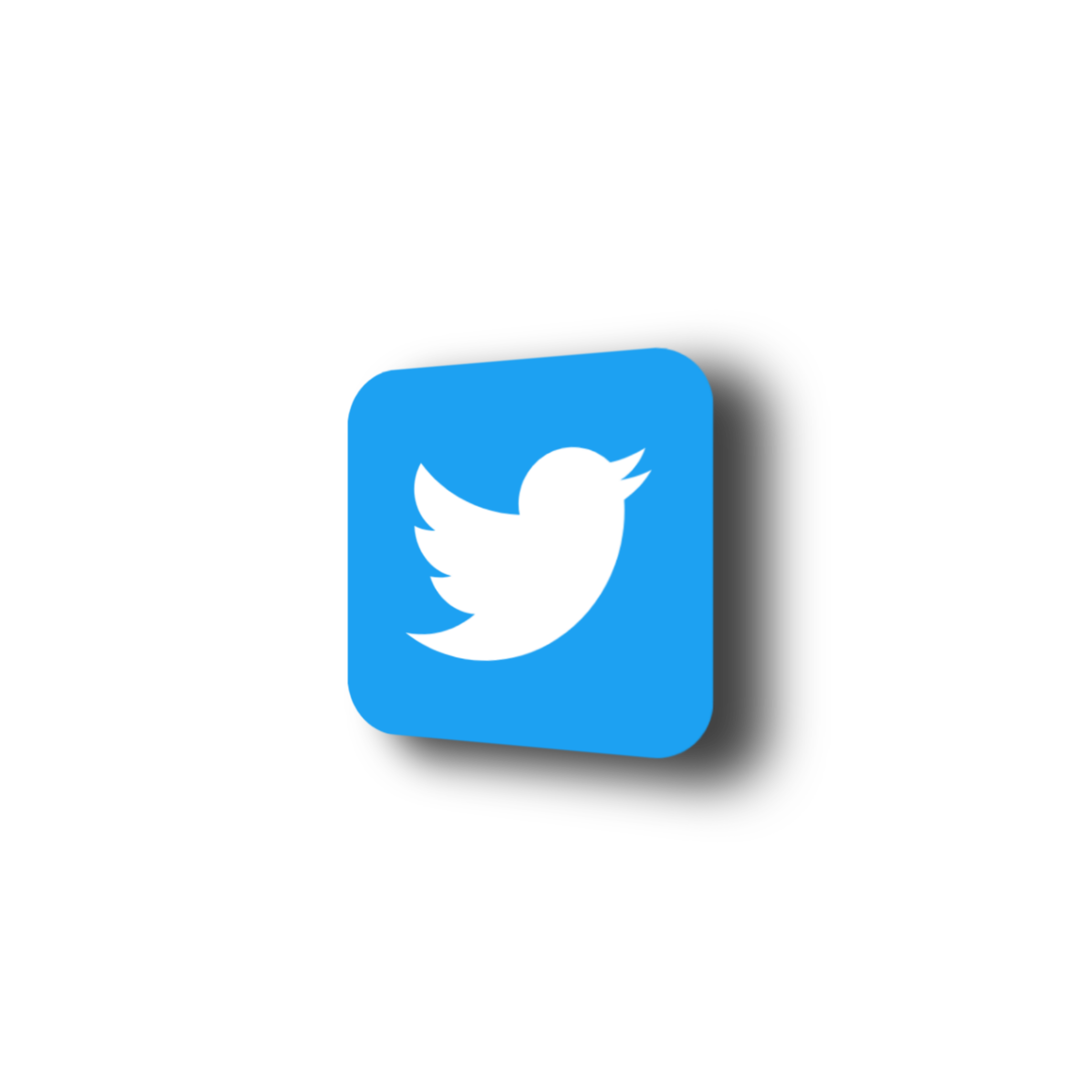 Нет необходимости сохранять изображение в формате PNG, чтобы сохранить прозрачность логотипа здесь. Это было сохранено в любом случае, вставив его на картинке.
Нет необходимости сохранять изображение в формате PNG, чтобы сохранить прозрачность логотипа здесь. Это было сохранено в любом случае, вставив его на картинке.
Кроме того, первые три шага можно избежать, если открыть файл логотипа в любом другом приложении для просмотра фотографий или в приложении для редактирования. Однако и в этих приложениях вам необходимо сначала скопировать логотип, а затем вставить его на фактическое изображение в программе Paint.
Также на
Как сделать фон прозрачным в Paint 3D
Добавить логотип в Paint 3D
К счастью, обновленная версия Paint 3D предлагает простой способ нанесения логотипа на изображение. Вот что должно быть сделано.
Шаг 1 : Запустите Paint 3D на вашем компьютере.
Шаг 2: Нажмите на Меню вверху, затем выберите Открыть> Обзор файлов. Теперь откройте изображение, на котором вы хотите добавить свой логотип. Да, вы должны открыть изображение напрямую — нет необходимости сначала открывать логотип.
Шаг 3: Как только изображение откроется, снова нажмите на меню в верхней части. Внутри меню нажмите «Вставить». Затем перейдите к своему логотипу и откройте его.
Шаг 4: Логотип будет добавлен к вашему изображению. Вы можете изменить его размер, изменить его положение, повернуть и выполнить другие преобразования. Вы даже можете создать наклейку из него. Делая это, вы можете легко добавить его к другим изображениям.
Водяной знак в Paint and Paint 3D
Сначала мы начнем с Paint, а затем Paint 3D.
Добавить водяной знак в Paint
Шаг 1: Откройте изображение, на которое вы хотите добавить водяной знак в Paint.
Шаг 2: Нажмите на значок текста (A) на панели инструментов, чтобы вставить текст. Затем нажмите в любом месте на изображение.
Затем нажмите в любом месте на изображение.
Шаг 3 : Введите свой водяной знак в текстовом поле. Вы можете изменить его форматирование (размер, цвет, стиль и т. Д.) Из параметров вверху.
Совет: чтобы внести какие-либо изменения в текст, сначала выберите его.
Если вы хотите, чтобы водяной знак имел цвет фона, выберите опцию Непрозрачный и измените цвет из цветовой палитры.
Шаг 4. Наконец, переместите водяной знак в нужное место на изображении. Для этого наведите курсор мыши на пунктирные линии. Когда указатель мыши изменится на значок в четыре стрелки, перетащите его.
Примечание. Не нажимайте за пределами текстового поля, пока не закончите редактирование водяного знака, и он будет перемещен в его точное положение.Шаг 5: Используя Файл> Сохранить как, сохраните изображение с водяным знаком на нем.
Также на
# Как к / Guides
Нажмите здесь, чтобы увидеть нашу страницу статей с инструкциями / руководствамиДобавить водяной знак в Paint 3D
Шаг 1: Откройте изображение в Paint 3D.
Шаг 2 : Нажмите на инструмент «Текст» вверху и выберите 2D или 3D текст на боковой панели. Затем нажмите на изображение, чтобы вставить текст.
Преимущество использования 3D-текста состоит в том, что вы можете изменять текст, даже если вы щелкаете за пределами текстового поля, что невозможно с 2D-текстом. Кроме того, 3D-текст добавляет эффект глубины.
Шаг 3: После внесения всех изменений в водяной знак сохраните изображение, используя Меню> Сохранить как.
Совет. Вы можете создать собственный логотип в Paint 3D.Также на
Как создать анимированный GIF в Paint 3D
Всегда добавлять логотипы
Это хорошая идея, чтобы добавить логотипы или водяные знаки на ваши изображения. Теперь вы знаете, как легко вы можете сделать это на ПК с Windows без какого-либо стороннего программного обеспечения. Так что сделайте это привычкой.
Теперь вы знаете, как легко вы можете сделать это на ПК с Windows без какого-либо стороннего программного обеспечения. Так что сделайте это привычкой.
Далее: Хотите знать, почему на вашем ПК с Windows есть два приложения для создания скриншотов — инструмент Snip & Sketch и Snipping? Прочитайте следующую статью, чтобы узнать разницу между ними.
Twitter логотип PNG картинки скачать бесплатно
Дом » ЛОГОТИПЫ » Твиттер
Twitter — это онлайн-служба новостей и социальных сетей, где пользователи размещают и взаимодействуют с сообщениями, «твитами», длина которых ограничена 140 символами. Зарегистрированные пользователи могут публиковать твиты, но незарегистрированные могут только их читать. Пользователи получают доступ к Twitter через интерфейс веб-сайта, SMS или приложение для мобильных устройств. Twitter Inc. базируется в Сан-Франциско, Калифорния, США, и имеет более 25 офисов по всему миру.
Twitter был создан в марте 2006 года Джеком Дорси, Ноа Глассом, Бизом Стоуном и Эваном Уильямсом и запущен в июле. Услуга быстро завоевала мировую популярность. В 2012 году более 100 миллионов пользователей публиковали 340 миллионов твитов в день, а служба обрабатывала в среднем 1,6 миллиарда поисковых запросов в день. В 2013 году он входил в десятку самых посещаемых веб-сайтов и был описан как «SMS Интернета». По состоянию на 2016 год у Twitter было более 319 миллионов активных пользователей в месяц. В день праздника У.После президентских выборов Twitter оказался крупнейшим источником последних новостей: к 22:00 было отправлено 40 миллионов твитов, связанных с выборами. (Восточное время) в тот день.
Twitter стал всемирно узнаваемым по своему фирменному логотипу в виде птицы. Оригинальный логотип использовался с момента его запуска в марте 2006 года по сентябрь 2010 года. Немного измененная версия пришла на смену первому стилю, когда веб-сайт претерпел первый редизайн.
27 февраля 2012 г. в твите сотрудника, который работает над платформой и API компании, с креативным директором Twitter обсуждалась эволюция логотипа «Птица Ларри», и было обнаружено, что он был назван в честь Ларри Берда из Boston Celtics НБА. слава.Эта деталь была подтверждена, когда в августе 2011 года директор по интерактивным медиа Boston Celtics спросил об этом соучредителя Twitter Биза Стоуна.
5 июня 2012 года Twitter представил свой третий редизайн логотипа, заменив Птицу Ларри на обновленный значок, названный просто «Птица Твиттера». На момент пересмотра логотипа слово «Twitter» и строчная буква «t» больше не используются, а птица стала единственным символом бренда компании. По словам Дугласа Боумена, дизайнера Twitter, новый логотип напоминает горную синюю птицу.Twitter объясняет на своем веб-сайте, что не следует изменять логотип (например, вращать птицу, изменять цвет логотипа и т. Д.)
На этой странице Вы можете скачать бесплатно PNG изображения: Twitter логотип PNG изображения бесплатно скачать
В этой галерее «Twitter» у нас 40 бесплатных изображений в формате PNG с прозрачным фоном.![]()
Логотип и символ Twitter, значение, история, PNG
Twitter Логотип PNG
Логотип Twitter претерпел ряд изменений.Сегодня птичка Twitter настолько известна, что ей не нужен текст, чтобы ее можно было узнать.
Что за птичка на логотипе Twitter?
Птица, изображенная на логотипе Twitter, очень похожа на горную синюю птицу, обитающую в Северной Америке. Птица олицетворяет свободу и творчество, отражая суть бренда и его характер.
Значение и история
Еще в 2005 году компания Odeo, занимающаяся подкастингом, провела мозговой штурм, во время которого один из сотрудников, Джек Дорси, придумал текстовую службу, которую можно использовать для отправки сообщения небольшой группе.Ноа Гласс, американский разработчик программного обеспечения, который в то время также работал на Odeo, предложил назвать сервис «twttr».
2005-2006
Некоторые из самых ранних версий логотипа Twitter, которые фактически никогда не получали статуса официальной эмблемы, отражают название «twttr».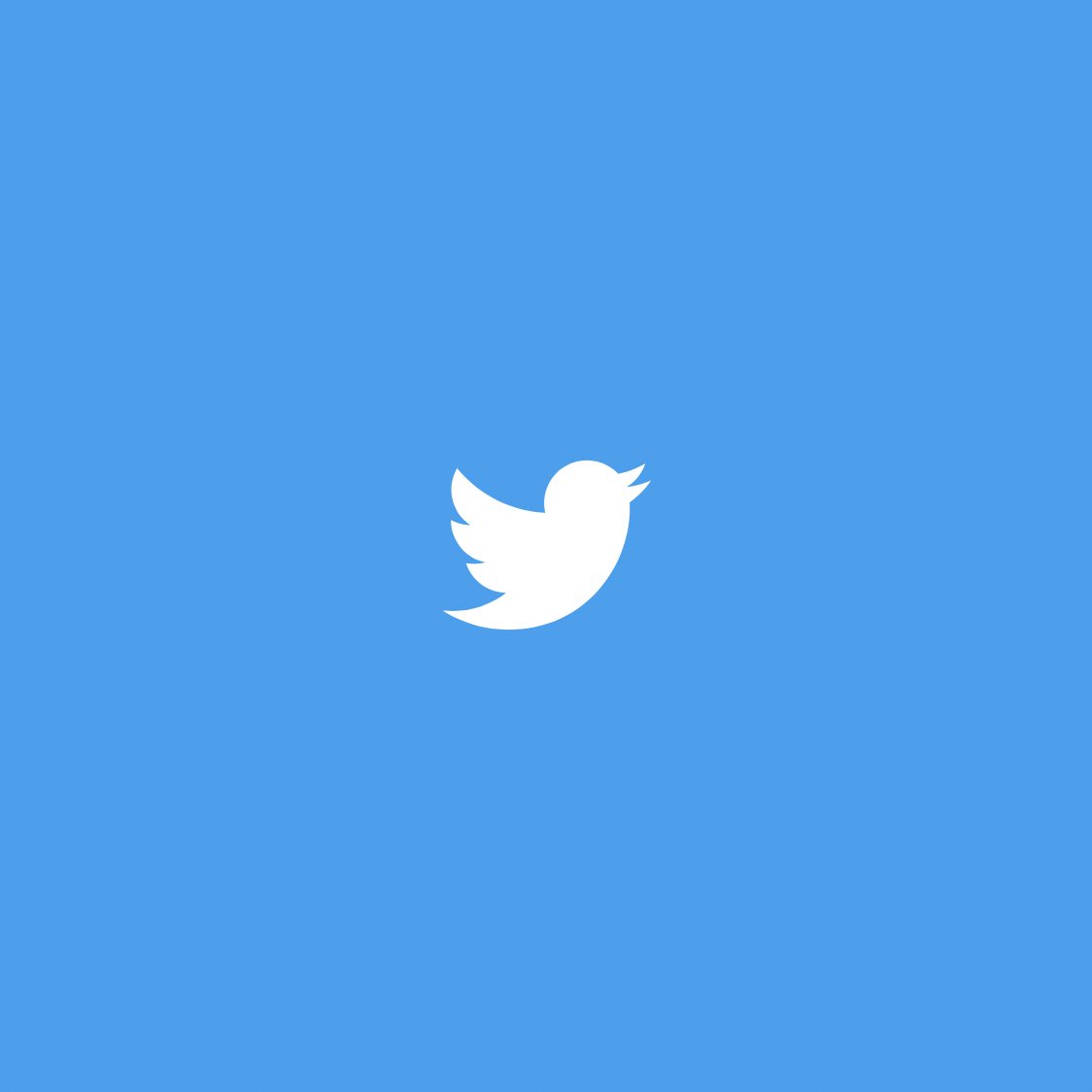 Эти логотипы были разработаны Biz Stone и различались по стилю и цветовой гамме. Например, на героях изображена эмблема, вдохновленная природой, с темными и светло-зелеными цветами и каплями росы.Также был яркий, многоцветный ретро-логотип в стиле Atari.
Эти логотипы были разработаны Biz Stone и различались по стилю и цветовой гамме. Например, на героях изображена эмблема, вдохновленная природой, с темными и светло-зелеными цветами и каплями росы.Также был яркий, многоцветный ретро-логотип в стиле Atari.
Можно упомянуть две конструкции с пузырьками. На одном из них был изображен пурпурный пузырь с белым словом «twitter» внутри, а на другом — зеленая заливка с альтернативным названием сервиса — «smssy» — также белого цвета. Оба дизайна пузырей включали слоган «An Odeo Thingy» прямо под названием услуги.
Первый прототип Twitter был использован в качестве внутренней сетевой службы для Odeo.
2006-2010
К тому времени, когда сайт был открыт публично в 2006 году, компания разработала эмблему на основе шрифта с синим пузырем.Шрифт был разработан Линдой Гэвин. Название сервиса было дано в том виде, в каком оно используется сейчас — «twitter» (с гласными и без заглавных букв). Голубые буквы с белым контуром помещались внутри прямоугольной формы с голубой заливкой.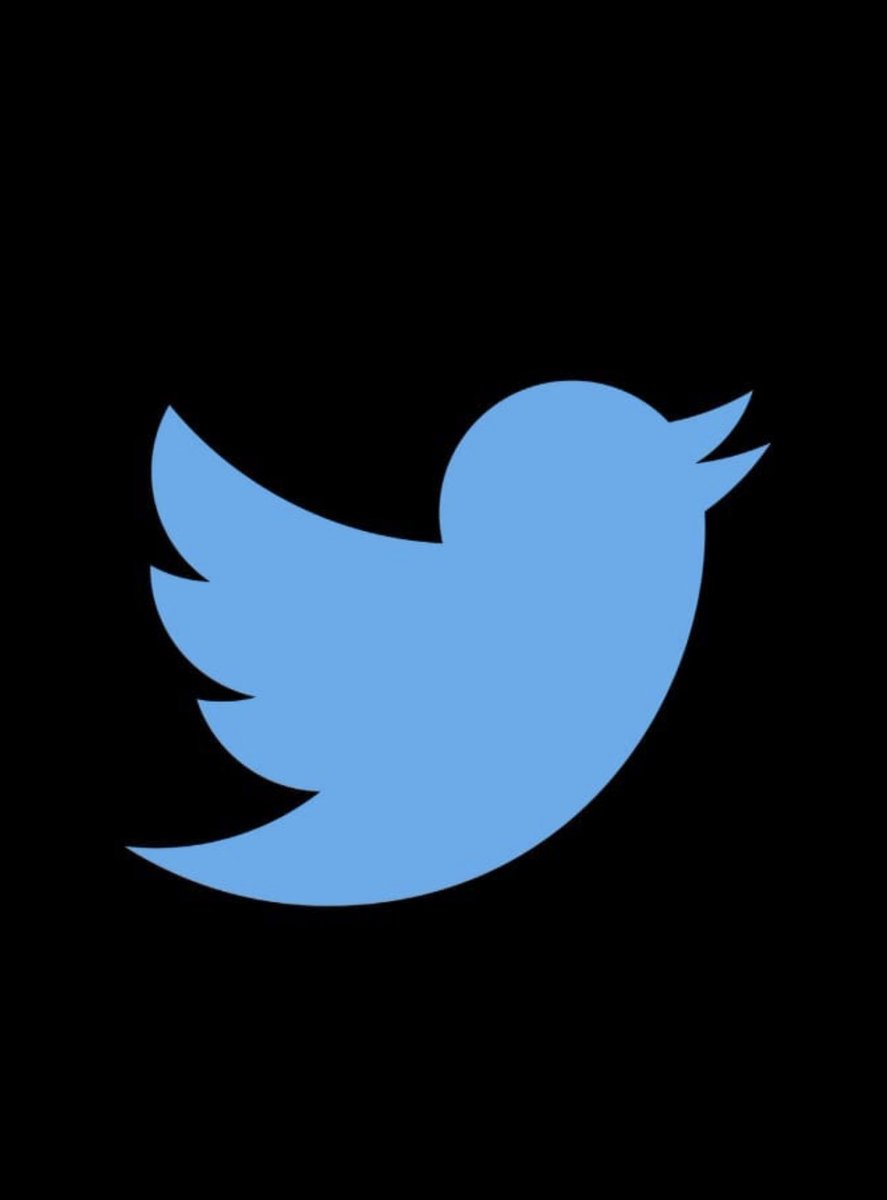
2010-2012
Рядом с надписью была видна синяя птичка. Самую первую птицу купил один из сотрудников Twitter всего за 15 долларов на сайте iStock. Это была одна из иллюстраций, выставленных на продажу графическим дизайнером из Великобритании Саймоном Оксли.Изначально птица выглядела совсем иначе, чем в нынешней версии. Это было стройное создание со стилизованным глазом и двумя лапами. Оригинальный значок обращен влево. Его назвали Ларри в честь Ларри Берда из «Бостон Селтикс» НБА.
Интересно, что сам Саймон Оксли даже не знал, что такая многообещающая компания выбрала его картину, пока ему об этом не рассказал друг. Однако, поскольку компаниям не разрешается превращать значки iStock в свои официальные логотипы без каких-либо изменений, Twitter пришлось полностью изменить дизайн птицы.
Ларри смотрел вправо, имел голубой живот и два крыла, но без лап. Следующая версия выглядела довольно похожей с точки зрения формы, но имела несколько мультяшных деталей, которые, вероятно, должны были сделать ее более дружелюбной.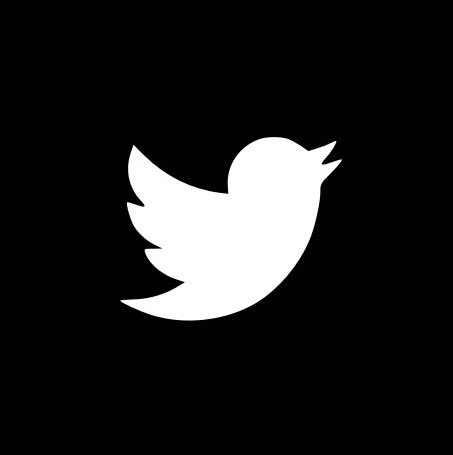 Клюв стал открытым, а у глаза появился черный зрачок. Также птица получила пух на голове, бровь и две тонкие черные лапы.
Клюв стал открытым, а у глаза появился черный зрачок. Также птица получила пух на голове, бровь и две тонкие черные лапы.
Мультяшный Ларри просуществовал недолго и вскоре был заменен более четким силуэтом. Пожалуй, самое заметное изменение коснулось формы крыльев.Вновь удалили лапы, и птица приобрела классический вид, который очень похож на то, как она выглядит сегодня.
2012 — Сегодня
6 июня 2012 года компания представила обновленный логотип, заявив, что какое-то время не будет вносить в него никаких других изменений. За проект отвечал креативный директор Twitter Дуг Боуман.
Первым делом дизайнеры избавились от названия услуги, посчитав, что одной птицы достаточно, чтобы мгновенно идентифицировать бренд.Клюв был заострен выше, к небу, а пушок на макушке исчез. Вдобавок голова стала меньше, а количество перьев на крыле уменьшилось на одно. Птица также изменила свое имя с Птицы Ларри на Птицу Твиттера.
Геометрия за символом
Логотип Twitter, каким бы простым он ни казался на первый взгляд, имеет очень интересную геометрию. На самом деле картина состоит из частей идеальных кругов.Это означает, что каждую часть птицы можно определить с помощью частей дуг окружности (один или два круга). Если мы сравним логотип 2012 года с предыдущим, мы увидим, что это было не так для более ранней версии. Хотя было довольно много дуг окружностей, некоторые из них не совпадали.
На самом деле картина состоит из частей идеальных кругов.Это означает, что каждую часть птицы можно определить с помощью частей дуг окружности (один или два круга). Если мы сравним логотип 2012 года с предыдущим, мы увидим, что это было не так для более ранней версии. Хотя было довольно много дуг окружностей, некоторые из них не совпадали.
Конечно, это не новаторский подход. Он уже использовался в нескольких очень популярных логотипах, включая Apple, Pepsi-Cola (более старая версия) и iCloud.
Логотип и золотое сечение
Еще одна художественная концепция, на которую опирается логотип Twitter, — это золотое сечение. Пропорции большего и меньшего кругов довольно близки к золотому сечению, и есть большая вероятность, что эти пропорции были выбраны дизайнерами намеренно.
Шрифт
В 2012 году компания избавилась от текста в логотипе. Как объяснили дизайнеры: «Больше нет необходимости в тексте для представления Twitter».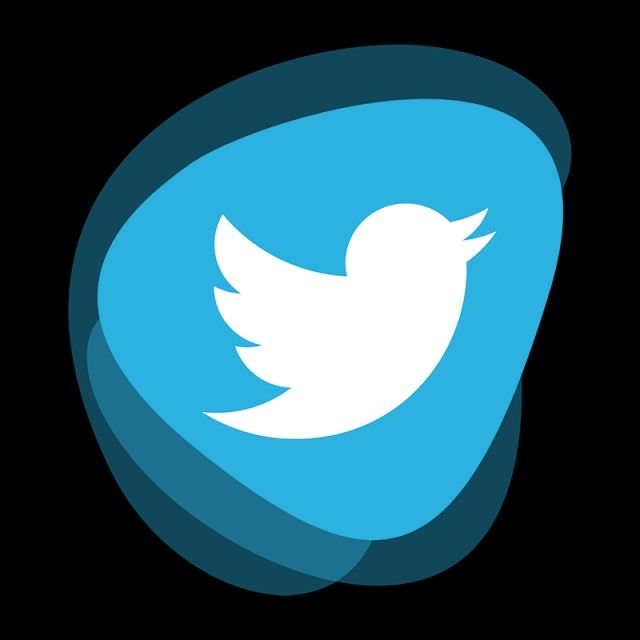 В более ранних версиях логотипа использовался шрифт с пузырьками, созданный Линдой Гэвин.
В более ранних версиях логотипа использовался шрифт с пузырьками, созданный Линдой Гэвин.
Цвет
Синий — очень популярный цвет для сетевых сервисов, поэтому в случае Twitter выбор кажется вполне естественным.
Иконки
Одна из самых узнаваемых икон в современном разнообразии визуальной идентичности, безусловно, Twitter. Это похожее на колибри существо известно всему миру просто как птичка Твиттер. И, конечно же, он всегда был выполнен в голубой и белой цветовой гамме — символе свободы, самовыражения, верности и доверия.
Дуг Боуман, креативный директор Twitter, объясняет Icon прямо и просто: «Twitter — это птица, птица — это Twitter». Почему птица? Птичка отражает суть сервиса микроблогов, так как связана с названием («твит» — чириканье, чириканье), олицетворяет свободу и безграничные возможности, а также показывает, как короткие сообщения распространяются так же быстро, как взмах крыльев.
Хотя первое изображение появилось на официальном логотипе Twitter только в 2010 году, идея синего летающего существа родилась четырьмя годами ранее, в 2006 году. Птица изменила очертания и стиль, но сохранила дух и идею.
Птица изменила очертания и стиль, но сохранила дух и идею.
Самый известный значок птицы в Твиттере был разработан в 2012 году.
Twitter Логотип, история, значение, символ, PNG
Twitter логотип PNGTwitter — это служба обмена сообщениями в Интернете. Он позволяет публиковать так называемые «твиты» до 140 символов. Он появился в июле 2006 года, когда Эван Уильямс, Биз Стоун, Ноа Гласс и Джек Дорси представили окончательную версию социальной сети для размещения коротких заметок.
Значение и история
Эволюция логотипа TwitterМикроблог Twitter известен не только своим необычным форматом, но и оригинальным логотипом с изображением синей птицы. Однако этот персонаж начали использовать только в 2012 году. До этого на сервисе были и другие не менее популярные иконки.
2005-2006
Изначально предполагалось, что социальная сеть будет называться twttr. Биз Стоун даже создал для нее несколько значимых эмблем, которые так и не стали официальными.Один из предложенных вариантов содержал зеленую надпись «twttr», усеянную капельками росы. Она послужила прототипом для первого бренда Twitter.
Биз Стоун даже создал для нее несколько значимых эмблем, которые так и не стали официальными.Один из предложенных вариантов содержал зеленую надпись «twttr», усеянную капельками росы. Она послужила прототипом для первого бренда Twitter.
2006-2010
Дебютный логотип — слово «Twitter» голубого цвета. Линда Гэвин разработала оригинальный шрифт. Для него характерны неполные линии, плавные очертания, округлые формы и отсутствие засечек. Также примечательно, что у букв нет единого угла.
Также в 2006 году сервис приобрел небольшой графический символ в виде голубой птички.Он купил этот рисунок на iStock всего за 15 долларов. Автор иллюстраций Саймон Оксли даже не подозревал, что его работа когда-либо появится в новостях BBC и CNN. Правда, маленькая птичка по имени Ларри, названная в честь баскетболиста Ларри Берда, была не частью логотипа, а значком на сайте. Компаниям было запрещено использовать изображения с iStock в качестве логотипов.
На основе существующего изображения Биз Стоун придумал свою птицу: с крыльями, большим белым глазом и острым хвостом.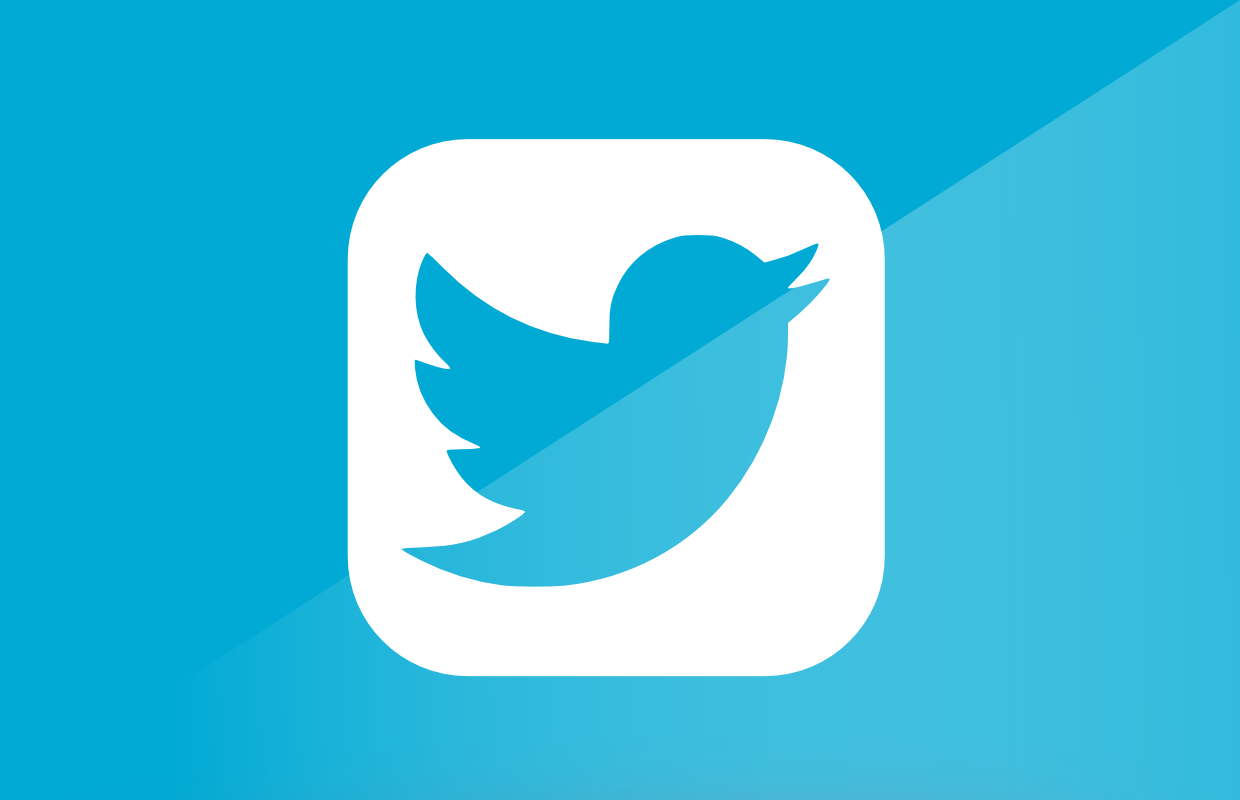 Дизайнер Филип Паскуццо подхватил идею.Затем появились еще два варианта графического символа. Первый выполнен в мультяшном стиле; второй выполнен в стиле минимализма.
Дизайнер Филип Паскуццо подхватил идею.Затем появились еще два варианта графического символа. Первый выполнен в мультяшном стиле; второй выполнен в стиле минимализма.
2010-2012
На новом логотипе компания объединила знакомую надпись «twitter» (слева) и птицу-талисман Ларри (справа). Разработчики финальной версии рисунка — Филип Паскуццо и Дуглас Боуман. Они пошли по пути лаконичности, убрав, по их мнению, все лишнее. Одноцветный силуэт символизировал твиты.
2012 — настоящее время
5 июня 2012 г. был представлен обновленный значок «Twitter Bird». Владельцы соцсети решили, что корпоративный персонаж говорит сам за себя, поэтому убрали слово «твиттер». На момент создания логотипа его автор Мартин Грассер только что окончил Art Center College of Design и начал работать в агентстве West. Пресловутый сервис микроблогов оказался одним из его первых клиентов.
Грассер нарисовал не менее тысячи птиц, прежде чем достиг идеальных пропорций. После этого художник предложил Джеку Дорси 24 готовых эскиза, и он, не долго думая, выбрал вариант 5CS.
После этого художник предложил Джеку Дорси 24 готовых эскиза, и он, не долго думая, выбрал вариант 5CS.
Порхающая колибри вдохновила нынешний логотип. Иллюстрация состоит из 15 кругов, наложенных друг на друга слоями. Благодаря этому изгибы клюва, головы, крыльев и груди имеют безупречную форму. Причем соотношение больших и малых кругов близко к золотому сечению.
Птица устремлена вверх, что является символом надежды, свободы, развития и безграничных возможностей.Кружки, с которыми он создавался, означают соединение идей и интересов разных людей.
Шрифт и цвет эмблемы
Логотип в виде щебечущей синей птицы появился не сразу: сначала это был небольшой значок. Его купили в специализированном сервисе всего за 15 долларов у Саймона Оксли. На рисунке сбоку изображена маленькая птичка, летящая вверх с острым хвостом и расправленными крыльями. Линии пологие, плавные, без углов.Теперь «Птица Ларри» — не только эмблема, но и талисман сайта.
Для текстовой части социальной сети создан специальный шрифт. Для него характерны округлые формы, обтекаемые линии и отсутствие засечек. Буквы рубленые, строчные, одинаковой высоты, с выступающей буквой «t» без левой половины верхней перекладины. Цвет фирменного логотипа — голубой.
Для него характерны округлые формы, обтекаемые линии и отсутствие засечек. Буквы рубленые, строчные, одинаковой высоты, с выступающей буквой «t» без левой половины верхней перекладины. Цвет фирменного логотипа — голубой.
140. Как загрузить прозрачный PNG в Twitter
140.Как загрузить прозрачный PNG в Twitter
Мы часто получаем вопросы о том, что файлы PNG, созданные с помощью ibis Paint, становятся непрозрачными после загрузки в Twitter. Аналогичным образом пользователи также сообщили, что изображения, сохраненные в виде файлов PNG с помощью ibis Paint, каким-то образом будут ухудшаться в качестве после загрузки в Twitter. Это связано с тем, что сервер Twitter для управления файлами PNG, загруженными через приложение Twitter, будет преобразовывать изображение PNG в JPEG (ухудшая его качество или в результате делая его непрозрачным).Здесь мы хотели бы объяснить, как загружать файлы PNG (или прозрачный PNG) в Twitter, как они есть (на основе Twitter по состоянию на январь 2017 года).![]()
Откройте ① окно «Слой» и выберите ② прозрачный фон в строке «Фон».
Нажмите ①… в окне «Слой» и нажмите ② Сохранить холст как прозрачный PNG , чтобы сохранить изображение в библиотеке фотографий.
Для устройств Android начните с запуска Chrome.Для iOS запустите Safari. После этого зайдите на https://twitter.com и войдите в систему.
После этого нажмите кнопку «Твитнуть» и с помощью кнопки камеры выберите изображение, сохраненное в виде прозрачного файла PNG в библиотеке фотографий устройства, чтобы включить его в свой твит. .
Используя официальное приложение Twitter, вы заметите, что цвет фона для изображения изменяется до и после увеличения изображения.
※ Если вы загружаете файл PNG (или прозрачный PNG) напрямую с помощью официального приложения Twitter, в большинстве случаев изображение PNG будет преобразовано в изображение JPEG примерно через 10 минут после его публикации. Однако, если изображение остается прозрачным даже через 20 минут, то это успех.
Однако, если изображение остается прозрачным даже через 20 минут, то это успех.
※ Если вы хотите загрузить прозрачный файл PNG в приложение для чата LINE, выберите прозрачный PNG и включите «Отправить как исходный размер» перед отправкой изображения. Таким образом, вы можете отправить своему другу прозрачный файл PNG (на основе версии LINE по состоянию на январь 2017 года).
БАН против PNG | Твиттер реагирует на то, что загорелся полет Мохаммада Наима. Чемпионат мира по футболу T20 2021
Мохаммад Наим из Бангладеш сделал удивительный улов, чтобы уволить Чарльза Амини на стадионе для игры в крикет Аль-Амерат в четверг.Ранее в первой возможности Амини сделал потрясающий улов в лонг-оне, уволив бангладешского универсального Шакиба Аль Хасана, когда ему было уже за пятьдесят.
На первом мяче пятого овера Мохаммад Наим, который стоял довольно широко в длинном оне, побежал вправо, а затем совершил прыжок на полную растяжку, чтобы схватить ловлю, в то время как висит в воздухе, чтобы отразить удар Папуа-Новой Гвинеи. Чарльз Амини (1). Ранее, в первой возможности, Амини сделал потрясающий улов, чтобы уволить Шакиба Аль Хасана, который проиграл на четыре трассы меньше своих 10-ти T20I пятидесяти.
Чарльз Амини (1). Ранее, в первой возможности, Амини сделал потрясающий улов, чтобы уволить Шакиба Аль Хасана, который проиграл на четыре трассы меньше своих 10-ти T20I пятидесяти.
Подавая первым, Бангладеш зарегистрировал свой рекордный результат на чемпионате мира в категории T20 — 181/7, при этом решающую роль сыграли Шакиб Аль Хасан, Махмудулла (50) и Мохаммад Сайфуддин (19 мячей, а не 6 мячей). В ответ на 181 результат Бангладеш Папуа-Новая Гвинея проигрывает на девять из 83 в последнем матче текущего турнира. Удивительный результат здесь повысит чистую скорость бега (NRR) Бангладеш и шансы на выход в этап Super 12s.
Вау, вау, вау, стандарт выставления на поле во время матча #Bangladesh #PNG был безумным
— Исаак Локетт (@isaac_lockett) 21 октября 2021 г.
На этих ранних этапах было несколько равнодушных игроков, но уловы, сделанные Чарльзом Амини, Мохаммедом Наимом, Нурулом Хасаном и Хири Хири, были вне этого мир # T20WorldCup
