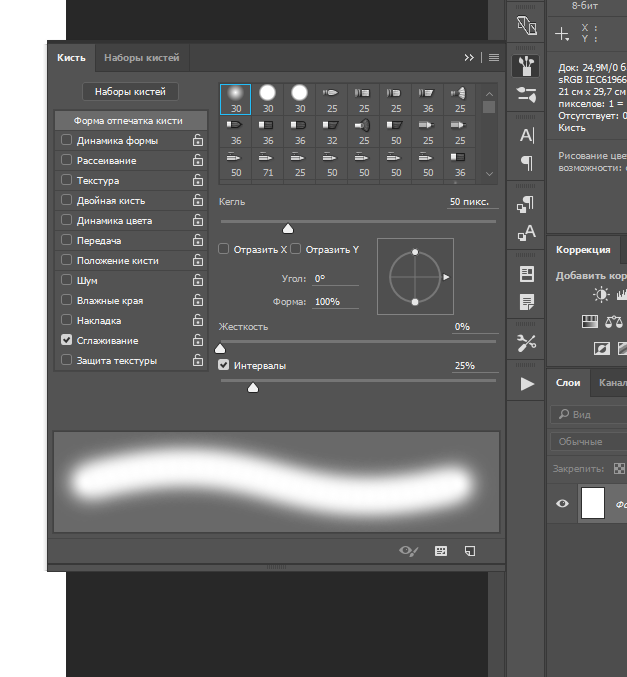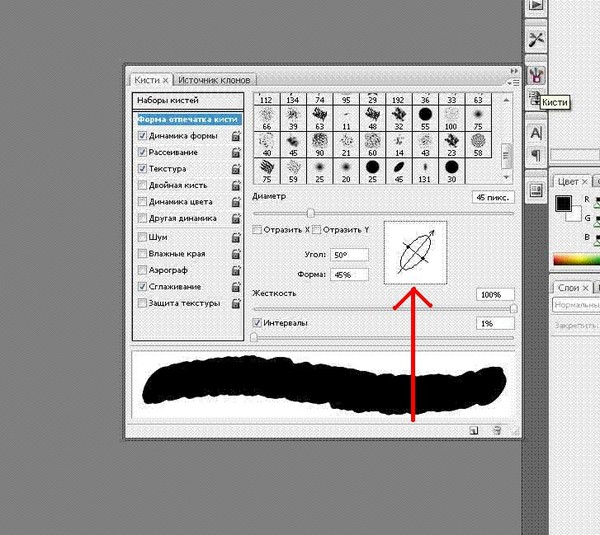Наборы кистей для Фотошопа: крестики, кресты
MyPhotoshop.ru Кисти Наборы кистей для Фотошопа: Крестики и кресты
В данной публикации представлены различные наборы кистей с крестиками и крестами, которые вы можете скачать и использовать в программе Photoshop для дальнейшей работы.
Примечание: Как установить кисть в Фотошопе, читайте в нашей статье – “Установка и работа с кистями в Фотошопе”.
#1. Кисти с декоративными крестиками
Cross Bushes (by blacknovART)
Количество кистей в наборе: 15 шт.
Формат файла кисти: ABR
#2. Кисти с крестиками
Cross Brushes (by zefirian-STOCK)
Количество кистей в наборе: 4 шт.
Формат файла кисти: ABR
#3. Кисти для рисования различных крестиков
Crosses Brush Pack (by iMouritsa)
Количество кистей в наборе: 12 шт.
Формат файла кисти: ABR
#4. Кисти для рисования крестиков
20 Cross PS Brushes Vol. 12
12
Количество кистей в наборе: 20 шт.
Формат файла кисти: ABR
#5. Кисти с крестами
Cross Brushes (by Henda-Stock)
Количество кистей в наборе: 10 шт.
Формат файла кисти: ABR
#6. Кисти с готическими крестами
Gothic Cross Brushes 1 (by jojo-ojoj)
Количество кистей в наборе: 30 шт.
Формат файла кисти: ABR
КУРСЫ:
СМОТРИТЕ ТАКЖЕ
Горячие клавиши в Photoshop
Фоны для Фотошопа: Лес
Фоны для Фотошопа: Черные
Как удалить фон с изображения в Photoshop
Как вырезать объект в Photoshop
Рамки для Фотошопа: Школьные
Урок создания анимации в Фотошопе
Изменяем размер изображения в Photoshop
Урок объединения слоев в Фотошопе
Улучшение качества фото в Фотошопе
Фоны для Фотошопа: Небо
Как рисовать прямые линии в Фотошопе
Замена цвета объекта/изображения в Photoshop на другой
Вставка фотографии в рамку в Photoshop
Наборы кистей для Фотошопа: Текстурные
Урок ретуши лица в Фотошопе для начинающих и не только
Инструмент “Заливка” в Фотошопе: как пользоваться
Двойная экспозиция в Фотошопе
Как создать документ формата А4 в Фотошопе
Замена фона на фотографии в Фотошопе
Уменьшение размера объекта в Фотошопе
Выделение слоя в Фотошопе: как сделать
Рамки для Фотошопа: С днем рождения
Градиент в Фотошопе: как сделать
Включение и настройка сетки в Photoshop
Создание афиши своим руками в Фотошопе
Фоны для Фотошопа: Рамки
Создание контура в Photoshop
Рисование треугольника в Фотошопе: 2 метода
Создание коллажей в Фотошопе: подробное руководство
Как создать слой в Photoshop
Кадрирование фото в Фотошопе
Заливка слоя в Фотошопе
Вставка изображения в Фотошоп: пошаговое руководство
Ретуширование фотографий с помощью частотного разложения в Фотошопе
Как нарисовать прямоугольник в Фотошопе
Вставка лица на фото-шаблон в Фотошопе
Изменение прозрачности слоя в Фотошопе
Отмена выделения в Фотошопе
Как сделать виньетирование фотографий в Photoshop
Наложение текстуры гранита на текст в Фотошопе
Отмена действий в Фотошопе
Как изменить прицел или курсор кисти в Adobe Photoshop
Приложения0 4.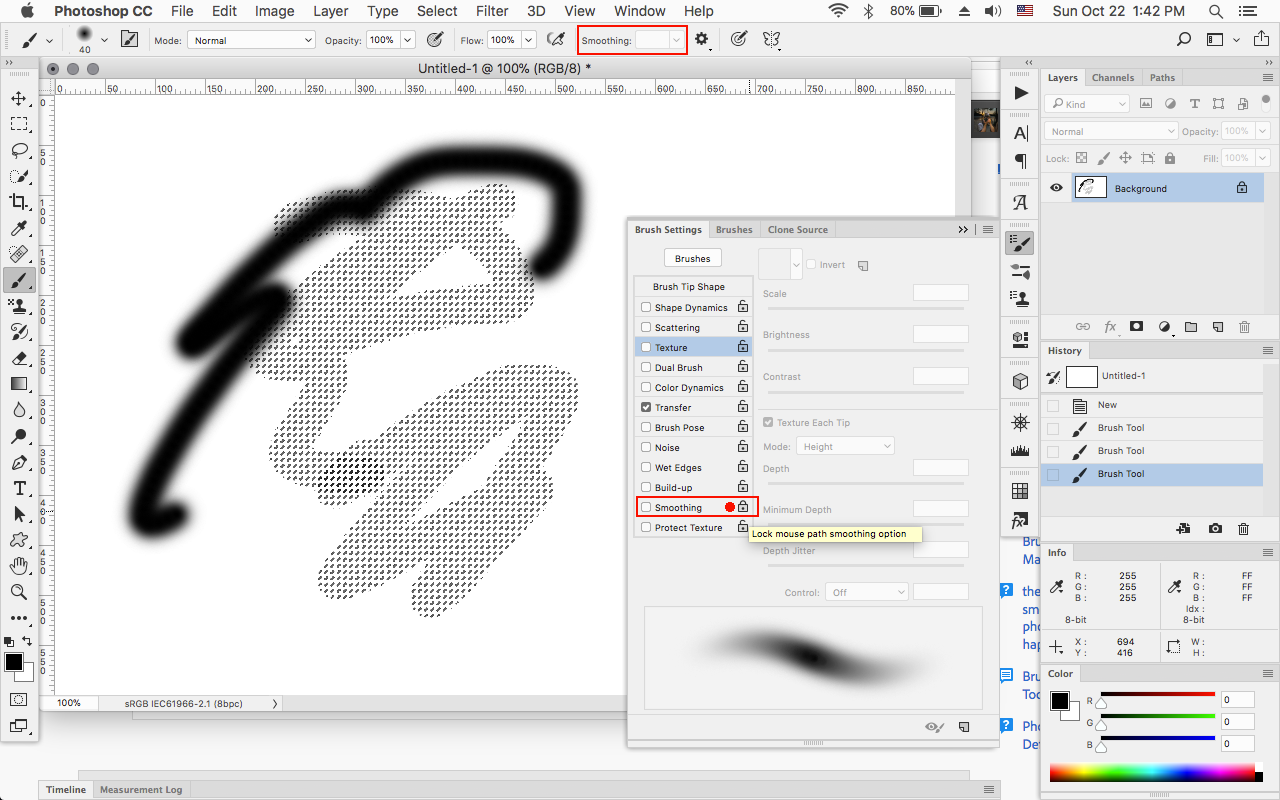 502 3 минут на чтение
502 3 минут на чтение
Вы начинаете использовать Adobe Photoshop и путаетесь со слайдерами? Одна из первых вещей, которую вы захотите научиться делать, — это знать, как изменить прицел или курсор кисти в Adobe Photoshop , потому что, возможно, именно это делает рисунок действительно красивым.
Что такое Adobe Photoshop и для чего он нужен?
Прежде чем мы начнем, нам нужно знать что такое инструменты Adobe Photoshop и для чего они используются . Это очень популярная программа для редактирования изображений и универсальный, с множеством инструментов, которые позволяют нам изменять практически каждый аспект фотографии и создавать потрясающие дизайны с нуля.
Вы должны знать, что когда мы работаем в Adobe Photoshop, курсор меняется в зависимости от инструмента, который мы используем.
Например, когда мы используем инструмент, который позволяет нам писать текст, когда мы хотим создать обложку или баннер для Facebook или другой социальной сети, курсор выглядит как вертикальная полоса.
Другой пример: когда мы выбираем инструмент масштабирования, курсор выглядит как увеличительное стекло или когда мы выбираем инструмент кадрирования для сделать фотоколлаж . Adobe Photoshop позволяет нам редактировать и создавать почти все.
Шаги по смене курсора в Adobe Photoshop
Иногда бывает трудно вычислить площадь (в пикселях), которую инструмент изменит, когда мы его используем; то есть ваша точка доступа. Это станет проще и точнее, если настраиваем ползунки так, чтобы появился крестик , отдельно или в сочетании с кистью.
Далее мы опишем шаги, которые необходимо выполнить, чтобы изменить прицел или курсор кисти в Adobe Photoshop . Вы должны знать, что вы также можете установить лучшие кисти в фотошопе легко и быстро, а значит, у вас больше возможностей для создания чистого и элегантного дизайна.
- Откройте Adobe Photoshop и откройте файл (фотографию для редактирования или пустой файл для создания с нуля).

- Открыв файл в Photoshop, мы переходим на верхнюю панель и выбираем меню «Редактировать». Как только это отобразится, мы выбираем опцию «Настройки», затем «Курсоры». Это откроет новое диалоговое окно.
- В окне «Курсоры» выбираем опцию «Раскрашивать курсоры» или «Другие курсоры», и там мы можем выбрать настройки указателя .
- После того, как мы выбрали нужный вариант, мы нажимаем кнопку «ОК» или «ОК», чтобы сохранить внесенные нами изменения и продолжить редактирование.
Какие варианты слайдера выбрать?
Adobe Photoshop предлагает нам несколько варианты выбора типа курсора который лучше всего соответствует дизайну, который мы хотим создать. Например, вы можете поменять прицел на кончик кисти . Ниже мы кратко объясняем различные варианты слайдеров, которые мы можем выбрать.
- Стандартный: это опция, которую Adobe Photoshop предлагает при загрузке, при которой курсор меняет форму в зависимости от используемого инструмента.

- Точно: с этой опцией курсор превращается в крест, что помогает нам лучше вычислять вашу точку доступа.
- Обычный кончик кисти: в этом варианте контур курсора представляет около 50% точки доступа инструмента.
- Подсказка полноразмерной кисти: как следует из названия, с этой опцией контур курсора будет почти на 100% от горячей точки.
- Показывать крестик на кончике кисти: этот параметр позволяет комбинировать указатель кисти с крестиком в центре, чтобы сделать линию более точной.
- Показывать только курсор перекрестия при рисовании : это хороший вариант, если нам нужно использовать большую кисть.
Существует совет по быстрому перемещению курсора точный (перекрестие) на кисть и наоборот. Просто нажав клавишу Caps Lock или Caps Lock, курсор автоматически переключается между этими двумя формами, так что мы можем продолжить редактирование, не проходя весь процесс, описанный выше.
Мы надеемся, что это короткое руководство помогло научиться изменить прицел или курсор кисти в Adobe Photoshop , и вам будет полезно узнать, как лучше использовать это замечательное приложение. Если он вам понравился, не забудьте поделиться им во всех своих социальных сетях.
Если он вам понравился, не забудьте поделиться им во всех своих социальных сетях.
Подобные предметы
стежковых кистей Photoshop | PSDDude
psddude Ресурсы Кисти 137575 29.09.2015 1:09:05 29.09.2018 00:00:00
Для создания реалистичного эффекта стежка в Photoshop вам понадобится набор из стежковых кистей . Эффект стежка Photoshop обычно сочетается с текстурами ткани и кожи . Вы можете использовать эти бесплатных стежковых кистей для текстовых эффектов, векторных фигур и так далее. Единственная кисть стежков , которая хорошо смотрится на любом объекте, это пунктирная кисть ; другие стежковые кисти могут плохо выглядеть на более сложных объектах с высоким уровнем детализации. Если вы ищете эффект вышивки крестом , вы можете проверить мой премиальный эффект вышивки крестом и иглой.
ТвитЭта коллекция включает в себя файлы Photoshop для создания различных техник вышивки. Чтобы использовать файл Photoshop
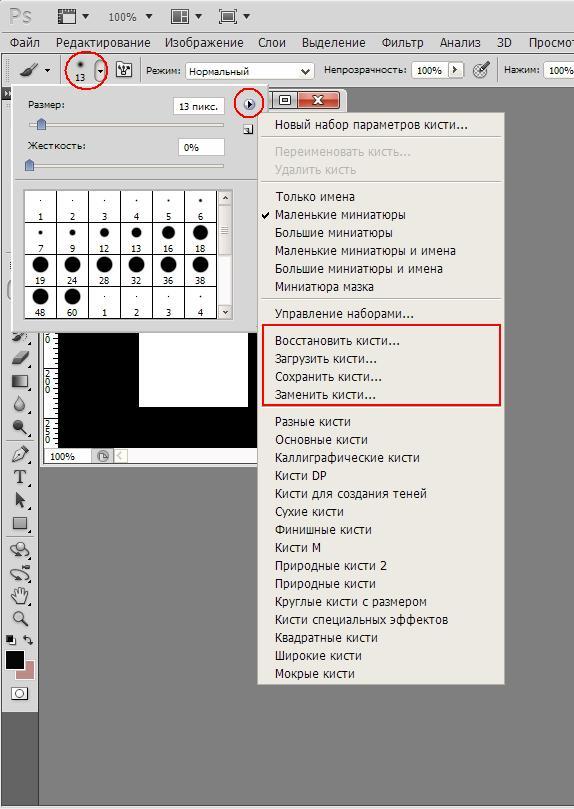 Сшивающие кисти хорошо работают в других программах, таких как 9.0005 Gimp, Procreate и т. д.
Сшивающие кисти хорошо работают в других программах, таких как 9.0005 Gimp, Procreate и т. д.Здесь у вас есть список уроков Photoshop с эффектом стежка, где вы можете увидеть, как использовать кисти для шитья.
Эти стежковые кисти используются всякий раз, когда вы хотите создать эффектов вышивки крестом , эффект шитья , эффект шитья и так далее. Это все бесплатных кистей , но вам лучше проверить лицензию, прежде чем использовать их в каких-либо коммерческих проектах.
Давайте начнем с этой бесплатной кисти для вышивания крестом в формате Photoshop ABR.
Кисти с стежками для Photoshop
Кисти Stitch Pattern для Photoshop от aaherregud
Набор кистей Photoshop для сшивания
Набор кистей Stitch Photoshop от boyingopaw
Кисти для вышивки крестом
Кисти для вышивания крестиком от NadinePau-stock
Щетки PS для стежков и шитья
Щетки PS для вышивания и шитья от redheadstock
Набор кистей Photoshop для сшивания
Набор кистей Stitch Photoshop от aneesah
Щетки для шитья и сшивания
Щетки для шитья и сшивания merrypranxter
Набор стежковых кистей для Photoshop
Кисти для фотошопа Stitch Embroidery от Elric888
Набор кистей для швейных строчек(Больше не выпускается)
Набор кистей для швейных стежков от ConceptCookie
Набор кистей для вышивания Photoshop Pack и действие Crossstitch
Stitching Brush Photoshop Pack & Crossstitch Action
Набор стежковых кистей Photoshop (больше не доступен)
Вышивка Кисть Фотошоп Установить с помощью металлолом
13 экшенов Stitch Photoshop, которые должны быть у вас
5 ( 171 голос)
Своим пожертвованием вы можете помочь нам поддерживать этот веб-сайт и продолжать выпускать бесплатные ресурсы в течение многих месяцев! Любая сумма имеет значение
НРАВИТСЯ НА FACEBOOK
- Уроки Photoshop в стиле поп-арт и экшен
- Лучший текстовый онлайн-редактор
- [БЕСПЛАТНО] Текстуры для Photoshop
Создание эффекта вышивки крестом в Photoshop Учебное пособие по Photoshop
www. psd-чувак.com
psd-чувак.compsdчувак Учебники Текстовые эффекты 71772 24 февраля 2018 г.
Узнайте, как создать
В этом уроке вы узнаете, как создать реалистичный эффект вышивки крестом в Photoshop , используя шрифт для вышивки крестом и специальные кисти для стежков
Загрузите этот ZIP-файл, который содержит:
- PAT-файл (шаблоны Photoshop)
- Файл ABR (кисти Photoshop)
Давайте начнем с простой текстуры дерева, чтобы создать деревянную поверхность стола.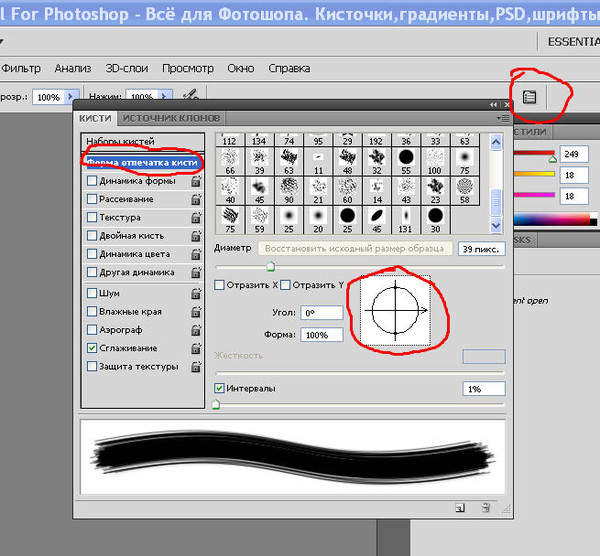 Вы можете использовать эту текстуру или вы можете
выберите другую текстуру дерева или любой другой фон, который вы хотите.
Вы можете использовать эту текстуру или вы можете
выберите другую текстуру дерева или любой другой фон, который вы хотите.
Создайте прямоугольник, используя Rectangular Marquee Tool , чтобы сделать и заполнить выделение; выберите любой цвет, который вы хотите, это действительно не имеет значения. Назовите этот первый слой
Чтобы сделать край холста более волнистым и реалистичным, мы должны применить эффект ряби , но убедитесь, что вы сохранили копию исходного слоя с прямоугольником (скройте эту копию), он нам понадобится позже. Перейдите к Фильтр > Искажение и выберите Ripple со следующими настройками.
Пришло время добавить шаблон реального холста ; Я использовал холст ткани , чтобы создать мозаичный узор, который вы найдете в ZIP-файл, прикрепленный к этому руководству.
Я также добавил маску слоя к Canvas Layer и в этой маске я использовал a
 Перейдите к Filter > Noise и выберите Add Noise со следующими настройками.
Перейдите к Filter > Noise и выберите Add Noise со следующими настройками.Сделайте выделение из слоя холста без эффекта пульсации (используйте копию, которую вы сохранили). Расширьте выделение примерно на 5 пикселей и Создайте рабочий путь из этого выбора. Если вы не совсем уверены, как использовать контур обводки вы можете прочитать эти учебники по путям Photoshop.
Создайте новый слой и назовите его Threads Layer . Используйте кисть нитей , которую вы найдете в ZIP-файле, для Stroke Path . Выберите цвет #ddd8cd . для Brush Tool .
Используйте инструмент Rectangular Marquee Tool , чтобы выделить каждый угол. Нажмите SHIFT , чтобы сделать множественный выбор. Нажмите «Удалить», чтобы стереть темы, которые неуместны в углы, как показано на изображении.
Теперь давайте добавим текст для вышивки крестом , используя этот бесплатный шрифт для вышивки крестом.![]() Просто загрузите
шрифт и установить шрифт в Photoshop. Напишите текст, который вы хотите.
Просто загрузите
шрифт и установить шрифт в Photoshop. Напишите текст, который вы хотите.
Чтобы сделать эффект вышивки крестом более реалистичным, вы можете добавить простые стили слоя Drop Shadow и Bevel and Emboss .
Этот эффект идеально подходит для букв текста и цифр , но если мы хотим что-то нарисовать, нам придется использовать другую технику. Поэтому я использовал бесплатный шрифт для вышивки крестом, чтобы создать на заказ кисть для вышивки крестом , которую вы найдете в том же ZIP-файле.
Если вы хотите узнать, как создавать свои собственные пользовательские кисти , используя параметры панели кистей , такие как Интервал между кистями , например, ознакомьтесь с эти удивительные уроки по кистям Photoshop для начинающих.
Выберите только что созданную кисть для вышивки крестом , и с помощью разных цветов вы сможете добавлять простые линии или даже рисовать более сложные формы.