При открытии файла портится качество картинки
Список разделов » 2D редакторы — общие вопросы » Adobe Photoshop
» Сообщения
| Автор: marquise | При открытии файла в фотошопе в формате jpeg портится качество картинки(появляются зазубрины) При сохранение качество остаётся плохим. В гимпе при открытии и сохранении картинка остаётся идентичной. Дата сообщения: 23.12.2012 18:25 [#] [@] |
| Автор: vlad_chernov | подробнее пожалуйста. Дата сообщения: 23.12.2012 19:12 [#] [@] |
| Автор: marquise | верхнее изображение- исходное изображение нижнее- после загрузке в фотошоп Прикрепленное изображение (вес файла 36.3 Кб) Прикрепленное изображение (вес файла 19.4 Кб) Дата сообщения: 23.12.2012 20:54 [#] [@] |
| Автор: vlad_chernov | открыл в фотошопе, изображения идентичны. Дата сообщения: 23.12.2012 20:59 [#] [@] |
| Автор: marquise | 1-исходное 2-из фотошопа Дата сообщения: 23.12.2012 21:07 [#] [@] |
| Автор: vlad_chernov | Может в сторонней программе включена интерполяция пикселей при просмотре? Дата сообщения: 23.12.2012 21:08 [#] [@] |
| Автор: vlad_chernov | Ну не сохраняй в Jpeg. Или сохраняй без компрессии. Или сохраняй в Tif без компрессии. Jpeg-компрессия приводит к «ухудшению» изображения — изменяются цвета и применяются различные «усреднения» по кластерам 8х8 пикселей. Дата сообщения: 23.12.2012 21:14 [#] [@] |
| Автор: marquise | Когда сохраняю в png такой же эффект т.е искажения идентичны. Изображение портится не после сохранение а после загрузки в фотошоп. Когда открыла карту нормалей в гимпе, ничего не изменилось как и после сохранения т.е. качество не ухудшилось. Дата сообщения: 23.12.2012 22:08 [#] [@] |
| Автор: vlad_chernov | А что другие форматы: Tiff, Targa? А в PNG и JPEG одинаковые искажения? Дата сообщения: 23.12.2012 22:25 [#] [@] |
| Автор: Delimiter | может поможет, недавно выяснял причины снижения качества: Вопрос: Как перебросить рисунок из Painter в Photoshop без потери слоев? Ответ: Без потери не получится. Дело в том, что единственный формат, который ПОЛНОСТЬЮ поддерживает слои и их свойства Painter’a, это формат riff. Однако, Painter позволяет сохранять файлы в формате .psd. При таком сохранении программа Painter сохраняет ВСЕ слои, но она не сохраняет СВОЙСТВА некоторых динамических слоев, таких как Text (Текстовый), Liquid Metal (Жидкий металлический), Water Color (Акварельный) и Shape (Формы), преобразуя их в растровый формат. Если в Painter’е используется слой или слои с изображением, которые выходят за границы рабочей области, то при сохранении и открытии файла в Photoshop они автоматически отсекаются. Также, при экспорте файлов в Photoshop, большинство режимов Blending (Смешивания) использующиеся в слоях Painter’а, за исключением режимов Color Dodge (Комбинирование цвета), Color Burn (Выжигание цвета) и Exclusion (Исключение), преобразуются в альтернативные. Например, Photoshop преобразует режим Magic Combine (Волшебное сочетание) в режим Lighten (Осветление), Gel (Гелеобразный) в режим Darken (Затемнение), Colorize (Раскрашивающий) в режим Color (Цветность) и Shadow Map (Карта тени) в режим Multiply (Умножение). Когда Photoshop сталкивается с собственными режимами Painter’а, такими, например, как Pseudocolor (Псевдоцвет) или Reverse-out (Обратный снаружи), то он не может сохранить их свойства и просто преобразует эти слои в Normal (Стандартный). Дата сообщения: 24. |
| Автор: Alexe!4 | У меня открылась и сохранилась (обратно в JPEG) без изменений. В других редакторах открывается нормально? Почему вы используете формат JPEG? Цитата из статьи: Формат JPEG был вокруг нас долгое время с появлением цифровой фотографии и даже во время совершенствования программы Photoshop, но в последнее время его недостатки становятся все больше и больше заметными. Один из них – невозможность сохранить файл JPEG в формате 16 бит, поскольку он попросту его не поддерживает. Если это JPEG изображение (с расширением «.jpeg»), это 8 битное изображение. Так почему же лучше работать с 16 битными изображениями? Одно слово – гибкость. Когда вы редактируете изображение в Photoshop, рано или поздно, если вы будете продолжать его редактирование, вы столкнетесь с проблемами. Самая распространенная проблема известна как «ступенчатость», когда вы теряете очень много деталей в изображении, после чего Photoshop не может отображать плавные переходы от одного цвета к другому. Прикрепленное изображение (вес файла 283.2 Кб) Дата сообщения: 24.12.2012 04:11 [#] [@] |
| Автор: marquise | В других редакторах-нормально(гимп, пеинт). Сохранила карту в jpg при проекции нормал мэп в xnormal. Надо было конечно в png сохранять. Видимо проблема либо с моим фотошопом либо с его настройками раз у Вас всё нормально открывается и сохраняется. Дата сообщения: 24.12.2012 13:23 [#] [@] |
| Автор: marquise | Я открывала в гимпе на другом компе. Открыла на своём-та же ерунда.. Видимо что-то с моим компьютером. Дата сообщения: 24.12.2012 21:28 [#] [@] |
Количество просмотров у этой темы: 29755.
← Предыдущая тема: Плавный переход кистями в Photoshop
Случайные работы 3D
Случайные работы 2D
Как сохранить в CorelDraw изображение в формате JPG или JPEG
Если вам приходится часто сталкиваться с обработкой графики, то такие понятия, как «векторная» и «растровая» графика, вам, безусловно, знакомы. Иное дело, когда новичок получает задание обработать графический объект, но при этом он совершенно не понимает, как изначально сохранить в Кореле изображение в формате jpg, чем вообще отличается векторный формат от растрового.
Иное дело, когда новичок получает задание обработать графический объект, но при этом он совершенно не понимает, как изначально сохранить в Кореле изображение в формате jpg, чем вообще отличается векторный формат от растрового.
Как выполнить сохранение изображения в формате JPG либо JPEG.
Мы поможем разобраться в отличительных особенностях этих двух видов графики, а также объясним, как в Кореле сохранить в jpeg любой векторный рисунок.
Если поставлена задача, которой определено переформатировать из одного графического формата в другой, полезно разобраться не только, как это практически реализовать, но и для чего все эти манипуляции необходимо осуществлять.
Отличительные особенности графических форматов
Если возникла необходимость узнать, как из CorelDraw сохранить в jpg, значит, вам необходимо векторный формат сделать растровым.
Растровая графика сопровождается несколькими достаточно популярными форматами:
- Jpeg;
- Png;
- Gif;
- Bmp.

Растровые рисунки сопровождаются определённым разрешением, соответствующим какому-то количеству пикселей на конкретную единицу длины. Чем выше разрешение растрового рисунка, тем вероятность увеличения его без потери качества велика.
Если же вы попытаетесь увеличить растровый рисунок с маленьким разрешением, вы будете разочарованы результатом. Действительно, рисунок будет увеличен, но он сам станет размытым, нечётким, с заметной потерей резкости.
Векторные рисунки, наоборот, можно увеличивать до любых размеров. При этом не наблюдается потеря резкости, качества изображения.
Однако и векторные рисунки имеют некоторые недостатки, поэтому не могут повсюду занимать лидирующие позиции. Векторная графика серьёзно уступает по наличию тонов и полутонов растровой графики. Работать с фотографиями в векторном формате также не совсем удобно, поскольку фотография будет больше напоминать рисунок художника, но не фото.
По этой причине иногда возникает необходимость остановить свой выбор именно на растровых форматах.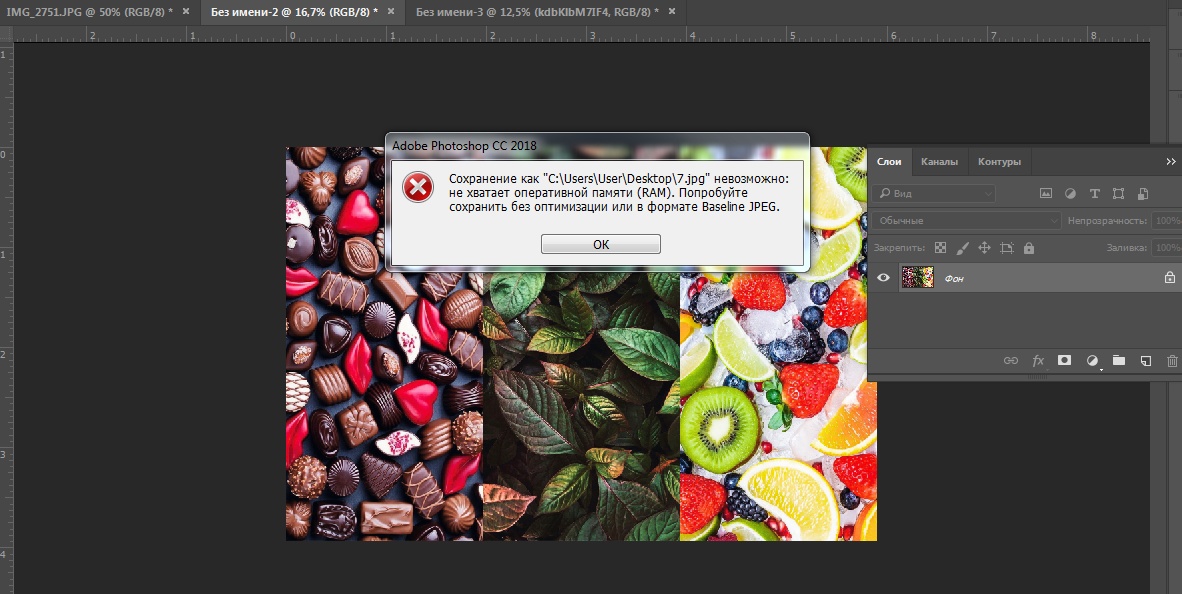 Однако если изображение было создано ранее в программе CorelDraw, приходится искать пути, как в CorelDraw сохранить в jpeg нужное вам изображение.
Однако если изображение было создано ранее в программе CorelDraw, приходится искать пути, как в CorelDraw сохранить в jpeg нужное вам изображение.
Алгоритм переформатирования
Итак, пытаясь разобраться, как сохранить изображение из Корела в формат jpg, первоначально запустите саму программу CorelDraw. Перейдите в находящийся в горизонтальной верхней панели меню параметр «Файл», там вы обнаружите строку «Открыть», кликните по ней и укажите путь к изображению, которое вам важно переформатировать в растровый формат.
Теперь в основном окне программы откроется нужный рисунок. При желании вы можете совершить некоторые действия с ним. Например, слегка увеличить или уменьшить его. После того как вы будете довольны результатом своей коррекционной работы, вы можете сохранить полученный рисунок в растровом формате.
Никаких сложностей в этом нет. Вам достаточно вновь кликнуть по подпункту меню «Файл» и выбрать строку «Экспорт». После таких ваших действий откроется привычное для вас окно сохранения. В нём укажите, в какую папку вы желаете сохранить изображение. В строке ниже «Тип файла» выберите тот параметр, который вам необходим, в частности, jpeg.
В нём укажите, в какую папку вы желаете сохранить изображение. В строке ниже «Тип файла» выберите тот параметр, который вам необходим, в частности, jpeg.
Не спешите нажимать кнопку «Экспорт». Чуть ниже вы увидите ещё одну полезную кнопку «Параметры». Если вы по ней кликните, у вас появится возможность внести некоторые важные для вас изменения. Опытные пользователи рекомендуют установить галочку в чекбоксе «Сохранять пропорции». Можно установить определённые значения ширины и высоты изображения, его показатель разрешения.
СОВЕТ. В следующем окне, появляющемся после нажатия кнопки «Экспорт», вы снова можете проявить своё творческое начало, внося изменения в некоторые параметры.
Вносить такие изменения несложно, поскольку достаточно лишь передвигать ползунок влево или вправо. Хорошо то, что вы моментально будете видеть результат, имеется возможность сопоставления нового изображения с начальным. Если вас все осуществлённые вами настройки удовлетворяют, нажмите кнопку «Ok», программа самостоятельно переформатирует ваш рисунок.
Итак, почерпнув информацию, как из Корела сохранить в jpeg любой рисунок, вы смогли убедиться, что никаких сложных манипуляций осуществлять вам точно не придётся. Все действия просты и для выполнения, и для понимания.
Photoshop не может сохранить файлы JPEG или другие файлы (как исправить)
Потратив драгоценные минуты или даже часы на работу над проектом в Photoshop, может быть неприятно, если Photoshop не может сохранить файл в формате JPEG или других распространенных форматах файлов. , например GIF или EPS.
В этом кратком руководстве вы найдете решение этой распространенной проблемы. Кроме того, вы узнаете, как сохранять фотографии с помощью параметров «Сохранить копию» и «Экспортировать как», чтобы оптимизировать экспортированные файлы.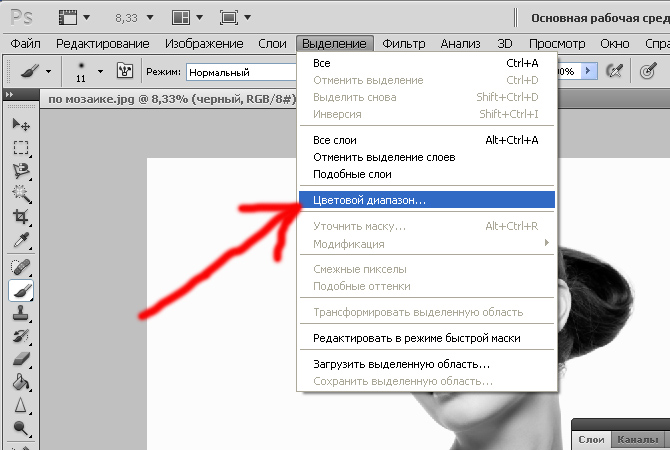
Почему Photoshop не может сохранить JPEG или другие распространенные типы файлов
Если вы не можете сохранить файлы в формате JPEG и других стандартных форматах, возможно, вы пытаетесь сохранить их в меню Сохранить как , которое в некоторых случаях не поддерживает формат файла JPEG.
Adobe изменила параметры формата файла для команды «Сохранить как» с версии 22.4 и более поздних, и теперь JPEG доступен только в этом методе, если вы используете устаревшую функцию «Сохранить как».
Чтобы проверить, есть ли у вас этот параметр, выберите Файл > Сохранить как . Или нажмите Control + Shift + S (Win) или Command + Shift + S (Mac).
Будет список форматов файлов, но JPEG может не быть в списке. В зависимости от вашей версии Photoshop вы можете найти параметр JPEG 2000 , но он отличается от JPEG.
Но вам не о чем беспокоиться, поскольку Photoshop позволяет сохранять файлы в формате JPEG и других стандартных форматах файлов. Однако, если вы не можете найти эту опцию на панели «Сохранить как», вы найдете ее в Сохранить копию меню. В следующем разделе я покажу вам, как найти такое меню.
Однако, если вы не можете найти эту опцию на панели «Сохранить как», вы найдете ее в Сохранить копию меню. В следующем разделе я покажу вам, как найти такое меню.
2 способа быстрого экспорта файлов JPEG из Photoshop
Существует два основных способа экспорта файлов в формате JPEG в Photoshop. Один очень быстрый, а другой медленнее, но позволяет оптимизировать экспортируемый файл.
Вариант 1: Файл > Сохранить копию
Чтобы запустить первый метод, выберите Файл > Сохранить копию. Или нажмите Alt + Control + S (Win) или Option + Command + S (Mac).
В параметрах сохранения вы найдете JPEG и другие форматы файлов, которых нет в меню Сохранить как .
После того, как вы выбрали JPEG в параметрах формата файла, вы можете выбрать место для сохранения и нажать Сохранить , как обычно при сохранении файла.
Это самый удобный и быстрый способ сохранения файлов в формате JPEG.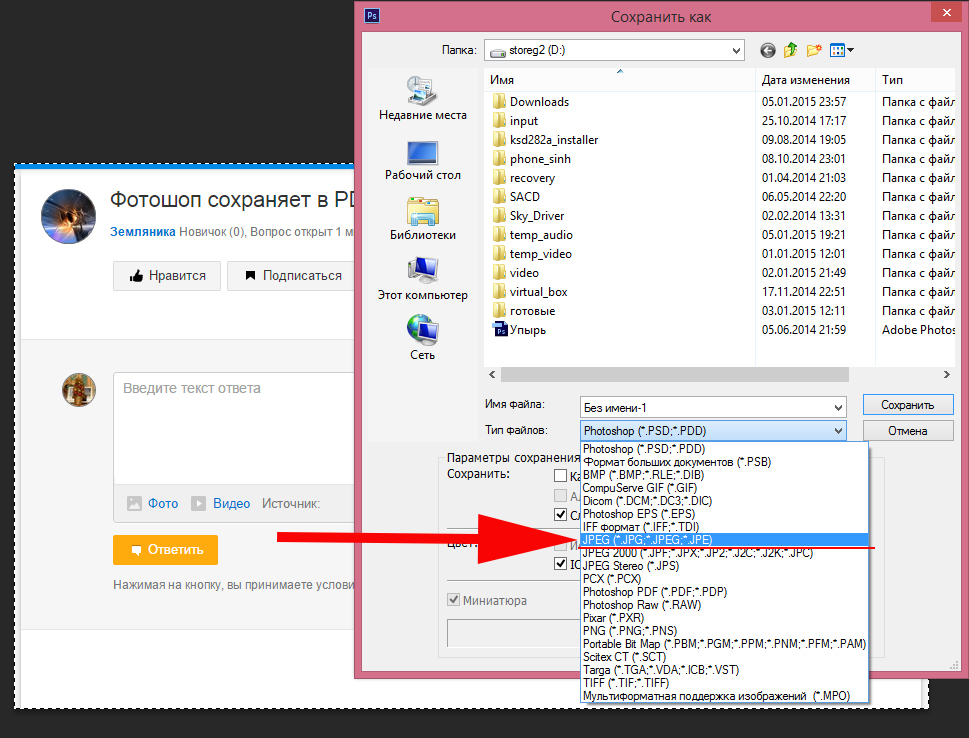 Тем не менее, я покажу вам, как сохранить ваши файлы с помощью Export As 9.0010, если вам нужны дополнительные параметры оптимизации.
Тем не менее, я покажу вам, как сохранить ваши файлы с помощью Export As 9.0010, если вам нужны дополнительные параметры оптимизации.
Вариант 2: Файл > Экспортировать как
Меню Экспортировать как позволяет оптимизировать файл различными способами. Например, вы можете изменить размеры изображения и изменить размер холста. Это дает вам контроль над оптимизацией изображения, в отличие от параметра «Сохранить копию», который я показал вам в предыдущем разделе.
Чтобы проверить эти параметры, выберите «Файл» > «Экспорт» > «Экспортировать как ». Либо нажмите Alt + Shift + Control + W (Win) или Option + Shift + Command + W (Mac).
Появится диалоговое окно Экспортировать как .
В правой части окна установите Формат на JPG .
После этого вы увидите множество опций для настройки вашего нового файла JPG.
Я расскажу вам о каждом из этих вариантов.
В левой части диалогового окна вы увидите параметр Scale All . Это позволяет вам изменять размер экспортируемых файлов.
Исходные размеры файла сохраняются, если размер установлен на 1x.
Когда вы установите размер 0,5x, вы получите файл с половиной исходного размера.
Щелкнув значок плюса в меню Scale All , вы можете создать несколько копий исходного файла разных размеров.
В моем случае я создал три версии своего изображения в трех размерах. Все копии будут помещены в папку при экспорте файла.
Теперь перейдем к правой части диалогового окна. Я рекомендую установить для фотографии высокое качество, если у вас нет ограничений по размеру.
Я рекомендую вам изменить Ширину и Высоту вашей фотографии только тогда, когда вы имеете в виду определенный размер. В противном случае вы можете исказить изображение.
В раскрывающемся меню Масштаб вы найдете параметры для изменения размера фотографии.![]() По умолчанию масштаб изображения установлен на 100%. Если вы измените размер фотографии на 10%, она будет равна 10% от исходного размера.
По умолчанию масштаб изображения установлен на 100%. Если вы измените размер фотографии на 10%, она будет равна 10% от исходного размера.
В Resample вы можете выбрать, как Photoshop будет добавлять пиксели к вашему изображению или настроить его разрешение, чтобы изменить объем данных, которые он содержит, если вы изменяете размер изображения.
Например, задав для Resample значение Bicubic , вы указываете программе Photoshop производить выборку пикселей из разных частей изображения, чтобы определить размеры и цвета новых пикселей, добавляемых в файл.
Другие опции Bicubic работают так же, но немного отличаются. Например, Bicubic Sharper не только угадывает размер и цвет нового пикселя, но и повышает их резкость, особенно по краям.
Поэкспериментируйте с доступными вариантами, чтобы определить, какой из них соответствует вашим потребностям с точки зрения качества в рамках ограничений по размеру, которым вы должны следовать.
В окне Размер холста вы можете определить Ширину и Высоту вашего холста. Иногда изображение, с которым вы работаете, должно быть меньше холста, поэтому этот параметр удобен для таких ситуаций.
В Метаданные вы можете включить свои авторские права и контактную информацию в экспортируемый файл.
Для параметра Цветовое пространство установите флажок Преобразовать в sRGB , если вы хотите экспортировать изображение для Интернета.
Я также рекомендую оставить флажок Embed Color Profile установленным, поскольку он сохраняет цвета вашего изображения, предотвращая их искажение, например, на разных мониторах.
Нажмите Экспорт , когда вы закончите изменять все необходимые настройки.
Поскольку в Photoshop есть несколько меню сохранения, найти возможность сохранить файл в формате JPEG не так интуитивно понятно, как может показаться. Но чем чаще вы пользуетесь Photoshop, тем легче узнать, где что находится.
Но чем чаще вы пользуетесь Photoshop, тем легче узнать, где что находится.
Как исправить ошибку «Обнаружен неизвестный или недействительный тип маркера JPEG»
Резюме: Photoshop — наиболее универсальное программное обеспечение, используемое дизайнерами, но работа с ним иногда может быть затруднена. Может быть несколько ошибок, таких как «Обнаружен неизвестный или недопустимый тип маркера JPEG», с которыми мы сталкиваемся в Photoshop. Отсутствие возможности редактировать или улучшать ваши ценные фотографии с помощью специальных эффектов в Photoshop не только разочаровывает, но и может повлиять на качество вашей работы. Итак, здесь мы предлагаем несколько эффективных решений для исправления неизвестной или недопустимой ошибки маркера JPEG.
Содержание
- Как исправить ошибку Photoshop JPG «Обнаружен неизвестный или недопустимый тип маркера JPEG»
- Методы исправления ошибки «Неизвестный или недопустимый маркер JPEG»
- Способ 1: изменить расширение файла изображения
- Способ 2: Переименуйте файл изображения
- Способ 3.
 Преобразуйте изображение в другой формат
Преобразуйте изображение в другой формат - Способ 4. Откройте файл в другом приложении для работы с фотографиями
- Способ 5. Запустите устранение неполадок оборудования
- Ни один из методов не работает! Ваш файл изображения может быть поврежден.
Проблема: Некоторые изображения не открываются в Photoshop CS. Я получаю сообщение об ошибке: «Не удалось выполнить ваш запрос, поскольку обнаружен неизвестный или недопустимый тип маркера JPEG». Хотя я могу просмотреть их предварительный просмотр в своем браузере. Как я могу получить доступ к изображениям в PS?
Решение: Вы не сохранили файл изображения JPEG в надлежащем формате. Например, если вы сохраните файл JPEG в формате TIFF, он будет отображаться в виде эскиза, но при попытке открыть его в PS будет отображаться ошибка недопустимого маркера JPEG.
Чтобы узнать подробнее, как можно исправить ошибку «Обнаружен неверный тип маркера JPEG»… читайте дальше в этом посте.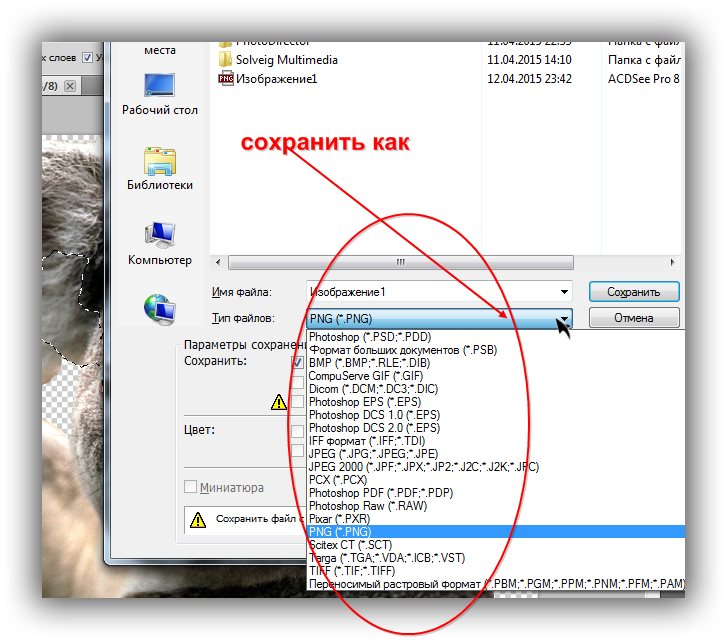
Несмотря на то, что изображения доступны для просмотра на диске компьютера или в браузере, пользователи Photoshop часто сталкиваются с ошибкой — «обнаружен неизвестный или недопустимый тип маркера JPEG » при попытке открыть в нем изображение.
Как исправить ошибку Photoshop JPG «Обнаружен неизвестный или недопустимый тип маркера JPEG»Поскольку ошибка обычно связана с неправильным форматом и расширением файла, устранение неполадок включает исправление расширения, изменение или переименование файла изображения. Проблема с недействительным маркером JPEG также может возникать из-за неисправного оборудования. Таким образом, устранение неполадок с оборудованием вашего ПК также может быть одним из выходов.
Методы исправления ошибки «Неизвестный или недопустимый маркер JPEG»- Изменение расширения файла изображения
- Переименование файла изображения
- Преобразование изображения в другой формат
- Открытие файла в другом приложении для обработки фотографий 9016 2
- Выполнить устранение неполадок оборудования
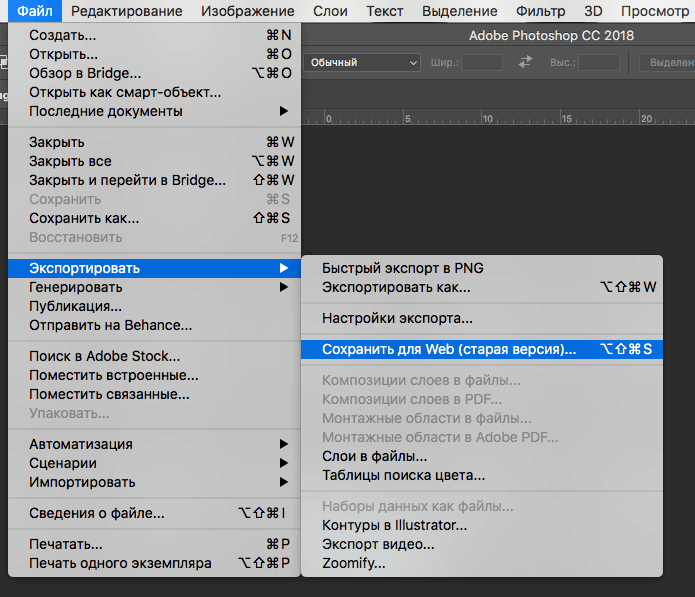 Изменение расширения файла изображения
Изменение расширения файла изображения При сохранении файла изображения расширение добавляется автоматически. Однако, если вы добавите расширение вручную, то оно может иметь два расширения, например filename.pdf.jpg или вы можете ввести неправильное расширение. Для доступа к фотографии расширение файла должно соответствовать фактическому типу файла изображения.
Итак, просмотрите расширение файла и внесите необходимые изменения. Удалите последнее добавленное расширение, если вы видите два расширения. Убедитесь, что файл JPEG имеет правильное расширение .JPEG или .JPG .
Как просмотреть расширение файла вашего изображения?
Расширения файлов по умолчанию скрыты на вашем компьютере. Вы можете изменить настройки, чтобы просмотреть их.
Шаги для пользователей Windows 10
- Перейдите к Панель управления > Параметры проводника
- В окне Проводника щелкните Просмотр вкладка 9 0161 Снимите флажок, чтобы Скрыть расширения для известных типов файлов
- Нажмите OK
Шаги для пользователей Mac
- Перейдите к Finder > Настройки Finder > Дополнительно
- Выберите Показать все расширения имени файла
Переименование файла изображения вместе с его расширением часто может исправить ошибки. Вы всегда можете вернуться к исходному имени файла позже в любое время.
Вы всегда можете вернуться к исходному имени файла позже в любое время.
Действия по переименованию фотографии
- Щелкните правой кнопкой мыши фотографию в формате JPEG
- Выберите Переименовать
- Измените имя и введите расширение в JPEG или JPG
Если исправление расширения и переименование не помогло, измените формат изображения. Преобразование в другой формат файла, такой как BMP или TIFF, часто исправляет неизвестные ошибки маркеров JPEG. Вы можете использовать онлайн-инструменты для преобразования изображений или встроенные функции вашего компьютера с Windows или Mac.
Действия по преобразованию формата файла изображения в Windows Paint
- Открыть Paint
- Перейти к Файл > Открыть и выберите изображение
- Перейти к Файлы .
 Нажмите Сохранить как
Нажмите Сохранить как - Прокрутите вниз Сохранить как тип поле
- Выберите расширение файла, которое вы хотите преобразовать в
- Нажмите Сохранить
Открыть изображение столкнулся с ошибкой «Обнаружен недопустимый тип маркера jpeg» в приложении для работы с фотографиями на вашем компьютере. Вы можете использовать «Фото» в Windows или «Просмотр» на Mac.
Затем снова сохраните фотографию как изображение JPEG в приложении. Теперь попробуйте открыть изображение в Photoshop, чтобы увидеть, исправлена ли проблема с недопустимым маркером JPEG или нет.
Способ 5. Запустите устранение неполадок оборудования Если вышеуказанные методы не работают, проверьте, нормально ли работает оборудование вашего компьютера. Проблемы с USB, кабелем, внешним жестким диском и т. д.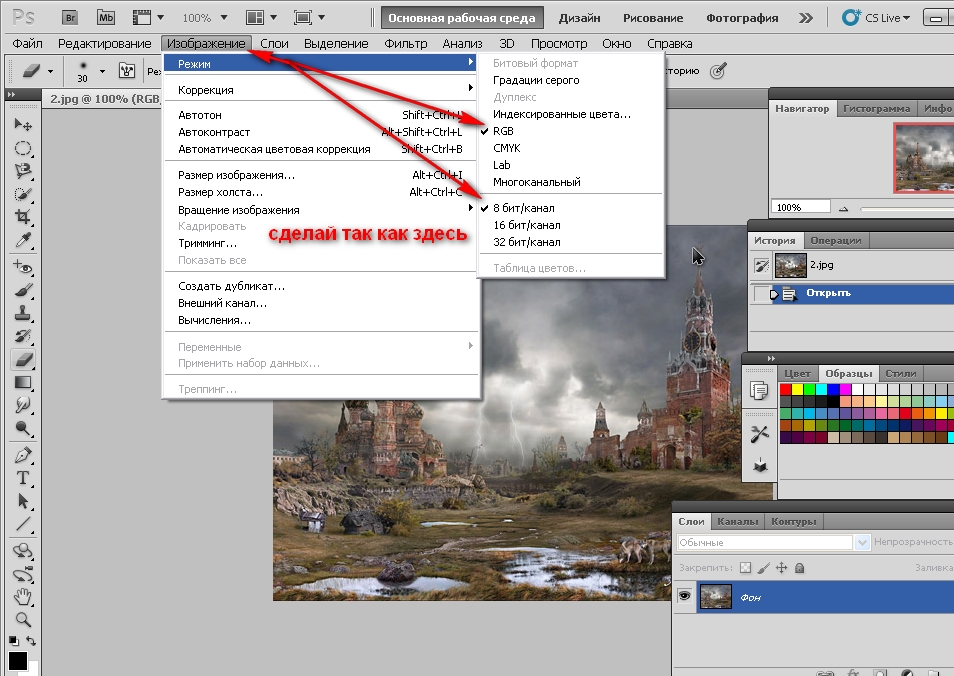 могут вызвать ошибку «Недопустимый тип маркера JPEG».
могут вызвать ошибку «Недопустимый тип маркера JPEG».
Запустить устранение неполадок оборудования. Это автоматически устранит проблему с оборудованием, если таковая имеется.
Действия по устранению неполадок аппаратного обеспечения ПК
- Перейдите в Панель управления на ПК с Windows 10
- Нажмите Устранение неполадок > Оборудование и звук > Настроить устройство
- Нажмите Далее
Теперь откройте изображение JPEG в Photoshop и проверьте, устранена ли ошибка JPEG.
Ни один из способов не работает! Ваш файл изображения может быть поврежден. Если ни один из вышеперечисленных методов не смог исправить ошибку маркера JPEG, скорее всего, ваше изображение стало поврежденным. Используйте профессиональный инструмент восстановления Jpeg , такой как Stellar Repair for Photo , чтобы исправить повреждение в таких файлах JPEG.


 Это происходит почему-то только с картой нормалей. Диффузная не меняется при загрузке .
Это происходит почему-то только с картой нормалей. Диффузная не меняется при загрузке .

 12.2012 01:42 [#] [@]
12.2012 01:42 [#] [@] Вместо этого вы получаете ужасный ступенчатый эффект между цветами и их тональными значениями.
Вместо этого вы получаете ужасный ступенчатый эффект между цветами и их тональными значениями.
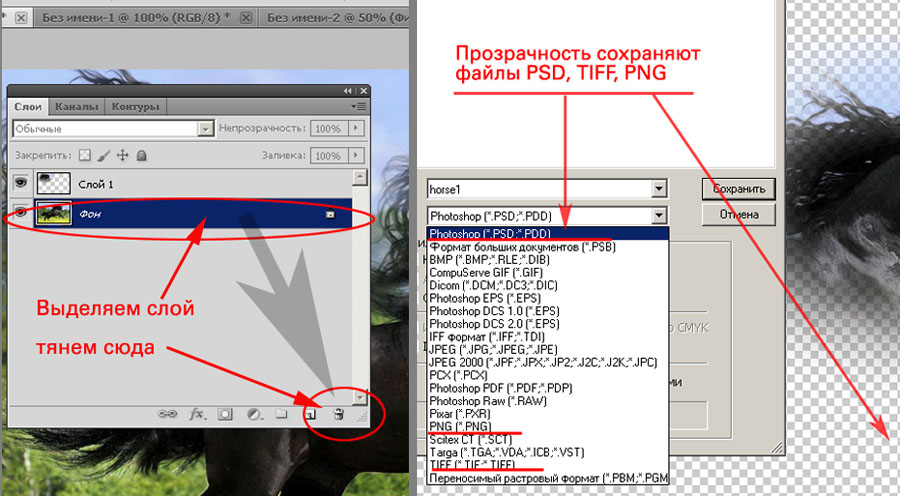 Преобразуйте изображение в другой формат
Преобразуйте изображение в другой формат Нажмите Сохранить как
Нажмите Сохранить как