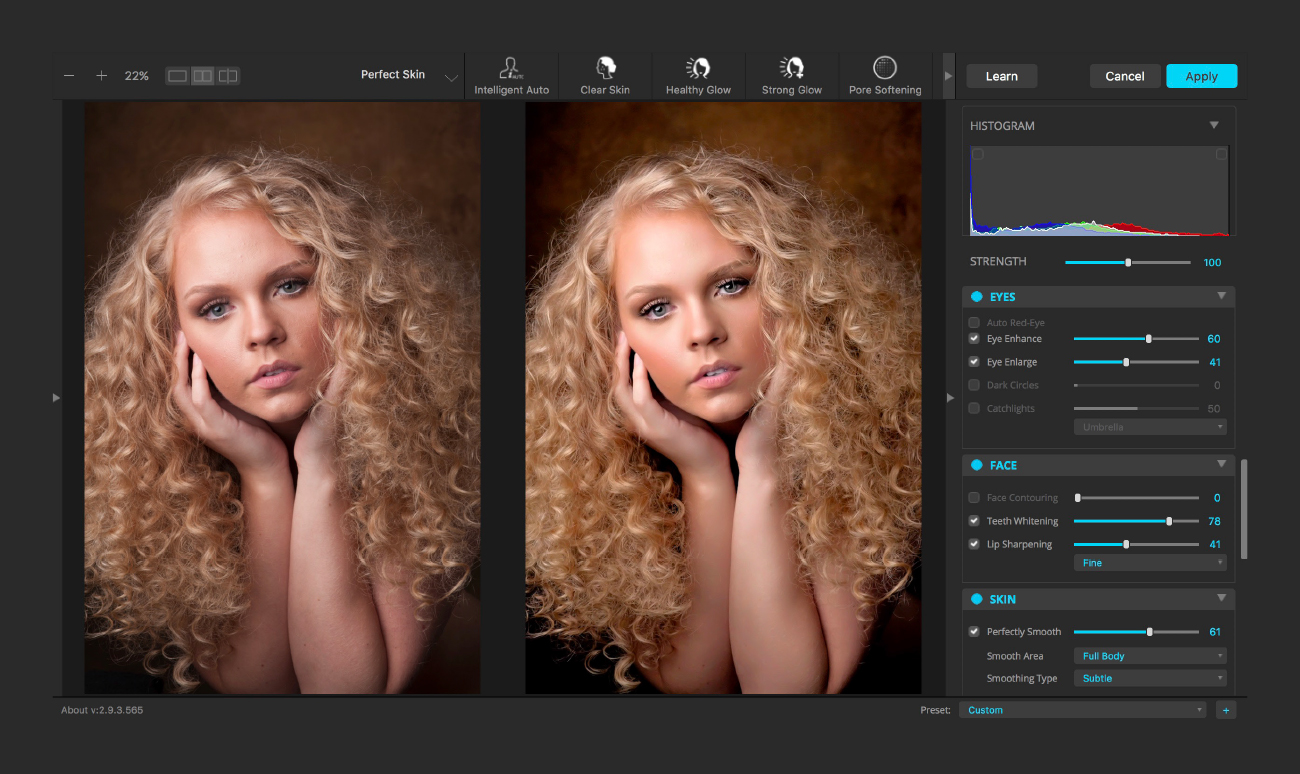подготовка изображений к офсетной печати
Смотреть
Цветоделение обычных изображений — 13:04
Код ошибки:
Попробуйте обновить страницу и запустить видео снова.
Если ошибка повторяется, обратитесь в тех.поддержку.
Для продолжения просмотра трансляции нужно войти или зарегистрироваться
Добавить в список желаемых
Это второе занятие мини-цикла, посвященного подготовке изображения к воспроизведению в типографии, на котором разбирается работа в Adobe Photoshop. Материал базируется на понимании технологических процессов, поэтому начать изучение этой темы мы рекомендуем с первого класса цикла – Основы технологии офсетной печати. Здесь же мы продолжим: на классе будет показана работа с разными типами изображений – обычными и с сильным выходом за цветовой охват, с искусственными или плавными градиентами, с монохромной штриховой графикой и так далее. Как именно делить изображения на краски? Какие при этом будут возникать проблемы? Как они решаются, и что можете сделать на этом этапе вы?
Класс рассчитан на дизайнеров, сотрудников редакций, дизайн-студий, рекламных агентств и типографий. То есть, всех тех, кто готовит изображения к печати крупными тиражами. Когда важно не просто добиться красивой картинки на мониторе, но и получить максимально качественный оттиск, с учетом ограничений технологии офсетной печати.
То есть, всех тех, кто готовит изображения к печати крупными тиражами. Когда важно не просто добиться красивой картинки на мониторе, но и получить максимально качественный оттиск, с учетом ограничений технологии офсетной печати.
—
Этот класс является частью серии классов по Photoshop:
Следующий класс: Подготовка изображений для многополосных изданий
Предыдущий класс: Основы технологии офсетной печати
—
Этот класс можно получить дешевле, если купить в наборе:
Набор классов Специальные возможности в Adobe Photoshop
Все классы по Adobe Photoshop
Все классы Андрея Журавлева
Все классы по допечатной подготовке
Видео (4 часа 31 минута)
1
Цветоделение обычных изображений
13:04
HD SD
2
Изображения с сильным выходом за цветовой охват печати
20:12
3
Изображения с искусственными или очень плавными градиентами
16:38
4
Изображения с тонкими черными линиями
28:30
5
Монохромная штриховая графика
10:01
6
Кривые (Curves)
08:19
7
Выборочная коррекция (Selective Color)
15:12
8
Микширование каналов (Channel Mixer)
11:50
HD SD
9
Режимы наложения (Blending Modes)
05:21
10
Работа с кривой в черном канале
08:30
11
Насыщенный черный (Enriched Black)
25:52
12
Уменьшение суммы красок
20:21
13
Памятные цвета CMYK
25:16
14
Дуплекс (Duotone)
30:26
15
Смесевые цвета в триадном изображении
06:03
16
Перекрашивание отдельного элемента фотографии в смесевой цвет
25:53
Материалы класса
PSD TIF JPG File Sources. zip
zip
448 Mb
По вашей ссылке друзья получат скидку, а вы будете получать 15% от стоимости их покупок на свой бонусный счет.Стоимость сейчас: 1200 ₽
Ваш доход с одной покупки друга: 180 ₽
успешно сохранена в буфер обмена
Андрей Журавлев
Андрей Журавлев – цветокорректор, специалист по допечатной подготовке, авторитетный эксперт по Adobe Photoshop и самый именитый онлайн-преподаватель в… Читать далее…
Подготовка фотографий к печати — Простые фокусы
Сегодня рынок печати, как говорят специалисты, сужается — не так много пользователей активно печатают фотографии, предпочитая их хранить на бесплатных или платных хостингах, онлайн-альбомах и т.д. Кто-то даже говорит, что это убивает фотографию, т.к. она из бумажного вида переходит в вид цифровой, который не настолько долговечен, порой достаточно компьютерного глюка, чтобы воспоминание кануло в лету.
Нам все же думается, что ситуация не настолько трагична — просто с наступлением цифровой эры люди, в среднем, стали больше снимать и относиться к фотографии менее серьезно. Здесь можно усмотреть зачатки того, что отбор станет более качественным, а можно попаниковать, что фотография умирает, это не так важно для этой статьи. Отсюда следует другой, более важный вывод: печатники стараются всеми силами заманить к себе клиента, как предложением человеку дополнительных, порой совсем ненужных услуг (вроде печати на полях дневника фотографии учителей, которые должны ставить оценки), так и возможностью
Что можно смело сказать, так это то, что печать фотографий стала доступней, т. е. она тратит меньше времени пользователя, что, безусловно, достижение современной техники, которым до последнего времени никто никак не мог воспользоваться. Сегодня от человека (печально, что оно начало подменяться какими-то тупыми словечками, вроде «пользователь») требуется снять кадр (т.е. просто нажать на кнопку, не думая ни о чем), перегнать в компьютер и загрузить на сайт печатника, после чего не потрудиться зайти в киоск и забрать карточки с любимыми выражениями любимых лиц. Впрочем, для особо ленивых есть небесплатная доставка.
е. она тратит меньше времени пользователя, что, безусловно, достижение современной техники, которым до последнего времени никто никак не мог воспользоваться. Сегодня от человека (печально, что оно начало подменяться какими-то тупыми словечками, вроде «пользователь») требуется снять кадр (т.е. просто нажать на кнопку, не думая ни о чем), перегнать в компьютер и загрузить на сайт печатника, после чего не потрудиться зайти в киоск и забрать карточки с любимыми выражениями любимых лиц. Впрочем, для особо ленивых есть небесплатная доставка.
Тут, кстати, и начинается изрядное количество проблем. Первое, и самое, назойливое, пожалуй, то, что форматы цифрового фотоаппарата и печатного устройства не совпадают, в 80% случаев. Поясним: у большинства цифровых фотоаппаратов матрица с соотношением сторон 3:4 (вспоминаем математику — достаточно количество пикселов по длинной стороне разделить на 4, а по короткой на 3, и получится почти одинаковое число, что доказывает наше утверждение), в то время как в печати стандартным считается размер 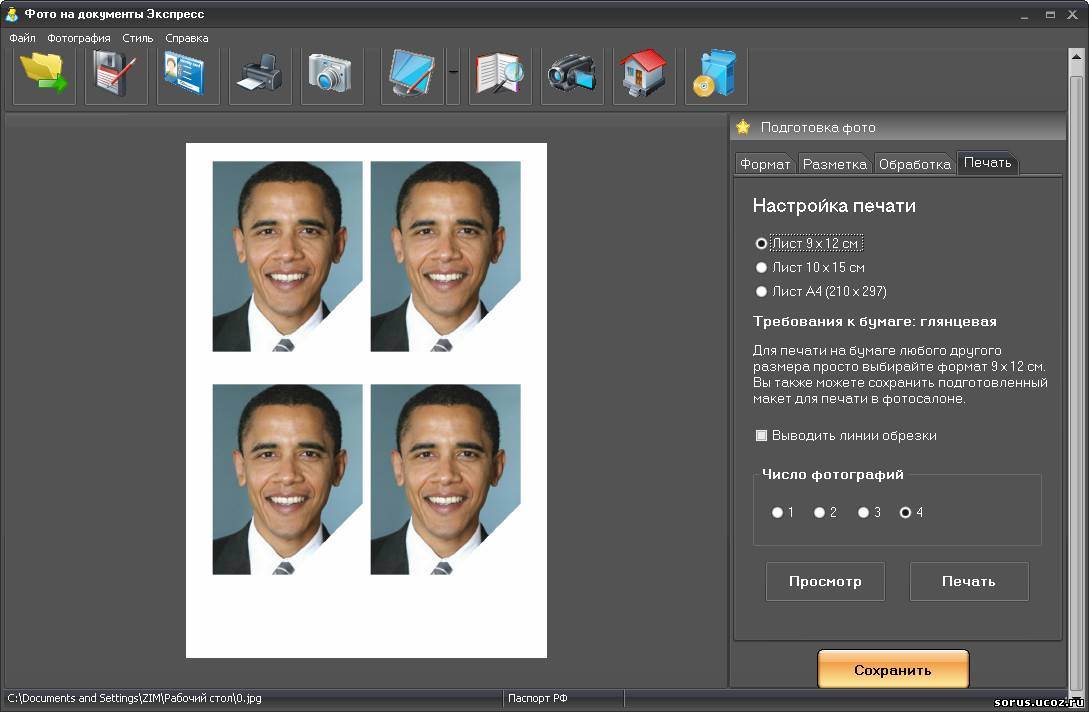 (их называют 10х15, 15х20 и А4, как правило, что не совсем верно), с соотношением 2:3. Тот самый вариант автоматической коррекции, кстати, предполагает подгонку фотографии под площад кадра, правда, из вариантов доступны только два: сделать поля по коротким сторонам (белые или, что еще страшнее, цветные и с подписью) или
(их называют 10х15, 15х20 и А4, как правило, что не совсем верно), с соотношением 2:3. Тот самый вариант автоматической коррекции, кстати, предполагает подгонку фотографии под площад кадра, правда, из вариантов доступны только два: сделать поля по коротким сторонам (белые или, что еще страшнее, цветные и с подписью) или
Как видите, форма того же Нетпринта совершенно непоказательна, но даже на нее никто не смотрит и не читает — как сказано выше, люди экономят время. После галочки, кстати, выскакивает предупреждение, что фотография будет обрезана — в таких случаях нормальной реакцией является отказ (жалко же!), который ведет к печати полей, как сказано выше, просто ужасных. Между тем, почему-то никто не предлагает услуги копирования пикселов по краям для растягивания их на белые поля или хотя бы заливки соответствующим цветом (понятно, что это тоже ужас, но хоть чуть лучше белого), хотя кто-то если и не предлагает пользователю кадрировать лично, то просто показывает, что будет в итоге (это чтобы можно было отмазаться, вроде «ну там же глазик был»).
Поблагодарить за разные соотношения надо фотографов, которые установили такой стандарт кадра очень давно (это стандарт 35-мм пленки) и производителей цифровых фотоаппаратов, которые, совершенно не думая, потянули в фотографию видеоформат PAL (первые фотоматрицы изготавливались по процессам, сходным с давно уже существующими матрицами для видео, отчего имели размер, соответствующий телевизионному стандарту). Разбираться, как всегда, потребителям.
Интересно, что дело даже не в формате — у печатников давно есть формат 10х13.5, соответствующий соотношению сторон 3:4, что могло бы решить проблему, если бы не одно «но»: существование пленочного стандарта «35 мм» на долгие годы вперед поставило зависимость от него разных отраслей производства — тут и производители объективов, которые устанавливают фокусное расстояние на них в «пленочном» (полнокадровом) стандарте, причем даже для объективов сделанных под цифровые фотоаппараты с уменьшенной матрицей, а зеркальщики делают еще наглее — реальное ФР они даже не считают, и умножать на 1.
Что делать с форматом?
Есть несколько рекомендаций, причем все они предполагают определенное количество энергии, затраченной человеком перед компьютером:
- Настроить фотоаппарат сразу на соотношение сторон 2:3 (посмотрите в меню внимательно и установите сразу). Если вы руководствуетесь принципом «пусть влезет в кадр все — потом отрежу», будьте готовы к тому, что обрезать придется каждый кадр вручную или придется смириться с автоматической обрезкой в лаборатории
- Обрезать фотографии под размер в редакторе:
- в Photoshop есть инструмент «кадрирование», в меню которого находится блок настроек, вызываемый по нажиму на стрелочку.
 Если предварительно ввести настройки ширины-высоты-разрешения ( с указанием единицы, например, px для пиксела), а потом нажать на кнопку нового пресета, можно присвоить ему имя и пользоваться в будущем. Для этого лучше узнать размеры у печатника — многие указывают 102х152 мм (вбиваете их в поля), разрешение можно брать 300 или 320 dpi, а кадр сохранять в папку «для печати», чтобы не трогать исходники, которые будут большего разрешения
Если предварительно ввести настройки ширины-высоты-разрешения ( с указанием единицы, например, px для пиксела), а потом нажать на кнопку нового пресета, можно присвоить ему имя и пользоваться в будущем. Для этого лучше узнать размеры у печатника — многие указывают 102х152 мм (вбиваете их в поля), разрешение можно брать 300 или 320 dpi, а кадр сохранять в папку «для печати», чтобы не трогать исходники, которые будут большего разрешения
- в Lightroom все делается несколько проще — в панели «Develop/Обработка» указываются пропорции инструмента «Crop&Straighten/Кадрирование и выравнивание» — 2х3, после чего изображение кадрируется, а при экспорте в разделе «Image sizing/Размер изображения» указывается параметр длинной стороны по данным печатника — например, 15.2 см, разрешение по вкусу, но не менее 300.
- в других программах также есть инструмент кадрирования — называется он соответственно, «Crop» и действует примерно так же, в зависимости от сложности программы (такое есть даже в Picasa), просто, возможно, иногда придется узнавать пиксельные размеры (для кадра 10х15 разрешением 300 dpi это 1200х1800)
- Снимать, учитывая обрезаемое место по краям кадра и не сильно переживать при кадрировании изображений в лаборатории
- Помнить, что 1-2 мм, обрезаемых по краям уже скадрированного изображения, — норма для непрофессиональных лабораторий, о чем некоторые печатники даже пишут у себя на сайте.
 Если для вас принципиально оставить даже эти два миллиметра, придется обратиться в более дорогую лабораторию и изрядно попотеть
Если для вас принципиально оставить даже эти два миллиметра, придется обратиться в более дорогую лабораторию и изрядно попотеть - Не забывать об исходном разрешении снимка. К примеру, если вы кадрируете 6-мегапиксельный кадр и оставляете от него менее чем 30% былой площади, неминуемо понижение четкости кадра (помните, что для кадра 10х15 просто необходимо оставить 2 Мп)
- Помнить, что перед печатью желательно еще повысить четкость уже скадрированного кадра (отдельная операция в Photoshop или автоматически настраиваемая в Lightroom)
- в Photoshop есть инструмент «кадрирование», в меню которого находится блок настроек, вызываемый по нажиму на стрелочку.
Кстати, такой подход позволит серьезнее относиться к фотографии, а если повезет, то и к композиции, равно как и к внимательности во время съемки. Удачных вам кадров!
Использование Photoshop с коммерческой типографией
- Руководство пользователя Photoshop
- Знакомство с Photoshop
- Мечтай. Сделай это.
- Что нового в Photoshop
- Отредактируйте свою первую фотографию
- Создание документов
- Фотошоп | Общие вопросы
- Системные требования Photoshop
- Знакомство с Photoshop
- Photoshop и другие продукты и услуги Adobe
- Работа с иллюстрациями Illustrator в Photoshop
- Работа с файлами Photoshop в InDesign
- Материалы Substance 3D для Photoshop
- Использование встроенного расширения Capture в Photoshop
- Photoshop для iPad (недоступно в материковом Китае)
- Photoshop для iPad | Общие вопросы
- Знакомство с рабочим пространством
- Системные требования | Фотошоп на iPad
- Создание, открытие и экспорт документов
- Добавить фото
- Работа со слоями
- Рисовать и раскрашивать кистями
- Сделать выделение и добавить маски
- Ретушь ваших композитов
- Работа с корректирующими слоями
- Отрегулируйте тональность композиции с помощью Кривых
- Применить операции преобразования
- Обрезка и поворот композитов
- Поворот, панорамирование, масштабирование и сброс холста
- Работа с текстовыми слоями
- Работа с Photoshop и Lightroom
- Получить отсутствующие шрифты в Photoshop на iPad
- Японский текст в Photoshop на iPad
- Управление настройками приложения
- Сенсорные клавиши и жесты
- Горячие клавиши
- Измените размер изображения
- Прямая трансляция во время создания в Photoshop на iPad
- Исправление недостатков с помощью Восстанавливающей кисти
- Создание кистей в Capture и использование их в Photoshop
- Работа с файлами Camera Raw
- Создание смарт-объектов и работа с ними
- Отрегулируйте экспозицию ваших изображений с помощью Dodge and Burn
- Photoshop в Интернете, бета-версия (недоступно в материковом Китае)
- Общие вопросы | Photoshop в Интернете, бета-версия .
- Введение в рабочее пространство
- Системные требования | Photoshop в Интернете, бета-версия
- Сочетания клавиш | Photoshop в Интернете, бета-версия
- Поддерживаемые типы файлов | Photoshop в Интернете, бета-версия
- Открытие и работа с облачными документами
- Применение ограниченных правок к вашим облачным документам
- Сотрудничать с заинтересованными сторонами

- Генеративный ИИ (недоступно в материковом Китае)
- Откройте для себя будущее Photoshop с генеративной заливкой
- Подлинность контента (недоступно в континентальном Китае)
- Узнайте об учетных данных контента
- Идентичность и происхождение для NFT
- Подключить учетные записи для атрибуции креативов
- Облачные документы (недоступно в континентальном Китае)
- Облачные документы Photoshop | Общие вопросы
- Облачные документы Photoshop | Вопросы рабочего процесса
- Управление и работа с облачными документами в Photoshop
- Обновление облачного хранилища для Photoshop
- Невозможно создать или сохранить облачный документ
- Устранение ошибок облачного документа Photoshop
- Сбор журналов синхронизации облачных документов
- Делитесь доступом и редактируйте свои облачные документы
- Делитесь файлами и комментируйте в приложении
- Рабочее пространство
- Основы рабочего пространства
- Настройки
- Учитесь быстрее с помощью панели Photoshop Discover
- Создание документов
- Разместить файлы
- Комбинации клавиш по умолчанию
- Настройка сочетаний клавиш
- Инструментальные галереи
- Параметры производительности
- Использовать инструменты
- Предустановки
- Сетка и направляющие
- Сенсорные жесты
- Используйте сенсорную панель с Photoshop
- Сенсорные возможности и настраиваемые рабочие области
- Превью технологий
- Метаданные и примечания
- Сенсорные возможности и настраиваемые рабочие области
- Поместите изображения Photoshop в другие приложения
- Линейки
- Показать или скрыть непечатаемые дополнения
- Укажите столбцы для изображения
- Отмена и история
- Панели и меню
- Позиционные элементы с привязкой
- Положение с помощью инструмента «Линейка»
- Веб-дизайн, экран и дизайн приложений
- Фотошоп для дизайна
- Артборды
- Предварительный просмотр устройства
- Копировать CSS из слоев
- Разделение веб-страниц
- Опции HTML для фрагментов
- Изменить макет среза
- Работа с веб-графикой
- Создание фотогалерей в Интернете
- Основы изображения и цвета
- Как изменить размер изображения
- Работа с растровыми и векторными изображениями
- Размер изображения и разрешение
- Получение изображений с камер и сканеров
- Создание, открытие и импорт изображений
- Просмотр изображений
- Недопустимая ошибка маркера JPEG | Открытие изображений
- Просмотр нескольких изображений
- Настройка палитр цветов и образцов
- Изображения с высоким динамическим диапазоном
- Подберите цвета на изображении
- Преобразование между цветовыми режимами
- Цветовые режимы
- Стереть части изображения
- Режимы наложения
- Выберите цвет
- Настройка индексированных таблиц цветов
- Информация об изображении
- Фильтры искажения недоступны
- О цвете
- Цветовые и монохромные настройки с использованием каналов
- Выберите цвета на панелях «Цвет» и «Образцы»
- Образец
- Цветовой режим или Режим изображения
- Цветной оттенок
- Добавить условное изменение режима к действию
- Добавить образцы из HTML CSS и SVG
- Битовая глубина и настройки
- Слои
- Основы слоя
- Неразрушающий монтаж
- Создание и управление слоями и группами
- Выберите, сгруппируйте и свяжите слои
- Поместите изображения в рамки
- Непрозрачность слоя и смешивание
- Слои маски
- Применение смарт-фильтров
- Композиции слоев
- Переместить, сложить и заблокировать слои
- Слои-маски с векторными масками
- Управление слоями и группами
- Эффекты слоя и стили
- Редактировать маски слоя
- Извлечение активов
- Показать слои с обтравочными масками
- Создание ресурсов изображения из слоев
- Работа со смарт-объектами
- Режимы наложения
- Объединение нескольких изображений в групповой портрет
- Объединение изображений с помощью Auto-Blend Layers
- Выравнивание и распределение слоев
- Копировать CSS из слоев
- Загрузить выделение из границ слоя или маски слоя
- Knockout для отображения содержимого других слоев
- Подборки
- Начало работы с подборками
- Сделайте выбор в композите
- Рабочая область выбора и маски
- Выберите с помощью инструментов выделения
- Выберите с помощью инструментов лассо
- Настройка выбора пикселей
- Перемещение, копирование и удаление выбранных пикселей
- Создать временную быструю маску
- Выберите диапазон цветов в изображении
- Преобразование между путями и границами выделения
- Основы канала
- Сохранить выделение и маски альфа-канала
- Выберите области изображения в фокусе
- Дублировать, разделять и объединять каналы
- Вычисления каналов
- Начало работы с подборками
- Настройки изображения
- Замена цветов объекта
- Деформация перспективы
- Уменьшить размытие изображения при дрожании камеры
- Примеры лечебных кистей
- Экспорт таблиц поиска цветов
- Настройка резкости и размытия изображения
- Понимание настроек цвета
- Применение регулировки яркости/контрастности
- Настройка деталей теней и светлых участков
- Регулировка уровней
- Настройка оттенка и насыщенности
- Настройка вибрации
- Настройка насыщенности цвета в областях изображения
- Быстрая корректировка тона
- Применение специальных цветовых эффектов к изображениям
- Улучшите изображение с помощью настройки цветового баланса
- Изображения с высоким динамическим диапазоном
- Просмотр гистограмм и значений пикселей
- Подберите цвета на изображении
- Обрезка и выравнивание фотографий
- Преобразование цветного изображения в черно-белое
- Корректирующие слои и слои-заливки
- Настройка кривых
- Режимы наложения
- Целевые изображения для прессы
- Настройка цвета и тона с помощью пипеток «Уровни» и «Кривые»
- Настройка экспозиции и тонирования HDR
- Осветлить или затемнить области изображения
- Выборочная настройка цвета
- Adobe Camera Raw
- Системные требования Camera Raw
- Что нового в Camera Raw
- Введение в Camera Raw
- Создание панорам
- Поддерживаемые объективы
- Эффекты виньетирования, зернистости и удаления дымки в Camera Raw
- Комбинации клавиш по умолчанию
- Автоматическая коррекция перспективы в Camera Raw
- Радиальный фильтр в Camera Raw
- Управление настройками Camera Raw
- Открытие, обработка и сохранение изображений в Camera Raw
- Исправление изображений с помощью инструмента Enhanced Spot Removal Tool в Camera Raw
- Поворот, обрезка и настройка изображений
- Настройка цветопередачи в Camera Raw
- Версии процесса в Camera Raw
- Внесение локальных корректировок в Camera Raw
- Исправление и восстановление изображений
- Удаление объектов с фотографий с помощью Content-Aware Fill
- Content-Aware Patch and Move
- Ретушь и исправление фотографий
- Исправление искажения изображения и шумов
- Основные действия по устранению неполадок для устранения большинства проблем
- Улучшение и преобразование изображения
- Замена неба на изображениях
- Преобразование объектов
- Настройка обрезки, поворота и размера холста
- Как обрезать и выпрямить фотографии
- Создание и редактирование панорамных изображений
- Деформация изображений, форм и путей
- Точка схода
- Контентно-зависимое масштабирование
- Преобразование изображений, форм и контуров
- Рисунок и живопись
- Симметричные узоры красками
- Рисование прямоугольников и изменение параметров обводки
- О чертеже
- Рисование и редактирование фигур
- Малярные инструменты
- Создание и изменение кистей
- Режимы наложения
- Добавить цвет к путям
- Редактировать пути
- Краска с помощью кисти Mixer
- Наборы кистей
- Градиенты
- Градиентная интерполяция
- Выбор заливки и обводки, слоев и контуров
- Рисование с помощью инструментов «Перо»
- Создание шаблонов
- Создание шаблона с помощью Pattern Maker
- Управление путями
- Управление библиотеками шаблонов и пресетами
- Рисовать или рисовать на графическом планшете
- Создание текстурированных кистей
- Добавление динамических элементов к кистям
- Градиент
- Нарисуйте стилизованные мазки с помощью Art History Brush
- Краска с рисунком
- Синхронизация пресетов на нескольких устройствах
- Перенос предустановок, действий и настроек
- Текст
- Добавить и отредактировать текст
- Единый текстовый движок
- Работа со шрифтами OpenType SVG
- Символы формата
- Формат абзацев
- Как создавать текстовые эффекты
- Редактировать текст
- Межстрочный и межсимвольный интервал
- Арабский и еврейский шрифт
- Шрифты
- Устранение неполадок со шрифтами
- Азиатский тип
- Создать тип
- Добавить и отредактировать текст
- Фильтры и эффекты
- Использование фильтра «Пластика»
- Используйте галерею размытия
- Основы фильтра
- Ссылка на эффекты фильтра
- Добавить световые эффекты
- Используйте адаптивный широкоугольный фильтр
- Используйте фильтр масляной краски
- Используйте фильтр «Пластика»
- Эффекты слоя и стили
- Применить определенные фильтры
- Размазать области изображения
- Использование фильтра «Пластика»
- Сохранение и экспорт
- Сохранение файлов в Photoshop
- Экспорт файлов в Photoshop
- Поддерживаемые форматы файлов
- Сохранять файлы в графических форматах
- Перемещение дизайнов между Photoshop и Illustrator
- Сохранение и экспорт видео и анимации
- Сохранение файлов PDF
- Защита авторских прав Digimarc
- Сохранение файлов в Photoshop
- Управление цветом
- Понимание управления цветом
- Поддержание согласованности цветов
- Настройки цвета
- Дуотоны
- Работа с цветовыми профилями
- Документы с управлением цветом для онлайн-просмотра
- Управление цветом документов при печати
- Импортированные изображения с управлением цветом
- Пробные цвета
- Веб-дизайн, экранный дизайн и дизайн приложений
- Photoshop для дизайна
- Артборды
- Предварительный просмотр устройства
- Копировать CSS из слоев
- Разрезать веб-страницы
- Опции HTML для фрагментов
- Изменить макет среза
- Работа с веб-графикой
- Создание фотогалерей в Интернете
- Видео и анимация
- Видеомонтаж в Photoshop
- Редактировать слои видео и анимации
- Обзор видео и анимации
- Предварительный просмотр видео и анимации
- Красить кадры в слоях видео
- Импорт видеофайлов и последовательностей изображений
- Создать анимацию кадра
- Creative Cloud 3D-анимация (предварительная версия)
- Создание анимации временной шкалы
- Создание изображений для видео
- Печать
- Печать 3D-объектов
- Печать из фотошопа
- Печать с управлением цветом
- Контактные листы и презентации в формате PDF
- Печать фотографий в макете пакета изображений
- Печать плашечных цветов
- Печать изображений на коммерческой типографии
- Улучшение цветных отпечатков из Photoshop
- Устранение проблем с печатью | Фотошоп
- Автоматизация
- Создание действий
- Создание графики, управляемой данными
- Сценарии
- Обработать пакет файлов
- Играть и управлять действиями
- Добавить условные действия
- О действиях и панели действий
- Инструменты записи в действиях
- Добавить условное изменение режима к действию
- Набор инструментов пользовательского интерфейса Photoshop для подключаемых модулей и сценариев
- Фотошоп 3D
- Фотошоп 3D | Общие вопросы о снятых с производства 3D-функциях
Подготовка изображений к печати
От
Photoshop, вы можете подготовить файлы изображений для офсетной литографии, цифровой печати,
глубокая печать и другие процессы коммерческой печати.
Как правило, ваш рабочий процесс зависит от возможностей допечатной подготовки средство. Прежде чем начать рабочий процесс для коммерческой печати, свяжитесь с персонал допечатной подготовки, чтобы узнать их требования. Например, они могут не захотеть, чтобы вы конвертировали в CMYK в любой момент, потому что они могут необходимо использовать специальные настройки допечатной подготовки. Вот несколько возможных сценариев для подготовки файлов изображений для достижения предсказуемых результатов печати:
Работайте полностью в режиме RGB и убедитесь, что файл изображения помечен профилем рабочего пространства RGB. Если сотрудники типографии или допечатной подготовки используют систему управления цветом, они должны иметь возможность использовать профиль вашего файла для точного преобразования в CMYK перед изготовлением пленки и печатных форм.
Работайте в режиме RGB, пока не закончите редактирование изображения. Затем преобразуйте изображение в режим CMYK и внесите дополнительные корректировки цвета и тона.
 Особенно проверьте блики и тени изображения. Используйте корректирующие слои «Уровни», «Кривые» или «Цветовой тон/Насыщенность», чтобы внести исправления. Эти корректировки должны быть очень незначительными. При необходимости сгладьте файл, а затем отправьте файл CMYK на профессиональный принтер.
Особенно проверьте блики и тени изображения. Используйте корректирующие слои «Уровни», «Кривые» или «Цветовой тон/Насыщенность», чтобы внести исправления. Эти корректировки должны быть очень незначительными. При необходимости сгладьте файл, а затем отправьте файл CMYK на профессиональный принтер.Поместите изображение RGB или CMYK в Adobe InDesign или Adobe Illustrator. Как правило, большинство изображений, напечатанных в коммерческой печати, печатаются не непосредственно из Photoshop, а из программы верстки, такой как Adobe InDesign, или программы для иллюстраций, такой как Adobe Illustrator. Дополнительные сведения об импорте файлов Photoshop в Adobe InDesign или Adobe Illustrator см. в справке Adobe InDesign или справке Adobe Illustrator.
Вот несколько моментов, о которых следует помнить при работе с изображением, предназначенным для коммерческой печати:
Если вы знаете характеристики печати, вы можете указать вывод света и тени, чтобы сохранить определенные детали.

Если вы используете настольный принтер для предварительного просмотра окончательного печатного документа, имейте в виду, что настольный принтер не может точно воспроизвести вывод коммерческой типографии. Профессиональная цветопроба дает более точный предварительный просмотр готовой печатной части.
Если у вас есть профиль из коммерческой прессы, вы можете выбрать его с помощью команды «Настройка цветопробы», а затем просмотреть программную цветопробу с помощью команды «Цвета пробы». Используйте этот метод для предварительного просмотра готовой распечатанной части на вашем мониторе.
Некоторые принтеры предпочитают получать документы в формате PDF, особенно если документы должны соответствовать стандартам PDF/X. См. Сохранить в формате Photoshop PDF.
Установить параметры вывода
Если
вы готовите изображения для коммерческой печати прямо из Photoshop,
вы можете выбрать и просмотреть различные метки страниц и другие параметры вывода
с помощью команды «Печать».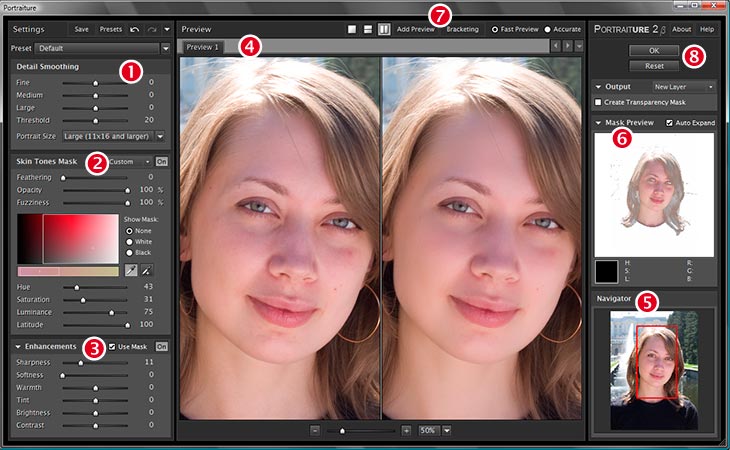 Как правило, эти параметры вывода должны
указываться только профессионалами допечатной подготовки или людьми, знающими
о процессе коммерческой печати.
Как правило, эти параметры вывода должны
указываться только профессионалами допечатной подготовки или людьми, знающими
о процессе коммерческой печати.
A. Градиентная тонирующая полоса B. Этикетка C. Регистрация метки D. Прогрессивная цветная полоса E. Угловая F. Центральная метка G. Описание H. Звездообразная метка
Выберите «Файл» > «Печать».
Выберите «Вывод» во всплывающем меню.
Установите один или несколько следующих параметров:
Калибровочные полосы
Печатает 11-ступенчатую шкалу серого, переход плотности от 0 до 100 % с шагом 10 %. При разделении цветов CMYK полоса градиентного оттенка печатается слева от каждой пластины CMYK, а полоса прогрессивного цвета — справа.
Примечание:Калибровочные полосы, регистрационные метки, метки обрезки и этикетки печатаются только в том случае, если размер бумаги больше напечатанного изображения.

Регистрационные знаки
Печать регистрационных меток на изображении (в том числе и звездные мишени). Эти метки используются в основном для выравнивания цвета разделения на принтерах PostScript.
Угловые метки обрезки
Печатает метки обрезки там, где страница должна быть обрезана. Ты может печатать метки обрезки по углам. На принтерах PostScript, выбрав эта опция также будет печатать звездочки.
Метки обреза по центру
Печатает метки обрезки там, где страница должна быть обрезана. Ты может печатать метки обрезки в центре каждого края.
Описание
Печатает любой текст описания, введенный в диалоговом окне «Сведения о файле», длиной до 300 символов. Текст описания всегда печатается обычным шрифтом Helvetica размером 9 пунктов.
Этикетки
Печать имени файла над изображением.
 Если печатать разделения,
название разделения печатается как часть этикетки.
Если печатать разделения,
название разделения печатается как часть этикетки.Эмульсия вниз
Делает текст читаемым, когда эмульсия отключена, т. е. когда светочувствительный слой на куске пленки или фотобумаги смотрит в сторону от вас. Обычно изображения, напечатанные на бумаге, печатаются эмульсией вверх, шрифт читается, когда светочувствительный слой обращен ты. Изображения, напечатанные на пленке, часто печатаются эмульсией вниз.
Отрицательный
Печатает инвертированную версию всего вывода, включая все маски и любой цвет фона. В отличие от команды инвертировать в меню Изображение параметр «Негатив» преобразует вывод, а не изображение на экране на негатив. Если вы печатаете цветоделения напрямую снимать, вы наверное хотите негатив, хотя во многих странах пленочные позитивы — обычное дело. Обратитесь в типографию, чтобы определить что требуется. Чтобы определить сторону эмульсии, осмотрите пленку под яркий свет после того, как он был проявлен.
 Тупая сторона — это
эмульсия; блестящая сторона является основой. Проверьте, соответствует ли ваша типография
требуется пленка позитивной эмульсией вверх, негативной эмульсией вверх, позитивной
эмульсия вниз или отрицательная эмульсия вниз.
Тупая сторона — это
эмульсия; блестящая сторона является основой. Проверьте, соответствует ли ваша типография
требуется пленка позитивной эмульсией вверх, негативной эмульсией вверх, позитивной
эмульсия вниз или отрицательная эмульсия вниз.Фон
Выбор цвета фона для печати на странице вне области изображения. Например, черный или цветной фон может быть желателен для слайдов, напечатанных на пленочном записывающем устройстве. Чтобы использовать этот параметр, нажмите Фон, а затем выберите цвет из палитры цветов. Это только вариант печати; это не влияет на само изображение.
Граница
Печать черной рамки вокруг изображения. Введите число и выберите значение единицы, чтобы указать ширину границы.
Кровотечение
Печатает метки обрезки внутри, а не снаружи изображения. Используйте эту опцию, чтобы обрезать изображение внутри рисунка. Введите число и выберите значение единицы измерения, чтобы задать ширину выпуска за обрез.

Интерполяция
Уменьшает зубчатый вид изображения с низким разрешением путем автоматической передискретизации во время печати (на принтерах PostScript). Повторная выборка может снизить резкость качества изображения.
Информацию о параметре «Включить векторные данные» см. в разделе Печать векторных данных.
Цветоделение из Photoshop
При подготовке изображения к допечатной подготовке и работая с изображениями CMYK или изображениями с плашечными цветами, вы можете печатать каждый цветовой канал как отдельная страница.
Примечание:Отделение от CMYK, Duotone или многоканальные документы, напечатанные на бумаге, отличной от PostScript принтеры могут не совпадать с напечатанными на принтерах PostScript.
Каждый цветовой канал печатается как отдельная страница. Примечание: Если
вы печатаете изображение из другого приложения и хотите распечатать
плашечные каналы для пластин плашечных цветов, необходимо сначала сохранить файл
в формате DCS 2.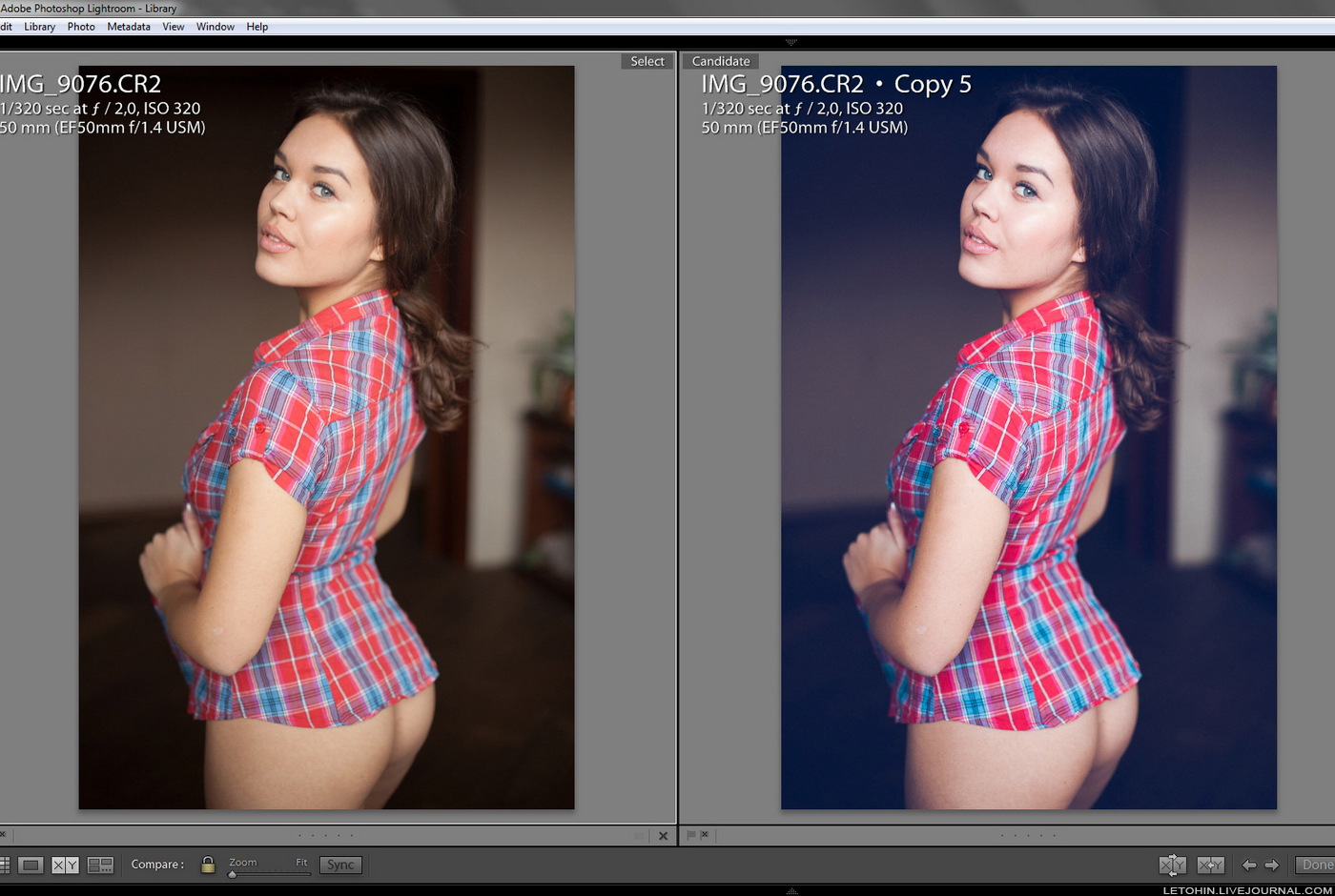 0. DCS 2.0 сохраняет спотовые каналы. Этот формат
поддерживается такими приложениями, как Adobe InDesign и QuarkXPress.
0. DCS 2.0 сохраняет спотовые каналы. Этот формат
поддерживается такими приложениями, как Adobe InDesign и QuarkXPress.
Убедитесь, что ваш документ в CMYK Цветной, многоканальный или двухцветный режим, а затем выберите «Файл» > Распечатать.
Выберите «Разделения» в раскрывающемся списке «Обработка цвета». меню.
Примечание:В зависимости от назначенного принтера и драйверов принтера на вашем компьютере эти параметры также могут отображаться в настройках печати. диалоговое окно. В Windows нажмите кнопку «Свойства», чтобы получить доступ к параметры драйвера принтера; в Mac OS используйте всплывающее меню в появившемся диалоговом окне «Параметры печати».
Щелкните Печать. Разделения печатаются для каждого из цвета на изображении.
Подготовьте изображение с плашечными каналами для печати из другого приложения
Если изображение двухцветное, преобразовать его в многоканальный цветовой режим.

Сохраните изображение в формате DCS 2.0.
В диалоговом окне «Формат DCS 2.0» снимите флажок «Включить». Полутоновый экран и параметры «Включить функцию передачи».
Откройте или импортируйте изображение в Photoshop и установите экран углы. Убедитесь, что вы сообщили принтеру о месте цвет, который вы хотите для каждой из цветовых пластин.
Примечание:Вы можете разместить файл PSD, содержащий плашечные цвета, напрямую в Illustrator или InDesign без специальной подготовки.
Создание цветовой ловушки
Ловушка — это перекрытие, предотвращающее
крошечные пробелы в напечатанном изображении, вызванные небольшим совмещением
на пресс. Обратитесь к поставщику услуг, прежде чем выполнять какие-либо треппинги.
В большинстве случаев ваша типография определяет, будет ли треппинг
необходим. Если да, то сотрудники типографии скажут вам, какие значения
для входа в диалоговое окно Trap.
Если да, то сотрудники типографии скажут вам, какие значения
для входа в диалоговое окно Trap.
A. Неправильная регистрация без ловушки B. Неправильная регистрация с ловушкой
Ловушка предназначен для исправления смещения сплошных цветов. В общем, вам не нужны ловушки для изображений с непрерывным тоном, таких как фотографии. Чрезмерный треппинг может привести к эффекту контура. Эти проблемы могут быть невидимы на экране и отображаться только в печатном виде. Фотошоп использует стандартные правила для треппинга:
Все цвета выкладываем под черный.
Более светлые цвета накладываются под более темные.
Желтый расплывается под голубым, пурпурным и черным.
Чистый голубой и чистый пурпурный цвета равномерно распределяются друг под другом.
Выберите «Правка» > «Преобразовать в профиль», чтобы просмотреть изображение в цветовом пространстве выходного устройства.
 См. раздел Преобразование цветов документа в другой профиль (Photoshop).
См. раздел Преобразование цветов документа в другой профиль (Photoshop).Выберите изображение > Ловушка.
В поле Ширина введите значение треппинга, предоставленное типография. Затем выберите единицу измерения и нажмите ОК. Проконсультируйтесь в типографии, чтобы определить, насколько ожидать.
Определение разрешения сканирования для печати
Можно использовать ряд методов для определения разрешение, с которым сканируется фотография. Если вы сканируете фотографии для печати, и вы знаете точный размер и печать частоту экрана, вы можете использовать следующие методы для определения разрешение сканирования. Часто проще всего сканировать на максимуме вашего сканера. оптическое разрешение, а затем изменить размер изображения в Photoshop позже.
Оцените разрешение сканирования
Вы можете определить разрешение для вашего
сканирование с использованием исходного и конечного размеров изображения и разрешения
вашего устройства вывода.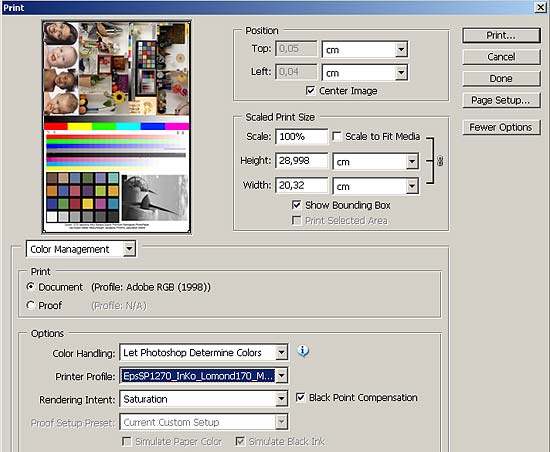 Разрешение сканирования переводится в разрешение изображения
при открытии отсканированного изображения в Photoshop.
Разрешение сканирования переводится в разрешение изображения
при открытии отсканированного изображения в Photoshop.
Выполните одно из следующих действий:
Для лазерных принтеров и фотонаборных устройств умножьте частоту экрана принтера на 2. Чтобы определить частоту экрана, проверьте документацию по принтеру или проконсультируйтесь с поставщик услуг.
Информацию о струйных принтерах см. в документации к принтеру. для оптимального разрешения. Многие сублимационные принтеры и устройства которые печатают непосредственно на фотобумаге, имеют оптимальное разрешение от 300 до 400 dpi.
Определить отношение конечного размера изображения к исходные размеры изображения. Например, соотношение 6 на 9 дюймов соотношение конечного изображения к исходному изображению размером 2 на 3 дюйма составляет 3:1.
Умножьте результат шага 1 на результат шага 2.

Например, предположим, что вы печатаете на фотонаборном устройстве. при частоте экрана 85 lpi и коэффициенте конечного изображения к оригиналу 3:1. Сначала умножьте 85 (частота экрана) на 2, чтобы получить 170. Затем умножьте 170 на 3, чтобы получить разрешение сканирования 510 пикселей на дюйм. Если вы печатаете на струйном принтере с оптимальным разрешение 300 dpi, умножьте 300 на 3, чтобы получить разрешение сканирования из 900.
Примечание:Могут потребоваться другие процедуры цветоделения. разное соотношение разрешения изображения к частоте экрана. Это рекомендуется проконсультироваться с вашим поставщиком услуг или типографией, прежде чем вы сканируете изображение.
Рассчитать размер файла до сканирование изображения
Вы можете создать фиктивный файл для прогнозирования
размер файла, необходимый для окончательного вывода вашего сканирования.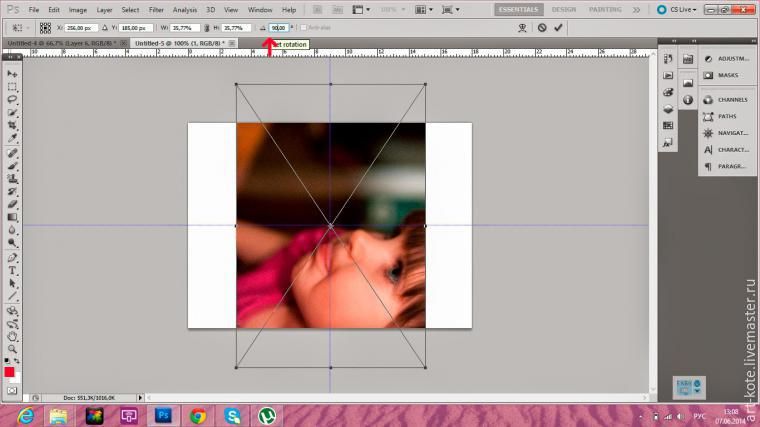
В Photoshop выберите «Файл» > «Создать».
Введите ширину, высоту и разрешение окончательного напечатанное изображение. Разрешение должно быть в 1,5-2 раза больше экрана частоту, которую вы будете использовать для печати. Убедитесь, что режим, который вы планируете для сканирования. В диалоговом окне «Создать» отображается размер файла.
Например, предположим, что вы хотите, чтобы конечное изображение было 4 дюйма в ширину и 5 дюймов в высоту. Вы планируете печатать на 150-строчном экране. используя соотношение 2:1, поэтому вы устанавливаете разрешение 300. В результате размер файла 5,15 МБ.
Для производства сканирования введите полученный размер файла в настройках сканера. Не беспокойтесь о разрешении или размеры изображения. После того, как вы отсканировали изображение и импортировали в Photoshop, используйте команду Размер изображения (с отключенной опцией Resample Image), чтобы ввести правильный ширина и высота изображения.

Больше похоже на это
- Цвета с цветопробой
- Передискретизация
- Сохранить в формате Photoshop EPS
Как подготовить фотографии к печати
Возможно, вы прекрасно запечатлели событие на камеру и охватили все ракурсы, необходимые для создания удивительной визуальной истории, но съемка изображений — это только часть пути. Следующий шаг — распечатать эти изображения! Ретуширование большого количества изображений может оказаться непростой задачей, но четко определенный процесс ретуширования поможет сделать ваши правки быстрыми и последовательными, а также улучшить качество изображений, которые вы производите, особенно тех, которые предназначены для печати. В этой статье мы научим вас, как подготовить фотографии к печати. В нем вы найдете 10-этапный процесс ретуширования, чтобы сделать ваш рабочий процесс максимально эффективным. Конечно, каждому человеку/студии может потребоваться настроить процесс для достижения наилучших результатов для своего рабочего процесса.
Следующее обучение взято из семинара «S3: Съемки историй, которые продаются», призванного помочь фотографам увеличить доход от настенных рисунков и продаж альбомов, создавая изображения, которые клиенты захотят купить. Вы можете получить доступ к этому курсу в SLR Lounge Premium.
Смотреть видео | 10 простых шагов по ретушированию изображений для печати
Прочтите пошаговые инструкции по ретушированию изображений для печати
Прочтите 10-этапный процесс ретуширования, чтобы узнать, как подготовить фотографии к печати:
Калибровка дисплея является ключом к стабильной цветопередаче. Если вы когда-либо замечали разницу между внешним видом ваших изображений с одного дисплея на другой (что легко определить, когда дисплеи расположены рядом), скорее всего, один или оба дисплея не были откалиброваны по цвету. Без калибровки ваши намерения в отношении изображений, которые вы создаете, могут никогда не реализоваться.
Без калибровки ваши намерения в отношении изображений, которые вы создаете, могут никогда не реализоваться.
Помимо приложений для инструментов кисти в Lightroom и Photoshop, графические планшеты позволяют плавно перемещаться при редактировании, аналогично тому, как вы используете перо для пометки на листе бумаги. Есть несколько плюсов использования планшета, многие из которых описаны здесь.
3. Окончательная цветокоррекция, TIFF (каждый сохраненный пиксель по сравнению с JPEG прибл.)
Цветокоррекция играет ключевую роль в подготовке изображения к печати. Когда изображение открыто и выбрано в Lightroom, примените нужный пресет (если он еще не был применен при импорте изображения), а затем отрегулируйте базовые тона. Постарайтесь достичь баланса и сохранить несколько чистых теней, а также несколько чистых бликов; в противном случае, если тени или блики будут обрезаны, детали будут потеряны, особенно при печати. Кроме того, обязательно проверьте баланс белого и при необходимости отрегулируйте его.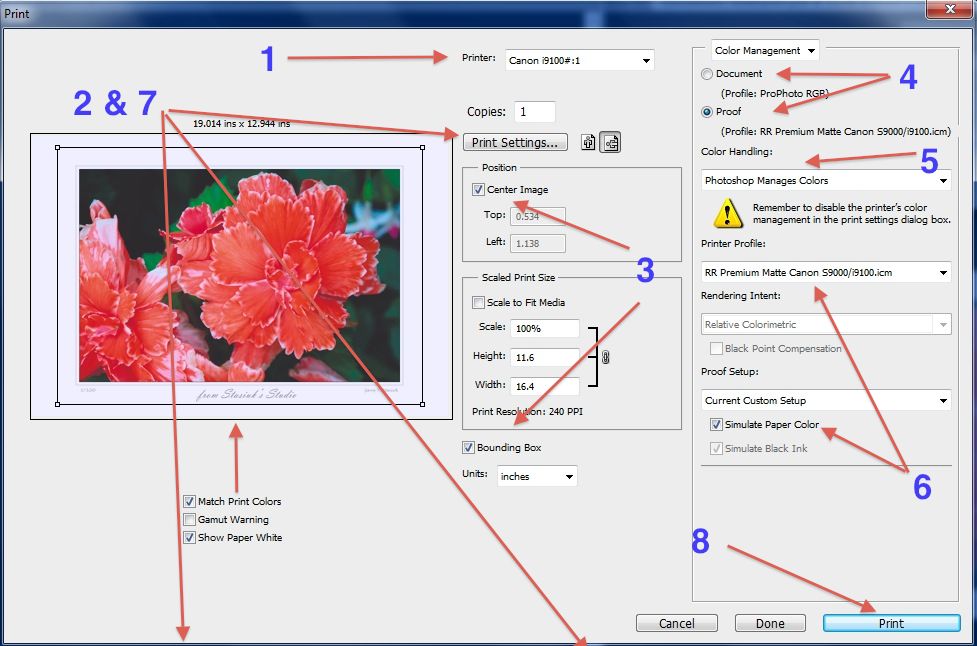 После того, как ваши настройки выбраны для данной сцены, вы можете синхронизировать настройки для других изображений в той же сцене, чтобы набор был связным. Возможно, вам придется внести небольшие коррективы в отдельные изображения, особенно если вы использовали радиальный прожиг и включили его в синхронизацию, но в противном случае вы должны быть на шаг ближе к печати.
После того, как ваши настройки выбраны для данной сцены, вы можете синхронизировать настройки для других изображений в той же сцене, чтобы набор был связным. Возможно, вам придется внести небольшие коррективы в отдельные изображения, особенно если вы использовали радиальный прожиг и включили его в синхронизацию, но в противном случае вы должны быть на шаг ближе к печати.
Примечание для параметров экспорта: 16 бит, sRGB предпочтительнее для рабочего процесса, так как разница AdobeRGB незначительна.
4. Масштабирование до желаемого размера отпечатка (избегайте чрезмерного ретуширования)
Важно масштабировать изображение на экране, чтобы оно соответствовало размеру, с которым вы хотите распечатать изображение во время ретуширования, чтобы можно было вносить только необходимые корректировки. и не переделывать или недоредактировать изображение. Мы рекомендуем использовать линейку (поднеся ее к дисплею), чтобы убедиться, что изображение действительно соответствует размеру, с которым оно будет напечатано.
5. Ретушь видимых дефектов/недостатков объекта (не особенностей)
Если клиент не просил конкретных изменений, а вы изменили слишком много, некоторые изменения могут быть восприняты как оскорбление естественного внешнего вида клиента. Тем не менее, лучше всего, чтобы все выглядело естественно как для объекта, так и для фона. Удаление видимых пятен на коже допустимо, но будьте осторожны при удалении определенных следов, например, родинок.
6. Улучшите объект по желанию (глаза/жидкость/осветление/затемнение)
Возможно, у вас есть клиент, который попросил изменить его с изменениями, варьирующимися от легкой до серьезной ретуши. Философские аспекты того, стоит ли вносить изменения, конечно же, решать вам. Инструмент «Пластика» отлично подходит для изменения формы предметов, если это делается умеренно; в противном случае вы можете получить фальшивое изображение.
7. Увеличение/уменьшение просмотра для визуального отвлечения внимания
При просмотре изображения увеличивайте и уменьшайте масштаб, чтобы найти отвлекающие факторы фона, слишком темные/яркие области/детали и т.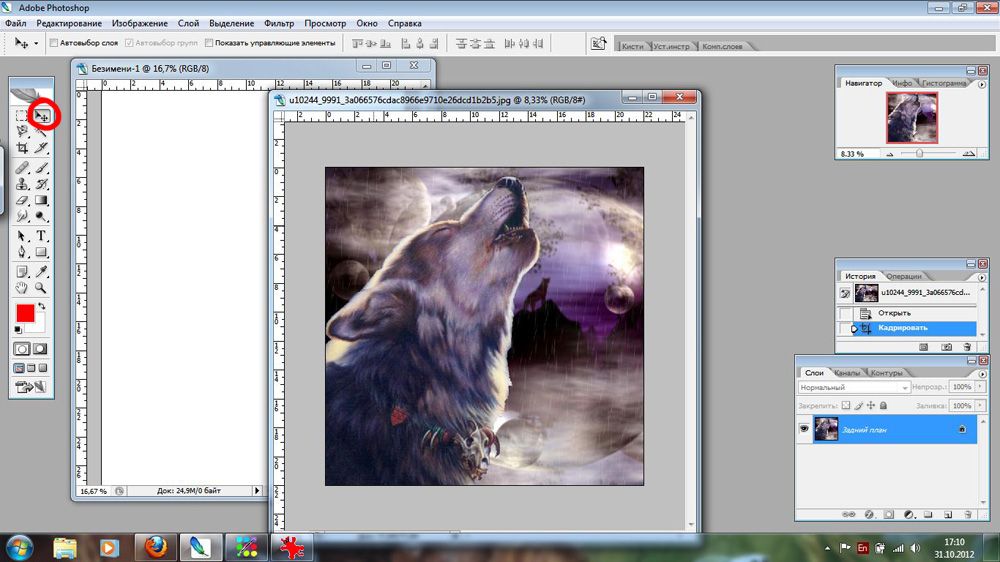 д. Иногда более широкий обзор изображения может выявить недостатки которые труднее заметить вблизи, например слишком сильный радиальный прожиг и т. д. Аналогичным образом, увеличение масштаба позволит вам уловить более мелкие детали, которые могут отвлекать внимание при печати изображения в большем масштабе.
д. Иногда более широкий обзор изображения может выявить недостатки которые труднее заметить вблизи, например слишком сильный радиальный прожиг и т. д. Аналогичным образом, увеличение масштаба позволит вам уловить более мелкие детали, которые могут отвлекать внимание при печати изображения в большем масштабе.
8. При необходимости увеличьте резкость
Это говорит само за себя, но перед экспортом для печати подумайте, может ли изображение улучшиться от дальнейшего повышения резкости.
9. Повышение разрешения при необходимости (Bay Photo справится)
При повышении разрешения к изображению не добавляются новые пиксели или детали. Преимущество самостоятельной повышающей дискретизации изображения заключается в сохранении творческого контроля на протяжении всего процесса. Вы можете решить, требуется ли резкость или сглаживание изображения (например), а не оставлять это в типографии, такой как Bay Photo.
10. Сохранение TIFF, экспортированный файл JPEG отправляется на печать
В формате TIFF сохраняется каждый отдельный пиксель, в то время как в формате JPEG пиксели сжимаются для получения файла меньшего размера.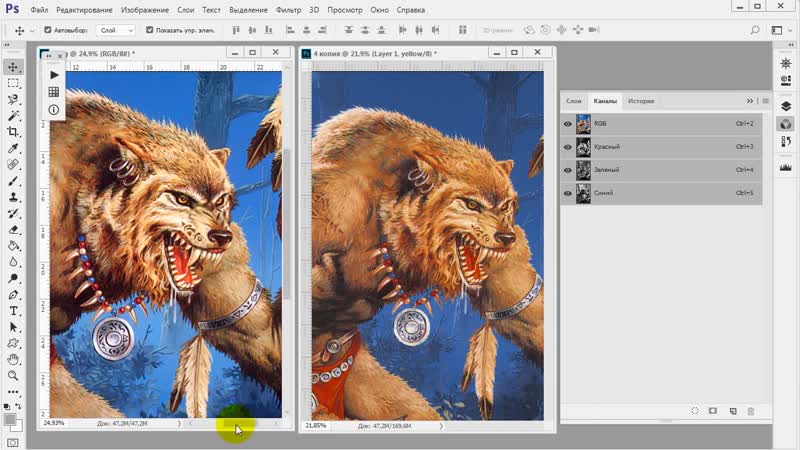

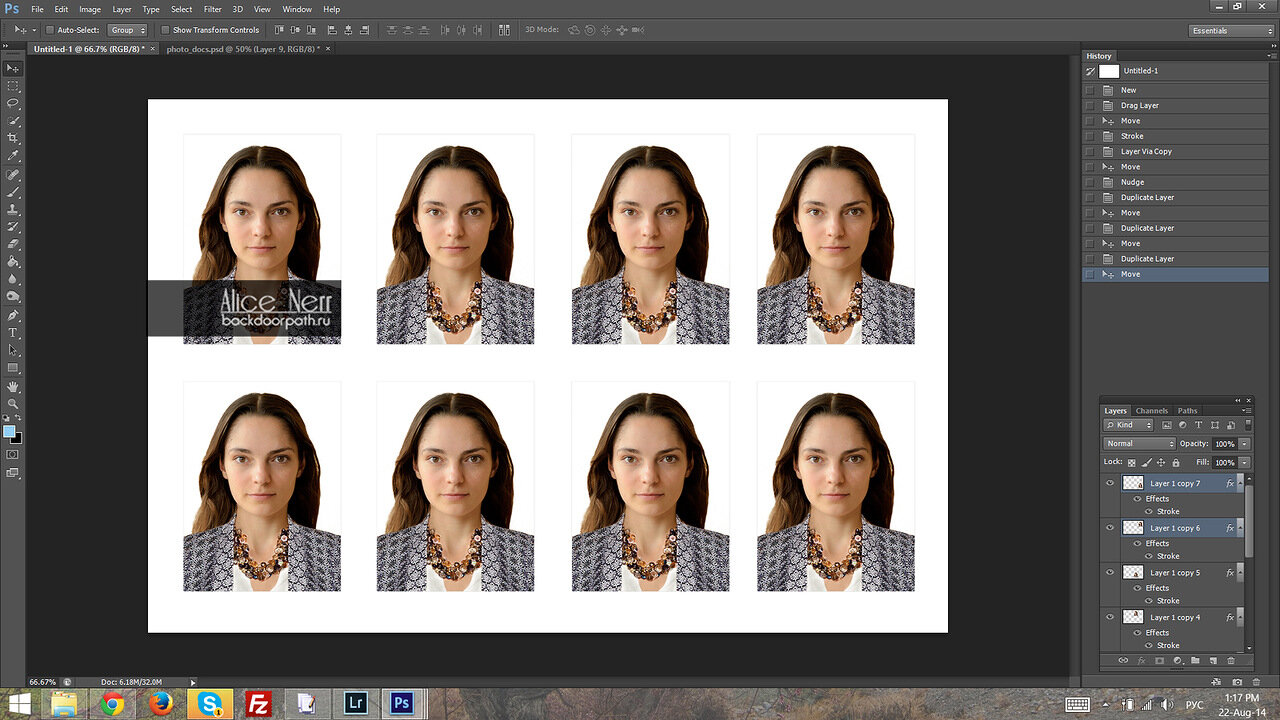 Если предварительно ввести настройки ширины-высоты-разрешения ( с указанием единицы, например, px для пиксела), а потом нажать на кнопку нового пресета, можно присвоить ему имя и пользоваться в будущем. Для этого лучше узнать размеры у печатника — многие указывают 102х152 мм (вбиваете их в поля), разрешение можно брать 300 или 320 dpi, а кадр сохранять в папку «для печати», чтобы не трогать исходники, которые будут большего разрешения
Если предварительно ввести настройки ширины-высоты-разрешения ( с указанием единицы, например, px для пиксела), а потом нажать на кнопку нового пресета, можно присвоить ему имя и пользоваться в будущем. Для этого лучше узнать размеры у печатника — многие указывают 102х152 мм (вбиваете их в поля), разрешение можно брать 300 или 320 dpi, а кадр сохранять в папку «для печати», чтобы не трогать исходники, которые будут большего разрешения Если для вас принципиально оставить даже эти два миллиметра, придется обратиться в более дорогую лабораторию и изрядно попотеть
Если для вас принципиально оставить даже эти два миллиметра, придется обратиться в более дорогую лабораторию и изрядно попотеть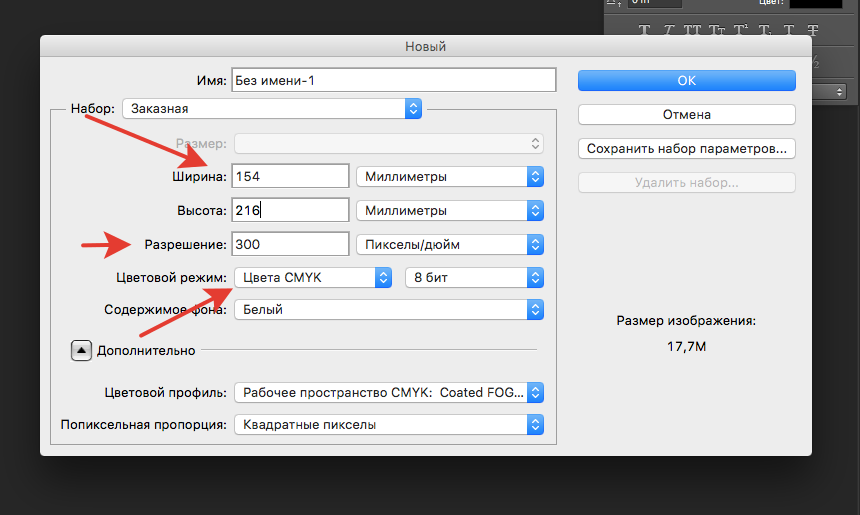
 Особенно проверьте блики и тени изображения. Используйте корректирующие слои «Уровни», «Кривые» или «Цветовой тон/Насыщенность», чтобы внести исправления. Эти корректировки должны быть очень незначительными. При необходимости сгладьте файл, а затем отправьте файл CMYK на профессиональный принтер.
Особенно проверьте блики и тени изображения. Используйте корректирующие слои «Уровни», «Кривые» или «Цветовой тон/Насыщенность», чтобы внести исправления. Эти корректировки должны быть очень незначительными. При необходимости сгладьте файл, а затем отправьте файл CMYK на профессиональный принтер.

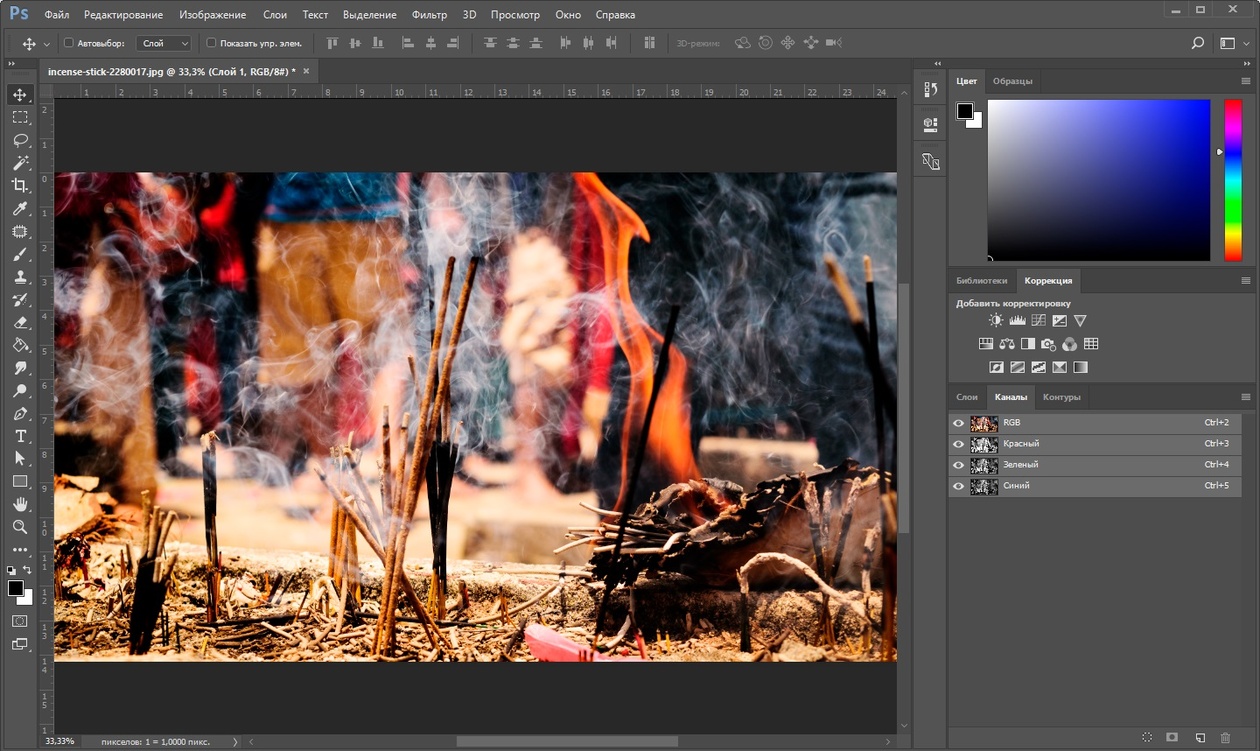 Если печатать разделения,
название разделения печатается как часть этикетки.
Если печатать разделения,
название разделения печатается как часть этикетки.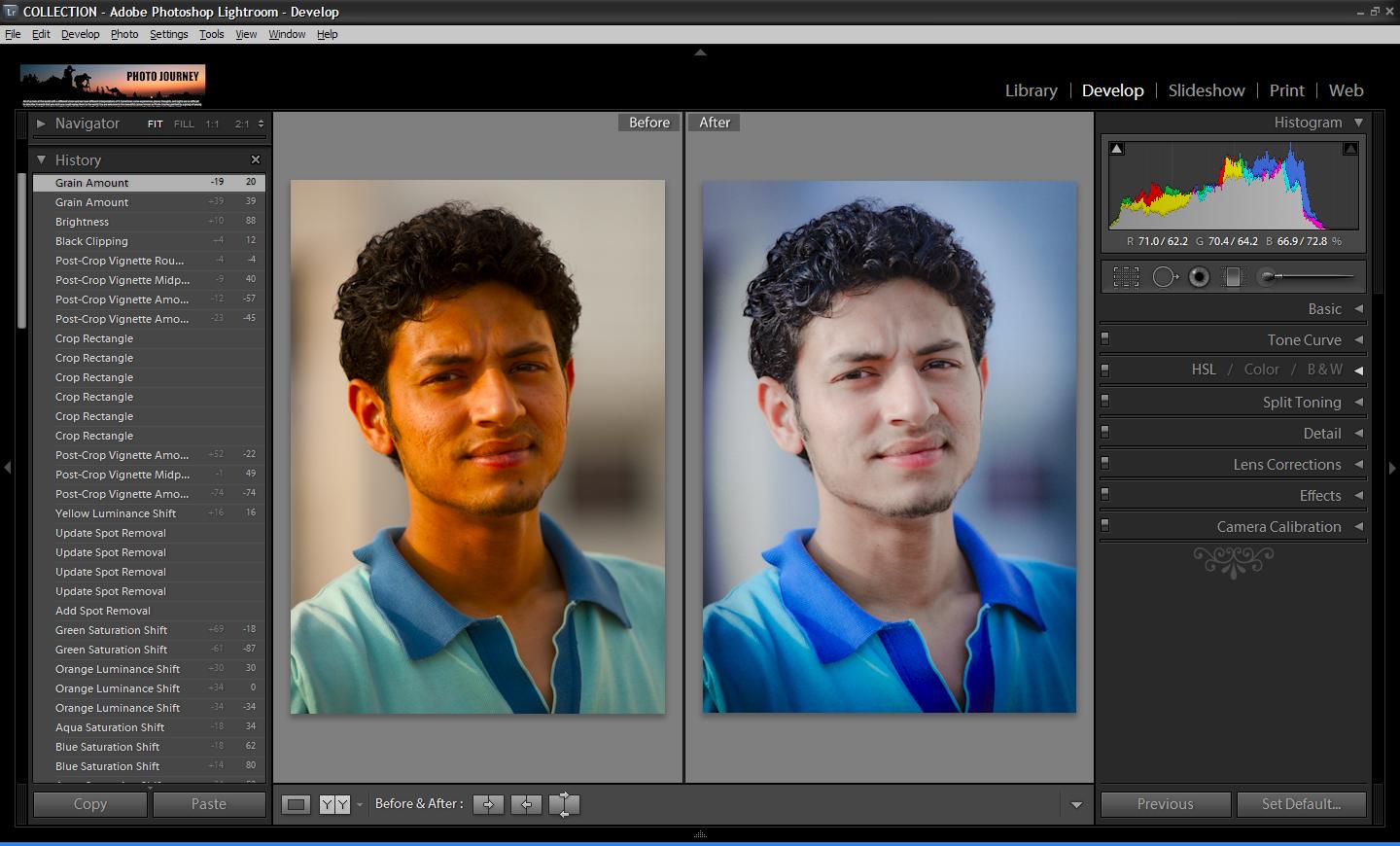 Тупая сторона — это
эмульсия; блестящая сторона является основой. Проверьте, соответствует ли ваша типография
требуется пленка позитивной эмульсией вверх, негативной эмульсией вверх, позитивной
эмульсия вниз или отрицательная эмульсия вниз.
Тупая сторона — это
эмульсия; блестящая сторона является основой. Проверьте, соответствует ли ваша типография
требуется пленка позитивной эмульсией вверх, негативной эмульсией вверх, позитивной
эмульсия вниз или отрицательная эмульсия вниз.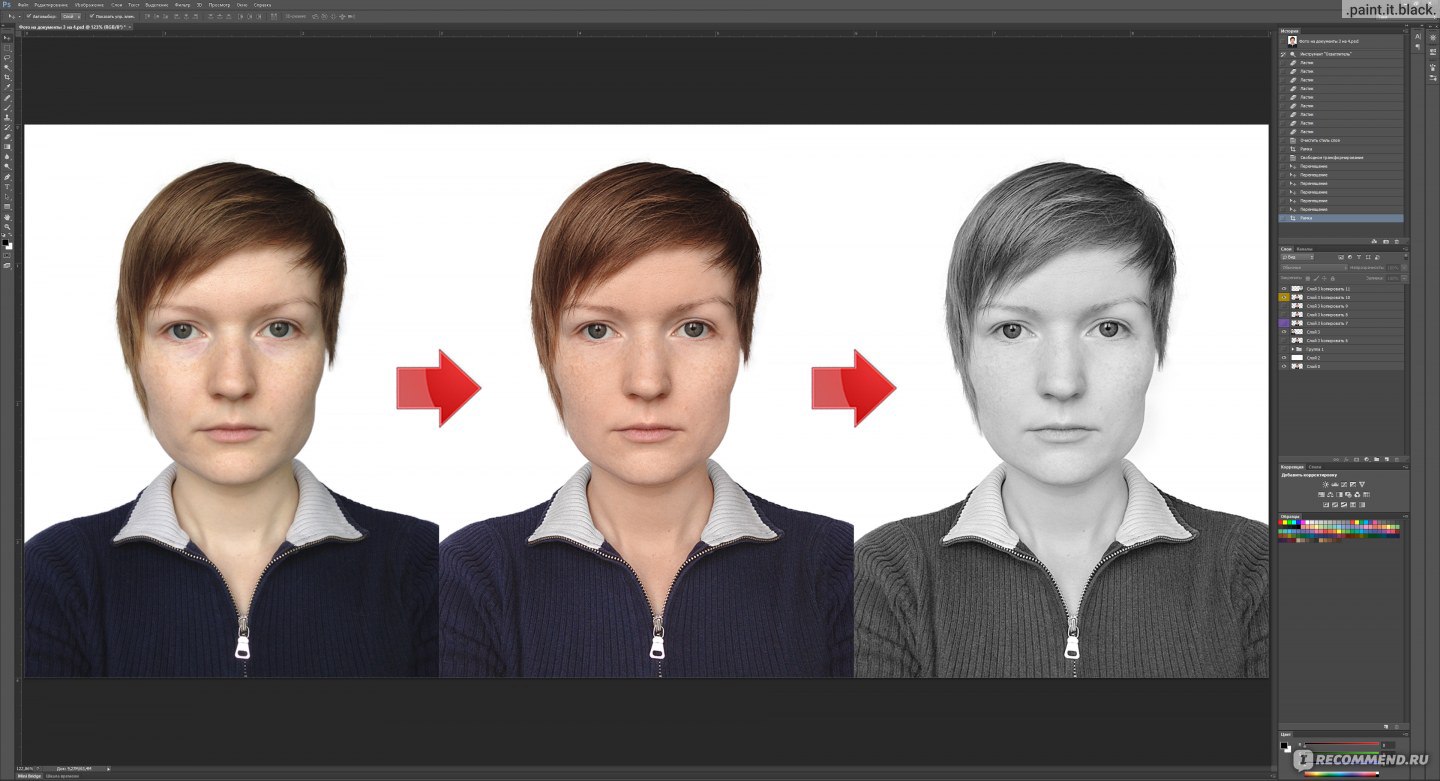

 См. раздел Преобразование цветов документа в другой профиль (Photoshop).
См. раздел Преобразование цветов документа в другой профиль (Photoshop).