PhotoshopSunduchok — Быстрая ретушь портрета
Автор: NON. Категория: Обработка фотографий в фотошопе.
Быстрая
Не всегда хочется долго возиться с фотографией, да и бывает, что нет необходимости идеально обрабатывать кожу модели. Просто хочется немного улучшить качество портретной фотографии и сделать быструю ретушь портрета.
В этом уроке по работе с фотошопом будет показан очень простой способ улучшения качества кожи, которые не требует больших знаний фотошопа.
Урок сделан в русифицированой программе Photoshop CS3, но может быть выполнен практически в любой версии фотошопа.
Подобные публикации:
- видеоурок «Ретушь портретов с помощью Photoshop «
Откроем исходную фотографию.
Создадим дубликат слоя — Ctrl+J.
Режим наложения для нового слоя установим на «Мягкий свет».
Вот сейчас выглядит модель.
Перейдём в «Фильтр — Размытие — Размытие по Гауссу».
Контрастный режим, который мы установили, позволяет довольно сильно размыть фотографию.
Получаем вот такую фотографию. Кожа значительно улучшилась. Но эффект применился ко всей фотографии, а нам надо только к коже.
Удерживая клавишу Alt, щёлкаем по третьей слева иконке — на верхний слой загружается чёрная маска слоя, изображение возвращается в исходное состояние.
Делаем активным инструмент «Кисть» (В) со стандартными параметрами, на передний план установим белый цвет.
Кистью обработаем только кожу.
После применения этого способа обычно слишком сильно поднимется насыщенность красного цвета. Поэтому нажимаем на среднюю кнопку внизу палитры «Слои» и в раскрывшемся списке выбираем корректирующий слой «Цветовой тон/Насыщенность».
Уменьшаем насыщенность до необходимой степени — зависит от Вашей фотографии.
Получаем вот такую фотографию. Уже всё выглядит хорошо, но из-за применения контрастного режима у девушки слишком сильно осветлилась часть шеи. Устраняем эту проблему.
Кистью со стандартными параметрами (на передний план устанавливаем чёрный цвет) «проходимся» по этому участку шеи.
Получаем вот такой результат.
Сравните изображение модели до, и после обработки фотографии в фотошопе.
Мы с Вами сделали очень быструю ретушь портрета в фотошопе.
Как стать МАСТЕРОМ по ретуши портретных фотографий?
Ответ здесь
Если Вы не хотите пропустить интересные уроки по обработке фотографий — подпишитесь на рассылку.
Форма для подписки находится ниже.
Временно закрыто комментирование для гостей, нужна обязательная регистрация, ввиду засилья спамботов.
зарегистрируйтесь на сайте, что бы оставлять комментарии!
Создайте вдохновленный природой портрет в фотошопе
Любой человек с умеренными навыками Photoshop может внести базовые улучшения в портретное изображение. Такие задачи, как коррекция цвета, устранение эффекта «красных глаз» и регулировка освещения, часто настолько просты, что Photoshop делает это за вас всего несколькими командами и щелчками мыши. Но добавить некоторые более существенные улучшения в портрет немного сложнее. Давайте пойдем дальше основ с некоторыми серьезными улучшениями портрета.
Сегодня я покажу вам, как создать вдохновленный природой портрет в Photoshop. Попутно мы будем использовать техники затенения и выделения, а также инструменты «Зажигание и уклонение», чтобы сделать портретную природу тематической, высоко стилизованной и украшенной природными орнаментами.
Ресурсы:
Изображение модели от Mya
Кисти “Листья и бабочки” от Lileya
Цветок розового лотоса Бахман Фарзад
Литопс Доротея Цветы Мартина Хейгана
Звездные кисти от JonasKr
Бабочка от Unfaithed
Прежде чем мы начнем, давайте посмотрим на наш конечный результат.
Шаг 1
Откройте изображение модели в Photoshop. Как видите, над травой над правым плечом модели есть текст; поэтому нам нужно это скрыть. Выберите траву с левой стороны изображения, используя прямоугольный инструмент выделения, скопируйте и вставьте этот раздел на новый слой. Поместите это только выше текста; Вы можете стереть его границы с помощью мягкого круглого ластика. Когда вы закончите, объедините слои модели и травы, нажав Ctrl + «E».
Шаг 2
Теперь, чтобы добавить освещение к изображению, продублируйте изображение, выбрав «Слой»> «Дублировать слой», а затем перейдите к «Фильтр»> «Рендеринг»> «Эффекты освещения». Примените следующие настройки для эффектов освещения. Измените режим смешивания этого дублированного слоя на «Мягкий свет» и уменьшите его непрозрачность до 50%.
Шаг 3
Создайте новый слой и установите # 000000 в качестве цвета переднего плана. Теперь выберите инструмент с мягкой круглой кистью, уменьшите его непрозрачность до 30% и примените его на границах этого нового слоя.
Теперь уменьшите непрозрачность кисти на дополнительные 20% и нанесите ее на тело модели, оставив правую сторону лица и волосы над ней.
Шаг 4
Создайте новый слой, перейдите в «Edit»> «Fill». Заполните его на 50% серым и измените режим смешивания этого слоя на «Overlay»; это сделает изображение под ним видимым. Теперь выберите инструмент Burn с диапазоном «Shadow» и 25% экспозицией, и примените его к этому слою на более темных областях глаз. Как только вы закончите, выберите инструмент dodge с «Highlights» Range и 25% экспозицией, и примените его, чтобы осветлить области над глазами, как показано ниже.
Шаг 5
Используйте инструменты Burn и Dodge поверх остальных функций и волос модели для затенения и выделения. Изображение ниже показывает, как я использовал эти инструменты на изображении.
Шаг 6
Нажмите на значок «Создать новый заливочный или корректирующий слой», который находится внизу панели слоев. Затем выберите корректирующий слой «Цветовой баланс». Используйте значения, приведенные здесь:
Затем выберите корректирующий слой «Цветовой баланс». Используйте значения, приведенные здесь:
Шаг 7
Теперь добавим несколько цветочных элементов на холст. Откройте кисти «Листья и бабочки» в Photoshop. Установите # e3bd00 в качестве цвета переднего плана и примените различные кисти на отдельных новых слоях, чтобы вы могли легко редактировать их. Вы можете расположить их, используя бесплатный инструмент преобразования (Ctrl + «T»). Смягчите начальные концы ветвей с помощью мягкого круглого ластика с непрозрачностью 30%.
Сотрите перекрывающиеся кисти деревьев. Вы можете использовать эти кисти по-своему творчески.
Шаг 8
Теперь мы затемним некоторые области над этими ветвями, чтобы дать эффект затенения. Объедините все слои, к которым вы применили кисти листьев, и щелкните значок «Добавить маску слоя», который находится внизу панели слоев. Затем выберите мягкую круглую кисть с непрозрачностью 30% и примените ее к разным областям поверх ветвей, используя цвет # 000000.
Шаг 9
Откройте изображение розового лотоса в фотошопе. Вы можете выбрать его, используя любой инструмент выбора, который вам нравится. Я буду использовать инструмент быстрого выбора здесь. Скопируйте и вставьте его в документ Photoshop.
Шаг 10
Уменьшите размер розового лотоса, используя бесплатный инструмент преобразования (Ctrl + «T»). Теперь, чтобы настроить его цвет, нажмите Ctrl + <щелчок по слою лотоса>, чтобы выбрать его, а затем создайте слой регулировки оттенка / насыщенности. Используйте значения, представленные здесь:
Шаг 11
Дважды щелкните по слою лотоса, чтобы открыть окно стиля слоя. Используйте следующие настройки, чтобы применить тень. После этого продублируйте цветок несколько раз и расположите их под разными углами.
Шаг 12
Откройте изображение «lithops» из наших ресурсов, выберите его, скопируйте и вставьте в свой документ Photoshop. Примените те же настройки тени, как показано в шаге 11. Расположите эти цветы, как показано ниже.
Примените те же настройки тени, как показано в шаге 11. Расположите эти цветы, как показано ниже.
Шаг 13
Выберите жесткую круглую кисть и нажмите F5, чтобы открыть панель кисти. Используйте следующие настройки.
Теперь примените кисть на новый слой, чтобы добиться эффекта боке.
Шаг 14
Измените режим смешивания слоя боке на «Наложение».
Шаг 15
Затем, чтобы увеличить контраст в определенных областях, создайте новый слой, выберите мягкую круглую кисть с непрозрачностью 20% и примените ее, как показано ниже, с использованием черного цвета.
Измените режим смешивания этого слоя на «Наложение».
Шаг 16
Откройте звездные кисти в фотошопе. Установите # ce2497 в качестве цвета переднего плана, выберите кисть Nebula и нанесите ее на новый слой случайным образом, оставив лицо модели нетронутым.
Измените его режим смешивания на «Color Dodge». Вы можете дублировать этот слой, если вы хотите интенсивный эффект.
Вы можете дублировать этот слой, если вы хотите интенсивный эффект.
Шаг 17
Нажмите Ctrl + <щелкните на слое туманности>, чтобы выбрать его, и создайте корректирующий слой оттенка / насыщенности. Используйте данные значения, чтобы придать ему голубоватый оттенок, как показано ниже.
Шаг 18
Откройте изображение бабочки, выберите бабочку, скопируйте и вставьте ее в документ Photoshop. Дублируйте это 1-2 раза и расположите их, как вам нравится, над ветвями. Вы можете изменить их цвет, используя слой регулировки оттенка / насыщенности.
Шаг 19
Создайте корректирующий слой «Кривые» и используйте следующие настройки.
Шаг 20
Соберите все слои в группу и объедините ее. Затем перейдите к «Фильтр»> «Резкость»> «Нерезкая маска». Используйте следующие значения для повышения резкости изображения.
Это все, ребята, надеюсь, вы узнали что-то полезное. Дайте мне знать, что вы думаете!
Дайте мне знать, что вы думаете!
Скачать бесплатные пробные версии
Для лицензиатов Portraiture 4 Портрет 4.1 бесплатно. Для обновления загрузите плагин как обычно.
Для лицензиатов Portraiture 3 Портрет 4.1 доступен за дополнительную плату в размере 99,95 долларов США. Обновление.
Мак ОС11+ Windows
10/11
Portraiture®
ретушь кожи Для Adobe Photoshop 2021, 2022
сборка 4103
Для Adobe Lightroom Classic
Для Adobe Photoshop 2021, 2022
сборка 4103
Для Adobe Lightroom Classic
сборка 4103
Запрос на загрузку
Укажите действующий адрес электронной почты и обязательно настройте фильтры спама, чтобы принимать письма от donotreply@imagenomic.
Что-то пошло не так. Пожалуйста, повторите попытку позже.
Установив этот флажок, я соглашаюсь получать электронные письма
от Imagenomic. Пожалуйста, проверьте нашу политику конфиденциальности.
Чтобы продолжить, вы должны согласиться получать электронные письма от Imagenomic.
Благодарим вас за загрузку продуктов Imagenomic!
Ссылка для скачивания успешно отправлена на адрес .
Пожалуйста, проверьте настройки спама/нежелательной почты, чтобы убедиться, что электронная почта Imagenomic поступает быстро.
Noiseware®
удаление шума Для Adobe Photoshop 2021, 2022
сборка 5137
Для Adobe Photoshop 2021, 2022
сборка 5131u2
Запрос на загрузку
Укажите действующий адрес электронной почты и обязательно настройте фильтры спама, чтобы принимать письма от donotreply@imagenomic.
Что-то пошло не так. Пожалуйста, повторите попытку позже.
Установив этот флажок, я соглашаюсь получать электронные письма
от Imagenomic. Пожалуйста, проверьте нашу политику конфиденциальности.
Чтобы продолжить, вы должны согласиться получать электронные письма от Imagenomic.
Благодарим вас за загрузку продуктов Imagenomic!
Ссылка для скачивания успешно отправлена на адрес .
Пожалуйста, проверьте настройки спама/нежелательной почты, чтобы убедиться, что электронная почта Imagenomic поступает быстро.
Реалгрейн®
Ч/Б, тонировка, пленка Для Adobe Photoshop 2021, 2022
сборка 2131
Для Adobe Photoshop 2021, 2022
сборка 2125u2
Запрос на загрузку
Укажите действующий адрес электронной почты и обязательно настройте фильтры спама, чтобы принимать письма от donotreply@imagenomic.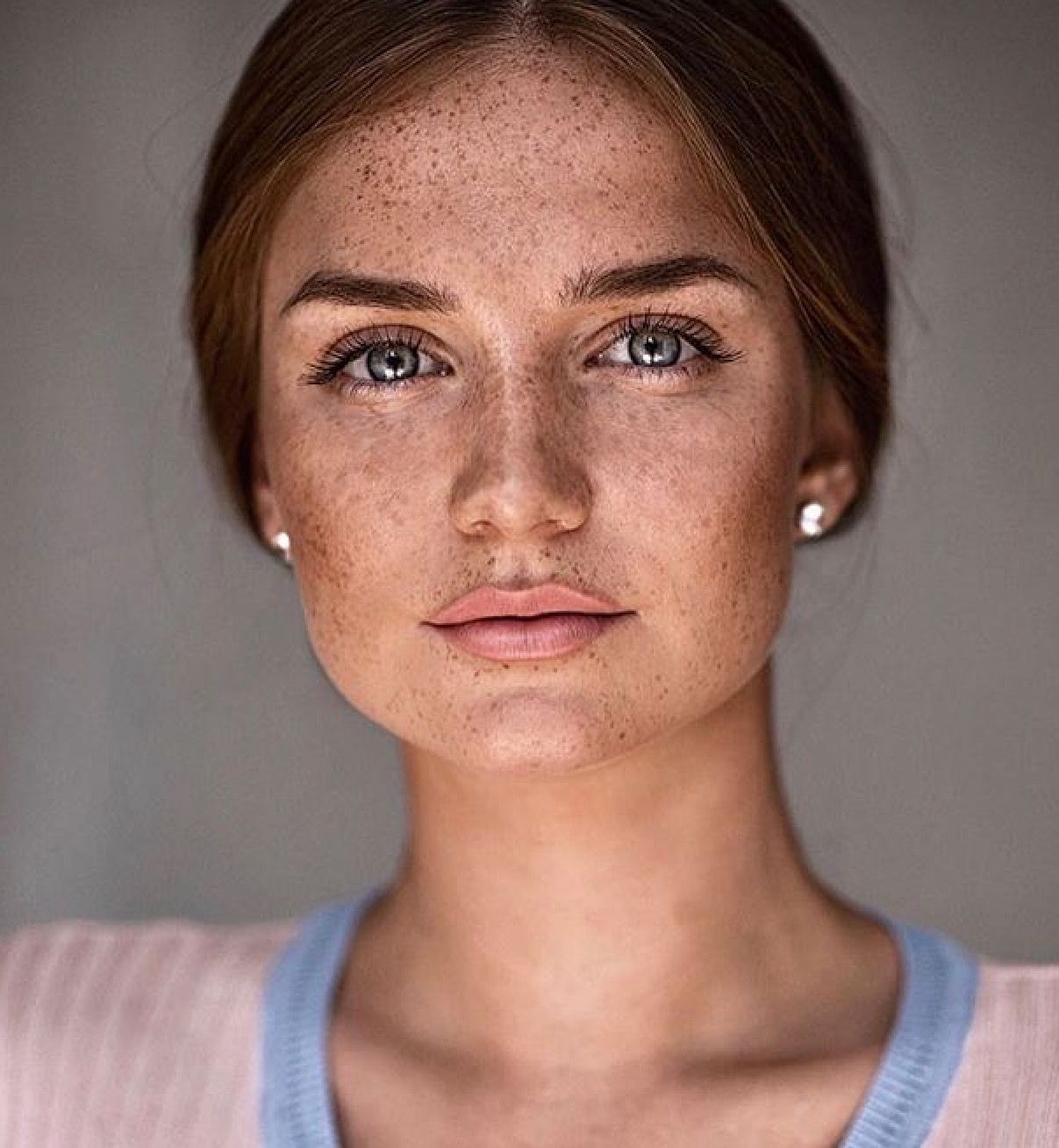 com
com
Что-то пошло не так. Пожалуйста, повторите попытку позже.
Установив этот флажок, я соглашаюсь получать электронные письма
от Imagenomic. Пожалуйста, проверьте нашу политику конфиденциальности.
Чтобы продолжить, вы должны согласиться получать электронные письма от Imagenomic.
Ссылка для скачивания успешно отправлена на адрес .
Пожалуйста, проверьте настройки спама/нежелательной почты, чтобы убедиться, что электронная почта Imagenomic поступает быстро.
ПрофессиональныйКомплект подключаемых модулей
Для Adobe Photoshop 2021, 2022
сборка 2003
Для Adobe Photoshop 2021, 2022
Запрос на загрузку
Укажите действующий адрес электронной почты и обязательно настройте фильтры спама, чтобы принимать письма от donotreply@imagenomic. com
com
Что-то пошло не так. Пожалуйста, повторите попытку позже.
Установив этот флажок, я соглашаюсь получать электронные письма
от Imagenomic. Пожалуйста, проверьте нашу политику конфиденциальности.
Чтобы продолжить, вы должны согласиться получать электронные письма от Imagenomic.
Благодарим вас за загрузку продуктов Imagenomic!
Ссылка для скачивания успешно отправлена на адрес .
Пожалуйста, проверьте настройки спама/нежелательной почты, чтобы убедиться, что электронная почта Imagenomic поступает быстро.
Видео Люкс
Portraiture® и RealEffects™ Для Adobe Premiere Pro и
Adobe After Effects 2015 и более поздних версий
сборка 1203
Для DaVinci Resolve 10+
сборка 1206
Для Adobe Premiere Pro и
Adobe After Effects 2015 и выше
сборка 1207u5
Для Сони Вегас Про 12+
и DaVinci Resolve 10+
сборка 1203
Запрос на загрузку
Укажите действующий адрес электронной почты и обязательно настройте фильтры спама, чтобы принимать письма от donotreply@imagenomic. com
com
Что-то пошло не так. Пожалуйста, повторите попытку позже.
Установив этот флажок, я соглашаюсь получать электронные письма
от Imagenomic. Пожалуйста, проверьте нашу политику конфиденциальности.
Чтобы продолжить, вы должны согласиться получать электронные письма от Imagenomic.
Благодарим вас за загрузку продуктов Imagenomic!
Ссылка для скачивания и ваш личный пароль успешно отправлены на адрес .
Пожалуйста, проверьте настройки спама/нежелательной почты, чтобы убедиться, что электронная почта Imagenomic поступает быстро.
Видео Набор 2
Портретная съемка 2® и RealEffects 2™ Для Adobe Premiere Pro и
Adobe After Effects 2018 и выше
сборка 2057
Для Adobe Premiere Pro и
Adobe After Effects 2018 и выше
сборка 2057
Запрос на загрузку
Укажите действующий адрес электронной почты и обязательно настройте фильтры спама, чтобы принимать письма от donotreply@imagenomic. com
com
Что-то пошло не так. Пожалуйста, повторите попытку позже.
Установив этот флажок, я соглашаюсь получать электронные письма
от Imagenomic. Пожалуйста, проверьте нашу политику конфиденциальности.
Чтобы продолжить, вы должны согласиться получать электронные письма от Imagenomic.
Благодарим вас за загрузку продуктов Imagenomic!
Ссылка для скачивания и ваш личный пароль успешно отправлены на адрес .
Пожалуйста, проверьте настройки спама/нежелательной почты, чтобы убедиться, что электронная почта Imagenomic поступает быстро.
Набор профессиональных плагинов
для фотошопа
Фото Арта Казаряна Все 3 плагина Imagenomic вместе, чтобы ускорить ваш творческий процесс и извлечь максимум из ваших фотографий.
выберите хосты
Для Адоб Фотошоп
299,95 $
выберите количество
1 2 3+
Скидка за объем- 2-3 лицензии: скидка 10%
- 4+ лицензии: скидка 20%
Укажите действующий адрес электронной почты и обязательно настройте фильтры спама, чтобы принимать письма от [email protected]
Что-то пошло не так. Пожалуйста, повторите попытку позже.
Установив этот флажок, я соглашаюсь получать электронные письма
от Imagenomic. Пожалуйста, проверьте нашу политику конфиденциальности.
Чтобы продолжить, вы должны согласиться получать электронные письма от Imagenomic.
Благодарим вас за загрузку продуктов Imagenomic!
Ссылка для скачивания успешно отправлена на адрес .
Пожалуйста, проверьте настройки спама/нежелательной почты, чтобы убедиться, что электронная почта Imagenomic поступает быстро.
«Плагины Imagenomic для ретуширования кожи, уменьшения шума и создания эффектов, похожих на фильмы, упрощают постобработку».
— Дин Зулич —
Портретная живопись®
ретушь кожи 1Новый модуль Portraiture на базе искусственного интеллекта по-прежнему представляет собой универсальный модуль для сглаживания кожи, упрощения маскирования и интуитивно понятного удаления пятен.
Шумоизоляция®
удаление шума 2Noiseware делает ваши снимки четкими и четкость независимо от освещения.
Реалгрейн®
Ч/Б, тонировка, пленка 3RealGrain применяет теплоту аналога, или поразительный контраст черно-белой пленки.

