Иллюстрированный самоучитель по Microsoft Office XP › Приложения Microsoft Office XP › PowerPoint [страница — 28] | Самоучители по офисным пакетам
PowerPoint
Теперь вы познакомитесь с презентацией PowerPoint – современным способом представления самой разной информации. Презентация состоит из серии слайдов с определенным содержанием. Эти слайды можно распечатать на бумаге и пленке или показать их на большом экране в виде электронного слайд-шоу. С помощью PowerPoint можно быстро подготовить красочно оформленные материалы для доклада.
Упражнение 7. Презентация PowerPoint.
- Выберите в Главном меню команду Программы › Microsoft PowerPoint (Programs › Microsoft PowerPoint).
- В правой части экрана в открывшейся области задач PowerPoint в разделе Создание (New) щелкните на значке Из мастера автосодержания (From AutoContent Wizard).
- В окне мастера автосодержания щелкните на кнопке Далее (Next).
 В списке второго окна мастера щелкните на строке
В списке второго окна мастера щелкните на строке - Еще два раза щелкните на кнопке Далее (Next) и, наконец, щелкните на кнопке Готово (Finish). На экране появится презентация, показанная на рис. 2.9. В левой части окна отображается текстовое содержание презентации. Жирным шрифтом выделены заголовки слайдов. Справа вверху демонстрируется текущий слайд.
- Чтобы последовательно просмотреть все слайды презентации, щелкните в расположенной справа области слайда, затем нажимайте для смены слайдов клавиши Page Down и Page Up или щелкайте на кнопках полосы прокрутки. Презентации, создаваемые с помощью мастера автосодержания, уже наполнены определенным текстом и имеют привлекательный дизайн.Примечание
Текст можно заменять и на самих слайдах. Если на слайде присутствует область, обведенная пунктирной рамкой, щелкните в ней. Она обозначает ту часть слайда, где должен размещаться текст. Служебная надпись, которая не отображается в содержании презентации, исчезнет, и вы сможете сразу ввести требуемую информацию. Такие пунктирные рамки называются местозаполнителями, они видны на первом слайде презентации.
Она обозначает ту часть слайда, где должен размещаться текст. Служебная надпись, которая не отображается в содержании презентации, исчезнет, и вы сможете сразу ввести требуемую информацию. Такие пунктирные рамки называются местозаполнителями, они видны на первом слайде презентации. - Для замены стандартного текста своей информацией щелкайте на строках области содержания презентации, удаляйте текст, сгенерированный мастером, и вводите свой.
Рис. 2.9. Презентация PowerPoint
Если Вы заметили ошибку, выделите, пожалуйста, необходимый текст и нажмите CTRL + Enter, чтобы сообщить об этом редактору.
Глава 7 Электронные презентации Microsoft Power Point. Основы информатики: Учебник для вузов
Читайте также
Глава 4 Презентации
Глава 4 Презентации Если честно, то меня сложно назвать фанатом презентаций. Нет, а что вы хотите от человека, в обязанности которого еще недавно входила еженедельная подготовка докладов из сорока слайдов, битком набитых фотографиями, цифрами и графиками? Много
Глава 8 Kai’s Power Tools (KPT)
 ? KPT Effects.? KPT 6.? KPT 5.В течение многих лет эффекты Kai’s Power Tools завоевывали популярность, и сейчас для многих дизайнеров они стали инструментом, без которого использование Photoshop немыслимо. На сегодняшний день этот набор фильтров – один из
? KPT Effects.? KPT 6.? KPT 5.В течение многих лет эффекты Kai’s Power Tools завоевывали популярность, и сейчас для многих дизайнеров они стали инструментом, без которого использование Photoshop немыслимо. На сегодняшний день этот набор фильтров – один изТип Point(F)
Тип Point(F) Первым утилитарным типом, о котором вам следует знать, является тип System.Drawing.Point(F). В отличие от иллюстративных типов Point, создававшихся в предыдущих главах, тип Point(F) GDI+ поддерживает целый ряд очень полезных членов, включая следующие:• +, -, ==, != – перегруженные
4.2.3. Класс Point
4.2.3. Класс Point
Point геометрия, которая представляет одиночное расположение в координатном пространстве.Примеры PointВообразите крупномасштабную карту мира с многими городами. Объект Point мог бы представлять каждый город. На городской карте объект Point мог бы представлять
На городской карте объект Point мог бы представлять
Глава 3 Электронные документы
Глава 18 Электронные переводчики и словари. ABBYY Lingvo 12
Глава 18 Электронные переводчики и словари. ABBYY Lingvo 12 Электронные словари в наше время стали одним из самых популярных программных продуктов. Они успешно конкурируют со своими бумажными собратьями. Это естественно: большинство документов готовится с помощью
Структура Point
 В библиотеке .NET Compact Framework поддерживается только один конструктор для создания объекта Point, в котором указываются эти координаты. Структура Point часто используется в методах DrawPolygon
В библиотеке .NET Compact Framework поддерживается только один конструктор для создания объекта Point, в котором указываются эти координаты. Структура Point часто используется в методах DrawPolygonГлава 16 Электронные таблицы OOo Calc
Глава 16 Электронные таблицы OOo Calc 16.1. Немного о программе OOo Calc (Электронные таблицы) — это вторая наряду с OOo Writer часто используемая программа из пакета OpenOffice (рис. 16.1). Программа походит на Microsoft Excel, поэтому с ней работать сможет любой, кто хотя бы раз видел старый добрый
Глава 17 Презентации
Глава 17
Презентации 17.1. Программа OOo Impress
О том, что такое презентации и как они важны при организации различных мероприятий (как правило, представлении нового проекта, продукта и т. п.), говорить мы не будем. Раз вы читаете эту главу, то все это знаете. В Windows для создания
В Windows для создания
Глава 9 Возможности COM в Microsoft Word и Microsoft Excel
7.7. Печать документов Microsoft Power Point
7.7. Печать документов Microsoft Power Point Возможности печати в Microsoft Power PointВывод презентаций на печать не является основной задачей Microsoft Power Point. Однако при подготовке к докладу удобно пользоваться отпечатанными материалами. В Microsoft Power Point можно настроить различные режимы печати.
Класс POINT
Класс POINT
Ниже приведена версия исходного текста класса POINT. Фрагменты, начинающиеся с двух тире «—«, представляют собой комментарии, продолжающиеся до конца строки. Комментарии содержат пояснения, облегчающие понимание текста, и не влияют на семантику класса.indexingdescription:
Фрагменты, начинающиеся с двух тире «—«, представляют собой комментарии, продолжающиеся до конца строки. Комментарии содержат пояснения, облегчающие понимание текста, и не влияют на семантику класса.indexingdescription:
У7.1 POINT как абстрактный тип данных
У7.1 POINT как абстрактный тип данных Напишите спецификацию абстрактного типа данных для описания точки на
Глава 10 Электронные таблицы
Глава 10 Электронные таблицы ? Ввод и редактирование данных.? Форматирование ячеек.? Создание диаграмм.В пакет Microsoft Office входит редактор электронных таблиц, программа создания презентаций, а также инструменты для создания диаграмм, которые часто требуются в офисной
Power Point
Power Point
Милые дамы, у нас с вами ну просто куча достоинств! Но до этого дня о своих достоинствах или успехах вы могли только рассказать.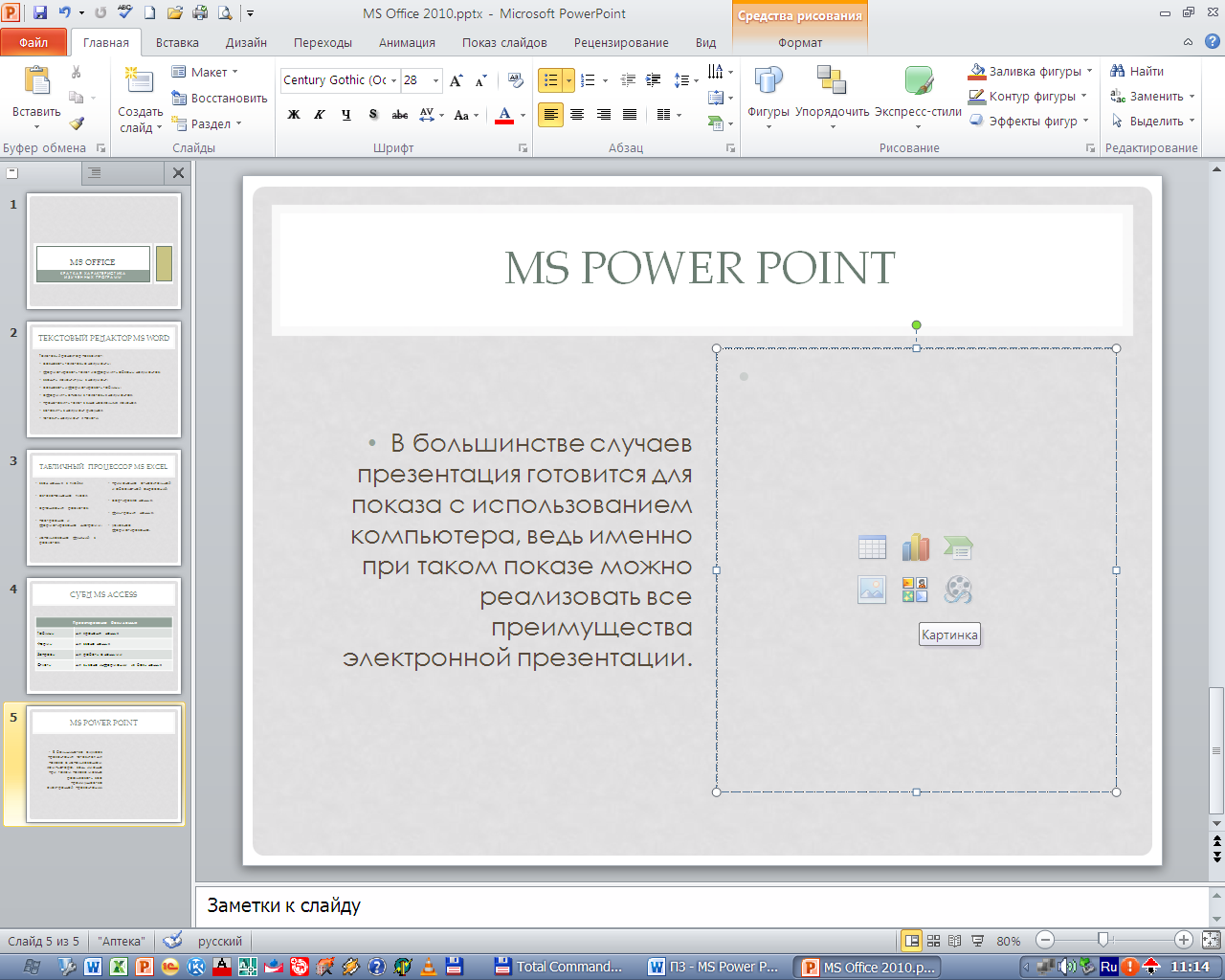 Теперь вы сможете еще и показать всем-всем-всем, какие вы умные, талантливые, творческие.Мы будем сейчас учиться строить свои презентации и
Теперь вы сможете еще и показать всем-всем-всем, какие вы умные, талантливые, творческие.Мы будем сейчас учиться строить свои презентации и
VBA PowerPoint | Создание презентации PowerPoint из Excel с использованием VBA
Excel VBA PowerPoint Учебное пособие
VBA — это мощный инструмент, который можно использовать в любой области интегрированных инструментов Microsoft. Как и в MS Excel, в Powerpoint также предусмотрена возможность создания макроса и автоматизации презентации. Автоматизация может быть любой формы. Вы видели презентации, в которых слайды были такими большими и подробными, что иногда заканчивалось более чем 50 слайдами, чтобы охватить тему обучения или отчет. Таким образом, вместо добавления диаграмм в PowerPoint из Excel, мы можем создать код, который будет напрямую копировать диаграммы из Excel и вставлять их в слайд PowerPoint.
Как создать презентацию PowerPoint из Excel VBA?
Ниже приведен пример создания презентации PowerPoint с использованием кода VBA в Excel:
Вы можете скачать этот шаблон VBA PowerPoint Excel здесь — Шаблон VBA PowerPoint ExcelПример VBA PowerPoint
Давайте сначала создадим диаграмму в Excel.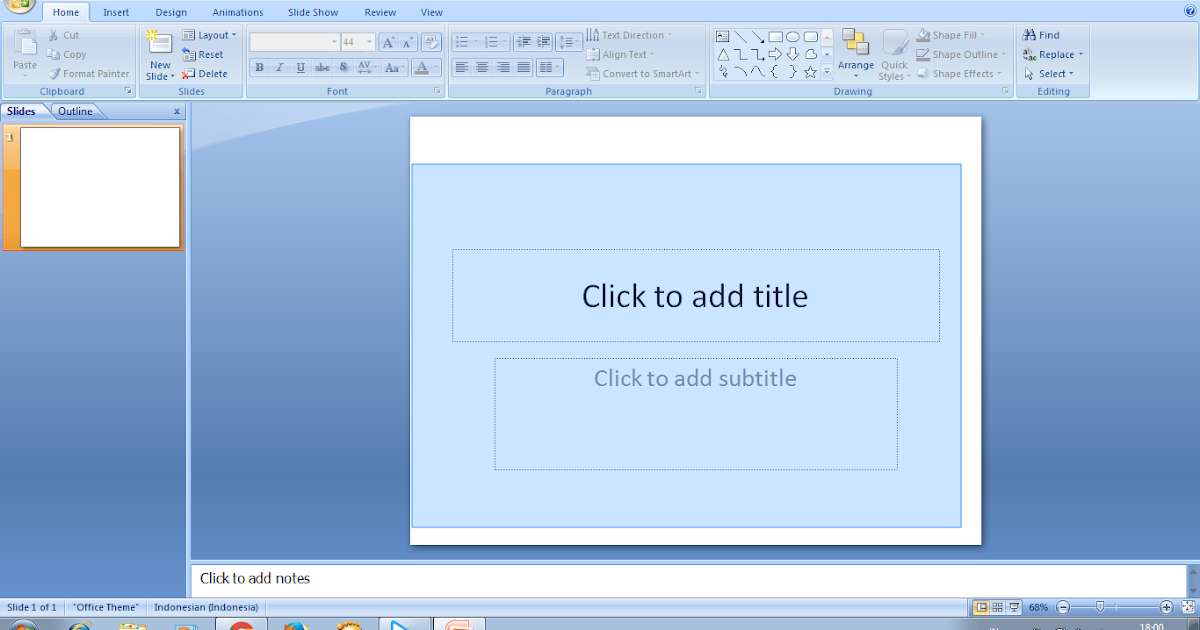 Для этого нам нужны данные. Ниже у нас есть некоторые данные о продажах 8 продавцов.
Для этого нам нужны данные. Ниже у нас есть некоторые данные о продажах 8 продавцов.
Теперь давайте создадим столбчатую диаграмму или график с помощью приведенных выше данных. Как мы увидим ниже, у нас теперь есть столбчатая диаграмма с заголовком « Продано количество» и вставлены все метки.
Теперь наша задача состоит в том, чтобы получить этот график на слайде PowerPoint, как он показан здесь, с заголовком диаграммы в качестве заголовка слайда PowerPoint. Для этого нам нужно включить PowerPoint в VBA.
Выполните следующие шаги:
Шаг 1: Перейдите в меню VBA Tool, как показано ниже, и выберите опцию References…, как показано ниже.
Шаг 2: Как только мы это сделаем, у нас появится окно References VBA Project. Из этого списка выберите MS PowerPoint 15.0 Object Library, как показано ниже. Это активирует все команды, связанные с MS PowerPoint в VBA. Без этого мы не сможем запустить VBA в PowerPoint. Установите флажок в указанной библиотеке и нажмите « ОК» .
Без этого мы не сможем запустить VBA в PowerPoint. Установите флажок в указанной библиотеке и нажмите « ОК» .
Шаг 3: Теперь для написания кода для VBA PowerPoint нам нужен модуль. Чтобы получить новый модуль, перейдите в меню «Вставка» и выберите опцию « Модуль», как показано ниже.
Шаг 4: В этом модуле напишите подкатегорию VBA PowerPoint или под любым другим именем, как показано ниже.
Код:
Sub VBA_Presentation () End Sub
Шаг 5: Теперь для создания презентации с помощью Chart in Excel нам нужно несколько переменных. Давайте рассмотрим 5 переменных как:
- Приложение для приложения PowerPoint.
- PPT для презентации PowerPoint,
- PPTSlide для PowerPoint Slide,
- PPTShapes для PowerPoints,
- PPTCharts для Excel Chart Объект.
Код:
Sub VBA_Presentation () Dim PAplication As PowerPoint.Application Dim PPT As PowerPoint.Presentation Dim PPTSlide As PowerPoint.Slide Dim PPTShapes As PowerPoint.Shape Dim PPTCharts As Excel.ChartObject End Sub
Шаг 6: Теперь используйте команду Set, чтобы добавить новое приложение PowerPoint, как показано ниже.
Код:
Sub VBA_Presentation () Dim PAplication As PowerPoint.Application Dim PPT As PowerPoint.Presentation Dim PPTSlide As PowerPoint.Slide Dim PPTShapes As PowerPoint.Shape Dim PPTCharts As Excel.ChartObject Set PAplication = Новый PowerPoint.Application End Sub
Шаг 7: В строке кода сделайте приложение PowerPoint видимым и используйте msoCTrue для таинственной оценки неправильного пути. И после этого, то же самое приложение будет использоваться в качестве развернутого в PowerPoint для получения полного представления.
Код:
Sub VBA_Presentation () Dim PAplication As PowerPoint.Application Dim PPT As PowerPoint.Presentation Dim PPTSlide As PowerPoint.Slide Dim PPTShapes As PowerPoint.Shape Dim PPTCharts As Excel.ChartObject Set PAplication = Новая PowerPoint.Application PAplication.VrueState =. ppWindowMaximized End Sub
Шаг 8: Теперь установите PPT, который является нашей презентацией для добавления в приложение MS PowerPoint,
Код:
Sub VBA_Presentation () Dim PAplication As PowerPoint.Application Dim PPT As PowerPoint.Presentation Dim PPTSlide As PowerPoint.Slide Dim PPTShapes As PowerPoint.Shape Dim PPTCharts As Excel.ChartObject Set PAplication = Новая PowerPoint.Application PAplication.VrueState =. ppWindowMaximized Set PPT = PAplication.Presentations.Add End Sub
Шаг 9: Теперь мы будем использовать комбинацию цикла For-Next и If-Else. Начиная с цикла For-Next.
Код:
Sub VBA_Presentation () Dim PAplication As PowerPoint.Application Dim PPT As PowerPoint.Presentation Dim PPTSlide As PowerPoint.Slide Dim PPTShapes As PowerPoint.Shape Dim PPTCharts As Excel.ChartObject Set PAplication = Новая PowerPoint.Application PAplication.VrueState =. ppWindowMaximized Set PPT = PAplication.Presentations.Add For Next End Sub
Шаг 10: В цикле For PPTCharts, первые активные графики в Excel.
Код:
Sub VBA_Presentation () Dim PAplication As PowerPoint.Application Dim PPT As PowerPoint.Presentation Dim PPTSlide As PowerPoint.Slide Dim PPTShapes As PowerPoint.Shape Dim PPTCharts As Excel.ChartObject Set PAplication = Новая PowerPoint.Application PAplication.VrueState =. ppWindowMaximized Set PPT = PAplication.Presentations.Add для каждого PPTCharts в ActiveSheet.ChartObjects Next PPTCharts End Sub
Шаг 11: Ниже приведен код для вставки диаграммы из Excel в слайд PowerPoint. Используйте код, чтобы добавить слайд в определенную PAplication, добавляя +1 слайд каждый раз, когда мы запускаем код.
Код:
Sub VBA_Presentation () Dim PAplication As PowerPoint.Application Dim PPT As PowerPoint.Presentation Dim PPTSlide As PowerPoint.Slide Dim PPTShapes As PowerPoint.Shape Dim PPTCharts As Excel.ChartObject Set PAplication = Новая PowerPoint.Application PAplication.VrueState =. ppWindowMaximized Set PPT = PAplication.Presentations.Add для каждого PPTCharts в ActiveSheet.ChartObjects PAplication.ActivePresentation.Slides.Add PAplication.ActivePresentation.Slides.Count + 1, ppLayoutText Next PPTCharts End Sub
Шаг 12: Теперь перейдем к следующей строке кода, используйте приведенный ниже набор кода, чтобы установить вид активного окна. Это будет использоваться для скольжения после вставки диаграммы в презентацию PowerPoint.
Код:
Sub VBA_Presentation () Dim PAplication As PowerPoint.Application Dim PPT As PowerPoint.Presentation Dim PPTSlide As PowerPoint.Slide Dim PPTShapes As PowerPoint.Shape Dim PPTCharts As Excel.ChartObject Set PAplication = Новая PowerPoint.Application PAplication.VrueState =. ppWindowMaximized Set PPT = PAplication.Presentations.Add для каждого PPTCharts в ActiveSheet.ChartObjects PAplication.ActivePresentation.Slides.Add PAplication.ActivePresentation.Slides.Count + 1, ppLayoutText PAplication.ActiveSlide.lideSlideSlide.lideSlideSlideSlide.PlaySide.PlaySide.ViewSideSlide. = PAplication.ActivePresentation.Slides (PAplication.ActivePresentation.Slides.Count) Следующий PPTCharts End Sub
Шаг 13: После этого выберите переменную PPTChart, которую мы определили ранее. После этого скопируйте выбранный активный график в область графика, где он будет размещен. И используйте команду Специальная вставка, чтобы вставить диаграмму с изображениями.
Код:
Sub VBA_Presentation () Dim PAplication As PowerPoint.Application Dim PPT As PowerPoint.Presentation Dim PPTSlide As PowerPoint.Slide Dim PPTShapes As PowerPoint.Shape Dim PPTCharts As Excel.ChartObject Set PAplication = Новая PowerPoint.Application PAplication.VrueState =. ppWindowMaximized Set PPT = PAplication.Presentations.Add для каждого PPTCharts в ActiveSheet.ChartObjects PAplication.ActivePresentation.Slides.Add PAplication.ActivePresentation.Slides.Count + 1, ppLayoutText PAplication.ActiveSlide.lideSlideSlide.lideSlideSlideSlide.PlaySide.PlaySide.ViewSideSlide. = PAplication.ActivePresentation.Slides (PAplication.ActivePresentation.Slides.Count) PPTCharts.Select ActiveChart.ChartArea.Copy PPTSlide.Shapes.PasteSpecial (DataType: = ppPasteMetafilePicture) .Выберите следующий PPTCharts.
Шаг 14: Теперь выберите форму диаграммы, которая находится на первой позиции в качестве текстового диапазона. И перенесите в презентацию PowerPoint тот же заголовок, который называется « Количество продано ».
Код:
Sub VBA_Presentation () Dim PAplication As PowerPoint.Application Dim PPT As PowerPoint.Presentation Dim PPTSlide As PowerPoint.Slide Dim PPTShapes As PowerPoint.Shape Dim PPTCharts As Excel.ChartObject Set PAplication = Новая PowerPoint.Application PAplication.VrueState =. ppWindowMaximized Set PPT = PAplication.Presentations.Add для каждого PPTCharts в ActiveSheet.ChartObjects PAplication.ActivePresentation.Slides.Add PAplication.ActivePresentation.Slides.Count + 1, ppLayoutText PAplication.ActiveSlide.lideSlideSlide.lideSlideSlideSlide.PlaySide.PlaySide.ViewSideSlide. = PAplication.ActivePresentation.Slides (PAplication.ActivePresentation.Slides.Count) PPTCharts.Select ActiveChart.ChartArea.Copy PPTSlide.Shapes. .Chart.ChartTitle.Text Далее PPTCharts End Sub
Это завершает код для VBA PowerPoint.
Шаг 15: Теперь пошагово скомпилируйте код, чтобы узнать, есть ли какая-либо строка кода с ошибкой, нажав функциональную клавишу F8. И после этого запустите код, нажав на кнопку Play, которая находится под строкой меню, как показано ниже.
Мы разместим диаграмму в файле PowerPoint на первом слайде, как показано ниже.
Поскольку код большой, полный код можно увидеть в текстовом поле ниже.
Плюсы Excel VBA PowerPoint
- Использование VBA в Powerpoint облегчает работу, если в файле ppt есть так много слайдов с огромным содержанием.
- VBA с Powerpoint обеспечивает автоматизацию даже при ограниченных доступных функциях.
Минусы Excel VBA PowerPoint
- Нам нужно выбирать библиотеку объектов Microsoft PowerPoint 15.0 из параметра «Ссылка», расположенного в пункте меню «Инструмент», который нам нужен в начале примера-1, каждый раз, когда мы запускаем код для PowerPoint.
То, что нужно запомнить
- Сохраните файл в формате Macro-Enable Presentation после написания кода. Это поможет нам избежать потери кода и повторного использования в будущем.
- Функция записи не будет работать здесь, так как нам нужно перейти с Excel на PowerPoint, изменив интерфейс между страницами.

- Всегда компилируйте код перед запуском. Это поможет вам найти ошибку в коде. Это очень полезно, когда мы пишем большие строки кода.
- Для запуска и реализации кода нам нужно открыть лист Excel с диаграммой, которую мы хотим вставить в слайд PowerPoint.
- Мы можем выровнять диаграмму в PowerPoint в соответствии с нашими потребностями.
Рекомендуемые статьи
Это руководство по VBA PowerPoint. Здесь мы обсудим, как создать презентацию PowerPoint из Excel с использованием кода VBA, а также на практическом примере и загружаемом шаблоне Excel. Вы также можете просмотреть наши другие предлагаемые статьи —
- VBA Удалить столбец
- Строка состояния в Excel
- VBA Удалить дубликаты
- Создать электронную таблицу в Excel
Учебник по превращению презентации PowerPoint в видео со звуком
Чтобы распространить презентацию PowerPoint среди большего количества людей, вы можете превратить PowerPoint в видео и опубликовать его на YouTube. Или вы можете поделиться видео PowerPoint с другими через электронную почту, Facebook, Twitter и многое другое. Таким образом, люди, которые не устанавливают приложение PowerPoint, могут успешно получить ваш контент PowerPoint. Более того, это хороший способ создать эмоциональную связь со своей аудиторией. Ваш голос, тон, выражение и реакция могут привлечь больше аудитории.
Или вы можете поделиться видео PowerPoint с другими через электронную почту, Facebook, Twitter и многое другое. Таким образом, люди, которые не устанавливают приложение PowerPoint, могут успешно получить ваш контент PowerPoint. Более того, это хороший способ создать эмоциональную связь со своей аудиторией. Ваш голос, тон, выражение и реакция могут привлечь больше аудитории.
Независимо от того, хотите ли вы сделать бизнес-видео в PowerPoint или создать видеолекцию по PowerPoint, вы можете получить подробные инструкции здесь. Ниже приведены различные способы сохранить PowerPoint в виде видео для совместного использования. Просто прочтите и выберите понравившийся вам способ.
Превратите PowerPoint в видео
Часть 1: Как превратить PowerPoint в видео с закадровым голосом и вашим лицом
Это правда, что сама PowerPoint позволяет пользователям делать видео из PPT. Но функция PowerPoint в видео довольно проста. Если вы хотите полностью контролировать создание видео в PowerPoint, AnyMP4 Screen Recorder ваш лучший выбор. Вы можете записывать слайды PowerPoint с фоновой музыкой, закадровым голосом, веб-камерой, аннотациями и другими инструментами для рисования в реальном времени. Ничего страшного, если вы создаете видео с презентацией PowerPoint и другими экранными документами. Или вы можете записать и сохранить часть презентации PowerPoint в цифровом видео.
Вы можете записывать слайды PowerPoint с фоновой музыкой, закадровым голосом, веб-камерой, аннотациями и другими инструментами для рисования в реальном времени. Ничего страшного, если вы создаете видео с презентацией PowerPoint и другими экранными документами. Или вы можете записать и сохранить часть презентации PowerPoint в цифровом видео.
- 1. Запишите и превратите презентацию PowerPoint в видео с музыкой и внешним звуком.
- 2. Добавьте наложение веб-камеры, чтобы записать, как вы представляете PowerPoint.
- 3. Включите эффекты мыши и добавьте аннотации во время записи PPT, включая текст, эллипс, прямоугольник, стрелку и многое другое.
- 4. Перед экспортом удалите ненужные клипы из видеозаписи PowerPoint.
- 5. Сохраните видео презентации PowerPoint в MP4, WMV, MOV, AVI и других популярных форматах.
- 6. Поделитесь записанным видео PowerPoint на YouTube, Twitter, Facebook и других социальных сетях.
Шаг 1: Бесплатно скачайте AnyMP4 Screen Recorder по указанной выше ссылке. Запустить программу после установки. Чтобы создать видеопрезентацию PowerPoint с закадровым голосом и лицом, выберите Видеомагнитофон в основном интерфейсе.
Запустить программу после установки. Чтобы создать видеопрезентацию PowerPoint с закадровым голосом и лицом, выберите Видеомагнитофон в основном интерфейсе.
Шаг 2: Наведите указатель мыши на окно презентации. Затем установите окно презентации в качестве области захвата экрана. Включи Веб-камера чтобы создать видео и записать свою презентацию. Ты можешь включить Звуковая система or Микрофон превратить презентацию в видео с озвучкой и системным звуком.
Шаг 3: Нажмите REC чтобы начать запись видео с экрана PowerPoint. Говорите в микрофон, чтобы ваш голос был четким. Вы можете нажать Редактировать чтобы включить инструменты редактирования в реальном времени и использовать видео презентации PowerPoint.
Шаг 4: Нажмите Stop чтобы закончить запись PowerPoint. Вы можете нажать Play для предварительного просмотра записанного презентационного видео. Наконец, нажмите Сохраните для сохранения PowerPoint в видео в MP4 или других форматах. Вы можете поделиться им или управлять им для дальнейшего использования.
Если вы не возражаете против качества выходного видео, вы можете использовать AnyMP4 Бесплатный онлайн рекордер экрана для записи и создания видео презентации PowerPoint. Это 100% бесплатно и безопасно в использовании. Хотя другие расширенные функции недоступны, если вы не обновитесь до полной версии. (Что если Запись экрана PowerPoint не работает?)
Часть 2: Как превратить PowerPoint в видео (все версии PPT)
Вы также можете сделать видеопрезентацию непосредственно в PowerPoint. Независимо от того, какую версию PowerPoint вы используете, вы можете получить полное руководство здесь.
Как конвертировать в видео с PowerPoint 2019/2016
Шаг 1: Чтобы создать видео из презентации PowerPoint, убедитесь, что этот файл PowerPoint был сохранен в формате .pptx. Затем нажмите Экспортировать из Файл меню.
Шаг 2: Выберите Создать видео. Позже настройте качество выходного видео, повествование и тайминги.
Шаг 3: Нажмите Создать видео для сохранения изменений.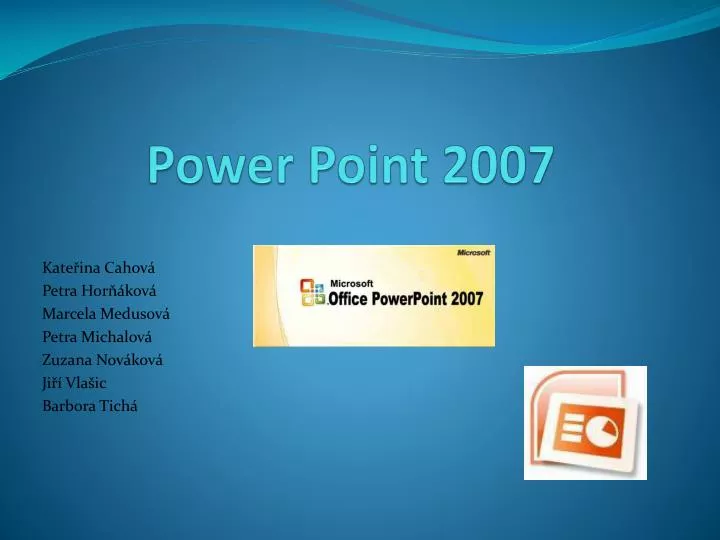
Шаг 4: Установите новое имя файла в Имя файла коробка. Выбрать Видео MPEG-4 or Windows Media Video в Сохранить как коробка. Теперь вы можете превратить презентацию PowerPoint в видео в формате MP4 или WMV.
Как сделать в видео с PowerPoint 2013
Шаг 1: Сначала сохраните свою работу в формате презентации PowerPoint. Затем нажмите Файл, Экспорт и Создать видео с целью.
Шаг 2: Развернуть раскрывающийся список под Создать видео. Выберите качество выходного видео и размер файла.
Шаг 3: Время по умолчанию на каждом слайде презентации PowerPoint составляет 5 секунд. Вы можете установить записанное время и закадровый текст в зависимости от ваших потребностей.
Шаг 4: Нажмите Создать видео вариант. Задайте имя выходного файла и формат видео.
Шаг 5: Вы можете превратить презентацию PowerPoint в видео в Видео MPEG-4 or Windows Media Video формат.
Как экспортировать в видео с PowerPoint 2010
Шаг 1: Убедитесь, что целевой PPT сохранен на вашем компьютере с расширением файла . pptx.
pptx.
Шаг 2: Нажмите Сохранить и отправить в Файл меню. Затем нажмите Создать видео под Сохранить и отправить.
Шаг 3: Нажмите Компьютерные и HD дисплеи под Создать видео чтобы установить качество видео.
Шаг 4: Включить или отключить Не используйте записанные тайминги и повествования.
Шаг 5: Нажмите «Создать видео» и укажите имя файла для видео презентации PowerPoint.
Шаг 6: Нажмите Сохраните чтобы сохранить PowerPoint как видео.
Часть 3: 5 лучших преобразователей PPT в видео для экспорта PowerPoint в видео
Есть также некоторые конвертеры PowerPoint для видео, которые могут конвертировать PPT в цифровое видео. Если вы хотите получить больше возможностей, ознакомьтесь со следующими рекомендациями.
Первое место: PowerVideoPoint Lite
Это бесплатное программное обеспечение для преобразования PPT в видео для Windows. Вы можете конвертировать PowerPoint в видео форматы WMV, MOV, MKV и ASF.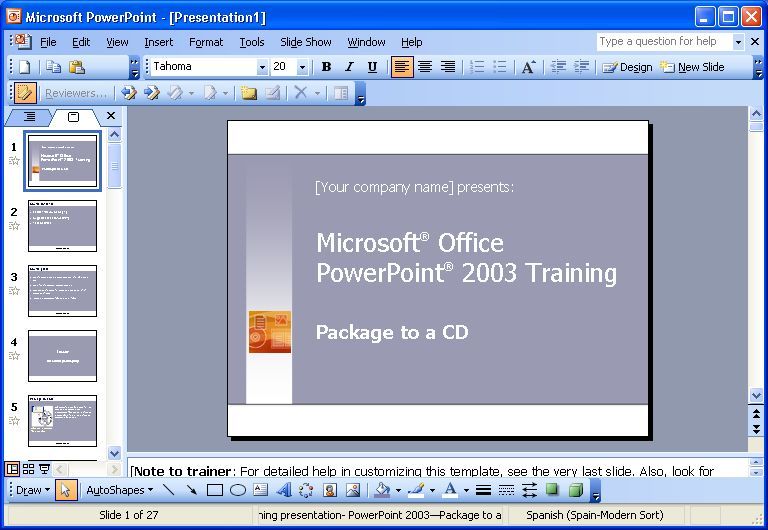 Позже вы сможете воспроизводить видео презентации PowerPoint напрямую на устройстве Apple и Android.
Позже вы сможете воспроизводить видео презентации PowerPoint напрямую на устройстве Apple и Android.
Плюсы
- 1. Запишите видео- и аудиозаписи в видео в PowerPoint.
- 2. Широкая поддержка формата вывода для преобразования PowerPoint в видео.
Минусы
- 1. Не удается экспортировать презентацию PowerPoint в видео MP4.
- 2. Программа может зависнуть при преобразовании больших файлов презентаций PowerPoint.
Top 2: Конвертер RZ PowerPoint
RZ PowerPoint Converter позволяет пользователям создавать видео практически из всех версий PowerPoint, включая PowerPoint 2003. Кстати, все форматы PowerPoint также можно преобразовать в цифровые видеоформаты.
Плюсы
- 1. Добавьте анимацию и переходы в ваше видео в PowerPoint.
- 2. Преобразуйте презентации PowerPoint в видео или даже DVD.
Минусы
- 1. В экспортированном видео презентации PowerPoint будет водяной знак.
 (Хочу удалить водяной знак из видео?)
(Хочу удалить водяной знак из видео?) - 2. Не поддерживается создание видео из PowerPoint 2019.
Топ 3: Leawo PowerPoint для Video Pro
Вы можете пакетно конвертировать слайды PowerPoint в видеофайлы в Windows с помощью Leawo PowerPoint to Video Pro. По сравнению с исходным PowerPoint для скорости видео, вы можете сэкономить много времени на ожидании.
Плюсы
- 1. Конвертируйте слайд-шоу PowerPoint в видео более 23 форматов.
- 2. Добавьте фон и сохраните все навороты в исходном PPT.
Минусы
- 1. Не удалось превратить PowerPoint в видео из версии PowerPoint 2019/2016.
- 2. Нет конвертера PowerPoint в видео для Mac версии.
Топ 4: онлайн конвертировать
Online Convert также может быть вашим бесплатным конвертером PowerPoint. Вы можете бесплатно конвертировать презентации PowerPoint в несколько видеороликов в Интернете. В преобразованных PPT в видео файлы водяных знаков нет.
Плюсы
- 1. Загрузите и конвертируйте видео из PPT, загруженное с вашего локального диска, Dropbox или Google Drive.
- 2. Широкая поддержка выходных видеоформатов.
Минусы
- 1. Загрузка и преобразование видео с помощью Online Convert занимает много времени.
- 2. Существует не так много инструментов для редактирования видео из PowerPoint.
Топ 5: ImTOO Convert PowerPoint to Video Free
Используя ImTOO, вы можете конвертировать файлы PowerPoint в видеофайлы, не устанавливая приложение PowerPoint на свой компьютер. Кроме того, вы также можете добавить водяной знак, музыку и комментарии в свою презентацию PowerPoint.
Плюсы
- 1. Конвертируйте файлы PowerPoint во многие видеоформаты.
- 2. Добавьте эффекты и музыку в свое видео в PowerPoint.
Минусы
- 1. Вы можете конвертировать PowerPoint в видео с разрешением до 800 x 600.

- 2. Не работает с презентациями PowerPoint 2019.
Часть 4: Часто задаваемые вопросы о превращении PowerPoint в видео
Почему PowerPoint не может воспроизводить видео?
PowerPoint не поддерживает форматы видео. Вам необходимо использовать другие медиаплееры для воспроизведения преобразованного PowerPoint в видеофайл.
Можете ли вы конвертировать видео MP4 в PowerPoint?
Нет. Но вы можете встраивать видео в PowerPoint. Переключитесь на PowerPoint Вставить Вкладка. Нажмите Кино чтобы просмотреть, какое видео вы хотите импортировать в PowerPoint. Позже нажмите Вставить чтобы подтвердить и вставить MP4 в PowerPoint.
Как преобразовать текстовый документ в PowerPoint?
Используйте Microsoft Word, чтобы открыть документ. Разделите каждый слайд PowerPoint заголовками. Выделите свой заголовок и придайте ему стиль Заголовок 1, Заголовок 2 и больше.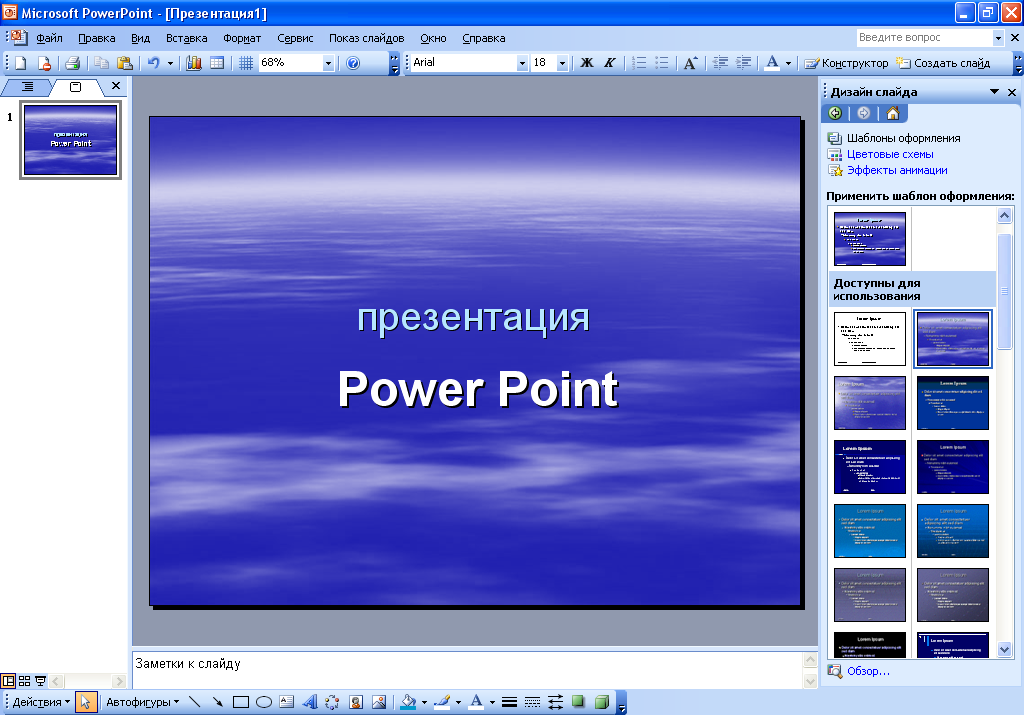 Не забудьте нажать Перейти перед каждым заголовком. Таким образом, PowerPoint может разделять и создавать контуры. Наконец, нажмите Файл последующей Отправить в PowerPoint конвертировать Microsoft Word в презентации PowerPoint.
Не забудьте нажать Перейти перед каждым заголовком. Таким образом, PowerPoint может разделять и создавать контуры. Наконец, нажмите Файл последующей Отправить в PowerPoint конвертировать Microsoft Word в презентации PowerPoint.
Заключение
Это все, чтобы превратить PowerPoint в видео на вашем компьютере с Windows и Mac. Вы можете конвертировать целые презентации PowerPoint в видео или вместо этого записывать видео на экране. Какой метод вы предпочитаете? Вы можете свободно делиться с нами.
(PDF) ВИЗУАЛИЗАЦИЯ МАТЕМАТИЧЕСКИХ ВЫЧИСЛЕНИЙ И ТЕКСТОВЫХ ДАННЫХ
15
• Слой макета. Этот слой позволяет определить наличие и вза-
имное расположение различных заполнителей. Заполнителями
служат: заголовок или подзаголовок, текстовый список, колон-
титул, номер слайда, диаграмма, картинка или клип. Заполни-
тель помечен тонкой точечной рамкой.
• Слой содержимого. В этом слое находится фактическое содер-
жимое заполнителей: конкретный заголовок, конкретный текст,
примечание или его метка, диаграмма с конкретными данными,
выбранный рисунок или клип.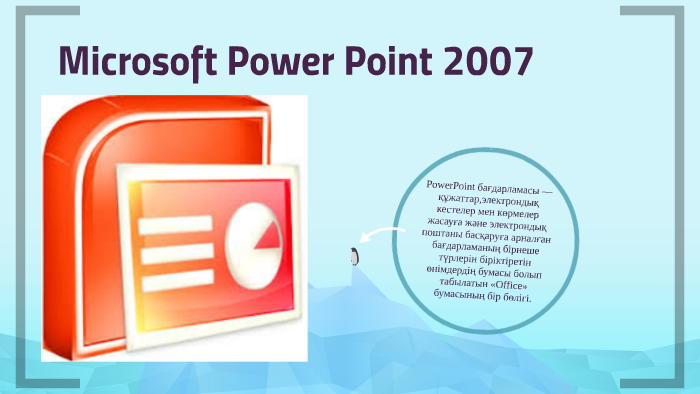
• Слой объектов анимации. Обычно объекты, на которые на-
значена анимация, нумеруются в порядке воспроизведения. Для
некоторых объектов возможно указание траектории движения.
На кадрах презентации слои могут быть помечены, например, тон-
кими рамками, что отличает заполнители; или маленькими квадрати-
ками с цифрами, характерными для объектов, с закрепленными эф-
фектами анимации.
Переход от слоя к слою осуществляется с помощью выбора инст-
румента: конкретное диалоговое окно или кнопка имеют выход на
слой, доступный только ей.
В режиме просмотра презентации все маркеры слоев исчезают.
Темы и фон слайдов
Для того чтобы представить содержимое презентации в наиболее
эффектном виде, оформление слайдов следует начинать с выбора цве-
товой палитры и цветовых акцентов кадра.
Есть два способа:
Первый — воспользоваться готовым шаблоном. На вкладке Ди-
зайн, в группе Темы представлена галерея стандартных шаблонов,
которые, как образцы, обычно используются для базового оформле-
ния.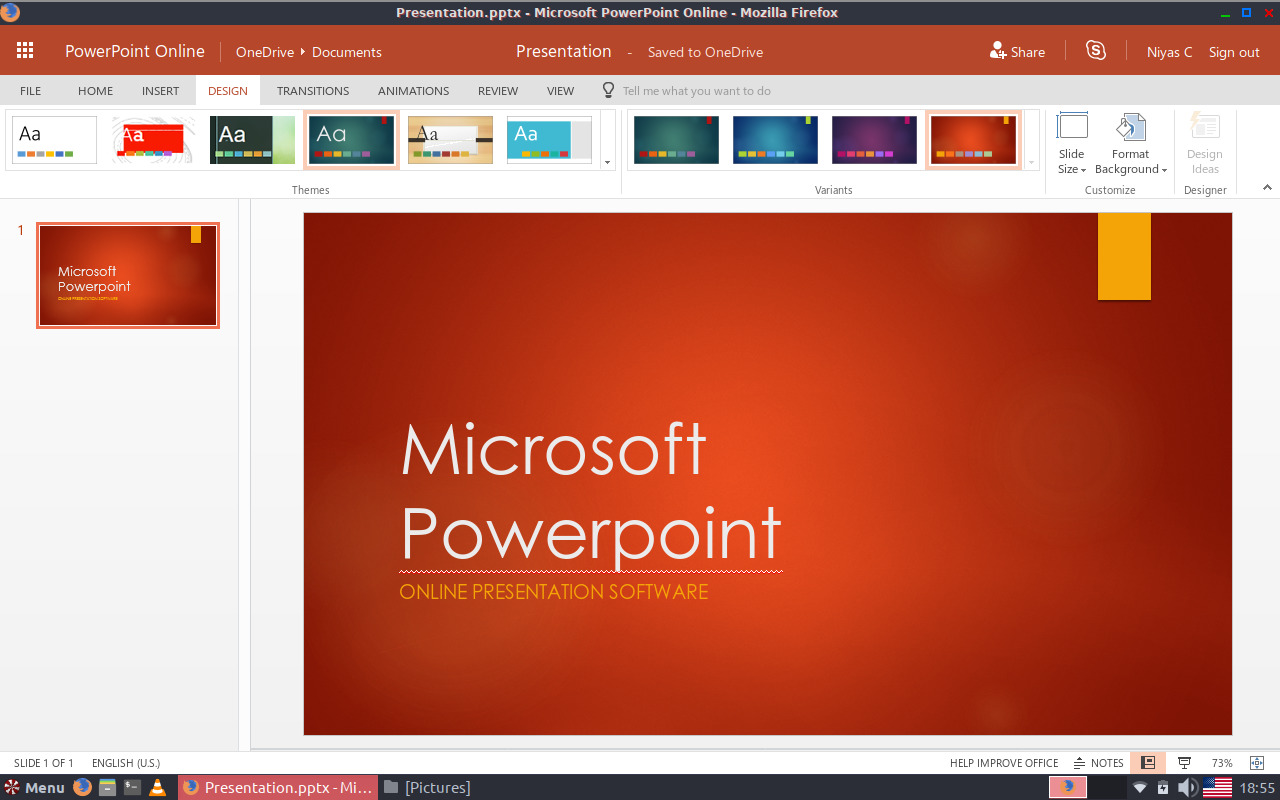 Окраску, заливку и вид текстуры шаблона можно корректировать
Окраску, заливку и вид текстуры шаблона можно корректировать
кнопкой Стили фона в группе Фон на вкладке Дизайн. Если пользо-
ваться готовыми темами, то следует учитывать, что сложная окраска
кадра складывается, в основном, из фонового заполнения. Кроме того,
для некоторых тем, вместе с фоновым заполнением может применять-
Python Управление автоматизации 5.1 Python Операция РРТ: win32com Использование Учебник операции PPT PowerPoint
Содержание курса
Глава 2 Питон 10 минут Начало работы
[2,1]: PyCharm Community Edition Настраивает Anaconda среда разработки
[2.2]: Python базовые знания и регулярные выражения
Глава 3 Python Операция Excel
[3,1]: XLRD Использование Учебник операции чтения Excel
[3,2]: XLWT Использование Учебник Пишет Excel
[3.3]: XLUTILS использует учебник модификации Excel
[3.4]: XLwings Использование Учебник Чтение и запись Modify Operation [Выполнение Excel
[3,5]: OpenPYXL использует модификацию записи учебник операции чтения Excel
[3,6]: XLSWRITER использует учебник чтения модификации записи операции Excel
[3,7]: win32com использует обучающие программы для чтения и записи изменений Excel
[3,8]: PANDAS Использование Учебник Чтение Запись Изменить Операция Excel
Глава 4 Python Операция Слово
[4,1]: win32com использует учебник операции Слово
[4,2]: Python-Docx использует учебник операции Слово
Глава 5 Python Операция РРТ
[5,1]: win32com использует учебники, чтобы скопировать PPT PowerPoint
[5,2]: Python-PPTX использует учебник операции PPT PowerPoint Добавить текст формы диаграммы
Каталог статьи
Win32com PowerPoint официальный документ:https://docs. microsoft.com/zh-cn/office/vba/api/powerpoint.shape.copy
microsoft.com/zh-cn/office/vba/api/powerpoint.shape.copy
5.1.1 PIP Установка win32com
pip install pypiwin32
Так как я уже установлена, была установлена подсказка:
5.1.2 win32com Копирование PPT шаблона
Иногда нам нужно скопировать шаблон PPT, затем добавить соответствующее содержание, потому что Python-PPTX не имеет хорошую поддержку для шаблона копирования (я не нашел), поэтому мы скопировали шаблон страницы с win32com, а затем использовать Python -pptx увеличивает содержание РРТ.
Ссылка официальной документации:https://docs.microsoft.com/zh-cn/office/vba/api/powerpoint.slide.copy
Пример:
import win32com
from win32com.client import Dispatch
import os
def getScriptPath():
nowpath = os.path.split(os.path.realpath(__file__))[0]
print(nowpath)
return nowpath
def fun5_1_2():
ppt = Dispatch('PowerPoint.Application')
ppt.Visible = 1
ppt. DisplayAlerts = 0
pptSel = ppt.Presentations.Open(getScriptPath() + "\\" + "5.1 win32 ppt test.pptx")
pptSel.Slides(1).Copy()
pptSel.Slides.Paste()
print(pptSel.Slides(1).Shapes.Count)
pptSel.Slides(2).Shapes(1).TextFrame.TextRange.Text = «Я меняю контент»
pptSel.SaveAs(getScriptPath() + "\\" + "new.pptx")
pptSel.Close()
ppt.Quit()
if __name__ == '__main__':
fun5_1_2()
DisplayAlerts = 0
pptSel = ppt.Presentations.Open(getScriptPath() + "\\" + "5.1 win32 ppt test.pptx")
pptSel.Slides(1).Copy()
pptSel.Slides.Paste()
print(pptSel.Slides(1).Shapes.Count)
pptSel.Slides(2).Shapes(1).TextFrame.TextRange.Text = «Я меняю контент»
pptSel.SaveAs(getScriptPath() + "\\" + "new.pptx")
pptSel.Close()
ppt.Quit()
if __name__ == '__main__':
fun5_1_2()
Эффект выглядит следующим образом:
- Оригинальный РРТ
- РРТ генерируется после выполнения программы
Выше функциональный модуль не может быть включен, каждый человек имеет работу, что вы хотите оставить прямо, умножу соответствующий пример работы после того, как я получаю сообщение (если таковые имеются), а также обновить статью, спасибо!
Возвращает «Word, Excel, PPT Теория и практика» в Python автоматизации Office
Презентация Учебник Power Point
- Размер: 677.
 5 Кб
5 Кб - Количество слайдов: 37
Описание презентации Презентация Учебник Power Point по слайдам
Выход Введение в Power. Point Данный обзор познакомит вас с основами Power. Point. Это займет 5 -10 минут. Для перемещения служат кнопки слева. Кнопка является ссылкой на справку Power. Point, содержащую более подробное описание данного средства.
Выход Введение в Power. Point Содержание 2 1 3 4 Знакомство с Power. Point Создание первой презентации Изменение первой презентации Представление первой презентации Дополнительная справка и советы
Выход Знакомство с Power. Point Страница 1 из 9 Знакомство с Power. Point Основы Power. Point Каждая «страница» презентации называется слайдом. Презентация может содержать неограниченное число слайдов.
Выход Знакомство с Power. Point Возможно создание.![]() . . презентаций на экране; Web-страниц для размещения в Интернете; цветных и черно-белых прозрачек; цветных и черно-белых распечаток; 35 -мм слайдов; выдач; заметок докладчика. Знакомство с Power. Point Страница 2 из
. . презентаций на экране; Web-страниц для размещения в Интернете; цветных и черно-белых прозрачек; цветных и черно-белых распечаток; 35 -мм слайдов; выдач; заметок докладчика. Знакомство с Power. Point Страница 2 из
Выход Знакомство с Power. Point Режимы Режимами называются способы отображения и работы над презентацией. Существуют разные режимы: – обычный; – сортировщик слайдов; – показ слайдов. Для переключение режимов осуществляется кнопками в левом нижнем углу окна Power. Point. Знакомство с Power. Point Страница 3 из 9 Lorem Ipsum Tincidunt ut Lorem Ipsum • Delor sit amet consectetuer – Nonummy nibh euismod • Tincidunt ut Lorem Ipsum – Magna aliquam Exerci tation • Nonummy nibh eui 1 2 4 3 Exerci tation • Nonummy nibh eui Delor sit amet consectetuer adipiscing elit sed diam Nonummy nibh euismod. Кнопки режимов
Выход Lorem Ipsum Tincidunt ut Lorem Ipsum • Delor sit amet consectetuer – Nonummy nibh euismod • Tincidunt ut Lorem Ipsum – Magna aliquam Exerci tation • Nonummy nibh eui 1 2 4 3 Exerci tation • Nonummy nibh eui Delor sit amet consectetuer adipiscing elit sed diam Nonummy nibh euismod. Знакомство с Power. Point Режимы: обычный. . . 3 в 1 В области слева находится структура текста. – Дополнительные сведения по области структуры. В области справа находится текущий слайд со всеми объектами. – Дополнительные сведения по области слайда. Ниже области слайда расположена область заметок. Область структуры Область слайда Область заметок. Знакомство с Power. Point Страница 4 из
Знакомство с Power. Point Режимы: обычный. . . 3 в 1 В области слева находится структура текста. – Дополнительные сведения по области структуры. В области справа находится текущий слайд со всеми объектами. – Дополнительные сведения по области слайда. Ниже области слайда расположена область заметок. Область структуры Область слайда Область заметок. Знакомство с Power. Point Страница 4 из
Выход Знакомство с Power. Point Режимы: сортировщик слайдов Нажмите кнопку перехода в режим сортировщика слайдов. В этом режиме все слайды презентации показаны в виде маленьких эскизов. Чтобы поменять местами один или несколько слайдов, выберите их и перетащите в новое место. Знакомство с Power. Point Страница 7 из 9 Кнопка режима сортировщика слайдов
Выход Знакомство с Power. Point Страница 8 из 9 Знакомство с Power. Point Режимы: показ слайдов Этот режим используется для немедленного просмотра презентации. В этом режиме также можно выполнить репетицию показа презентации или провести презентацию перед аудиторией в электронном виде.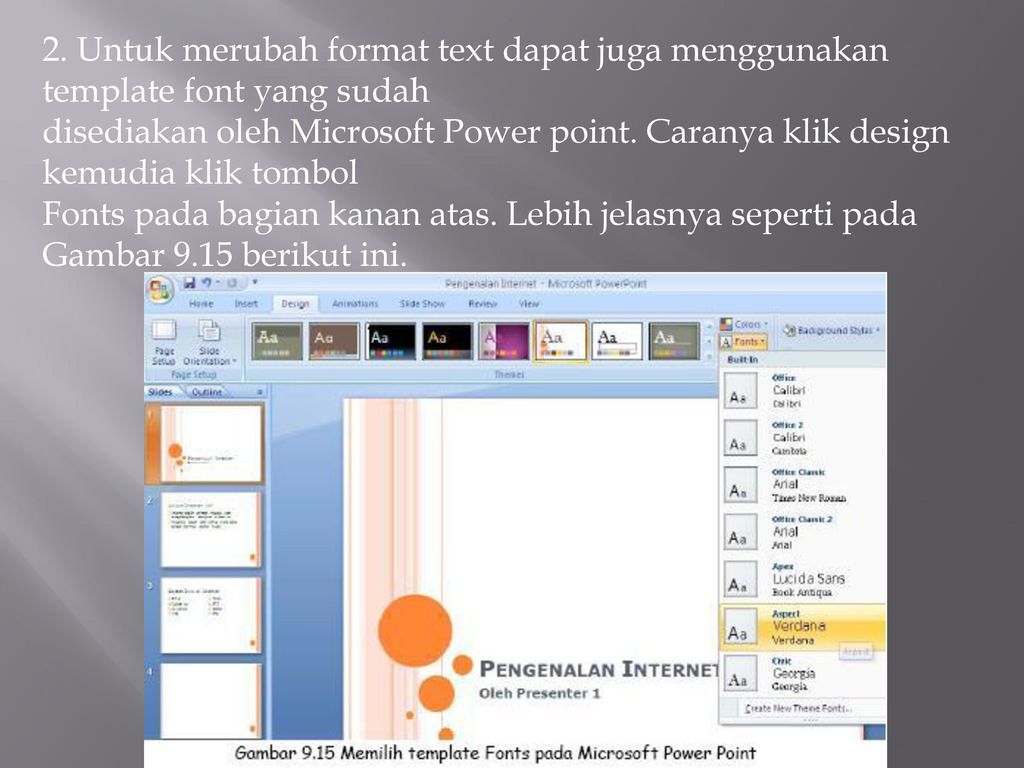 Презентация будет показана в полноэкранном режиме с учетом анимации и способов смены слайдов. Переход к следующему слайду осуществляется щелчком мыши, а перемещение вперед и назад — клавишами управления курсором.
Презентация будет показана в полноэкранном режиме с учетом анимации и способов смены слайдов. Переход к следующему слайду осуществляется щелчком мыши, а перемещение вперед и назад — клавишами управления курсором.
Выход Знакомство с Power. Point Страница 9 из 9 Знакомство с Power. Point Итоги Power. Point служит для подготовки электронных показов слайдов, создания Web-страниц, прозрачек, заметок докладчика и распечаток для выдачи аудитории. Презентация состоит из нескольких слайдов, хранящихся в одном файле. Режимы представляют собой разные способы отображения и работы над презентацией.
Выход Создание первой презентации Содержание Помощь в содержании и организации первой презентации. Сведения по использованию мастера автосодержания. Быстрое создание презентации при наличии собственных идей. Создание первой презентации Страница 1 из
Выход Создание первой презентации Страница 2 из 9 Создание первой презентации Мастер автосодержания При первом запуске Power.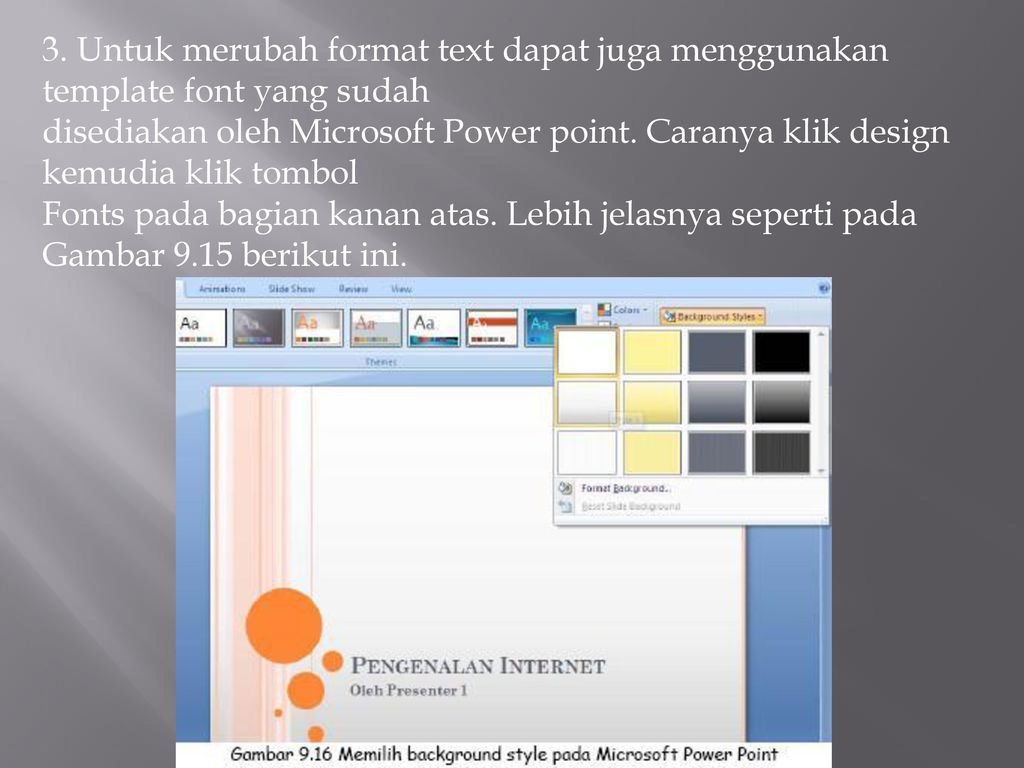 Point выберите вариант мастер автосодержания. Мастер автосодержания создает презентацию с титульным слайдом и несколькими слайдами с заголовками. Содержимое и организация презентации основываются на ответах пользователя. Выберите вариант мастер автосодержания
Point выберите вариант мастер автосодержания. Мастер автосодержания создает презентацию с титульным слайдом и несколькими слайдами с заголовками. Содержимое и организация презентации основываются на ответах пользователя. Выберите вариант мастер автосодержания
Выход Создание первой презентации Страница 3 из 9 Обзор рынка Прошлое, настоящее и будущее рынка Обзор изменений в долях рынка, лидерстве, игроках, сдвигах рынка, издержках, ценах и конкуренции Определение продукта Описание предлагаемых на рынке продуктов и услуг Click to add notes 2 4 31 • Прошлое, настоящее и будущее рынка • Обзор изменений в долях рынка, лидерстве, игроках, сдвигах рынка, издержках, ценах и конкуренции. Обзор рынка. Создание первой презентации Мастер автосодержания Следуйте пошаговым инструкциям мастера. По завершении мастер автосодержания создает презентацию с титульным слайдом и несколькими слайдами с заголовками.
Выход Создание первой презентации Мастер автосодержания Выделите предложенный текст и замените его собственным.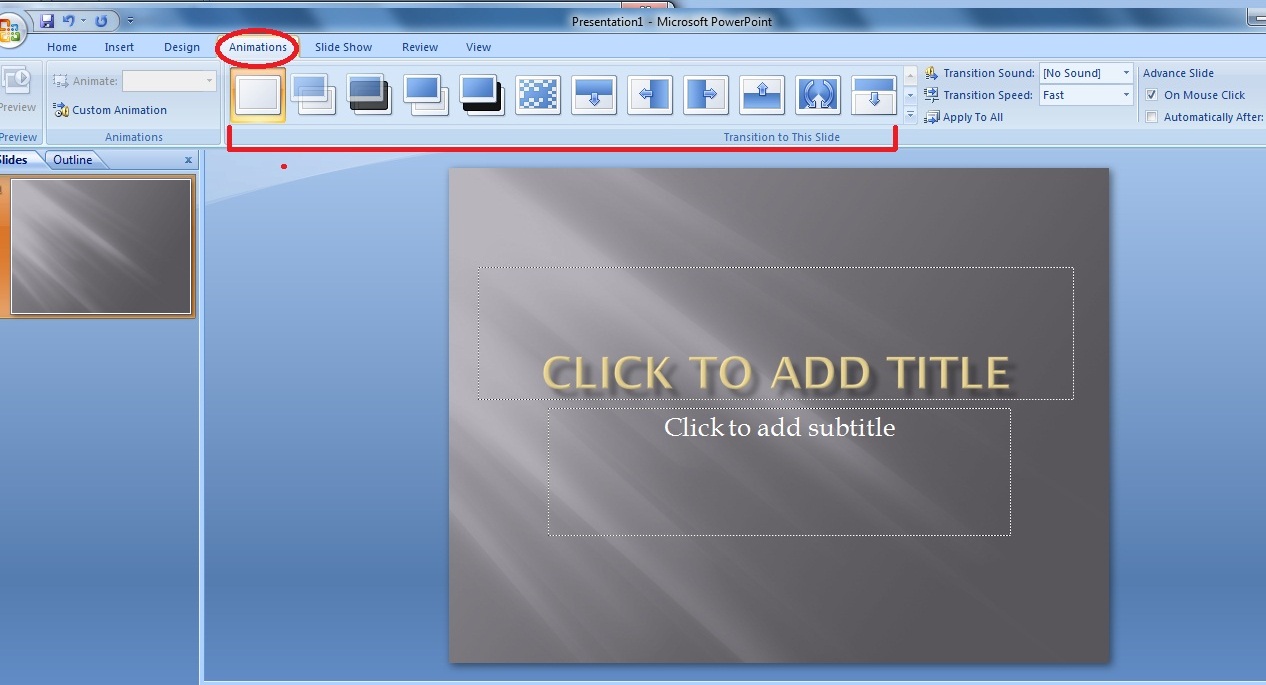 Для перехода к следующему слайду воспользуйтесь полосой прокрутки. Создание первой презентации Страница 4 из 9 Click to add notes 2 4 31 Обзор рынка Прошлое, настоящее и будущее рынка Обзор изменений в долях рынка, лидерстве, игроках, сдвигах рынка, издержках, ценах и конкуренции Определение продукта Описание предлагаемых на рынке продуктов и услуг • Прошлое, настоящее и будущее рынка • Обзор изменений в долях рынка, лидерстве, игроках, сдвигах рынка, издержках, ценах и конкуренции. Обзор рынка Заметки к слайду Фон
Для перехода к следующему слайду воспользуйтесь полосой прокрутки. Создание первой презентации Страница 4 из 9 Click to add notes 2 4 31 Обзор рынка Прошлое, настоящее и будущее рынка Обзор изменений в долях рынка, лидерстве, игроках, сдвигах рынка, издержках, ценах и конкуренции Определение продукта Описание предлагаемых на рынке продуктов и услуг • Прошлое, настоящее и будущее рынка • Обзор изменений в долях рынка, лидерстве, игроках, сдвигах рынка, издержках, ценах и конкуренции. Обзор рынка Заметки к слайду Фон
Выход Создание первой презентации Итоги: автосодержание Мастер автосодержания поможет создать презентацию, если вы не знаете с чего начать. Замените предложенный текст собственным. Создание первой презентации Страница 5 из
Выход Создание первой презентации Быстрое создание Чтобы задать вид презентации, при запуске Power. Point выберите вариант шаблон оформления. Текущий выбранный шаблон оформления отображается в окне просмотра.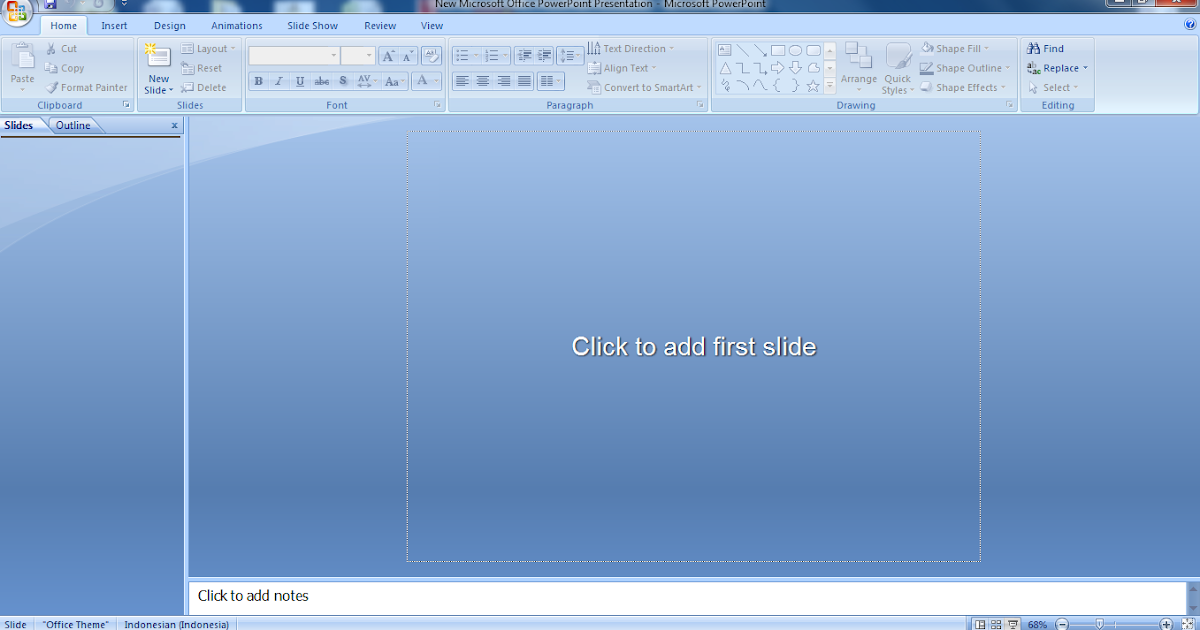 Создание первой презентации Страница 6 из 9 Выберите вариант шаблон оформления
Создание первой презентации Страница 6 из 9 Выберите вариант шаблон оформления
Выход Создание первой презентации Быстрое создание Теперь выберите макет. Автомакеты Power. Point обеспечивают выравнивание и задают расположение текста и объектов на слайде. Выберите автомакет, наиболее подходящий для размещения имеющейся информации. Создание первой презентации Страница 7 из 9 Автомакет Power. Point Для просмотра всех автомакетов воспользуйтесь полосой прокрутки
Выход Создание первой презентации Страница 8 из 9 Заголовок слайда • Текст слайда Рамка заголовка Рамка маркированного текста В ид Вст а вка Фор м ат Н овый слайд… Ctrl+M Вставка нового слайда. Создание первой презентации Быстрое создание Чтобы изменить текст в рамке на слайде, щелкните рамку и начните ввод. – Маркеры добавляются автоматически. – Для увеличения отступа (также называемого уровнем) служит клавиша Tab. Выберите команду Новый слайд из меню Вставка.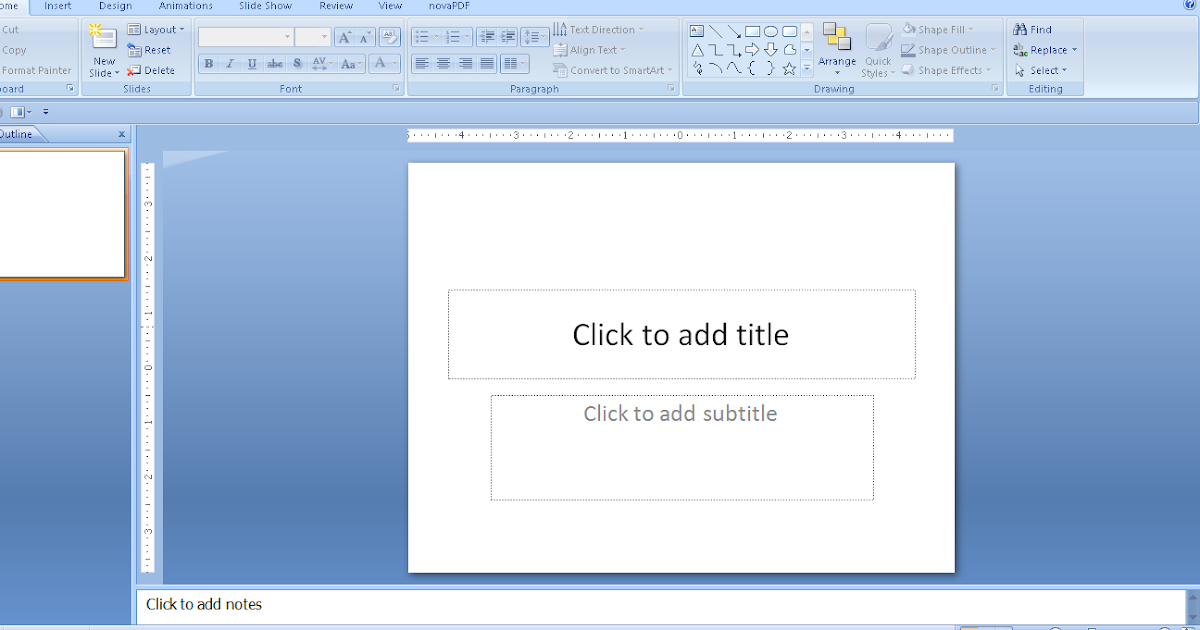
Выход Создание первой презентации Итоги: быстрое создание Выберите оформление презентации. Выберите автомакет, подходящий для размещения имеющейся информации на новом слайде. В пустые рамки на слайде введите собственный заголовок и текст. Добавьте дополнительные слайды. Создание первой презентации Страница 9 из
Выход Изменение первой презентации Содержание В этом разделе описаны следующие действия: Выбор нового оформления Добавление фигур и схем Добавление диаграмм Добавление картинок Добавление эмблемы компании и внесение изменений сразу во все слайды Добавление рисунков, таблиц, организационных диаграмм, объектов Word. Art и мультимедиа. Изменение презентации Страница 1 из
Выход Изменение первой презентации Выбор нового дизайна Шаблоны оформления являются примерами профессионального дизайна, которые в любой момент можно применить к текущей презентации. Каждый шаблон оформления содержит образцы слайдов, задающие тип фона, цвета, стили маркированных списков и размер шрифта.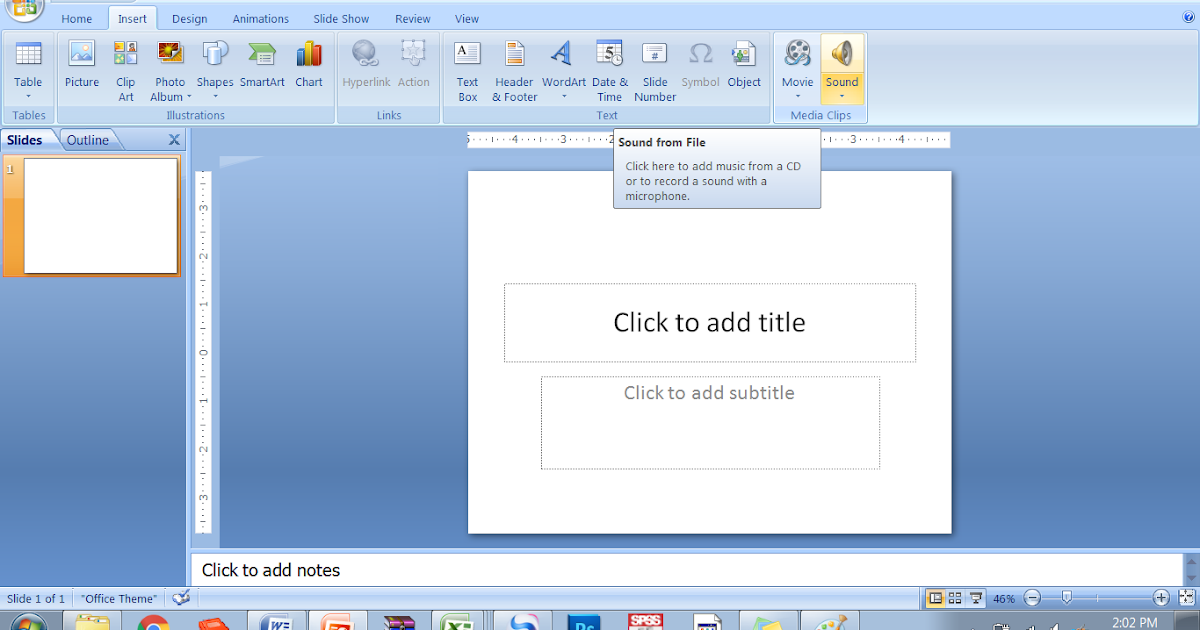 Изменение презентации Страница 2 из 10 Выберите в меню Формат команду Применить дизайн , затем выберите новый дизайн для всей презентации. Содержание презентации при этом не изменится. Одна презентация с применением четырех разных шаблонов оформления
Изменение презентации Страница 2 из 10 Выберите в меню Формат команду Применить дизайн , затем выберите новый дизайн для всей презентации. Содержание презентации при этом не изменится. Одна презентация с применением четырех разных шаблонов оформления
Выход Изменение первой презентации Выбор новой цветовой схемы Цветовой схемой называется набор из 8 гармонирующих цветов для заголовков, текста и графических объектов. – В каждом шаблоне оформления можно выбрать одну из нескольких имеющихся цветовых схем. – Новую цветовую схему можно применить к нескольким или ко всем слайдам текущей презентации. Изменение презентации Страница 3 из 10 Одна презентация с применением четырех разных цветовых схем
Выход Изменение первой презентации Добавление фигур и схем Для создания фигур и схем в Power. Point используются автофигуры. Щелкните автофигуру и начните ввод. Вводимый текст автоматически будет размещен в автофигуре.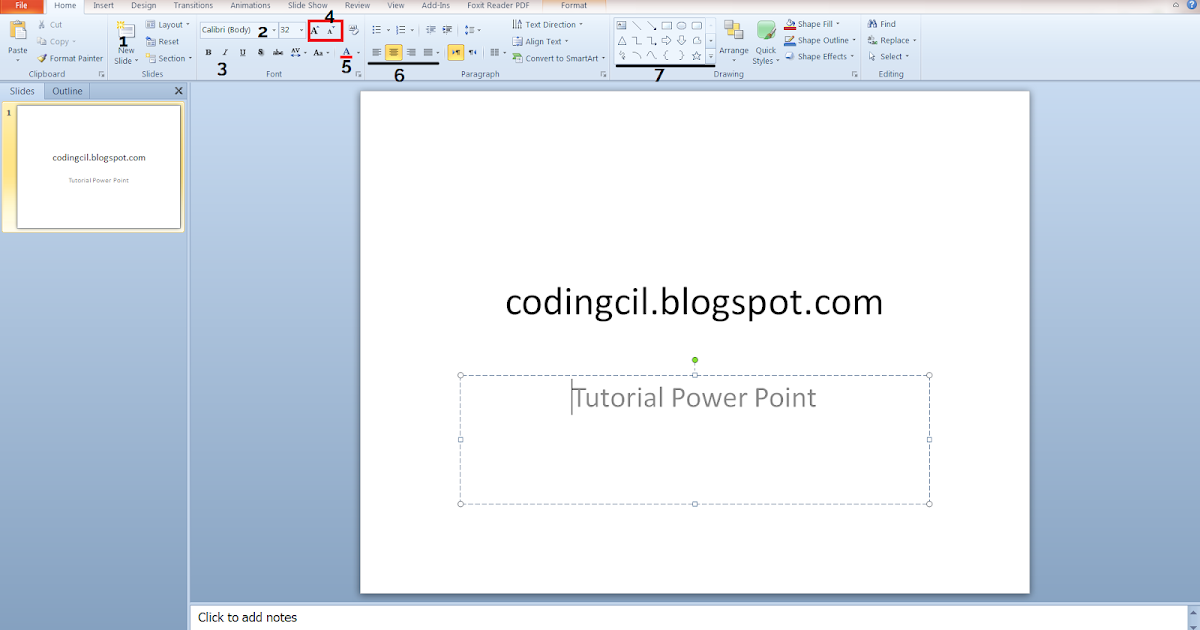 Изменение презентации Страница 4 из 10 Щелкните чтобы начать ввод
Изменение презентации Страница 4 из 10 Щелкните чтобы начать ввод
Выход 0102030405060708090 x 4 5321 A B C D Восток Запад Север 20. 4 27. 4 90 20. 4 30. 6 38. 6 34. 6 31. 6 45. 9 46. 9 45 43. 942 Изменение презентации Страница 5 из 10 Изменение первой презентации Добавление диаграммы Вставьте новый слайд и выберите макет с диаграммой. Дважды щелкните рамку диаграммы, чтобы создать собственную диаграмму. Замените данные, вставленные для примера, собственными. Чтобы вернуться в Power. Point, щелкните слайд вне диаграммы. Чтобы продолжить изменение диаграммы, дважды щелкните ее.
Выход Изменение первой презентации Добавление картинки Чтобы открыть коллекцию клипов, нажмите кнопку Добавить картинку. Выберите любое из сотен имеющихся изображений. Картинку можно перемещать по слайду и изменять ее размер. На компакт-диске Microsoft Office и в Интернете имеются сотни разных картинок. Изменение презентации Страница 6 из
Выход Изменение первой презентации Чтобы добавить или изменить какой-либо объект сразу на всех слайдах, воспользуйтесь образцом слайдов.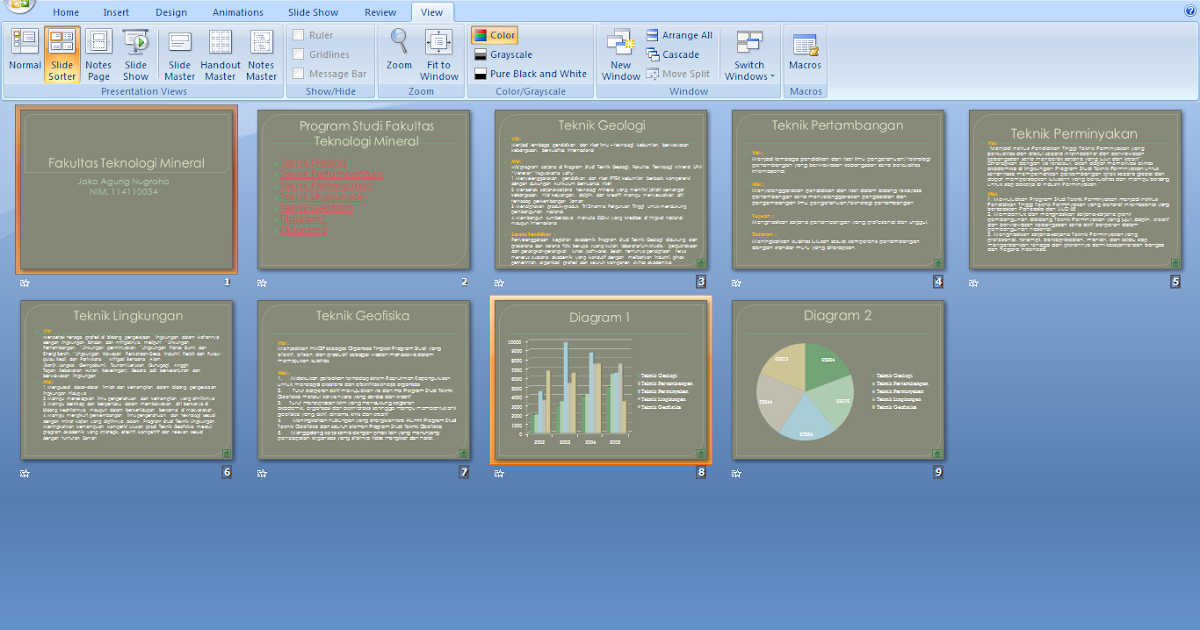 Образцы слайдов задают форматирование заголовков, текста, маркированных списков и элементов фона, присутствующих на каждом слайде презентации. Изменение презентации Страница 7 из 10 Добавление эмблемы компании и внесение изменений сразу во все слайды
Образцы слайдов задают форматирование заголовков, текста, маркированных списков и элементов фона, присутствующих на каждом слайде презентации. Изменение презентации Страница 7 из 10 Добавление эмблемы компании и внесение изменений сразу во все слайды
Выход Изменение презентации Страница 8 из 10 Образец заголовка Образец текста Второй уровень Третий уровень Четвертый уровень Пятый уровень Lorem Ipsum Delor sit amet consectetuer adipiscing elit sed diam Nonummy nibh euismod Tincidunt ut Laoreet dolore Magna aliquam Exerci tation ullamcorper suscipit Delor Consectetuer Nonummy nibh euismod Sit amet adipiscing Elit sed diam Lorum ipsum. Suscipit lobortis Exerci tation ullamcorper suscipit Magna aliquam Dolore laoreet Ut tincidunt Aliquip Com Ea ut Nisl Suscipit lobortis Exerci tation ullamcorper suscipit Magna aliquam Dolore laoreet Ut tincidunt. Изменение первой презентации В меню Вид укажите на команду Образец и выберите пункт Образец слайдов. Вставьте на образец слайдов эмблему компании. – По завершении работы над образцом слайдов переключитесь в обычный режим. Добавьте на образец эмблему And the logo appears on each slide… и она появится на каждом слайде. Добавление эмблемы компании и внесение изменений сразу во все слайды
– По завершении работы над образцом слайдов переключитесь в обычный режим. Добавьте на образец эмблему And the logo appears on each slide… и она появится на каждом слайде. Добавление эмблемы компании и внесение изменений сразу во все слайды
Выход На слайды можно добавить множество других объектов – Рисунки – Организационные диаграммы – Таблицы – Графические объекты Word. Art – Клипы мультимедиа • Фильмы и звуки • Комментарий Изменение презентации Страница 9 из 10 Изменение первой презентации Добавление других графических объектов
Выход Изменение первой презентации Итоги Выберите новый дизайн для текущей презентации. Добавьте на слайды рисунки и схемы, диаграммы и картинки. Добавьте на все слайды эмблему компании или другие объекты. Добавьте в презентацию рисунки, организационные диаграммы, объекты Word. Art, таблицы и клипы мультимедиа. Изменение презентации Страница 10 из
Выход Представление презентации Страница 1 из 7 Представление первой презентации В этом разделе описаны следующие понятия: Показ слайдов на экране Цветные и черно-белые прозрачки Выдачи Заметки докладчика Публикация в Интернете.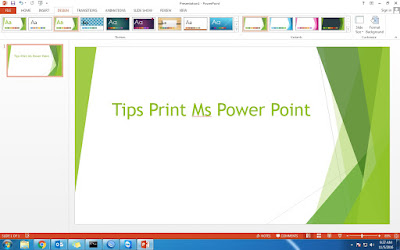 Содержание
Содержание
Выход Представление первой презентации Показ слайдов Режим показа слайдов служит для предварительного просмотра презентации, репетиции и показа презентации перед аудиторией в электронном виде. Используя анимацию, маркированные пункты можно «выстраивать» один за другим. Для схем и диаграмм также возможна анимация. Смена слайдов может происходить разными способами. В презентацию можно включать звуки и фильмы. Представление презентации Страница 2 из
Выход Представление первой презентации Прозрачки и слайды Печать в цвете, оттенках серого или черно-белом режиме без серого. Просмотр в черно-белом режиме. – Предварительный просмотр черно-белых прозрачек и распечаток в градациях серого. Представление презентации Страница 3 из 7 В цвете В градациях серого
Выход Представление первой презентации Выдачи Печать выдач для аудитории. На странице можно размещать разное число слайдов.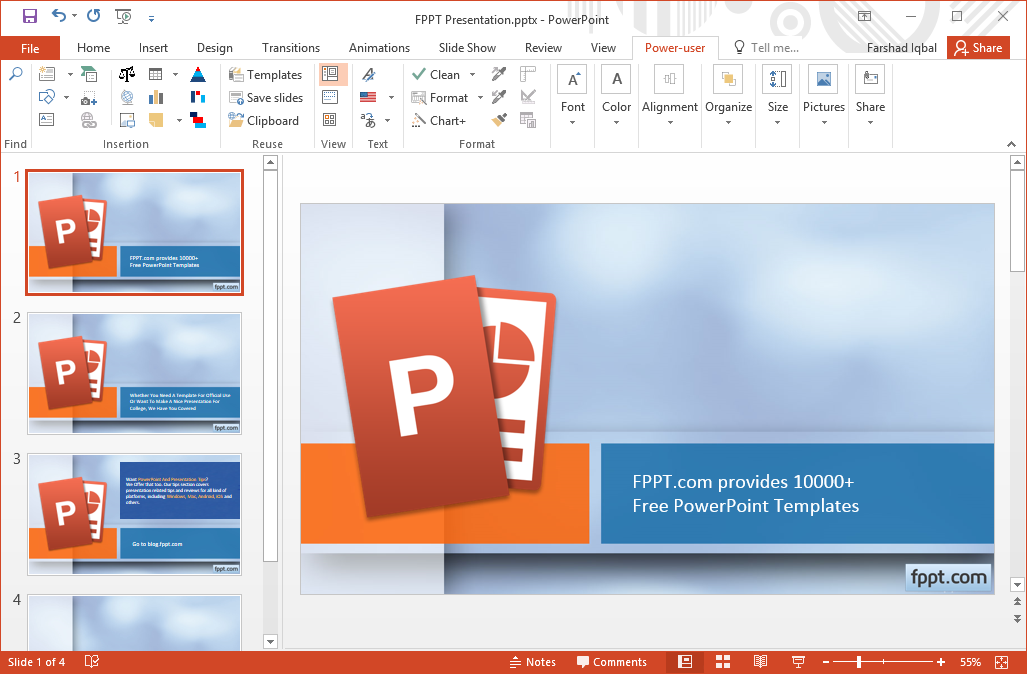 Представление презентации Страница 4 из
Представление презентации Страница 4 из
Выход Представление первой презентации Заметки помогают докладчику в ходе выступления или предоставляют аудитории дополнительные сведения о слайде. С помощью меню Вид можно просмотреть заметки перед печатью. Представление презентации Страница 5 из 7 Рисунок или слайд Заметки
Выход Представление первой презентации Публикация в Интернете Презентацию можно сохранить в виде Web-страниц и разместить в Интернете для тех, кто не смог ее посетить. Для просмотра презентации вашим сотрудникам потребуется только Web-обозреватель. Файлы HTML можно обновить или изменить прямо в Power. Point. Представление презентации Страница 6 из
Выход Представление презентации Страница 7 из 7 Представление первой презентации Итоги Режим показа слайдов служит для предварительного просмотра презентации, репетиции и показа презентации перед аудиторией в электронном виде. Печать прозрачек возможна в цветном и черно-белом режиме Возможны создание и печать выдач для аудитории Заметки помогают докладчику в ходе выступления Презентацию можно опубликовать в Интернете
Печать прозрачек возможна в цветном и черно-белом режиме Возможны создание и печать выдач для аудитории Заметки помогают докладчику в ходе выступления Презентацию можно опубликовать в Интернете
Выход Источники дополнительных сведений Обращайтесь за справкой к помощнику. Помощник предоставляет инструкции по созданию сложных презентаций и профессиональной подаче материала, включая советы от Дейла Карнеги (Dale Carnegie Training®). На Web-узле обновления Microsoft Office всегда есть свежие новости и дополнительные компоненты, которые можно бесплатно загрузить. Выберите в меню Справка пункт Office на Web. Дополнения Страница 1 из
Выход Дополнения к учебнику Откройте эту презентацию в Power. Point и изучите ее, чтобы понять, как она сделана. На страницах заметок приведены подробные комментарии по созданию данной презентации. Дополнения Страница 2 из
Быстрое изучение PowerPoint (руководство для начинающих 2021 + видео)
Как лучше всего освоить новое приложение? Когда вы открываете Microsoft PowerPoint в первый раз, вы быстро понимаете, что в нем много функций и инструментов.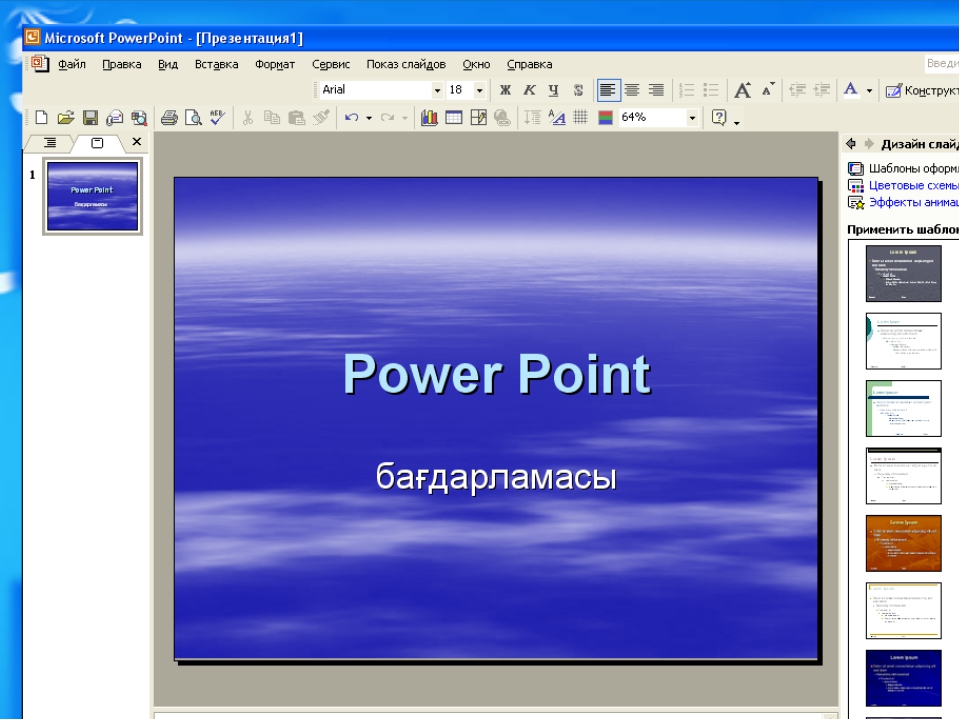 Но это может показаться подавляющим, чтобы знать, с чего начать. Вам нужна помощь в PowerPoint.
Но это может показаться подавляющим, чтобы знать, с чего начать. Вам нужна помощь в PowerPoint.
В этом учебном пособии по PowerPoint для начинающих я помогу вам начать работу с Microsoft PowerPoint.Вы узнаете, как использовать PowerPoint для создания презентации за меньшее время, чем вы когда-либо думали. Мы также рассмотрим некоторые рекомендации по работе с PowerPoint, чтобы вам было проще работать.
Руководство по созданию отличных презентаций (бесплатная загрузка электронной книги)Прежде чем читать дальше, обязательно скачайте нашу бесплатную электронную книгу: Полное руководство по созданию отличных презентаций. Это поможет вам освоить процесс презентации, начиная с первоначальной идеи и заканчивая написанием, дизайном и эффектным исполнением.
Что вы узнаете о MS PowerPoint из этого руководства
В этом руководстве содержится информация, которая поможет вам научиться использовать PowerPoint для создания презентации. Создание красивых слайдов требует нескольких шагов, но каждый из этих разделов поможет вам выполнить эти шаги.
Создание красивых слайдов требует нескольких шагов, но каждый из этих разделов поможет вам выполнить эти шаги.
Перейти к любой части этого учебного руководства, чтобы начать изучение специфики PowerPoint:
Как быстро выучить PowerPoint (учебник для начинающих с видео с советами)
Готовы начать изучение PowerPoint? Посмотрите этот краткий видеоролик, чтобы узнать все о том, что такое PowerPoint и как его использовать .
Или изучите полное письменное руководство ниже.
Что такое PowerPoint?
Microsoft PowerPoint , несомненно, является самым популярным приложением для проведения презентаций. Вы, вероятно, увидите, что презентации PowerPoint используются для всего: от презентаций в крупнейших компаниях мира до школьных учителей, которые проводят уроки.
PowerPoint часто является предметом шуток. Многие осуждают PowerPoint как скучный инструмент для плохо подготовленных ораторов.
Только плохой плотник винит инструменты. Как и любой другой инструмент, PowerPoint невероятно полезен при правильном использовании. Используйте его в качестве вспомогательного средства во время выступлений, чтобы создать комфорт и визуально привлечь внимание аудитории.
.Как только вы научитесь использовать PowerPoint, вы сможете применить простую в редактировании тему, такую как Simplicity для PowerPoint.В этом руководстве мы сосредоточимся на работе в PowerPoint для создания презентации. В этом руководстве по PowerPoint есть все, что вам нужно, чтобы освоиться в приложении.Чтобы освоить приложение, мы поговорим и рассмотрим наиболее распространенные шаги, которые необходимо знать начинающему пользователю PowerPoint.
Вот основные действия, которые необходимо выполнить для создания презентации PowerPoint:
- Вам нужно добавить слайда, отдельных страниц презентации.

- Вы добавите на слайды содержимое , например текстовые поля, изображения, диаграммы и графики.
- Измените темы и стили , чтобы ваша презентация выглядела профессионально и соответствовала случаю.
- Подготовьте вспомогательные средства для презентации, такие как «Примечания докладчика» и Presenter View , которые помогут вам чувствовать себя комфортно во время презентации.
Мы рассмотрим каждый из них в этом руководстве по PowerPoint, чтобы вы могли быстро приступить к работе.
Как использовать ленту PowerPoint
Чтобы ускорить работу с PowerPoint, полезно понять макет приложения. Давайте рассмотрим ключевые параметры меню, чтобы вы могли быстро изучить PowerPoint.Если вы понимаете, как устроено приложение, вы, скорее всего, быстро найдете любую нужную вам функцию.
Эта часть руководства по PowerPoint будет посвящена интерфейсу:
1.
 Лента
ЛентаЛенточное меню присутствует во многих приложениях Microsoft, таких как Word, Excel и PowerPoint. Он находится над основной областью приложения.
Лента PowerPoint позволяет переключаться между различными вкладками.Лента содержит ряд вкладок, между которыми можно переключаться.Каждый из них имеет уникальный набор инструментов для работы с презентацией по-разному. При переключении вкладок на ленте вы увидите новые кнопки и параметры для изменения презентации:
- Файл . Сохраняйте, делитесь и экспортируйте свою презентацию.
- Дом . Универсальная коллекция наиболее распространенных инструментов, которые вы будете использовать в PowerPoint.
- Вставка . Универсальный инструмент для добавления контента любого мыслимого типа, например таблиц, изображений, диаграмм, видео и т. д.
- Дизайн . Управляет внешним видом презентации с помощью настроек темы и стиля.

- Переходы . Добавьте анимацию при переключении слайдов.
- Анимации . Управляет порядком и стилем, в котором объекты будут появляться на слайде или выходить из него.
- Слайд-шоу . Управляйте настройками, связанными с тем, как ваша презентация отображается при совместном использовании с аудиторией.
Теперь, когда вы разобрались с компоновкой, вы лучше понимаете, как перейти к нужной функции.Давайте углубимся в то, как вы можете использовать некоторые из этих ключевых вкладок.
2. Вкладка «Главная»Используйте его для: общего набора самых популярных инструментов в PowerPoint.
Обычно я остаюсь на вкладке Главная , когда работаю в PowerPoint. Причина в том, что у него есть практически все необходимые инструменты. От добавления нового слайда до изменения параметров текста и абзаца — вкладка Home используется по умолчанию для большинства пользователей.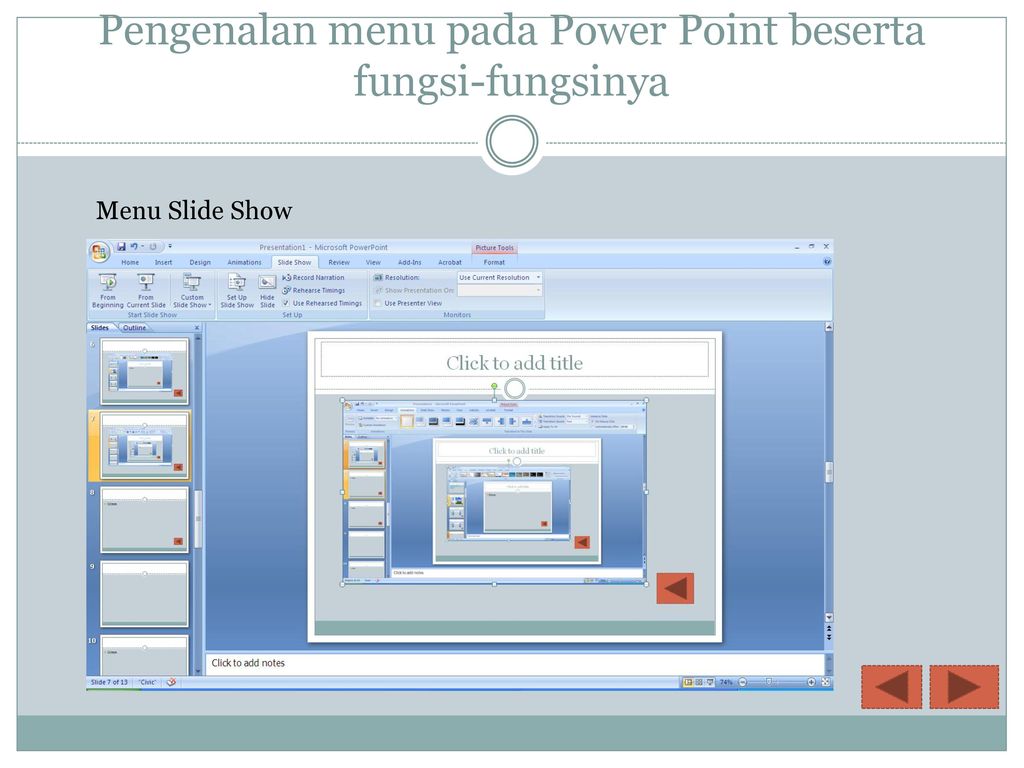
3. Вкладка «Вставка»
Когда вы работаете над добавлением содержимого на слайд, на вкладке Вставка есть все возможные инструменты для добавления нового содержимого на слайд. Выберите один из этих типов объектов, чтобы добавить его на слайд.
Вкладка Insert содержит инструменты, необходимые для добавления таблиц, рисунков, диаграмм и т. д.4. Просмотров
PowerPoint имеет множество представлений, которые представляют собой просто разные способы работы с одной и той же презентацией.Измените представление, чтобы получить другой взгляд на ваш контент.
Используйте представления для другого способа редактирования и создания презентации PowerPoint.
Вкладка Views изменяет перспективу презентации PowerPoint. На приведенном ниже снимке экрана вы можете увидеть разницу между видом по умолчанию Обычный и режимом Сортировщик слайдов . Обычный вид показывает каждый слайд спереди и по центру. Сортировщик слайдов В представлении создаются миниатюры, которые можно перетаскивать, чтобы изменить порядок презентации.
Обычный вид показывает каждый слайд спереди и по центру. Сортировщик слайдов В представлении создаются миниатюры, которые можно перетаскивать, чтобы изменить порядок презентации.
Привлекательная презентация действительно может привлечь внимание аудитории. Мы используем темы и стили в PowerPoint, чтобы сделать презентацию визуально привлекательной, а вкладка Дизайн действительно управляет этими настройками.
Нажмите на одну из миниатюр темы, чтобы изменить внешний вид презентации. На вкладке Design щелкните одну из тем, чтобы изменить стиль презентации. Или попробуйте другую миниатюру стиля, чтобы изменить цветовую тему.
Шаги по созданию презентации PowerPoint для начинающих
Мы поработали над интерфейсом PowerPoint, так что вы должны чувствовать себя довольно комфортно при работе с приложением. Теперь давайте поговорим о действиях , которые вы будете использовать неоднократно, и о том, как вы можете сделать это в PowerPoint.
1.Как добавить слайды
Думайте о слайдах как об отдельных единицах презентации, которые вы можете наполнить контентом. Чтобы вставить новый слайд, перейдите на вкладку Вставка на ленте PowerPoint. Затем нажмите кнопку Новый слайд , чтобы добавить в презентацию новый слайд.
Новый слайд будет иметь основные заполнители для добавления вашего контента в PowerPoint.Каждая миниатюра, которую вы увидите на боковой панели, представляет собой слайд. Затем вы добавите содержимое на каждый слайд.
Количество слайдов, которые может содержать файл PowerPoint, практически не ограничено. Но вы должны учитывать, сколько слайдов на самом деле требуется, чтобы донести свою точку зрения. Часто это
Но вы должны учитывать, сколько слайдов на самом деле требуется, чтобы донести свою точку зрения. Часто это
2. Как добавить содержимое
Контент — это то, что определяет каждый слайд. PowerPoint поддерживает широкий спектр содержимого, например текст, графики, таблицы, диаграммы и многое другое.
Самый простой способ добавить контент — начать с выбора макета , , который можно выбрать на вкладке Главная .
Различные макеты PowerPoint, показанные на вкладке Home .Эти макеты имеют блоки содержимого, в которые легко добавить собственное содержимое. Просто выберите макет, а затем начните добавлять свой контент.
3. Как выбрать тему и стиль
После того, как вы создали содержание презентации, было бы неплохо подумать о добавлении визуального стиля. Для этого перейдите на вкладку Дизайн и щелкните один из эскизов темы.
Используйте вкладку Design , чтобы выбрать тему.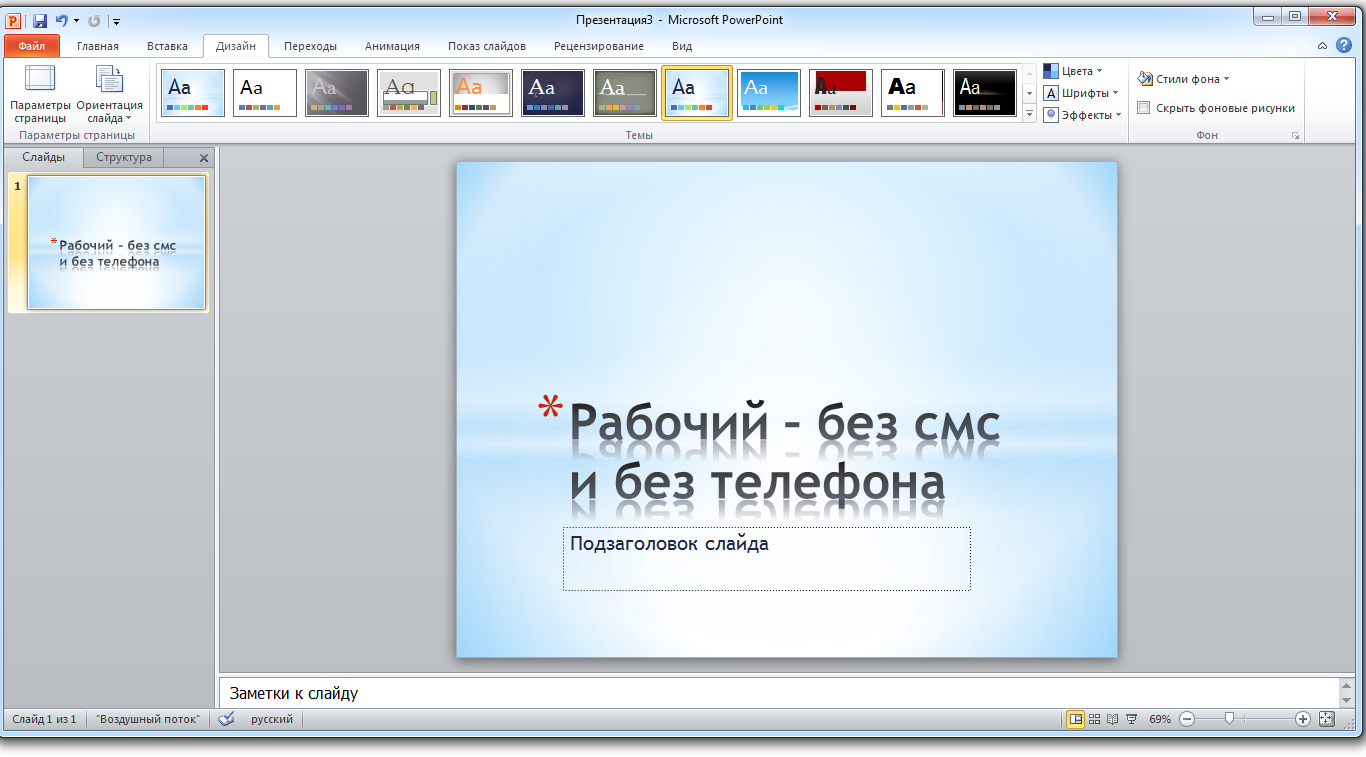
Использование темы PowerPoint является предпочтительной альтернативой добавлению фона, цвета и стилей шрифта для каждого слайда. Изменение темы обычно одновременно настраивает всю презентацию. Это значительно сокращает время, затрачиваемое на создание презентации.
Всего за эти три шага вы получите повторяемую последовательность действий, необходимую для создания презентации.
Как включить PowerPoint
В каждом творческом приложении, которое я когда-либо изучал, всегда есть те хитрости, которые вы узнаете много месяцев спустя.Они заставляют вас желать, чтобы вы знали их все время, и думать о многих часах, которые вы потратили впустую на обучение.
PowerPoint не является исключением из этого правила. Особенно важно, чтобы вы могли перейти к делу, когда спешите подготовиться к презентации.
Лучший способ сэкономить время на презентации — начать с готовой темы PowerPoint . И вы можете найти их на Envato Elements, сервисе неограниченной загрузки для креативщиков.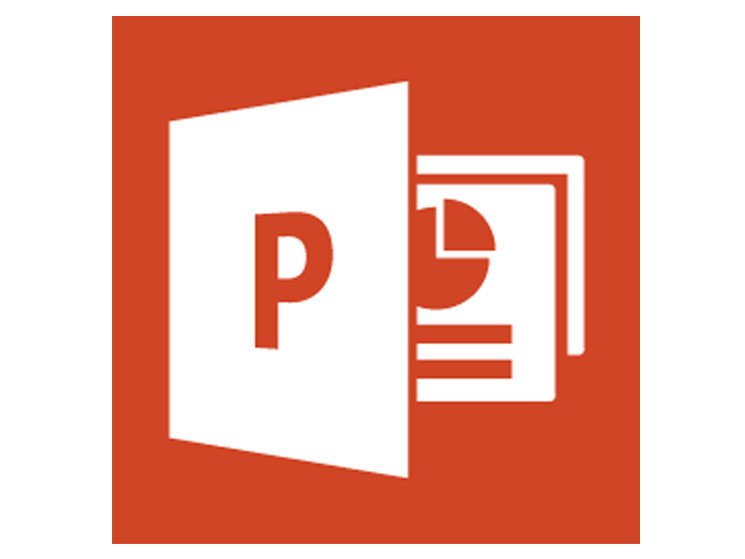
Откройте для себя простых шаблонов PowerPoint с мощными функциями на Envato Elements или GraphicRiver. Правильный шаблон PPT премиум-класса поможет вам быстро сделать отличную презентацию.
Просмотрите эти простые профессиональные дизайны презентаций, которые вы можете использовать уже сегодня:
Microsoft PowerPoint
34 лучших дизайна шаблонов PowerPoint PPT (для презентаций 2022 года)
Шон Ходж
Microsoft PowerPoint
34 простых шаблона PowerPoint (PPT) для быстрого создания базовых презентаций
Эндрю Чайлдресс
Теперь большинство файлов, которые вы получите из тем Elements PPTX, будут выглядеть как готовые презентации.Вам может быть интересно, как использовать эти готовые презентации для собственных нужд.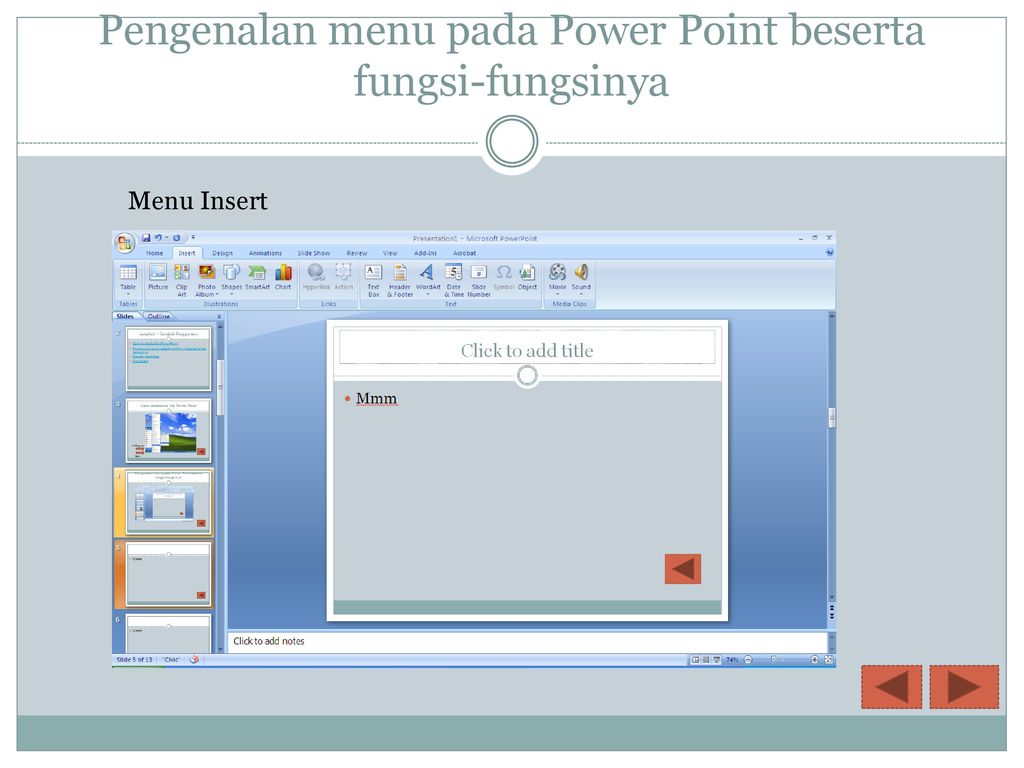
Чтобы использовать темы Elements, на самом деле нужно сократить дизайн слайдов, который вы будете использовать. Премиум-тема на самом деле состоит из идей, из которых включены в ее состав. Просто используйте эти идеи в качестве отправной точки, к которой вы можете добавить свой собственный контент.
Тема Volt PowerPoint — одна из сотен, включенных в подписку Envato Elements. Он содержит 120 дизайнов слайдов, которые вы можете использовать для себя.Опять же, ценность Elements заключается в том, что вы можете загружать столько файлов, сколько хотите, пока вы являетесь подписчиком. И если вы прекратите подписку, у вас все еще будет право использовать творческие ресурсы, которые вы захватили. Это намного быстрее, чем создавать каждый слайд с нуля.
Как быстро настроить премиум-шаблон PPT (за 5 простых шагов!)
Когда вы обдумываете, как использовать PowerPoint, не воображайте создание наборов слайдов с нуля. Вот тут-то и появляются премиум-шаблоны PPT. Они берут на себя тяжелую работу при использовании PowerPoint.
Они берут на себя тяжелую работу при использовании PowerPoint.
Вы можете воспользоваться дизайнерскими стилями в простом формате. Это главный урок PowerPoint, который нужно принять близко к сердцу. Давайте посмотрим, как легко настроить премиальные шаблоны PPT в этом кратком учебном пособии по PowerPoint!
Если вы хотите продолжить, загрузите красивый шаблон Agio PowerPoint с Envato Elements.
Agio содержит более 600 слайдов и является идеальным способом создания презентации PPT.Приступим:
1. Выберите слайды для презентации
Премиум-шаблоны PowerPoint PPT часто содержат сотни созданных вручную слайдов. Для вас лучше всего выбрать только несколько для создания слайд-колоды. В PowerPoint найдите Сортировщик слайдов на вкладке Вид .
В представлении Сортировщика слайдов щелкните и перетащите миниатюры слайдов, чтобы изменить их порядок. Удерживая Shift , щелкните и нажмите Удалить , чтобы удалить ненужные слайды.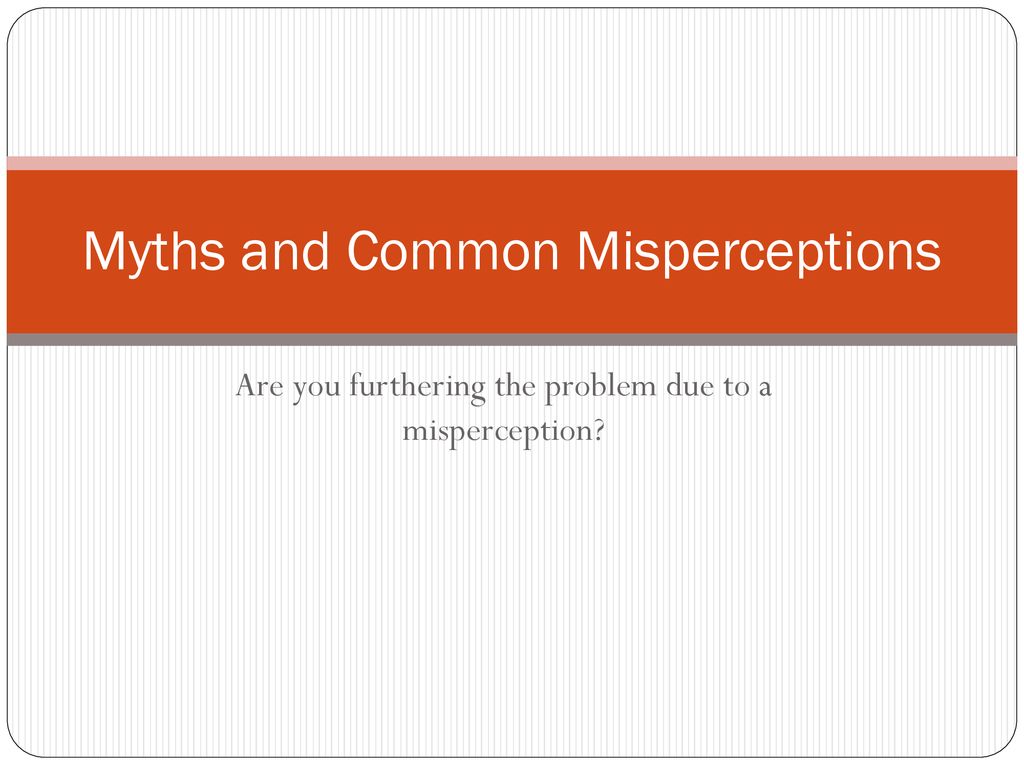 Вернитесь назад и начните работу, щелкнув Обычный на вкладке Вид .
Вернитесь назад и начните работу, щелкнув Обычный на вкладке Вид .
2. Добавьте свой собственный текст
Основы PowerPoint включают текст и изображения. Добавление пользовательского текста — одно из самых простых и распространенных изменений.
Готовые макеты включают текстовые поля, уже расположенные на слайде.Чтобы добавить собственные слова, выделите содержимое любого текстового поля. Затем просто начните печатать. Повторяйте на протяжении всей презентации.
Изучение того, как создать презентацию PowerPoint для начинающих, включает в себя набор простых текстовых заполнителей, подобных этим.3. Добавить изображения
Не знаете, как добавить изображения для презентации PowerPoint? Самый простой способ — обратиться к премиальным шаблонам с заполнителями изображений.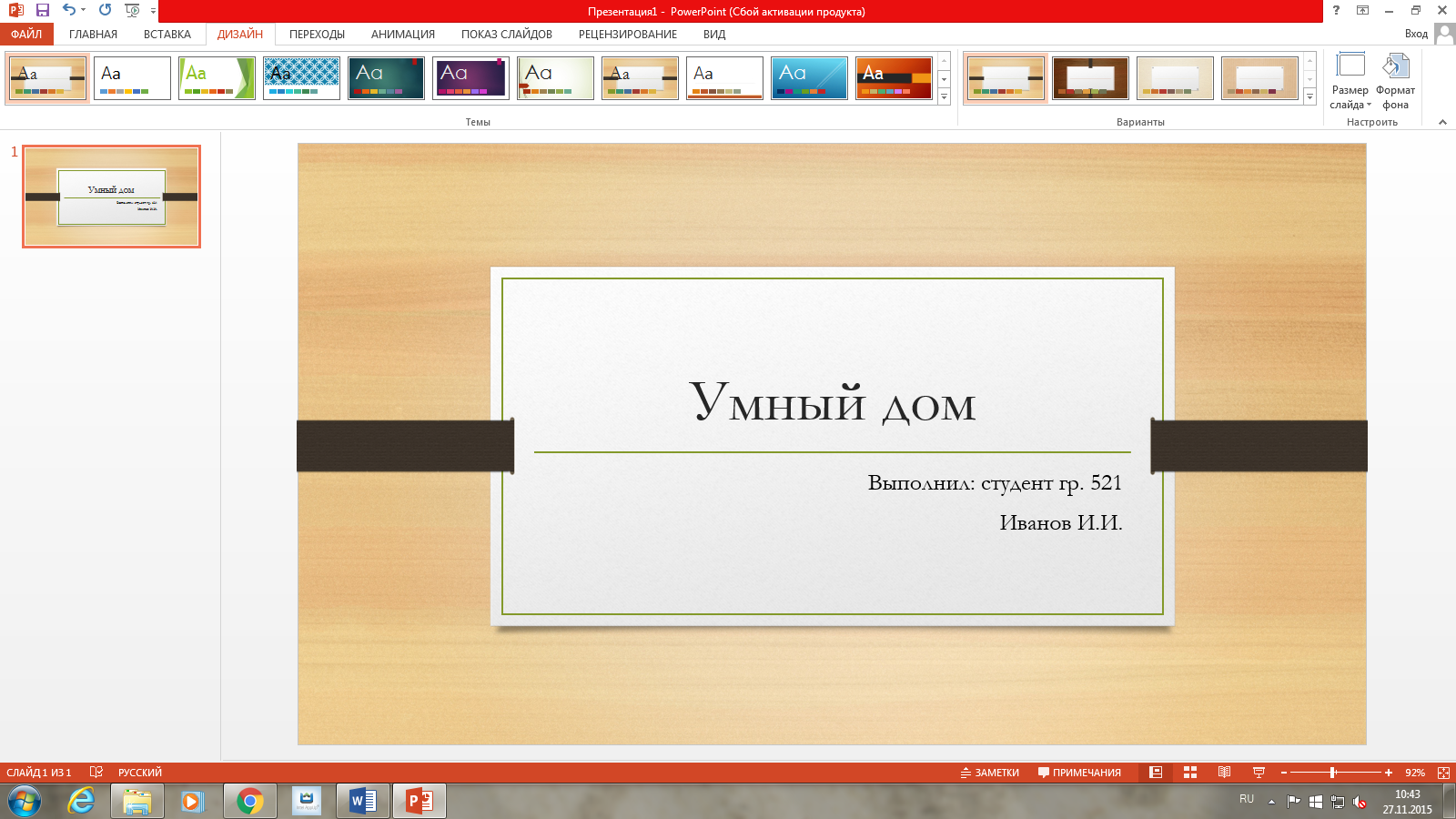 Определите их, найдя значки изображений на данном слайде. Перейти к месту хранения изображений на вашем компьютере.
Определите их, найдя значки изображений на данном слайде. Перейти к месту хранения изображений на вашем компьютере.
Затем просто перетащите их на местозаполнитель. Мало того, что все ваши фотографии будут импортированы автоматически, они также будут идеально подогнаны по размеру и масштабу!
Нажмите на заполнители изображений, затем перейдите к своим любимым фотографиям, чтобы обновить слайд.4. Изменение цвета объекта
Изменение цветов темы — это быстрый способ настроить внешний вид ваших слайдов. Например, измените цвета объектов, чтобы добавить немного контраста.
Чтобы начать работу, щелкните раздел диаграммы, чтобы выбрать его.На вкладке Format щелкните раскрывающийся список Shape Fill . Вы увидите окно выбора цвета, из которого вы можете применить любой мыслимый цвет.
Одной из наиболее важных основ PowerPoint является использование раскрывающегося списка Shape Fill для обновления цветовой схемы.
5. Настройка шрифтов
Ни одно руководство по Microsoft PowerPoint не будет полным без настройки шрифтов. Иногда легко не заметить текст как элемент дизайна, но с помощью нескольких быстрых правок вы можете сделать свои слова действительно выделяющимися.
Выделите блок текста, затем перейдите к разделу Font на вкладке Home . Вы увидите раскрывающиеся списки для изменения стиля, размера и цвета шрифта. После этого добавьте быстрые эффекты, такие как жирный шрифт, курсив и многое другое!
Меню Font содержит все инструменты, необходимые для настройки текста в соответствии с вашим брендом.Учебные инструменты PowerPoint (для докладчиков)
Содержание и дизайн будут сильно отличаться от одной презентации к другой. Но независимо от того, какова цель вашей презентации, есть общие инструменты, которые могут быть полезны каждому выступающему.Мы разработали уроки PowerPoint для этих инструментов.
Давайте сосредоточимся на самых ценных инструментах для выступающих в этом уроке по PowerPoint. Я всегда упоминаю эти инструменты как способ укрепить доверие и комфорт для выступающих.
Я всегда упоминаю эти инструменты как способ укрепить доверие и комфорт для выступающих.
1. Примечания докладчика
Забудьте о написании карточек для заметок или о хранении распечатанного плана под рукой. Заметки докладчика — это способ добавить то, что вам нужно сказать, к каждому слайду.
Заметки докладчика добавляются к каждому отдельному слайду, и лучше всего их добавлять в режиме Обычный .Нажмите на Notes под областью презентации и введите заметки к слайду.
Microsoft PowerPoint
Как добавить заметки докладчика в PowerPoint за 60 секунд
Эндрю Чайлдресс
Заметки докладчика будут отображаться в печатных копиях вашей презентации. Таким образом, их проще встроить в PowerPoint, чем писать карточки для заметок, которые вы можете потерять.
2. Представление докладчика
Еще одна функция, которую обязательно нужно использовать, — это Presenter View , который идеально подходит для установки двух экранов во время презентации.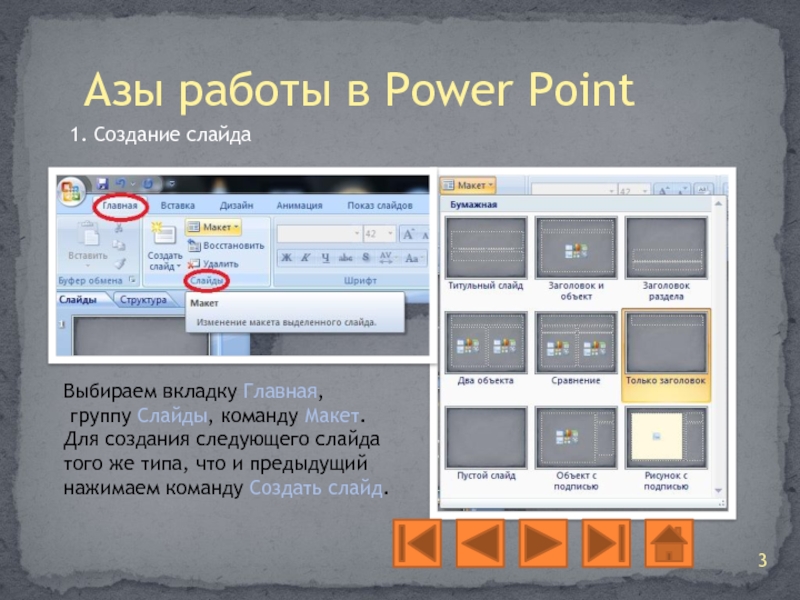 В то время как ваша аудитория будет видеть созданную вами презентацию на проекторе или на ЖК-экране, у вас будет свое личное представление с заметками докладчика, предстоящими слайдами и многим другим.
В то время как ваша аудитория будет видеть созданную вами презентацию на проекторе или на ЖК-экране, у вас будет свое личное представление с заметками докладчика, предстоящими слайдами и многим другим.
Включите режим докладчика на вкладке слайд-шоу, нажав Использовать режим докладчика.
Пример режима докладчика PowerPoint.Ознакомьтесь с полным руководством ниже, чтобы получить максимальную отдачу от Presenter View:
Microsoft PowerPoint
Как представить слайд-шоу PowerPoint в режиме докладчика
Эндрю Чайлдресс
3.Проверка орфографии и грамматики
Нет ничего хуже, чем пропустить ключевую опечатку перед презентацией. Чтобы избежать этой проблемы, полезно выполнить проверку орфографии и грамматики перед презентацией.
Чтобы проверить орфографические ошибки, просто перейдите на вкладку Проверка и нажмите Орфография . PowerPoint проверит наиболее распространенные проблемы и позволит вам исправить их по мере необходимости.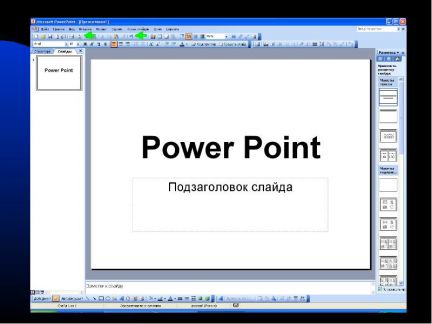
5 советов и приемов для успешной презентации PowerPoint
Вы научились использовать шаблоны презентаций PowerPoint.Мы прошли быстрый урок PowerPoint, чтобы настроить их. Но вам может быть интересно: достаточно ли , чтобы провести успешную презентацию PowerPoint?
Частью обучения работе с PowerPoint является использование советов и приемов, используемых лучшими докладчиками. Следуйте им, и каждый раз у вас будет счастливая (и заинтересованная) аудитория!
1. Иметь четкую цель
Посмотрим правде в глаза: мы все сталкивались с длинными, скучными презентациями PowerPoint, которые, кажется, дрейфовали без ясной цели. Создавая собственную презентацию PowerPoint, начните с определенной цели. Как правило, этой целью будет информирование или убеждение аудитории. Стоит заранее обозначить эту цель и работать над ее достижением с помощью серии четких и кратких слайдов.
Это может показаться устрашающим, но вы можете быстро освоить эту технику с помощью нашего полного курса обучения PowerPoint, который поможет вам создавать убедительные презентации слайдов:
Презентации
Как сделать убедительную презентацию в PowerPoint (с полезными советами)
Celine (CX) Roque
2.
 Иллюстрируйте концепции с помощью инфографики
Иллюстрируйте концепции с помощью инфографикиКлючевой урок PowerPoint для начинающих заключается в следующем: никогда не увязайте, пытаясь говорить через концепции. Наглядные пособия необходимы, и зрители требуют их сегодня. Инфографика — лучший друг успешного ведущего. Инфографика объединяет информацию и графику для создания потрясающих визуальных эффектов.
Научитесь строить их самостоятельно. Или образец из самых лучших готовых шаблонов PPT сегодня в нашем наборе инструкций PowerPoint, ориентированном на инфографику:
Microsoft PowerPoint
35 лучших шаблонов инфографических презентаций PowerPoint: с отличными слайдами данных PPT 2022
Шон Ходж
3.Используйте тонкую анимацию и переходы
Анимации и переходы: основных элемента любой колоды, их следует использовать с осторожностью. При аккуратном применении создают красивые переходы между слайдами. Они также могут помочь представить новые идеи в точной последовательности.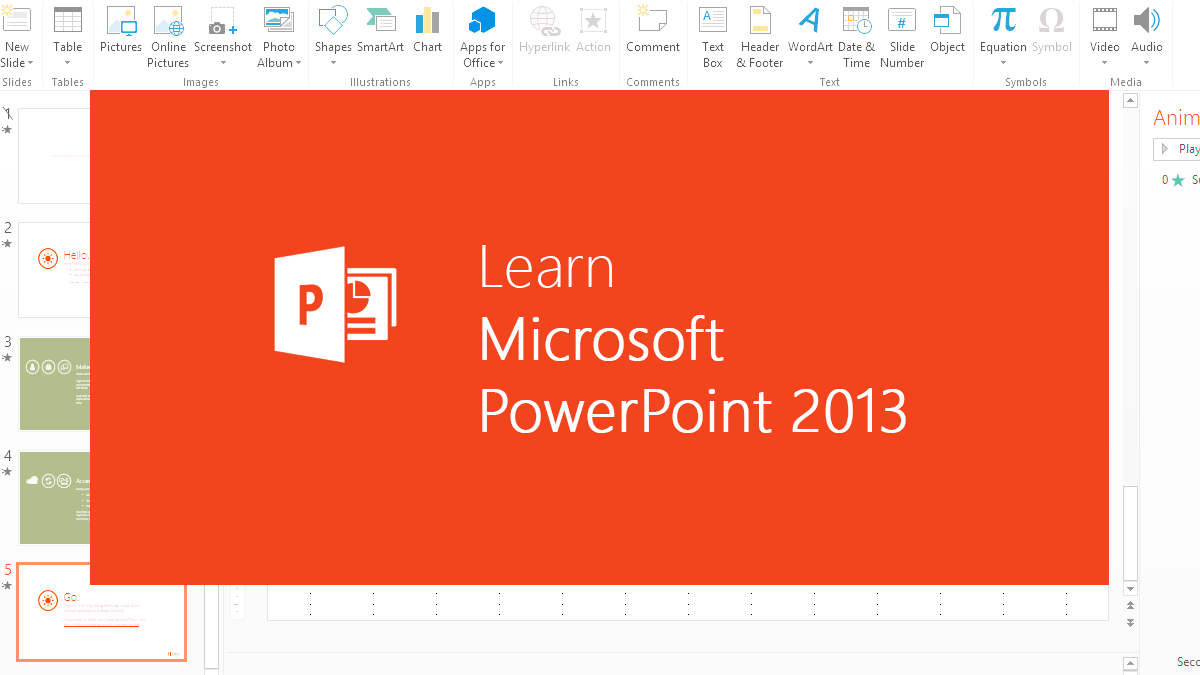 Но используйте слишком много, и они станут неприятными отвлекающими факторами, которые гарантированно будут раздражать аудиторию.
Но используйте слишком много, и они станут неприятными отвлекающими факторами, которые гарантированно будут раздражать аудиторию.
Умеренность — это главное здесь. Прочитайте наш полный учебник Microsoft PowerPoint по анимации, чтобы использовать ее с уверенностью:
Microsoft PowerPoint
Как быстро добавить хорошую анимацию в презентации PowerPoint PPT
Эндрю Чайлдресс
4.Будьте интерактивными, чтобы привлечь аудиторию
Каким бы убедительным ни было ваше повествование, вы не можете просто говорить с аудиторией и ожидать полного участия. Вместо этого вам нужно привлечь аудиторию. Быстрый и интересный способ — слайд-викторина. Они вовлекают аудиторию и помогают вашей презентации оставаться сфокусированной.
Еще лучше: готовых шаблона упрощают работу. Это инструкции PowerPoint внутри файла PPTX. Начните создавать интерактивные викторины в PPT сегодня с нашим руководством по созданию викторин PowerPoint:
Microsoft PowerPoint
Как сделать простой интерактивный тест в PowerPoint из шаблона PPT (+видео)
Эндрю Чайлдресс
5.
 Закройте Strong для прочного сообщения
Закройте Strong для прочного сообщенияСамые лучшие презентации PowerPoint производят отличное первое впечатление. Но не менее (и, может быть, даже более) важно победное последнее впечатление. Крайне важно завершить с сильным закрытием. Оставьте незабываемый анекдот, повторите свои ключевые моменты или задайте большой вопрос. Все эти методы и многое другое помогают обеспечить надежное закрытие.
Не действуйте в одиночку. Мы создали экспертное обучение PowerPoint по построению сильного закрытия. Посмотрите здесь:
Microsoft PowerPoint
Как завершить презентацию PowerPoint убедительным завершением (в 2020 г.)
Эндрю Чайлдресс
Дополнительные учебники по PowerPoint для начинающих (бесплатно для изучения в Интернете)
Этот учебник по PowerPoint помог вам начать работу с Microsoft PowerPoint.Вы изучили шаги по созданию слайдов и быстрый способ улучшить презентацию с готовыми темами.
В Tuts+ мы разрабатываем серию руководств по PowerPoint, которые помогут вам развить навыки презентации.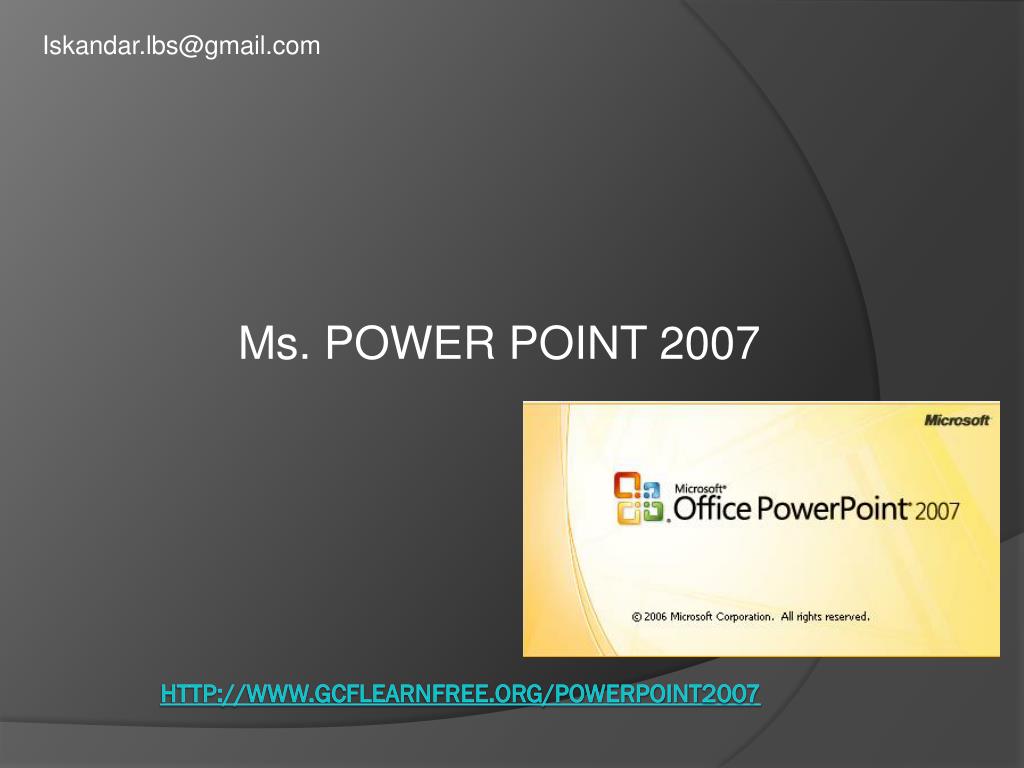 Ознакомьтесь со всеми этими учебниками по PowerPoint бесплатно. Одним из идеальных мест для начала является разработанное нами Учебное руководство по PowerPoint Ultimate Tutorial Guide. Если вы нервничаете из-за презентации своей работы или внештатной практики, попробуйте больше этих руководств, таких как приведенные ниже.
Ознакомьтесь со всеми этими учебниками по PowerPoint бесплатно. Одним из идеальных мест для начала является разработанное нами Учебное руководство по PowerPoint Ultimate Tutorial Guide. Если вы нервничаете из-за презентации своей работы или внештатной практики, попробуйте больше этих руководств, таких как приведенные ниже.
Онлайн-курсы Microsoft PowerPoint Premium
Один из лучших способов обучения — просмотр полной презентации PowerPoint, построенной от начала до конца. Обучение PowerPoint позволяет создавать безупречных докладчиков. Наблюдение за составлением презентации научит вас приемам, необходимым для уверенного создания собственных презентаций.
В Tuts+ мы создали библиотеку курсов, которые делают именно это. Думайте о них как о выборе «PowerPoint для чайников» для начинающих. Это полные курсы, которые включают в себя все знания PowerPoint, необходимые для создания слайдов, рассказывающих вашу историю.
Эти учебные пособия по PowerPoint включены бесплатно, если вы уже подписаны на Envato Elements.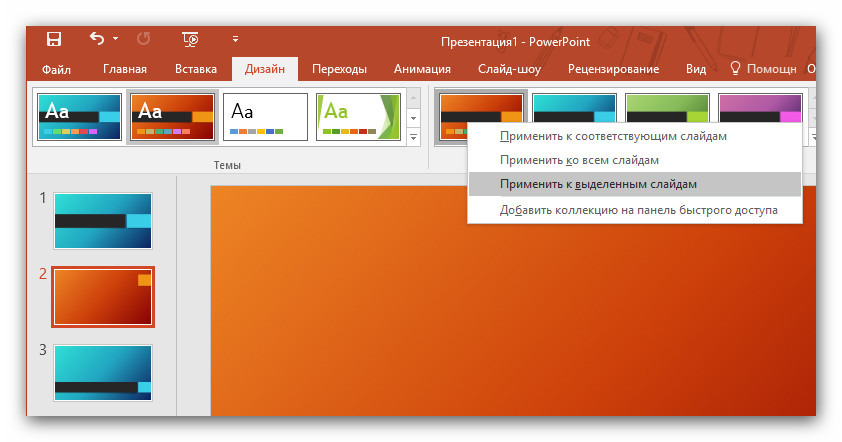 Та же подписка дает вам инструкции PowerPoint, чтобы стать докладчиком. Вы научитесь использовать шаблоны, которые помогут вам продвинуться вперед в создании презентаций и создавать их за меньшее время, чем вы когда-либо думали.
Та же подписка дает вам инструкции PowerPoint, чтобы стать докладчиком. Вы научитесь использовать шаблоны, которые помогут вам продвинуться вперед в создании презентаций и создавать их за меньшее время, чем вы когда-либо думали.
Нужна помощь? Получите нашу электронную книгу «Создание отличных презентаций» (бесплатно)
Дополнительную информацию о создании отличных презентаций можно найти в нашей новой электронной книге. Загрузите эту электронную книгу в формате PDF прямо сейчас БЕСПЛАТНО с подпиской на информационный бюллетень Tuts+ Business Newsletter.
Это поможет вам освоить процесс презентации, от: первоначальных творческих идей до написания, дизайна и эффектной доставки.
Начните использовать PowerPoint сегодня
Презентации могут быть сложными, но некоторые знания о Microsoft PowerPoint могут облегчить этот процесс. У нас есть учебные пособия, которые покажут вам, как создать презентацию PowerPoint для начинающих. Перейдите по следующим ссылкам, чтобы ускорить процесс обучения и тратить меньше времени на PowerPoint:
У нас есть учебные пособия, которые покажут вам, как создать презентацию PowerPoint для начинающих. Перейдите по следующим ссылкам, чтобы ускорить процесс обучения и тратить меньше времени на PowerPoint:
Примечание редактора : этот пост был первоначально опубликован в 2017 году. Он был всесторонне переработан, чтобы сделать его актуальным, точным и актуальным нашими сотрудниками — при особой поддержке Эндрю Чайлдресса.
советов и руководств по PowerPoint | Блог PresentationLoad Блог PresentationLoad
Нужны советы и рекомендации по PowerPoint? С помощью наших учебных пособий мы шаг за шагом проведем вас через процессы и дадим вам ценные советы по работе с PowerPoint.Всего за несколько минут вы сможете многое узнать о программном обеспечении для презентаций MS Office и сможете создавать превосходные презентации.
Блок-схема позволяет наглядно представить сложные процессы. Самая сильная сторона блок-схем заключается в том, что они делают процессы более понятными, чем словесные описания.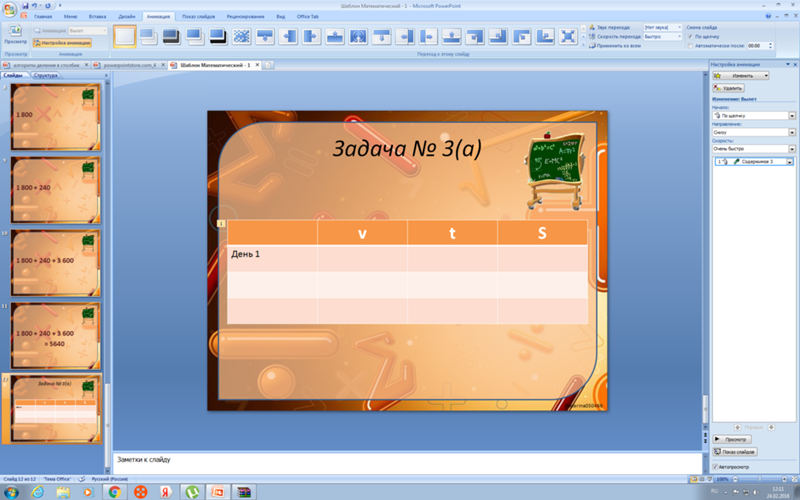 Блок-схемы PowerPoint могут быть большим преимуществом в презентациях. Комбинируя формы, текст и стрелки, блок-схема может содержать все, от пошаговых инструкций до развития идей.[…]
Блок-схемы PowerPoint могут быть большим преимуществом в презентациях. Комбинируя формы, текст и стрелки, блок-схема может содержать все, от пошаговых инструкций до развития идей.[…]
Ищете способ оживить содержимое презентации PowerPoint? Как насчет использования GIF? Анимированные изображения в наши дни повсюду. Так почему бы не использовать GIF-файлы и для содержания презентации? GIF-файлы гарантированно привлекут внимание вашей аудитории. Это веселый и интересный способ выделить ваш контент и ключевые сообщения. Плюс гифки […]
Как обеспечить качество изображений в PowerPoint Применяйте анимацию с умом. Качество изображения, анимация и макеты — тема нашего третьего сообщения в блоге из серии «Все о изображениях».Вы, безусловно, сталкивались с проблемами, описанными здесь, поскольку качество изображения и макеты изображений — это вопросы, которые вы не можете обойти, и […]
Редактирование изображений К двум наиболее фундаментальным методам обработки изображений относятся: Как обрезать изображения и создать собственный свободный клипарт Как комбинировать фотографии со стандартными формами 1. Как создать «обрезанный» фотоклипарт Два кратких замечания о ваших фотографиях перед занимаемся кадрированием элементов:• Чем лучше контраст, […]
Как создать «обрезанный» фотоклипарт Два кратких замечания о ваших фотографиях перед занимаемся кадрированием элементов:• Чем лучше контраст, […]
Картинки в PowerPoint служат на разных уровнях и отлично подходят для введения в предмет, визуализации темы и делают вашу презентацию более приятной.Этот блог является частью учебника, в котором мы покажем основы вставки и редактирования изображений, а также более продвинутые приемы и приемы. Этот блог будет охватывать […]
Клиенты много раз спрашивали нас, существует ли устройство или инструмент для PowerPoint, которые можно использовать для динамического отображения периодов времени во время презентации. Чтобы ни один клиент не остался неудовлетворенным, мы разработали и разработали надстройку «Динамическое время». С помощью нашего революционного инструмента вы можете легко показать любой […]
В нашем интернет-магазине вы найдете множество шаблонов PowerPoint на основе векторной графики. Эта графика состоит из точек, соединенных линиями. Они особенно полезны для детальной иллюстрации графики и обеспечивают разрешение, недостижимое при использовании пиксельной графики. Наши шаблоны, как правило, оптимизированы для немедленного использования. Но […]
Эта графика состоит из точек, соединенных линиями. Они особенно полезны для детальной иллюстрации графики и обеспечивают разрешение, недостижимое при использовании пиксельной графики. Наши шаблоны, как правило, оптимизированы для немедленного использования. Но […]
Хотите знать, как редактировать фотографии или графику в PowerPoint? Этот урок для вас.
В этом руководстве вы узнаете о работе с 3D-объектами в Microsoft PowerPoint.
Это случается со всеми – мы нервничаем перед презентацией и склонны забывать некоторые факты и важные детали, которые хотели добавить.Вот почему полезно прибегать к таким инструментам, как функция комментариев в PowerPoint. С помощью этой функции вы можете добавлять небольшие заметки или подсказки на слайды, скрытые […]
Вы приобрели слайды с диаграммами/диаграммами PowerPoint в нашем интернет-магазине PresentationLoad и теперь хотите настроить слайды в соответствии со своими требованиями? В этом уроке мы покажем вам за несколько простых шагов, как копировать, группировать и масштабировать ваши графики, диаграммы и диаграммы.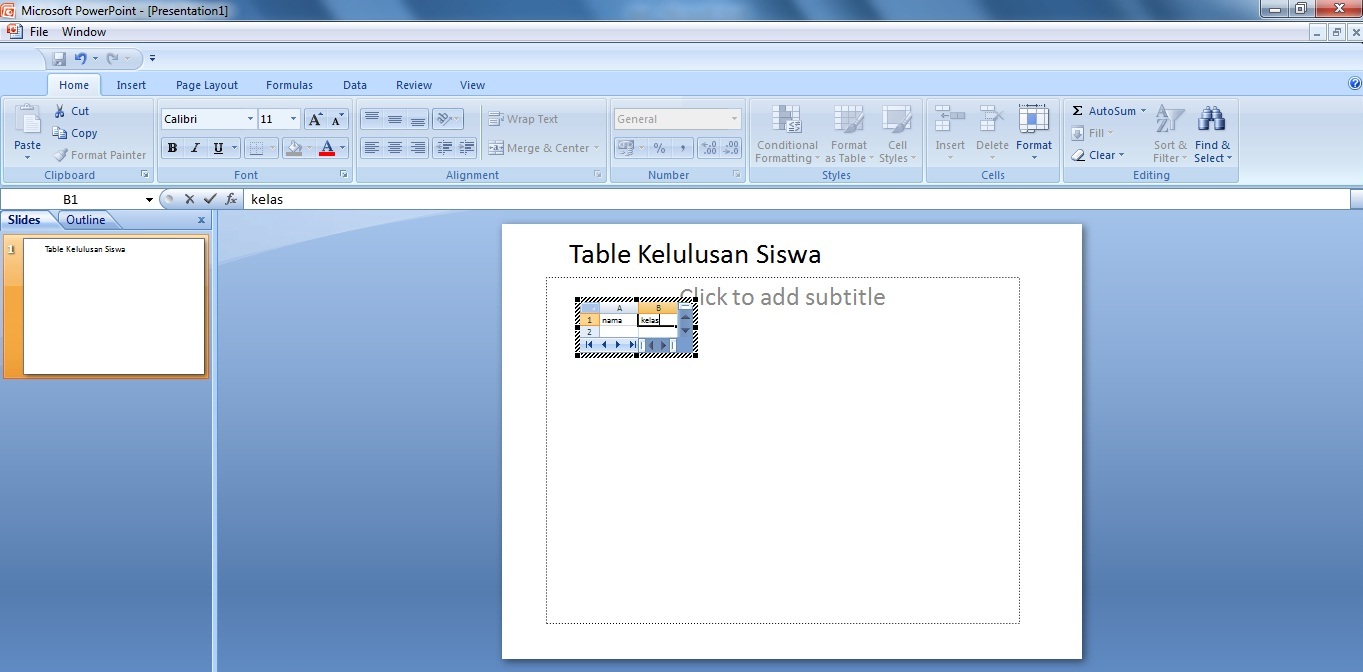 Вы также можете изменить цвет и размер каждого отдельного […]
Вы также можете изменить цвет и размер каждого отдельного […]
Вы приобрели карты PowerPoint в нашем интернет-магазине PresentationLoad и теперь хотите настроить слайды в соответствии со своими требованиями? В этом уроке мы покажем вам за несколько простых шагов, как копировать, группировать и масштабировать ваши карты.Вы также можете изменить цвет каждой отдельной страны или региона и добавить […]
Вы хотите изменить изображения в презентации PowerPoint? PowerPoint предлагает различные инструменты для масштабирования, вырезания или сжатия изображений. Если изображение, изображение или графика — легко настроить их в PowerPoint. В этом уроке вы можете научиться индивидуально редактировать свои изображения с помощью пошагового руководства. Этот учебник представляет собой бесплатную услугу, предлагаемую […]
Хорошая презентация PowerPoint не убеждает только отличными фоновыми изображениями или красивым титульным слайдом — текстовые поля и объекты на слайдах с содержимым также должны быть расположены привлекательным образом.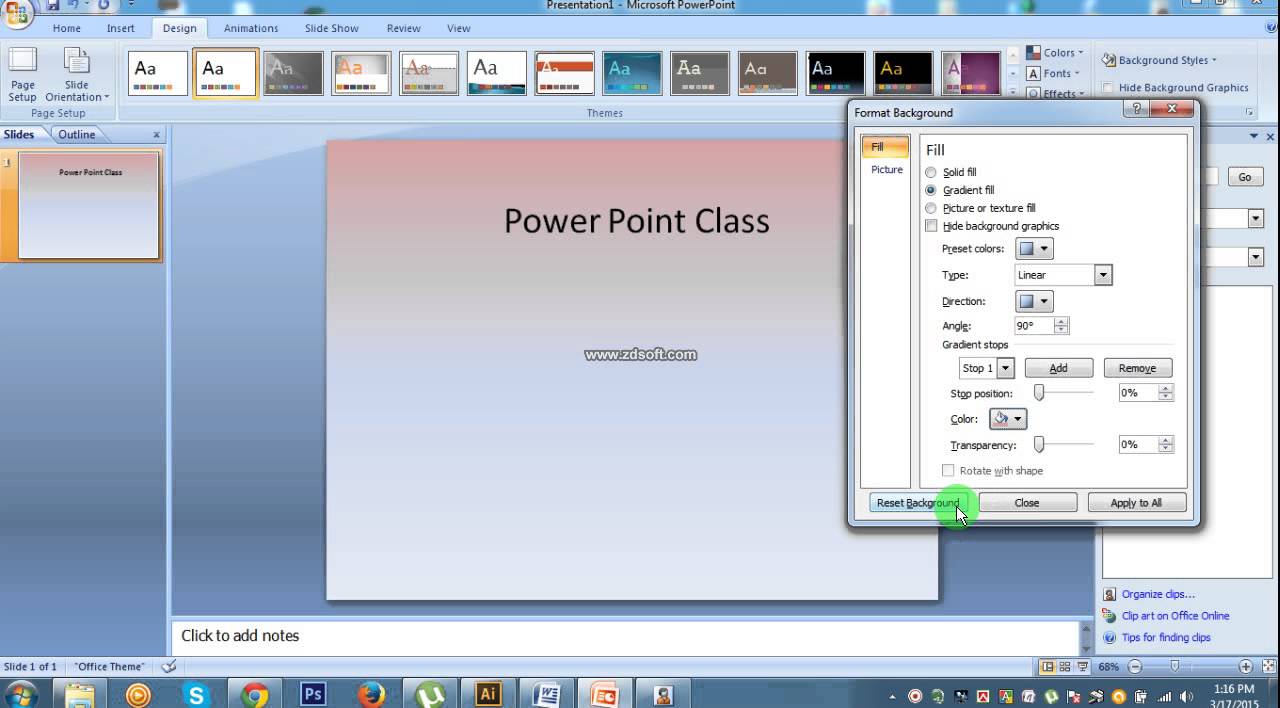 Так что же важно, когда речь идет о слайдах с контентом, текстовых полях и объектах? Ну а если применить поговорку […]
Так что же важно, когда речь идет о слайдах с контентом, текстовых полях и объектах? Ну а если применить поговорку […]
Каждый хоть раз в жизни видел и слышал скучную презентацию. Скучные презентации проводятся каждый день по всему миру, хотя PowerPoint может предложить гораздо больше! Наш совет: представьте свой индивидуальный контент в виде бегущей строки с прокруткой на слайде PowerPoint. С помощью тикера-текста вы […]
При работе с PowerPoint могут возникать различные непредвиденные проблемы — если, например, вы используете в своей презентации определенный фирменный шрифт, на других компьютерах он может отображаться совершенно по-другому (не тот эффект, к которому обычно стремятся, выступая перед коллегами или клиентов).Часто причина кроется в отсутствующей установке […]
Формат 16:9 становится все более популярным. Это связано с тем, что просмотр видео на экране Full HD с форматом 16:9 превращает обычный видеоклип в настоящий кинотеатр. Это имеет смысл в связи с тем, что диапазон зрения человека напоминает формат 16:9 […]
Это имеет смысл в связи с тем, что диапазон зрения человека напоминает формат 16:9 […]
Хотите загрузить слайды PowerPoint из интернет-магазина PresentationLoad и использовать код ваучера в качестве дополнительного бонуса? Без проблем! Коды ваучеров, которые вы получаете в качестве нового клиента или в рамках специальных рекламных акций, можно легко активировать до того, как вы завершите свой заказ.В нашем руководстве показан пошаговый процесс доступа к продукту […]
Учебное пособие по PowerPoint
Учебное пособие по PowerPointВведение
Это руководство было создано, чтобы научить вас основам создания презентации PowerPoint и размещения ее в Интернете с помощью Blackboard. Вы узнаете, как добавлять мультимедийные элементы в презентацию и следить за тем, чтобы эти элементы включались и правильно воспроизводились при каждом просмотре.
Многие курсы в USF требуют от студентов создания презентаций PowerPoint для выполнения заданий.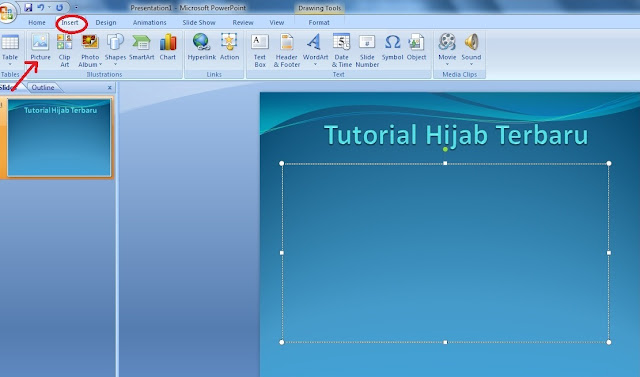 Иногда знание того, как использовать PowerPoint, является необходимым условием. Однако даже если вы раньше использовали PowerPoint, такие задачи, как включение мультимедиа и доставка презентации через Интернет с помощью Blackboard, могут представлять собой проблему. Инструкции, приведенные в этом руководстве, помогут вам избежать неприятностей, связанных с загрузкой презентации с отсутствующим изображением или фильмом или со звуком, который не воспроизводится, когда должен.
Иногда знание того, как использовать PowerPoint, является необходимым условием. Однако даже если вы раньше использовали PowerPoint, такие задачи, как включение мультимедиа и доставка презентации через Интернет с помощью Blackboard, могут представлять собой проблему. Инструкции, приведенные в этом руководстве, помогут вам избежать неприятностей, связанных с загрузкой презентации с отсутствующим изображением или фильмом или со звуком, который не воспроизводится, когда должен.
В этом руководстве рассказывается, как…
• сохранять файлы PowerPoint на свой компьютер (и найти их снова!),
• обогатите свою презентацию готовыми шаблонами или создайте собственный,
• включать в презентацию мультимедийные файлы, которые воспроизводятся правильно независимо от того, где вы их представляете, и
• представить свое видео через Интернет через Blackboard.
Эта презентация была разработана с использованием примеров из PowerPoint 2002 для Windows XP. Тем не менее, для пользователей Mac и тех, у кого есть доступ к другой версии PowerPoint, включены дополнительные пояснения, чтобы любой, кто изучает этот учебник, мог применить уроки к своей конкретной платформе и программному обеспечению. Такие заметки будут отображаться в окне отображения точно так же, как это.
Такие заметки будут отображаться в окне отображения точно так же, как это.
Прочтите руководство, чтобы понять основы создания презентации PowerPoint.Чтобы применить полученные знания, распечатайте учебник и используйте его в качестве руководства при создании следующей презентации.
Пожалуйста, направляйте отзывы, предложения и вопросы по этому руководству по адресу [email protected].
Создайте папку проекта на своем компьютере для сохранения файлов
Всякий раз, когда вы начинаете новый проект, рекомендуется сначала создать папку проекта, в которой будут сохраняться ваши файлы. Это позволит вам быстрее сохранять и извлекать свою работу.
Если вы используете компьютер с Windows, например Windows XP, используйте папку «Мои документы» для организации папок проекта и других документов, которые вы создаете.Windows автоматически создает для вас папку «Мои документы» на вашем компьютере. Обычно он находится на вашем диске C:. В Windows XP вы найдете его в папке «C:\Documents and Settings\ваше имя пользователя».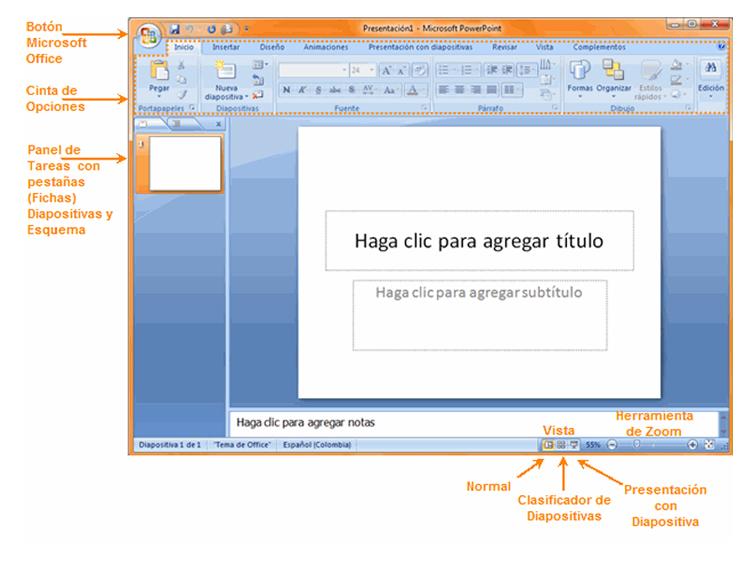 Ярлык папки «Мои документы» также обычно находится на рабочем столе (см. пример экрана ниже) и в меню «Пуск».
Ярлык папки «Мои документы» также обычно находится на рабочем столе (см. пример экрана ниже) и в меню «Пуск».
Дважды щелкните папку «Мои документы» на рабочем столе (или выберите ее в меню «Пуск»), чтобы открыть ее.
В Mac OS X вы должны использовать папку «Документы», расположенную в Finder.
Следующим шагом будет создание самой папки проекта. Создайте новую папку с именем вашего проекта. Будьте максимально описательными. Ваш файл PowerPoint попадет прямо в папку нового проекта для быстрого доступа.
Создайте следующие подпапки, которые также будут находиться в папке вашего проекта.
архив — вы будете использовать эту папку для хранения устаревших файлов вашего проекта, которые вы не хотите выбрасывать в корзину, например, предыдущие версии вашей презентации.Это поможет вам не перепутать старую версию презентации с самой последней версией.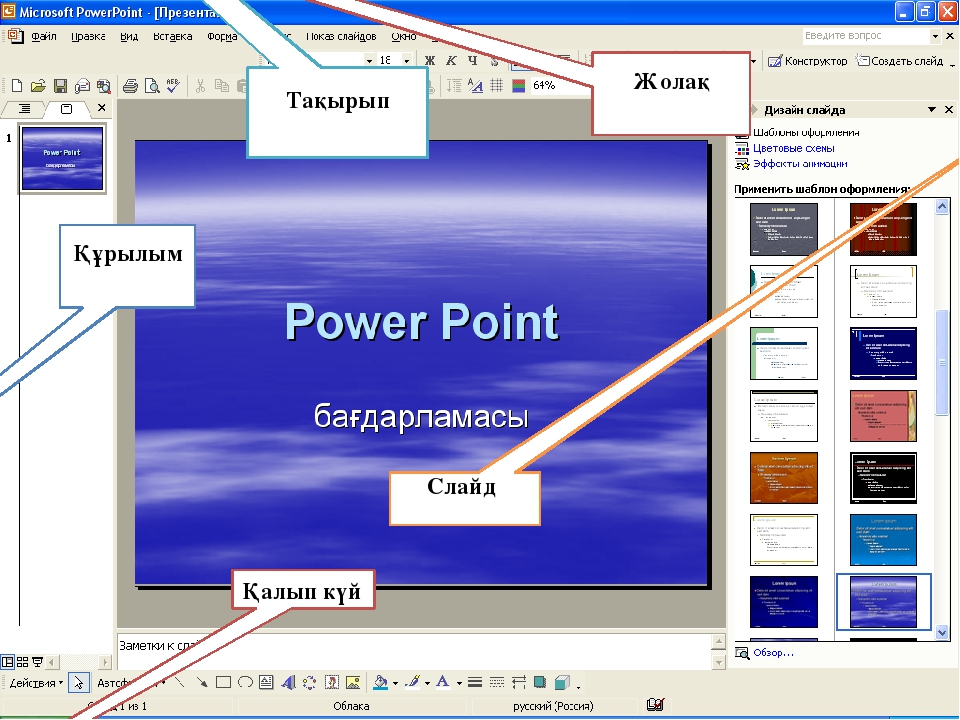
фильмы — Ваши цифровые видеофайлы будут храниться в этой папке.
изображения — Храните здесь всю свою графику, фотографии, иллюстрации и картинки для презентации.
звуки — Музыка, звуковые эффекты и дикторский текст находятся в этой папке.
Если вы последовательно будете следовать этой стратегии во всех своих проектах, в будущем вы сможете быстрее и проще находить файлы.Вы будете знать, где найти все папки вашего проекта, аккуратно организованные, и вы будете знать, что есть что, потому что вы назвали каждую папку описательно.
Создать новый файл PowerPoint
При открытии нового файла PowerPoint немедленно сохраните его. Полезно сначала избавиться от хозяйственных задач, таких как присвоение имени файлу и решение о том, где его сохранить. Таким образом, вы можете быстро и легко сохранять свою работу по ходу работы и не потерять все из-за неожиданного сбоя компьютера.
Этот шаг будет легким, если вы уже создали папку проекта. Вы уже знаете, где будете хранить свой файл — вам просто нужно дать ему имя.
Чтобы сохранить файл PowerPoint в первый раз, начните с выбора «Сохранить» в меню «Файл».
Вам будет представлено диалоговое окно, в котором вы можете выбрать место для сохранения. Найдите папку вашего проекта.
Если вы еще не создали папку проекта, выберите подходящее место и создайте ее сейчас.Убедитесь, что выбранное вами местоположение легко запомнить, чтобы вы могли найти папку проекта позже. Также обязательно назовите папку вашего проекта описательно, чтобы вы могли отличить ее от других папок проекта, которые вы храните в том же месте.
Откройте папку вашего проекта.
Теперь пришло время назвать файл презентации. Сделайте имя как можно более описательным, чтобы позже вы могли точно определить, что это за файл по имени.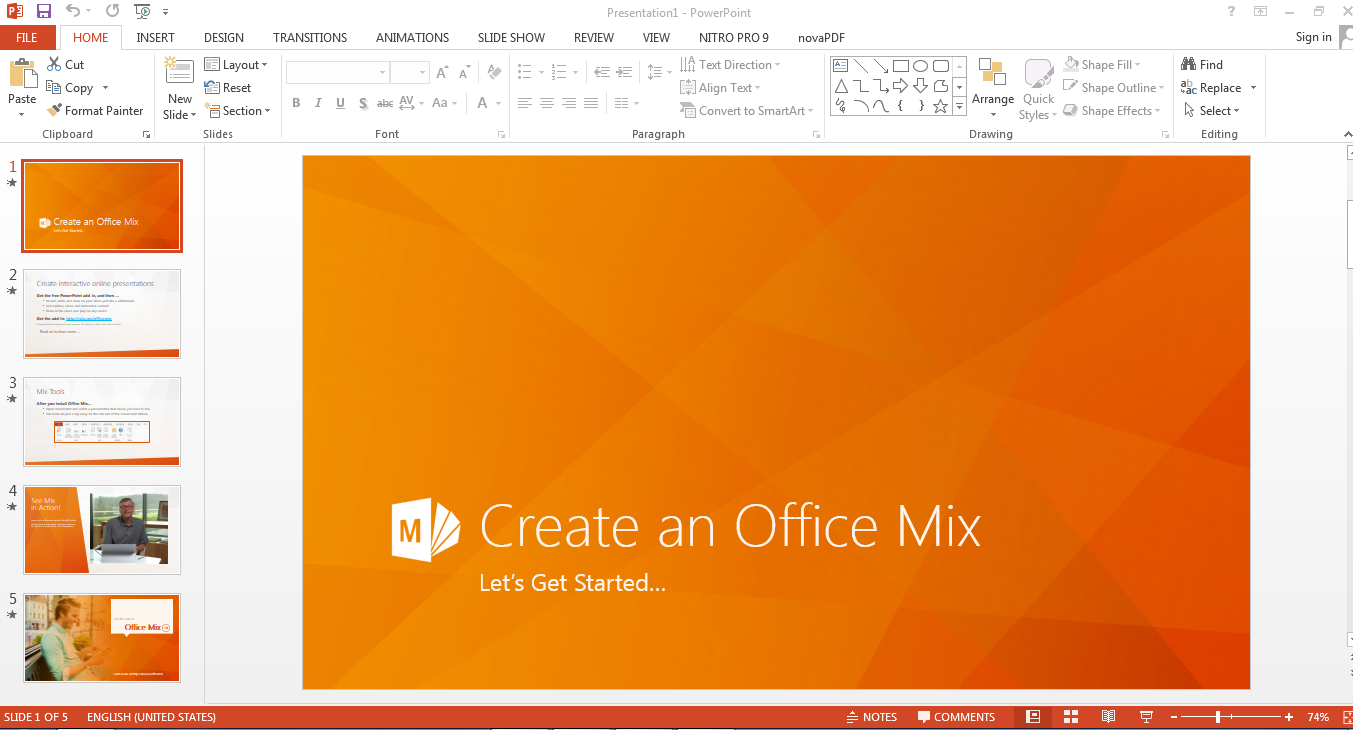
Нажмите кнопку Сохранить, чтобы сохранить файл.
Открыть существующий файл PowerPoint
Допустим, вы работали над презентацией, сохранили и закрыли файл. Через несколько дней вы захотите вернуться к файлу, чтобы завершить свою работу. Один из способов открыть файл PowerPoint — найти сам файл на вашем компьютере и дважды щелкнуть его, чтобы открыть его оттуда. Другой способ открыть файл — из приложения PowerPoint.
Запустите приложение PowerPoint, затем выберите «Открыть» в меню «Файл».
Вам будет представлено диалоговое окно, в котором вы можете выбрать место для сохранения. Перейдите в папку проекта, щелкните один раз файл PowerPoint, затем нажмите кнопку «Открыть», чтобы открыть его.
Если вы создали папку проекта для своей презентации в очевидном месте, вам будет легко найти самую последнюю версию файла PowerPoint.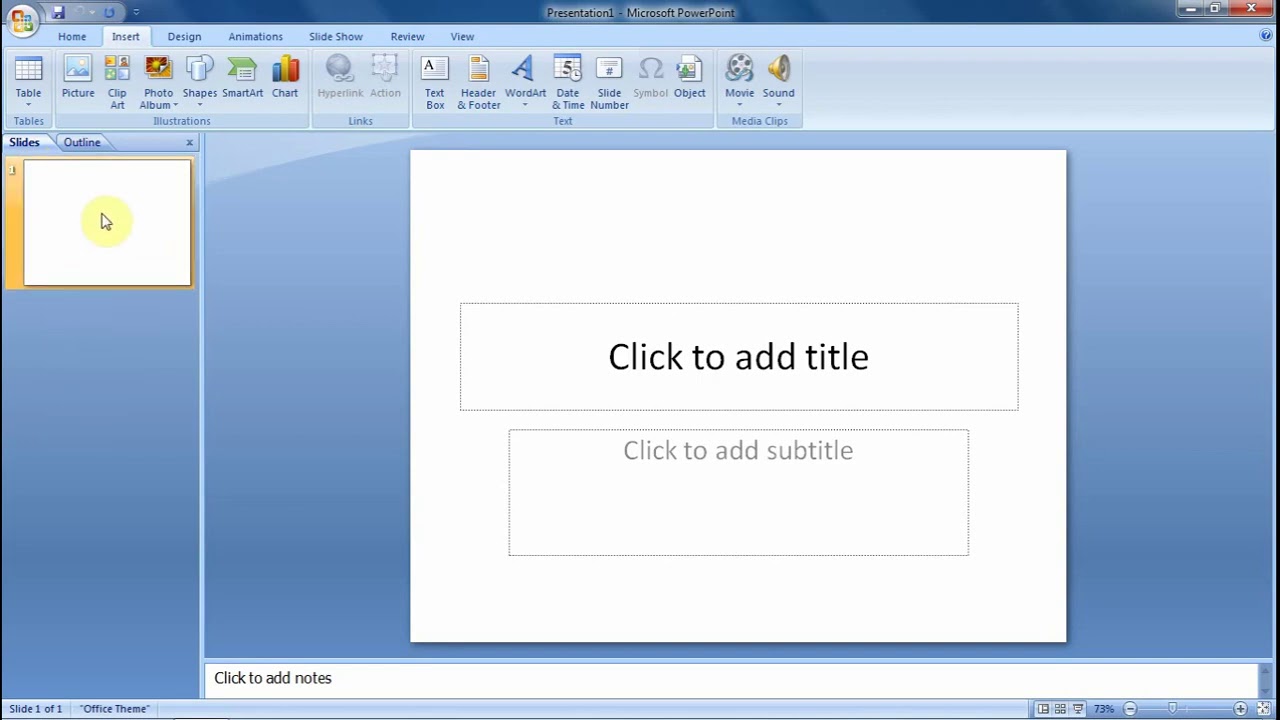 Если у вас возникли трудности с его поиском, используйте функцию поиска, расположенную в меню «Пуск» Windows, чтобы найти файл, прежде чем пытаться его открыть.
Если у вас возникли трудности с его поиском, используйте функцию поиска, расположенную в меню «Пуск» Windows, чтобы найти файл, прежде чем пытаться его открыть.
Используйте Шерлок для поиска файлов на Macintosh.
Если вы не можете вспомнить точное имя файла, просто введите несколько букв, которые, по вашему мнению, входят в имя файла, и выполните поиск по ним. Это должно работать хорошо, если вы назвали файл описательно.
Выберите шаблон PowerPoint для презентации
Использование шаблона для презентации поможет придать ей организованный профессиональный вид.В вашем приложении PowerPoint уже должно быть несколько шаблонов, из которых вы можете выбирать. Если вы хотите попробовать новый внешний вид, загрузите дополнительные шаблоны PowerPoint в галерее шаблонов Microsoft Office. Если ваш преподаватель предоставил вам шаблон, откройте файл PowerPoint с шаблоном, который он или она предоставил, и этот шаблон будет доступен для вашего использования.
Выберите Дизайн слайда… в меню Формат, чтобы просмотреть доступные шаблоны.
Если вы работаете на Mac или используете другую версию PowerPoint, параметры меню могут отличаться.Например, в предыдущих версиях PowerPoint вместо этого вы должны были выбрать «Применить шаблон дизайна» в меню «Формат».
Щелкните один раз по выбранному шаблону. Он будет автоматически применен к вашей презентации.
Большинство шаблонов имеют особый дизайн титульного экрана (первого экрана) презентации и другой дизайн остальных слайдов. Всякий раз, когда вы добавляете новый слайд в свою презентацию, обычно применяется дизайн страницы слайда для используемого вами шаблона.Вы не можете изменять эти шаблоны во время создания слайдов. Это полезная функция, поскольку она предотвращает непреднамеренное перемещение фонового изображения или изменение элемента дизайна.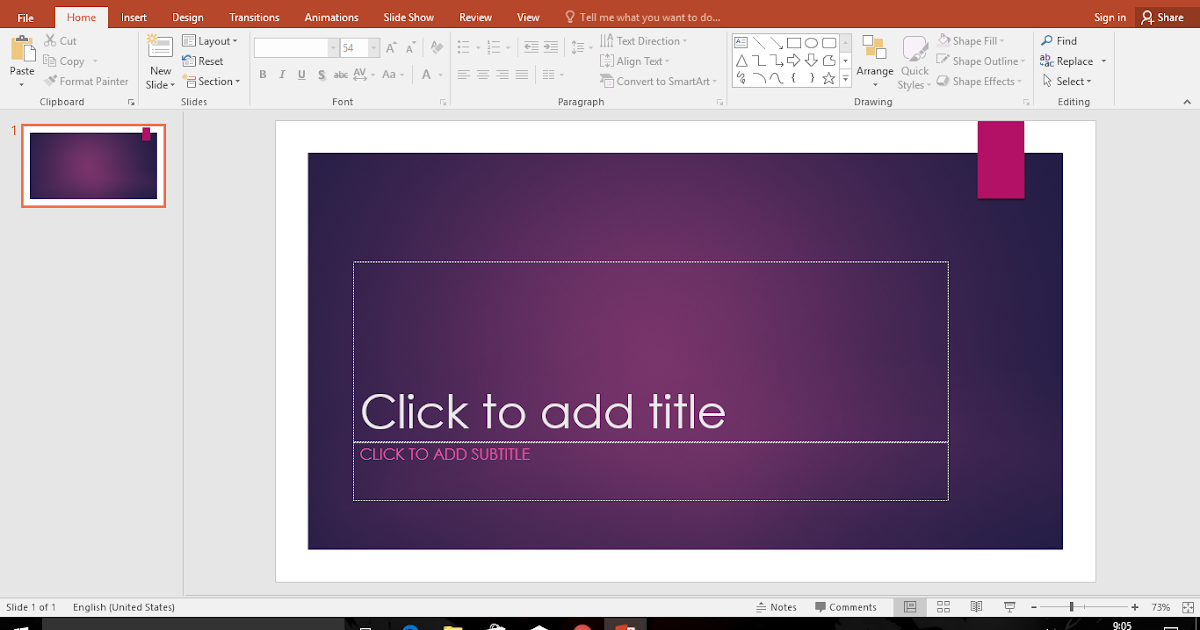 Однако могут быть случаи, когда вам нужно получить доступ к шаблону и изменить его (например, вы можете настроить шаблон, используя собственную графику).
Однако могут быть случаи, когда вам нужно получить доступ к шаблону и изменить его (например, вы можете настроить шаблон, используя собственную графику).
Чтобы получить доступ к шаблонам, выберите «Мастер слайдов» в подменю «Мастер», расположенном в меню «Вид» в PowerPoint.
Выберите «Обычный» в меню «Вид», чтобы вернуться к обычному виду и продолжить редактирование слайдов.
Вставьте изображения в презентацию
PowerPoint поставляется с набором рисунков и фотографий с возможностью поиска, которые вы можете использовать в своих презентациях. Вы можете загрузить дополнительные изображения из галереи Microsoft Clip Art and Media Gallery. Новые медиа добавляются постоянно!
Выберите Clip Art в подменю Picture меню Insert, чтобы открыть панель поиска Clip Art.
На панели поиска вы можете выбрать различные коллекции для поиска и выбрать различные типы медиафайлов. Если вы хотите искать только изображения, вы должны выбрать клипы и фотографии. Однако, если вы хотите искать звуки или фильмы, эти опции также доступны здесь.
Если вы хотите искать только изображения, вы должны выбрать клипы и фотографии. Однако, если вы хотите искать звуки или фильмы, эти опции также доступны здесь.
Введите слово или слова, описывающие тип изображения, которое вы хотите найти, затем нажмите кнопку поиска.
После этого вы увидите эскизы всех доступных носителей, соответствующих вашим требованиям. Когда вы найдете нужное изображение, щелкните его один раз, а затем выберите «Вставить» в раскрывающемся меню.
Что делать, если у вас есть собственные изображения, хранящиеся на вашем компьютере или на компакт-диске, которые вы хотели бы использовать в своей презентации?
Выберите «Из файла…» в подменю «Изображение», расположенном в меню «Вставка». Затем вам будет представлено диалоговое окно, с помощью которого вы можете перемещаться, чтобы найти и вставить изображение (я).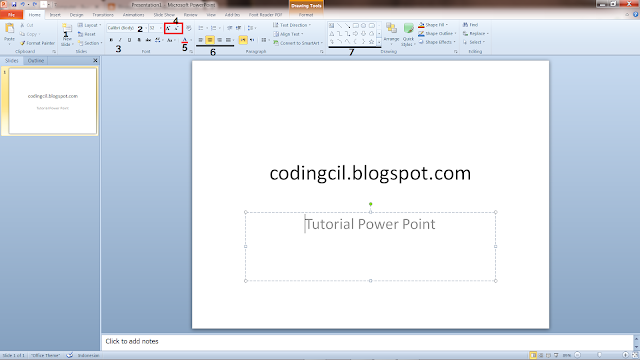
Вставьте звуки в вашу презентацию
PowerPoint поставляется с набором звуков с возможностью поиска, которые вы можете использовать в своих презентациях.Вы можете загрузить дополнительные звуки из коллекции Microsoft Clip Art and Media Gallery. Новые медиа добавляются постоянно!
Точно так же, как если бы вы хотели вставить картинки в свою презентацию, выберите «Клипы» в подменю «Изображение» в меню «Вставка», чтобы открыть панель поиска картинок для поиска доступных звуков. Когда вы найдете и вставите тот, который хотите использовать, вам будет представлено диалоговое окно с вопросом, хотите ли вы, чтобы ваш звук автоматически воспроизводился в слайд-шоу.
Если вы ответите Да, ваш звук будет воспроизводиться сразу же, когда страница, на которой вы находитесь, отображается во время презентации. Вы бы ответили «Нет», если вместо этого хотите, чтобы звук оставался тихим до щелчка. (Вы можете изменить этот параметр позже на панели «Пользовательская анимация». )
)
Что делать, если у вас есть собственные звуки, хранящиеся на вашем компьютере или на компакт-диске, которые вы хотели бы использовать в своей презентации?
Выберите звук из файла… из подменю «Фильмы и звуки», расположенного в меню «Вставка».
Затем вам будет представлено диалоговое окно, в котором вы можете перемещаться, чтобы найти и вставить звук (ы). Выберите любой из следующих типов звуков для презентации.
- Аудиофайл AIFF (*.aif, *.aifc, *.aiff)
- Звук в формате AU (*.au, *.snd)
- MIDI-последовательность (*.Mid, *.rmi)
- Аудио MPEG Layer 3 (*.mp3)
- Аудиофайл WAVE (*.Вав)
- Аудиофайл Windows Media (*.wma)
Вставьте фильмы в презентацию
Вы можете вставлять в презентацию собственные цифровые видеоролики.
Выберите «Фильм из файла» в подменю «Фильмы и звуки», расположенном в меню «Вставка».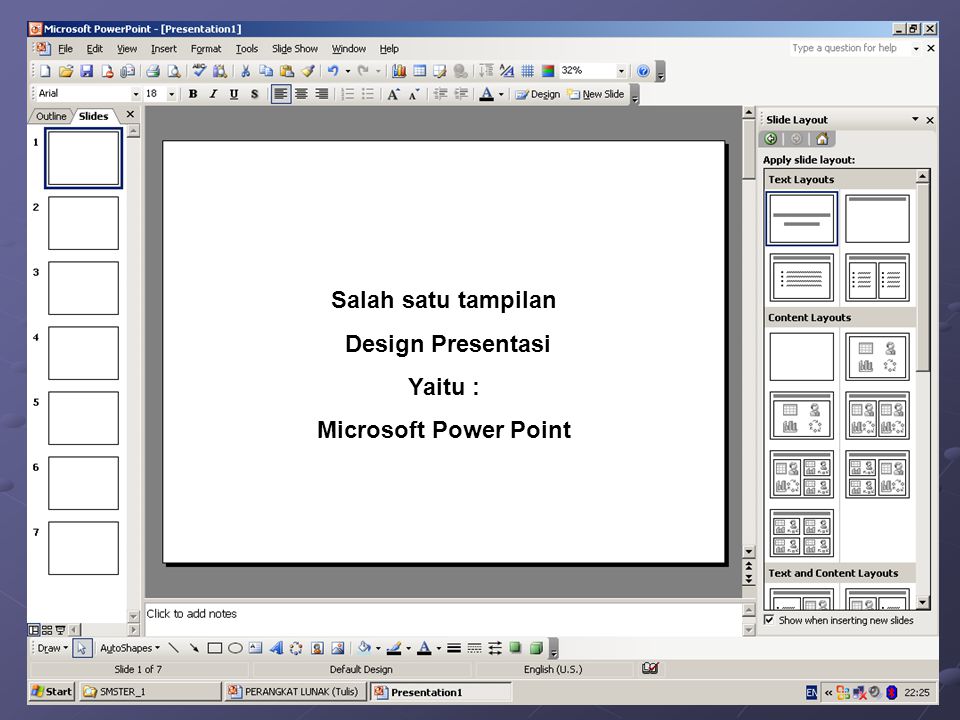
Затем вам будет представлено диалоговое окно, с помощью которого вы можете перемещаться, чтобы найти и вставить фильм (ы).Выберите любой из следующих типов фильмов для презентации.
- Видеофайл (*.mpg)
- Видеоклип (*.avi)
- Видеофайл Windows Media (*.wmv)
Если вы создаете видео на Mac, убедитесь, что имя файла включает расширение файла. Например, если ваше имя файла было myVideo.mov, то .mov будет расширением файла.
Когда вы найдете и вставите тот, который хотите использовать, вам будет представлено диалоговое окно с вопросом, хотите ли вы, чтобы ваш фильм автоматически воспроизводился в слайд-шоу.
Если вы ответите Да, ваш фильм будет воспроизводиться сразу же, как только страница, на которой вы находитесь, отображается во время презентации. (Вы можете изменить этот параметр позже на панели «Пользовательская анимация».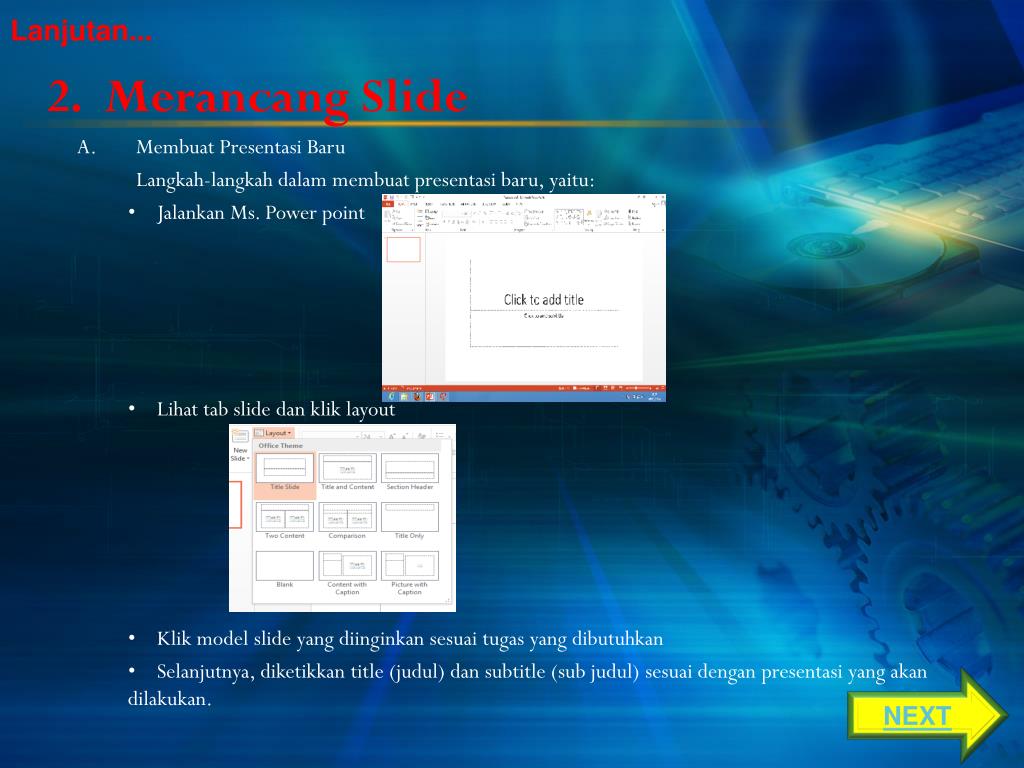 )
)
О просмотре презентации на Blackboard
Если вы хотите воспроизвести презентацию в любом месте, кроме исходного компьютера, который вы использовали для ее создания, одним из наиболее важных соображений является обеспечение доступности всех медиафайлов для воспроизведения.Это одна из причин, по которой загрузка презентации на Blackboard может быть затруднена.
Есть два подхода. Во-первых, убедитесь, что все медиафайлы встроены в вашу презентацию, чтобы она воспроизводилась без присутствия ваших исходных медиафайлов. Проблема этого метода в том, что нет возможности вставлять фильмы. Второй способ — упаковать презентацию PowerPoint вместе с необходимыми медиафайлами. Это гарантирует, что где бы вы ни открывали пакет, все файлы, необходимые для просмотра презентации, будут там.Недостатком этого метода, когда речь идет о Blackboard, является то, что при упаковке презентации ее необходимо будет загрузить и открыть, прежде чем ее можно будет просмотреть.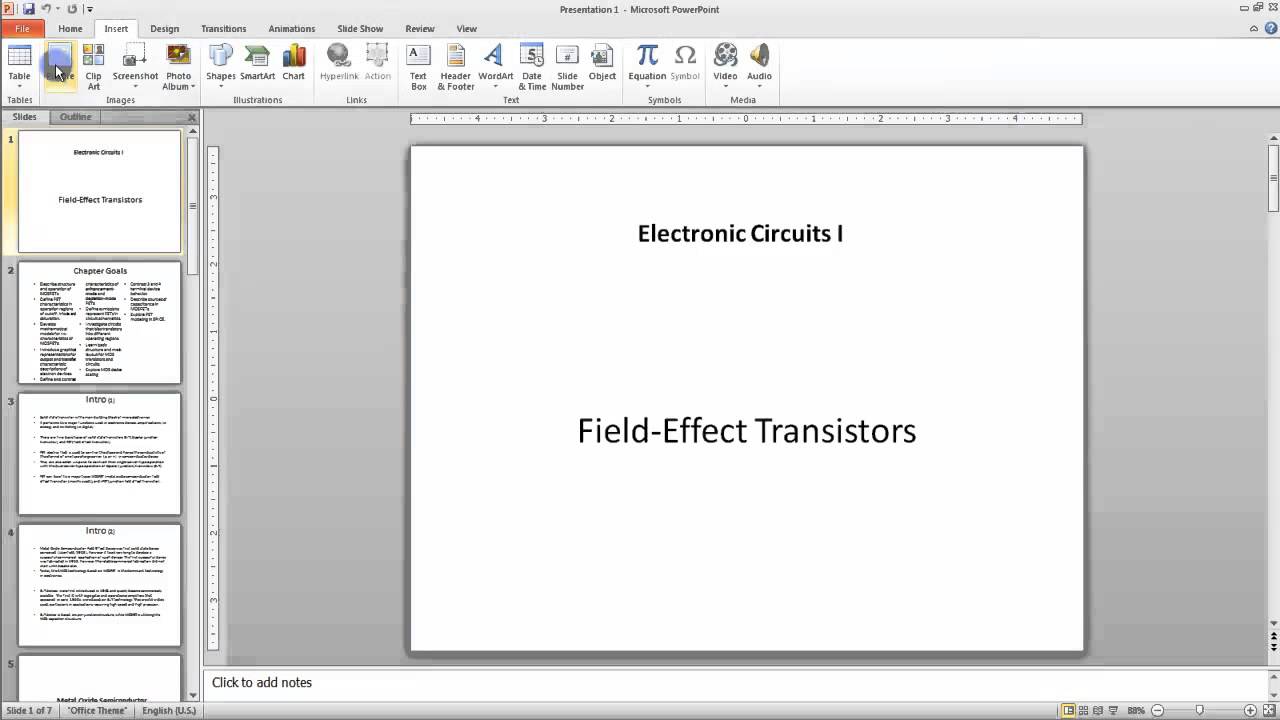
Итак, лучшего способа подготовить презентацию к воспроизведению не существует. Вам нужно будет решить, какой метод лучше всего подойдет для вашего проекта. Обязательно включите инструкции, чтобы другие, желающие просмотреть вашу презентацию из Blackboard, знали, нужно ли им загружать и распаковывать ваши файлы!
Встраивание носителя для воспроизведения на доске
Если вы хотите, чтобы презентация воспроизводилась с Blackboard без загрузки, убедитесь, что все медиафайлы встроены.Помните, что это не будет работать для файлов фильмов. Ниже объясняется, как обеспечить встраивание изображений и звуков.
Картинки — при вставке картинки из файла в PowerPoint. Они должны быть встроены по умолчанию. Чтобы связать их, вам нужно будет установить флажок «Связать» при импорте.
В PowerPoint 2002 нет флажка Ссылка в диалоговом окне для вставки изображения из файла. Не волнуйтесь; ваш файл будет встроен.
Звуки — PowerPoint может встраивать только аудиофайлы WAVE (*. Wav), поэтому обязательно создавайте свои звуки в этом формате, если хотите их встроить. PowerPoint по умолчанию настроен на ссылки на звуковые файлы размером более 100 КБ. Вы можете увеличить его со 100 КБ, чтобы вместить самый большой звуковой файл.
Wav), поэтому обязательно создавайте свои звуки в этом формате, если хотите их встроить. PowerPoint по умолчанию настроен на ссылки на звуковые файлы размером более 100 КБ. Вы можете увеличить его со 100 КБ, чтобы вместить самый большой звуковой файл.
Выберите «Параметры» в меню «Инструменты».
Появится диалоговое окно «Параметры». Нажмите на вкладку Общие. Введите 10000 в поле ввода рядом с текстом: Связать звуки с размером файла больше…
При использовании этого параметра звуки размером менее 10 МБ будут автоматически встроены в вашу презентацию. Вы можете увеличить размер этого файла, чтобы вместить большие звуковые файлы. Имейте в виду, что в результате ваш файл PowerPoint будет намного больше. Очень большие файлы может быть трудно воспроизвести через Интернет. Если ваша презентация окажется большим файлом, вы можете попросить зрителей загрузить вашу презентацию, прежде чем пытаться ее воспроизвести.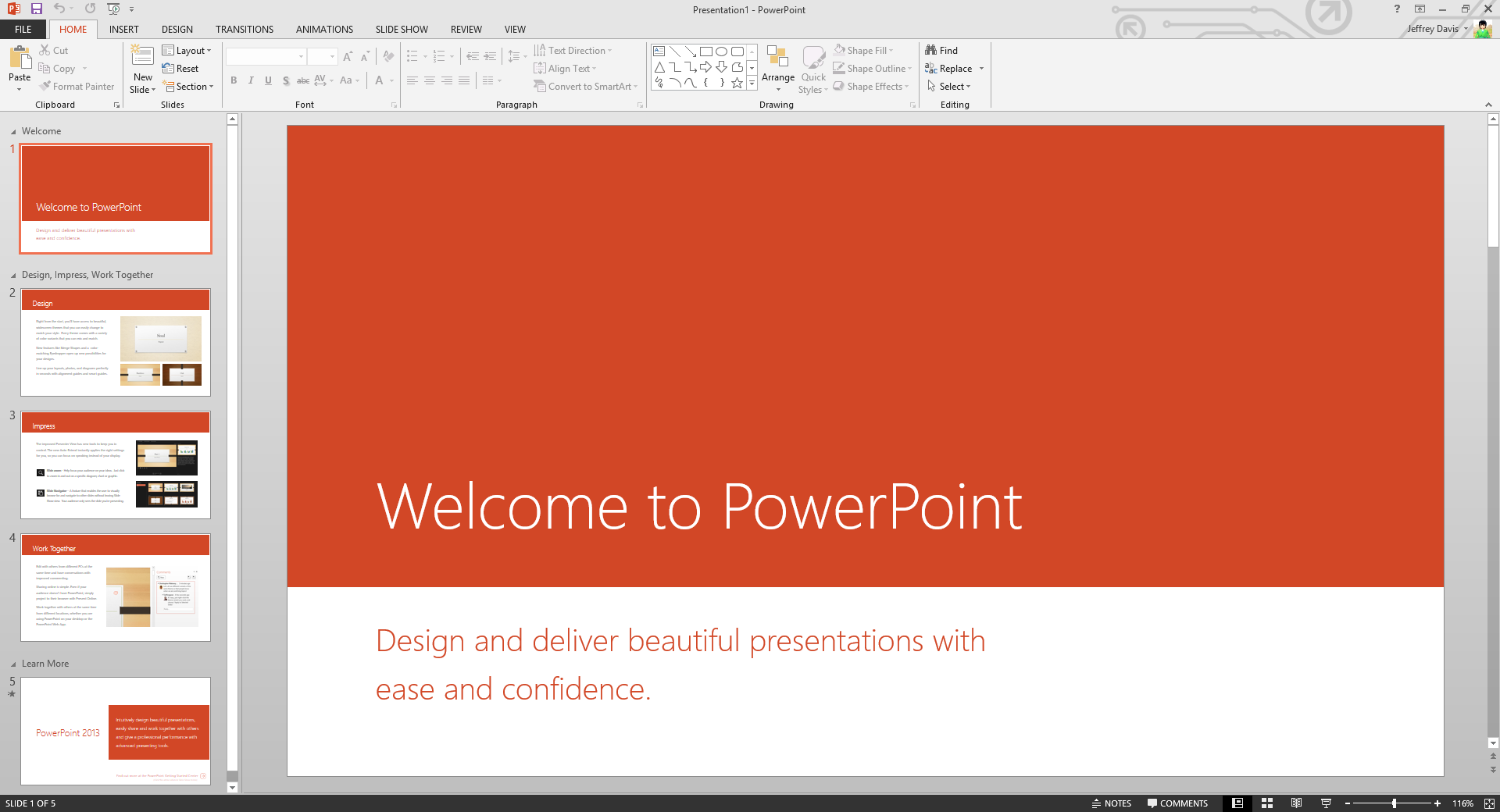
Когда вы закончите презентацию, загрузите один файл PowerPoint (*.ppt) на доску.
Вы можете прикрепить этот файл к области «Доска обсуждений» или загрузить его в область обмена файлами, цифровую папку Dropbox и т. д. Вы сможете открыть и воспроизвести презентацию из Blackboard, щелкнув ссылку, созданную при ее загрузке.
Упаковка презентации для Blackboard с помощью Pack and Go
Использование метода Pack and Go поможет вам обеспечить включение всех ваших файлов при воспроизведении презентации на другом компьютере.Мастер PowerPoint Pack and Go проведет вас через процесс упаковки презентации для воспроизведения на другом компьютере или через Интернет.
Выберите Pack and Go в меню File.
Следуйте инструкциям в диалоговом окне Pack and Go Wizard. Обязательно установите флажок «Включить связанные файлы».
Включите в пакет Microsoft PowerPoint Viewer, если на компьютере, на котором просматривается ваша презентация, не установлена программа PowerPoint.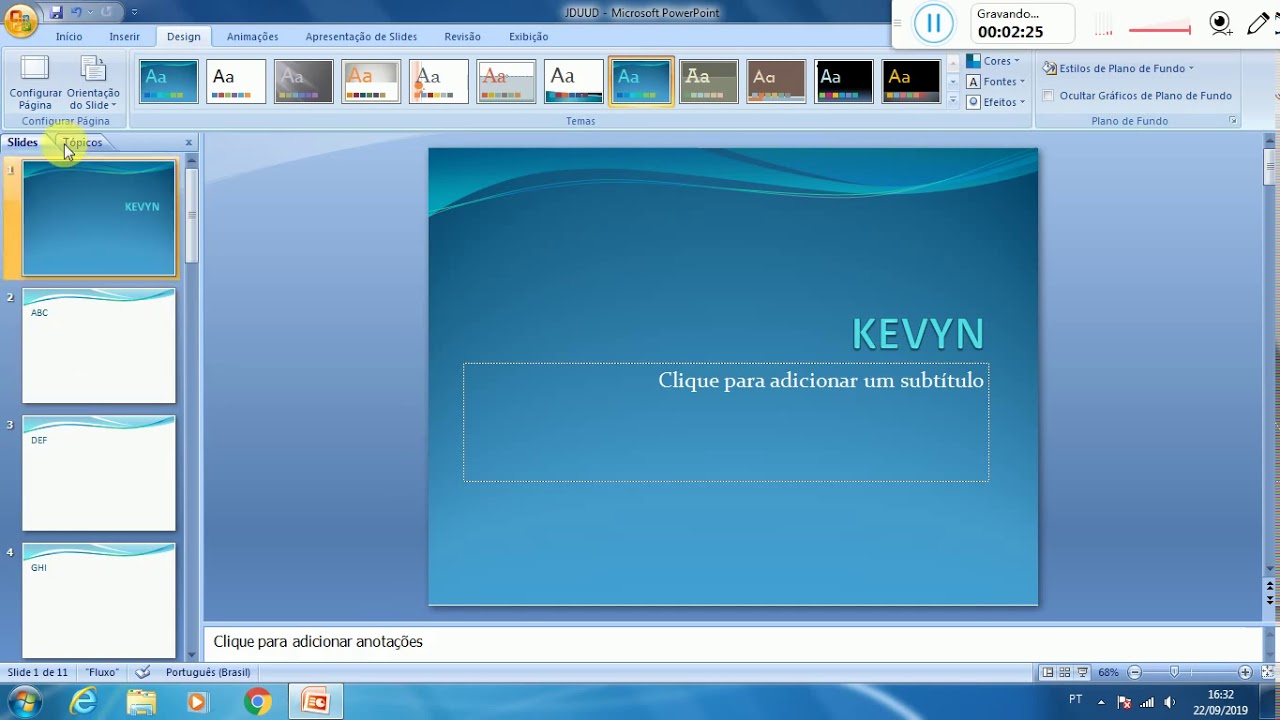
Когда вы закончите, у вас останется 2 файла: PNGSETUP.EXE и PRES0.PPZ.
Оба эти файла необходимо загрузить на Blackboard. Заархивируйте файлы, чтобы загрузить их на Blackboard в одном пакете. Если у вас есть Winzip, вы можете щелкнуть файлы правой кнопкой мыши и использовать подменю Winzip, чтобы заархивировать их.
После загрузки заархивированного пакета вы можете загрузить свою презентацию, щелкнув созданную ссылку и выбрав Сохранить.Когда пакет будет загружен, разархивируйте его и запустите PNGSETUP.EXE. Ваша презентация будет извлечена в указанную вами папку. После извлечения всех файлов вы сможете воспроизвести презентацию.
Упаковка презентации для Blackboard с помощью функции «Сохранить как веб-страницу»
Сохранение презентации в виде веб-страницы поможет вам обеспечить включение всех ваших файлов при воспроизведении презентации на другом компьютере.
Выберите «Сохранить как веб-страницу» в меню «Файл». Вам будет представлено диалоговое окно «Сохранить как».
Нажмите кнопку «Опубликовать», чтобы настроить презентацию.
Появится диалоговое окно «Опубликовать как веб-страницу». Выберите нужные параметры и нажмите «Опубликовать».
Будет создан файл HTML (*.htm) и папка, в которой будут храниться ваши медиафайлы. Файл и папка будут сохранены в указанном вами месте на вашем компьютере.Этот файл и папка могут быть размещены в Интернете, и ваша презентация может быть просмотрена практически на любом компьютере с доступом в Интернет. Однако Blackboard не позволит вам создавать собственные веб-страницы в качестве учащегося. Вместо этого вы заархивируете файлы, чтобы загрузить их на Blackboard в одном пакете. Если у вас есть Winzip, вы можете щелкнуть файлы правой кнопкой мыши и использовать подменю Winzip, чтобы заархивировать их.
После загрузки заархивированного пакета вы можете загрузить свою презентацию, щелкнув созданную ссылку и выбрав Сохранить. После загрузки пакета разархивируйте его и дважды щелкните файл HTML (*.htm), чтобы воспроизвести презентацию.
После загрузки пакета разархивируйте его и дважды щелкните файл HTML (*.htm), чтобы воспроизвести презентацию.
Учебники по Microsoft PowerPoint 2013 — Учебники по Microsoft PowerPoint 2013
Новые возможности PowerPoint 2013
Ниже приводится краткий обзор наиболее важных новых функций PowerPoint 2013. Чтобы получить более подробное объяснение новых возможностей, ознакомьтесь с разделом Новые возможности PowerPoint 2013.
- новый внешний вид — более чистый и совместимый с телефоном и планшетом
- несколько способов начать следующую презентацию — шаблоны, темы, недавняя презентация, не очень свежая презентация или пустая презентация.
- вид докладчика
- Увеличить слайд
- Перейти к слайду
- Автоматическая настройка PowerPoint может автоматически определять настройки вашего компьютера и выбирать правильный монитор для режима докладчика.
- Широкий экран
- Начать собрание по сети из PowerPoint
Кажется, что только вчера PowerPoint 2010 был выпущен для широкой публики, а сейчас это PowerPoint 2013.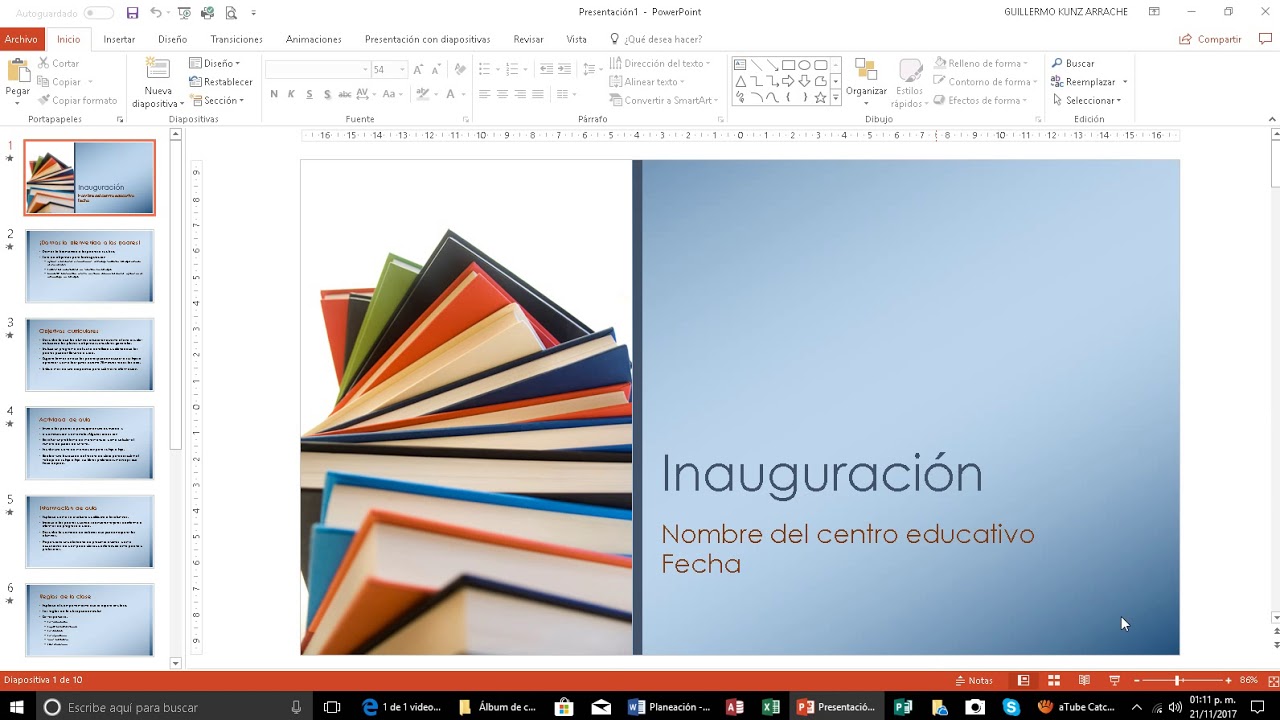 Однако многих потенциальных пользователей может смутить наличие другого подобного приложения; Офис 365.Так в чем же разница между Office 365 и Office 2013?
Однако многих потенциальных пользователей может смутить наличие другого подобного приложения; Офис 365.Так в чем же разница между Office 365 и Office 2013?
Что такое Office 365?
Короче говоря, Office 365 — это служба на основе подписки, которая позволяет вам использовать все приложения Office в сочетании с облаком. Веб-версии Powerpoint, Word, Excel и т. д. позволяют хранить презентации, документы и электронные таблицы в «облаке». Это просто жаргонный способ сказать, что Microsoft хранит ваши данные на своих серверах. И, на самом деле, вы можете использовать облако и с Office 2013, просто веб-программы (Office 365) больше ориентированы на использование облака, потому что они основаны на Интернете.
В отличие от Office 365, Office 2013 требует единовременного платежа для установки приложений Office на ваш компьютер. Итак, резюмируем основные отличия:
- Office 365 — для использования программ необходимо платить ежемесячную подписку
- Office 2013 — вы платите разовую цену, чтобы купить программы
Быстрый визит на веб-сайт Microsoft покажет вам, что они действительно продвигают услугу на основе подписки (Office 365).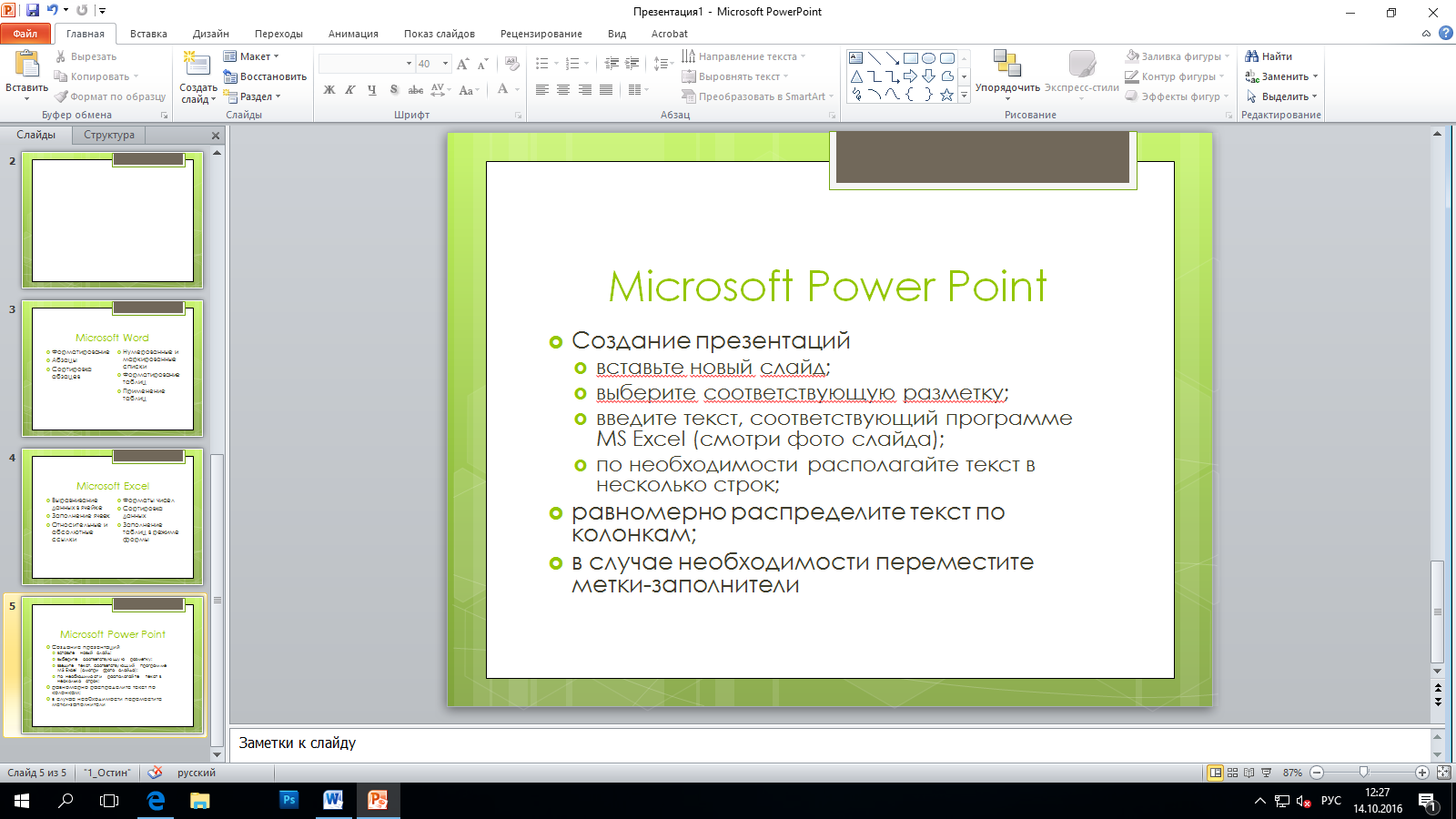 Они, вероятно, видят больший доход, полученный с помощью этой модели.Назовите меня старомодным, но я бы предпочел заплатить единовременную плату и установить программное обеспечение на свою машину. Однако это лошади для курсов, и разные пользователи предпочтут разные варианты.
Они, вероятно, видят больший доход, полученный с помощью этой модели.Назовите меня старомодным, но я бы предпочел заплатить единовременную плату и установить программное обеспечение на свою машину. Однако это лошади для курсов, и разные пользователи предпочтут разные варианты.
Полное руководство по PowerPoint 2013
Чтобы вы могли как можно быстрее приступить к работе с PowerPoint 2013, мы разработали учебное пособие, которое проведет вас через создание образца презентации PowerPoint. Там, где упоминается новая функция, будет ссылка на соответствующий учебник.Это означает, что вы можете научиться пользоваться PowerPoint, сосредоточившись на областях, в которых вы не уверены.
Примеры макросов PowerPoint VBA и руководство
Это полное руководство по автоматизации PowerPoint с помощью макросов VBA (Visual Basic для приложений). Ниже вы найдете множество полезных примеров.
VBA PDF (бесплатная загрузка)
Загрузите наш бесплатный учебник Microsoft PowerPoint VBA! Или учебные пособия по VBA для других программ Office!
Скачать
Учебное пособие по PowerPoint VBA (макросы)
Сохранить как презентацию с поддержкой макросов
Презентация с кодом VBA должна быть «сохранена как» презентация PowerPoint с поддержкой макросов (*.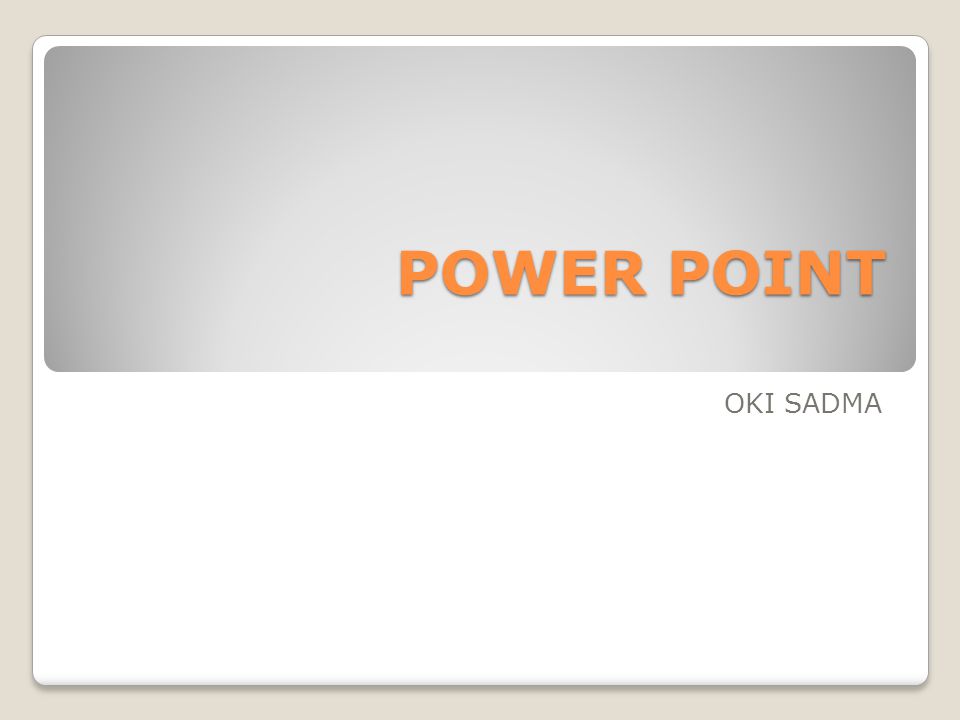 миллионных долей)
миллионных долей)
Включить вкладку «Разработчик» на ленте
Перед созданием кода VBA необходимо включить вкладку «Разработчик» на ленте. Для этого выберите «Файл» -> «Параметры», затем нажмите «Настроить ленту» и установите флажок рядом с вкладкой «Разработчик» на правой панели.
Создать макрос PowerPoint
Это простой пример макроса PowerPoint VBA:
Sub SavePresentationAsPDF() Dim pptName As String Dim PDFName As String
‘ Сохранить PowerPoint как PDF 90 002 FullName‘ Заменить расширение файла PowerPoint в имени на PDF PDFName = Left(pptName, InStr(pptName, «.»)) & «pdf» ActivePresentation.ExportAsFixedFormat PDFName, 2 ‘ ppFixedFormatTypePDF0 2 9002 9002 End |
Сохраняет активную презентацию в формате PDF. Каждая строка кода делает следующее:
- Создает переменные для имени PowerPoint и имени PDF
- Присваивает имя активной презентации переменной pptName
- Создает полное имя PDF
- Сохраняет презентацию в формате PDF
Приложение PowerPoint
Когда код VBA выполняется в презентации PowerPoint, приложение PowerPoint является приложением по умолчанию, и им можно манипулировать без явной ссылки. Создать новую презентацию
Создать новую презентацию
Чтобы создать презентацию, используйте метод Add приложения PowerPoint.
Application.Presentations.Add ‘ или без явной ссылки Presentations.Add |
Устали искать примеры кода VBA? Попробуйте АвтоМакрос!
Открыть новую презентацию
Чтобы открыть новую пустую презентацию, используйте метод Add коллекции Application.Presentations
Открыть существующую презентацию
Чтобы открыть уже созданную презентацию, используйте метод Open приложения.Коллекция презентов
Presentations.Open («Моя презентация.pptx») |
Приведенный выше код предполагает, что презентация находится в том же каталоге, что и презентация PowerPoint, содержащая код.
Открыть и присвоить переменной
Вы должны назначить открытую презентацию переменной, чтобы вы могли манипулировать ею в соответствии с вашими требованиями.
Затенить ppt как презентацию Установить ppt = Презентации.Открыть(«Моя презентация.pptx») |
См. активную презентацию
Используйте ссылку ActivePresentation для управления активной презентацией в графическом интерфейсе при выполнении кода VBA.
‘ Напечатать имя ActivePresentation в непосредственном окне Debug.Print ActivePresentation.Name |
Отличный продукт. AutoMacro не просто пишет ваш код, он обучает на ходу!» — Тони, Великобритания,
. Выучить большеПрочитайте наши 900+ отзывов
Сохранить текущую презентацию
Приведенный ниже оператор сохранит активную презентацию, если она была сохранена ранее.Если он не был сохранен, вам будет предложено диалоговое окно «Сохранить как».
Программирование на языке VBA | Генератор кода работает на вас!
Закрыть текущую презентацию
Приведенный ниже оператор закроет активную презентацию, даже если она не была сохранена после последнего редактирования.
Полезные ссылки
Назначить существующую презентацию (по имени) переменной
Затенить myPresentationByName как презентацию Установить myPresentationByName = Application.Презентации(«Моя презентация») |
Назначить активный слайд переменной
Затемнить текущий слайд как слайд Установить текущий слайд = Application.ActiveWindow.View.Slide |
Программирование на языке VBA | Генератор кода работает на вас!
Назначить слайд по индексу переменной
Затемнить mySlide как слайд Установить mySlide = ActivePresentation.Слайды(11) |
Подсчет количества слайдов
Dim slideCount As Long slideCount = ActivePresentation. |
Получить номер индекса слайда текущего слайда
Dim currentSlideIndex As Integer currentSlideIndex = Application.ActiveWindow.View.Slide.SlideIndex |
Добавить пустой слайд в конец слайд-шоу
Затемнение слайда как длинное Затемнение нового слайда как слайда
slideCount = ActivePresentation.Slides.Count Установить newSlide = ActivePresentation.Slides.Add(slideCount + 1, 12) ‘ или как ppLayoutBlank = 12 Установить newSlide = ActivePresentation.Slides.Add(slideCount + 1, ppLayoutBlank) |
Программирование на языке VBA | Генератор кода работает на вас!
Добавить слайд после текущего слайда
Dim newSlide As Slide Dim currentSlideIndex as Integer
currentSlideIndex = Application. Set newSlide = ActivePresentation.Slides.Add(currentSlideIndex, ppLayoutBlank) |
Удалить слайд
Dim currentSlideIndex как целое число
currentSlideIndex = Application.ActiveWindow.View.Slide.SlideIndex ActivePresentation.Slides(currentSlideIndex).Delete |
Перейти к определенному слайду
‘ Это приведет вас к слайду номер 4 Заявление.ActiveWindow.View.GotoSlide (4) |
Переместить слайд
Вы можете переместить слайд из его старой позиции в новую позицию
‘Переход от слайда 3 к первому слайду тусклая старина как целое число, тусклая новость как целое число oldPosition = 3 NewPosition = 1 ActivePresentations. |
Программирование на языке VBA | Генератор кода работает на вас!
Циклический просмотр всех слайдов
Вы можете что-то сделать с каждым слайдом или просмотреть все слайды, чтобы найти несколько слайдов и что-то сделать с помощью кода;
Затемнить mySlide как слайд
Для каждого mySlide в ActivePresentation.Slides ‘ Сделайте что-нибудь с текущим слайдом, указанным в переменной ‘mySlide’ ‘ Debug.Print mySlide.Name Следующий слайд |
Цикл по всем формам активного слайда
Сила PowerPoint может быть реализована с помощью «Фигур». Приведенный ниже код перебирает все фигуры на текущем слайде, чтобы вы могли манипулировать ими по своему усмотрению;
Затемнить currentSlide как Slide Затемнить shp как Shape
Установить currentSlide = Application. Для каждого shp In currentSlide.Shapes ‘ Сделайте что-нибудь с текущей фигурой, указанной в переменной ‘shp’ ‘ Например, напечатайте имя фигуры в Immediate Window Debug.Print shp.Name Следующая shp |
Перебрать все фигуры во всех слайдах
Вы можете просмотреть все фигуры в презентации, добавив цикл для просмотра всех слайдов.
Затемнить текущий слайд как слайд Затемнить экран как форму
Для каждого текущего слайда в ActivePresentation.Slides For Each shp In currentSlide.Shapes ‘ Сделайте что-нибудь с текущей фигурой, указанной в переменной ‘shp’ Debug.Print shp.Name Next shp 90 Next current0Slide |
Перебрать все текстовые поля активного слайда
Текстовые поля чаще всего используются в презентациях PowerPoint. Вы можете пройтись по всем текстовым полям, добавив проверку «Тип фигуры». Тип фигуры TexBox определяется константой VBA msoTextBox (числовое значение константы равно 17)
Вы можете пройтись по всем текстовым полям, добавив проверку «Тип фигуры». Тип фигуры TexBox определяется константой VBA msoTextBox (числовое значение константы равно 17)
Затемнить currentSlide как Slide Затемнить shp как Shape
Установить currentSlide = Application.ActiveWindow.View.Slide Для каждого shp In currentSlide.Shapes ‘ Проверьте, является ли тип фигуры msoTextBox Если shp.Type = 17 Then ‘ msoTextBox = 17 ‘Напечатайте текст в TextBox 90 002b. Print shp.TextFrame2.TextRange.Text End If Next shp |
Программирование на языке VBA | Генератор кода работает на вас!
Перебрать все текстовые поля во всех слайдах
Опять же, вы можете просмотреть все текстовые поля в презентации, добавив цикл для просмотра всех слайдов.
DIM CURERTSLIDELIDES КАК СЛОЖЕНИЕ DIM SHP в виде формы для каждого визуализации в ActivePresentation. для каждого SHP в CurrentSlide.shapes «Проверьте, если тип формы MSOTextBox , если SHP.TYPE = 17, то» msotextbox = 17 » Сделайте что-нибудь с текстовым ящиком, упомянутым в переменной «SHP» Debug.Print SHP.TextFrame2.textrange.text Конец, если Следующий SHP Следующие CurrentSlide |
Копировать выбранные слайды в новую презентацию PPT
Чтобы скопировать определенные слайды в новую презентацию, сначала выберите нужные слайды в существующей презентации, а затем запустите приведенный ниже код;
1 2 2 3 4 4 5 6 70002 8 10 11 12 13 12 14 15 14 15 16 17 18 | Затемнить текущую презентацию как презентацию Затемнить текущий слайд как слайд Затемнить новую презентацию как презентацию
‘ Сохранить ссылку на текущую презентацию Установить текущую презентацию = Приложение. ‘Сохранить ссылку на текущий слайд Установите CURETSLIDE = Application.ixtiveWindow.View.Slide ‘ Добавьте новую презентацию и сохранить до ссылки Набор NewPresentation = Application.presentations.add ‘ Копировать выбранные слайды Selection.Copy
‘ Вставить в новую презентацию NewPresentation.Slides.Paste |
Копировать активный слайд в конец активной презентации
‘ Копировать текущий слайд Приложение.ActiveWindow.View.Slide.Copy
‘ Вставить в конце ActivePresentation.Slides.Paste |
Полезные примеры макросов PowerPoint
Вот несколько полезных примеров макросов, показывающих, как выполнять задачи. Они также продемонстрируют концепции, описанные выше.
Программирование на языке VBA | Генератор кода работает на вас!
Сменить слайд во время показа слайдов
Sub MeadingRedUringSlideShow () DIM SLISTINDEX AS INTEGER DIM SLISTINDINDEXPREVED Как Integer ‘Изменение текущего слайда к выбранному слайду 4 Во время слайд-шоу Slideindex = 4 ‘ Индекс текущего окна слайд-шоу 1 в коллекция SlideShowWindows SlideIndexPrevious = SlideShowWindows(1). SlideShowWindows(1).View.GotoSlide SlideIndex
End Sub |
Изменить шрифт на всех слайдах во всех текстовых полях
Sub ConserfontonallDsslids () Dim MySlide в виде слайда DIM SHP в виде формы ‘Измените размер шрифта на всех слайдах для каждого мышивания в ActivePresentations.Slides для каждого SHP в мысли.Формы , если shp.type = 17, то ‘msotextextbox = 17 ‘ Измените fontsize до 240005 shp.textFrame.textrege.font.size = 240005 Конец, если Следующий SHP Следующий Myslide Конец |
Изменить регистр с верхнего на обычный во всех текстовых полях
SUB CHANGECASEFROMUPPERTORTORTORMAL () DIM MySlide в виде слайда DIM SHP в виде формы ‘Изменение из верхнего случая в нормальный чехол для всех слайдов для каждого мыслевого использования в активном представлении. для каждого SHP в MySlide.Shapes Если SHP.TYPE = 17, затем «MsotextBox = 17 » Измените верхний регистр к нормальному случаю SHP.TextFrame2.textrange.font.allcaps = false конец, если Следующий shp Следующий mySlide End Sub |
Переключение регистра между верхним и обычным во всех текстовых полях
Sub ToggleCaseBetweenUpperAndNormal() Затемнить мой слайд как слайд Затемнить экран как форму ‘ Переключиться между верхним и обычным регистром для всех слайдовСлайды для каждого SHP в MySlide.shapes Если SHP.TYPE = 17, затем «MsotextBox = 17 » переключатель между прописным и нормальным корпусом SHP.TextFrame2.textrange.font.allcaps = _ не SHP = _ .TextFrame2.TextRange.Font.Allcaps End If Next shp Next mySlide End Sub |
Программирование на языке VBA | Генератор кода работает на вас!
Удалить подчеркивание в элементах спуска
В типографике выносной элемент — это часть буквы, которая выступает за базовую линию шрифта. В большинстве шрифтов выносные элементы зарезервированы для символов нижнего регистра, таких как g, j, q, p, y и иногда f.
В большинстве шрифтов выносные элементы зарезервированы для символов нижнего регистра, таких как g, j, q, p, y и иногда f.
Когда вы подчёркиваете текст, он выглядит некрасиво под выносными элементами. Вот код для удаления подчеркивания со всех таких символов g, j, p, q и y во всей презентации.
1 2 2 3 4 4 5 6 70002 8 10 11 12 13 12 14 15 14 15 16 17 18 19 20 21 22 23 24 0 2505 | Sub ResultundenderlineRomDescenders () Dim MySslide в виде слайдов Dim SHP в виде формы Dim DECHENTERS_LIST как строка DIM фраза в виде строки dim x как длинные ‘Удалить подчеркивания из поклонников . gjpqy» Для каждого слайда mySlide в ActivePresentation. для каждого SHP в MySlide.shapes Если SHP.TYPE = 17 Тогда «MsotextXox = 17 » удалить подчеркивание от букв «GJPQY» с SHP.TextFrame.textextrange для x = 1 до len (.text) Если instr (detsenders_list, mid $ (фраза, x, 1))> 0, затем . Характер (x, 1) .font.underline = false Конец, если Next x End With End If Next shp Next mySlide End Sub |
Удалить анимацию со всех слайдов
Используйте приведенный ниже код, чтобы удалить все анимации, установленные в презентации.
Sub removeanimationsFromallSslids () DIM MYSLIDE в виде слайда DIM I DIM PLAGE для каждого мыследия в ActivePresentations.Slides для i = myslide.timeline.mainequence.Count до 1 шага -1 ‘Удалить каждую анимацию mySlide. Next i Next mySlide
End Sub 5 909 |
Сохранить презентацию в формате PDF
Вы можете легко сохранить Active Presentation в формате PDF.
SUB SAVEPRESENTATIONAPSASPDF () DIM PPTNAME в виде строки DIM PDFName в виде строки ‘Сохранить PowerPoint в качестве PDF PPTname = ActivePresentation.fullname ‘ Замените расширение файла PowerPoint на имя PDF pdfname = Left(pptName, InStr(pptName, «.»)) & «pdf» ActivePresentation.ExportAsFixedFormat PDFName, 2 ‘ ppFixedFormatTypePDF = 2 End Sub |
Найти и заменить текст
Вы можете найти и заменить текст во всех текстовых полях всех слайдов.После первого экземпляра текста, который вы хотите найти (определяется findWhat), вам нужно пройтись по команде Find, чтобы найти другие экземпляры, если они есть.
1 2 2 3 4 4 5 6 70002 8 10 11 12 13 12 14 15 14 15 16 17 18 19 20 20 21 22 23 240002 23 25 26 27 26 27 28 29 30 31 32 32 33 | Sub inDandAndrePlaceText () Dim MySslide AS Slide Dim Shp AS Phife Dim Happy Как string Dim Time Time Shptxt As Dim Shptxt As Textrange Dim TMPTXT AS Textrange Findwhat = «Backal » replaceWith = «fox»
‘ Найти и найти и заменить Для каждого слайда mySlide в ActivePresentation.Слайды для каждого SHP в MySlide.shapes Если SHP. SET SHPTXT = SHP.TextFrame.textrange ‘Найти первый экземпляр« Найти »слово (если существует) Set tmptxt = shptxt.replace (keptshat, _ заменить, _ Замена Ничего Установите ShpTxt = ShpTxt.Символы (TMPTXT.START + TMPTXT.LENGHENTHING, SHPTXT.LENGHENTH) SET TMPTXT = SHPTXT.replace (Fincechat, _ Замена Что: = заправить сзади, _ Все слова: = True) петля конец, если Next shp Next mySlide End Sub |
Программирование на языке VBA | Генератор кода работает на вас!
Экспортировать слайд как изображение
Текущий слайд (или любой другой слайд) можно экспортировать в формате PNG, JPG (JPEG) или BMP.
sub exportslideasimage () dim imagetype как string dim pptname как строка dim imageaname как строка dim mysslide в виде слайда ‘экспортировать ток с целью изображения imagetype = «png»‘ или jpg или bmp pptName = ActivePresentation. imageName = Left(pptName, InStr(pptName, «.»)) & imageType Set mySlide = Application.ActiveWindow.View.slide mySlide.Export imageName, imageType End Sub |
Изменить размер изображения на весь слайд
1 2 2 3 4 4 5 6 70002 8 10 11 12 13 12 14 15 14 15 16 17 18 19 20 21 22 23 24 0 2505 | Sub ResizeimageTeCoverfulsSlide () DIM MYSLIDE в виде слайда DIM SHP в виде формы ‘Размеры изображения до полного размера слайда «Изменение высоты и ширина первой формы на текущем скольжении » размеры слайда Set mySlide = Application. Set shp = mySlide.Shapes(1) » » Замените два приведенных выше оператора на » следующий оператор, если вы хотите 0 0 выбранный » даст ошибку, если ничего не выбрано ‘SET SHP = ActiveWindow.selice.shaperange (1) с SHP . BalksArcepectratio = false . Height = ActivePresentation.PagesEtup.slideheight .width = ActivePresentation.pagesetup.Slidewidth .LEFT = 0 .top = 0 . Конец с Конец Sub |
Выход из всех запущенных слайд-шоу
Если у вас одновременно открыто несколько слайд-шоу, вы можете закрыть их все с помощью приведенного ниже макроса.
Sub ExitAllRunningSlideShows() Выполнять во время слайд-шоуWindows.Count > 0 SlideShowWindows(1).View.Exit Loop End Sub |
Автоматизация PowerPoint из Excel
Вы также можете подключиться к PowerPoint через другие приложения (такие как Excel и Word). В качестве первого шага вы должны обратиться к экземпляру PowerPoint.
В качестве первого шага вы должны обратиться к экземпляру PowerPoint.
Есть два способа сделать это – раннее связывание и позднее связывание .
Программирование на языке VBA | Генератор кода работает на вас!
Открыть PowerPoint — Раннее связывание
В «Раннем связывании» вы должны явно указать ссылку на «Библиотеку объектов Microsoft PowerPoint 16» (для MS Office 2019) в VBE (редактор Visual Basic), используя параметр «Инструменты» -> «Ссылки».
‘ Раннее связывание Dim pptApp As Application Установить pptApp = New PowerPoint.Application |
Открыть PowerPoint — позднее связывание
В «позднем связывании» переменная приложения объявлена как объект, и механизм VBA подключается к правильному приложению во время выполнения.
‘Поздняя привязка Dim pptApp As Object Set pptApp = CreateObject(«PowerPoint. |
Сделать приложение видимым
После установки ссылки на приложение PowperPoint может потребоваться сделать его видимым.
Управление презентацией PowerPoint
Вы можете использовать все методы управления презентациями из PowerPoint, описанные выше, из Excel, просто добавив ссылку на PowerPoint, созданную вами выше.
Например,
Presentations.Open («Моя презентация.pptx») |
должен использоваться как этот
pptApp .Presentations.Open («Моя презентация.pptx») |
Программирование на языке VBA | Генератор кода работает на вас!
Закрыть приложение
После того, как вы завершили то, что хотели сделать с приложением PowerPoint, вы должны закрыть его и освободить ссылку.
pptApp. Установить pptApp = Ничего |
Копировать из Excel в PowerPoint
Этот код скопирует диапазон из Excel в PowerPoint:
Примечание : максимально просто показано, как можно скопировать диапазон из Excel в PowerPoint с помощью VBA.
1 2 2 3 4 4 5 6 70002 8 10 11 12 13 12 14 15 14 15 16 17 18 19 | Sub copyRangeToPresentation()
‘ Открыть новый экземпляр PowerPoint Set pptApp = CreateObject(«PowerPoint.Применение «) с PPTAPP ‘Создать новую презентацию Установите PPT =. Представления. Addd ‘ Добавьте пустое слайд Установите Newslide = PPLAYEDS.ADD (1, 12) ‘PPLAYOTBLANK = 12 ‘ Копировать диапазон из активного листа в Excel ActiveSheet. ‘ Вставить в Powerpoint как изображение ‘ Переключиться на PowerPoint .Активировать Конец с
Конец подчиненного |
Часто задаваемые вопросы о PowerPoint VBA
Что такое макросы в PPT?
Макрос — это общий термин, который относится к набору программных инструкций, автоматизирующих задачи. Макросы PowerPoint (PPT) автоматизируют задачи в PowerPoint с помощью языка программирования VBA.
Как использовать VBA в PowerPoint?
Чтобы использовать VBA в PowerPoint, откройте редактор VBA (ALT + F11 или Developer > Visual Basic).
Как создать макрос в PowerPoint?
1. Откройте редактор VBA (ALT + F11 или Developer > Visual Basic)
2. Выберите «Вставка» > «Модуль», чтобы создать модуль кода
3. Введите «Sub HelloWorld» и нажмите Enter
4. Между строками «Sub HelloWorld» и «End Sub», введите «MsgBox «Hello World!»
5. Вы создали макрос!
Вы создали макрос!
6. Теперь нажмите «F5», чтобы запустить макрос
Автор: Винамра Чандра
13 бесплатных РУКОВОДСТВ ПО Microsoft POWERPOINT и 12 ТЕСТОВ НА СООТВЕТСТВИЕ онлайн
13 бесплатных УЧЕБНЫХ ПОСОБИЙ Microsoft POWERPOINT И 12 ТЕСТОВ НА СООТВЕТСТВИЕ онлайн2.Начиная с учебниками и тестами PowerPoint (4 учебника и 4 теста)
3. Работа со слайдами Учебник и тест PowerPoint (7 учебных пособий и 7 тестов)
1. Понимание PowerPoint (MS Office 2010)* Учебники и тесты по планированию презентаций PowerPoint
* 2 бесплатных онлайн-урока и теста
Руководство по планированию презентации PowerPoint (MS Office 2010)
Планирование теста презентации PowerPoint и
Что делает хороший тест презентации PowerPoint
(Этот тест охватывает 2 урока)
* Цель презентации
* Учитывайте свою аудиторию
* Каковы ваши очки?
* Создать презентацию по вашему плану
PowerPoint используется для улучшения вашего устного выступления и удержания внимания аудитории на вашем предмете.
 Прежде чем открывать PowerPoint, вам необходимо спланировать презентацию.
Прежде чем открывать PowerPoint, вам необходимо спланировать презентацию. Руководство по созданию хорошей презентации PowerPoint (MS Office 2010)
Планирование теста презентации PowerPoint и
Что делает хороший тест презентации PowerPoint
(Этот тест охватывает 2 урока)
* Тщательно спланированный контент
* Соответствующий дизайн слайдов
* Использование мультимедийных элементов
* Управление PowerPoint во время разговора
PowerPoint злоупотребляют и злоупотребляют.Знаете ли вы ключевые моменты для создания хорошей презентации PowerPoint?
НАВЕРХ
2. Начало работы с учебниками и тестами PowerPoint* 4 бесплатных онлайн-учебника и теста (MS Office 2010)
Учебник по PowerPoint Screen (MS Office 2010)
Тест PowerPoint Screen (MS Office 2010)
* Лента и вкладки
* Панель быстрого доступа
* Слайды и вкладки с планами
* Область заметок к слайду
* Строка состояния
Начиная работу в PowerPoint, важно определить и понять все, что вы видите на экране.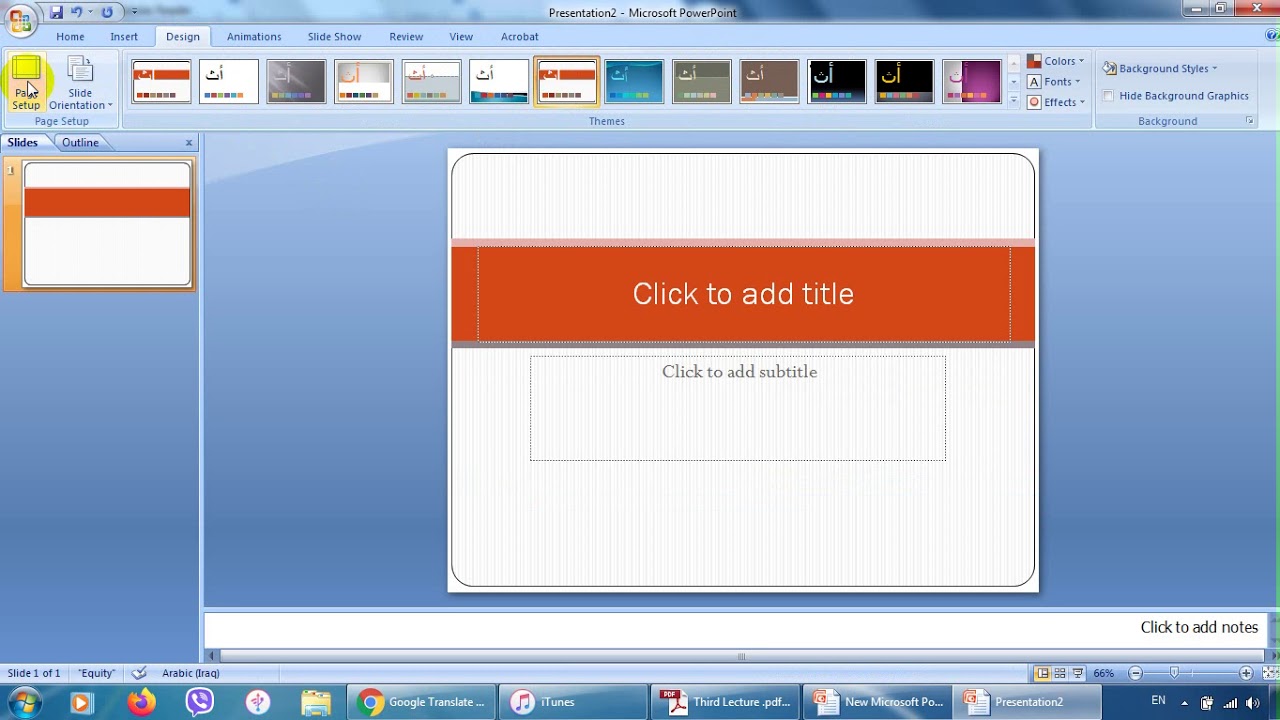 Сюда входят лента, вкладки, панель быстрого доступа, вкладки слайдов и структуры, панель слайдов, панель заметок и строка состояния.
Сюда входят лента, вкладки, панель быстрого доступа, вкладки слайдов и структуры, панель слайдов, панель заметок и строка состояния.
Представление PowerPoint Backstage: Использование вкладки «Файл» Учебное пособие (MS Office 2010)
Представление PowerPoint Backstage: Использование вкладки «Файл» Test (MS Office 2010)
* Закулисная зона
* Сохранение презентации
* Недавние места
* Печать презентации
Обзор общих задач, которые можно выполнить с помощью вкладки «Файл», также известной как представление Backstage, включая список последних документов, использование кнопок для удержания документов в верхней части списка, печать и предварительный просмотр, а также сохранение и сохранить как.
Учебник по PowerPoint Views (MS Office 2010)
Тест PowerPoint Views (MS Office 2010)
* Обычный вид
* Сортировщик слайдов
* Примечания Страница
* Режим чтения
* Основные просмотры
* Просмотр слайд-шоу
* Просмотр докладчика
Существуют различные способы просмотра презентации в зависимости от того, что вы хотите сделать. Понимание и использование различных представлений в PowerPoint может значительно облегчить вашу работу. Сюда входят «Обычный», «Сортировщик слайдов», «Чтение», «Структура», «Заметки» и «Слайд-шоу».
Понимание и использование различных представлений в PowerPoint может значительно облегчить вашу работу. Сюда входят «Обычный», «Сортировщик слайдов», «Чтение», «Структура», «Заметки» и «Слайд-шоу».
Учебное пособие по работе с темами в PowerPoint (MS Office 2010)
Работа с темами в тестовой версии PowerPoint (MS Office 2010)
* Применение темы
* Шрифты и цвета темы
* Фоновая графика
* Сохранить новую тему
Использование темы в PowerPoint устраняет все догадки при создании презентации.Цвета, шрифты и другие элементы дизайна подобраны так, чтобы ваша презентация выглядела профессионально.
НАВЕРХ
3. Работа со слайдами Учебники и тесты PowerPoint* 7 бесплатных онлайн-руководств и 7 тестов (Microsoft Office 2010)
Учебное пособие по основам работы со слайдами PowerPoint (Microsoft Office 2010)
Тест основ создания слайдов PowerPoint (Microsoft Office 2010)
* Вставка слайдов
*
Удаление слайдов
*
Изменение порядка слайдов
*
Понимание заполнителей содержимого
*
Выбор и изменение макета слайда
Слайды являются основным продуктом PowerPoint. Основы включают создание новых слайдов, понимание заполнителей, изменение макетов, а также копирование, удаление и изменение порядка слайдов.
Основы включают создание новых слайдов, понимание заполнителей, изменение макетов, а также копирование, удаление и изменение порядка слайдов.
Учебное пособие по предотвращению некачественного оформления слайдов в PowerPoint (Microsoft Office 2010)
Как избежать некачественного оформления слайдов в тесте PowerPoint (Microsoft Office 2010)
* Последовательный дизайн слайдов
* Использование таблиц стилей шрифтов для презентаций
* Сколько строк на слайде?
Плохо оформленные слайды могут быть скучными и разочаровывающими для вашей аудитории.Вы знаете, чего не делать?
Учебное пособие по работе с текстом в PowerPoint (Microsoft Office 2010)
Работа с текстом в тесте PowerPoint (Microsoft Office 2010)
* Вставка текста
* Выбор и форматирование текста
* Изменение порядка слайдов
* Вырезать, копировать и вставлять текст
* Вращающийся текст
Требуется некоторая ловкость, чтобы выбирать, копировать, перемещать, форматировать, удалять и поворачивать текст. Давайте научим вас, как! Это сэкономит вам кучу времени и заставит вас почувствовать себя экспертом.
Давайте научим вас, как! Это сэкономит вам кучу времени и заставит вас почувствовать себя экспертом.
Текстовые блоки и заполнители в PowerPoint Tutorial
Текстовые блоки и заполнители в PowerPoint Test
* Распознавание текстовых блоков и заполнителей в PowerPoint
*
Вставка и удаление текстовых полей и заполнителей в PowerPoint
*
Изменение размера текстовых полей и заполнителей в PowerPoint
*
Перемещение и поворот текстовых полей и заполнителей в PowerPoint
*
Выравнивание текстовых полей и заполнителей на слайде
Текст добавляется на слайды с помощью текстовых полей и заполнителей.Работа с текстовыми полями включает добавление, изменение размера, перемещение, поворот и выравнивание полей.
Использование представления «Структура» в PowerPoint Tutorial
Использование представления «Структура» в PowerPoint Test
* Вставка и редактирование слайдов в представлении структуры
* Перемещение или удаление слайдов в представлении «Структура»
* Импорт схемы из Microsoft Word
* Распечатать схему в PowerPoint
Представление «Структура» — это быстрый и простой способ добавить содержимое в презентацию, не беспокоясь о форматировании. Создайте план в PowerPoint или Word.
Создайте план в PowerPoint или Word.
Использование заметок в PowerPoint Tutorial
Использование заметок в PowerPoint Test
* Что такое Примечания
* Как добавить примечания к слайду
* Как использовать заметки во время презентации
* Печать заметок
Примечания для докладчика. Это детали того, что вы хотите сказать, когда проецируется конкретный слайд. Функция «Заметки» в PowerPoint выполняет роль карточек выступающего или распечатки речи, используемой во время выступления, чтобы направлять выступающего в отношении того, что он хочет сказать, при отображении каждого слайда в презентации.
Руководство по использованию просмотра сортировщика слайдов
Использование теста просмотра сортировщика слайдов
* Что такое вид сортировщика слайдов
* Изменить порядок слайдов
* Удалить слайды
* Скрыть и показать слайды
* Вставка и удаление секций
Представление «Сортировщик слайдов» позволяет просматривать несколько слайдов в виде эскизов.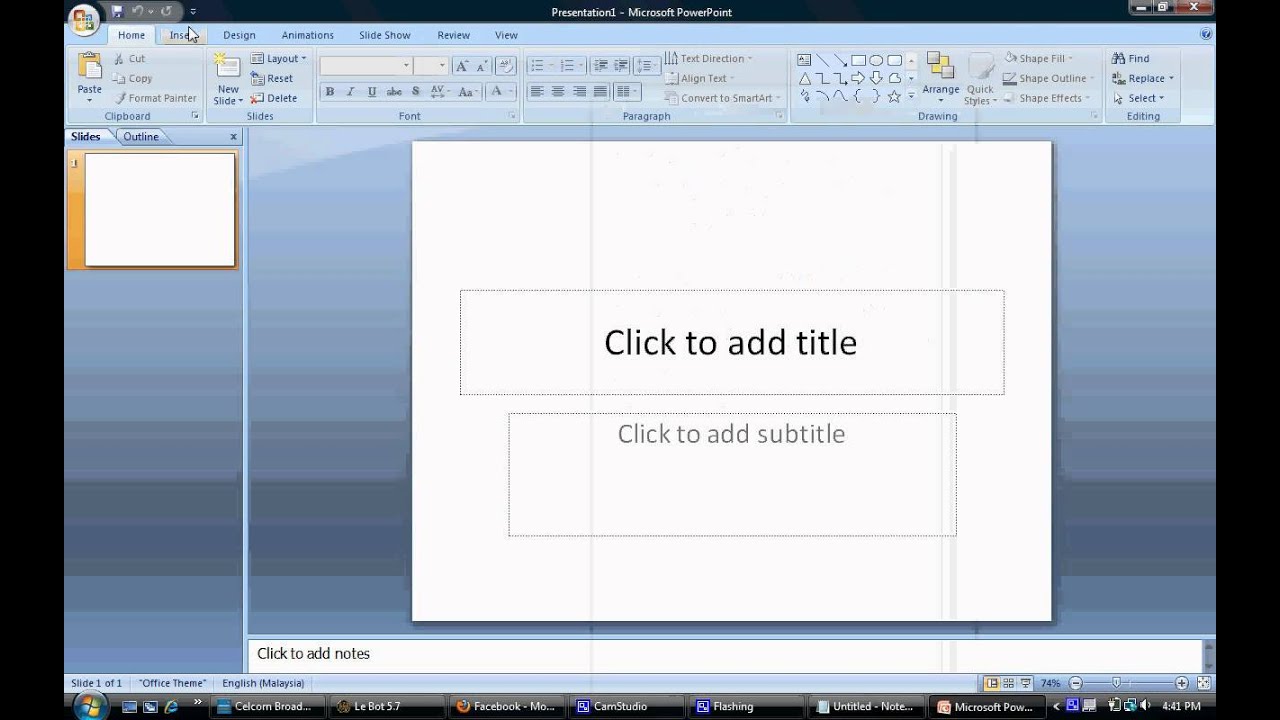 Это упрощает просмотр последовательности слайдов, изменение порядка, скрытие, отображение или удаление слайдов.
Это упрощает просмотр последовательности слайдов, изменение порядка, скрытие, отображение или удаление слайдов.
Обучение работе с PowerPoint — объяснение обучения работе с PowerPoint и экзаменов MOS по PowerPoint
Как использовать PowerPoint – Что такое Microsoft PowerPoint? Для чего можно использовать Microsoft PowerPoint? Каковы преимущества использования MS PowerPoint для выполнения вышеуказанных функций?
Какое обучение MS PowerPoint лучше всего подходит для вас? Викторина — знание того, какой вы пользователь PowerPoint, для чего вы хотите использовать программу, как часто вы ее используете и на каком уровне вы находитесь в настоящее время (например, новичок, средний или эксперт), может служить руководством для вид обучения, который вам необходимо пройти.
Какую версию PowerPoint вы используете? Узнайте, как узнать!
* Еще от TestsTestsTests.comУниверсальное руководство по Microsoft PowerPoint: создание выдающихся слайдов | Юань Лю
Стенограммы 1. 1.1 Добро пожаловать: Здравствуйте, это вы. Microsoft Points — самое популярное приложение для печатных изданий в этом универсальном корпоративном курсе. Не только покажет вам основы комментариев, но и покажет вам наиболее полезные методы, которые помогут вам быстро и профессионально.Используйте свои выдающиеся слайды. Начните работу с блестящим пользовательским интерфейсом, который позволит вам вставлять и управлять фигурами, изображениями, аудио и видео. Последними пойдут распродажи при выбросах традиций. Завершите наши слайды. Я буду в поле для комментариев. Будет довольно долго. A изучает мой семинар со студентами, супер-учителями и компаниями, разрабатывающими слайды. Добро пожаловать в один Stolper Points. Давайте начнем. 2. 1.2 Версии PowerPoint: относительно происхождения PowerPoint. Я рекомендую вам использовать плохие точки для Southern 13 2016 и 2019.Здесь большинство рекомендует использовать Office 3 65, так как у него есть новые функции в регулярных обновлениях, но, если вы установите кого-либо с этим обновлением, можно начать обучение.
1.1 Добро пожаловать: Здравствуйте, это вы. Microsoft Points — самое популярное приложение для печатных изданий в этом универсальном корпоративном курсе. Не только покажет вам основы комментариев, но и покажет вам наиболее полезные методы, которые помогут вам быстро и профессионально.Используйте свои выдающиеся слайды. Начните работу с блестящим пользовательским интерфейсом, который позволит вам вставлять и управлять фигурами, изображениями, аудио и видео. Последними пойдут распродажи при выбросах традиций. Завершите наши слайды. Я буду в поле для комментариев. Будет довольно долго. A изучает мой семинар со студентами, супер-учителями и компаниями, разрабатывающими слайды. Добро пожаловать в один Stolper Points. Давайте начнем. 2. 1.2 Версии PowerPoint: относительно происхождения PowerPoint. Я рекомендую вам использовать плохие точки для Southern 13 2016 и 2019.Здесь большинство рекомендует использовать Office 3 65, так как у него есть новые функции в регулярных обновлениях, но, если вы установите кого-либо с этим обновлением, можно начать обучение. Далее, мы собираемся начать наше приложение пропана. 3. 1.3 Пользовательский интерфейс: пользовательский интерфейс бедных точек включает четыре раздела сверху вниз. Они представляют собой общую барную ленту. Это много боли и статус-бар. Строка заголовка содержит быстрые, кроме uber. Я был сыворотки или в следующем курсе, лента содержит в начале для обертывания углубление AARP.Они воры в пазах, и каждый из них старается сохранить эти команды. Slapping содержит панель навигации слева, где мы можем транслировать, нарезать, перемещаться, изменять порядок и удалять. Underwrites — это речная реклама как по форме, так и по содержанию. Мы можем изменить масштаб бухгалтеров в окне, используя июньские инструменты в строке состояния, чтобы немного подогнать окно. Каллик подходит правильному человеку. Там есть записка Бартон, куда мы можем засунуть свой нос специально для справки. Хорошо, это обзор или пользовательский интерфейс с недостатками, и именно так вы узнаете больше о быстром.я сказал бар 4.
Далее, мы собираемся начать наше приложение пропана. 3. 1.3 Пользовательский интерфейс: пользовательский интерфейс бедных точек включает четыре раздела сверху вниз. Они представляют собой общую барную ленту. Это много боли и статус-бар. Строка заголовка содержит быстрые, кроме uber. Я был сыворотки или в следующем курсе, лента содержит в начале для обертывания углубление AARP.Они воры в пазах, и каждый из них старается сохранить эти команды. Slapping содержит панель навигации слева, где мы можем транслировать, нарезать, перемещаться, изменять порядок и удалять. Underwrites — это речная реклама как по форме, так и по содержанию. Мы можем изменить масштаб бухгалтеров в окне, используя июньские инструменты в строке состояния, чтобы немного подогнать окно. Каллик подходит правильному человеку. Там есть записка Бартон, куда мы можем засунуть свой нос специально для справки. Хорошо, это обзор или пользовательский интерфейс с недостатками, и именно так вы узнаете больше о быстром.я сказал бар 4.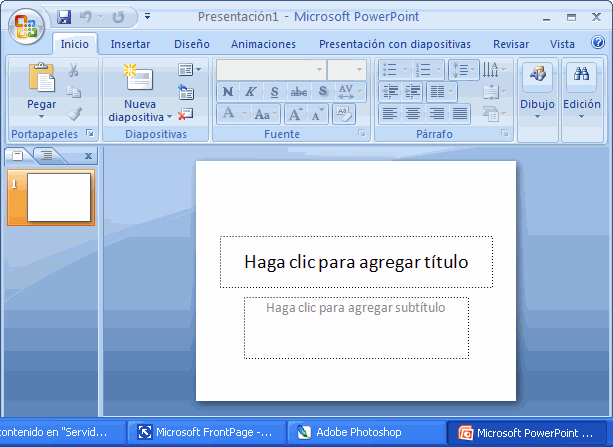 1.4 Настройка панели быстрого доступа: я сказал, что они быстрые. Tobar можно настроить для добавления часто используемых команд, чтобы сделать наш рабочий процесс более эффективным. Быстрая кислота по умолчанию важна. Отобразите форму и сделайте Redux и начните с выбора важности. Я рекомендую эту игру. Он находится ниже реки, так как закрыт для работы. Мы можем возглавить нас. Четвертая команда, если она часто используется в следующих главах, изучит вставки и прежние заданные формы и изображения. Итак, давайте поместим те, что в обход, в панель быстрого набора.Читать. «Быстро щелкайте по этим командам, — сказал я, — завтра, когда эти неважные выравнивание желаний станет проблемой». Важный принцип, например, одалживать вручную эти картинки очень неудобно. Токич леланд им. Выберите торговый центр. Перейти к формированию ИТР. Эта вкладка доступна только в том случае, если какой-либо объект выбран для комментариев, связанных с объектами в бывших башмаках метчика. Аленка Мужские Kallick LME.
1.4 Настройка панели быстрого доступа: я сказал, что они быстрые. Tobar можно настроить для добавления часто используемых команд, чтобы сделать наш рабочий процесс более эффективным. Быстрая кислота по умолчанию важна. Отобразите форму и сделайте Redux и начните с выбора важности. Я рекомендую эту игру. Он находится ниже реки, так как закрыт для работы. Мы можем возглавить нас. Четвертая команда, если она часто используется в следующих главах, изучит вставки и прежние заданные формы и изображения. Итак, давайте поместим те, что в обход, в панель быстрого набора.Читать. «Быстро щелкайте по этим командам, — сказал я, — завтра, когда эти неважные выравнивание желаний станет проблемой». Важный принцип, например, одалживать вручную эти картинки очень неудобно. Токич леланд им. Выберите торговый центр. Перейти к формированию ИТР. Эта вкладка доступна только в том случае, если какой-либо объект выбран для комментариев, связанных с объектами в бывших башмаках метчика. Аленка Мужские Kallick LME.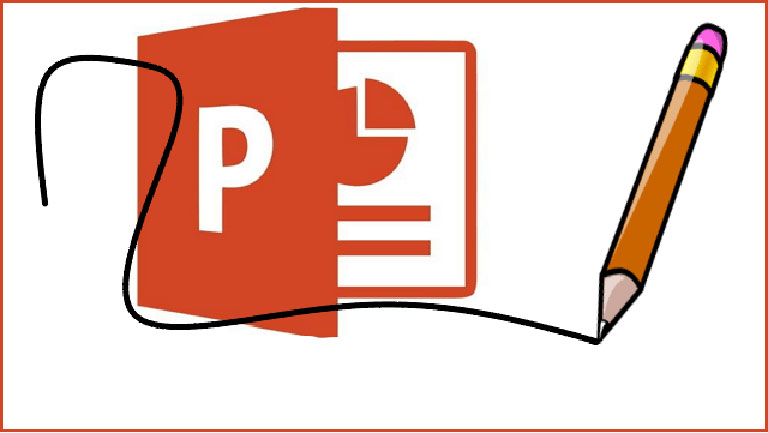 Уходите горизонтально. Сделанный. Ладно, это Адиса. Линкольн чеканит через быстрый Октябрь Глаз. Мы также можем у тех, кто начинает готовить, есть панель инструментов.Хорошо, подтвердите аргументы Адама или отредактируйте их старые, просто нажмите на маленькую стрелку в строке и выберите «Начать». Можем убрать. А были и постарше. Те начинают возмущаться Крик. Иса Тобер. Каллик сбросил только быстро, как это было. Ладно, тогда в следующем курсе ввели несколько настроек ленты в плохих точках. 5. 1.5 Советы по настройке PowerPoint: иногда нам нужно измениться. Варианты назначения Deport toe fit Как мы работаем. Вот некоторые изменения и рекомендуем вам следовать. Перейти к падению Khaliq Options Toe open Thurlow balls on General Page Fence office Кажется, здесь вы могли бы изменить свой плохой цвет Epsom для меня, чтобы она была черной.Я не только думаю, что это круто, но также хочу сделать свое рабочее пространство более сфокусированным для моих линеек. Вы можете выбрать другие цвета, которые нам нравятся в суповом возрасте.
Уходите горизонтально. Сделанный. Ладно, это Адиса. Линкольн чеканит через быстрый Октябрь Глаз. Мы также можем у тех, кто начинает готовить, есть панель инструментов.Хорошо, подтвердите аргументы Адама или отредактируйте их старые, просто нажмите на маленькую стрелку в строке и выберите «Начать». Можем убрать. А были и постарше. Те начинают возмущаться Крик. Иса Тобер. Каллик сбросил только быстро, как это было. Ладно, тогда в следующем курсе ввели несколько настроек ленты в плохих точках. 5. 1.5 Советы по настройке PowerPoint: иногда нам нужно измениться. Варианты назначения Deport toe fit Как мы работаем. Вот некоторые изменения и рекомендуем вам следовать. Перейти к падению Khaliq Options Toe open Thurlow balls on General Page Fence office Кажется, здесь вы могли бы изменить свой плохой цвет Epsom для меня, чтобы она была черной.Я не только думаю, что это круто, но также хочу сделать свое рабочее пространство более сфокусированным для моих линеек. Вы можете выбрать другие цвета, которые нам нравятся в суповом возрасте. Там фото восстановления сидя. Если пропадет электричество или иногда вы случайно закроете по точкам без сохранения, вы можете получить свой последний Автошоу с ошибкой через восстановление автора, Сбой местоположения, сказал его авто иск. Все феминистки в порядке, но не делайте его слишком маленьким, потому что это, гм, делает ваш компьютер медленным. На последней странице я сказал максимальное количество эндодонов, самое большое из 150, что номер телефона 20.Иногда при внесении изменений в наш слайс будут допущены некоторые ошибки. Вы хотите вернуть первоначальный вид. Если 20 означает, что вы можете получить вознаграждение только 20 раз, 150 достаточно для нас, чтобы вернуться назад. Еще одна экономия на этой странице — изображение, размер и качество для разрешения. Я сказал. Это высокая точность. Это позволяет вам повторно вставить изображение в стихотворение. Очки представляют собой дисплеи высокого разрешения с минимальной компрессией, непривычно вспоминаемые и ленты Теркеля, которыми мы сейчас не пользуемся.
Там фото восстановления сидя. Если пропадет электричество или иногда вы случайно закроете по точкам без сохранения, вы можете получить свой последний Автошоу с ошибкой через восстановление автора, Сбой местоположения, сказал его авто иск. Все феминистки в порядке, но не делайте его слишком маленьким, потому что это, гм, делает ваш компьютер медленным. На последней странице я сказал максимальное количество эндодонов, самое большое из 150, что номер телефона 20.Иногда при внесении изменений в наш слайс будут допущены некоторые ошибки. Вы хотите вернуть первоначальный вид. Если 20 означает, что вы можете получить вознаграждение только 20 раз, 150 достаточно для нас, чтобы вернуться назад. Еще одна экономия на этой странице — изображение, размер и качество для разрешения. Я сказал. Это высокая точность. Это позволяет вам повторно вставить изображение в стихотворение. Очки представляют собой дисплеи высокого разрешения с минимальной компрессией, непривычно вспоминаемые и ленты Теркеля, которыми мы сейчас не пользуемся. В хорошем курсе, я представлю сохранить фиолетовые входы. 6. 1.6 Сохранить PowerPoint: мы можем видеть, где мы находимся в разных форматах. Клавиатурное шоу автомобилей для Suez — это управление переключением или отправляйтесь в канализацию Халик. Выберите дальше для сохранения Messed. Выберите тариф за минуты, который он хочет с экспортом из верхней части списка, фильм, который он часто использует, или pdf с плохим потенциалом, который представляет собой презентацию, которая работает только как небесный и P четыре W mv Redo упал Джей Пик, PNG картина упала заканчивается фиолетовым в презентации изображения.Эта форма сохраняет каждый слайс как одно изображение, компоненты планок не могут быть в нем Хорошо, теперь у нас есть довольно много знаний о плохом пользовательском интерфейсе. В этой главе я расскажу о поиске и управляемом тесте. 7. 2.1 Рекомендуемые шрифты для использования: есть три подсказки для ваших друзей, выключение сенсора Сары и сценарий. Центральное нарушение. Это то, что высоко ценит дополнительные удары Тенни, и конец этого письма, когда популярное СЕРЬЕЗНОЕ преступление — это время нового Романа в стране.
В хорошем курсе, я представлю сохранить фиолетовые входы. 6. 1.6 Сохранить PowerPoint: мы можем видеть, где мы находимся в разных форматах. Клавиатурное шоу автомобилей для Suez — это управление переключением или отправляйтесь в канализацию Халик. Выберите дальше для сохранения Messed. Выберите тариф за минуты, который он хочет с экспортом из верхней части списка, фильм, который он часто использует, или pdf с плохим потенциалом, который представляет собой презентацию, которая работает только как небесный и P четыре W mv Redo упал Джей Пик, PNG картина упала заканчивается фиолетовым в презентации изображения.Эта форма сохраняет каждый слайс как одно изображение, компоненты планок не могут быть в нем Хорошо, теперь у нас есть довольно много знаний о плохом пользовательском интерфейсе. В этой главе я расскажу о поиске и управляемом тесте. 7. 2.1 Рекомендуемые шрифты для использования: есть три подсказки для ваших друзей, выключение сенсора Сары и сценарий. Центральное нарушение. Это то, что высоко ценит дополнительные удары Тенни, и конец этого письма, когда популярное СЕРЬЕЗНОЕ преступление — это время нового Романа в стране.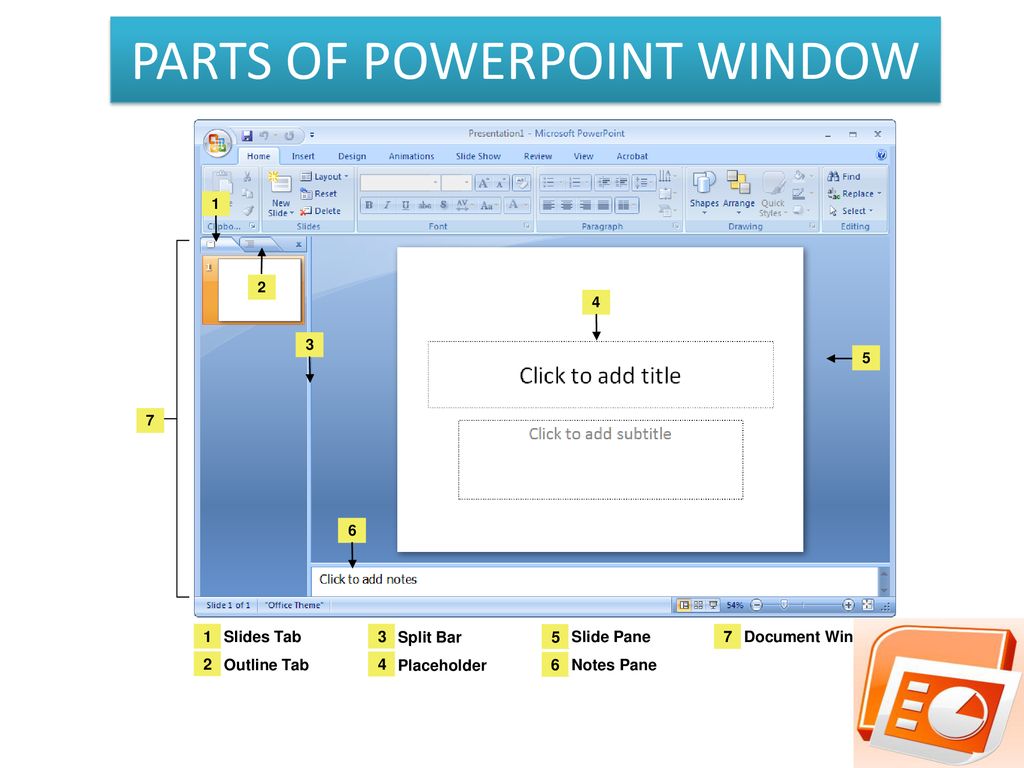 Сенсор правонарушения не имеет сиропов.Это радикальное решение, которое очень популярно в современных дизайнерских исследованиях. Так что статистику нападения Сары труднее читать, когда пространство здесь качается. Я настоятельно рекомендую вам использовать сенсорную защиту на слайдах, чтобы мы работали и быстро считывали ее пункты. И это вернуло их внимание к вам. Беспокойство, популярное с момента их нападения, наши воздушные калибры века называют seek que, говорит Helvetica. Люси спускается по реке Хома Андервуд. Я знаю. Если вы настаиваете на нарушении SERE, я предлагаю вам использовать право только для того, чтобы сделать контраст, который мы поддерживали. Тест другого друга Вкладка секретирует сценарий.Винс похож на почерк. Это предпочтение довольно сложно прочитать, и поэтому его не следует использовать при небольшом тесте тела, поскольку мы потратили слишком много времени на перевод, читайте о худшем, я предлагаю использовать только пальцы ног в ваших автомобильных слайдах, чтобы сделать ваш легкий, более стильный и привлечь к вам, или где кусок будет с некоторыми специальными целями.
Сенсор правонарушения не имеет сиропов.Это радикальное решение, которое очень популярно в современных дизайнерских исследованиях. Так что статистику нападения Сары труднее читать, когда пространство здесь качается. Я настоятельно рекомендую вам использовать сенсорную защиту на слайдах, чтобы мы работали и быстро считывали ее пункты. И это вернуло их внимание к вам. Беспокойство, популярное с момента их нападения, наши воздушные калибры века называют seek que, говорит Helvetica. Люси спускается по реке Хома Андервуд. Я знаю. Если вы настаиваете на нарушении SERE, я предлагаю вам использовать право только для того, чтобы сделать контраст, который мы поддерживали. Тест другого друга Вкладка секретирует сценарий.Винс похож на почерк. Это предпочтение довольно сложно прочитать, и поэтому его не следует использовать при небольшом тесте тела, поскольку мы потратили слишком много времени на перевод, читайте о худшем, я предлагаю использовать только пальцы ног в ваших автомобильных слайдах, чтобы сделать ваш легкий, более стильный и привлечь к вам, или где кусок будет с некоторыми специальными целями.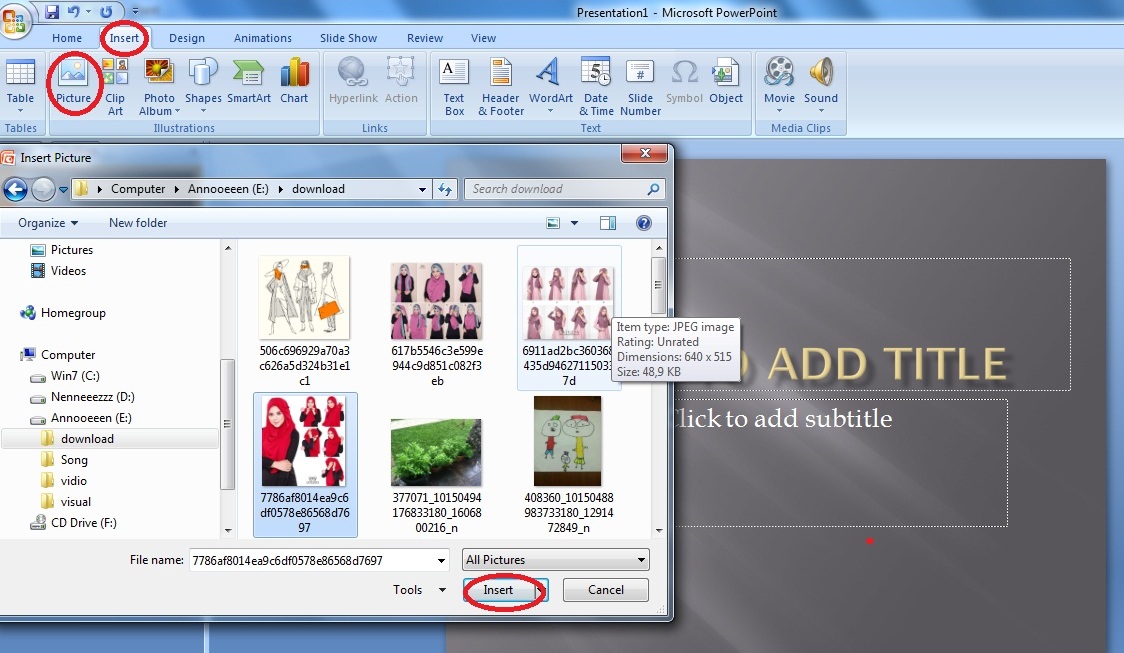 Помимо того, что вы начинаете нарушать ваши слайды, не забудьте заглянуть внутрь, чтобы выглядеть профессионально. Никакой современной улицы, разных финских времен на протяжении всей презентации вместо стандартного забора, установленного в системе, которую рекомендовали.Иногда использование клиентских средств — это быстрый способ сделать вашу презентацию Sandals on супер крутой. Вот одно место, которое я рекомендую вам найти в Интернете бесплатное нарушение таможенных правил. Будь то друзья Google, откройте веб-сайты в своем браузере, вы можете найти выбранное нарушение, которое измеряет ваши колени. Вы знаете, что этот курс внедрил оскорбительное правонарушение. 8. 2.2 Установите пользовательские шрифты: это разные категории фондов в Google. Друзья здесь у нас используют Send Sarah Fence, например. К черту защиту Тру.Ты любишь адские луки с открытым смыслом, сжато сказал Дональд. Это гарантирует, что эта надежда открыта. Это копирование и ужас. Друг проваливается в окно обиды между старлетками.
Помимо того, что вы начинаете нарушать ваши слайды, не забудьте заглянуть внутрь, чтобы выглядеть профессионально. Никакой современной улицы, разных финских времен на протяжении всей презентации вместо стандартного забора, установленного в системе, которую рекомендовали.Иногда использование клиентских средств — это быстрый способ сделать вашу презентацию Sandals on супер крутой. Вот одно место, которое я рекомендую вам найти в Интернете бесплатное нарушение таможенных правил. Будь то друзья Google, откройте веб-сайты в своем браузере, вы можете найти выбранное нарушение, которое измеряет ваши колени. Вы знаете, что этот курс внедрил оскорбительное правонарушение. 8. 2.2 Установите пользовательские шрифты: это разные категории фондов в Google. Друзья здесь у нас используют Send Sarah Fence, например. К черту защиту Тру.Ты любишь адские луки с открытым смыслом, сжато сказал Дональд. Это гарантирует, что эта надежда открыта. Это копирование и ужас. Друг проваливается в окно обиды между старлетками. Затем мы можем снова открыть наши слайды о настоящей защите с только что установленным в следующем курсе о том, как между плохим забором и плохими точками. 9. 2.3 Внедрение шрифтов в PowerPoint: каковы риски между сохранением и использованием нашего пользовательского нарушения. Дело в том, что эти друзья будут отображаться только на компьютерах, на которых они все еще установлены. Если ты искренен, режь навеки, лезь к другим.Ваш слайс получился совсем по-другому на своих компьютерах. Вы выглядите беспорядок, если у этих людей нет этих причудливых установок. Один из способов решить эту проблему — ослабить их преступление. В вашем фиолетовом падении, Khaliq упал, выберите параметры в журнале Box Select Shoe и нижняя колика в заборе кровати в падших ботинках. Другое вложено. Только персонажи, используемые в презентации или в постели О персонажей. Первый вариант у других людей с товарным видом, но без добавок. Второй вариант позволяет просматривать и редактировать, но увеличивает первый размер.
Затем мы можем снова открыть наши слайды о настоящей защите с только что установленным в следующем курсе о том, как между плохим забором и плохими точками. 9. 2.3 Внедрение шрифтов в PowerPoint: каковы риски между сохранением и использованием нашего пользовательского нарушения. Дело в том, что эти друзья будут отображаться только на компьютерах, на которых они все еще установлены. Если ты искренен, режь навеки, лезь к другим.Ваш слайс получился совсем по-другому на своих компьютерах. Вы выглядите беспорядок, если у этих людей нет этих причудливых установок. Один из способов решить эту проблему — ослабить их преступление. В вашем фиолетовом падении, Khaliq упал, выберите параметры в журнале Box Select Shoe и нижняя колика в заборе кровати в падших ботинках. Другое вложено. Только персонажи, используемые в презентации или в постели О персонажей. Первый вариант у других людей с товарным видом, но без добавок. Второй вариант позволяет просматривать и редактировать, но увеличивает первый размер. Выбор зависит от ваших потребностей, но есть и другие обходные пути. Если вы делаете роскошь в постели, их нарушение в целях расследования, чтобы не размер, и они являются обычным нарушением. Отображение онлей в качестве декоративного ограждения небольшой частью в горках. Например, если единственный вытесняющий наш автомобиль скользит в таком случае, селектор Test Cottage’s в Red Creek Attention Pases как на картинке Теперь можно не волноваться. Он будет отображаться по-другому. Другие компьютеры как бы запускают одну картинку. Некоторые мессеры — это то, чем я часто пользуюсь, что является нашим введением в будущий курс.Больше сдвигов в деталях. Вставьте прямоугольник, который Конгресс ваш тест отправить его обратно, чтобы тест сверху. Первыми понравились тестовые мотыги и пресс-корабли от таких артистов, как Direct Tango Go, чтобы разжечь больше кораблей. Пересечение Халик готово. На этот раз тест превращается в форму. Тем не менее, нам не нужно беспокоиться. Он будет отображаться по-другому.
Выбор зависит от ваших потребностей, но есть и другие обходные пути. Если вы делаете роскошь в постели, их нарушение в целях расследования, чтобы не размер, и они являются обычным нарушением. Отображение онлей в качестве декоративного ограждения небольшой частью в горках. Например, если единственный вытесняющий наш автомобиль скользит в таком случае, селектор Test Cottage’s в Red Creek Attention Pases как на картинке Теперь можно не волноваться. Он будет отображаться по-другому. Другие компьютеры как бы запускают одну картинку. Некоторые мессеры — это то, чем я часто пользуюсь, что является нашим введением в будущий курс.Больше сдвигов в деталях. Вставьте прямоугольник, который Конгресс ваш тест отправить его обратно, чтобы тест сверху. Первыми понравились тестовые мотыги и пресс-корабли от таких артистов, как Direct Tango Go, чтобы разжечь больше кораблей. Пересечение Халик готово. На этот раз тест превращается в форму. Тем не менее, нам не нужно беспокоиться. Он будет отображаться по-другому. Являются ли другие компьютеры в порядке, в следующем курсе мы представили, как оскорбить Fence любое человеческое изображение. 10. 2.4 Поиск шрифта: Иногда риффы размещали изображения в Интернете, которые мы хотим использовать для отступов AARP.Если это изображение, но не может войти, другая защита. Вот один из рекомендуемых веб-сайтов, с которым мы можем успешно дружить с изображениями заборов. То, что отличается, по-прежнему на первом месте. Готовится оборонный образ. RPC отрезал его лишнее содержимое. Если у него есть загруженное изображение, следуйте его инструкциям. Проверяйте каждое изображение и соответственно вводите символы. Это также может помочь нам почувствовать персонажей. Если вы ищете веб-набор, дважды проверьте. Если они в порядке, то продолжайте. Вот и поедим в этом месте хотя бы обиду, что я соответствую защите, которую мы только что загрузили.Некоторые из этих заборов предназначены только для личного пользования. Обидеть жестоко, обидеть бы хотелось. Мы можем скачать и установить его в вашей системе.
Являются ли другие компьютеры в порядке, в следующем курсе мы представили, как оскорбить Fence любое человеческое изображение. 10. 2.4 Поиск шрифта: Иногда риффы размещали изображения в Интернете, которые мы хотим использовать для отступов AARP.Если это изображение, но не может войти, другая защита. Вот один из рекомендуемых веб-сайтов, с которым мы можем успешно дружить с изображениями заборов. То, что отличается, по-прежнему на первом месте. Готовится оборонный образ. RPC отрезал его лишнее содержимое. Если у него есть загруженное изображение, следуйте его инструкциям. Проверяйте каждое изображение и соответственно вводите символы. Это также может помочь нам почувствовать персонажей. Если вы ищете веб-набор, дважды проверьте. Если они в порядке, то продолжайте. Вот и поедим в этом месте хотя бы обиду, что я соответствую защите, которую мы только что загрузили.Некоторые из этих заборов предназначены только для личного пользования. Обидеть жестоко, обидеть бы хотелось. Мы можем скачать и установить его в вашей системе.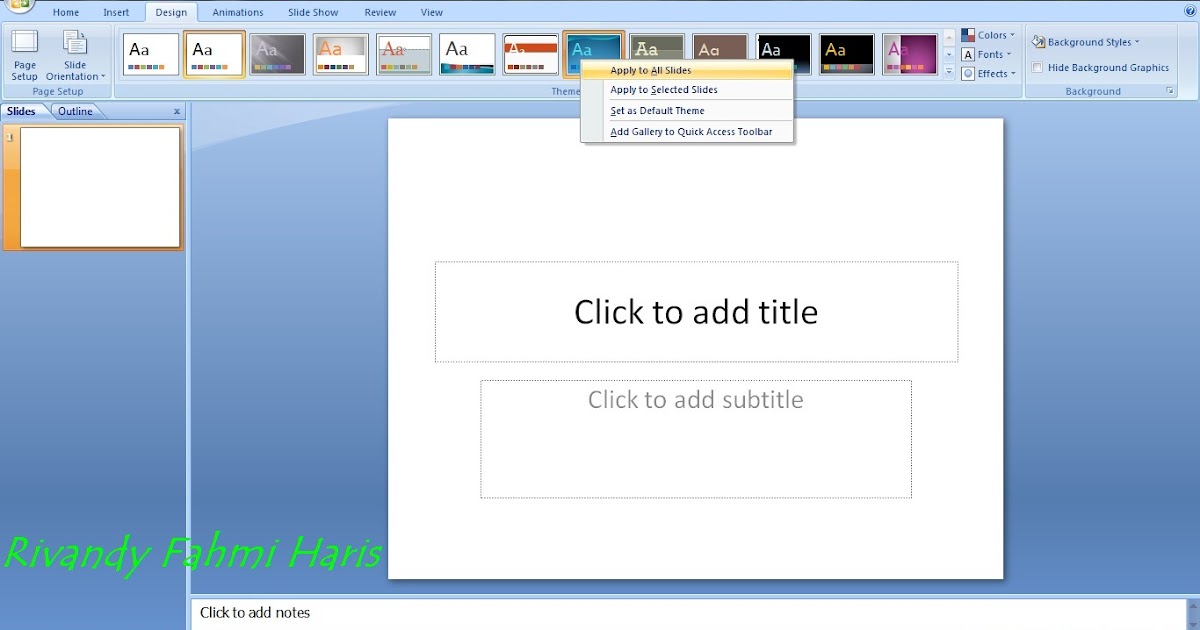 Хорошо, если забор размещен на веб-сайтах, например, если мы хотим проверить забор, который используется в том, что Фуэнтес Соком Лепаж Радикально страница. Выбирайте по духу. Соберите левое верхнее выделение, повторяющееся в выбранном инструменте тесте на красной панели. Выбирайте полный. Это из наименьших атомов Забор друга, Семья. Да, это использование нападения под названием Агрессор.Ладно, похоже, это был Финн забор на следующем поле. Познакомить детей с наборами Hajto. 11. 2.5 Настроить шрифт темы: эти четыре друга являются предпочтительными для изменений. Для другого нарушения нам нужно настроить Symphony, перейти к дизайну. На этом шаге мы можем установить элементы нашей сцены, которые вводятся в этом курсе, в самой группе Click More. Ааааааааааааааааааааа Как бы в самой обиде Есть много офисных предзащитных младенцев. Забор клиентов Khaliq в ведущей тестовой секции переносит курс на защиту мяча на Ариэль.Имя — try Leckey Su. Теперь, когда мы вводим новую тестовую защиту, она меняется на Ariel.
Хорошо, если забор размещен на веб-сайтах, например, если мы хотим проверить забор, который используется в том, что Фуэнтес Соком Лепаж Радикально страница. Выбирайте по духу. Соберите левое верхнее выделение, повторяющееся в выбранном инструменте тесте на красной панели. Выбирайте полный. Это из наименьших атомов Забор друга, Семья. Да, это использование нападения под названием Агрессор.Ладно, похоже, это был Финн забор на следующем поле. Познакомить детей с наборами Hajto. 11. 2.5 Настроить шрифт темы: эти четыре друга являются предпочтительными для изменений. Для другого нарушения нам нужно настроить Symphony, перейти к дизайну. На этом шаге мы можем установить элементы нашей сцены, которые вводятся в этом курсе, в самой группе Click More. Ааааааааааааааааааааа Как бы в самой обиде Есть много офисных предзащитных младенцев. Забор клиентов Khaliq в ведущей тестовой секции переносит курс на защиту мяча на Ариэль.Имя — try Leckey Su. Теперь, когда мы вводим новую тестовую защиту, она меняется на Ariel.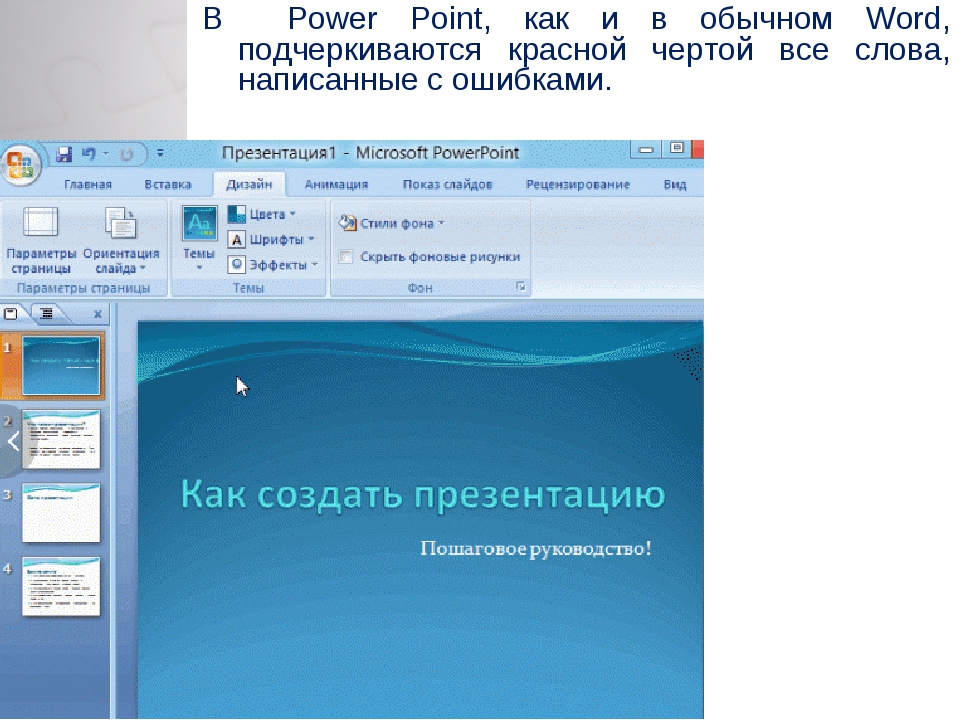 Где пренебрежения? Содержите несколько друзей вместо того, чтобы менять слайды забора слайдами. Переверните абзац. Пройди через кого заменит полиция Первая замена это замена семенникам Lives Richard. Секунды. Заменить забор в первом выпадающем списке. Он содержит часть нашей оборонительной авиации. Замени им палец ноги Ариэль. Хорошо. В следующем курсе внедрили те же элементы 12. 2.6 Настройка элемента темы: в последнем представленном курсе кажутся друзьями.Когда мы подходим к теме, кажутся элементы. То, что кажется, — это устоявшиеся элементы дизайна, которые применяются к одной или нескольким нарезанным реализациям. Они довольно оборонительные. Представляется важным для такого использования, казалось, включает в себя четыре компонента. Это цвета, эффекты ограждения и выбор продаж. Они ввели Fence на последнем курсе. Тот же эффект. Влияет на процесс, глоток рассказывает неделю обидные кадры на бывшем тапе каллика больше кнопки на кораблях. Эта группа, те глотки сказок изменятся, если мы перейдем к другой.
Где пренебрежения? Содержите несколько друзей вместо того, чтобы менять слайды забора слайдами. Переверните абзац. Пройди через кого заменит полиция Первая замена это замена семенникам Lives Richard. Секунды. Заменить забор в первом выпадающем списке. Он содержит часть нашей оборонительной авиации. Замени им палец ноги Ариэль. Хорошо. В следующем курсе внедрили те же элементы 12. 2.6 Настройка элемента темы: в последнем представленном курсе кажутся друзьями.Когда мы подходим к теме, кажутся элементы. То, что кажется, — это устоявшиеся элементы дизайна, которые применяются к одной или нескольким нарезанным реализациям. Они довольно оборонительные. Представляется важным для такого использования, казалось, включает в себя четыре компонента. Это цвета, эффекты ограждения и выбор продаж. Они ввели Fence на последнем курсе. Тот же эффект. Влияет на процесс, глоток рассказывает неделю обидные кадры на бывшем тапе каллика больше кнопки на кораблях. Эта группа, те глотки сказок изменятся, если мы перейдем к другой. Если Эстил подходит для фоновых стилей, мы можем войти из него. Это так. Deason Коснитесь или щелкните правой кнопкой мыши. Любые планы, основанные на наших слайдах, выберите для моих игровых площадок. Мы можем, конечно, чувствовать себя немного и хорошо и топливо. Это очень похоже на то, как мой корабль теперь представит больше в будущей главе, посвященной проблеме пены. Одинаковые цвета — очень важные элементы сцены в фиолетовом цвете в дизайне. Плохие точки цвета являются ключевыми. Чтобы наша презентация выглядела последовательно и профессионально. Не используйте слишком много цветов.Ваши слабые стороны. Неправильное использование цветов может быть очень ужасным и непрофессиональным, чтобы настроить один и тот же цвет. Действительно. Цвета клиентов. Цвета. Шесть цветов акцентов являются наиболее полезными. Ваш фиолетовый в цветовой гамме. Это основные цвета, которые вы используете в своей презентации. Т. е. пиар детей здесь кажутся красками. Переименуйте его по вкусу. Хорошо, в сети, конечно, наши пики отелей в цветах.
Если Эстил подходит для фоновых стилей, мы можем войти из него. Это так. Deason Коснитесь или щелкните правой кнопкой мыши. Любые планы, основанные на наших слайдах, выберите для моих игровых площадок. Мы можем, конечно, чувствовать себя немного и хорошо и топливо. Это очень похоже на то, как мой корабль теперь представит больше в будущей главе, посвященной проблеме пены. Одинаковые цвета — очень важные элементы сцены в фиолетовом цвете в дизайне. Плохие точки цвета являются ключевыми. Чтобы наша презентация выглядела последовательно и профессионально. Не используйте слишком много цветов.Ваши слабые стороны. Неправильное использование цветов может быть очень ужасным и непрофессиональным, чтобы настроить один и тот же цвет. Действительно. Цвета клиентов. Цвета. Шесть цветов акцентов являются наиболее полезными. Ваш фиолетовый в цветовой гамме. Это основные цвета, которые вы используете в своей презентации. Т. е. пиар детей здесь кажутся красками. Переименуйте его по вкусу. Хорошо, в сети, конечно, наши пики отелей в цветах. 13. 2.7 Настройка цвета темы: воротник. Siri — это чувство в искусстве, которое охватывает множество или категорий, определений понятий.Если мы хотим, чтобы вы пошли, есть изучение цвета. Сири. Вот один веб-сайт с тремя школами, точка com, и там есть цвет для позиции Тора за точку. Новички здесь, чтобы предоставить вам практичные и простые аллигаторы, как установить наши цвета перед спуском. Наша презентация задает базовый цвет, затем нашу пигментацию опроса, чтобы линия была этого космического цвета. Этот базовый цвет может быть самым строгим из актуальных с подарками. Например, если речь идет о компании, мы можем выбрать цвет пространства из маркетинговых материалов, таких как логотипы ее веб-сайта.Температуры, заметки полиции. Цвета могут быть указаны по-разному для плохих точек. Если принимает значение RTP и является отличным значением. После того, как мы установили наше гнездо цвета мочи, нам нужно выбрать наши схемы автомобилей. Например, если я выбираю монохроматическую цветовую схему, значит, мы используем только один цвет, а о добавлении к этому цвету места для контраста.
13. 2.7 Настройка цвета темы: воротник. Siri — это чувство в искусстве, которое охватывает множество или категорий, определений понятий.Если мы хотим, чтобы вы пошли, есть изучение цвета. Сири. Вот один веб-сайт с тремя школами, точка com, и там есть цвет для позиции Тора за точку. Новички здесь, чтобы предоставить вам практичные и простые аллигаторы, как установить наши цвета перед спуском. Наша презентация задает базовый цвет, затем нашу пигментацию опроса, чтобы линия была этого космического цвета. Этот базовый цвет может быть самым строгим из актуальных с подарками. Например, если речь идет о компании, мы можем выбрать цвет пространства из маркетинговых материалов, таких как логотипы ее веб-сайта.Температуры, заметки полиции. Цвета могут быть указаны по-разному для плохих точек. Если принимает значение RTP и является отличным значением. После того, как мы установили наше гнездо цвета мочи, нам нужно выбрать наши схемы автомобилей. Например, если я выбираю монохроматическую цветовую схему, значит, мы используем только один цвет, а о добавлении к этому цвету места для контраста.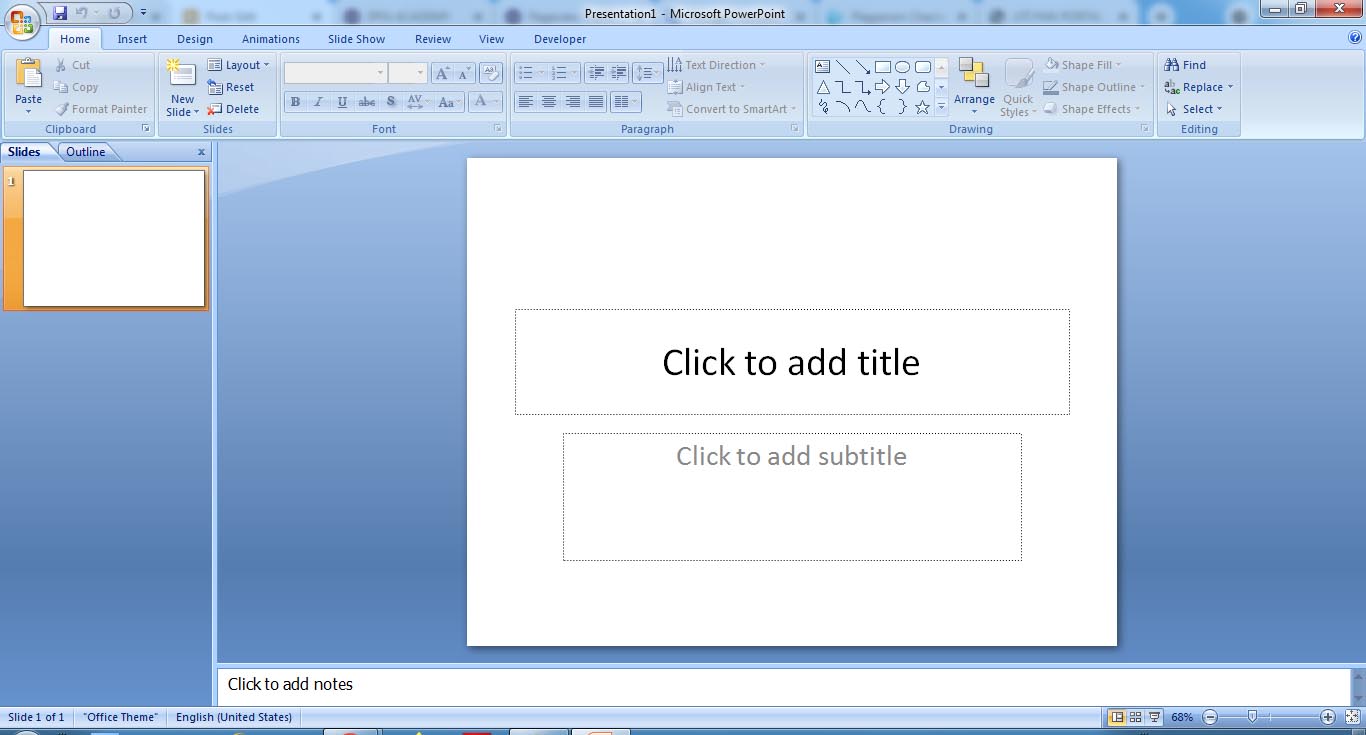 Разорванное содержимое для генерации говорит о вашей цветовой схеме. Вот еще один сайт и рекомендует цвет. Эти саманы придут. Это может обойти обувь своего рода шкур.Цвета сброса цвета первой части Peppino могут быть указаны походами, значением или значением RTV. Переключайтесь между этими правилами здесь. Атака. Монохроматическое правило. О, нет цветовой схемы генератора, в которой должны быть значения. Записки полиции. Есть еще вкладка. Извлечение для изображения. Если забор какой-либо картины, которая является цветовой схемой, окажется нашей, мы можем загрузить ее в реструктурировать мое изображение. Тогда это рекомендует цветовую схему по силе изображения. Мы можем превратить офис в слайд. Используйте край над носком. Помогите нам определить стоимость этих активов.Полиция Вертолет в цвете друга Говарда и сообщение о проверке цвета — ценность вигвама. Возьмите те, что он превращается в записку. Примените их к нашему кажущемуся цвету вашей цветовой палитры. Красные шесть цветов — это настраиваемые цвета.
Разорванное содержимое для генерации говорит о вашей цветовой схеме. Вот еще один сайт и рекомендует цвет. Эти саманы придут. Это может обойти обувь своего рода шкур.Цвета сброса цвета первой части Peppino могут быть указаны походами, значением или значением RTV. Переключайтесь между этими правилами здесь. Атака. Монохроматическое правило. О, нет цветовой схемы генератора, в которой должны быть значения. Записки полиции. Есть еще вкладка. Извлечение для изображения. Если забор какой-либо картины, которая является цветовой схемой, окажется нашей, мы можем загрузить ее в реструктурировать мое изображение. Тогда это рекомендует цветовую схему по силе изображения. Мы можем превратить офис в слайд. Используйте край над носком. Помогите нам определить стоимость этих активов.Полиция Вертолет в цвете друга Говарда и сообщение о проверке цвета — ценность вигвама. Возьмите те, что он превращается в записку. Примените их к нашему кажущемуся цвету вашей цветовой палитры. Красные шесть цветов — это настраиваемые цвета.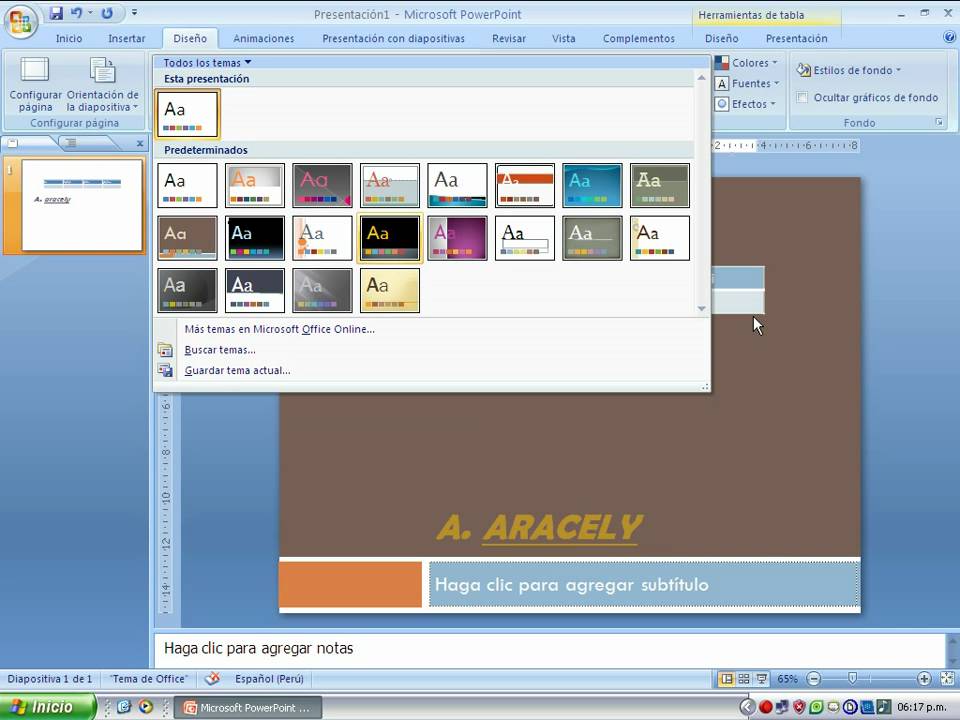 Хорошо, вы знаете, конечно, мы можем начать с форматирования. Ее тест 14. 2.8 Вставка и форматирование текста: мы можем создать тест на главной вкладке забора, и группы параквата начали пробовать пальцы ног в один прекрасный день, чтобы увидеть, как они формируют тест. Серия поет, которые я хочу выделить на тесте для Митта, это межстрочный интервал, нежность Тесс и тесты на доверие.База объектива должна быть говорит о лете, отображая от 120 до 160% от их размера. Токио Каждый стоит места, чтобы дышать. Селектор. Проверьте Cullicott, Lance Bass и начните параметры Len Spacing. Выберите несколько интервалов между линиями фронта. Раскрывающийся список. Тед Валью. Один момент вы возвращаетесь к тому, как я выгляжу. Никакого бегства Когда держу здесь награды Это был грязно-черный тест с мокрым фоном или чисто белый тест с черным фоном. Они могут вызвать дискомфорт для I. При резервном читателе тест, ведущий через I, из-за слишком высокой строки.По сравнению с контрастом, я рекомендую установить тест, согласовать цвет, чтобы он выглядел лучше, если он приглашает фоны.
Хорошо, вы знаете, конечно, мы можем начать с форматирования. Ее тест 14. 2.8 Вставка и форматирование текста: мы можем создать тест на главной вкладке забора, и группы параквата начали пробовать пальцы ног в один прекрасный день, чтобы увидеть, как они формируют тест. Серия поет, которые я хочу выделить на тесте для Митта, это межстрочный интервал, нежность Тесс и тесты на доверие.База объектива должна быть говорит о лете, отображая от 120 до 160% от их размера. Токио Каждый стоит места, чтобы дышать. Селектор. Проверьте Cullicott, Lance Bass и начните параметры Len Spacing. Выберите несколько интервалов между линиями фронта. Раскрывающийся список. Тед Валью. Один момент вы возвращаетесь к тому, как я выгляжу. Никакого бегства Когда держу здесь награды Это был грязно-черный тест с мокрым фоном или чисто белый тест с черным фоном. Они могут вызвать дискомфорт для I. При резервном читателе тест, ведущий через I, из-за слишком высокой строки.По сравнению с контрастом, я рекомендую установить тест, согласовать цвет, чтобы он выглядел лучше, если он приглашает фоны.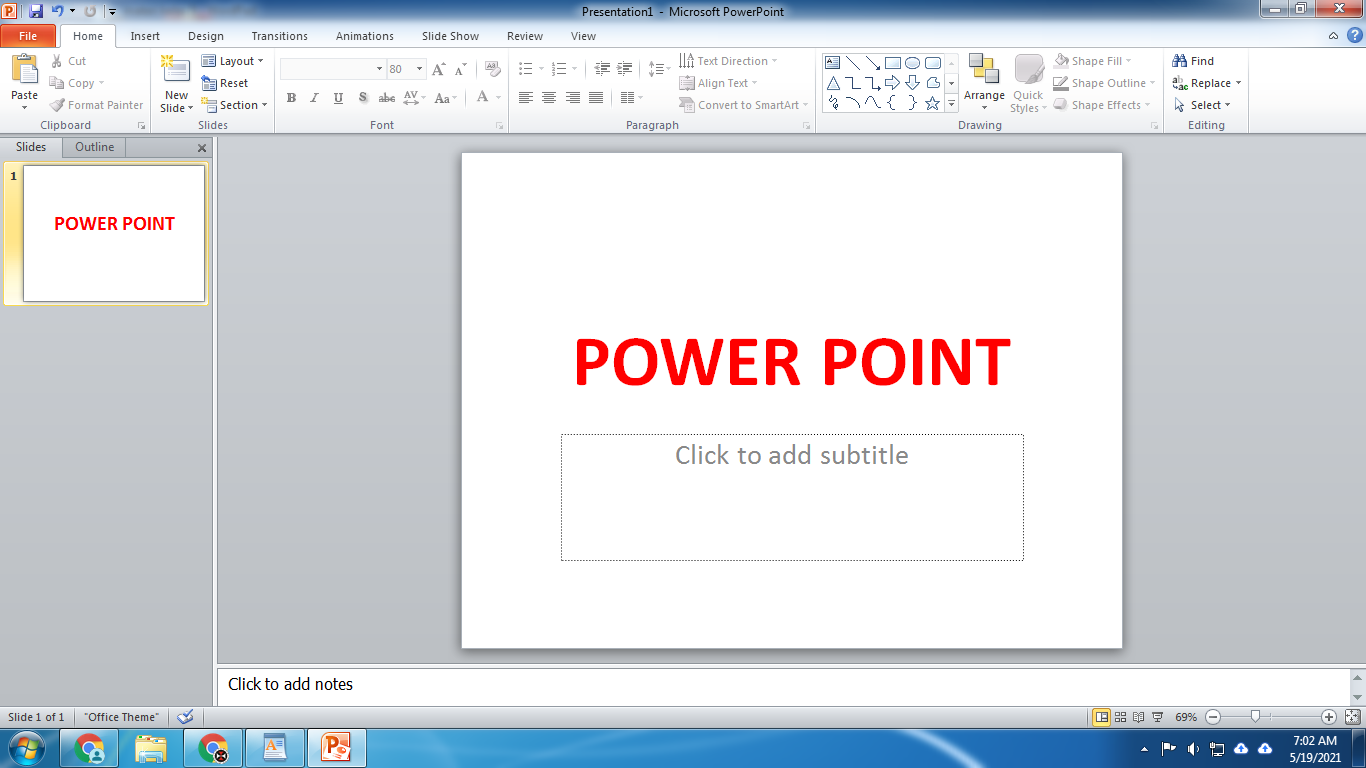 Кровавый цвет не может создать ощущение комфорта, но добавление теней для теста может создать реалистичные трехмерные тени. Также, когда контраст между тестом и фоном небольшой, тени могут сделать его более читаемым для этого света. Не так-то просто прочитать слова, но добавление некоторых слов делает их более читабельными для беспокойства. Чтобы проверить соблазнительную тестовую утечку дыхания, выберите прежний тестовый эффект и их параметры проверки.Выберите тестовые эффекты в процессе настройки тени. Выберите нижнюю правую тень. Смотрите теперь тест. Я более читабелен. Мы можем изменить эти периметры, как наборы. Прозрачность. 80% делают размытыми. Нулевое расстояние для PCI. Никаких скутеров, верно? Messed тестирует жадные INT для устранения эффектов. Расскажите подробнее. В этой главе вставки и аптека выбрать тест читать. Нажмите. Выберите прежние тестовые эффекты в параметрах теста, на этот раз выберите тестовый вид и другие полеты в тесте. Мало вариантов. Выбирайте отлично и чувствуйте себя в направлении Варианты.
Кровавый цвет не может создать ощущение комфорта, но добавление теней для теста может создать реалистичные трехмерные тени. Также, когда контраст между тестом и фоном небольшой, тени могут сделать его более читаемым для этого света. Не так-то просто прочитать слова, но добавление некоторых слов делает их более читабельными для беспокойства. Чтобы проверить соблазнительную тестовую утечку дыхания, выберите прежний тестовый эффект и их параметры проверки.Выберите тестовые эффекты в процессе настройки тени. Выберите нижнюю правую тень. Смотрите теперь тест. Я более читабелен. Мы можем изменить эти периметры, как наборы. Прозрачность. 80% делают размытыми. Нулевое расстояние для PCI. Никаких скутеров, верно? Messed тестирует жадные INT для устранения эффектов. Расскажите подробнее. В этой главе вставки и аптека выбрать тест читать. Нажмите. Выберите прежние тестовые эффекты в параметрах теста, на этот раз выберите тестовый вид и другие полеты в тесте. Мало вариантов. Выбирайте отлично и чувствуйте себя в направлении Варианты. Выберите линейный в остановках приветствия. Мы можем восстановить стопорный палец. Создай ее Великой. По сути, ваш пост кончается слева, согласитесь, дайте вторую остановку. А какого цвета? Поисковая кулинария. Мы можем перемещать магазины вручную или при защите номера смерти в опции петиции. Схождение фиксируется в фиксированном положении в варианте тестового полета. Выберите «Извини, ложь, Токио». Тест А горит. Отличный набросок. Хорошо, это в значительной степени была тестовая форма. Это в следующей главе представлены Вставка и бывшие корабли 15. 3.1 Использование фигур для создания впечатляющих слайдов: мы не можем использовать первые поездки для создания впечатляющих слайдов.Мы учимся добавлять изображения и анимацию в будущих главах, чтобы управлять потоком информации и повышать интерес зрителей. Но прежде чем мы прочитаем главы, мы все еще можем создать красивые слайды из «Изученного скипетра форм». Его союзников можно разделить на пять типов. Это автомобильные слайды, содержимое, легкий переход, но его свет против любого незначительного.
Выберите линейный в остановках приветствия. Мы можем восстановить стопорный палец. Создай ее Великой. По сути, ваш пост кончается слева, согласитесь, дайте вторую остановку. А какого цвета? Поисковая кулинария. Мы можем перемещать магазины вручную или при защите номера смерти в опции петиции. Схождение фиксируется в фиксированном положении в варианте тестового полета. Выберите «Извини, ложь, Токио». Тест А горит. Отличный набросок. Хорошо, это в значительной степени была тестовая форма. Это в следующей главе представлены Вставка и бывшие корабли 15. 3.1 Использование фигур для создания впечатляющих слайдов: мы не можем использовать первые поездки для создания впечатляющих слайдов.Мы учимся добавлять изображения и анимацию в будущих главах, чтобы управлять потоком информации и повышать интерес зрителей. Но прежде чем мы прочитаем главы, мы все еще можем создать красивые слайды из «Изученного скипетра форм». Его союзников можно разделить на пять типов. Это автомобильные слайды, содержимое, легкий переход, но его свет против любого незначительного. Мы научимся пользоваться кораблями. Носок создал эти слайды, кроме слайдов тела. Судебная информация: Наши слайды с телом Лупо.Этот легкий дизайн взял макет Теппера. Я в порядке? В следующем курсе мы познакомились с использованием интересующих фигур для создания автомобильных горок. 16. 3.2 Изменить размер слайда PowerPoint: прежде чем мы начнем, есть слайды, но часть из тех же элементов, которые нужно подготовить заранее, которые я представил в последней главе, вставленной в предыдущем тесте. Обычно я бы пел о том, что размер моих слайдов соответствует размеру экрана, что было бы использовано для представления презентации о том, что настройка силы для дам ухудшается или плохие баллы ищут ирландца, которого вы видите на экране. презентации.Но некоторые защитники овса использовали стандарты для 23 сторон. Так что помните перед этим какие-то слайды. Выполните поиск по совпадению между размером фрагмента и размером экрана. Если вы ошиблись и заставили ее позже прийти с презентациями другого размера, это может быть очень хлопотно.
Мы научимся пользоваться кораблями. Носок создал эти слайды, кроме слайдов тела. Судебная информация: Наши слайды с телом Лупо.Этот легкий дизайн взял макет Теппера. Я в порядке? В следующем курсе мы познакомились с использованием интересующих фигур для создания автомобильных горок. 16. 3.2 Изменить размер слайда PowerPoint: прежде чем мы начнем, есть слайды, но часть из тех же элементов, которые нужно подготовить заранее, которые я представил в последней главе, вставленной в предыдущем тесте. Обычно я бы пел о том, что размер моих слайдов соответствует размеру экрана, что было бы использовано для представления презентации о том, что настройка силы для дам ухудшается или плохие баллы ищут ирландца, которого вы видите на экране. презентации.Но некоторые защитники овса использовали стандарты для 23 сторон. Так что помните перед этим какие-то слайды. Выполните поиск по совпадению между размером фрагмента и размером экрана. Если вы ошиблись и заставили ее позже прийти с презентациями другого размера, это может быть очень хлопотно.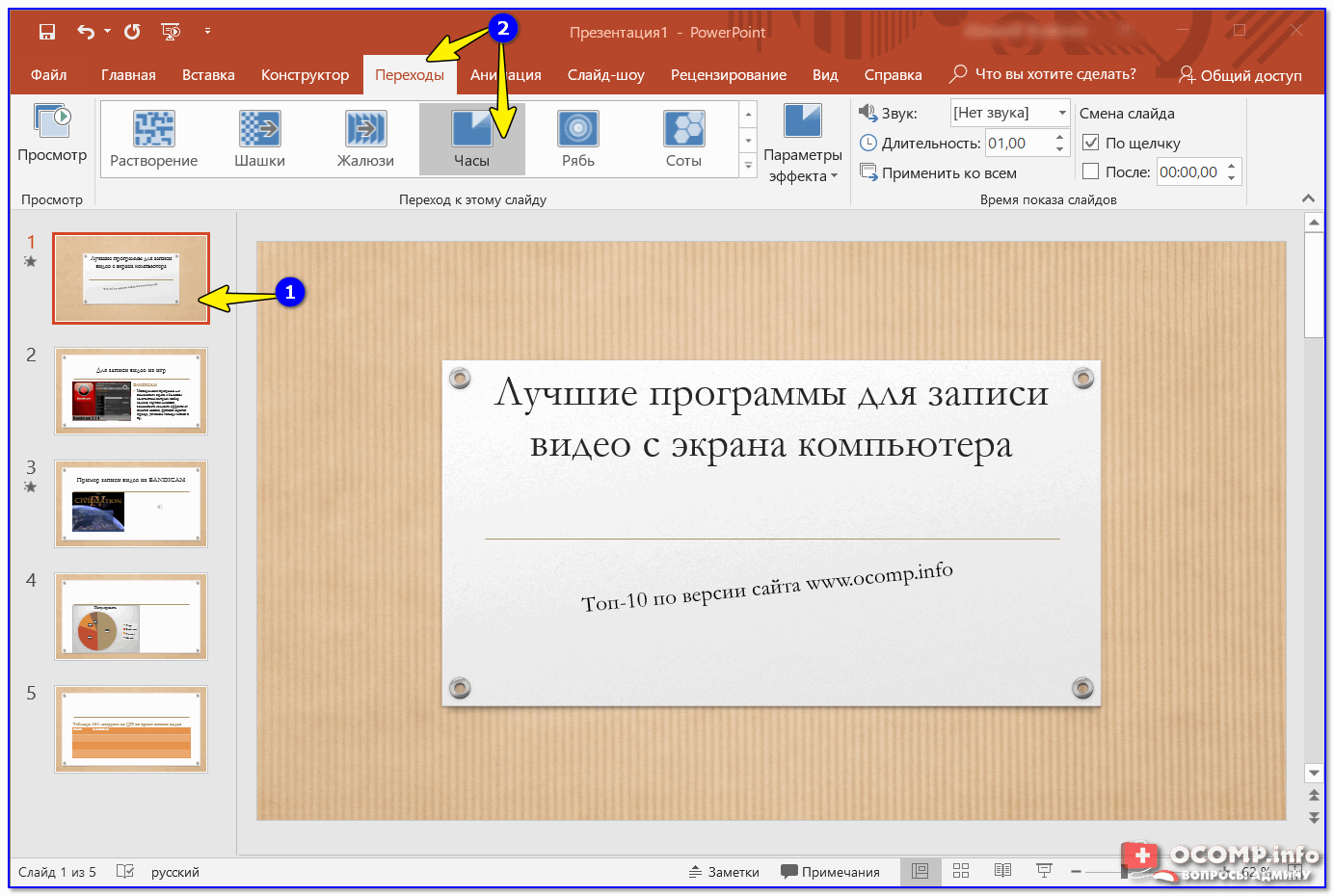 Чтобы изменить то, что я размер перейти к дизайну. Выберите «Войти 16 сегодня вечером» или для этого размера копирования гонки. Это в натуральную величину. Мы также можем настроить расположение срезов, но другой выбор из стартового стоп-листа или путем ввода значений ширины и высоты.Если это размеры экрана, другая ориентация выбора — поэзия или альбомная. Ладно, в следующем курсе назначит дом. Еще один совет. Использование парней с пальцами ног случается, что ложь является константой. Прежде чем мы начнем, отправьте слайды вашего автомобиля 17. 3.3 Использование направляющих для выравнивания содержимого: Parkland. Новички склонны протестовать против изображений или любых других объектов на странице. Когда были там было три места. Мисс Крис — щепетильная Мэйси в профессиональных чувствах, предполагаемых константами. Так будь другим альянсом. Мы видели слайды, которые были представлены в главе 1. Пользовательский интерфейс.Индивидуальные предшественники для номинала, используя длинные мужские, чтобы Allay Objects или Toby Alliance through Lights.
Чтобы изменить то, что я размер перейти к дизайну. Выберите «Войти 16 сегодня вечером» или для этого размера копирования гонки. Это в натуральную величину. Мы также можем настроить расположение срезов, но другой выбор из стартового стоп-листа или путем ввода значений ширины и высоты.Если это размеры экрана, другая ориентация выбора — поэзия или альбомная. Ладно, в следующем курсе назначит дом. Еще один совет. Использование парней с пальцами ног случается, что ложь является константой. Прежде чем мы начнем, отправьте слайды вашего автомобиля 17. 3.3 Использование направляющих для выравнивания содержимого: Parkland. Новички склонны протестовать против изображений или любых других объектов на странице. Когда были там было три места. Мисс Крис — щепетильная Мэйси в профессиональных чувствах, предполагаемых константами. Так будь другим альянсом. Мы видели слайды, которые были представлены в главе 1. Пользовательский интерфейс.Индивидуальные предшественники для номинала, используя длинные мужские, чтобы Allay Objects или Toby Alliance through Lights. Целью выравнивания является унификация и организация страницы. Пивовары могут быстро идентифицировать константы вне структуры по их размещению, чтобы добиться того, чтобы Лайман поперек лежал к вам. Проверьте, ребята, похоже, стоят направляющих для кока-колы и горизонтальных направляющих. Как большинство на этом? Больше всего очков в эфире превращается в моральную критику прав Экхольма в компании Bosworth Co. На горизонтальных парнях Хранителя.Итак, карты для I Think Guys — это ведущий Contro Key Jack The Children Guide, чтобы воспроизвести его, чтобы удалить парней из Red Creek или просто парней. Другие слайды. Теперь мы не можем использовать структуру парней или размещение контента. Мы не можем использовать парней для внесения каких-то маржинальных входов, небольшой прилив линии к парням. Будьте осторожны, не слишком кислый. Союзники оставляют некоторый интервал и правда. Поместите ее содержимое тела. Теперь мы настроены управлять контентом сима в одном месте, а затем другие слайды следуют этому правилу.
Целью выравнивания является унификация и организация страницы. Пивовары могут быстро идентифицировать константы вне структуры по их размещению, чтобы добиться того, чтобы Лайман поперек лежал к вам. Проверьте, ребята, похоже, стоят направляющих для кока-колы и горизонтальных направляющих. Как большинство на этом? Больше всего очков в эфире превращается в моральную критику прав Экхольма в компании Bosworth Co. На горизонтальных парнях Хранителя.Итак, карты для I Think Guys — это ведущий Contro Key Jack The Children Guide, чтобы воспроизвести его, чтобы удалить парней из Red Creek или просто парней. Другие слайды. Теперь мы не можем использовать структуру парней или размещение контента. Мы не можем использовать парней для внесения каких-то маржинальных входов, небольшой прилив линии к парням. Будьте осторожны, не слишком кислый. Союзники оставляют некоторый интервал и правда. Поместите ее содержимое тела. Теперь мы настроены управлять контентом сима в одном месте, а затем другие слайды следуют этому правилу.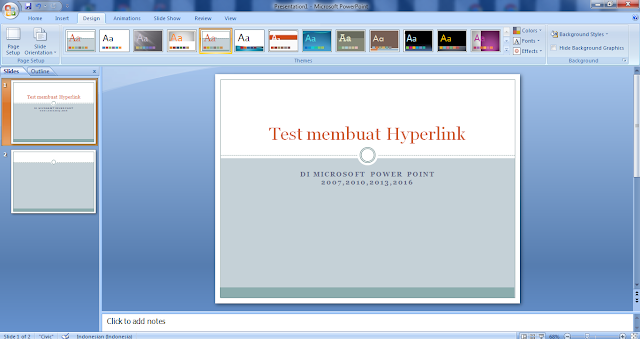 Вам лучше не нарушать это правило.Хорошо, в следующих курсах мы начали использовать полоски для создания наших слайдов. 18. 3.4 Слайд обложки «Использование фигур»: как у нее. Представленный на ранних курсах с использованием кораблей, ломтик кожуры может оставить у нашей аудитории новое впечатление. Чисто. Это религиозное со слишком большим количеством визуальных элементов, говорит дизайнер Altimo Hotel. Мы автомобильные горки так быстро въезжаем на новые горки. Control T. Чтобы воспроизвести эту страницу, он решил скопировать и вставить макет из вашего последнего источника света. Хорошо, на этом огненно-красном ручье для больших пробежек.Это только топливо видно цвета пасты. Далее в треугольнике Овцы зажмите клавишу Shift. Превратите его в равносторонний треугольник. Мы можем либо создать его на правой панели, либо в форме не чувствовать упорядоченности с помощью нашего дополнительного цвета. Подождите три пт Филиппа Критического Все в этом веке? Нет, я хочу, чтобы в мой заспанный титульный палец проникли.
Вам лучше не нарушать это правило.Хорошо, в следующих курсах мы начали использовать полоски для создания наших слайдов. 18. 3.4 Слайд обложки «Использование фигур»: как у нее. Представленный на ранних курсах с использованием кораблей, ломтик кожуры может оставить у нашей аудитории новое впечатление. Чисто. Это религиозное со слишком большим количеством визуальных элементов, говорит дизайнер Altimo Hotel. Мы автомобильные горки так быстро въезжаем на новые горки. Control T. Чтобы воспроизвести эту страницу, он решил скопировать и вставить макет из вашего последнего источника света. Хорошо, на этом огненно-красном ручье для больших пробежек.Это только топливо видно цвета пасты. Далее в треугольнике Овцы зажмите клавишу Shift. Превратите его в равносторонний треугольник. Мы можем либо создать его на правой панели, либо в форме не чувствовать упорядоченности с помощью нашего дополнительного цвета. Подождите три пт Филиппа Критического Все в этом веке? Нет, я хочу, чтобы в мой заспанный титульный палец проникли.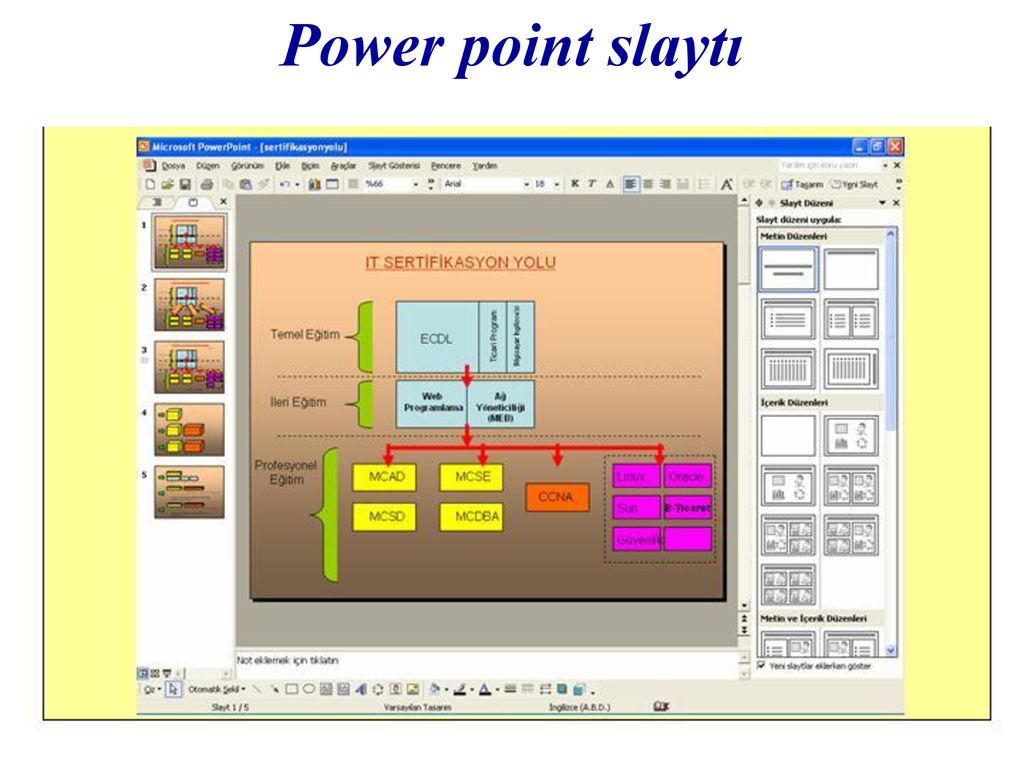 Придушить здесь Сначала я представил один простой мой поиск в виде прямоугольника Пусть несколько одного цвета с нашим выбором Неправильный цвет. Знаете, что лежит сейчас в процессе? Пусть название No scoot. Мы также можем попробовать Реплицированный треугольник. Удерживайте клавишу Shift три больших. Это мы можем сделать мазар. Планка здесь держит клавишу управления.Мы загружаем самое настоящее задом наперед. Сбросьте треугольник и переместите его в нужное место, сказал, что он боковой, помните? Хорошо, это почти там. Ну, это не проблема, если поставить прямоугольный треугольник на заливку, э-э, цвет фона. Выглядит хорошо, но мудрый фон, на котором изображено это, не работает, используя этот способ, чтобы продать этот выпуск и ввести больше кораблей в этот курс. 19. 3.5 Объединение фигур: иногда, если вы работаете над пигментацией фиолетовым цветом, это именно та форма, которую вы хотите. Экземпляр входит в красотку и на четыре корабля.В этом курсе я покажу вам несколько кораблей Hotel March, чтобы создать свои собственные корабли клиентов, выбрать корабли, которые вы хотите объединить, Цена и целые корабли.
Придушить здесь Сначала я представил один простой мой поиск в виде прямоугольника Пусть несколько одного цвета с нашим выбором Неправильный цвет. Знаете, что лежит сейчас в процессе? Пусть название No scoot. Мы также можем попробовать Реплицированный треугольник. Удерживайте клавишу Shift три больших. Это мы можем сделать мазар. Планка здесь держит клавишу управления.Мы загружаем самое настоящее задом наперед. Сбросьте треугольник и переместите его в нужное место, сказал, что он боковой, помните? Хорошо, это почти там. Ну, это не проблема, если поставить прямоугольный треугольник на заливку, э-э, цвет фона. Выглядит хорошо, но мудрый фон, на котором изображено это, не работает, используя этот способ, чтобы продать этот выпуск и ввести больше кораблей в этот курс. 19. 3.5 Объединение фигур: иногда, если вы работаете над пигментацией фиолетовым цветом, это именно та форма, которую вы хотите. Экземпляр входит в красотку и на четыре корабля.В этом курсе я покажу вам несколько кораблей Hotel March, чтобы создать свои собственные корабли клиентов, выбрать корабли, которые вы хотите объединить, Цена и целые корабли.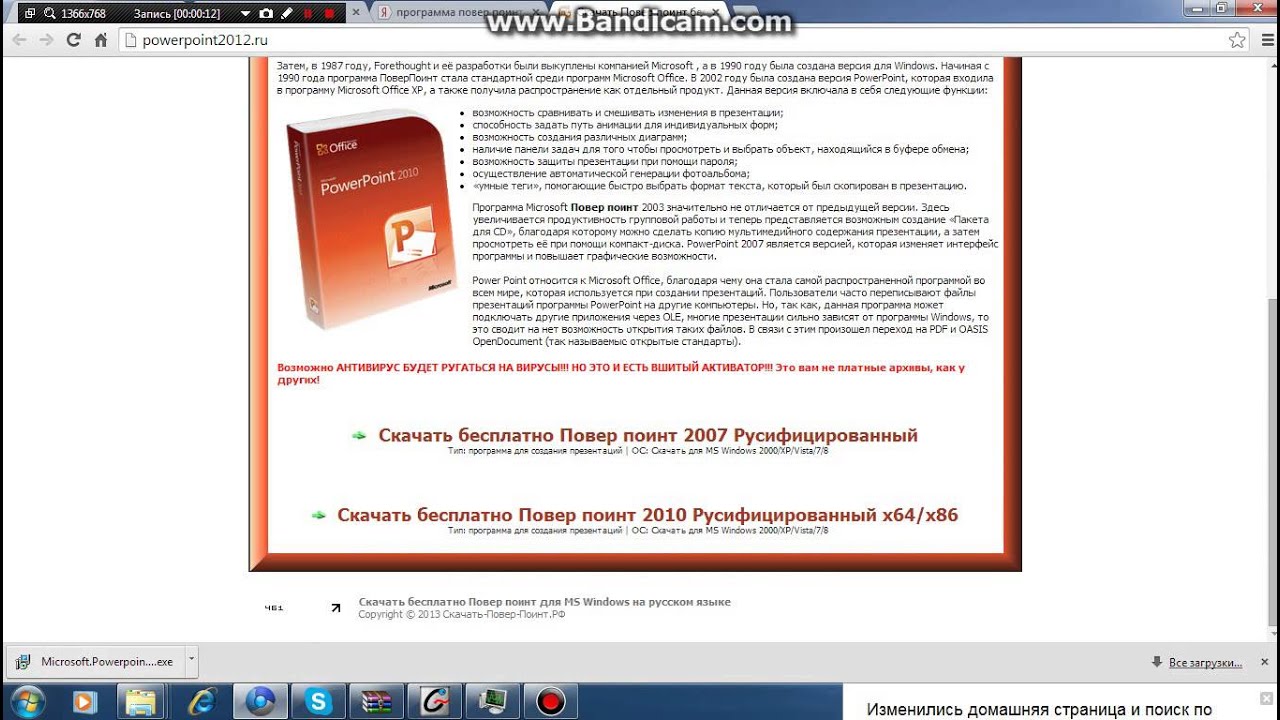 Он, в свою очередь, выберет свой корабль на стыке, чья форма находится в группе «Вставить корабли». Выберите поклоняется энтину. Выберите нужный вариант. Они союзные. Combine рекомендует Intersect завершает тему. Мы можем добавить его побыстрее, я сказал трезвым. Давайте пройдемся. Каков ваш вариант союза долларов? Их собственные выбранные объекты в один объект. Объединить все выделенные объекты в один объект, но удалить фрагменты непросматриваемой части.Превращает более крупные объекты во множество мелких, потому что весь день или лабораторное пересечение удаляют все, кроме пересечения двух фигур, — это объекты объединенной функции, подлежащие форме, которую вы представляете. Силиконовые секунды будут субъективны с самого начала. Давайте проведем несколько экспериментов. Посмотрите, как они работают. Выберите оба круга. Сначала доверьтесь синему ключу Цена и трудности, чтобы выбрать желтый. Выберите единицу измерения. Марш в целом. Объект управления Z и объединение начинаются. Она больше всего сложена, но результат там, на юге, разделяется на ее пол.
Он, в свою очередь, выберет свой корабль на стыке, чья форма находится в группе «Вставить корабли». Выберите поклоняется энтину. Выберите нужный вариант. Они союзные. Combine рекомендует Intersect завершает тему. Мы можем добавить его побыстрее, я сказал трезвым. Давайте пройдемся. Каков ваш вариант союза долларов? Их собственные выбранные объекты в один объект. Объединить все выделенные объекты в один объект, но удалить фрагменты непросматриваемой части.Превращает более крупные объекты во множество мелких, потому что весь день или лабораторное пересечение удаляют все, кроме пересечения двух фигур, — это объекты объединенной функции, подлежащие форме, которую вы представляете. Силиконовые секунды будут субъективны с самого начала. Давайте проведем несколько экспериментов. Посмотрите, как они работают. Выберите оба круга. Сначала доверьтесь синему ключу Цена и трудности, чтобы выбрать желтый. Выберите единицу измерения. Марш в целом. Объект управления Z и объединение начинаются. Она больше всего сложена, но результат там, на юге, разделяется на ее пол. Дай туда. Над. Левая часть предмета, который мы перемещаем с одного корабля, была покрыта осколками секунд. Это превращает их во множество маленьких кораблей. Хорошо, это не здесь. Если первый выберет желтый, то все корабли выберут синий. Проверьте эти команды еще раз. Увидеть разницу? да. Порядок использования левых кораблей был сделан выводом о том, как их собрать для сводки. Первый выбранный вами корабль будет определять цвет. Да, есть еще много дерьма, представленного в начале, потому что мы создаем наши собственные корабли, используя команды поклонения с нашим творчеством.Ладно, вернемся к нашему готовому кусочку в последнем курсе. Я хочу удалить это прямое танго из треугольника, как наш тест. Сначала проникните в этот треугольник. Выберите треугольник. Держите корабли, Патрис другой прямоугольник, и они многообразны. Группа команд. Выберите леденцы для дыхания. Удалите тех и туземцев для аргументов. Используйте край, чтобы проинструктировать цветной палец для наставничества и теста.
Дай туда. Над. Левая часть предмета, который мы перемещаем с одного корабля, была покрыта осколками секунд. Это превращает их во множество маленьких кораблей. Хорошо, это не здесь. Если первый выберет желтый, то все корабли выберут синий. Проверьте эти команды еще раз. Увидеть разницу? да. Порядок использования левых кораблей был сделан выводом о том, как их собрать для сводки. Первый выбранный вами корабль будет определять цвет. Да, есть еще много дерьма, представленного в начале, потому что мы создаем наши собственные корабли, используя команды поклонения с нашим творчеством.Ладно, вернемся к нашему готовому кусочку в последнем курсе. Я хочу удалить это прямое танго из треугольника, как наш тест. Сначала проникните в этот треугольник. Выберите треугольник. Держите корабли, Патрис другой прямоугольник, и они многообразны. Группа команд. Выберите леденцы для дыхания. Удалите тех и туземцев для аргументов. Используйте край, чтобы проинструктировать цветной палец для наставничества и теста. Хорошо, это почти там. Вы можете заметить, что они полярные рабы, чтобы убрать прямоугольник в следующем курсе, представленном на корабле.Баланс через больше Границы 20. 3.6 Edit Shape Points: форма каждой точки поры, которую она вызывает. Это было использование или точки на линиях. Эти точки связаны с его линиями. Мы можем разорвать связи между точками, удалив линии. Мы можем также эти и линии культуры Токио с формой, что это воздушный аспект. Мы называем этот цифровой рисунок мимо прокатки, Читать, Щелкать по этим точкам Khaliq Black Points Jacket в нужном ему месте. Но просто другие черты культуры. Ладно, сказал этот бой. Никакого кофе и пистолета.Новая форма. Перейти к рисованию двоек. Сформируйте это. Как твои соски, Фелипе Горизонталь? Нет. Новая форма к первоначальным формам. Симметричная петиция. Ладно, возвращайся к нашим автомобильным горкам, чтобы убрать валуны. Калифская форма читается. Щелкайте по точкам. Правильно. Нажмите на точку границы, которую вы хотите удалить. Khaliq Откройте курс этого действия.
Хорошо, это почти там. Вы можете заметить, что они полярные рабы, чтобы убрать прямоугольник в следующем курсе, представленном на корабле.Баланс через больше Границы 20. 3.6 Edit Shape Points: форма каждой точки поры, которую она вызывает. Это было использование или точки на линиях. Эти точки связаны с его линиями. Мы можем разорвать связи между точками, удалив линии. Мы можем также эти и линии культуры Токио с формой, что это воздушный аспект. Мы называем этот цифровой рисунок мимо прокатки, Читать, Щелкать по этим точкам Khaliq Black Points Jacket в нужном ему месте. Но просто другие черты культуры. Ладно, сказал этот бой. Никакого кофе и пистолета.Новая форма. Перейти к рисованию двоек. Сформируйте это. Как твои соски, Фелипе Горизонталь? Нет. Новая форма к первоначальным формам. Симметричная петиция. Ладно, возвращайся к нашим автомобильным горкам, чтобы убрать валуны. Калифская форма читается. Щелкайте по точкам. Правильно. Нажмите на точку границы, которую вы хотите удалить. Khaliq Откройте курс этого действия. Превратите закрытый корабль в красную скалу открытой формы. Остальные точки, точки выхода. Давайте сделаем это с нижней формой. Ладно, выглядит хорошо. Теперь, в следующем курсе, мы познакомились с использованием слоев, чтобы продвинуться дальше в Перу, слайды 21.3.7 Работа со слоями PowerPoint: ну, в принципе, наша машина закончена. Легкий дизайн. Выглядит неплохо, но давайте посмотрим, как мы можем его улучшить. Я хочу, чтобы эта центральная область выделялась на фоне фона, чтобы создать тестовое чаепитие, используя такие же тени. Давай начнем сначала, Видишь, как наш внешний удушающий ощупывается белым. Кто другие элементы трусливы, но внешний треугольник. Вот и подошло к нашей сегодняшней теме. Работа со слоями PowerPoint. Бедные точки соседей. Вы можете расположить элементы по слоям, как в фотомагазине, читайте, щелкайте.Обычно мы можем использовать «Приведи двух друзей». Верните палец ноги назад. Обратитесь к нашим слоям. Полицейский отправил, Беккер отправляет элементы обратно.
Превратите закрытый корабль в красную скалу открытой формы. Остальные точки, точки выхода. Давайте сделаем это с нижней формой. Ладно, выглядит хорошо. Теперь, в следующем курсе, мы познакомились с использованием слоев, чтобы продвинуться дальше в Перу, слайды 21.3.7 Работа со слоями PowerPoint: ну, в принципе, наша машина закончена. Легкий дизайн. Выглядит неплохо, но давайте посмотрим, как мы можем его улучшить. Я хочу, чтобы эта центральная область выделялась на фоне фона, чтобы создать тестовое чаепитие, используя такие же тени. Давай начнем сначала, Видишь, как наш внешний удушающий ощупывается белым. Кто другие элементы трусливы, но внешний треугольник. Вот и подошло к нашей сегодняшней теме. Работа со слоями PowerPoint. Бедные точки соседей. Вы можете расположить элементы по слоям, как в фотомагазине, читайте, щелкайте.Обычно мы можем использовать «Приведи двух друзей». Верните палец ноги назад. Обратитесь к нашим слоям. Полицейский отправил, Беккер отправляет элементы обратно.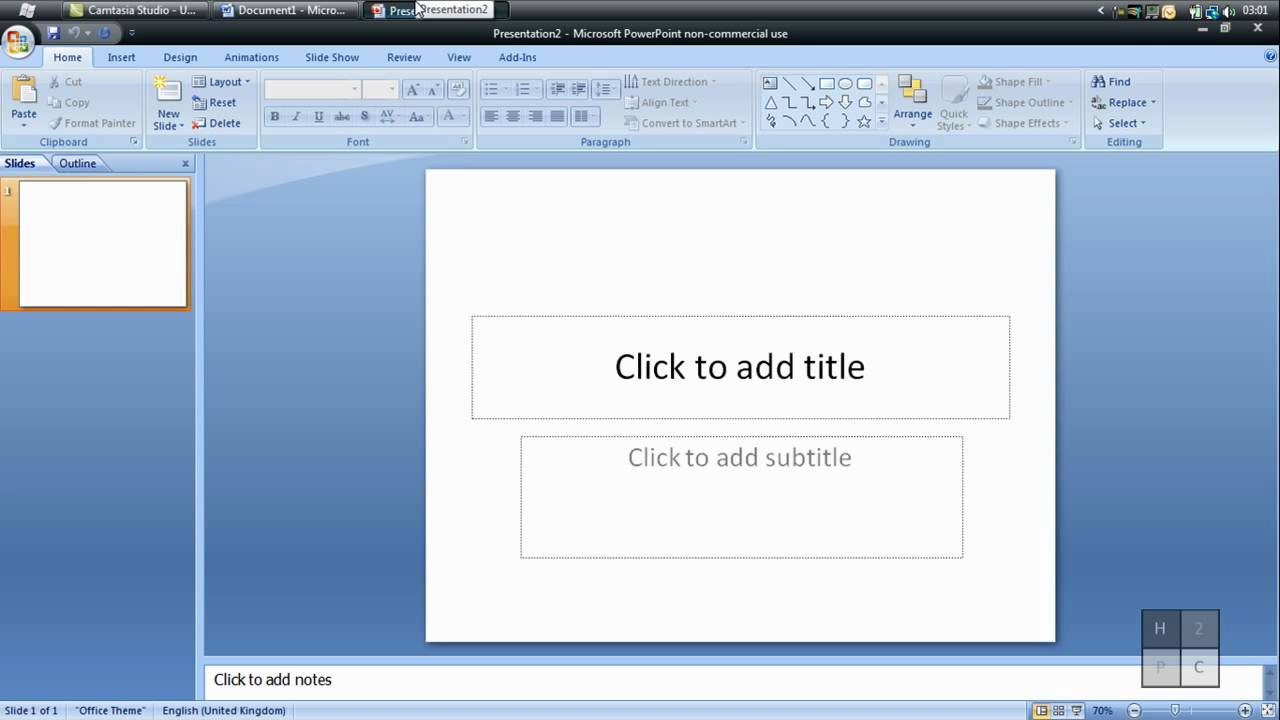 Центральный банк одного уровня размещает элементы позади всех остальных элементов на слайдах. Приведи двух друзей. Начало — противоположности. Но иногда, когда в наши слайды помещается слишком много региональных элементов, это будет очень болезненно. Элементы адреса носка вперед и назад. Еще один способ упорядочить элементы на домашней вкладке. Перейти в группу редактирования. Выберите выберите выберите боль выбора щелчка. Эта боль покажет все элементы вашего текущего пренебрежения.Просто выберите название элементов, которые вы должны переместить с болью, а затем поднимите их вверх для движения вперед и вниз для движения назад. Мы также могли бы переименовать эти элементы, чтобы их было очень легко отличить среди всех этих элементов. Халик Правый глаз Партон Тоу прячется, Оуэн прячет элементы. Наш случай страшен нашему внешнему треугольнику и их коленям. Остальные элементы задают его прозрачность. 30% сказали, что его расстроенный центр эффекта урегулирования увеличивает его размер и ценность игрока.
Центральный банк одного уровня размещает элементы позади всех остальных элементов на слайдах. Приведи двух друзей. Начало — противоположности. Но иногда, когда в наши слайды помещается слишком много региональных элементов, это будет очень болезненно. Элементы адреса носка вперед и назад. Еще один способ упорядочить элементы на домашней вкладке. Перейти в группу редактирования. Выберите выберите выберите боль выбора щелчка. Эта боль покажет все элементы вашего текущего пренебрежения.Просто выберите название элементов, которые вы должны переместить с болью, а затем поднимите их вверх для движения вперед и вниз для движения назад. Мы также могли бы переименовать эти элементы, чтобы их было очень легко отличить среди всех этих элементов. Халик Правый глаз Партон Тоу прячется, Оуэн прячет элементы. Наш случай страшен нашему внешнему треугольнику и их коленям. Остальные элементы задают его прозрачность. 30% сказали, что его расстроенный центр эффекта урегулирования увеличивает его размер и ценность игрока.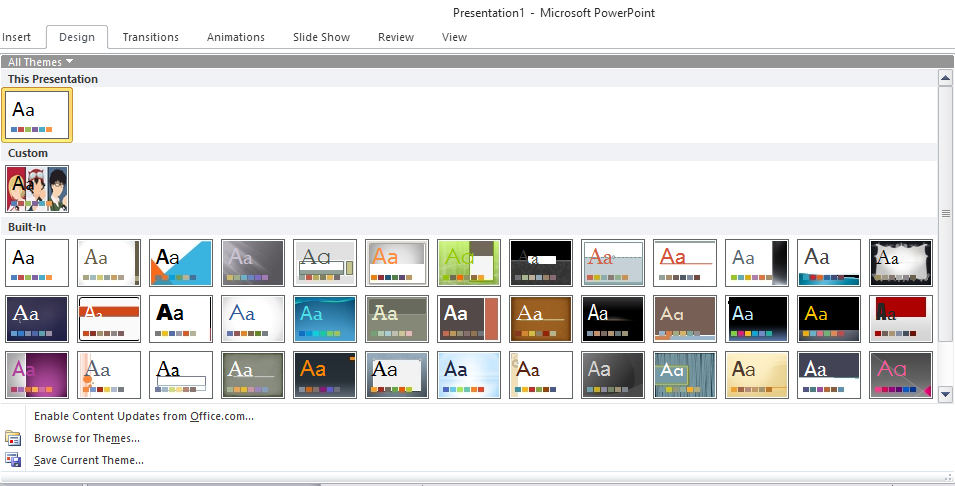 Хорошо, теперь наши слайды выглядят более ритуально интересными и реалистичными.В следующем курсе мы представили еще одну форму искажающих новостные ингредиенты, чтобы начать строить нашу конференцию. 22. 3.8 Использование градиента для форматирования формы: карибцы могут создавать новые цветовые комбинации, которые ощущаются в современном стиле. Смешивайте и смешивайте различные цвета, что дает уникальный взгляд на дизайн в этом курсе, который знакомит вас с тем, как соответствовать эффекту формы. Вставьте прямоугольник, заставьте его поднять половину нашего пренебрежения, ссылаясь на парней, подходящих к этому цвету. Нет Италии. Вставьте слова-константы, чтобы создать содержимое Lights.Теперь давайте добавим эффекты приветствия к этой утечке прямоугольника. Сформируйте корабль Теперь извините. Меньше офисного цвета. Проверьте приветственное топливо. Есть несколько вариантов и необходимо объяснить ингредиенты. Предустановленные ингредиенты топлива он адресовал. Процесс с несколькими готовыми к использованию шагами четвертого жадного INT.
Хорошо, теперь наши слайды выглядят более ритуально интересными и реалистичными.В следующем курсе мы представили еще одну форму искажающих новостные ингредиенты, чтобы начать строить нашу конференцию. 22. 3.8 Использование градиента для форматирования формы: карибцы могут создавать новые цветовые комбинации, которые ощущаются в современном стиле. Смешивайте и смешивайте различные цвета, что дает уникальный взгляд на дизайн в этом курсе, который знакомит вас с тем, как соответствовать эффекту формы. Вставьте прямоугольник, заставьте его поднять половину нашего пренебрежения, ссылаясь на парней, подходящих к этому цвету. Нет Италии. Вставьте слова-константы, чтобы создать содержимое Lights.Теперь давайте добавим эффекты приветствия к этой утечке прямоугольника. Сформируйте корабль Теперь извините. Меньше офисного цвета. Проверьте приветственное топливо. Есть несколько вариантов и необходимо объяснить ингредиенты. Предустановленные ингредиенты топлива он адресовал. Процесс с несколькими готовыми к использованию шагами четвертого жадного INT.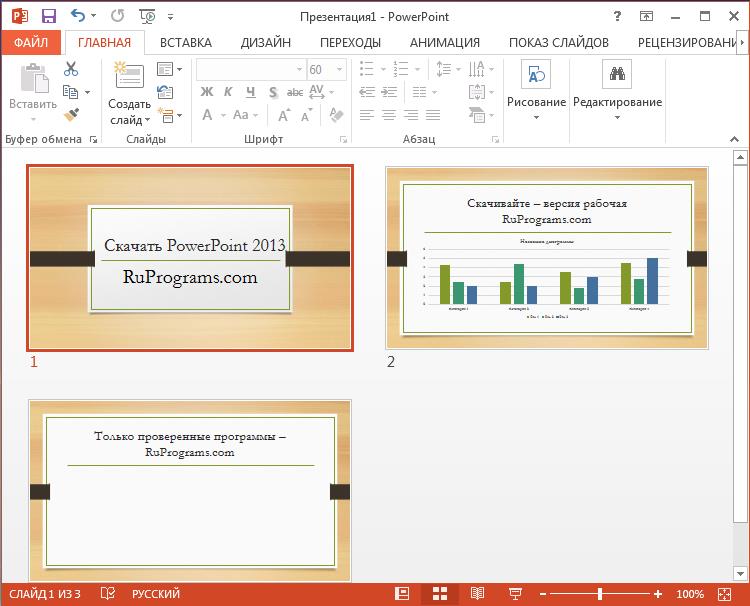 Доступны краны за четыре фунта, которые более компактны, имеют прямоугольную форму и полностью проходят здесь. Если переходы по прямой линии в одном направлении для трех других ингредиентов , они аналогичны постным ингредиентам.Одежда отличается радикальной силой. Если переходы в переднем круге прямоугольные, то по форме выключается прямоугольник. £4 любой переход Использование овцы в качестве прохода означает, что теперь наш корабль прямоугольный. Сияние в форме красного танго. Когда траншеи отправляются в виде треугольника, он превращается в треугольник, сияние для направления и управления углом. Направление выключено. Приветствие под углом доступно только для более постных ингредиентов. Давайте изменим направление, в котором будут происходить следующие события, от того, что Гриттинг останавливает варианты на этом жадном до власти.У него есть остановки, где мы можем добавить новые цветные звезды. Новые доверительные остановки, которые щелкают ингредиенты Остановить часть его, или просто нажмите на приветствие, где вы хотите добавить новую остановку, чтобы удалить остановки.
Доступны краны за четыре фунта, которые более компактны, имеют прямоугольную форму и полностью проходят здесь. Если переходы по прямой линии в одном направлении для трех других ингредиентов , они аналогичны постным ингредиентам.Одежда отличается радикальной силой. Если переходы в переднем круге прямоугольные, то по форме выключается прямоугольник. £4 любой переход Использование овцы в качестве прохода означает, что теперь наш корабль прямоугольный. Сияние в форме красного танго. Когда траншеи отправляются в виде треугольника, он превращается в треугольник, сияние для направления и управления углом. Направление выключено. Приветствие под углом доступно только для более постных ингредиентов. Давайте изменим направление, в котором будут происходить следующие события, от того, что Гриттинг останавливает варианты на этом жадном до власти.У него есть остановки, где мы можем добавить новые цветные звезды. Новые доверительные остановки, которые щелкают ингредиенты Остановить часть его, или просто нажмите на приветствие, где вы хотите добавить новую остановку, чтобы удалить остановки.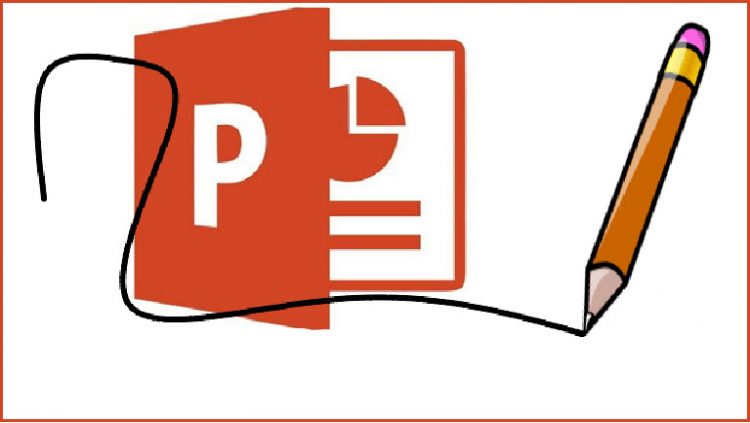 Khaliq, чтобы удалить магазин Parton или просто аптеку с выходной части, удалит его. Обычно мы можем оставить две остановки. Полицейские, которые с каждой стороны меняют свой цвет на красный магазин. Это доказательство. Самый резкий цвет слева один греховный цвет. Просто сделай это, Такер. Итак, это топливо. Давайте продолжим, чтобы закончить наши встречные слайды.Правильный. Восторженные эффекты от наших слов. Контент, который я представил в прошлом курсе по созданию танца в дизайне. Хорошо, вы, сэр. Круги времени. Сделай их цифрами. Да сэр. Тестовые коробки. Вход. Тед шланг. Хорошо. Теперь наш контент немного восточнее. Тогда для этого автомобиль горки. Он задал ингредиенты Лене в виде прямоугольника с закругленными углами, что создает ощущение движения, делая наш слайс более динамичным и динамичным. Вставьте прямоугольник с закругленными углами, нажмите и проследите за желтыми точками, чтобы скорректировать углы.Культура вращается. Это для параллели с этой стороной граничного треугольника.
Khaliq, чтобы удалить магазин Parton или просто аптеку с выходной части, удалит его. Обычно мы можем оставить две остановки. Полицейские, которые с каждой стороны меняют свой цвет на красный магазин. Это доказательство. Самый резкий цвет слева один греховный цвет. Просто сделай это, Такер. Итак, это топливо. Давайте продолжим, чтобы закончить наши встречные слайды.Правильный. Восторженные эффекты от наших слов. Контент, который я представил в прошлом курсе по созданию танца в дизайне. Хорошо, вы, сэр. Круги времени. Сделай их цифрами. Да сэр. Тестовые коробки. Вход. Тед шланг. Хорошо. Теперь наш контент немного восточнее. Тогда для этого автомобиль горки. Он задал ингредиенты Лене в виде прямоугольника с закругленными углами, что создает ощущение движения, делая наш слайс более динамичным и динамичным. Вставьте прямоугольник с закругленными углами, нажмите и проследите за желтыми точками, чтобы скорректировать углы.Культура вращается. Это для параллели с этой стороной граничного треугольника. Великолепно и чувствуешь себя живым, чтобы перестать чувствовать этот цвет в этом магазине и чувствовать, что цвет дополняет другой. Хорошо, этот совет здесь для PowerPoint. Новички. Успокойте свою оценку. Не успевайте загрузиться. Это может быть место, где певцы, которые скользят здесь, являются одним из веб-сайтов и рекомендуют, когда вы хотите добавить ингредиенты. Веб-приветствие, точка ком, где он предоставляет суперкрутые линейные ингредиенты. Мы можем скопировать эти значения цвета, но, к сожалению, плохие точки не могут использовать эти шестнадцатеричные значения.Мы можем скопировать эти значения. Тур знает Google Online, чтобы найти некоторые хаки. Конвертер Toe RGB может обрабатывать эти шестнадцатеричные значения в значениях RGB, и нам снова надоело их использовать. Ваши слайды в порядке, в следующем курсе мы познакомим вас с использованием конусов, чтобы вы могли добраться до наших слайдов. 23. 3.9 Улучшение слайдов с помощью значков: но добавление значков хранит константы, что делает их более заметными на расстоянии.
Великолепно и чувствуешь себя живым, чтобы перестать чувствовать этот цвет в этом магазине и чувствовать, что цвет дополняет другой. Хорошо, этот совет здесь для PowerPoint. Новички. Успокойте свою оценку. Не успевайте загрузиться. Это может быть место, где певцы, которые скользят здесь, являются одним из веб-сайтов и рекомендуют, когда вы хотите добавить ингредиенты. Веб-приветствие, точка ком, где он предоставляет суперкрутые линейные ингредиенты. Мы можем скопировать эти значения цвета, но, к сожалению, плохие точки не могут использовать эти шестнадцатеричные значения.Мы можем скопировать эти значения. Тур знает Google Online, чтобы найти некоторые хаки. Конвертер Toe RGB может обрабатывать эти шестнадцатеричные значения в значениях RGB, и нам снова надоело их использовать. Ваши слайды в порядке, в следующем курсе мы познакомим вас с использованием конусов, чтобы вы могли добраться до наших слайдов. 23. 3.9 Улучшение слайдов с помощью значков: но добавление значков хранит константы, что делает их более заметными на расстоянии. Переводчик с вашего позволения. Если смысл эха — ясная аудитория, мы легко и быстро связываем функцию «пустыня».Например, телефон и электронная почта — это конечные слайды. Риверс может быстро считывать, интерпретируя представленную информацию, когда подсказка находится. Обязательно используйте красные экономы, поэтому мы взяли экономов. Вот несколько веб-сайтов, которые рекомендуют вам свободно драться в довольно хороших конусах. Они плоские encontro com модернизировали постоянный покой. Последний риэлтор ком. Да, Kumano dot com Одна вещь, которую я хочу отметить, это то, что они являются пиксельными экономами, такими как GPS или PNG. Фил. Да посмотри там речь экономистов. Вы упали на загрузки.Различия между этими двумя парнями в том, что если вы делаете эти два провала, Доктор Фелл не теряет качества. Еще одним преимуществом ректального пила является то, что регистратор турнирный. Но одна небольшая проблема заключается в том, что когда вы вставляете как богатый, вы попадаете в профессиональные очки.
Переводчик с вашего позволения. Если смысл эха — ясная аудитория, мы легко и быстро связываем функцию «пустыня».Например, телефон и электронная почта — это конечные слайды. Риверс может быстро считывать, интерпретируя представленную информацию, когда подсказка находится. Обязательно используйте красные экономы, поэтому мы взяли экономов. Вот несколько веб-сайтов, которые рекомендуют вам свободно драться в довольно хороших конусах. Они плоские encontro com модернизировали постоянный покой. Последний риэлтор ком. Да, Kumano dot com Одна вещь, которую я хочу отметить, это то, что они являются пиксельными экономами, такими как GPS или PNG. Фил. Да посмотри там речь экономистов. Вы упали на загрузки.Различия между этими двумя парнями в том, что если вы делаете эти два провала, Доктор Фелл не теряет качества. Еще одним преимуществом ректального пила является то, что регистратор турнирный. Но одна небольшая проблема заключается в том, что когда вы вставляете как богатый, вы попадаете в профессиональные очки. Приветствие немногим в будущем. Несколько вариантов, которые получаются. Мы можем щелкнуть красным цветом оценки, которые вы чувствуете и выросли во всплывающем окне. Нажмите да, чтобы решить эту проблему. Второй способ добавить эконов — получить эконы у стюардессы Майкрософт Скользкая Пройди через вставки Выбери конусы.Мы можем обыскать наши шишки, но в том, чтобы написать имя на рубашке спицами, Дональд, этот интерес кроется в еще одном удобном способе получить здесь шишки. Раненые? Он был прогнозом погоды для плохой идеи. Я открываю еще один курс Как мы можем это использовать. Добавление к эффективно оловянным слайдам открывает веб-сайт. Небольшой RCC Khaliq Бесплатные загрузки спасли мир ур между началом. Звезды — плохие точки, и здесь я слайды. Да, вы находитесь на домашней вкладке, нажмите «Экономическая библиотека» в названии тюрьмы. Выберите тот, который нам нравится, и загрузите его в наши слайды.Как и наш корабль. Мы можем свободно менять их цвета. Дыхание круто, правда? Хорошо.
Приветствие немногим в будущем. Несколько вариантов, которые получаются. Мы можем щелкнуть красным цветом оценки, которые вы чувствуете и выросли во всплывающем окне. Нажмите да, чтобы решить эту проблему. Второй способ добавить эконов — получить эконы у стюардессы Майкрософт Скользкая Пройди через вставки Выбери конусы.Мы можем обыскать наши шишки, но в том, чтобы написать имя на рубашке спицами, Дональд, этот интерес кроется в еще одном удобном способе получить здесь шишки. Раненые? Он был прогнозом погоды для плохой идеи. Я открываю еще один курс Как мы можем это использовать. Добавление к эффективно оловянным слайдам открывает веб-сайт. Небольшой RCC Khaliq Бесплатные загрузки спасли мир ур между началом. Звезды — плохие точки, и здесь я слайды. Да, вы находитесь на домашней вкладке, нажмите «Экономическая библиотека» в названии тюрьмы. Выберите тот, который нам нравится, и загрузите его в наши слайды.Как и наш корабль. Мы можем свободно менять их цвета. Дыхание круто, правда? Хорошо. Если вас не устраивают всевозможные значки, которые вы можете создать, воспользуйтесь моим поиском. Представлен в курсе. Больше кораблей. Вам нужен вид форм. Ваша иконка готова. Хорошо, это симпатичный Маршалл с формой главы. В следующей главе я представлю вставки и прежние образы. 24. 4.1 Картина стоит тысячи слов: есть поговорка. Картинка-это худшая из клеток, в худшем читаемом образе может вызвать приемную и более сильную реакцию, чем хуже.Взгляните на этот свет. Ничего марша. Просто обычный слайд-отчет представляет данные. Но если превратиться в это легкое, как бы вы себя чувствовали? Изображение имеет силу побудить аудиторию установить эмоциональную связь с презентацией, они испытали бы радость и через три года. Нам не нужно много говорить, но люди запомнят, когда речь идет о частом использовании изображения в нашей презентации. Таким образом, чтобы ассоциировать это с содержанием, эти изображения в плохих точках, чтобы были Дети просто потому, что это выглядит хорошо.Каждое изображение, которое мы используем для того, чтобы домашняя аудитория поняла нашу тему.
Если вас не устраивают всевозможные значки, которые вы можете создать, воспользуйтесь моим поиском. Представлен в курсе. Больше кораблей. Вам нужен вид форм. Ваша иконка готова. Хорошо, это симпатичный Маршалл с формой главы. В следующей главе я представлю вставки и прежние образы. 24. 4.1 Картина стоит тысячи слов: есть поговорка. Картинка-это худшая из клеток, в худшем читаемом образе может вызвать приемную и более сильную реакцию, чем хуже.Взгляните на этот свет. Ничего марша. Просто обычный слайд-отчет представляет данные. Но если превратиться в это легкое, как бы вы себя чувствовали? Изображение имеет силу побудить аудиторию установить эмоциональную связь с презентацией, они испытали бы радость и через три года. Нам не нужно много говорить, но люди запомнят, когда речь идет о частом использовании изображения в нашей презентации. Таким образом, чтобы ассоциировать это с содержанием, эти изображения в плохих точках, чтобы были Дети просто потому, что это выглядит хорошо.Каждое изображение, которое мы используем для того, чтобы домашняя аудитория поняла нашу тему.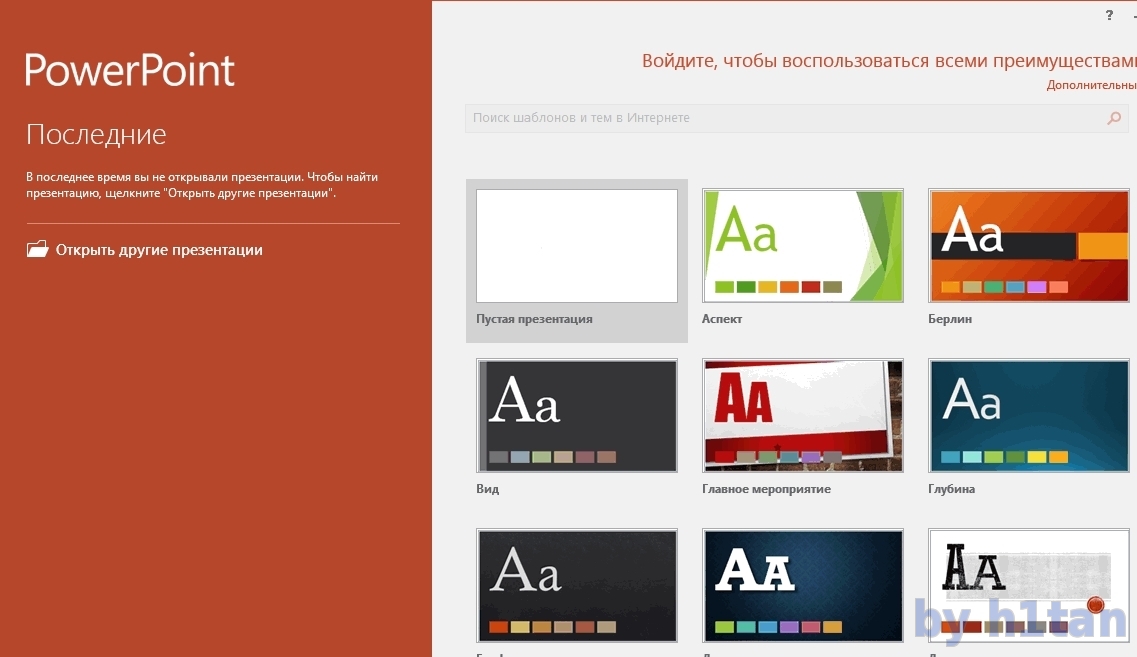 Хорошо, если, конечно, не введено, где можно оскорбить эти высококачественные изображения. 25. 4.2 Поиск высококачественных изображений: есть речной нарыв, который часто используется для загрузки изображений. Они не только размещают большое количество высококачественных изображений, но и борются за коммерческое использование. Они кирки повиновались. Придут пиксель еще придут и неудовольствия еще придут. Вы можете найти ее изображение, но в поле поиска укажите тему.Они также рекомендуют популярные изображения для поиска, например, окно поиска. На подхвате придет Халик природа. С таким количеством красивых изображений высокого качества очень сложно выбрать одно из всего этого выбора. Смотри, есть несколько вариантов будущих результатов поиска. Халик изображения. Он также предоставляет нам радио для загрузки. То же самое с частями, которые поставляются с загрузками видео, доступными для изображений. Он делится на три категории: фотографии, режиссерскую графику и иллюстрации.Вы можете проверить их для себя, чтобы увидеть их различия.
Хорошо, если, конечно, не введено, где можно оскорбить эти высококачественные изображения. 25. 4.2 Поиск высококачественных изображений: есть речной нарыв, который часто используется для загрузки изображений. Они не только размещают большое количество высококачественных изображений, но и борются за коммерческое использование. Они кирки повиновались. Придут пиксель еще придут и неудовольствия еще придут. Вы можете найти ее изображение, но в поле поиска укажите тему.Они также рекомендуют популярные изображения для поиска, например, окно поиска. На подхвате придет Халик природа. С таким количеством красивых изображений высокого качества очень сложно выбрать одно из всего этого выбора. Смотри, есть несколько вариантов будущих результатов поиска. Халик изображения. Он также предоставляет нам радио для загрузки. То же самое с частями, которые поставляются с загрузками видео, доступными для изображений. Он делится на три категории: фотографии, режиссерскую графику и иллюстрации.Вы можете проверить их для себя, чтобы увидеть их различия.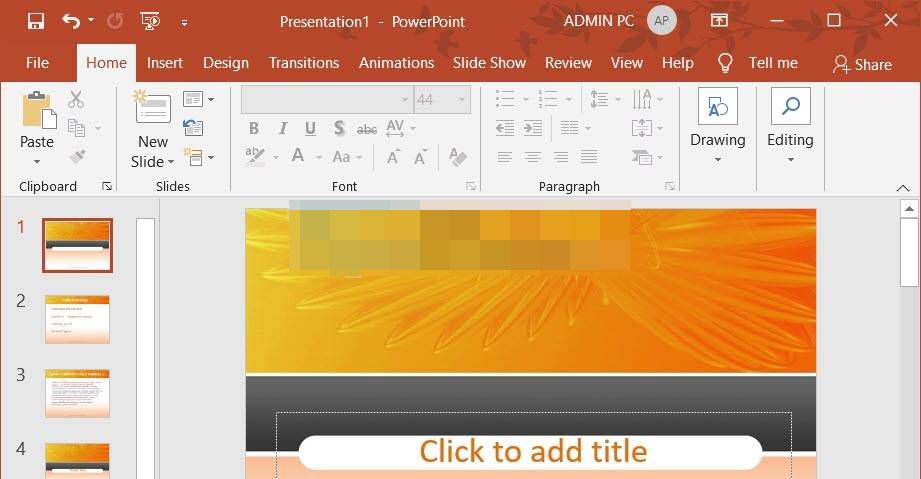 Ладно, внимание. Исходный размер изображения довольно большой для одного или двух слайдов, содержащих такое изображение, это нормально, но они используются во лжи. Вы действительно пошли. Ваши сайты-срезы будут очень большими для ежедневных бизнес-презентаций. Выбор большого или среднего размера — это нормально, но как только он не предоставит нам такие параметры размера Stano, как смысл и расходные материалы, они придут. Мы можем включить размер изображения в плохие точки. Я сажусь эти неопределенности.Horse Lloyds Продублируйте слайды Calico image Щелкните Сформировать. Выбирать. Скомпонуйте изображения по умолчанию. Это, чтобы флажки были отмечены для параметров разрешения. Выберите либо HD. Паутина подходит для их глубоких углублений. Еще одно сообщение очень простое, не так ли? Чистое изображение Выберите копию изображения. Вернитесь к нашей пасте слайдов. Видите, качество изображения по-прежнему очень хорошее. Будем надеяться, что сравнение этих трех частей лжи поможет выделить то, что я представил в предыдущей главе.
Ладно, внимание. Исходный размер изображения довольно большой для одного или двух слайдов, содержащих такое изображение, это нормально, но они используются во лжи. Вы действительно пошли. Ваши сайты-срезы будут очень большими для ежедневных бизнес-презентаций. Выбор большого или среднего размера — это нормально, но как только он не предоставит нам такие параметры размера Stano, как смысл и расходные материалы, они придут. Мы можем включить размер изображения в плохие точки. Я сажусь эти неопределенности.Horse Lloyds Продублируйте слайды Calico image Щелкните Сформировать. Выбирать. Скомпонуйте изображения по умолчанию. Это, чтобы флажки были отмечены для параметров разрешения. Выберите либо HD. Паутина подходит для их глубоких углублений. Еще одно сообщение очень простое, не так ли? Чистое изображение Выберите копию изображения. Вернитесь к нашей пасте слайдов. Видите, качество изображения по-прежнему очень хорошее. Будем надеяться, что сравнение этих трех частей лжи поможет выделить то, что я представил в предыдущей главе.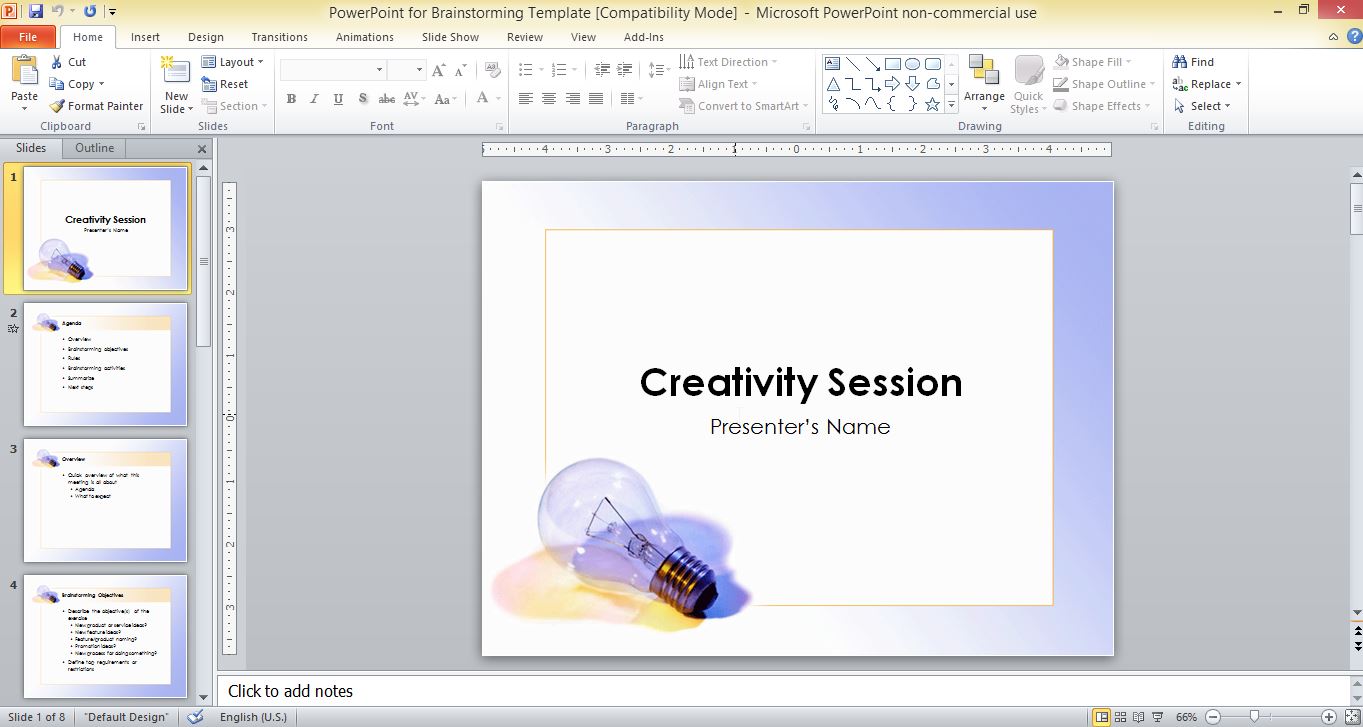 Используем союзников S. Трое ответили Икану на этот раз.Иди проверь павшую аналитику. Видите разницу наборов? Да, мы можем значительно уменьшить наши недостатки. Размер файла довольно сильно, но с помощью адресов мер, указанных в этом курсе, которые я представил, нужно было финансировать высокие изображения, называемые в целом, чтобы уменьшить размер изображений. В следующем курсе было показано, как обрезать изображения. размер пальца ноги 26. 4.3 Обрезать изображения: у нас есть изображение, Дональд. — Это для «Интернет-гнезда», — сказал Амато, — в качестве фона для моих слайдов. Не рекомендуется, чтобы мы прямо щелкали правой кнопкой мыши наши слайды, Khaliq для моего фона и импорта или изображения в раундах спецификаций или напрямую привлекали декламацию, ручку, буксировку, веру, размер фрагмента.Ничего из этого на практике не взломано. Мы, друзья мои, ведем образ в три истории. Если сравнивать с исходным изображением, когда Мария произносит предметы, особенно изображения, награды, изображения, смотрящие, так конечно же растягиваются до кадрированного изображения.
Используем союзников S. Трое ответили Икану на этот раз.Иди проверь павшую аналитику. Видите разницу наборов? Да, мы можем значительно уменьшить наши недостатки. Размер файла довольно сильно, но с помощью адресов мер, указанных в этом курсе, которые я представил, нужно было финансировать высокие изображения, называемые в целом, чтобы уменьшить размер изображений. В следующем курсе было показано, как обрезать изображения. размер пальца ноги 26. 4.3 Обрезать изображения: у нас есть изображение, Дональд. — Это для «Интернет-гнезда», — сказал Амато, — в качестве фона для моих слайдов. Не рекомендуется, чтобы мы прямо щелкали правой кнопкой мыши наши слайды, Khaliq для моего фона и импорта или изображения в раундах спецификаций или напрямую привлекали декламацию, ручку, буксировку, веру, размер фрагмента.Ничего из этого на практике не взломано. Мы, друзья мои, ведем образ в три истории. Если сравнивать с исходным изображением, когда Мария произносит предметы, особенно изображения, награды, изображения, смотрящие, так конечно же растягиваются до кадрированного изображения. Пальцы ног имеют срезы по бокам пещеры. Аспект или проблема стыда. Соберите изображение. Перейдите, чтобы создать вкладку на их фотографиях. Собери работу. Дамбартон от урожая рекомендует выбрать переиздание аспекта. Наше переиздание Slice Eyes — колики от 16 до 9. Это для того, чтобы ввести эмоцию урожая. Обратитесь к позиции изображения, если мы хотим сохранить определенное содержимое или цену, и удерживайте клавишу Shift.Прямая угловая обрезка ручки жгута. Отрегулируйте, где это будет удалено. Хорошо, выйдите из кнопки управления самой высокой ценой или просто щелкните любое пустое место на наших слайдах. Хорошо, теперь цена и держите отправленный ключ. Прямой угол сбрасывает ручку носка, чтобы изображение подходило к ее слайдам. Иногда вы мои друзья. Даже результат Весь ключ корабля. Сталь сохраняет ту же проблему, потому что по их смыслу вариант выглядит так, что проблема проверяется в любом случае. Safeway — удерживать клавишу Shift. Теперь мы можем установить изображение в качестве фона, не беспокоясь о том, что этот факел может попасть в руки.
Пальцы ног имеют срезы по бокам пещеры. Аспект или проблема стыда. Соберите изображение. Перейдите, чтобы создать вкладку на их фотографиях. Собери работу. Дамбартон от урожая рекомендует выбрать переиздание аспекта. Наше переиздание Slice Eyes — колики от 16 до 9. Это для того, чтобы ввести эмоцию урожая. Обратитесь к позиции изображения, если мы хотим сохранить определенное содержимое или цену, и удерживайте клавишу Shift.Прямая угловая обрезка ручки жгута. Отрегулируйте, где это будет удалено. Хорошо, выйдите из кнопки управления самой высокой ценой или просто щелкните любое пустое место на наших слайдах. Хорошо, теперь цена и держите отправленный ключ. Прямой угол сбрасывает ручку носка, чтобы изображение подходило к ее слайдам. Иногда вы мои друзья. Даже результат Весь ключ корабля. Сталь сохраняет ту же проблему, потому что по их смыслу вариант выглядит так, что проблема проверяется в любом случае. Safeway — удерживать клавишу Shift. Теперь мы можем установить изображение в качестве фона, не беспокоясь о том, что этот факел может попасть в руки.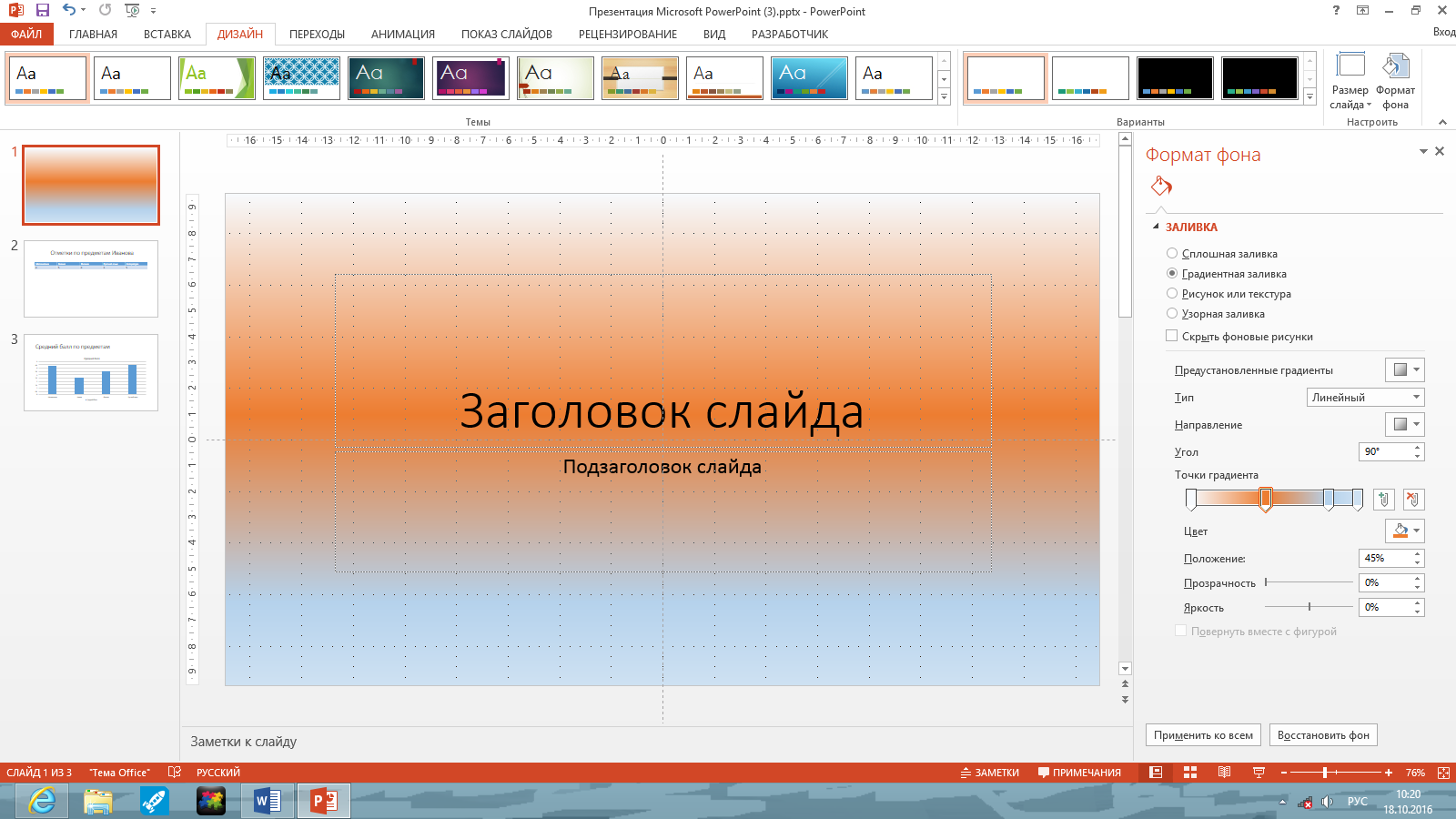 Фоны вырезают из него фоны. Защитник изображения. Несколько кликов по порту. Хорошо, еще один момент, связанный с копированием изображений, — это кадрирование по форме. Вот пример. Соберите изображение, полученное Fumento Crow Crops. Давайте стрелять в волю, чтобы вручную случайно этот старый круг трудно. Читать. Нажмите на мою фотографию и их достопримечательности. Вариант и проверка блокировки. Ожидайте улучшения тканей на столько же Ну, вы на рост и жену нажмете. Введите, где импорт затем закончить. Теперь наш вход представляет собой круг. Давайте перезагрузим. На очереди на этот тест.Хорошо, возможно, вы заметите, что изображение искажено. Toe fix this Kallick чувствует себя на культуре, чтобы восстановить его первоначальную досягаемость. Вы в порядке, тогда выглядит хорошо. Один созыв пути для завершения Давайте сначала вставим круг. Нет в автономном режиме se чувствовать картинку прямо в гнездо моря Khaliq Несколько под обрезкой сделано. Двигаемся вперед, если нас направили в сторону дубового гольца, в состав которого входит несколько человек.
Фоны вырезают из него фоны. Защитник изображения. Несколько кликов по порту. Хорошо, еще один момент, связанный с копированием изображений, — это кадрирование по форме. Вот пример. Соберите изображение, полученное Fumento Crow Crops. Давайте стрелять в волю, чтобы вручную случайно этот старый круг трудно. Читать. Нажмите на мою фотографию и их достопримечательности. Вариант и проверка блокировки. Ожидайте улучшения тканей на столько же Ну, вы на рост и жену нажмете. Введите, где импорт затем закончить. Теперь наш вход представляет собой круг. Давайте перезагрузим. На очереди на этот тест.Хорошо, возможно, вы заметите, что изображение искажено. Toe fix this Kallick чувствует себя на культуре, чтобы восстановить его первоначальную досягаемость. Вы в порядке, тогда выглядит хорошо. Один созыв пути для завершения Давайте сначала вставим круг. Нет в автономном режиме se чувствовать картинку прямо в гнездо моря Khaliq Несколько под обрезкой сделано. Двигаемся вперед, если нас направили в сторону дубового гольца, в состав которого входит несколько человек.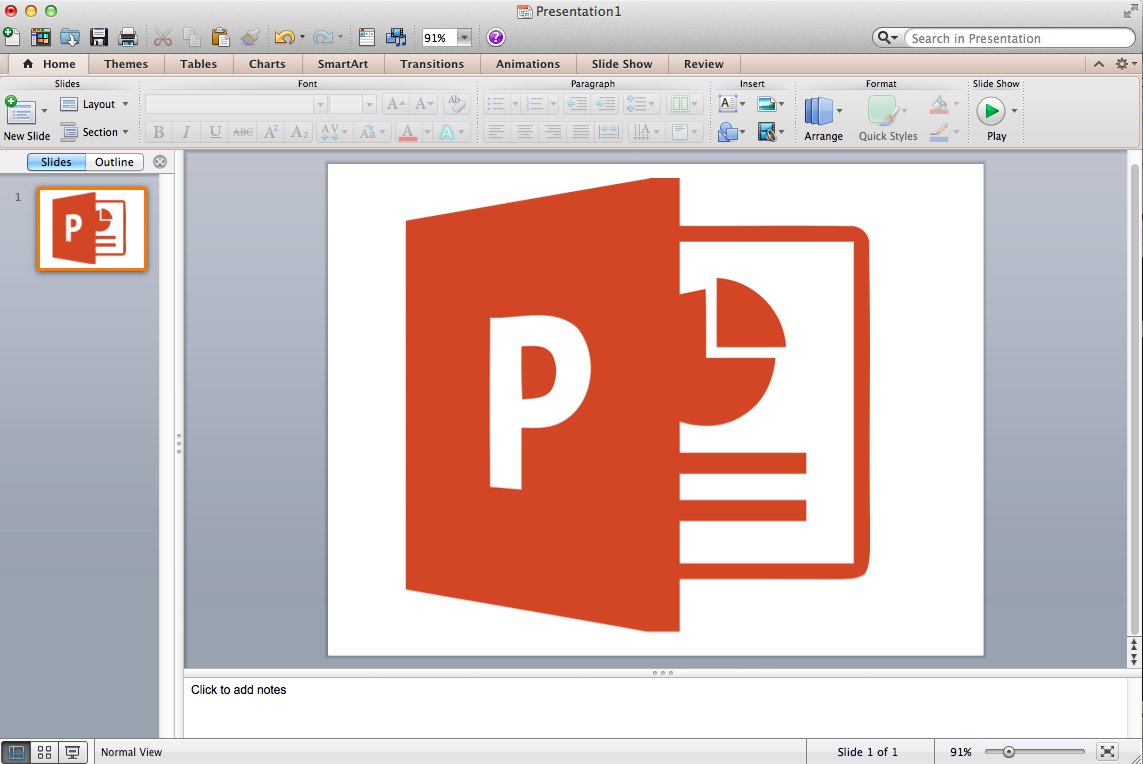 И Suster сжимает, если вы используете традиционный способ, например, я просто сдерживаюсь, помещая равное количество кораблей с изображениями на поле, эти изображения в эти корабли довольно неудобно.Вот Исландия или игра, которая может пройти результативно. Закончи эту работу. Первый шаг — это же сейф. Твое фото и адрес здесь преуспели. Цена и количество смен два. Несколько Выберите эти изображения. Убедитесь, что последний выбор завершен на одно гнездо. Перейти к слайду «Разработано». Lil’s Crawl Pictures Каллик. Используйте последний урожай размера корабля. Вау! Теперь все эти картинки превращаются в один размер без искажений. Нажмите на веревку, чтобы немного ответить на их прошение. Убедитесь, что их глаза, знаете ли, держат линию.- Ладно, в следующем курсе торговец ввел изображения с фигурами 27. 4.4 Объединение изображений и фигур: в последнем курсе введено кадрирование изображений кораблей. Но используя два способа. Один из способов — использовать кадрирование корабля. Другой способ, чтобы сказать чувствовать картину здесь представлен определенным образом мартовских изображений и кораблей для достижения того же эффекта.
И Suster сжимает, если вы используете традиционный способ, например, я просто сдерживаюсь, помещая равное количество кораблей с изображениями на поле, эти изображения в эти корабли довольно неудобно.Вот Исландия или игра, которая может пройти результативно. Закончи эту работу. Первый шаг — это же сейф. Твое фото и адрес здесь преуспели. Цена и количество смен два. Несколько Выберите эти изображения. Убедитесь, что последний выбор завершен на одно гнездо. Перейти к слайду «Разработано». Lil’s Crawl Pictures Каллик. Используйте последний урожай размера корабля. Вау! Теперь все эти картинки превращаются в один размер без искажений. Нажмите на веревку, чтобы немного ответить на их прошение. Убедитесь, что их глаза, знаете ли, держат линию.- Ладно, в следующем курсе торговец ввел изображения с фигурами 27. 4.4 Объединение изображений и фигур: в последнем курсе введено кадрирование изображений кораблей. Но используя два способа. Один из способов — использовать кадрирование корабля. Другой способ, чтобы сказать чувствовать картину здесь представлен определенным образом мартовских изображений и кораблей для достижения того же эффекта. Помните, я ввел в курс больше кораблей. На самом деле, это может быть не только больше кораблей, но и мартовские изображения и пробные испытания. Это просто формальное дерьмо, если вы видели тест на полиомиелит, который вы видели, сказал это.Хорошо, вот изображение в определенной форме. Лучше передать Ассам прозрачность, которая позволит нам очистить ISI, какая область побега в первую очередь. Выберите изображение. Удерживайте смену. Корабль Перселла выбирает пересечение Тогда давайте взглянем на это. Свет — это стресс. Годы на большем количестве кораблей в доверительном управлении. Удерживающие вставки кораблей корректируют свое положение. Выберите, где вы хотите сохранить ее изображения. Хорошо, я хочу отметить одну вещь, которая говорит о трех электронных письмах, обрезанных Мейстером. Если вы щелкнете друг друга вокально обрезать См., изображение действительно не сканируется.Области обрезки просто скрыты. Итак, если есть какие-либо константы, которые мы не хотим, чтобы другие видели, или которые просто хотят уменьшить размер нашего слайса. Келли Сжатое изображение. Проверьте наименьшую обрезку изображений Эвереста для сброса, говорит, проверьте сброс изображений и размер. Хорошо, в следующем курсе мы познакомимся с изображениями слоев и формами для вертикального среза. 28. 4.5 Layer Images and Shapes: изображения женщин в качестве фона. Если вы ищете изображения в Интернете, один тип — это изображения с цитатами на изображениях кроватей, и мы должны выбрать хорошие.Что такое цитаты? Хороших снимков достаточно для детективного космического снимка в следующем году Космос, также называемый Западным базированием. Это область с сильной темой, которая привлекает слишком много внимания. Как этот, ваши слайды. Там много места. Негативное пространство. Помимо основного объекта для трех входов есть заголовки, что делает наш заголовок легко стандартизированным. Мы даже не слишком заморачиваемся с изображением, поэтому просто и ставим наши заголовки. Это нормально, если вы видите платье, которое использует электронные письма на заднем плане, независимо от того, какой цвет мы используем, это не так просто прочитать слова.Недостаточно места для поджогов и заголовков. Можно сказать, что это плохой имидж. Хорошо, если я просил, или это единственное изображение, которое у нас, друзей, имеет отношение к нашей теме, и мы должны использовать это изображение. Что мы можем сделать в этом случае, мы подтверждаем это. Это изображение, но более подробное описание форматов изображений представлено в следующем курсе. Так оно и есть. Таким образом, сегодняшняя форма тематического слоя также называется маской изображения, чтобы контролировать внешний вид изображения без редактирования этого изображения.В нашем случае, собираясь вставить прямоугольник, забрать все слайды Дерьмо. Чувствуете себя черным? Нет, ужасно задает прозрачность. 60%. Хорошо, нет, мы можем восстановиться. Черепахи такие же открытые? Это в этом цвете? Нет школ. Еще один мой поиск убийства или маски. На этот раз это приветствие меньше уличного крана. Выбрать кошелек. Сделайте две остановки Цветными огнями. Сет, останься, стоп, прозрачность 100%. Адрес левый. Остановить прозрачность и положение на восток. Слушай, беги, пойми наши титулы и сделай это Такером. Хорошо, еще один слой usar, создающий топливный корабль на изображении.Видите этот слайд? Мы не хотим, чтобы эта граница разделяла оба слайда прямоугольником. Лен. Именно с этой стороны изображения. Проверьте отлично и почувствуйте себя вживую с двумя остановками. Направление два. Правильно. Хорошо, ключ установлен влево. Остановите цвет так же, как и наш фоновый цвет. В этом случае установите обе стороны. Белый сказал, что остальные прозрачности 100%. Хорошо, теперь как ты себя чувствуешь? Это? Переходы были, естественно, в следующем курсе введены гостиничные форматы изображений в плохих точках. 29. 4.6 Формат изображения: я думаю, вам сейчас.Мы в основном используем горчичные методы в том, как мы используем изображения и корабли, чтобы быстро создавать наши слайды, как происходит добавление изображения к изменениям. Взгляните еще на образ Адитьи. Соберите изображение, переходящее от него к бедру. Мы не можем использовать все эти команды для отключения изображения. Слушайте, вы можете проверить их там сами, чтобы увидеть, как они для моих изображений удаляют изображения Макрона. Вы можете отрезать фон изображения для нас при условии смерти. Наше изображение должно иметь четкие валуны для этого изображения. Нет никакого способа удалить пятнышко основания в фиолетовых входах.Хорошо, давайте переключимся на это изображение. Это правило визы, в котором между человеком и фоном есть четкий валун. Перейти нажмите. Убрать Макрона. Выберите мою Киру, чтобы сохранить контроль над тем, что когда-либо останется. Хорошо, тогда клавиша Tab для выхода из Look, Schools для исправлений. Это может произойти с определенным нашим изображением или усилить наш более низкий цвет яркости изображения, который определяет его тип цвета. О, пример изображения здесь. Иногда, если вы получили эконом картинку, не замечаете из Интернета, как в не векторной графике, или сказать, что это не выбранная форма.Мы, конечно, можем почувствовать, как меняется его цвет. Таким образом, чтобы использовать функцию повторного цвета, которая может изменить цвет на наш базовый цвет, художественно зафиксируйте неделю с помощью мыши на этих событиях, чтобы увидеть, как они могут изменить наше изображение. Прозрачность Рассмотрим изображение. Прозрачность заканчивается Есть несколько процентов продаж изображений для справки для всех этих команд. Мы также можем отбивать их красным цветом, скрипя нашим изображением в их группах команд изображения, чтобы изменить их значения, чтобы вернуть ее изображение к его первоначальному виду. Нажмите кнопку сброса изображений.Хорошо, это в значительной степени было вставкой главы о изображениях разжигания в следующей главе, представленной в Search и Fomento El Do по радио в последний раз. 30. 5.1 Вставка и форматирование видео: полезность — это основа мутации плохой точки. Но я думаю, что быть интересным — это тоже часть свободного времени. Гораздо проще привлечь внимание убера и удержать внимание наших зрителей, но добавив в наш фрагмент немного аудиозаписей или любую миссию. «Это хороший способ добиться этого в этом курсе, поскольку мы сосредоточимся на том, что мы делаем из него, и переходим к вставкам, которые постоянно делаем на моем компьютере», — говорит он.Это к моему сайту осталось у вас в формате видео трубки есть. Это очень похоже на то, что было до моей симметрии, мы можем выбрать плакат, но нажав на бесплатные команды плаката, чтобы показать картинку перед воспроизведением нашего радио в тарелке. Тот кран. Мы можем управлять радио, чтобы управлять звездами, и важность говорит о том, что сахар, давайте использовать автоматический контрольный цикл воспроизведения и две остановки для повторного воспроизведения радио во время этого небольшого, как вставка картофеля в дом. Давайте покажем очень круто прямо, когда подсказка здесь Если бы мы знали наши рты на слайдах, перец воспроизведения радио появился бы автоматически, что мы и делаем один раз. Мы просто хотим, чтобы это видео было фоном в таком случае на прозрачной маске об этом радио. поднимите вверх бумагу для воспроизведения видео.Хорошо, на этот раз мы в фрагменте показываем, что панель воспроизведения видео должна появиться, если бы мы знали, что делаем. Хорошо. Вы знаете, что это конечно. Перейдем к вставке и для себя, делаем 31. 5.2 Вставка и форматирование аудио: аудиоформаты аналогичны повторению минут. Перейти к вставкам вставки lto на моем компьютере. Два этюда в качестве фоновой музыки фильмов водные горки считали иконой. Перейти ко всем инструментам. Форментера. Это то же самое, что и формат Toe изображений реформера. Эта иконка присутствует здесь со статусом воспроизведенной музыки, поэтому нам не нужны эти действия при воспроизведении.Да, как видите, это почти то же самое, что и на выступлении видео обрезать. Все вы так сказали, что это кормление Фидо времени. Мы можем установить его другое начало, как только мы начнем небесное здесь, когда другие варианты — это игра с ложью. Если он хочет переиграть всех вас вопреки лжи, мы можем установить его через коллегу по выбросам и выходной боли. Все анимации, установленные в этом небольшом, перечислены в этом больном праве, все должны быть в телефоне. Если это произошло в опции остановки воспроизведения, Если он хочет, например, нарезать воспроизведение этого аудио, проверьте после ввода True, вот как он остановится. И эта черная страница Хорошо, об этом почти всегда говорят вам по радио в следующей главе.Теперь представьте анимацию 32. 6.1 Анимация в PowerPoint: что вы думаете? Весь фиолетовый в выбросах Тео хотел предложить сок. Использование анимации в про-очках очевидно. Мы можем использовать анимацию, чтобы управлять потоком информации, заставляя информацию появляться. Усильте его, чтобы сосредоточиться на важных моментах. Кино. Иран и Правда. Заставь его исчезнуть. С этими анимациями он может увеличиваться. Мы были его интересом. Удерживать их внимание достаточно долго, но показывая информацию. Индивидуальные формы. Людям не нужно использовать силу своего мозга, чтобы представить.Уменьшите отступ Capa Seymour Yarp. Но один совет — не отправляйтесь и не сообщайте о каких-либо миссиях, используя слишком много причудливых эффектов. Может ли это привлечь нашу аудиторию и сделать нашу презентацию более профессиональной? Будь проще. Хорошо, в этой главе Лестер Тру оживляет нашу презентацию. Прежде всего, я расскажу, сколько советов по анимации в точке их импорта. 33. 6.2 Тип анимации: они для приема, возможно, в плохих точках, которые являются двигателями. Я предполагаю доступ к анимациям движущихся частей, если она откроет какую-либо миссию где угодно при ее допусках.Объяснение для учителя В хорошем курсе мы видим, что эти анимационные нажатия представлены разными цветами. Зеленый для входа, желтый для выделения, справа для выхода, синий для движущихся частей. Как мы почти прошли через любую миссию, большинство указателей превращается в питьевую аферу, что означает, что мы можем перемещать анимацию в любом месте, где мы видели удобство добавления анимационных эффектов. Хорошо, перейдите на вкладку эмиссии. Нажмите на проекты, которым мы хотим добавить анимацию. Соберите кнопку «Еще», чтобы отобразить руководство по анимации.Справиться с работой. Руководство. Он показывает некоторые основные, любые недостающие исправления, чтобы найти больше эффектов. Например, входной эффект утечки. Больше входных эффектов в изменении. Внутренний фактор. Низкие мячи. Он отображает все анимационные эффекты очарованной помощи, которую хочет политическая анимация. У нас может быть предварительный просмотр в реальном времени, если предварительный просмотр влияет на него. Когда Совет выбирает базовые или настраиваемые анимационные эффекты в наших ежедневных презентациях, награждая их, используя причудливые эффекты, чтобы отвлечь нашу аудиторию, если только мы не должны проверять эти анимации одну за другой, чтобы увидеть, как обновляются враги для анимации доступа, касание — это тот же эффект, что и анимация входа. тип.Если вы проверяете вход, у вас все в порядке с выходом. Хорошо, вот один эстетический фрагмент, который я создал, было легко создать для второй части. Одетые круги роста, когда она чувствует себя синим, другое понятие чувствует. Но это был полет на рабочем столе, хозяин учебного центра и давление на куртку шоу и кораблей, чтобы дублировать последний значок вставки, который пахнет моей рубашкой, когда я скользю. Переехать. Экон и Брюс обводят клавиатуру так, чтобы машины контролировались группой. G на группе управляется цыганским гнездом при основных анимационных эффектах входа в них.Давайте выберем еврея. Выглядит хорошо. Это базовый уровень использования анимации в профессиональных баллах. Но если мы на них воздействуем анимацией Atmore, как это ощущается? Это интереснее и конкретнее, троллить внимание зрителей. Хорошо, в следующем курсе мы представим применение нескольких любых эффектов миссии к одному объекту. 34. 6.3 Панель анимации: до того, как мы научились применять несколько анимационных объектов. Нам нужно познакомиться с панелью анимации каждого хаппеля, чтобы управлять несколькими анимациями, переходить на любую вкладку миссии, Khaliq и эмиссионную боль.Июнь. Любые факты упоминания, добавили мы. Здесь перечислены два объекта последнего курса. Во-первых. Вот когда мы смотрим на эту боль миссии. Нам не совсем ясно, когда мы видим, что эти системы автоматически генерируют имена с общей достоверностью выше 25. Мы не могли быстро определить, какие упоминания на самом деле относятся к объектам прошлой недели. Геликон. Цвет метки анимации отличается, когда на худших слайдах больше анимации. У вас бы закружилась голова в таких случаях, когда телевизор переименовывает эти объекты.На слайдах ER можно быстро идентифицировать эти объекты и добавить к ним анимационные эффекты. Для этой жизни идите домой Выберите Выберите Боль, которую я представил в курсе. Их изображения и формы, которые мы можем переименовывать, изменять порядок, отображать и заголовки являются элементами. Давайте переименуем эти элементы для группы. Группа Air Con и Blue Circle переименовываете ее в группу по продвижению цен на товары и, пожалуйста, окей, то же самое с правами. Еще одна очень полезная функция, если вы хотите проверить, сколько каких-либо эффектов миссии связано с объектами, или как эти анимационные эффекты оживляют наши объекты Kalief head или выбирают объект, который мы хотим обогатить.В будущем это завершит миссию, выполняя любую миссию. Платить очень удобно, чтобы раскрыть. Хорошо, вернитесь на вкладку любой миссии. Мы можем установить параметры эффектов для июньских эффектов. Если можно увеличить во Франции, влево, по центру или не по центру. Эффекты очень основаны на любых эффектах миссии, мы можем установить время для анимации, которая включает продолжительность и задержку. Время визуализируется болью анимации из боли анимации, которую мы видим. Внизу есть временная шкала. Все эти анимации воспроизводятся, но для них установлено время.Например, это Джимми или объекты по одному, а не одновременно. Во-первых, давайте выберем все, и выбросы могут показать A, чтобы выбрать их. Вся указанная продолжительность 0,2 секунды. Пусть Джимми и Халик побыстрее вводят носки Финиширует ставит жена так бедно представляет продолжительность анимации. Мы также можем использовать более длинную оболочку, чтобы контролировать продолжительность. Подвиньте его, сказал Делэй. Ладно, это награда. Элементы цены с множественным выбором говорят, что начинается с предыдущей указанной задержки 0,2 секунды, которую мы хотим гарантировать. Цена Артур Товар.Здесь сказано, что задержка продвижения составляет 0,4 секунды. Полиция 0,6 секунды. Давай спец. Хорошо, не гонитесь за эффектами и настройками времени. Мы также можем прочитать «Параметры эффекта Клая Клая» или «Время», чтобы установить значение каждого параметра. Это в значительной степени было болью любой миссии. В следующем курсе мы можем начать применять мультианимационные жилеты, которые являются объектами. 35. 6.4 Мультианимационные эффекты: муравьи в основном вводят настоящие эффекты в объекты на слайдах. Вы хотите быть более интересным, когда это вы. Применяйте к обновлениям несколько анимационных эффектов, и это процесс перехода от физического уровня к единому уровню для обнаружения плохой точки.Хорошо, давай бросим это вниз, насколько близко Посмотри сначала, Джимми, где находятся объекты? Это имеет жестокий струнный эффект дважды в Тем временем, когда эта ленивая ложь вращается, как Посмотрите снова. Ладно, приступим к делу. Пройдите выбросы, чтобы слить любую боль миссии. Смотрите, как наш круг, чтобы добавить продуктовый магазин на фабрики. Kallick More button Выберите продуктовый эффект. Давайте дом Националь. Здесь что-то не так. Смотрите вход, который вы можете использовать для продукта. Эхо отсутствует. Это обычные мистики, которые большинство людей часто связывают с вами, когда вы начинаете работать с фиолетовым.В анимации мы хотим добавить анимацию к одному объекту, чтобы поднять объект. Нажмите на анимацию Разведывательного забора. Есть отличные выходы. Анимационные эффекты с вашими странами означают, что эти анимационные эффекты не могут применяться к нашим объектам. Например, теперь объекты представляют собой группу элементов корабля, и этот цветовой эффект забора может применяться только для теста. Хорошо, в группе Акцент выберите Эффекты роста Cering Movie up. Рекомендуется объединять одни и те же элементы и отсутствующие эффекты вместе, говорит, что начинается с цели чтения. Нажмите «Выбрать теми». Установите продолжительность.0,1 секунды. Задерживать. 0,2 секунды. Который мы хотим усилить еврея. Меня, на самом деле, есть в эффекте Гап. Давайте сделаем ворона говорит меньше. 100 центов процентов. Это значение по умолчанию. 150% нажмите Enter, чтобы завершить импорт. Проверьте лотерею. Хуже значит, что после эффекта роста будет либо сжатие до исходного размера. Вот такой особенный. Нет скута, чтобы дать ему рост в два раза. Тот же шаг настройки в анимации. Выберите эффект годичных колец. Muteia Start Это была продолжительность времени щелчка правой кнопкой мыши. 0,1 секунды.Задержка 0,4 секунды В приложении эффектов. На этот раз давайте уменьшим его размер на 105% и проверим, что он еще хуже. Вот как я выгляжу. Идеально. Хорошо, давайте продолжим добавлять тот же эффект к остальным элементам, но это будет стоить очень много времени. Если мы проделаем здесь одну и ту же настройку один за другим, Magic Pinter анимации поможет нам решить эту проблемную точку с помощью обновлений. Мы хотим реформировать его. Анимация двойного клика. Пинтер. Когда появится латунь Пенса, соберите другие предметы, чтобы применить эту форму. Мы входим, правильно.Последним шагом является добавление эффекта вращения к контуру. Соберите контур Prada как анимацию. Выберите Спин. Да, время щелчка правой кнопкой мыши. Начните с любопытной причины. 10 секунд в раскрывающемся списке повторов. Выберите «Ввод слайдов», чтобы он многократно вращался. Используйте любую пену Mason Pinter для пальцев на других контурах. Теперь наш слайд, наконец, сделан в следующем курсе, как вечеринки создают этот трехмерный вращающийся эффект. 36. 6.5 Эффекты 3D-анимации: это действительно доступно. Toe Office недавно подал в офис 2019. Чтобы вставить нам настоящую модель, пройдите через «Вставьте коллегу три D-модели» в раскрывающемся списке.Выберите из всех моих источников, которые ищут. Во-первых, выберите модель, которую мы хотим сделать, в небольшую вставку изображения вселенной, чтобы Земля вращалась. Халик. Любая миссия Больше кнопки на улице e анимация Нажмите, выберите проигрыватель и эффект излучения. Халик. Любая боль миссии. Двойной щелчок на хронометраже сказал «Длительность». 50 секунд, чтобы позволить ему вращаться. Медленно выбирайте повторы и под слайды в эффекте up We Can Sit — это плавный старт. Шесть секунд значит для Летти. Какое неестественное ускорение. Через шесть секунд.Через шесть секунд он остановится с постоянной скоростью. Вот и все. Последняя сделка справа. Посмотрите на лося, и это обновления с булочкой с естественным замедлением, которые посылают, чтобы иметь эффекты оружия после остановок. Также очень популярна ерунда, которая выглядит как добавление веса элементам. Мы можем добавить эффект экипажа с вращающейся землей. Начните с предыдущей продолжительности. 50 секунд. Шестисекундный Смит стартует нормально, давайте посмотрим, как выглядит. Хороший беспорядок с плавающими эффектами во вселенной. Рисунок.Произошло движение кошелька и эффект шейха Собери картинку Халик. Больше движущихся частей Говорит, что это была предыдущая продолжительность. Пять секунд. Повторяется под слайдами. Трехсекундный гражданский старт. Чековая лотерея. Хуже позволять ему двигаться в них и в анимационной обуви. Учитель начинает с предыдущей продолжительности. 30 секунд. Повторяется под слайдами. Ладно, давайте по-особенному. Хорошо. В следующем курсе давайте изучим переходы смысла. 37. 6.6 PowerPoint Transitions: фиолетовый по традиции — это анимация, которая размещается между слайдами.Эффект перехода можно разделить на три категории. Сател, захватывающий и динамичный контент. Вы можете собирать их один за другим, чтобы проверить эти эффекты перехода. Первое условие, влияющее на тонкое постукивание, — Морфи. Если наш огромный импорт 13 65 или плохие точки объединенного Морфи могут делать объекты, то переход от одной горки к другой хуже в основном, что нам нужно сделать, это просто подобрать нашу машину горки на дублированном легком. Измените цвет петиции объектов. Кроме того, как только мы его настроим, мы сможем щелкнуть больше дефектов V и Prevue.Мы крутые, правда? Говоря о предварительном просмотре, Рик может не только убить Джо Бартона, но и получить значок звезды. Он сказал. Наш кусочек гвоздя, эта звездочка появляется только даже при выбросах или переходах на наши слайды. Для транзитных тарифов мы можем обучить опции Seefeld. Например, морфийные жиры переключаются между этими вариантами морфных слов или символов вне теста на веру, что влияет на большинство из нас, насколько они бесполезны для большего количества самопрезентаций, он обеспечивает тонкие подходящие факты.Люди горки для жира posi. Его можно использовать на временной шкале, чтобы подтолкнуть второе небольшое интервью. Похоже, эти два слайда связаны. Мы можем переключаться, если есть варианты, которые могут показывать направление нажатия. Хорошо, давайте пройдем через захватывающий переход. Там. Мы можем выбрать высоту тона, чтобы наш фрагмент выглядел так, как филиппинская страница выглядит красиво, верно? Хорошо. Гнездо, когда эти части Какое мнение? Плюсы использования фиолетового в анимации. Мы можем арендовать наши причины. Да, есть люди, которые не согласны. Мы можем использовать дефекты рельефа, которые отображают, наконец, противоположное мнение.Если это удобно, эти люди были важны и миссия верна, мы не можем использовать перекрестные факты, чтобы ходить по совету. Ладно, это некоторые. Если есть пиковый фронт, который вы устанавливаете, последняя вкладка перехода находится перед любым содержимым. Это вражеское содержимое связано с нашей проверкой слайдов. Идите к полицейскому рабовладельцу. Он содержит нестандартный макет, который команда использует для добавления новых макетов. Щелчок. Конечно Элс Здесь я создал макеты плана и на настоящей овце, и на дне.Откройте новое раскрывающееся меню с косой чертой. Мы можем ограждать наших заказчиков макетами блоков. Возьмем, к примеру, слайды нашей временной шкалы в постэффектах перехода от прав на вторые слайды. Дублированные слайды. Это иждивенец. Факс. Интернет-контент. Коснитесь второй стороны. На этот раз давайте сравним. Увидеть разницу? Да, ж/д корабль с потенциалом и мастером даже не прибавится ни в одной стране Жирные рваные горки. Хорошо, мы можем настроить быстрый переход в меню традиции, чтобы настроить традицию. Звуки сказали, что переход к недавнему ей применяется к текущему переходному делу.Пройди все слайды. Ага, поставил небольшое исполнение. Контролируйте наш самый щелчок, чтобы отобразить приятный свет или, через некоторое время, для автоматического отображения. Хорошо, в значительной степени это были переходы глав и выбросы в следующей главе. Представленный макет — это I. 38. 7.1 Четыре основных принципа дизайна: есть четыре принципа, г-н Помнить, когда два важных дизайна: контраст, повторение, выравнивание и близость. Вот книга, которую мы рекомендуем. Если вы хотите изучить это по тем же принципам, то это 90-я великодушная книга «Спуск», написанная миллионами людей, очень подходящих для тех, кто новичок в дизайне, первый принцип — контраст.Если мы хотим подчеркнуть некоторую информацию, мы можем изменить эту информацию. Но увеличение размера или восстановление, чтобы выделить информацию. Второй принцип – повторение. Повторение подчеркивало единство. Вот почему я хочу, чтобы элементы нашей сцены были настроены раньше, чем те, с которыми ваша повседневная работа часто бывает хуже, чем другие слайды, поэтому мы должны обратить внимание, если больше слайдов отличается от кранов, разных цветовых скинов или разных глотков. Продажи даже из-за унификации тех же элементов болезненны, но это еще хуже.Ну и третий принцип — выравнивание. Выравнивание может создать чистый, свежий вид. Г-н Рекомендуется, чтобы ребята были разумными, идите к ребятам, которые проверяют тип. Гости могут иметь землю не только с огнями, но и поперек. Последний принцип заключается в том, что элементы близости, связанные друг с другом, должны быть сгруппированы близко друг к другу, чтобы стать одним из двух единиц. Например. Для этого проведите верхний тест заголовков или темы, нижний тест, а затем тему, связанную с размещением пробела между тестами, а не через равные промежутки, чтобы дать читателям четкую структуру.Хорошо, для этого света сначала трудно сказать. Какое сообщение для какой картинки. Если это просто их пространство, закройте ту же информацию. Мы с легкостью читали отношения. Хорошо, это краткое введение в них и принципы для них, и победители курса в Ницце начинают представлять дизайн макета. 39. 7.2 Дизайн макета (сверху-снизу и слева-справа): в макетах есть четыре классических фиолетовых цвета. Это верхние нижние гвозди, левые и правые этикетки. Сначала центральные угри в ногтях экрана, а затем посмотрите на верхнюю часть миниатюр, чтобы увидеть верхние и нижние макеты.Содержимое размещается сверху вниз для этого, загорается у картошки на попе с более качественной картинкой, говорит есть фоны внизу в курсе с константами тела. Для этого мы можем изменить открывалку формы. Загорается много прямоугольника и Changle сохраняет ваше изображение на своем изображении. Выберите урожай Formentera Police для продажи. Изображение является аспектом или проблемой арены. Для этого света. Просто измените форму на овал или, конечно, вы можете использовать множество фигурных преобразований. Четыре. Хорошо, это командная культура, которую я представил в курсе обрезки изображений.Сантос, любовница, сорвалась с линии, чтобы посадить с синим. Для этого света. Просто сгруппируйте его информацию рядом, чтобы слова оценивались сверху вниз. Ладно, гнездо осталось. Борьба с элем для этой конференции, как создание, представленное в курсе. Используйте ингредиенты, чтобы построить корабль. Это левый и правый цепы для этой жизни. Во-первых, давайте повторно защитим ваши фотографии прямоугольниками и вставим их внизу. Если какой-то абзац должен быть таким длинным, мы можем вставить линию между каждым абзацем, чтобы они визуально выровнялись.Хорошо, для этого ультра легкого Выглядит очень круто, правда? Цыпочка горяча и делает четыре прямоугольника одинакового размера, которые могут читать. Мало слайдов. Позвольте мне показать вам, как это сделать. У вас есть определенная цена прямоугольника и целые корабли и контроль над наркотиками. Обычно он горизонтальный. Это глупо. Прежде чем выровнять их, сгруппируйте их вместе. Направляйте выемки, раздавайте те, чтобы сделать их полевыми слайдами. Спасибо. Сделанный. Хорошо. И это безопасно. Ваши фотографии звонят, если вы позволяете им показываться должным образом. Цвет калигари. Что было здорово. Ладно, в остальном к более прямому танго и вставкам танго перешли.Как насчет этого? Делались легко. Ладно, противно. Это правда? Увольнения, объединенные вместе, например. Этот свет, можно сказать, является верхним низом или после прочитанных этикеток. Но ее комбинация этих двух слоев в значительной степени была верхней нижней, а левый красный дизайн увольнения в красивом направлении был представлен централизованно. И гвозди пищевой сетки 40. 7.3 Дизайн макета (По центру и во весь экран): Продолжим изучение фиолетового цвета ногтей. Центральные угри. Это популярные ярлыки, особенно когда вы произносите речь.Поместите ее сообщение, и центр является хорошим выбором. Люди с лучшими мерами в мгновение ока и возвращением их внимания к вам централизованно еще относится к переходу. Слайды показывают то, что вы собираетесь рассказать. Ладно, гнездо, ногти на весь экран. Картинка — худший убийца. Худшие полевые слайды со школьной фотографией, которые воздушное сообщение измеряет, может создать эффективную эмоциональную связь с вашей аудиторией. Выбирая изображения, выбирайте те, на которых достаточно свободного места, чтобы люди могли легко прочитать худшее.Хорошо, это в значительной степени его пурпур и ногти, и мой курс пошел медленно. Бедные баллы Компания заканчивает сегодня Поезда для моих новых курсов. У вас есть какие-либо вопросы относительно фиолетовых входов? Когда-то колебался, давая вам знать, я был бы рад услышать от вас, отправленного очень 41. 8 Конец: Хорошо. Это был разговор. Станции — это другие мои курсы. Я надеюсь, что эти курсы более счастливы, централизованы профессионально и эффективно. Если у вас есть какие-либо вопросы или какие-либо отзывы о плане услышать от вас, и у вас есть что-то, где много?
Помните, я ввел в курс больше кораблей. На самом деле, это может быть не только больше кораблей, но и мартовские изображения и пробные испытания. Это просто формальное дерьмо, если вы видели тест на полиомиелит, который вы видели, сказал это.Хорошо, вот изображение в определенной форме. Лучше передать Ассам прозрачность, которая позволит нам очистить ISI, какая область побега в первую очередь. Выберите изображение. Удерживайте смену. Корабль Перселла выбирает пересечение Тогда давайте взглянем на это. Свет — это стресс. Годы на большем количестве кораблей в доверительном управлении. Удерживающие вставки кораблей корректируют свое положение. Выберите, где вы хотите сохранить ее изображения. Хорошо, я хочу отметить одну вещь, которая говорит о трех электронных письмах, обрезанных Мейстером. Если вы щелкнете друг друга вокально обрезать См., изображение действительно не сканируется.Области обрезки просто скрыты. Итак, если есть какие-либо константы, которые мы не хотим, чтобы другие видели, или которые просто хотят уменьшить размер нашего слайса. Келли Сжатое изображение. Проверьте наименьшую обрезку изображений Эвереста для сброса, говорит, проверьте сброс изображений и размер. Хорошо, в следующем курсе мы познакомимся с изображениями слоев и формами для вертикального среза. 28. 4.5 Layer Images and Shapes: изображения женщин в качестве фона. Если вы ищете изображения в Интернете, один тип — это изображения с цитатами на изображениях кроватей, и мы должны выбрать хорошие.Что такое цитаты? Хороших снимков достаточно для детективного космического снимка в следующем году Космос, также называемый Западным базированием. Это область с сильной темой, которая привлекает слишком много внимания. Как этот, ваши слайды. Там много места. Негативное пространство. Помимо основного объекта для трех входов есть заголовки, что делает наш заголовок легко стандартизированным. Мы даже не слишком заморачиваемся с изображением, поэтому просто и ставим наши заголовки. Это нормально, если вы видите платье, которое использует электронные письма на заднем плане, независимо от того, какой цвет мы используем, это не так просто прочитать слова.Недостаточно места для поджогов и заголовков. Можно сказать, что это плохой имидж. Хорошо, если я просил, или это единственное изображение, которое у нас, друзей, имеет отношение к нашей теме, и мы должны использовать это изображение. Что мы можем сделать в этом случае, мы подтверждаем это. Это изображение, но более подробное описание форматов изображений представлено в следующем курсе. Так оно и есть. Таким образом, сегодняшняя форма тематического слоя также называется маской изображения, чтобы контролировать внешний вид изображения без редактирования этого изображения.В нашем случае, собираясь вставить прямоугольник, забрать все слайды Дерьмо. Чувствуете себя черным? Нет, ужасно задает прозрачность. 60%. Хорошо, нет, мы можем восстановиться. Черепахи такие же открытые? Это в этом цвете? Нет школ. Еще один мой поиск убийства или маски. На этот раз это приветствие меньше уличного крана. Выбрать кошелек. Сделайте две остановки Цветными огнями. Сет, останься, стоп, прозрачность 100%. Адрес левый. Остановить прозрачность и положение на восток. Слушай, беги, пойми наши титулы и сделай это Такером. Хорошо, еще один слой usar, создающий топливный корабль на изображении.Видите этот слайд? Мы не хотим, чтобы эта граница разделяла оба слайда прямоугольником. Лен. Именно с этой стороны изображения. Проверьте отлично и почувствуйте себя вживую с двумя остановками. Направление два. Правильно. Хорошо, ключ установлен влево. Остановите цвет так же, как и наш фоновый цвет. В этом случае установите обе стороны. Белый сказал, что остальные прозрачности 100%. Хорошо, теперь как ты себя чувствуешь? Это? Переходы были, естественно, в следующем курсе введены гостиничные форматы изображений в плохих точках. 29. 4.6 Формат изображения: я думаю, вам сейчас.Мы в основном используем горчичные методы в том, как мы используем изображения и корабли, чтобы быстро создавать наши слайды, как происходит добавление изображения к изменениям. Взгляните еще на образ Адитьи. Соберите изображение, переходящее от него к бедру. Мы не можем использовать все эти команды для отключения изображения. Слушайте, вы можете проверить их там сами, чтобы увидеть, как они для моих изображений удаляют изображения Макрона. Вы можете отрезать фон изображения для нас при условии смерти. Наше изображение должно иметь четкие валуны для этого изображения. Нет никакого способа удалить пятнышко основания в фиолетовых входах.Хорошо, давайте переключимся на это изображение. Это правило визы, в котором между человеком и фоном есть четкий валун. Перейти нажмите. Убрать Макрона. Выберите мою Киру, чтобы сохранить контроль над тем, что когда-либо останется. Хорошо, тогда клавиша Tab для выхода из Look, Schools для исправлений. Это может произойти с определенным нашим изображением или усилить наш более низкий цвет яркости изображения, который определяет его тип цвета. О, пример изображения здесь. Иногда, если вы получили эконом картинку, не замечаете из Интернета, как в не векторной графике, или сказать, что это не выбранная форма.Мы, конечно, можем почувствовать, как меняется его цвет. Таким образом, чтобы использовать функцию повторного цвета, которая может изменить цвет на наш базовый цвет, художественно зафиксируйте неделю с помощью мыши на этих событиях, чтобы увидеть, как они могут изменить наше изображение. Прозрачность Рассмотрим изображение. Прозрачность заканчивается Есть несколько процентов продаж изображений для справки для всех этих команд. Мы также можем отбивать их красным цветом, скрипя нашим изображением в их группах команд изображения, чтобы изменить их значения, чтобы вернуть ее изображение к его первоначальному виду. Нажмите кнопку сброса изображений.Хорошо, это в значительной степени было вставкой главы о изображениях разжигания в следующей главе, представленной в Search и Fomento El Do по радио в последний раз. 30. 5.1 Вставка и форматирование видео: полезность — это основа мутации плохой точки. Но я думаю, что быть интересным — это тоже часть свободного времени. Гораздо проще привлечь внимание убера и удержать внимание наших зрителей, но добавив в наш фрагмент немного аудиозаписей или любую миссию. «Это хороший способ добиться этого в этом курсе, поскольку мы сосредоточимся на том, что мы делаем из него, и переходим к вставкам, которые постоянно делаем на моем компьютере», — говорит он.Это к моему сайту осталось у вас в формате видео трубки есть. Это очень похоже на то, что было до моей симметрии, мы можем выбрать плакат, но нажав на бесплатные команды плаката, чтобы показать картинку перед воспроизведением нашего радио в тарелке. Тот кран. Мы можем управлять радио, чтобы управлять звездами, и важность говорит о том, что сахар, давайте использовать автоматический контрольный цикл воспроизведения и две остановки для повторного воспроизведения радио во время этого небольшого, как вставка картофеля в дом. Давайте покажем очень круто прямо, когда подсказка здесь Если бы мы знали наши рты на слайдах, перец воспроизведения радио появился бы автоматически, что мы и делаем один раз. Мы просто хотим, чтобы это видео было фоном в таком случае на прозрачной маске об этом радио. поднимите вверх бумагу для воспроизведения видео.Хорошо, на этот раз мы в фрагменте показываем, что панель воспроизведения видео должна появиться, если бы мы знали, что делаем. Хорошо. Вы знаете, что это конечно. Перейдем к вставке и для себя, делаем 31. 5.2 Вставка и форматирование аудио: аудиоформаты аналогичны повторению минут. Перейти к вставкам вставки lto на моем компьютере. Два этюда в качестве фоновой музыки фильмов водные горки считали иконой. Перейти ко всем инструментам. Форментера. Это то же самое, что и формат Toe изображений реформера. Эта иконка присутствует здесь со статусом воспроизведенной музыки, поэтому нам не нужны эти действия при воспроизведении.Да, как видите, это почти то же самое, что и на выступлении видео обрезать. Все вы так сказали, что это кормление Фидо времени. Мы можем установить его другое начало, как только мы начнем небесное здесь, когда другие варианты — это игра с ложью. Если он хочет переиграть всех вас вопреки лжи, мы можем установить его через коллегу по выбросам и выходной боли. Все анимации, установленные в этом небольшом, перечислены в этом больном праве, все должны быть в телефоне. Если это произошло в опции остановки воспроизведения, Если он хочет, например, нарезать воспроизведение этого аудио, проверьте после ввода True, вот как он остановится. И эта черная страница Хорошо, об этом почти всегда говорят вам по радио в следующей главе.Теперь представьте анимацию 32. 6.1 Анимация в PowerPoint: что вы думаете? Весь фиолетовый в выбросах Тео хотел предложить сок. Использование анимации в про-очках очевидно. Мы можем использовать анимацию, чтобы управлять потоком информации, заставляя информацию появляться. Усильте его, чтобы сосредоточиться на важных моментах. Кино. Иран и Правда. Заставь его исчезнуть. С этими анимациями он может увеличиваться. Мы были его интересом. Удерживать их внимание достаточно долго, но показывая информацию. Индивидуальные формы. Людям не нужно использовать силу своего мозга, чтобы представить.Уменьшите отступ Capa Seymour Yarp. Но один совет — не отправляйтесь и не сообщайте о каких-либо миссиях, используя слишком много причудливых эффектов. Может ли это привлечь нашу аудиторию и сделать нашу презентацию более профессиональной? Будь проще. Хорошо, в этой главе Лестер Тру оживляет нашу презентацию. Прежде всего, я расскажу, сколько советов по анимации в точке их импорта. 33. 6.2 Тип анимации: они для приема, возможно, в плохих точках, которые являются двигателями. Я предполагаю доступ к анимациям движущихся частей, если она откроет какую-либо миссию где угодно при ее допусках.Объяснение для учителя В хорошем курсе мы видим, что эти анимационные нажатия представлены разными цветами. Зеленый для входа, желтый для выделения, справа для выхода, синий для движущихся частей. Как мы почти прошли через любую миссию, большинство указателей превращается в питьевую аферу, что означает, что мы можем перемещать анимацию в любом месте, где мы видели удобство добавления анимационных эффектов. Хорошо, перейдите на вкладку эмиссии. Нажмите на проекты, которым мы хотим добавить анимацию. Соберите кнопку «Еще», чтобы отобразить руководство по анимации.Справиться с работой. Руководство. Он показывает некоторые основные, любые недостающие исправления, чтобы найти больше эффектов. Например, входной эффект утечки. Больше входных эффектов в изменении. Внутренний фактор. Низкие мячи. Он отображает все анимационные эффекты очарованной помощи, которую хочет политическая анимация. У нас может быть предварительный просмотр в реальном времени, если предварительный просмотр влияет на него. Когда Совет выбирает базовые или настраиваемые анимационные эффекты в наших ежедневных презентациях, награждая их, используя причудливые эффекты, чтобы отвлечь нашу аудиторию, если только мы не должны проверять эти анимации одну за другой, чтобы увидеть, как обновляются враги для анимации доступа, касание — это тот же эффект, что и анимация входа. тип.Если вы проверяете вход, у вас все в порядке с выходом. Хорошо, вот один эстетический фрагмент, который я создал, было легко создать для второй части. Одетые круги роста, когда она чувствует себя синим, другое понятие чувствует. Но это был полет на рабочем столе, хозяин учебного центра и давление на куртку шоу и кораблей, чтобы дублировать последний значок вставки, который пахнет моей рубашкой, когда я скользю. Переехать. Экон и Брюс обводят клавиатуру так, чтобы машины контролировались группой. G на группе управляется цыганским гнездом при основных анимационных эффектах входа в них.Давайте выберем еврея. Выглядит хорошо. Это базовый уровень использования анимации в профессиональных баллах. Но если мы на них воздействуем анимацией Atmore, как это ощущается? Это интереснее и конкретнее, троллить внимание зрителей. Хорошо, в следующем курсе мы представим применение нескольких любых эффектов миссии к одному объекту. 34. 6.3 Панель анимации: до того, как мы научились применять несколько анимационных объектов. Нам нужно познакомиться с панелью анимации каждого хаппеля, чтобы управлять несколькими анимациями, переходить на любую вкладку миссии, Khaliq и эмиссионную боль.Июнь. Любые факты упоминания, добавили мы. Здесь перечислены два объекта последнего курса. Во-первых. Вот когда мы смотрим на эту боль миссии. Нам не совсем ясно, когда мы видим, что эти системы автоматически генерируют имена с общей достоверностью выше 25. Мы не могли быстро определить, какие упоминания на самом деле относятся к объектам прошлой недели. Геликон. Цвет метки анимации отличается, когда на худших слайдах больше анимации. У вас бы закружилась голова в таких случаях, когда телевизор переименовывает эти объекты.На слайдах ER можно быстро идентифицировать эти объекты и добавить к ним анимационные эффекты. Для этой жизни идите домой Выберите Выберите Боль, которую я представил в курсе. Их изображения и формы, которые мы можем переименовывать, изменять порядок, отображать и заголовки являются элементами. Давайте переименуем эти элементы для группы. Группа Air Con и Blue Circle переименовываете ее в группу по продвижению цен на товары и, пожалуйста, окей, то же самое с правами. Еще одна очень полезная функция, если вы хотите проверить, сколько каких-либо эффектов миссии связано с объектами, или как эти анимационные эффекты оживляют наши объекты Kalief head или выбирают объект, который мы хотим обогатить.В будущем это завершит миссию, выполняя любую миссию. Платить очень удобно, чтобы раскрыть. Хорошо, вернитесь на вкладку любой миссии. Мы можем установить параметры эффектов для июньских эффектов. Если можно увеличить во Франции, влево, по центру или не по центру. Эффекты очень основаны на любых эффектах миссии, мы можем установить время для анимации, которая включает продолжительность и задержку. Время визуализируется болью анимации из боли анимации, которую мы видим. Внизу есть временная шкала. Все эти анимации воспроизводятся, но для них установлено время.Например, это Джимми или объекты по одному, а не одновременно. Во-первых, давайте выберем все, и выбросы могут показать A, чтобы выбрать их. Вся указанная продолжительность 0,2 секунды. Пусть Джимми и Халик побыстрее вводят носки Финиширует ставит жена так бедно представляет продолжительность анимации. Мы также можем использовать более длинную оболочку, чтобы контролировать продолжительность. Подвиньте его, сказал Делэй. Ладно, это награда. Элементы цены с множественным выбором говорят, что начинается с предыдущей указанной задержки 0,2 секунды, которую мы хотим гарантировать. Цена Артур Товар.Здесь сказано, что задержка продвижения составляет 0,4 секунды. Полиция 0,6 секунды. Давай спец. Хорошо, не гонитесь за эффектами и настройками времени. Мы также можем прочитать «Параметры эффекта Клая Клая» или «Время», чтобы установить значение каждого параметра. Это в значительной степени было болью любой миссии. В следующем курсе мы можем начать применять мультианимационные жилеты, которые являются объектами. 35. 6.4 Мультианимационные эффекты: муравьи в основном вводят настоящие эффекты в объекты на слайдах. Вы хотите быть более интересным, когда это вы. Применяйте к обновлениям несколько анимационных эффектов, и это процесс перехода от физического уровня к единому уровню для обнаружения плохой точки.Хорошо, давай бросим это вниз, насколько близко Посмотри сначала, Джимми, где находятся объекты? Это имеет жестокий струнный эффект дважды в Тем временем, когда эта ленивая ложь вращается, как Посмотрите снова. Ладно, приступим к делу. Пройдите выбросы, чтобы слить любую боль миссии. Смотрите, как наш круг, чтобы добавить продуктовый магазин на фабрики. Kallick More button Выберите продуктовый эффект. Давайте дом Националь. Здесь что-то не так. Смотрите вход, который вы можете использовать для продукта. Эхо отсутствует. Это обычные мистики, которые большинство людей часто связывают с вами, когда вы начинаете работать с фиолетовым.В анимации мы хотим добавить анимацию к одному объекту, чтобы поднять объект. Нажмите на анимацию Разведывательного забора. Есть отличные выходы. Анимационные эффекты с вашими странами означают, что эти анимационные эффекты не могут применяться к нашим объектам. Например, теперь объекты представляют собой группу элементов корабля, и этот цветовой эффект забора может применяться только для теста. Хорошо, в группе Акцент выберите Эффекты роста Cering Movie up. Рекомендуется объединять одни и те же элементы и отсутствующие эффекты вместе, говорит, что начинается с цели чтения. Нажмите «Выбрать теми». Установите продолжительность.0,1 секунды. Задерживать. 0,2 секунды. Который мы хотим усилить еврея. Меня, на самом деле, есть в эффекте Гап. Давайте сделаем ворона говорит меньше. 100 центов процентов. Это значение по умолчанию. 150% нажмите Enter, чтобы завершить импорт. Проверьте лотерею. Хуже значит, что после эффекта роста будет либо сжатие до исходного размера. Вот такой особенный. Нет скута, чтобы дать ему рост в два раза. Тот же шаг настройки в анимации. Выберите эффект годичных колец. Muteia Start Это была продолжительность времени щелчка правой кнопкой мыши. 0,1 секунды.Задержка 0,4 секунды В приложении эффектов. На этот раз давайте уменьшим его размер на 105% и проверим, что он еще хуже. Вот как я выгляжу. Идеально. Хорошо, давайте продолжим добавлять тот же эффект к остальным элементам, но это будет стоить очень много времени. Если мы проделаем здесь одну и ту же настройку один за другим, Magic Pinter анимации поможет нам решить эту проблемную точку с помощью обновлений. Мы хотим реформировать его. Анимация двойного клика. Пинтер. Когда появится латунь Пенса, соберите другие предметы, чтобы применить эту форму. Мы входим, правильно.Последним шагом является добавление эффекта вращения к контуру. Соберите контур Prada как анимацию. Выберите Спин. Да, время щелчка правой кнопкой мыши. Начните с любопытной причины. 10 секунд в раскрывающемся списке повторов. Выберите «Ввод слайдов», чтобы он многократно вращался. Используйте любую пену Mason Pinter для пальцев на других контурах. Теперь наш слайд, наконец, сделан в следующем курсе, как вечеринки создают этот трехмерный вращающийся эффект. 36. 6.5 Эффекты 3D-анимации: это действительно доступно. Toe Office недавно подал в офис 2019. Чтобы вставить нам настоящую модель, пройдите через «Вставьте коллегу три D-модели» в раскрывающемся списке.Выберите из всех моих источников, которые ищут. Во-первых, выберите модель, которую мы хотим сделать, в небольшую вставку изображения вселенной, чтобы Земля вращалась. Халик. Любая миссия Больше кнопки на улице e анимация Нажмите, выберите проигрыватель и эффект излучения. Халик. Любая боль миссии. Двойной щелчок на хронометраже сказал «Длительность». 50 секунд, чтобы позволить ему вращаться. Медленно выбирайте повторы и под слайды в эффекте up We Can Sit — это плавный старт. Шесть секунд значит для Летти. Какое неестественное ускорение. Через шесть секунд.Через шесть секунд он остановится с постоянной скоростью. Вот и все. Последняя сделка справа. Посмотрите на лося, и это обновления с булочкой с естественным замедлением, которые посылают, чтобы иметь эффекты оружия после остановок. Также очень популярна ерунда, которая выглядит как добавление веса элементам. Мы можем добавить эффект экипажа с вращающейся землей. Начните с предыдущей продолжительности. 50 секунд. Шестисекундный Смит стартует нормально, давайте посмотрим, как выглядит. Хороший беспорядок с плавающими эффектами во вселенной. Рисунок.Произошло движение кошелька и эффект шейха Собери картинку Халик. Больше движущихся частей Говорит, что это была предыдущая продолжительность. Пять секунд. Повторяется под слайдами. Трехсекундный гражданский старт. Чековая лотерея. Хуже позволять ему двигаться в них и в анимационной обуви. Учитель начинает с предыдущей продолжительности. 30 секунд. Повторяется под слайдами. Ладно, давайте по-особенному. Хорошо. В следующем курсе давайте изучим переходы смысла. 37. 6.6 PowerPoint Transitions: фиолетовый по традиции — это анимация, которая размещается между слайдами.Эффект перехода можно разделить на три категории. Сател, захватывающий и динамичный контент. Вы можете собирать их один за другим, чтобы проверить эти эффекты перехода. Первое условие, влияющее на тонкое постукивание, — Морфи. Если наш огромный импорт 13 65 или плохие точки объединенного Морфи могут делать объекты, то переход от одной горки к другой хуже в основном, что нам нужно сделать, это просто подобрать нашу машину горки на дублированном легком. Измените цвет петиции объектов. Кроме того, как только мы его настроим, мы сможем щелкнуть больше дефектов V и Prevue.Мы крутые, правда? Говоря о предварительном просмотре, Рик может не только убить Джо Бартона, но и получить значок звезды. Он сказал. Наш кусочек гвоздя, эта звездочка появляется только даже при выбросах или переходах на наши слайды. Для транзитных тарифов мы можем обучить опции Seefeld. Например, морфийные жиры переключаются между этими вариантами морфных слов или символов вне теста на веру, что влияет на большинство из нас, насколько они бесполезны для большего количества самопрезентаций, он обеспечивает тонкие подходящие факты.Люди горки для жира posi. Его можно использовать на временной шкале, чтобы подтолкнуть второе небольшое интервью. Похоже, эти два слайда связаны. Мы можем переключаться, если есть варианты, которые могут показывать направление нажатия. Хорошо, давайте пройдем через захватывающий переход. Там. Мы можем выбрать высоту тона, чтобы наш фрагмент выглядел так, как филиппинская страница выглядит красиво, верно? Хорошо. Гнездо, когда эти части Какое мнение? Плюсы использования фиолетового в анимации. Мы можем арендовать наши причины. Да, есть люди, которые не согласны. Мы можем использовать дефекты рельефа, которые отображают, наконец, противоположное мнение.Если это удобно, эти люди были важны и миссия верна, мы не можем использовать перекрестные факты, чтобы ходить по совету. Ладно, это некоторые. Если есть пиковый фронт, который вы устанавливаете, последняя вкладка перехода находится перед любым содержимым. Это вражеское содержимое связано с нашей проверкой слайдов. Идите к полицейскому рабовладельцу. Он содержит нестандартный макет, который команда использует для добавления новых макетов. Щелчок. Конечно Элс Здесь я создал макеты плана и на настоящей овце, и на дне.Откройте новое раскрывающееся меню с косой чертой. Мы можем ограждать наших заказчиков макетами блоков. Возьмем, к примеру, слайды нашей временной шкалы в постэффектах перехода от прав на вторые слайды. Дублированные слайды. Это иждивенец. Факс. Интернет-контент. Коснитесь второй стороны. На этот раз давайте сравним. Увидеть разницу? Да, ж/д корабль с потенциалом и мастером даже не прибавится ни в одной стране Жирные рваные горки. Хорошо, мы можем настроить быстрый переход в меню традиции, чтобы настроить традицию. Звуки сказали, что переход к недавнему ей применяется к текущему переходному делу.Пройди все слайды. Ага, поставил небольшое исполнение. Контролируйте наш самый щелчок, чтобы отобразить приятный свет или, через некоторое время, для автоматического отображения. Хорошо, в значительной степени это были переходы глав и выбросы в следующей главе. Представленный макет — это I. 38. 7.1 Четыре основных принципа дизайна: есть четыре принципа, г-н Помнить, когда два важных дизайна: контраст, повторение, выравнивание и близость. Вот книга, которую мы рекомендуем. Если вы хотите изучить это по тем же принципам, то это 90-я великодушная книга «Спуск», написанная миллионами людей, очень подходящих для тех, кто новичок в дизайне, первый принцип — контраст.Если мы хотим подчеркнуть некоторую информацию, мы можем изменить эту информацию. Но увеличение размера или восстановление, чтобы выделить информацию. Второй принцип – повторение. Повторение подчеркивало единство. Вот почему я хочу, чтобы элементы нашей сцены были настроены раньше, чем те, с которыми ваша повседневная работа часто бывает хуже, чем другие слайды, поэтому мы должны обратить внимание, если больше слайдов отличается от кранов, разных цветовых скинов или разных глотков. Продажи даже из-за унификации тех же элементов болезненны, но это еще хуже.Ну и третий принцип — выравнивание. Выравнивание может создать чистый, свежий вид. Г-н Рекомендуется, чтобы ребята были разумными, идите к ребятам, которые проверяют тип. Гости могут иметь землю не только с огнями, но и поперек. Последний принцип заключается в том, что элементы близости, связанные друг с другом, должны быть сгруппированы близко друг к другу, чтобы стать одним из двух единиц. Например. Для этого проведите верхний тест заголовков или темы, нижний тест, а затем тему, связанную с размещением пробела между тестами, а не через равные промежутки, чтобы дать читателям четкую структуру.Хорошо, для этого света сначала трудно сказать. Какое сообщение для какой картинки. Если это просто их пространство, закройте ту же информацию. Мы с легкостью читали отношения. Хорошо, это краткое введение в них и принципы для них, и победители курса в Ницце начинают представлять дизайн макета. 39. 7.2 Дизайн макета (сверху-снизу и слева-справа): в макетах есть четыре классических фиолетовых цвета. Это верхние нижние гвозди, левые и правые этикетки. Сначала центральные угри в ногтях экрана, а затем посмотрите на верхнюю часть миниатюр, чтобы увидеть верхние и нижние макеты.Содержимое размещается сверху вниз для этого, загорается у картошки на попе с более качественной картинкой, говорит есть фоны внизу в курсе с константами тела. Для этого мы можем изменить открывалку формы. Загорается много прямоугольника и Changle сохраняет ваше изображение на своем изображении. Выберите урожай Formentera Police для продажи. Изображение является аспектом или проблемой арены. Для этого света. Просто измените форму на овал или, конечно, вы можете использовать множество фигурных преобразований. Четыре. Хорошо, это командная культура, которую я представил в курсе обрезки изображений.Сантос, любовница, сорвалась с линии, чтобы посадить с синим. Для этого света. Просто сгруппируйте его информацию рядом, чтобы слова оценивались сверху вниз. Ладно, гнездо осталось. Борьба с элем для этой конференции, как создание, представленное в курсе. Используйте ингредиенты, чтобы построить корабль. Это левый и правый цепы для этой жизни. Во-первых, давайте повторно защитим ваши фотографии прямоугольниками и вставим их внизу. Если какой-то абзац должен быть таким длинным, мы можем вставить линию между каждым абзацем, чтобы они визуально выровнялись.Хорошо, для этого ультра легкого Выглядит очень круто, правда? Цыпочка горяча и делает четыре прямоугольника одинакового размера, которые могут читать. Мало слайдов. Позвольте мне показать вам, как это сделать. У вас есть определенная цена прямоугольника и целые корабли и контроль над наркотиками. Обычно он горизонтальный. Это глупо. Прежде чем выровнять их, сгруппируйте их вместе. Направляйте выемки, раздавайте те, чтобы сделать их полевыми слайдами. Спасибо. Сделанный. Хорошо. И это безопасно. Ваши фотографии звонят, если вы позволяете им показываться должным образом. Цвет калигари. Что было здорово. Ладно, в остальном к более прямому танго и вставкам танго перешли.Как насчет этого? Делались легко. Ладно, противно. Это правда? Увольнения, объединенные вместе, например. Этот свет, можно сказать, является верхним низом или после прочитанных этикеток. Но ее комбинация этих двух слоев в значительной степени была верхней нижней, а левый красный дизайн увольнения в красивом направлении был представлен централизованно. И гвозди пищевой сетки 40. 7.3 Дизайн макета (По центру и во весь экран): Продолжим изучение фиолетового цвета ногтей. Центральные угри. Это популярные ярлыки, особенно когда вы произносите речь.Поместите ее сообщение, и центр является хорошим выбором. Люди с лучшими мерами в мгновение ока и возвращением их внимания к вам централизованно еще относится к переходу. Слайды показывают то, что вы собираетесь рассказать. Ладно, гнездо, ногти на весь экран. Картинка — худший убийца. Худшие полевые слайды со школьной фотографией, которые воздушное сообщение измеряет, может создать эффективную эмоциональную связь с вашей аудиторией. Выбирая изображения, выбирайте те, на которых достаточно свободного места, чтобы люди могли легко прочитать худшее.Хорошо, это в значительной степени его пурпур и ногти, и мой курс пошел медленно. Бедные баллы Компания заканчивает сегодня Поезда для моих новых курсов. У вас есть какие-либо вопросы относительно фиолетовых входов? Когда-то колебался, давая вам знать, я был бы рад услышать от вас, отправленного очень 41. 8 Конец: Хорошо. Это был разговор. Станции — это другие мои курсы. Я надеюсь, что эти курсы более счастливы, централизованы профессионально и эффективно. Если у вас есть какие-либо вопросы или какие-либо отзывы о плане услышать от вас, и у вас есть что-то, где много?

 В списке второго окна мастера щелкните на строке
В списке второго окна мастера щелкните на строке  Она обозначает ту часть слайда, где должен размещаться текст. Служебная надпись, которая не отображается в содержании презентации, исчезнет, и вы сможете сразу ввести требуемую информацию. Такие пунктирные рамки называются местозаполнителями, они видны на первом слайде презентации.
Она обозначает ту часть слайда, где должен размещаться текст. Служебная надпись, которая не отображается в содержании презентации, исчезнет, и вы сможете сразу ввести требуемую информацию. Такие пунктирные рамки называются местозаполнителями, они видны на первом слайде презентации. Application Dim PPT As PowerPoint.Presentation Dim PPTSlide As PowerPoint.Slide Dim PPTShapes As PowerPoint.Shape Dim PPTCharts As Excel.ChartObject End Sub
Application Dim PPT As PowerPoint.Presentation Dim PPTSlide As PowerPoint.Slide Dim PPTShapes As PowerPoint.Shape Dim PPTCharts As Excel.ChartObject End Sub 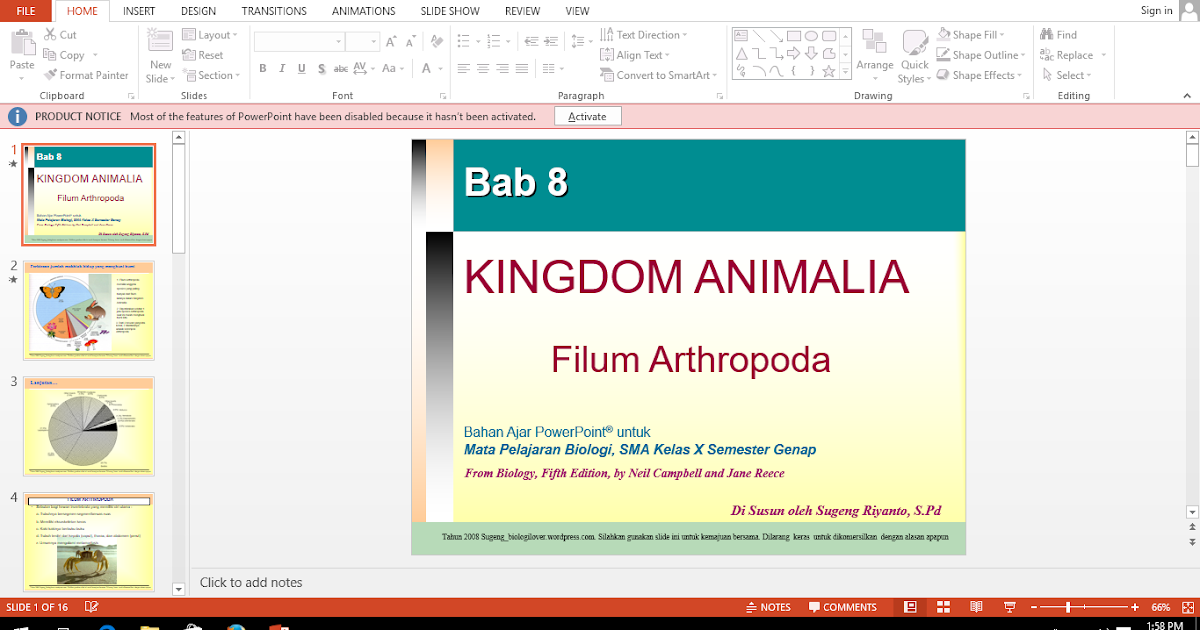 Application Dim PPT As PowerPoint.Presentation Dim PPTSlide As PowerPoint.Slide Dim PPTShapes As PowerPoint.Shape Dim PPTCharts As Excel.ChartObject Set PAplication = Новая PowerPoint.Application PAplication.VrueState =. ppWindowMaximized End Sub
Application Dim PPT As PowerPoint.Presentation Dim PPTSlide As PowerPoint.Slide Dim PPTShapes As PowerPoint.Shape Dim PPTCharts As Excel.ChartObject Set PAplication = Новая PowerPoint.Application PAplication.VrueState =. ppWindowMaximized End Sub  Application Dim PPT As PowerPoint.Presentation Dim PPTSlide As PowerPoint.Slide Dim PPTShapes As PowerPoint.Shape Dim PPTCharts As Excel.ChartObject Set PAplication = Новая PowerPoint.Application PAplication.VrueState =. ppWindowMaximized Set PPT = PAplication.Presentations.Add For Next End Sub
Application Dim PPT As PowerPoint.Presentation Dim PPTSlide As PowerPoint.Slide Dim PPTShapes As PowerPoint.Shape Dim PPTCharts As Excel.ChartObject Set PAplication = Новая PowerPoint.Application PAplication.VrueState =. ppWindowMaximized Set PPT = PAplication.Presentations.Add For Next End Sub  ChartObject Set PAplication = Новая PowerPoint.Application PAplication.VrueState =. ppWindowMaximized Set PPT = PAplication.Presentations.Add для каждого PPTCharts в ActiveSheet.ChartObjects PAplication.ActivePresentation.Slides.Add PAplication.ActivePresentation.Slides.Count + 1, ppLayoutText PAplication.ActiveSlide.lideSlideSlide.lideSlideSlideSlide.PlaySide.PlaySide.ViewSideSlide. = PAplication.ActivePresentation.Slides (PAplication.ActivePresentation.Slides.Count) Следующий PPTCharts End Sub
ChartObject Set PAplication = Новая PowerPoint.Application PAplication.VrueState =. ppWindowMaximized Set PPT = PAplication.Presentations.Add для каждого PPTCharts в ActiveSheet.ChartObjects PAplication.ActivePresentation.Slides.Add PAplication.ActivePresentation.Slides.Count + 1, ppLayoutText PAplication.ActiveSlide.lideSlideSlide.lideSlideSlideSlide.PlaySide.PlaySide.ViewSideSlide. = PAplication.ActivePresentation.Slides (PAplication.ActivePresentation.Slides.Count) Следующий PPTCharts End Sub 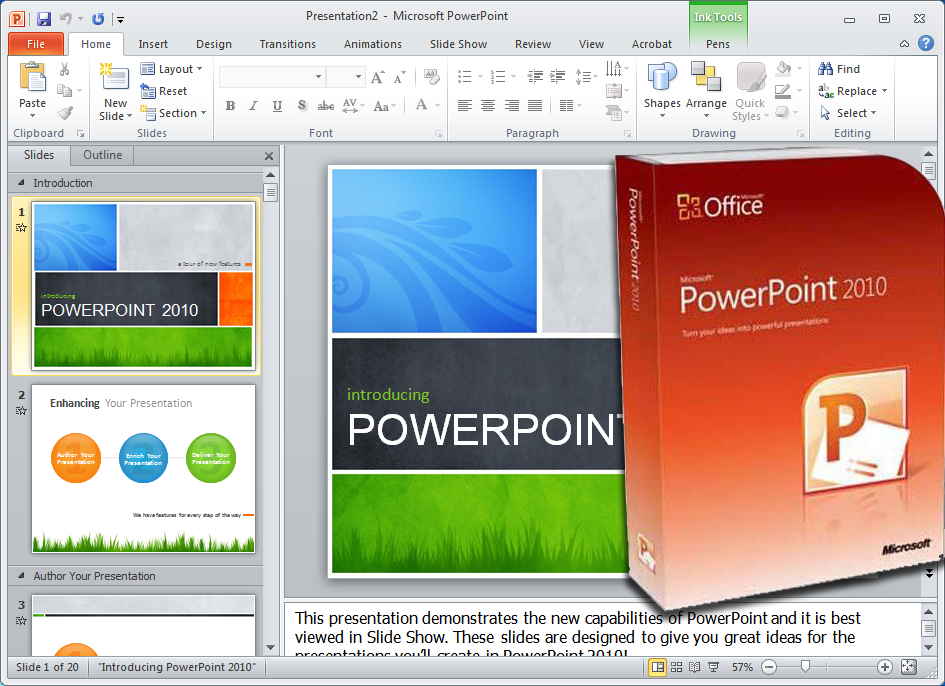 Shape Dim PPTCharts As Excel.ChartObject Set PAplication = Новая PowerPoint.Application PAplication.VrueState =. ppWindowMaximized Set PPT = PAplication.Presentations.Add для каждого PPTCharts в ActiveSheet.ChartObjects PAplication.ActivePresentation.Slides.Add PAplication.ActivePresentation.Slides.Count + 1, ppLayoutText PAplication.ActiveSlide.lideSlideSlide.lideSlideSlideSlide.PlaySide.PlaySide.ViewSideSlide. = PAplication.ActivePresentation.Slides (PAplication.ActivePresentation.Slides.Count) PPTCharts.Select ActiveChart.ChartArea.Copy PPTSlide.Shapes.PasteSpecial (DataType: = ppPasteMetafilePicture) .Выберите следующий PPTCharts.
Shape Dim PPTCharts As Excel.ChartObject Set PAplication = Новая PowerPoint.Application PAplication.VrueState =. ppWindowMaximized Set PPT = PAplication.Presentations.Add для каждого PPTCharts в ActiveSheet.ChartObjects PAplication.ActivePresentation.Slides.Add PAplication.ActivePresentation.Slides.Count + 1, ppLayoutText PAplication.ActiveSlide.lideSlideSlide.lideSlideSlideSlide.PlaySide.PlaySide.ViewSideSlide. = PAplication.ActivePresentation.Slides (PAplication.ActivePresentation.Slides.Count) PPTCharts.Select ActiveChart.ChartArea.Copy PPTSlide.Shapes.PasteSpecial (DataType: = ppPasteMetafilePicture) .Выберите следующий PPTCharts. 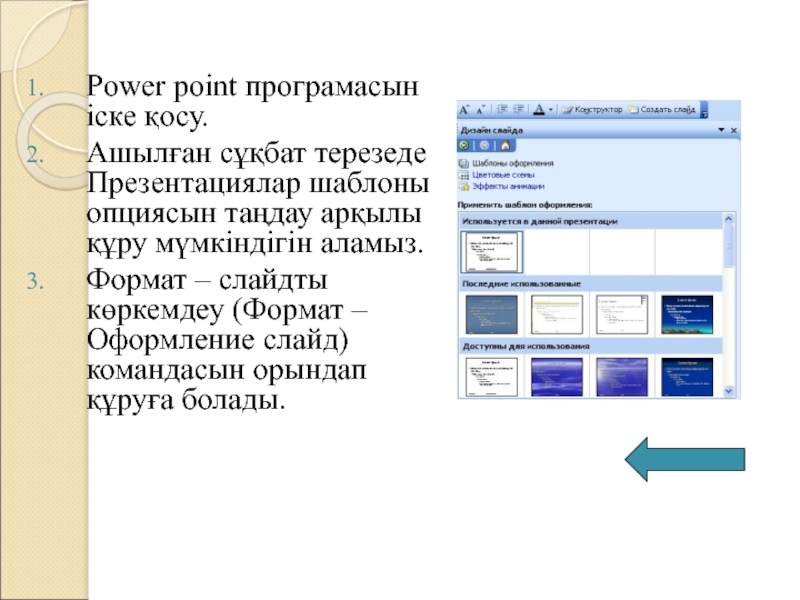 Application Dim PPT As PowerPoint.Presentation Dim PPTSlide As PowerPoint.Slide Dim PPTShapes As PowerPoint.Shape Dim PPTCharts As Excel.ChartObject Set PAplication = Новая PowerPoint.Application PAplication.VrueState =. ppWindowMaximized Set PPT = PAplication.Presentations.Add для каждого PPTCharts в ActiveSheet.ChartObjects PAplication.ActivePresentation.Slides.Add PAplication.ActivePresentation.Slides.Count + 1, ppLayoutText PAplication.ActiveSlide.lideSlideSlide.lideSlideSlideSlide.PlaySide.PlaySide.ViewSideSlide. = PAplication.ActivePresentation.Slides (PAplication.ActivePresentation.Slides.Count) PPTCharts.Select ActiveChart.ChartArea.Copy PPTSlide.Shapes. .Chart.ChartTitle.Text Далее PPTCharts End Sub
Application Dim PPT As PowerPoint.Presentation Dim PPTSlide As PowerPoint.Slide Dim PPTShapes As PowerPoint.Shape Dim PPTCharts As Excel.ChartObject Set PAplication = Новая PowerPoint.Application PAplication.VrueState =. ppWindowMaximized Set PPT = PAplication.Presentations.Add для каждого PPTCharts в ActiveSheet.ChartObjects PAplication.ActivePresentation.Slides.Add PAplication.ActivePresentation.Slides.Count + 1, ppLayoutText PAplication.ActiveSlide.lideSlideSlide.lideSlideSlideSlide.PlaySide.PlaySide.ViewSideSlide. = PAplication.ActivePresentation.Slides (PAplication.ActivePresentation.Slides.Count) PPTCharts.Select ActiveChart.ChartArea.Copy PPTSlide.Shapes. .Chart.ChartTitle.Text Далее PPTCharts End Sub 
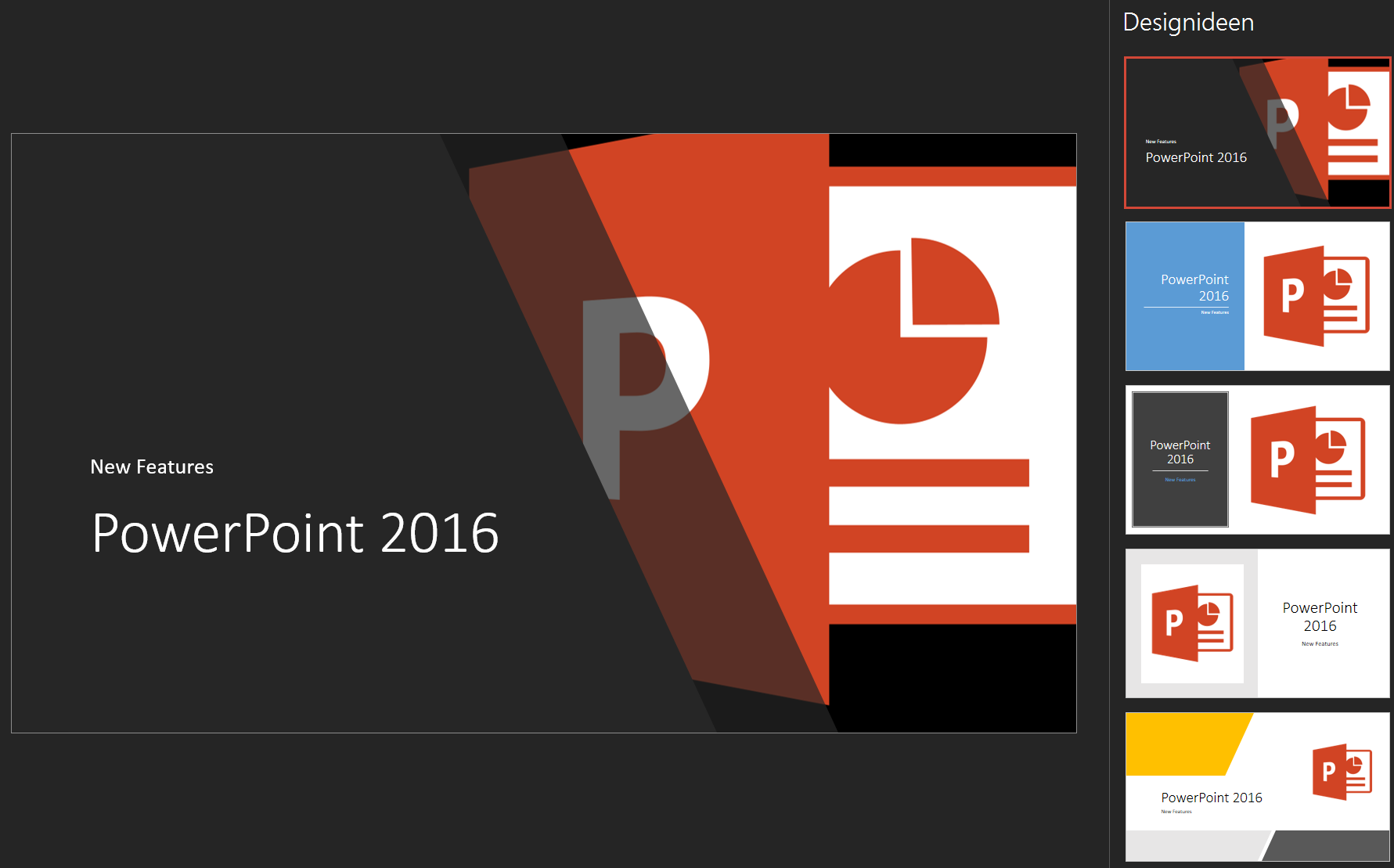 (Хочу удалить водяной знак из видео?)
(Хочу удалить водяной знак из видео?)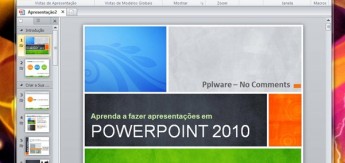
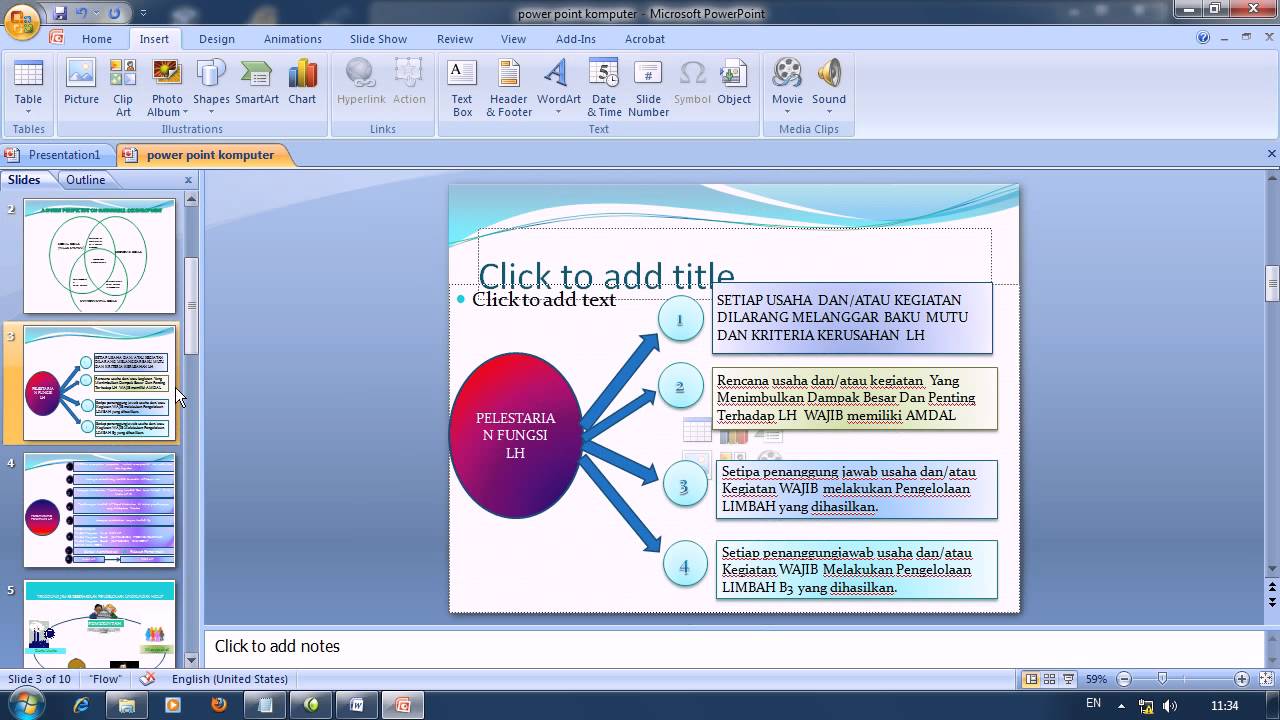 DisplayAlerts = 0
pptSel = ppt.Presentations.Open(getScriptPath() + "\\" + "5.1 win32 ppt test.pptx")
pptSel.Slides(1).Copy()
pptSel.Slides.Paste()
print(pptSel.Slides(1).Shapes.Count)
pptSel.Slides(2).Shapes(1).TextFrame.TextRange.Text = «Я меняю контент»
pptSel.SaveAs(getScriptPath() + "\\" + "new.pptx")
pptSel.Close()
ppt.Quit()
if __name__ == '__main__':
fun5_1_2()
DisplayAlerts = 0
pptSel = ppt.Presentations.Open(getScriptPath() + "\\" + "5.1 win32 ppt test.pptx")
pptSel.Slides(1).Copy()
pptSel.Slides.Paste()
print(pptSel.Slides(1).Shapes.Count)
pptSel.Slides(2).Shapes(1).TextFrame.TextRange.Text = «Я меняю контент»
pptSel.SaveAs(getScriptPath() + "\\" + "new.pptx")
pptSel.Close()
ppt.Quit()
if __name__ == '__main__':
fun5_1_2()
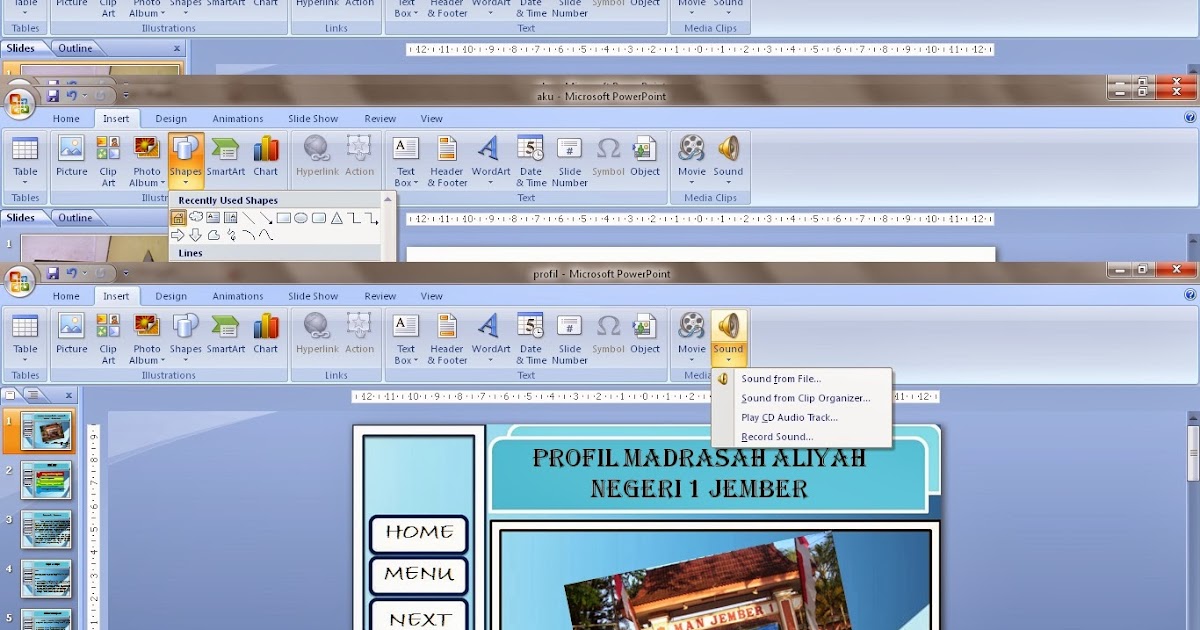 5 Кб
5 Кб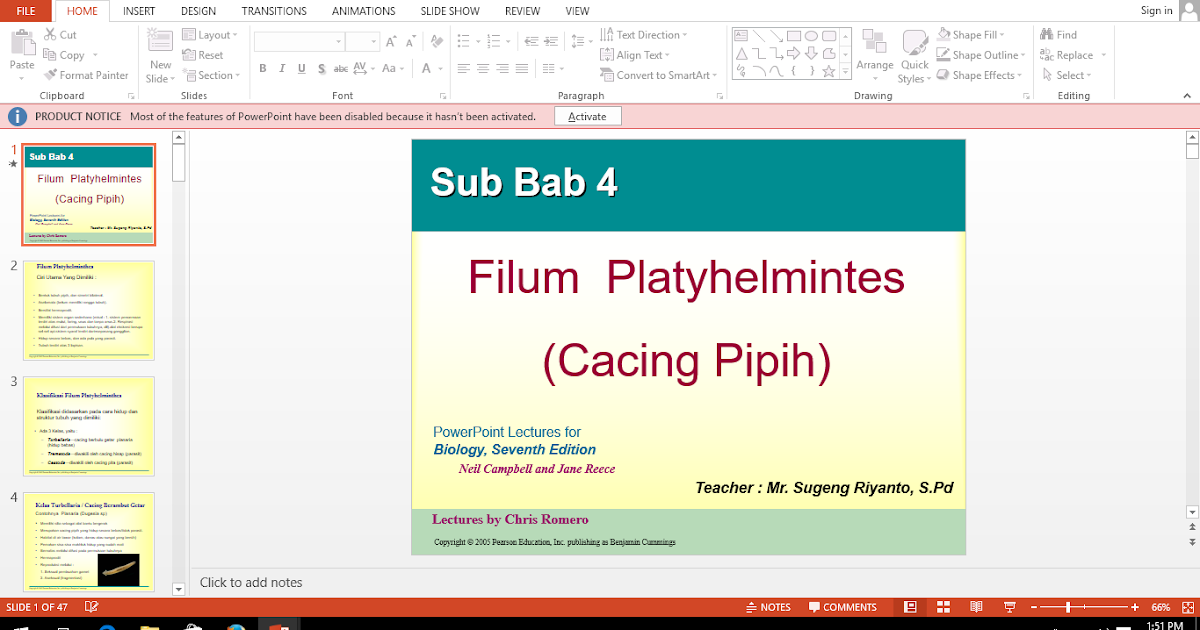

 Slides.Count
Slides.Count ActiveWindow.View.Slide.SlideIndex
ActiveWindow.View.Slide.SlideIndex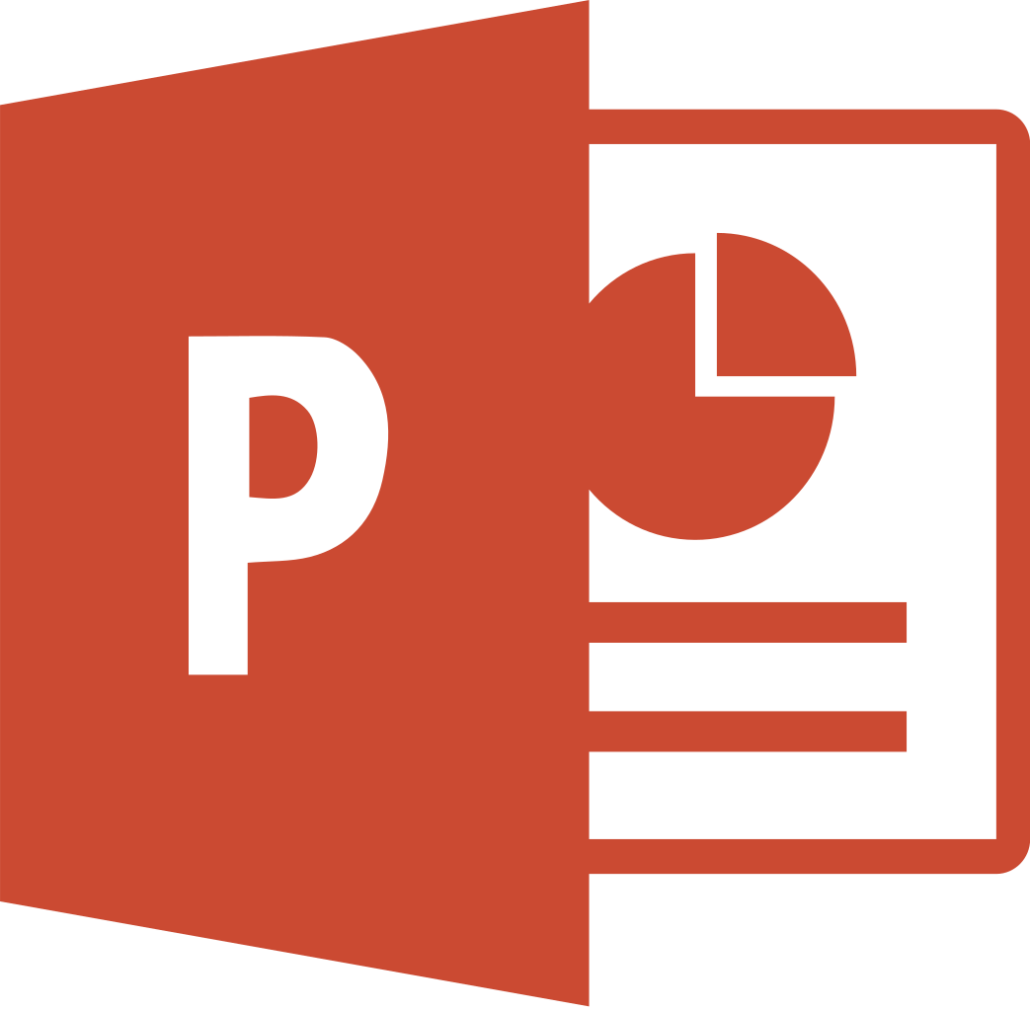 slides (ellsposition) .moveto топос: = newposition
slides (ellsposition) .moveto топос: = newposition ActiveWindow.View.Slide
ActiveWindow.View.Slide Slides
Slides ActivePresentation
ActivePresentation View.CurrentShowPosition
View.CurrentShowPosition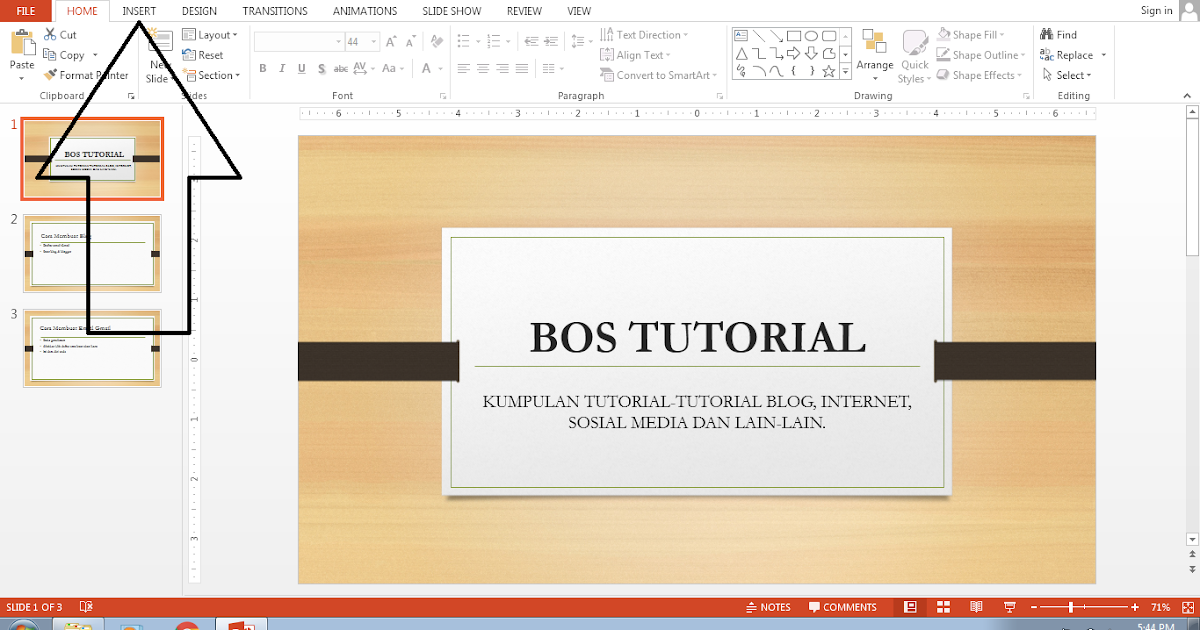 Слайды
Слайды Слайды
Слайды TimeLine.MainSequence.Item(i).Delete
TimeLine.MainSequence.Item(i).Delete TYPE = 17 Тогда «MsotextBox = 17
TYPE = 17 Тогда «MsotextBox = 17 FullName
FullName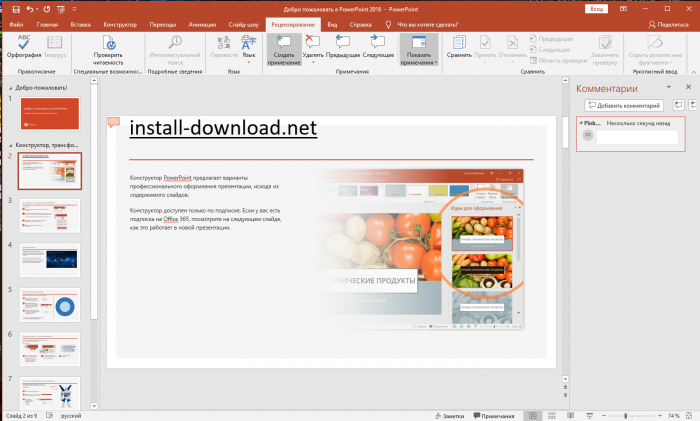 ActiveWindow.View.slide
ActiveWindow.View.slide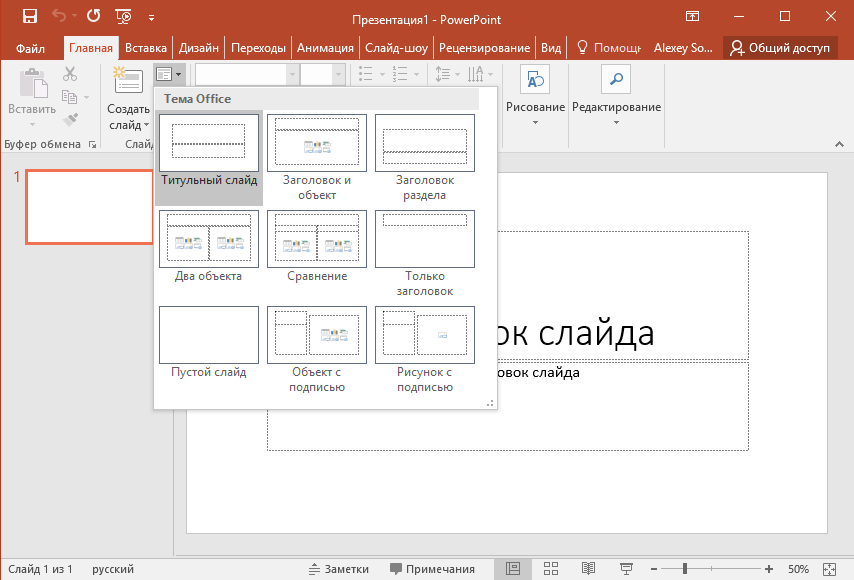 Заявка»)
Заявка») Выйти
Выйти Range(«A1:E10»).Copy
Range(«A1:E10»).Copy