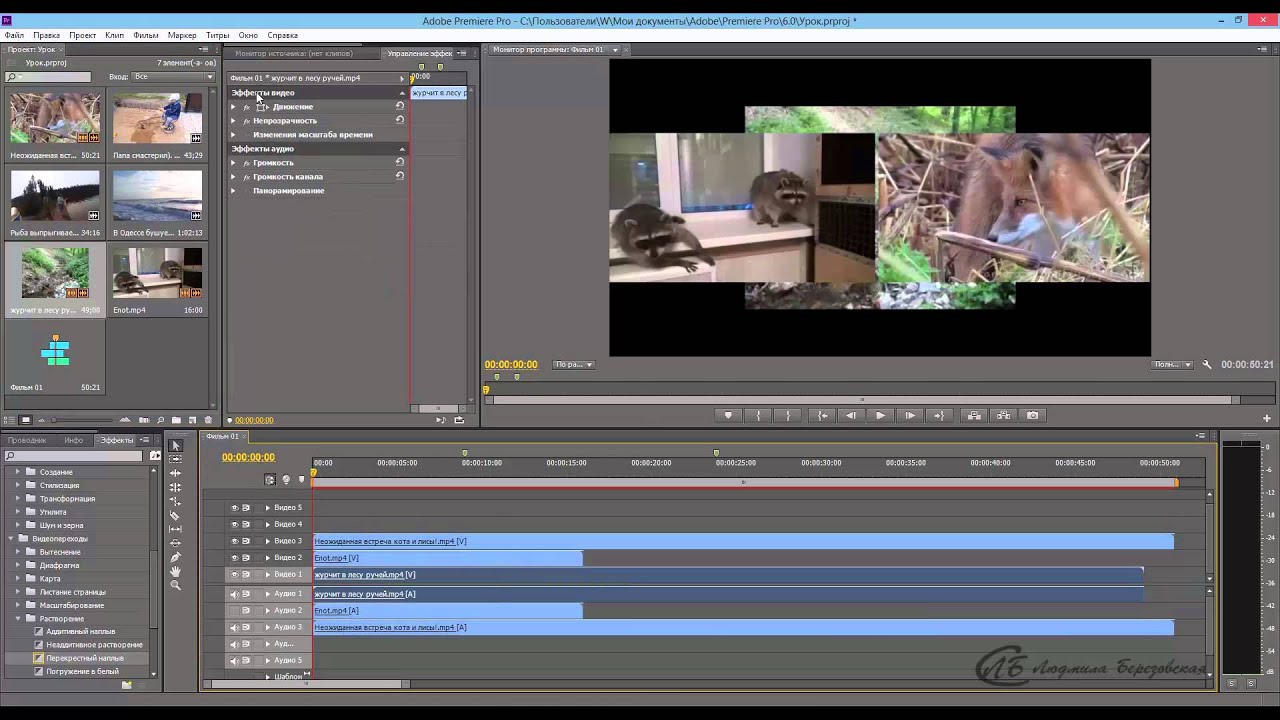Как улучшить качество видео в Premiere Pro
Доброго времени суток, дорогие читатели. Вы наверняка знаете, что больше ценятся видео, которые сделаны красиво и качественно. В этом вам поможет Adobe Premiere Pro. Но и у это программы есть некоторые хитрости, поэтому в сегодняшней статье мы расскажем вам о нескольких фишках, которые сделают качество ваших видео еще лучше.
Как сохранить качество видеоНачать мы хотим с того, что ситуации бывают разные. Т.е., видео ваши могут быть разного качества, в зависимости от того что вы снимали и какого эффекта вы хотите добиться в итоге. И сегодня мы приведем вам в пример самые частые ситуации, которые возникают при работе в Premiere Pro, и которые улучшат качество монтируемого в нем видео.
Способ № 1В нашем примере в кадре имеются 2 человека. Мы видим, что парень на заднем фоне слегка замыленный. Нам же нужно наоборот, сделать его более четким, чтобы на него падал фокус зрения, в нашем видео.
Чтобы это исправить, заходим в рабочее пространство color, раскрываем панель Creative и находим там ползунок Sharpen. Это резкость, которую мы и регулируем. В нашем случае, даже при выкрутке на 100%, качество ролика не теряется, а парень, на заднем плане, заметно преображается.
В нашем случае мы убирали блюр с парня, на заднем фоне. У вас это может быть все, что угодно – пейзажи, транспорт, строения и т.д. резкость – значительно увеличивает шансы ролика, на выживание.
Способ № 2Тряска рук – это очень частая проблема операторов, особенно, если они снимают видео с телефона, да еще и при большом зуме. К сожалению, в нашем примере мы не сможем вам показать всю «прелесть» тряски на ролике, но поверьте, она там есть, и ее там много.
Тут вам нужно будет перейти в панель эффектов, найти эффект Warp Stabilizer и поместить его на ваше видео, на таймлайне. О стабилизации ролика у нас есть отдельная статья, где вы можете подробнее со всем ознакомиться. Поверьте, данный эффект значительно улучшает качество видео, стабилизируя эффект трясущихся рук.
Поверьте, данный эффект значительно улучшает качество видео, стабилизируя эффект трясущихся рук.
Цветокоррекция на видео – тоже далеко не последний пункт, говорящий о качестве ролика. Даже самому четкому видео, снятому на качественную камеру, порой нужна дополнительная обработка, в плане настроек цветов.
Для этого вам нужно зайти в пункт Color, перейти в параметры Lumetri Color и подкрутить ползунки до тех значений, которые сделают видео более ярким и насыщенным. Единственный момент – главное не перестараться, чтобы картинка выглядела естественной, а не нарисованной.
Способ № 4
Качественный монтаж. Если у вас не получается убрать какой-то дефект на видео, то попробуйте его чем-нибудь закрыть. Это может быть текст, может быть картинка, может быть какой-нибудь сочный эффект. В общем, вам нужно будет сделать с видео что-то, что смотрелось бы в сюжете естественно, но, в то же время, это что-то должно закрывать дефект съемки.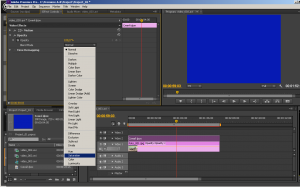
Вот, собственно, и все, дорогие читатели. Оставайтесь с нами, у нас для вас есть еще много чего интересного.
Как улучшить качество видео или фильма – Video Film
Первый мой совет в работе над улучшением качества видео это не использовать сжатое видео, старайтесь избегать рекомпрессии. Рекомпрессия — это повторное сжатие или пережатие, поскольку используется сжатое видео с потерями, пережатие ведёт к дополнительным потерям, то есть к дополнительному ухудшению качества видео. Советую на время работы пожертвовать дисковым пространством и провести декомпрессию видео, в крайнем случае использовать видео сжатое монтажным кодеком.
Исправить некачественное видео не так уж просто, особенно если это делать в домашних условиях. Улучшение качества видео включает в себя несколько обязательных условий. Первое, это стабилизация картинки, видео не должно дергаться в следствии непрофессиональной съёмки, это могут быть и старые архивные записи кинохроники, которые требуется отреставрировать или артефакты, возникшие при неправильной смене частоты кадров видео.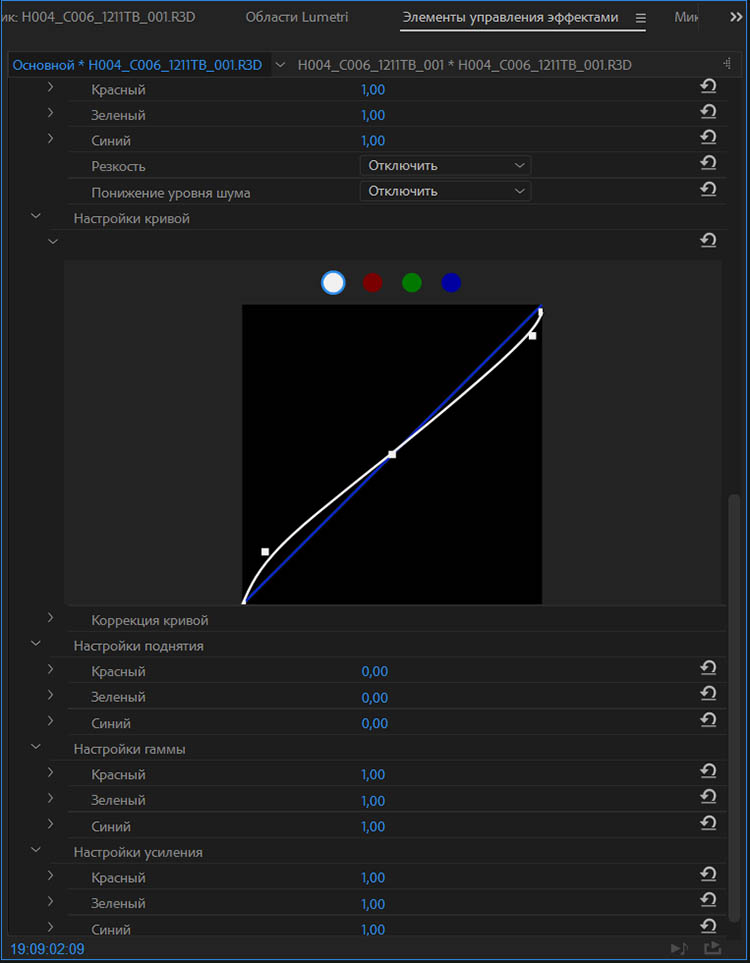
Насчёт стабилизации видео сказано много, существуют плагины к различным программам видео монтажа, есть и отдельные программы. Самым известным плагином стабилизации видео является ProDAD Mercalli существует версия работающая и как отдельная программа. Не будем вдаваться в подробности работы данного плагина, но опыт работы с реставрацией видео показал, что это не самый лучший вариант стабилизации видео. В работе над улучшением качества видео мы отдали предпочтение фильтру для VirtualDub Deshaker . Фильтр Deshaker — это, на мой взгляд, самый мощный инструмент для стабилизации.
Что касается очистки видео от различных мерцаний и другого мусора то и тут явное преимущество в деле улучшения качества видео остается за фильтрами для VirtualDub, хотя уже и появились конкуренты. Первое что хотелось бы отметить, так это появление таких плагинов для Adobe Premiere Pro и Adobe After Effects как REVision FX, Digital Anarchy, последняя версия Boris Continuum Complete который содержит раздел Image Restoration, есть и другие, но так или иначе лидерство пока остается за VirtualDub.
Ну и наконец давайте коснёмся технологии увеличения разрешения видео без видимой потери качества. Тут так же существует множество различных плагинов и модулей для этой работы. Сразу скажу, что предпочтение мы отдали программе Photo Zoom, это профессиональная программа работающая с графическими файлами, проще с фотографиями. Программа предусматривает пакетную обработку, а значит можно работать с любыми видео файлами которые предварительно нужно разложить на обыкновенные фотографии, желательно также без компрессии. Увеличение разрешения фотографий происходит по технологии S-Spline. Если вы хотите добиться профессиональных результатов в деле
Тут так же существует множество различных плагинов и модулей для этой работы. Сразу скажу, что предпочтение мы отдали программе Photo Zoom, это профессиональная программа работающая с графическими файлами, проще с фотографиями. Программа предусматривает пакетную обработку, а значит можно работать с любыми видео файлами которые предварительно нужно разложить на обыкновенные фотографии, желательно также без компрессии. Увеличение разрешения фотографий происходит по технологии S-Spline. Если вы хотите добиться профессиональных результатов в деле
Вторым вариантом на наш взгляд является программа Video Enhancer называется она еще Video Super Resolution по названию фильтра для VirtualDub. Как утверждают создатели данной программы то она работает быстрей VirtualDub используя одни и те же фильтры которые загружаются прямо из интерфейса программы, кстати это действительно очень удобно, не надо шастать по интернету и искать нужный фильтр, достаточно отметить нужный и установить или скачать его.
Также мы советуем работая с увеличением резолюции видео попробовать программу Cinema HD, данная программа также использует технологию Spline, имеет множество настроек и даёт прекрасные результаты в улучшении качества видео. В видео уроке мы подробней расскажем о ней и других программах и модулях для улучшения качества видео.
Для быстрого повышения качества исходного видео можно использовать неплохую программу vReveal. vReveal – это запатентованная технология создания видео высокого разрешения в стиле “CSI” (Crime Scene Investigation), взятая из приложений, которые используются органами юстиции и разведывательными службами. Используя технологию NVIDIA® CUDA™ для реализации мощи параллельных вычислений на GPU, vReveal быстро устраняет дрожание, темноту, шум и смазывание в потребительском видео. Программа умеет чистить от шумов, устранять тряску, просветлять, повышать контраст, увеличивать насыщенность и шарпить.
4 видеоредактора для повышения четкости или размытости видео
Технологии сделали нашу жизнь проще и эффективнее. В настоящее время мы можем снимать видео со смартфонов в любое время и в любом месте. Но даже несмотря на то, что у нас лучшее устройство и при наилучших условиях освещения, с нашими видеороликами все равно будут некоторые проблемы, такие как экспозиция или проблема не в фокусе. Этот вид видео требует дальнейшего редактирования, например повышения резкости, чтобы быть более сфокусированным и четким. Я считаю, что большинство людей во всем мире имеют привычку редактировать фотографии и видео, чтобы сделать их лучше, прежде чем загружать их в социальные сети. Так как отточить видео и какой видеоредактор выбрать? Эта статья расскажет вам ответ.
Часть 1: Adobe Premiere
Совместимость: Windows, Mac
Adobe — одна из самых опытных компаний в производстве программного обеспечения для редактирования видео.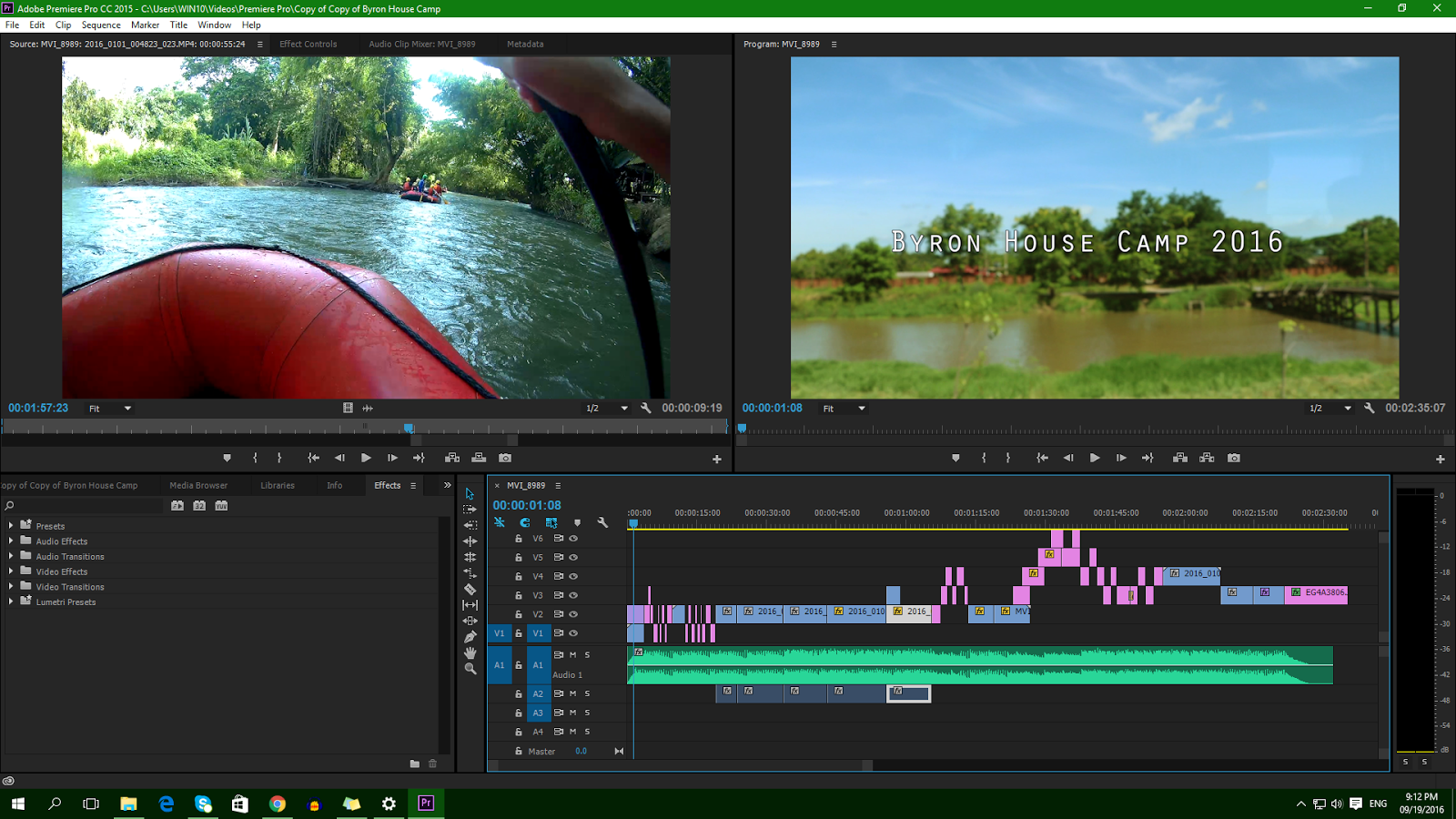 Adobe Premiere — это продвинутая программа для редактирования видео, которая хорошо используется для повышения резкости видео. Он имеет различные функции редактирования и настраиваемые эффекты, которые помогут вам редактировать и улучшить свое видео, Поэтому, когда вам нужно сделать четкое видео, Adobe Premiere может оказать вам хорошую услугу.
Adobe Premiere — это продвинутая программа для редактирования видео, которая хорошо используется для повышения резкости видео. Он имеет различные функции редактирования и настраиваемые эффекты, которые помогут вам редактировать и улучшить свое видео, Поэтому, когда вам нужно сделать четкое видео, Adobe Premiere может оказать вам хорошую услугу.
Как отточить видео с помощью Adobe Premiere?
Шаг 1 Установите и запустите Adobe Premiere.
Шаг 2 Импортируйте видео, которое вы хотите повысить резкость, и поместите его на график.
Шаг 3 Найдите эффект Lumetri Color и перетащите его в свое видео. В «Элементах управления эффектами», нажмите на эффект Lumeri и добавьте маскировку к видео части, которую вы хотите подчеркнуть.
Шаг 4 Нажмите «Настройки» и переместите ползунок заточки слева направо, чтобы отрегулировать уровень заточки в соответствии с вашими требованиями.
Часть 2. Самурайская заточка
Совместимость: Windows, Mac
Как следует из названия, Samurai Sharpen — это инструмент для редактирования видео, специально разработанный для повышения четкости видео, когда оно немного размытое или не в фокусе. Вам разрешается быстро повышать четкость видео с помощью инструментов, разработанных для того, чтобы вы могли легко изолировать определенные области видеоряда и только резкость этих областей.
Вам разрешается быстро повышать четкость видео с помощью инструментов, разработанных для того, чтобы вы могли легко изолировать определенные области видеоряда и только резкость этих областей.
Существует демо-версия плагина, чтобы вы могли испытать все инструменты и функции Samurai Sharpen. Вы можете полностью понять, как работает этот инструмент повышения резкости видео, прежде чем покупать его. Обратите внимание, что единственная разница между купленным продуктом и демо-версией — это водяной знак. Но я думаю, что это не имеет большого влияния, если вы хотите испытать мощную особенность заточки Самурайского Заточка. Существуют также различные виды учебников, которые помогут вам научиться как использовать самурай точить улучшить и резкость деталей в ваших кадрах.
Часть 3. After Effects
Совместимость: Windows, Mac
After Effects еще одно приложение для редактирования видео, разработанное Adobe. Это главным образом используется в пост-продакшн-процессе кинопроизводства и телевизионного производства.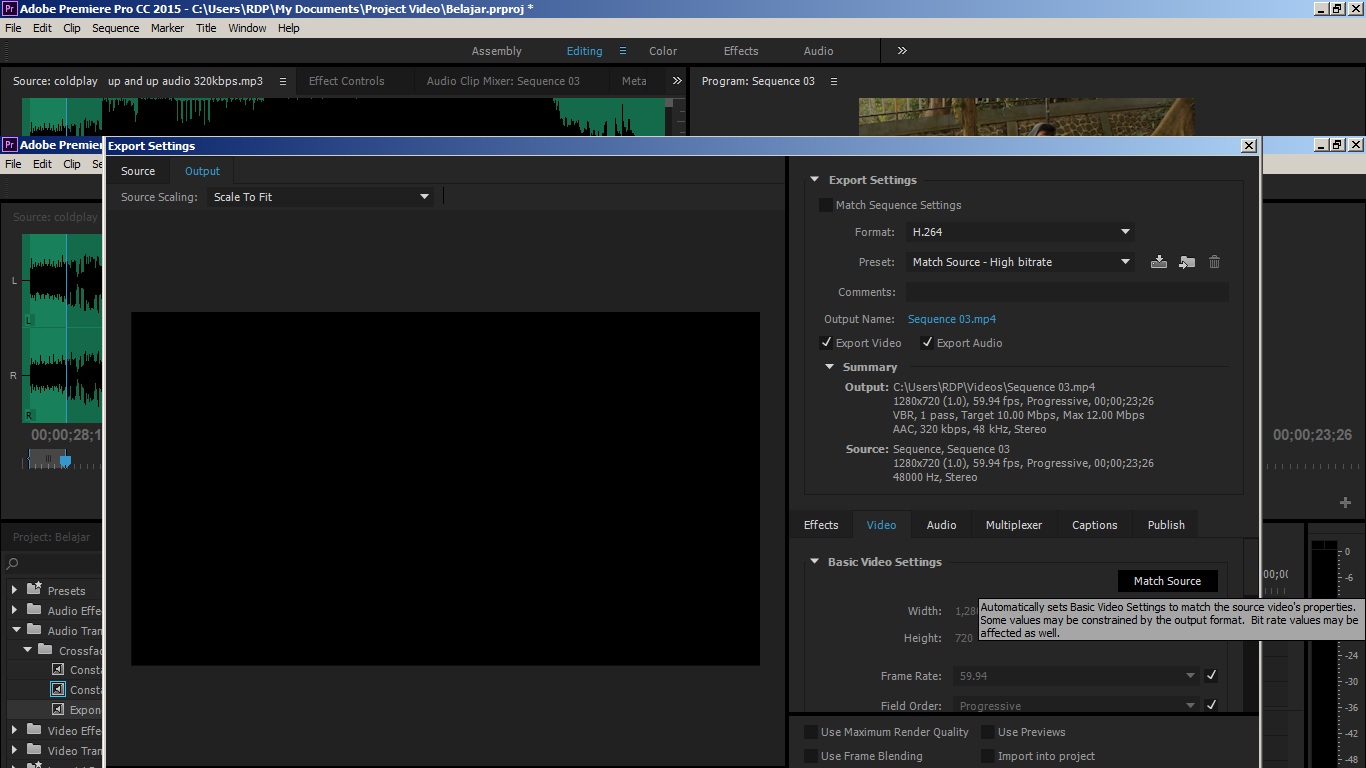 Помимо основных инструментов для редактирования видео, вы также можете использовать его в качестве аудиоредактора и медиа-транскодера. Более того, это также хорошая альтернатива программному обеспечению повышения резкости видео, поскольку оно содержит мощную функцию для повышения резкости размытой части видео.
Помимо основных инструментов для редактирования видео, вы также можете использовать его в качестве аудиоредактора и медиа-транскодера. Более того, это также хорошая альтернатива программному обеспечению повышения резкости видео, поскольку оно содержит мощную функцию для повышения резкости размытой части видео.
Как повысить четкость видео с помощью Adobe After Effects?
Шаг 1 Установите и запустите After Effects.
Шаг 2 Импортируйте свои видеоклипы, нажав кнопку «Создать новую композицию».
Шаг 3 Нажмите кнопку «Изменить», нажмите «Дублировать» и переименуйте первый слой с именем, которое вы предпочитаете.
Шаг 4 Теперь отключите слой, который вы только что переименовали, отключив значок глаза. Перейдите в Layer> New> Adjustment Layer, затем перетащите его вниз, чтобы он был посередине двух. Выделите корректирующий слой и найдите уровни в разделе «Эффекты и пресеты».
Шаг 5 Чтобы повысить четкость видео, перетащите ползунок под гистограммой вправо.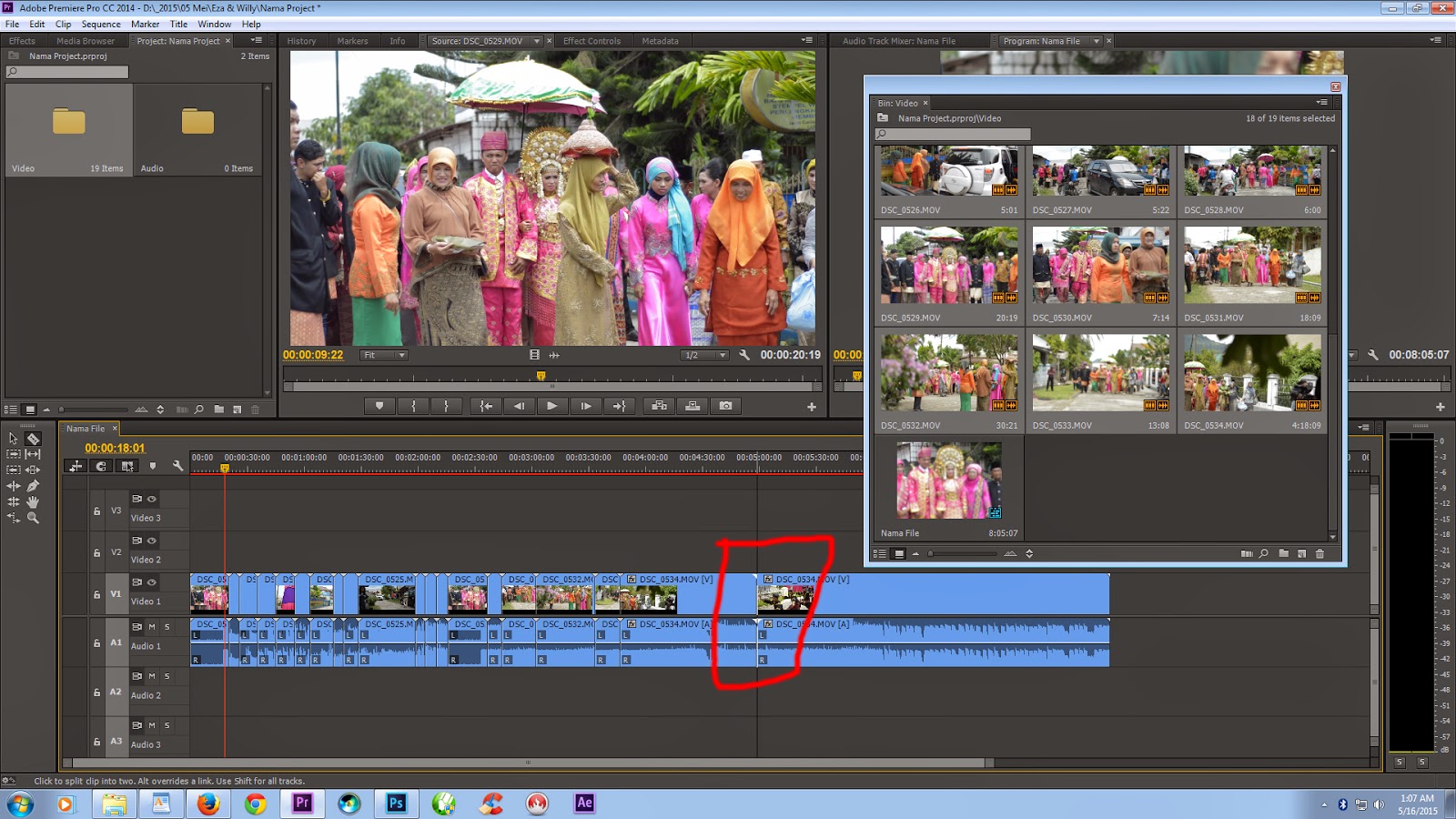 Между тем, вы можете установить значение экспозиции и насыщенности на соответствующих вкладках и выбрать понравившийся объект с помощью инструмента «Перо». После этого нажмите клавишу «F» и настройте маску пера. Наконец, нажмите значок глаза, чтобы применить эффект «Нерезкая маска» на 200%.
Между тем, вы можете установить значение экспозиции и насыщенности на соответствующих вкладках и выбрать понравившийся объект с помощью инструмента «Перо». После этого нажмите клавишу «F» и настройте маску пера. Наконец, нажмите значок глаза, чтобы применить эффект «Нерезкая маска» на 200%.
Часть 4. Sony Vegas
Совместимость: Windows и Vista
Sony Vegas является профессиональным видеоредактором, целью которого является производство высококачественных HD-видео. Имеет гибкий интерфейс и плавное редактирование. Есть несколько окон, которые позволяют вам просматривать медиафайлы и текущую работу, а также временную шкалу для организации различных видео и аудио дорожек. Наконец, что не менее важно, у него также есть сильная способность обострять видео.
Как точить видео с Sony Vegas?
1. Установите и запустите Sony Vegas.
2. Перетащите видео необходимо резкость на временную шкалу Sony Vegas.
3. После загрузки видео перейдите к Video FX и прокрутите вниз, чтобы найти эффект повышения резкости.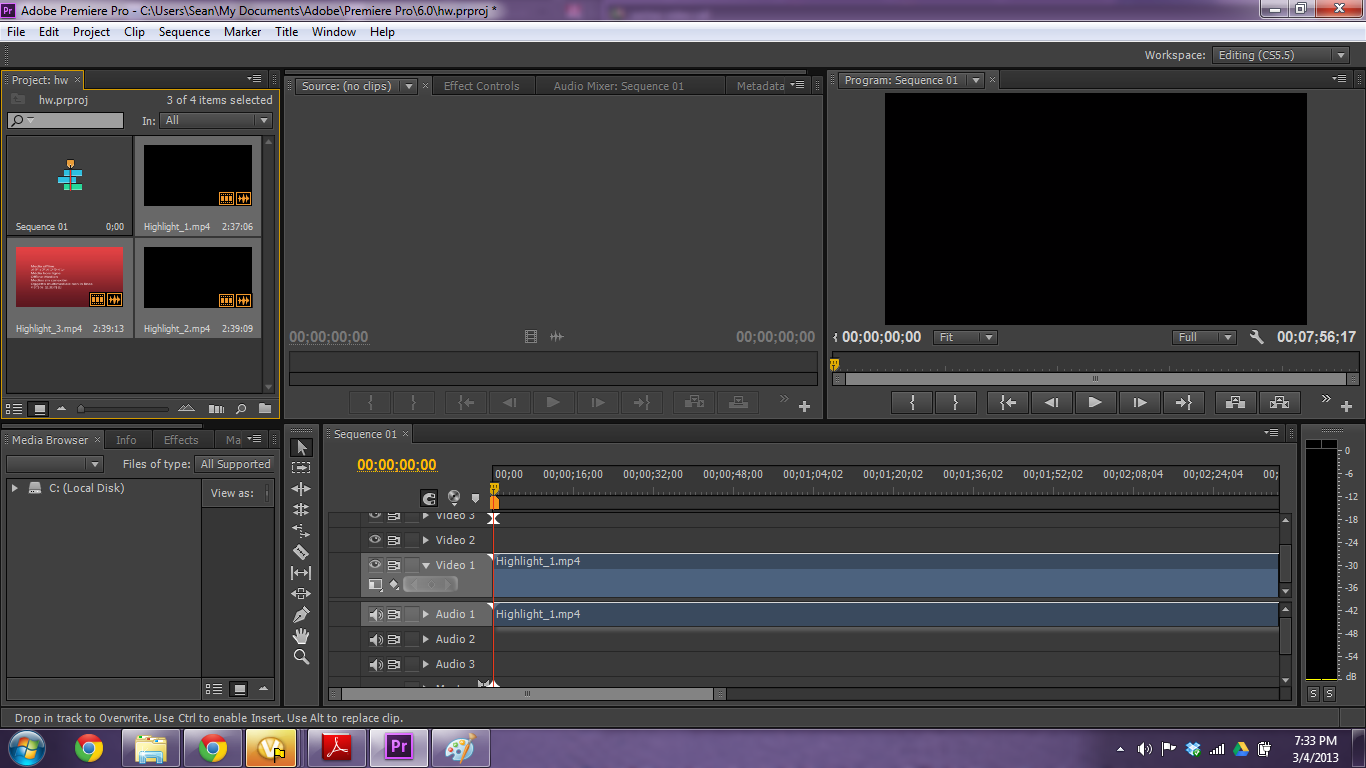 Затем перетащите его в свое видео, и появится новое окно, позволяющее выбрать элементы управления для эффекта.
Затем перетащите его в свое видео, и появится новое окно, позволяющее выбрать элементы управления для эффекта.
4. Опустите пресет и выберите уровень резкости: легкий, средний и тяжелый. Также имеется слайдер, с помощью которого вы можете установить интенсивность резкости по своему усмотрению.
Вам может быть интересно: Sony Vegas VS Adobe Премьера.
Мы рекомендовали 4 программы повышения резкости видео выше. Если честно, ни один из этих видеоредакторов не является бесплатным. Если вам нужно повысить четкость видео, но вы не планируете тратить на него слишком много, Adobe Premiere может быть хорошим вариантом. Это $ 19.99 / месяц. Кроме того, Samurai Sharpen также является профессиональным инструментом для редактирования видео с мощной функцией повышения резкости. Он стоит 99 долларов, что намного экономичнее и доступнее по сравнению с Sony Vegas, что составляет 599 долларов, не говоря уже о том, что для Sony Vegas нет версии для Mac. After Effects стоит $ 239. 99, что тоже немного дороже. Это также требует от пользователей глубоких знаний о редактировании видео, если вы хотите использовать его для плавной резкости видео.
99, что тоже немного дороже. Это также требует от пользователей глубоких знаний о редактировании видео, если вы хотите использовать его для плавной резкости видео.
В любом случае, вы можете попробовать каждый упомянутый выше инструмент повышения резкости видео и выбрать лучший для себя. Мы будем продолжать обновлять этот обзор, если в будущем мы найдем более дешевые и полезные инструменты повышения резкости.
Что вы думаете об этом посте.
Прекрасно
Рейтинг: 4.9 / 5 (на основе рейтингов 32)
Как улучшить качество видео ▷ ➡️ Creative Stop ▷ ➡️
Каждый раз это всегда одна и та же история: сделай видео, иди и посмотри его снова, и между несколькими мерцаниями и фоновыми шумами результат — настоящая катастрофа. Обычно вы удаляете плохое видео, но на этот раз вы хотите исправить ситуацию, применив изменения к фильму, чтобы улучшить его качество. Есть только одна проблема: вы не знаете, как достичь этого результата, и хотели бы узнать некоторые решения для достижения вашей цели. Если это так, позвольте мне сказать вам, что вы пришли в нужное место в нужное время.
Если это так, позвольте мне сказать вам, что вы пришли в нужное место в нужное время.
С сегодняшним гидом, по сути, я объясню как улучшить качество видео как с ПК, так и с мобильных телефонов и планшетов, предлагая для этого несколько подходящих решений. Сначала я покажу вам серию программ, которые позволяют стабилизировать видео, уменьшить мерцание, улучшить цвета и даже уменьшить фоновый шум, после чего я предложу несколько приложений, которые позволяют применять фильтры, эффекты и другие улучшения к видео на телефоне. мобильные телефоны и планшеты. Кроме того, вы также найдете в Интернете решения для улучшения качества видео, не прибегая к установке программ или приложений.
Если вы не можете дождаться, чтобы узнать больше и копать глубже, почувствуйте себя комфортно, уделите пять минут свободного времени и внимательно прочитайте следующие пункты. Найдите решение, которое наиболее удобно для вас и наилучшим образом соответствует вашим потребностям, попробуйте следовать приведенным ниже инструкциям, и я уверяю вас, что вы можете с легкостью улучшить все свои фильмы.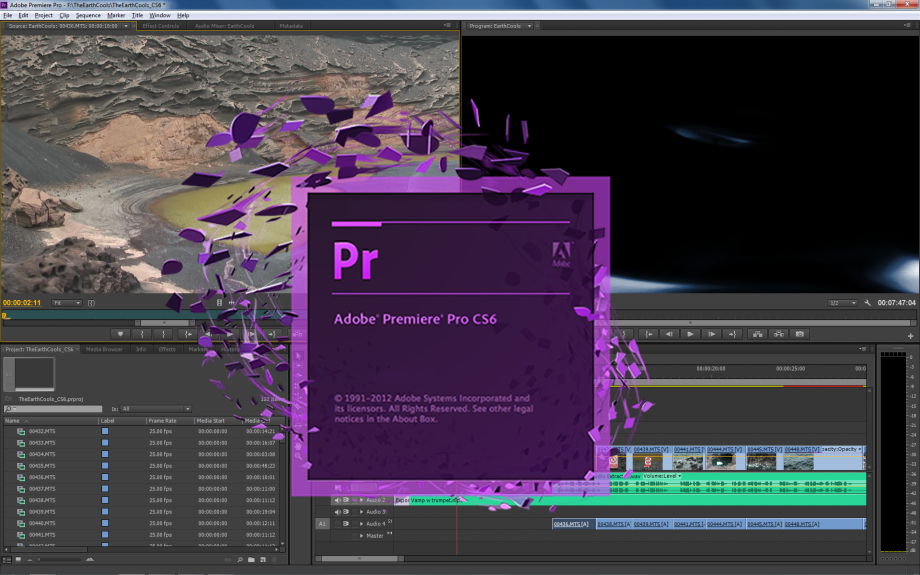 Приятного чтения!
Приятного чтения!
Как улучшить качество видео на ПК
Среди решений для улучшить качество видео, есть программы, которые можно установить на ваш компьютер, которые позволяют вам применять улучшения как к звуку, так и к снижению фонового шума и видео, с различными эффектами и фильтрами: вот список из тех, которые я считаю наиболее интересными.
Avidemux (Windows / MacOS)
Среди лучших программ для редактировать y редактировать видео там Avidemux, Это бесплатное программное обеспечение, доступное для Windows, macOS и Linux, которое также позволяет применять улучшения к видео с помощью инструментов для настройки цветов, яркости, резкости и многого другого.
Чтобы загрузить Avidemux на свой компьютер, подключенный к официальному сайту программы, щелкните по элементу скачать и выберите опцию FossHub связанный с ним Операционная система ты используешь.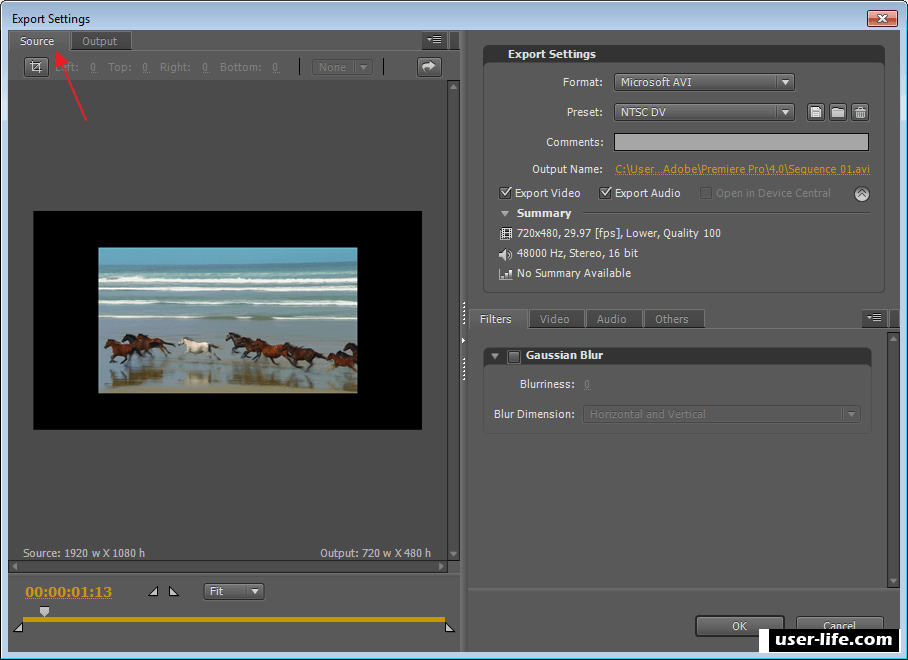 Скачивание установочных файлов завершено, если у вас есть ПК с Windows, дважды щелкните по файлу avidemux_ (версия) .exeНажимать кнопку гонки и нажмите на кнопки Siguiente y Согласензатем нажмите кнопку Siguiente три раза подряд и нажмите кнопку устанавливать Для начала установки.
Скачивание установочных файлов завершено, если у вас есть ПК с Windows, дважды щелкните по файлу avidemux_ (версия) .exeНажимать кнопку гонки и нажмите на кнопки Siguiente y Согласензатем нажмите кнопку Siguiente три раза подряд и нажмите кнопку устанавливать Для начала установки.
Если, с другой стороны, используйте Мак, дважды щелкните по файлу Avidemux_ (версия) .dmg лобовое сопротивление Avidemux в папке применения macOS и откройте последний, затем щелкните правой кнопкой мыши значок программы и выберите пункт открыть из меню, которое, кажется, запускает его в первый раз, минуя ограничения macOS для несертифицированных приложений для разработчиков (позже это не понадобится).
Теперь нажмите на иконку Carpeta вверху выберите видео для редактирования и нажмите кнопку открыть импортировать его в Avidemux. Затем выберите пункт видео присутствует в верхнем меню и нажмите на опцию фильтры в появившемся меню (если по меню невозможно щелкнуть, убедитесь, что этот параметр не выбран в боковых меню) копия). В открывшемся окне выберите один из доступных инструментов, предназначенных для улучшения видео: Colores регулировать контраст, улучшать цвета, управлять насыщенностью и оттенками; шум уменьшить шум видео и уменьшить изображение и сметливость справиться с резкостью пленки.
Затем выберите пункт видео присутствует в верхнем меню и нажмите на опцию фильтры в появившемся меню (если по меню невозможно щелкнуть, убедитесь, что этот параметр не выбран в боковых меню) копия). В открывшемся окне выберите один из доступных инструментов, предназначенных для улучшения видео: Colores регулировать контраст, улучшать цвета, управлять насыщенностью и оттенками; шум уменьшить шум видео и уменьшить изображение и сметливость справиться с резкостью пленки.
Однако, если вы хотите улучшить звук в фильме, нажмите на элементы аудио y фильтры Присутствие вверху и в новом открытом окне выберите, хотите ли вы изменить частоту кадров или применить задержку к звуковой дорожке.
После редактирования видео выберите кодеки и формат, в котором они будут сохранены, в раскрывающихся меню под элементами. Видео выход, Аудио выход y Выходной контейнер в левой боковой панели, затем нажмите на значок дискета вверху слева и нажмите кнопку экономить в качестве для экспорта отредактированного видео. Для получения дополнительной информации о том, как работает программное обеспечение, я оставляю вам свое руководство по использованию Avidemux.
Видео выход, Аудио выход y Выходной контейнер в левой боковой панели, затем нажмите на значок дискета вверху слева и нажмите кнопку экономить в качестве для экспорта отредактированного видео. Для получения дополнительной информации о том, как работает программное обеспечение, я оставляю вам свое руководство по использованию Avidemux.
iMovie (macOS)
IMOVIE — это программа для редактирования видео от Apple, которая установлена «стандартно» на всех устройствах в мире. укушенное яблоко, В дополнение к тому, что он предлагает себя в качестве действующего программного обеспечения для редактирования видео, даже для менее опытных пользователей, он позволяет вам использовать многочисленные инструменты для улучшения качества видео и аудио ваших видео.
Чтобы улучшить видео с помощью iMovie, запустите программу (если ее больше нет на вашем ПК, вы можете загрузить ее из Mac App Store), выберите параметр Создать новый и нажмите на элемент Видео из меню, которое появляется.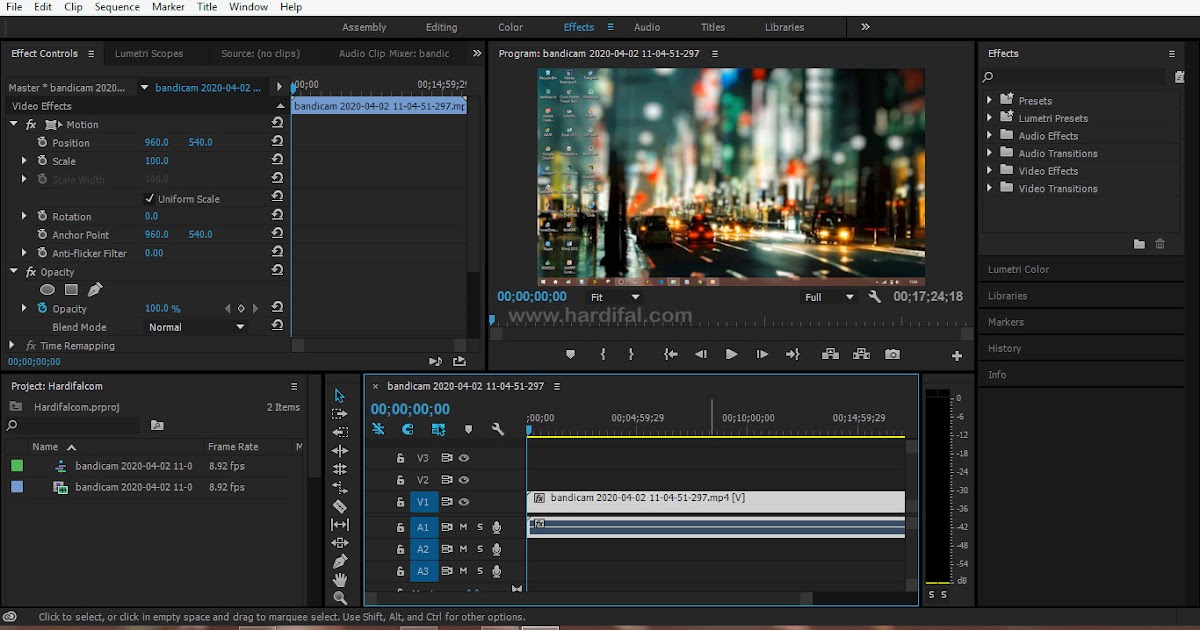 Теперь импортируйте видео, которое вы хотите улучшить, нажав на значок стрелка, указывающая внизвыберите интересующий вас файл и нажмите кнопку Импортировать выбранное.
Теперь импортируйте видео, которое вы хотите улучшить, нажав на значок стрелка, указывающая внизвыберите интересующий вас файл и нажмите кнопку Импортировать выбранное.
Затем выберите импортированное видео, нажав на его предварительный просмотр изображения и нажмите кнопку + (или перетащите), чтобы добавить его на временную шкалу iMovie. Чтобы улучшить видео, нажмите на него ( желтый контур чтобы указать ваш выбор) и нажмите на один из инструментов, видимых над игроком в правом верхнем углу.
- Цветовой баланс (черно-белый круг) : Улучшает цвета пленки, используя такие функции, как регулировка цвета, баланс белого и баланс оттенков кожи. Однако, выбрав опцию автоматический позволяет автоматически настраивать цвета клипа.
- Цветовая коррекция (цветовая палитра) — Дополнительный инструмент для улучшения качества видео путем ручной настройки цвета видео.

- Стабилизация (камера) : Эта функция уменьшает дрожание видео и позволяет стабилизировать дрожащие фильмы, сводя к минимуму вибрацию.
- Эквалайзер (вертикальные линии) : Позволяет улучшить звучание фильма с возможностью снижения фонового шума. Это также позволяет вносить улучшения с помощью функции Equilizzatore позволяя вам улучшить ваш вокал и музыку, усилить или понизить басы и уменьшить фоновый шум.
В дополнение к только что упомянутым функциям с iMovie вы также можете вращать видео и установите «ходы» на клипах с функцией гарнизон (из два скрещенных L ), вы можете увеличивать и уменьшать скорость фильмов, воздействуя на инструмент скорость (икона часы ) и применять фильтры и звуковые эффекты с помощью функции Видео и аудио эффекты (i три перекрывающихся круга ).
После внесения изменений, которые вас интересуют, и улучшения видео, нажмите кнопку cuota (икона стрелка внутри квадрата ) присутствует в правом верхнем углу, выберите элемент целесообразный и в новом открывшемся окне нажимаем кнопки Siguiente y экономить для экспорта видео. Для получения дополнительной информации о том, как работает программа, вы можете прочитать мое руководство по использованию iMovie.
Для получения дополнительной информации о том, как работает программа, вы можете прочитать мое руководство по использованию iMovie.
Вы должны знать, что iMovie также доступен как приложение для iPhone / iPad, но с ограниченной функциональностью по сравнению с версией для ПК. Фактически, с помощью приложения iMovie невозможно улучшить качество звука видео, а также невозможно стабилизировать видео и настроить его цвета.
Adobe Premiere Pro (Windows / macOS)
Adobe Premiere Pro является одной из самых известных и используемых профессиональных программ для редактирования видео. Помимо множества функций, он также позволяет настраивать цвета фильмов, уменьшать мерцание и предоставлять другие полезные инструменты для улучшения качества видео. Он доступен для Windows и MacOS и входит в комплект Creative Cloud с 24.39 / мес. Новые пользователи могут попробовать его в течение 7 дней, загрузив пробную версию Premiere Pro.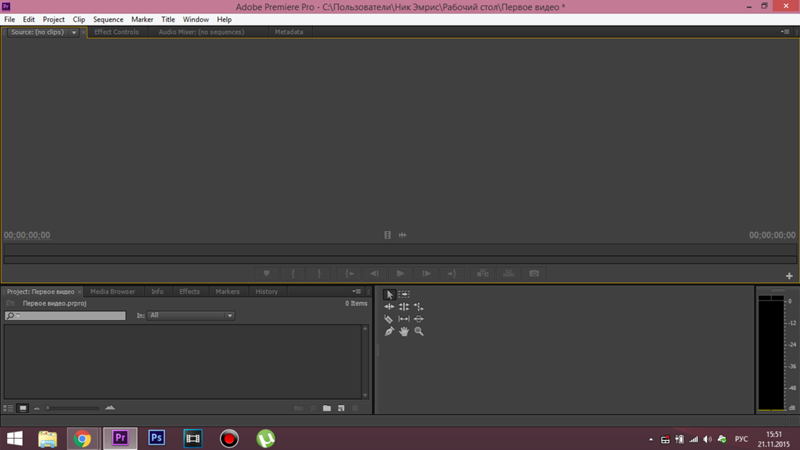
Чтобы загрузить пробную версию Adobe Premiere Pro, подключитесь к веб-сайту Adobe и щелкните элемент Бесплатная пробная версия присутствует в верхнем меню, чтобы начать загрузку. Загрузка завершена, если у вас есть ПК с Windows, дважды щелкните по файлу Premiere_Pro_Set-up.exeНажимать кнопку гонки и дождитесь завершения установки. Если, с другой стороны, вы используете Мак открыть пакет DMG скачал дважды щелкните файл Premiere Pro Установщик и введите пароль Ваша учетная запись macOS, чтобы начать установку.
В новом открывшемся окне, независимо от используемой операционной системы, нажмите кнопку войдите И, если у вас есть, введите свои учетные данные для входа в учетную запись; в противном случае нажмите кнопку регистрация, заполните регистрационную форму с вашими личными данными и нажмите кнопку запись.
После входа в свою учетную запись, нажмите на один из пунктов в начинающий, промежуточный y передовой чтобы указать свой уровень владения Adobe Premiere Pro и нажмите кнопку продолжение, а затем нажмите на кнопки продолжение y Начать установку и дождитесь, пока установка достигнет 100%.
Теперь вы готовы улучшить качество своих видео с помощью Adobe Premiere Pro. Затем запустите программное обеспечение и нажмите кнопку обозревает Чтобы получить доступ к рабочему пространству Premiere Pro, щелкните элемент целесообразный вверху и выберите варианты проект y нуэво начать новый проект. Нажмите на статью еще раз. целесообразныйвыберите опцию Importación в появившемся меню выберите видео для импорта и улучшения.
Если импортированное видео мигает и вы хотите стабилизировать его, перетащите фильм на временную шкалу Adobe Premiere Pro, щелкните элемент Видео эффекты присутствует слева и выберите опцию искажение, Таким образом, определить эффект Стабилизирует изменение и перетащите его на видео, чтобы улучшить его, чтобы начать Фоновый анализ с помощью которого программное обеспечение анализирует видео и вносит улучшения, устраняя мерцание.
Если, с другой стороны, вы хотите изменить цвета видео, нажмите на элемент цвет представьте сверху и внесите необходимые изменения, используя инструменты на боковой панели справа. После внесения изменений выберите элемент целесообразный из верхнего меню и нажмите на параметры экспорт y Мультимедийные файлызатем выберите формат экспорта и нажмите кнопку экспорт сохранить отредактированное видео.
Другие программы для улучшения качества видео.
В дополнение к программному обеспечению, которое я упоминал в предыдущих параграфах, вы должны знать, что существует так много программы для улучшения качества видео что у вас есть много вариантов на выбор. Вот дополнительный список, который может подойти для вас.
- Windows Movie Maker (Windows) : бесплатная программа для редактирования видео от Microsoft, включенная в комплект бесплатные приложения Windows Essentials (поддержка которого прекращена). Среди его сильных сторон также есть возможность улучшить качество видео, уменьшив их мерцание с помощью функции Стабилизация видео. Для получения дополнительной информации я оставляю вас своим гидам о том, как скачать фильм мейкер и как использовать Movie Maker.
- VLC (Windows / macOS / Linux) — Это один из самых известных и используемых проигрывателей видео и аудио файлов. Помимо множества функций, он также позволяет вносить изменения в видео для улучшения качества видео и звука — идеальное решение для тех, кто хочет улучшить фильм на непостоянной основе. Для получения дополнительной информации вы можете прочитать мое руководство по загрузке VLC.
- Sony VEGAS (Windows) — Это одно из лучших программ для редактирования видео на ПК с Windows. Чтобы улучшить качество ваших видео, он позволяет уменьшить мерцание, улучшить цвета и стабилизировать видео. Кроме того, доступны десятки эффектов для уменьшения контрастности, увеличения яркости и повышения резкости. Sony Vegas начинается от 199 долларов с возможностью протестировать его работу в течение 15 дней, скачав бесплатную пробную версию. Вы можете найти дополнительную информацию, прочитав мое руководство о том, как скачать Sony VEGAS Pro.
- Final Cut Pro (macOS) : Это одно из лучших решений для редактирования видео на Mac. В дополнение к разрешению любого типа модификации и применению многочисленных эффектов к фильмам, с функцией Цветовой баланс позволяет оптимизировать цвета видео, тем самым повышая их качество. Он доступен в 30-дневной бесплатной пробной версии, после чего он стоит 329.99 евро и позволяет расширить его функциональность путем установки дополнительных плагинов.
Как улучшить качество онлайн-видео
Если вы предпочитаете услуги, позволяющие устанавливать программы на ваш компьютер улучшить качество онлайн-видеоЕсть также решения этого типа. Вот некоторые из них, которые я считаю наиболее интересными.
YouTube
Если видео, которое вы хотите улучшить, предназначено для загрузки на YouTube, вы должны знать, что известная платформа для обмена и просмотра видео Google позволяет улучшать видео прямо через специальный редактор.
Чтобы улучшить видео на YouTube, связанное с главной страницей платформы Google, нажмите кнопку войдите присутствует в правом верхнем углу и выберите гугл аккаунт связан с вашим каналом YouTube. Теперь нажмите на иконку камера вверху выберите вариант Загрузить видео в появившемся меню и продолжайте загрузку видео. В этом отношении может быть полезно мое руководство по размещению видео на YouTube.
Однако, если вы уже загрузили видео для редактирования на своем канале, нажмите на свой фото вверху справа (или на значке маленький человек если вы не настроили свой аккаунт) и выберите пункт Создатели учатсязатем нажмите на опцию Управление видео присутствует в левой боковой панели и нажмите кнопку редактировать связанные с видео, которое вы хотите редактировать.
Теперь выберите карту улучшения присутствует сверху и нажимаешь кнопку стабилизируется удалить видео встряхнуть. Вместо этого нажмите кнопку Автоматическая коррекция чтобы автоматически вносить улучшения в цвета и яркость видео, а если вы предпочитаете управлять улучшениями самостоятельно, используйте ползунки под элементами насыщение, контрастность, Заполнить свет y Температура де цвет.
Наконец, выберите пункт фильтры применить фильтры к видео, которые могут улучшить качество, в противном случае нажмите кнопку экономить сохранить изменения или Сохранить как новое видео сохранить улучшенное видео без перезаписи исходного фильма.
Другие онлайн-сервисы для улучшения качества видео
Кроме YouTube, к сожалению, не так много другие онлайн-сервисы для улучшения качества видео и существующие предлагают ограниченную функциональность. Поэтому я советую доверять другим типам решений, таким как программы, которые я упоминал в предыдущих параграфах. Однако, если вы хотите узнать о других онлайн-решениях, вот некоторые из них, которые вы можете рассмотреть.
- Стабилизировать видео — это бесплатный онлайн-сервис, который позволяет стабилизировать видео за счет минимизации мерцания. Он также позволяет вам вносить другие изменения в загруженное видео, например вращать и обрезать. Помимо загрузки видео с вашего ПК, он также позволяет загружать те, которые доступны в ваши учетные записи служб. облачного хранения (Google Drive, Dropbox и OneDrive).
- Clipchamp — Идеальное решение для тех, кто хочет улучшить качество видео, используя цвета видео. Фактически, Clipchamp — это бесплатный онлайн-редактор, который позволяет вращать и вырезать загруженные видео и вносить многочисленные изменения, такие как добавление текста, фильтров и транзакций. Требуется регистрация.
Приложение для улучшения качества видео
Вы записывали видео на свой мобильный телефон, но оно нестабильно, и вы хотели бы улучшить его прямо со своего устройства? Нет проблем: можно доверять приложение для улучшения качества видео что позволит вам стабилизировать ваши фильмы, улучшить их цвета и многое другое. Вот некоторые из них, которые вы можете рассмотреть.
- Adobe Premiere Clip (Android/ iOS) — Это мобильная версия Adobe Premiere Pro, программного обеспечения для редактирования видео, о котором я упоминал в предыдущих параграфах. Помимо того, что вы можете изменять скорость видео, применять эффекты затухания и многое другое, это позволяет вам улучшить качество видео, регулируя экспозицию, тени и отражения фильма. Это бесплатно, но требует регистрации.
- VivaVideo (Android / iOS) : это приложение, которое позволяет создавать и редактировать видео прямо с вашего мобильного устройства и улучшите его качество, вмешиваясь в цвета. Фактически, с функцией правило Вы можете установить яркость, затенение, контраст, фокус, насыщенность, температуру, виньетирование и затенение видео. В бесплатной версии он имеет множество ограничений, таких как экспорт низкого качества: чтобы иметь доступ ко всем функциям, вы должны купить полную версию по цене 3.69 евро для Android и 3,49 евро для iPhone / iPad.
- Эмульсио (iOS) — Идеальное приложение для тех, кому нужно улучшить качество видео, которое имеет мерцание. Благодаря передовым методам стабилизации он позволяет регулировать интенсивность стабилизатора и просматривать сравнение видео до и после обработки. В бесплатной версии он применяет водяной знак к отредактированным видео, который можно удалить, купив в приложении 8,99 евро.
- InShot (Android / iOS) : действительное приложение для создавать видеоролики с помощью мобильного устройства. Среди его функций он позволяет импортировать фильмы и настраивать их яркость, контраст, теплоту, насыщенность, тени, резкость и многое другое. Он также позволяет применять эффекты и фильтры.
Adobe Systems Adobe Photoshop CC (продление лицензий Named license для образовательных организаций), for teams Multiple Platforms Multi European Languages Education Named license. Количество лицензий в Самаре
Программное обеспечение Adobe Photoshop CC – это новое приложение для редактирования и компоновки изображений, SaaS-версия популярного фоторедактора с мощным набором инструментов обработки изображений и удобным пользовательским интерфейсом. Решение Adobe Photoshop CC предлагает еще больше свободы действий для быстрой и уверенной реализации творческих замыслов. Пользователи получают обширный комплекс новых и переработанных функций, включая наиболее совершенный на рынке инструмент для повышения резкости. Adobe Photoshop CC позволяет предоставлять доступ к готовым проектам на Behance, чтобы узнать мнение коллег и продемонстрировать свои работы. Доступ к новым возможностям организуется сразу после их выпуска.
Adobe Photoshop CC входит в состав CC. Это означает, что подписчик получает доступ ко всем актуальным инструментам и новым функциям с момента их появления. Возможность синхронизации настроек позволяет систематизировать настройки своей рабочей среды на нескольких компьютерах. Благодаря богатой библиотеке обучающих видеопособий пользователи получают возможность улучшать свои навыки и осваивать новые инструменты. Интеграция с Behance помогает обмениваться своими проектами с другими пользователями и моментально получать отзывы от дизайнеров со всего мира.
Особенности Adobe Photoshop CC:
- «Умная резкость». Новая функция «Умная резкость» – это современная технология увеличения резкости, которая анализирует изображения, позволяя максимально увеличить четкость, а также значительно снизить шумы и ореолы для создания высококачественных изображений.
- Интеллектуальный повышающий сэмплинг. Позволяет сохранить детали и резкость изображения при его увеличении, не внося шумы.
- Дополнительные функции. Photoshop предоставляет все мощные возможности редактирования изображений и видеомонтажа, а также включает расширенные инструменты редактирования трехмерных объектов и анализа изображений, ранее доступные только в Photoshop Extended.
- Camera Raw 8 и поддержка слоев. Можно применять правки Camera Raw в качестве фильтра для слоев и файлов в Photoshop, а затем улучшайте слои и файлы нужным образом. Новый внешний модуль Adobe Camera Raw 8 позволяет точнее исправлять изображения, устранять искажения перспективы и создавать виньетки.
- Изменяемые прямоугольники со скругленными углами. Теперь программа позволяет изменять размер фигур, а также редактировать их – как до, так и после создания. Если фигура предназначена для размещения на web-странице, достаточно экспортировать данные CSS из файла, чтобы сэкономить время.
- Одновременный выбор нескольких контуров и фигур. Даже в многослойном документе с большим количеством контуров легко найти нужный контур (и слой) прямо на холсте, с помощью нового режима фильтра.
- Стабилизация изображения камеры. Если снимок получился размытым из-за длинной выдержки или большой фокальной длины, функция «Стабилизация изображения камеры» анализирует траекторию движения и восстанавливает резкость.
- Расширенная поддержка смарт-объектов. Применение эффектов галереи размытия и пластики с возможностью обратимой коррекции благодаря поддержке смарт-объектов. Добавление эффектов размытия, выталкивания, вытягивания, сморщивания и вздувания изображения или видео с сохранением возможности вернуться к исходному файлу.
- Улучшенное рисование трехмерных объектов. При работе с трехмерными объектами и картами текстур создавать интерактивные изображения предварительного просмотра теперь можно в 100 раз быстрее. Благодаря мощному механизму рисования можно создавать эффектные трехмерные модели.
- Улучшенные стили шрифтов. Использование стилей шрифтов позволит сохранить форматирование в виде стиля, а затем применить его одним щелчком мыши. Можно определять стили шрифтов, которые будут использоваться во всех документах Photoshop.
- Копирование атрибутов CSS. Теперь Photoshop может создавать код CSS для конкретных элементов дизайна. Пользователю потребуется только скопировать и вставить код в свой web-редактор, чтобы получить нужный результат.
- Условные действия. Автоматизация типовых операций обработки с помощью условных действий. Для автоматического выбора различных действий на основе созданных вами правил в этих командах используются инструкции If/Then.
- Улучшенная панель «3D-сцена». В панели «3D-сцена» содержится множество привычных параметров, с которыми пользователь работал раньше на панели «Слои», такие как «Создать дубликат», «Создать экземпляр», «Группы» и «Удалить».
- Улучшенные 3D-эффекты. Усовершенствованные тени и отражения, интерактивные изображения предварительного просмотра более высокого качества, эффекты свечения, освещение сцены, а также HD-подсветка рельефов и текстур.
- Импорт цветов из web-файлов. Импорт образцов цветов непосредственно из файлов HTML, CSS и SVG. Пользовательское изменение образов или обращение к готовым цветовым схемам на основе уже существующего web-контента.
- Системное сглаживание шрифтов. С помощью параметра, который обеспечивает сглаживание, теперь можно создавать реалистичные изображения предварительного просмотра, которые позволят увидеть, как будет выглядеть шрифт на web-страницах.
- Улучшенные фильтры «Минимум» и «Максимум». Создание более точных масок и выделенных областей при помощи фильтров «Минимум» и «Максимум», которые теперь включают параметры для сохранения квадратной или круглой формы объектов.
Основные отличия лицензии Enterprise от обычной подписки:
- техническая поддержка на русском;
- настраиваемые роли администраторов, возможность ограничения в использования облачного хранилища;
- улучшенная защита личных данных и проектов.
✅ Купите Adobe Systems Adobe Photoshop CC (продление лицензий Named license для образовательных организаций), for teams Multiple Platforms Multi European Languages Education Named license. Количество лицензий на официальном сайте
✅ Лицензия Adobe Systems Adobe Photoshop CC (продление лицензий Named license для образовательных организаций), for teams Multiple Platforms Multi European Languages Education Named license. Количество лицензий по выгодной цене
✅ Adobe Systems Adobe Photoshop CC (продление лицензий Named license для образовательных организаций), for teams Multiple Platforms Multi European Languages Education Named license. Количество лицензий, лицензионное программное обеспечение купите в Самаре и других городах России
Предлагаем также:Доставка в Самаре
При электронной доставке вы получаете ключ активации программного продукта на e-mail. Таким образом могут доставляться ключи для частных пользователей или организаций.
Срок доставки может отличаться у разных производителей.
Контакты в Самаре
Интернет магазин Softline Офис регионального представительства компании находится по адресу: Аврора ул., 63, оф. 503, Самара, 443076.
Самаре
По работе интернет-магазина обращайтесь по общему телефону: 8 (800) 200-08-60.
Обработка заказов, отправка электронных ключей (лицензий) и физическая доставка осуществляются по рабочим дням, с 9 до 18 часов (Мск).
[Обновление 2021 года] Размытое видео яснее, чтобы сделать видео проще
Размещено от Лиза Оу / 04 фев, 2021 16:00Вчера я записал видео на свой компьютер и загрузил его на свой канал YouTube. Но я обнаружил, что что-то не так, видео выглядит неясным. Почему мое видео на YouTube размыто? Есть ли способ это исправить?
Как указано в предыдущем абзаце, запись экрана стала обычной задачей в повседневной жизни. Кроме того, что вы снимаете видео с iPhone или камеры и т. Д. И вы можете заметить, что нередко люди получают размытое видео, наконец, без надлежащих методов для его исправления.
Прежде чем говорить о решениях, следует заметить, что люди должны подготовиться, прежде чем вы нажмете кнопку записи. Для этого есть несколько факторов, но в целом они сводятся к двум основным: где будет показываться ваше видео и какое разрешение у вас на экране?
Как и в вышеупомянутой ситуации, вы должны хорошо знать о YouTube и его разрешении. Что такое разрешение? Это означает размеры в пикселях вашего экрана. Рекомендуется установить размер экрана 1080p, поскольку после этого можно увеличивать и масштабировать видео.
Теперь вы можете сохранить размытое видео в локальной папке на компьютере и перейти к тому, как их исправить.
Список руководств
1. Исправьте размытые видео с помощью FoneLab Video Enhancer
Конвертер видео FoneLab Ultimate это мощный инструмент, который поможет вам редактировать видео файлы на компьютере в несколько кликов. Если вы хотите обрезать видео файл, объединить видео, добавить субтитры к видеои т. д., вы можете использовать его для простого и эффективного завершения всех задач.
- Он имеет версии для Windows и Mac.
- Это простой в использовании.
- Вы можете использовать его для конвертирования видео или аудио файлов.
- Это поможет вам добавить водяной знак, добавить субтитры.
- Вы можете использовать его для разделения MP4, добавления фонового звука и т. Д.
Video Converter Ultimate — лучшее программное обеспечение для конвертации видео и аудио, которое может конвертировать MPG / MPEG в MP4 с высокой скоростью и высоким качеством изображения / звука.
- Конвертируйте любые видео / аудио, такие как MPG, MP4, MOV, AVI, FLV, MP3 и т. Д.
- Поддержка 1080p / 720p HD и 4K UHD конвертирования видео.
- Мощные функции редактирования, такие как Обрезка, Обрезка, Поворот, Эффекты, Улучшение, 3D и многое другое.
Ниже приведена демонстрация того, как использовать FoneLab Video Converter Ultimate для повышения четкости видео.
Шаг 1Скачать и установить Конвертер видео FoneLab Ultimate на компьютере, затем запустите его.
Шаг 2Перетащите видео файлы, чтобы импортировать в него файлы, или нажмите Добавить файл выбрать файлы.
Шаг 3Выберите Редактировать > Усилить or Усилить Кнопка в верхней части окна, затем вы можете увидеть 4 варианта справа. Проверьте Оптимизация яркости и контрастности и Уменьшить дрожание видео, И вы также можете выбрать Высококачественное разрешение or Удалить видео шум в улучшить звук если хочешь. Наконец, нажмите Применить.
Шаг 4Нажмите Конвертировать кнопку.
Решения всегда больше, чем проблемы. Если вы хорошо знакомы с Adobe, вы можете обнаружить, что у него есть некоторые инструменты, которые помогут вам хорошо резкость размытых видеофайлов.
2. Обострите размытое видео с помощью Adobe Premiere Pro
Как известный бренд для редактирования изображений и видео, Adobe имеет различные программы для редактирования изображений, аудио, видео и более профессионально. Вы можете попробовать его продукты, которые раньше назывались Premiere. Он известен своими мощными функциями редактирования видео и аудио. Здесь мы расскажем, как сделать видео понятным.
Шаг 1Запустите Adobe Premiere Pro на компьютере, затем импортируйте файл.
Шаг 2Найдите Цветовой эффект Lumetriзатем добавьте его в свое видео.
Шаг 3Выберите Управление эффектами вверху щелкните эффект Lumeri и добавьте маскировку к видео.
Шаг 4Нажмите Корректировки и переместите ползунок, чтобы отрегулировать уровень резкости.
Сложно сказать, хорош ли Adobe Premiere Pro в целом или нет, так как это очень сильно зависит от ситуации процедуры при использовании этой программы. Однако, с личной точки зрения, вы можете попробовать другие инструменты, если эти операции слишком сложны для вас.
3. Как сделать видео менее размытым с помощью YouTube Video Editor Online
Как пользователь YouTube, вы должны кое-что знать о его видеоредакторе. Вы можете использовать его функции редактора для добавления субтитров, редактирования видеокарт, исправления размытых видео и т. Д.
Более того, вам не нужно будет загружать и устанавливать какую-либо программу на компьютер. Просто перейдите непосредственно на веб-страницу и загрузите свое видео, после чего вы можете использовать видеоредактор, как показано ниже.
Шаг 1Перейдите на страницу YouTube Studio, выберите Видео на левой панели.
Шаг 2Выберите видео, наведите его и нажмите карандаш редактировать икона. щелчок редактор на левой панели.
Шаг 3Выберите Улучшениятогда вы можете настроить Заполняющий свет, стабилизироваться и многое другое в соответствии с вашими потребностями.
Шаг 4Сохраните изменения.
4. Как исправить размытые видео с iMovie
Последний вариант сделать видео менее размытым — использовать iMovie на Mac. Это программа, специализирующаяся на редакторе видео на iPhone, iPad и Mac. Жаль, что версия для Windows в данный момент не поддерживается.
Ниже учебник.
Шаг 1Импортируйте видео в iMovie, нажмите на видео.
Шаг 2Нажмите Шаткое видео > Стабилизация > Исправить рольставни.
Шаг 3Видео будет сделано, когда на Исправить рольставни.
Шаг 4Вы можете просмотреть видео, чтобы проверить его качество и сохранить его.
Из того, что обсуждалось выше, мы можем разумно прийти к выводу, что Конвертер видео FoneLab Ultimate это лучший выбор для вас из-за его удобства и эффективности. Зачем сейчас скачивать и попробовать сейчас!
Видео конвертер UltimateVideo Converter Ultimate — лучшее программное обеспечение для конвертации видео и аудио, которое может конвертировать MPG / MPEG в MP4 с высокой скоростью и высоким качеством изображения / звука.
- Конвертируйте любые видео / аудио, такие как MPG, MP4, MOV, AVI, FLV, MP3 и т. Д.
- Поддержка 1080p / 720p HD и 4K UHD конвертирования видео.
- Мощные функции редактирования, такие как Обрезка, Обрезка, Поворот, Эффекты, Улучшение, 3D и многое другое.
Улучшение качества видео / аудио старых фильмов
Есть несколько фильтров, которые вы можете использовать, особенно в отношении редактирования Premiere Pro, которые могут улучшить старый контент видео / фильмов. К ним относятся применение некоторой базовой цветовой коррекции, настройка гаммы, насыщенности и использование 3-полосного цветового корректора или плагина фильтра, такого как Colorista, для улучшения цветового баланса на канал RGB.
Есть также фильтр Instant HD Magic Magic, который является частью их Shooter Suite.
Фильтр работает немного лучше, чем простое масштабирование до размера кадра (например, перетаскивая видео с небольшим разрешением на последовательность HD. Он применяет некоторые повышения резкости и контрастности, однако время рендеринга очень велико.
ДЛЯ ЛУЧШЕГО ВЫХОДА:
Когда мне нужно получить наилучший результат, это рабочий процесс, за которым я следую:
Использование PPro или Adobe Media Encoder; экспортируйте видеофайл в формате JPG или предпочтительно (если у вас есть место на жестком диске) в формате TIF
Зайдите в Bridge и откройте один из ваших файлов JPG / TIF, щелкнув правой кнопкой мыши «Открыть в Camera Raw». Отрегулируйте свой цвет, резкость, четкость, вибрацию, вы также можете, с помощью «Camera Raw», добавить «уменьшить шум», который может очень помочь.
Способность улучшить кадр из Camera Raw гораздо более мощная, чем то, что вы получите из коробки с Premiere.
Затем нажмите Готово, чтобы применить «Настройки разработки».
Щелкните правой кнопкой мыши -> Настройки разработки -> Копировать настройки разработки.
Выберите все кадры (TIF / JPG), которые являются вашей экспортированной последовательностью (будет 1000 с.
Щелкните правой кнопкой мыши -> Параметры разработки -> Вставить параметры разработки.
СЛЕДУЮЩИЙ
Используйте обработчик изображений в Photoshop, он находится в File -> Automate.
Выберите все файлы, к которым вы применили параметры разработки, и установите флажок «Изменить размер до 1920 Ч на 1920 Вт».
Теперь запустите приложение автоматизации.
Это может занять некоторое время, но в итоге вы получите папку, заполненную увеличенными файлами JPG / TIF с примененными настройками разработки.
- Наконец, вернитесь в Premiere -> Import -> JPG File номер 00001 и установите флажок внизу «Последовательность изображений».
Он импортирует все ваши кадры в виде видеофайла.
Это лучший способ получить лучшие результаты. Но план на одну ночь запускает процесс автоматизации файлов Photoshop от оригинала до увеличенного.
Надеюсь это поможет.
Повышение резкости видеоряда с использованием эффекта маски нерезкости в Premiere Pro
В этом руководстве вы узнаете, как повысить резкость видео в Premiere Pro с помощью инструмента маски нерезкости. В зависимости от того, какой образ вы хотите получить, небольшое небольшое увеличение резкости может сделать ваше изображение более приятным. Давайте нырнем!
Часть 1. Зачем нужен эффект нерезкой маски?
По сути, существует два основных сценария, по которым вам может потребоваться повысить резкость видеоряда при постобработке.
Во-первых, даже если у вас есть хороший снимок с камеры, отснятый материал может выиграть от небольшого эстетического повышения резкости. Принимая во внимание такие вещи, как выбор камеры или использованные объективы, ваше изображение может быть непреднамеренно мягким. Другая причина в том, что вы напортачили и ваш объект полностью не в фокусе. Если это то, что вам нужно решить, вы можете узнать, как исправить плохие кадры в этом руководстве.
Если вы просто хотите слегка увеличить резкость видеоряда, мы рекомендуем использовать , а не , используя эффект повышения резкости.Если бы вы добавили это, вы бы увеличили резкость всего на вашем изображении, что выглядело бы немного нечетко для вещей, которые не в фокусе на заднем плане.
Это также имеет негативный потенциал увеличения видимости нежелательного шума в кадре. Если вы доведете этот эффект до крайности, вы почувствуете, насколько плохо это может выглядеть. Вместо этого можно использовать эффект маски Unsharp Mask Effect.
Часть 2: Как использовать эффект маски нерезкости
Шаг 1. Применение эффекта маски нерезкости
Для начала вам нужно убедиться, что на шкале времени выбран клип, с которым вы хотите работать.Когда вы будете готовы, вам нужно будет применить эффект.
- Чтобы найти эффект, найдите Unsharp Mask на панели Effects .
- Перетащите его на слой видеоряда.
- Теперь его можно использовать на панели Элементы управления эффектами .
Шаг 2: Определите параметры количества, радиуса и порога
Реализовать эффект маски нерезкости довольно просто. Есть только три параметра, которые вы должны учитывать для Amount, Radius, и Threshold .
Amount
Параметр Amount в маске Unsharpen Mask аналогичен тому же параметру в Sharpen. Разница с Unsharp Mask заключается в том, что она ищет края и устанавливает приоритет их резкости, а не только изображение в целом. Используйте Amount, чтобы контролировать серьезность эффекта.
Radius
Разработчики Adobe описывают параметр Radius как управляющий «расстоянием от края, на котором пиксели корректируются для контраста.«Чем выше число, тем большее расстояние от края будет затронуто. При вводе небольшого числа резкость будет изолирована только от областей с заметными краями на основе контраста. Таким образом, вы сосредоточитесь на резкости областей с заметным контрастом. Нерезкая маска поможет отличить это.
Используйте Радиус, чтобы указать, какой предел вы хотите наложить на то, как далеко он распространяется от области, имеющей край. Вы хотите увидеть разницу, но не хотите, чтобы она выглядела неестественной или уродливой.
Порог
Порог действует как дополнительная контрольная точка для того, что определено как подходящее для повышения резкости, а что нет. Если вы оставите значение 0, ваше изображение может быть повсюду резким, что может увеличить резкость тех областей, которых не должно быть.
Когда вы увеличиваете порог, вы указываете Premiere Pro, насколько нужно сосредоточиться на элементах, которые уже имеют высокую степень контрастности. Обычно они указывают на четкие края.
Значение порога находится только в диапазоне от 0 до 1. Чтобы получить доступ к полному управлению, вы можете ввести определенные значения от 0 до 1. Или вы можете раскрыть параметр и использовать инструмент Slider .
Шаг 3: Настройка параметров
Начните экспериментировать с этими параметрами. Для начала может потребоваться немного проб и ошибок, но, проявив немного терпения, вы можете мгновенно превратить изображение из хорошего в отличный.
Теперь вы знаете, как использовать Premiere Pro для повышения резкости клипов.Но вы также знаете, что маска Unsharp Mask дает вам значительно более высокий уровень контроля над тем, какие части вашего изображения вы хотите повысить резкость.
Итак, не тратьте время на фильтры, повышающие резкость всего изображения, если у вас есть инструмент, который может повысить резкость наиболее важных частей вашего видео. Отрегулировав всего несколько параметров, ваш следующий видеопроект продемонстрирует ваши навыки Premiere Pro с максимальной четкостью.
Digital Anarchy выпускает Samurai Sharpen for Video от Jose Antunes
Digital Anarchy Samurai Sharpen for Video — это программное обеспечение для повышения резкости с учетом границ, которое использует ряд интеллектуальных алгоритмов, а также ускорение графического процессора, чтобы предоставить пользователям, работающим с кадрами HD и 4K, беспрецедентный контроль качества изображения.
В то время как потребность в повышении резкости видео важна и широко распространена, в отрасли отсутствуют новые инновации. Samurai Sharpen заполнил эту пустоту, предоставив видеоредакторам и колористам возможность точнее точить те детали, которые они хотят, и быть очень избирательными в тех областях, которые они хотят нетронутыми. Это означает, что такие области, как оттенки кожи или темные, шумные области фона, которые обычно не выглядят лучше заостренными, могут быть защищены и не заостряются. Интеллектуальные алгоритмы Samurai Sharpen дают пользователям полный контроль над техникой повышения резкости и ее применением.
Samurai Sharpen for Video включает в себя множество встроенных масок, алгоритмы распознавания границ и беспрецедентный контроль над техникой повышения резкости, что приводит к значительному улучшению видеоматериалов. Встроенные маски позволяют редакторам и колористам уделять особое внимание областям видео для повышения резкости, избегая повышения резкости темных, теневых и ярких, светлых областей, что позволяет поддерживать безупречное качество изображения на протяжении всего кадра. Алгоритм с учетом границ обеспечивает другой уровень маскирования, ограничивая резкость только выбранными вами значимыми деталями; например, усиление деталей глаз актера, предотвращение воздействия на такие области, как кожа.
Samurai Sharpen предоставляет дополнительные функции, которые позволяют точно контролировать, как повышение резкости влияет на внешний вид видеоряда. Теперь редакторы могут управлять общей силой эффекта и индивидуально настраивать светлые и темные ореолы резкости, обеспечивая точный контроль, необходимый для создания эффективной, но тонкой резкости.
Ключевые особенности Samurai Sharpen включают:
- Улучшает детализацию с помощью современных алгоритмов повышения резкости с учетом кромок
- Встроенные маски для защиты теней / светлых участков
- Точные органы управления тонкой настройкой для точной настройки внешнего вида резкости
- Немедленная поддержка Adobe After Effects / Premiere Pro и Final Cut Pro X, скоро появятся Avid и OpenFX
Samurai Sharpen работает в Adobe After Effects, Adobe Premiere Pro, Apple Final Cut Pro X.Скоро будет объявлено о поддержке дополнительных платформ. Samurai Sharpen for Video доступен сразу по цене 129 долларов США. С сегодняшнего дня Digital Anarchy предлагает специальную начальную цену в размере 99 долларов США до 15 ноября 2016 года.
Adobe Video & Audio Partner Finder
Digital Anarchy — это частная компания из Сан-Франциско, Калифорния, которая создает интеллектуальные решения для видеоредакторов, дизайнеров вещания и художников по визуальным эффектам. Эти инструменты позволяют тратить меньше времени на обработку видео и больше времени на творческую работу, решая проблемы от сглаживания кожи до устранения мерцания до A.Инструменты на основе I. Мы творчески мыслим и стремимся предоставлять отличные продукты, которые помогут вам легко решать проблемы.
Обзор интеграции Adobe
Наши плагины полностью интегрированы как с Adobe After Effects CC, так и с Adobe Premiere Pro CC, что позволяет пользователям использовать настраиваемые элементы управления, а также встроенные функции Adobe. Наши панели, такие как Transcriptive, легко подключаются к другим панелям Adobe, что упрощает перенос данных с одной панели на другую. Это эффективный рабочий процесс, который идеально подходит для Premiere Pro.
Beauty Box: Автоматическая ретушь кожи для видео. Нанесите на свой талант слой цифрового макияжа, который выглядит как обычный макияж, и на него уйдет 10 лет.
Flicker Free: Простое в использовании удаление мерцания для решения проблем с мерцанием, вызванных множеством факторов. Проблемы с синхронизацией камеры и света (скользящие полосы), замедленное движение, замедленная съемка и артефакты дрона — это лишь некоторые из типов мерцания, которые может помочь решить функция Flicker Free.
Samurai Sharpen: ультрасовременный плагин для повышения резкости, который помогает мягким кадрам выглядеть наилучшим образом.Вы можете повысить резкость всего изображения или только важных частей и позволить интеллектуальному алгоритму повышения резкости сделать всю работу. Это точный и простой способ улучшить качество отснятого материала.
Transcriptive — это новый способ создания и использования стенограмм для создания субтитров или поиска видео. Вы можете использовать A.I. или человеческие расшифровки и превратить весь этот текст в метаданные. Все можно редактировать прямо в Premiere Pro, или вы можете отправить его на Transcriptive.com, чтобы клиент или продюсер мог редактировать его в веб-браузере. Это эффективный способ создания титров или поиска видео.
Powersearch — это наша новая панель Premiere Pro, которая позволяет вам искать метаданные в любом месте вашего проекта Premiere. Это похоже на Google для Premiere Pro. Вы можете искать клипы, эпизоды, метаданные и т. Д. Вы получаете обратно результаты поиска, как и любая поисковая система, позволяя перейти прямо к тому времени в клипе, где находится результат. Обыщи все, найди что угодно.
Сценарий импорта After Effects SRT — это бесплатный сценарий, который позволяет пользователям After Effects легко импортировать субтитры или подписи через файлы SRT, настраивать их и добавлять графические обработки.После создания их можно визуализировать или напрямую импортировать в Premiere Pro, где они могут использоваться в качестве встроенных субтитров.
Ключевые отличия
ИнструментыDigital Anarchy просты в использовании и представляют собой практические решения реальных проблем. Мы также предоставим вам поддержку по телефону и электронной почте.
продуктов Adobe, которые мы поддерживаем:
- Adobe After Effects
- Adobe Premiere Pro
Как повысить резкость размытого видео в Premiere Pro?
Повышение резкости ваших клипов в Premiere Pro с этими эффектами.- Запустите VideoProc> Видео > Перетащите видео в рабочую область.
- Щелкните «Эффект» прямо под материалом и выберите « Sharpen » в поле эффектов.
Нажмите, чтобы увидеть полный ответ
Также нужно знать, как улучшить размытое видео?
Эффект резкости в AVS Video Editor также помогает повысить резкость видео за счет увеличения контрастности соседних пикселей.
- Добавьте видео файл.Нажмите «Файл» и выберите видео, которое нужно отредактировать.
- Применить фильтр резкости.
- Выберите область применения эффекта.
- Установить продолжительность.
- Отрегулируйте уровень заточки.
- Воспроизвести файл.
Еще могут спросить, а как улучшить качество видео? Эти 12 советов помогут вам сразу же улучшить качество ваших видео.
- Используйте много света.
- Используйте чистый фон.
- Установите приоритет четкого, чистого звука.
- Избегайте шатких кадров.
- Поймите правило третей.
- Используйте свой телефон правильно.
- Работа над камерой присутствия.
- Снимайте с разных ракурсов.
Также вопрос, можно ли исправить расфокусированное видео?
Технически, вы можете ‘t исправить расфокусированное изображение . Однако многие сразу перейдут к стандартному эффекту резкости и применит его ко всему изображению. Однако это неэффективно, когда дело доходит до мягкого фокуса , поскольку он просто увеличивает резкость каждого края изображения, что может сделать таким, как будто вы сняли на пленку DV.
Как улучшить качество видео?
10 лучших средств улучшения качества видео для улучшения низкого разрешения [Бесплатно и платно]
- Wondershare Filmora9: Лучшее средство улучшения видео для начинающих и полупрофессионалов [Windows и Mac]
- Windows Movie Maker: встроенное средство улучшения видео для Пользователи Windows 7.
- iMovie: встроенный инструмент для улучшения видео для пользователей Mac.
- Avidemux.
- Pinnacle Studio.
- Corel VideoStudio Pro.
: Topaz Labs Gigapixel AI для видео — программное обеспечение для обновления видео для Windows 10 и облака | by Brady Betzel
Gigapixel AI for Video доступен как бета-версия программного обеспечения для пользователей Windows 10, но для работы требуется очень мощный компьютер.Во время тестирования я взял 2-х минутный 21-секундный клип с разрешением 1920×1080, который я снял на свой Canon 5D Mark II, и увеличил его до 4K, это заняло примерно 2,5 часа!
Графический процессор Nvidia GeForce RTX 2080 при запуске Gigapixel AI для видеоВ качестве фона я запускаю его на ноутбуке с 6-ядерным процессором Intel i7, Nvidia RTX 2080 с 8 ГБ памяти и 32 ГБ системной памяти. Это не медленная система. При этом повышение резкости и апреззинг — одни из самых сложных в вычислительном отношении процессов, которые вы можете выполнять в своей системе при редактировании видео.Пока я просматривал отснятый материал через Gigapixel AI for Video, я заметил, что процессор (Intel i7, 6-ядерный, 9750H) будет переключаться между 25% и 35% загрузкой, в то время как Nvidia GeForce RTX 2080 будет переключаться между 10% и 30% загрузкой. . Я бы предпочел видеть больше использования ЦП и ГП во время выполнения процесса, кажется, что некоторая мощность уходит обратно. Возможно, это способ заставить вас заплатить им, чтобы они сделали обработку за вас. Я уверен, что у них есть множество высокопроизводительных комбинаций процессоров и графических процессоров, которые настроены для этого.В любом случае у вас есть варианты. Таблица цен на
Gigapixel AI для видеоGigapixel AI for Video работает либо путем загрузки ваших клипов через Интернет, либо с помощью приложения для Windows 10 (на данный момент находится в стадии бета-тестирования). Они берут базовые 2 доллара, а затем 0,001 доллара за каждый 1 мегапиксель при апреззинге в 2 раза или 0,002 доллара за каждый 1 мегапиксель при апреззинге в 4 раза. Для некоторых реальных затрат они показывают пример, где 5-минутный клип HD (1920×1080), работающий со скоростью 30 кадров в секунду, преобразуется в UHD (3840×2160) — по сути, увеличение на 200%, что будет стоить 20 долларов.66 на данный момент. Вы можете использовать видео где угодно, если вы за него заплатили, если вы хотите запускать образцы или использовать видео для некоммерческого использования, тогда вам подойдет бета-приложение для Windows или загрузка «Free Proof» (до 60 секунд): https://videoai.topazlabs.com/upload.
Пока я тестировал приложение для Windows 10, я начал думать о том, откуда я знаю многих людей, которые просто не загружают свое видео для обработки. Это просто способ профессионального мира, который не может позволить себе выкладывать свои отснятые материалы.Очевидно, что приложение для Windows 10 будет лучшим вариантом. Но у Topaz Labs есть пара часто задаваемых вопросов по безопасности, которые могут вас расслабить. Во-первых, они не тренируют свое обнаружение ИИ с помощью ваших видео. Во-вторых, вот как они защищают ваши данные (со своей страницы часто задаваемых вопросов https://videoai.topazlabs.com/faq):
Как вы защищаете мои данные?
Весь процесс автоматизирован. Никто не будет изучать ваши видео, если не решит проблемы.
Передача : входное видео безопасно выгружается через HTTPS в безопасную корзину Amazon s3.Вы получите защищенную уникальную ссылку для загрузки выходного видео, срок действия которого истекает через 30 дней.
Доступ : Только основные инженеры Topaz (для устранения неполадок) имеют доступ для чтения / записи к системе. Никто другой не может получить к нему доступ.
Сохранение данных : входное видео сохраняется до завершения обработки, а затем удаляется. Выходное видео сохраняется в течение 30 дней до истечения срока действия ссылки для скачивания, а затем удаляется.
Чтобы сравнить Gigapixel AI для улучшения видео с другими методами улучшения, я открыл те же кадры в Resolve и Adobe Premiere Pro.Я попытался выполнить улучшения, аналогичные улучшениям в Gigapixel AI for Video, но внутри Resolve и Adobe Premiere Pro. Например, внутри DaVinci Resolve 16.1.2 Blackmagic Design я использовал Super Scale в меню атрибутов клипа. Внутри Adobe Premiere Pro я, по сути, сделал то же самое, но без шумоподавления. У меня также есть Shooter Suite от Red Giant, поэтому я использовал их плагин обновления Instant 4K внутри Adobe Premiere Pro, чтобы посмотреть, на что он способен.
Внутри Adobe Premiere Pro я сначала использовал встроенную функцию Lumetri Sharpening и Set to Frame Size, масштабируя видеоматериал с разрешением 1920×1080 до разрешения временной шкалы UHD (3840×2160).Я экспортировал отснятый материал в формате .mp4, как это сделал Gigapixel. Он экспортировался примерно за 6 минут 15 секунд. Результаты показались мне подходящими. Добавление полной резкости 100 на панели Lumetri, казалось, сделало отснятый материал немного более четким, но не слишком. По сравнению с Gigapixel мне показалось, что экспорт Premiere Pro понравился немного больше, потому что он был подходящим, но не слишком заметным. Обзоры: Samurai Sharpen от Digital Anarchy для Adobe, Final Cut Pro X
Мой обзор Samurai Sharpen от Digital Anarchy для Final Cut Pro X, а также Adobe Premiere Pro и After Effects
Кевин П.МакОлифф (пустякNEWS)
Мне нравятся новые эффекты, такие как свечение, 3D-эффекты и классное освещение, но новые инструменты для работы — это те эффекты, которые меня по-настоящему волнуют. Как редактор, я оказываюсь во многих ситуациях, когда мне нужно исправить либо проблемы, которые возникли в полевых условиях с кадрами, которые требуются в моем графике, либо даже проблемы, которые возникли в процессе постпродакшена.
Я никогда не был большим поклонником инструментов для повышения резкости, так как всегда нахожу, что большинство из них выходит за рамки и делает отснятый материал слишком зернистым, когда они завершают «заточку».«Что ж, я надеюсь, что Samurai Sharpen из Digital Anarchy будет плагином, который изменит это для меня.
Я всегда был большим поклонником плагинов Digital Anarchy. Для тех, кто не знает, раньше у них был фантастический набор эффектов под названием Text Anarchy, который является частью Red Giant Software’s Effects Suite, и теперь они также продают предложения для эффектов a la carte.
К ним относятся Beauty Box (эффект сглаживания, который позволяет сгладить оттенки кожи и выглядит очень просто), Flicker Free, эффект удаления мерцания и Light Wrap Fantastic, который разработан для работы с вашим эффектом Chroma Key, чтобы помочь добавить реалистичный свет. обертывания супер легко.Samurai Sharpen — их четвертый платный плагин для видеоэффектов, доступный как для Adobe (Premiere Pro и After Effects), так и для Final Cut Pro X.
ЦЕНА
Я начал помещать этот раздел в начало обзора, чтобы не мешать. Samurai Sharpen (SS) обойдется вам в 99 долларов США, что, по-видимому, является продажной ценой до 15 ноября 2016 года, которая в то время, я думаю, вырастет в цене. Честно говоря, я думаю, что 99 долларов — это примерно максимальная цена, которую я готов был бы заплатить за такой эффект, независимо от того, насколько он хорош, поскольку что-то большее приведет вас в сферу набора мультиэффектов, так что, надеюсь, Цифровая анархия удержит цену где-то на этом уровне.
КАК ЭТО РАБОТАЕТ
Чтобы добиться должного повышения резкости изображения, эффект должен быть в состоянии делать одну вещь исключительно хорошо, а именно — обнаружение краев. Он должен уметь распознавать края каждого элемента в кадре, будь то светлые участки, полутона или тени. С Samurai Sharpen он справляется очень хорошо и дает вам отличные инструменты, чтобы убедиться, что вы справляетесь хорошо.
После применения эффекта первое, что я обычно делаю, это показываю повышение резкости, устанавливая флажок.Теперь, когда я вижу, какой эффект выбран в качестве краев, я могу начать делать некоторые тонкие настройки.
Скажу честно: большую часть работы, которую вы собираетесь делать с Samurai Sharpen, можно выполнить с помощью первых двух параметров, Amount и Radius. Я увеличил масштаб снимка, над которым работаю, и на первый взгляд может показаться, что снимок не требует такой большой работы по резкости, но подождите, пока вы не увидите, как выглядит конечный результат.
Включив «Показать резкость», я собираюсь настроить степень резкости примерно до 120, и это действительно все, что мне нужно сделать для этого снимка.Если вы посмотрите на снимки до и после, вы увидите резкую разницу, и я настроил только один параметр.
Теперь имейте в виду, что снимок, с которым я работал, был очень равномерно освещенным. Если бы у меня было больше областей теней (где шум и сжатие камеры любят скрывать), я мог бы использовать параметры маскирования (включая теневую маску), чтобы убедиться, что эти области моего снимка не обострены, так как он может просто создать шумный беспорядок.
Должен сказать, что я был очень впечатлен эффектом Samurai Sharpen от Digital Anarchy.Это эффективный и простой в использовании плагин, который хорошо справляется со своими пресетами, с возможностью быстро настраивать области резкости, используя простой, но мощный инструмент маскирования. Я просто надеюсь, что после 15 ноября 2016 года цена не подскочит слишком высоко, так как я думаю, что люди, которые нуждаются в инструменте для заточки, получат от этого действительно хороший результат!
Чтобы получить дополнительную информацию или загрузить бесплатную пробную версию, вы можете проверить ее здесь [партнерская ссылка].
Три способа сделать фотографии более четкими с помощью Adobe Lightroom
Создание резких фотографий может быть сложной задачей, широкий спектр настроек камеры и объектов могут усложнить задачу.Но есть три способа успешно повысить резкость изображений с помощью Lightroom.
От съемки до публикации важно сохранять четкое изображение на фотографиях. Если не делать намеренно абстрактные или намеренно размытые снимки, большую часть времени мы, как фотографы, пытаемся получить четкие изображения. Итак, допустим, у вас есть изображение, которое находится в фокусе, но не настолько четкое, как вам хотелось бы. Что вы делаете? Что ж, есть три основных раздела повышения резкости с помощью Adobe Lightroom Classic.Один из них — использовать глобальную настройку резкости для подготовки всего изображения. Другой — выборочное изменение резкости в определенных областях, используя набор настроек. И последний метод — повысить резкость при выводе фотографий, готовых к публикации. Давайте посмотрим, как работает каждый из них, и почему вы можете предпочесть одно другому.
Глобальная регулировка резкости
В модуле «Разработка» в Lightroom Classic мы можем использовать панель «Детали», чтобы применить фильтрацию резкости к нашим фотографиям.Используя этот метод, Lightroom применяет единый процесс повышения резкости ко всему изображению от края до края кадра. Благодаря этой глобальной настройке резкости мы можем воспользоваться четырьмя ключевыми ползунками управления резкостью.
Ползунок количества не требует пояснений: сдвинув вправо, мы увидим, что интенсивность повышения резкости увеличилась. Но ползунок радиуса под ним также важен для хороших результатов. Он отвечает за управление толщиной линии контраста между краями: меньшее значение влияет на меньшую линию, а большее значение — в более крупномасштабные изменения.Это важно, потому что иногда нам нужно повысить резкость объекта, который является массивным в кадре, а в других случаях полезно выделить более мелкие детали в объекте, например, мелкие детали перьев в оперении птицы.
Следуя за ползунком радиуса, ползунок детализации также вносит изменения в мелкие или крупные края. Ползунок сначала вносит изменения в более крупные края, а при перемещении вправо постепенно увеличивает свою чувствительность к более мелким краям. Благодаря этой скользящей шкале можно избежать появления нежелательного шума на изображениях, потому что зерна шума имеют тенденцию быть небольшими по всему кадру.
Добавление резкости приносит с собой проблему усиления шума, как мы уже обсуждали. Это подводит нас к последнему ползунку в разделе повышения резкости на панели деталей: ползунку маскирования. При установке значения 0 элементы управления резкостью применяются ко всему изображению, но по мере перемещения ползунка маскирования вправо эффект повышения резкости начинает изменять только более сильные края изображения.
Точная настройка малых участков
Элементы управления повышением резкости на панели деталей управляют резкостью фотографии по всему кадру, независимо от объекта, с элементами управления, изменяющими только интенсивность и частоту повышения резкости в зависимости от контраста краев линий.Однако что происходит, если вы хотите повысить резкость только небольшого участка фотографии? Например, вы можете захотеть увеличить резкость глаз на портрете или в определенном месте продукта во время коммерческой съемки. Вот тут-то и пригодится регулировочная щетка.
С помощью корректирующей кисти мы можем повысить резкость определенных областей, которые мы закрашиваем. Это означает меньше беспокойства об усилении шума на изображении, потому что мы можем более избирательно подходить к областям с повышенной резкостью. Регулировка размера кисти также помогает точно настроить резкость на мельчайших участках фотографии, не затрагивая близлежащие области.
Обратной стороной использования корректирующей кисти для повышения резкости является ограниченный контроль над типом повышения резкости, который мы можем использовать. Например, есть только один ползунок «резкость» в отличие от четырех ползунков для глобальной настройки резкости. Вещи можно немного исправить, если использовать несколько кистей, используя ползунок шума, чтобы уменьшить проблемы с шумом, но это действительно создает дополнительную работу. Как правило, это не такая уж большая проблема, поскольку корректирующая кисть будет применяться к меньшим выбранным областям фотографии, а не к большому масштабу по всему кадру.Вы также можете использовать радиальный фильтр или градуированный фильтр для увеличения или уменьшения резкости с таким же контролем, что и корректирующая кисть, но я обнаружил, что чаще обращаюсь к корректирующей кисти из-за ее гибкости маскировки и способности рисовать неправильные формы.
Заточка вывода
После настройки резкости на этапе редактирования к изображениям во время экспорта можно добавить дополнительную резкость. Перейдите в окно экспорта (Ctrl + E или Cmd + E на Mac) и прокрутите вниз до раскрывающегося меню повышения резкости вывода.Установите флажок «Резкость для» и выберите один из трех вариантов: «Экран», «Матовая бумага» или «Глянцевая бумага». Этот тип повышения резкости предназначен для компенсации потери резкости из-за типа носителя, на котором вы собираетесь публиковать.
Например, печать на матовой бумаге потребует другого уровня резкости вывода по сравнению с публикацией для просмотра на цифровых экранах из-за физических различий между пикселями и соплами. Его следует использовать в самом конце этапа обработки, непосредственно перед публикацией изображения, а не для замены обработки повышения резкости, необходимой во время редактирования.
При правильном использовании Lightroom может сделать ваши резкие снимки еще более резкими без усиления нежелательного шума или других артефактов сжатия. Он предоставляет три опции для глобального, локализованного и выходного управления повышением резкости, чтобы держать фотографию под контролем на каждом этапе процесса. Неразумно использовать эти элементы управления для повышения резкости нерезкого изображения (или нерезких областей), потому что могут начать появляться ореолы или ореолы резкости, если переборщить, и фотография будет выглядеть так, как будто она слишком сильно искажена.Вместо этого рекомендуется вернуться и переснять объект, чтобы он был резким у источника, или, что еще лучше, просмотреть изображения при их съемке, чтобы убедиться, что фотографии достаточно резкие, прежде чем подвергаться процессам повышения резкости в Lightroom.