Как создать мини-игру в PowerPoint: пошаговая инструкция
Анна Васютинская, ведущий разработчик курсов в iSpring
В этой статье я покажу, как вставить в презентацию триггеры и анимацию, настроить навигацию с помощью гиперссылок и собрать с нуля мини-игру при помощи стандартных инструментов PowerPoint.
Правила игры просты. Вы начинающий повар, перед которым встало непростое задание — собрать столовые приборы для приготовления вкуснейшего омлета. Кликайте на предметы, которые понадобятся в деле. Только после этого вы сможете перейти на следующий слайд 🙂 Посмотрим, как это работает:
Этап 1. Добавляем объекты на слайд
Чтобы собрать игру, скачайте картинки, которые я подготовил.
- Откройте PowerPoint и создайте пустой слайд.
- Добавьте на слайд кухонный интерьер. Для этого перейдите на вкладку Вставка → Рисунок, найдите загруженную папку со всеми файлами и выберите объект Фон. Поместите его на слайд.
 Внизу оставьте немного места для панели навигации.
Внизу оставьте немного места для панели навигации. - Вставляем панель навигации. Для этого перейдите в меню Вставка → Изображения, выберите рисунок Нижняя панель и разместите его внизу слайда.
- Добавим кнопку «Вперёд», чтобы пользователи смогли перейти к следующему слайду презентации. Для этого нажмите Вставить → Рисунок → Вперёд.
- Заблокируем навигацию. Для этого поставим темный прямоугольных над кнопкой «Вперёд». Выберите Вставка → Рисунок → Темный прямоугольник и перекройте им кнопку.
- Чтобы сделать игру интерактивнее, давайте добавим замок на нижнюю панель. Он пропадёт при выборе правильных объектов. Для этого нажмите Вставка → Рисунок → Замок.
- Для следующих объектов — кошки и миски — мы настроим триггеры и анимацию. Но пока давайте просто расставим их на слайде.
- Чтобы вовремя игры пользователь увидел обратную связь и случайно не нажал на другой объект, добавим поверх всего слайда прозрачный фон: Вставка → Рисунок → Прозрачный фон.

- В игре при выборе кошки пользователь увидит сообщение «Интересная идея. Но давай для начала освоим классическую технологию», а при клике на миску — «Отлично! Это нам пригодится». Сообщения тоже нужно добавить на слайд — вы найдете их в папке ресурсов. Расположите текст один под другим.
Чтобы во время работы не перепутать объекты, переименуйте их. Для этого в PowerPoint выберите Главная → Упорядочить → Область выделения. Назовите объекты, как у меня на слайде.
Дальше мы последовательно настроим анимации для каждого объекта. Чтобы во время работы лишние картинки на слайде не мешали, скроем их — для этого нажмём на значок в виде глаза справа от названия объекта.
Пока вы можете спрятать все объекты, кроме сообщения «Отлично! Это нам пригодится».
Этап 2. Настраиваем триггеры
Триггер в PowerPoint — инструмент, который создаёт «горячую клавишу» для запуска анимации, аудио- и видеоэффектов.
Один клик мышью — и выбранный объект (картинка, фигура, отдельное слово) приходит в движение на слайде: исчезает, выезжает справа или слева, меняет цвет.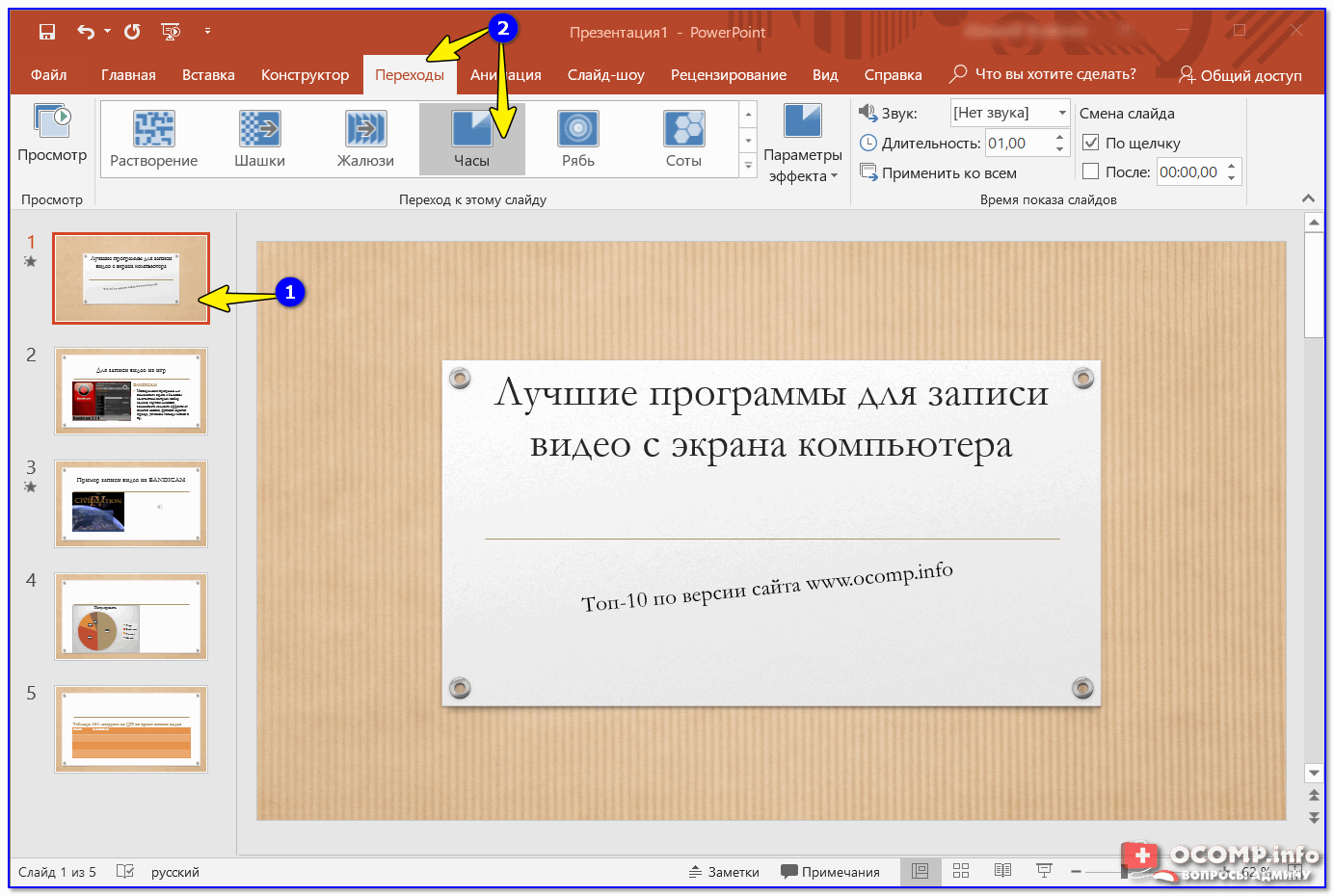
В нашей игре если вы щелкните по миске, появится сообщение «Отлично! Это нам пригодится». Так работает триггер.
Давайте настроим все триггеры в нашей игре.
Настраиваем анимацию и триггеры для миски
- Сперва создайте анимацию для появления надписи «Отлично! Это нам пригодится». Выберите это сообщение на слайде, перейдите в раздел Анимации → Добавить анимацию → Вход → Выцветание. Теперь сообщение выцветает всякий раз, когда вы просматриваете презентацию.
- Нам нужно, чтобы это сообщение появилось при нажатии на чащу. Для это придётся добавить триггер. Для этого выделите сообщение «Отлично» ещё раз. Перейдите в раздел Анимации → Триггер → По щелчку и выберите миску.
После этого при клике на миску появится сообщение «Отлично! Это нам пригодится». Чтобы это проверить, отодвиньте в сторону прозрачный слой, нажмите F5 и кликните на миску.
- Обратите внимание, когда вы кликаете на миску, появляется сообщение, но фон не затемняется.
 Из-за этого вы можете нажимать на другие объекты. Исправим это — добавим прозрачный слой. Он позволяет видеть фон с кухней, но мешает щелкать на другие объекты, например, кошку.
Из-за этого вы можете нажимать на другие объекты. Исправим это — добавим прозрачный слой. Он позволяет видеть фон с кухней, но мешает щелкать на другие объекты, например, кошку. - Перетащите «Прозрачный фон» на слайд. Выделите его и перейдите на вкладку Анимации → Выцветание. У слоя появилась анимация.
- Теперь нам нужно, чтобы при нажатии на миску появлялось сообщение, и только потом темнел фон. Для этого изменим порядок анимации. Нажмите Область анимации. В открывшейся панели выберите анимацию прозрачного фона и переместите её под триггер «Миска».
- Чтобы две анимации сработали последовательно, выделите их во вкладке Область анимации, а после на панели Начало выберите С предыдущим.
Чтобы увидеть результат, снимите флажок По щелчку на вкладке Переходы.
Теперь мы нажимаем на чашу и появляется сообщение, а фон темнеет, блокируя другие объекты.
 Ура, у вас получилось! Но вернуться обратно к игре невозможно. Если вы кликните в любую точку слайда, ничего не произойдёт. Исправим это.
Ура, у вас получилось! Но вернуться обратно к игре невозможно. Если вы кликните в любую точку слайда, ничего не произойдёт. Исправим это. - Выделим сообщение «Отлично! Это нам пригодится» и прозрачный слой, чтобы добавить им ещё одну анимацию. Для этого нажмите Добавить анимацию → Выход → Выцветание.
- Выделите две новые анимации на панели Область анимации → нажмите Триггер → По щелчку.
- В появившемся окне выберите название кнопки «Отлично! Это нам пригодится». Я назвал её «Верно», когда я переименовывал все объекты.
- Выделите две новые анимации и на панели Начало нажмите С предыдущим.
Теперь, чтобы продолжить игру, достаточно нажать на сообщение «Отлично! Это нам пригодится».
Заставляем миску исчезнуть
После того, как вы взяли миску для приготовления омлета, она должна исчезнуть. Так возникнет впечатление, что вы добавили её в рабочий инвентарь. Эффект исчезновения тоже нужно настроить. Этим мы сейчас и займёмся.
Эффект исчезновения тоже нужно настроить. Этим мы сейчас и займёмся.
- Выделите миску на слайде. Для этого вновь придется опустить прозрачный слой под слайд. Выберите Добавить анимацию → Выход → Выцветание.
- Получившийся эффект на панели Область анимации перетащите на второе место в список анимации «Миска».
- Чтобы миска исчезла после нажатия на неё, на панели Начало выберите С предыдущим.
Мы также можем заставить чашу исчезнуть до появления сообщения. Для этого переместите анимацию выхода в верхнюю часть списка и выберите После предыдущей для остальных анимаций.
У вас должно получиться так:
Поздравляю, вы настроили анимации и триггеры для миски. Теперь займёмся кошкой 🙂
Настраиваем анимацию и триггеры для кошки
Чтобы анимировать кошку и оставшееся сообщение, нам придётся проделать уже знакомую последовательность действий.
- Для начала разместите сообщение «Интересная идея» на слайде.
 После этого кликните на него правой кнопкой мыши и выберите На передний план, чтобы оно оказалось поверх сообщения «Отлично».
После этого кликните на него правой кнопкой мыши и выберите На передний план, чтобы оно оказалось поверх сообщения «Отлично». - Выберите на слайде кошку и добавьте ей анимацию: Анимации → Добавить анимацию → Выход→ Выцветание.
- Добавляем кошке триггер. Перейдите в раздел Анимации → Триггер → По щелчку и выберите кошку. Теперь она исчезнет, если на неё нажать.
- Двигаемся дальше. Нужно сделать, чтобы при клике на кошку фон темнел и появлялось сообщение «Интересная идея, но давай сначала освоим классический метод». Для этого выделите прозрачный слой и сообщение. Перейдите в раздел Добавить анимацию → Вход → Выцветание.
- Перетащите анимацию выцветания в триггер с кошкой. Вот как это выглядит:
- Выделите ещё раз перемещённую анимацию выцветания и на панеле Начало нажмите С предыдущим.
 Теперь, если кликнуть на кошку, она исчезнет, экран станет темнее и появится надпись «Интересная идея, но давай сначала освоим классический метод».
Теперь, если кликнуть на кошку, она исчезнет, экран станет темнее и появится надпись «Интересная идея, но давай сначала освоим классический метод». - Обратите внимание — вернуться обратно в игру вы снова не можете. Чтобы это сделать, выделим сообщение «Интересная идея» и прозрачный слой, чтобы добавить им ещё одну анимацию. Для этого нажмите Добавить анимацию → Выход → Выцветание.
- Выделите две новые анимации на панели Область анимации → нажмите Триггер → По щелчку.
- В появившемся окне выберите название кнопки «Интересная идея». Я назвал её «Не верно», когда я переименовывал все объекты.
- Выделите две новые анимации и на панеле Начало нажмите С предыдущим.
Теперь, чтобы продолжить игру, достаточно будет нажать на сообщение «Интересная идея». У вас должно получиться так:
Поздравляю, вы настроили анимации и триггеры для миши. Теперь настроим анимацию для кнопки «Вперёд».
Этап 3. Настраиваем анимацию для замка и кнопки «Вперёд»
Теперь нам нужно добавить анимацию для замочка на нижней панели — он исчезнет, если игрок правильно выберет инвентарь для приготовления омлета.
- Выберите замок на слайде и добавьте ему анимацию выцветания. Для этого используем уже знакомый путь Анимации → Добавить анимацию → Выход → Выцветание.
- Перетащите эту анимацию в место между сообщением «Отлично» и прозрачным слоем в списке анимаций миски и на панеле Начало установите параметр С предыдущим.
- Последний шаг — сделать кнопку «Вперёд» видимой после исчезновения замочка. Помните, у нас есть тёмный прямоугольник, который закрывает кнопку «Вперёд»? Если правильно настроить анимацию, то вслед за замком исчезнет и тёмный прямоугольник — кнопка «Вперёд» станет видимой.
- Выберите тёмный прямоугольник на слайде и добавьте для него анимацию выцветания: Анимации → Добавить анимацию → Выход → Выцветание.
 Перетащите эту анимацию на триггер миски под анимацией замочка и на панеле Начало установите параметр С предыдущим.
Перетащите эту анимацию на триггер миски под анимацией замочка и на панеле Начало установите параметр С предыдущим.
Теперь, когда игрок кликнет на миску, она исчезнет, пропадёт и замок, а на панеле навигации появится кнопка «Вперёд».
Примечание. Тёмный прямоугольник на панели навигации выполняет ограничительную функцию — скрывает кнопку «Вперёд». Он исчезает только, когда вы выберите на слайде правильный объект. В нашем случае, миску.
В полной версии игры правильных объектов на слайде пять: миска, сковородка, нож, венчик, тёрка. Значит на кнопке «Вперёд» будет пять тёмных прямоугольников. Как только вы выберите правильный объект, например, венчик, один прямоугольник пропадёт. Но кнопка «Вперёд» появится только, когда вы соберете весь инвентарь для приготовления омлета.
Этап 4. Настраиваем гиперссылку для кнопки «Вперёд»
Теперь давайте добавим гиперссылку на кнопку «Вперёд». Щёлкните по ней правой кнопкой мыши, нажмите «Гиперссылка» в раскрывающемся списке и выберете слайд в презентации, на который она должна вести.
Благодаря эффектам PowerPoint игроки должны выбрать весь инвентарь для приготовления омлета прежде, чем перейти на следующий слайд. Во время игры они будут ошибаться и читать всплывающие подсказки, запоминая важную информацию.
Сюжет для игры может быть любым. Это хороший способ разнообразить электронный курс. Игра поможет вашим сотрудникам немного отдохнуть перед следующим блоком теории в курсе и закрепить на практике информацию из пройденного материала.
Как сделать презентацию в PowerPoint — пошаговая инструкция
Презентация — один из самых простых и наглядных способов донести до аудитории сложную информацию в удобном для понимания виде. Если мы говорим об электронной презентации PPTX, то последняя представлена особого типа интерактивным документом, созданным в Microsoft PowerPoint и содержащим набор слайдов, которые в свою очередь могут содержать текст, статическую и анимированную графику, мультимедийные файлы, таблицы и диаграммы, переходы и гиперссылки.
Технически создание презентаций не представляет особой сложности, сложным оно может показаться только тем, кто раньше никогда не имел дело с PowerPoint. Насколько всё просто, мы докажем на деле, представив вашему вниманию пошаговую инструкцию по созданию презентации в Power Point 2016 версии. Тема презентации — геохронологическая шкала, в которой мы будем использовать изображения основных геологических эр с краткими комментариями. Итак, приступим к созданию презентации в PowerPoint.
Насколько всё просто, мы докажем на деле, представив вашему вниманию пошаговую инструкцию по созданию презентации в Power Point 2016 версии. Тема презентации — геохронологическая шкала, в которой мы будем использовать изображения основных геологических эр с краткими комментариями. Итак, приступим к созданию презентации в PowerPoint.
Подготовка материала
По умолчанию в PowerPoint используются слайды с соотношением 16:9 и размером 33,86×19,05 см, что соответствует примерно 1282×720 px, но в программе доступны и другие шаблоны слайдов, в том числе произвольные. Поэтому перед тем как вставлять графику в слайды, желательно ее подготовить, чтобы все картинки на слайдах выглядели одинаковыми и не нарушали гармонию. Мы будем использовать слайды формата 4:3, для чего подгоняем наши изображения под этот формат в графическом редакторе. А вот и сама пошаговая инструкция по созданию презентации.
Шаг первый. Изменение формата слайда
- Открываем PowerPoint и видим, что программа предлагает выбрать шаблон, но, поскольку мы будем создавать презентацию с нуля, выбираем шаблон «Пустая презентация»;
- Программа тут же создаст слайд с соотношением сторон 16:9, нам же нужен формат 4:3.
 Переключаемся на панели инструментов на вкладку «Дизайн» и выбираем Размер слайда → Настроить размер слайдов;
Переключаемся на панели инструментов на вкладку «Дизайн» и выбираем Размер слайда → Настроить размер слайдов; - В выпадающем списке открывшегося окна выбираем формат 4:3, жмем «OK», а затем нажимаем «Развернуть».
Шаг второй. Оформляем титульный слайд
- Первый слайд содержит всего две строки «Заголовок слайда» и «Подзаголовок слайда». По сути, это текстовые поля, содержимое которых вы можете отредактировать, что мы и делаем, заменяя текст своим;
- Выделив текст мышкой, форматируем его согласно задуманному дизайну — меняем его размер, гарнитуру, цвет и так далее, а поскольку текст содержится в независимых полях, вы можете изменять их расположение на холсте. Обратите внимание на крестик в правом верхнем углу поля «Геохронологическая шкала», позволяющий перетаскивать блок по полю слайда;
- Белый слайд выглядит не очень привлекательным, поэтому тут же на вкладке «Дизайн» жмем «Формат фона» и подбираем подходящее цветовое оформление, например, градиент.
 Определившись с оформлением, жмем «Применить ко всем», если хотим, чтобы выбранный формат фона автоматически применялся ко всем новым слайдам. Закрываем меню «Формат фона» и переходим на вкладку «Главная».
Определившись с оформлением, жмем «Применить ко всем», если хотим, чтобы выбранный формат фона автоматически применялся ко всем новым слайдам. Закрываем меню «Формат фона» и переходим на вкладку «Главная».
Шаг третий. Создаем остальные слайды
- Переходим на вкладку «Главная», жмем «Создать слайд» и выбираем наиболее подходящий тип слайда. Поскольку мы будем размещать на слайде текст и изображение, выбираем тип «Заголовок и объект»;
- Все слайды кроме последнего у нас имеют один формат, поэтому жмем по новосозданному слайду правой кнопкой мыши и выбираем в меню «Дублировать слайд». Повторяем это действие столько, сколько нужно;
- На последнем этапе создаем еще один простой слайд с заголовком, который будет служить заключительной страницей.
Шаг четвертый. Добавляем на слайды изображения и текст
- Переходим ко второму слайду, удаляем заголовок, а на его место вставляем нужный текст, применяя к нему соответствующее форматирование;
- Текст слайда убираем, жмем по пиктограмме «Рисунки» и указываем путь к вставляемому в слайд изображению, а затем центрируем его.
 Для отделения картинки от текста можно вставить в слайд какой-нибудь элемент, например, прямой отрезок;
Для отделения картинки от текста можно вставить в слайд какой-нибудь элемент, например, прямой отрезок; - Аналогичным образом оформляем другие слайды;
- В заключительный слайд на место заголовка вставляем подходящий по смыслу текст, например, «Конец урока».
Шаг пятый. Вставка гиперссылок
- При создании презентации вам может понадобиться оформить добавленный текст как гиперссылку. Для этого переключаемся на вкладку «Вставка», берем инструмент «Надпись», вставляем текстовое поле в любое место слайда, а в поле вписываем нужный текст;
- Отформатировав текст и выделив его мышкой, выбираем на вкладке «Вставка» инструмент «Гиперссылка» и прописываем в поле URL.
На этом этапе вы уже можете проверить результат вашей работы. Для этого переключитесь на вкладку «Слайд-шоу» и нажмите пиктограмму «С начала».
Презентация запустится, но для смены кадров вам нужно будет каждый раз нажимать клавишу «Ввод» или «Вперед», кроме того, кадры будут сменять друг друга мгновенно. Давайте немного оживим нашу презентацию, добавив между кадрами эффекты переходов.
Давайте немного оживим нашу презентацию, добавив между кадрами эффекты переходов.
Шаг шестой. Добавление переходов
- Переключаемся на вкладку «Переходы», выделяем первый слайд мышкой, зажимаем Shift и нажатием клавиши-стрелки «Вниз» выделяем все слайды;
- На вкладке «Переходы» подбираем эффект, который кажется нам более всего подходящим для презентации; Также вы можете выбрать свой эффект для каждого отдельного слайда. Обратите внимание, что для каждого эффекта перехода в блоке «Время показа слайдов» можно изменить длительность эффекта и включить для него звуковое сопровождение;
- Сохраняем файл, переключаемся на вкладку «Слайд-шоу» и запускаем воспроизведение презентации.
Шаг седьмой. Добавление интерактивных элементов
Продвинемся еще на один шаг вперед и добавим на слайды интерактивные элементы — кнопки «Назад» и «Вперед».
- Переходим к первому слайду, на вкладке «Вставка» жмем «Фигуры» и выбираем наиболее подходящий элемент, допустим, стрелку;
- Вставив стрелку в подходящее место, выделяем ее и видим, что на панели инструментов у нас активировалась кнопка «Действие»;
- Кликаем по ней и в открывшемся окошке выбираем действие «Следующий слайд»;
- Жмем «ОК» и копируем всё еще выделенную стрелку нажатием Ctrl + C, а затем вставляем ее с помощью Ctrl + V в то же место на других слайдах;
- Эту же стрелку вставляем в левую область слайда, поворачивая ее на вкладке «Формат» в обратную сторону, а затем в том же окошке «Действие» выставляем уже «Предыдущий слайд»;
- Скопировав отредактированный элемент, добавляем его на другие слайды и сохраняем готовую презентацию в формате PPTX.
 Если файл не требует последующего редактирования, следует выбрать формат PPSX. Если же презентацию предполагается просматривать или редактировать в программах типа OpenOffice, для сохранения необходимо выбрать формат ODP.
Если файл не требует последующего редактирования, следует выбрать формат PPSX. Если же презентацию предполагается просматривать или редактировать в программах типа OpenOffice, для сохранения необходимо выбрать формат ODP.
Что получилось в итоге
Посмотрите как выглядит презентация с анимацией, открыв файл по ссылке.
Скачайте файл презентации.
Что еще нужно знать
В этой пошаговой инструкции мы показали, как сделать презентацию в Power Point. Презентация очень простая, пусть даже с использованием изображений и интерактивных элементов. А так презентации могут быть куда боле сложными, например, содержать анимацию, когда на одном кадре в определенное время появляются те или иные элементы. А еще можно сделать так, чтобы слайды презентации сменяли друг друга автоматически, но это не всегда целесообразно, поскольку изучающему материал может понадобиться больше времени для ознакомления с конкретным слайдом.
Но самое главное в любой презентации — это последовательность изложения материала, хорошо отцентрированные элементы, лаконичность и продуманный дизайн. Стиль презентации должен соответствовать ее содержанию, то же самое касается использования шрифтов, фигур и интерактивных элементов. Например, в деловых презентациях использование вычурных и эксцентричных шрифтов будет совершенно неуместным, тогда как в рекламных презентациях они могут улучшить восприятие визуального ряда, если используемый шрифт «гармонирует» с рекламируемым товаром.
Стиль презентации должен соответствовать ее содержанию, то же самое касается использования шрифтов, фигур и интерактивных элементов. Например, в деловых презентациях использование вычурных и эксцентричных шрифтов будет совершенно неуместным, тогда как в рекламных презентациях они могут улучшить восприятие визуального ряда, если используемый шрифт «гармонирует» с рекламируемым товаром.
Как сделать презентацию в PowerPoint пошаговая инструкция с фото : thirtythreeexperts
Эта статья о том «Как сделать презентацию в PowerPoint + пошаговая инструкция с фото». PowerPoint — отличный инструмент, от компании Microsoft, для создания презентаций. Однако далеко не каждый способен с легкостью создать презентацию именно это привело к написанию пошаговой инструкции с фото.
Эта статья будет актуальная для владельцев любых версий Microsoft PowerPoint для 2007, 2010, 2013 и даже 2016.
Как сделать презентацию в PowerPoint: пошаговая инструкция с фото
В пошаговой инструкции рассмотрим основные шаги по созданию презентации:
Создание первого слайда;
Написание заголовка;
Вставка изображения;
Изменение темы презентации;
Просмотр;
Сохранение.

Эти основные 6 шагов необходимо знать, чтобы создать презентацию в PowerPoint.
Открываем PowerPoint
Чтобы открыть пауэр поинт достаточно вбить «Powerpoint» в поисковой строке на своем компьютере. Либо можно щелкнуть правой кнопкой мыши по рабочему столу перейти во вкладку «Создать» и выбрать «Презентация Microsoft PowerPoint».
Как только откроется документ Вы увидите «Пустой документ» без настроек и слайдов.
Создаем первый слайд в PowerPoint
На основной панели программы найдите вкладку «Главная» на которой можно найти кнопку «Создать слайд». Щелкнув левой кнопкой по «Создать слайд» откроется выпадающее меню с доступными видами слайдов. Подробнее о том как создать слайд в презентации PowerPoint была написана отдельная статья.
Выбираем «Титульный слайд» или любой другой. На фото выше можно увидеть чистенький слайд, который нужно оформить.
Переходим к оформлению, для этого в секции «Заголовок» прописываем тему презентации. В моем случае она звучит так «Как сделать презентацию в PowerPoint пошаговая инструкция с фото». Как заголовок будет закончен редактируем стиль заголовка и размер шрифта.
Как заголовок будет закончен редактируем стиль заголовка и размер шрифта.
Выделяем текст сочетанием клавиш «Ctrl + A» или же простым выделением при помощи мыши.
На основной панели во вкладке «Главная» можно найти различные виды оформления текста, например: Ж — жирный; К -курсив и Ч — подчеркнутый. Для заголовка идеально подойдет жирное выделение.
Настало время уменьшить шрифт для заголовка. Процедура довольно проста — выделяем текст и находим панель с размерами шрифта. Можно ввести размер шрифта вручную или использовать кнопку А которая выделена на фото выше.
В примере шрифт заголовка уменьшен до 44 размера, но блок в котором располагается заголовок стал довольно большим.
На фото выше можно увидеть выделенный ползунок, который отвечает за изменения размеров выделенного блока. Потянув за один из кружков можно изменить размер блока до подходящего.
Заголовок оформлен, давайте теперь вставим картинку. Прежде чем перейти к вставке картинки обратите внимание на оставшийся блок «Подзаголовок слайда». Он нам не нужен, чтобы его удалить, сперва выделите нажав на него, а затем нажмите клавишу delete на клавиатуре.
Он нам не нужен, чтобы его удалить, сперва выделите нажав на него, а затем нажмите клавишу delete на клавиатуре.
Подзаголовок удален и можно спокойно вставлять изображение.
Как вставить изображение в презентацию PowerPoint?
Когда блок «Подзаголовка» удален переходим на главную панель программы. Находим вкладку «Вставка» далее необходимо найти кнопку «Рисунки» и выбрать пункт «Это устройство». Это даст возможность выбрать изображение, которое лежит у Вас на компьютере. Также можно вставить музыку на все слайды сразу, об этом написано в другой статье.
Перейдя по вкладке «Это устройство» откроется окно, в котором нужно выбрать папку и нужный файл. Выбрав просто перейдите по кнопке «Вставить».
Изображение вставлено, но не отредактировано по размеру. Кликнув по изображению оно активируется и появится возможность изменять размер и перетаскивать его в другие стороны.
Изображение добавлено и отредактировано. Теперь переходим к выбору темы для презентации в PowerPoint.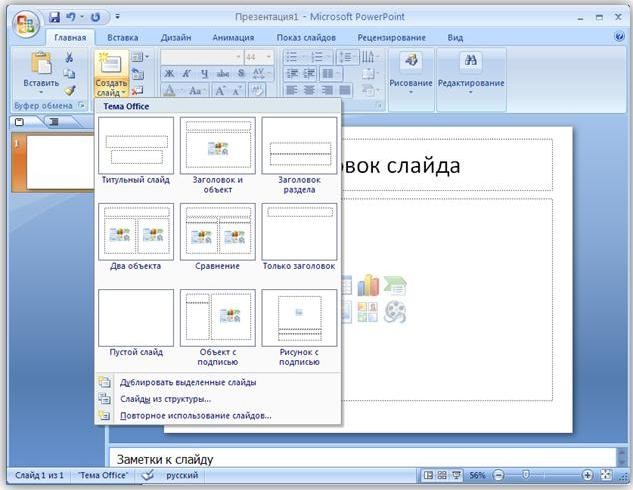
Меняем тему презентации в PowerPoint
Чтобы поменять тему достаточно на главное панели программы найти вкладку «Конструктор». В конструкторе Вы найдете множество различных тем, которые уже готовы к использованию.
Нажав на любой выбранный дизайн, презентация моментально примет заданный вид. К сожалению, большинство из тем созданы были много лет назад и имеют ужасный стиль. Поэтому лучше их не использовать.
Вот и все! Теперь Вы знаете, как сделать презентацию в PowerPoint, а пошаговая инструкция с фото поможет лучше разобраться с этим. Не забывайте оставлять комментарии и делиться записью с друзьями. Всем спасибо!
Подробнее в источнике: https://thirtythreeexperts.com/kak-sdelat-prezentatsiyu-v-powerpoint-poshagovaya-instruktsiya-s-foto/
пошаговая инструкция. Детские электронные презентации и клипы
Чтобы создать презентацию на компьютере под управлением Windows 7 и выше необходимо иметь установленную программу PowerPoint , написанный и проверенный на ошибки текст, картинки хорошего качества, видеоматериалы. Стоит отметить, что программа PowerPoint имеется на всех ПК, на которых установленный пакет Microsoft Office.
Стоит отметить, что программа PowerPoint имеется на всех ПК, на которых установленный пакет Microsoft Office.
Создание слайдов
Из создания первого слайда и начинается работа в Microsoft PowerPoint. Чтобы создать начальный слайд стоит выполнить следующие действия:
- Жмём «Пуск», «Все программы», выбираем «Microsoft Office». В списке ищем нужную программу.
- Откроется PowerPoint. Первый слайд создаётся автоматически. Он состоит из заголовка и подзаголовка.
- Заполняем эти поля. Вводим заголовок и подзаголовок.
- Для того, чтобы создать новый слайд, достаточно выбрать на панели инструментов соответствующую функцию или кликнуть правой кнопкой мыши в левом меню и выбрать «Создать слайд».
- Следующий слайд будет иметь другую структуру: заголовок и текст слайда.
- Если необходимо изменить структуру слайда, необходимо нажать на кнопку «Разметка слайда» и выбрать подходящий вариант.

Таким образом можно создать любое количество слайдов. Все эти слайды можно соответственно оформить. Белый фон можно заменить следующим способом.
- Переходим во вкладку «Дизайн» и выбираем подходящую тему.
- Все слайды автоматически поменяют своё оформление.
- Если вы хотите, чтобы определённая тема была применена к отдельным слайдам, стоит нажать правой кнопкой мыши на теме и выбрать из списка подходящий вариант. К примеру, «Применить к выделенным слайдам».
- Как видим, первый слайд получил отличимое оформление от второго.
Работа с текстом
Текст стоит заранее подготовить. Его нужно вычитать, проверить на ошибки. Только в таком случае можно подготовить качественную презентацию.
Для работы с текстом в редакторе PowerPoint есть специальные текстовые блоки. Текст в них можно напечатать или скопировать и вставить стандартным способом (Ctrl+A – выделить, Ctrl+С – копировать, Ctrl+V – вставить).
Вставленный текст можно отформатировать. Для этого на панели инструментов можно выбрать тип и размер шрифта, интервал, ориентацию текста, маркированный и нумерованный списки.
Также стоит отметить, что вместо заголовка можно вставить объект WordArt. Для этого переходим во вкладку «Вставка» и выбираем букву «А», которая отвечает за объекты WordArt.
Таким способом добавляем текс для всех слайдов.
ВАЖНО! Не стоит вставлять слишком много текстов в слайды. Весь материал должен быть изложен лаконично. Человек, который будет смотреть презентацию, не должен быть занят чтением. У него должно быть время, чтобы послушать выступающего.
Добавление картинок и работа с ними
Если в презентацию добавить картинку, она станет более интересной. Однако для одного слайда рекомендуем использовать не более двух качественных картинок. Переполнение одного слайда изображениями будет неуместным.
Для вставки изображения в редакторе PowerPoint есть целый блок. Достаточно перейти во вкладку «Вставка» и выбрать «Рисунок», «Картина», «Снимок», «Фотоальбом».
Достаточно перейти во вкладку «Вставка» и выбрать «Рисунок», «Картина», «Снимок», «Фотоальбом».
Стоит отметить, что какой бы вы способ ни выбрали, нужно будет указать место хранения картинки.
После выбора картинки и добавления её в слайд, положение и размер можно изменить. Для этого стоит воспользоваться точками по углам картинки.
Также, если картинка мешает, можно указать её расположение «на заднем плане». В таком случае текст будет накладываться поверх картинки.
Добавление таблиц и графиков
Если вам необходимо подготовить деловую презентацию, в которой нужно использовать данные статистики, в программе есть функция вставки таблиц и диаграмм. Вставить таблицу можно из Excel или нарисовать и заполнить уже в редакторе.
В первом случае (вставка с Excel) стоит выполнить следующие действия:
- Выбираем «Вставка», «Таблица» и «Вставить с Excel».
- Далее выделяем с оригинальной таблицы заполненные ячейки, копируем и вставляем их в таблицу презентации.

Если же заполненной таблицы нет, стоит нажать «Таблица» и выбрать количество строк и столбцов. Во время выделения в окне презентации будут отображаться размеры таблицы. Однако их можно корректировать.
После заполняем таблицу необходимой информацией.
Также в презентацию можно добавить графики и диаграммы. Для этого во вкладке «Вставка» нужно нажать на кнопку «Диаграмма» или выбрать этот же значок на самом слайде.
После выбираем тип диаграммы.
Откроется файл Excel. Заполняем таблицу данными.
После заполнения таблицы возвращаемся назад к презентации. Здесь появится диаграмма.
Таким образом, презентацию можно использовать для предоставления отчётов, сравнения данных.
ВАЖНО! После закрытия файла Excel диаграмма не пропадет.
Работа с видео и звуковым сопровождением
В презентацию также можно добавить видео и звук. Для того, чтобы добавить ролик. Стоит выполнить следующие действия:
- Переходим во вкладку «Вставка» и выбираем «Видео».

- Далее указываем, где находится видео. Выбираем ролик и нажимаем «Вставить».
- Вставка видео займёт некоторое время. Не стоит нажимать кнопку «Отмена». Чем больше файл, тем дольше будет длиться его загрузка.
Чтобы добавить аудио, стоит нажать на кнопку «Звук» и указать на файл.
Если вы хотите, чтобы звук длился в течение всей презентации, стоит во вкладке «Воспроизведение», в разделе «Начало» выставить значение «Для всех слайдов».
Также можно настроить громкость музыкального сопровождения. Для этого достаточно нажать на кнопку «Громкость» и указать уровень звучания.
Чтобы значок звука не отображался на слайдах, стоит поставить отметку «Скрывать при показе».
Добавление спецэффектов
Под спецэффектами стоит подразумевать переходы между слайдами, появление и исчезновение текста. Чтобы добавит спецэффекты нужно выделить первый слайд, в нём заголовок и перейти во вкладку «Анимация». Здесь нажимаем «Добавить анимацию».
Здесь нажимаем «Добавить анимацию».
Указываем «По щелчку» или задаем временной диапазон возникновения анимации.
Стоит отметить, что анимацию придется задавать для каждого заголовка и текста отдельно. Все анимированные элементы будут обозначаться цифрами.
Также можно для каждого элемента задать выход. Это спецэффект, с которым заголовок, картинка или текст будут исчезать. Данная функция находится в том же разделе, что и вход, только нужно будет прокрутить ползунок вниз.
После оформление первого слайда стоит перейти ко второму и задать анимацию для каждого элемента отдельно.
Сохранение и просмотр проекта
После оформления всех слайдов необходимо настроить презентацию. Переходим к первому слайду и нажимаем «F5». Запустится просмотр проекта. Смотрим и изучаем недостатки. Исправляем их. После переходим во вкладку «Показ слайдов» и нажимаем «Настройка демонстрации». Указываем, как будет происходить смена слайдов (по времени или вручную), параметры показа, очерёдность слайдов.
Запустить презентацию можно двойным щелчком.
Как создать презентацию смотрите в видео:
В сегодняшней статье мы подробно рассмотрим как сделать презентацию, какие проблемы возникают при изготовлении, на что следует обратить внимание. Разберем некоторые тонкости и хитрости.
Вообще, что это такое? Лично, дал бы простое определение — это краткое и наглядное представление информации, помогающее докладчику более детально раскрыть суть его работы. Сейчас их используют не только бизнесмены (как раньше), но и простые студенты, школьники, да в общем, во многих сферах нашей жизни!
Как правило, презентация состоит из нескольких листов, на которых представляют изображения, диаграммы, таблицы, краткое описание.
И так, начнем разбираться со всем этим подробно…
Основные составляющие
Основная программа для работы — это Microsoft PowerPoint (причем, она есть на большинстве компьютеров, т. к. идет вместе в комплекте с Word и Excel).
Пример презентации.
Текст
Самый лучший вариант, если вы сами в теме презентации и сами можете написать текст из личного опыта. Для слушателей это будет интересно и увлекательно, но такой вариант подойдет не для всех.
Можно обойтись книгами, особенно, если у вас на полке неплохая коллекция. Текст из книг можно отсканировать и распознать, а далее перевести в формат Word. Если у вас нет книг, или их мало, можно воспользоваться электронными библиотеками.
Кроме книг, хорошим вариантом могут стать рефераты, возможно даже те, которые вы сами писали и сдавали ранее. Можно воспользоваться популярными сайтами из каталога. Если собрать несколько интересных рефератов по нужной тематике — может получиться отличная презентация.
Не лишним будет просто поискать статьи в интернете на различных форумах, блогах, сайтах. Очень часто попадаются отменные материалы.
Картинки, схемы, графики
Конечно, самым интересным вариантом были бы ваши личные фотографии, которые вы сделали в процессе подготовки к написанию презентации. Но можно обойтись и поиском Яндекса. К тому же, не всегда есть время и возможности для этого.
Но можно обойтись и поиском Яндекса. К тому же, не всегда есть время и возможности для этого.
Графики и схемы можно начертить самому, если у вас есть какие-то закономерности, или вы считали что-нибудь по формуле. Например, для математических расчетов, есть интересная программа для составления графиков graph.
Если не сможете найти подходящую программу, график можно составить и вручную, нарисовать в Excel»e, или просто на листе бумаге, а затем его сфотографировать или отсканировать. Вариантов много…
Видео
Снять качественное видео — дело не простое, да еще и затратное. Одна видеокамера не всем по карману, а еще нужно правильно обработать видео. Если у вас есть такая возможность — непременно используйте ее. А мы попробуем постараться обойтись…
Если качеством видео можно несколько пренебречь — вполне для записи сойдет и мобильный телефон (во многих «средней» ценовой категории мобильников установлены камеры). Некоторые вещи можно снять и им, чтобы показать детально какую-то конкретную вещь, которую сложно объяснить на картинке.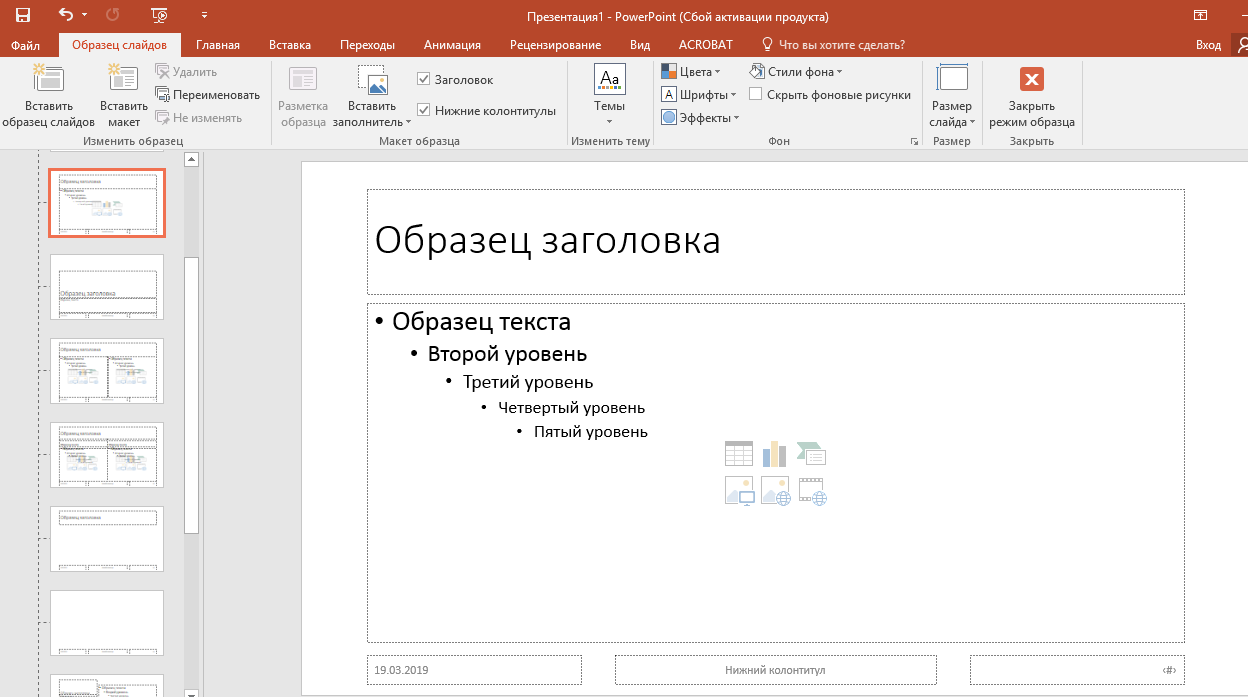
Кстати, многие популярные вещи уже кто-то снял и их можно найти на youtube (или на других хостингах видео).
И еще один интересный вариант создания видео — его можно записать с экрана монитора, причем добавить еще и звуковое сопровождение, например, свой голос, рассказывающий что происходит на экране монитора.
Пожалуй, если у вас все вышеперечисленное уже есть и лежит на жестком диске, можно приступить делать презентацию, точнее к ее оформлению.
Как сделать презентацию в PowerPoint
Прежде чем переходить к технической части, хотелось бы остановиться на самом главном — плане выступления (доклада).
План
Какой бы ни была красивой ваша презентация — без вашего выступления она всего лишь набор картинок и текста. Поэтому, прежде чем начинать делать, определитесь с планом вашего выступления!
Во-первых, кто будут слушатели вашего доклада? Какие у них интересы, что больше бы им понравилось. Порой успех зависит больше не от полноты информации, а от того, на чем вы сфокусируете внимание!
Во-вторых, определите главную цель вашей презентации. Что она доказывает или опровергает? Возможно, она рассказывает о каких-то методах или событиях, вашем личном опыте и пр. Не следует мешать разные направления в один доклад. Поэтому сразу определитесь с концепцией своего выступления, продумайте, что вы будете говорить вначале, в конце — и, соответственно, какие слайды и с какой информацией вам понадобятся.
Что она доказывает или опровергает? Возможно, она рассказывает о каких-то методах или событиях, вашем личном опыте и пр. Не следует мешать разные направления в один доклад. Поэтому сразу определитесь с концепцией своего выступления, продумайте, что вы будете говорить вначале, в конце — и, соответственно, какие слайды и с какой информацией вам понадобятся.
В-третьих, большинство докладчиков не могут правильно рассчитать время своего доклада. Если вам дают совсем немного времени — то делать огромный доклад с видео и звуками — почти нет смысла. У слушателей не будет времени даже просмотреть ее! Гораздо лучше, сделать небольшое выступление, а остальной материал разместить в другой статье и всем заинтересовавшимся — скопировать ее на носители.
Работа со слайдом
Обычно, первое что делают, при начале работ над презентацией — это добавление слайдов (т. е. страничек, которые будут содержать текстовую и графическую информацию). Сделать это просто: запускаете Power Point (кстати, в примере будет показана версия 2007), и нажимаете «главная/создать слайд».
Кстати, слайды можно удалять (щелкните в колонке слева по нужному и нажмите клавишу DEL, перемещать, менять между собой местами — при помощи мышки).
Как мы уже заметили, слайд у нас получился самый простой: заголовок и текст под ним. Чтобы была возможность, например, разместить текст в две колонки (легко сравнивать объекты при таком расположении) — можно изменить макет слайда. Для этого щелкаем правой кнопкой мышки по слайду слева в колонке и выбираем настройку: «макет/…». См. на картинку ниже.
Я добавлю еще пару слайдов и моя презентация будет состоять из 4-х страничек (слайдов).
Все страницы нашей работы — пока белые. Неплохо было бы придать им какой-нибудь дизайн (т.е. выбрать нужную тему). Для этого откройте вкладку «дизайн/темы».
Теперь наша презентация уже не такая блеклая…
Пора перейти к редактированию текстовой информации нашей презентации.
Работа с текстом
С текстом в Power Point работать просто и легко. Достаточно нажать в нужный блок мышкой и вписать текст, либо просто его скопировать и вставить из другого документа.
Так же при помощи мышки его можно легко переместить или повернуть, если зажать левую кнопку мышки на границе рамочки, окружающей текст.
Кстати, в Power Point, как и в обычном Word, подчеркиваются красной чертой все слова, написанные с ошибками. Поэтому обращайте внимание на орфографию — очень неприятно, когда на презентации видишь грубые ошибки!
В своем примере я добавлю текст на все странички, получится примерно следующее.
Редактирование и вставка графиков, диаграмм, таблиц
Диаграммы и графики, обычно, применяются для того, чтобы наглядно продемонстрировать изменение одних показателей, относительно других. Например, показать прибыль этого года, относительно прошлого.
Для вставки диаграммы, нажмите в программе Power Point: «вставка/диаграммы».
Для вставки таблиц, нажмите на: «вставка/таблица». Обратите внимание, что вы сразу же можете выбрать количество строк и столбцов в создаваемой табличке.
Работа с медиа
Современную презентацию очень сложно представить без картинок. Поэтому вставлять их крайне желательно, ведь большинству людей будет скучновато, если не будет интересных снимков.
Поэтому вставлять их крайне желательно, ведь большинству людей будет скучновато, если не будет интересных снимков.
Для начала не мельчите! Старайтесь не размещать много картинок на одном слайде, лучше сделайте картинки по крупнее и добавьте еще один слайд. С задних рядов, иногда, очень сложно разглядеть маленькие детали изображений.
Добавить картинку просто: жмете «вставка/изображения». Далее выбираете место, где хранятся у вас картинки и добавляете нужную.
Вставка звука и видео очень похожи по своей сути. Вообще, эти вещи не всегда и везде стоит включать в презентацию. Во-первых, не всегда и не везде уместно, если у вас будет звучать музыка посреди молчания слушателей, пытающихся проанализировать вашу работу. Во-вторых, на компьютере, на котором вы будете представлять свою презентацию может не оказаться нужных кодеков или еще каких-либо файлов.
Для добавления музыки или фильма, щелкните: «вставка/фильм(звук)», далее укажите место на вашем жестком диске, где лежит файл.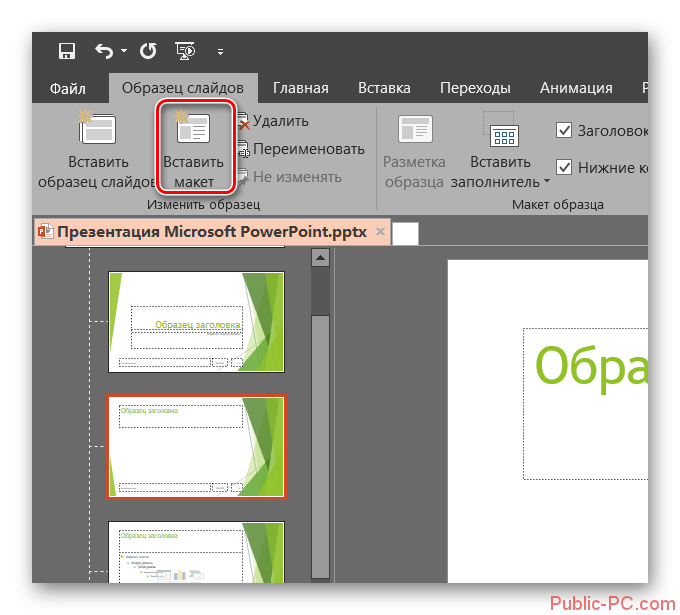
Программа вас предупредит, что при просмотре данного слайда она автоматически начнет воспроизводить видео. Соглашаемся.
Наложение эффектов, переходов и анимации
Наверное, многие видели на презентациях, и даже в фильмах, что между некоторыми кадрами сделаны красивые переходы: например, кадр как страница книги, перелистывается на следующий лист, или плавно растворяется. То же самое можно сделать и в программе power Point.
Для этого выберите нужный слайд в колонке слева. Далее в разделе «анимация» выберите «стиль перехода». Здесь можно выбрать десятки разных смен страниц! Кстати, при наведении на каждую — вы будете видеть, как страничка будет отображаться при демонстрации.
Важно! Переход действует только на один слайд, который вы выбрали. Если вы выбрали первый слайд, то запуск начнется с этого перехода!
Как не допустить ошибок
- Проверяйте орфографию. Грубые орфографические ошибки могут полностью испортить общее впечатление о вашей проделанной работе.
 Ошибки в тексте подчеркиваются красной волнистой чертой.
Ошибки в тексте подчеркиваются красной волнистой чертой. - Если вы использовали звук или фильмы в своей презентации, и собираетесь ее представлять не со своего ноутбука (компьютера), то скопируйте эти мультимедиа файлы вместе с документом! Не лишним будет взять кодеки, которыми они должны воспроизводиться. Очень часто оказывается, что на другом компьютере отсутствуют данные материалы и вы не сможете продемонстрировать в полном свете свою работу.
- Следует из второго пункта. Если вы планируете распечатать доклад, и представить ее в бумажном виде — то не добавляйте в нее видео и музыку — все равно не будет видно и слышно на бумаге!
- Презентация – это не только слайды с картинками, ваш доклад – очень важен!
- Не мельчите – с задних рядов увидеть мелкий текст затруднительно.
- Не используйте блеклых цветов: желтый, светло серый и пр. Лучше замените их на черный, темно-синий, бардовый и пр. Это позволит слушателям более четко видеть ваш материал.
- Последний совет, наверное, очень пригодится студентам.
 Не откладывайте разработкуна последний день! По закону подлости — в этот день все будет идти наперекосяк!
Не откладывайте разработкуна последний день! По закону подлости — в этот день все будет идти наперекосяк!
В этой статье, в принципе, мы с вами создали самую обычную презентацию. В заключении не хотелось бы останавливаться на каких то технических моментах, или советах о использовании альтернативных программ. В любом случае, основа — это качество вашего материала, чем интереснее ваш доклад (добавьте к этому фото, видео, текст) — тем лучше будет ваше выступление. Удачи!
созерцательВ сегодняшней статье мы подробно рассмотрим как сделать презентацию, какие проблемы возникают при изготовлении, на что следует обратить внимание. Разберем некоторые тонкости и хитрости.
Вообще, что это такое? Лично, дал бы простое определение — это краткое и наглядное представление информации, помогающее докладчику более детально раскрыть суть его работы. Сейчас их используют не только бизнесмены (как раньше), но и простые студенты, школьники, да в общем, во многих сферах нашей жизни!
Как правило, презентация состоит из нескольких листов, на которых представляют изображения, диаграммы, таблицы, краткое описание.
И так, начнем разбираться со всем этим подробно…
Основные составляющие
Основная программа для работы — это Microsoft PowerPoint (причем, она есть на большинстве компьютеров, т. к. идет вместе в комплекте с Word и Excel).
Пример презентации.
Текст
Самый лучший вариант, если вы сами в теме презентации и сами можете написать текст из личного опыта. Для слушателей это будет интересно и увлекательно, но такой вариант подойдет не для всех.
Можно обойтись книгами, особенно, если у вас на полке неплохая коллекция. Текст из книг можно отсканировать и распознать, а далее перевести в формат Word. Если у вас нет книг, или их мало, можно воспользоваться электронными библиотеками.
Кроме книг, хорошим вариантом могут стать рефераты, возможно даже те, которые вы сами писали и сдавали ранее. Можно воспользоваться популярными сайтами из каталога. Если собрать несколько интересных рефератов по нужной тематике — может получиться отличная презентация.
Не лишним будет просто поискать статьи в интернете на различных форумах, блогах, сайтах. Очень часто попадаются отменные материалы.
Очень часто попадаются отменные материалы.
Картинки, схемы, графики
Конечно, самым интересным вариантом были бы ваши личные фотографии, которые вы сделали в процессе подготовки к написанию презентации. Но можно обойтись и поиском Яндекса. К тому же, не всегда есть время и возможности для этого.
Графики и схемы можно начертить самому, если у вас есть какие-то закономерности, или вы считали что-нибудь по формуле. Например, для математических расчетов, есть интересная программа для составления графиков graph.
Если не сможете найти подходящую программу, график можно составить и вручную, нарисовать в Excel»e, или просто на листе бумаге, а затем его сфотографировать или отсканировать. Вариантов много…
Видео
Снять качественное видео — дело не простое, да еще и затратное. Одна видеокамера не всем по карману, а еще нужно правильно обработать видео. Если у вас есть такая возможность — непременно используйте ее. А мы попробуем постараться обойтись…
Если качеством видео можно несколько пренебречь — вполне для записи сойдет и мобильный телефон (во многих «средней» ценовой категории мобильников установлены камеры). Некоторые вещи можно снять и им, чтобы показать детально какую-то конкретную вещь, которую сложно объяснить на картинке.
Некоторые вещи можно снять и им, чтобы показать детально какую-то конкретную вещь, которую сложно объяснить на картинке.
Кстати, многие популярные вещи уже кто-то снял и их можно найти на youtube (или на других хостингах видео).
И еще один интересный вариант создания видео — его можно записать с экрана монитора, причем добавить еще и звуковое сопровождение, например, свой голос, рассказывающий что происходит на экране монитора.
Пожалуй, если у вас все вышеперечисленное уже есть и лежит на жестком диске, можно приступить делать презентацию, точнее к ее оформлению.
Как сделать презентацию в PowerPoint
Прежде чем переходить к технической части, хотелось бы остановиться на самом главном — плане выступления (доклада).
План
Какой бы ни была красивой ваша презентация — без вашего выступления она всего лишь набор картинок и текста. Поэтому, прежде чем начинать делать, определитесь с планом вашего выступления!
Во-первых, кто будут слушатели вашего доклада? Какие у них интересы, что больше бы им понравилось. Порой успех зависит больше не от полноты информации, а от того, на чем вы сфокусируете внимание!
Порой успех зависит больше не от полноты информации, а от того, на чем вы сфокусируете внимание!
Во-вторых, определите главную цель вашей презентации. Что она доказывает или опровергает? Возможно, она рассказывает о каких-то методах или событиях, вашем личном опыте и пр. Не следует мешать разные направления в один доклад. Поэтому сразу определитесь с концепцией своего выступления, продумайте, что вы будете говорить вначале, в конце — и, соответственно, какие слайды и с какой информацией вам понадобятся.
В-третьих, большинство докладчиков не могут правильно рассчитать время своего доклада. Если вам дают совсем немного времени — то делать огромный доклад с видео и звуками — почти нет смысла. У слушателей не будет времени даже просмотреть ее! Гораздо лучше, сделать небольшое выступление, а остальной материал разместить в другой статье и всем заинтересовавшимся — скопировать ее на носители.
Работа со слайдом
Обычно, первое что делают, при начале работ над презентацией — это добавление слайдов (т. е. страничек, которые будут содержать текстовую и графическую информацию). Сделать это просто: запускаете Power Point (кстати, в примере будет показана версия 2007), и нажимаете «главная/создать слайд».
е. страничек, которые будут содержать текстовую и графическую информацию). Сделать это просто: запускаете Power Point (кстати, в примере будет показана версия 2007), и нажимаете «главная/создать слайд».
Кстати, слайды можно удалять (щелкните в колонке слева по нужному и нажмите клавишу DEL, перемещать, менять между собой местами — при помощи мышки).
Как мы уже заметили, слайд у нас получился самый простой: заголовок и текст под ним. Чтобы была возможность, например, разместить текст в две колонки (легко сравнивать объекты при таком расположении) — можно изменить макет слайда. Для этого щелкаем правой кнопкой мышки по слайду слева в колонке и выбираем настройку: «макет/…». См. на картинку ниже.
Я добавлю еще пару слайдов и моя презентация будет состоять из 4-х страничек (слайдов).
Все страницы нашей работы — пока белые. Неплохо было бы придать им какой-нибудь дизайн (т.е. выбрать нужную тему). Для этого откройте вкладку «дизайн/темы».
Теперь наша презентация уже не такая блеклая. ..
..
Пора перейти к редактированию текстовой информации нашей презентации.
Работа с текстом
С текстом в Power Point работать просто и легко. Достаточно нажать в нужный блок мышкой и вписать текст, либо просто его скопировать и вставить из другого документа.
Так же при помощи мышки его можно легко переместить или повернуть, если зажать левую кнопку мышки на границе рамочки, окружающей текст.
Кстати, в Power Point, как и в обычном Word, подчеркиваются красной чертой все слова, написанные с ошибками. Поэтому обращайте внимание на орфографию — очень неприятно, когда на презентации видишь грубые ошибки!
В своем примере я добавлю текст на все странички, получится примерно следующее.
Редактирование и вставка графиков, диаграмм, таблиц
Диаграммы и графики, обычно, применяются для того, чтобы наглядно продемонстрировать изменение одних показателей, относительно других. Например, показать прибыль этого года, относительно прошлого.
Для вставки диаграммы, нажмите в программе Power Point: «вставка/диаграммы».
Для вставки таблиц, нажмите на: «вставка/таблица». Обратите внимание, что вы сразу же можете выбрать количество строк и столбцов в создаваемой табличке.
Работа с медиа
Современную презентацию очень сложно представить без картинок. Поэтому вставлять их крайне желательно, ведь большинству людей будет скучновато, если не будет интересных снимков.
Для начала не мельчите! Старайтесь не размещать много картинок на одном слайде, лучше сделайте картинки по крупнее и добавьте еще один слайд. С задних рядов, иногда, очень сложно разглядеть маленькие детали изображений.
Добавить картинку просто: жмете «вставка/изображения». Далее выбираете место, где хранятся у вас картинки и добавляете нужную.
Вставка звука и видео очень похожи по своей сути. Вообще, эти вещи не всегда и везде стоит включать в презентацию. Во-первых, не всегда и не везде уместно, если у вас будет звучать музыка посреди молчания слушателей, пытающихся проанализировать вашу работу. Во-вторых, на компьютере, на котором вы будете представлять свою презентацию может не оказаться нужных кодеков или еще каких-либо файлов.
Для добавления музыки или фильма, щелкните: «вставка/фильм(звук)», далее укажите место на вашем жестком диске, где лежит файл.
Программа вас предупредит, что при просмотре данного слайда она автоматически начнет воспроизводить видео. Соглашаемся.
Наложение эффектов, переходов и анимации
Наверное, многие видели на презентациях, и даже в фильмах, что между некоторыми кадрами сделаны красивые переходы: например, кадр как страница книги, перелистывается на следующий лист, или плавно растворяется. То же самое можно сделать и в программе power Point.
Для этого выберите нужный слайд в колонке слева. Далее в разделе «анимация» выберите «стиль перехода». Здесь можно выбрать десятки разных смен страниц! Кстати, при наведении на каждую — вы будете видеть, как страничка будет отображаться при демонстрации.
Важно! Переход действует только на один слайд, который вы выбрали. Если вы выбрали первый слайд, то запуск начнется с этого перехода!
Как не допустить ошибок
- Проверяйте орфографию.
 Грубые орфографические ошибки могут полностью испортить общее впечатление о вашей проделанной работе. Ошибки в тексте подчеркиваются красной волнистой чертой.
Грубые орфографические ошибки могут полностью испортить общее впечатление о вашей проделанной работе. Ошибки в тексте подчеркиваются красной волнистой чертой. - Если вы использовали звук или фильмы в своей презентации, и собираетесь ее представлять не со своего ноутбука (компьютера), то скопируйте эти мультимедиа файлы вместе с документом! Не лишним будет взять кодеки, которыми они должны воспроизводиться. Очень часто оказывается, что на другом компьютере отсутствуют данные материалы и вы не сможете продемонстрировать в полном свете свою работу.
- Следует из второго пункта. Если вы планируете распечатать доклад, и представить ее в бумажном виде — то не добавляйте в нее видео и музыку — все равно не будет видно и слышно на бумаге!
- Презентация – это не только слайды с картинками, ваш доклад – очень важен!
- Не мельчите – с задних рядов увидеть мелкий текст затруднительно.
- Не используйте блеклых цветов: желтый, светло серый и пр. Лучше замените их на черный, темно-синий, бардовый и пр.
 Это позволит слушателям более четко видеть ваш материал.
Это позволит слушателям более четко видеть ваш материал. - Последний совет, наверное, очень пригодится студентам. Не откладывайте разработкуна последний день! По закону подлости — в этот день все будет идти наперекосяк!
В этой статье, в принципе, мы с вами создали самую обычную презентацию. В заключении не хотелось бы останавливаться на каких то технических моментах, или советах о использовании альтернативных программ. В любом случае, основа — это качество вашего материала, чем интереснее ваш доклад (добавьте к этому фото, видео, текст) — тем лучше будет ваше выступление. Удачи!
созерцательКак сделать обучающую детскую презентацию в PowerPoint?
Если до сих пор Вы занимались поиском и подбором детских презентаций, то это руководство позволит Вам стать их автором. Начнем с нуля. И Вы увидите, что делать презентации интересно и совсем не сложно. Замечательно, если Ваш ребенок будет помощником и консультантом.
Подробная инструкция с картинками как сделать детскую презентацию в PowerPoint
Попробуем создать небольшой интерактивный (то есть реагирующий на действия пользователя) обучающий ролик для дошкольника. Для начала определим тему, возраст детей, на которых ориентирована работа. Пусть это будет презентация по развитию речи, рассчитанная на детей 4-5 лет, тема «Мебель». ()
Для начала определим тему, возраст детей, на которых ориентирована работа. Пусть это будет презентация по развитию речи, рассчитанная на детей 4-5 лет, тема «Мебель». ()
Следующий шаг — мы ищем картинки с изображением мебели. Нам нужны изображения мебели как в единичном количестве, так и в большИх количествах. Так же понадобятся изображения детской мебели. Внимание! При поиске иллюстраций в Интернет, не забывайте, что у каждой картинки есть авторы! Если Вы планируете использовать Вашу презентацию не только для домашнего просмотра, важно получить согласие автора на публикацию.
Открываем программу PowerPoint. При запуске программы создается новая презентация. На рабочем поле мы видим бланк слайда: слева – меню слайдов, участвующих в презентации, справа – список.
Теперь сохраним файл презентации. Пусть в нем еще ничего нет, но так будет спокойнее. Для этого входим в меню «Файл» и выбираем пункт «Сохранить как…».
Выбираем место для сохранения, придумываем название и нажимаем кнопку «Сохранить».
Приступаем к самой презентации.
На правом меню «Макеты содержимого» щелкнем мышкой по чистому белому листу и на первом слайде напишем заголовок презентации. Для этого воспользуемся коллекцией WordArt. По Вашему желанию можно сделать (изменить) цвет шрифта, размеры, направление текста и пр.
Для того чтобы поставить на странице текст, входим в верхнее меню «Вставка» и выбираем пункт «Надпись». Или находим значок на нижней панели инструментов.
Щелкаем мышкой на странице в том месте, где хотим увидеть подпись, и печатаем необходимый текст. Все текстовые блоки размещаются в рамках. Захват за зеленую точку позволяет вращать выделенный объект. Угловые метки помогают изменить размеры. Если же в качестве объекта выступает текстовый блок, то его размер можно изменить щелчком по кнопкам «Увеличить размер шрифта» или «Уменьшить размер шрифта» на панели инструментов.
Пусть в нашей презентации слайды при демонстрации как — то открываются. Сделать это очень просто. Входим в вернее меню «Показ слайдов», выбираем «Смена слайдов».
Входим в вернее меню «Показ слайдов», выбираем «Смена слайдов».
Справа появляется меню настроек. Теперь находим эффект «Уголки влево — вниз»». Как выглядит этот эффект можно просмотреть, нажав на кнопки справа внизу: «просмотр» или «Показ слайдов».Щелкаем по кнопке «Применить ко всем слайдам». Теперь можно нажать клавишу «F5» на клавиатуре для проверки работы страницы. Если проверка прошла успешно, то приступаем к созданию страниц. Вставляем следующий слайд. Для этого щелкаем правой кнопкой мыши под изображением второго слайда в списке слева и нажимаем клавишу «Enter».
Начинаем располагать картинки на страницах презентации. На верхней панели «Вставка» выбираем «Рисунок» — «Из файла». Находим каталог с нашими подготовленными изображениями и выбираем нужный файл щелчком мыши. После этого щелкаем по кнопке «Вставить».
Картинка появилась на странице. Довольно мелкая, не правда ли? Нужно ее увеличить. Это сделать несложно, захватив за любую угловую метку и растянув рисунок до необходимых размеров.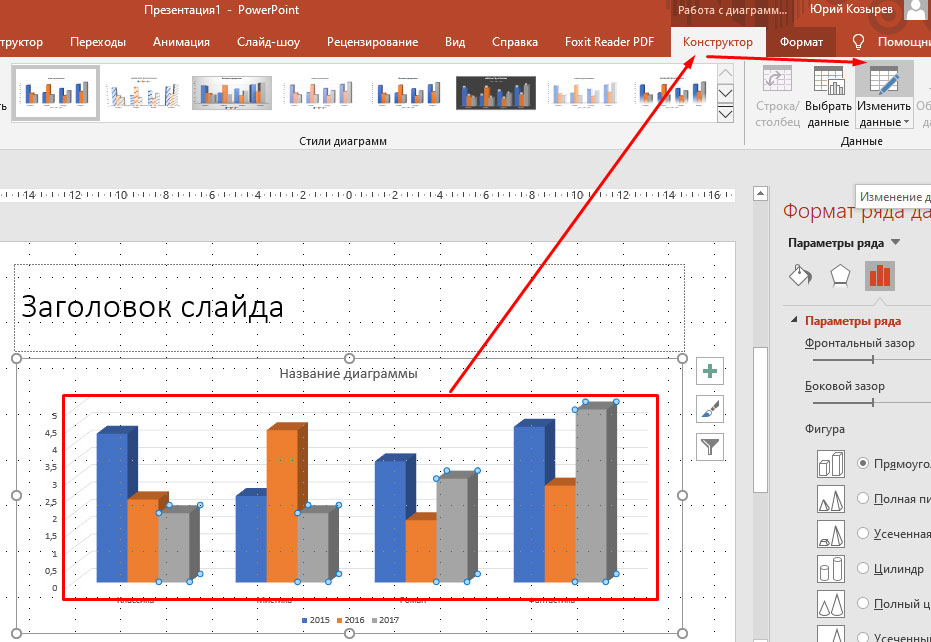 Из коллекции WordArt подберем нужный шрифт и напишем текст, отрегулируем размер. Пусть ребенок видит объект и слово, которым он обозначается.
Из коллекции WordArt подберем нужный шрифт и напишем текст, отрегулируем размер. Пусть ребенок видит объект и слово, которым он обозначается.
Заполняем все слайды картинками и надписями. В нашем примере это изображения мебели. Сначала ребенок использует существительные в именительном падеже в единственном и множественном числе. (Чтобы ребенок сосредоточился на учебной задаче, я использовала одинаковые картинки. Один диван – много таких же диванов. Через копирование и уменьшение размера, можно быстро решить задачу). По нашей задумке, ребенок должен объединить видовые понятия в родовое – «мебель». Далее, идут грамматические упражнения на использование родительного падежа, образование уменьшительно – ласкательных суффиксов существительных. Последний слайд презентации – поощрение. Это результат нашей работы над темой. Я подобрала оригинальные детские диванчики и посредине написала слово «молодец!»
Теперь, чтобы все двигалось, менялось и переключалось, надо сделать анимацию. В верхней панели откроем «Показ слайдов» — «настройка анимации»
В верхней панели откроем «Показ слайдов» — «настройка анимации»
Если мы хотим, привлечь внимание ребенка к тексту, можно сделать эффекты мигания, увеличения размера, качания и др. Выделим вопрос «Что это?» правой кнопкой мыши и нажмем на функцию «Добавить эффект». Появятся 3 вида действий. Выбираем «Выделение» — «кратковременное расширение». Начало эффекта – «после предыдущего». Скорость – «Средняя».
Что получилось? Открывается картинка с изображением стола и мигает надпись «что это?». Теперь под изображением стола должна появиться надпись «стол». Открываем вкладку справа «Добавить эффект», выбираем «Вход» — «выцветание».
По умолчанию обозначено, что данный эффект будет начинаться по щелчку мыши. Нам этого не надо. Сделаем — «После предыдущего», установим среднюю скорость действия. На той же панели «Настройка анимации» внизу справа есть функции «Просмотр» и «Показ слайдов». Можно посмотреть результат нашей работы.
Следующее задание будет более сложным по техническому исполнению. Работаем с грамматическими формами: «Один стол, а много — столов».
Сначала на слайде ребенок видит слово «один» и появляется картинка стола, затем под ней надпись «стол», далее посредине — союз «а», сверху — слово «много», под ним — картинка «столы» и внизу надпись «столов».
Настраиваем эффекты «входа» в нужной нам последовательности.
Работаем с грамматическими формами: «Один стол, а много — столов».
Сначала на слайде ребенок видит слово «один» и появляется картинка стола, затем под ней надпись «стол», далее посредине — союз «а», сверху — слово «много», под ним — картинка «столы» и внизу надпись «столов».
Настраиваем эффекты «входа» в нужной нам последовательности.
Делаем игру «Угадай, чего не стало?» для отработки изменения существительного в родительном падеже. Ребенок запоминает все предметы мебели. (4-5 объектов), на нижнем слайде один предмет исчезает, затем появляется надпись и только после нее – сам предмет. Чтобы данное действие было не очень быстрым, и ребенок успел подумать, отсрочим появление отгадки. Для этого выделим слово «диванчика», затем справа на вкладке «настройка анимации» найдем этот объект и щелкнем по нему правой кнопкой. Выберем «время».
В открывшемся окне установим время задержки – 2 секунды.
Теперь нам нужно, чтобы это слово исчезло, а на его месте появилась картинка – отгадка.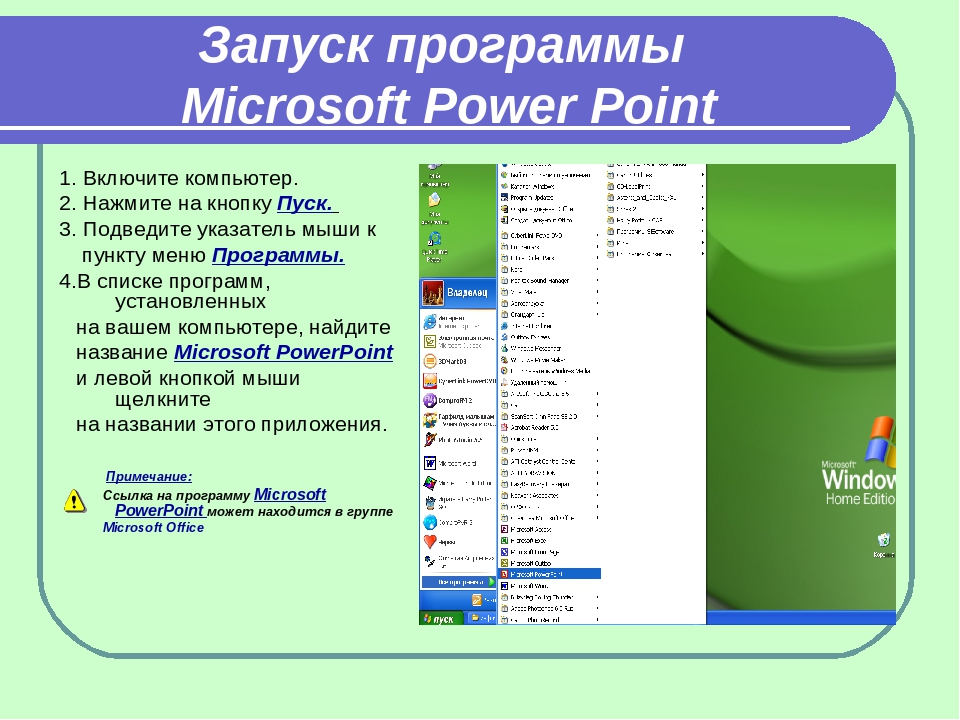 Справа в Настройках анимации добавим эффект «выход» — «исчезновение» — «после предыдущего».
Справа в Настройках анимации добавим эффект «выход» — «исчезновение» — «после предыдущего».
Аналогичным образом поступим с другими объектами в следующем подобном игровом упражнении. Последний слайд – поощрение. Я выбрала вращение слова «молодец». Если эффект не понравится, что нажав на него в списке эффектов, появится возможность его изменения.
Итак, мы проделали довольно кропотливую работу: настроили анимацию в каждом слайде нашей презентации. Теперь подумаем, как будут слады сменять друг друга. (По умолчанию слайды сменяются по щелчку мыши). Нам бы хотелось, чтобы ребенок сидел и смотрел презентацию, а слайды сменялись бы автоматически. На верхней панели откроем вкладку «Показ слайдов» — «Смена слайдов».
Уберем флажок с варианта «По щелчку» и поставим «автоматически после» 3 –х секунд.
И нажмем на кнопку «Применить ко всем» слайдам презентации.
Проверим, как это работает, сможет ли ребенок успевать выполнять все задания. Еще раз нажмем на правую нижнюю кнопку «Показ слайдов». Если нужно поставить разное время смены слайдов, то надо будет делать это для каждого слайда в отдельности.
Если нужно поставить разное время смены слайдов, то надо будет делать это для каждого слайда в отдельности.
Работа подошла к концу. Ребенок видит слово поощрение и слышит аплодисменты. Где их взять? Там же справа в настройках смены слайдов. Открываем вкладку «Звук» и выбираем «Аплодисменты».
Если в Вашей фонотеке есть что-то более оригинальное, то выбираем «другой звук» и из Вашей папки ставим его в презентацию. Внимание! Звук должен быть формата WAV! При пересылке Вашей презентации, этот звуковой файл надо вложить в папку с презентацией. Сохраним результаты нашей работы. Мы можем в любой момент просмотреть то, что у нас получилось. Для этого нажимаем клавишу «F5» на клавиатуре. Она запускает проигрывание презентационного ролика. Для того чтобы выйти из проигрывания, щелкните два раза левой кнопкой мыши по свободному полю или кнопку Esc.
Творческих успехов, интересных задумок! Удачи!
Если до сих пор Вы занимались поиском и подбором детских презентаций, то это руководство позволит Вам стать их автором.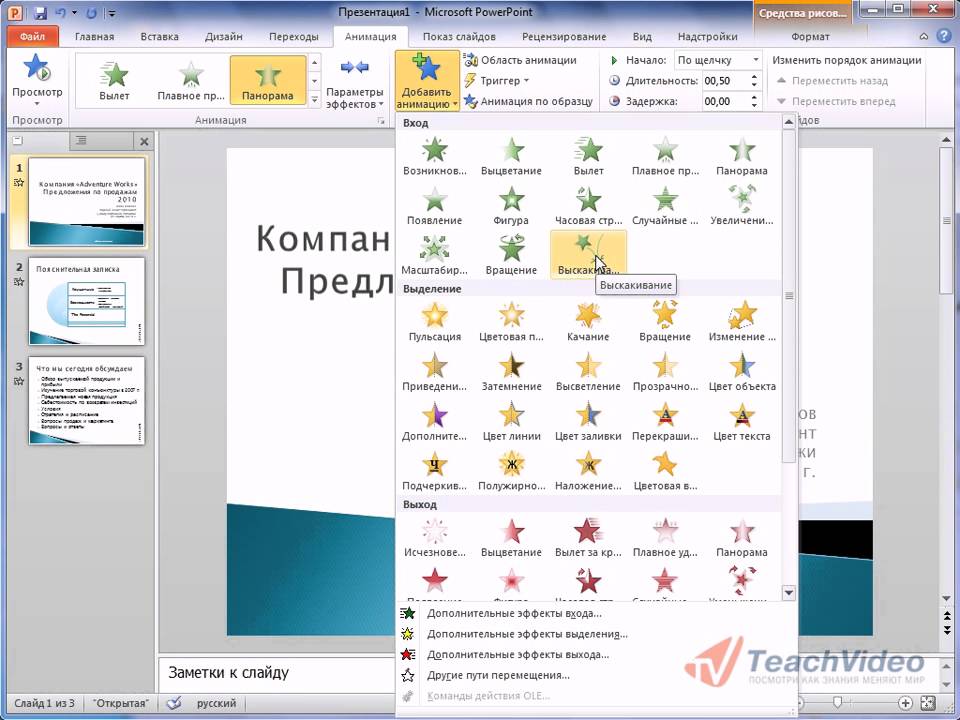
Начнем с нуля. И Вы увидите, что делать презентации интересно и совсем не сложно. Сделайте презентации о Вашей семье, о том, как растет Ваш ребенок, его любимых игрушках. Замечательно, если он станет помощником и консультантом.
Одной из программ, позволяющих изготавливать презентации, является программа «MS PowerPoint», входящая в состав пакета «Microsoft Office».
Основу презентационного ролика составляют так называемые слайды. На слайдах размещается текст, иллюстрации, видеофрагменты, звук. Слайды можно просматривать в автоматическом режиме или задавать их последовательность.
Итак, начнем.
Попробуем создать небольшой интерактивный (то есть реагирующий на действия пользователя) обучающий ролик для дошкольника.
Пусть это будет презентация по развитию речи.
Для начала определим тему, возраст детей, на которых ориентирована работа.
Если презентация обучающая, то должна предусматривать обучающие задачи.
Не продумав задач, можно столкнуться с тем, что Ваша презентация покажется ребенку слишком трудной или наоборот, легкой, а, значит, неинтересной.
Для примера возьмем обучающую презентацию по развитию речи для детей средней группы (4 — 5 лет) по лексической теме «Мебель».
Следующий шаг напрямую связан с нашими задачами: мы ищем картинки с изображением мебели. Нам нужны изображения мебели как в единичном количестве, так и в большИх количествах. Так же понадобятся изображения детской мебели.
Внимание! При поиске иллюстраций в Интернет, не забывайте, что у каждой картинки есть авторы! Если Вы планируете использовать Вашу презентацию не только для домашнего просмотра, важно получить согласие автора на публикацию.
Подготовительный этап пройден. Открываем программу PowerPoint. При запуске программы создается новая презентация. На рабочем поле мы видим бланк слайда: слева – меню слайдов, участвующих в презентации, справа – список.
Справа в списке находим иконку — «Новая презентация» и щелкнем по ней мышкой.
Теперь сохраним файл презентации. Пусть в нем еще ничего нет, но так будет спокойнее. Для этого входим в меню «Файл» и выбираем пункт «Сохранить как…».
Для этого входим в меню «Файл» и выбираем пункт «Сохранить как…».
Выбираем место для сохранения, придумываем название и нажимаем кнопку «Сохранить».
Приступаем к самой презентации.
На правом меню «Макеты содержимого» щелкнем мышкой по чистому белому листу и на первом слайде напишем заголовок презентации. Для этого воспользуемся коллекцией WordArt. По Вашему желанию можно сделать (изменить) цвет шрифта, размеры, направление текста и пр.
Для того чтобы поставить на странице текст, входим в верхнее меню «Вставка» и выбираем пункт «Надпись». Или находим значок на нижней панели инструментов.
Щелкаем мышкой на странице в том месте, где хотим увидеть подпись, и печатаем необходимый текст. Все текстовые блоки размещаются в рамках. Захват за зеленую точку позволяет вращать выделенный объект. Угловые метки помогают изменить размеры. Если же в качестве объекта выступает текстовый блок, то его размер можно изменить щелчком по кнопкам «Увеличить размер шрифта» или «Уменьшить размер шрифта» на панели инструментов.
Пусть в нашей презентации слайды при демонстрации как — то открываются. Сделать это очень просто. Входим в вернее меню «Показ слайдов», выбираем «Смена слайдов».
Справа появляется меню настроек. Теперь находим эффект «Уголки влево — вниз»». Как выглядит этот эффект можно просмотреть, нажав на кнопки справа внизу: «просмотр» или «Показ слайдов».
Щелкаем по кнопке «Применить ко всем слайдам».
Теперь можно нажать клавишу «F5» на клавиатуре для проверки работы страницы.
Если проверка прошла успешно, то приступаем к созданию страниц. Вставляем следующий слайд. Для этого щелкаем правой кнопкой мыши под изображением второго слайда в списке слева и нажимаем клавишу «Enter».
Начинаем располагать картинки на страницах презентации.
На верхней панели «Вставка» выбираем «Рисунок» — «Из файла».
Находим каталог с нашими подготовленными изображениями и выбираем нужный файл щелчком мыши. После этого щелкаем по кнопке «Вставить».
Картинка появилась на странице. Довольно мелкая, не правда ли? Нужно ее увеличить. Это сделать несложно, захватив за любую угловую метку и растянув рисунок до необходимых размеров.
Из коллекции WordArt подберем нужный шрифт и напишем текст, отрегулируем размер. Пусть ребенок видит объект и слово, которым он обозначается.
Заполняем все слайды картинками и надписями.
В нашем примере это изображения мебели. Сначала ребенок использует существительные в именительном падеже в единственном и множественном числе.
(Чтобы ребенок сосредоточился на учебной задаче, я использовала одинаковые картинки. Один диван – много таких же диванов. Через копирование и уменьшение размера, можно быстро решить задачу).
По нашей задумке, ребенок должен объединить видовые понятия в родовое – «мебель».
Последний слайд презентации – поощрение. Это результат нашей работы над темой. Я подобрала оригинальные детские диванчики и посредине написала слово «молодец!»
Теперь, чтобы все двигалось, менялось и переключалось, надо сделать анимацию.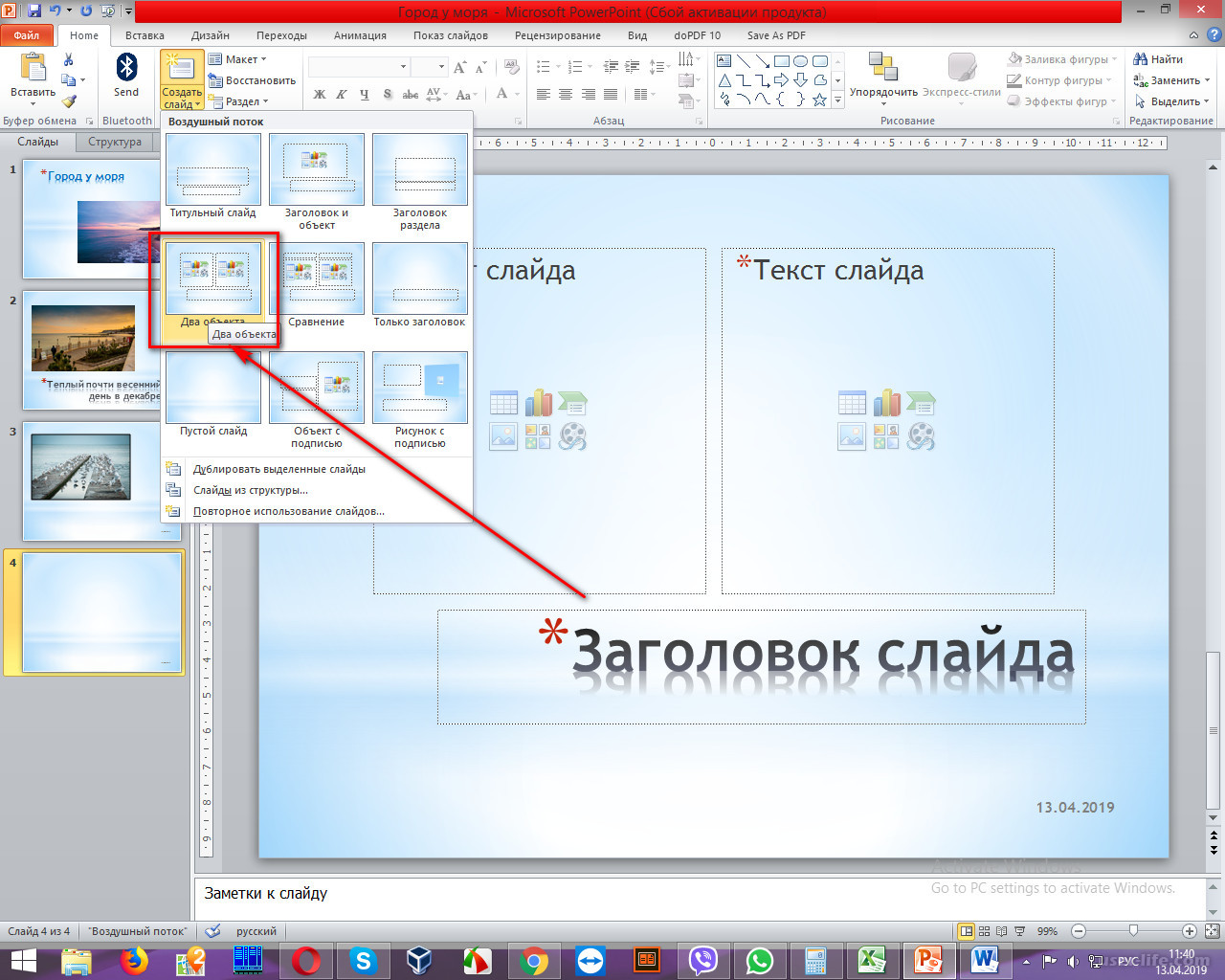
В верхней панели откроем «Показ слайдов» — «настройка анимации»
Если мы хотим, привлечь внимание ребенка к тексту, можно сделать эффекты мигания, увеличения размера, качания и др.
Выделим вопрос «Что это?» правой кнопкой мыши и нажмем на функцию «Добавить эффект». Появятся 3 вида действий. Выбираем «Выделение» — «кратковременное расширение».
Начало эффекта – «после предыдущего». Скорость – «Средняя».
Что получилось?
Открывается картинка с изображением стола и мигает надпись «что это?».
Теперь под изображением стола должна появиться надпись «стол».
Открываем вкладку справа «Добавить эффект», выбираем «Вход» — «выцветание».
По умолчанию обозначено, что данный эффект будет начинаться по щелчку мыши. Нам этого не надо. Сделаем — «После предыдущего», установим среднюю скорость действия.
На той же панели «Настройка анимации» внизу справа есть функции «Просмотр» и «Показ слайдов». Можно посмотреть результат нашей работы.
Следующее задание будет более сложным по техническому исполнению.
Работаем с грамматическими формами: «Один стол, а много — столов».
Сначала на слайде ребенок видит слово «один» и появляется картинка стола, затем под ней надпись «стол», далее посредине — союз «а», сверху — слово «много», под ним — картинка «столы» и внизу надпись «столов».
Настраиваем эффекты «входа» в нужной нам последовательности.
Делаем игру «Угадай, чего не стало?» для отработки изменения существительного в родительном падеже.
Ребенок запоминает все предметы мебели. (4-5 объектов), на нижнем слайде один предмет исчезает, затем появляется надпись и только после нее – сам предмет.
Чтобы данное действие было не очень быстрым, и ребенок успел подумать, отсрочим появление отгадки.
Для этого выделим слово «диванчика», затем справа на вкладке «настройка анимации» найдем этот объект и щелкнем по нему правой кнопкой. Выберем «время».
В открывшемся окне установим время задержки – 2 секунды.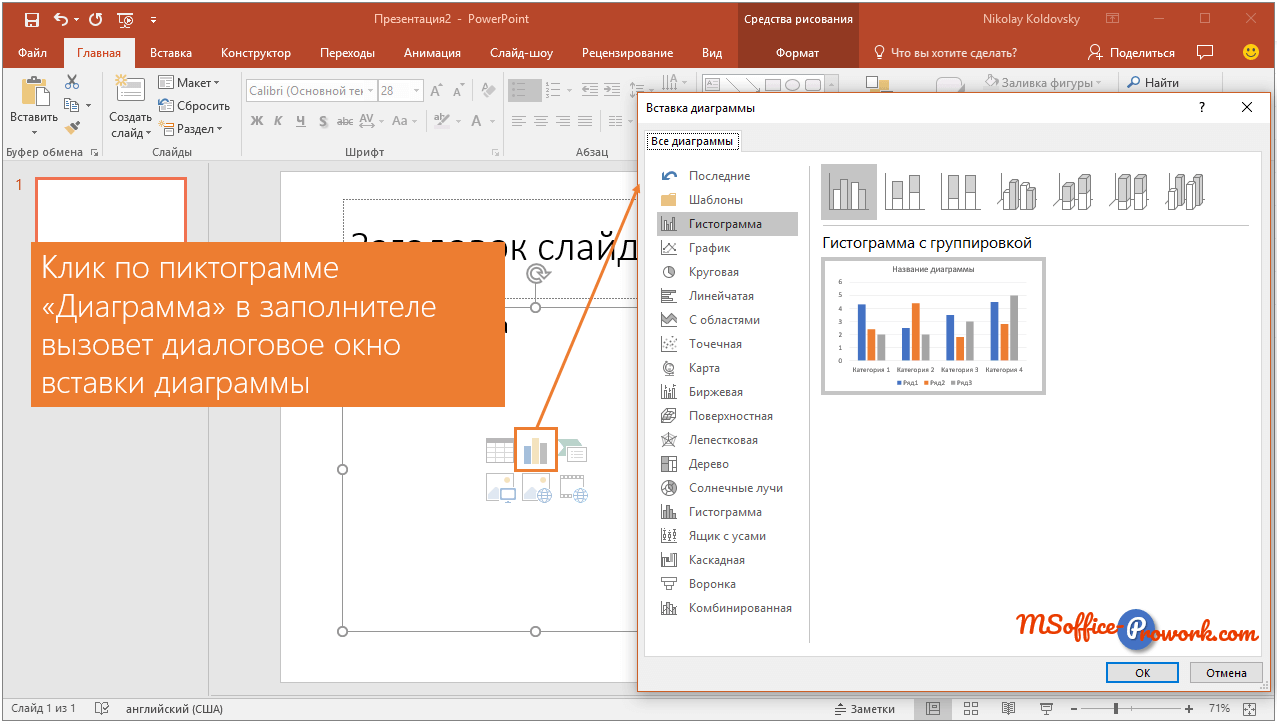
Теперь нам нужно, чтобы это слово исчезло, а на его месте появилась картинка – отгадка.
Справа в Настройках анимации добавим эффект «выход» — «исчезновение» — «после предыдущего».
Аналогичным образом поступим с другими объектами в следующем подобном игровом упражнении.
Последний слайд – поощрение. Я выбрала вращение слова «молодец». Если эффект не понравится, что нажав на него в списке эффектов, появится возможность его изменения.
Итак, мы проделали довольно кропотливую работу: настроили анимацию в каждом слайде нашей презентации.
Теперь подумаем, как будут слады сменять друг друга. (По умолчанию слайды сменяются по щелчку мыши).
Нам бы хотелось, чтобы ребенок сидел и смотрел презентацию, а слайды сменялись бы автоматически.
На верхней панели откроем вкладку «Показ слайдов» — «Смена слайдов».
Уберем флажок с варианта «По щелчку» и поставим «автоматически после» 3 –х секунд.
И нажмем на кнопку «Применить ко всем» слайдам презентации.
Проверим, как это работает, сможет ли ребенок успевать выполнять все задания. Еще раз нажмем на правую нижнюю кнопку «Показ слайдов».
Если нужно поставить разное время смены слайдов, то надо будет делать это для каждого слайда в отдельности.
Работа подошла к концу.
Ребенок видит слово поощрение и слышит аплодисменты.
Где их взять?
Там же справа в настройках смены слайдов. Открываем вкладку «Звук» и выбираем «Аплодисменты».
Если в Вашей фонотеке есть что-то более оригинальное, то выбираем «другой звук» и из Вашей папки ставим его в презентацию.
Внимание! Звук должен быть формата WAV! При пересылке Вашей презентации, этот звуковой файл надо вложить в папку с презентацией.
Сохраним результаты нашей работы.
Мы можем в любой момент просмотреть то, что у нас получилось. Для этого нажимаем клавишу «F5» на клавиатуре. Она запускает проигрывание презентационного ролика. Для того чтобы выйти из проигрывания, щелкните два раза левой кнопкой мыши по свободному полю.
Посмотреть готовую презентацию еще раз можно тут: http://u-mama.ru/files/mebel.ppt
Думаю что, начав самостоятельно делать презентации, уже трудно будет остановиться.
Конечно, возможности программы MS PowerPoint по созданию презентаций обширны. Можно изучать программу методом «научного тыка», поскольку ничего сверхсложного программа собой не представляет. А можно приобрести специализированную литературу и стать асом в изготовлении презентаций.
Творческих успехов, интересных задумок! Удачи!
PowerPoint | Доступность | SUNY Oswego
Как и любой другой документ, сделать PowerPoint доступным проще всего, если вы планируете сделать это с самого начала.
Эти инструкции основаны на Microsoft Word 365 Pro Plus, используемом на ПК. Также доступно руководство по PowerPoint для Mac.
В качестве альтернативы приведенному ниже учебному пособию просмотрите видеоролики YouTube с инструкциями по специальным возможностям PowerPoint.
Выбор темы
Использование макетов слайдов
Использование шаблонов слайдов
Заголовки слайдов
Текстовые эквиваленты с замещающим текстом
Предоставление описательных гиперссылок
Создание таблиц со специальными возможностями
Проверка порядка чтения
Запуск проверки доступности
Преобразование в PDF
Дополнительные ресурсы
Выберите тему
PowerPoint имеет встроенные темы и шаблоны макетов, упрощающие создание презентаций. Используйте их, когда это возможно, чтобы поддерживать согласованность и правильную структуру содержимого, чтобы программы чтения с экрана могли лучше ориентироваться в файле.
Используйте их, когда это возможно, чтобы поддерживать согласованность и правильную структуру содержимого, чтобы программы чтения с экрана могли лучше ориентироваться в файле.
Темы задают общий вид всей презентации.
- На главной ленте выберите Дизайн.
- Разверните раздел Темы, выбрав стрелку раскрывающегося списка.
- Выберите тему. Имейте в виду, что уже существующие темы не обязательно доступны. Лучше всего подходят чистые и простые темы с высоким контрастом между текстом и фоном.
Использовать макеты слайдов
Каждая тема имеет различные макеты слайдов. Макеты определяют внешний вид отдельных слайдов в презентации.
- Чтобы добавить слайд в презентацию, на вкладке «Главная» выберите «Новый слайд» и выберите слайд .
- Чтобы изменить макет существующего слайда, выберите Макет и выберите слайд
Использование уже существующих макетов слайдов сохраняет порядок чтения, что важно для программ чтения с экрана. Это подробно обсуждается в разделе Проверка порядка чтения . Избегайте добавления элементов без крайней необходимости.
Это подробно обсуждается в разделе Проверка порядка чтения . Избегайте добавления элементов без крайней необходимости.
Также важны для программ чтения с экрана заголовки слайдов. Заголовки слайдов всегда должны использоваться, но их можно скрыть. Это обсуждается в разделе Названия слайдов .
Наверх
Использование образцов слайдов
Макеты имеют предустановленные стили шрифта и абзаца, но их можно изменить. Вместо изменения стиля для каждого слайда можно установить стиль по умолчанию для всей презентации с помощью мастера слайдов.Темы и стили по умолчанию обеспечивают правильную структуру и согласованность контента.
- На главной ленте выберите Вид.
- Выберите образец слайдов. Любое изменение, сделанное в представлении мастер-слайда, повлияет на все слайды, использующие этот мастер-слайд.
- На мастер-слайде выделите текст, для которого вы хотите изменить стиль.
- Выберите вкладку «Главная».

- Отсюда можно изменить любые атрибуты шрифта (например, шрифт, цвет и размер) или атрибуты абзаца (например, выравнивание, структуру списка и межстрочный интервал).
- Межстрочный интервал — это расстояние между строками текста в абзаце. У пользователей с нарушением зрения или когнитивными нарушениями возникают проблемы с отслеживанием строк текста, которые расположены слишком близко друг к другу. Если строки текста расположены слишком далеко друг от друга, они кажутся несвязанными и могут быть трудны для чтения.
- Сохранить строки текста абзаца с интервалом 1,5.
- Пространство после заголовка должно быть немного меньше, чем пространство над заголовком. Чтобы изменить интервал, выберите межстрочный интервал в меню формата, затем выберите добавление или удаление пробела до или после элемента.
- Выберите «Закрыть основной вид», когда закончите
Наконечник Pro
Если вам нравятся установленные вами стили и вы хотите повторно использовать их в каждом новом создаваемом документе, вы можете сохранить их в качестве шаблонов по умолчанию.
- На главной ленте выберите Файл
- Выберите Сохранить как
- Выберите Обзор
- Перейти к:
- Локальный диск (C:)
- Папка пользователей
- Папка с вашим именем пользователя
- Папка для документов
- Папка шаблонов Custom Office
- Введите имя вашего шаблона в поле Имя файла.В раскрывающемся меню Тип файла выберите Шаблон PowerPoint.
- Выберите Сохранить.
Советы по форматированию
- Используйте шрифт 24pt или больше для абзацев или маркированного текста (заголовки должны быть крупнее)
- Не используйте более одного шрифта.
- Используйте шрифт, предназначенный для экрана и доступный на большинстве компьютеров, таких как Georgia, Verdana, Trebuchet, Arial, Calibri, Gill Sans, Corbel или Calisto MT.
Наверх
Названия слайдов
Каждый слайд должен иметь уникальный заголовок, так как это помогает вспомогательным технологиям. Однако вы можете скрыть заголовок, чтобы он не отображался на слайде.
Однако вы можете скрыть заголовок, чтобы он не отображался на слайде.
- Введите соответствующий заголовок в поле заголовка.
- На главной ленте выберите вкладку Главная.
- В разделе меню «Упорядочить» выберите «Панель выбора». Это отображает все объекты, которые находятся на слайде.
- Значок глаза рядом с заголовком слайда переключает видимость. Отключение поля заголовка позволяет вспомогательным технологиям определять заголовок для каждого слайда, но сохраняет его скрытым.
Для нескольких слайдов с похожим содержанием каждый заголовок должен немного отличаться.Например, «Характеристики кампуса (1 из 3)» или «Характеристики кампуса (продолжение)» и т. д. Наличие уникальных заголовков слайдов позволяет людям, использующим вспомогательные технологии, определять, где они находятся в презентации, а также позволяет им переходить от слайд за слайдом.
Наверх
Текстовые эквиваленты с альтернативным текстом
Все изображения в презентации PowerPoint должны иметь альтернативный текст. Альтернативный текст — это описание, которое передает значение или контекст изображения пользователю, который не может просматривать изображение напрямую.
Альтернативный текст — это описание, которое передает значение или контекст изображения пользователю, который не может просматривать изображение напрямую.
- Выберите изображение в документе.
- Выберите вкладку Работа с рисунками (эта вкладка скрыта, если изображение не выбрано)
- Выберите Формат, затем Альтернативный текст
- Введите полное описание в поле описания. В случае с логотипом SUNY Oswego вы должны написать «Университет штата Нью-Йорк в Освего». Если изображение более сложное, например диаграмма, укажите название диаграммы в поле «Название» и полное описание диаграммы в поле «Описание».
- Если изображение носит исключительно декоративный характер и не добавляет к слайду дополнительной информации, установите флажок «Пометить как декоративное» или рассмотрите возможность его удаления.
- Не рекомендуется использовать кнопку «Создать описание для меня». Как дизайнер презентации, важно знать, почему изображение включено, и атрибут alt должен отражать то, что изображение предназначено для передачи аудитории.

Наверх
Обеспечить описательные гиперссылки
Гиперссылки в цифровом документе должны быть встроены в текст, чтобы облегчить чтение и доступность.Связанный текст должен кратко описывать, куда ведет ссылка, и его следует понимать вне контекста. Не используйте расплывчатые фразы, такие как «нажмите здесь» или «узнайте больше». Точно так же не используйте целые предложения.
Представьте, что в вашем документе есть предложение «Я работаю в SUNY Oswego», и вы хотите, чтобы слова SUNY Oswego напрямую ссылались на веб-сайт колледжа.
- Выделите текст, который вы хотите преобразовать в гиперссылку (в данном примере SUNY Oswego).
- Выберите вкладку «Вставка»
- Выберите ссылку, затем вставьте ссылку
- Вы можете ссылаться на внешние веб-страницы или на слайд в документе.
- Чтобы создать ссылку на внешнюю страницу, выберите «Существующий файл» или «Веб-страница» и укажите полный URL-адрес в поле «Адрес» (в данном случае — http://oswego.
 edu).
edu).
- Чтобы создать ссылку на внешнюю страницу, выберите «Существующий файл» или «Веб-страница» и укажите полный URL-адрес в поле «Адрес» (в данном случае — http://oswego.
Чтобы создать ссылку на другой слайд в документе, выберите «Поместить в этот документ» и выберите слайд, на который вы хотите создать ссылку.
Наверх
Создание таблиц со специальными возможностями
Таблицы следует использовать для табличных данных, а не для компоновки.Средства чтения с экрана определяют количество столбцов и строк в таблице данных, считывают заголовки столбцов и строк и обеспечивают навигацию по таблице. Правильная разметка позволяет программам чтения с экрана перемещаться по таблице по одной ячейке за раз.
- В главном меню выберите вкладку «Вставка»
- Выберите таблицу. Появится раскрывающаяся таблица и меню.
- Выделите необходимое количество строк и столбцов в таблице
- ИЛИ выберите «Вставить таблицу» из меню ниже и введите соответствующее количество строк и столбцов .
Таблицы макета не рекомендуются. Таблицы следует использовать для табличных данных. Для таблицы данных убедитесь, что определены заголовки:
Таблицы следует использовать для табличных данных. Для таблицы данных убедитесь, что определены заголовки:
- Поместите курсор внутрь таблицы. В главном меню в разделе «Инструменты для таблиц» выберите «Дизайн».
- Необходимо установить флажки «Строка заголовка» и «Первый столбец»
Форматы стилей можно использовать в таблицах
- Выделите ячейку или строку, которую вы хотите стилизовать
- В главном меню выберите вкладку «Главная».
- В разделах Шрифт и Абзац выберите соответствующие форматы
Наверх
Проверить порядок чтения
Если элементы добавляются в макет слайда, необходимо проверить порядок, в котором они считываются программой чтения с экрана.На приведенном ниже примере изображение с контуром и текстовое поле были добавлены к исходному макету слайда. Это вызывает предупреждение «Проверить порядок чтения» при запуске средства проверки доступности.
Чтобы проверить или изменить элементы заказа, которые «видны» на странице:
- На главной ленте выберите вкладку «Главная».
- В разделе меню «Упорядочить» выберите «Панель выбора». Это отображает все объекты, которые находятся на слайде.
- Вспомогательные технологии будут считывать объекты, начиная с нижнего элемента списка и заканчивая верхним элементом.
- Выделите имя элемента на панели выбора, чтобы увидеть, какому элементу на слайде он соответствует. В этом примере добавленное текстовое поле (текстовое поле 12) является первым в списке для чтения (потому что оно находится внизу). Это должен быть последний элемент для чтения, поэтому его нужно переместить в начало списка.
Чтобы изменить порядок элементов, используйте мышь, чтобы перетащить их в правильное положение в списке, или используйте стрелки вверх и вниз для изменения положения.
- При перемещении текстового поля 12 в начало списка порядок чтения будет следующим:
- Заголовок 6 («Проверить порядок чтения!»)
- Заполнитель содержимого 9 (зеленый логотип)
- Рисунок 11 (черный логотип)
- Текстовое поле 12 («Изображение и текстовое поле…»)
Наверх
Запустить проверку доступности
PowerPoint имеет встроенную проверку доступности.
- На главной ленте выберите вкладку Обзор.
- Выберите «Проверить доступность».
- Или выберите вкладку «Файл».
- Выберите «Проверить наличие проблем», затем «Проверить специальные возможности»
- Откроется боковая панель, на которой будут указаны ошибки и предупреждения.
- Выделите каждую ошибку, чтобы получить рекомендации по устранению каждой проблемы.
- Решайте каждую проблему по одному в документе.
- Продолжайте проверку до тех пор, пока не будут пройдены все проверки.
Наверх
Преобразование в PDF
При экспорте PowerPoint в другой формат, например PDF, важно помнить, что ваш документ может быть не полностью доступен в новом формате (даже если PowerPoint доступен). Если вы конвертируете документ в PDF, обязательно просмотрите и отредактируйте этот документ в Acrobat Pro с помощью встроенного средства проверки доступности (см. руководство по Acrobat Pro).
руководство по Acrobat Pro).
- Перейдите на вкладку «Файл»
- Выберите «Экспорт», затем выберите «Создать Adobe PDF».
- Использование Сохранить или Сохранить как, скорее всего, не сохранит столько специальных возможностей PowerPoint.
Дополнительные ресурсы
Справка по системе электронных форм ОЛМС
На странице справки по регистрации представлена общая информация о регистрации в EFS. Вы можете скачать учебник по регистрации в EFS здесь: Учебник по регистрации EFS (формат PowerPoint Show — 806 КБ)
Часто задаваемые вопросы по EFS — Просмотрите страницу часто задаваемых вопросов по OLMS EFS.
Презентации PowerPoint — проведите пользователей через процесс подготовки и заполнения формы, предоставляя инструкции и подсказки по навигации, которые помогут вам загрузить форму, ввести информацию непосредственно в форму, импортировать файлы данных, извлеченные из бухгалтерской системы профсоюза, в форму , подпишите и отправьте форму.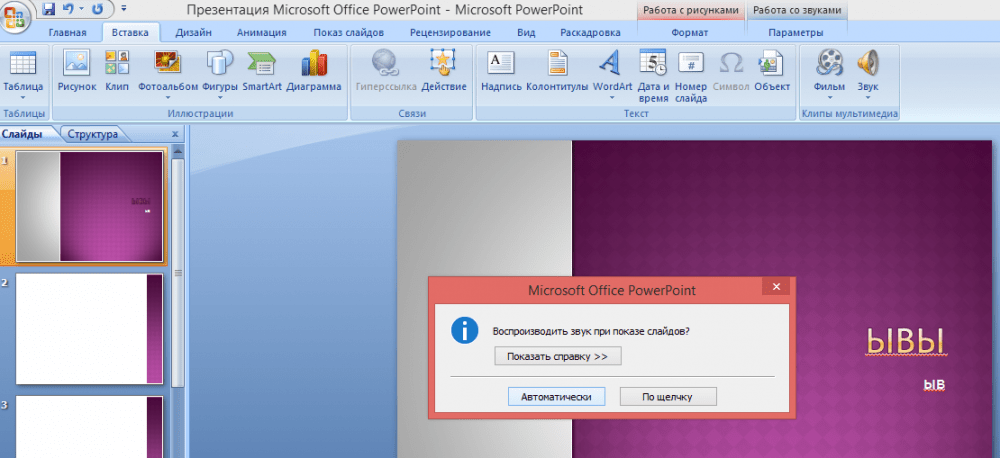
- Система электронных форм (EFS) Руководство по подготовке LM-1 — PPT (презентация в формате PowerPoint)
- Система электронных форм (EFS) Руководство по подготовке LM-2 — PPT (презентация в формате PowerPoint)
- Система электронных форм (EFS) Руководство по подготовке LM-3 — PPT (презентация в формате PowerPoint)
- Система электронных форм (EFS) Руководство по подготовке LM-4 — PPT (презентация в формате PowerPoint)
- Система электронных форм (EFS) Руководство по подготовке LM-10 — PPT (презентация в формате PowerPoint)
- Система электронных форм (EFS) Руководство по подготовке LM-20 — PPT (презентация в формате PowerPoint)
- Система электронных форм (EFS) Руководство по подготовке LM-21 — PPT (презентация в формате PowerPoint)
- Система электронных форм (EFS) Руководство по подготовке LM-30 — PPT (презентация в формате PowerPoint)
- Система электронных форм (EFS) Руководство по подготовке упрощенного годового отчета — PPT (презентация в формате PowerPoint)
- Система электронных форм (EFS) Руководство по загрузке уставов и уставов профсоюзов в EFS — PPT (презентация в формате PowerPoint)
Интерактивная справочная система — Сама форма EFS включает онлайновую справочную систему.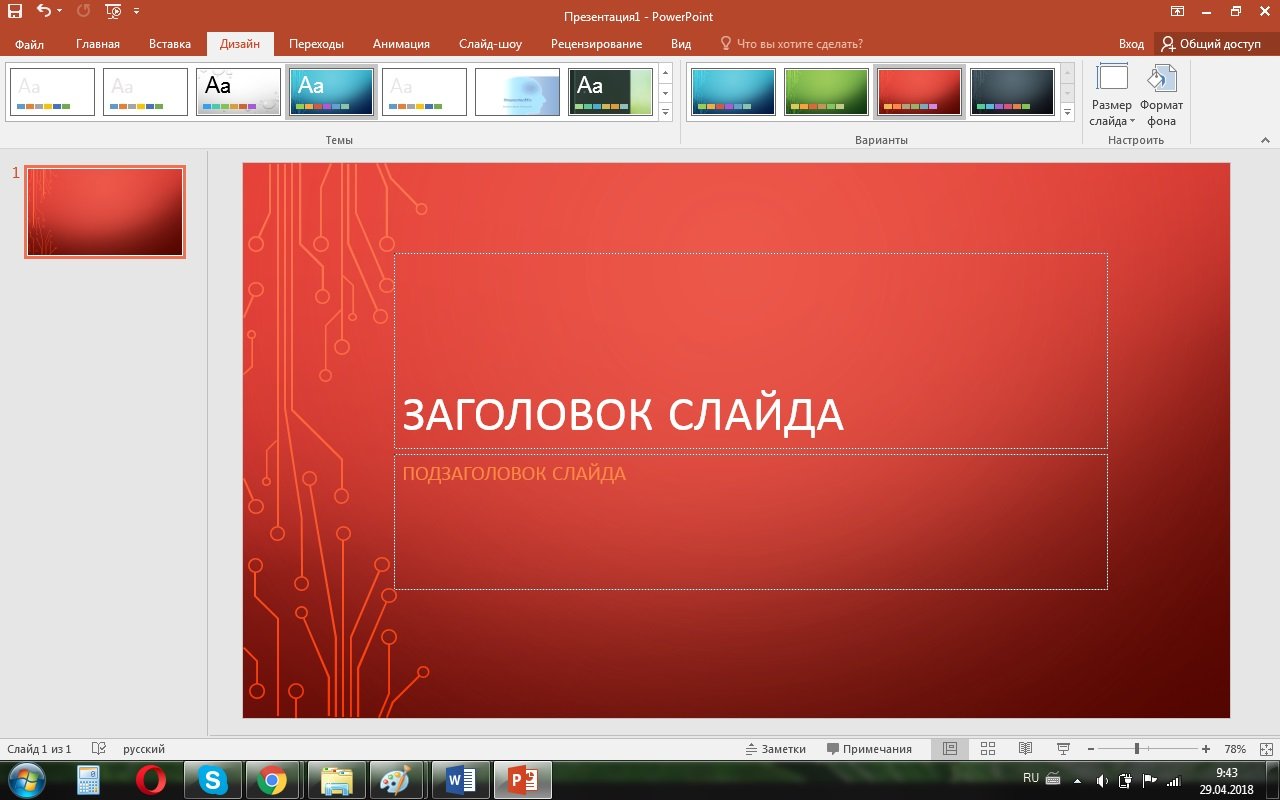 Чтобы просмотреть справку для определенного элемента или поля, наведите указатель мыши на поле, чтобы отобразить всплывающее справочное сообщение. Чтобы получить доступ к инструкциям формы для страницы, на которой вы находитесь, нажмите ссылку «Справка» в верхней части страницы.
Чтобы просмотреть справку для определенного элемента или поля, наведите указатель мыши на поле, чтобы отобразить всплывающее справочное сообщение. Чтобы получить доступ к инструкциям формы для страницы, на которой вы находитесь, нажмите ссылку «Справка» в верхней части страницы.
Инструкции по формированию — Инструкции по формированию содержат конкретные пошаговые инструкции по заполнению формы. Инструкции для каждой страницы формы доступны по ссылке в верхней части страницы формы. Вы также можете скачать полный комплект инструкций по форме в формате PDF:
Технические спецификациидля импорта электронных данных в форму помогут профсоюзам преобразовать свои финансовые данные в формат, который можно будет импортировать в их форму, если они того пожелают.
Форма LM-2 Веб-семинар EFS (Flash Video FLV — 4 ГБ) — этот веб-семинар, проведенный 15 июля 2010 г., представляет и демонстрирует функции EFS.
Форма LM-3 Веб-семинар EFS (видео на YouTube) — 1 марта 2017 г.
Форма LM-4 EFS Веб-семинар (видео на YouTube) — 6 марта 2017 г.
Если у вас возникли трудности с навигацией по программному обеспечению или у вас есть вопросы о его функциях и функциях, вы можете получить помощь следующими способами:
- Позвоните в службу поддержки OLMS по телефону 1-866-401-1109 (звонок бесплатный) по техническим вопросам EFS, например, касающимся вашего PIN-кода или подписи .
- Электронная почта с вопросами, не относящимися к EFS, включая вопросы по отчетам, по адресу olms-public@dol.правительству или позвоните по телефону (202) 693-0123
Последнее обновление: 15.09.21
Форматы рефератов и PowerPoint и инструкции
РЕЗЮМЕ
Тезисы должны содержать не более 300 слов и должны быть отправлены Микеле Моршер ([email protected]) в электронной форме по электронной почте с использованием формы представления тезисов ( Fillable PDF или Word document ). Тезисы, которые превышают ограничение в 300 слов 90 365 ИЛИ 90 366, не соответствующие приведенному ниже формату, будут возвращены для модификации. Пожалуйста, см. приведенный ниже пример вашего резюме.
Тезисы, которые превышают ограничение в 300 слов 90 365 ИЛИ 90 366, не соответствующие приведенному ниже формату, будут возвращены для модификации. Пожалуйста, см. приведенный ниже пример вашего резюме.
- Введите текст шрифтом Arial, 12 пунктов.
- Название должно быть написано жирным шрифтом с заглавной буквы, за ним должны следовать имена авторов (только инициалы и фамилии) и ведомственная принадлежность.
- Подчеркните имя выступающего автора.
- Резюме должно быть напечатано через один интервал.
- В конце аннотации пропустите строку и включите «Ключевые слова».
- Обратите внимание, что ограничение в 300 слов НЕ включает заголовок, информацию об авторах и отделах, а также ключевые слова.
- Крайний срок подачи тезисов – 7 марта 2022 г.
Печатные инструкции
Максимум 9 слайдов/максимум 8 минут аудио
| Слайд № | Описание |
| Слайд №1 |
|
Слайд № |
|
| Слайд №4 | |
| Слайд № 5/6/7 (3 слайда или менее) |
|
| Слайд №8 |
|
| Слайд № 9 |
|
ИНСТРУКЦИЯ ПО ЗАПИСИ АУДИО ДЛЯ POWERPOINT
1.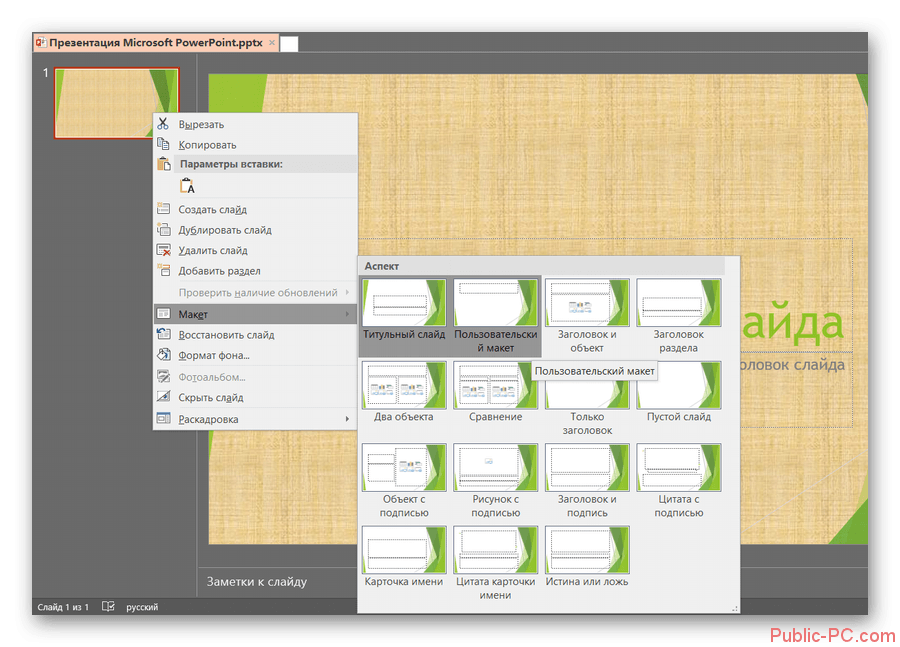 | Перейти на вкладку «Слайд-шоу» |
| 2. | Нажмите «Записать слайд-шоу», чтобы начать запись с текущего слайда. |
| 3. | На панели инструментов записи есть параметры звука. Используйте кнопки записи, паузы и возобновления для управления записью комментария и навигации. Вы также можете выбрать лазерную указку, чтобы выделять определенные моменты во время разговора. |
| 4. | Начать говорить
|
| 5. | Когда закончите, вы увидите полупрозрачный звуковой символ в нижней части слайда. Нажмите эту кнопку, чтобы воспроизвести звук для каждого слайда, или запустите презентацию, чтобы прослушать звук. |
| 6. | В меню «Файл» выберите «СОХРАНИТЬ», чтобы убедиться, что вся ваша недавняя работа была сохранена в формате презентации PowerPoint. |
| 7. | Экспорт презентации PowerPoint в видео:
|
| Советы для профессионалов |
|
Видеофайлы должны быть загружены в Microsoft OneDrive.После отправки тезисов вам будет отправлено приглашение в OneDrive.
Крайний срок подачи PowerPoint – 28 марта 2022 года.
PowerPoint | Как КУ
Обзор
PowerPoint — это программа для создания презентаций, входящая в состав офисного пакета Office 365. Узнайте больше о том, как получить доступ к приложениям Office 365 и установить их.
Создать презентацию
Презентации PowerPoint можно создавать непосредственно в приложении Office365, OneDrive для бизнеса или в библиотеке документов SharePoint.Справку по OneDrive см. на страницах OneDrive.
- Войдите на целевую страницу Office 365 и выберите значок PowerPoint в левой части интерфейса.
- Нажмите + Новый и выберите Презентация PowerPoint .
- Чтобы переименовать презентацию, щелкните имя по умолчанию и введите новое.
Редактировать презентации
Презентации PowerPoint можно редактировать в PowerPoint Online или в полной версии PowerPoint, установленной на вашем компьютере.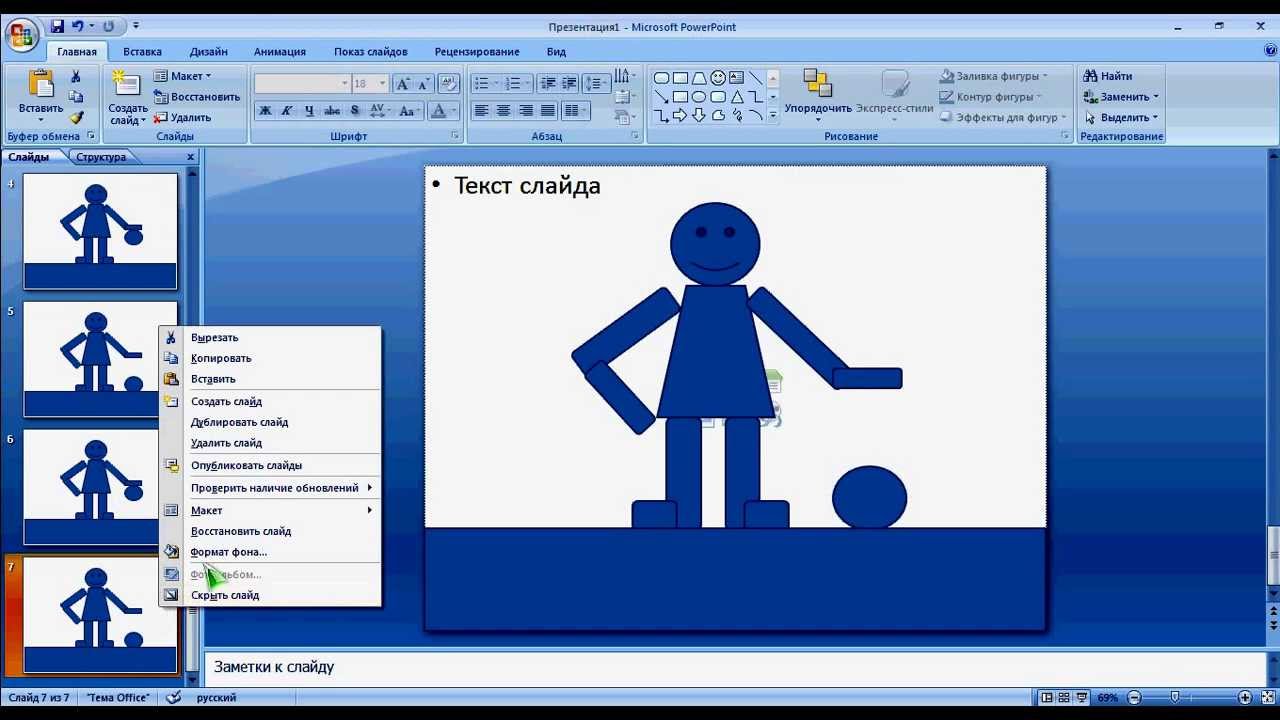 PowerPoint Online не имеет всего набора параметров, которые предоставляет полная версия.
PowerPoint Online не имеет всего набора параметров, которые предоставляет полная версия.
PowerPoint Online
- Войдите на целевую страницу Office 365 и выберите значок PowerPoint в левом краю страницы.
- Найдите файл и щелкните имя.
- Файл откроется в PowerPoint Online, где вы сможете начать редактирование.
- Все изменения автоматически сохраняются во время работы.
В PowerPoint Online несколько человек могут вносить изменения одновременно.Вы увидите изменения, внесенные в режиме реального времени, пока все используют PowerPoint Online.
Полная версия PowerPoint
- При просмотре презентации в PowerPoint Online нажмите Открыть в настольном приложении рядом с названием файла.
- Изменения можно сохранить вручную или выбрать Автосохранение в левой верхней части документа. Нажмите кнопку рядом с AutoSave, чтобы включить или выключить .

В полной версии PowerPoint вы не можете вносить изменения одновременно.Изменения должны быть сохранены, прежде чем другие смогут их увидеть.
Делитесь презентациями
Презентациями можно делиться с другими пользователями, как внутренними, так и внешними по отношению к KU. Вы можете решить, кто получит доступ и будет ли у них разрешение только на чтение или возможность вносить изменения.
Перейдите на нашу страницу Общий доступ к файлам , чтобы ознакомиться с пошаговыми инструкциями о том, как поделиться файлом, прекратить общий доступ, настроить разрешения на редактирование и загрузку, а также обеспечить безопасный общий доступ.
Доступность
Важно обеспечить доступ к PowerPoint для всех пользователей.Вы можете просмотреть видео ниже. Дополнительную информацию о доступных файлах можно найти на странице «Доступность содержимого» KU.
Служба поддержки
Техническая поддержка: [email protected] | 785-864-8080
Учебник Microsoft PowerPoint по настройке файлов для печати
Документ без названияНазад к контрольному списку готовых к печати файлов
- Характеристики размера документа
- Цвет CMYK
- Резолюция
- Типография
- Сохранение файла
1.
 Характеристики размера документа
Характеристики размера документаЧтобы настроить кровотечение:
В Microsoft Powerpoint нет возможности создавать выпуск за обрез, поэтому вам придется установить собственный размер страницы.
Перейдите на вкладку «Дизайн».
Щелкните Параметры страницы
В полях Ширина: и Высота: введите размер документа в дюймах, включая выпуск под обрез. Размер страницы, включая обрез, — это размер, который вы хотите, плюс 0,25 дюйма. Например: страница размером 8,5 x 11 дюймов ДОЛЖНА быть установлена как 8.75″ x 11,25:
Нажмите OKДля настройки зон безопасности:
В Microsoft Publisher невозможно установить поля выпуска за обрез или зоны безопасности — вы будете контролировать измерение с помощью линейки на экране.
Перейдите на вкладку «Вид».
Установите флажок «Линейка» (или нажмите Shift+Alt+F9)
Теперь линейки будут видныВам нужно держаться на расстоянии 0,25 дюйма от краев каждой страницы с текстом и изображениями, которые вы не хотите обрезать.
Каждое деление на линейке равно 0,125, поэтому 0,25 — это два деления на линейке.
Примечание: фактическая линия или поле не видны, приведенное выше приведено для иллюстрации
back to top
2. Цвет
Microsoft PowerPoint не поддерживает CMYK и не должна использоваться для создания цветных элементов или фотографий для печати.
Microsoft PowerPoint поддерживает только изображения RGB, что означает, что они будут хорошо выглядеть на экране, но не будут напечатаны с тем же цветом.
Используйте Microsoft PowerPoint только для печати основного текста и простой графики, где цвет не имеет значения.
вернуться к началу
3. Резолюция
Microsoft PowerPoint будет выводить PDF-файл с разрешением, едва достаточным для текста, но значительно уменьшит разрешение фотографий.
Не используйте Microsoft PowerPoint для создания документа, если в вашем проекте важно качество фотографий.
PowerPoint может выводить только с максимальным разрешением 220 точек на дюйм, а это означает, что некоторая графика может выглядеть пиксельной на коммерческой печати. Используйте Microsoft PowerPoint только для печати основного текста и простой графики, где качество графики не имеет значения.
вернуться к началу
4. Типографика
Microsoft PowerPoint не имеет возможности выделения текста, поэтому вы рискуете изменить свои шрифты на другие шрифты.При изменении шрифта или «по умолчанию» размер слов и элементов, включая столбцы и нумерацию страниц, может измениться. Это означает, что результаты при печати могут отличаться от результатов на экране.
Используйте Microsoft PowerPoint только в том случае, если типографика, нумерация страниц, интервалы между словами и строками не имеют значения.
Подсказки для текста:
Используйте 8 точек и выше для достижения наилучших результатов.
Использование шрифтов, отличных от основных шрифтов, включенных в каждый компьютер, не рекомендуется при использовании Microsoft PowerPoint,
Используйте включенные системные шрифты, такие как:
наверх
5.Сохранение файла
Сохраните Microsoft PowerPoint в формате PDF:
Не отправляйте файлы PowerPoint на коммерческий принтер, они не будут распечатаны.
Нажмите «Файл» > «Сохранить и отправить».
Нажмите «Создать документ PDF/XPS».
Нажмите «Создать PDF»В следующем окне убедитесь, что выбран «Стандартный», а не «Минимальный размер».
Нажмите Опубликовать.Примечание.
При печати из Microsoft PowerPoint результаты будут непредсказуемыми.
вернуться к началу
UNF — Центр обучения и исследовательских технологий
- Откройте презентацию PowerPoint, которую вы хотите озвучить.
- Войдите в Canvas и щелкните значок дуги, расположенный в меню навигации в левой части окна.
- Нажмите кнопку Запись в верхней части страницы и выберите «Снимок экрана».
- Если вы никогда не использовали инструмент захвата экрана на этом компьютере, вам будет предложено загрузить и установить приложение захвата экрана.
- Нажмите кнопку Загрузить .
- Когда завершится загрузка приложения Screen Capture, щелкните его, чтобы начать установку.

- Следуйте инструкциям по установке на экране.
- Нажмите кнопку Загрузить .
- После установки приложения для захвата экрана вернитесь в браузер и снова нажмите кнопку Record .
- Выберите Снимок экрана .
- Появится окно запуска приложения. Должна быть выбрана программа запуска средства записи экрана. Если его нет в списке, возможно, вам придется установить его снова (см. шаг 4).
- Нажмите кнопку Открыть ссылку .
- Нажмите кнопку Открыть , когда вас спросят, хотите ли вы открыть программу запуска записи экрана.
- Нажмите кнопку OK , когда появится запрос о том, что программе запуска средства записи экрана требуется доступ к файлу. микрофон.
- Начнется запись экрана.
- Настройте параметры записи (начиная сверху)
- В режиме записи по умолчанию будет только захват экрана.
 Если вы хотите сделать снимок экрана и вашей веб-камеры, нажмите кнопку Оба (помните, что вы всегда можете удалить видео с веб-камеры после записи, если вы не хотите его использовать).
Если вы хотите сделать снимок экрана и вашей веб-камеры, нажмите кнопку Оба (помните, что вы всегда можете удалить видео с веб-камеры после записи, если вы не хотите его использовать). - Размер по умолчанию, Полноэкранный , подходит для записи комментария PowerPoint. Если у вас несколько мониторов, убедитесь, что записывающее устройство находится на том мониторе, на котором будут представлены слайды.
- Нажмите «Рассказ», чтобы выбрать микрофон. Если у вас несколько микрофонов, выберите микрофон, который хотите использовать.При нажатии на микрофон появится окно настройки громкости микрофона.
- Вы можете использовать это для регулировки и проверки громкости микрофона. Нажмите кнопку OK , когда закончите.
- Вы можете использовать это для регулировки и проверки громкости микрофона. Нажмите кнопку OK , когда закончите.
- В режиме записи по умолчанию будет только захват экрана.
- После настройки параметров записи экрана запустите демонстрацию PowerPoint.

- В PowerPoint нажмите Слайд-шоу .
- Выберите С начала или С текущего слайда в зависимости от того, где вы планируете начать озвученное видео.
- Нажмите кнопку Rec в средстве записи экрана, чтобы начать запись. Перед началом записи начнется обратный отсчет с 3.
- Запишите презентацию.
- Когда вы закончите или захотите сделать паузу, нажмите красную кнопку Pause .
- Когда вы закончите или захотите сделать паузу, нажмите красную кнопку Пауза .
- Чтобы удалить запись, нажмите кнопку Корзина .
- Чтобы закончить презентацию, нажмите кнопку Готово .
- После нажатия кнопки «Готово» дайте название своему повествованию.
 Вы можете оставить описание пустым, но включив его, вы облегчите идентификацию вашего видео в будущем.
Вы можете оставить описание пустым, но включив его, вы облегчите идентификацию вашего видео в будущем. - Используйте вкладки на концах временной шкалы, чтобы настроить начальную и конечную точки повествования.
- Нажмите зеленую кнопку Загрузить , чтобы загрузить видео в Arc in Canvas.
Обратитесь к руководству по Canvas: как встроить медиаданные Canvas Studio в курс? для получения указаний по добавлению вашей рассказанной лекции в ваш курс.
Как вставить PDF-файл в PowerPoint: пошаговые инструкции
- Развитие карьеры
- Как вставить PDF-файл в PowerPoint: пошаговые инструкции
27 сентября 2021 г.
Когда при создании презентации PowerPoint вы можете включить информацию из PDF-файла. Вставка страниц или даже всего PDF-файла может помешать вам воссоздать документы и предоставить контент для поддержки существующих слайдов. Есть несколько способов выполнить эту задачу, которые могут различаться в зависимости от типа используемого компьютера. В этой статье мы объясним, почему вам может понадобиться вставить PDF-файл в PowerPoint, и предоставим пошаговые инструкции.
Есть несколько способов выполнить эту задачу, которые могут различаться в зависимости от типа используемого компьютера. В этой статье мы объясним, почему вам может понадобиться вставить PDF-файл в PowerPoint, и предоставим пошаговые инструкции.
Зачем вставить PDF в PowerPoint
Некоторые причины, которые вы можете вставить PDF в PowerPoint, включают в себя:
Создание более визуально привлекательных презентаций
Обмен фотографии или данные со зрителями
Обмен важной информацией Verbatim
Использование содержимого, поддерживающего существующие слайды
Ссылки на файлы PDF, которые можно открыть во время презентации
Предоставление ссылок на файлы PDF, к которым пользователи могут получить доступ самостоятельно Презентация PowerPoint для обучения новых сотрудников, вы можете включить страницу в формате PDF, которая освещает важную политику компании.Вы также можете включить страницу процедуры, которая поможет вам объяснить, как выполнить определенную задачу.
 После презентации вы можете отправить презентацию по электронной почте сотрудникам, которые хотят изучить ее дальше. Добавив ссылку на PDF-файл вместе с той частью PDF-файла, которую вы включаете в свою презентацию, вы можете облегчить сотрудникам доступ к темам, которые вы обсуждали, и узнать о них.
После презентации вы можете отправить презентацию по электронной почте сотрудникам, которые хотят изучить ее дальше. Добавив ссылку на PDF-файл вместе с той частью PDF-файла, которую вы включаете в свою презентацию, вы можете облегчить сотрудникам доступ к темам, которые вы обсуждали, и узнать о них.Связано: Как быть уверенным в презентации (с советами)
Как вставить PDF-файл в PowerPoint
Вот три способа вставки PDF-файла в PowerPoint:
Как вставить определенный раздел из PDF-файла в PowerPoint
Вы можете вставить определенный раздел из PDF-файла в PowerPoint.Этот метод включает в себя создание снимка экрана и вставку его в вашу презентацию. Это полезно для отображения таких элементов, как изображения, графики или блоки текста, для поддержки другой информации на ваших слайдах. Вот инструкции по вставке определенных разделов из PDF-файла в PowerPoint:
Открытие PDF-файла. Откройте PDF-файл и прокрутите до содержимого, которое вы хотите вставить в презентацию.
 Используйте функцию масштабирования, чтобы сделать видимым весь контент, который вы хотите вставить.
Используйте функцию масштабирования, чтобы сделать видимым весь контент, который вы хотите вставить.Переключиться на PowerPoint. Переключение на PowerPoint позволяет оставить PDF-файл открытым, не сворачивая его.Откройте слайд, на котором вы хотите разместить содержимое PDF.
Нажмите кнопку «Снимок экрана»: выберите вкладку «Вставка». Перейдите в группу «Изображения» и нажмите «Снимок экрана».
Установите флажок «Доступные окна». Если вы перешли непосредственно из PDF-файла в PowerPoint, PDF-файл станет первым изображением в разделе «Доступные окна». Если его там нет, вернитесь к PDF и переключитесь непосредственно на PowerPoint.
Выберите параметр «Вырезка экрана». После того, как вы нажмете «Вырезка экрана», PowerPoint отобразит непрозрачную версию вашего PDF-файла.
Сделайте вырезку экрана: щелкните левой кнопкой мыши и перетащите курсор на контент, который вы хотите отобразить в презентации.
 Когда вы перестанете нажимать, PowerPoint вставит изображение выбранной области в слайд.
Когда вы перестанете нажимать, PowerPoint вставит изображение выбранной области в слайд.
Вы можете перемещать, обрезать и изменять размер изображения на слайде. Для получения дополнительных параметров форматирования выберите изображение и щелкните вкладку «Форматирование инструментов изображения». Если изображение слишком маленькое или размытое, вам может потребоваться вставить новый снимок экрана. Прежде чем снова сделать снимок экрана, попробуйте настроить функцию масштабирования в PDF-файле, чтобы он отображал четкое изображение.
Связано: Как создать выдающуюся презентацию PowerPoint
Как вставить PDF-страницу в PowerPoint в виде слайда
Если вы хотите вставить PDF-страницу в презентацию в качестве слайда, рассмотрите возможность использования следующих шагов:
Преобразование PDF в PowerPoint: Преобразуйте PDF в PowerPoint, загрузив PDF в бесплатный онлайн-инструмент преобразования. Загрузите и откройте новую презентацию.

Скопируйте слайд, который вы хотите вставить в создаваемую вами презентацию: Перейдите на панель «Слайды» в новой презентации.Нажмите на миниатюру слайда, который вы хотите вставить в создаваемую вами презентацию, и скопируйте его в буфер обмена.
Вставьте слайд в создаваемую презентацию. Откройте создаваемую презентацию. Перейдите на панель «Слайды», щелкните правой кнопкой мыши между слайдами, в которые вы хотите поместить новый слайд, и нажмите «Вставить».
Этот метод сохраняет качество файла, позволяя вашей презентации иметь четкий текст и изображения. Вы даже можете редактировать содержимое после того, как страницы PDF станут слайдами.Например, вы можете щелкнуть текстовое поле, чтобы отредактировать текст или удалить изображение.
Связанный: 9 советов и рекомендаций по PowerPoint, которые вы должны знать
Как вставить весь PDF-файл в PowerPoint
Процесс вставки всего PDF-файла в PowerPoint отличается для пользователей ПК и Mac.
 Инструкции для каждого из них см. ниже:
Инструкции для каждого из них см. ниже:Как вставить весь PDF-файл в PowerPoint на ПК
Вот как вставить весь PDF-файл в PowerPoint на ПК:
Нажмите кнопку «Объект»: выберите «Вставить » и нажмите «Объект» в группе «Текст».
Нажмите кнопку «Создать из файла». Параметр по умолчанию на вкладке «Вставить объект» — «Создать новый». Вместо этого выберите «Создать из файла».
Выберите файл: Нажмите «Обзор» и выберите файл PDF, который хотите включить в презентацию. После нажатия «ОК» на слайде появится обложка вашего PDF-файла.
Создание действия: Выберите вкладку «Вставка». Перейдите в группу «Ссылки» и нажмите «Действие».
Выберите вариант «Щелчок мыши» или «Наведите указатель мыши»: Если вы выберете «Щелчок мыши», PDF-файл откроется при нажатии на обложку PDF-файла в презентации.«Наведение мыши» позволяет открывать презентацию при наведении курсора на обложку.
Выберите вариант «Действие объекта»: щелкните переключатель рядом с «Действие объекта» и выберите «Открыть» в раскрывающемся меню.
 Нажмите «ОК».
Нажмите «ОК».
Если вы хотите сохранить PDF как отдельный документ, установите флажок «Ссылка» на вкладке «Вставить объект». Когда вы выбираете этот вариант и открываете PDF-файл в своей презентации, в нем отображаются все изменения, внесенные вами в исходный PDF-документ.Другой вариант настройки, который у вас есть, — это то, как вы хотите, чтобы PDF-файл отображался на слайде. Параметр по умолчанию отображает ваш PDF-файл в качестве титульной страницы. Если вы установите флажок «Отображать как значок» на вкладке «Вставить объект», PowerPoint отобразит ваш PDF-файл в виде значка на слайде. Вы можете использовать значок по умолчанию или нажать «Изменить значки».
Связано: Как сделать хороший PowerPoint
Как вставить PDF-файл целиком в PowerPoint на Mac
Вот как вставить PDF-файл целиком в PowerPoint на Mac:
Перетащите PDF-файл на слайд: Открыть вашу презентацию и Finder, файловый менеджер macOS.Щелкните и перетащите PDF-файл на слайд.


 Внизу оставьте немного места для панели навигации.
Внизу оставьте немного места для панели навигации.
 Из-за этого вы можете нажимать на другие объекты. Исправим это — добавим прозрачный слой. Он позволяет видеть фон с кухней, но мешает щелкать на другие объекты, например, кошку.
Из-за этого вы можете нажимать на другие объекты. Исправим это — добавим прозрачный слой. Он позволяет видеть фон с кухней, но мешает щелкать на другие объекты, например, кошку. Ура, у вас получилось! Но вернуться обратно к игре невозможно. Если вы кликните в любую точку слайда, ничего не произойдёт. Исправим это.
Ура, у вас получилось! Но вернуться обратно к игре невозможно. Если вы кликните в любую точку слайда, ничего не произойдёт. Исправим это. После этого кликните на него правой кнопкой мыши и выберите На передний план, чтобы оно оказалось поверх сообщения «Отлично».
После этого кликните на него правой кнопкой мыши и выберите На передний план, чтобы оно оказалось поверх сообщения «Отлично».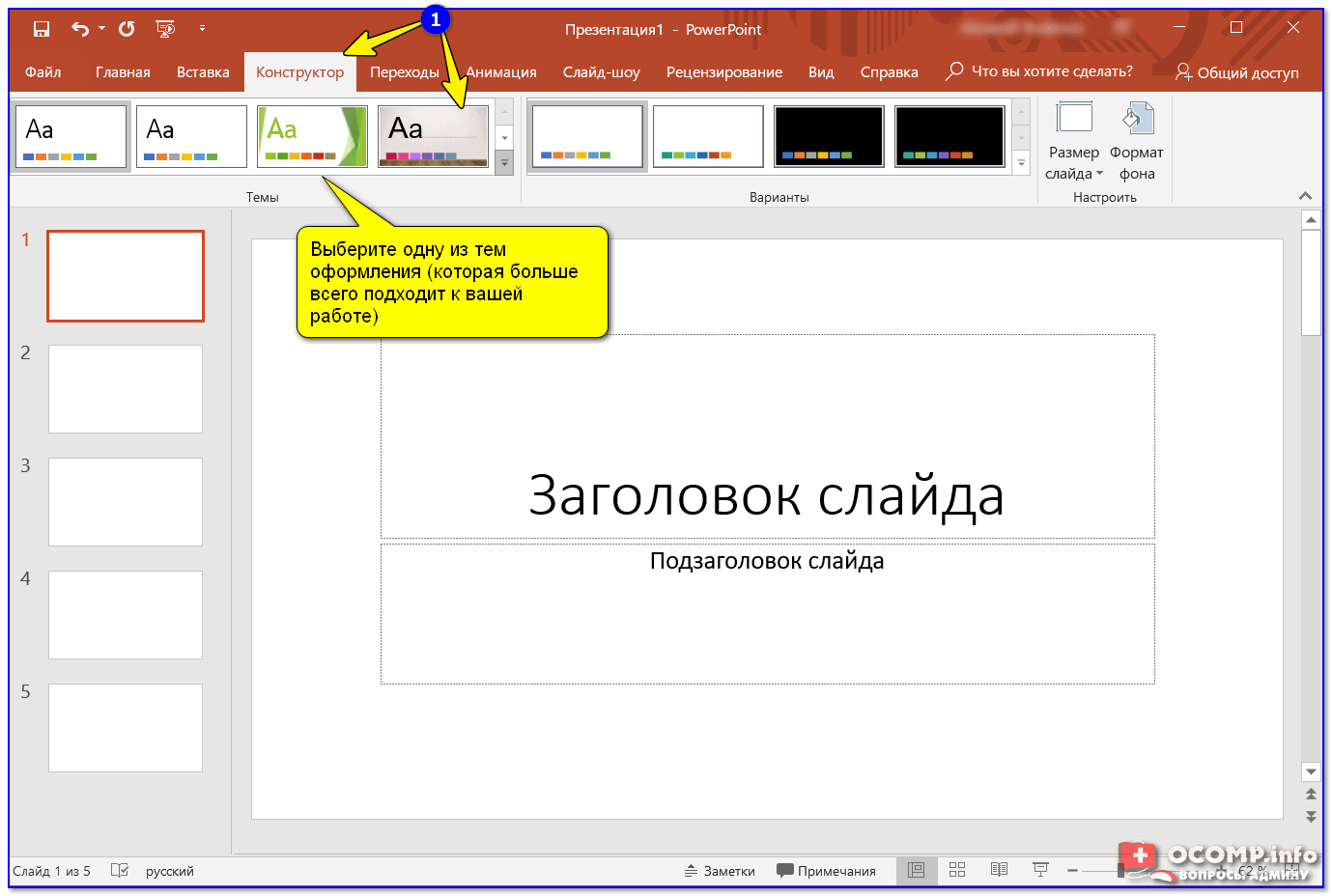 Теперь, если кликнуть на кошку, она исчезнет, экран станет темнее и появится надпись «Интересная идея, но давай сначала освоим классический метод».
Теперь, если кликнуть на кошку, она исчезнет, экран станет темнее и появится надпись «Интересная идея, но давай сначала освоим классический метод». Перетащите эту анимацию на триггер миски под анимацией замочка и на панеле Начало установите параметр С предыдущим.
Перетащите эту анимацию на триггер миски под анимацией замочка и на панеле Начало установите параметр С предыдущим. Переключаемся на панели инструментов на вкладку «Дизайн» и выбираем Размер слайда → Настроить размер слайдов;
Переключаемся на панели инструментов на вкладку «Дизайн» и выбираем Размер слайда → Настроить размер слайдов; Определившись с оформлением, жмем «Применить ко всем», если хотим, чтобы выбранный формат фона автоматически применялся ко всем новым слайдам. Закрываем меню «Формат фона» и переходим на вкладку «Главная».
Определившись с оформлением, жмем «Применить ко всем», если хотим, чтобы выбранный формат фона автоматически применялся ко всем новым слайдам. Закрываем меню «Формат фона» и переходим на вкладку «Главная». Для отделения картинки от текста можно вставить в слайд какой-нибудь элемент, например, прямой отрезок;
Для отделения картинки от текста можно вставить в слайд какой-нибудь элемент, например, прямой отрезок; Если файл не требует последующего редактирования, следует выбрать формат PPSX. Если же презентацию предполагается просматривать или редактировать в программах типа OpenOffice, для сохранения необходимо выбрать формат ODP.
Если файл не требует последующего редактирования, следует выбрать формат PPSX. Если же презентацию предполагается просматривать или редактировать в программах типа OpenOffice, для сохранения необходимо выбрать формат ODP.

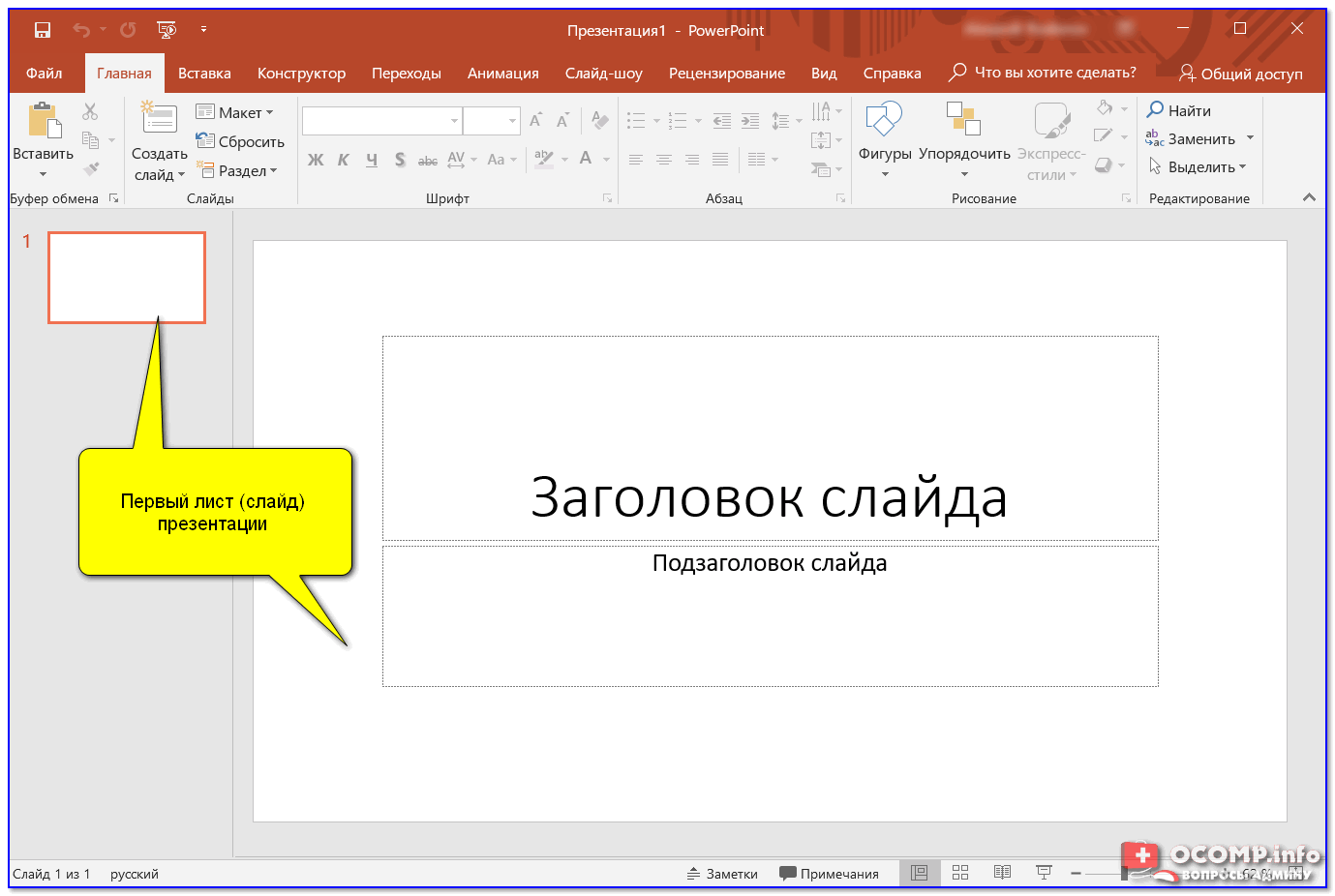

 Ошибки в тексте подчеркиваются красной волнистой чертой.
Ошибки в тексте подчеркиваются красной волнистой чертой.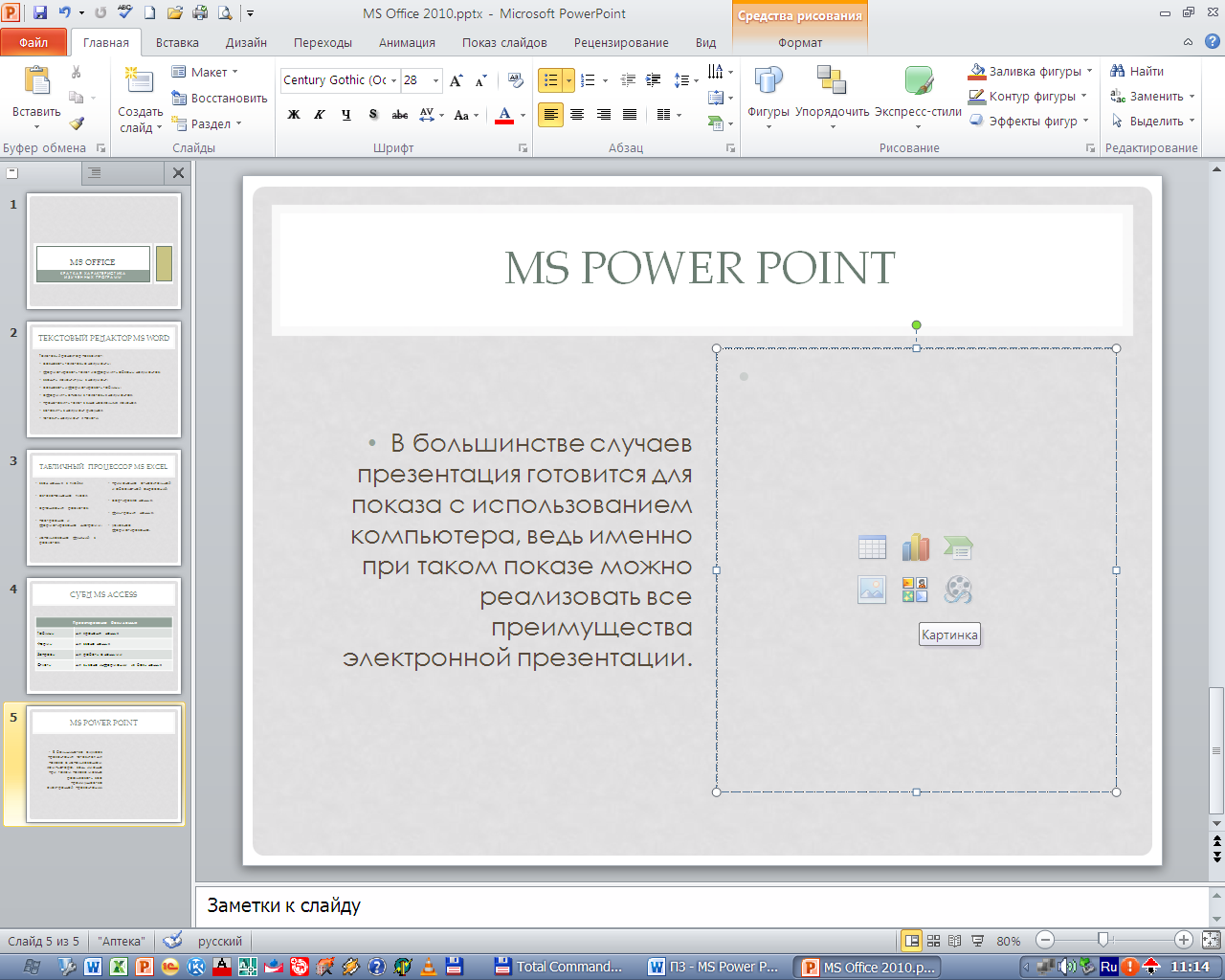 Не откладывайте разработкуна последний день! По закону подлости — в этот день все будет идти наперекосяк!
Не откладывайте разработкуна последний день! По закону подлости — в этот день все будет идти наперекосяк! Грубые орфографические ошибки могут полностью испортить общее впечатление о вашей проделанной работе. Ошибки в тексте подчеркиваются красной волнистой чертой.
Грубые орфографические ошибки могут полностью испортить общее впечатление о вашей проделанной работе. Ошибки в тексте подчеркиваются красной волнистой чертой.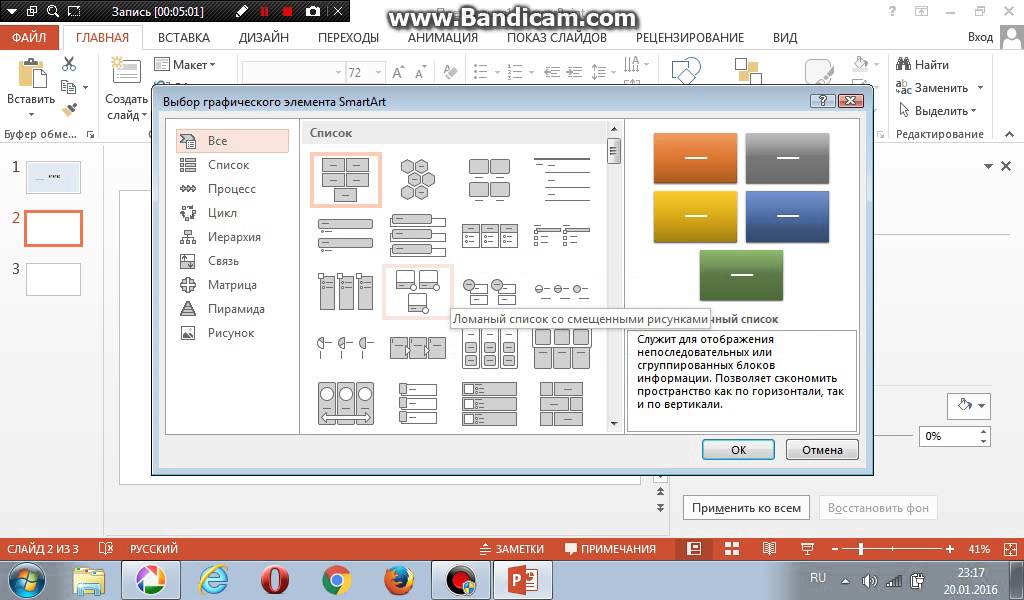 Это позволит слушателям более четко видеть ваш материал.
Это позволит слушателям более четко видеть ваш материал.

 edu).
edu).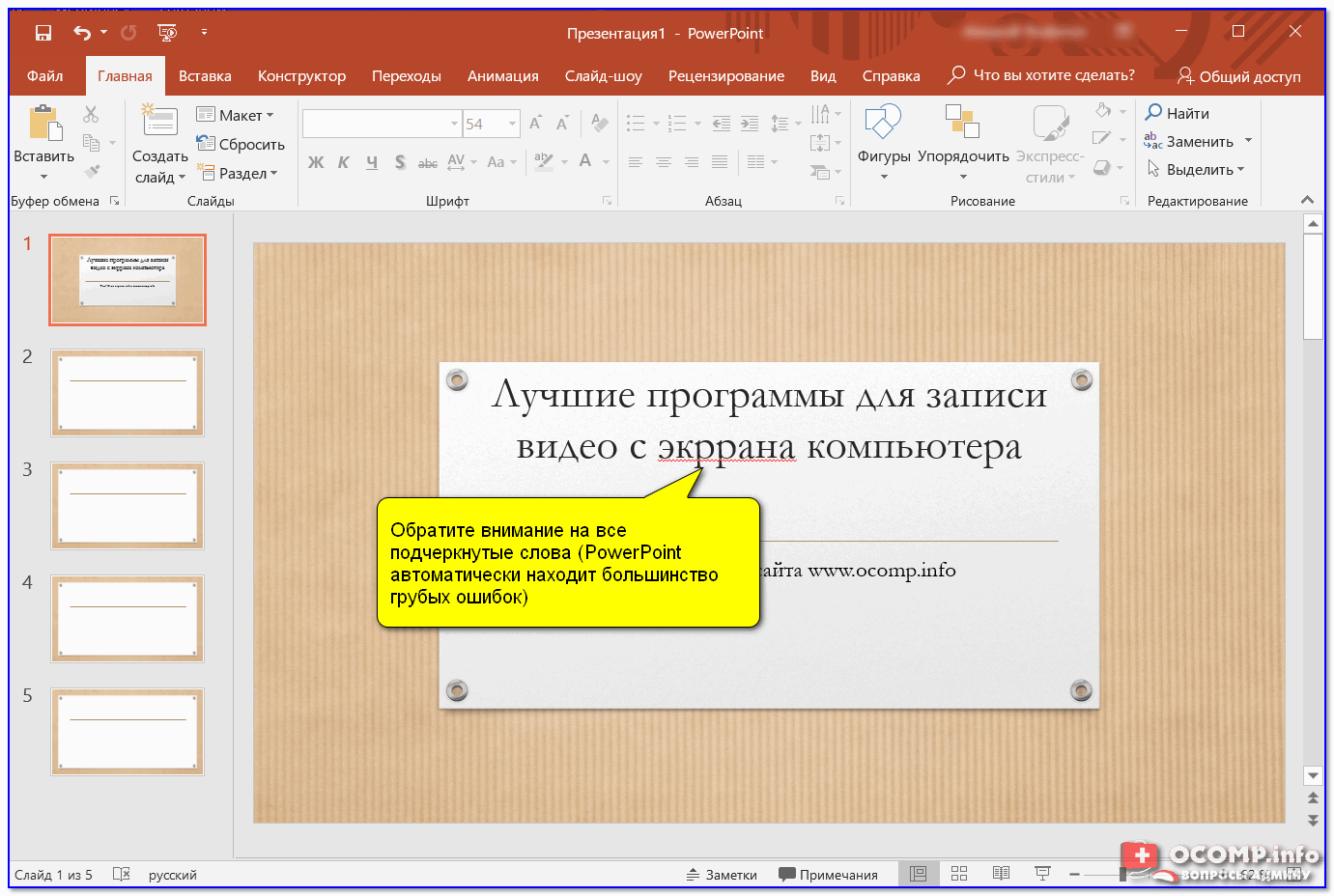
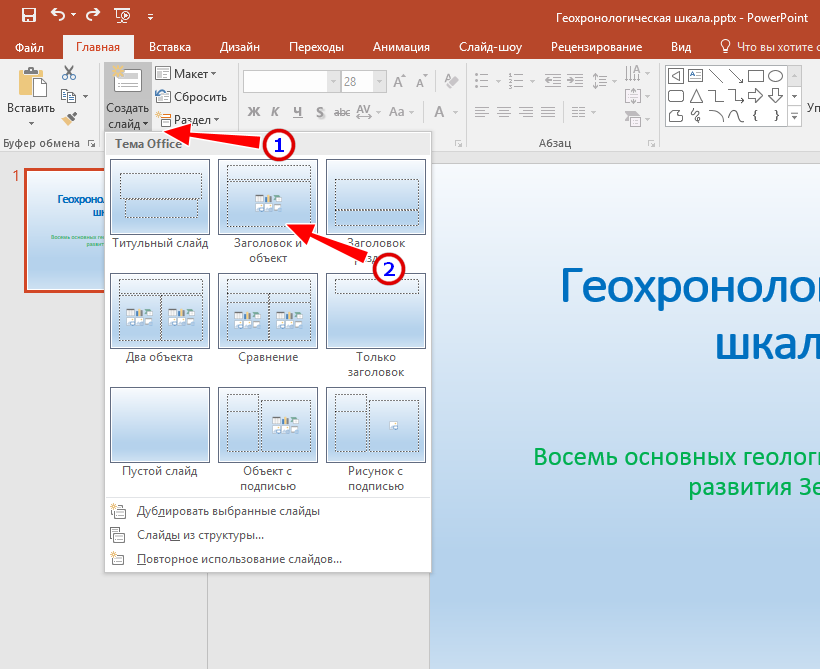 Каждое деление на линейке равно 0,125, поэтому 0,25 — это два деления на линейке.
Каждое деление на линейке равно 0,125, поэтому 0,25 — это два деления на линейке.  Не используйте Microsoft PowerPoint для создания документа, если в вашем проекте важно качество фотографий.
Не используйте Microsoft PowerPoint для создания документа, если в вашем проекте важно качество фотографий.
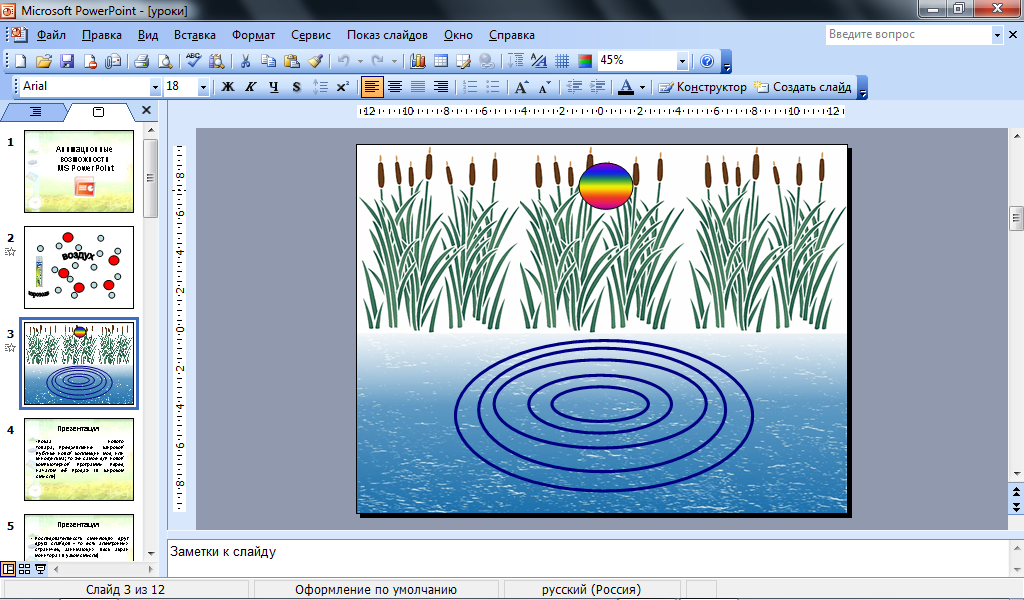 При печати из Microsoft PowerPoint результаты будут непредсказуемыми.
При печати из Microsoft PowerPoint результаты будут непредсказуемыми.
 Если вы хотите сделать снимок экрана и вашей веб-камеры, нажмите кнопку Оба (помните, что вы всегда можете удалить видео с веб-камеры после записи, если вы не хотите его использовать).
Если вы хотите сделать снимок экрана и вашей веб-камеры, нажмите кнопку Оба (помните, что вы всегда можете удалить видео с веб-камеры после записи, если вы не хотите его использовать).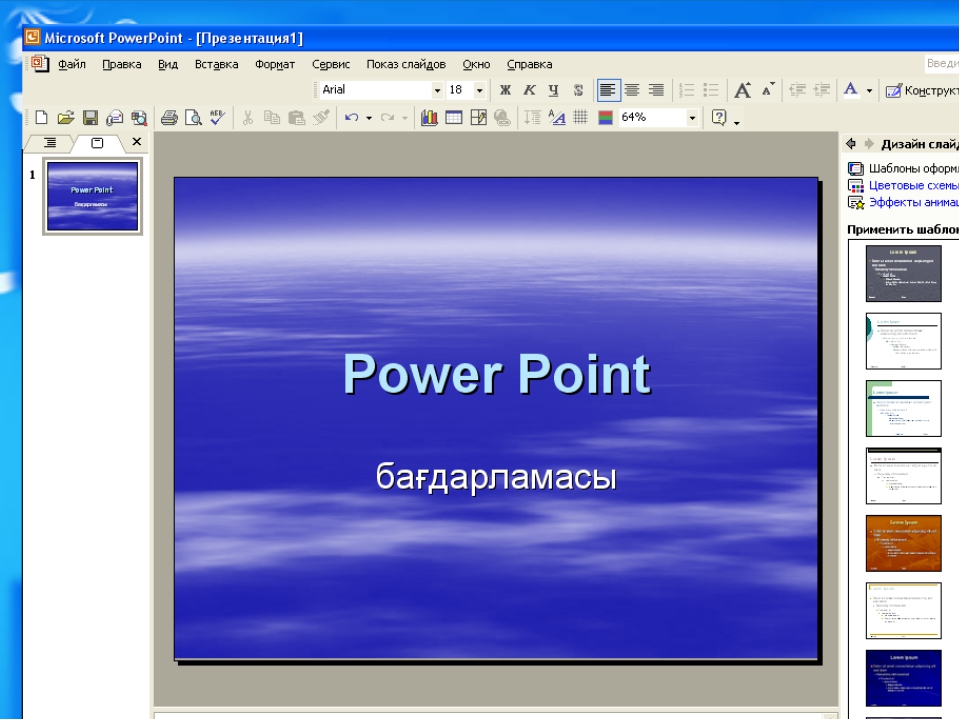
 Вы можете оставить описание пустым, но включив его, вы облегчите идентификацию вашего видео в будущем.
Вы можете оставить описание пустым, но включив его, вы облегчите идентификацию вашего видео в будущем. После презентации вы можете отправить презентацию по электронной почте сотрудникам, которые хотят изучить ее дальше. Добавив ссылку на PDF-файл вместе с той частью PDF-файла, которую вы включаете в свою презентацию, вы можете облегчить сотрудникам доступ к темам, которые вы обсуждали, и узнать о них.
После презентации вы можете отправить презентацию по электронной почте сотрудникам, которые хотят изучить ее дальше. Добавив ссылку на PDF-файл вместе с той частью PDF-файла, которую вы включаете в свою презентацию, вы можете облегчить сотрудникам доступ к темам, которые вы обсуждали, и узнать о них. Используйте функцию масштабирования, чтобы сделать видимым весь контент, который вы хотите вставить.
Используйте функцию масштабирования, чтобы сделать видимым весь контент, который вы хотите вставить. Когда вы перестанете нажимать, PowerPoint вставит изображение выбранной области в слайд.
Когда вы перестанете нажимать, PowerPoint вставит изображение выбранной области в слайд.
 Инструкции для каждого из них см. ниже:
Инструкции для каждого из них см. ниже: Нажмите «ОК».
Нажмите «ОК».