Как сделать презентацию в PowerPoint: пошаговая инструкция
Мало кто знает, что впервые программа Презентация PowerPoint 1.0 (переводится “убедительный доклад”) была создана для Apple Macintosh и работала в черно-белом формате. Только в 1990 году продукт был включен в состав пакета программ для Windows – знакомый всем Microsoft Office. Позже приложение стало распространяться отдельно от “Офиса”. Сегодня эта программа является самой популярной для создания презентаций, особенно в целях демонстрации на различных видеоустройствах. С помощью приложения создают как серьезные доклады мирового масштаба, демонстрируемые на уровне ООН, так и простые слайд-шоу школьных выступлений. Такая востребованность объясняется большими функциональными возможностями, совмещенными с интуитивно понятным интерфейсом и доступностью освоения. Платформа расширила совместимость и работает на ОС Microsoft Windows, macOS, Android и iOS. Посмотрим, как создать презентацию PowerPoint в пошаговом виде.
Начало работы
Сразу скажу, что с программой PowerPoint я знаком еще со студенческих времен. Позже часто пользовался ее возможностями, работая в консалтинговом бизнесе для выступления на различных конференциях и семинарах. Однако в статье будет рассмотрена процедура создания несложной презентации. Быть может, с раскрытием некоторых “секретов” ее улучшения. У меня установлена последняя версия приложения MS PowerPoint 2019 для Windows 10. В более ранних релизах интерфейс и порядок создания слайдов могут отличаться.
Позже часто пользовался ее возможностями, работая в консалтинговом бизнесе для выступления на различных конференциях и семинарах. Однако в статье будет рассмотрена процедура создания несложной презентации. Быть может, с раскрытием некоторых “секретов” ее улучшения. У меня установлена последняя версия приложения MS PowerPoint 2019 для Windows 10. В более ранних релизах интерфейс и порядок создания слайдов могут отличаться.
Запуск программы
- Открываем список приложений Виндовс стандартным способом, запустив “Пуск”. Находим нужное нам приложение и открываем его. Если планируете часто пользоваться программой, рекомендую перетащить ярлык на “Рабочий стол”, зажав левой кнопкой мышки в списке Меню.
- Откроется стартовая страница с вариантами выбора шаблонов будущей презентации PowerPoint. Есть возможность подобрать тематику по предложенным картинкам, либо из более структурированного по целям и задачам верхнего меню. В левой части доступно открытие ранее созданных в программе файлов, навигация по Проводнику.
 Если выбираете вариант использования готового шаблона, достаточно два раза кликнуть по нему левой кнопкой мыши (ЛКМ). Доступен поиск шаблонов по тематическим запросам в интернете. Для этого нужно забить соответствующую фразу в строку поиска.
Если выбираете вариант использования готового шаблона, достаточно два раза кликнуть по нему левой кнопкой мыши (ЛКМ). Доступен поиск шаблонов по тематическим запросам в интернете. Для этого нужно забить соответствующую фразу в строку поиска.
- Начнем ознакомление с возможностями программы с открытия шаблона “Пустая презентация”.
- Вот так выглядит первая страница, иначе называемая “слайд”. Сразу предлагается создание заголовка и подзаголовка, как основных элементов всей структуры презентации. Обратите внимание, что верхнее меню Ленты визуально идентично для всех приложений Виндовс. В левой части окна будут находиться все созданные страницы последовательным списком для быстрой навигации.
Примечание. Быстро увеличивать или уменьшать размер отображаемого на экране листа можно с помощью удержания клавиши Ctrl и вращения колесиком мыши.
Создание страниц
В ПауэрПойнт существует несколько способов добавления новых слайдов, либо дублирования существующих страниц.
- В Ленте меню во вкладке “Главная” кликните по кнопке “Создать слайд”. Таким образом будет создан дубль существующего листа. Либо выберите в выпадающем меню страницу с желаемой структурой, например, “Два объекта”.
- Другой способ. Правой кнопкой мыши кликаем по странице из общего списка слайдов, выбираем “Создать слайд” или “Дублировать слайд”. В первом случае появится новый лист с шаблоном, во втором — копия страницы.
- В левой панели отобразятся пронумерованные страницы презентации. Страницы можно удалять, перемещать с помощью зажатия левой кнопкой мыши. Быстрое перелистывание производится с помощью колесика мыши. С помощью клавиш Ctrl или Shift и левой кнопки мыши (ЛКМ) можно выделять отдельные слайды, несколько подряд из списка.
Вставка нового слайда по умолчанию производится ниже активной страницы.
Выбор оформления и темы
В презентации визуальное оформление зачастую важнее, чем текстовое содержание.
- Если тема не была изначально выбрана из готовых шаблонов, открываем в верхнем меню вкладку “Конструктор”. Просматриваем темы и останавливаемся на понравившейся. Выбранное оформление будет применено ко всем существующим страницам.
- Для печати на черно-белом принтере лучше всего исключить насыщенные цвета. Для этого открываем “Вид” и выбираем “Оттенки серого” или “Черно-белый”.
- Расширенные настройки оформления каждого слайда доступны в разделе “Конструктор” при нажатии на пиктограмму “Формат фона”.
Написание текстового контента
Создание текста в PowerPoint аналогично печатанию и редактированию в Word. Отличие состоит в том, что для программы презентаций текстовый блок — это встроенный объект. Это расширяет возможности манипулирования с ним.
Установите курсор в нужное место и начините печатать, либо вставьте фрагмент текста из Буфера обмена. Дальнейшее редактирование, как-то, изменение шрифта, размера, выравнивание производится в верхнем меню “Шрифт” аналогично действиям в Ворд.
Дальнейшее редактирование, как-то, изменение шрифта, размера, выравнивание производится в верхнем меню “Шрифт” аналогично действиям в Ворд.
Дополнительные возможности работы с текстовыми блоками в ПауэрПойнт
- Выделите любой текстовый блок, кликнув по нему ЛКМ. Появится рамка выбранного объекта.
- Кликните ПКМ по границе блока и выберите нужное действие из всплывающего меню. Например, копирование и вставку, в том числе в другой слайд. Можно также воспользоваться Основным меню.
- Изменяйте размер текстового блока, его положение на странице, угол наклона, используя точки границы и верхнее выносное колесико границы блока для вращения.
Примечание. Текст, вынесенный за границы листа, станет не печатаемым.
Вставка внешних объектов в MS PowerPoint
Для наглядности, презентации необходимы рисунки, диаграммы, таблицы и медиа контент. Приложение позволяет легко манипулировать с такими внешними объектами.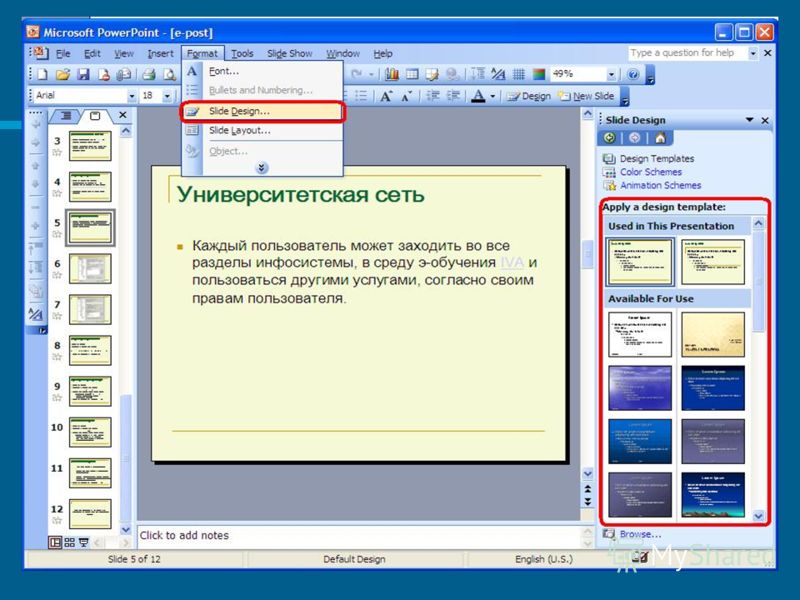
Вставка картинок и фотографий
- В меню “Вставка” выбираем “Рисунки”, далее в Проводнике нужный файл изображения.
- С выделенным объектом возможны такие же манипуляции, как с текстовым блоком — изменение размера, перемещения, поворот. В меню “Формат” меняем дополнительные параметры отображения картинки. Например, добавляем “Художественные эффекты” и т.д.
- Доступен выбор изображений по темам из облака OneDrive.
- Делайте быстрый снимок экрана, скриншот сразу будет размещен на листе. Далее с ним работайте как и с любым другим объектом.
Вставка медиафайлов
Здесь все тоже достаточно просто, как и в предыдущих случаях импорта объектов.
- Создайте или выберите слайд, куда хотите вставить видео. В разделе “Вставка” кликните по кнопке “Видео” и выберите нужный файл на компьютере или в интернете.
- Работайте с положением и размером титула видео точно так же, как с другими внедренными объектами.
 Для управления воспроизведением используйте кнопки меню внизу.
Для управления воспроизведением используйте кнопки меню внизу.
Звуковые треки
Откройте вкладку “Звук” и определитесь, что вы хотите сделать: загрузить аудиотрек с компьютера или произвести запись через микрофон. В моем случае возможность записи отсутствует, т.к. я работаю на стационарном ПК без подключенного устройства аудиовхода. Готовый звуковой файл, загруженный с компьютера, обрабатывается и воспроизводится так же, как видео.
В ПауэрПойнт доступна быстрая вставка внешних объектов в самом слайде. Для этого выберите во вкладке “Макет” вариант структуры с вкладкой “Текст слайда”. В середине листа будут быстрые кнопки вставки.
Хотите записать на видео и звук все действия на компьютере за определенный период? Воспользуйтесь инструментом “Запись экрана” в блоке меню “Вставка”, настроив параметры.
Создание диаграмм и графиков
Деловая презентация не будет иметь наглядной информативности, если все цифры будут представлены только в текстовом формате.
- Откройте вкладку “Вставка”, запустите инструмент “Диаграмма”. Либо воспользуйтесь соответствующей пиктограммой в середине листа.
- Из предложенных шаблонов выберите подходящий вариант наглядного отображения данных. Я взял объемную круговую диаграмму, т.к. трехмерное изображение в презентации выглядит более интересно.
- В табличке присваиваю название диаграмме и заполняю данными. К примеру, “Использование операционных систем для выхода в интернет в России”. Данные сразу отображаются на диаграмме. Для удобства работы таблицу можно открыть в Excel.
- Исходные данные, вариант их визуализации, размер, расположение и тип готовой диаграммы можно оперативно менять в меню настроек.
Создание и вставка таблиц
В PowerPoint создание таблиц делается двумя способами: в самом редакторе, либо через интеграцию с Excel.
- В меню “Вставка” выбираем “Таблица” и действуем так же, как в при создании объекта в Ворд, выбирая количество строк и столбцов. С одним отличием — наглядность ПайэрПойнт отражает таблицу в режиме реального времени.
- Заполняем таблицу данными, меняем структуру и фон через верхнее меню ”Конструктор”, добавляем эффекты дизайна.
- Для интеграции в PowerPoint таблицы из Excel выберите вариант вставки в меню “Таблица Excel”.
- Сразу откроется меню редактирования Excel и окно приложения электронных таблиц. Остается только заполнить ячейки необходимыми данными. Для последующего редактирования достаточно два раза кликнуть ЛКМ по объекту Excel.
Как вставить презентацию PowerPoint в презентацию ПауэрПойнт
Спросите, зачем такие тавтологические сложности? Такое необходимо, когда для демонстрации создается несколько презентаций и нужно быстро переключаться между ними в процессе показа.
- Откройте “Вставка” и выберите “Объект”.
- В ПауэрПойнт предусмотрена вставка различных объектов. Выберите программу из списка приложений, либо создайте новый на основании существующих на ПК, а также в текущей презентации. Это может быть файл любого приложения, установленного на вашем компьютере, в том числе другая презентация PowerPoint.
- Для примера я создаю копию данной презентации и вставляю ее в пустой слайд. Для удобства ставлю пометку в окошке “Как значок”.
- Теперь во время демонстрации достаточно активировать кнопку двойным щелчком ЛКМ. Связанный файл, в данном случае другая презентация PowerPoint, сразу откроется в новом окне.
Как сделать гиперссылку в PowerPoint
Как и организация быстрого перехода к сторонним объектам, гиперссылка ускоряет и упрощает навигацию по документу.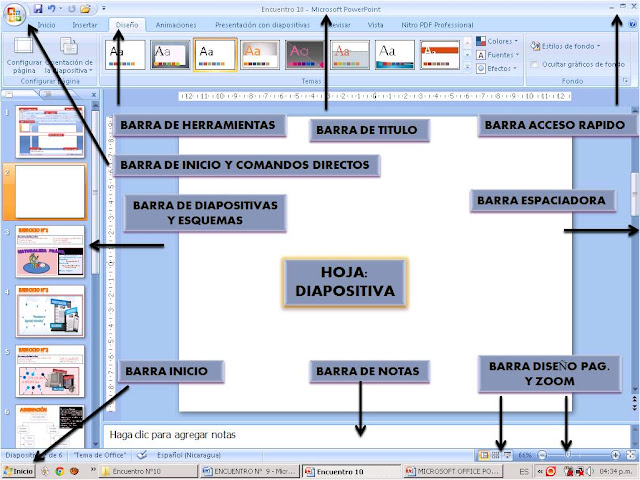 Также с ее помощью устанавливается связь со сторонними файлами, страницами в интернете.
Также с ее помощью устанавливается связь со сторонними файлами, страницами в интернете.
- Вставляем любой объект, либо пишем текст на существующей или новой странице. Выделяем объект и в меню “Вставка” активируем инструмент “Ссылка”.
- Остается выбрать, куда будет осуществляться переход по ссылке:
- файл на компьютере, веб-страница;
- место в текущем документе;
- создание и привязка к новому документу;
- электронная почта.
- К примеру, я привязываю ссылку к странице в существующей презентации — Слайду 3. Связь с определенным слайдом можно установить его перетаскиванием на объект создания ссылки. Чтобы перейти по гиперссылке, нужно щелкнуть по ней ЛКМ, удерживая клавишу Ctrl.
Подготовка к демонстрации
Теперь осталось тщательно перепроверить документ и распечатать его, желательно на цветном принтере. Если вам необходима демонстрация презентации в режиме онлайн, на любом экране, то нужно освоить переходы и анимацию.
- Активируйте режим “Слайд-шоу” в меню, выберите вариант демонстрации. Для автоматического запуска с начала нажмите клавишу F5. Обязательно настройте время переходов, чтобы зрители успевали просмотреть информацию, а лектор синхронизировал выступление с показами слайдов.
- Для произвольного перехода используйте клавиши “Пробел” (следующий слайд) или стрелки “Влево” (предыдущий слайд) и “Вправо” (следующая страница). Аналогичные функции реализуются при помощи колесика мышки, тачпада на ноутбуке.
Добавление спецэффектов
Один из увлекательных этапов при создании презентации PowerPoint — это добавление анимационных эффектов. Система предлагает их немало, каждое такое действие украшает демонстрацию, привлекает внимание аудитории, поднимает престиж автора. Одно из важных правил в украшении спецэффектами презентации — не перестараться. Базовые инструменты создания анимации как слайдов, так и отдельных элементов, находятся во вкладе “Анимация”.
Инструментарий анимирования ПауэрПойнт позволяет создавать видеоклипы для размещения в соцсетях и на других площадках, демонстрации в записи выступления. Чтобы преобразовать файл презентации *PPTX в клип, откройте “Файл” и выберите во вкладке “Экспорт” вариант “Создать видео”. Установите параметры показа и можете демонстрировать вашу презентацию в формате медиафайла.
Важно! Обязательно просмотрите демонстрацию слайд-шоу “на свежую голову” на предмет обнаружения багов, неточностей и ошибок. Отрепетируйте синхронизацию закадрового выступления. Очень хорошо, когда при демонстрации на экран у вас будет помощник, следящий за сменой декораций в ручном режиме.
Заключение
В мануале я отразил основные этапы и рассказал о базовых инструментах создания презентации в MS PowerPoint. На самом деле, возможности приложения практически не ограничены и в основном зависят от навыков и даже фантазии пользователя. К тому же, работа в этой программе очень творческая, интересная и познавательная. Более того, благодаря освоению создания презентаций в последующем мне было достаточно легко научиться делать верстку сайтов в CMS-конструкторе WIX. Не говоря о том, насколько презентабельно и зрелищно, а главное наглядно, выглядит любое публичное выступление, проведение онлайн-лекций с использованием программы PowerPoint.
Более того, благодаря освоению создания презентаций в последующем мне было достаточно легко научиться делать верстку сайтов в CMS-конструкторе WIX. Не говоря о том, насколько презентабельно и зрелищно, а главное наглядно, выглядит любое публичное выступление, проведение онлайн-лекций с использованием программы PowerPoint.
Post Views: 110
Как создать презентацию в PowerPoint: пошаговая инструкция
16.08.2019 Программы 221 Просмотров
Презентация — это отличный способ сделать свой доклад более понятным и интересным публике. Сейчас презентации создают в основном в программе PowerPoint, которая идет в комплекте офисных программ от Microsoft.
В этой статье вы можете ознакомиться с небольшой пошаговой инструкцией по созданию презентаций в программе Microsoft PowerPoint. Статья будет актуальна для PowerPoint 2007, 2010, 2013 и 2016.
Шаг 1. Запускаем PowerPoint.
Для того чтобы начать создание презентации, достаточно просто запустить программу PowerPoint.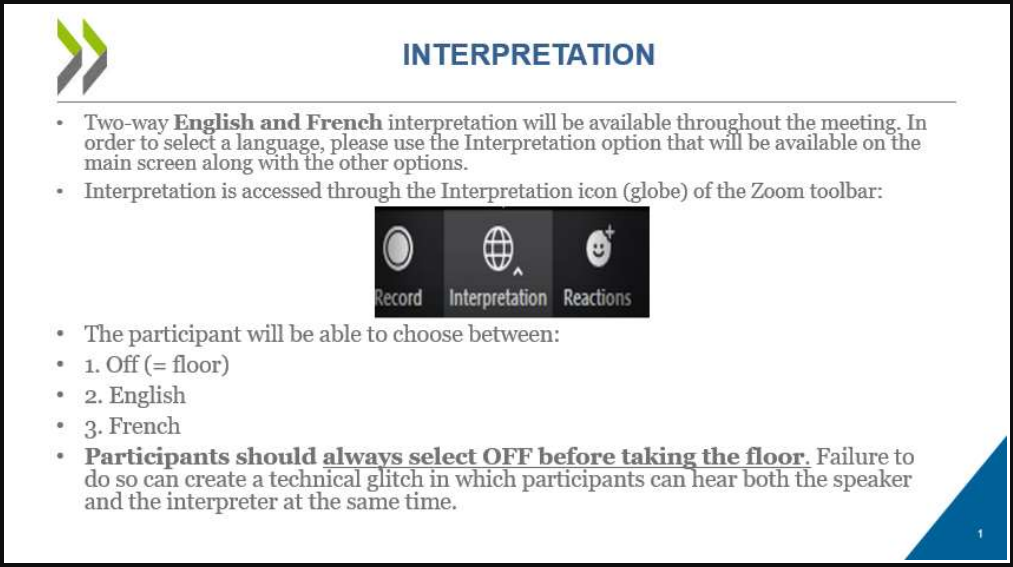 Это можно сделать с помощью ярлыка на рабочем столе.
Это можно сделать с помощью ярлыка на рабочем столе.
Если же на вашем рабочем столе нет ярлыка PowerPoint, то вы можете запустить эту программу с помощью поиска в меню «Пуск». Для этого откройте меню «Пуск» и введите в поиск «PowerPoint».
Шаг № 2. Выбираем дизайн будущей презентации.
После того, как PowerPoint запущен можно сразу приступать к созданию презентации. Лучше всего начать с дизайна, для этого перейдите на вкладку «Дизайн». На этой вкладке вы увидите большой список готовых дизайнов презентации. Выберите один из доступных вариантов.
Справа от списка готовых дизайнов, есть кнопки «Цвета», «Шрифты», «Эффекты» и «Стили фона». С помощью этих кнопок можно подогнать выбранный дизайн под ваши требования. Вы можете изменить цвет и шрифт текста, цвет фона презентации, а также добавить дополнительные эффекты.
Если готовых дизайнов вам недостаточно, то вы можете поискать в интернете другие шаблоны для презентаций PowerPoint.
Шаг № 3. Создание слайдов.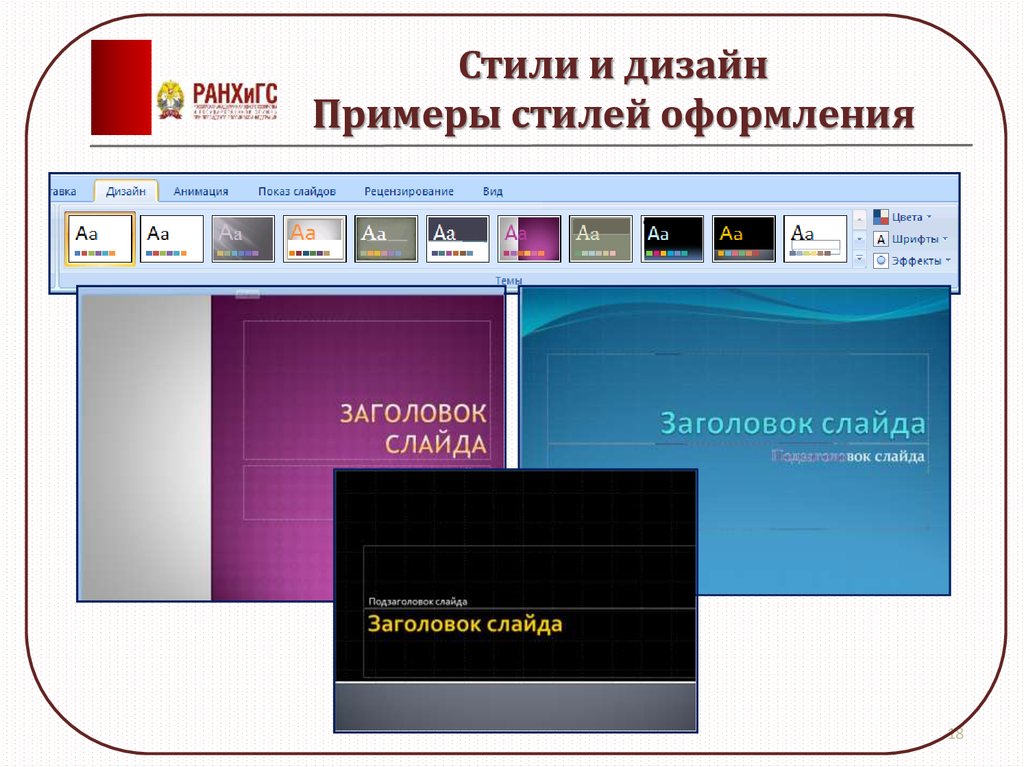
После выбора дизайна, можно начинать создавать слайды будущей презентации. Делается это при помощи кнопки «Создать слайд», которая находится на вкладке «Главная». Нажмите на стрелку вниз, под кнопкой «Создать слайд», так чтобы открылось меню с доступными слайдами.
В открывшемся меню вы увидите слайды нескольких типов. Это «Титульный слайд, слайд «Заголовок и объект», слайд «Заголовок раздела», слайд «Два объекта» и т.д. Выберите подходящий вам тип слайда и кликните по нему мышкой. Для примера мы создадим слайд «Заголовок и объект». В результате появится новый слайд с заголовком в верхней части слайда и пустым полем внизу.
Шаг № 4. Заполнение созданных слайдов.
После создания слайда его можно заполнить информацией. Для начала можно изменить заголовок слайда, для этого кликаем два раза мышкой по надписи «Заголовок слайда» и вводим другой текст.
После того, как заголовок введен, можно заполнять пустое поле под заголовком. Если под заголовком должен быть текст, то просто кликаем по пустому полю и вводим нужный текст.
Если же под заголовком должна быть какая-то другая информация, например, видео или картинка, то для этого необходимо воспользоваться кнопками, которые находится посередине этого поля. Здесь доступно шесть кнопок для вставки таблиц, диаграмм, рисунков SmartArt, фотографий, картинок из библиотеки PowerPoint и видео.
При создании презентаций в PowerPoint чаще всего вставляют фотографии, поэтому рассмотрим именно этот вариант. Для того чтобы вставить фотографию из файла необходимо нажать на кнопку с изображением фотографии. После этого появится окно для выбора фотографии. Выбираем нужную фотографию и нажимаем на кнопку «Вставить».
После этого выбранная вами фотография появится под заголовком слайда.
Таким образом вы создали презентацию PowerPoint из одного слайда. Для того чтобы добавить еще один слайд вернитесь на вкладку «Главная», снова нажмите на кнопку «Создать слайд» и добавьте в презентацию еще один слайд. После этого можно будет заполнить информацией еще один слайд. Повторяйте эту процедуру пока презентация не будет готова.
Повторяйте эту процедуру пока презентация не будет готова.
Шаг № 5. Предварительный просмотр презентации.
Для того чтобы оценить созданную презентацию перейдите на вкладку «Показ слайдов» и нажмите там на кнопку «С начала». После этого презентация откроется на весь экран, и вы сможете увидеть, как это будет выглядит в законченном виде.
Также можно нажать на кнопку «С текущего слайда». В этом случае воспроизведение презентации начнется не с начала, а с того кадра, на котором вы остановились при работе с презентацией.
Шаг № 6. Сохранение презентации.
После того как презентация создана, ее необходимо сохранить. Для этого необходимо открыть меню «Файл» и выбрать вариант «Сохранить как».
В результате откроется окно для сохранения файла. В этом окне необходимо выбрать папку и нажать на кнопку «Сохранить». Таким образом вы получите файл презентации PowerPoint в формате PPTX, который потом можно будет открыть и продолжить создание презентации.
Если ваша презентация уже готова к показу, то ее необходимо дополнительно сохранить в другом формате.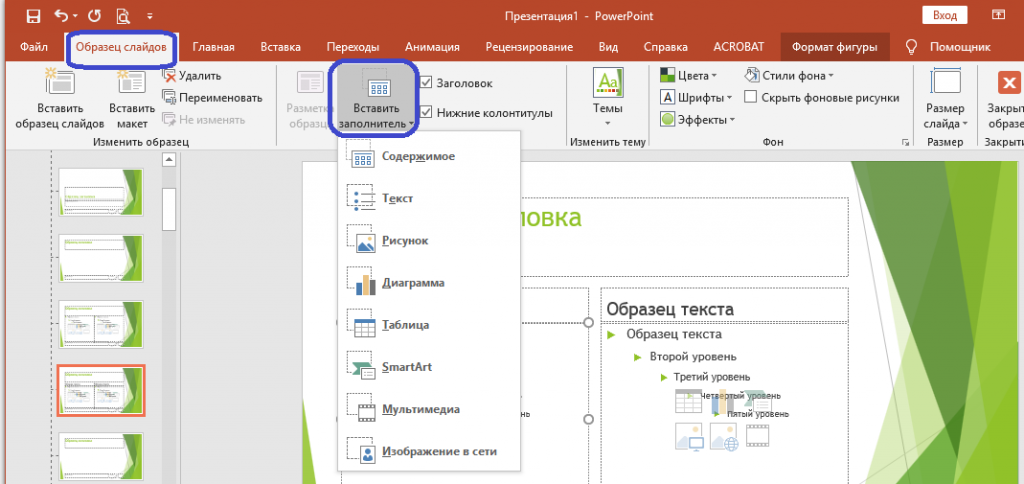 Для этого необходимо точно также использовать меню «Файл – Сохранить как», но перед сохранением изменить формат на «Демонстрация PowerPoint».
Для этого необходимо точно также использовать меню «Файл – Сохранить как», но перед сохранением изменить формат на «Демонстрация PowerPoint».
После такого сохранения вы получите файл в формате PPSX. Преимуществом данного формата является то, что презентация начинает воспроизводиться сразу после его открытия, при этом интерфейс программы PowerPoint даже не появляется. Но, файлы в формате PPSX нельзя редактировать, поэтому презентацию обязательно необходимо сохранять и в формате PPTX и в PPSX.
Как работать в PowerPoint 2013/2016? Обучающий курс (45 онлайн уроков).Урок 1
Как сделать презентацию в Power Point? Пошаговая инструкция
тегиpowerpoint инструкция поая презентацию создать
Назад Как узнать версию БИОС, как посмотреть версию BIOS материнской платы
Далее Что такое маршрутизатор. Маршрутизатор что это
Маршрутизатор что это
Смотрите также
Операционная система Windows, независимо от версии продукта, не может работать без предварительной активации. Речь здесь …
Как сделать презентацию в PowerPoint пошаговая инструкция с фото
Эта статья о том «Как сделать презентацию в PowerPoint + пошаговая инструкция с фото». PowerPoint — отличный инструмент, от компании Microsoft, для создания презентаций. Однако далеко не каждый способен с легкостью создать презентацию именно это привело к написанию пошаговой инструкции с фото.
Эта статья будет актуальная для владельцев любых версий Microsoft PowerPoint для 2007, 2010, 2013 и даже 2016. Кстати, для оформления новенькой презентации понадобится знать, как вставить презентацию в другую презентацию.
Содержание
В пошаговой инструкции рассмотрим основные шаги по созданию презентации:
- Создание первого слайда;
- Написание заголовка;
- Вставка изображения;
- Изменение темы презентации;
- Просмотр;
- Сохранение.

Эти основные 6 шагов необходимо знать, чтобы создать презентацию в PowerPoint.
Открываем PowerPoint
Чтобы открыть пауэр поинт достаточно вбить «Powerpoint» в поисковой строке на своем компьютере. Либо можно щелкнуть правой кнопкой мыши по рабочему столу перейти во вкладку «Создать» и выбрать «Презентация Microsoft PowerPoint».
Как только откроется документ Вы увидите «Пустой документ» без настроек и слайдов.
Создаем первый слайд в PowerPoint
На основной панели программы найдите вкладку «Главная» на которой можно найти кнопку «Создать слайд». Щелкнув левой кнопкой по «Создать слайд» откроется выпадающее меню с доступными видами слайдов. Подробнее о том как создать слайд в презентации PowerPoint была написана отдельная статья.
Выбираем «Титульный слайд» или любой другой. На фото выше можно увидеть чистенький слайд, который нужно оформить.
Переходим к оформлению, для этого в секции «Заголовок» прописываем тему презентации.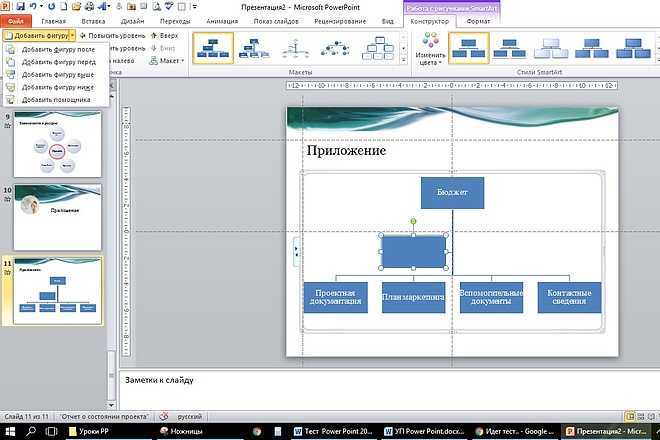 В моем случае она звучит так «Как сделать презентацию в PowerPoint пошаговая инструкция с фото». Как заголовок будет закончен редактируем стиль заголовка и размер шрифта.
В моем случае она звучит так «Как сделать презентацию в PowerPoint пошаговая инструкция с фото». Как заголовок будет закончен редактируем стиль заголовка и размер шрифта.
Выделяем текст сочетанием клавиш «Ctrl + A» или же простым выделением при помощи мыши.
На основной панели во вкладке «Главная» можно найти различные виды оформления текста, например: Ж — жирный; К -курсив и Ч — подчеркнутый. Для заголовка идеально подойдет жирное выделение.
Настало время уменьшить шрифт для заголовка. Процедура довольно проста — выделяем текст и находим панель с размерами шрифта. Можно ввести размер шрифта вручную или использовать кнопку А которая выделена на фото выше.
В примере шрифт заголовка уменьшен до 44 размера, но блок в котором располагается заголовок стал довольно большим.
На фото выше можно увидеть выделенный ползунок, который отвечает за изменения размеров выделенного блока. Потянув за один из кружков можно изменить размер блока до подходящего.
Потянув за один из кружков можно изменить размер блока до подходящего.
Заголовок оформлен, давайте теперь вставим картинку. Прежде чем перейти к вставке картинки обратите внимание на оставшийся блок «Подзаголовок слайда». Он нам не нужен, чтобы его удалить, сперва выделите нажав на него, а затем нажмите клавишу delete на клавиатуре.
Подзаголовок удален и можно спокойно вставлять изображение.
Как вставить изображение в презентацию PowerPoint?
Когда блок «Подзаголовка» удален переходим на главную панель программы. Находим вкладку «Вставка» далее необходимо найти кнопку «Рисунки» и выбрать пункт «Это устройство». Это даст возможность выбрать изображение, которое лежит у Вас на компьютере. Также можно вставить музыку на все слайды сразу или же gif изображение об этом написано в другой статье.
Перейдя по вкладке «Это устройство» откроется окно, в котором нужно выбрать папку и нужный файл. Выбрав просто перейдите по кнопке «Вставить».
Выбрав просто перейдите по кнопке «Вставить».
Изображение вставлено, но не отредактировано по размеру. Кликнув по изображению оно активируется и появится возможность изменять размер и перетаскивать его в другие стороны.
Изображение добавлено и отредактировано. Теперь переходим к выбору темы для презентации в PowerPoint.
Меняем тему презентации в PowerPoint
Чтобы поменять тему достаточно на главное панели программы найти вкладку «Конструктор». В конструкторе Вы найдете множество различных тем, которые уже готовы к использованию.
Нажав на любой выбранный дизайн, презентация моментально примет заданный вид. К сожалению, большинство из тем созданы были много лет назад и имеют ужасный стиль. Поэтому лучше их не использовать.
Создаем второй слайд
Вы уже знаете один способ создания слайдов. Однако стоит затронуть два других способа по добавлению слайдов.
Чтобы добавить второй слайд в презентацию можно щелкнуть правой кнопкой мыши по первому слайду. Всплывет выпадающее меню, в котором можно «Создать слайд» или «Дублировать слайд». Причем дублирование означает буквальное клонирование всех настроек с выбранного слайда на новый.
Всплывет выпадающее меню, в котором можно «Создать слайд» или «Дублировать слайд». Причем дублирование означает буквальное клонирование всех настроек с выбранного слайда на новый.
Либо же можно щелкнуть правой кнопкой мыши по пустому пространству под первым слайдом. Тогда выпадет короткое меню, где можно «Создать слайд».
Нажимаем кнопку «Создать слайд» и чистый слайд создан. Останется заполнить заголовок слайда и добавить текст или изображение.
Просмотр презентации
Существует два метода просмотра презентации о которых поговорим чуть ниже.
В левом верхнем углу экрана вы можете найти кнопку «Просмотр», которая запустить просмотр презентации с самого начала. Это очень удобно для просмотра уже созданной презентации. Для редактирования или создания презентации в PowerPoint это крайне неудобно.
Гораздо удобнее пользоваться кнопкой просмотра расположенной в правой нижней части экрана. Нажав на нее запустится просмотр с выбранного слайда, а не с самого начала.
Сохраняем презентацию
Для того чтобы сохранить созданную презентацию переходим во вкладку «Файл», которая находится на основной панели программы.
В открывшемся окне находим надпись «Сохранить как».
Здесь нужно выбрать папку или место, куда Вы собираетесь сохранить презентацию.
Выбрав папку откроется окно, в котором достаточно будет вписать название новой презентации и нажать кнопку «Сохранить».
Вот и все! Теперь Вы знаете, как сделать презентацию в PowerPoint, а пошаговая инструкция с фото поможет лучше разобраться с этим. Не забывайте оставлять комментарии и делиться записью с друзьями. Всем спасибо!
Да спасибо!
100%
Нет, ответа….
0%
Проголосовало: 3
Вам понравится:
Как сохранить слайды из презентации как картинку?
Как перевернуть картинку в ворде?
Как в ворде сделать 2 независимые колонки?
Как сделать нумерацию слайдов в PowerPoint?
пошаговая инструкция разработки успешного проекта
Для представления товара, услуг, проектов и другой информации довольно часто проводится создание презентации. Существует довольно большое количество программ, которые можно использовать для создания качественный и интересных презентаций, среди всех отметим PowerPoint. Выпустила эту программу компания Майкрософт как мощный инструмент оформления практически любого доклада. Она имеет большое количество различных настроек и инструментов, за счет которых проводится создание и изменение проекта. Рассмотрим подробнее, как сделать презентацию в PowerPoint 2010.
Существует довольно большое количество программ, которые можно использовать для создания качественный и интересных презентаций, среди всех отметим PowerPoint. Выпустила эту программу компания Майкрософт как мощный инструмент оформления практически любого доклада. Она имеет большое количество различных настроек и инструментов, за счет которых проводится создание и изменение проекта. Рассмотрим подробнее, как сделать презентацию в PowerPoint 2010.
Содержание
- Этапы создания презентации
- Оформление титульного листа
- Создание фона
- Добавление изображений
- Работа с текстом
- Вставка звуковых файлов
- Разработка слайд-шоу
Этапы создания презентации
Перед тем как начать создание презентации в PowerPoint следует найти всю необходимую информацию, которая будет использоваться для заполнения слайдов. Проект можно сохранить в достаточно распространенном на сегодняшний день формате PDF, который поддерживает самый различный тип информации: текст, изображения, векторная графика, активные ссылки и многое другое.
Стандартный набор презентации представлен следующей информацией:
- Тема презентации.
- Текст.
- Различного рода иллюстрации: как несущие смысловую нагрузку, так и выступающие в качестве украшения страниц.
- Музыка и прочие звуковые эффекты.
- Слайд шоу.
Всю работу можно разделить на несколько основных этапов, о которых далее поговорим подробнее.
Оформление титульного листа
PowerPoint для чайников — часто можно встретить подобное мнение. Это связано с тем, что даже при отсутствии требуемых навыков и знаний можно провести создание презентации за счет присутствия готовых шаблонов и стандартных дизайнов. Однако, программа подходит и для продвинутых пользователей, которые будут самостоятельно разрабатывать проект и его дизайн.
Зачастую работу начинают с создания титульного листа. Пошаговая инструкция состоит из следующих шагов:
- В верхнем меню следует выбрать функцию «Создать слайд».

- При клике правой клавишей появляется выпадающий список, где можно выбрать раздел «Макет».
- Следующее выпадающее меню позволяет выбрать макет, связанный с размещением только заголовка.
- Появившаяся рамка является полем для введения заголовка, ее можно перемещать по листу, используя при этом направляющие.
- Кликнув по рамке можно ввести текст, который и станет заголовком. Как правило, этот текст является названием презентации.
Подобный титульный лист сегодня встречается редко, так как на нем отображается и другая информация: год, Ф. И. О докладчика и так далее. Следует выбирать наиболее подходящий тип макета в выпадающем списке, который позволяет вводить всю требующуюся информацию. В дополнительных настройках предоставляется возможность выбрать цвет и тип шрифта, а также другие параметры, к примеру, расстояние между символами.
Создание фона
Часто можно встретить ситуацию, когда в качестве фона используется изображение или определенный цвет, градиентный переход оттенков. Программа PowerPoint также позволяет подобным образом оформлять свои проекты. Для назначения дизайна следует:
Программа PowerPoint также позволяет подобным образом оформлять свои проекты. Для назначения дизайна следует:
- Выбрать раздел «Дизайн».
- Перейти во вкладку под названием «Темы».
- Выбрать понравившийся вариант из представленных.
Есть и дополнительные настройки, которые делают каждую из стандартных тем настраиваемой. При желании можно использовать собственные изображения в качестве фона.
Программа позволяет создавать слайды с различным фоном. Если есть необходимость в изменении фона только одного или нескольких слайдов, но не всех, то правильно выполнить подобную работу можно следующим образом:
- Переходим на вкладку «Слайды».
- Путем клика выбираются странички, к которым будет применяться иной эффект.
- В разделе «Темы» выбираем наиболее подходящий шаблон.
- Выбираем «Применить к выделенным слайдам».
Подобным образом можно сделать красивую презентацию, к примеру, путем применения разных фонов для всех разделов.
Добавление изображений
Как ранее было отмечено, в презентации могут добавляться различные изображения, графики и фотографии. Для работы с изображениями был добавлен отдельный пункт. Добавление изображения проводится следующим образом:
- В верхней части программы выбираем раздел «Вставка».
- После выбора данного раздела появится подменю, в котором выбирается пункт «Рисунок».
- В небольшом модальном окне появится функция открытия проводника для поиска требуемого изображения на жестком диске устройства. После выбора изображения нажимается виртуальная клавиша «Вставить».
- Рабочая область устроена так, что появившееся изображение можно перетягивать, изменять его размеры и редактировать иным образом через специальное меню.
Подобным образом можно вставлять в презентацию практически все изображения: от обычных фотографий в формате jpg, так и векторную графику в формате png. Поддерживаемые форматы указываются в модальном окне поиска файла. При этом форматы, которые не поддерживаются для подобной вставки, не отображаются.
При этом форматы, которые не поддерживаются для подобной вставки, не отображаются.
Работа с текстом
Текстовая информация — неотъемлемая часть практически любого проекта. В PowerPoint процесс добавления текста довольно прост, его можно копировать в буфер обмена с другого документа и напрямую вставлять в страницы презентации. Дополнение текста проводится следующим образом:
- Выбираем необходимый участок рабочей области слайда и кликаем по нему.
- Можно проводить введение текстовой информации вручную, а также выполнить команду вставки с буфера обмена.
- В верхней части программы есть панель настройки размера шрифта, его типа и цвета.
При желании можно проводить перемещение текстовых блоков, для чего достаточно выделить и его и зажатой левой клавишей двигать указатель в допустимой области.
Вставка звуковых файлов
Интерактивная презентация может также сопровождаться музыкой. Конечно, при открытии PDF-файла через программы, предназначенные для чтения книг, звуковая дорожка не будет воспроизводиться, но презентация в PowerPoint будет идти со звуковым сопровождением. Процесс добавления музыки выглядит следующим образом:
Процесс добавления музыки выглядит следующим образом:
- Подбирается наиболее подходящий файл.
- В верхней части программы выбирается пункт «Вставка» и подпункт вставки звука.
- Появившееся окно позволяет найти звуковую дорожку на жестком диске.
- После выбора файла можно также указать дополнительные настройки, к примеру, автоматического воспроизведения музыки или ее повтор.
Отметим тот момент, что программа не имеет удобных инструментов работы со звуком. Поэтому целесообразно подготовить звуковое сопровождение в программе, предназначенной для работы со звуковыми дорожками.
Разработка слайд-шоу
В некоторых случаях презентация представлена исключительно слайд-шоу. Создается он следующим образом:
- Для начала создается новая презентация.
- Во вкладке «Вставка» выбирается «Фотоальбом».
- В модульном окне проводится выбор пункта «Файл или диск», после чего можно будет провести указание всех рисунков.

- Для того чтобы проект выглядел привлекательно в выпадающем меню выбирают пункт «Вписать в слайд». В подобном случае все изображения будут растягиваться для заполнения рабочей области.
После нажатия на клавишу «Создать» появиться слайд-шоу.
При рассмотрении того, как сделать презентацию в PowerPoint 2007, отметим, что редактор различных версий отличается не существенно. Более новые имеют большее количество функций, но принцип работы у них примерно одинаковый.
Как сделать презентацию в PowerPoint
Довольно часто во время выступления с докладом или отчетом, презентацией новой программы или продукта, возникает необходимость визуализировать перед публикой некоторую информацию. Самой популярной программой для этого является Microsoft PowerPoint 2007 – среда для создания презентаций с различными эффектами. Теперь практически ни одно мероприятие, такое как семинар, конференция, защита диплома не обходится без графического сопровождения, созданного в Power Point. Развитие технологий позволило воспроизводить презентации не только на экране компьютера или телевизора, а и на интерактивных досках и с помощью проекторов.
Развитие технологий позволило воспроизводить презентации не только на экране компьютера или телевизора, а и на интерактивных досках и с помощью проекторов.
Добавление слайдов в презентацию
Создав титульный слайд, необходимо добавить слайды для основной информации. Это можно сделать либо в вышеуказанном меню, либо кликнув правой кнопкой мыши на поле слева и выбрать «Создать слайд».
Автоматически программа подтянет универсальный слайд с полем для заголовка вверху и полем для добавления текста/изображения/видео/ диаграммы/SmartArt фигур/таблиц т.д. При чем, Вам не нужно искать вкладку, через которую нужно добавить тот или иной элемент (хотя можно и так заморочиться), достаточно просто кликнуть на данном слайде по соответствующей иконке, после чего перед Вами откроется соответствующее меню. В целом, вся панель управления полностью аналогична панели управления в Word.
Оформление презентации
Что касается оформления, то его можно выбрать на вкладке «Дизайн». Если ни один дизайн Вас не устроил, и Вы хотите самостоятельно разработать дизайн, тогда можно в качестве фона использовать любую картинку. Для этого на первом слайде сделаем клик ПКМ и в контекстном меню выберем Формат фона-> Рисунок или заливка->Вставить из: Файл… и укажем путь к желаемому изображению. Важно: при нажатии на кнопку Закрыть фон рисунка будет применен только к текущему слайду, нажав Применить ко всему – соответственно фон будет установлен во всей презентации, нажав Восстановить фон мы вернем исходный вид слайдов.
Если ни один дизайн Вас не устроил, и Вы хотите самостоятельно разработать дизайн, тогда можно в качестве фона использовать любую картинку. Для этого на первом слайде сделаем клик ПКМ и в контекстном меню выберем Формат фона-> Рисунок или заливка->Вставить из: Файл… и укажем путь к желаемому изображению. Важно: при нажатии на кнопку Закрыть фон рисунка будет применен только к текущему слайду, нажав Применить ко всему – соответственно фон будет установлен во всей презентации, нажав Восстановить фон мы вернем исходный вид слайдов.
В качестве примера мы добавили картинку из набора стандартных изображений.
Кстати, говоря, к первому слайду применен третий градиент в синем цвете из меню «Стили фона».
Как сделать слайды?
Открываем программу PowerPoint. На экране появится следующее окно с пустым слайдом.
Вам достаточно выполнить все по указанным шагам, чтобы достичь результата.
Создаем первый слайд
Итак, по умолчанию программа нам выдала слайд с титульной разметкой. В нашем случае мы будем использовать разметку Только заголовок. Чтобы ее установить на вкладке Главная в группе Слайды нажимаем кнопку Разметка слайда для изменения текущего макета. В выпадающем списке выбираем нужную разметку.
В нашем случае мы будем использовать разметку Только заголовок. Чтобы ее установить на вкладке Главная в группе Слайды нажимаем кнопку Разметка слайда для изменения текущего макета. В выпадающем списке выбираем нужную разметку.
Разметка слайда — области предназначенные для быстрого размещения контента на слайде. Используйте их для различных вариантов расположения текста, таблиц, картинок, видео на слайдах. Разметку можно изменить для существующего слайда — выберите слайд и в пункте Макет укажите другую разметку.
Теперь кликаем внутрь рамки Заголовок слайда и пишем наш текст Принтеры. Следующим шагом добавим подготовленные картинки. Вы их можете скачать для тренировок.
Вставляем рисунки
Переходим на вкладку Вставка и в группе Изображения выбираем кнопку Рисунок, чтобы вставить картинку из файла на нашем компьютере.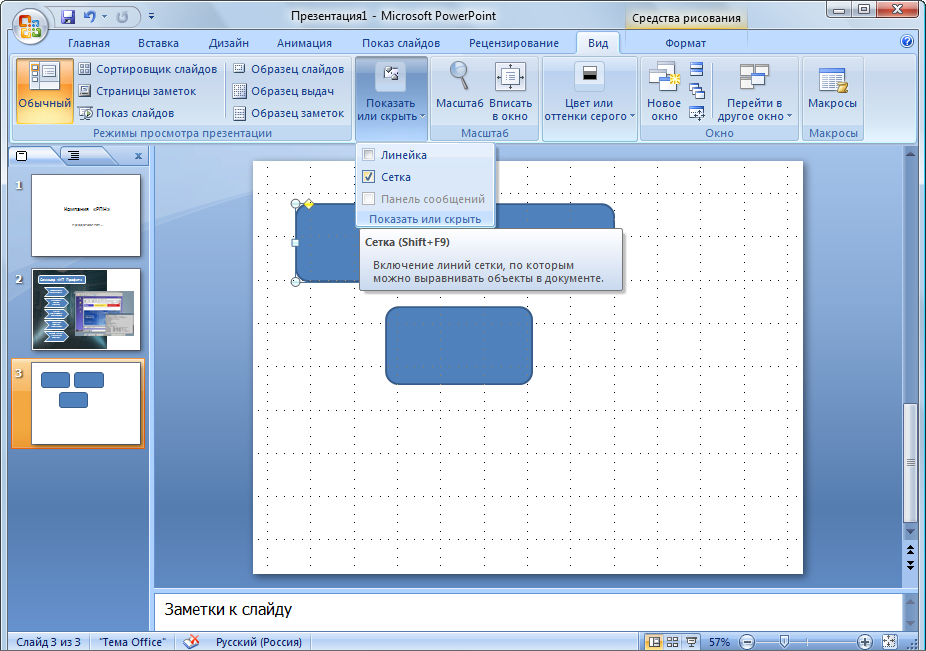
Откроется окно вставки рисунка. Нужно просто указать необходимое изображение и нажать вставить или дважды кликнуть по нему.
Вставку рисунка или фото можно выполнить простым перетаскиванием на слайд прямо из папки.
Может произойти такая ситуация, что картинка закроет весь слайд из-за своих размеров. Ничего страшного, уменьшим ее. Захватываем мышкой любой угол картинки и перемешаем его к центру, удерживая левую кнопку мыши — изображение уменьшится.
Обратите внимание! Если тянуть за средние маркеры, то пропорции будут нарушены. Так что тянем только за угловые маркеры-кружочки.
Чтобы переместить картинку на слайде в другое место, наведите на нее стрелку мыши до изменения внешнего вида курсора на четырех направленную стрелку-крестик. Зажмите левую кнопку мыши и тащите картинку в нужное место, затем отпускаем кнопку. Теперь кликните мышкой на свободной области слайда, чтобы убрать выделение рамкой. Таким же образом вставляем другую картинку.
Таким же образом вставляем другую картинку.
Делаем пояснительный текст
Далее вставим пояснительный текст под картинками. Для этого нам понадобиться инструмент Надпись. Он находится на вкладке Вставка в группе Текст.
После нажатия на данную кнопку, курсор примет вид перекрестия. С его помощью нужно начертить прямоугольник на слайде — область для ввода текста. Зажимаем левую кнопку мыши и чертим. За размер области не переживайте, после ввода текста внутрь рамки, ее также, как и с картинкой выше в примере, можно изменить. Текст тоже можно изменять (размер, начертание, цвет), только не забудьте его выделить внутри рамки.
Переходы и анимации элементов
На вкладке «Переходы» можно выбрать вид перехода одного слайда в другой, а на вкладке «Анимация» — подобрать эффект появления каждого отдельного блока или элемента слайда, а также установить очередность появления тех или иных элементов – все зависит от того, с какого элемента Вы начнете устанавливать данные эффекты.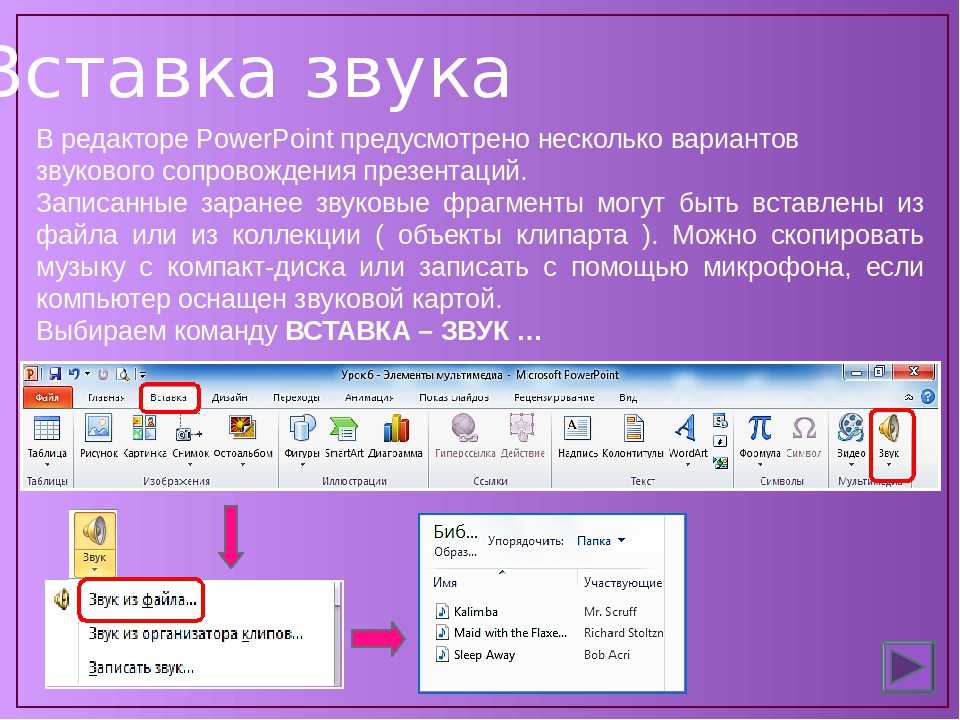 То есть, для настройки переходов слайдов, пользуемся вкладкой – «Переходы»,
То есть, для настройки переходов слайдов, пользуемся вкладкой – «Переходы»,
а для настройки эффектов появления отдельных элементов и блоков – вкладкой «Анимация».
Сохранение презентации как видеоролик
Для того, чтобы сохранить презентацию как видеоролик, необходимо во вкладке Файл выбрать «Сохранить как» и выбрать тип файла «Windows Media Video». В последующем данный видеоролик можно просматривать на проекторе или загрузить на видеохостинг YouTube.
В этом видео показано как сделать презентацию в PowerPoint:
Рекомендуем смотреть видео в полноэкранном режиме, в настойках качества выбирайте 1080 HD, не забывайте подписываться на канал в YouTube, там Вы найдете много интересного видео, которое выходит достаточно часто. Приятного просмотра!
С уважением, авторы сайта Компьютерапия
Понравилась статья? Поделитесь ею с друзьями и напишите отзыв в комментариях!
Как сделать презентацию в PowerPoint: пошаговая инструкция
Вы почти готовы к докладу: все отрепетировали и уложились по времени.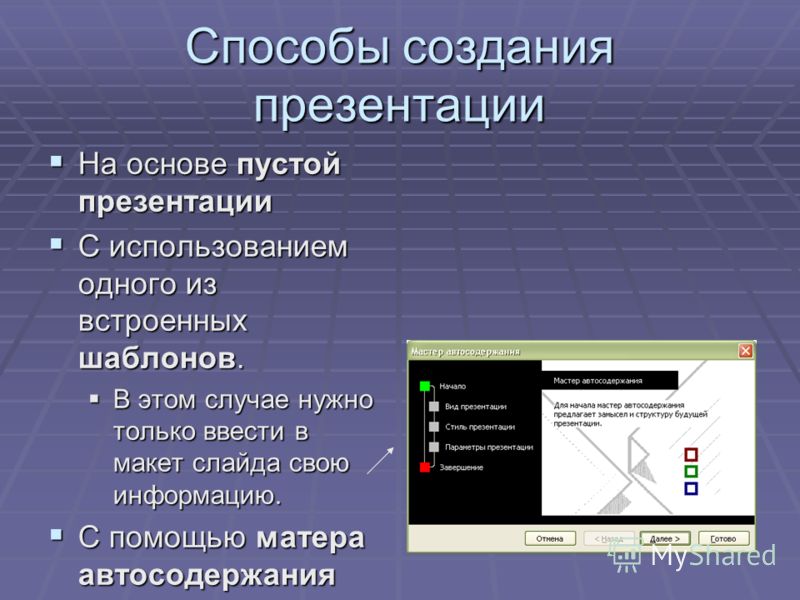 Но вас что-то гложет. И это — необходимость создания презентации, в процессе просмотра которой не уснут и не выйдут из зала.
Но вас что-то гложет. И это — необходимость создания презентации, в процессе просмотра которой не уснут и не выйдут из зала.
Вы открыли программу, но от обилия функций начинает дергаться глаз, и потеют ладони? Без паники: сейчас мы вместе со всем разберемся.
Также можно использовать программы Keynote, Photoshop, inDesign, Тильда.
PowerPoint хороша, так как позволяет автоматизировать большинство действий. Созданное в ней можно открывать в Google Disk и сохранять в формате PDF. А еще у нее понятный интерфейс, как бы вам не показалось с первого взгляда.
Как сделать красивую презентацию в PowerPoint?
Запуск программы
Найдите ярлык программы на рабочем столе. Советую вынести его туда, если вы часто пользуетесь программой. Если ярлыка программы на рабочем столе нет, то нужно открыть Пуск и поисковой строке вбить название программы — PowerPoint.
Выбор темы
В программе есть встроенные темы и шаблоны. Тема — макет с сочетающимися цветами, шрифтами, специальными эффектами.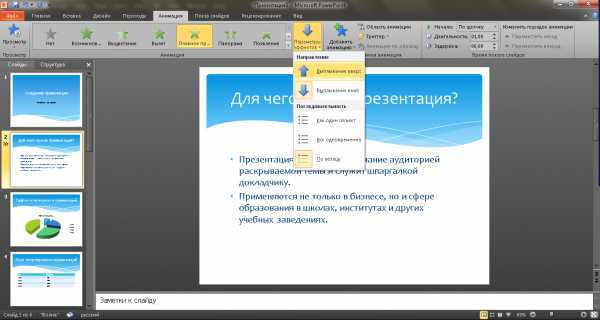 С помощью аналогичных кнопок, которые находятся справа от списка готовых шаблонов, каждый отдельный шаблон можно подогнать под собственные требования.
С помощью аналогичных кнопок, которые находятся справа от списка готовых шаблонов, каждый отдельный шаблон можно подогнать под собственные требования.
Можно менять цвет текста, фон презентации и играть с дополнительными эффектами.
Вкладка Файл — Создать — выбрать тему. Доступно 4 варианта в разном цвете.
Нажимаете кнопку Создать или выбираете один из предложенных вариантов, нажимаете Создать.
Если среди имеющихся тем вы не нашли подходящую, то ее можно скачать. Например, на сайте Pinterest.com вы найдете огромное количество бесплатных шаблонов.
Чтобы воспользоваться созданным или скачанным шаблоном, его нужно сохранить в правильном расположении:
C:\Users\\AppData\Roaming\Microsoft\Templates
Вместо UserName введите имя пользователя, заданное на вашем ПК.
После этого нужно подтвердить расположение шаблона в Office. Делается это так:
- Файл — Параметры — Сохранить.

- Сохранение презентаций — Расположение личных шаблонов по умолчанию — расположение, указанное выше.
- ОК.
Теперь вы можете применять шаблон в процессе создания презентации. Открываете Файл, нажимаете Создать.
Есть три варианта:
- Воспользоваться полем Поиск шаблонов и тем в интернете.
- Открыть вкладку Рекомендуемые и выбрать нужное.
- Выбрать Личное и соответствующий шаблон.
Вставка нового слайда
Нужно выбрать вкладку Главная. Вы увидите опцию Создать слайд. Разверните ее, определитесь с макетом.
Вы можете выбрать макет для:
- титульного слайда;
- заголовка и объекта;
- заголовка раздела;
- двух объектов;
- сравнения;
- только заголовка;
- объекта с подписью;
- рисунка с подписью;
- пустого слайда.

Выбирайте подходящий, исходя из планируемого содержания.
Добавление текста
В зависимости от шаблона, поле для введения текстовой информации будет различаться. Место для заголовка и основной информации тоже зависит от шаблона.
На картинке выше показано, как создать слайд с заголовком, текстом и картинкой. Вначале вводим текстовую информацию, а затем с помощью вкладки Вставка выбираем опцию Рисунок и вставляем нужное.
Изменить текстовую информацию очень просто. Откройте Средства рисования, выберите Формат фигуры. В появившемся окне найдите опцию Надпись и отредактируйте текст.
Можно поменять цвет текста и контура, добавить тень, отражение, поворот объемной фигуры и др.
Можно менять шрифт, добавлять/удалять маркированный и нумерованный список, работать с подстрочным и надстрочным форматированием.
Добавление заметок
Удобная опция, помогающая избегать перегрузки лишней информацией и не забывать озвучивать важные детали. Это шпаргалки для выступающего.
Это шпаргалки для выступающего.
В нижней зоне окна есть вкладка Заметки, при нажатии на которую под слайдом появится поле для ввода заметки.
Предварительный просмотр
Чтобы убедиться, что все слайды на месте и грамотно оформлены, запустите предварительный просмотр.
Для этого откройте вкладку Показ слайдов и выберите, в каком формате показывать: с начала или с текущего слайда. Лучше выбирать с начала, чтобы просмотреть презентацию целиком.
Сохранение
Не забудьте сохранить все, что сделали. Выберите вкладку Файл, опцию Сохранить, определите, в какую папку сохранять, задайте имя файлу и выберите формат. Сохранить можно в двух форматах: как презентацию с последующей возможностью редактирования (если она еще не готова) и как готовую презентацию.
В первом случае сохранение выглядит так:
Во втором случае сохранение будет таким:
Обратите внимание на строку Тип файла.
Завершите сохранение.
Если у вас есть специальная папка для сохранения файлов, закрепите к ней путь.
Периодически сохраняйте работу в процессе подготовки — с помощью клавиш crtl+s.
Как показывать
Вам нужна вкладка Слайд-шоу. Выберите вариант демонстрации:
с первого — опция С начала;
с любого другого — опция С текущего слайда;
для показа людям, находящимся не рядом, нужна опция Онлайн-презентация.
Продвинутым пользователям будет интересен материал Катерины Ерошиной, где она рассказывает о своем опыте и делится классными лайфхаками.
О том, как работать с изображениями и видео, мы писали в других материалах.
Как сделать презентацию в PowerPoint — пошаговая инструкция
Презентация — один из самых простых и наглядных способов донести до аудитории сложную информацию в удобном для понимания виде. Если мы говорим об электронной презентации PPTX, то последняя представлена особого типа интерактивным документом, созданным в Microsoft PowerPoint и содержащим набор слайдов, которые в свою очередь могут содержать текст, статическую и анимированную графику, мультимедийные файлы, таблицы и диаграммы, переходы и гиперссылки.
- 1 Подготовка материала
- 2 Шаг первый. Изменение формата слайда
- 3 Шаг второй. Оформляем титульный слайд
- 4 Шаг третий. Создаем остальные слайды
- 5 Шаг четвертый. Добавляем на слайды изображения и текст
- 6 Шаг пятый. Вставка гиперссылок
- 7 Шаг шестой. Добавление переходов
- 8 Шаг седьмой. Добавление интерактивных элементов
- 9 Что получилось в итоге
- 10 Что еще нужно знать
Технически создание презентаций не представляет особой сложности, сложным оно может показаться только тем, кто раньше никогда не имел дело с PowerPoint. Насколько всё просто, мы докажем на деле, представив вашему вниманию пошаговую инструкцию по созданию презентации в Power Point 2016 версии. Тема презентации — геохронологическая шкала, в которой мы будем использовать изображения основных геологических эр с краткими комментариями. Итак, приступим к созданию презентации в PowerPoint.
Подготовка материала
По умолчанию в PowerPoint используются слайды с соотношением 16:9 и размером 33,86×19,05 см, что соответствует примерно 1282×720 px, но в программе доступны и другие шаблоны слайдов, в том числе произвольные.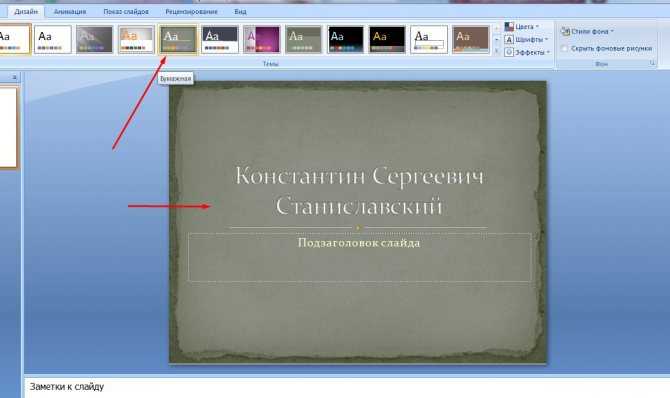 Поэтому перед тем как вставлять графику в слайды, желательно ее подготовить, чтобы все картинки на слайдах выглядели одинаковыми и не нарушали гармонию. Мы будем использовать слайды формата 4:3, для чего подгоняем наши изображения под этот формат в графическом редакторе. А вот и сама пошаговая инструкция по созданию презентации.
Поэтому перед тем как вставлять графику в слайды, желательно ее подготовить, чтобы все картинки на слайдах выглядели одинаковыми и не нарушали гармонию. Мы будем использовать слайды формата 4:3, для чего подгоняем наши изображения под этот формат в графическом редакторе. А вот и сама пошаговая инструкция по созданию презентации.
Шаг первый. Изменение формата слайда
- Открываем PowerPoint и видим, что программа предлагает выбрать шаблон, но, поскольку мы будем создавать презентацию с нуля, выбираем шаблон «Пустая презентация»;
- Программа тут же создаст слайд с соотношением сторон 16:9, нам же нужен формат 4:3. Переключаемся на панели инструментов на вкладку «Дизайн» и выбираем Размер слайда → Настроить размер слайдов;
- В выпадающем списке открывшегося окна выбираем формат 4:3, жмем «OK», а затем нажимаем «Развернуть».
Шаг второй. Оформляем титульный слайд
- Первый слайд содержит всего две строки «Заголовок слайда» и «Подзаголовок слайда».
 По сути, это текстовые поля, содержимое которых вы можете отредактировать, что мы и делаем, заменяя текст своим;
По сути, это текстовые поля, содержимое которых вы можете отредактировать, что мы и делаем, заменяя текст своим; - Выделив текст мышкой, форматируем его согласно задуманному дизайну — меняем его размер, гарнитуру, цвет и так далее, а поскольку текст содержится в независимых полях, вы можете изменять их расположение на холсте. Обратите внимание на крестик в правом верхнем углу поля «Геохронологическая шкала», позволяющий перетаскивать блок по полю слайда;
- Белый слайд выглядит не очень привлекательным, поэтому тут же на вкладке «Дизайн» жмем «Формат фона» и подбираем подходящее цветовое оформление, например, градиент. Определившись с оформлением, жмем «Применить ко всем», если хотим, чтобы выбранный формат фона автоматически применялся ко всем новым слайдам. Закрываем меню «Формат фона» и переходим на вкладку «Главная».
Шаг третий. Создаем остальные слайды
- Переходим на вкладку «Главная», жмем «Создать слайд» и выбираем наиболее подходящий тип слайда.
 Поскольку мы будем размещать на слайде текст и изображение, выбираем тип «Заголовок и объект»;
Поскольку мы будем размещать на слайде текст и изображение, выбираем тип «Заголовок и объект»; - Все слайды кроме последнего у нас имеют один формат, поэтому жмем по новосозданному слайду правой кнопкой мыши и выбираем в меню «Дублировать слайд». Повторяем это действие столько, сколько нужно;
- На последнем этапе создаем еще один простой слайд с заголовком, который будет служить заключительной страницей.
Шаг четвертый. Добавляем на слайды изображения и текст
- Переходим ко второму слайду, удаляем заголовок, а на его место вставляем нужный текст, применяя к нему соответствующее форматирование;
- Текст слайда убираем, жмем по пиктограмме «Рисунки» и указываем путь к вставляемому в слайд изображению, а затем центрируем его. Для отделения картинки от текста можно вставить в слайд какой-нибудь элемент, например, прямой отрезок;
- Аналогичным образом оформляем другие слайды;
- В заключительный слайд на место заголовка вставляем подходящий по смыслу текст, например, «Конец урока».

Шаг пятый. Вставка гиперссылок
- При создании презентации вам может понадобиться оформить добавленный текст как гиперссылку. Для этого переключаемся на вкладку «Вставка», берем инструмент «Надпись», вставляем текстовое поле в любое место слайда, а в поле вписываем нужный текст;
- Отформатировав текст и выделив его мышкой, выбираем на вкладке «Вставка» инструмент «Гиперссылка» и прописываем в поле URL.
На этом этапе вы уже можете проверить результат вашей работы. Для этого переключитесь на вкладку «Слайд-шоу» и нажмите пиктограмму «С начала».
Презентация запустится, но для смены кадров вам нужно будет каждый раз нажимать клавишу «Ввод» или «Вперед», кроме того, кадры будут сменять друг друга мгновенно. Давайте немного оживим нашу презентацию, добавив между кадрами эффекты переходов.
Шаг шестой. Добавление переходов
- Переключаемся на вкладку «Переходы», выделяем первый слайд мышкой, зажимаем Shift и нажатием клавиши-стрелки «Вниз» выделяем все слайды;
- На вкладке «Переходы» подбираем эффект, который кажется нам более всего подходящим для презентации; Также вы можете выбрать свой эффект для каждого отдельного слайда.
 Обратите внимание, что для каждого эффекта перехода в блоке «Время показа слайдов» можно изменить длительность эффекта и включить для него звуковое сопровождение;
Обратите внимание, что для каждого эффекта перехода в блоке «Время показа слайдов» можно изменить длительность эффекта и включить для него звуковое сопровождение; - Сохраняем файл, переключаемся на вкладку «Слайд-шоу» и запускаем воспроизведение презентации.
Шаг седьмой. Добавление интерактивных элементов
Продвинемся еще на один шаг вперед и добавим на слайды интерактивные элементы — кнопки «Назад» и «Вперед».
- Переходим к первому слайду, на вкладке «Вставка» жмем «Фигуры» и выбираем наиболее подходящий элемент, допустим, стрелку;
- Вставив стрелку в подходящее место, выделяем ее и видим, что на панели инструментов у нас активировалась кнопка «Действие»;
- Кликаем по ней и в открывшемся окошке выбираем действие «Следующий слайд»;
- Жмем «ОК» и копируем всё еще выделенную стрелку нажатием Ctrl + C, а затем вставляем ее с помощью Ctrl + V в то же место на других слайдах;
- Эту же стрелку вставляем в левую область слайда, поворачивая ее на вкладке «Формат» в обратную сторону, а затем в том же окошке «Действие» выставляем уже «Предыдущий слайд»;
- Скопировав отредактированный элемент, добавляем его на другие слайды и сохраняем готовую презентацию в формате PPTX.
 Если файл не требует последующего редактирования, следует выбрать формат PPSX. Если же презентацию предполагается просматривать или редактировать в программах типа OpenOffice, для сохранения необходимо выбрать формат ODP.
Если файл не требует последующего редактирования, следует выбрать формат PPSX. Если же презентацию предполагается просматривать или редактировать в программах типа OpenOffice, для сохранения необходимо выбрать формат ODP.
Что получилось в итоге
Посмотрите как выглядит презентация с анимацией, открыв файл по ссылке.
Скачайте файл презентации.
Что еще нужно знать
В этой пошаговой инструкции мы показали, как сделать презентацию в Power Point. Презентация очень простая, пусть даже с использованием изображений и интерактивных элементов. А так презентации могут быть куда боле сложными, например, содержать анимацию, когда на одном кадре в определенное время появляются те или иные элементы. А еще можно сделать так, чтобы слайды презентации сменяли друг друга автоматически, но это не всегда целесообразно, поскольку изучающему материал может понадобиться больше времени для ознакомления с конкретным слайдом.
Но самое главное в любой презентации — это последовательность изложения материала, хорошо отцентрированные элементы, лаконичность и продуманный дизайн. Стиль презентации должен соответствовать ее содержанию, то же самое касается использования шрифтов, фигур и интерактивных элементов. Например, в деловых презентациях использование вычурных и эксцентричных шрифтов будет совершенно неуместным, тогда как в рекламных презентациях они могут улучшить восприятие визуального ряда, если используемый шрифт «гармонирует» с рекламируемым товаром.
Стиль презентации должен соответствовать ее содержанию, то же самое касается использования шрифтов, фигур и интерактивных элементов. Например, в деловых презентациях использование вычурных и эксцентричных шрифтов будет совершенно неуместным, тогда как в рекламных презентациях они могут улучшить восприятие визуального ряда, если используемый шрифт «гармонирует» с рекламируемым товаром.
PowerPoint | SUNY Oswego
Как и любой другой документ, сделать PowerPoint доступным проще всего, если вы планируете сделать это с самого начала.
Эти инструкции основаны на Microsoft Word 365 Pro Plus, используемом на ПК. Также доступно руководство по PowerPoint для Mac.
В качестве альтернативы приведенному ниже учебному пособию просмотрите видеоролики с инструкциями по специальным возможностям PowerPoint на YouTube.
Выберите тему
Использование макетов слайдов
Использование шаблонов слайдов
Заголовки слайдов
Текстовые эквиваленты с замещающим текстом
Обеспечьте описательные гиперссылки
Создание таблиц со специальными возможностями
Проверка порядка чтения
Запустите проверку доступности
Преобразование в PDF
Дополнительные ресурсы
Выберите тему
PowerPoint имеет встроенные темы и шаблоны макетов, которые упрощают создание презентаций. Используйте их, когда это возможно, чтобы поддерживать согласованность и правильную структуру содержимого, чтобы программы чтения с экрана могли лучше ориентироваться в файле.
Используйте их, когда это возможно, чтобы поддерживать согласованность и правильную структуру содержимого, чтобы программы чтения с экрана могли лучше ориентироваться в файле.
Темы задают общий вид всей презентации.
- На главной ленте выберите Дизайн.
- Разверните раздел Темы, выбрав стрелку раскрывающегося списка.
- Выберите тему. Имейте в виду, что уже существующие темы не обязательно доступны. Лучше всего подходят чистые и простые темы с высоким контрастом между текстом и фоном.
Использование макетов слайдов
Каждая тема имеет различные макеты слайдов. Макеты определяют внешний вид отдельных слайдов в презентации.
- Чтобы добавить слайд в презентацию, на вкладке «Главная» выберите «Новый слайд» и выберите слайд .
- Чтобы изменить макет существующего слайда, выберите Макет и выберите слайд
Использование уже существующих макетов слайдов сохраняет порядок чтения, что важно для программ чтения с экрана. Это подробно обсуждается в разделе Проверка порядка чтения . Избегайте добавления элементов без крайней необходимости.
Это подробно обсуждается в разделе Проверка порядка чтения . Избегайте добавления элементов без крайней необходимости.
Заголовки слайдов также важны для программ чтения с экрана. Заголовки слайдов всегда должны использоваться, но их можно скрыть. Это обсуждается в разделе Названия слайдов .
В начало
Использование образцов слайдов
Макеты имеют предустановленные стили шрифта и абзаца, но их можно изменить. Вместо изменения стиля для каждого слайда можно установить стиль по умолчанию для всей презентации с помощью мастера слайдов. Темы и стили по умолчанию обеспечивают правильную структуру и согласованность содержимого.
- На главной ленте выберите Вид.
- Выберите образец слайдов. Любое изменение, сделанное в представлении мастер-слайда, повлияет на все слайды, использующие этот мастер-слайд.
- На мастер-слайде выделите текст, для которого вы хотите изменить стиль.
- Выберите вкладку «Главная».

- Здесь можно изменить любые атрибуты шрифта (например, шрифт, цвет и размер) или атрибуты абзаца (например, выравнивание, структуру списка и межстрочный интервал).
- Межстрочный интервал — это расстояние между строками текста в абзаце. У пользователей с нарушением зрения или когнитивными нарушениями возникают проблемы с отслеживанием строк текста, которые расположены слишком близко друг к другу. Если строки текста расположены слишком далеко друг от друга, они кажутся несвязанными и могут быть трудны для чтения.
- Сохранить строки текста абзаца с интервалом 1,5.
- Пространство после заголовка должно быть немного меньше, чем пространство над заголовком. Чтобы изменить интервал, выберите межстрочный интервал в меню формата, затем выберите добавление или удаление пробела до или после элемента.
- Выберите «Закрыть основной вид», когда закончите
Pro Tip
Если вам нравятся установленные вами стили и вы хотите повторно использовать их в каждом новом создаваемом документе, вы можете сохранить их в качестве шаблонов по умолчанию.
- На главной ленте выберите Файл
- Выберите Сохранить как
- Выберите Обзор
- Перейти к:
- Локальный диск (C:)
- Папка пользователей
- Папка с вашим именем пользователя
- Папка для документов
- Папка шаблонов Custom Office
- Введите имя вашего шаблона в поле Имя файла. В раскрывающемся меню Тип файла выберите Шаблон PowerPoint.
- Выберите Сохранить.
Советы по форматированию
- Используйте шрифт 24pt или больше для абзацев или маркированного текста (заголовки должны быть крупнее)
- Не используйте более одного шрифта.
- Используйте шрифт, предназначенный для экрана и доступный на большинстве компьютеров, таких как Georgia, Verdana, Trebuchet, Arial, Calibri, Gill Sans, Corbel или Calisto MT.
Вернуться к началу
Названия слайдов
Каждый слайд должен иметь уникальный заголовок, так как это помогает вспомогательным технологиям. Однако вы можете скрыть заголовок, чтобы он не отображался на слайде.
Однако вы можете скрыть заголовок, чтобы он не отображался на слайде.
- Введите соответствующий заголовок в поле заголовка.
- На главной ленте выберите вкладку Главная.
- В разделе меню «Упорядочить» выберите «Панель выделения». Это отображает все объекты, которые находятся на слайде.
- Значок глаза рядом с заголовком слайда переключает видимость. Отключение поля заголовка позволяет вспомогательным технологиям определять заголовок для каждого слайда, но сохраняет его скрытым.
Для нескольких слайдов с похожим содержанием каждый заголовок должен немного отличаться. Например, «Характеристики кампуса (1 из 3)» или «Характеристики кампуса (продолжение)» и т. д. Наличие уникальных заголовков слайдов позволяет людям, использующим вспомогательные технологии, определять, где они находятся в презентации, а также позволяет им переходить от слайд за слайдом.
В начало
Текстовые эквиваленты с замещающим текстом
Всем изображениям в презентации PowerPoint должен быть назначен замещающий текст. Альтернативный текст — это описание, которое передает значение или контекст изображения пользователю, который не может просматривать изображение напрямую.
Альтернативный текст — это описание, которое передает значение или контекст изображения пользователю, который не может просматривать изображение напрямую.
- Выберите изображение в документе.
- Выберите вкладку Работа с рисунками (эта вкладка скрыта, если изображение не выбрано)
- Выберите Формат, затем Альтернативный текст
- Введите полное описание в поле описания. В случае с логотипом SUNY Oswego вы должны написать «Университет штата Нью-Йорк в Освего». Если изображение более сложное, например диаграмма, укажите название диаграммы в поле «Название» и полное описание диаграммы в поле «Описание».
- Если изображение носит исключительно декоративный характер и не добавляет к слайду дополнительной информации, установите флажок «Пометить как декоративное» или рассмотрите возможность его удаления.
- Не рекомендуется использовать кнопку «Создать описание для меня». Как дизайнер презентации, важно знать, почему изображение включено, и атрибут alt должен отражать то, что изображение предназначено для передачи аудитории.

Вернуться к началу
Обеспечьте описательные гиперссылки
Гиперссылки в цифровом документе должны быть встроены в текст, чтобы облегчить чтение и доступность. Связанный текст должен кратко описывать, куда ведет ссылка, и его следует понимать вне контекста. Не используйте расплывчатые фразы, такие как «нажмите здесь» или «узнайте больше». Точно так же не используйте целые предложения.
Представьте, что в вашем документе есть предложение «Я работаю в SUNY Oswego», и вы хотите, чтобы слова SUNY Oswego напрямую ссылались на веб-сайт колледжа.
- Выделите текст, который вы хотите преобразовать в гиперссылку (в данном примере SUNY Oswego).
- Выберите вкладку «Вставка»
- Выберите ссылку, затем вставьте ссылку
- Вы можете ссылаться на внешние веб-страницы или на слайд в документе.
- Чтобы создать ссылку на внешнюю страницу, выберите «Существующий файл» или «Веб-страница» и укажите полный URL-адрес в поле «Адрес» (в данном случае — http://oswego.
 edu).
edu).
- Чтобы создать ссылку на внешнюю страницу, выберите «Существующий файл» или «Веб-страница» и укажите полный URL-адрес в поле «Адрес» (в данном случае — http://oswego.
- Выберите «ОК».
В начало
Создание таблиц со специальными возможностями
Таблицы следует использовать для табличных данных, а не для макетов. Средства чтения с экрана определяют количество столбцов и строк в таблице данных, считывают заголовки столбцов и строк и обеспечивают навигацию по таблице. Правильная разметка позволяет программам чтения с экрана перемещаться по таблице по одной ячейке за раз.
- В главном меню выберите вкладку Вставка
- Выберите таблицу. Появится раскрывающаяся таблица и меню.
- Выделите необходимое количество строк и столбцов в таблице
- ИЛИ выберите «Вставить таблицу» из меню ниже и введите соответствующее количество строк и столбцов .
Таблицы макетов использовать не рекомендуется. Таблицы следует использовать для табличных данных. Для таблицы данных убедитесь, что определены заголовки:
- Поместите курсор внутрь таблицы.
 В главном меню в разделе «Инструменты для таблиц» выберите «Дизайн».
В главном меню в разделе «Инструменты для таблиц» выберите «Дизайн».- Необходимо установить флажки «Строка заголовка» и «Первый столбец»
Форматы стилей можно использовать в таблицах
- Выделите ячейку или строку, для которой хотите применить стиль
- В главном меню выберите вкладку «Главная».
- В разделах Шрифт и Абзац выберите соответствующие форматы
В начало
Проверка порядка чтения
Если элементы добавляются в макет слайда, необходимо проверить порядок, в котором они считываются программой чтения с экрана. На приведенном ниже примере изображение с контуром и текстовое поле были добавлены к исходному макету слайда. Это вызывает предупреждение «Проверить порядок чтения» при запуске средства проверки доступности.
Чтобы проверить или изменить элементы заказа, которые «видны» на странице:
- На главной ленте выберите вкладку «Главная»
- В разделе меню «Упорядочить» выберите «Панель выделения».
 Это отображает все объекты, которые находятся на слайде.
Это отображает все объекты, которые находятся на слайде.
- Вспомогательные технологии будут читать объекты, начиная с нижнего элемента списка и заканчивая верхним элементом.
- Выделите имя элемента на панели выбора, чтобы увидеть, какому элементу на слайде он соответствует. В этом примере добавленное текстовое поле (текстовое поле 12) является первым в списке для чтения (потому что оно находится внизу). Это должен быть последний элемент для чтения, поэтому его нужно переместить в начало списка.
- При перемещении текстового поля 12 в начало списка порядок чтения будет следующим:
- Заголовок 6 («Проверить порядок чтения!»)
- Заполнитель содержимого 9 (зеленый логотип)
- Рисунок 11 (черный логотип)
- Текстовое поле 12 («Изображение и текстовое поле…»)
В начало
Выполнить проверку доступности
PowerPoint имеет встроенную проверку доступности.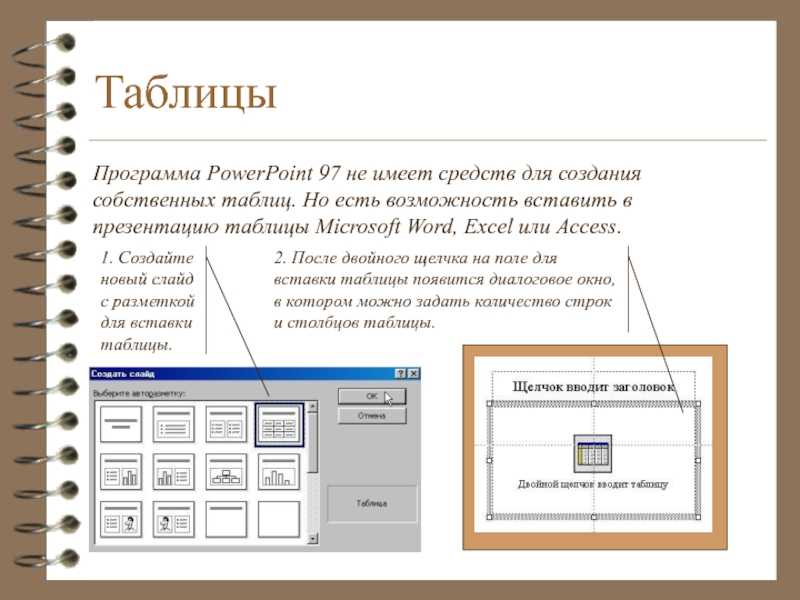
- На главной ленте выберите вкладку Обзор.
- Выберите «Проверить доступность».
- Можно также выбрать вкладку «Файл».
- Выберите «Проверить наличие проблем», затем «Проверить специальные возможности»
- Откроется боковая панель, на которой будут указаны ошибки и предупреждения.
- Выделите каждую ошибку, чтобы получить рекомендации по устранению каждой проблемы.
- Устраняйте каждую проблему по одному в документе.
- Продолжайте проверку до тех пор, пока не будут пройдены все проверки.
В начало
Преобразование в PDF
При экспорте PowerPoint в другой формат, например PDF, важно помнить, что ваш документ может быть не полностью доступен в новом формате (даже если PowerPoint доступен). . Если вы конвертируете документ в PDF, обязательно просмотрите и отредактируйте этот документ в Acrobat Pro со встроенной проверкой доступности (см. руководство по Acrobat Pro).
руководство по Acrobat Pro).
- Перейдите на вкладку «Файл»
- Выберите «Экспорт», затем выберите «Создать Adobe PDF».
- Использование Сохранить или Сохранить как, скорее всего, не сохранит столько специальных возможностей PowerPoint.
Дополнительные ресурсы
- Статья «Доступность PowerPoint» из WebAIM
- Статья «Как сделать ваши презентации доступными для всех» из W3C
- Статья «Сделайте свои презентации PowerPoint доступными» от службы поддержки Microsoft Office
Рекомендации для презентаций PowerPoint — Hematology.org
В октябре поставщик аудиовизуальных материалов ASH, компания Freeman Event Technology, свяжется с вами и предоставит инструкции о том, как загрузить видеозапись презентации и слайды перед ежегодным собранием. В этом году все докладчики должны будут загрузить видеозапись своей презентации, а также копии своих слайдов на веб-сайт управления презентациями Freeman’s Orchestrate до 17 ноября. для ознакомления с оборудованием, которое будет использоваться для презентации. Если вы планируете представить обновленную информацию, полученную после предварительной записи презентации, вы должны принести презентацию PowerPoint на CD-R, DVD-R или USB-накопителе (карте памяти, переходном диске и т. д.) на выступающего. Готовая комната.
для ознакомления с оборудованием, которое будет использоваться для презентации. Если вы планируете представить обновленную информацию, полученную после предварительной записи презентации, вы должны принести презентацию PowerPoint на CD-R, DVD-R или USB-накопителе (карте памяти, переходном диске и т. д.) на выступающего. Готовая комната.
Небольшие репетиционные комнаты будут доступны в комнате для выступлений докладчиков в течение ограниченного периода времени. Эти комнаты будут оборудованы тем же оборудованием, что и комнаты для занятий. При необходимости сотрудники Freeman Event Technology будут рядом, чтобы помочь докладчикам в репетиционных залах. Докладчики могут записаться на время репетиции на месте в комнате для выступлений.
- Как записывать с помощью PowerPoint (ПК)
- Как записывать с помощью PowerPoint (Mac)
- Как записывать с помощью Zoom
- Рекомендации по записи дома
Кроме того, сотрудники Freeman будут доступны в рабочее время для предоставления ограниченной технической поддержки, чтобы помочь вам настроить запись самостоятельно.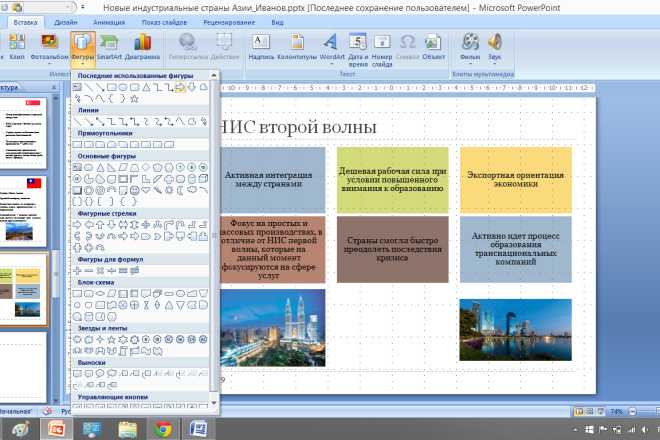 Обратитесь к вашему вступительному письму Orchestrate для получения подробной информации об этих временах.
Обратитесь к вашему вступительному письму Orchestrate для получения подробной информации об этих временах.
Инструкции по соответствию
- Фильмы: Примите меры по сжатию видео. Время загрузки несжатого видео отнимет время у вашей презентации и не даст лучшего качества, чем современный кодек MPEG-4. Мы можем принимать только фильмы, созданные в форматах MPG, WMV или со следующими кодами: AVI, MPEG-1, MPEG-2, 9.0384 MPEG-4 (Divx, Xvid или WMV), MOV (H.264), Cinepack, Techsmith и Flash.
- MOV файлы НЕ поддерживаются в Windows PowerPoint™.
- Ваши фильмы не должны полностью заполнять экран. В комнате для сеансов вы будете использовать мышь для перемещения слайдов. Вы можете перемещаться по PowerPoint только с помощью мыши, щелкая слайд, а не сам фильм.
- Шрифты: Если в презентации PowerPoint есть специальные шрифты, вставьте их при сохранении презентации.
 Вы можете указать это, нажав «Сохранить как» в меню «Файл». В окне «Сохранить как» нажмите «Инструменты» и выберите «Параметры сохранения» в раскрывающемся меню. В поле «Параметры сохранения» установите флажок «Встроить шрифты True Type». Затем сохраните презентацию как обычно.
Вы можете указать это, нажав «Сохранить как» в меню «Файл». В окне «Сохранить как» нажмите «Инструменты» и выберите «Параметры сохранения» в раскрывающемся меню. В поле «Параметры сохранения» установите флажок «Встроить шрифты True Type». Затем сохраните презентацию как обычно.
Шаблоны слайд-шоу
- Стандартный шаблон ASH
- Шаблон ASH с видео
Информация об авторских правах
Если вы собираетесь использовать защищенный авторским правом материал, к которому, по вашему мнению, не применима доктрина добросовестного использования, вы должны получить письменное разрешение от соответствующих владельцев авторских прав на его использование или адаптацию в вашей презентации. Мультфильмы, изображения из фильмов или телевизионных программ, журнальные статьи и т. д. — все это требует письменного разрешения на использование.
Пожалуйста, включите соответствующие ссылки на все сторонние материалы. Как минимум, ваше цитирование должно включать имя автора (авторов), название книги или журнала, год публикации, номер журнала (если применимо) и номер страницы.
Логотипы
Совет по аккредитации непрерывного медицинского образования (ACCME) запрещает использование в образовательных презентациях любого логотипа любой организации, занимающейся производством, маркетингом, перепродажей или распространением медицинских товаров или услуг, потребляемых пациентами или используемых ими. ACCME не считает поставщиков клинических услуг непосредственно пациентам коммерческими интересами, поэтому допускается использование логотипов академических учреждений.
Отправка презентации и презентация в прямом эфире
Все докладчики получат электронное письмо от Freeman Event Technology в начале октября с подробными инструкциями о том, как самостоятельно записать свою презентацию (устные тезисы, постеры и научные семинары) или записать свою презентацию для вас (приглашенная программа) и загрузить его в систему управления презентациями: Orchestrate. Ваш окончательный файл презентации будет загружен в формате MP4. Вам также нужно будет загрузить копию вашей окончательной презентации PowerPoint.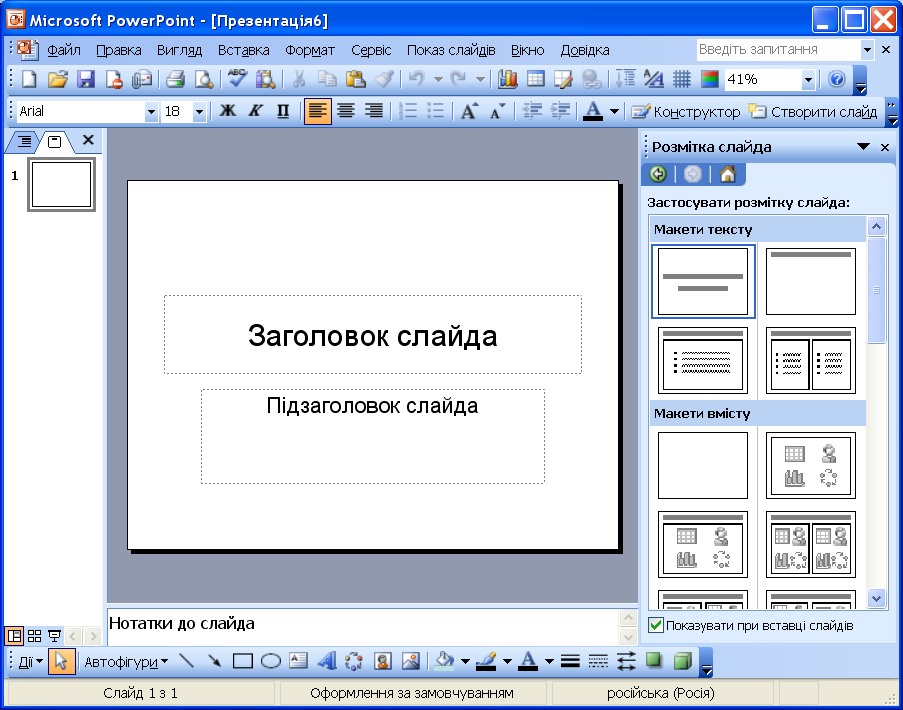
ВСЕ ПРЕЗЕНТАЦИИ ДОЛЖНЫ БЫТЬ ЗАГРУЖЕНЫ ДЛЯ ОРГЕСТРАЦИИ НЕ ПОЗДНЕЕ 17 НОЯБРЯ, ЧТОБЫ ИХ МОЖНО БЫТЬ ВКЛЮЧЕНО В ВИРТУАЛЬНУЮ ВСТРЕЧУ. Презентации, полученные после 17 ноября, не будут доступны в дни основных собраний.
Поскольку Orchestrate является безопасной платформой, вам разрешено записывать и загружать свою презентацию до встречи, не нарушая правил эмбарго.
Докладчики, присутствующие на очной встрече, имеют возможность представить обновленные исследования и данные, которые стали доступны после истечения срока записи первоначальной презентации. Если вы решите сделать это, убедитесь, что вы следуете стандартному процессу, описанному выше, для регистрации в комнате для выступлений. Вы будете повторно представлять ту же презентацию, которую вы записали, с включенными новыми данными, это не будет служить обновлением в дополнение к этой записи. Версия презентации, которую вы представите вживую, будет записана и будет доступна по запросу на виртуальной платформе.
Предварительно записанная презентация докладчиков, присутствовавших на виртуальном мероприятии, будет воспроизводиться в течение их запланированного временного интервала для устных рефератов или предоставляться по запросу, когда платформа становится доступной для приглашенной программы. Все докладчики примут участие в сеансах вопросов и ответов в прямом эфире в назначенное время. В день живой части вашей презентации вы перейдете по ссылке Zoom в виртуальную зеленую комнату, которую вам предоставили перед презентацией, где вас встретит технический специалист Freeman. Мы просим вас войти в зеленую комнату за 30 минут до начала вашего живого сеанса, чтобы у команды Freeman было время проверить ваше соединение и убедиться, что вы настроены для своего сеанса.
Все докладчики примут участие в сеансах вопросов и ответов в прямом эфире в назначенное время. В день живой части вашей презентации вы перейдете по ссылке Zoom в виртуальную зеленую комнату, которую вам предоставили перед презентацией, где вас встретит технический специалист Freeman. Мы просим вас войти в зеленую комнату за 30 минут до начала вашего живого сеанса, чтобы у команды Freeman было время проверить ваше соединение и убедиться, что вы настроены для своего сеанса.
После проверки подключений микрофона и камеры в зеленой комнате вас переведут в комнату для презентаций. Оказавшись там, вас встретит другой технический специалист Freeman, который проведет вас через процесс сеанса и поможет проверить технологию вместе с вами. Если вы представляете слайды вживую, вы будете показывать свой экран с включенной камерой и микрофоном, когда придет ваша очередь выступать. В течение периода вопросов и ответов никакие экраны не будут совместно использоваться, и модератор зачитает вслух любые вопросы, заданные вам аудиторией, чтобы вы могли ответить. После завершения сеанса вы можете покинуть комнату Zoom.
После завершения сеанса вы можете покинуть комнату Zoom.
Если у вас есть какие-либо вопросы о процессе захвата и загрузки или если вы не получили это электронное письмо, свяжитесь с: [email protected] .
Советы для успешной презентации
Четкость слайдов PowerPoint жизненно важна для успешной научной презентации. Полезные советы приведены ниже.
- При самостоятельной записи оставьте место для видеоизображения. При захвате презентации в Zoom или PowerPoint над частью слайдов будет размещена небольшая видеотрансляция вашего выступления. А Шаблон PowerPoint доступен для вас, чтобы гарантировать, что вы оставите достаточно места для своего видеоизображения при подготовке презентации. Когда вы будете готовы к записи, обязательно перетащите видеоизображение на место на колоде слайдов, предназначенное для видеопотока.
- Если Freeman записывает вашу презентацию , они смогут разместить ваш видеопоток подальше от изображений слайдов.
 Пожалуйста, используйте стандартный шаблон ASH PowerPoint при подготовке слайдов.
Пожалуйста, используйте стандартный шаблон ASH PowerPoint при подготовке слайдов. - Будьте последовательны. Использование единого цвета фона, размера текста, цвета текста и шрифта во всей слайдовой презентации позволяет аудитории легче следить за потоком ваших идей. При использовании PowerPoint рекомендуется создавать презентацию с помощью образца слайдов, что помогает сохранить согласованность презентации.
- Помните о размере экрана. Экраны оптимизированы для широкоэкранного формата 16:9. Помните об этом при подготовке слайдов. Презентации в формате 4:3 будут совместимы, но не будут наилучшим образом использовать размеры экрана.
- Используйте цвет и контраст. Используйте темный текст на светлом фоне; его легче читать. Если вы должны использовать темный фон, убедитесь, что ваш текст достаточно светлый (белый, кремовый, желтый, светло-серый или пастельный) и увеличьте размер шрифта на два или три пункта.

- Сведите количество слайдов к минимуму. Используйте максимум восемь слайдов за 10 минут или 16 слайдов за 20 минут устной презентации. Оставляйте пустое пространство высотой не менее заглавной буквы между каждой строкой.
- Используйте шрифты без засечек. Эти шрифты лучше проецируются и их легче читать. Примеры шрифтов без засечек включают Arial, Helvetica, Calibri и Verdana. Рекомендуется размер шрифта 18 пунктов. Слова, написанные заглавными буквами и пользовательские шрифты, трудно читать.
- Выравнивание текста по левому или правому краю. Выровненный по центру текст труднее читать. Выровняйте весь текст по правой или левой базовой линии — так проще всего следовать.
- Сведите слова к минимуму. У вас должно быть не более пяти-восьми строк текста с не более чем пятью-семью словами в строке. Шрифт должен быть хорошо размеченным и иметь размер шрифта от 30 до 36 пунктов для заголовков и шрифт не менее 24 пунктов для основного текста.
 Держите пользовательские анимации и переходы между слайдами простыми и используйте их экономно.
Держите пользовательские анимации и переходы между слайдами простыми и используйте их экономно.
Есть вопросы?
Свяжитесь с нами по телефону [email protected] или по телефону 1-866-828-1231 или 202-776-0544.
Связанный контент
- Информация для спикеров
Информация для спикеров ежегодного собрания ASH, включая расписание комнаты для выступлений, политику в отношении конфликта интересов и информацию об авторских правах
- Инструкции и расписание презентации плакатов
Инструкции и расписание стендовых докладов на ежегодном собрании ASH
5 советов по созданию инструкций к занятиям в PowerPoint – технологично
Я начал делать это, потому что, хотя я изо всех сил стараюсь быть ясным, иногда я вижу несколько смущенных взглядов при определенных действиях. Особенно в начале, когда ученики еще привыкают к моему акценту и моему способу преподавания. Я решил, что буду стараться больше использовать диаграммы при моделировании деятельности.
Особенно в начале, когда ученики еще привыкают к моему акценту и моему способу преподавания. Я решил, что буду стараться больше использовать диаграммы при моделировании деятельности.
Вы часто видите диаграммы как учитель. Вы видите их в тетрадях с заданиями, в книге для учителя и иногда в учебниках для студентов. Недостатком является то, что им может потребоваться время, чтобы нарисовать и обозначить в классе, и вы обычно можете объяснить действие устно в течение этого времени.
Схема практики PW с внешним кругом и внутренним кругомОднако, если вы используете PowerPoint в классе, подготовка занимает всего несколько минут, и даже если у вас нет PowerPoint, у вас все равно может быть камера над головой. Распечатав копию перед тем, как пойти в класс, вы поможете учащимся визуализировать ваши инструкции.
Я использовал диаграмму выше в классе, и поскольку я использовал ее в PowerPoint, круги вращались в том направлении, в котором я хотел, чтобы ученики двигались. Это был один из тех замечательных моментов, когда в классе царила атмосфера мгновенного понимания, и все сразу это понимали.
Я также использовал диаграммы с вопросами для проверки понимания (CCQ), чтобы помочь учащимся самостоятельно разработать инструкции. Я надеюсь, что эти диаграммы в конечном итоге превратятся в иллюстрированное меню различных занятий, которые выполнялись в классе.
Вот мои пять советов по созданию инструкций в PowerPoint.
Совет № 1. Используйте SmartArt
SmartArt — это функция Microsoft Office, позволяющая выбирать предварительно разработанные диаграммы и графики для визуального представления информации.
Щелкните значок SmartArt, чтобы открыть камбуз SmartArt — PowerPoint 2013Функция SmartArt доступна в Word, PowerPoint и Excel. Значок выглядит как зеленая стрелка с белым прямоугольником поверх нее.
Значок SmartArtВ PowerPoint он доступен на ленте вставки и отображается в виде большого значка. В Word и Excel он по-прежнему находится на ленте вставки, но имеет меньший значок.
Выберите диаграмму или графику в галерее SmartArt и нажмите «ОК» — PowerPoint 2013 Щелкните значок, чтобы открыть камбуз SmartArt.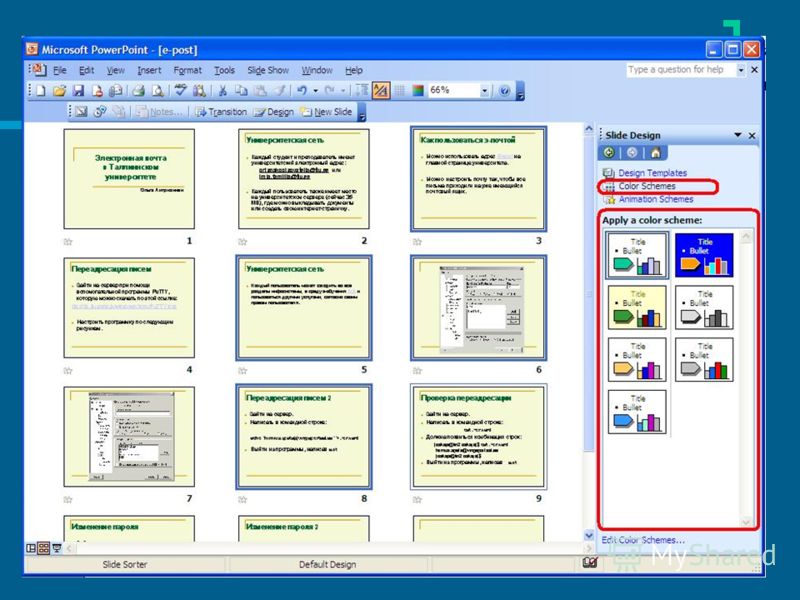 Отсюда вы можете выбрать любую диаграмму или графику для представления инструкций, которые вы хотите дать.
Отсюда вы можете выбрать любую диаграмму или графику для представления инструкций, которые вы хотите дать.
Выбрав графику, вы можете отредактировать ее и настроить в соответствии со своими потребностями.
Совет № 2. Используйте параметры выравнивания
Иногда в SmartArt нет схемы или рисунка, которые можно адаптировать. В этой ситуации вам нужно будет создать свои собственные, но создание собственных диаграмм и графиков займет больше времени без использования параметров выравнивания.
Например, создать линию окружностей относительно просто. Вставьте круг и продублируйте его несколько раз, нажав Ctrl+D . Выберите все объекты и выберите ленту формата . Нажмите на выравнивание объектов и выберите желаемое выравнивание.
Щелкните посередине , и все фигуры будут сложены друг над другом в середине страницы. Вернитесь к , выровняйте объекты и щелкните по по горизонтали , и круги будут равномерно распределены по линии. Скопируйте строку, если у вас есть две линии, обращенные друг к другу.
Скопируйте строку, если у вас есть две линии, обращенные друг к другу.
Стоит поиграть с параметрами выравнивания, потому что вы можете выравнивать объекты на слайде или по другим объектам. Познакомившись с ними поближе, вы сможете создавать собственные диаграммы всего за несколько кликов.
Снимок экрана с изображением меню выравнивания объектов — PowerPoint 2013Совет № 3. Создание пользовательских фигур
При создании собственной схемы или рисунка существует множество фигур на выбор. Однако, если нужной формы нет, вы всегда можете создать собственные фигуры.
Скриншот со списком доступных фигур в PowerPoint 2013]Создавать собственные фигуры довольно просто. Выберите фигуры и изучите различные параметры в меню слияния фигур .
Меню объединенных фигур доступно на ленте формата с левой стороны.
Есть пять вариантов на выбор.
Union Shapes — объединяет все фигуры в один объект.
Объединить фигуры — удаляет перекрывающуюся область.
Формы фрагментов – Разделяет перекрывающуюся область на второй объект.
Пересекающиеся фигуры — Удалите области, которые не перекрываются.
Вычесть фигуры — Удаляет перекрывающуюся область и перекрывающуюся фигуру.
Перефразировано из PowerPoint On Demand 2013 Стива Джонсона, QUE Publishing. 2013
Совет № 4. Вставьте символы
Добавление символов в SmartArt или фигуры может быть отличным дополнением при надписывании диаграммы.
Схема упражнения под диктовку со стрелками, показывающими, в какую сторону должны смотреть учащиеся.На этой диаграмме символ говорящего указывает на студента, который диктует, и символ карандаша указывает на студента, который должен писать.
Многие из этих символов поставляются со шрифтами по умолчанию на вашем ПК. Обычно у вас будут установлены следующие шрифты:
Webdings; Крылья; Крылья 2; Wingdings 3
Эти четыре шрифта содержат множество символов, которые можно использовать для комментирования диаграмм.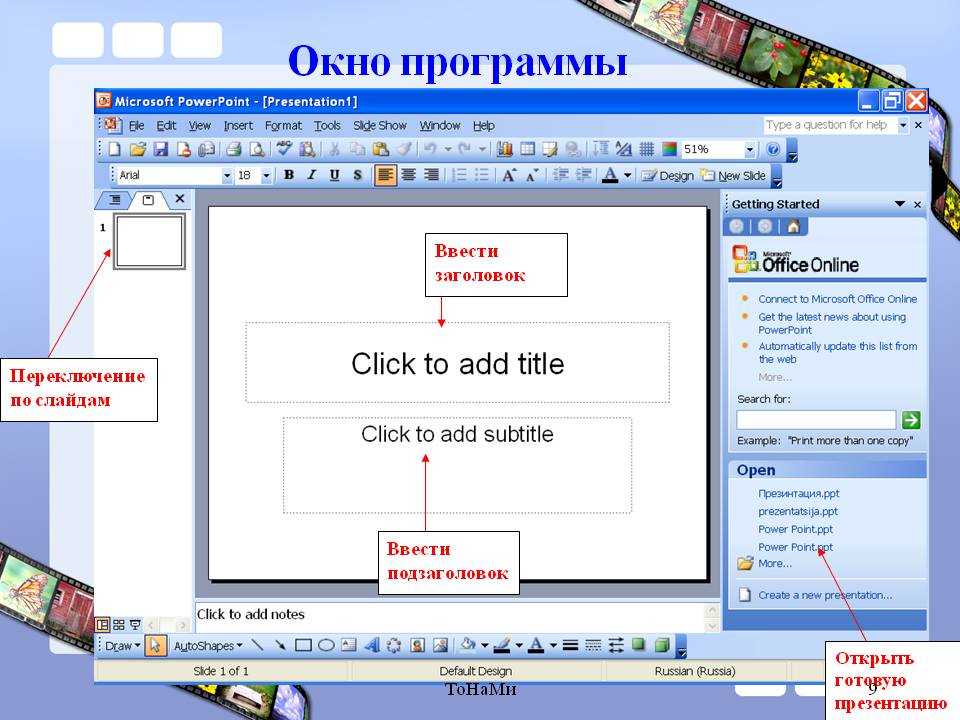
Перейдите на ленту вставки , щелкните символ и выберите свой шрифт в раскрывающемся списке в верхней части диалогового окна и щелкните вставить .
Снимок экрана диалогового окна вставки символа в PowerPoint 2013Совет № 5. Используйте анимацию для отображения движения
Анимацию можно применять как к фигурам, так и к SmartArt.
В PowerPoint есть несколько анимаций на выбор, но я считаю, что это очень полезная, но крайне недооцененная анимация пользовательского пути .
Эта анимация позволяет перемещать любую фигуру практически любым способом на странице. Ранее я использовал эту анимацию для иллюстрации бегущего диктанта. Где кружок двигался по стрелке к списку слов и возвращался обратно в группу.
Схема бегущей диктовки, где анимация пользовательского пути использовалась для перемещения круга вдоль стрелок и обратно в группу. – PowerPoint 2013 Как я упоминал ранее в посте, когда круги на экране вращались, ученики почти сразу понимали действие.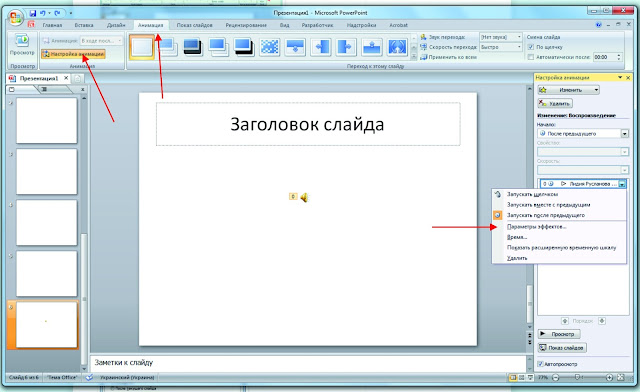 Я не использую эти диаграммы для замены моделирования, словесных инструкций или пробного выполнения упражнения, но я думаю, что они являются хорошим способом визуально передать смысл ваших инструкций.
Я не использую эти диаграммы для замены моделирования, словесных инструкций или пробного выполнения упражнения, но я думаю, что они являются хорошим способом визуально передать смысл ваших инструкций.
Учащиеся слышат инструкции, видят инструкции и затем выполняют инструкции.
Надеюсь, этот пост был вам полезен и дал вам несколько идей для создания собственных обучающих схем.
Я постараюсь сделать коллекцию диаграмм доступной во второй части этого поста. Если у вас есть любимые занятия в классе, которые вы хотели бы увидеть в виде диаграммы, оставьте мне сообщение в комментариях.
Кроме того, вы можете отправить мне сообщение на моей странице Facebook или в Twitter.
Будьте осторожны!
Оценить:
Нравится:
Нравится Загрузка…
Учебное пособие по Powerpoint: как создать эффект прозрачного выреза
Powerpoint часто ненавидят за то, что это ужасная программа, которую люди используют, чтобы наскучить вам до смерти бесконечными презентациями. наполненный содержанием и текстом. Вероятно, из-за этого вы слышали фразу «Смерть от Powerpoint».
наполненный содержанием и текстом. Вероятно, из-за этого вы слышали фразу «Смерть от Powerpoint».
И это очень неоправданно, на наш взгляд. В конце концов, Powerpoint — это всего лишь инструмент, который, в зависимости от того, кто его использует, может быть инструментом как хорошего, так и плохого (в данном случае дизайн слайдов 🙂)
И правда в том, что Powerpoint чрезвычайно универсален, и с его помощью можно делать много классных вещей. Итак, в этой новой серии блогов мы рассмотрим несколько практических, очень простых в применении руководств, которые поднимут ваши слайды с «Ух ты» до «Вау».
В этом первом мы покажем вам, как создать эффект прозрачного выреза на слайде изображения .
Эффект прозрачного выреза — один из наиболее эффектных способов для объединения текста и изображений в презентации, а можно сделать на 100% в Powerpoint.
Шаги: 1. Выберите картину
Выберите картину , когда вы выбираете свою картину, будьте уверены, что вы не совсем невы который пуст или, по крайней мере, не содержит много деталей, чтобы ваш текст можно было легко прочитать.
Попробуйте также найти изображение с хорошим контрастом между фоном и остальными элементами изображения (например, изображение ананаса, использованное выше).
2. Добавьте свою картину на слайд и вставьте форму прямоугольника, чтобы покрыть изображение913 3. Выберите цвет перекрытия прямоугольника 3. Выберите цвет перекрытия
9913 . Наложение может быть либо сплошным цветом, либо можно сделать градиент с разными оттенками одного цвета, или даже комбинировать в нем разные цвета.
Не забывайте о двух ключевых вещах:
- Убедитесь в наличии хорошего контраста между цветом наложения и изображением
- Убедитесь, что вы также не перегружаете изображение, если решите использовать многоцветный градиент
4.
 При необходимости отрегулируйте прозрачность цвета
При необходимости отрегулируйте прозрачность цвета
Этот параметр является необязательным, так как вы можете либо использовать нулевую прозрачность для наложения, но мы обнаружили, что вы получаете лучшие результаты, когда он немного прозрачность, так что вы можете видеть полное изображение позади.
5. Вставьте отдельное текстовое поле и отредактируйте текст и размер. Если ваши слова не помещаются по ширине изображения, вместо того, чтобы иметь меньший размер текста, подумайте о том, чтобы разбить его на строки для более интересных типографских композиций.
6. Вычесть текст из изображения
Сначала выберите прямоугольник, затем, удерживая клавишу Ctrl, выберите текстовое поле.
Выбрав прямоугольник и текстовое поле, перейдите на вкладку Формат фигуры в строке меню, затем перейдите на Объединить фигуры и выберите Вычесть.
Вы также можете настроить либо цвет наложения, либо яркость и контраст изображения с помощью Формат изображения -> Коррекция изображения , чтобы получить лучший контраст между изображением и цветовым наложением.
7. Используйте Фрагмент вместо Вычитания из Объединяемых фигур
Вы также можете использовать функцию Фрагмент для создания более 90 сложных дизайнов, а не Вычесть 9002 при объединении двух фигур. но просто помните о формах внутри буквы (в приведенном ниже примере мы должны были сохранить в одном и том же положении формы внутри букв A и R при перемещении текста).
8. Используйте фигуры вместо полноразмерных прямоугольников, покрывающих изображение создавайте различные дизайнерские композиции, которые лучше всего подходят для вашего слайда, а также для выбранной вами картинки.
В приведенном ниже примере мы хотели, чтобы два туриста были четко видны, чтобы связь между используемым текстом (Цель) и визуальным сообщением (люди поднимаются вверх к цели) была еще более очевидной.
Вот почему вместо полного прямоугольника, покрывающего изображение, мы выбрали только фигуру в верхнем левом углу.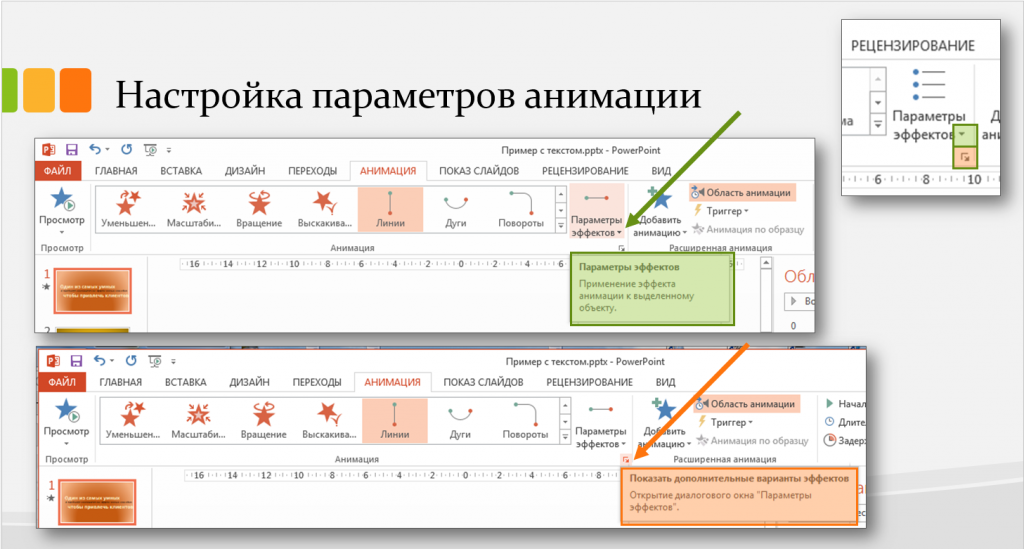 Это создает отличный баланс в слайде, потому что мы также применили правило третей.
Это создает отличный баланс в слайде, потому что мы также применили правило третей.
Вот и все. В общем, это очень быстрая техника, которую вы можете использовать, и вам потребуется всего несколько минут, чтобы изучить и применить ее. Начинайте творить 🙂
Был ли этот урок полезен?
Мы только недавно начали изучать эти небольшие уроки и планируем сделать еще немного (у нас есть несколько интересных идей для тестирования 🙂 ).
Итак, дайте нам знать, какие еще эффекты вы хотели бы изучить и сделать в PowerPoint, и мы сделаем для этого пошаговое руководство.
Запись индивидуальной или групповой презентации с помощью PowerPoint 365 или 2019 — контрольный список Canvas Semester
Работа с видео (Kaltura, Canvas, Zoom и PowerPoint)
Эти инструкции предназначены для Office 365 или Office 2019 для Windows . Вы можете скачать Office 365 с IUWare бесплатно. Office 2019 доступен на всех компьютерах компьютерного класса Windows и через IUAnyWare. (См. инструкции по настройке и использованию IUAnyWare.)
Office 2019 доступен на всех компьютерах компьютерного класса Windows и через IUAnyWare. (См. инструкции по настройке и использованию IUAnyWare.)
Если вы используете последнюю версию Office 365, вы можете экспортировать презентацию, озвученную в слайд-шоу, в виде видеофайла, который затем можно отправить как ранее записанное видео. Обратите внимание, что когда вы экспортируете презентацию в виде видео, будет воспроизводиться любое аудио с комментарием, записанное в слайд-шоу, но другие встроенные мультимедийные файлы не воспроизводятся .
Вы также можете записывать аудио на слайды в Keynote и экспортировать их в файл QuickTime .mov, который затем можно отправить как ранее записанное видео.
ПРИМЕЧАНИЕ. Если вы разбиваете более длинную презентацию на более мелкие фрагменты, вам потребуется сохранить каждый фрагмент в виде отдельного файла PowerPoint , чтобы убедиться, что каждое видео содержит только тот слайд, который вы хотите включить. Например, для файла PowerPoint с 30 слайдами, если вы запишете первые 10 слайдов в файле из 30 слайдов и экспортируете этот файл, ваше видео по-прежнему будут показывать все 30 слайдов в видео , даже если только первые 10 содержат звук.
Например, для файла PowerPoint с 30 слайдами, если вы запишете первые 10 слайдов в файле из 30 слайдов и экспортируете этот файл, ваше видео по-прежнему будут показывать все 30 слайдов в видео , даже если только первые 10 содержат звук.
Следующие шаги предполагают, что у вас есть Office 365 или 2019 на компьютере с Windows.
- Активируйте вкладку «Запись» на ленте, если ее еще нет
- Вкладка «Запись» не отображается на ленте в PowerPoint 365 или 2019 по умолчанию, поэтому вам может потребоваться включить ее. Перейдите в «Файл» > «Параметры» и выберите «Настроить ленту».
- В правой части списка основных вкладок прокрутите вниз до пункта «Запись», установите флажок рядом с ним и нажмите 9.0436 «ОК».
- Запишите свою презентацию
- Откройте файл PowerPoint, перейдите на вкладку «Запись» и нажмите кнопку «Запись слайд-шоу», чтобы начать запись.
- Проверьте и убедитесь, что ваш микрофон и веб-камера (если используются) записывают правильно, щелкнув маленькие значки микрофона и видеокамеры в правом нижнем углу экрана записи.

- Нажмите красную кнопку «Запись» в левом верхнем углу, чтобы начать. Вы можете останавливаться после каждого слайда и просматривать свою запись или продолжать всю презентацию. Если продолжить, обязательно делайте паузу между слайдами. 1-2 секунды тишины позволяют PowerPoint определить, какой звук соответствует тому или иному слайду.
- Когда вы закончите, нажмите «X» в правом верхнем углу, чтобы закончить.
- Откройте файл PowerPoint, перейдите на вкладку «Запись» и нажмите кнопку «Запись слайд-шоу», чтобы начать запись.
- Экспорт презентации в виде видеофайла
- Когда все слайды будут записаны, перейдите на вкладку «Запись» и нажмите кнопку «Экспорт в видео».
- Выберите качество видео. Обычно 1080p (по умолчанию) подходит, оставьте Выбрано «Использовать записанные тайминги и комментарии ».
- Нажмите «Создать видео» и укажите PowerPoint, где сохранить видеофайл. Маленькая черная строка состояния в нижней части PowerPoint покажет вам ход экспорта.
 Не выполняйте никаких других действий в PowerPoint во время обработки видео, иначе задание будет отменено.
Не выполняйте никаких других действий в PowerPoint во время обработки видео, иначе задание будет отменено. - После обработки видео вы можете загрузить его в Kaltura и отправить. Инструкции см. в разделе Отправка ранее записанного видео.
- Когда все слайды будут записаны, перейдите на вкладку «Запись» и нажмите кнопку «Экспорт в видео».
Если ваша группа предпочитает записывать отдельные разделы независимо и хотя бы у одного человека есть Office 365 или 2019 или он может получить к нему доступ в компьютерном классе, вы можете скомпилировать отдельные записи в PowerPoint. Каждый человек в группе будет
- начать с копии основного файла PowerPoint,
- удалить слайды, которые не отвечают за запись,
- записывают аудио и/или видео только на свои слайды, а
- отправьте файл со своими записанными слайдами члену группы, ответственному за составление набора слайдов.
Человек, собирающий слайды, добавлял слайды других участников в свой файл PowerPoint и экспортировал их в видео.
Советы по записи
- Члены группы, использующие Powerpoint для Mac или более раннюю версию PowerPoint для Windows, могут записывать звук на свои слайды с помощью параметра «Аудио» в разделе «Добавить» 9Вкладка 0437 на ленте. Для этого
- откройте файл PowerPoint в той версии PowerPoint, которая у вас есть
- перейти на вкладку Вставка,
- нажмите кнопку «Аудио» и выберите «Запись звука»
- Начиная с того же файла PowerPoint очень полезно для человека, который компилирует записанные слайды.
- После того, как ваше видео будет создано, человек, который отправит задание для группы, загрузит видеофайл в свою учетную запись Kaltura.
Инструкции по добавлению видео в Kaltura см. в разделе Загрузка ранее записанного видео. Затем, следуя инструкциям преподавателя, отправьте видео одним из двух следующих способов.
- Отправьте свое видео, вставив его в текстовое поле Задания или Обсуждения .

- Отправьте свое видео по номеру , добавив его в Kaltura: Media Gallery для своего курса
Все видео, загруженные в Kaltura, автоматически снабжены субтитрами с помощью технологии преобразования речи в текст. Если вы когда-либо использовали преобразование речи в текст, вы знаете, что оно никогда не бывает точным на 100%, поэтому вам нужно проверять подписи и редактировать их по мере необходимости, чтобы убедиться, что они верны и не говорят ничего смущающего. Механические подписи довольно быстро появляются на коротких видеороликах после их загрузки. Вы можете проверить их либо в Kaltura: My Media , если она доступна в вашем курсе или на сайте Kaltura Mediaspace. Инструкции по проверке и редактированию субтитров находятся в разделе «Доступные видео» в этой книге.
Когда видео впервые загружается в Kaltura, вы увидите анимацию «Идет обработка мультимедиа» там, где вы ожидаете увидеть свое видео.
Пожалуйста, наберитесь терпения. Время обработки зависит от длины видео и количества других видео, которые обрабатывает Kaltura. Он появится после завершения обработки, хотя вам может потребоваться обновить страницу, чтобы увидеть его. Вы можете встроить видео, которое все еще обрабатывается в Kaltura .
Плакаты PhD
Зачем конвертировать?
PhD Posters преобразует все файлы PowerPoint в формат PDF перед печатью, поскольку файлы PowerPoint не всегда печатаются так, как они выглядят на экране.
Около 30% файлов PowerPoint сталкиваются с проблемами при перемещении с одного компьютера на другой.
графика исчезает или опечатывается, текст и метки смещаются, греческие буквы исчезают.
Если вы отправите какие-либо файлы PowerPoint, мы с радостью преобразуем их в «цифровые пробы» в формате PDF, чтобы вы могли просмотреть их, прежде чем мы напечатаем окончательный постер.
Однако это задержит отправку вашего заказа как минимум на один день.
Хорошей новостью является то, что вы можете легко преобразовать PowerPoint в PDF перед отправкой. Это бесплатно, не займет много времени и означает, что вы получите свой постер как минимум на 24 часа раньше. Кроме того, вы сэкономите немного дополнительных денег на вашем заказе!
Файлы PDF распечатываются точно так же, как они отображаются на экране, но для обеспечения высокого качества важно следовать приведенным ниже инструкциям. Также, пожалуйста, внимательно проверьте качество всех ваших рисунков и т. д. перед отправкой файла. У нас есть инструкции для Windows и Mac:
- Windows
- Mac OS X
Вам также следует ознакомиться с нашими советами по проверке окончательного PDF-файла.
Инструкции для Windows
В наши дни преобразовать PowerPoint в PDF-файл очень просто. Эти инструкции были разработаны с помощью Microsoft PowerPoint 365 (версия 2108). (старая версия?)
- В PowerPoint перейдите на вкладку «Файл».

- Выберите «Экспорт», затем «Создать документ PDF/XPS».
- Выберите «Оптимизировать для: Стандартный (публикация в Интернете и печать)»
- Подтвердите имя файла и папку, затем сохраните.
- PDF-файл должен открываться автоматически после его создания. и вы должны тщательно проверить перед отправкой.
Инструкции для Mac OS X
Преобразование PowerPoint в PDF-файл также легко выполняется на Mac. Эти инструкции были разработаны с помощью Microsoft PowerPoint для Mac 2016. (вместо этого нужен 2008 или 2004?)
- Щелкните меню «Файл», затем «Экспорт».
- В разделе «Формат файла» выберите «PDF».
- Подтвердите имя файла и папку, затем нажмите «Сохранить».
- Чтобы проверить PDF-файл перед отправкой, найдите файл в папке, в которой вы сохранили PDF-файл.
Советы по проверке PDF-файла
Перед отправкой тщательно проверьте новый PDF-файл! PowerPoint известен тем, что не печатает вещи точно так, как они появляются на экране:
- Ваша графика в PDF выглядит зернистой или пиксельной?
Даже если они были в порядке в PowerPoint, они могли быть повреждены во время преобразования.
 Увеличьте PDF-файл, чтобы каждый по очереди заполнял экран; вы не можете судить о качестве изображения по обзору всего постера.
Убедитесь, что они были не менее 150 dpi для начала.
Увеличьте PDF-файл, чтобы каждый по очереди заполнял экран; вы не можете судить о качестве изображения по обзору всего постера.
Убедитесь, что они были не менее 150 dpi для начала. - Ваша графика выглядит так, как должна? Проблемы со встроенными рисунками Visio, диаграммами Excel и т. д. часто можно решить, преобразовав их в изображения.
- Является ли файл PDF того же размера (количество байтов), что и исходный файл PowerPoint? Если размер меньше одной десятой, очень внимательно проверьте, чтобы качество изображения не ухудшилось.
- Если вы использовали греческие буквы, правильно ли они печатались? Шрифт «Symbol» обычно является безопасным выбором.
- Текст обрезан или скрыт? Убедитесь, что текстовые поля PowerPoint не больше, чем текст, который они содержат, и не превышайте максимальный размер слайда (56 дюймов).
- Правильно ли расположен ваш текст по отношению к другим элементам страницы, таким как границы блоков и оси диаграммы?
- У плаката большие белые поля? Обычно мы можем удалить их для вас перед печатью.

PowerPoint 2007 — Windows
- В PowerPoint нажмите кнопку «Офис».
- Наведите указатель мыши на «Сохранить файл», переместите указатель мыши на «Adobe PDF» и щелкните.
- Выберите «Оптимизировать для: Стандартный (публикация в Интернете и печать)»
- Подтвердите имя файла и папку, затем сохраните.
- PDF-файл должен открываться автоматически после его создания. и вы должны тщательно проверить перед отправкой.
PowerPoint 2003 — Windows
В Windows нет функции «печать в PDF», поэтому вам понадобится либо Adobe Acrobat (Pro или Standard), либо Adobe Distiller.
(Бесплатный Adobe Reader не будет работать.)
Если у вас нет Acrobat, вы можете загрузить бесплатную 30-дневную пробную версию Acrobat Pro с сайта Adobe.
(В Duke Acrobat Standard также продается за 9 долларов.9 в компьютерном магазине кампуса.)
Эти инструкции были разработаны для Windows 2000, PowerPoint 2000 и Acrobat 7 Pro.
- В PowerPoint выберите «Файл» | Распечатать. Выберите «Adobe PDF» в качестве принтера и нажмите кнопку «Свойства».
- В разделе «Настройки качества» выберите «Печать высокого качества», затем нажмите кнопку «Редактировать».
- Если вас беспокоит точность цветопередачи, перейдите в раздел «Цвет» (слева) и выберите «Преобразовать в CMYK» и «Относительный колориметрический». Это гарантирует, что все цвета действительно можно воспроизвести на бумаге.
- В разделе «Изображения» (также слева) установите для параметра «Понижающая дискретизация» значение «Выкл.» для всех типов изображений. Это гарантирует, что разрешение ваших рисунков и фотографий не будет потеряно.
- Нажмите OK или сохраните эти настройки под новым именем для использования в будущем.
- (необязательно) При печати PDF-файла размером 8,5 x 11 дюймов появятся белые поля, которые мы удалим перед печатью.
Но если вы предпочитаете создать идеальную форму самостоятельно, добавьте новый размер страницы, соответствующий размерам вашего плаката.
 В некоторых случаях мы находим, что помогает уменьшить размеры, чтобы они поместились на бумаге формата Letter:
В некоторых случаях мы находим, что помогает уменьшить размеры, чтобы они поместились на бумаге формата Letter:Actual poster size Acrobat letter size 42″ x 36″ 9.92″ x 8.50″ 48″ x 42″ 9.71″ x 8.50″ 60 «x 42» 11,0 «x 7,70» 72 «x 42» 11,0 «x 6,42» 84444 «x 6,42» 8444444 «x 6,42» 8444444 «x 6,42» 8444444 «x 6,42» 8444444 «. » 96 x 42 дюйма 11,0 x 4,81 дюйма - Скажите «ОК» настройке Adobe, затем нажмите «Свойства», чтобы снова открыть ее. Иногда это не происходит с первого раза, хотя не могу сказать почему. Убедитесь, что настройки застряли, затем снова нажмите OK.

- Выберите «Масштабировать по размеру бумаги» и «Высокое качество» в диалоговом окне печати PowerPoint и нажмите «ОК», чтобы создать PDF-файл. Тщательно проверьте и отправьте полученный файл в PhD Posters!
PowerPoint 2008 — Mac OS X
Превратить PowerPoint в PDF-файл на Mac очень просто. Эти инструкции были разработаны с помощью Microsoft PowerPoint для Mac 2008.
- Щелкните меню «Файл», затем «Печать».
- Установите флажок «Масштабировать по размеру бумаги».
- Окно предварительного просмотра будет изменено, затем щелкните раскрывающееся меню PDF (нижний левый угол экрана «Печать»).
- Выберите первый вариант «Сохранить как PDF». Подтвердите имя файла и папку, затем нажмите «Сохранить».
- Подтвердите, что хотите изменить расширение с «.ppt» на «.pdf».
- Чтобы проверить PDF-файл перед отправкой, найдите файл в папке, в которой вы сохранили PDF-файл.

PowerPoint 2004 — Mac OS X
Mac OS X имеет встроенную функцию «печать в PDF», которая работает из любого приложения, поэтому мы будем использовать ее для преобразования файла PowerPoint. Эти инструкции были разработаны для Mac OS X 10.4.5 и PowerPoint 2004.
- Под файлом | Настройка страницы | Параметры, формат для «Любого принтера» и создайте пользовательский размер бумаги, который соответствует окончательному размеру напечатанного вашего плаката (например, 48 x 42 дюйма). Всегда ставьте больший размер по высоте и меньший по ширине; Окончательная ориентация вашего плаката будет определяться настройкой Портрет/Пейзаж. Используйте полный окончательный печатный размер, даже если вы разработали слайд PowerPoint в половинном размере. Установите для всех полей значение 0, чтобы на плакате не было белых полей.
- Под файлом | Распечатайте, измените «Копии и страницы» на «Обработка бумаги», затем в разделе «Размер бумаги назначения» выберите «Масштабировать по размеру бумаги».


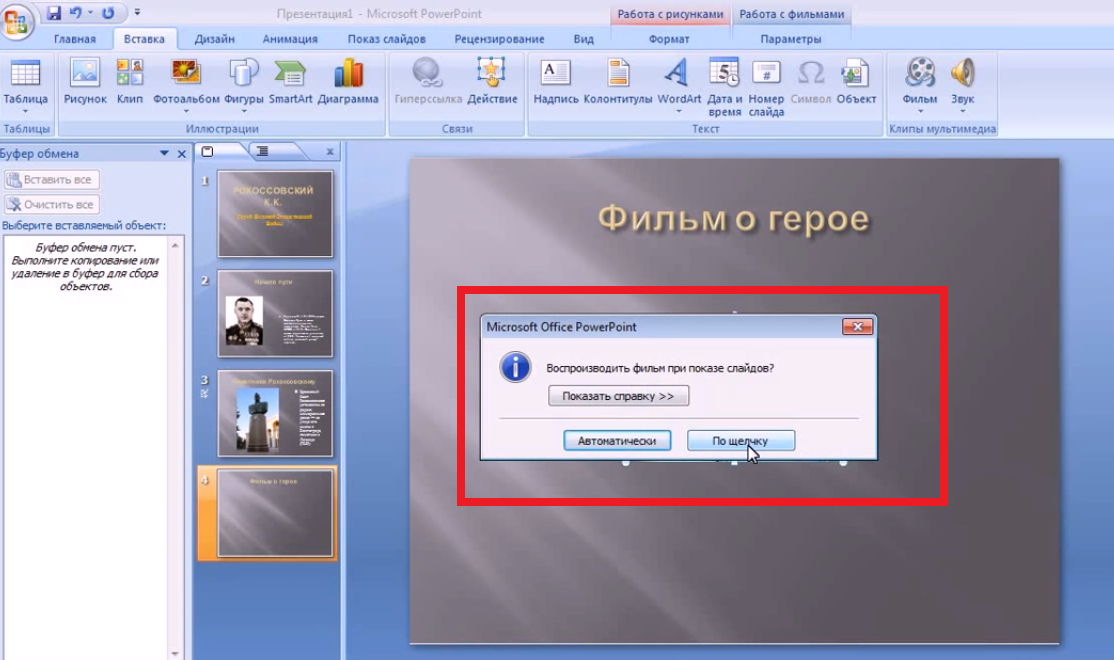 Если выбираете вариант использования готового шаблона, достаточно два раза кликнуть по нему левой кнопкой мыши (ЛКМ). Доступен поиск шаблонов по тематическим запросам в интернете. Для этого нужно забить соответствующую фразу в строку поиска.
Если выбираете вариант использования готового шаблона, достаточно два раза кликнуть по нему левой кнопкой мыши (ЛКМ). Доступен поиск шаблонов по тематическим запросам в интернете. Для этого нужно забить соответствующую фразу в строку поиска. Для управления воспроизведением используйте кнопки меню внизу.
Для управления воспроизведением используйте кнопки меню внизу.




 По сути, это текстовые поля, содержимое которых вы можете отредактировать, что мы и делаем, заменяя текст своим;
По сути, это текстовые поля, содержимое которых вы можете отредактировать, что мы и делаем, заменяя текст своим;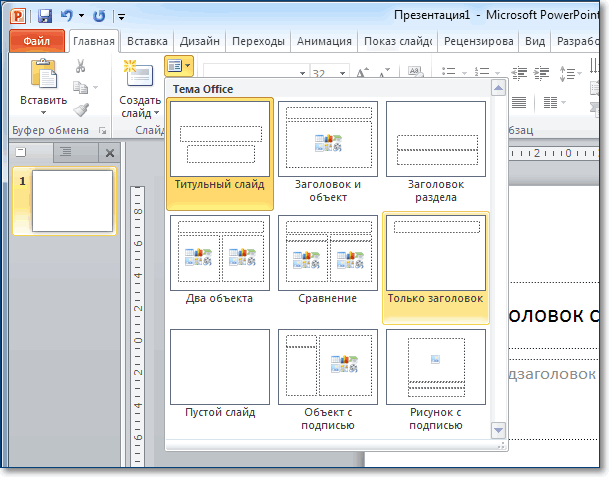 Поскольку мы будем размещать на слайде текст и изображение, выбираем тип «Заголовок и объект»;
Поскольку мы будем размещать на слайде текст и изображение, выбираем тип «Заголовок и объект»;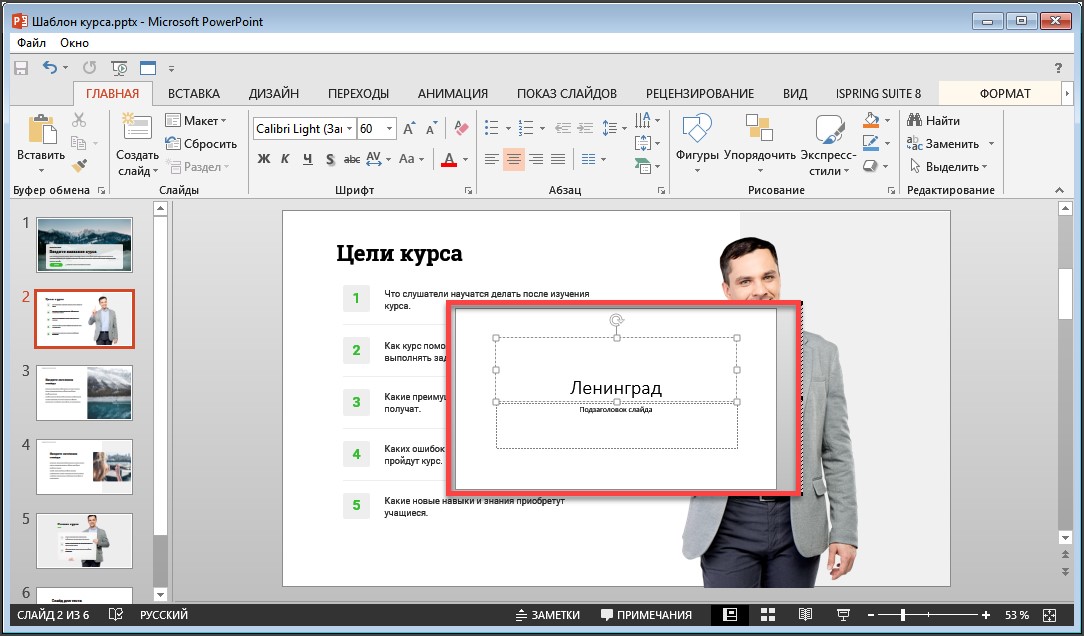
 Обратите внимание, что для каждого эффекта перехода в блоке «Время показа слайдов» можно изменить длительность эффекта и включить для него звуковое сопровождение;
Обратите внимание, что для каждого эффекта перехода в блоке «Время показа слайдов» можно изменить длительность эффекта и включить для него звуковое сопровождение;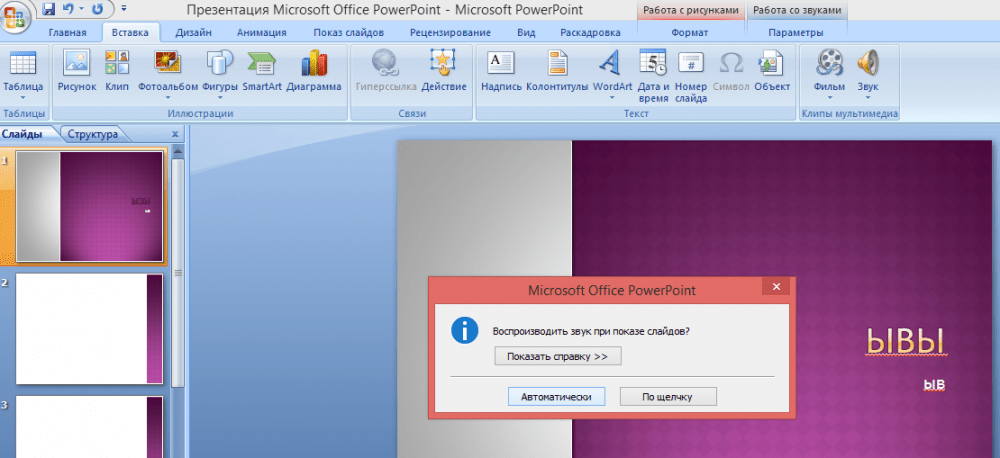 Если файл не требует последующего редактирования, следует выбрать формат PPSX. Если же презентацию предполагается просматривать или редактировать в программах типа OpenOffice, для сохранения необходимо выбрать формат ODP.
Если файл не требует последующего редактирования, следует выбрать формат PPSX. Если же презентацию предполагается просматривать или редактировать в программах типа OpenOffice, для сохранения необходимо выбрать формат ODP.
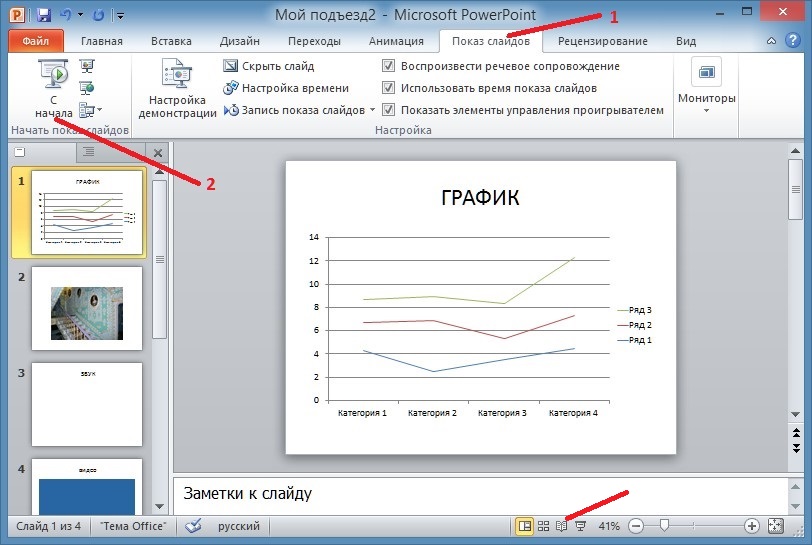
 edu).
edu). В главном меню в разделе «Инструменты для таблиц» выберите «Дизайн».
В главном меню в разделе «Инструменты для таблиц» выберите «Дизайн». Это отображает все объекты, которые находятся на слайде.
Это отображает все объекты, которые находятся на слайде. Вы можете указать это, нажав «Сохранить как» в меню «Файл». В окне «Сохранить как» нажмите «Инструменты» и выберите «Параметры сохранения» в раскрывающемся меню. В поле «Параметры сохранения» установите флажок «Встроить шрифты True Type». Затем сохраните презентацию как обычно.
Вы можете указать это, нажав «Сохранить как» в меню «Файл». В окне «Сохранить как» нажмите «Инструменты» и выберите «Параметры сохранения» в раскрывающемся меню. В поле «Параметры сохранения» установите флажок «Встроить шрифты True Type». Затем сохраните презентацию как обычно. Пожалуйста, используйте стандартный шаблон ASH PowerPoint при подготовке слайдов.
Пожалуйста, используйте стандартный шаблон ASH PowerPoint при подготовке слайдов.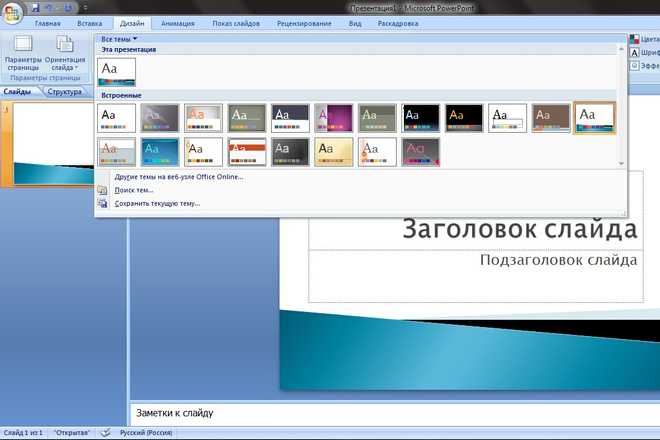
 Держите пользовательские анимации и переходы между слайдами простыми и используйте их экономно.
Держите пользовательские анимации и переходы между слайдами простыми и используйте их экономно.
 Не выполняйте никаких других действий в PowerPoint во время обработки видео, иначе задание будет отменено.
Не выполняйте никаких других действий в PowerPoint во время обработки видео, иначе задание будет отменено.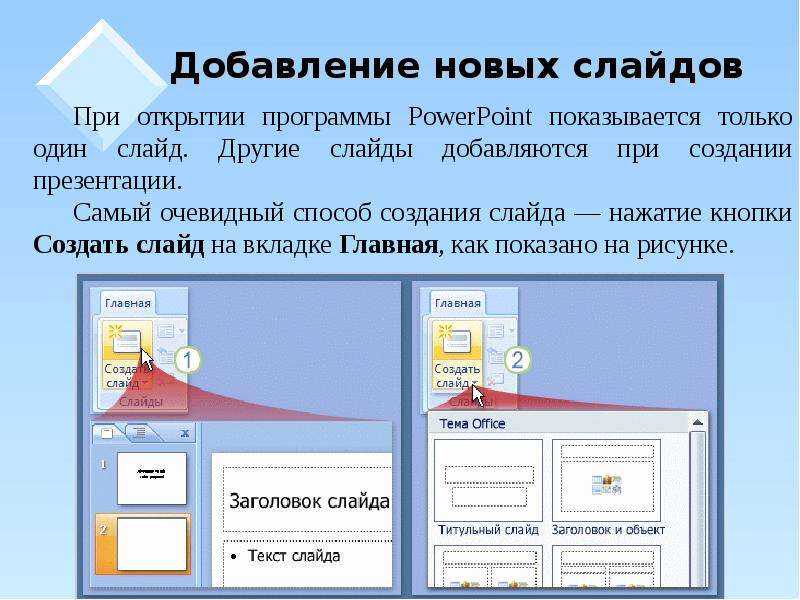
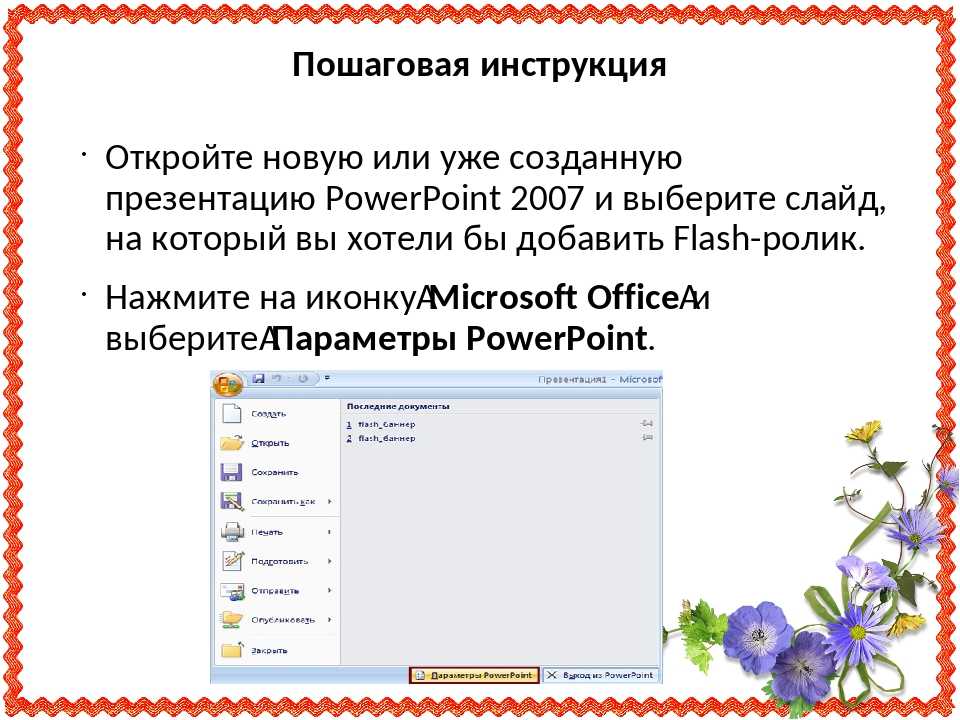
 Увеличьте PDF-файл, чтобы каждый по очереди заполнял экран; вы не можете судить о качестве изображения по обзору всего постера.
Убедитесь, что они были не менее 150 dpi для начала.
Увеличьте PDF-файл, чтобы каждый по очереди заполнял экран; вы не можете судить о качестве изображения по обзору всего постера.
Убедитесь, что они были не менее 150 dpi для начала.
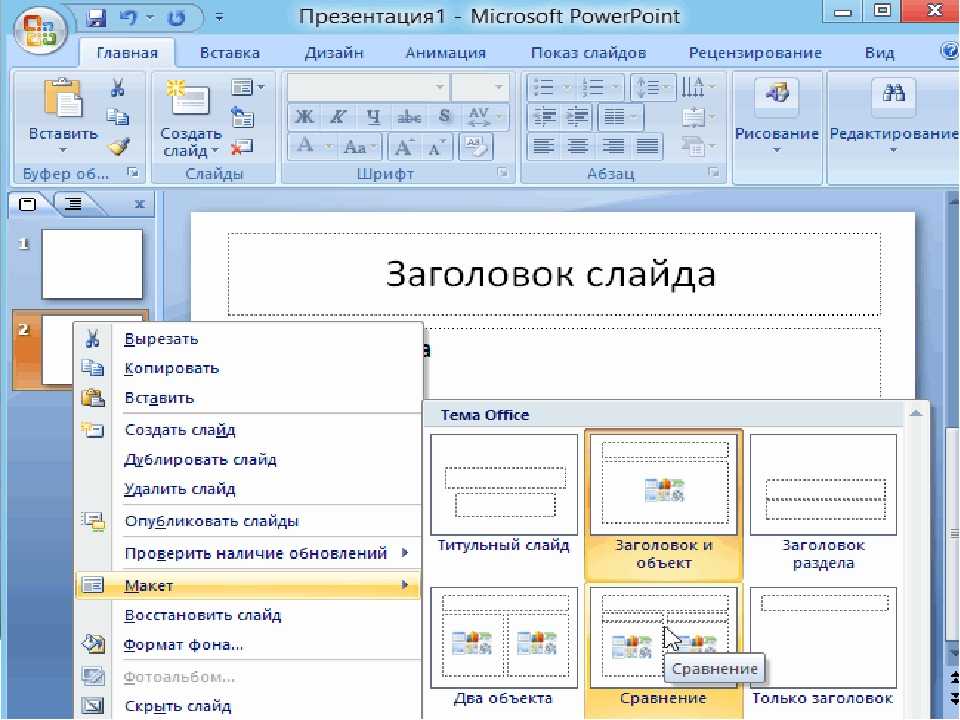 В некоторых случаях мы находим, что помогает уменьшить размеры, чтобы они поместились на бумаге формата Letter:
В некоторых случаях мы находим, что помогает уменьшить размеры, чтобы они поместились на бумаге формата Letter:

