Как сделать презентацию в PowerPoint, презентация с нуля в Рower Point 2016
Всем привет, сегодня я покажу Вам, как создавать презентации в программе PowerPoint 2016, рассмотрим нюансы оформления презентации, так как зачастую для предоставления какой-либо информации, например, домашняя работа, студенческий доклад, реферат, описание бизнес-плана, в более наглядной форме, все чаще требуется создания презентации. Это служит интересной подаче материала и способствует лучшему восприятию, а научиться этому сможет каждый.
При открытии PowerPoint версии 2016, вам на выбор предоставляется либо пустая презентация, либо различные шаблоны, темы, для образования, диаграммы, схемы, бизнес инфографика.
Это удобные заготовки практически на любой случай, но сегодня вы научитесь создавать презентацию с нуля, с пустой презентации.
Как правило при открытии у нас открывается первый слайд, пустой, он состоит из 2 частей, для ввода текста, это заголовок слайда и подзаголовок слайда.
В меню на ленте раздел Главная можно изменять текст как в Word или Excel, менять шрифт, размер, цвет, добавлять различные фигуры.
Для добавления слайдов можно нажать горячую клавишу Control+М, и тут обратите внимание, в каком порядке идут слайды, так их и можно добавлять, от простых к более сложным.
Обычно первым идет титульный слайд, потом идёт заголовок и объект, далее может идти заголовок раздела, если такой у вас есть, два объекта сравнения, только заголовок, можно вставить пустой слайд и на него добавить блоки для текста или для вставки изображения, объекта с подписью, рисунок с подписью, также можно что-то выбрать из структур либо сделать повторное использование слайдов, например, из других презентаций.
Нажав на кнопку Создать слайд Вы можете добавить слайд, чтобы удалить его можно правой кнопкой мыши, выбрав соответствующий пункт в контекстном меню, удалить слайд либо нажать на клавиатуре на кнопку Del, если вы стоите на том слайде, который собрались удалить.
Ну и также нажав правой кнопкой слева можно создать слайд и либо добавить раздел, если уровень сложности вашей презентации будет такой, что необходимо будет создавать подразделы. Ну а так мы просто можем добавить слайд.
Обратите внимание — второй слайд отличается от титульного, в нем меньше места для заголовка и больше для основного текста на слайде.
В эту часть можно добавлять различные элементы мультимедиа, даже на первую слайд, в принципе можно добавить картинку, через меню Вставка вставляются различные элементы, картинки, smartart, а на втором слайде, уже даже показано, что можно добавить таблицу Excel, диаграмму, smartart, рисунок, изображение из интернета либо вставку видео записи.
Изменение дизайна слайдов можно делать через вкладку Дизайн и применять к нему предустановленные, заготовленные различные шаблоны, которых в принципе достаточно и можно будет их немножко на свой вкус изменить, модернизировать, если вы хотите создавать что-то, скажем так на быструю руку.
Также имеются возможности изменять текст шрифта, размер, выбирать уже из предустановленных вариантов, добавлять различные эффекты, стили фона, если такая необходимость вас возникает.
Также важный пункт, но сейчас может быть не такой как раньше, когда были различные форматы мониторов можно изменять размер слайда, сделать его 4х3, под квадратный монитор либо сделать как 16х9 – широкоформатной, тот к которому мы давно привыкли.
Так же здесь можно настроить размер слайда и внести своё значение, если вы делаете нестандартный какой-то размер и формат слайда. Таким образом меняете ширину, высоту, и размер меняется соответственно.
На этой же вкладке Дизайн вы можете изменить формат фона для каждого слайда, а также для всех слайдов, мы можем применить сплошной заливку, градиентную заливку, рисунок или текстуру, можно указать файл для подключения его в презентацию, можно в интернете указать адрес, так же картинка будет добавлено из буфера обмена, или узорную заливку. После этого применить фон ко всем слайдам и также можно восстановить фон.
Сейчас добавлю текст для наглядности, допустим вы делаете презентацию на тему История средних веков, я поставлю на титульный слайд, предположим, что это у нас реферат, оставлю пустые места и добавлю рисунок.
Нашел в интернете, и скачал первый попавшийся на тему средних веков, и сейчас добавим его к нашей презентации, вот такой средневековый замок. Как вы можете видеть, цвет текста не совпадает с фоновым изображением, учитывайте это, выбирайте либо светлое, либо контрастное, чтобы текст было видно.
Попробую изменить цвет текста на какой-то желтоватый, чтобы это было различимо, и далее нажав на кнопку применить ко всем у нас изменился и второй слайд.
Добавлю текст для слайда, пусть заголовок слайда будет «Слайд № 1», сюда будем добавлять текст, соответственно я свой, для примера, чуть позже добавлю, немножко другое, в принципе для второго слайда можно будет установить какой-то другой фон, пусть это будет рисовая бумага, и обратно изменю на чёрный цвет шрифт текста, чтобы было видно.
Добавлю случайный текст, который я сгенерировал на сайте fishtext.ru, теперь можно продублировать второй слайд, и использовать уже созданный, если у нас слайды будут в одной стилистике, вот так будет проще.
Вы можете набирать текст сразу в слайде, либо вставлять ранее подготовленный текст из Word, либо блокнота, и заполнять по слайдам.
Снова дублирую предыдущий слайд, тут может быть не слайд 1,2,3, соответственно Вы пишите, как это у вас в теме задание, реферата, курсовой или ещё чего-то то, здесь я просто для наглядности показываю, чтобы были какие-то отличия, одного слайда от другого.
Давайте теперь посмотрим, что у нас получилось, для того чтобы запустить просмотр, нужно перейти на вкладку Слайд-шоу, тут есть кнопка С начала, нажав на которую запустим просмотр нашей презентации либо можно нажать на клавиатуре F5.
Я пока перед запуском скорректирую этот текст, меня немножко выбивает его цвет на фоне древнего замка, сейчас немножко поправлю. Можно каким-то контрастным попробовать, в принципе оставлю жёлтым.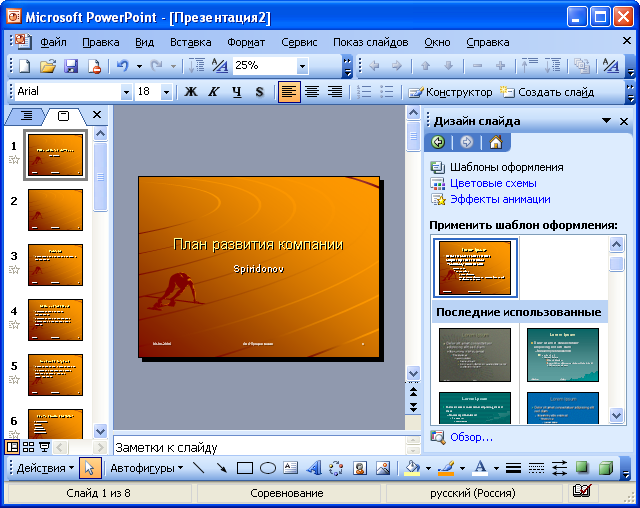
Итак, когда мы более-менее тут определились, нажимаем либо эту кнопку, либо F5, и теперь мы можем перемещаться между слайдами нажимая соответственно кнопку вправо, кнопку влево, тут вы видите следующий слайд. Так у меня выглядит просмотр на одном мониторе эта презентация, сейчас я переключу на другой монитор, тут в полноэкранном виде можно просматривать слайды.
По щелчку мыши меняются наши кадры, потому как мы пока не сделали переходы, между слайдами, для того чтобы выйти обратно в презентацию нажмите либо на крестик, либо нажмите кнопку Escape.
Сейчас давайте займемся автоматическими переходами между слайдами, после того как уже сделали большую часть презентации, мы можем для каждого слайда определить длительность времени для показа, можно указать длительность показа в 2 секунды, по щелчку у нас все еще слайды меняются, и можно для каждого слайда указать, что через 2 секунды ещё дополнительно у нас кадр изменится.
После заполнения ставим галочку, что у нас через две секунды произойдёт смена кадров. Хочу отметить, что интервал в две секунды я устанавливаю исключительно для примера, в Вашем случае это время будет отличаться в большую сторону, при реальном выступлении чаще всего смена слайдов происходит по клику мышью ведущего, указывать время длительности показа требуется для создания на базе презентации какого-либо слайдшоу с изображениями с минимальными пояснениями.
Хочу отметить, что интервал в две секунды я устанавливаю исключительно для примера, в Вашем случае это время будет отличаться в большую сторону, при реальном выступлении чаще всего смена слайдов происходит по клику мышью ведущего, указывать время длительности показа требуется для создания на базе презентации какого-либо слайдшоу с изображениями с минимальными пояснениями.
Запуск презентации происходит либо в пункте анимация, либо по нажатию клавиши F5, соответственно нажимая на слайд, либо на переключатель кадров мы будем видеть, как у нас меняется презентация. Это происходит на первом мониторе, а на втором у меня по щелчку и по времени происходят изменения слайдов в презентации.
Для еще более интересного восприятия, между слайдами можно добавить анимированные переходы, на соответствующей вкладке, Вы можете выбрать тот, который вам понравится, по возможности он должен быть не сильно раздражающим, допустим проявление.
Добавьте его на все ваши кадры, либо на какую-то часть и в принципе можно запустить в просмотре, и посмотреть, как появляется поверх фона слайда текст, получается появляется немножко уменьшается и при исчезновении он немного увеличивается на каждом слайде, можете поэкспериментировать с различными переходами между кадрами.
Помимо того, что мы сделали вставку изображения в качестве фона на первый слайд, также на сам слайд, в разделе Вставкой – Рисунки, мы можем добавить изображение на один из кадров.
По возможности он должен вписываться по размеру и по смыслу, можете его установить в слайд, поместить на задний план, правой кнопкой мыши по нему щёлкнув и отнести его куда-то допустим за текст, как дополнительный элемент фона.
Если вы двигайте маркеры которые находятся по углам, вы изображение масштабируете с сохранением пропорции, если же потяните за центральные маркеры, то вы его просто растяните, сделайте деформацию. Установить его туда, куда Вам нравится, это изображение, если оно нужно в принципе нужно это всё сразу продумывать.
При перемещении изображения маркеры вам показывают, где картинку можно установить и допустим, если бы сначала создали первый слайд и оформили его какой-то соответствующей картинкой, то дальше при дублировании эта картинка у нас была на каждом слайде.
Достаточно важным моментом в создании презентации является её сохранение, в принципе делать это нужно практически сразу, и периодически повторять. Нажав сохранить или сохранить как сохраняем нашу презентацию, после этого можно будет ее передавать куда угодно.
Нажав сохранить или сохранить как сохраняем нашу презентацию, после этого можно будет ее передавать куда угодно.
В 2016 офисе в разделе Экспорт можно создать документ PDF либо сделать видео, упаковать презентацию для компакт-диска, создать выдачи – для связи презентации с Word и изменить тип файла (различные типы презентаций, сохранение как изображения и т.п.).
Практический смысл сохранять презентацию в PDF велик, делать это можно и даже иногда и нужно, правда вы теряете всякую анимацию, переходы между слайдами, и у вас просто получатся изображения с текстом.
Я сейчас открыл в браузере для просмотра презентацию, так она у вас будет выглядеть, соответственно 4 слайда, у нас остался доступен текст для того чтобы его скопировать, не редактировать, но как вариант, если вам понадобится текст куда-то прочитать вне презентации, то вы можете нему обратиться.
Также можно сделать видео, если вы захотите сделать видео и показать его здесь можете указать качества презентации, изменить время между слайдами, для примера делали 2 секунды длительность, и через две секунды у нас происходили смена кадров, в видео происходить смена слайдов по умолчанию через 5 секунд, но вы можете задать своё время, после этого произойдет сохранения файла.
Сейчас я его запущу и покажу вам, что у нас получилось, туда куда сохранил получился файл MP4, если открыть его в проигрывателе, то мы получим ту же картину, которую мы видели в презентации, тут у нас сохранилась анимация, двигается цветок, и происходит смещение текста.
Ну и вот в целом кратенько, я решил показать, как в офисе 2016 в программе PowerPoint можно делать презентации, легко и быстро, абсолютно не напрягаясь, это сможет повторить каждый!
Смотрите видео: Как сделать презентацию в PowerPoint, презентация с нуля в Рower Point 2016
Понравилась статья? Поделитесь ею с друзьями и напишите отзыв в комментариях!
Создание презентации в MS Office PowerPoint — Админу.Ру
Рассмотрим самую популярную платформу создания интерактивных презентаций — Microsoft Office PowerPoint. Сегодня создание презентаций уже является неотъемлемой частью бизнеса, презентация PowerPoint — наиболее удобный, наглядный, динамичный и в достаточной степени простой способ создать визуальный ряд, помогающий максимально доступно донести информацию до потребителя.
Запуская приложение MSO PowerPoint мы автоматически создаём новую презентацию на основе шаблона по-умолчанию.
Презентация PowerPoint
Выбор шаблона презентации PowerPoint
Первое, с чем рекомендуем определиться в создании презентации — выбор дизайна. Фактически, от дизайна презентации зависит её восприятие потребителем. Известно, что цветовые сочетания оформления документа влияют на восприятие информации.
Дизайн презентации
Как правило, в установленной версии PowerPoint уже имеется несколько шаблонов (макетов). Кроме того, в сети Интернет есть масса сайтов, с которых можно скачать готовые шаблоны. В шаблон презентации включается предопределённый набор цветов шрифтов, фонов, кеглей и начертаний шрифтов, минимальный набор изображений, а также один или несколько готовых макетов страниц (титульная, стандартная, список документов и т.д.).
Мы настоятельно рекомендуем не изобретать велосипед и создавать шаблон с нуля, а пользоваться готовыми решениями: это просто, удобно и в большинстве случаев бесплатно. Поверьте, подавляющее большинство пользователей PowerPoint не имеют представления о цветовых сочетаниях, сочетаниях шрифтов, размеров шрифтов, величине отступов и ещё несколько десятков других дизайнерских нюансов, которые уже реализованы в библиотеках шаблонов презентаций.
Поверьте, подавляющее большинство пользователей PowerPoint не имеют представления о цветовых сочетаниях, сочетаниях шрифтов, размеров шрифтов, величине отступов и ещё несколько десятков других дизайнерских нюансов, которые уже реализованы в библиотеках шаблонов презентаций.
Создание слайда, шаблон слайда (макет)
Создать новый слайд в презентации можно несколькими способами. Один способ: в левой колонке кликнуть на слайде после которого мы хотим добавить новый слайд и нажимаем правую кнопку мыши. Появится контекстное меню:
Создание слайда, шаблон слайда
В этом меню мы увидим пункты «Создать слайд», «Дублировать слайд», «Удалить слайд». Таким образом мы можем создать пустой слайд, создать копию существующего слайда или удалить слайд, на котором стоит курсор.
Для пользователей планшетов и мобильных устройств более удобным покажется другой способ создания слайда. В блоке меню (в верхней части окна программы) выбираем панель «Главная»
Создание слайда
Как видите, система предлагает нам точно такие же возможности по созданию, дублированию и удалению слайдов презентации. Функции копирования и удаления относятся к активному слайду (на котором стоит курсор).
Функции копирования и удаления относятся к активному слайду (на котором стоит курсор).
Когда слайд копируется, копируется также и шаблон страницы (Макет). К вновь созданному слайду лучше сразу применить наиболее подходящий шаблон (макет), чтобы потом заниматься только наполнением слайда содержимым
Шаблон слайда
Настройка переходов между слайдами
Важным элементом создания презентации является настройка переходов между слайдами. Настройка анимированных переходов придаст вашей презентации дополнительной динамики, соответственно, больше внимания потребителя, а значит, повысится эффективность достижения поставленной цели.
Настройка переходов между слайдами
Мы можем настроить следующие возможности анимационных переходов между слайдами:
- Звуки, сопровождающие переход;
- Скорость перехода между слайдами;
- Событие перехода: по времени, по клику.
Самый удобный способ настроить анимацию переходов: выбрать в главном меню панель «Анимация».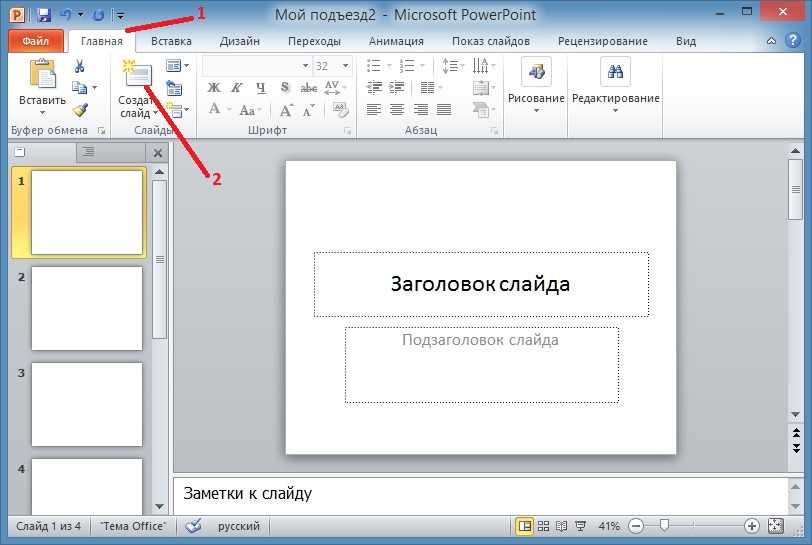 В правой части панели мы именно эти три настройки и увидим. Настроенный способ перехода между слайдами можно применить сразу ко всем слайдам в презентации.
В правой части панели мы именно эти три настройки и увидим. Настроенный способ перехода между слайдами можно применить сразу ко всем слайдам в презентации.
Добавление элементов на слайд (изображение, видео, надпись)
Любой слайд презентации PowerPoint содержит один или несколько «элементов» — графических, текстовых или комбинированных объектов, к каждому из которых можно применить эффекты и настроить свойства. Для большей части элементов слайдов презентации также доступно редактирование или параметрирование содержимого самого элемента.
Добавление элементов на слайд
Добавить можно большой перечень элементов: изображение, видео, фотоальбомы, таблицы, фигуры, объекты SmartArt, диаграммы, надписи, объекты WordArt.
Презентация PowerPoint. Добавление элементов на слайд
В примере мы добавили на слайд презентации PowerPoint изображение, заголовок, надпись (текстовый блок — основной элемент ваших будущих презентаций), объект WordArt (текстовый блок, который в отличие от надписи предназначен для красочных заголовков, которые можно сделать объёмными, искажёнными, вписанными в фигуры и т. д.). Точно таким же образом в качестве элемента в презентацию можно добавить электронную таблицу, видео или анимированное изображение (добавление не отличается от добавления изображения). Подробно останавливаться на простых элементах не будем.
д.). Точно таким же образом в качестве элемента в презентацию можно добавить электронную таблицу, видео или анимированное изображение (добавление не отличается от добавления изображения). Подробно останавливаться на простых элементах не будем.
Если вы задумались о создании своего сайта или блога, рекомендуем обратить внимание на хостинг Хостингер — профессиональный хостинг, который дарит 2GB в подарок.
Добавление в презентацию PowerPoint диаграммы (графика)
Остановимся подробней на добавлении в презентацию более сложных элементов: диаграммы и
Добавление диаграммы
Сначала определяемся с типом диаграммы: гистограмма, график, круговая, пузырьковая и т.д.
Выбор типа диаграммы
Для примера выберем тип диаграммы «гистограмма», вид «Объёмный вариант гистограммы с накоплением». Как видите, помимо диаграммы на слайде открывается окно Excel c набором данных для отображения.
Редактирование данных диаграммы
Гистограмма с накоплением применяется, когда надо оценить, например, несколько работ по различным критериям с последующим выставлением общей оценки. В редакторе Excel в первой строке и первом столбце задаём заголовки рядов и критериев. Для вашего удобства все изменения сразу отображаются в диаграмме слайда презентации.
В редакторе Excel в первой строке и первом столбце задаём заголовки рядов и критериев. Для вашего удобства все изменения сразу отображаются в диаграмме слайда презентации.
Редактирование данных диаграммы
После завершения редактирования данных просто закрываем окно Excel. Презентация PowerPoint дополнена хорошей диаграммой:
Презентация PowerPoint. Диаграмма
Добавление в презентацию PowerPoint объекта SmartArt
Добавление объекта SmartArt
Объект SmartArt представляет собой шаблон типового решения представления блочной информации: последовательности действий, причинно-следственные связи, циклограммы, пирамиды зависимостей и т.д.
Выбор типа объекта SmartArt
После определения с типом SmartArt’а, заполняем объект данными. Обратите внимание на автоматическое изменение размера шрифта в зависимости от объёма текста внутри каждого блока.
SmartArt
Если у вас нет навыков Web-программирования, а создать сайт очень надо, вас заинтересует профессиональный конструктор сайтов uKit — оптимальное решение, которое подходит и для создания персонального блога, и для большого интернет-магазина.
Добавление и редактирование эффектов анимации внутри слайда
Добавление и редактирование эффектов анимации внутри слайда
Для создания анимационных эффектов на слайде нам понадобится открыть панель настройки анимации. Для этого на панели меню «Вид» надо кликнуть на кнопку «Настройки анимации». Откроется панель для новой страницы/презентации пустая (если шаблон не предусматривает готовые, настроенные эффекты).
- Выделяем любой элемент на слайде (текстовый блок, картинка, кнопка и т.д.).
- В панели «Настройка анимации» активируется кнопка «Добавить эффект». Нам предлагается на выбор четыре действия, которые можно произвести с любым объектом на слайде. Вход, выделение, выход, пути перемещения.
- Каждое из действий имеет свои параметры. Например, для действия «Вход» предлагаются различные варианты появления элемента, для действия «Выход» — варианты исчезновения элемента со слайда, для действия «Выделение» — эффекты изменения размеров, формы, вращения во время выделения элемента вышкой, для действия «Пути перемещения» — изменение размеров и пропорций элемента с одновременным перемещением его по слайду.

- Мы можем одновременно для каждого элемента слайда задать несколько действий.
- Действия могут запускаться по событию (клик), по завершению предыдущего действия или одновременно с предыдущим действием.
- Для каждого действия вы также можете настроить скорость его выполнения.
Все действия группируются системой в последовательность и во время воспроизведения анимации вы можете наблюдать на общей шкале времени выполнение последовательности действий.
Заключение
Презентация PowerPoint — отличное решение, предоставляемое компанией MicroSoft для подготовки и передачи информации в динамичной и легко воспринимаемой форме. Пользуйтесь с удовольствием этим удобным инструментом!
Если у вас есть свой сайт или блог, вам может показаться интересной материал о размещении презентации на сайте.
6 лучших способов сделать совместную презентацию PowerPoint
Среди нескольких онлайн-платформ для создания презентаций Microsoft PowerPoint — лучший выбор профессионалов. Платформа предоставляет вам полный доступ ко всем инструментам, темам, макетам и дизайнам, которые творят чудеса для вашей презентации. Презентация с правильным тоном, правильными цветами и простыми, но привлекательными слайдами легко покорит вашу аудиторию.
Платформа предоставляет вам полный доступ ко всем инструментам, темам, макетам и дизайнам, которые творят чудеса для вашей презентации. Презентация с правильным тоном, правильными цветами и простыми, но привлекательными слайдами легко покорит вашу аудиторию.
Таким образом, яркая презентация с красивыми слайдами поможет вам управлять ходом встречи и напомнит вашей аудитории о важных моментах. Кроме того, добавление переходов между слайдами, диаграмм, графиков, анимации и видео еще больше улучшит вашу презентацию.
В настоящее время шаблоны облегчили жизнь корпоративным работникам. Создание слайдов с нуля больше не рассматривается. SlideUpLift предоставляет вам исключительно хорошо продуманные темы Google Slides ! Теперь вы можете с легкостью создавать визуально увлекательные презентации. Найдите подходящие шаблоны PowerPoint для своей презентации из нашего огромного множества шаблонов PowerPoint.
Однако в связи с нынешним переходом глобальных корпоративных секторов к онлайн-сотрудничествам, что произойдет, если вам предстоит работать над групповой презентацией? Что, если вы получите задание поработать в команде над одной презентацией?
Не беспокойтесь! Microsoft PowerPoint позволяет вам поделиться своей презентацией, позволяя другим легко вносить изменения и модификации в эту презентацию. Платформа использует преимущества облачных технологий и позволяет вам сотрудничать в Интернете. Что еще? Со всем этим очень легко обращаться и работать!
Платформа использует преимущества облачных технологий и позволяет вам сотрудничать в Интернете. Что еще? Со всем этим очень легко обращаться и работать!
Здесь мы поделимся с вами пятью лучшими способами сделать совместную презентацию в Microsoft PowerPoint.
1 Как поделиться презентацией?
Что нужно сделать в первую очередь при совместной презентации PowerPoint? Конечно! Делиться.
Это довольно просто, облачно , и безопасно поделиться своей презентацией PowerPoint. Вам необходимо включить привилегии, чтобы сделать файл доступным для других, которые намерены работать с файлом. Вот пошаговое руководство по совместному использованию файла:
- Нажмите на презентацию PowerPoint и откройте файл.
- Найдите и нажмите кнопку «Поделиться» в правом верхнем углу окна.
- PowerPoint отобразит диалоговое окно с запросом на сохранение файла в SharePoint Online или OneDrive для бизнеса. Вы можете выбрать любой из них, так как оба работают одинаково.

- Теперь вы сможете приглашать людей для работы над вашим файлом по электронной почте или по URL-адресу.
- Если вы выбрали электронную почту, введите адрес электронной почты получателя. Затем разрешите разрешения и нажмите кнопку «Поделиться».
- Если вы выберете опцию «Получить ссылку», вы сможете изменить права доступа и создать ссылку для совместного использования с соавторами.
2 Проверить, кто над какой частью презентации работает
Как только другие люди начнут работать над презентацией, вы сможете увидеть их фото профиля и имя в правом верхнем углу окна. Кроме того, они появятся на слайде, а их термины и значки появятся рядом с миниатюрами слайдов.
Это означает, что вы можете легко увидеть, кто работает над какой частью презентации. Любое изменение будет мгновенно сохранено и синхронизировано для всех. Таким образом, вы можете быть уверены в том, что получите безупречную процедуру проектирования презентаций.
3 Мониторинг и отслеживание изменений
Конфликтующие изменения неизбежно возникают, когда несколько человек работают вместе. Всякий раз, когда какой-либо соавтор редактирует презентацию, организатор получает уведомление. Вы можете беспрепятственно отслеживать изменения и отслеживать изменения в режиме реального времени.
Когда вы открываете файл, вы можете увидеть непрочитанные изменения. Все подробности, в том числе о том, кто внес изменения и когда они были сохранены, будут выделены на панели эскизов слайдов.
В случае конфликтующих изменений PowerPoint отображает оба изменения рядом перед их сохранением. Это позволяет вам решать эти конфликты и разрешать их соответствующим образом.
4 Легкий доступ к предыдущим версиям презентации
Облачный обмен презентациями PowerPoint также имеет средство, которое позволяет вам получать предыдущие версии вашего файла. Это позволит вам отслеживать изменения файла с течением времени. Кроме того, этот процесс является автоматическим и, таким образом, не требует дополнительных усилий с вашей стороны.
Если вы хотите просмотреть предыдущие версии своей презентации, все, что вам нужно сделать, это щелкнуть «Файл», «Информация» и «История версий».
5 Обсуждение и переговоры в групповом чате
Microsoft PowerPoint позволяет начинать чат во время работы над презентацией. Ниже приведены шаги, которые необходимо выполнить:
- Найдите опцию совместного редактирования рядом с опцией совместного доступа.
- Нажмите кнопку «Присоединиться к групповому чату», и вы сможете общаться в чате со своими соавторами.
Это делает обсуждение идей очень простым и удобным. Однако история чата не сохраняется. Он будет начинать новый чат каждый раз, когда вы закрываете и открываете свой чат.
Наконец, вы можете оставлять комментарии рядом со слайдами и правками. Это может обеспечить прямую обратную связь по слайду и помочь записать важные моменты для обсуждения.
Все, что вам нужно сделать, это:
- Нажмите на вкладку Обзор.

- Нажмите «Новый комментарий» и введите свой отзыв.
- После публикации комментария он появится при выделении определенного элемента слайда.
Вот несколько способов поделиться и создать совместную презентацию PowerPoint с вашими коллегами. Microsoft PowerPoint — один из самых честных форумов, где можно сделать это удобно и эффективно.
Подведение итогов
Презентация PowerPoint может показаться довольно простой, но все же это один из лучших вариантов для любого бизнеса, чтобы передать любое сообщение. Хорошая презентация PowerPoint может заинтересовать вашу целевую аудиторию и помочь вам превратить потенциального лида в потенциального клиента. Так что выбирайте правильную платформу для безупречной презентации.
- Как сделать скринкаст в Windows 10
- Как использовать OneDrive для Office 365 на рабочем столе
- Исправление Microsoft Outlook при зависании при загрузке профиля
- 5 приемов работы с PDF, которые вы должны знать, чтобы повысить эффективность работы с документами
Автор
Овайс Султан
Овайс заботится о социальных сетях Hackread с самого первого дня. В то же время он занимается дипломированным бухгалтером и занимается внештатным письмом на неполный рабочий день.
В то же время он занимается дипломированным бухгалтером и занимается внештатным письмом на неполный рабочий день.
Как сделать презентацию в PowerPoint, которая поразит ваших клиентов
Хотите произвести сильное впечатление во время следующей встречи? Узнайте, как создать эффективную презентацию PowerPoint, которая покорит ваших клиентов.
Если вы хотите построить успешный бизнес, вам необходимо произвести впечатление на клиентов. Один из лучших способов сделать это — создать инновационный PowerPoint. Вам может быть интересно, как выделить презентацию PowerPoint. К счастью, идей предостаточно.
Очень важно найти способ сообщить необходимую информацию, не утомляя ваших клиентов. Даже если у вас может возникнуть соблазн использовать несколько изображений и видео, вы не хотите отвлекать внимание от основного сообщения презентации. Поэтому важно соблюдать баланс между творческим подходом и отклонением от основной идеи.
Взгляните на некоторые из наиболее ценных советов ниже.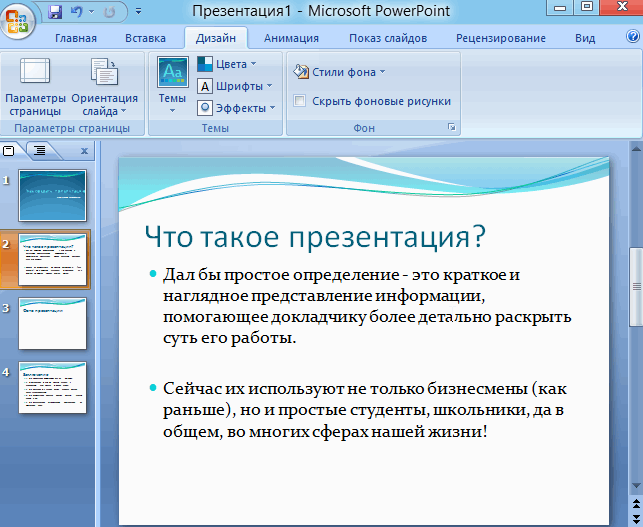 Затем не забудьте отрепетировать свою презентацию PowerPoint с коллегами, прежде чем показывать ее своим клиентам.
Затем не забудьте отрепетировать свою презентацию PowerPoint с коллегами, прежде чем показывать ее своим клиентам.
Эффективны ли презентации PowerPoint для встреч с клиентами?
Если вы хотите научиться создавать PowerPoint, вам может быть интересно, эффективны ли они даже для встреч с клиентами. В конце концов, есть много способов представить вашу презентацию.
Итак, вам нужно создать PowerPoint? Презентации PowerPoint — отличный способ донести свои идеи до клиентов в наглядном и увлекательном формате.
Вы можете отправлять столько писем своим клиентам, сколько хотите, и вы даже можете создавать периодические информационные бюллетени. Однако клиентов может напугать стена текста, и они не обязательно захотят читать, чтобы получить важную информацию.
Вместо этого они могут предпочесть, чтобы вы составили презентацию с чистыми и понятными визуальными эффектами. Таким образом, они могут быстро усвоить самую важную информацию и решить, подходят ли ваши продукты и услуги для их нужд.
Как сделать презентацию PowerPoint
Прежде чем углубиться в несколько советов по созданию презентаций PowerPoint, важно понять, как их сделать. Вот некоторые из наиболее важных шагов, которые вам необходимо выполнить:
1. Запустите программу PowerPoint
Сначала вам нужно открыть PowerPoint. Если на вашем компьютере установлен Microsoft Office Suite, он должен включать PowerPoint. Все, что вам нужно сделать, это дважды щелкнуть значок, чтобы открыть его, или вы можете найти его в меню «Пуск».
PowerPoint также доступен через браузер вашего компьютера.
2. Создать пустую презентацию
Если вы решите создать новую презентацию, у вас будет множество вариантов на выбор.
Вы также можете использовать пустую презентацию, чтобы начать с нуля на пустом холсте. Это даст вам максимальную свободу контролировать содержание каждого нового слайда, позволяя добавлять текстовое поле, маркеры и многое другое.
3. Выберите дизайн
Или вы можете выбрать готовый шаблон. Различные профессиональные шаблоны PowerPoint доступны для удовлетворения ваших потребностей.
Различные профессиональные шаблоны PowerPoint доступны для удовлетворения ваших потребностей.
Однако убедитесь, что выбранная вами тема соответствует фирменному стилю вашей компании. Согласованность бренда жизненно важна, когда вы составляете всю презентацию.
Если вы хотите создать фирменную презентацию PowerPoint, вы можете создать собственный шаблон, используя собственный дизайн. Это полезно не только для внешних презентаций с клиентами, но и для внутреннего общения.
4. Добавьте содержимое на каждый слайд
Вы должны добавить содержимое на каждый слайд. Вот несколько элементов, которые можно включить в PowerPoint:
- Титульный слайд
- Повестка дня
- Ключевые блюда на вынос
- Призыв к действию
- Текст
- Графика На одних слайдах может быть больше текста, а на других — больше графики. Убедитесь, что презентация плавно переходит от одного слайда к другому.
5. Включает визуальные элементы
Не забудьте включить некоторые визуальные элементы. Мультимедиа может быстрее донести ваши самые важные идеи и поддерживать интерес аудитории. Вот почему полезно научиться строить графики в PowerPoint.
Мультимедиа может быстрее донести ваши самые важные идеи и поддерживать интерес аудитории. Вот почему полезно научиться строить графики в PowerPoint.
Кроме того, вам не нужно быть экспертом в области графического дизайна, чтобы добавлять в презентацию визуальные элементы. В PowerPoint есть много простых в использовании инструментов, которые помогут вам начать работу.
6. Просмотрите презентацию
Наконец, вам необходимо просмотреть презентацию, прежде чем завершить ее. Убедитесь, что все кнопки работают, а изображения четкие. Вы даже можете захотеть, чтобы кто-то другой просмотрел файл, прежде чем отправить его клиентам.
Если вы выполните следующие действия, вы сможете создать отличную презентацию PowerPoint, которая произведет впечатление на клиентов.
Примечание. Не забывайте регулярно сохранять PowerPoint, чтобы не потерять прогресс. Вы также можете проверить, включена ли функция автоматического сохранения.
Что можно и чего нельзя делать в PowerPoint
Теперь, когда вы знаете, как собрать PowerPoint, вот несколько основных правил, которые следует и не следует учитывать при создании презентации.
Советы по PowerPoint
Добавьте ценный контент
Обязательно добавьте контент, который ваши клиенты найдут ценным. Это будет основой вашей презентации. Прежде чем приступить к работе над PowerPoint, составьте список самых важных вещей, которые вам нужно включить в презентацию. Затем убедитесь, что вся эта информация попала в ваши слайды.
Будь проще
Есть много способов выделиться из толпы, но всегда будь проще, если сомневаешься. Если вы сделаете свою презентацию слишком насыщенной, вашей аудитории будет трудно понять, на что им следует обратить внимание. Они могут сосредоточиться на всех ярких элементах вместо того, чтобы сосредоточиться на ваших основных идеях.
Будьте последовательны
Лучше оставаться последовательным на протяжении всей презентации. У вас есть определенный голос бренда, который вы хотите использовать, поэтому не стоит слишком далеко от него отходить. Если вы не сосредоточитесь на последовательности при составлении презентации, вашей аудитории может быть сложно следовать за вами от слайда к слайду.
Узнайте, как создать уникальный голос бренда, создать красивый веб-сайт и создать привлекающий внимание контент с небольшой помощью от нас.
Зарегистрироваться
Запросить отзыв
Ваша презентация — это ваша идея, поэтому вы контролируете ее. Тем не менее, при построении презентации полезно взглянуть на ситуацию со стороны. Например, вы можете попросить нескольких коллег просмотреть ваши идеи в PowerPoint, чтобы узнать, что они думают. Вы также можете запросить обратную связь от клиентов и потенциальных клиентов.
Используйте высококачественные изображения
Есть поговорка, что картинка стоит тысячи слов, и это верно, когда речь идет о презентации PowerPoint. В то же время ваши изображения будут привлекательными только в том случае, если вы используете качественные изображения. Всегда просматривайте фотографии, прежде чем завершить презентацию, и убедитесь, что их хорошо видно из задней части комнаты.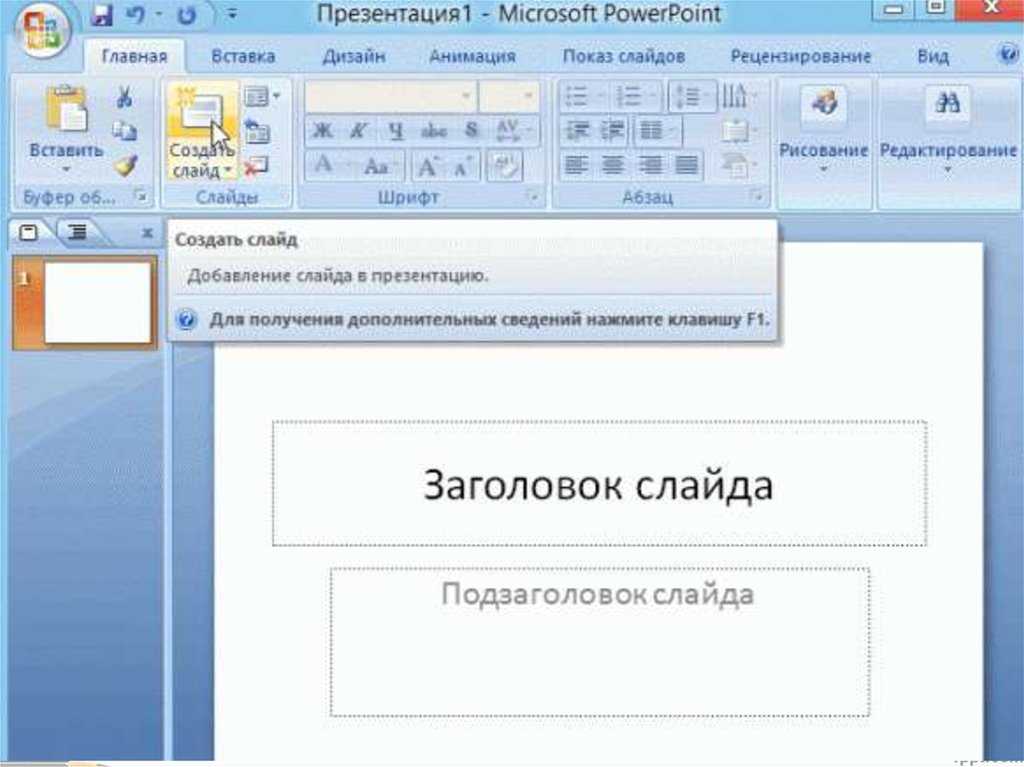
Воспользуйтесь пустым пространством
Вы не хотите запугивать свою аудиторию. Несмотря на то, что вы хотите использовать каждый доступный вам квадратный дюйм, свободное пространство может быть ценным. Это дает вашей аудитории возможность расслабиться и расслабиться, пока вы переходите от слайда к слайду. Итак, постарайтесь побороть желание заполнить контентом каждый сантиметр пустого пространства.
Запрещено использовать PowerPoint
- Не используйте кричащие переходы: Одним из основных преимуществ использования PowerPoint является возможность добавления переходов в презентацию. Однако, даже если вам захочется поиграть с ними, лучше избегать специальных эффектов и переходов в презентации. Использование спецэффектов и ярких переходов может показаться непрофессиональным.
- Не перенасыщайте слайд текстом: Не размещайте на слайде слишком много текста.
 Если у вас есть дополнительная информация для включения, подумайте о том, чтобы добавить ее на отдельный слайд. Если вы добавите слишком много текста в одну область, вашей аудитории будет трудно прочитать все. Они также могут тратить все свое время на чтение вместо того, чтобы слушать вас.
Если у вас есть дополнительная информация для включения, подумайте о том, чтобы добавить ее на отдельный слайд. Если вы добавите слишком много текста в одну область, вашей аудитории будет трудно прочитать все. Они также могут тратить все свое время на чтение вместо того, чтобы слушать вас. - Не используйте более двух цветов: Изменение одного или двух цветов допустимо, и вы можете использовать цвета вашей компании, если они у вас есть. Однако использование слишком большого количества цветов на одном слайде PowerPoint может отвлечь внимание от основных моментов и затруднить чтение текста аудиторией.
- Не будьте небрежны со своими графиками: Всегда полезно научиться делать временную шкалу в PowerPoint. Тем не менее, вы не хотите спешить с процессом создания графики, такой как диаграммы и диаграммы. Убедитесь, что вся информация точна и правильно отображается. Также хорошей практикой является предоставление клиентам ключей, которым они могут следовать.




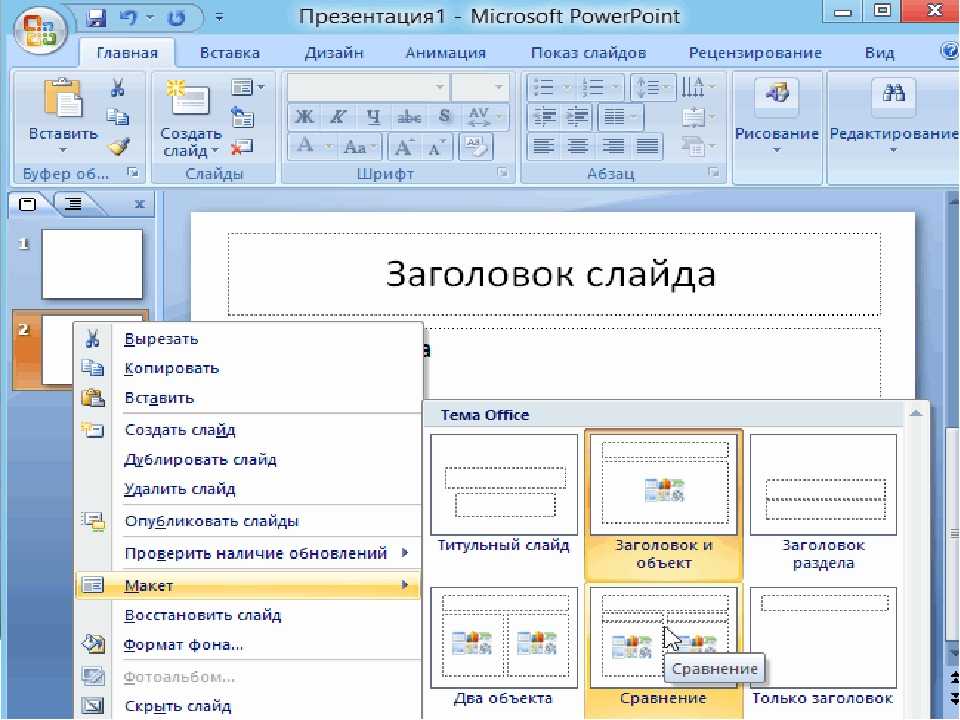

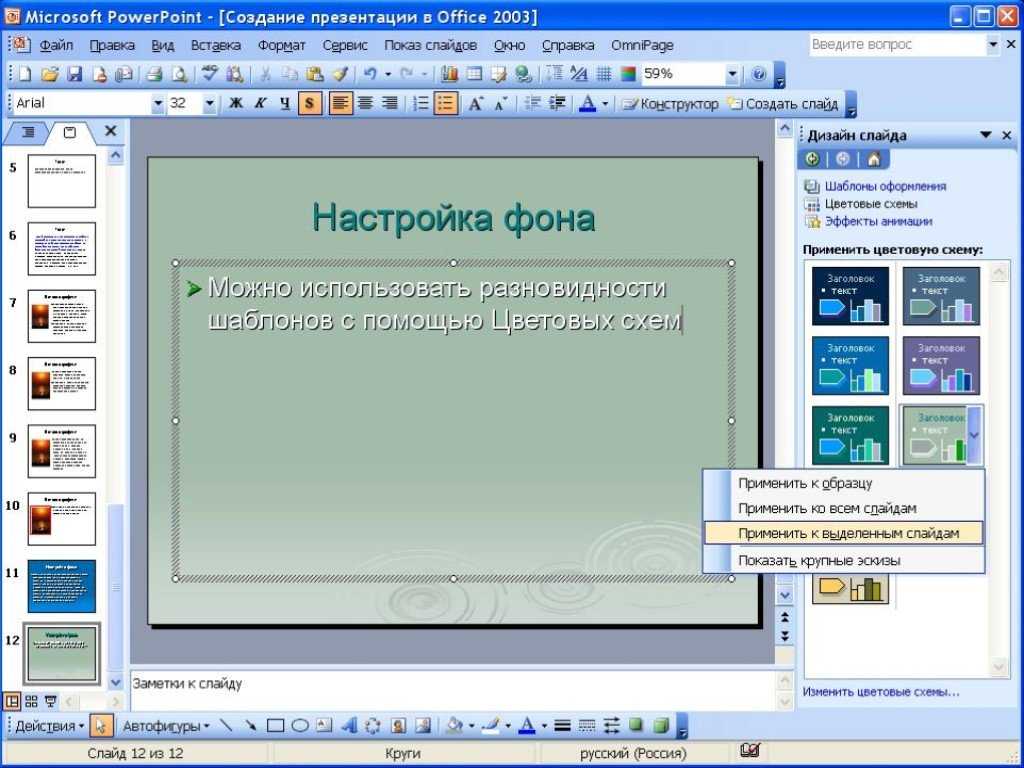 Если у вас есть дополнительная информация для включения, подумайте о том, чтобы добавить ее на отдельный слайд. Если вы добавите слишком много текста в одну область, вашей аудитории будет трудно прочитать все. Они также могут тратить все свое время на чтение вместо того, чтобы слушать вас.
Если у вас есть дополнительная информация для включения, подумайте о том, чтобы добавить ее на отдельный слайд. Если вы добавите слишком много текста в одну область, вашей аудитории будет трудно прочитать все. Они также могут тратить все свое время на чтение вместо того, чтобы слушать вас.