Иллюстрированный самоучитель по Microsoft Office XP › Приложения Microsoft Office XP › PowerPoint [страница — 28] | Самоучители по офисным пакетам
PowerPoint
Теперь вы познакомитесь с презентацией PowerPoint – современным способом представления самой разной информации. Презентация состоит из серии слайдов с определенным содержанием. Эти слайды можно распечатать на бумаге и пленке или показать их на большом экране в виде электронного слайд-шоу. С помощью PowerPoint можно быстро подготовить красочно оформленные материалы для доклада.
Упражнение 7. Презентация PowerPoint.
- Выберите в Главном меню команду Программы › Microsoft PowerPoint (Programs › Microsoft PowerPoint).
- В правой части экрана в открывшейся области задач PowerPoint в разделе Создание (New) щелкните на значке Из мастера автосодержания (From AutoContent Wizard).
- В окне мастера автосодержания щелкните на кнопке Далее (Next).
 В списке второго окна мастера щелкните на строке Общий доклад
В списке второго окна мастера щелкните на строке Общий доклад - Еще два раза щелкните на кнопке Далее (Next) и, наконец, щелкните на кнопке Готово (Finish). На экране появится презентация, показанная на рис. 2.9. В левой части окна отображается текстовое содержание презентации. Жирным шрифтом выделены заголовки слайдов. Справа вверху демонстрируется текущий слайд.
- Чтобы последовательно просмотреть все слайды презентации, щелкните в расположенной справа области слайда, затем нажимайте для смены слайдов клавиши Page Down и Page Up или щелкайте на кнопках полосы прокрутки. Презентации, создаваемые с помощью мастера автосодержания, уже наполнены определенным текстом и имеют привлекательный дизайн.Примечание
Текст можно заменять и на самих слайдах. Если на слайде присутствует область, обведенная пунктирной рамкой, щелкните в ней. Она обозначает ту часть слайда, где должен размещаться текст. Служебная надпись, которая не отображается в содержании презентации, исчезнет, и вы сможете сразу ввести требуемую информацию. Такие пунктирные рамки называются местозаполнителями, они видны на первом слайде презентации.
Она обозначает ту часть слайда, где должен размещаться текст. Служебная надпись, которая не отображается в содержании презентации, исчезнет, и вы сможете сразу ввести требуемую информацию. Такие пунктирные рамки называются местозаполнителями, они видны на первом слайде презентации. - Для замены стандартного текста своей информацией щелкайте на строках области содержания презентации, удаляйте текст, сгенерированный мастером, и вводите свой.
Рис. 2.9. Презентация PowerPoint
Если Вы заметили ошибку, выделите, пожалуйста, необходимый текст и нажмите CTRL + Enter, чтобы сообщить об этом редактору.
электронный учебник по программе Microsoft Powerpoint | Учебно-методическое пособие на тему:
Электронный учебник разработан для обеспечения изучения дисциплины «Информатика и ИКТ» и дисциплины «Информационные технологии в профессиональной деятельности».
Структурно пособие состоит из обложки, меню и трех разделов : Структура презентации, Оформление презентации, Публикация презентации.
Актуальность данного пособия не вызывает возражений, так как современный специалист может быть востребован на рынке труда, только если обладает практическими навыками работы с компьютером и различным программным обеспечением.
Пособие является ресурсным средством, которое может изменяться и дополняться педагогом в соответствии с изменениями конфигурации программы, или же индивидуальными способностями студента. Данное пособие может помочь педагогу эффективно справляться со своими задачами и творчески строить свою работу.
Каждый раздел учебного пособия содержит в себе теоретический материал, упражнения, в которых разбираются практические примеры на основе теоретических знаний, контрольное упражнение, а также подведение итогов. Причем все работы взаимосвязаны между собой, представляя сквозную задачу. Студенты начинают свою работу с создания презентации. Затем, по мере выполнения работы, студенты выполняют форматирование слайдов, используя шрифт, маркеры, отступы абзацев, текстовые объекты, перемещение и масштабирование объектов, добавление оргдиаграммы и форматирование блоков.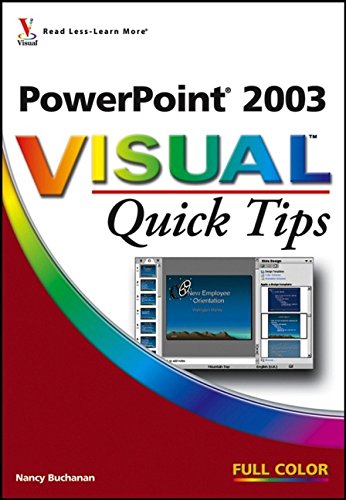 После чего студенты переходят к публикации презентации, которая включает в себя разработку слайд-фильма, демонстрацию слайд-фильма. Завершающий этап включает в себя контрольное упражнение и подведение итогов.
После чего студенты переходят к публикации презентации, которая включает в себя разработку слайд-фильма, демонстрацию слайд-фильма. Завершающий этап включает в себя контрольное упражнение и подведение итогов.
Именно такая приближенность пособия к реальной работе с программой Powerpoint и делает его особенно полезным.
В учебнике систематизирован и обобщен как теоретический, так и практический материал. Электронный учебник представляет собой логически структурированное и содержательно наполненное практическое руководство, которое может быть использовано преподавателями СПО, а так же студентами как очной, так и заочной формы обучения для освоения программы Microsoft Powerpoint.
инструкция PowerPoint
В данном разделе можно скачать quick start guide — краткое руководство для PowerPoint 2013 и 2016. Там найдете обзор интерфейса и список самых нужных функций. Материал полезен на первых шагах освоения программы. Опытным пользователям раздел вряд ли поможет, смело переходите к следующим статьям книги.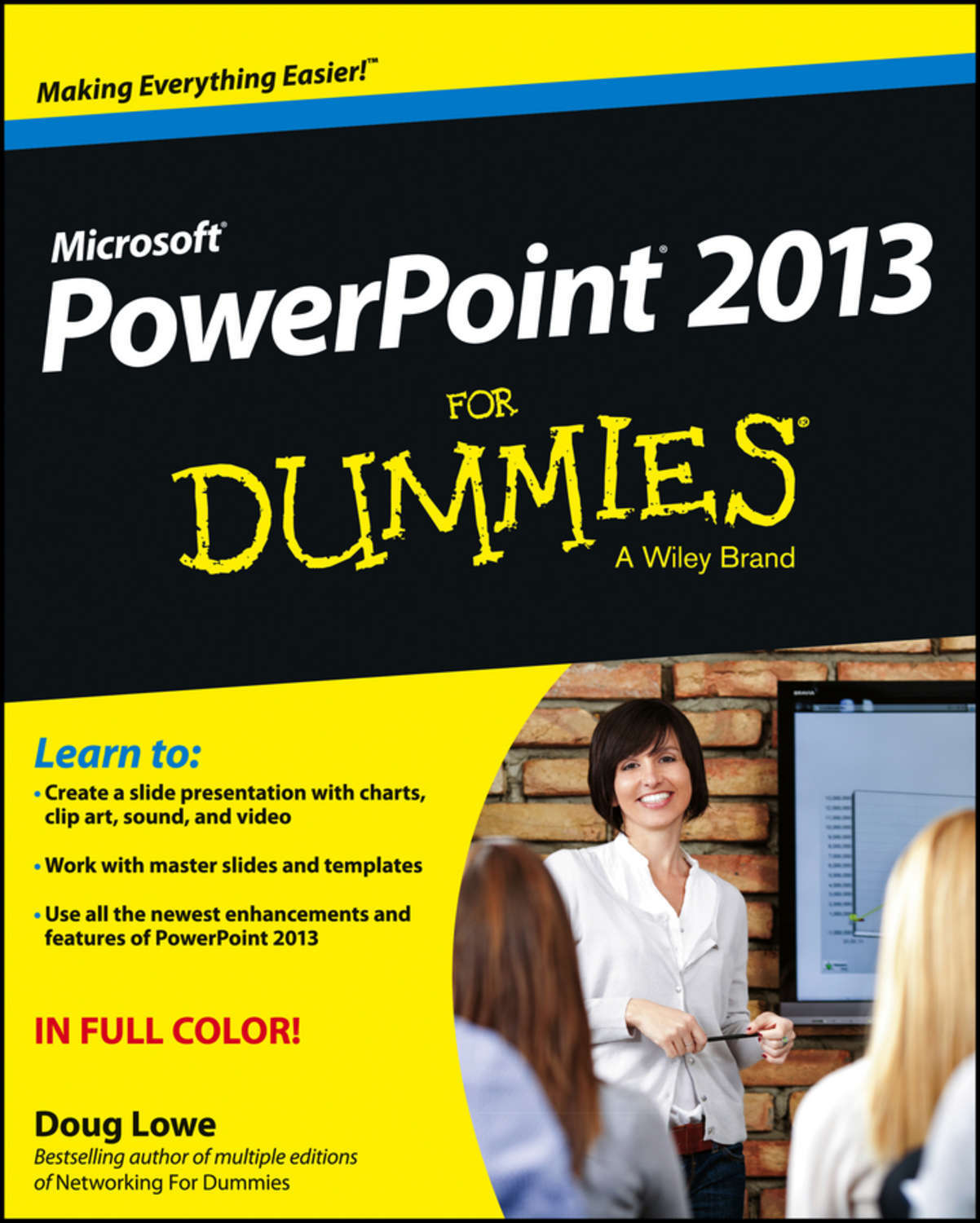 Также в конце статьи видео обзор программы.
Также в конце статьи видео обзор программы.
В брюшюре найдете:
Обзор меню и окон программы
- Управление файлами
- Лента команд
- Контекстные вкладки, которые всплывут при редактировании отдельных элементов слайда — картинок, таблиц, диаграмм
- Доступ к дополнительным параметрам содержимого
- Способ скрыть и показать ленту команд
- Область форматирования элемента слайда
- Кнопка для изменения масштаба
Варианты создания презентации
- Чистый лист
- Ранее открытые презентации
- Поиск шаблонов и тем в интернете
- Использование готовых тем
- Выбор шаблона по категории
· Вход в учетную запись Microsoft для доступа к облачному хранилищу
Доступ к справке
Экспертная настройка ленты команд
Как добраться к самым востребованным командам и функциям
Панель быстрого вызова
Команды в контекстном меню.
 Откройте его щелчком правой кнопки мыши
Откройте его щелчком правой кнопки мышиСмена тем
Смена размеров слайда
Усовершенствованный режим докладчика
Возможности работы в программе на сенсорных устройствах
Сохранение презентаций в облаке
Совместная работа с пользователями предыдущих версий
в началоИнструкция для PowerPoint2013
Полезные советы PowerPoint2013. Скачать
в началоИнструкция для PowerPoint2016
Полезные советы PowerPoint2016 скачать
в начало
Глава 7 Электронные презентации Microsoft Power Point. Основы информатики: Учебник для вузов
Читайте также
Глава 4 Презентации
Глава 4
Презентации
Если честно, то меня сложно назвать фанатом презентаций.
Глава 8 Kai’s Power Tools (KPT)
Глава 8 Kai’s Power Tools (KPT) ? Общие параметры.? KPT Effects.? KPT 6.? KPT 5.В течение многих лет эффекты Kai’s Power Tools завоевывали популярность, и сейчас для многих дизайнеров они стали инструментом, без которого использование Photoshop немыслимо. На сегодняшний день этот набор фильтров – один из
Тип Point(F)
Тип Point(F) Первым утилитарным типом, о котором вам следует знать, является тип System.Drawing.Point(F). В отличие от иллюстративных типов Point, создававшихся в предыдущих главах, тип Point(F) GDI+ поддерживает целый ряд очень полезных членов, включая следующие:• +, -, ==, != – перегруженные
4.
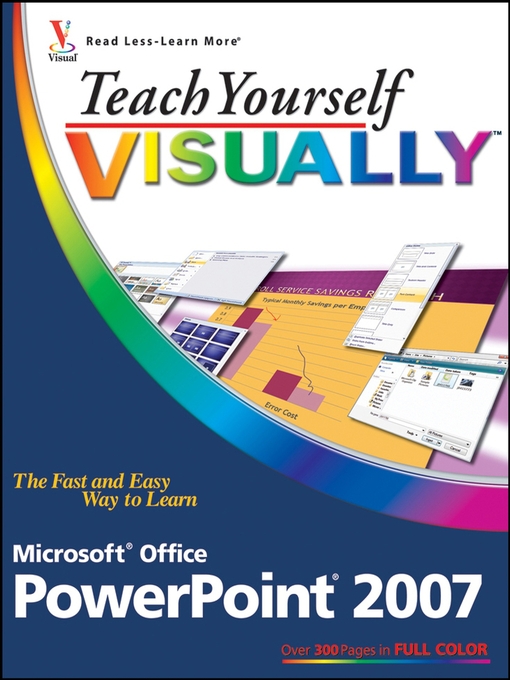 2.3. Класс Point
2.3. Класс Point
4.2.3. Класс Point Point геометрия, которая представляет одиночное расположение в координатном пространстве.Примеры PointВообразите крупномасштабную карту мира с многими городами. Объект Point мог бы представлять каждый город.На городской карте объект Point мог бы представлять
Глава 3 Электронные документы
Глава 3 Электронные документы Преимущества электронных документов Потоки документов отображают деятельность любой организации. От их правильного обращения напрямую зависит успех бизнеса, поэтому во все времена правильной организации документооборота уделялось
Глава 18 Электронные переводчики и словари. ABBYY Lingvo 12
 ABBYY Lingvo 12
Электронные словари в наше время стали одним из самых популярных программных продуктов. Они успешно конкурируют со своими бумажными собратьями. Это естественно: большинство документов готовится с помощью
ABBYY Lingvo 12
Электронные словари в наше время стали одним из самых популярных программных продуктов. Они успешно конкурируют со своими бумажными собратьями. Это естественно: большинство документов готовится с помощью
Структура Point
Структура Point Структура Point содержит координаты X и Y для указания расположения некоей точки. В библиотеке .NET Compact Framework поддерживается только один конструктор для создания объекта Point, в котором указываются эти координаты. Структура Point часто используется в методах DrawPolygon
Глава 16 Электронные таблицы OOo Calc
Глава 16
Электронные таблицы OOo Calc 16.1. Немного о программе
OOo Calc (Электронные таблицы) — это вторая наряду с OOo Writer часто используемая программа из пакета OpenOffice (рис.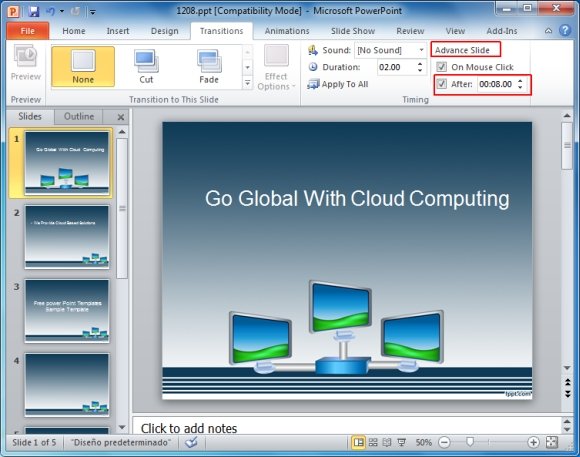 16.1). Программа походит на Microsoft Excel, поэтому с ней работать сможет любой, кто хотя бы раз видел старый добрый
16.1). Программа походит на Microsoft Excel, поэтому с ней работать сможет любой, кто хотя бы раз видел старый добрый
Глава 17 Презентации
Глава 17 Презентации 17.1. Программа OOo Impress О том, что такое презентации и как они важны при организации различных мероприятий (как правило, представлении нового проекта, продукта и т. п.), говорить мы не будем. Раз вы читаете эту главу, то все это знаете.В Windows для создания
Глава 9 Возможности COM в Microsoft Word и Microsoft Excel
Глава 9 Возможности COM в Microsoft Word и Microsoft Excel
• Технология OLE• Технология COM• Использование OLE в Delphi• Управление Microsoft Word и Microsoft ExcelТехнология COM/DCOM является одной из важных и широко используемых современных технологий.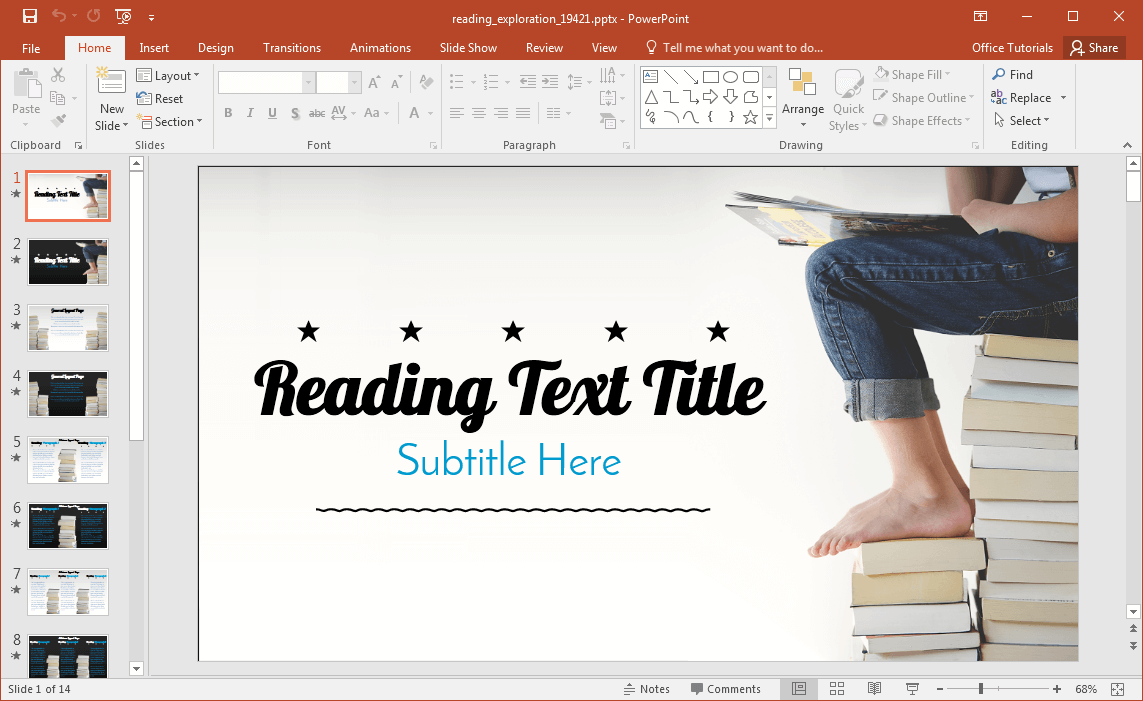
7.7. Печать документов Microsoft Power Point
7.7. Печать документов Microsoft Power Point Возможности печати в Microsoft Power PointВывод презентаций на печать не является основной задачей Microsoft Power Point. Однако при подготовке к докладу удобно пользоваться отпечатанными материалами. В Microsoft Power Point можно настроить различные режимы печати.
Класс POINT
Класс POINT Ниже приведена версия исходного текста класса POINT. Фрагменты, начинающиеся с двух тире «—«, представляют собой комментарии, продолжающиеся до конца строки. Комментарии содержат пояснения, облегчающие понимание текста, и не влияют на семантику класса.indexingdescription:
У7.
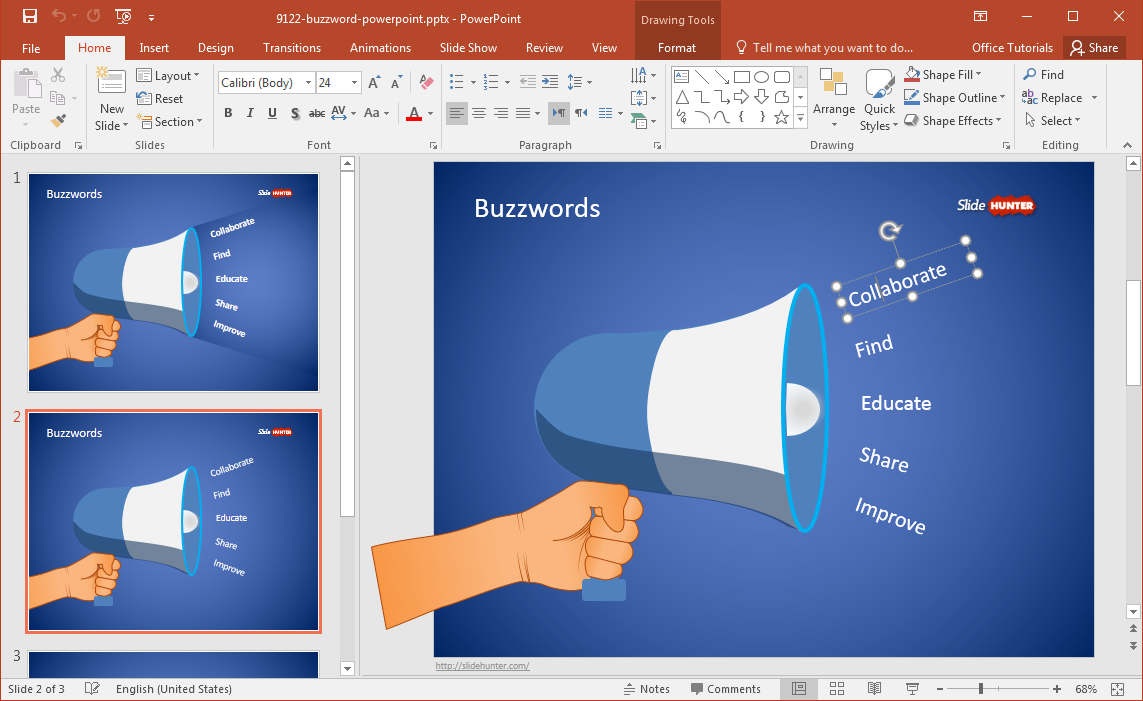 1 POINT как абстрактный тип данных
1 POINT как абстрактный тип данных
У7.1 POINT как абстрактный тип данных Напишите спецификацию абстрактного типа данных для описания точки на
Глава 10 Электронные таблицы
Глава 10 Электронные таблицы ? Ввод и редактирование данных.? Форматирование ячеек.? Создание диаграмм.В пакет Microsoft Office входит редактор электронных таблиц, программа создания презентаций, а также инструменты для создания диаграмм, которые часто требуются в офисной
Power Point
Power Point
Милые дамы, у нас с вами ну просто куча достоинств! Но до этого дня о своих достоинствах или успехах вы могли только рассказать. Теперь вы сможете еще и показать всем-всем-всем, какие вы умные, талантливые, творческие. Мы будем сейчас учиться строить свои презентации и
Мы будем сейчас учиться строить свои презентации и
Опять пять! Коллекция презентаций PowerPoint
Учебник Power Point
Описание.
Данный учебник PowerPoint познакомит Вас с основными понятиями и инструментами программы PowerPoint.
Вы научитесь быстро создавать интересные презентации и редактировать уже готовые.
Формат файла: файл справки .chm
Размер файла: 1,12 МБ
Скачать:
Учебник Power Point. Краткие инструкции для новичков.
Автор: А.А. Журин
Описание.
Книга предназначена для тех пользователей, у которых не хватает времени или терпения для систематического
изучения возможностей программы подготовки презентаций Power Point.
Размер файла: 3,89 Мб
Скачать:
Самоучитель Power Point.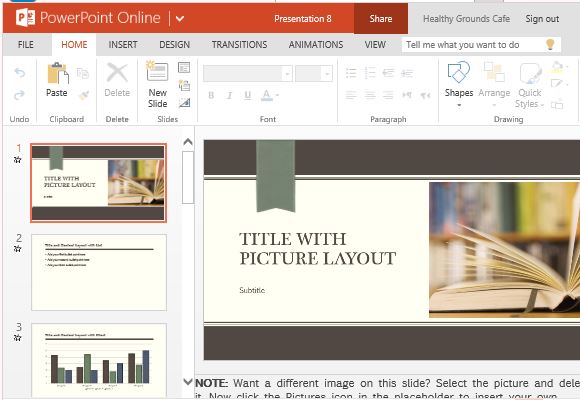
Автор: М.В. Спека
Описание.
Цель данной книги — доходчиво разъяснить все возможности программы Power Point человеку, имеющему желание создавать собственные презентации. В ней подробно описывается, как можно быстро создать стандартную слайдовую презентацию или подготовить свое собственное, неповторимое и оригинальное слайд-шоу. Кроме того, в книге рассказывается, как готовую презентацию представить не только узкому кругу коллег, но и самой широкой аудитории, представив ее как Web-страницу в сети Internet. Самоучитель содержит наглядные примеры, иллюстрирующие те или иные возможности программы, а также короткие психологические экскурсы, позволяющие адаптировать создаваемую презентацию под определенную аудиторию. Книга предназначена для самостоятельного обучения и рассчитана на пользователей, имеющих любой уровень компьютерной подготовки.
Размер файла: 13,8 Мб
Скачать:
Основы PowerPoint.
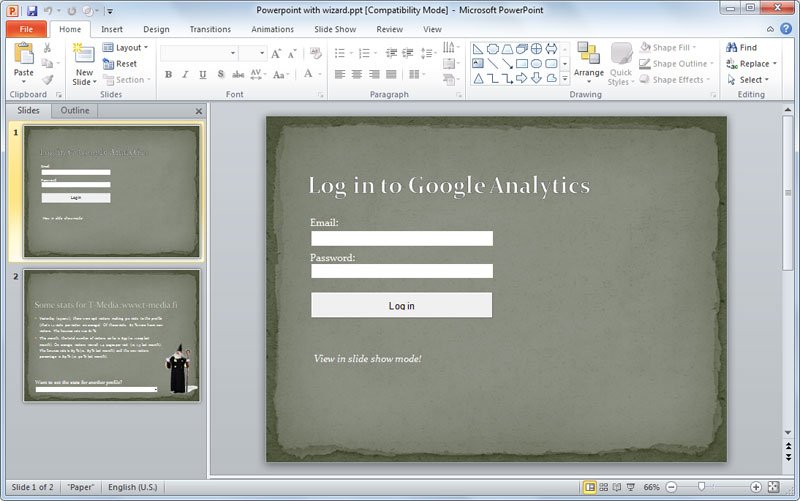 Подготовка. Содержание курса. Требования. Ориентировочное время прохождения:
Подготовка. Содержание курса. Требования. Ориентировочное время прохождения:Основы работы в Word
Основы работы в Word Word это предлагающий широкие возможности текстовый редактор и приложение для настройки макета документов, но чтобы использовать его наиболее эффективно, необходимо знать основы работы
ПодробнееФорматирование текста с помощью стилей
Форматирование текста с помощью стилей Приходилось ли вам многократно применять один и тот же набор параметров форматирования, таких как цвет, размер или определенный шрифт, чтобы выделить текст? Этот
ПодробнееСпособы создания презентаций
Лекция посвящена созданию презентаций в Microsoft PowerPoint. Определены основные этапы создания презентации. Описаны способы создания презентаций. Показаны процедуры создания презентаций с использованием
Определены основные этапы создания презентации. Описаны способы создания презентаций. Показаны процедуры создания презентаций с использованием
«Утверждаю» зав. кафедрой З.А. Филимонова
«Утверждаю» зав. кафедрой З.А. Филимонова Методические рекомендации для выполнения самостоятельной работы студентов по информатике для студентов первого курса фармацевтического факультета Тема 4: Программа
ПодробнееПереход на PowerPoint 2010
Содержимое данного руководства Microsoft Внешний вид приложения Microsoft PowerPoint 2010 существенно отличается от PowerPoint 2003, и это руководство призвано ускорить знакомство с новой версией программы.
ПодробнееOpenOffice.org Impress
OpenOffice.org Impress Impress программа в составе OpenOffice. org для работы со слайд-шоу (презентациями). Вы можете создавать слайды, которые содержат много различных элементов, включая текст, маркированные
org для работы со слайд-шоу (презентациями). Вы можете создавать слайды, которые содержат много различных элементов, включая текст, маркированные
Краткое руководство по началу работы
Краткое руководство по началу работы Интерфейс Microsoft PowerPoint 2013 изменился по сравнению с предыдущими версиями, и мы создали это руководство, чтобы помочь вам быстрее освоиться с ним. Поиск нужных
ПодробнееЛекция Основы мультимедиа
Министерство образования Республики Беларусь Учреждение образования Гомельский государственный университет им. Ф. Скорины Физический факультет «Инженерная и компьютерная графика» Лекция Основы мультимедиа
ПодробнееСортировка и фильтрация списков
Сортировка и фильтрация списков Приложение Excel замечательное средство для работы с числами, однако с его помощью также можно создавать списки и управлять ими.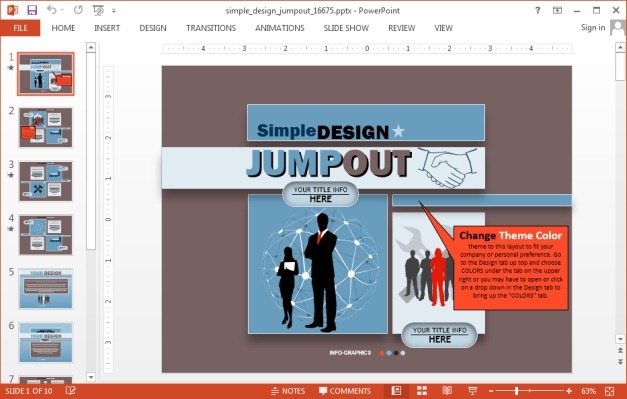 Списки позволяют отслеживать что угодно:
Списки позволяют отслеживать что угодно:
Переход на Outlook 2010
Содержимое данного руководства Microsoft Внешний вид приложения Microsoft Outlook 2010 существенно отличается от Outlook 2003, и это руководство призвано ускорить знакомство с новой версией программы.
ПодробнееПереход на Excel 2001
Содержимое данного руководства Microsoft Внешний вид приложения Microsoft существенно отличается от Excel 2003, и это руководство призвано ускорить знакомство с новой версией программы. Прочитайте данное
ПодробнееВведение. Основы интерфейса.
Назначение программы Автоматизация всех видов действий с текстами. Функции создание, редактирование, форматирование, сохранение, обработка и вывод на печать. Word2007 профессиональный текстовый редактор,
ПодробнееКраткое руководство по началу работы
Краткое руководство по началу работы Интерфейс Microsoft Word 2013 изменился по сравнению с предыдущими версиями, и чтобы помочь вам быстрее освоиться с ним, мы создали это руководство.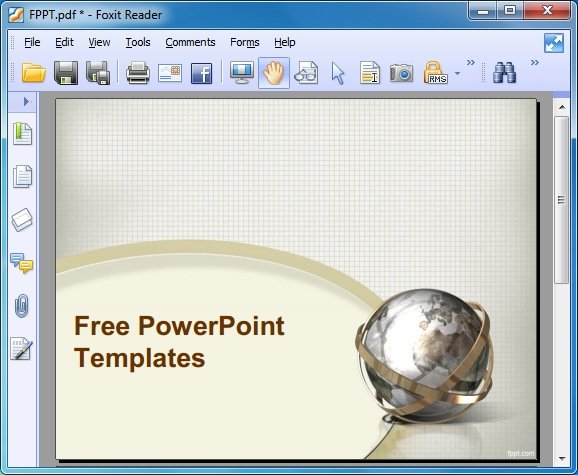 Настройте панель
Настройте панель
Переход на Word 2010
Содержимое данного руководства Внешний вид приложения Microsoft Word 2010 существенно отличается от Word 2003, и это руководство призвано ускорить знакомство с новой версией программы. Прочитайте данное
ПодробнееЛента. Рис.1.1. Лента
Лента Главный элемент пользовательского интерфейса Microsoft Word 2007 представляет собой ленту, которая идет вдоль верхней части окна каждого приложения, вместо традиционных меню и панелей инструментов.
ПодробнееОбщая информация. Лента
Общая информация При планировании выпуска системы 2007 MicrosoftOffice разработчиками была поставлена задача сделать основные приложения MicrosoftOffice удобнее в работе. В результате был создан пользовательский
ПодробнееПереход на OneNote 2010
Содержимое данного руководства Microsoft Внешний вид приложения Microsoft OneNote 2010 существенно отличается от OneNote 2007, и это руководство призвано ускорить знакомство с новой версией программы.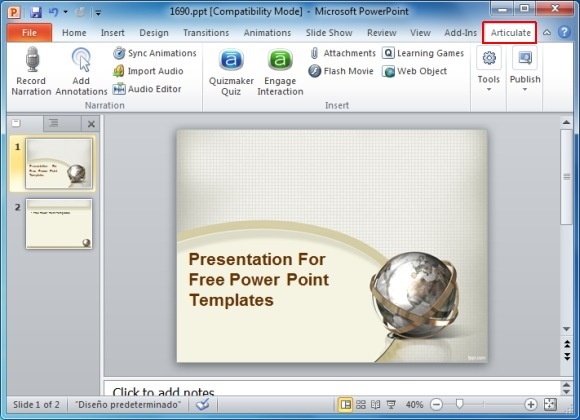
Визуализация учебных материалов
Визуализация учебных материалов Электронная презентация представляет собой набор слайдов, которые могут содержать текст, изображения, аудиоматериалы и видеоролики. Создать ее очень просто, и это не отнимет
Подробнее1. Вставка и создание таблиц в Word 2007
1. Вставка и создание таблиц в Word 2007 Таблицы Word применяются для структурирования содержимого страницы. Кроме того, таблицы используются для вычислений. В Word используется технология вставки и создания
ПодробнееПрезентация должна иметь следующую структуру: 3, 4, 5,6-й слайды посвящены программам MS Word, MS Excel, MS Access, MS Power Point;
Задание. Создать презентацию, состоящую из 8 слайдов. Тема презентации изученные программы Micrsft Office. Презентация должна иметь следующую структуру: 1-й слайд титульный; 2 оглавление; 3, 4, 5,6-й слайды
Презентация должна иметь следующую структуру: 1-й слайд титульный; 2 оглавление; 3, 4, 5,6-й слайды
Переход на Access 2010
Содержимое данного руководства Внешний вид приложения Microsoft Access 2010 существенно отличается от Access 2003, и это руководство призвано ускорить знакомство с новой версией программы. Прочитайте данное
ПодробнееMicrosoft PowerPoint Занятие 2
Microsoft PowerPoint Занятие 2 Microsoft PowerPoint Тема 3. Анимация Панель «Настройка анимации» 3 ЛКМ ЛКМ! Объекты без анимации появляются сразу! Эффекты анимации 4 Настройка 5 задать другой эффект ЛКМ
ПодробнееВведение. Основы интерфейса.
Назначение программы Автоматизация всех видов действий с текстами. Функции создание, редактирование, форматирование, сохранение, обработка и вывод на печать.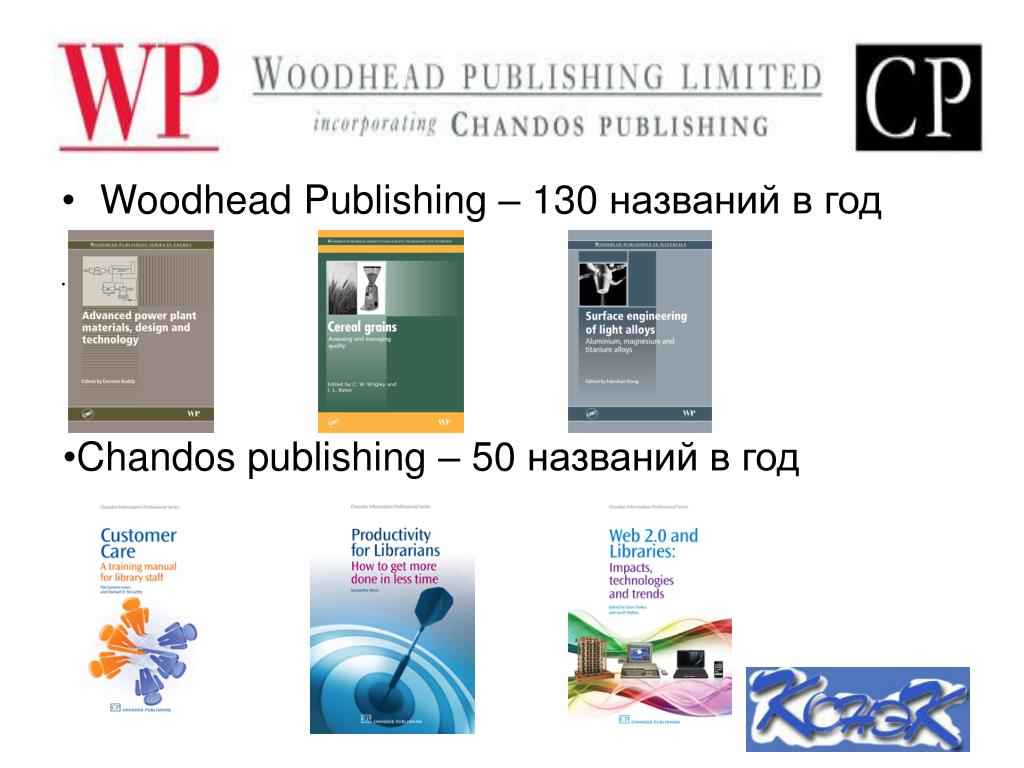 Word 2007 профессиональный текстовый редактор,
Word 2007 профессиональный текстовый редактор,
Краткое руководство по началу работы
Краткое руководство по началу работы Интерфейс Microsoft Visio 2013 изменился по сравнению с предыдущими версиями, и чтобы помочь вам быстрее освоиться с ним, мы создали это руководство. Используйте обновленные
ПодробнееНачало создания новой. презентации:
Оглавление Начало создания новой презентации. Создание первого слайда презентации. Создание второго слайда презентации. Создание Фона презентации. Настройка эффектов показа презентации. Использование гиперссылок.
ПодробнееСОЗДАНИЕ ПРЕЗЕНТАЦИЙ
МУНИЦИПАЛЬНОЕ ОБЩЕОБРАЗОВАТЕЛЬНОЕ УЧРЕЖДЕНИЕ «СРЕДНЯЯ ОБЩЕОБРАЗОВАТЕЛЬНАЯ ШКОЛА 9» ИННОВАЦИОННАЯ ПЛОЩАДКА (ИРЦ) ПРАКТИЧЕСКИЙ СЕМИНАР ДЛЯ ПСИХОЛОГОВ «Скажи мне — и я забуду, Покажи — и я запомню, Дай мне
ПодробнееГРАФИЧЕСКОЕ ПРЕДСТАВЛЕНИЕ ДАННЫХ
1 ГРАФИЧЕСКОЕ ПРЕДСТАВЛЕНИЕ ДАННЫХ Создание диаграммы В группе Диаграммы на вкладке Вставка выполните одно из следующих действий.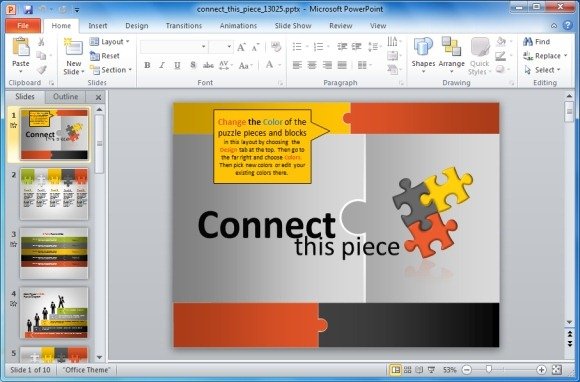 Выберите вид диаграммы и затем подвид диаграммы, который необходимо использовать.
Выберите вид диаграммы и затем подвид диаграммы, который необходимо использовать.
Основные приемы работы в Microsoft PowerPoint 2013
Муниципальное бюджетное образовательное учреждение дополнительного образования детей Дворец творчества детей и молодежи городского округа Тольятти Основные приемы работы в Microsoft PowerPoint 2013 Автор:
ПодробнееРАБОТА В MICROSOFT WORD 2010
О.В. Спиридонов РАБОТА В MICROSOFT WORD 2010 Лекция 1. Интерфейс Microsoft Word 2010 Лекция знакомит пользователя с интерфейсом Microsoft Word 2010. Представлены основные элементы интерфейса. Особое внимание
ПодробнееMICROSOFT POWERPOINT УРОК 1 ВВЕДЕНИЕ
ГБОУ Гимназия 1505 «Московская городская педагогическая гимназия лаборатория» » ИНФОРМАТИКА 5 КЛАСС ГЛАВАА 4 ПРОГРАММАА ДЛЯ СОЗДАНИЯ ПРЕЗЕНТАЦИЙ Ms POWERPOINT 2015 г.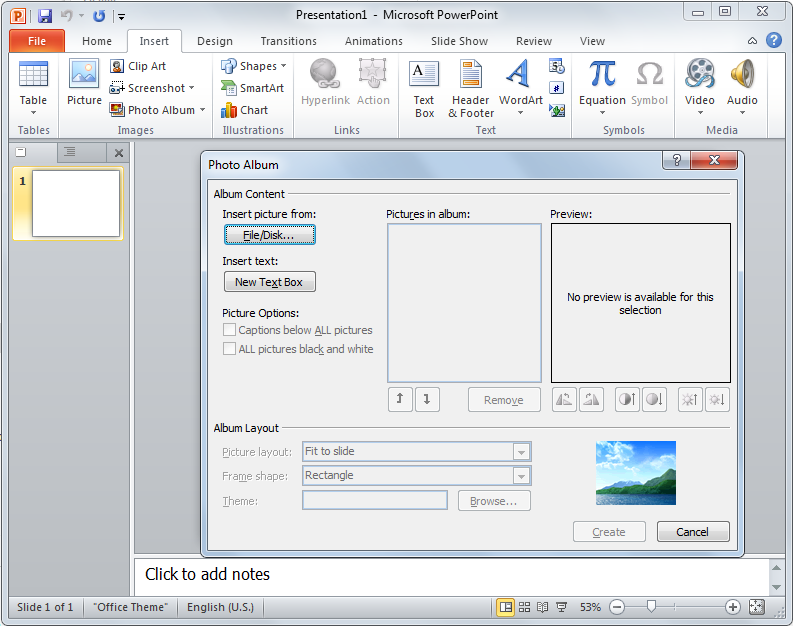 MICROSOFT POWERPOINT 2007 — УРОК 1
MICROSOFT POWERPOINT 2007 — УРОК 1
ПРАКТИЧЕСКАЯ РАБОТА 1.
ПРАКТИЧЕСКАЯ РАБОТА 1. Тема 4.1. Интерфейс PowerPoint. Работа со структурой презентации. Практическая часть I. Тема и цель. В качестве темы первой презентации возьмем «Презентация о создании презентации»,
ПодробнееКраткое руководство по началу работы
Краткое руководство по началу работы Интерфейс Microsoft Publisher 2013 изменился по сравнению с предыдущими версиями, и чтобы помочь вам быстрее освоиться с ним, мы создали это руководство. Настройте
ПодробнееРАБОТА В Microsoft PowerPoint
МИНИСТЕРСТВО ОБРАЗОВАНИЯ И НАУКИ СТАВРПОЛЬСКОГО КРАЯ ГОСУДАРСТВЕННОЕ ОБРАЗОВАТЕЛЬНОЕ УЧРЕЖДЕНИЕ ВЫСШЕГО ПРОФЕССИОНАЛЬНОГО ОБРАЗОВАНИЯ СТАВРОПОЛЬСКИЙ ГОСУДАРСТВЕННЫЙ ПЕДАГОГИЧЕСКИЙ ИНСТИТУТ ЕФИМЦЕВА И.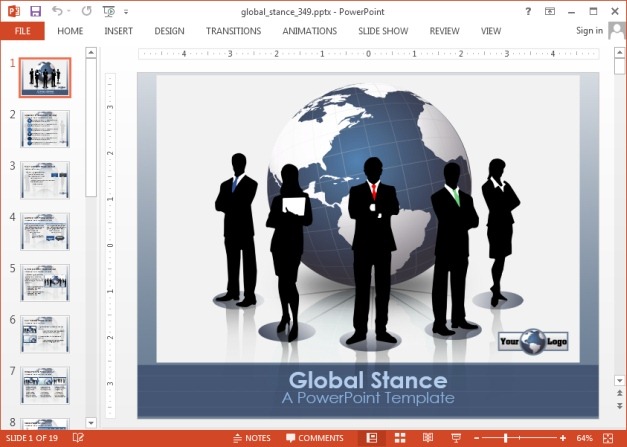 В.
В.
ИНФОРМАЦИОННЫЕ ТЕХНОЛОГИИ
Московский государственный университет печати имени Ивана Федорова Н.М. Федоренко ИНФОРМАЦИОННЫЕ ТЕХНОЛОГИИ Методические указания по выполнению лабораторных работ для студентов, обучающихся по направлениям:
ПодробнееСоздание базовой презентации в PowerPoint 2007
МБУК «ЦБС г.рязани» Центральная городская библиотека им. С.А. Есенина Отдел автоматизации библиотечных процессов Создание базовой презентации в PowerPoint 2007 Краткое руководство ББК 32.97 Создание базовой
ПодробнееСовет 1. Изменение оформления Excel
Совет 1. Изменение оформления Excel 25 Совет 1. Изменение оформления Excel Если вы открыли Excel 2013 и сразу захотели что-либо изменить, сделать это несложно. В данном разделе мы обсудим несколько способов,
ПодробнееОбщая информация.
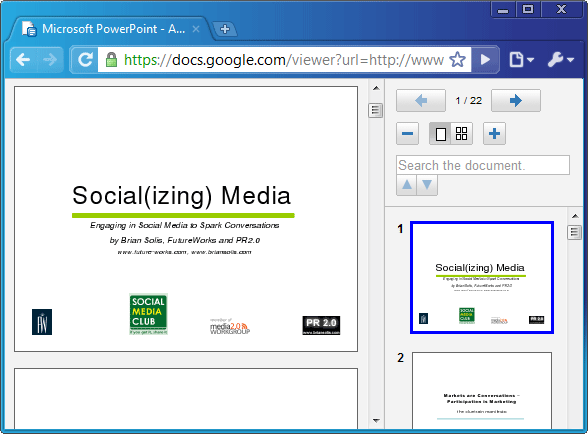 Лента
ЛентаHttp://testprof.msk.ru Учебник Microsoft Word 2007 страница 1 Общая информация Когда планировался выпуск системы 2007 Microsoft Office, разработчиками была поставлена задача сделать основные приложения
ПодробнееMicrosoft Word. Занятие 2
Microsoft Word Занятие 2 Содержание занятия 5. Графические объекты 6. Поиск и замена текста 7. Создание таблиц Microsoft Word Тема 5. Графические объекты Создание графического примитива 5 Инструменты для
ПодробнееПереход с Word 2007 на Office 365 для бизнеса
Переход с Word 2007 на Office 365 для бизнеса Руководство по переходу Интерфейс Microsoft Word 2013 изменился по сравнению с предыдущими версиями. В этом руководстве приведен краткий обзор новых возможностей
ПодробнееСоздание формы.
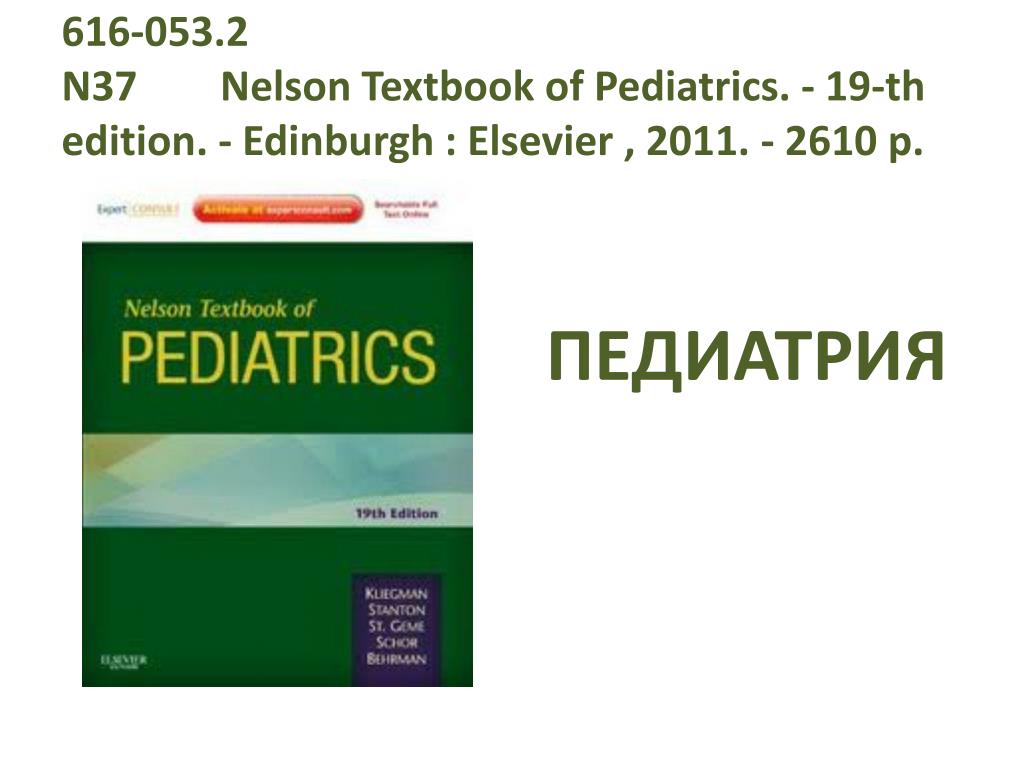 Практическая работа 3
Практическая работа 3Практическая работа 3 Создание формы Форма это объект базы данных, который можно использовать для ввода, изменения или отображения данных из таблицы или запроса. Формы могут применяться для управления
ПодробнееОсновные задачи в Word 2010
Основные задачи в Word 2010 Общие сведения о приложении Word Microsoft Word 2010 это текстовый процессор, предназначенный для создания профессионально оформленных документов. Объединяя в себе лучшие средства
ПодробнееСоздание сайтов средствами сервиса Google
Создание сайтов средствами сервиса Google Краткие теоретические сведения Сервис Google Сайты позволяет быстро создать собственный сайт даже тем, кто не знаком с профессиональными инструментами веб-дизайна.
ПодробнееPDF created with pdffactory Pro trial version
Практическая работа 3. 3. Работа с программой MS Word. Создание и редактирование графических объектов. Вставка в документ формул. Структурирование документа Цель работы. Выполнив эту работу, Вы научитесь:
3. Работа с программой MS Word. Создание и редактирование графических объектов. Вставка в документ формул. Структурирование документа Цель работы. Выполнив эту работу, Вы научитесь:
Подготовка к работе с Excel
ГЛАВА 1 Подготовка к работе с Excel Многие читатели в большей или меньшей степени знакомы с электронными таблицами Excel. Тем не менее необходимо дать определение терминов, наиболее часто встречающихся
ПодробнееPowerPoint 2013/2016: базовый курс
Уроки по Microsoft PowerPoint
Для тех, кто ищет качественные и интересные обучающие уроки по Microsoft PowerPoint, компания skill.im подготовила курс по работе с презентациями в этой программе. Он будет полезен как новичкам, которые не имеют никакого представления о том, что такое слайд, так и более продвинутым пользователям, которые уже создавали презентации в этой программе, но хотят улучшить свой навык
Из чего состоит курс по PowerPoint?
Для удобства, самоучитель по PowerPoint делится на два этапа: базовый и продвинутый.
Уроки из базового этапа подойдут тем, кто никогда ранее не работал в PowerPoint, но хочет разобраться, как устроена работа в программе и научиться создавать красивые слайды и компоновать их в презентации.
Продвинутый курс посвящен более сложным темам и подойдет тем, кто уже освоил базовое обучение. В нем мы расскажем более тонкие нюансы о работе в PowerPoint. Этот этап сложнее, но тем не менее, он по-прежнему интересный.
А для тех, кто освоит все нюансы работы в этой программе, мы разрабатываем курс по дизайну презентации, в котором расскажем об различных тенденциях в мире дизайна презентаций, приведем примеры удачных и неудачных дизайнов и в целом научим, как заставить зрителей внимательно смотреть на ваши слайды.
С чего начинается обучение в PowerPoint?
Базовый уровень мы поделили на шесть разделов. Каждый раздел посвящен определенной теме и состоит из ряда видеоуроков. Давайте пробежимся по ним.
Из первого раздела вы узнаете азы в работе с программой:
• Как устроен интерфейс
• Режим просмотра
• Режим сортировщика слайдов
• Режим структуры
• Режим заметок
• Слайд-шоу и режим докладчика
• Режим чтения
Во втором разделе мы научимся создавать презентации.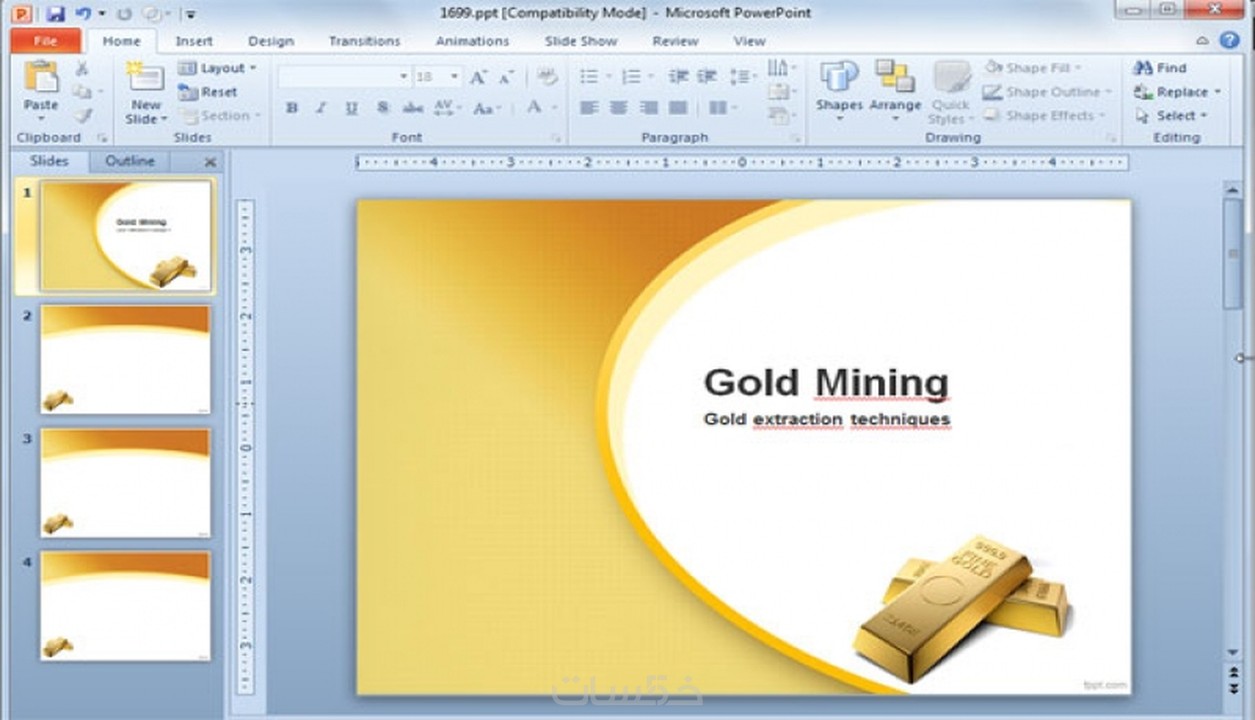 А уроки будут следующие:
А уроки будут следующие:
• Создание презентации
• Размер слайда
• Первый слайд
• Добавление новых слайдов
• Сохранение презентации
• Открытие презентации
• Повторное использование слайдов
• Макет слайда
В третьем разделе мы разберемся с различными аспектами настройки дизайна и поговорим о:
• Образце слайдов
• Выборе темы
• Использовании вариантов тем
• Модификации образцов макетов
• Работе с несколькими образцами
• Фоне
• Градиентном фоне
• Добавление макетов
В четвертом разделе речь пойдет об использование структуры в PowerPoint
• Импорт структуры из Microsoft Word
• Работа с панелью структуры
• Экспорт структуры в Microsoft Word
Пятый раздел посвящен работе с текстом:
• Добавление и редактирование текста
• Зависимость размеров объекта и текста
• Работа со списками
• Форматирование абзацев
• Выравнивание
• Шрифт
• Проверка орфографии
• Работа с колонтитулами
• WordArt
В шестом разделе речь пойдет об работе с объектами:
• Выделение объектов на слайде
• Изменение размера
• Вращение объектов
• Перемещение
• Выравнивание и распределение объектов
• Работа с направляющими
• Настройка сетки
• Панель выделения
• Группирование объектов
Что еще входит в базовый курс по PowerPoint?
Помимо вышеперечисленных видеоуроков, в курсе вы найдете тесты.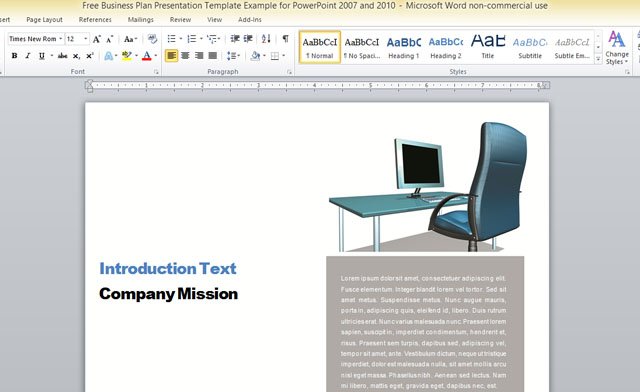 Их цель – проверить, как были усвоены знания по определенной теме.
Их цель – проверить, как были усвоены знания по определенной теме.
Также, там есть интерактивные тренажеры. По сути, это специальное задание, которое вам нужно выполнить прямо на сайте, базируясь на уже полученных знаниях.
Как создать презентацию в PowerPoint?
Первое, что нужно сделать при создании презентации – это определить, какую конечную цель она будет нести. Возможно – прорекламировать продукт, а возможно – это корпоративная презентация.
Второе, что нужно понимать – это то, кто будет эту презентацию смотреть. Если это школьники, то пичкать слайды сложной терминологией точно не стоит. А если это, к примеру, бизнес партнеры, то использовать одни картинки – тоже не лучшая идея.
Так вот, когда вы определитесь с тем, как будет выглядеть ваша презентация, начинается следующий шаг – ее создание.
Для начала запустите PowerPoint. В правой части экрана будет список различных доступных шаблонов.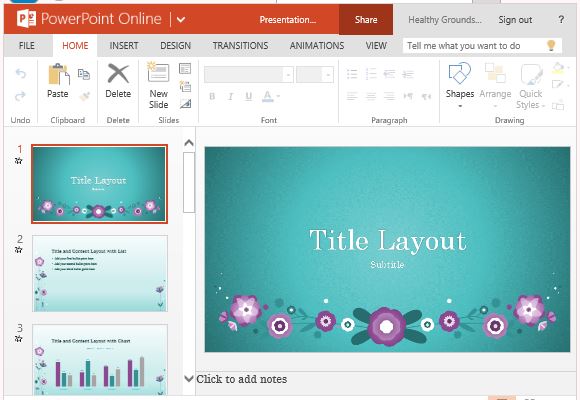 Каждый из шаблонов выполняет определенную цель, так что вы можете без труда подобрать нужный вам.
Каждый из шаблонов выполняет определенную цель, так что вы можете без труда подобрать нужный вам.
Если же вы хотите самостоятельно сделать дизайн, то выбирайте пустой макет. Его будет легко подстроить под любые потребности.
И вот, презентация создана.
Кстати, если вы создали презентацию и вам понадобилось создать еще одну – воспользуйтесь комбинацией клавиш Ctrl и n. В таком случае, у вас тут же создастся пустая презентация и вы можете приступить к работе с ней.
Как добавить слайд в презентацию?
Есть несколько способов, как добавить слайд в презентацию.
Первый – во вкладке «главная» кликнуть по команде «создать слайд». Причем тут есть два варианта. Если кликнуть по самой иконке, то вы сразу же создадите слайд, в котором будет два так называемых заполнителя. Если же под командой нажать по стрелочке, то программа предложит выбрать, какой макет будет у следующего слайда.
Также, в PowerPoint есть возможность не просто создать новый слайд, а дублировать уже существующий.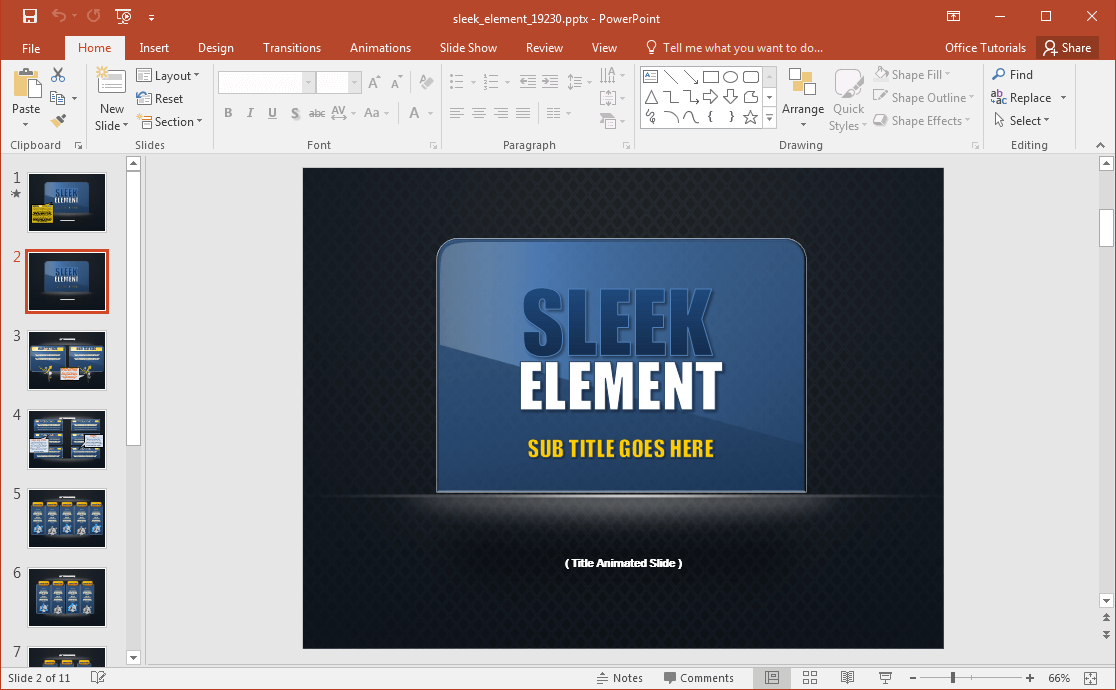 Дублированный слайд скопирует абсолютно все элементы, которые были на выбранном. Сделать это можно либо при помощи комбинации клавиш Сtrl и d, либо щелкнув по команде «Создать слайд» и выбрав пункт «Дублировать слайд».
Дублированный слайд скопирует абсолютно все элементы, которые были на выбранном. Сделать это можно либо при помощи комбинации клавиш Сtrl и d, либо щелкнув по команде «Создать слайд» и выбрав пункт «Дублировать слайд».
Кстати, как вариант, слайды можно еще и копировать при помощи буфера обмена. Просто выберите слайд, нажмите Сtrl и c. А затем, выберете место, куда их вставить и нажмите Сtrl и v.
Как изменять размеры слайдов в PowerPoint?
Для того, чтобы подобрать размер слайда, перейдите во вкладку «Дизайн» и щелкните по команде «Размер слайда». Нажав ее, перед вами будет выбор между двумя самыми распространёнными вариантами размера. Стандартный – это соотношение четыре к трем. И широкоэкранный. Это соотношение сторон шестнадцать к девяти.
Но если нужно настроить размер произвольным образом – просто щелкните по пункту «Настроить размер слайдов».
Как задать фон презентации?
Фон презентации – это очень важная часть для ее восприятия.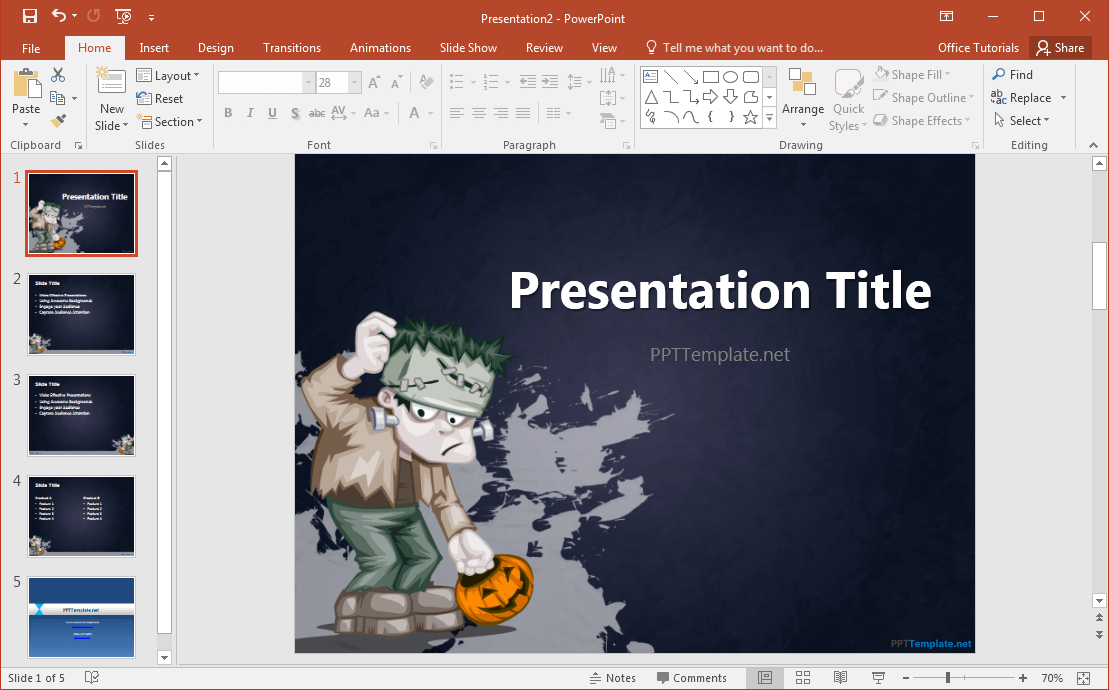 Удачный фон может помочь подчеркнуть идею, заинтересовать зрителя, а неудачный, в свою очередь, наоборот – оттолкнуть.
Удачный фон может помочь подчеркнуть идею, заинтересовать зрителя, а неудачный, в свою очередь, наоборот – оттолкнуть.
У каждой темы в презентации есть несколько предустановленных фонов. Они находятся во вкладке дизайн в группе варианты. Щелкнув по стрелочке, вы сможете выбрать один из заранее готовых вариантов. Но они редко когда удовлетворяют все потребности. Особенно, если вам нужно задать более необычные параметры для настройки фона.
После этого откроется панель настройки справа, в которой вы можете настроить фон полностью под свои потребности.
Важность первого слайда презентации
Любая презентация начинается с первого слайда. Как только мы создаем пустую презентацию, PowerPoint использует стандартный макет для первого слайда, а именно заголовок и подзаголовок слайда.
Чтобы внести текст в поле, просто щелкните по нему мышкой и начните печатать. При этом, у набираемого текста будут заданы определённые параметры шрифта.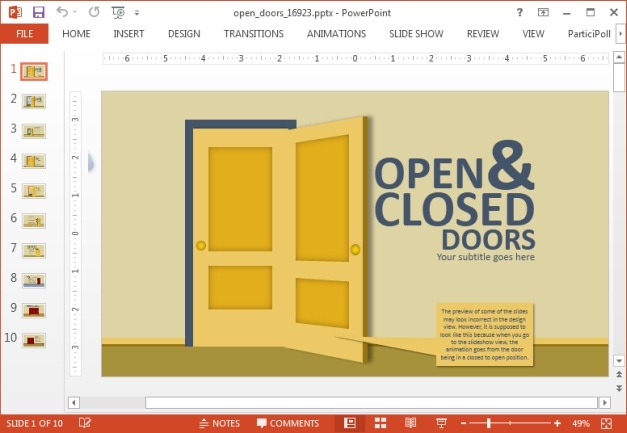 Хотя ничего вам не мешает изменить их по своему усмотрению.
Хотя ничего вам не мешает изменить их по своему усмотрению.
Аналогично с полем для подзаголовка. Просто кликните по нему и начните печатать. У шрифта тоже будут заданы определенные параметры, но вы легко можете их изменить.
Качественное электронное обучение с компанией skill.im
Для тех, кто ищет действительно эффективные и интересные курсы, skill.im – это правильный выбор. Наши уроки будут полезны как новичкам, так и более опытным пользователям. Но самое главное – наши уроки интересные. Их приятно смотреть. Поверьте, электронное обучение может быть интересным.
Как анимировать слайды PowerPoint | Учебное пособие по PowerPoint | от SlideUpLift
Powerpoint Анимация может добавить яркости вашим презентациям. PowerPoint позволяет анимировать как текст, так и объекты на слайде. Креативная анимация и визуально насыщенные слайды оказывают более глубокое влияние, поскольку визуальные эффекты привлекают аудиторию более тщательно, чем любые другие средства.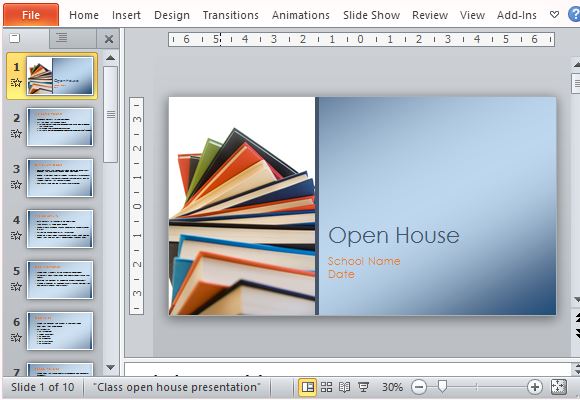
Чтобы создавать эти анимации, не нужно быть экспертом по PowerPoint. PowerPoint имеет несколько интересных функций и параметров, которые позволяют сделать слайды PPT привлекательными и захватывающими.
Анимированные шаблоны PowerPoint превратят вашу скучную презентацию в привлекательную. Эти шаблоны используют креативную инфографику, яркие цвета и креативную анимацию презентации, чтобы сделать их привлекательными. Для начала попробуйте Free Animated Powerpoint Template .
В этом руководстве мы объясним, как добавить простую анимацию PPT к содержимому слайдов и создать яркую и динамичную анимированную презентацию, которая оживит элементы вашей презентации. Вы также можете изучить несколько заранее разработанных примеров анимации PowerPoint, чтобы получить более подробное представление.
Чтобы представить анимацию по щелчку мыши —
- Выберите формы и сгруппируйте их — CTRL + G
- Выберите форму> Анимация> Подлет (выберите любую анимацию по вашему выбору)
- Панель анимации> Щелкните правой кнопкой мыши> Начать при щелчке
Закройте панель анимации и выберите слайд-шоу для просмотра анимации.
Для автоматического отображения анимации —
- Панель анимации> Щелкните правой кнопкой мыши> Начать после предыдущего
Чтобы она отображалась с разных сторон —
- Вкладка Анимация> Параметры эффекта> ( выберите эффект по вашему выбору)
Подпишитесь на наш канал YouTube, чтобы посмотреть больше Уроки PowerPoint
Еще несколько уроков по PowerPoint, которые могут оказаться полезными —
Несколько примеров шаблонов анимированных PowerPoint, которые помогут вам необработанные и скучные данные в движении сделают вашу презентацию интерактивной и привлекательной для аудитории.-
Посмотреть анимированное резюме PowerPoint
Теперь вам не нужно рыться в Интернете, чтобы найти подходящие шаблоны. Загрузите наши шаблоны PowerPoint из PowerPoint. Смотри как?
Об учебниках SlideUpLift:
Microsoft PowerPoint — популярная среди профессионалов платформа для создания презентаций. В нашей серии PowerPoint делятся советами, идеями и советами по решению фундаментальных проблем, с которыми мы сталкиваемся при работе над PowerPoint,
В нашей серии PowerPoint делятся советами, идеями и советами по решению фундаментальных проблем, с которыми мы сталкиваемся при работе над PowerPoint,
. Также ознакомьтесь с нашими профессионально разработанными шаблонами и темами PowerPoint, чтобы ваши презентации выглядели потрясающе.
О SlideUpLift:SlideUpLift — это онлайн-платформа, которая помогает профессионалам делать убедительные презентации, используя принципы видения науки и повествования. Платформа содержит онлайн-библиотеку предварительно разработанных шаблонов презентаций, которые можно использовать в разных отраслях и функциях.
Ознакомьтесь с нашей библиотекой бесплатных шаблонов PowerPoint , которая еженедельно обновляется, чтобы удовлетворить потребности профессионалов в презентациях. Вы обнаружите простоту и легкость загрузки редактируемого шаблона, наполнения его своим контентом и создания презентаций мирового класса всего за несколько щелчков мышью.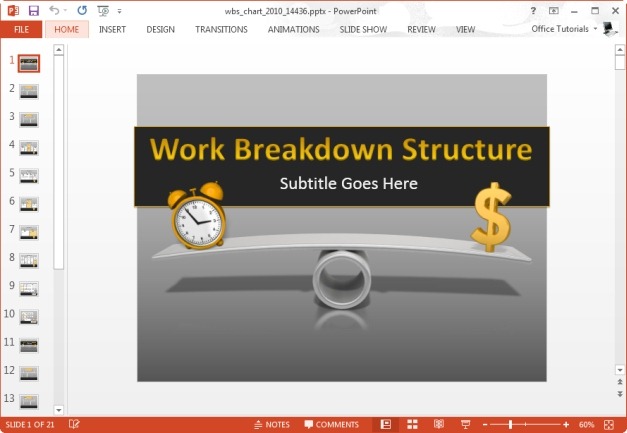
Учебное пособие по PowerPoint для начинающих — узнайте, как его использовать
Это учебное пособие по Microsoft PowerPoint для начинающих поможет вам узнать, как его запустить и создать. В этом посте вы найдете пошаговые инструкции и советы, как сделать вашу презентацию привлекательной и презентабельной. Здесь будут описаны все основы PowerPoint, такие как добавление новых слайдов, верхнего и нижнего колонтитула, выбор тем, использование переходов и анимации и т. Д. Итак, приступим.
Учебное пособие по PowerPoint для начинающих
PowerPoint — это компонент пакета Microsoft Office, который помогает создавать эффективные презентации и компьютерные слайд-шоу.
Как запустить PowerPoint
Чтобы запустить PowerPoint, нажмите кнопку Start и прокрутите вниз или найдите PowerPoint. Щелкните результат, чтобы открыть его. Затем выберите Пустая презентация . Откроется новая пустая презентация PowerPoint.
На ленте выше вы можете увидеть различные вкладки, например:
- Файл
- Главная
- Вставить
- Дизайн
- Переходы
- Анимации
- Слайд-шоу
- Обзор
- Просмотр
- Справка
Давайте узнаем о них подробнее.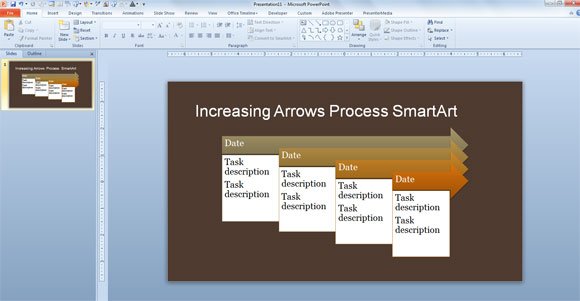
Как использовать PowerPoint
Вы увидите следующие вкладки:
1] Домашняя страница
На вкладке «Главная» вы найдете различные группы, такие как буфер обмена, слайды, шрифт, абзац, рисунок и редактирование. Вы можете использовать функции рисования вырезания, копирования, вставки и форматирования из группы «Буфер обмена».
В группе «Слайды» вы можете добавить в презентацию новый слайд с выбранным макетом. Вы можете сбросить положение, размер и форматирование заполнителей слайдов до значений по умолчанию.
Вы можете выбрать новый шрифт и изменить размер шрифта для текста. Группа «Шрифт» предлагает дополнительные параметры, позволяющие выделить текст полужирным шрифтом, выделить текст курсивом, подчеркнуть текст, изменить регистр, отрегулировать интервал между символами и т. Д. Вы также можете изменить цвет шрифта и выделить текст яркими цветами.
В группе «Абзац» вы можете создать маркированный список, нумерованный список, увеличить или уменьшить отступ и настроить расстояние между строками текста.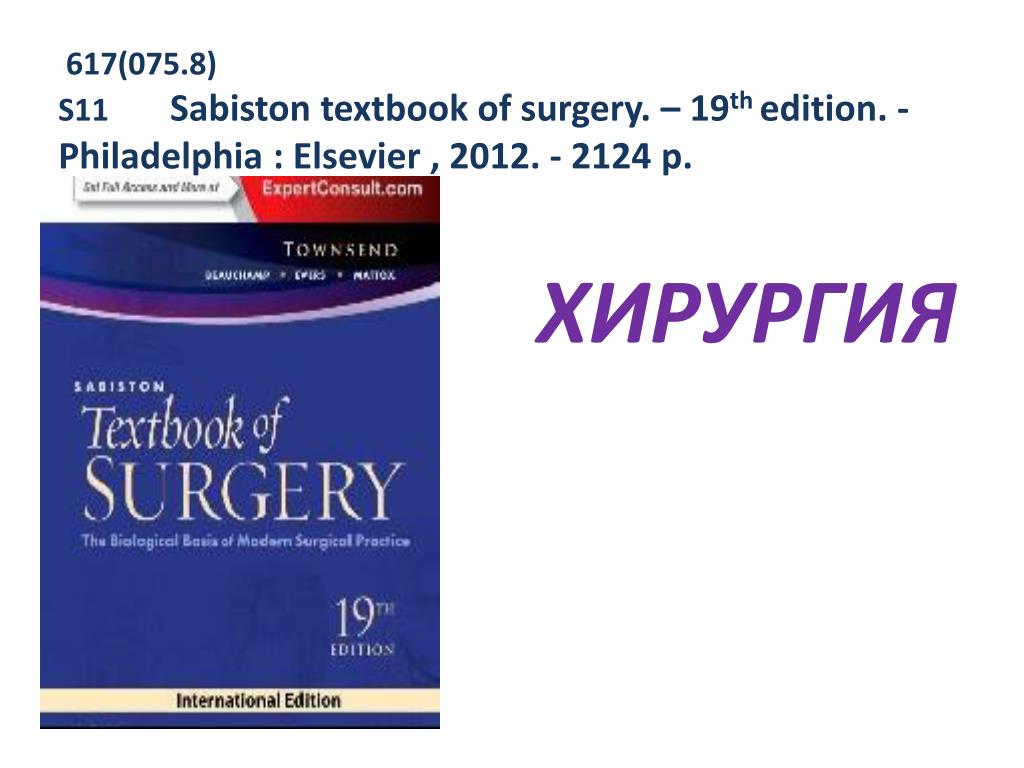 Вы можете выровнять текст по левому, правому краю, по центру или равномерно распределить текст между полями. Вы можете добавлять или удалять столбцы, а также выбирать ширину и интервал между столбцами.
Вы можете выровнять текст по левому, правому краю, по центру или равномерно распределить текст между полями. Вы можете добавлять или удалять столбцы, а также выбирать ширину и интервал между столбцами.
В разделе «Направление текста» вы найдете параметры, позволяющие изменить ориентацию текста на вертикальную, сложенную или повернуть его в желаемом направлении.
Convert to SmartArt Graphic помогает организовать и представить информацию в форме процесса, цикла, взаимосвязи, иерархии и т. Д.
Из группы «Рисование» вы можете вставлять различные формы, такие как квадраты, круги, стрелки, блок-схемы, кнопки действий и многое другое. К фигурам вы можете добавить различные визуальные стили, чтобы изменить его внешний вид.
Попробуйте заливку фигуры и контур фигуры, чтобы заполнить выбранную фигуру сплошным цветом, градиентом, текстурой, узором и контуром различных стилей линий и ширины.
Вы можете добавлять различные эффекты формы, такие как свечение, тень, отражение и т.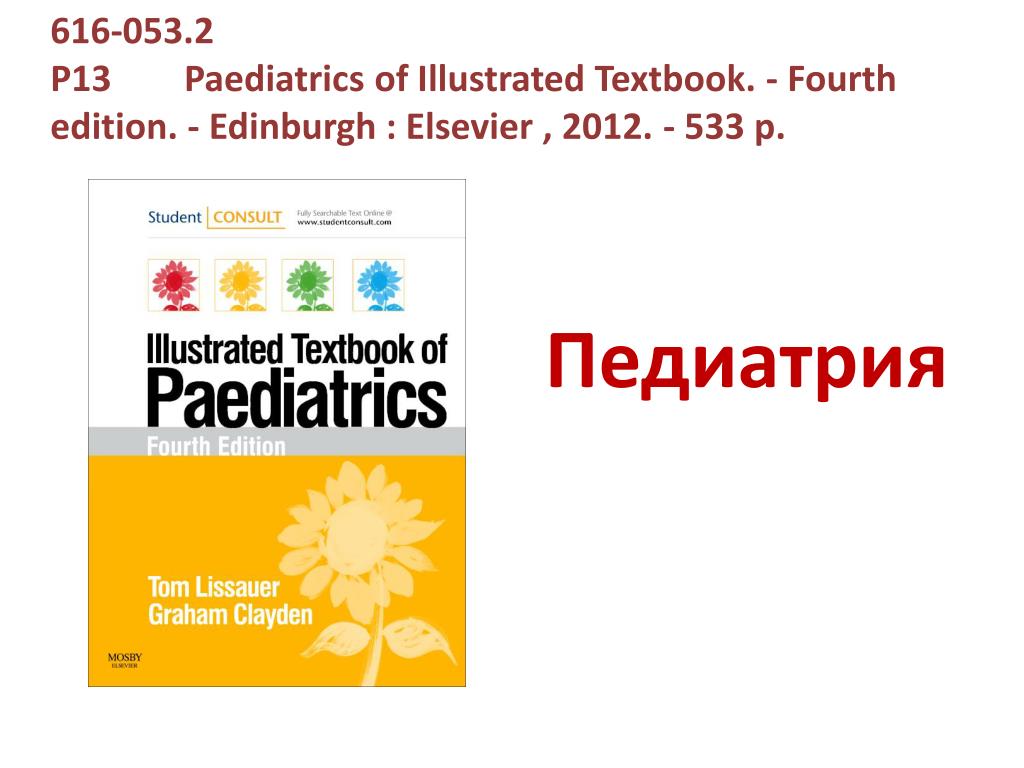 Д.к выбранной форме.
Д.к выбранной форме.
В группе редактирования вы можете найти нужный текст и заменить его другим.
2] Вставка
Вкладка «Вставка» разделена на различные группы, связанные со слайдами, таблицами, изображениями, иллюстрациями, надстройками, ссылками, комментариями, текстом, символами и мультимедиа.
Вы можете добавить в презентацию новый слайд. Вы также можете добавить таблицу из множества строк и столбцов в соответствии с вашими предпочтениями, чтобы информация отображалась красиво.
Из группы «Изображения и иллюстрации» вы можете добавлять изображения с компьютера, а также из Интернета, добавлять фигуры, значки, 3D-модели и т. Д.
Вы также можете вставить графику и диаграмму SmartArt.
Еще одна важная группа, о которой вам нужно знать, — это текст. Вы можете нарисовать текстовое поле в любом месте слайда и добавить в него желаемый текст. Верхний и нижний колонтитулы также могут быть добавлены вместе с номерами слайдов, отображаемыми внизу каждого слайда.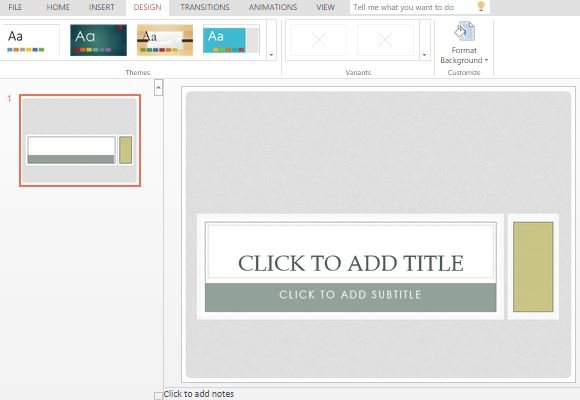 Вставьте WordArt, чтобы добавить художественного чутья к тексту, улучшить его и сделать его привлекательным. Выберите подходящий из предложенных вариантов.
Вставьте WordArt, чтобы добавить художественного чутья к тексту, улучшить его и сделать его привлекательным. Выберите подходящий из предложенных вариантов.
3] Дизайн
Вкладка «Дизайн» состоит из групп «Темы», «Варианты» и «Настройка».
PowerPoint имеет большое количество тем, из которых вы можете выбирать, чтобы придать вашей презентации правильный вид и ощущение. Каждая тема имеет свой уникальный набор цветов, шрифтов и эффектов, которые создают уникальную индивидуальность презентации.
В группе Варианты вы найдете параметры для настройки внешнего вида текущего дизайна.
В группе «Настроить» вы сможете изменить размер слайда в соответствии с вашими требованиями. Просмотрите доступные варианты.
Вы можете отформатировать фон с помощью сплошной заливки, текстурной заливки, градиентной заливки, а также скрыть фоновую графику.
4] Переходы
На вкладке «Переходы» вы найдете команды, относящиеся к предварительному просмотру, переходам к слайду и времени.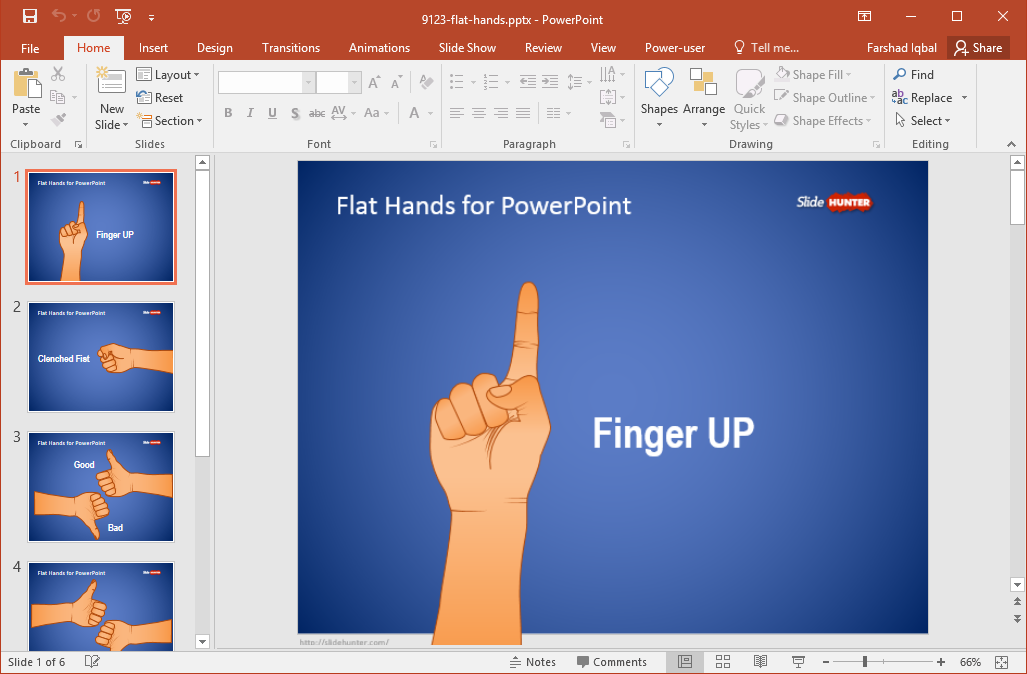
Существует множество вариантов переходов, таких как затухание, раскрытие, мигание и многие другие. Вы также можете установить звук и продолжительность для каждого слайда.
5] Анимация
На вкладке «Анимация» есть группы, связанные с предварительным просмотром, анимацией, расширенной анимацией и синхронизацией.
Вы можете добавлять анимацию к выбранным объектам и устанавливать для них продолжительность.
6] Слайд-шоу
Здесь вы найдете варианты запуска слайд-шоу с начала или с текущего слайда.Вы также найдете дополнительные параметры для слайд-шоу. Вы можете скрыть слайд, чтобы он не отображался во время воспроизведения презентации. Вы также найдете возможность записать слайд-шоу.
6] Review
На вкладке «Обзор» проверка поможет вам проверить наличие грамматических ошибок или опечаток. Статистика поможет вам узнать больше о выбранном тексте, просмотрев определения, изображения и другие результаты из различных онлайн-источников.
8] Просмотр
Вкладка «Просмотр» состоит из различных групп, связанных с видами презентации, основными видами, показом, масштабированием, цветом / оттенками серого, окном и макросами.
В зависимости от того, какой вид вы выберете, вы сможете просматривать свою презентацию в этой форме. Различные формы представлений презентации включают в себя обычный вид, вид структуры, сортировщик слайдов, страницу заметок и представление для чтения.
9] Справка
Вы можете получить помощь от агента службы поддержки Microsoft и оставить отзыв.
10] Файл
Вкладка «Файл» включает такие функции, как сохранение, сохранение как, печать, совместное использование, экспорт и другие параметры PowerPoint.
В этом руководстве рассмотрены все основные команды, советы и функции Microsoft PowerPoint, что как раз то, что вам нужно на начальном уровне.
Советы и руководства по PowerPoint | ПрезентацияЗагрузить блогПрезентацияЗагрузить блог
Нужны советы и рекомендации для PowerPoint? С помощью наших руководств мы шаг за шагом проведем вас через процессы и дадим ценные советы при работе с PowerPoint.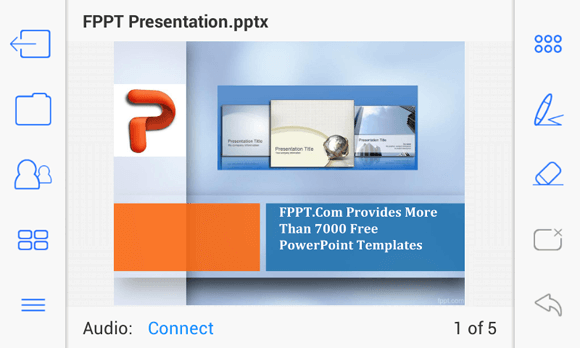 Всего за несколько минут вы узнаете много нового о программном обеспечении для презентаций MS Office и сможете создавать превосходные презентации.
Всего за несколько минут вы узнаете много нового о программном обеспечении для презентаций MS Office и сможете создавать превосходные презентации.
Блок-схема, часто обозначаемая как блок-схема, может использоваться для отображения сложных процессов.Их самая большая сила заключается в том, что они делают процессы более прозрачными, чем словесные описания. Блок-схема, состоящая из фигур, текста и стрелок, может проиллюстрировать все, от пошагового процесса до разработки идеи. Наш совет: используйте блок-схемы […]
Как обеспечить качество изображений в PowerPoint Разумно применяйте анимацию. Качество изображения, анимация и макеты — тема нашего третьего поста в блоге из серии, посвященной изображениям. Вы наверняка столкнетесь с проблемами, описанными здесь, так как качество изображения и макет изображения — это вещи, которые невозможно обойти, и они […]
Редактирование изображений Два основных метода обработки изображений включают в себя: Как вырезать изображения и создать свой собственный отдельно стоящий клипарт. Как объединить фотографии со стандартными формами 1.Как создать «обрезанный» фото-клипарт Два коротких замечания о ваших фотографиях, прежде чем мы перейдем к элементам кадрирования: • Чем выше контраст, […]
Как объединить фотографии со стандартными формами 1.Как создать «обрезанный» фото-клипарт Два коротких замечания о ваших фотографиях, прежде чем мы перейдем к элементам кадрирования: • Чем выше контраст, […]
Изображения в PowerPoint служат на разных уровнях и отлично подходят для представления предмета, визуализации темы и делают вашу общую презентацию более приятной. Этот блог является частью учебника, в котором мы покажем основы вставки и редактирования изображений для более сложных методов и приемов. Этот блог будет охватывать […]
Клиенты много раз спрашивали нас, есть ли устройство или инструмент для PowerPoint, которые можно использовать для динамического отображения периодов времени во время презентации.Чтобы ни один клиент не остался недовольным, мы разработали «Надстройку динамического времени». С помощью нашего революционного инструмента вы легко сможете показать любой вид […]
В нашем интернет-магазине вы найдете множество шаблонов PowerPoint на основе векторной графики.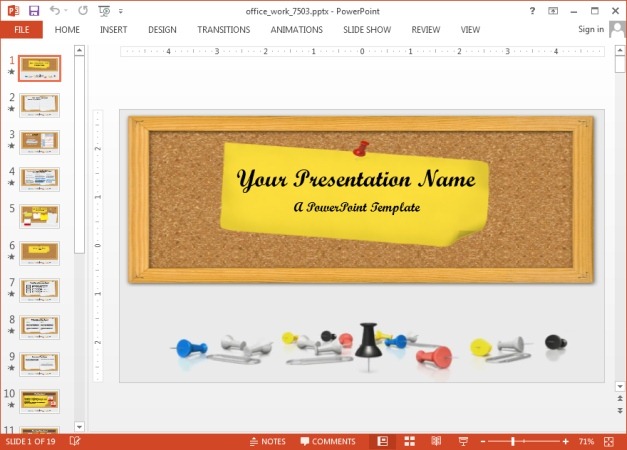 Эти рисунки состоят из точек, соединенных линиями. Они особенно полезны для подробной иллюстрации графики и обеспечивают разрешение, недостижимое с пиксельной графикой. Наши шаблоны обычно оптимизированы для немедленного использования.Но […]
Эти рисунки состоят из точек, соединенных линиями. Они особенно полезны для подробной иллюстрации графики и обеспечивают разрешение, недостижимое с пиксельной графикой. Наши шаблоны обычно оптимизированы для немедленного использования.Но […]
Хотите знать, как редактировать фотографии или графику в PowerPoint? Это руководство для вас.
В этом руководстве вы узнаете о работе с 3D-объектами в Microsoft PowerPoint.
Это случается со всеми нами — мы нервничаем перед презентацией и забываем некоторые факты и важные детали, которые хотели добавить. Вот почему полезно прибегнуть к таким инструментам, как функция комментариев в PowerPoint. С помощью этой функции вы можете добавлять небольшие заметки или подсказки на свои скрытые слайды […]
Вы приобрели диаграммы / слайды диаграмм PowerPoint в нашем интернет-магазине PresentationLoad и теперь хотите настроить слайды в соответствии со своими требованиями? В этом руководстве мы покажем вам несколько простых шагов, как копировать, группировать и масштабировать графики, диаграммы и диаграммы.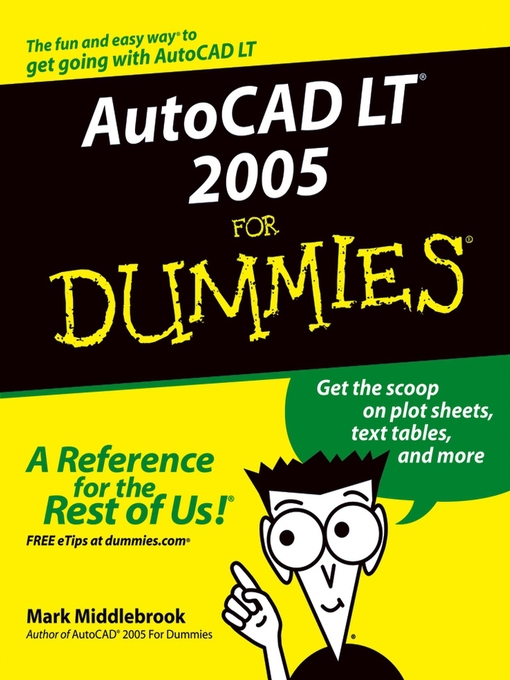 Вы также можете изменить цвет и размер каждого сингла […]
Вы также можете изменить цвет и размер каждого сингла […]
Вы приобрели карты PowerPoint в нашем интернет-магазине PresentationLoad и теперь хотите настроить слайды в соответствии со своими требованиями? В этом уроке мы покажем вам несколько простых шагов, как копировать, группировать и масштабировать ваши карты. Вы также можете изменить цвет каждой отдельной страны или региона и добавить […]
Хотите изменить изображения в презентации PowerPoint? PowerPoint предлагает различные инструменты для масштабирования, вырезания или сжатия изображений.Если картинка, изображение или графика — легко настроить их в PowerPoint. В этом руководстве вы можете узнать, как индивидуально редактировать свои изображения с помощью пошагового руководства. Это учебное пособие предлагается бесплатно […]
Хорошая презентация PowerPoint не убеждает только великолепными фоновыми изображениями или красивым титульным слайдом — текстовые поля и объекты на слайдах с контентом также должны быть расположены привлекательно.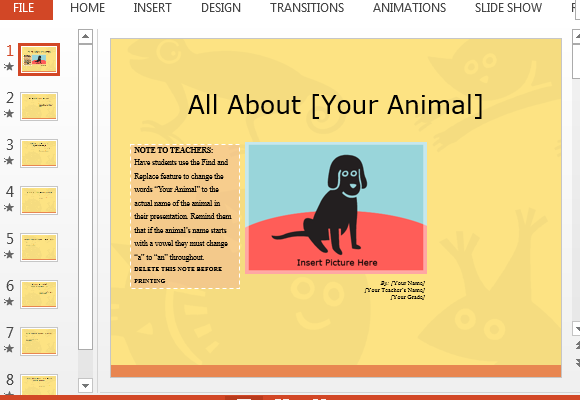 Итак, что важно при размышлении о слайдах с контентом, текстовых полях и объектах? Хорошо, если применить поговорку […]
Итак, что важно при размышлении о слайдах с контентом, текстовых полях и объектах? Хорошо, если применить поговорку […]
Каждый видел и слышал хотя бы одну утомительную презентацию в своей жизни.Скучные презентации проводятся каждый день по всему миру, хотя PowerPoint может предложить гораздо больше! Наш совет: представьте свой индивидуальный контент в виде бегущей строки новостей на слайде PowerPoint. С помощью бегущей строки вы […]
При работе с PowerPoint могут возникать различные непредвиденные проблемы — если, например, вы используете в своей презентации шрифт определенной компании, он может быть представлен совершенно иначе на других компьютерах (не тот эффект, на который обычно рассчитывают при презентации перед коллегами. или клиентов).Часто причина кроется в отсутствующей установке […]
Форматирование 16: 9 становится все более популярным. Это связано с тем, что при просмотре видео на экране Full HD с форматированием 16: 9 обычный видеоклип выглядит как настоящий кинотеатр.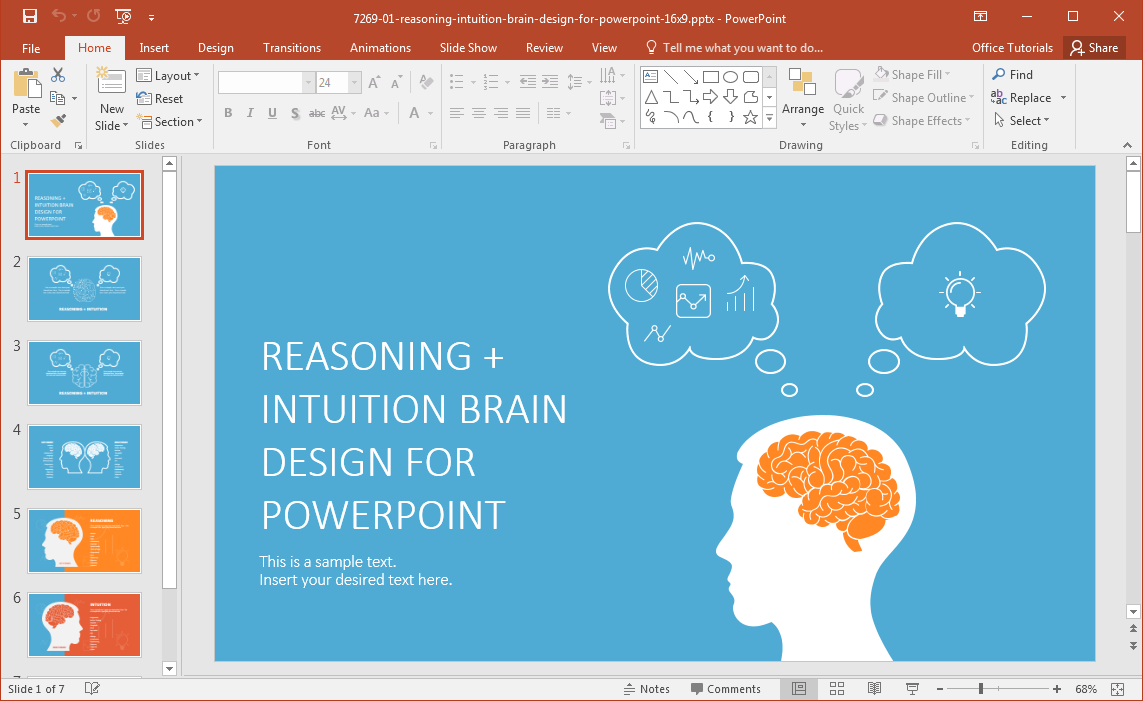 Это имеет смысл с учетом того факта, что диапазон зрения человека соответствует формату 16: 9 […]
Это имеет смысл с учетом того факта, что диапазон зрения человека соответствует формату 16: 9 […]
Хотите загрузить слайды PowerPoint из интернет-магазина PresentationLoad и использовать код ваучера в качестве дополнительного бонуса? Без проблем! Коды ваучера, которые вы получаете как новый клиент или в рамках специальных акций, можно легко активировать до того, как вы завершите свой заказ.В нашем руководстве показан пошаговый процесс доступа к продукту […]
Вы создали диаграмму в документе PowerPoint. Теперь вы хотите изменить вертикальную ось, назначив новые значения шкалы, но не знаете, как это сделать. В нашем уроке мы покажем вам веревки! При моделировании диаграммы минимальные и максимальные значения обычно появляются автоматически на осях в соответствии с данными […]
Microsoft PowerPoint ’97 Tutorial — Holowczak.com Tutorials
1.Введение в учебное пособие по MS PowerPoint ’97
Добро пожаловать в учебное пособие по Microsoft PowerPoint ’97.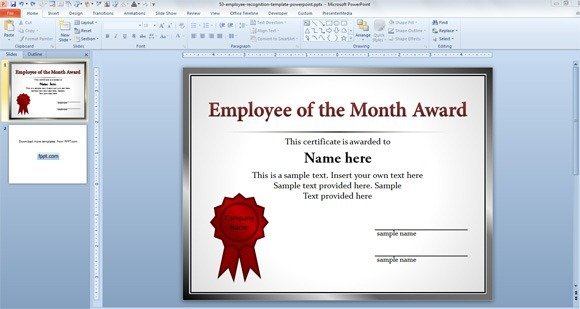 Это руководство предназначено для быстрого ознакомления пользователя с работой с MS PowerPoint (далее просто «PowerPoint»).
Это руководство предназначено для быстрого ознакомления пользователя с работой с MS PowerPoint (далее просто «PowerPoint»).
Предполагается, что пользователи этого руководства имеют опыт работы с Microsoft Windows и MS Word. Это включает использование клавиатуры и мыши. Учебное пособие основано на Microsoft PowerPoint ’97, который является частью пакета Microsoft Office ’97 Professional, который также включает MS Excel, MS Word и MS Access.
В своей первоначальной версии это руководство было сосредоточено на версии MS PowerPoint ’97, которая содержится в наборе приложений MS Office ’97. MS PowerPoint 2000, входящий в состав MS Office 2000, использует несколько иной интерфейс для создания презентаций. Однако подавляющее большинство материалов, представленных ниже, применимо как к версии ’97, так и к версии 2000 года PowerPoint.
Чтобы ознакомиться с обновленным руководством по новой версии Microsoft PowerPoint, ознакомьтесь с Руководством по PowerPoint 2007 и 2010.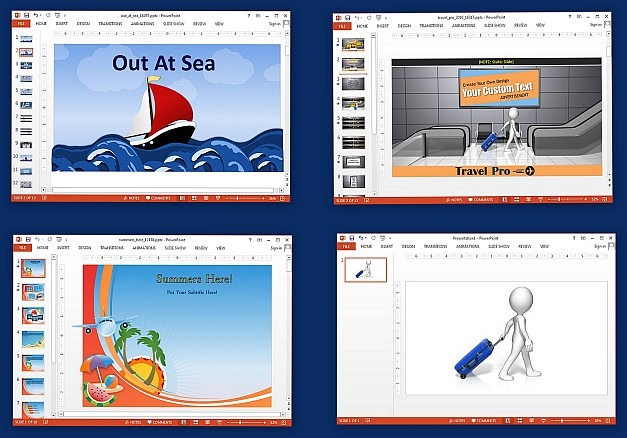 Также не забудьте проверить нашу главную страницу с учебными пособиями, она полна учебных пособий по технологиям.
Также не забудьте проверить нашу главную страницу с учебными пособиями, она полна учебных пособий по технологиям.
1.1 Целевая аудитория
Это руководство предназначено для студентов, только начинающих работать с программным обеспечением для презентаций MS PowerPoint.
1.2 Предварительные знания
В этом руководстве предполагается, что студент знаком с основными принципами работы на персональном компьютере и операционной системе Windows. Конкретные навыки, необходимые для этого урока:
- Использование мыши и клавиатуры
- Форматирование и работа с дискетами
- Открытие и сохранение файлов на жестком диске и USB-диске (файл.к.а. флешка)
- Управление файлами в целом, включая разницу между USB-накопителями, буквами дисков, жестким диском и т. Д.
- Запуск программ из меню Пуск Windows
- Сворачивание, разворачивание и изменение размеров окон
У ученика должен быть USB-диск, вставленный в дисковод D: (или диск с другой буквой) ПК.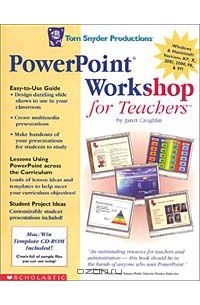 В этом руководстве предполагается, что используется диск D :. Если ученик желает использовать другой диск (например, E: или F: и т. Д.), Просто замените желаемую букву диска соответствующим образом.
В этом руководстве предполагается, что используется диск D :. Если ученик желает использовать другой диск (например, E: или F: и т. Д.), Просто замените желаемую букву диска соответствующим образом.
Что вы узнаете из этого учебного пособия
Навигация по сообщениям
13 бесплатных РУКОВОДСТВ ПО Microsoft POWERPOINT И 12 ПОДХОДЯЩИХ ТЕСТОВ онлайн
2. Начало работы с учебными пособиями и тестами PowerPoint (4 учебных пособия и 4 теста)
3. Работа со слайдами Учебное пособие и тестирование PowerPoint (7 учебных пособий и 7 тестов)
1. Общие сведения о PowerPoint (MS Office 2010)* Планирование учебных пособий и тестов для презентаций PowerPoint
* 2 Бесплатные онлайн-руководства и тесты
Учебное пособие по планированию презентации PowerPoint (MS Office 2010)
Планирование теста презентации PowerPoint и
Что делает тест на презентацию PowerPoint хорошей
(Этот тест охватывает 2 руководства)
* Цель презентации
* Учитывайте свою аудиторию
* Каковы ваши очки?
* Создайте презентацию Your Outline
PowerPoint используется для улучшения вашей устной презентации и сосредоточения аудитории на вашем предмете.
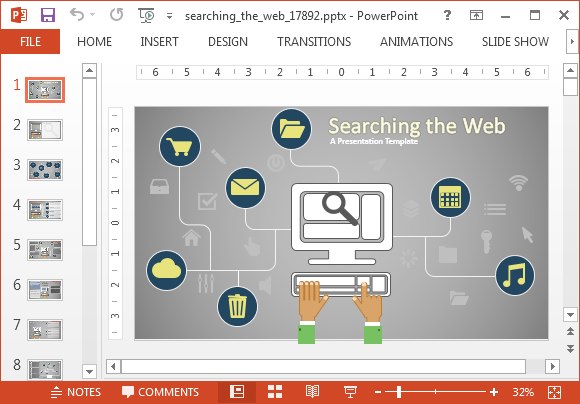 Перед открытием PowerPoint вам необходимо спланировать презентацию.
Перед открытием PowerPoint вам необходимо спланировать презентацию. Учебное пособие по созданию хорошей презентации PowerPoint (MS Office 2010)
Планирование теста презентации PowerPoint и
Что делает тест на презентацию PowerPoint хорошей
(Этот тест охватывает 2 руководства)
* Тщательно спланированное содержание
* Соответствующий дизайн слайда
* Использование мультимедийных элементов
* Управление PowerPoint во время разговора
PowerPoint злоупотребляют и злоупотребляют.Вы знаете ключевые моменты создания хорошей презентации PowerPoint?
НАЗАД
2. Начало работы с учебными пособиями и тестами PowerPoint* 4 бесплатных онлайн-руководства и тестов (MS Office 2010)
Учебник по экрану PowerPoint (MS Office 2010)
Тест экрана PowerPoint (MS Office 2010)
* Лента и вкладки
* Панель быстрого доступа
* Слайды и вкладки с контуром
* Область заметок к слайдам
* Строка состояния
Начиная работать с PowerPoint, важно идентифицировать и понимать все, что вы видите на экране. Это включает в себя ленту, вкладки, панель быстрого доступа, вкладки «Слайды» и «Структура», панель слайдов, панель заметок и строку состояния.
Это включает в себя ленту, вкладки, панель быстрого доступа, вкладки «Слайды» и «Структура», панель слайдов, панель заметок и строку состояния.
PowerPoint Представление Backstage: использование учебника с вкладками файлов (MS Office 2010)
PowerPoint Представление Backstage: использование теста вкладок файлов (MS Office 2010)
* За кулисами
* Сохранение презентации
* Недавние места
* Печать презентации
Обзор общих задач, которые можно выполнить с помощью вкладки «Файл», известной как Backstage View, включая список последних документов, использование кнопок для удержания документов вверху списка, печать и предварительный просмотр печати, а также сохранение и сохраните как.
Учебное пособие по PowerPoint Views (MS Office 2010)
Тест PowerPoint Views (MS Office 2010)
* Нормальный вид
* Сортировщик слайдов
* Примечания Страница
* Просмотр при чтении
* Мастер просмотров
* Просмотр слайдов
* Вид докладчика
Есть разные способы просмотра вашей презентации в зависимости от того, что вы хотите сделать.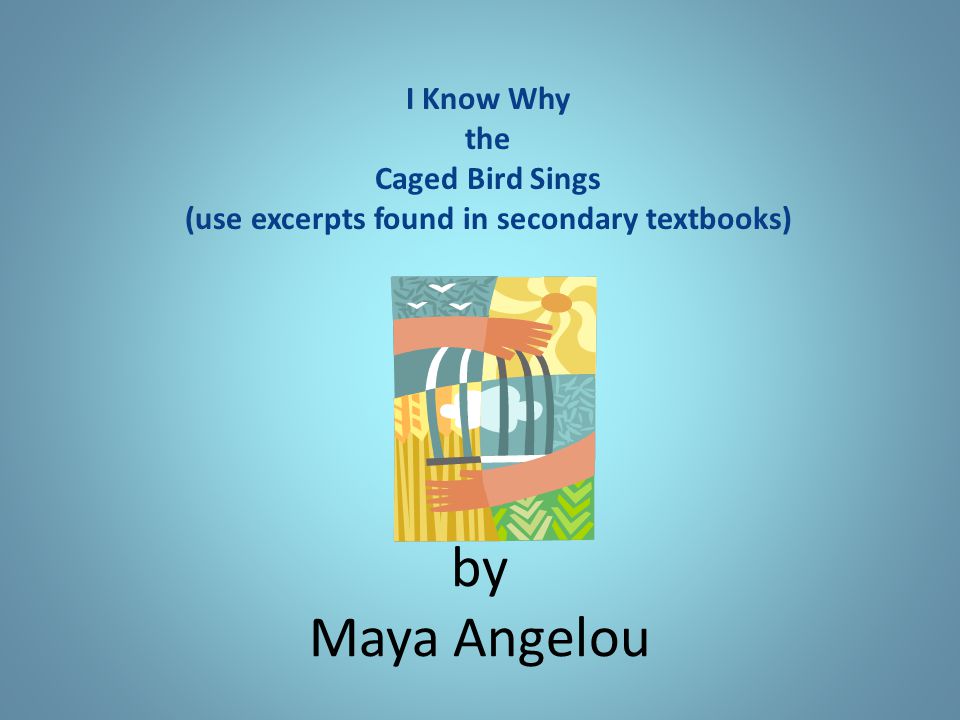 Понимание и использование различных представлений в PowerPoint может значительно облегчить вашу работу. Сюда входят Обычный режим, Сортировщик слайдов, Чтение, Структура, Заметки и Слайд-шоу.
Понимание и использование различных представлений в PowerPoint может значительно облегчить вашу работу. Сюда входят Обычный режим, Сортировщик слайдов, Чтение, Структура, Заметки и Слайд-шоу.
Работа с темами в учебнике PowerPoint (MS Office 2010)
Работа с темами в тесте PowerPoint (MS Office 2010)
* Применение темы
* Шрифты и цвета темы
* Фоновая графика
* Сохранить новую тему
Использование темы в PowerPoint избавляет от всех догадок при создании презентации.Цвета, шрифты и другие элементы дизайна подобраны так, чтобы ваша презентация выглядела профессионально.
НАЗАД
3. Работа со слайдами Учебные пособия и тесты PowerPoint* 7 бесплатных онлайн-руководств и 7 тестов (Microsoft Office 2010)
Учебное пособие по основам работы со слайдами PowerPoint (Microsoft Office 2010)
Тест по основам работы со слайдами PowerPoint (Microsoft Office 2010)
* Вставка слайдов
*
Удаление слайдов
*
Изменение порядка слайдов
*
Понимание заполнителей содержимого
*
Выбор и изменение макета слайда
Слайды — это основной продукт PowerPoint.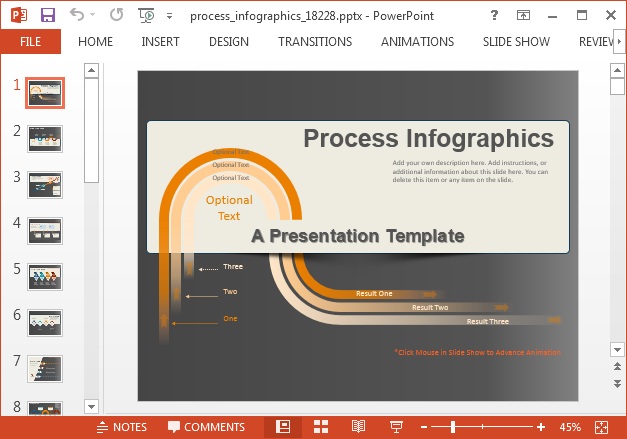 Основы включают создание новых слайдов, понимание заполнителей, изменение макетов, а также копирование, удаление и изменение порядка слайдов.
Основы включают создание новых слайдов, понимание заполнителей, изменение макетов, а также копирование, удаление и изменение порядка слайдов.
Как избежать плохого дизайна слайдов в учебном пособии по PowerPoint (Microsoft Office 2010)
Как избежать плохого дизайна слайдов в тесте PowerPoint (Microsoft Office 2010)
* Согласованный дизайн слайдов
* Использование таблиц стилей шрифтов для презентаций
* Сколько строк в слайде?
Плохо оформленные слайды могут быть скучными и разочаровывающими для вашей аудитории.Вы знаете, чего не следует делать?
Работа с текстом в PowerPoint Учебное пособие (Microsoft Office 2010)
Работа с текстом в PowerPoint Test (Microsoft Office 2010)
* Вставка текста
* Выбор и форматирование текста
* Изменение порядка слайдов
* Вырезать, скопировать и вставить текст
* Вращающийся текст
Чтобы выделить, скопировать, переместить, отформатировать, удалить и повернуть текст, потребуется определенная тонкость.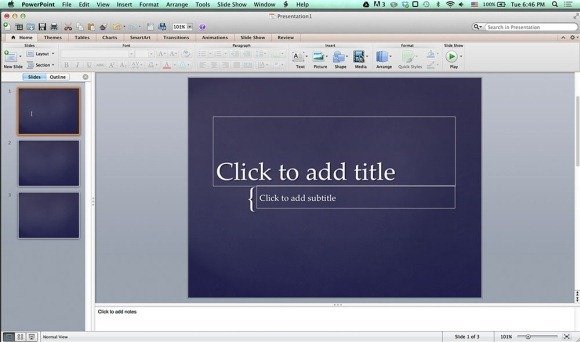 Позвольте нам научить вас, как это сделать! Это сэкономит вам кучу времени и позволит вам почувствовать себя экспертом.
Позвольте нам научить вас, как это сделать! Это сэкономит вам кучу времени и позволит вам почувствовать себя экспертом.
Текстовые поля и заполнители в учебнике PowerPoint
Текстовые поля и заполнители в тесте PowerPoint
* Распознавание текстовых полей и заполнителей в PowerPoint
*
Вставка и удаление текстовых полей и заполнителей в PowerPoint
*
Изменение размера текстовых полей и заполнителей в PowerPoint
*
Перемещение и поворот текстовых полей и заполнителей в PowerPoint
*
Выравнивание текстовых полей и заполнителей на слайде
Текст добавляется к слайдам с помощью текстовых полей и заполнителей.Работа с текстовыми полями включает добавление, изменение размера, перемещение, поворот и выравнивание полей.
Использование контурного представления в учебном пособии PowerPoint
Использование контурного представления в PowerPoint Test
* Вставка и редактирование слайдов в Outline View
* Перемещение или удаление слайдов в контурном виде
* Импорт структуры из Microsoft Word
* Распечатать контур в PowerPoint
Контурное представление — это быстрый и простой способ добавить контент в вашу презентацию, не беспокоясь о форматировании.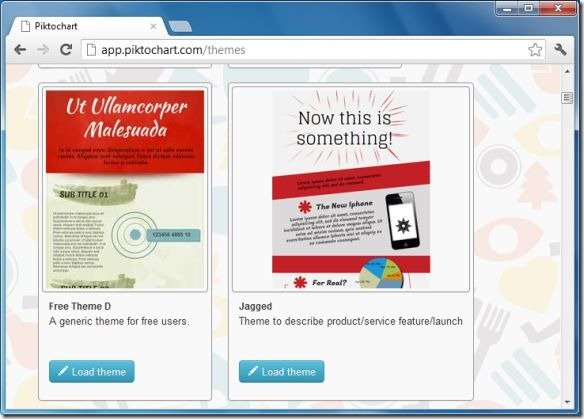 Создайте план в PowerPoint или Word.
Создайте план в PowerPoint или Word.
Использование заметок в учебнике PowerPoint
Использование заметок в тесте PowerPoint
* Что такое Notes
* Как добавлять примечания к слайду
* Как использовать заметки во время презентации
* Примечания к печати
Примечания для докладчика. Это детали того, что вы хотите сказать, когда проецируется определенный слайд. Функция «Заметки» в PowerPoint выполняет роль карточек докладчика или распечатки речи, используемой во время выступления, чтобы направлять докладчика о том, что они хотят сказать, когда отображается каждый слайд презентации.
Учебное пособие по использованию сортировщика слайдов
Использование теста просмотра слайд-сортировщика
* Что такое Slide Sorter View
* Изменить порядок слайдов
* Удалить слайды
* Скрыть и показать слайды
* Вставить и удалить секции
Сортировщик слайдов позволяет просматривать несколько слайдов в виде эскизов.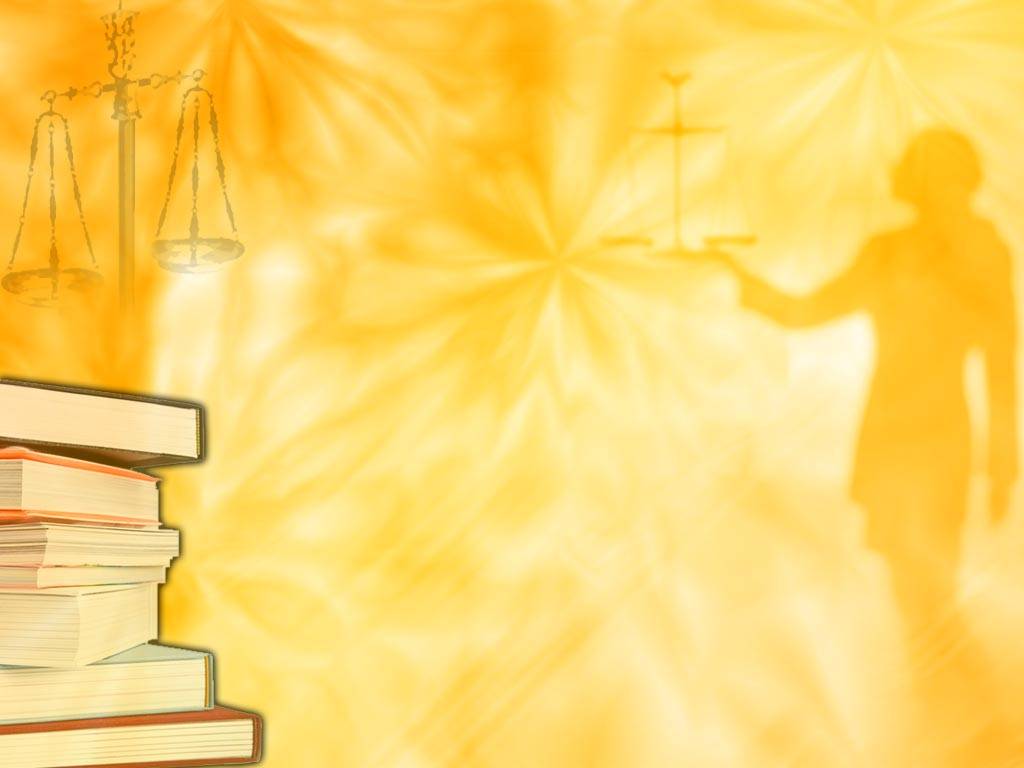 Это позволяет легко увидеть последовательность слайдов, изменить порядок, скрыть или показать или удалить их.
Это позволяет легко увидеть последовательность слайдов, изменить порядок, скрыть или показать или удалить их.
Обучение работе с PowerPoint — разъяснения по обучению работе с PowerPoint и экзаменам PowerPoint MOS
Как использовать PowerPoint — Что такое Microsoft PowerPoint? Для чего можно использовать Microsoft PowerPoint? Каковы преимущества использования MS PowerPoint для выполнения вышеуказанных функций?
Какое обучение MS PowerPoint лучше всего подходит для вас? Тест — знание того, какой вы пользователь PowerPoint, для чего вы хотите использовать программу, как часто вы ее используете и на каком уровне вы сейчас (например, новичок, средний или эксперт), может выступать в качестве руководства для тип обучения, которое вам необходимо пройти.
Какую версию PowerPoint вы используете? Узнай, как узнать!
* Больше с сайта TestsTestsTests.comУчебное пособие по Powerpoint: как создать эффект прозрачного выреза
Powerpoint, как правило, вызывает ненависть из-за этой ужасной программы, которую люди используют, чтобы утомить вас до смерти бесконечными презентациями, переполненными контентом и текстом. Вы, наверное, слышали фразу «Death by Powerpoint» из-за этого.
Вы, наверное, слышали фразу «Death by Powerpoint» из-за этого.
И это, на наш взгляд, совершенно неоправданно. В конце концов, Powerpoint — это всего лишь инструмент, который, в зависимости от того, кто его использует, может быть как хорошим, так и плохим (в данном случае дизайн слайдов)
И правда в том, что Powerpoint чрезвычайно универсален, и вы можете делать с ним много интересных вещей. Итак, в этой новой серии блогов мы расскажем о некоторых практичных, очень простых в применении уроках, которые переведут ваши слайды с «Meh» на «Wow».
В этом первом мы покажем вам, как создать эффект прозрачного выреза на слайде с изображением .
Эффект прозрачного выреза — один из наиболее визуально впечатляющих способов комбинировать текст и изображения в презентации, а можно сделать на 100% в Powerpoint.
Шагов: 1. Выберите картинку Выбирая картинку, убедитесь, что она не слишком переполнена и имеет пустую область хорошего размера или, по крайней мере, не имеет большого количества деталей, чтобы ваш текст можно было легко прочитать.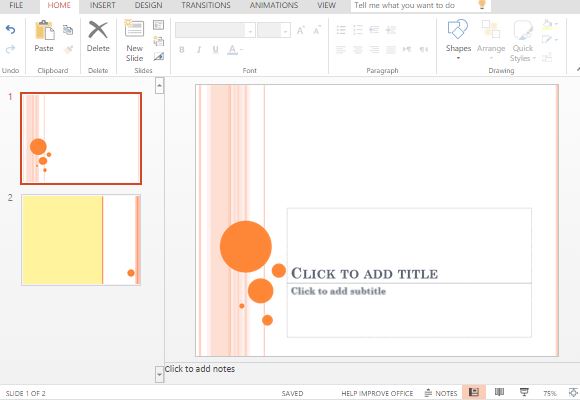
Постарайтесь также найти изображение с хорошим контрастом между фоном и остальными элементами изображения (например, изображение ананаса, использованное выше).
2. Добавьте изображение на слайд и вставьте прямоугольник, чтобы закрыть изображение 3. Выберите цвет наложения прямоугольникаНаложение может быть сплошным, или вы можете создать градиент с разными оттенками одного цвета или даже комбинировать в нем разные цвета.
Просто помните о двух ключевых моментах:
- Убедитесь, что между цветом наложения и изображением хороший контраст.
- Убедитесь, что вы не перегружаете изображение, если решите использовать многоцветный градиент.
Это необязательно, так как вы можете использовать либо нулевую прозрачность для наложения, но мы обнаружили, что вы получаете лучшие результаты, когда он имеет небольшую прозрачность, поэтому вы можете видеть полное изображение позади.
5. Вставьте отдельное текстовое поле и отредактируйте текст и размерЭтот эффект лучше всего работает с жирным крупным шрифтом, в идеале — заглавными буквами. Если ваши слова не умещаются по ширине изображения, вместо того, чтобы иметь меньший размер текста, подумайте о том, чтобы разбить его на строки для более интересных типографских композиций.
6. Вычтите текст из изображенияСначала выберите прямоугольник, затем, удерживая ctrl, выберите текстовое поле.
Выбрав прямоугольник и текстовое поле, перейдите на вкладку Формат фигуры в строке меню, затем перейдите к Объединить фигуры и выберите Вычесть.
Вы также можете настроить цвет наложения или яркость и контраст изображения в меню Формат изображения -> Коррекция изображения , чтобы получить лучший контраст между изображением и наложением цвета.
7.Используйте фрагмент вместо вычитания из объединяемых фигурВы также можете использовать параметр «Фрагмент» вместо «Вычитание» при объединении двух фигур.
Это позволяет вам создавать более сложные конструкции, но просто помните о формах внутри буквы (в приведенном ниже примере мы должны были сохранить в том же положении формы внутри букв A и R при перемещении текста).
8. Используйте фигуры вместо полного изображения, покрывающего прямоугольникиВы также можете использовать этот эффект с любой формой, а не только с простым прямоугольником, покрывающим все изображение, поэтому вы можете создавать различные дизайнерские композиции, которые лучше всего подходят для сообщения вашего слайда, а также для выбранного вами изображения.
В этом примере ниже мы хотели, чтобы два туриста были четко видны, чтобы связь между используемым текстом (Цель) и визуальным сообщением (люди поднимаются, чтобы достичь цели) была еще более очевидной.
Вот почему вместо полного прямоугольника, закрывающего изображение, мы выбрали только форму в верхнем левом углу. Это создает отличный баланс на слайде, потому что мы также применили правило третей.
И все.В общем, это очень быстрая техника, которую вы можете использовать, и вам понадобится всего несколько минут, чтобы выучить ее и применить. Продолжайте и начните создавать 000
Было ли это руководство полезным?
Мы только недавно начали изучать эти руководства по размеру прикуса и планируем сделать еще немного (у нас есть несколько интересных идей для тестирования 🙂).
Итак, дайте нам знать, какие еще эффекты вы бы хотели изучить и использовать в PowerPoint, и мы сделаем для них пошаговое руководство.
Полное руководство, чтобы максимально использовать его
Нет времени прочитать статью? Не беспокойтесь, я пришлю вам копию
Slide Master PowerPoint: как часто вы получаете слайды от коллег и тратите целые дни на их форматирование в надежде сделать вашу презентацию приемлемой?
Сколько раз вы решали оставить презентацию такой, какой она была, потому что у вас не было времени? Вы представили этот ужасный коллаж вздрагивающей аудитории? Сколько раз вы пытались уменьшить размер слайд-презентации PowerPoint, не понимая, почему она такая тяжелая?
Сколько раз вы пытались выровнять заголовки от одного слайда к другому, листая вперед и назад?
Я создал руководство по Microsoft PowerPoint Slide Master, чтобы вы могли решить эти проблемы!
Я считаю, что пора открыть для себя мой волшебный учебник по Microsoft Slide Master PowerPoint.
В учебном пособии «Образец слайдов PowerPoint» основное внимание уделяется образцу слайдов, который, вероятно, является самым мощным и гибким инструментом в PowerPoint.
Очень прост в использовании и быстро обучается.
Мастер слайдов позволяет сэкономить часы работы, которые в противном случае были бы потрачены на форматирование и переформатирование слайдов.
Однако неправильное понимание или игнорирование часто приводит к драматической трате времени.
Мастер слайдов в PowerPoint: что это такое и почему это так важно?
Microsoft определяет мастер слайдов:
Мастер-слайды управляют внешним видом всей вашей презентации, включая шрифты, фон, эффекты и многое другое.Вы можете, например, вставить форму или логотип на образец слайдов, и он будет автоматически отображаться на всех ваших слайдах.
Пояснение к руководству по мастеру слайдов PowerPoint
Slide Master — это мощный инструмент, позволяющий управлять макетом презентации PowerPoint.
Каждый раз, когда вы создаете новый слайд в своей презентации, вы можете назначить ему определенный макет.
Представьте образец слайдов как нижний слой под слайдом.
Он содержит всю информацию о макете ваших слайдов, готовую для добавления вашей информации.
Образец слайдов состоит из макетов, используемых в презентации. Как вы понимаете, это позволяет сделать слайды уникальными.
Например, у вас будут все заголовки в одном месте, без необходимости воссоздавать и перемещать их на каждом слайде.
В конце концов, это была бы огромная трата времени, и вам действительно будет сложно получить одно и то же положение от слайда к слайду.
Мастер слайдов PowerPoint позаботится об этом очень эффективно. А если вам нужно быстро отредактировать презентацию, когда она почти завершена, вы можете быстро сделать это с помощью мастера слайдов.
Предположим, вы заканчиваете презентацию, доставляете ее своему боссу, и он говорит вам, что хочет, чтобы заголовки были меньшего размера и определенного цвета.
Если вы идете слайд за слайдом, это может занять очень много времени. Но если все слайды связаны с макетом в образце слайдов, вам просто нужно будет отредактировать макет слайда один раз, и изменения будут автоматически применены ко всем вашим слайдам.
Чтобы применить один из макетов к активному слайду, щелкните правой кнопкой мыши миниатюру слайда «выбрать макет», и вы сможете выбрать макет для применения.
Чтобы открыть образец слайдов, нажмите «Просмотр», а затем «Образец слайдов».
В любой новой презентации PowerPoint вы получите набор стандартных макетов, предустановленных в стандартном образце слайдов Microsoft PowerPoint.
Помните, что для того, чтобы закрыть мастер слайдов и вернуться к нормальному виду, вам нужно щелкнуть Close Master View на вкладке Slide Master.
Волшебство приходит, когда вы редактируете образец слайдов и настраиваете его под свои нужды. Посмотрим, как это работает.
Во-первых, вы заметите, что не все слайды одинаковы; между ними существует иерархия.
В самом верху вы найдете тематический слайд; он включает в себя все функции, применимые к каждому макету. Каждый слайд темы может группировать несколько макетов.
Макеты наследуют форматирование тематического слайда. Когда вы редактируете другие презентации, вы найдете множество тем в Образце слайдов.
Некоторые из них будут выглядеть настолько старыми, что покажут, как долго эта презентация использовалась и использовалась повторно, не заботясь о том, чтобы мастер слайдов оставался чистым.
Таким образом, PowerPoint позволяет использовать несколько тем в одном образце слайдов, но я не понимаю, зачем вам нужно иметь несколько тем в одной презентации.
Мой совет — всегда держите только одну тему и включайте в нее все нужные макеты.
Мастер слайдов: применение шрифтов с помощью Microsoft PowerPoint.
Вы когда-нибудь пытались применить шрифт ко всем слайдам презентации?
Вы помните, когда в последний раз проверяли все слайды, чтобы убедиться, что это именно тот шрифт, который вы выбрали, а не какой-то стандартный шрифт, который PowerPoint применяет к каждому новому слайду?
Когда вы создаете новый слайд в PowerPoint, он автоматически применяет макет, и макет принимает форматирование из темы.
Поэтому, если вы хотите применить шрифт к презентации и быть уверенным, что он не будет меняться каждый раз при создании нового слайда, примените шрифт к теме, и PowerPoint воспроизведет его для всех макетов.
Давайте посмотрим, как это работает:
Сначала вам нужно выбрать тематический слайд, затем выбрать меню «Шрифт» в меню «Образец слайдов», и вы сможете применить комбинацию шрифтов к теме.
Как видите, PowerPoint дает вам возможность выбрать комбинацию шрифтов: один для заголовка и один для текста.
Узнайте, как правильно выбрать наиболее эффективную комбинацию шрифтов для каждой презентации из книги «Экономичный дизайн презентаций».
Мастер слайдов: применение цветовых сочетаний
Вы можете применить тот же метод к другим параметрам форматирования; например, цвета.
Вы получите множество готовых цветовых комбинаций.
После выбора закройте образец слайдов, вернитесь в обычный вид и создайте простую форму, чтобы увидеть, что произошло с цветовой палитрой.
Как видите, стандартная цветовая палитра изменилась, чтобы вы могли быстро выбирать цвета из палитры, примененной к основной теме.
Цветовые комбинации — один из самых мощных инструментов, которые вы можете использовать для повышения эффективности вашего общения.
Однако создание цветовой палитры требует дизайнерских навыков.
Если вы не используете определенные методы, вы рискуете оказать негативное влияние на ваше общение.
Применение эффектов к мастеру слайдов PowerPoint
На слайде темы вы также можете управлять эффектами, применимыми к фигурам.
После того, как вы настроите их в мастере слайдов, вы найдете эффекты, доступные в обычном режиме просмотра.
Вставьте новую фигуру, откройте вкладку «Формат» фигуры, а затем готовую к использованию панель эффектов.
Даже если эта панель очень эффективна, я никогда не использую ее в своих презентациях.
Панель эффектов дает вам возможность создавать несколько форм 3D-эффектов, которые я рекомендую не использовать в ваших презентациях.
Образец слайдов: редактирование фонового изображения образца слайдов PowerPoint
Если вы хотите быстро применить фон к слайдам, вы можете легко выбрать его на панели стилей фона.
Как вставить редактируемые заполнители в Slide Master
Вы наверняка заметили, что каждый раз, когда вы применяете макет к слайду, он содержит заполнители, такие как редактируемые текстовые поля.
Эти текстовые поля не являются стандартными, потому что они размещены в макете и могут редактироваться в обычном режиме.
Этот механизм позволяет использовать возможности мастера слайдов.
Существует несколько типов редактируемых текстовых полей образцов слайдов PowerPoint, которые можно применить к макету.
Самые важные из них — это заголовок и нижний колонтитул. Вы можете быстро выбрать их в верхнем меню с помощью флажка.
Дата, описание нижнего колонтитула и номер страницы являются частью заполнителей нижней страницы.
После размещения заполнителей на слайде вы можете отформатировать их по своему усмотрению. Вы можете выбрать один из нескольких типов заполнителей.
Образец слайдов> Заполнители> Текст
Создает текстовое поле с предварительно отформатированным маркером до пяти уровней отступа.
Текстовое поле содержит шесть значков посередине, которые позволяют выбрать тип содержимого, которое можно вставить из обычного представления.
Это наиболее полный заполнитель.
Все остальные — отдельные части этого.
Образец слайдов> Заполнители> Изображение
Создает поле для быстрого добавления изображения.
Мастер слайдов> Заполнители> Диаграмма
Создает поле для быстрой вставки диаграммы.
Образец слайдов> Заполнители> Таблица
Позволяет быстро вставить таблицу.
Мастер слайдов> Заполнители> Smart Art
Заполнитель для PowerPoint Smart Arts.Я никогда не использую Smart Arts, и вы тоже не должны!
Образец слайдов> Заполнители> Медиа
Идеально подходит для вставки видео.
Образец слайдов> Заполнители> Изображение в Интернете
Вы даже можете добавить заполнитель, чтобы облегчить вставку изображений из Интернета.
Благодаря всем этим заполнителям вы можете создавать сложные и точные макеты.
Вы даже можете добавить несколько редактируемых текстовых полей PowerPoint Slide Master в один слайд.
Все эти функции очень полезны, когда вам нужно настроить макеты для заполнения другими.
Типичный случай — это когда вам нужно собрать один и тот же слайд от отдельных лиц (например, слайд с ежемесячным отчетом о производительности из разных географических регионов, составленный бизнес-единицами в стране).
Вы можете легко настроить макет, чтобы поделиться им со всеми бизнес-подразделениями.
Они обновят свои графики, таблицы, заголовок и красивое видео, где они могут прокомментировать цифры.
Вам нужно только собрать слайды и объединить их в одну презентацию, и все они будут одинаково красиво отформатированы.
Очистка мастера слайдов PowerPoint
Когда вы вскочите на чью-то презентацию, вы обнаружите, что мастер часто оказывается в беспорядке.
Есть много тем с повторяющимися макетами и многие другие, которые присутствуют в документе с момента его создания и больше не используются.
Это неэффективно, потому что вы будете теряться среди макетов каждый раз, когда попытаетесь применить их к слайдам, а также это будет занимать много места, делая презентацию очень тяжелой.
В этих случаях я рекомендую вам очистить мастер слайдов от неиспользуемых или избыточных тем и использовать одну основную тему только с макетами, которые вы действительно используете в презентации.
Когда вы начнете чистить образец слайдов, вы заметите, что некоторые макеты нельзя отменить. Это происходит потому, что эти макеты используются слайдом в презентации.
Если вы наведете указатель мыши на предварительный просмотр макета, PowerPoint сообщит вам, какой слайд его использует, так что вы сможете быстро найти слайд и отсоединить его от этого макета, просто применив другой макет.
мастер-шаблоны слайдов
Microsoft разработала множество шаблонов PowerPoint Slide Master, которые вы можете скачать бесплатно.
Я настоятельно рекомендую вам не попасть в ловушку готовых к использованию шаблонов мастер-слайдов PowerPoint.
Мастер-слайд имеет решающее значение для раскрытия творческих способностей и улучшения презентации.
Если вы используете готовые шаблоны мастер-слайдов, вы заставите себя придерживаться старомодного дизайна и получите неэффективную презентацию.
Я предпочитаю создать новую презентацию, очистить шаблон Slide Master по умолчанию и сделать его простым и понятным.
Я часто сохраняю только те макеты, которые мне действительно нужны, и создаю новые дизайны по мере необходимости.
Slide Master делает вашу презентацию гибкой
Я всегда использую мастер слайдов PowerPoint, чтобы предоставить моим клиентам возможность редактировать и обновлять презентации, которые я создаю для них в будущем.
Каждый раз, когда я создаю новую презентацию, первое, что я делаю, — это форматирую образец слайдов, чтобы задать параметры форматирования и создать нужные мне макеты.
Мои клиенты всегда получают свои презентации с настроенным шаблоном слайдов, который я создаю для них, чтобы они могли добавлять новые слайды, применяя те же свойства комбинации форматирования, которые я создал для них.
Один из моих самых популярных шаблонов слайдов PowerPoint — это презентация в стиле Elance.
Это отличный пример того, как вы можете стандартизировать презентацию и повторно использовать графику для любой будущей презентации, если вы правильно работаете с вашим образцом слайдов.
В этой презентации я разработал 12 макетов и привел несколько примеров их использования.
Скачать бесплатно шаблон Elance PowerPoint
Итак, как показано в этом руководстве по образцу слайдов Microsoft PowerPoint, если вы щелкните правой кнопкой мыши миниатюру слайда и проверьте панель макета, вы можете выбрать один из макетов в мастере слайдов.
Например, вам нужно сделать слайды-разделители разделов.
Сначала вы выбираете одну из раскладок.В этом случае я выберу третий.
Вы подготовили слайд.
Еще один шаг в моем руководстве по созданию слайдов Microsoft PowerPoint — добавление номера раздела и названия раздела, которое вы предпочитаете.
Прелесть здесь заключается в том, что каждый раз, когда вы добавляете слайд-разделитель разделов, вам просто нужно будет вызывать тот же макет и изменять два текстовых поля.
Вам не нужно выравнивать фоновый зеленый прямоугольник и различные заполнители.
Наконец, все слайды будут выглядеть одинаково, и вы получите единообразие в своей презентации.
Правильное оформление имен
По моему опыту, клиенты требуют, чтобы я создал готовый набор макетов для унификации всех их корпоративных презентаций.
Типичным примером является функция внутренней коммуникации, которая хочет стандартизировать презентации внутри компании.
Это очень важно, потому что это создает уникальность внутри компании, а также при отправке корпоративных презентаций клиентам.
В этих случаях презентация с образцом слайдов становится официальной темой компании, и после того, как я ее представлю, она часто передается всем сотрудникам.
Поскольку никаких объяснений не будет, было бы очень полезно правильно назвать макеты.
На следующем изображении учебного пособия по Microsoft PowerPoint Slide Master вы увидите, как я назвал 9 макетов, которые разработал для одного из моих клиентов.
Когда вы выбираете названия для макетов, всегда важно согласовывать их с вашим клиентом, чтобы быть уверенным, что они будут значимыми и, следовательно, помогут тем, кому они понадобятся.
Чтобы назвать макет в образце слайдов, вам нужно щелкнуть правой кнопкой мыши макет, который вы хотите отредактировать:
Последний шаг моего руководства по Microsoft PowerPoint Slide Master — переименовать макет и ввести выбранное вами имя.
Заключение
В этом руководстве по Microsoft PowerPoint Slide Master мы увидели, что Microsoft PowerPoint Slide Master, вероятно, является самым мощным инструментом, который вы можете использовать для сокращения времени, затрачиваемого на форматирование слайдов.
Вначале это может занять больше времени, потому что вы не сразу приступите к работе над презентацией, но вы посвятите некоторое время настройке, но поверьте мне, вы будете благодарны все время, которое вы делаете ваша презентация.
Как пользоваться мастером слайдов? Если у вас возникнет дальнейшее любопытство по поводу моего руководства по образцу слайдов Microsoft PowerPoint, не стесняйтесь прокомментировать этот пост и поделиться им со мной.

 В списке второго окна мастера щелкните на строке Общий доклад
В списке второго окна мастера щелкните на строке Общий доклад Она обозначает ту часть слайда, где должен размещаться текст. Служебная надпись, которая не отображается в содержании презентации, исчезнет, и вы сможете сразу ввести требуемую информацию. Такие пунктирные рамки называются местозаполнителями, они видны на первом слайде презентации.
Она обозначает ту часть слайда, где должен размещаться текст. Служебная надпись, которая не отображается в содержании презентации, исчезнет, и вы сможете сразу ввести требуемую информацию. Такие пунктирные рамки называются местозаполнителями, они видны на первом слайде презентации.