Проверка орфографии и пунктуации онлайн, проверка правописания в тексте
Проверка орфографии онлайн, проверка пунктуации от Text.ru находит все ошибкиСервис проверки орфографии и пунктуации онлайн — это уникальный бесплатный сервис поиска ошибок и опечаток.
Эффективный алгоритм Text.ru находит множество ошибок, среди которых:
- непарные скобки и апострофы;
- две запятые или точки подряд;
- выделение запятыми вводных слов;
- ошибки в согласовании;
- грамматические и логические ошибки;
- опечатки;
- лишние пробелы;
- повтор слов;
- строчная буква в начале предложения;
- правописание через дефис;
- и многое другое.
На нашем сервисе вы сможете не только узнать уникальность текста, но и проверить его орфографию и пунктуацию. При проверке текста можно так же легко избавиться и от опечаток, которые не всегда заметны при быстром наборе. При использовании данного сервиса вы будете уверены в качестве текста.
При использовании данного сервиса вы будете уверены в качестве текста.
Исправление ошибок в тексте онлайн, проверка орфографии и пунктуации позволят проверить грамотность текста.
Проверка ошибок онлайн поможет найти ошибки и опечатки в тексте. Проверка текста на ошибки пригодится при анализе любого текста, если вы хотите проверить его качество и найти имеющиеся ошибки. Если же у вас возникают трудности в первую очередь с пунктуацией, а не с орфографией, оцените возможность проверки запятых. Сервис укажет на проблемные места, где были найдены лишние или отсутствующие знаки препинания, например, несколько запятых подряд или непарные скобки.
Одной из ключевых особенностей бесплатной проверки на ошибки на Text.ru является возможность исправить их прямо в тексте. Алгоритм проверки прост.
- Вставьте нужный текст в окно проверки орфографии и пунктуации.

- Нажмите на кнопку «Проверить на ошибки».
- Обратите внимание на подсвеченные контрастным цветом места и количество найденных ошибок под полем проверки.
- Нажмите на выделенное слово и выберите верный вариант написания из открывшегося списка.
Если вы цените свое время, рекомендуем проверить орфографию и пунктуацию онлайн на Text.ru и оценить преимущества самостоятельно.
Проверка правописания текста доступна через API. Подробнее в API-проверке.
Проверка орфографии онлайн, проверить правописание пунктуации текста
Проверьте грамотность текста онлайн, чтобы исправить все орфографические ошибки. Сервис проверки правописания Адвего работает на 20 языках совершенно бесплатно и без регистрации.
Какие ошибки исправляет проверка орфографии и корректор текста?
- Орфографические ошибки — несовпадение с мультиязычным словарем.
- Пропущенные пробелы между словами.
- Грамматические и морфологические ошибки
Разместите текст в поле «Текст» и нажмите кнопку «Проверить» — система покажет найденные предположительные ошибки и выделит их в тексте подчеркиванием и цветом.
На каком языке проверяется правописание и ошибки?
По умолчанию грамотность текста анализируется на русском языке.
Для проверки орфографии на другом языке выберите его из выпадающего меню: английский, немецкий, испанский, французский, китайский, украинский, японский, португальский, польский, итальянский, турецкий, арабский, вьетнамский, корейский, урду, персидский, хинди, голландский, финский.
Пример отчета проверки орфографии и грамматики онлайн
Какой объем текста можно проверить на орфографию?
Максимальный объем текста для одной проверки — 100 000 символов с пробелами. Чтобы проверить статью или документ большего размера, разбейте его на фрагменты и проверьте их по очереди.
Чтобы проверить статью или документ большего размера, разбейте его на фрагменты и проверьте их по очереди.
Вы можете проверить неограниченное количество текстов бесплатно и без регистрации во время коррекции.
Проверка пунктуации онлайн — исправление ошибок в тексте от Адвего
Сервис Адвего поможет не только найти плагиат онлайн бесплатно и определить уникальность текста, но и сможет провести проверку пунктуации
Адвего рекомендует проверить орфографию и пунктуацию онлайн на русском, украинском, английском и еще более чем 20 языках в своем качественном мультиязычном сервисе орфо онлайн!
Проверка орфографии и пунктуации онлайн, проверить правописание
Инструмент проверки текста на орфографические и грамматические ошибки онлайн, позволит исправить
самые громоздкие
ошибки, с высокой степенью точности и скорости, а
также улучшить свой письменный русский язык.
Если возможно несколько исправлений, вам будет предложено выбрать одно из них. Слова в которых допущены ошибки выделяются разными цветами, можно кликнуть на подсвеченное слово, посмотреть описание ошибки и выбрать исправленный вариант.
Инструмент поддерживает 8 языков.
Символов в тексте 0
Без пробелов 0
Количество слов 0
Вставьте ваш текст для проверки
Ваш текст проверяется
Проверить текстОрфография
 Наша автоматическая проверка
орфографии
может помочь профессионалам, студентам, владельцам веб-сайтов, блогерам и авторам получать текст
практически без ошибок. Это не только поможет им исправить текст, но и
получить информацию о том, почему использование слова неправильно в данном контексте.
Наша автоматическая проверка
орфографии
может помочь профессионалам, студентам, владельцам веб-сайтов, блогерам и авторам получать текст
практически без ошибок. Это не только поможет им исправить текст, но и
получить информацию о том, почему использование слова неправильно в данном контексте.Что входит в проверку текста?
- грамматические ошибки;
- стиль;
- логические ошибки;
- проверка заглавных/строчных букв;
- типографика;
- проверка пунктуации;
- общие правила правописания;
- дополнительные правила;
Грамматика
Для поиска грамматических ошибок инструмент содержит более 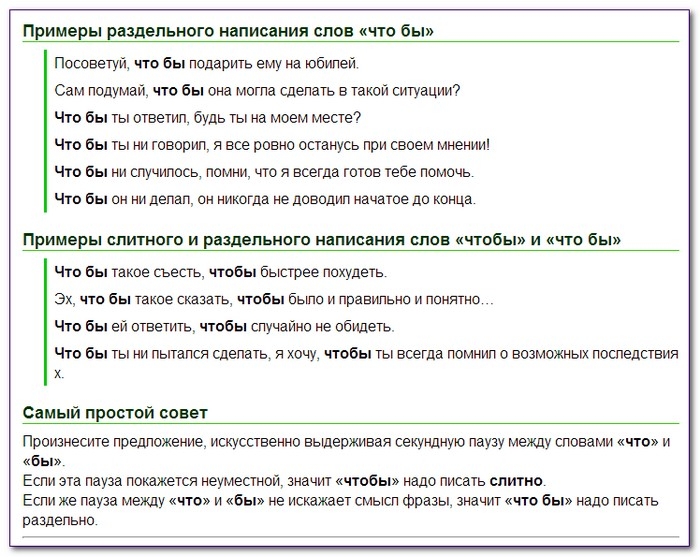
- Деепричастие и предлог
- Деепричастие и предлог
- «Не» с прилагательными/причастиями
- «Не» с наречиями
- Числительные «оба/обе»
- Согласование прилагательного с существительным
- Число глагола при однородных членах
- И другие
Грамматические ошибки вида: «Идя по улице, у меня развязался шнурок»
Грамматическая ошибка: Идя по улице, у меня…
Правильно выражаться: Когда я шёл по улице, у меня развязался шнурок.
Пунктуация
Чтобы найти пунктуационные ошибки и правильно расставить запятые в тексте, инструмент содержит более
60 самых важных правил.
- Пунктуация перед союзами
- Слова не являющиеся вводными
- Сложные союзы не разделяются «тогда как», «словно как»
- Союзы «а», «но»
- Устойчивое выражение
- Цельные выражения
- Пробелы перед знаками препинания
- И другие
Разберем предложение, где пропущена запятая «Парень понял как мальчик сделал эту модель»
Пунктуационная ошибка, пропущена запятая: Парень понял,
«Парень понял, как мальчик сделал эту модель»
Какие языки поддерживает инструмент?
Для поиска ошибок вы можете вводить текст не только на Русском языке, инструмент поддерживает проверку орфографии на Английском, Немецком и Французском
Приложение доступно в Google Play
Проверка правописания в документе Word с помощью средства чтения с экрана
Word автоматически проверяет текст на орфографические и грамматические ошибки по мере его ввода. Используйте клавиатуру и средство чтения с экрана для поиска ошибок и их исправления. Мы проверили эту функцию с использованием экранного диктора, JAWS и NVDA, но она может работать и с другими средствами чтения с экрана, если они соответствуют общепринятым стандартам и методам для специальных возможностей.
Используйте клавиатуру и средство чтения с экрана для поиска ошибок и их исправления. Мы проверили эту функцию с использованием экранного диктора, JAWS и NVDA, но она может работать и с другими средствами чтения с экрана, если они соответствуют общепринятым стандартам и методам для специальных возможностей.
Требуются инструкции по проверке орфографии и грамматики в Word, но без использования средства чтения с экрана? См. статью Проверка орфографии и грамматики в Office.
В этом разделе
Проверка и исправление орфографических и грамматических ошибок
-
Откройте документ, в котором хотите найти орфографические и грамматические ошибки, и нажмите клавишу F7.
Вы также можете запустить проверку с помощью ленты.
 Нажмите клавиши ALT+R, чтобы открыть вкладку Рецензирование, а затем нажмите клавишу C, 1, чтобы выбрать параметр Проверка документа.
Нажмите клавиши ALT+R, чтобы открыть вкладку Рецензирование, а затем нажмите клавишу C, 1, чтобы выбрать параметр Проверка документа.Откроется область «Корректор». Вы услышите фразу «Обзор результатов Корректора» и количество полученных результатов.
Совет: Чтобы проверить орфографию и грамматику только в одном предложении или абзаце, выделите нужный текст и нажмите клавишу F7.
-
Выполните одно из указанных ниже действий.
-
Чтобы просмотреть орфографические и грамматические ошибки, нажмите клавишу ВВОД.
-
Чтобы просмотреть только орфографические ошибки, нажимайте клавишу TAB, пока не услышите фразу «Карточка исправлений».
 Нажимайте клавишу СТРЕЛКА ВНИЗ, пока не услышите «Орфография», а затем нажмите ВВОД.
Нажимайте клавишу СТРЕЛКА ВНИЗ, пока не услышите «Орфография», а затем нажмите ВВОД. -
Чтобы просмотреть только грамматические ошибки, нажимайте клавишу TAB, пока не услышите фразу «Карточка исправлений». Нажимайте клавишу СТРЕЛКА ВНИЗ, пока не услышите «Грамматика», а затем нажмите ВВОД.
-
-
Вы услышите исходное предложение с орфографической или грамматической ошибкой. Нажимайте клавишу TAB, пока не услышите первый вариант исправления ошибки.
-
Нажимайте клавишу СТРЕЛКА ВНИЗ, пока не услышите нужный вариант, а затем выполните одно из следующих действий:
-
Чтобы использовать предложенное исправление только для текущей ошибки, нажмите клавишу ВВОД.

-
Чтобы использовать предложенное исправление для всех случаев возникновения ошибки в текущем документе, нажмите клавиши ALT + СТРЕЛКА ВНИЗ, а затем нажмите клавишу A.
Эта ошибка исправлена, и Word перейдет к следующей ошибке. Повторите этот шаг для каждой ошибки.
Совет: Чтобы прочитать исходное предложение со следующей ошибкой, нажимайте клавишу TAB, пока не дойдете до кнопки Прочитать исходное предложение, а затем нажмите клавишу ВВОД.
-
-
Когда Word завершит проверку документа, вы услышите фразу «Диалоговое окно «Microsoft Word», кнопка «OK». Чтобы вернуться к документу, нажмите клавишу ВВОД.
Игнорирование результатов проверки орфографии и грамматики
Если вы считаете, что найденный результат не является ошибкой, его можно пропустить один раз или во всем документе. Найденный результат не будет исправлен, и Word перейдет к следующей ошибке в списке.
Найденный результат не будет исправлен, и Word перейдет к следующей ошибке в списке.
-
В области Корректор, после того как вы прослушаете исходное предложение с найденным результатом, выполните одно из следующих действий:
-
Чтобы пропустить найденный результат один раз, нажмите клавишу I.
-
Чтобы пропустить найденный результат во всем документе, нажмите клавишу G.
-
Сочетания клавиш для области «Корректор»
В следующей таблице перечислены сочетания клавиш для области Корректор.
|
Действие |
Сочетание клавиш |
|---|---|
|
Пропустить слово один раз. |
I |
|
Попустить слово во всем документе. |
G |
|
Добавить слово в словарь программы. |
A |
|
Отменить изменение. Повторите это действие, чтобы отменить предыдущие исправления. |
CTRL+Z |
|
Чтобы выбрать и изменить параметры проверки орфографии и грамматики для всех документов, в окне Параметры Word откройте область Правописание. |
S |
Повторная проверка орфографии и грамматики в ранее пропущенных словах
-
В документе Word, который вы хотите проверить повторно, нажмите клавиши ALT+F, T. Откроется окно Параметры Word.
-
Нажмите P, а затем нажмите клавишу TAB один раз. При открытии области Правописание фокус будет установлен на кнопке Параметры автозамены.
-
Чтобы перейти к параметру Повторная проверка документа и активировать его, нажмите K. Когда вам будет предложено подтвердить действие, нажмите клавишу ВВОД, чтобы проверить документ повторно.
 Если вы не хотите повторно проверять документ, с помощью клавиши СТРЕЛКА ВПРАВО переместитесь на кнопку Нет и нажмите клавишу ВВОД.
Если вы не хотите повторно проверять документ, с помощью клавиши СТРЕЛКА ВПРАВО переместитесь на кнопку Нет и нажмите клавишу ВВОД.
Сочетания клавиш для проверки правописания
В таблице ниже приведены сочетания клавиш, предназначенные для проверки грамматики и орфографии в документах Word.
|
Действие |
Сочетание клавиш |
|---|---|
|
Открыть окно Параметры Word. |
Alt+F, T |
|
Открыть область Правописание в окне Параметры Word. |
P, затем нажмите клавишу TAB |
|
Открыть диалоговое окно Автозамена в области Правописание. |
A |
|
Открыть диалоговое окно Исключения при автозамене в диалоговом окне Автозамена. |
E |
|
Повторно проверить правописание в области Правописание. |
K |
|
Установить или снять флажок Автоматически проверять орфографию в области Правописание. |
P |
|
Перейти к флажку Также проверять грамматику в области Правописание. |
H дважды |
|
Установить или снять флажок Скрыть орфографические ошибки только в этом документе в области Правописание. |
S |
|
Установить или снять флажок Скрыть грамматические ошибки только в этом документе в области Правописание. |
D |
Включение и отключение автоматической проверки правописания
Вы можете отключить автоматическую проверку правописания и проверять документы после завершения работы над ними. Проверка правописания сразу во всем документе удобна, когда нужно быстро проверить текст.
-
В документе Word нажмите клавиши ALT+F, T. Откроется окно Параметры Word.
-
Чтобы открыть область Правописание, нажмите P, а затем клавишу TAB. При открытии области Правописание фокус будет установлен на кнопке Параметры автозамены.
-
Чтобы установить или снять флажок Автоматически проверять орфографию, нажмите клавишу P.

-
Чтобы перейти к флажку Автоматически проверять грамматику, дважды нажмите клавишу M. Чтобы снять или установить флажок, нажмите клавишу ПРОБЕЛ.
-
Чтобы применить изменения и закрыть окно Параметры Word, нажимайте клавишу TAB, пока не дойдете до кнопки ОК, а затем нажмите клавишу ВВОД. Фокус снова будет установлен в документе.
Примечание: Чтобы указать нужные параметры автозамены при вводе для Word, перейдите на вкладку Правописание и нажмите клавишу A. В диалоговом окне Автозамена выберите нужные параметры.
Дополнительные сведения
Вставка и изменение текста в Word с помощью средства чтения с экрана
Регистрация и просмотр исправлений в документе Word с помощью средства чтения с экрана
Сочетания клавиш в Word
Выполнение основных задач в Word с помощью средства чтения с экрана
Настройка устройства для поддержки специальных возможностей в Microsoft 365
Знакомство с Word и навигация с помощью средства чтения с экрана
Что нового в Microsoft 365
Word для Mac автоматически проверяет наличие орфографических и грамматических ошибок по мере ввода.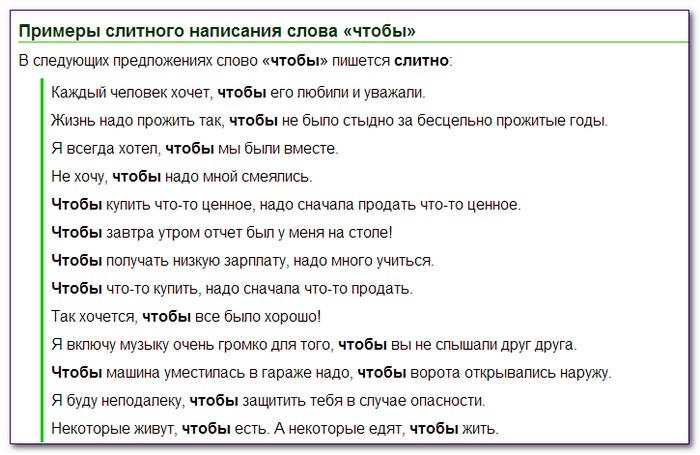 Вы можете прослушать сообщения об ошибках и исправить их с помощью VoiceOver (средства чтения с экрана, встроенного в Mac OS).
Вы можете прослушать сообщения об ошибках и исправить их с помощью VoiceOver (средства чтения с экрана, встроенного в Mac OS).
Требуются инструкции по проверке орфографии и грамматики в Word, но без использования средства чтения с экрана? См. статью Проверка орфографии и грамматики в Office.
В этом разделе
Проверка правописания в документе
-
Откройте документ, в котором хотите найти орфографические и грамматические ошибки, и нажмите клавиши OPTION+COMMAND+L.
Совет: Чтобы проверить орфографию и грамматику только в одном предложении или абзаце, выделите нужный текст и нажмите клавиши OPTION+COMMAND+L. Выделить фрагмент текста можно, удерживая нажатой клавишу SHIFT и перемещая курсор с помощью клавиш со стрелками.

-
Откроется диалоговое окно Правописание. Вы услышите фразу «Правописание» и язык проверки. Фокус находится в текстовом поле, в котором можно изменить слово с опечаткой или грамматическую ошибку. В диалоговом окне также предлагаются варианты правильного написания или грамматические исправления. Несколько раз нажмите клавишу TAB, пока не услышите сообщение «Предложения, таблица». Прослушайте их, чтобы решить, нужно ли исправлять ошибку.
-
Чтобы отреагировать на ошибку, обнаруженную приложением Word, нажимайте клавишу TAB, пока не услышите нужную команду, после чего нажмите ПРОБЕЛ.
-
Чтобы пропустить выделенный фрагмент и перейти к следующему, выберите команду Пропустить.
-
Чтобы пропустить все вхождения выделенного текста и перейти к следующему элементу, выберите команду Пропустить все.

-
Чтобы добавить выделенное слово в словарь, выберите команду Добавить. После этого Word больше не будет считать его ошибкой. Это применимо только для слов с орфографическими ошибками. Собственные грамматические правила добавлять в словарь нельзя.
-
Чтобы пропустить экземпляр грамматической ошибки и перейти к следующей, выберите команду Следующее предложение.
-
Чтобы применить изменения, выберите один из предложенных вариантов в таблице Предлагаемые слова. Для перехода между вариантами используйте клавиши СТРЕЛКА ВВЕРХ и СТРЕЛКА ВНИЗ. По мере перемещения VoiceOver зачитывает варианты. Когда вы дойдете до нужного предложения, нажимайте клавишу TAB, пока не прозвучит фраза «Изменить» или «Изменить все» (для применения изменения ко всем вхождениям текста), а затем нажмите клавиши CONTROL+OPTION+ПРОБЕЛ.

-
-
После исправления или пропуска ошибки Word переходит к следующей. Повторите процесс для каждой ошибки.
-
После завершения проверки орфографии вы услышите фразу «Проверка правописания завершена». Если вы проверяли только выделенный текст, прозвучит фраза «Проверка выделенного фрагмента завершена».
-
Нажмите ПРОБЕЛ, чтобы вернуться к документу.
Примечание: VoiceOver зачитывает текст. Если при этом Word находит потенциальную ошибку, VoiceOver также произносит слово «опечатка».
Повторная проверка орфографии и грамматики в ранее пропущенных словах
Вы можете очистить список пропускаемых слов и грамматических ошибок, после чего Word снова проверит ошибки правописания, которые вы ранее пропустили.
Примечание: Список пропускаемых слов и грамматики сбрасывается только для документа, который открыт в данный момент. Это действие на затрагивает орфографические и грамматические ошибки, пропущенные вами в других документах Word.
-
Для перехода в строку меню в документе Word, который нужно проверить повторно, нажмите клавиши CONTROL+OPTION+M. Вы услышите фразу «Строка меню, Apple».
-
Нажимайте клавишу СТРЕЛКА ВПРАВО, пока не услышите слово «Сервис», а затем нажимайте клавишу СТРЕЛКА ВНИЗ, пока не услышите фразу «Правописание, подменю». Чтобы развернуть подменю Правописание, нажмите клавиши CONTROL+OPTION+ПРОБЕЛ.
-
Нажимайте клавишу СТРЕЛКА ВНИЗ, пока не услышите сообщение «Сбросить пропускаемые слова и грамматику».
 Затем нажмите клавишу ПРОБЕЛ.
Затем нажмите клавишу ПРОБЕЛ. -
Откроется окно уведомления. Чтобы подтвердить сброс, нажимайте клавишу TAB, пока не прозвучит фраза «Да, кнопка по умолчанию», а затем нажмите клавишу ПРОБЕЛ.
-
Чтобы повторно выполнить проверку правописания, нажмите клавиши OPTION+COMMAND+L.
Сочетания клавиш для проверки правописания
В таблице ниже приведены сочетания клавиш, предназначенные для проверки грамматики и орфографии в документах Word.
|
Действие |
Сочетание клавиш |
|---|---|
|
Открытие окна Параметры Word. |
COMMAND+ЗАПЯТАЯ (,) |
|
Открытие диалогового окна Правописание. |
OPTION+COMMAND+L |
|
Поиск следующей орфографической или грамматической ошибки. |
FN+OPTION+F7 |
|
Поиск выделенного слова в области задач Тезаурус. |
FN+SHIFT+F7 |
|
Поиск выделенного текста в Интернете. |
COMMAND+SHIFT+L |
Включение и отключение автоматической проверки правописания
Проверка правописания в документах Word включена по умолчанию. Вы можете при необходимости отключать и включать ее.
-
Чтобы открыть Параметры, нажмите клавиши COMMAND+запятая (,). Вы услышите фразу «Параметры Word».
-
Нажимайте клавишу TAB, пока не прозвучит фраза «Правописание, кнопка», затем нажмите клавишу ПРОБЕЛ. Откроется диалоговое окно Правописание.
-
Чтобы включить или отключить автоматическую проверку орфографии, нажимайте клавишу TAB, пока не прозвучит фраза «Автоматически проверять орфографию, флажок».
 Вы также услышите, установлен или снят флажок. Чтобы установить или снять флажок Автоматически проверять орфографию, нажмите клавишу ПРОБЕЛ.
Вы также услышите, установлен или снят флажок. Чтобы установить или снять флажок Автоматически проверять орфографию, нажмите клавишу ПРОБЕЛ. -
Чтобы включить или отключить автоматическую проверку грамматики, нажимайте клавишу TAB, пока не прозвучит фраза «Автоматически проверять грамматику, флажок». Вы также услышите, установлен или снят флажок. Чтобы установить или снять флажок Автоматически проверять грамматику, нажмите клавишу ПРОБЕЛ.
-
Чтобы вернуться в документ, нажмите клавишу ESC.
Дополнительные сведения
Регистрация и просмотр исправлений в документе Word с помощью средства чтения с экрана
Вставка и изменение текста в Word с помощью средства чтения с экрана
Сочетания клавиш в Word
Выполнение основных задач в Word с помощью средства чтения с экрана
Настройка устройства для поддержки специальных возможностей в Microsoft 365
Знакомство с Word и навигация с помощью средства чтения с экрана
Что нового в Microsoft 365
Word для iOS автоматически проверяет наличие орфографических ошибок по мере ввода. Вы можете прослушать сообщения об ошибках и исправить их с помощью VoiceOver (средства чтения с экрана, встроенного в iOS).
Вы можете прослушать сообщения об ошибках и исправить их с помощью VoiceOver (средства чтения с экрана, встроенного в iOS).
В этом разделе
Проверка орфографии в документе
Вы можете проверить документ на наличие орфографических ошибок и решить, согласны ли вы со средством проверки правописания.
-
Откройте документ, в котором хотите найти орфографические ошибки.
-
Проводите пальцем вправо, пока не услышите фразу «Содержимое страницы один <содержимое страницы>, текстовое поле», а затем дважды коснитесь экрана. Прозвучит сообщение «Страница один, текстовое поле, правка».
-
Переведите ротор в режим «Слова».

-
Проводите пальцем вниз, пока не услышите слово с ошибкой. Фокус окажется на этом слове.
-
Дважды коснитесь экрана двумя пальцами. Откроется контекстное меню.
-
Проводите пальцем вправо, пока не услышите «Выделить», и дважды коснитесь экрана одним пальцем. Слово с ошибкой будет выделено.
-
Дважды коснитесь экрана двумя пальцами. Откроется контекстное меню.
-
Проводите пальцем вправо, пока не услышите фразу «Элемент меню», а затем дважды коснитесь экрана. Появится список вариантов для исправления.
-
Проводите пальцем вправо, пока не услышите нужный вариант, а затем дважды коснитесь экрана.

Включение и отключение автоматической проверки орфографии
Вы можете отключить автоматическую проверку орфографии при работе над документом, а затем снова включить ее и проверить документ.
-
Проводите пальцем вправо, пока не услышите фразу «Показать ленту, кнопка», а затем дважды коснитесь экрана. Откроется лента с фокусом на названии текущей вкладки.
-
Дважды коснитесь экрана. Прозвучит сообщение «Выбрано, <название текущей вкладки>».
-
Проводите пальцем влево или вправо, пока не услышите фразу «Рецензирование, вкладка», а затем дважды коснитесь экрана.
-
Проводите пальцем вправо, пока не услышите сообщение «Средства проверки правописания, кнопка», а затем дважды коснитесь экрана.

-
Проводите пальцем вправо, пока не услышите сообщение «Проверка орфографии, Вкл.», а затем дважды коснитесь экрана. Автоматическая проверка орфографии будет отключена.
-
Чтобы снова включить автоматическую проверку орфографии, перейдите к кнопке Средства проверки правописания , как описано выше, проводите пальцем вправо, пока не услышите сообщение «Проверка орфографии, Выкл.», и дважды коснитесь экрана.
Дополнительные сведения
Вставка и изменение текста в Word с помощью средства чтения с экрана
Предоставление общего доступа к документу Word с помощью средства чтения с экрана
Выполнение основных задач в Word с помощью средства чтения с экрана
Настройка устройства для поддержки специальных возможностей в Microsoft 365
Знакомство с Word и навигация с помощью средства чтения с экрана
Что нового в Microsoft 365
Word для Android автоматически проверяет наличие орфографических ошибок по мере ввода. Вы можете прослушать сообщения об ошибках и исправить их с помощью TalkBack (средства чтения с экрана, встроенного в Android).
Вы можете прослушать сообщения об ошибках и исправить их с помощью TalkBack (средства чтения с экрана, встроенного в Android).
В этом разделе
Проверка орфографии в документе
Вы можете проверить документ на наличие орфографических ошибок и решить, согласны ли вы со средством проверки правописания.
-
Откройте документ, в котором хотите найти орфографические ошибки.
-
Проводите пальцем вправо, пока не услышите фразу «Не отмечено, развернуть, переключатель», а затем дважды коснитесь экрана. Откроется лента с фокусом на названии текущей вкладки.
-
Дважды коснитесь экрана.
 Прозвучит сообщение «Выбрано, <название текущей вкладки>».
Прозвучит сообщение «Выбрано, <название текущей вкладки>». -
Проводите пальцем влево или вправо, пока не услышите фразу «Рецензирование, вкладка», а затем дважды коснитесь экрана.
-
Проводите пальцем вправо, пока не услышите сообщение «Проверка орфографии, кнопка», а затем дважды коснитесь экрана. Проверка орфографии будет включена. TalkBack озвучит первую орфографическую ошибку, например: «<опечатка>, выбрано».
-
Чтобы узнать, предлагаются ли для слова с ошибкой исправления, проведите пальцем вправо. Чтобы выбрать один из вариантов, дважды коснитесь экрана.
-
Чтобы проигнорировать предложения и перейти к следующей ошибке, проводите пальцем влево или вправо, пока не услышите фразу «Следующая ошибка, кнопка».
 После этого дважды коснитесь экрана.
После этого дважды коснитесь экрана.Чтобы проигнорировать все предложения и завершить проверку, проводите пальцем влево или вправо, пока не услышите фразу «Пропустить все, кнопка». После этого дважды коснитесь экрана. Прозвучит сообщение «Проверка орфографии завершена. Все готово».
Скрытие и отображение подчеркивания
Можно скрыть пометки, чтобы TalkBack не зачитывал орфографические ошибки при работе над документом. Когда все будет готово, можно отобразить пометки и проверить орфографию.
-
Проводите пальцем вправо, пока не услышите фразу «Не отмечено, развернуть, переключатель», а затем дважды коснитесь экрана. Откроется меню вкладок с фокусом на названии текущей вкладки.
-
Дважды коснитесь экрана.
 Прозвучит сообщение «Выбрано, <название текущей вкладки>».
Прозвучит сообщение «Выбрано, <название текущей вкладки>». -
Проводите пальцем влево или вправо, пока не услышите фразу «Рецензирование, вкладка», а затем дважды коснитесь экрана.
-
Проводите пальцем вправо, пока не услышите сообщение «Правописание и язык, меню», а затем дважды коснитесь экрана.
-
Чтобы скрыть пометки, проводите пальцем вправо, пока не услышите фразу «Не установлен, Скрыть все метки проверки правописания», а затем дважды коснитесь экрана.
Совет: Чтобы скрыть пометки в определенном фрагменте текста, выделите его и откройте меню Правописание и язык, как описано выше. В меню проводите пальцем вправо, пока не услышите сообщение «Не установлен, Скрыть метки проверки правописания в выделенном тексте» и дважды коснитесь экрана.

-
Чтобы отобразить метки, откройте меню Правописание и язык, как описано выше. Проводите пальцем вправо, пока не услышите фразу «Установлен, Скрыть все метки проверки правописания», а затем дважды коснитесь экрана.
Дополнительные сведения
Вставка и изменение текста в Word с помощью средства чтения с экрана
Предоставление общего доступа к документу Word с помощью средства чтения с экрана
Выполнение основных задач в Word с помощью средства чтения с экрана
Настройка устройства для поддержки специальных возможностей в Microsoft 365
Знакомство с Word и навигация с помощью средства чтения с экрана
Что нового в Microsoft 365
Word Mobile автоматически проверяет наличие орфографических ошибок по мере ввода. Вы можете прослушать сообщения об ошибках и исправить их с помощью экранного диктора (средства чтения с экрана, встроенного в Windows).
Вы можете прослушать сообщения об ошибках и исправить их с помощью экранного диктора (средства чтения с экрана, встроенного в Windows).
В этом разделе
Проверка орфографии в документе
Вы можете проверить документ на наличие орфографических ошибок и решить, согласны ли вы со средством проверки правописания.
-
Откройте документ, в котором хотите найти орфографические ошибки.
-
Проводите пальцем вправо, пока не услышите сообщение «Дополнительные параметры, кнопка, свернута». После этого дважды коснитесь экрана. Откроется лента с фокусом на названии текущей вкладки.
-
Дважды коснитесь экрана.
 Прозвучит сообщение «Меню, <название текущей вкладки>, выбрано».
Прозвучит сообщение «Меню, <название текущей вкладки>, выбрано». -
Проводите пальцем влево или вправо, пока не услышите слово «Рецензирование», а затем дважды коснитесь экрана.
-
Проводите пальцем вправо, пока не услышите сообщение «Проверка орфографии», а затем дважды коснитесь экрана. Проверка орфографии будет включена. Экранный диктор озвучит первую орфографическую ошибку, а соответствующее слово будет выделено.
-
Чтобы узнать, предлагаются ли для слова с ошибкой исправления, проведите пальцем вправо. Чтобы выбрать один из вариантов, дважды коснитесь экрана.
-
Чтобы проигнорировать предложения, проводите пальцем влево или вправо, пока не услышите фразу «Пропустить все, кнопка».
 После этого дважды коснитесь экрана.
После этого дважды коснитесь экрана.
Скрытие и отображение подчеркивания
Можно скрыть пометки, чтобы экранный диктор не зачитывал орфографические ошибки при работе над документом. Когда все будет готово, можно отобразить пометки и проверить орфографию.
-
Проводите пальцем вправо, пока не услышите сообщение «Дополнительные параметры, кнопка, свернута». После этого дважды коснитесь экрана. Откроется лента с фокусом на названии текущей вкладки.
-
Дважды коснитесь экрана. Прозвучит сообщение «Меню, <название текущей вкладки>, выбрано».
-
Проводите пальцем влево или вправо, пока не услышите слово «Рецензирование», а затем дважды коснитесь экрана.

-
Проводите пальцем вправо, пока не услышите сообщение «Правописание и язык, кнопка, свернуто», а затем дважды коснитесь экрана.
-
Чтобы скрыть пометки, проводите пальцем вправо, пока не услышите фразу «Не установлен, Скрыть все метки проверки правописания», а затем дважды коснитесь экрана.
Совет: Чтобы скрыть пометки в определенном фрагменте текста, выделите его и откройте меню Правописание и язык, как описано выше. В меню проводите пальцем вправо, пока не услышите сообщение «Не установлен, Скрыть метки проверки правописания в выделенном тексте» и дважды коснитесь экрана.
-
Чтобы отобразить метки, откройте меню Правописание и язык, как описано выше.
 Проводите пальцем вправо, пока не услышите фразу «Установлен, Скрыть все метки проверки правописания», а затем дважды коснитесь экрана.
Проводите пальцем вправо, пока не услышите фразу «Установлен, Скрыть все метки проверки правописания», а затем дважды коснитесь экрана.
Дополнительные сведения
Вставка и изменение текста в Word с помощью средства чтения с экрана
Предоставление общего доступа к документу Word с помощью средства чтения с экрана
Выполнение основных задач в Word с помощью средства чтения с экрана
Знакомство с Word и навигация с помощью средства чтения с экрана
Проверяйте орфографию в документах Word в Интернете с помощью экранного диктора (встроенного в Windows средства чтения с экрана). Word в Интернете автоматически проверяет текст на орфографические ошибки по мере его ввода. Орфографические ошибки помечаются красной волнистой линией.
Word в Интернете автоматически проверяет текст на орфографические ошибки по мере его ввода. Орфографические ошибки помечаются красной волнистой линией.
Требуются инструкции по проверке орфографии и грамматики в Word, но без использования средства чтения с экрана? См. статью Проверка орфографии и грамматики в Office.
Примечания:
-
Если вы используете Экранный диктор в Windows 10 Fall Creators Update, для изменения документов, электронных таблиц или презентаций в Office в Интернете вам понадобится отключить режим сканирования. Дополнительные сведения см. в статье Отключение виртуального режима или режима просмотра в средствах чтения с экрана в Windows 10 Fall Creators Update.
-
Новые возможности Microsoft 365 становятся доступны подписчикам Microsoft 365 по мере выхода, поэтому в вашем приложении эти возможности пока могут отсутствовать.
 Чтобы узнать о том, как можно быстрее получать новые возможности, станьте участником программы предварительной оценки Office.
Чтобы узнать о том, как можно быстрее получать новые возможности, станьте участником программы предварительной оценки Office. -
Дополнительные сведения о средствах чтения с экрана см. в статье о работе средств чтения с экрана в Microsoft Office.
-
Word в Интернете работает в веб-браузере, поэтому сочетания клавиш немного отличаются от тех, которые используются в классической программе. Например, для перехода в область команд и выхода из нее вместо клавиши F6 используются клавиши CTRL+F6. Кроме того, такие распространенные сочетания клавиш, как F1 («Справка») и CTRL+O («Открыть»), применяются к командам веб-браузера, а не Word в Интернете.
В этом разделе
Проверка орфографии в документе
-
Чтобы перейти к команде Проверка орфографии на ленте, нажмите клавишу ALT и клавишу с логотипом Windows, а затем R и S.
 Вы услышите сообщение «Проверка орфографии, элемент меню».
Вы услышите сообщение «Проверка орфографии, элемент меню». -
Чтобы проверить орфографию, нажмите клавишу ВВОД. Фокус переместится на первое найденное слово в документе, и откроется контекстное меню. Вы услышите предлагаемый вариант исправления, если он существует.
-
Выполните одно из указанных ниже действий.
-
Если предлагается несколько вариантов, нажимайте клавишу СТРЕЛКА ВВЕРХ, пока не услышите нужный. Чтобы изменить слово, выберите нужный вариант и нажмите клавишу ПРОБЕЛ.
-
Если вы хотите пропустить ошибку, нажимайте клавишу СТРЕЛКА ВНИЗ, пока не услышите «Пропустить все», а затем нажмите клавишу ПРОБЕЛ.
-
-
После исправления или пропуска ошибки нажмите ПРОБЕЛ для перехода к следующей.
 Повторите процесс для каждой ошибки.
Повторите процесс для каждой ошибки. -
После проверки всех ошибок вы услышите сообщение «Диалоговое окно, фокус на кнопке «OK»». Нажмите ПРОБЕЛ, чтобы вернуться к документу.
Примечание: Word в Интернете не находит грамматические ошибки, но если у вас есть классическое приложение, вы можете открыть документ в нем и проверить грамматику. Чтобы открыть документ в классическом приложении, нажмите в Word в Интернете клавишу ALT и клавишу с логотипом Windows, а затем O. Дополнительные сведения о том, как проверять грамматику в классическом приложении, см. в статье Проверка орфографии в документе Word с помощью средства чтения с экрана.
Скрытие и отображение подчеркивания
Можно скрыть пометки, чтобы экранный диктор не зачитывал орфографические ошибки при работе над документом.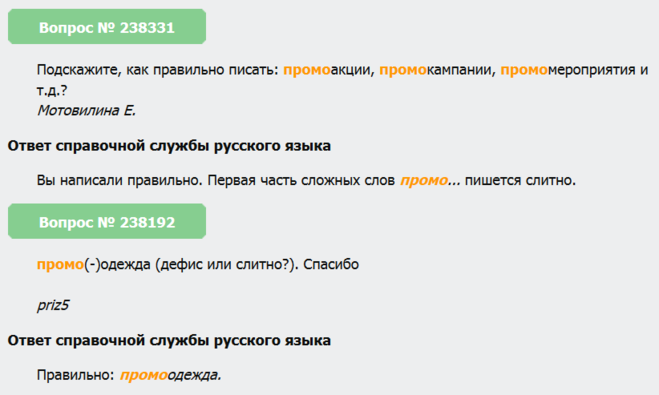 Когда все будет готово, можно отобразить пометки и проверить орфографию.
Когда все будет готово, можно отобразить пометки и проверить орфографию.
-
Поместите курсор на слово с пометкой.
-
Чтобы открыть контекстное меню, нажмите клавиши SHIFT+F10. Затем нажимайте клавишу СТРЕЛКА ВНИЗ, пока не услышите фразу «Задать язык проверки правописания, элемент меню». Чтобы выбрать этот пункт, нажмите клавишу ПРОБЕЛ. Откроется диалоговое окно Язык.
-
Чтобы скрыть пометки, в диалоговом окне Язык нажимайте клавишу TAB, пока не услышите сообщение «Не установлен, Не проверять орфографию, флажок», и нажмите клавишу ПРОБЕЛ. Прозвучит сообщение «Установлен».
-
Чтобы показать пометки, в диалоговом окне Язык нажимайте клавишу TAB, пока не услышите сообщение «Установлен, Не проверять орфографию, флажок», и нажмите клавишу ПРОБЕЛ.
 Прозвучит сообщение «Не установлен».
Прозвучит сообщение «Не установлен». -
Чтобы закрыть диалоговое окно и вернуться к документу, нажимайте клавишу TAB, пока не услышите «ОК, кнопка», а затем нажмите клавишу ПРОБЕЛ.
Дополнительные сведения
Вставка и изменение текста в Word с помощью средства чтения с экрана
Предоставление общего доступа к документу Word с помощью средства чтения с экрана
Выполнение основных задач в Word с помощью средства чтения с экрана
Сочетания клавиш в Word
Знакомство с Word и навигация с помощью средства чтения с экрана
Что нового в Microsoft 365
Устранение неполадок с проверкой орфографии и грамматики в разных языках
Слова, содержащие ошибки, не помечаются как неправильные
Убедитесь в том, что:
Убедитесь, что включен нужный язык
Чтобы средство проверки правописания правильно работало на другом языке, необходимо включить этот язык в Office. Если вам нужен язык, отсутствующий в списке языков редактирования в диалоговом окне Настройка языковых параметров Office, для проверки правописания может потребоваться скачать и установить языковой пакет. Дополнительные сведения о том, как включить поддержку языков в Office, см. в статьях Выбор дополнительного языка и настройка языковых параметров в Office и Дополнительный языковой пакет для Office.
Если вам нужен язык, отсутствующий в списке языков редактирования в диалоговом окне Настройка языковых параметров Office, для проверки правописания может потребоваться скачать и установить языковой пакет. Дополнительные сведения о том, как включить поддержку языков в Office, см. в статьях Выбор дополнительного языка и настройка языковых параметров в Office и Дополнительный языковой пакет для Office.
К началу страницы
Убедитесь, что для текста выбран правильный язык
Если средство проверки орфографии не проверяет слова, введенные на другом языке, или помечает правильно введенные иностранные слова как содержащие ошибку, возможно, язык для этих слов определен неправильно.
Чтобы вручную изменить язык в Word для отдельных слов или части текста, выполните указанные ниже действия.
-
На вкладке Рецензирование в группе Язык выберите Язык > Язык проверки правописания.

(В Word 2007 щелкните Выбрать язык в группе Правописание.)
-
В диалоговом окне Язык выберите нужный язык.
Важно: Если нужный язык не отображается над двойной линией, то необходимо включить язык, чтобы в тексте на нем можно было проверять орфографию.
-
Начните вводить текст.
Примечание: Чтобы ввести такие символы, как умляут в немецком языке (ö), тильда в испанском (ñ) или седиль (Ç) в турецком, а также другие символы (например, символ «галочка»), на вкладке Вставка в группе Символы нажмите кнопку Символ и выберите нужный символ.
-
Чтобы вернуться к исходному языку или переключиться на другой язык, повторите действия 1–3. При выполнении действия 3 выберите следующий язык.

К началу страницы
Убедитесь, что используется правильная языковая версия словаря
Убедитесь, что для словаря выбрана правильная региональная версия языка текста, например английский (США), а не английский (Соединенное Королевство).
Чтобы изменить словарь для определенного языка в Word, выполните указанные ниже действия.
-
На вкладке Рецензирование в группе Язык выберите Язык > Задать язык проверки правописания.
(В Word 2007 щелкните Выбрать язык в группе Правописание.)
-
В диалоговом окне Язык выберите нужный язык.
Важно: Если нужный язык не отображается над двойной линией, то необходимо включить язык, чтобы в тексте на нем можно было проверять орфографию.

Примечание: Если в установленной версии набора Office отсутствуют средства проверки правописания (например, средство проверки орфографии) для нужного языка, возможно, потребуется установить языковой пакет. Дополнительные сведения см. в статье Дополнительный языковой пакет для Office.
Чтобы изменить словарь для выделенного текста, выполните указанные ниже действия.
-
Выделите текст, для которого нужно изменить язык словаря.
-
На вкладке Рецензирование в группе Язык выберите Язык > Задать язык проверки правописания.
(В Word 2007 щелкните Выбрать язык в группе Правописание.)
-
В списке Пометить выделенный текст как выберите язык, который нужно задать для выделенного текста.
 Если используемые языки не отображаются над двойной линией, включите их (включите параметры для отдельных языков), чтобы сделать доступными.
Если используемые языки не отображаются над двойной линией, включите их (включите параметры для отдельных языков), чтобы сделать доступными.
К началу страницы
Убедитесь, что флажок «Определять язык автоматически» установлен
Чтобы установить флажок Определять язык автоматически в приложении Word, выполните указанные ниже действия.
-
На вкладке Рецензирование в группе Язык выберите Язык > Задать язык проверки правописания.
(В Word 2007 щелкните Выбрать язык в группе Правописание.)
-
В диалоговом окне Язык установите флажок Определять язык автоматически.
-
Обратите внимание на языки, которые указаны над двойной чертой в списке Пометить выделенный текст как.
 Word может автоматически определять только их. Если вам не удается найти нужные языки, необходимо включить языки редактирования, чтобы Word определял их автоматически.
Word может автоматически определять только их. Если вам не удается найти нужные языки, необходимо включить языки редактирования, чтобы Word определял их автоматически.
Примечания:
-
Для правильной работы функции автоматического определения языка требуется хотя бы одно предложение. Если фразы слишком короткие, может потребоваться ввести несколько предложений, иначе у приложения Word будет недостаточно контекста для автоматического определения языка и применения нужного словаря.
-
Одинаковое написание некоторых слов в разных языках (например, centre в английском (Соединенное Королевство) и французском (Франция)) может вести к тому, что функция Определять язык автоматически неправильно определяет язык текста. Чтобы устранить эту проблему, введите еще несколько слов на нужном языке или снимите флажок Определять язык автоматически.

К началу страницы
Убедитесь, что флажок «Автоматически переключать раскладку клавиатуры в соответствии с языком окружающего текста» установлен
Если флажок Автоматически переключать раскладку клавиатуры в соответствии с языком окружающего текста установлен, это может привести к опечаткам при смене раскладки клавиатуры во время ввода текста. Введите еще несколько слов на нужном языке или снимите флажок Автоматически переключать раскладку клавиатуры в соответствии с языком окружающего текста.
Чтобы установить флажок Автоматически переключать раскладку клавиатуры в соответствии с языком окружающего текста (в Office 2010, Office 2013 и Office 2016), выполните указанные ниже действия.
-
Откройте приложение Word.
-
На вкладке Файл нажмите кнопку Параметры и выберите Дополнительно.

-
В группе Параметры правки установите флажок Автоматически переключать раскладку клавиатуры в соответствии с языком окружающего текста.
Примечание: Флажок Автоматически переключать раскладку клавиатуры в соответствии с языком окружающего текста доступен, только если включена раскладка клавиатуры для соответствующего языка. Если он не отображается, включите раскладку клавиатуры для нужного языка.
К началу страницы
Убедитесь, что флажок «Не проверять правописание» снят
Если флажок Не проверять правописание установлен, правописание в документах не проверяется.
Чтобы снять флажок Определять язык автоматически в приложении Word, выполните указанные ниже действия.
-
На вкладке Рецензирование в группе Язык выберите Язык > Задать язык проверки правописания.

(В Word 2007 щелкните Выбрать язык в группе Правописание.)
-
В диалоговом окне Язык снимите флажок Без проверки правописания.
Узнайте подробнее о проверке орфографии и грамматики на разных языках.
К началу страницы
Убедитесь, что слово с ошибкой не было случайно добавлено в настраиваемый словарь
Если во вспомогательный словарь случайно добавлено слово с ошибкой, его необходимо найти и удалить. Сведения о поиске слов с ошибками во вспомогательных словарях см. в статье Добавление слов в словарь проверки орфографии. О том, как удалить слово из словаря, см. в статье Добавление и изменение слов в словаре проверки орфографии.
К началу страницы
В диалоговом окне «Язык» отсутствует нужный язык
Чаще всего причина отсутствия языка словаря в списке Язык словаря в диалоговом окне Язык заключается в том, что данный язык не включен в качестве языка редактирования или отсутствует в установленной версии набора Office и для него требуется установить языковой пакет. Сведения о том, как включить язык редактирования, см. в статье Изменение языка в меню и средствах проверки правописания в Office.
Сведения о том, как включить язык редактирования, см. в статье Изменение языка в меню и средствах проверки правописания в Office.
К началу страницы
Есть дополнительные вопросы?
Свяжитесь с нами, чтобы задать вопросы или рассказать о проблеме.
✍ 10 лучших бесплатных онлайн-сервисов и программ для проверки правописания
Нет ничего страшного в том, чтобы писать с ошибками. Странно и непонятно, когда эти ошибки не исправляются, если есть такая возможность. Особенно в деловой и официальной переписке, документах и других важных бумагах. Тем более что для этого есть десятки удобных и простых сервисов проверки орфографии и пунктуации в режиме онлайн. Это удобно, так как большая часть переписки и документации сейчас в электронном виде.
10 лучших бесплатных онлайн-сервисов для проверки правописания
Орфо
Один из удобных бесплатных сервисов, который есть в онлайн и офлайн версии, – это Орфо. Скачать или воспользоваться онлайн проверкой можно здесь: http://online.orfo.ru/.
Скачать или воспользоваться онлайн проверкой можно здесь: http://online.orfo.ru/.
Слова, которые написаны с ошибкой, подчеркнуты красным. Как в текстовом редакторе Word, если установлен нужный языковый пакет и включена автоматическая проверка правописания. При нажатии на подчеркнутое слово программа предлагает его исправить:
Орфо-онлайн проверяет не только грамматику, но и пунктуацию. Следит за лексикой и логикой текста. Конечно, программа не совершенна, так как русский язык очень сложен. Она не может заменить квалифицированного редактора, но большинство ошибок, особенно по орфографии, исправит.
В офлайн версии программы Орфо дополнительно есть расстановка переносов в тексте, автокоррекция и вставка буквы «ё», где про нее забыли.
Орфограф
Орфограф – удобная бесплатная онлайн программа, которая позволяет проверять правописание не только введенного текста, но и текстовой составляющей на определенных веб-страницах. Минус в том, что не предлагает правильных вариантов написания – свои ошибки придется исправлять самостоятельно:
В случае с проверкой орфографии на сайте результат похожий – неизвестные словарю слова просто выделены жёлтым.
Мета
Одна из давно известных в русскоязычном интернете программ для проверки правописания – Мета. Поддерживает три языка. Может не только проверить на ошибки, но и перевести текст на другой язык. После проверки предлагает правильные варианты для написания там, где программа нашла ошибки:
PerevodSpell
На сайте для онлайн-переводов PerevodSpell сервис предоставляет пользователям возможность проверить сначала свой текст на русском языке на ошибки:
PerevodSpell самостоятельно меняет слова на правильные, но если это не было необходимо, тогда вы можете вернуть первоначальный вариант, нажав на слова в правом верхнем углу. Потом из нижнего окошка вы можете сразу скопировать правильный текст для дальнейшего использования, чтобы перейти непосредственно к его переводу на другой язык.
Программа не исправляет пунктуацию и стилистику, только правильность написания слов. При использовании немного раздражает большое количество баннерной рекламы на портале.
Text.ru
Text.ru более известен в качестве онлайн-сервиса для проверки уникальности текста. Однако после ее запуска обычно одновременно происходит проверка орфографии. Если вам не нужно проверять на уникальность, можно выполнить только проверку орфографии. Дополнительно пользователям может быть интересен словарь синонимов и SEO-анализ текста:
Слова, которые написаны неправильно, выделены красным. Программа сама подбирает правильные варианты и предлагает их после нажатия. Сервис удобен для поиска двойного пробела, замены символов, непарных скобок, удаления повторений. Проверяет также пунктуацию и синтаксис, но не заменит редактора или корректора. Все тексты можно сохранить так, чтобы они были доступны по ссылке другим пользователям.
Адвего
На бирже контента Адвего есть хорошая бесплатная онлайн-программа проверки текста. Ее большой плюс – мультиязычность. 20 языковых словарей уже присутствуют в программе. Проверка быстрая, есть предложение правильного варианта написания:
Ее большой плюс – мультиязычность. 20 языковых словарей уже присутствуют в программе. Проверка быстрая, есть предложение правильного варианта написания:
Минус Адвего в том, что программа проверяет только правописание. Проверить пунктуацию, семантику, стилистику и типографику здесь нельзя.
Орфограммка
Онлайн проверка правописания в Орфограммке – это возможность не только исправить ошибки, но и подтянуть свой уровень грамотности, так как при выделении неправильного слова сбоку появляется правило:
Заявлено, что программа помогает проверить орфографию, пунктуацию, типографику, стилистику и семантику. Но на практике иногда случается, что Орфограммка не замечает некоторых ошибок. Это не мешает программе быть одним из лучших инструментов для проверки текстов.
С 2016 года Орфограммка перестала быть полностью бесплатным сервисом. Теперь проверки свыше 500 символов стали платными.
LanguageTool
Онлайн-сервис проверки LanguageTool ищет грамматические, стилистические и пунктуационные ошибки:
Программа предлагает правильные варианты. В ней есть возможность проверить 30 языков.
В ней есть возможность проверить 30 языков.
Большой плюс LanguageTool – есть расширение для самых популярных браузеров, которое позволяет работать без перехода на сайт. После его скачивания и установки достаточно выделить текст и щелкнуть по значку программы:
Спеллер от Яндекса
Яндекс.Спеллер помогает проверить на ошибки сайты или текст на русском, английском и украинском языке:
Интерфейс понятный и удобный. Варианты для исправления есть. Визуально сервис очень похож на проверку орфографии в Word. Если у вас проблемы с пунктуацией, Спеллер не поможет их исправить.
Для проверки веб-документов необходимо будет заняться кодом сайта. Не всем подойдет такой вариант.
5-ege.ru
Сервис 5-ege.ru был создан для подготовки в ЕГЭ, но его вполне можно использовать для любых текстов в режиме онлайн.
Проверка действительно быстрая, программа предлагает правильные варианты написания слов сверху текста, что немного сбивает с толку.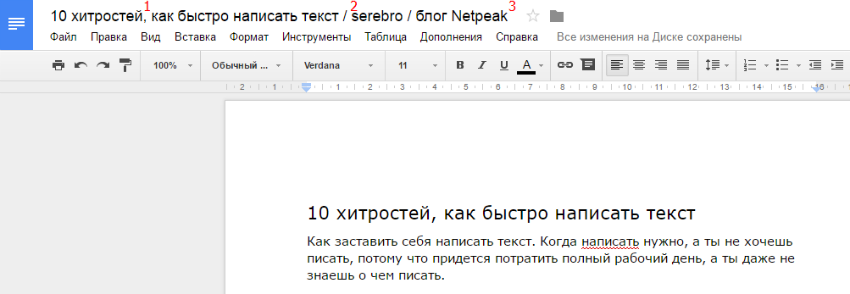 На портале также есть проверка пунктуации онлайн, но это скорее сервис для поиска подходящего правила и перепроверки себя, чем полноценный инструмент для проверки текста. Это будет полезно для повышения уровня грамотности:
На портале также есть проверка пунктуации онлайн, но это скорее сервис для поиска подходящего правила и перепроверки себя, чем полноценный инструмент для проверки текста. Это будет полезно для повышения уровня грамотности:
Резюме
Если Вам кажется, что Вы знаете правила русского языка на «отлично», это не гарантирует, что у вас не может быть опечаток или даже ошибок с какими-то сложными словами. Поэтому используйте программы для проверки своих текстов перед их публикацией, печатью или другим использованием, чтобы потом не краснеть за ошибки.
4.3 / 5 ( 14 голосов )
Как правильно написать текст о компании: пошаговая инструкция
Какие задачи выполняет
Текст о компании пишется для потенциальных и уже действующих клиентов.
- В первом случае они знакомятся с организацией, сравнивают с другими фирмами, выбирают место для покупки товара/услуги c выгодными условиями.

- Во втором случае сделка уже состоялась. Но покупателю свойственно до последнего сомневаться в принятом решении, поэтому он продолжает изучать компанию, чтобы логически обосновать заказ.
Мы выделяем две задачи
1) Знакомство с организацией (история развития, подтверждение компетенций).
2) Завоевание доверия и совершение целевого действия (рассказ о выгодах от сотрудничества, выделение сильных сторон, особенностей продукта).
Задачи известны, перейдем к пошаговой инструкции. Мы придерживаемся алгоритма, позволяющего делать «сильные» описания для официальных сайтов, маркетинг-китов, презентаций и других коммерческих материалов.
Как правильно написать
Часто предприниматели и маркетологи начинают восхвалять бизнес, рассказывать о прекрасном качестве услуг и высокой скорости работы. Вы возразите: «Но ведь так и нужно делать, чтобы привлечь новых клиентов».
Да, нужно заинтересовать потребителей. Но им неважно, какие вы классные и квалифицированные. Покупателей волнует выгода и ценность от сделки. Поэтому описание абстрактными фразами по типу «мы самые лучшие», «быстро выполняем заказы», «клиентоориентированы, находим индивидуальный подход» не повысит конверсию.
Но им неважно, какие вы классные и квалифицированные. Покупателей волнует выгода и ценность от сделки. Поэтому описание абстрактными фразами по типу «мы самые лучшие», «быстро выполняем заказы», «клиентоориентированы, находим индивидуальный подход» не повысит конверсию.
- Правильное описание — конкретный и убедительный текст, побуждающий к покупке товара или заказу услуги. Он должен рассказывать об организации, но через выгоды целевой аудитории.
- Поэтому подготовка «текста о компании» — непростая задача для копирайтеров-маркетологов. Они делают «сильные» материалы и заостряют внимание на действительно важных для потенциальных клиентов вещах.
Шаг 1. Собираем необходимую информацию
Текст о компании начинается со сбора фактов о фирме, деятельности, сотрудниках. Они должны быть конкретными, потому что клишированные абстракции не только не работают, но и отталкивают потребителей.
Несколько примеров:
|
Абстракция |
Факт |
|
Давно работаем |
Оказываем услуги с 2005 года |
|
Используем лучшее оборудование |
[Продукцию] изготавливаем на европейском оборудовании [модель станка], снижающем себестоимость на 15% |
|
Профессиональная команда |
Сотрудники сертифицированы Яндексом |
|
Быстро доставляем по всей России |
Доставим товар за 3 дня в любой город РФ |
Чтобы справиться с задачей быстрее, сначала соберите факты в виде абстракций, а затем конкретизируйте их. Постарайтесь описать компанию с позиции цифр: люди воспринимают их лучше слов.
Постарайтесь описать компанию с позиции цифр: люди воспринимают их лучше слов.
- Подключите к работе всю команду, чтобы собрать максимум информации. Коллективный мозговой штурм откроет уникальные идеи, которые не найти в одиночку.
Шаг 2. Отстраиваемся от конкурентов
Клиент перед покупкой изучает несколько похожих фирм, сравнивает их и принимает решение. Высокую конверсию обеспечат конкурентные преимущества — отличия от остальных организаций. Это особенно актуально для недавно открывшихся организаций.
Кстати, начинающие предприниматели часто отказываются «отстраиваться», потому «мы — молодая компания, особых успехов пока нет, нечего рассказывать». Но даже в этом случае можно найти сильные стороны. Например, расскажите о том, о чем умалчивают конкуренты. Получатся преимущества, которые привлекут внимание потребителей. Прочитайте статью про создание конкурентных преимуществ.
- Для текста хватит 6-8 самых «сильных» и актуальных для целевой аудитории особенностей.
 Их можно распределить по всей странице или выделить отдельным блоком по типу «Что вы получите от сотрудничества с нами».
Их можно распределить по всей странице или выделить отдельным блоком по типу «Что вы получите от сотрудничества с нами».
Шаг 3. Располагаем клиентов к сотрудничеству
Завоевать доверие незнакомого человека — непростая задача. Еще сложнее это сделать, когда вы общаетесь не лично. Тогда раздел «О нас» или презентация станет лучшим способом расположить клиента к сотрудничеству.
К сожалению, универсального рецепта по налаживанию доверительных отношений нет. Существуют проверенные приемы, но слепое использование всего подряд не принесет плодов. У каждого бизнеса, в зависимости от сферы деятельности уникальная целевая аудитория со своими страхами, болями и взглядами на жизнь. Найти к ней «ключик» получится только после тщательного анализа.
- Один из универсальных способов — рассказать о миссии и целях компании. Чтобы это сработало, необходимо знать потребителя и его волнения. Если взгляды на мир совпадут, человек начнет положительно относиться к вам, а вероятность целевого действия возрастет.

- Будьте честны и открыты. Люди чувствуют ложь на подсознательном уровне, а если ее удастся доказать, репутация бренда будет испорчена. Это актуально для всех фирм вне зависимости от возраста.
- Если вы работаете первый год, не придумывайте историю о 10-летнем развитии. Так и скажите: «Мы оказываем услуги чуть меньше года, но зато у нас «горят» глаза и есть желание заниматься интересными проектами». Во-первых, сразу нивелируете недостаток опыта. Во-вторых, читатель оценит вашу открытость и честность. Тогда в его голове сформируется положительное мнение и настрой на сотрудничество.
- Не пользуйтесь шаблонами, изучайте аудиторию, экспериментируйте и подбирайте ценную для потребителей информацию. Например, мы тщательно анализируем ЦА клиентов и выбираем способы завоевания доверия.
Шаг 4. Подбираем триггеры
Текст о компании выполняет не только информационную, но и продающую функцию. Для повышения конверсии копирайтеры используют триггеры — психологические крючки, подталкивающие клиента к целевому действию.
Примеры триггеров:
|
Название |
Описание |
|
Социальное доказательство |
Подтверждение качества товаров/услуг отзывами других клиентов. Есть категории потребителей, для которых мнение других людей — решающий фактор при принятии решения. Поэтому в текст «О компании» добавляют логотипы крупных брендов-партнеров, отзывы организаций на фирменных бланках или описание опыта сотрудничества с физическими лицами. Альтернативный вариант — оставить ссылку на сторонний сайт, где пользователи обсуждают вашу деятельность (например, какой-нибудь маркетплейс) |
|
Авторитет |
Доказательство экспертности в профильной области: награды за победы в конкурсах, свидетельства об участии (в качестве спикеров) на конференциях, сертификаты, дипломы сотрудников. |
|
Контраст |
Демонстрация способностей и получаемых результатов. Например, кейсы с описанием реализованных проектов: поставленная задача, этапы работы, итоги. Если реальной практики еще нет, расскажите о товарах/услугах и решаемой проблеме |
|
Взаимный обмен |
Передача бесплатной ценности: мини-книга, чек-лист и прочее (лид-магнит). Дайте потребителю пользу, не требуя ничего взамен, и он с большей вероятностью положительно отреагирует на коммерческое предложение в будущем |
|
Последовательность |
Поэтапное описание продажи товара или оказания услуги. Человеку проще принять решение, если он знает, как будет взаимодействовать с фирмой. Рекомендация: описывайте этапы в настоящем времени. |
|
Принадлежность к группе |
Создание сообщества по тематическим товарам или услугам. Люди всегда стремятся примкнуть к разным группам. Если вы продаете компьютерные игры, расскажите в тексте о своем мини-сообществе «любителей FIFA», в котором регулярно проходят встречи и турниры. Перспектива оказаться в «своей среде» подтолкнет клиента к целевому действию |
Чтобы создавать убедительные тексты для продвижения товаров и услуг, прочитайте книги: «Психология влияния» (Роберт Чалдини), «Психология убеждения. 50 доказанных способов быть убедительным» (Ноа Гольдштейн, Стив Мартин, Роберт Чалдини) и «Искусство создания рекламных текстов» (Джозеф Шугерман).
Шаг 5. Призываем к действию
Текст будет продавать, если в конце добавить call-to-action (призыв к действию). Существуют разные способы получить отклик. Выбор зависит от сферы деятельности, размещения текста и ожидаемого от заказчика решения.
Существуют разные способы получить отклик. Выбор зависит от сферы деятельности, размещения текста и ожидаемого от заказчика решения.
Например, в презентациях призывают сделать звонок менеджеру для консультации или подтверждения покупки. Если материал размещается на сайте, в начале, середине и конце устанавливают кнопку для перехода (открытия) формы обратной связи.
Шаг 6. Подготовка текста
«Сильный» текст готовят после сбора фактов об организации, поиска конкурентных преимуществ, определения способов завоевания доверия, выбора триггеров и составления призыва к действию.
Ошибка многих предпринимателей — создание чистовой версии с первой попытки. На это уходит много времени, поток мыслей ограничивается, из-за чего «ускользают» важные детали о бизнесе. Текст получается зажатым, скомканным и не производит на целевую аудиторию должного впечатления.
- Копирайтеры начинают с черновика — переносят на бумагу (лист Word) все мысли по заданной теме.
 Первая версия, как правило, насыщена опечатками, пунктуационными, стилистическими и орфографическими ошибками. Но зато раскрываются все особенности организации.
Первая версия, как правило, насыщена опечатками, пунктуационными, стилистическими и орфографическими ошибками. Но зато раскрываются все особенности организации. - После этого его оставляют на 1-2 дня (если это возможно). За это время мозг обрабатывает информацию и формирует интересные идеи, которые воплощаются на стадии редактирования. Джозеф Шугерман, заработавший «пером» не один миллион долларов, называет этот перерыв «инкубационным периодом».
- И этот текст начинался с черновика. Первая версия получилась на 14 000+ символов, но после редактирования объем сократился до 10 500 символов. Осталась только важная информация, оформленная в удобочитаемом виде.
Шаг 7. Редактируем
Редактура — самый важный этап. Даже если собрать ценные данные, круто отстроиться от конкурентов, но подать материал в нечитаемом виде, привлечь новых клиентов не получится.
- Это должен делать опытный специалист, например, в нашей команде работает филолог.
 Он проверяет тексты презентаций перед сдачей заказчикам, поэтому они получаются грамотными, доносят до потребителей основные выгоды от сотрудничества и легко читаются.
Он проверяет тексты презентаций перед сдачей заказчикам, поэтому они получаются грамотными, доносят до потребителей основные выгоды от сотрудничества и легко читаются. - Если хотите редактировать самостоятельно, воспользуйтесь Спеллером и Орфограммкой для автоматизации поиска ошибок и опечаток. Нелишним будет и Главред, помогающий очистить текст от словесного «мусора».
- Если не пропускать инкубационный период, по итогам редактирования материал получит интересные решения, которые повысят конверсию.
- Можно описать организацию самостоятельно, но без опыта получить «сильный» продающий материал, скорее всего, не получится.
- Чтобы не тратить зря рабочее время, обратитесь к профессионалам. Например, в агентстве презентаций «Твой Бренд» подготовкой текстов занимается копирайтер-маркетолог. Он не только красиво складывает слова, но и исследует целевую аудиторию: определяет страхи, боли и интересы.
 Это помогает говорить с покупателями на одном языке и подбирать оптимальные триггеры.
Это помогает говорить с покупателями на одном языке и подбирать оптимальные триггеры.
О чем нужно помнить
Вместо заключения кратко напомним, что поможет сделать текст о компании продающим:
- использование конкретных цифр вместо абстракций. Например, не «у нас самые низкие цены», а «купите товар и сэкономьте до 20%»;
- грамотная отстройка от конкурентов. Без отличий от фирм, предлагающих аналогичные товары и услуги, сложно подвести клиента к сотрудничеству;
- честность и открытость, оперирование реальными данными. Без этого невозможно завоевать доверие потребителя;
- перечисление выгод, которые получит клиент от сотрудничества. Помните: людям неинтересно, какие вы классные и сколько лет работаете на рынке. Им важна ценность купленного на свои честно заработанные деньги товара или услуги.
Please enable JavaScript to view the comments powered by Disqus.

Услуги по корректуре, грамматике и орфографии.
Что именно делает eAngel?
eAngel.me — это сервис, который позволяет вам легко исправлять и вычитывать все ваши тексты, такие как электронные письма, статьи, документы, презентации и многое другое. Исправляем орфографию, пунктуацию, грамматику и неправильно используемые слова. Однако мы не меняем смысла текста. Мы не переводим тексты, мы их только корректируем.
Исправления выполняются машиной или людьми?
Люди.Исправления вносятся нашей командой опытных ангелов, которые позаботятся о вашей электронной почте.
Как использовать расширение Gmail?
Вы просто загружаете расширение для браузера с нашего веб-сайта и подтверждаете возможность подключения к Gmail. Затем, когда вы создадите новое электронное письмо из своей учетной записи Gmail, вы увидите другую кнопку рядом с кнопкой «Отправить». Если вы хотите отправить электронное письмо, которое хотите исправить, просто нажмите нашу кнопку с надписью «Отправить с помощью eAngel» вместо обычной кнопки «Отправить».
Что произойдет после того, как я отправлю электронное письмо для исправления?
Ваше сообщение автоматически перемещается в новую папку «eAngel Pending», пока наши ангелы не исправят его. Затем письмо доходит до нашей команды ангелов, которые его исправляют. Затем ваше сообщение отправляется первоначальным получателям, как если бы оно было отправлено непосредственно с вашего адреса электронной почты. Ваши получатели не будут знать о процессе исправления. Не удаляйте письмо из списка «eAngel Pending», если вы хотите, чтобы наши ангелы могли исправить вашу электронную почту.
Сколько стоит?
Взгляните на нашу таблицу цен. У нас есть недорогие планы подписки, которые соответствуют вашим потребностям. Вы можете отменить их в любой момент.
Какие провайдеры электронной почты и браузеры вы поддерживаете?
Мы поддерживаем все типы браузеров и платформ. Если у вас есть Gmail, вы можете использовать наше расширение Gmail-Browser. В противном случае просто напишите на адрес [email protected] с любого устройства или браузера.
В противном случае просто напишите на адрес [email protected] с любого устройства или браузера.
А как насчет моей конфиденциальности?
Все ваши сообщения полностью защищены в нашей системе.Каждый член команды подписал Соглашение о конфиденциальности. Кроме того, для дополнительной безопасности мы скрываем ваши данные, данные получателя, тему и прикрепленные файлы от наших ангелов. Мы разрешаем им только исправлять текстовое содержание ваших писем. Мы никогда не используем разрешение на доступ к Gmail ни для чего, кроме исправления писем, которые вы решили исправить.
Как я узнаю, что получатель получил мое электронное письмо?
Вы получите от нас электронное письмо, в котором будет указано, что исправленное сообщение отправлено вместе с исправлениями.
Вы можете объяснить цены?
Возьмем, к примеру, Базовый план. После подписки вы платите 5 долларов в месяц. Вы можете отменить тарифный план в любое время. Пока вы подписаны, у вас есть 1700 ангельских единиц в месяц, что соответствует 1700 рецензируемым словам или 793 исправлениям. Исправления измеряются количеством исправленных символов. Например, вы можете отправлять сообщения общим объемом 1000 слов с 326 исправлениями. Когда вы регистрируетесь на более продвинутых планах, ваше соотношение цены и качества увеличивается, так как стоимость слова и исправления уменьшается.
Пока вы подписаны, у вас есть 1700 ангельских единиц в месяц, что соответствует 1700 рецензируемым словам или 793 исправлениям. Исправления измеряются количеством исправленных символов. Например, вы можете отправлять сообщения общим объемом 1000 слов с 326 исправлениями. Когда вы регистрируетесь на более продвинутых планах, ваше соотношение цены и качества увеличивается, так как стоимость слова и исправления уменьшается.
Могу ли я просмотреть свою электронную почту, прежде чем она будет отправлена получателю?
Если вы хотите сначала просмотреть свою электронную почту, просто отправьте ее себе. Когда вы его исправите, вы можете отправить его получателю.
Что, если мое использование превышает мой месячный лимит?
Когда вы превысите свой лимит, вы получите уведомление. После этого вы можете обновить свой тарифный план.
Безопасны ли платежи по кредитной карте на eAngel.me?
Совершенно верно. Мы пользуемся услугами лучших поставщиков услуг безопасности и никогда не храним информацию о кредитных картах в нашей базе данных.
Мы пользуемся услугами лучших поставщиков услуг безопасности и никогда не храним информацию о кредитных картах в нашей базе данных.
У меня есть документ Word, который я хочу вычитать. Ты это делаешь?
Совершенно верно. Если вы хотите, чтобы ваш документ Word был вычитан, вы просто загружаете его на наш веб-сайт, и мы отправляем вам исправления, включая отслеживаемые изменения, чтобы вы могли просмотреть изменения и выбрать, какое из них вы принимаете.
Мне нужно исправить файл Google Doc, у вас есть надстройка для этого?
Действительно.Пожалуйста, перейдите сюда, если вы хотите установить наше дополнение для корректуры документов Google.
Есть ли у вас какие-либо ограничения, о которых мне следует знать?
Для того, чтобы наши корректоры одновременно работали с вашим текстом, вам необходимо разбить текст на блоки по 2000 слов. Кроме того, мы можем отклонить текст, если он содержит неприемлемый материал.
Цитирование и перевод // Purdue Writing Lab
Эта страница предоставлена вам OWL в Университете Пердью.При печати этой страницы вы должны включить полное юридическое уведомление.
Авторские права © 1995-2018, Лаборатория письма и СОВ при Университете Пердью и Пердью. Все права защищены. Этот материал нельзя публиковать, воспроизводить, транслировать, переписывать или распространять без разрешения. Использование этого сайта означает принятие наших условий добросовестного использования.
Цитирование и перевод
Резюме:
Этот ресурс предоставляет информацию о стратегиях, которые студенты могут использовать при включении языков, отличных от английского, в свои учебные тексты.
Иностранные слова и фразы в английском тексте В своем исследовании вы можете обнаружить, что некоторые ключевые концепции, важные для вашей работы, не имеют прямого английского эквивалента. В этом случае оставьте термин на иностранном языке и выделите его курсивом:
В этом случае оставьте термин на иностранном языке и выделите его курсивом:
Ни одно слово в английском не передаст все оттенки toska . В самой глубокой и самой болезненной форме это ощущение сильной душевной муки, часто без какой-либо конкретной причины. На менее болезненных уровнях это тупая душевная боль, тоска, по которой нечего желать, тошнота, смутное беспокойство, душевные муки, тоска.В отдельных случаях это может быть желание чего-то конкретного, ностальгия, любовная болезнь. На самом низком уровне это переходит в тоску, скуку. (Набоков XXXIV)
После введения ключевого термина вы можете объяснить своей аудитории значение термина и то, как он может сравниваться и контрастировать с аналогичными терминами, которые они знают. Использование слова без объяснения (например, тоска вместо toska ) может рассматриваться как искажение ключевого термина, поскольку оно не задействует другие слои значения.
Популярные иностранные слова Есть ряд часто используемых иностранных слов, сокращений и фраз, которые являются частью американского английского: ad hoc, cliché, Concerto, genre, sic, versus. Такие популярные слова можно найти в словаре и считаются частью английского языка. Нет необходимости переводить их, если они не используются автором новаторски и необычно. В таком случае вы можете предоставить им больше контекста.
Такие популярные слова можно найти в словаре и считаются частью английского языка. Нет необходимости переводить их, если они не используются автором новаторски и необычно. В таком случае вы можете предоставить им больше контекста.
Если вы цитируете все предложение, вам не нужно выделять курсивом неанглийские слова.
Вислава Шимборска однажды написала: «Tyle o sobie wiemy, na ile nas sprawdzono». (7)
Не переводить все предложение — это стратегия, которую вы можете использовать, когда ожидаете, что ваши читатели в какой-то степени знают язык, или если вы решите, что читателям будет полезно прочитать и оценить исходный текст. Это также тот случай, когда предложение может быть не распознано как английский перевод, но очень хорошо известно в оригинальной версии.
Вислава Шимборска однажды написала: «Tyle o sobie wiemy, na ile nas sprawdzono.»(« Мы знаем себя лишь постольку, поскольку прошли испытания »; 7)
Некоторые тексты, которые вы используете, могут уже содержать определенное форматирование на неанглийском языке. В приведенном ниже примере часть цитаты выделена курсивом. Сохраните исходное форматирование цитаты.
В приведенном ниже примере часть цитаты выделена курсивом. Сохраните исходное форматирование цитаты.
Глория Анзалдуа переключается между двумя языками, когда рассказывает о своем детстве: «En boca cerrada no entran moscas. «Мухи не проникают в закрытую пасть» — это поговорка, которую я слышал, когда был ребенком.”(2947)
В этой цитате Анзалдуа дает прямой перевод поговорки, которую она слышала в детстве. Обратите внимание, что пословица, которую она услышала на испанском языке, сохранена в оригинале (точно так же, как она слышала и как писала — курсивом ). Она также предоставила перевод поговорки, чтобы сделать ее понятной для читателей, которые в противном случае могли бы не понять ее.
Английский ↔ Португальский (Португалия) Переводчик с ПРИМЕРАМИ
Переведите текст бесплатно
Доступно более 30 языков, включая английский, французский, испанский, немецкий, итальянский, португальский, китайский и хинди.
Перевести
0 символов / 5000
- ä ö ü SS
- á é я ñ ó ú ü
- à á è é я я ò ó ù ú
- ç á é я ó ú â ê ô ã х à
- à â ä ç è é ê ë я я ô ö œ ù û ü
 com, чтобы избежать запросов reCAPTCHA.
com, чтобы избежать запросов reCAPTCHA.Переведенный текст
Связанный контент Англо-французский Словарь Легкая грамматика английского языка Легкая французская грамматикаИстория успеха: Правовые документы переведены правильно на английский
Время чтения: 2 минуты Важность использования квалифицированных переводчиков для перевода и редактирования юридических текстовВЫЗОВ:
Один из наших крупнейших клиентов — юридический отдел текстильной компании.Когда нас попросили перевести их документы на английский язык, включая контракты, защиту данных, сертификаты и политику конфиденциальности, нам не пришлось дважды думать: использование опытного переводчика или редактора, который также имел квалификацию юриста, было необходимо.
Юридическая терминология очень специфична и может иметь правовые детерминанты, которые делают важным точное отражение исходного языка и точное написание целевого языка. В этой статье подробно рассматриваются все аспекты, которые следует учитывать при переводе юридических текстов.
Чтобы удовлетворить потребности наших клиентов, было необходимо иметь на борту специализированного юридического переводчика. Этот человек должен был иметь юридическое образование и быть солиситором.
Неправильный юридический перевод может вызвать множество проблем, но, прежде всего, он создает лишнюю работу для заказчика, так как он не может доверять точности окончательного перевода, а затем вынужден пересматривать весь документ внутри компании. Это пустая трата времени клиента и вынуждает его направлять ресурсы в область, которую можно передать на аутсорсинг.
РЕШЕНИЕ:
Вот почему в LocalizationLab мы хотим предложить нашим клиентам душевное спокойствие благодаря знанию того, что они могут положиться на нас и что нет необходимости исправлять переводы внутри компании, если они не могут или не хотят этого делать. Будьте уверены, наша команда юристов-переводчиков переведет и проверит их для вас.
Невозможно переоценить важность профессионального переводчика юридических текстов. По словам нашего клиента: «Учитывая тип документов, с которыми мы работаем в нашем отделе (юридические), мы положительно оцениваем переводы, выполняемые квалифицированными юристами.”
По словам нашего клиента: «Учитывая тип документов, с которыми мы работаем в нашем отделе (юридические), мы положительно оцениваем переводы, выполняемые квалифицированными юристами.”
Все вышеизложенное демонстрирует, как мы смогли решить проблему нашего клиента. Мы продолжаем предлагать профессиональные юридические переводы, и результат положительный, поскольку один из клиентов показывает: «Благодаря LocalizationLab мне удалось перестать беспокоиться о переводе».
Автор LocalizationLab
Языки, которые не поддаются автоматическому переводу
В то время как аналитики разведки пытаются извлекать пользу из открытых малоресурсных языков извне, носители этих языков также берут дело в свои руки.Им тоже нужен доступ к срочной информации на других языках — не для шпионажа, а для улучшения своей повседневной жизни.
«Когда случилась пандемия Covid-19, возникла внезапная необходимость перевести основные советы по здоровью на многие языки. И мы не могли сделать это с помощью моделей машинного перевода из-за качества», — говорит Дэвид Ифеолува Аделани, докторант получил степень по информатике в Саарландском университете в Саарбрюккене, Германия. «Я думаю, это действительно научило нас тому, что важно, чтобы у нас была технология, работающая с языками с ограниченными ресурсами, особенно в трудную минуту.«
«Я думаю, это действительно научило нас тому, что важно, чтобы у нас была технология, работающая с языками с ограниченными ресурсами, особенно в трудную минуту.«
Аделани родом из Нигерии и является родным языком йороба. Он занимается созданием базы данных на языке йордба на английском языке в рамках некоммерческого проекта под названием «Преодоление языкового барьера для многоязычной Африки». Он и его команда создали новый набор данных, собрав переведенные сценарии фильмов, новости, литературу и публичные выступления. Затем они использовали этот набор данных для точной настройки модели, уже обученной на религиозных текстах, например, публикаций Свидетелей Иеговы , улучшив ее производительность.Аналогичные усилия предпринимаются и для других африканских языков, таких как эве, фонбэ, тви и луганда, при этом им помогают местные сообщества, такие как Masakhane, сеть исследователей со всей Африки.
Однажды все мы, возможно, будем использовать многоязычные поисковые системы в повседневной жизни, открывая мир знаний одним нажатием кнопки. А пока лучший способ по-настоящему понять язык с ограниченными ресурсами — это, вероятно, выучить его и присоединиться к многоязычной онлайн-болтовне, которая обучает мировых роботов-переводчиков.
А пока лучший способ по-настоящему понять язык с ограниченными ресурсами — это, вероятно, выучить его и присоединиться к многоязычной онлайн-болтовне, которая обучает мировых роботов-переводчиков.
–
Присоединяйтесь к одному миллиону поклонников Future, поставив нам лайк на Facebook или подписавшись на нас в Twitter или Instagram .
Если вам понравилась эта история, подпишитесь на еженедельную рассылку новостей bbc.com , которая называется «Основной список». Тщательно подобранная подборка историй из BBC Future , Культура , Worklife и Travel , доставка на ваш почтовый ящик каждую пятницу.
Как написать резюме
Опытные студенты понимают, что , обобщая , определяя, что является наиболее важным, и пересказывая текст (или другие средства массовой информации) своими словами, является важным инструментом для успеха в колледже.
В конце концов, если вы действительно знаете предмет, вы сможете резюмировать его. Если вы не можете резюмировать предмет, даже если вы запомнили все факты о нем, вы можете быть абсолютно уверены, что не выучили его.И, если вы действительно выучите предмет, вы все равно сможете резюмировать его через несколько месяцев или лет.
Опытные учащиеся могут контролировать свое понимание текста, подводя итоги во время чтения. Они понимают, что если они могут написать краткое изложение каждого абзаца из одного или двух предложений после его прочтения, то это хороший признак того, что они его правильно поняли. Если они не могут резюмировать основную идею абзаца, они знают, что понимание нарушено, и им нужно использовать стратегии исправления, чтобы восстановить понимание.
Формат записи сводки
- При написании резюме помните, что оно должно быть в форме абзаца.
- Резюме начинается с вводного предложения, в котором указываются заголовок текста, автор и основная мысль текста, как вы его видите.

- Резюме написано вашими словами.
- Резюме содержит только идеи исходного текста. Не вставляйте в резюме свои собственные мнения, интерпретации, выводы или комментарии.
- Укажите в порядке существенных дополнительных требований, которые автор использует для защиты основной идеи.
- Дословно скопируйте три отдельных отрывка из эссе, которые, по вашему мнению, поддерживают и / или защищают основную мысль эссе, как вы ее видите.
- Процитируйте каждый отрывок, сначала обозначив произведение и автора, поставьте «кавычки» вокруг отрывка, который вы выбрали, и поставьте номер абзаца, в котором можно найти отрывки, сразу после отрывка.
- Важно использовать исходный материал эссе. Почему? Потому что защита претензий с использованием исходных материалов — это то, что вас попросят сделать при написании статей для профессоров вашего колледжа.
- Напишите последнее предложение, которое «завершает» ваше резюме; часто просто перефразируя суть.

Пример формата записи сводки
В эссе Санта-Ана главный тезис автора Джоан Дидион (, укажите основной пункт ). По словам Дидиона, «… отрывок 1 …» (пункт 3). Дидион также пишет: «… , отрывок 2, …» (пункт 8). Наконец, она заявляет: «… , отрывок 3, …» (пункт 12) Напишите последнее предложение, которое «завершает» ваше резюме; часто просто перефразируя суть.
Проверка орфографии — проверка грамматики и орфографии на английском языке
Ваш тренер по письму на базе AI
Пишите на безупречном английском с помощью интерактивной проверки орфографии
Есть сомнения при написании электронного письма, сообщения или эссе? Проверьте свой текст с помощью Reverso Online Speller. Ваши ошибки будут автоматически исправлены или просто выделены, в зависимости от оценки достоверности и вашего контекста. Щелкните любое исправление, чтобы просмотреть альтернативы, полные объяснения ошибки и определения слов. Учитесь на своих ошибках, чтобы избежать их в будущем.
Учитесь на своих ошибках, чтобы избежать их в будущем.
Reverso обнаруживает и удаляет широкий спектр грамматических или орфографических ошибок: от неправильного времени глагола, несогласованности между подлежащим и глаголом, неправильных предлогов до путаницы между словами с похожим написанием, опечаток и незначительных ошибок пунктуации.
Раскройте свой творческий потенциал и улучшите свой стиль
Reverso выходит далеко за рамки исправления ваших ошибок. Это вдохновляет вас писать лучше с помощью функций Synonyms и Rephraser.
- Щелкните слово, чтобы увидеть его синонимы, и выберите наиболее подходящее слово для точной передачи сообщения
- Щелкните предложение, чтобы увидеть, как его можно перефразировать. Будьте более краткими или уточняйте свои идеи, в зависимости от ваших коммуникационных целей.
Этот инструмент позволяет исправлять самые громоздкие ошибки с высокой степенью точности и скорости, а также улучшить свой письменный английский. Если возможно несколько исправлений, вам будет предложено выбрать одно из них.Бывают случаи, когда ошибки пропускаются, чтобы ограничить отображение предупреждений, или когда предлагаемые исправления не полностью адаптированы к контексту. Поэтому советуем вам после исправления просмотреть текст самостоятельно. Чтобы улучшить свое правописание на английском языке, вы также можете обратиться к нашему онлайн-модулю грамматики и конъюгатору . Не стесняйтесь присылать нам свои отзывы о результатах проверки орфографии и грамматики. Таким образом, вы дадите нам возможность улучшить наш сервис.Свяжитесь с нами, если вы хотите внедрить инструмент проверки орфографии, адаптированный для вашей компании (для французского, английского или других языков). Если вы ищете продукт для ПК, мы рекомендуем Ginger.
Если возможно несколько исправлений, вам будет предложено выбрать одно из них.Бывают случаи, когда ошибки пропускаются, чтобы ограничить отображение предупреждений, или когда предлагаемые исправления не полностью адаптированы к контексту. Поэтому советуем вам после исправления просмотреть текст самостоятельно. Чтобы улучшить свое правописание на английском языке, вы также можете обратиться к нашему онлайн-модулю грамматики и конъюгатору . Не стесняйтесь присылать нам свои отзывы о результатах проверки орфографии и грамматики. Таким образом, вы дадите нам возможность улучшить наш сервис.Свяжитесь с нами, если вы хотите внедрить инструмент проверки орфографии, адаптированный для вашей компании (для французского, английского или других языков). Если вы ищете продукт для ПК, мы рекомендуем Ginger.
Концепция автоматической и интерактивной онлайн-проверки орфографии была создана Reverso Technologies Inc. в дополнение к услуге онлайн-перевода. Он использует лучшие технологии, разработанные Ginger Software, с интерфейсом, настройками и дополнительными процессами, специально разработанными Reverso Technologies Inc.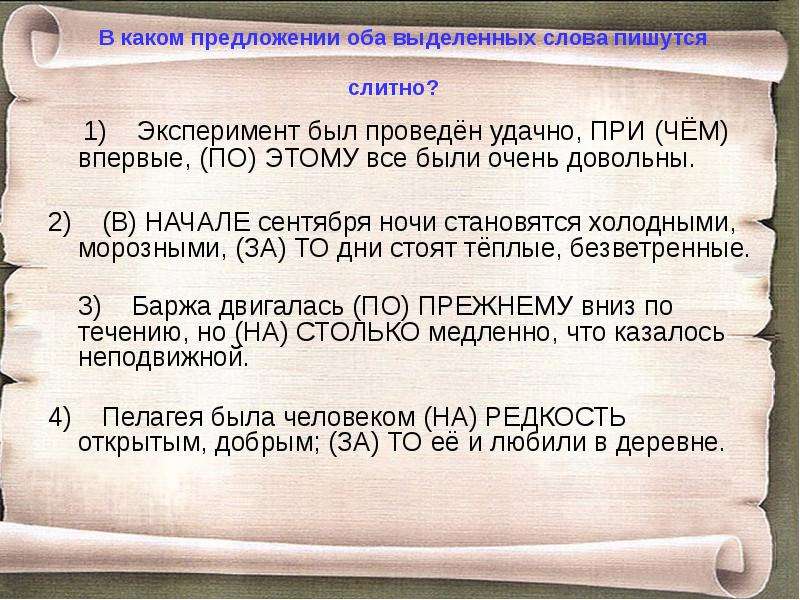


 Нажмите клавиши ALT+R, чтобы открыть вкладку Рецензирование, а затем нажмите клавишу C, 1, чтобы выбрать параметр Проверка документа.
Нажмите клавиши ALT+R, чтобы открыть вкладку Рецензирование, а затем нажмите клавишу C, 1, чтобы выбрать параметр Проверка документа. Нажимайте клавишу СТРЕЛКА ВНИЗ, пока не услышите «Орфография», а затем нажмите ВВОД.
Нажимайте клавишу СТРЕЛКА ВНИЗ, пока не услышите «Орфография», а затем нажмите ВВОД.


 Если вы не хотите повторно проверять документ, с помощью клавиши СТРЕЛКА ВПРАВО переместитесь на кнопку Нет и нажмите клавишу ВВОД.
Если вы не хотите повторно проверять документ, с помощью клавиши СТРЕЛКА ВПРАВО переместитесь на кнопку Нет и нажмите клавишу ВВОД.


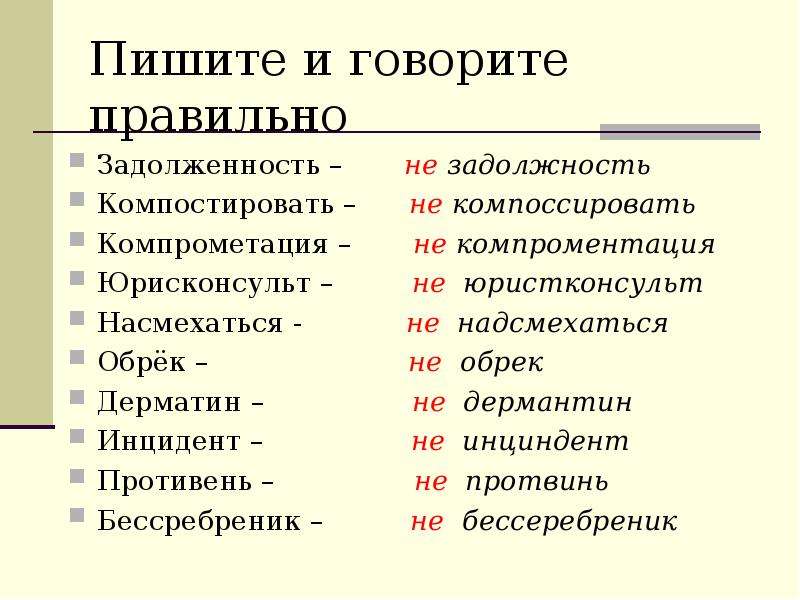



 Затем нажмите клавишу ПРОБЕЛ.
Затем нажмите клавишу ПРОБЕЛ.

 Вы также услышите, установлен или снят флажок. Чтобы установить или снять флажок Автоматически проверять орфографию, нажмите клавишу ПРОБЕЛ.
Вы также услышите, установлен или снят флажок. Чтобы установить или снять флажок Автоматически проверять орфографию, нажмите клавишу ПРОБЕЛ.
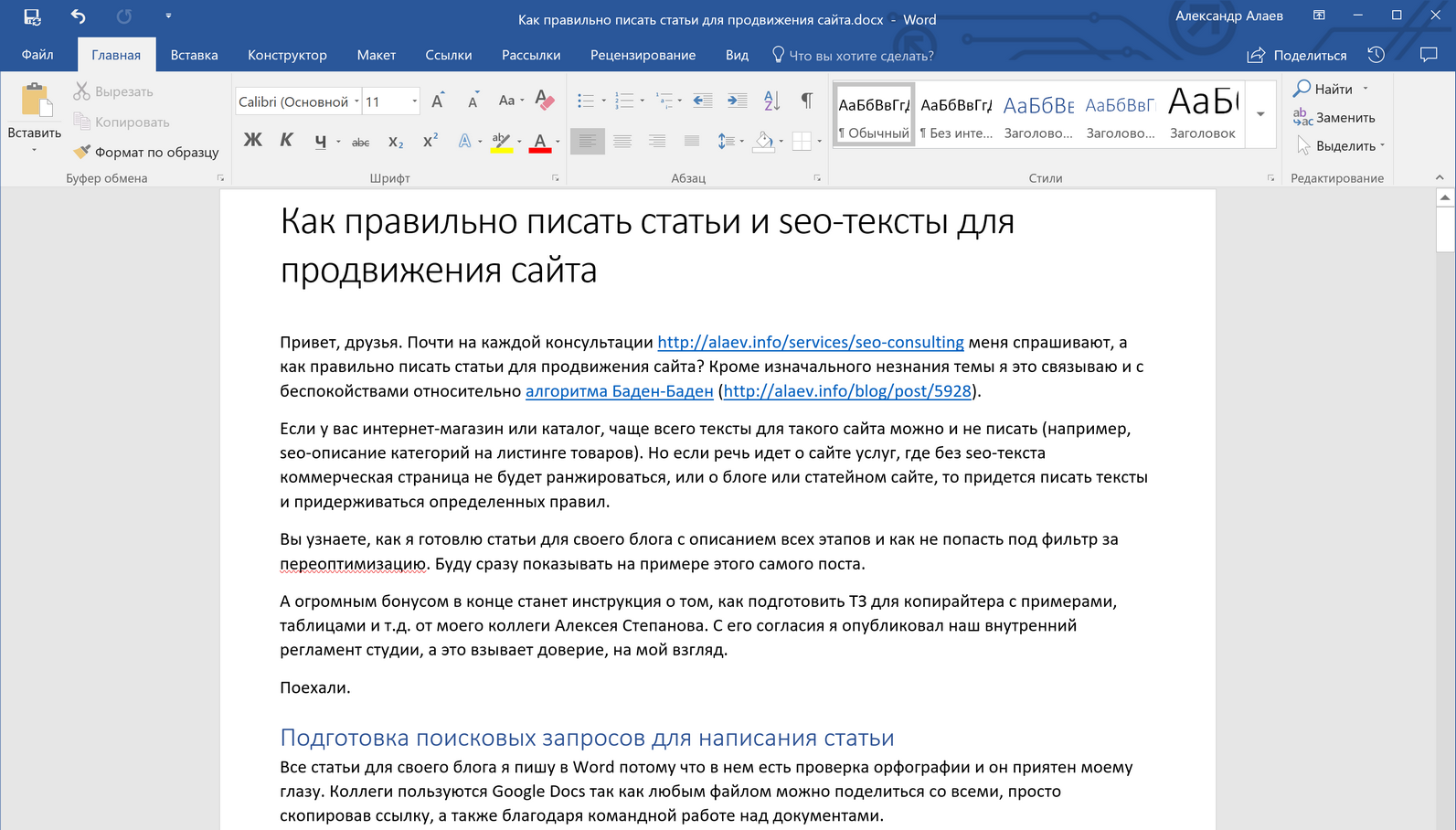

 Прозвучит сообщение «Выбрано, <название текущей вкладки>».
Прозвучит сообщение «Выбрано, <название текущей вкладки>». После этого дважды коснитесь экрана.
После этого дважды коснитесь экрана.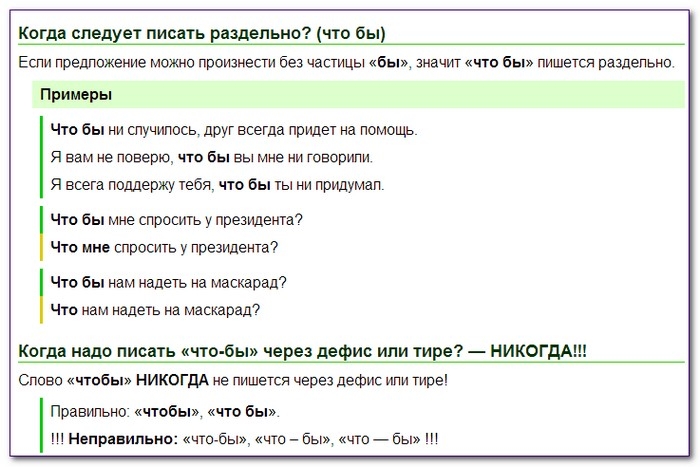 Прозвучит сообщение «Выбрано, <название текущей вкладки>».
Прозвучит сообщение «Выбрано, <название текущей вкладки>».
 Прозвучит сообщение «Меню, <название текущей вкладки>, выбрано».
Прозвучит сообщение «Меню, <название текущей вкладки>, выбрано». После этого дважды коснитесь экрана.
После этого дважды коснитесь экрана.
 Проводите пальцем вправо, пока не услышите фразу «Установлен, Скрыть все метки проверки правописания», а затем дважды коснитесь экрана.
Проводите пальцем вправо, пока не услышите фразу «Установлен, Скрыть все метки проверки правописания», а затем дважды коснитесь экрана.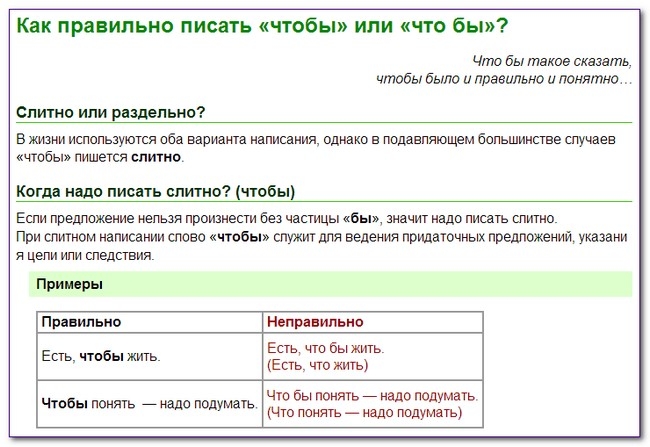 Чтобы узнать о том, как можно быстрее получать новые возможности, станьте участником программы предварительной оценки Office.
Чтобы узнать о том, как можно быстрее получать новые возможности, станьте участником программы предварительной оценки Office. Вы услышите сообщение «Проверка орфографии, элемент меню».
Вы услышите сообщение «Проверка орфографии, элемент меню».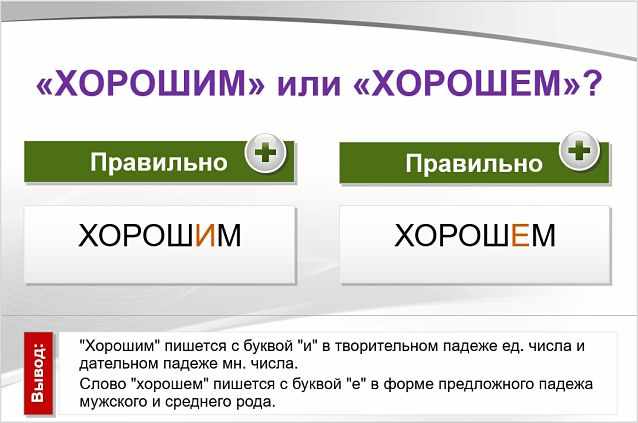 Повторите процесс для каждой ошибки.
Повторите процесс для каждой ошибки.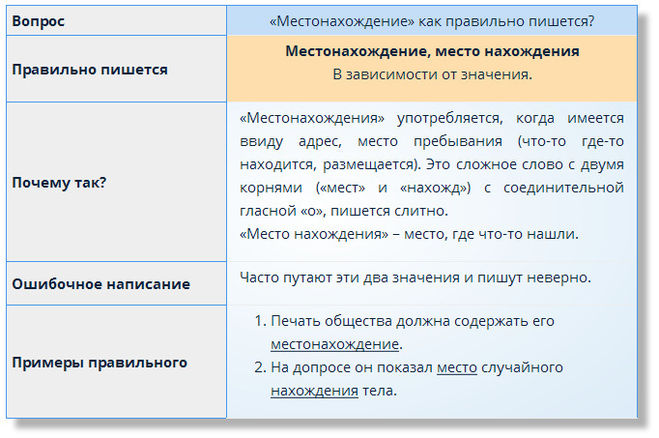 Прозвучит сообщение «Не установлен».
Прозвучит сообщение «Не установлен».


 Если используемые языки не отображаются над двойной линией, включите их (включите параметры для отдельных языков), чтобы сделать доступными.
Если используемые языки не отображаются над двойной линией, включите их (включите параметры для отдельных языков), чтобы сделать доступными. Word может автоматически определять только их. Если вам не удается найти нужные языки, необходимо включить языки редактирования, чтобы Word определял их автоматически.
Word может автоматически определять только их. Если вам не удается найти нужные языки, необходимо включить языки редактирования, чтобы Word определял их автоматически.



 Их можно распределить по всей странице или выделить отдельным блоком по типу «Что вы получите от сотрудничества с нами».
Их можно распределить по всей странице или выделить отдельным блоком по типу «Что вы получите от сотрудничества с нами».
 Люди предпочитают профессионалов, поэтому любое подтверждение квалификации сыграет на руку
Люди предпочитают профессионалов, поэтому любое подтверждение квалификации сыграет на руку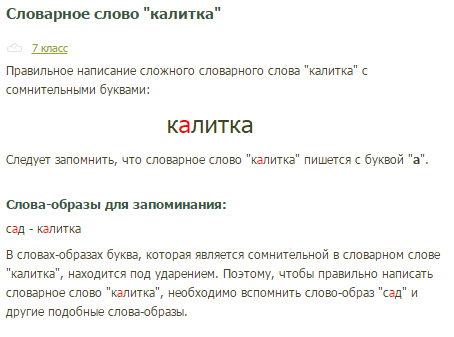 Это создает впечатление, будто сотрудничество уже началось
Это создает впечатление, будто сотрудничество уже началось Первая версия, как правило, насыщена опечатками, пунктуационными, стилистическими и орфографическими ошибками. Но зато раскрываются все особенности организации.
Первая версия, как правило, насыщена опечатками, пунктуационными, стилистическими и орфографическими ошибками. Но зато раскрываются все особенности организации.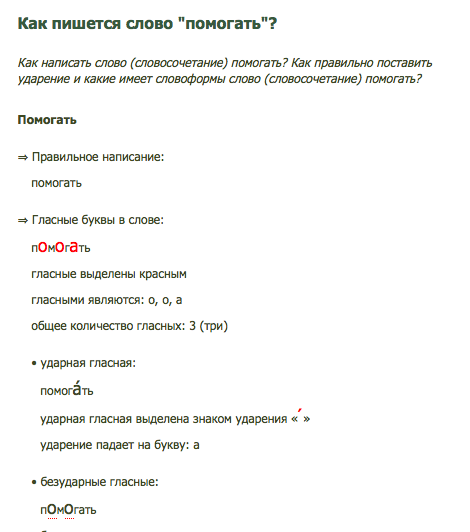 Он проверяет тексты презентаций перед сдачей заказчикам, поэтому они получаются грамотными, доносят до потребителей основные выгоды от сотрудничества и легко читаются.
Он проверяет тексты презентаций перед сдачей заказчикам, поэтому они получаются грамотными, доносят до потребителей основные выгоды от сотрудничества и легко читаются. Это помогает говорить с покупателями на одном языке и подбирать оптимальные триггеры.
Это помогает говорить с покупателями на одном языке и подбирать оптимальные триггеры.
