Adobe Premiere Rush для видео
Снимайте, редактируйте и публикуйте видео — даже в пути
Adobe Premiere Rush — универсальный видеоредактор. Быстро создавайте видео профессионального качества с помощью мощных инструментов. Публикуйте видео в соцсетях прямо из Premiere Rush на iPhone или iPad. Используйте приложение бесплатно без ограничений на экспорт или оформите подписку для доступа к премиум-функциям, тысячам саундтреков и другим материалам.
ВИДЕО ПРОФЕССИОНАЛЬНОГО КАЧЕСТВА
Встроенные функции позволяют снимать видео высокого качества прямо из приложения и сразу же редактировать их.
ПРОСТОЕ РЕДАКТИРОВАНИЕ И ЭФФЕКТЫ
Упорядочивайте видео, аудиофайлы, графику и фото простым перетаскиванием. Обрезайте и кадрируйте видео, переворачивайте ролики, создавайте зеркальный эффект, добавляйте изображения, стикеры и наложения в видеоряд. Регулируйте скорость и улучшайте цвета с помощью пресетов и настроек. В один клик добавляйте панорамный и зум-эффекты.
НАСТРОЙКА АНИМИРОВАННЫХ ТИТРОВ
Получите доступ к встроенной анимированной графике, включая титры и наложения. Как угодно изменяйте цвет, размер, шрифт и другие параметры.
ВЕЛИКОЛЕПНОЕ ЗВУЧАНИЕ
Выбирайте из тысяч оригинальных звуковых дорожек, эффектов и зацикленных видео и добавляйте их в ролики.
ШКАЛА ВРЕМЕНИ С НЕСКОЛЬКИМИ ДОРОЖКАМИ
Используйте несколько видеодорожек и создавайте впечатляющие эффекты, например «кадр в кадре» и «разделенный экран».
УДОБНАЯ ПУБЛИКАЦИЯ ВИДЕО
С легкостью изменяйте формат видео для различных соцсетей благодаря автоматическому масштабированию. В одно касание размещайте свои работы в TikTok, Instagram и Facebook. Экспортируйте видео и публикуйте их на YouTube прямо из Rush.
ПРЕМИУМ-ФУНКЦИИ
Перейдите на Rush Premium и получите доступ ко всем функциям для iPhone и iPad.![]()
СОВРЕМЕННЫЕ ИНСТРУМЕНТЫ ДЛЯ РАБОТЫ СО ЗВУКОМ
С помощью инструментов на базе ИИ Adobe Sensei можно делать балансировку звука и автоматически приглушать фоновый шум.
ПРЕМИУМ-КОНТЕНТ
Экспериментируйте с анимацией, тысячами высококачественных титров и наложений — создавайте потрясающие видео.
ДОПОЛНИТЕЛЬНЫЕ ПРЕМИУМ-ФУНКЦИИ
Автоматическое кадрирование позволяет обрезать кадры так, чтобы в них оставалось самое важное.
Внесенные изменения автоматически сохраняются на всех ваших устройствах. Можно экспортировать видео в формат 4K.
Остались вопросы?
• Обучение и поддержка: https://helpx.adobe.com/ru/support/rush.html
Платная подписка (опционально)
Получите доступ к премиум-функциям и 100 Гб в облачном хранилище. Ежемесячный платеж будет автоматически списываться с вашего счета iTunes. Для отмены подписки перейдите в настройки учетной записи и отключите автопродление как минимум за 24 часа до окончания расчетного периода. Пропорциональное распределение оплаты не поддерживается: при отключении автопродления сервис продолжит работать до конца расчетного периода в текущем месяце.
Пользователи бесплатной версии смогут оценить премиум-функции для редактирования видео, но для экспорта нужно оформить подписку.
Условия мелким шрифтом
Доступно только лицам в возрасте от 13 лет. Необходимо принять условия использования услуг и политику конфиденциальности Adobe, представленные на страницах:
http://www.adobe.com/ru/special/misc/terms.html
http://www.adobe.com/ru/privacy/policy-linkfree.html
Для использования мобильных приложений и онлайн-сервисов Adobe необходимо зарегистрироваться, создав бесплатную учетную запись Adobe ID в рамках базовой бесплатной подписки Creative Cloud. Для использования онлайн-сервисов Adobe требуется интернет-подключение. Онлайн-сервисы доступны не во всех странах и не на всех языках, а также могут быть изменены или отменены без уведомления.
Как работать с маской на видео + примеры для практики
Профессионалы видеоредактирования используют немало инструментов для достижения желаемого эффекта. Не так давно мы рассказывали, как снимать ролики на зелёном фоне и работать с хромакеем. Сегодня вы узнаете о том, как создавать маску на видео, и к концу этого текста, сможете применить этот эффект на практике.
Не так давно мы рассказывали, как снимать ролики на зелёном фоне и работать с хромакеем. Сегодня вы узнаете о том, как создавать маску на видео, и к концу этого текста, сможете применить этот эффект на практике.
Работа с маской неизбежна в случае, когда вам нужно “спрятать” какой-либо объект на видео – например, из-за цензуры. Маска позволяет создать отражение объекта, которого изначально не было на видео, разместить видео внутри текста, применить конкретный эффект или цветокоррекцию к выбранной области в кадре, и многое другое.
Одно из наших любимых применений маски, впрочем, это эффект двойника на видео. Те, кто смотрел сериал «Друзья» и помнят сестру героини Фиби, сразу поймут о чём речь. Ну а из более современных киношедевров, отличный пример эффекта двойника – это фильм «Легенда», в котором Том Харди играет братьев близнецов, практически постоянно находящихся в кадре одновременно.
О том, какие типы масок существуют, и как их применять – расскажем ниже.
Тем, кто ищет бюджетный видеоредактор для работы с масками на видео, мы рекомендуем VSDC (Windows) и iMovie (Mac)
Cкачать видеоредактор VSDC бесплатно можно здесь.
Есть ли оптимальный инструмент для работы с маской на видео?
Чтобы добавить маску на видео, подойдёт практически любой нелинейный видеоредактор, позволяющий работать со слоями. Существует множество программ, но если вы не готовы к покупке дорогостоящих лицензий на инструменты Adobe и Sony Vegas, мы советуем начать с более бюджетных вариантов – таких как VSDC.
Например, для скриншотов к инструкциям в этой статье использовался VSDC. Это нелинейный видеоредактор для Windows, который можно скачать здесь. VSDC является бесплатной программой, однако, непосредственно инструмент наложения маски относится к версии Pro, которая доступна по подписке за $19 в год. Если вы владелец Mac, наиболее бюджетным вариантом редактора для работы с масками будет iMovie. Вы можете скачать iMovie здесь.
Если в дальнейшем вы планируете заниматься монтажом на профессиональном уровне, в качестве инструментов мы рекомендуем рассмотреть Adobe Premiere Pro ($239,88 в год) и Pinnacle (от $59,95).
Начнём с теории. Что мы имеем в виду, когда говорим «создать маску на видео»?
Инструмент маски позволяет выделить область на видео, которую в дальнейшем вы хотите скрыть, выделить или видоизменить. Маска может быть как правильной геометрической формы, так и фигурой произвольной формы. Если вы когда-либо работали с Photoshop или его альтернативами, техника создания маски на видео должна быть вам понятна.
После того, как вы определили нужную область, вы сможете работать с ней как с независимым объектом, который впоследствии останется частью общей картинки. Ниже мы приведём несколько примеров видеоэффектов, для достижения которых применялась маска.
Дублирование объектов на видео и создание эффекта двойника – один из наиболее популярных примеров применения маски на видео.
Наложение цензуры на объекты в кадре – достигается с помощью маски. Вы можете скрыть лицо человека в кадре, номера машин, дату, координаты и так далее. Кроме того, вы можете сделать так, чтобы маска двигалась вслед за объектом, который она скрывает.
Кроме того, вы можете сделать так, чтобы маска двигалась вслед за объектом, который она скрывает.
Используя технологию нелинейного редактирования, вы можете создать текстовую маску или «вырезать» область из одного видео и добавить её в другое. Так, например, была создана знаменитая серия роликов про надоедливый апельсин. Глаза и рот апельсина – это ничто иное как маска. Объяснить, почему он получился таким надоедливым, мы, к сожалению, не сможем.
Типы масок, используемых на видео
В статьях о монтаже вы можете встретить разные термины, когда речь заходит о применении маски. Например, маска может быть текстовой, обтравочной (её ещё иногда называют клиппинг маска или маска отсечения), и инверсной или обратной. Все эти типы маски относятся скорее к технике применения эффекта, нежели к самому инструменту. Ниже мы расскажем, чем они отличаются друг от друга.
Обтравочная маска
В качестве первого примера рассмотрим обтравочную маску. Создать обтравочную маску для видео означает добавить изображение или фигуру, сквозь которую будет проигрываться видео. Как правило, в качестве маски используется изображение в формате .PNG с прозрачным фоном. При наложении будет видна лишь та часть видео, которая попала в границы выбранного для маски изображения. Всё, что выходит за пределы выбранной фигуры, автоматически «отсекается».
Создать обтравочную маску для видео означает добавить изображение или фигуру, сквозь которую будет проигрываться видео. Как правило, в качестве маски используется изображение в формате .PNG с прозрачным фоном. При наложении будет видна лишь та часть видео, которая попала в границы выбранного для маски изображения. Всё, что выходит за пределы выбранной фигуры, автоматически «отсекается».
Вот пример использования обтравочной маски в заставке к игре GTA San Andreas.
В следующей части мы расскажем, как применить обтравочную маску в редакторе VSDC. Это очень простая техника.
Инверсная маска
Инверсная маска работает несколько иначе. Она позволяет наложить два видео в обратном порядке. Это значит, что если вы размещаете изображение Б поверх изображения А и применяете инверсную маску, изображение Б будет просматриваться только сквозь пустые области (области чёрного цвета) в изображении А.
Наиболее узнаваемый пример этой техники – текстовая маска или эффект «видео внутри текста».
Примеры видеоэффектов, полученных с помощью маски
Мы надеемся,что общее представление о том, что такое маска, и для чего она может служить, у вас сложилось. А теперь, перейдём к практике. Ниже мы расскажем о том, какие популярные эффекты – многие из которых вы уже не раз видели по телевизору и на YouTube – можно получить с помощью этого инструмента.
Скрытие объекта на видео/Наложение маски из пикселей
Цензура на видео – это одно из наиболее частых примеров применения маски, и вы наверняка встречали его множество раз: в кино, в новостях, в записях анонимных интервью, в записях с камер наблюдения, и даже в видеозаписях, снятых с помощью дронов.
Чтобы скрыть объект на видео от зрителей, область вокруг объекта выделяется, а затем, с помощью маски, к ней применяется фильтр с эффектом размытия.
Повторить этот эффект можно с помощью инверсной маски в VSDC:
- Импортируйте видео в редактор и откройте меню Видеоэффектов.
 Перейдите в Фильтры — Пикселизация. Сперва изображение станет полностью покрыто пикселями – это нормально. Справа в окне свойств вы найдёте настройки фильтра и сможете откорректировать его интенсивность.
Перейдите в Фильтры — Пикселизация. Сперва изображение станет полностью покрыто пикселями – это нормально. Справа в окне свойств вы найдёте настройки фильтра и сможете откорректировать его интенсивность. - Сделайте двойной щелчок по слою с эффектом на таймлайне – откроется вкладка «Пикселизация».
- Из меню слева выберите эллипс, прямоугольник или фигуру свободной формы. Разместите выбранную фигуру поверх объекта, который необходимо скрыть.
- В окне свойств справа найдите меню Композиция и выберите опцию Маска.
- Затем переключите режим Инверсной маски с Нет на Да.
Вот так просто, буквально за пару минут можно наложить пикселизацию на объект в видео с помощью маски.
Таким же образом, кстати, вы можете применить абсолютно любой фильтр или видеоэффект к выбранной области — вовсе не обязательно речь должна идти о размытии с целью спрятать объект от зрителей.
Если объект, который вы хотите скрыть с помощью маски, перемещается в кадре, потребуется использовать модуль отслеживания движения, чтобы маска двигалась вслед за объектом. Ниже – детальная видеоинструкция, в которой показано, как это сделать.
Создание текстовой маски
Текстовая маска – это очень красивый, привлекающий внимание эффект. Его часто используют в тревел-роликах, а также в заставках сериалов. Это также очень простой эффект, с которым справится даже неопытный редактор. Имейте в виду, что текстовая маска выглядит наиболее эффектно, если использовать короткие слова и жирный шрифт.
Применить эффект можно следующим образом:
- Добавьте видео, которое должно быть видно сквозь текст, на сцену. Цветные, яркие видео для данного эффекта смотрятся лучше, чем монохромные.
- Сделайте двойной щелчок по видео – на шкале времени автоматически откроется новая вкладка.

- Добавьте текст в видео. Лучше, если это будет одно короткое слово.
- Используйте редактор в верхней части интерфейса, чтобы откорректировать стиль текста.
- Закрасьте текст чёрным цветом.
- Откройте меню режимов смешивания (слева на таймлайне) и выберите опцию Инверсная маска.
- При необходимости, скорректируйте положение текста или видео на сцене.
Наложение обтравочной маски
Как мы уже объясняли выше, идея обтравочной или, как её ещё называют, маски отсечения, схожа с эффектом текстовой маски. В конечном результате видео проигрывается в пространстве, ограниченном заданной фигурой. Только в отличие от текстовой маски, фигурой являются не буквы, а изображение на прозрачном фоне. Вы можете рассматривать эти изображения в качестве своеобразных «окон», через которые видно только часть используемого видео.
Обтравочная маска выглядит очень артистично. Один из наиболее эффектных примеров применения такой маски можно встретить на заставке к сериалу «Настоящий детектив» — в ней виды штата Луизиана показаны сквозь силуэт актёра Мэттью Макконахи.
Ниже краткая инструкция о том, как достичь подобного эффекта. Как и прежде, в качестве примера мы используем видеоредактор VSDC.
- Во-первых, добавьте изображение, которое будет являться фоновым и в конечном результате останется как бы вокруг сформированной маски. Например, в случае с вышеупомянутой заставкой из Настоящего детектива, это однотонный бежевый фон. Вы же можете использовать любое видео и статичное изображение в соответствии со своей задумкой.
- Вторым шагом необходимо добавить изображение, которое будет служить маской — тем самым «окном», по форме которого будет просматриваться видео. В примере выше это, вероятно, была фотография Мэттью Макконахи. Не забудьте, что картинка должна быть на прозрачном фоне в формате PNG, иначе волшебство не случится.
- Как только вы разместили изображение-маску, перейдите во вкладку Видеоэффекты в верхнем меню. Выберите Прозрачность -> Обтравочная маска.
- Сделайте двойной щелчок по добавленному эффекту на таймлайне — это действие автоматически откроет новую вкладку.

- Наконец, добавьте видео или изображение, которой по вашему плану должно быть видно сквозь обтравочную маску. Сдвиньте его, если потребуется.
Несмотря на то что работа с маской на видео может звучать как сложный процесс, на деле это намного проще, чем вам кажется. Посмотрите подробную видеоинструкцию о том, как применить описанный выше эффект. Это занимает не больше пары минут!
Эффект двойника на видео
Пока режиссёры применяют этот эффект, чтобы закрутить сюжет, вы можете сделать это просто веселья ради. Результаты гарантированно порадуют и вас, и ваших зрителей.
Для данного эффекта очень важно корректно отснять видео. Идея заключается в следующем: вы снимаете одного и того же человека в разных местах одного и того же помещения, а затем соединяете эти видео в одно с помощью маски. В результате получается видео, на котором один и тот же человек появляется в кадре дважды одновременно. Если это ваш первый эксперимент с «клонированием» людей на видео, рекомендуем снимать напротив однотонного фона. Так у вас уйдёт меньше времени на монтаж, и результат будет выглядеть более реалистично.
Если это ваш первый эксперимент с «клонированием» людей на видео, рекомендуем снимать напротив однотонного фона. Так у вас уйдёт меньше времени на монтаж, и результат будет выглядеть более реалистично.
Чтобы соединить видео с «двойниками», необходимо добавить их на таймлайн, а затем применить инверсную маску к той области, где находится «клон» на одном из видео. Поскольку в данном случае, картинка лучше тысячи слов, мы советуем посмотреть видеоинструкцию ниже.
Создание отражения объекта
Наконец, если вы из тех, кто обращает пристальное внимание на детали, вы можете использовать маску для создания тени и отражения объекта, который не было в оригинальном видео. Работает это довольно просто. Вам необходимо дублировать объект в той же сцене, применить к дубликату цветокоррекцию — так, чтобы он стал похож на настоящую тень, а затем перевернуть его и расположить под требуемым углом.
Маска – незаменимый инструмент монтажа
Как только вы освоитесь с новым инструментом и почувствуете, что концепт вам понятен, вы сможете бесконечно экспериментировать, и единственным ограничением станет ваше воображение.
Приведём ещё пару примеров в качестве вдохновения. С помощью маски можно необычным образом разделить экран, чтобы в кадре было сразу несколько видео. Если вы снимаете видео-реакции, редактируете игровые видео, или просто хотите креативно применить эффект «картинка в картинке» вы также сможете использовать маску множеством способов. Ну и конечно, популярный эффект размытого фона легко достигается посредством применения инверсной маски.
Научившись работать в маской на видео, вы значительно расширяете собственные возможности — ведь это практически универсальный инструмент не только для цветокоррекции, но и для множества повседневных в мире видеоиндустрии эффектов — пикселизации, добавление отражения объекта или креативного интро в виде текстовой маски. Теперь, когда мы раскрыли вам все основные секреты, вы сможете использовать этот подход в своём творчестве и создавать ещё более интересные ролики.
Теперь, когда мы раскрыли вам все основные секреты, вы сможете использовать этот подход в своём творчестве и создавать ещё более интересные ролики.
Не забудьте подписаться на наш YouTube канал для еженедельных видеоинструкций и идей по монтажу. Свои результаты и вопросы вы можете публиковать на нашей Facebook страничке!
Удачных экспериментов!
Превращение видео в мульфильм — AKVIS Sketch Video
Купить Пробная версияAKVIS Sketch Video — плагин для видеоредакторов After Effects и Premiere Pro для превращения кадров в последовательность рисунков, черно-белых или цветных. Создавайте мультфильмы с помощью Sketch Video!
AKVIS Sketch Video применяет эффекты рисования карандашом на композиции и фильмы. Всего несколько простых действий позволят получить совершенно уникальные визуальные эффекты!
youtube.com/embed/Um5T5qIky1w?wmode=transparent&rel=0&controls=0&showinfo=0″ frameborder=»0″ allowfullscreen=»»/>
Программа предлагает три стиля конвертации видео в мультфильм: Классический, Художественный и Эскиз.
Классический и Художественный стили дают более более однородный и аккуратный результат, они хороши для обработки портретов и объектов с высокой детализацией. Стиль Эскиз более абстрактен и подходит для обработки пейзажей и отдаленных объектов. Можно смешивать стили для получения множества вариантов. Экспериментируйте с настройками, чтобы найти идеальное сочетание!
Плагин незаменим для профессиональных и любительских проектов, делая их более интересными и оригинальными.
Sketch Video поможет подготовить видеопрезентацию для блога или сайта, рекламный ролик продукта, компании, бренда. Эффекты рисования карандашом идеально подходят для создания проморолика или стилизованного слайд-шоу в AE.
Эффекты рисования карандашом идеально подходят для создания проморолика или стилизованного слайд-шоу в AE.
Sketch Video поможет оформить воспоминания о поездке, подготовить мультфильм о первых шагах малыша или приключениях питомца. Создайте уникальный семейный видеоархив!
Плагин включает список готовых пресетов AKVIS, которые можно изменять и дополнять, регулируя настройки эффекта.
Скачайте ознакомительную версию и пользуйтесь всеми возможностями Sketch Video бесплатно в течение 30 дней.
При запуске незарегистрированной версии изображение будет защищено водяным знаком. После регистрации знак исчезнет.
Плагин совместим с самым популярным редактором для обработки и монтажа видео Adobe Premiere Pro и программой для создания анимированной графики и творческих композиций Adobe After Effects. Также плагин можно подключать в видеоредакторы Adobe Premiere Elements и EDIUS Pro.
Плагин расширяет возможности видеоредакторов, делая их поистине безграничными. Раскройте реальную силу After Effects и Premiere Pro, добавив в них AKVIS Sketch Video!
Программа доступна на русском языке.
Попробовать бесплатно
Попробуйте программу в течение бесплатного ознакомительного периода!
Вы можете использовать плагин 30 дней без регистрации.
Купить — AKVIS Sketch Video 5.5
Вконтакте
Как улучшить качество видео — 3 лучших способа » 24Gadget.Ru :: Гаджеты и технологии
Не знаете, как улучшить качество видео? Ознакомьтесь с нашей статьей, в которой описаны 3 лучших способа для улучшения качества видео, и выберите подходящий вариант!
Как улучшить качество видео за 5 минут
Качество видео имеет большое значение как при просмотре видеоматериалов, так и при их самостоятельной съемке.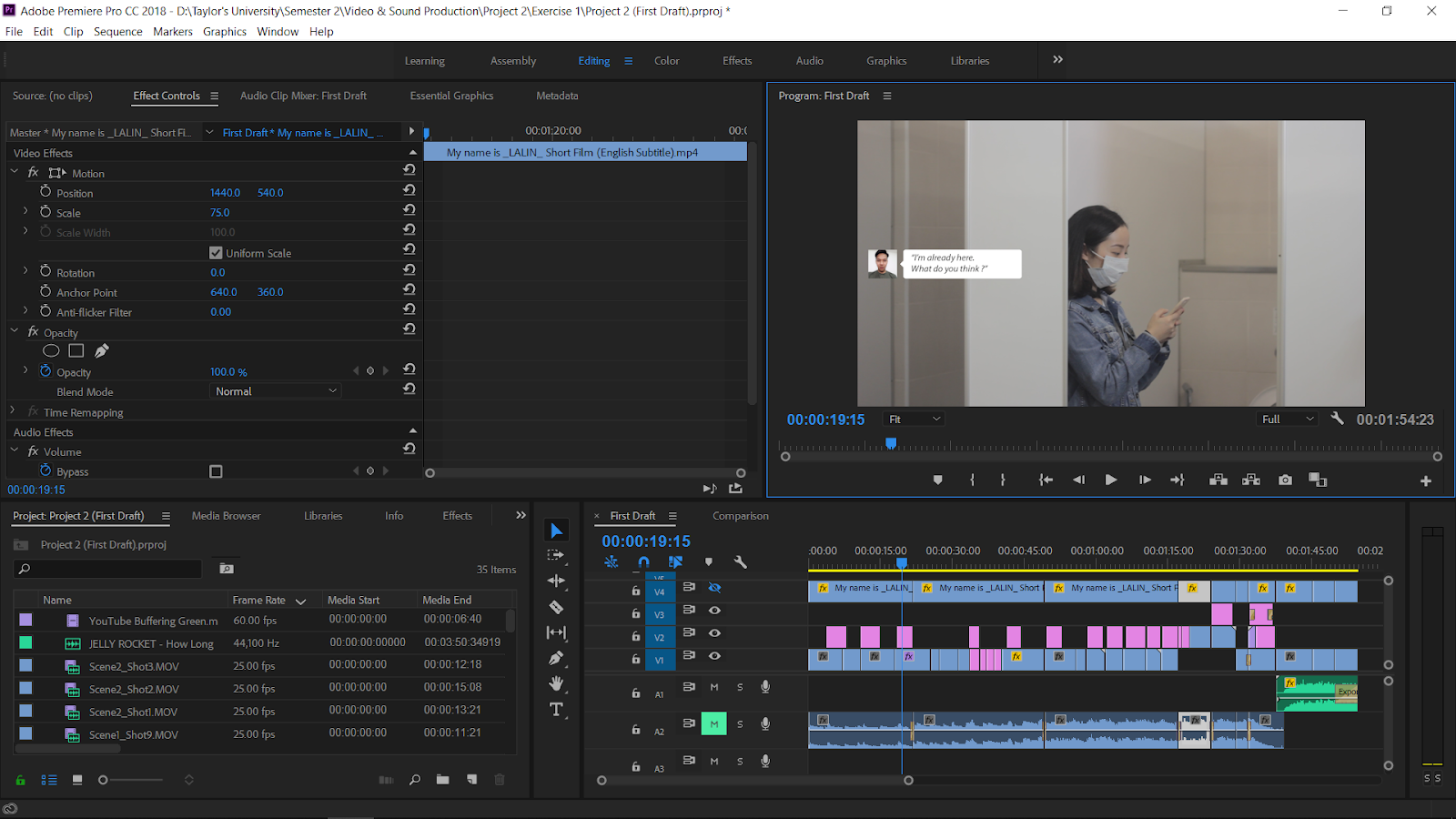 От него зависит общее впечатление от просмотра видеоклипа и то, насколько активно люди будут им делиться в- Сети. Однако что делать, когда у видео низкое разрешение, просмотру мешает посторонний закадровый голос или картинка постоянно дрожит? Расскажем в этой статье.
От него зависит общее впечатление от просмотра видеоклипа и то, насколько активно люди будут им делиться в- Сети. Однако что делать, когда у видео низкое разрешение, просмотру мешает посторонний закадровый голос или картинка постоянно дрожит? Расскажем в этой статье.
3 программы для улучшения качества видео
Хотите узнать, как улучшить видео плохого качества? Ничего сложного – просто воспользуйтесь одной из специальных программ для улучшения качества видео, о которых мы расскажем в этом обзоре!
Существует множество подобных утилит, каждая из которых имеет свои особенности, преимущества и недостатки. Мы отобрали три наиболее универсальных приложения и подготовили пошаговые инструкции, как улучшить качество видео на компьютере с помощью каждого из них.
ВидеоМАСТЕР
ВидеоМАСТЕР – универсальное приложение, сочетающее в себе удобный медиаплеер, быстрый конвертер файлов и базовый видеоредактор. Импорт и экспорт файлов в программе поддерживает более 500 различных устройств и форматов. Утилита автоматически подбирает оптимальные настройки видео и звука для трансляции ролика на телевизоре, записи на DVD-диск или загрузки онлайн в социальные сети и на видеохостинги, например ВКонтакте или YouTube.
Утилита автоматически подбирает оптимальные настройки видео и звука для трансляции ролика на телевизоре, записи на DVD-диск или загрузки онлайн в социальные сети и на видеохостинги, например ВКонтакте или YouTube.
Благодаря встроенному функционалу редактирования видео, вы можете всего за пару кликов наложить фильтры или добавить визуальные эффекты: «Насыщенность», «Осветление» и «Затемнение, «Старое кино», «Цветной шум» и многие другие. Кроме этого можно поворачивать видео, менять его скорость, настраивать уровень громкости звука, кадрировать и обрезать лишние фрагменты или наоборот склеивать несколько роликов в один. Отдельно выделим возможность поворачивать видео, что особенно полезно при просмотре на компьютере или телевизоре роликов, которые были сняты вертикально на телефон.
Отличительная особенность программы – это возможности автоматического комплексного улучшения видео и стабилизации изображения всего в один клик. Также есть и ручные настройки: цветового тона, насыщенности, четкости и яркости видео. Перед экспортом клипа можно выполнить настройки всех необходимых параметров: битрейта, разрешения и аудиоканала. Также удобным окажется то, что интерфейс утилиты доступен на русском языке.
Ниже представлена пошаговая инструкция по работе с программой:
Шаг 1. Загрузите приложение
Скачать ВидеоМАСТЕР можно с официального сайта. Выполните установку. Откройте программу и добавьте видео для улучшение с вашего компьютера, DVD-диска или из Интернета.
Шаг 2. Отредактируйте видео (опционально)
В меню программы выберите «Редактирование видео». Используя соответствующие вкладки, выполните кадрирование или переверните видео, добавьте текст или фильтры, поменяйте скорость воспроизведения.
Перейдите во вкладку «Улучшения» и выполните ручные настройки или используйте одну или несколько автоматических функций: «Авто-уровни», «Комплексное улучшение» и «Стабилизация изображения».
Шаг 4. Сохраните результат
Настройте параметры экспорта файла и сохраните его на свой компьютер, подготовьте к просмотру на стороннем устройстве или поделитесь им в Интернете.
Pinnacle Studio
Pinnacle Studio – давно зарекомендовавшая себя утилита для записи видео с экрана, профессионального редактирования и улучшения качества видео, которая отличается хорошей скоростью и стабильностью работы. Продукт постоянно обновляется и содержит более тысячи переходов, шаблонов, титров и других визуальных эффектов. Программа позволяет применять цветокоррекцию и выполнять стабилизацию видео. Из дополнительных функций присутствует возможность работы с панорамными видео в 360 градусов и одновременное редактирование до шести дорожек с видеоклипами в разрешении HD.
Утилита является платной и содержит три разные версии, заметно отличающиеся по доступному функционалу и возможностям: «Studio», «Studio Plus» и «Studio Ultimate». При этом возможность использовать базовые настройки цвета, применяемые ко всему видео, появляется только во второй версии. А в следующем пакете уже доступна детальная настройка цвета только ключевых кадров и отдельных фрагментов видео.
Для получения желаемого результата, следуйте дальнейшим шагам:
Шаг 1. Установите программу
Загрузите приложение и выполните его установку, следуя инструкциям на экране.
Шаг 2. Откройте окно редактирования
Откройте окно редактирования на вкладке «Редактирование». Добавьте необходимое видео в программу, после чего перенесите его на временную шкалу из внутренней «Библиотеки».
Шаг 3. Внесите изменения
На панели инструментов выберите необходимые категории для улучшения видео и выполните изменения.
Шаг 4. Экспортируйте файл
Загрузите полученный файл на ваш компьютер или ноутбук для дальнейшего просмотра или поделитесь им с друзьями.
Adobe Premiere Pro
Adobe Premiere Pro – пожалуй, самое известное программное обеспечение для видеомонтажа на профессиональном уровне. Инструменты для создания и редактирования роликов, интеграция с другими приложениями и службами, а также встроенная функция интеллектуального монтажа Adobe Sensei помогут вам превратить только что отснятый материал в полноценные фильмы. А с помощью добавленного в последнем обновлении приложения Premiere Rush вы можете создавать и редактировать новые проекты с любого устройства через интеграцию в облачном хранилище.
Помимо мощных инструментов для профессионального редактирования графики, эта утилита обладает возможностью повысить качество исходного видеофрагмента. Если ваш фильм состоит из нескольких клипов, каждый из которых разного качества, вы можете настроить формат и частоту кадров остальных фрагментов по наиболее качественному из них или выбрать эти параметры самостоятельно.
Также софт предлагает готовые пресеты для экспорта файлов. Например, для загрузки видео с вашей камеры на видеохостинг с оптимальными настройками производительности и в разрешении HD, вы можете сразу выбрать соответствующую предустановку: формат «H.264», разрешение и частота кадров «YouTube 720p 29.97».
Интересным фактом является то, что монтаж многих фильмов, в частности таких известных как «Дэдпул» и «Социальная сеть», производился в Adobe Premiere Pro.
Далее по пунктам нами представлен алгоритм действия в программе:
Шаг 1. Скачайте утилиту
Запустите установочный файл и установите программу. Последние версии софта, начиная с 5.0 и дальше, работают только в 64-битных операционных системах.
Шаг 2. Откройте панель редактирования
Запустите приложение и перейдите на вкладку «Редактирование» в верхнем меню. Здесь представлены инструменты как для ручной настройки качества видео, так и для автоматической настройки, применяемой в один клик.
Шаг 3. Улучшите видеоклип
Используйте ползунок «Резкость» или эффект стабилизации изображения для быстрого улучшения качества ролика или воспользуйтесь глубокими ручными настройками.
Шаг 4. Выберите параметры экспорта
Выполните регулировку таких параметров, как разрешение, формат и частота кадров самостоятельно или выберите готовые предустановки для экспорта файла.
Заключение
Выбор программного обеспечения для обработки и улучшения видео, которое бы наилучшим образом соответствовало вашим потребностям, никогда не бывает легкой задачей, потому что на рынке представлено так много разных доступных вариантов.
Для видеографов и видеоредакторов создание фильмов является профессиональной деятельностью, поэтому они могут только выиграть от использования высококачественных программных продуктов для редактирования видео, которые открывают бесконечные творческие возможности.
Однако, если вы не нуждаетесь в по-настоящему профессиональном средстве видеомонтажа, нет причин использовать платные программы, большинство функций которых вам не нужны. Вы можете бесплатно попробовать базовый медиаредактор, такой как ВидеоМАСТЕР, с помощью которого также легко создавать впечатляющие видеоролики.
Как сделать реверс/обратную перемотку клипов в Adobe Premiere Pro
Mar 22, 2021• Проверенные решения
В последнее время стало очень популярно смотреть свои видео задом наперед, и по этой причине многие люди сейчас ищут какое-нибудь классное программное обеспечение для редактирования видео.
Adobe Premiere Pro — это мощное программное обеспечение для редактирования и производства видео с множеством интересных инструментов, которые помогут вам редактировать записанные клипы так, как вы хотите.
Многие люди поначалу сталкиваются с трудностями при работе с программой и часто спрашивают, как сделать реверс/обратную перемотку клипов в Adobe Premiere Pro?
Перед вами простое пошаговое руководство, которое поможет вам получить ответ на этот часто задаваемый вопрос.
Вам также может понравиться:Как обрезать видео в Adobe Premiere Pro >>
Как создать стоп-кадр в Adobe Premiere Pro 2017 >>
Некоторым людям сложно работать с Adobe Premiere Pro. У него сложный пользовательский интерфейс, а также очень короткий пробный период. Вот почему многие люди не выбирают Adobe Premiere Pro.
Лучшей альтернативой Adobe Premiere Pro является не что иное, как FilmoraPro.
Это профессиональный редактор, которым легко пользоваться. Если вам нужен профессиональный и простой редактор, FilmoraPro — это именно то, что вам нужно. Вы можете использовать ее для реверсирования видеоклипа, аудиоклипа или того и другого без усилий.
Помимо реверсирования, вы также можете изменить скорость видео и его размер. Загрузите программу совершенно бесплатно, чтобы попробовать.
Чтобы помочь вам сделать реверс/обратную перемотку клипов с помощью FilmoraPro, мы представляем вашему вниманию простое пошаговое руководство:
- Импортируйте клип, который вы хотите отредактировать или выполнить реверсирование.
- Выберите и перетащите на шкалу времени клип, относительно которого вы хотите сделать реверс/обратную перемотку.
- В библиотеке эффектов найдите «reverse» (повернуть в обратном направлении).
- Если вы хотите выполнить реверс видео, перетащите Time Reverse (реверс времени) на клип на шкале времени.
- Если вы хотите выполнить реверс аудиоклипа, перетащите Audio Reverse (реверс аудио) на клип.
- Все готово.
Как сделать реверс/обратную перемотку клипов в Adobe Premiere Pro: Пошаговая инструкция
- Запустите Adobe Premiere Pro и щелкните «Импорт». Выберите видеоклип, который хотите отредактировать.
- Правой кнопкой мыши щелкните по имени клипа в разделе «Проект» программы Adobe Premiere Pro.
- Выберите «Скорость/Продолжительность» в меню, которое открывается при щелчке правой кнопкой мыши по имени клипа.
- Установите флажок рядом с параметром «Скорость обратного хода» в открывшемся диалоговом окне.
- Нажмите на кнопку «ОК», чтобы перевернуть клип.
- Перетащите клип из раздела «Проект» на шкалу времени.
- Нажмите кнопку «Воспроизвести», чтобы просмотреть перевернутый клип.
Нмже вы можете просмотреть видеоурок о том, как выполнить реверс видео в Adobe Premiere Pro.
Вывод
Смотрите, это так просто. Однако этот процесс может быть довольно сложным для тех людей, которые любят простой пользовательский интерфейс и не хотят вникать в то, с чем сложно работать. Вот почему большинство людей начинают искать альтернативы. Здесь мы рекомендуем воспользоваться FilmoraPro. Это лучший видеоредактор для пользователей с навыками среднего уровня. Если вы хотите создать мощное и увлекательное видео с простым в использовании интерфейсом, FilmoraPro определенно не позволит вам пожалеть!
Универсальный Экранный Рекордер & Видеоредактор
- Запись экрана рабочего стола, закадрового голоса и веб-камеры одновременно
- Быстрое редактирование записанных клипов с помощью широкого спектра профессиональных инструментов
- Встроенные многочисленные шаблоны и эффекты
- Экспорт в MP4, MOV, MKV, GIF и другие форматы
Larry Jordan
Larry Jordan является писателем и любителем всего видео.
Подписаться на @Larry Jordan
| Альтернативы согласно пользовательскому рейтингу | Загрузки | Размер файла | Разработчик | Лицензия | Последняя оценка | ||
| 1 | Профессиональный видео редактор | 3,870 | 3.58MB | NCH Software | Пробная версия | 16/12/2020 | скачать |
| 2 | Видеоредактор, позволяющий также записывать на диск | 1 | 21.89MB | Movie-DVD-Maker | Пробная версия | 25/9/2009 | скачать |
| 3 | Редактируйте ваши видео без труда | 3 | 13.75MB | DeskShare | Пробная версия | 13/4/2011 | скачать |
| 4 | Профессиональный софт для редактирования видео | 17 | 59.13MB | Online Media Technologies Ltd., UK | Пробная версия | 7/7/2020 | скачать |
| 5 | Скачать Ulead Video Studio Plus, версия 11 | 4 | 140.94MB | Corel Corporation | Пробная версия | 11/3/2008 | скачать |
| 6 | Удобная программа для обработки видео. | 3,594 | 1.20MB | Microsoft | Бесплатная | 19/7/2017 | скачать |
| 7 | Редактируйте ваши видео и обменивайтесь ими, не затрачивая никаких усилий. | 228 | 244429KB | TechSmith Corporation | Пробная версия | 18/6/2012 | скачать |
| 8 | Используйте ваши фото и видео для создания классных фильмов. | 670 | 1034240KB | Apple Inc. | Купить | 24/4/2015 | скачать |
| 9 | Скачать HitFilm 3 Express for Mac, версия 3.1.0106 | 94 | 193403KB | Genericom | Бесплатная | 14/7/2015 | скачать |
| 10 | Скачать Sony Vegas Pro (32-bit), версия Pro 14 | 37,752 | 0.00MB | Genericom | Пробная версия | 21/12/2016 | скачать |
Линейный и нелинейный видеомонтаж
Видеоредактирование: тогда и сейчас
Тридцать лет назад инженеры выступали в роли видеоредакторов. Только они знали, как управлять массивными, неповоротливыми и сложными машинами для записи фильма на пленку. Они должны были контролировать такие вещи, как покадровое изменение цвета, синхронизацию, затемнение и прочие важные для монтажа вещи.
В то время редактирование видеозаписей было технический задачей, а не творческой деятельностью.
Постепенно машины для редактирования стали меньше по размеру и более просты в использовании, и инженеры уступили работу по монтажу художникам. Но редактирование аналоговой, не цифровой, видеозаписи все еще имело свои ограничения.
Каждое редактирование приводило к «потерям в поколении», ухудшению визуального качества. Это происходило потому, что копирование аналогового сигнала идет по принципу «менее точно» по отношению к оригинальной видеозаписи.
Переходы, такие как пересекающиеся наплывы, требовали использования трех видеомагнитофонов и дорогих переключателей. Часто видеомагнитофоны не делали синхронизацию должным образом, что приводило к нежелательному мерцанию или вырезанию переходов в точке редактирования.
В наши дни благодаря появлению цифровой видеозаписи и программных видеоредакторов, потери в поколении, скачущие переходы, дорогие печатающие машины и аппаратные средства для редактирования являются предметами прошлого.
Теперь любой желающий, имеющий познания в использовании персонального компьютера или ноутбука, может сделать качественный студийный монтаж видео.
Лучшим профессиональным нелинейным редактором (NLE) является Adobe Premiere Pro .
В чем отличие нелинейного и линейного монтажа?
В ранних системах редактирования видеозаписей, как правило, фрагменты видеозаписей должны были располагаться последовательно и рядом (линейный монтаж).
Программы нелинейного монтажа, такие как Premiere Pro, позволяют размещать фрагменты видео в любом месте фильма. Уже размещенный элемент видео можно на любом этапе монтажа заменить другим, вырезать и переместить в другое место, перекрыть полностью или частично другим фрагментом.
В прошлых системах видеозаписи, если нужно было вставить звуковой отрывок в середину материала, уже отредактированного на пленке, приходилось помещать этот отрывок поверх существующего, уже готового фрагмента, и затем снова его редактировать.
Или можно было сделать копию части материала после новой позиции редактирования и перезаписать эту часть после добавления звукового отрывка. Этот процесс неизбежно вызвавал потерю качества.
С программой Adobe Premiere Pro и другими нелинейными редакторами (NLE) можно делать изменения, просто щелкая и перемещая клипы или фрагменты клипов в пределах окончательной версии вашего видеофильма.
Вы можете редактировать видеофрагменты отдельно и смонтировать их вместе позже.
Итак, программы нелинейного монтажа типа Adobe Premiere Pro позволяют производить редактирование непоследовательно.
Программы NLE имеют и другое огромное преимущество по отношению к системам редактирования видеозаписей – непосредственный доступ к вашим видеоклипам.
Теперь не нужно бесконечно перемещаться в начало или в конец, не нужно перематывать тонны пленки, чтобы найти один, неуловимый, но важный кадр. С программой Premiere Pro это делается лишь одним щелчком мышью.
На любом этапе создания вашего фильма можно вернуться к уже сделанной части и внести любые изменения.
Правила монтажа видео
Компьютер для видеомонтажа
Понятие монтажа и его разновидности
Безопасность | Стеклянная дверь
Мы получаем подозрительную активность от вас или кого-то, кто пользуется вашей интернет-сетью. Подождите, пока мы убедимся, что вы настоящий человек. Ваш контент появится в ближайшее время. Если вы продолжаете видеть это сообщение, напишите нам чтобы сообщить нам, что у вас проблемы.
Nous aider à garder Glassdoor sécurisée
Nous avons reçu des activités suspectes venant de quelqu’un utilisant votre réseau internet. Подвеска Veuillez Patient que nous vérifions que vous êtes une vraie personne.Вотре содержание apparaîtra bientôt. Si vous continuez à voir ce message, veuillez envoyer un электронная почта à pour nous informer du désagrément.
Unterstützen Sie uns beim Schutz von Glassdoor
Wir haben einige verdächtige Aktivitäten von Ihnen oder von jemandem, der in ihrem Интернет-Netzwerk angemeldet ist, festgestellt. Bitte warten Sie, während wir überprüfen, ob Sie ein Mensch und kein Bot sind. Ihr Inhalt wird в Kürze angezeigt. Wenn Sie weiterhin diese Meldung erhalten, informieren Sie uns darüber bitte по электронной почте: .
We hebben verdachte activiteiten waargenomen op Glassdoor van iemand of iemand die uw internet netwerk deelt. Een momentje geduld totdat, мы узнали, что u daadwerkelijk een persoon bent. Uw bijdrage zal spoedig te zien zijn. Als u deze melding blijft zien, электронная почта: om ons te laten weten dat uw проблема zich nog steeds voordoet.
Hemos estado detectando actividad sospechosa tuya o de alguien con quien compare tu red de Internet. Эспера mientras verificamos que eres una persona real.Tu contenido se mostrará en breve. Si Continúas recibiendo este mensaje, envía un correo electrónico a para informarnos de que tienes problemas.
Hemos estado percibiendo actividad sospechosa de ti o de alguien con quien compare tu red de Internet. Эспера mientras verificamos que eres una persona real. Tu contenido se mostrará en breve. Si Continúas recibiendo este mensaje, envía un correo electrónico a para hacernos saber que estás teniendo problemas.
Temos Recebido algumas atividades suspeitas de voiceê ou de alguém que esteja usando a mesma rede.Aguarde enquanto confirmamos que Você é Uma Pessoa de Verdade. Сеу контексто апаресера эм бреве. Caso продолжить Recebendo esta mensagem, envie um email para пункт нет informar sobre o проблема.
Abbiamo notato alcune attività sospette da parte tua o di una persona che condivide la tua rete Internet. Attendi mentre verifichiamo Che sei una persona reale. Il tuo contenuto verrà visualizzato a breve. Secontini visualizzare questo messaggio, invia un’e-mail all’indirizzo per informarci del проблема.
Пожалуйста, включите куки и перезагрузите страницу.
Это автоматический процесс. Ваш браузер в ближайшее время перенаправит вас на запрошенный контент.
Подождите до 5 секунд…
Перенаправление…
Заводское обозначение: CF-102 / 6425f57259e91f4d.
Лучшее бесплатное программное обеспечение для редактирования видео на 2021 год
В течение многих лет вам требовался доступ к дорогостоящему оборудованию и программному обеспечению для редактирования видео.Но сейчас существует так много замечательных бесплатных программ, которыми может пользоваться каждый. Независимо от того, используете ли вы Mac или Windows, вам не нужно тратить сотни долларов на профессиональное программное обеспечение для редактирования видео.
Если вы хотите научиться редактировать видео, вы можете начать с лучшего бесплатного программного обеспечения для редактирования видео. Мы рассмотрели некоторые из лучших программ, которые вам стоит попробовать.
Лучшее
Lightworks (Windows, MacOS и Linux)
Большинство программ, представленных в нашем обзоре, не могут похвастаться такими качествами Голливуда, как Lightworks.Система нелинейного монтажа EditShare помогла создать фильмы от LA Confidential и Pulp Fiction до Hugo и The Wolf of Wall Street, , предлагая надежный набор бесплатных и премиальных инструментов, которые мы не можем игнорировать.
Известные особенности включают коррекцию цвета профессионального уровня, эффекты реального времени с ускорением графического процессора и почти полную поддержку форматов. Lightworks также предлагает традиционные инструменты для импорта, обрезки и плавного объединения аудио и видео с помощью нескольких простых щелчков мыши.Однако в бесплатной версии можно экспортировать файлы MPEG-4 только с разрешением до 720p.
Еще одним замечательным дополнением является возможность программы выбирать раскладки клавиатуры Avid и Final Cut Pro, если вы отказываетесь принять дизайн Lightworks по умолчанию. Несмотря на свои мускулистые возможности, он быстрый и точный, а полноэкранный интерфейс также отточен и хорошо организован. Кроме того, с учетом природы программного обеспечения с открытым исходным кодом и крутой кривой обучения, связанной с продуктом freemium, форумы программы более шумные, чем большинство других.
Lightworks — безусловно, самый полнофункциональный видеоредактор в нашем списке. Однако он также требует от пользователя максимальной технической грамотности, чтобы в полной мере использовать его надежную платформу и флагманский набор функций.
Остальные
iMovie (MacOS и iOS)
iMovie от Apple уже давно является одним из наиболее ориентированных на потребителя видеоредакторов. Он идет в комплекте со всеми новыми Mac и демонстрирует серьезную практичность для обычного пользователя. Последняя версия программного обеспечения позволяет импортировать и редактировать видеоклипы 4K с различных внешних устройств, таких как смартфоны и камеры GoPro, и обладает понятным интерфейсом, который привлекателен и прост в навигации.Возможность начать редактирование на iPhone или iPad и закончить на Mac делает его еще более удобным.
Помимо видео, изображения и аудио также могут быть включены в ваш проект, просто перетащив нужный мультимедийный файл в область проекта и расположив его в виде временной шкалы. Полученное видео всегда можно предварительно просмотреть в режиме реального времени, а также любые эффекты — темы, текст, фильтры, музыку, закадровый голос — перед экспортом файла непосредственно на YouTube, Facebook или множество других платформ.
Другие недавние функции включают базовый аудиоредактор, возможность предварительного просмотра для приложений, которые вы разработали, встроенные эффекты зеленого экрана, совместимость с ClassKit для образовательных проектов и даже возможность сделать ваши трейлеры фильмов завершенными с переходами и окончанием. кредиты. Это не универсальный инструмент для редактирования видео, но он идеально подходит для домашнего видео и небольших проектов. Подумайте о том, чтобы объединить его с бесплатным программным обеспечением для записи звука!
Блендер
Blender часто используется как инструмент для анимации, рендеринга и 3D-скульптуры — и даже как эталон для нового аппаратного обеспечения ПК — но это отличный бесплатный инструмент для редактирования.Наряду с более продвинутыми функциями 3D, Blender позволяет выполнять нарезку и склейку видео с помощью подробной и интуитивно понятной временной шкалы. Вы также можете выполнять такие задачи, как маскирование видео и цветокоррекция, чтобы выходное видео выглядело так, как вы этого хотите.
Другие функции включают микширование звука, жирные карандаши, предварительный просмотр в реальном времени, интеграцию с различными инструментами конвейера, а также несколько причудливых переходов и фильтров, которые вы можете использовать для улучшения внешнего вида вашего видео.
Shotcut (Windows, MacOS и Linux)
Shotcut — отличный видеоредактор для домашних любителей, которым нужна максимальная совместимость и простой, настраиваемый интерфейс.Он поддерживает большинство (буквально сотни) форматов через проект FFmpeg и упрощает захват и использование видео прямо с вашего компьютера с поддержкой разрешения до 4K. Shotcut включает в себя дополнительные функции редактирования, такие как перекрестное затухание, прицелы, фильтры, компенсация высоты тона и микширование звука.
Этот инструмент редактирования имеет интуитивно понятный и простой интерфейс. Если вы обнаружите, что интерфейс слишком упрощен, вы можете настроить его, добавив дополнительные панели с различными инструментами, необходимыми для вашего проекта.Профессиональные редакторы оценят эту функцию при работе над сложными проектами.
HitFilm Express (MacOS и Windows)
HitFilm Express попал в этот список благодаря современному подходу к редактированию видео. Этот впечатляющий инструмент позволяет создавать новые эффекты; однако программное обеспечение, запускающее яркие визуальные эффекты, удобно для различных проектов композитинга 2D / 3D.
Функция блокировки трековHitFilm Express гарантирует, что вы никогда не будете редактировать поверх работы. Программное обеспечение также позволяет вам работать с другими людьми с помощью инструмента шкалы времени.
Познакомьтесь со всеми инструментами с помощью пошаговых обучающих видеороликов и узнайте, как персонализировать свое рабочее место. Этот видеоредактор позволяет персонализировать вашу рабочую станцию, чтобы все ваши любимые функции были доступны для вас. Инструмент поиска также поможет вам найти функцию, необходимую для завершения проекта редактирования.
HitFilm Express поддерживает основные форматы файлов, что позволяет новым редакторам делиться своей уникальной работой со всем миром. Этот инструмент позволяет вам искать конкретные эффекты в сообществе HitFilm, давая вам возможность найти идеальный вариант для вашего проекта.
Рекомендации редакции
Производственно-монтажная фирма
Производство видео
С увеличением пропускной способности и появлением высокой четкости люди при посещении веб-сайтов стали ожидать большего, чем просто статический текст и графику. Если вы хотите создать собственный видеоблог, онлайн-обучение или вирусное видео, Prime Concepts Group может воплотить ваше творческое видение в реальность.
Создайте свое присутствие в Интернете
Как и все формы социальных сетей, YouTube и другие сайты обмена видео не окупаются простым участием или наличием учетной записи: речь идет о налаживании отношений и предоставлении полезного и интересного контента, чтобы вы могли выделиться среди массы.
Поскольку такие сайты, как YouTube, упрощают и упрощают для людей трансляцию своих видео, это действительно может стать битвой за привлечение большего количества подписчиков и доступ к вашей аудитории. Фирма Prime Concepts, занимающаяся производством и редактированием видео, может предложить вам профессиональные видео и привлекательный контент, который заставит вашу аудиторию возвращаться.
Как мы можем помочь
Пользовательские вступления и концовки видео
Придайте своему видеоблогу или видеороликам на YouTube профессиональный вид с помощью настраиваемых вступительных видеороликов, демонстрационных вступлений и видеороликов с логотипом вашей компании или услуги.
Узнайте больше о наших индивидуальных вступлениях и заключениях
Монтаж видео и освоение продуктов
Хотите предоставить интересный контент, чтобы ваши клиенты возвращались к вам через Интернет-телешоу? Или создать свой собственный видео-тренинг, чтобы продавать его как продукт? Мы можем выполнить весь процесс за вас: от редактирования и разработки продукта до мастеринга и распространения в виде DVD, онлайн-продукта или того и другого.
Интеграция потокового видео
Видео на веб-сайте может быть вредным, а не полезным, если оно не работает должным образом.Prime Concepts Group предоставляет профессиональные услуги потокового мультимедиа в самом простом для вас процессе. Просто отправьте нам свой контент, а мы позаботимся обо всем остальном.
Услуги по производству видео
- Монтаж видео
- Анимированная графика
- Пользовательские вступления и концовки видео
- Преобразование онлайн-видео
- Пользовательские видеоблоги и интернет-телешоу
- Открыватели веб-сайтов и пешеходные переходы
- Преобразование потокового мультимедиа
- Аудио Монтаж
- Разработка подкастов
- Зеленый экран / Chroma Keying
- DVD / Освоение продукта
помощник видеоредактора 🥇 【от 13.27 €
Нанять помощника видеоредактора Сервис под одноименным названием работает с декабря 2009 года. это часть категории бизнес-услуг видео по запросу, которая также включает в себя видео по запросу, видео по запросу (vod) и потоковое вещание. Основанная в 1997 году, vid.me была запущена в популярной сети BitTorrent, позволяя подписчикам просматривать ряд каналов, доступных для просмотра друг другу и другим пользователям vid.me. К началу 2010 года сервис получил венчурное финансирование под руководством Андреессена Горовица, а также контракт на разработку на 3 миллиона долларов от sony pictures, который использует vid.me для создания собственной автономной системы цифрового кино. рынок видео по запросу все еще не является серьезным конкурентом netflix и amazon prime с точки зрения доходов от подписки и отстает от традиционной доставки платного телевидения. Это то, что vid.me надеется изменить, когда 20 декабря представит свою услугу «видео по запросу» в США. amazon prime tv: краткая история В октябре 2010 года Amazon запустила услугу подписки на онлайн-телевидение под названием Prime Video, которая стоит 79 долларов в год и дает пользователям доступ к сотням телеканалов.Prime Video содержал эксклюзивный контент, доступный только участникам, а также позволял им брать напрокат цифровые фильмы и видеоролики, доступные на веб-сайте Amazon и amazon.co.uk.
Лучшие услуги о Ассистенте видеоредактора
Я буду создателем контента на YouTube и редактором видео
Я буду создателем контента YouTube, менеджером каналов, видеоредактором
Я буду вашим незаменимым виртуальным помощником
Я буду вашим создателем контента на YouTube и видеоредактором
Я буду создавать контент для YouTube и видеоредактор
Как использовать скрытый видеоредактор Samsung на любом устройстве Galaxy «Android :: Gadget Hacks
Редактировать видео путем обрезки или добавления звука довольно просто на устройствах Galaxy, но если вы хотите включить другие клипы или анимацию перехода и действительно получить их творческие соки текут, стандартные инструменты редактирования могут оказаться ограниченными — если только вы не знаете, как разблокировать скрытый видеоредактор Samsung.
Позволяя вам разделять и склеивать видео, а также добавлять текстовые наложения, музыку и повествование, этот инструмент от Samsung — это то, что вы наверняка захотите иметь на своем устройстве Galaxy.
Как разблокировать видеоредактор Galaxy
Разблокировать видеоредактор Samsung — очень простой процесс. Просто откройте видео, выберите «Редактор», затем нажмите «Видеоредактор». Как только вы это сделаете, вам будет предложено установить видеоредактор из магазина Samsung Galaxy Apps.
Для ознакомления с новыми инструментами и компоновкой может потребоваться несколько минут, но как только вы это сделаете, редактор должен помочь вам улучшить вашу игру и создать несколько потрясающих видеороликов.
Добавление эффектов к клипу
Чтобы добавить эффекты к клипу, просто нажмите на отдельный клип и нажмите «Эффекты». Затем вы можете прокрутить вниз по различным доступным вам фильтрам.
Добавление текста в клип
Вы также можете нажать на опцию «Текст», чтобы выбрать текстовый формат и разместить его в вашем видео любым количеством способов.
Регулировка уровней звука
Если вам нужно отрегулировать звук клипа, просто коснитесь «Громкость» и используйте ползунок для увеличения или уменьшения громкости вашего видео.
Добавление переходов
Что касается переходов, они всплывают, как только вы начнете разделять или импортировать новое видео. Нажмите на серый квадрат между двумя клипами, и появятся все варианты анимации перехода.
Добавление новых клипов, изображений и музыки
Использование опции «Добавить» предоставит вам возможность импортировать новые клипы или изображения. Вы даже можете добавить фоновую музыку, музыку из файлов или записать повествование над своим видео.
Сохранение отредактированного видео
Когда придет время сохранить видео, нажмите «Сохранить», но если вы хотите, чтобы оно было доступно в приложении «Галерея» в альбоме «Видео», нажмите «Еще», а затем «Экспорт».
Если вы в конечном итоге попробуете редактор, загрузите клип на YouTube и поделитесь им с нами в разделе комментариев ниже.
Следите за Android Hacks в Facebook и Twitter или Gadget Hacks в Facebook, Google+ и Twitter, чтобы получить больше советов по Android.
Защитите свое соединение без ежемесячного счета . Получите пожизненную подписку на VPN Unlimited для всех своих устройств, сделав разовую покупку в новом магазине Gadget Hacks Shop, и смотрите Hulu или Netflix без региональных ограничений, повышайте безопасность при просмотре в общедоступных сетях и многое другое.
Купить сейчас (скидка 80%)>
Другие выгодные предложения, которые стоит посетить:
Монтаж видео
Если вы новичок здесь или еще не заметили, редактирование видео — это моя проблема! Я люблю заниматься этим и учить других редактировать видео!
Если вы СОВЕРШЕННО новичок в редактировании видео, у меня есть страница с некоторыми вариантами программного обеспечения для редактирования видео и моими мыслями по каждому из них. Это все равно, что выбирать машину: вы должны ее проверить и прочувствовать, прежде чем брать на себя обязательства.
На этой странице вы найдете все мои публикации и видео для редактирования видео, но если вы ищете учебные пособия по программному обеспечению для редактирования видео, вот категории моих программ для редактирования видео:
Adobe Premiere Elements (один из моих любимых!), IMovie (отлично подходит для начинающих), Adobe Premiere Pro (мой любимый номер 1), VSDC, PowerDirector, Filmora или вот несколько приложений для редактирования видео, на которые стоит обратить внимание.
Секретное оружие для записи экрана вашего Mac в высоком качестве для видео и курсов YouTube — Screenflow.Он прост в использовании, имеет встроенный редактор с эффектами, указателями и графикой. Кроме того, он работает со всеми продуктами Apple.
Узнать больше о BEST Screen Recording Software для MacМы все время слышим, что качество звука важнее качества видео, но если вы обычный человек, снимающий видео на YouTube … как узнать, хорошее ли у вас качество звука? С помощью Rode Wireless Go Setup я поделюсь с вами своими советами по улучшению качества звука.
Подробнее о настройке Rode Wireless Go — 7 советов по улучшению звукаВы, наверное, хорошо знаете, что YouTube — вторая по величине поисковая система в Интернете, а это означает, что потенциально на платформе вас ждет огромная аудитория. Зная это, все хорошо, но как на самом деле добиться большего количества просмотров своих видео? В этой статье мы рассмотрим…
Узнайте больше о том, как увеличить количество просмотров на YouTube: 11 действительно эффективных приемовИщете идеи побочной работы в Интернете, которыми вы можете заняться в свое СВОЕ время? Я СЛЫШУ ТЕБЯ! Между работой, семьей и всем остальным, что бросает вам жизнь, кому нужен еще один начальник? В этом блоге я делюсь 5 идеями побочной работы в Интернете, которые вы можете реализовать по своему собственному графику, чтобы вы…
Узнайте больше о 5 идеях побочных действий в Интернете (в вашем СОБСТВЕННОМ расписании)Что, если бы я сказал вам, что оформление вашего канала YouTube (баннер вверху страницы YouTube) не должно быть О вас? Это может показаться отсталым, но поскольку ваш баннер YouTube — это первое, что люди замечают, впервые попадая на ваш канал YouTube, оформление вашего канала составляет…
Подробнее о полном руководстве по оформлению каналов YouTubePrime Day — это ежегодное розничное мероприятие Amazon, на котором они предложат более 1 миллиона сделок для 48-часовых распродаж.Это как возможность для покупок перед «Черной пятницей»! Prime Day состоится 13–14 октября 2020 года, и в этом посте вы найдете лучшие предложения на оборудование для авторов YouTube и предметы, которые я считаю важными для того, чтобы быть…
Узнать больше о предложениях Amazon Prime Day 2020Хотите знать, как редактировать в iMovie как профессионал? Да, с помощью iMovie можно создавать «профессионально выглядящие» видео на YouTube (вам не НУЖНЫ Final Cut Pro или Premiere Pro для редактирования видео), но, честно говоря, это больше о некоторых деталях редактирования, которые вы можете реализовать независимо от того, какое видео программное обеспечение для редактирования, которое вы используете.
Узнайте больше о создании профессионально выглядящих видеороликов с помощью iMovieСуществует несколько различных вариантов одновременной записи себя и своего экрана, и в этом видео я покажу вам 5 простых способов выполнить работу, чтобы вы могли записать свой экран И свое лицо на в то же время. Это работает для записи скринкастов для видео на YouTube…
Узнайте больше о записи себя и своего экрана одновременноНе знаете, как создать анимацию для социальных сетей для видео на YouTube? Мы видим их все время, но иногда трудно понять, как получить анимацию из Instagram, Facebook, Twitter или вашего имени и веб-сайта.В этом блоге я покажу вам, как я это делаю с помощью загружаемых шаблонов и After Effects или…
Узнать больше об анимации в социальных сетях для YouTubeМонтаж видео на iPhone прошел долгий путь, и теперь у нас есть много возможностей! Но есть несколько приложений для редактирования видео для iPhone, которые выделяются среди остальных. В этом сообщении в блоге я расскажу о лучших приложениях для редактирования видео для iPhone в 2020 году и в будущем!
Узнайте больше о приложениях для редактирования видео для iPhone в 2020 г.Лучшие ноутбуки для редактирования видео 2021 года: Лучшие ноутбуки для NLE и не только
Как выбрать ноутбук для редактирования видео
Ваш бюджет, очевидно, будет определять ваш выбор, когда дело доходит до выбора ноутбука для наилучших целей редактирования видео.Однако не забудьте выбрать устройство, которое: (а) расширяемое (чтобы вы могли добавить больше памяти или дополнительный SSD, если необходимо), (б) то, которое поставляется с гарантией на следующий рабочий день (или, по крайней мере, предлагает его как вариант) и (c) обеспечивает широкие возможности подключения, поскольку пользователи могут передавать файлы либо через облачное хранилище, либо через внешнее хранилище (скорее всего, это портативный SSD).
Вам нужен один из лучших ноутбуков для редактирования видео, независимо от того, хотите ли вы редактировать видео, находясь в мобильном режиме, или хотите сделать запись экрана .Однако речь не идет о приобретении самого дорогого или самого дорогого ноутбука на рынке. Выбор такого ноутбука требует некоторой работы и некоторых соображений.
Лучшие ноутбуки для редактирования видео нуждаются в большом количестве быстрой памяти , приличной графической карте и отличном дисплее с высоким разрешением и отличной точностью цветопередачи. Вам также необходимо обеспечить совместимость с любыми видеоредакторами , , , программным обеспечением для преобразования видео, и программным обеспечением для записи DVD , которое вы используете .Конечно, портативность тоже помогает. Хотя многие портативные компьютеры в комплектации не самые компактные, есть несколько тонких и легких ноутбуков и Ultrabooks , которые столь же эффективны — возможно, вам просто придется потратить немного больше.
Если это звучит много, мы здесь, чтобы помочь вам найти идеальное устройство. Используя наш технический опыт, мы собрали лучших ноутбуков (или рабочих станций ) для редактирования и составили руководство. Мы рассмотрим все лучшие ноутбуки для редактирования видео с разрешением как высокой четкости, так и Ultra HD (4K) на любой бюджет.
Еще лучше, мы включили наш эксклюзивный инструмент сравнения цен, так что вы можете выбрать лучший ноутбук для редактирования видео по самой выгодной цене. Имейте в виду, что цены и комплектации все время меняются. Так что если вы заметите какие-либо несоответствия, не стесняйтесь обращаться к нам.
| Технические характеристики | Минимум | Рекомендовано | Идеально | ||||
|---|---|---|---|---|---|---|---|
| Разрешение редактирования | 1080p (1920 x 1080) | 4K (3840 x 2160) | 903 Процессор | Core i5 8-го поколения или аналогичный AMD Ryzen | 8-ядерный ЦП Intel или аналогичный AMD | Intel Xeon или лучше | |
| Память | 16 ГБ | 32 ГБ | 64 ГБ | ||||
| Накопитель SSD 256 ГБ | Твердотельный накопитель NVMe PCIe 256 ГБ | Твердотельный накопитель NVMe PCIe емкостью 1 ТБ (RAID-0) | |||||
| Экран | Full HD | 4K | 8K | ||||
| Видеокарта | Встроенная дискретная видеокарта AMD | NBRadeon Pro |
1.MacBook Air (M1, 2020)
Лучший ноутбук Apple
Технические характеристики
ЦП: 8-ядерный чип Apple M1
Графика: Встроенная 7-ядерная — 8-ядерная
Оперативная память: 8 ГБ — 16 ГБ
Экран: 13,3-дюймовый дисплей Retina с разрешением 2560 x 1600
Память: 256 ГБ — 2 ТБ SSD
ЛУЧШИЕ ПРЕДЛОЖЕНИЯ НА СЕГОДНЯ
Причины для покупки
+ macOS Big Sur быстрый и отзывчивый + Время автономной работы отличное
Причины, которых следует избегать
— Бесшумность в использовании — Безвентиляторный дизайн может повлиять на производительность.
Apple резко превысила прошлогодний результат, выпустив свой нашумевший кремниевый чип M1, который до сих пор по-настоящему изменил правила игры.И первый ноутбук, получивший его, стал самым тонким и легким, что поставило его в список самых интересных ноутбуков Apple за последние годы. С этим новым чипом MacBook Air стал лучше, чем когда-либо, демонстрируя отличную производительность наряду с блестящим временем автономной работы — без повышения цены, чтобы сохранить его (довольно) доступным. Это лучший тонкий и легкий ноутбук практически для всех.
Прочтите полный обзор MacBook Air (M1, 2020)
(Изображение предоставлено Apple)2.MacBook Pro 13 дюймов (M1, 2020)
Маленький MacBook Pro от Apple получил большое обновление
Технические характеристики
ЦП: 8-ядерный чип Apple M1
Графика: Встроенная 8-ядерная
Оперативная память: 8 ГБ — 16 ГБ унифицированной памяти
Экран: 13,3-дюймовый дисплей Retina со светодиодной подсветкой 2560 x 1600
Память: 256 ГБ — 2 ТБ SSD
ЛУЧШИЕ ПРЕДЛОЖЕНИЯ НА СЕГОДНЯШНИЙ ВИД
Причины для покупки
+ Огромное время автономной работы + Отличная производительность + Может запускать приложения iOS
Причины, по которым следует избегать
— По-прежнему не хватает портов
13-дюймовый MacBook Pro (M1, 2020), возможно, не претерпел серьезных изменений в дизайне, но то, что ему не хватает в этом отделе, компенсирует большую производительность и срок службы батареи.Благодаря новаторскому чипу Apple M1 новый 13-дюймовый MacBook Pro обеспечивает отличную производительность и исключительное время автономной работы. Его производительность настолько впечатляющая, что он может легко обрабатывать видео 4K и даже 8K. Если вы ищете мощный ноутбук, который сохраняет небольшие размеры и вес, это один из лучших ноутбуков для редактирования видео, которые можно купить за деньги.
Читать полностью Обзор 13-дюймового MacBook Pro (M1, 2020)
Acer ConceptD 7 явно разработан для творческих профессионалов.(Изображение предоставлено Acer)3. Acer ConceptD 7
Мобильная рабочая станция для творческих людей
Технические характеристики
ЦП: Intel Core i7
9-го поколения Графика: NVIDIA GeForce RTX 2060 — 2080
Оперативная память: 16 ГБ — 32 ГБ
Экран: 15,6 «4K UHD (3840 x 2160) 16: 9 IPS
Память: 1 ТБ
ЛУЧШИЕ ПРЕДЛОЖЕНИЯ НА СЕГОДНЯШНИЙ ВИД
Причины для покупки
+ Очень мощный + Дешевле, чем MacBook Pro + Хороший выбор портов
Причины, по которым следует избегать
-Дорогой-Простой дизайн-Не такой тонкий и легкий, как MacBook Pro
Мощный Acer ConceptD 7 способен справляться со сложными и требовательными задачами, такими как интенсивное редактирование видео, во многом благодаря графике Nvidia RTX.Четко разработанный специально для творческих профессионалов, в том числе режиссеров и видеооператоров, он может похвастаться той огромной мощностью, которую вы найдете в игровых ноутбуках. Помимо превосходной производительности, он также предлагает достойный выбор портов, минималистичный сплошной белый дизайн и потрясающий 4K IPS-дисплей, одобренный Pantone. Очевидно, что это все еще довольно дорого, но ни один профессиональный инструмент не обходится дешево. Если вы ищете альтернативу MacBook под управлением Windows для редактирования видео, это, безусловно, один из лучших ноутбуков для редактирования видео.
Читать полностью Обзор Acer ConceptD 7
(Изображение предоставлено Dell)4. Dell XPS 15 (2020)
Лучший ноутбук среднего класса для редактирования видео
Технические характеристики
ЦП: до 10-го поколения Intel Core i9
Графика: до NVIDIA GeForce GTX 1650 Ti
Оперативная память: 8 ГБ — 32 ГБ DDR4-2933 МГц
Экран: 15,6 дюйма FHD + (1920 x 1200) — 15,6 дюйма UHD + (3840 x 2400) Экран InfinityEdge Touch с антибликовым покрытием 500 нит
Память: 256 ГБ — 1 ТБ M.2 PCIe
ЛУЧШИЕ ПРЕДЛОЖЕНИЯ СЕГОДНЯ
Причины для покупки
+ Высокая производительность + Великолепные динамики + Красивый дисплей + Удобная клавиатура
Причины, которых следует избегать
-GTX 1650 Ti немного слабоват
Линия Dell XPS не новичок в наши списки лучших ноутбуков, в том числе тот, где он получил нашу корону среднего класса. Эта Nvidia GeForce GTX 1650 Ti не такая мощная, как все остальные, но если вы занимаетесь только редактированием видео и не нуждаетесь в чем-то столь же мощном, то этот сэкономит вам немало денег.Вы также получаете впечатляющий комплект, поскольку Dell XPS известен своим великолепным дизайном, удобной клавиатурой и трекпадом, а также ярким ярким дисплеем.
Прочитать полный обзор Dell XPS 15 (2020)
(Изображение предоставлено Razer)5. Razer Blade Stealth 13 (конец 2020 г.)
Игровой ультрабук возвращает
Технические характеристики
ЦП: Intel Core i5 11-го поколения — i7
Графика: Intel Iris Xe Graphics — Nvidia GeForce GTX 1650 Ti
Оперативная память: до 16 ГБ
Экран: 13.4 «60 Гц Full HD — 13,3» 120 Гц Full HD
Хранение: до 512 ГБ SSD
ЛУЧШИЕ ПРЕДЛОЖЕНИЯ НА СЕГОДНЯ
Причины для покупки
+ Элегантный и качественный дизайн + Высокая игровая производительность + THX Spatial Audio
Причины, которых следует избегать
— Среднее время автономной работы — Посредственные динамики
Первый в мире игровой ультрабук вернулся с обновленным внутренним устройством. В отличие от большинства игровых ноутбуков, это предложение от Razer невероятно тонкое — настолько тонкое, что оно тоньше, чем 16-дюймовый MacBook Pro .Хотя это вынуждает его жертвовать небольшой мощностью, он по-прежнему обеспечивает отличную игровую производительность, которой достаточно для редактирования видео в дороге. Тот факт, что он предлагает дисплей 1080p с частотой обновления 120 ГГц и четыре стереодинамика, способных воспроизводить объемный звук 7.1 с использованием THX Spatial Audio, также помогает.
Читать полностью Обзор Razer Blade Stealth 13 (конец 2020 г.)
(Изображение предоставлено Microsoft)6. Microsoft Surface Book 3
Исключительно премиальный комплект
Технические характеристики
ЦП: Intel Core i5-1035G7 10-го поколения — i7-1065G7
Графика: Intel Iris Plus Graphics — NVIDIA GeForce GTX 1660 Ti с дизайном Max-Q
Оперативная память: 8 ГБ — 32 ГБ 3733 МГц LPDDR4x
Экран: 13.5-дюймовый 3000 x 2000 (267 PPI) — 15-дюймовый 3240 x 2160 (260 PPI) PixelSense Display
Хранение: 256 ГБ, 512 ГБ, 1 ТБ или 2 ТБ PCIe SSD
ЛУЧШИЕ ПРЕДЛОЖЕНИЯ НА СЕГОДНЯШНИЙ ВИД
Причины для покупки
+ Красивый дизайн + удобная клавиатура + великолепный экран
Причины, которых следует избегать
-Слабый процессор серии U-крошечный трекпад-слабые динамики
Во многих отношениях Surface Book 3 является примером того, насколько далеко продвинулись лучшие ноутбуки. всего несколько коротких лет. У него есть чрезвычайно премиальный комплект — с одним из лучших дисплеев, которые мы использовали в ноутбуках, клавиатурой, которая посрамит новые волшебные клавиатуры MacBook Pro, и гибридным дизайном, который отлично подходит для творческих задач.Более конкретно для того, что вы ищете, это продолжение выдающегося Surface Book 2 имеет конфигурации с дискретным графическим процессором и большим объемом оперативной памяти, чем когда-либо понадобится обычным потребителям. Это делает Surface Book 3 отличным выбором для создателей контента и одним из лучших ноутбуков для редактирования видео, предлагаемых в настоящее время.
Читать полностью Обзор Microsoft Surface Book 3
(Изображение предоставлено MSI)7. MSI Creator 17
Потрясающая мощность под капотом
Технические характеристики
ЦП: до 10-го -поколение Intel Core i9 Processor
Графика: до NVIDIA GeForce RTX 2080 SUPER с Max-Q
Оперативная память: до 64 ГБ
Экран: 17.3 «UHD (3840 x 2160), уровень IPS — 17,3» UHD (3840 x 2160), MiniLED, HDR 1000, 60 Гц, уровень IPS
Хранилище: 512 ГБ — 2 ТБ NVMe SSD
ПОСЕТИТЬ САЙТПричины купить
+ Много энергии под капотом + Красивый экран
MSI Creator 17 прославился главным образом тем, что это первый ноутбук с мини-светодиодным дисплеем, который дает своим пользователям дисплей с яркими цветами, реалистичными визуальными эффектами и яркостью 1000 нит. Но это еще не все. Что еще более важно для создателей контента, этот ноутбук предлагает много мощности, начиная с процессоров Intel Core 10-го поколения и видеокарт Nvidia RTX.И это просто билет, редактируете ли вы видео, занимаетесь графическим дизайном или редактируете изображения в высоком разрешении.
Его видеокарта AMD Radeon Pro 5300M или 5500M должна без проблем справиться с интенсивным рабочим процессом редактирования видео. (Изображение предоставлено Apple)8. MacBook Pro (16 дюймов, 2019 г.)
Лучший ноутбук для редактирования видео
Технические характеристики
ЦП: Intel Core i7 9-го поколения — i9
Графика: AMD Radeon Pro 5300M — Radeon Pro 5500M
Оперативная память: 16 ГБ — 64 ГБ
Экран: 16-дюймовый дисплей Retina с True Tone
Хранение: 512 ГБ — 8 ТБ SSD
ЛУЧШИЕ СДЕЛКИ СЕГОДНЯ
Причины для покупки
+ Потрясающий 16-дюймовый экран + Новая улучшенная клавиатура
Причины, по которым следует избегать
-Дорогой-Ограничено четырьмя портами Thunderbolt 3
Тонкий, легкий и гладкий, как всегда, MacBook Pro (16 дюймов, 2019 г.) на самом деле не похож на 16-дюймовый -дюймовый бегемот.Если вы беспокоитесь, что это будет громоздко и неудобно в использовании, не беспокойтесь. Этот ноутбук будет таким же компактным, как и предыдущие 15-дюймовые MacBook Pro, и больше, чем любые другие 16-дюймовые ноутбуки. Так что в ситуациях, когда вам нужно взять его с собой на место съемки, вам не придется беспокоиться о том, что это будет больно. И вы также получаете дополнительное пространство на этом потрясающем дисплее — не говоря уже о чипе Intel Core 9-го поколения и видеокарте AMD Radeon Pro 5300M или 5500M, которые должны без проблем справиться с интенсивным рабочим процессом редактирования видео.Невероятные динамики и значительно улучшенная клавиатура — просто вишенка на высоте.
Читать полностью Обзор MacBook Pro (16 дюймов, 2019 г.)
(Изображение предоставлено Gigabyte)9. Gigabyte Aero 17 (2021)
Мечта творческого профессионала
Технические характеристики
Процессор: Intel Core i9-10980HK
Графика: Nvidia GeForce RTX 3080 Max-Q
Оперативная память: 64 ГБ
Экран: 17,3-дюймовый UHD 4K OLED
Хранилище: 2 x 1 ТБ SSD
ЛУЧШИЕ ПРЕДЛОЖЕНИЯ
СЕГОДНЯ Причины для покупки
+ Выдающаяся производительность + Великолепный дисплей + Обилие портов
Причины, которых следует избегать
-Работает без проблем от батареи
Gigabyte Aero 17 (2021), одна из самых мощных мобильных рабочих станций, поставляется с много мощности, великолепный дисплей и множество портов.Лучше всего то, что его цена намного ниже, чем у менее мощных конкурентов, что делает его лучшим предложением, даже если у вас более гибкий бюджет. Это ни в коем случае не идеально. Например, время автономной работы можно немного увеличить. Но за то, сколько вы платите и за другие вещи, которые получаете взамен, это ничтожная жертва.
Прочитать полный обзор Gigabyte Aero 17 (2021)
(Изображение предоставлено Razer)10. Razer Blade 15 Studio Edition (2020)
Лучший ноутбук премиум-класса для редактирования видео
Технические характеристики
Процессор: Intel Core i7-10875H
Графика: Nvidia Quadro RTX 5000
Оперативная память: 32 ГБ DDR4-2933 МГц
Экран: 15.6-дюймовый OLED 4K Touch 60 Гц, 100% DCI-P3, заводская калибровка
Хранение: 1 ТБ SSD
ЛУЧШИЕ ПРЕДЛОЖЕНИЯ НА СЕГОДНЯ
Причины для покупки
+ Чрезвычайно мощный + Дизайн премиум-класса + Великолепный дисплей
Причины, которых следует избегать
— Очень дорого-излишне для многих
Если вам нужен самый мощный ноутбук из когда-либо созданных, и для вас нет денег, то Razer Blade 15 Studio Edition (2020) может стать для вас лучшим ноутбуком для редактирования видео. Этот великолепный, умный- Внешне выглядящая мобильная рабочая станция даст возможность некоторым из самых мощных настольных ПК хорошо потренироваться, работая за свои деньги, демонстрируя мастерство в сложных задачах, таких как 3D-анимация и рендеринг видео.И это при наличии восхитительного сенсорного дисплея 4K со 100% цветовой гаммой DCI-P3, идеально подходящего для творческих профессионалов и опытных многозадачников. Конечно, это также обойдется вам в приличную сумму. Но если у вас есть тесто, у него есть вся необходимая серьезная огневая мощь.
Прочитать полный обзор Razer Blade 15 Studio Edition (2020)
Покупаете ноутбук? Вот что говорят эксперты
Мы связались с Мишелем Яверковски, старшим директором по управлению продуктами для видеопродуктов Corel, чтобы узнать его экспертное мнение о выборе компьютера для творчества.
«При покупке ноутбука для редактирования видео необходимо обратить внимание на несколько важных моментов, и, конечно же, когда вы говорите о видео, чем лучше оборудование, тем более плавным и отзывчивым будет процесс редактирования. Говоря о наших продуктах Pinnacle Studio или VideoStudio, оба были разработаны с учетом всех преимуществ вашего оборудования, чтобы сделать редактирование видео максимально быстрым и эффективным ». — сказал Мишель.
«Во-первых, вам нужно искать систему с мощным многоядерным процессором — линейка продуктов Intel Core i7 — хороший выбор для начала — и наше программное обеспечение оптимизировано для использования преимуществ многопоточности, чтобы вы можно получить максимальную отдачу от этих впечатляющих фишек.Мощный процессор также обеспечит беспроблемную работу с популярными сегодня форматами и творческими функциями, такими как поддержка нескольких камер и видео на 360 °. Видео 4K может создавать файлы огромных размеров, поэтому вы также захотите убедиться, что устройство имеет большой и быстрый SSD-накопитель, который может читать и записывать большие видеофайлы без каких-либо зависаний. «
» Монтаж видео занимает много времени много памяти, поэтому купите систему с объемом оперативной памяти от 16 до 32 ГБ, чтобы все работало бесперебойно. И, конечно же, 64-битная версия Windows 10 просто необходима.- добавил он.
«Затем, рассматривая видеокарты, обратите внимание на новейшие серии NVIDIA GeForce RTX или GTX, а также Intel Iris или HD Graphics для более быстрой обработки и редактирования. Большинство современных видеокарт также будут иметь поддержку HEVC, что позволит использовать этот расширенный видеоформат в ваших проектах. «
» Поскольку вы будете работать в основном на одном экране, когда вы в пути, убедитесь, что встроенный в ноутбук в мониторе обеспечивает четкое изображение и точную цветопередачу.Также идеально иметь систему, которая будет поддерживать несколько экранов, когда вы вернетесь в свое основное рабочее пространство. Наконец, я всегда советую пользователям либо подключать свои ноутбуки, либо настраивать параметры питания для достижения высокой производительности, поскольку многие ноутбуки по умолчанию используют функции энергосбережения, когда они работают от батареи, что может повлиять на производительность.

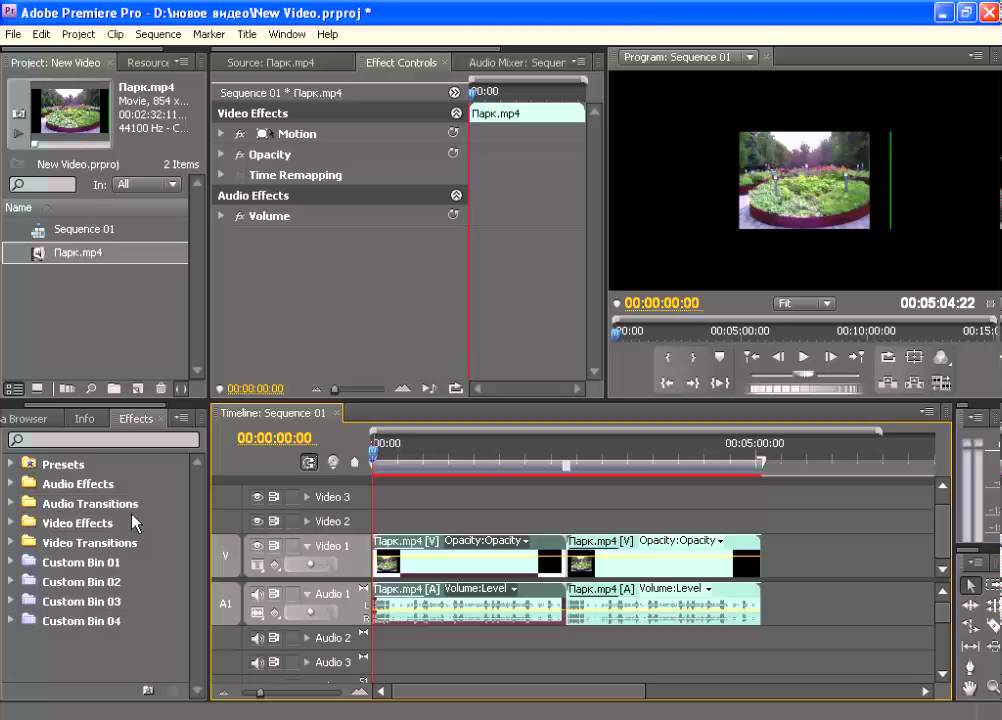 Перейдите в Фильтры — Пикселизация. Сперва изображение станет полностью покрыто пикселями – это нормально. Справа в окне свойств вы найдёте настройки фильтра и сможете откорректировать его интенсивность.
Перейдите в Фильтры — Пикселизация. Сперва изображение станет полностью покрыто пикселями – это нормально. Справа в окне свойств вы найдёте настройки фильтра и сможете откорректировать его интенсивность.
