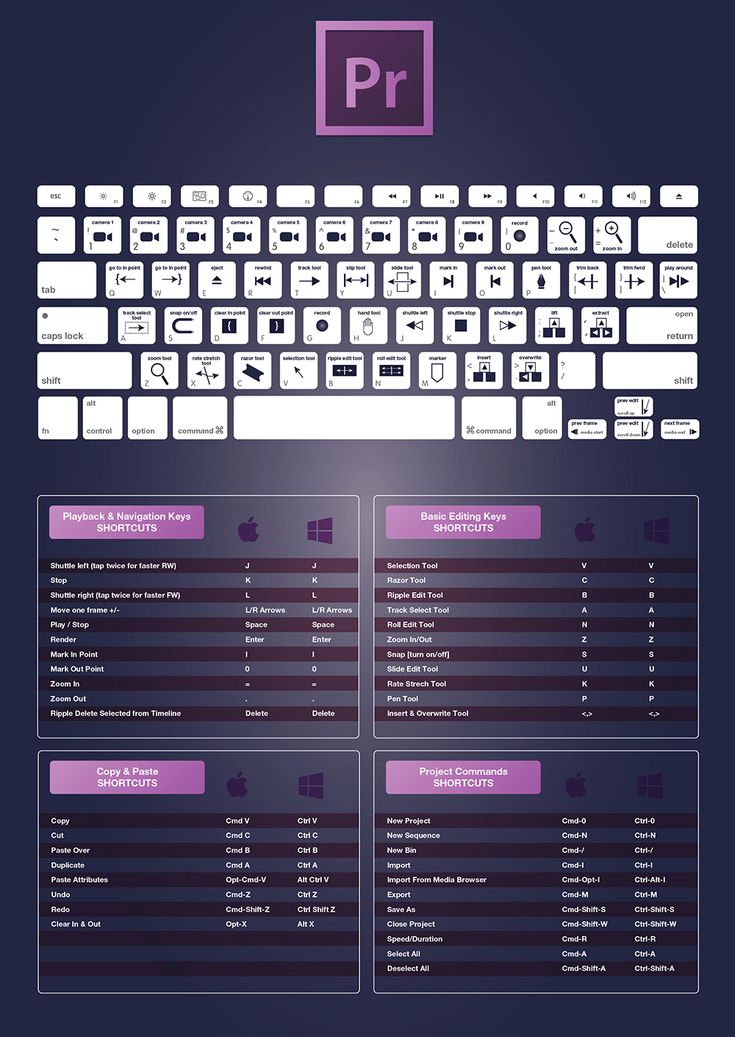Горячие клавиши для Premiere Pro CC
SunSon Premiere Pro Советы
Для удобной работы с видеомонтажом в программе Adobe Premiere СС используйте горячие клавиши. Комбинации можно настроить вручную, например, собрать все хоткеи под левой рукой, чтобы освободить правую руку, или использовать стандартные сочетания. Настроить горячие клавиши можно к окне Edit — Keyboard Shortсuts.
Запоминать все нет необходимости. Используйте только те комбинации, которые позволят избавиться от повторяющихся задач, и запомните основные клавиши-модификаторы, и тогда работа пойдет быстрее и продуктивнее. При наведении на клавишу в раскладке клавиатуры подсвечивается полное название команды.
Популярные
| Windows | MacOS | Описание |
|---|---|---|
| Ctrl + X | ⌘ + X | Вырезать |
| Ctrl + C | ⌘ + C | Копировать |
| Ctrl + V | ⌘ + V | Вставить |
| Ctrl + Shift + C | Shift + ⌘ + C | По центру |
| Ctrl + Shift + R | Shift + ⌘ + R | По правому краю |
| Shift + 7 | Shift + 7 | Эффекты |
| V | V | Запись видео |
| A | A | Запись аудио |
| ← | ← | Шаг назад |
| → | → | Шаг вперед |
| S | S | Остановить |
| Пробел | Пробел | Воспроизвести |
Редактирование
| Windows | MacOS | Описание |
|---|---|---|
| Ctrl + Z | ⌘ + Z | Отменить |
| Ctrl + Shift + Z | Shift + ⌘ + Z | Повторить |
| Ctrl + X | ⌘ + X | Вырезать |
| Ctrl + C | ⌘ + C | Копировать |
| Ctrl + V | ⌘ + V | Вставить |
| Ctrl + Shift + V | Shift + ⌘ + V | Вставить со сдвигом |
| Ctrl + Alt + V | Option + ⌘ + V | Вставить атрибуты |
| Delete | Delete | Очистить |
| Shift + Delete | Shift + Delete | Удаление со сдвигом |
| Ctrl + Shift + / | Shift + ⌘ + / | Дублировать |
| Ctrl + A | ⌘ + A | Выделить все |
| Ctrl + Shift + A | Shift + ⌘ + A | Отменить выделение |
| Ctrl + F | ⌘ + F | Найти |
Клип
| Windows | MacOS | Описание |
|---|---|---|
| Ctrl + R | ⌘ + R | Скорость / Продолжительность |
| , | , | Вставить |
. | . | Перезаписать |
| Ctrl + G | ⌘ + G | Группировать |
| Ctrl + Shift + G | Shift + ⌘ + G | Разгруппировать |
Эпизод
| Windows | MacOS | Описание |
|---|---|---|
| Enter | Enter | Рендеринг эффектов в рабочей области / вход и выход |
| F | F | Синхронизировать кадр |
| Shift + R | Shift + R | Обратное совмещение кадров |
| Ctrl + K | ⌘ + K | Добавить правку |
| T | T | Обрезать правку |
| E | E | Расширить выбранную правку до курсора воспроизведения |
| Ctrl + D | ⌘ + D | Применить видео-переход |
| Ctrl + Shift + D | Shift + ⌘ + D | Применить аудио-переход |
| ; | ; | Поднять |
| ‘ | ‘ | Извлечь |
| = | = | Увеличение |
| — | — | Уменьшение |
Маркер
| Windows | MacOS | Описание |
|---|---|---|
| I | I | Пометить точку входа |
| O | O | Пометить точку выхода |
| X | X | Пометить клип |
| / | / | Пометить выборку |
| Shift + I | Shift + I | Перейти к точке входа |
| Shift + O | Shift + O | Перейти к точке выхода |
| Ctrl + Shift + I | Option + I | Очистить точку входа |
| Ctrl + Shift + O | Option + O | Очистить точку выхода |
| M | M | Добавить маркер |
| Shift + M | Shift + M | Перейти к следующему маркеру |
| Ctrl + Shift + M | Shift + ⌘ + M | Перейти к предыдущему маркеру |
| Ctrl + Alt + M | Option + M | Очистить текущий маркер |
| Ctrl + Alt + Shift + M | Option + ⌘ + M | Очистить все маркеры |
Выравнивание текста
| Windows | MacOS | Описание |
|---|---|---|
| Ctrl + Shift + L | Shift+⌘+L | По левому краю |
| Ctrl + Shift + C | Shift + ⌘ + C | По центру |
| Ctrl + Shift + R | Shift + ⌘ + R | По правому краю |
Окна
| Windows | MacOS | Описание |
|---|---|---|
| Shift + 9 | Shift + 9 | Микширование аудиоклипа |
| Shift + 6 | Shift + 6 | Микшер аудиодорожек |
| Shift + 5 | Shift + 5 | Элементы управления эффектами |
| Shift + 7 | Shift + 7 | Эффекты |
| Shift + 3 | Shift + 3 | Таймлайн |
Панели
| Windows | MacOS | Описание |
|---|---|---|
| Ctrl + Alt + T | Option + ⌘ + T | Показать / скрыть дорожки |
| V | V | Запись видео |
| A | A | Запись аудио |
| E | E | Извлечь |
| F | F | Перемотка вперед |
| R | R | Перемотка назад |
| ← | ← | Шаг назад |
| → | → | Шаг вперед |
| S | S | Остановить |
| Spacebar | Spacebar | Удалить выбранный эффект |
| Пробел | Пробел | Воспроизвести |
| ↓ | ↓ | Перейти к следующей монтажной точке |
| ↑ | ↑ | Перейти к предыдущей монтажной точке |
| 0 | 0 | Включение и выключение записи |
Инструменты
| Windows | MacOS | Описание |
|---|---|---|
| V | V | Инструмент «Выделение» |
| B | B | Инструмент «Монтаж со сдвигом» |
| N | N | Инструмент «Монтаж с совмещением» |
| R | R | Инструмент «Растягивание по скорости» |
| C | C | Инструмент «Подрезка» |
| Y | Y | Инструмент «Прокрутка с совмещением» |
| U | U | Инструмент «Прокрутка» |
| P | P | Инструмент «Перо» |
| H | H | Инструмент «Рука» |
| Z | Z | Инструмент «Масштаб» |
Другое
| Windows | MacOS | Описание |
|---|---|---|
| Ctrl + Alt + N | Option + ⌘ + N | Новый проект / продукт |
| Ctrl + O | ⌘ + O | Открыть проект / продукт |
| Ctrl + Shift + W | Shift + ⌘ + W | Закрыть проект |
| Ctrl + W | ⌘ + W | Закрыть |
| Ctrl + S | ⌘ + S | Сохранить |
| Ctrl + Shift + S | Shift + ⌘ + S | Сохранить как |
| Ctrl + Shift + H | Shift + ⌘ + H | Выделить |
Источник
Поделиться ссылкой:
20 лучших уроков по использованию Premiere Pro для новичков
Автор: Михаил Владимирович • 2022-05-06 14:28:26 • Проверенные решения
Если вы новичок в индустрии видеомонтажа и пост-продакшна, вам определенно понадобятся несколько уроков для начинающих по использованию Premiere Pro, которые помогут вам начать карьеру. Однако, поскольку Adobe Premiere Pro является стандартным приложением, используемым многими профессионалами для создания документальных фильмов, кино и т. д.. Он оснащен несколькими дополнительными функциями, которые многим новичкам сложно понять и с которыми сложно работать. Тем не менее, вот список из 20 лучших уроков по использованию Adobe Premiere Pro для начинающих, чтобы изучить программу и начать свой путь к карьере успешного видеомонтажера.
Однако, поскольку Adobe Premiere Pro является стандартным приложением, используемым многими профессионалами для создания документальных фильмов, кино и т. д.. Он оснащен несколькими дополнительными функциями, которые многим новичкам сложно понять и с которыми сложно работать. Тем не менее, вот список из 20 лучших уроков по использованию Adobe Premiere Pro для начинающих, чтобы изучить программу и начать свой путь к карьере успешного видеомонтажера.
Помимо этого, в одном из следующих разделов также рассказывается о другой программе, которая считается лучшей альтернативой Adobe Premiere на тот случай, если вам сложно изучить и понять приложение, и вы хотите познакомиться с основами процесса пост-продакшна используя простой интерфейс и легко понимаемые функции и варианты.
- Часть 1. 20 советов по использованию Premiere Pro для новичков
- Часть 2. Лучшая альтернатива Adobe Premiere Pro для новичков
Часть 1. 20 советов по использованию Premiere Pro для новичков
- Знакомство с Premiere Pro
Если вы новичок в индустрии постпродакшна и начинаете с Adobe Premiere Pro, это короткое руководство по Adobe Premiere для начинающих именно для вас.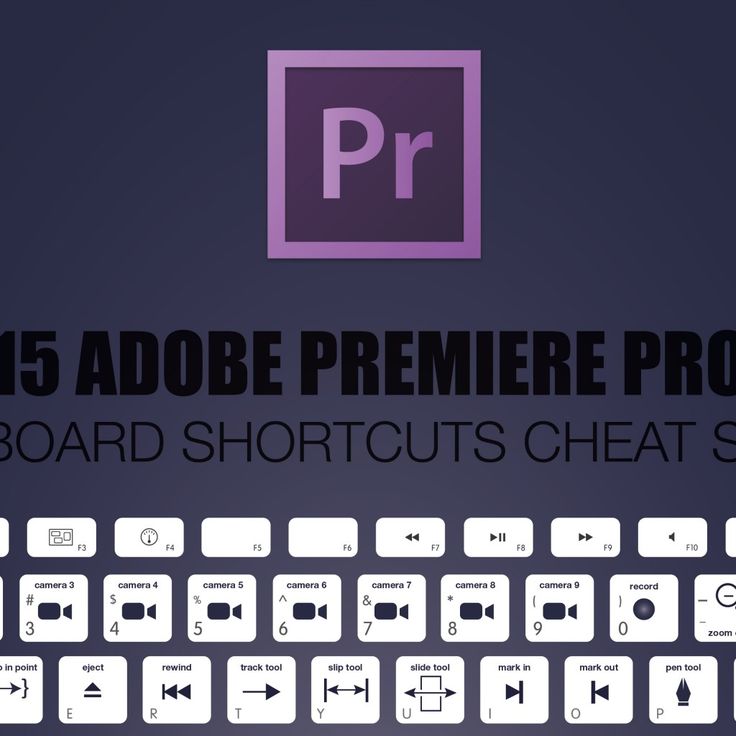 Сразу после приобретения программного обеспечения, его установки, а затем создания нового проекта или открытия существующего путем нажатия кнопки Новый проект или Открыть проект, соответственно, все это описано здесь. .
Сразу после приобретения программного обеспечения, его установки, а затем создания нового проекта или открытия существующего путем нажатия кнопки Новый проект или Открыть проект, соответственно, все это описано здесь. .
- Создание персонализированного рабочего пространства
Если стандартные рабочие пространства, предлагаемые Adobe Premiere Pro, не оснащены инструментами, которые вы хотите использовать, или панели находятся не там, где вы хотите, в этом руководстве объясняется, как вы можете изменить их положение. Перейдите в меню Окно > Рабочее пространство > Сохранить как новое рабочее пространство, чтобы создать новую настраиваемую рабочую область, которую можно использовать при редактировании видео с помощью программного обеспечения.
- Навигация по шкале времени с помощью горячих клавиш
Перемещение курсора воспроизведения (скиммера) с помощью мыши может быть удобным, но горячие клавиши это лучший способ сэкономить время.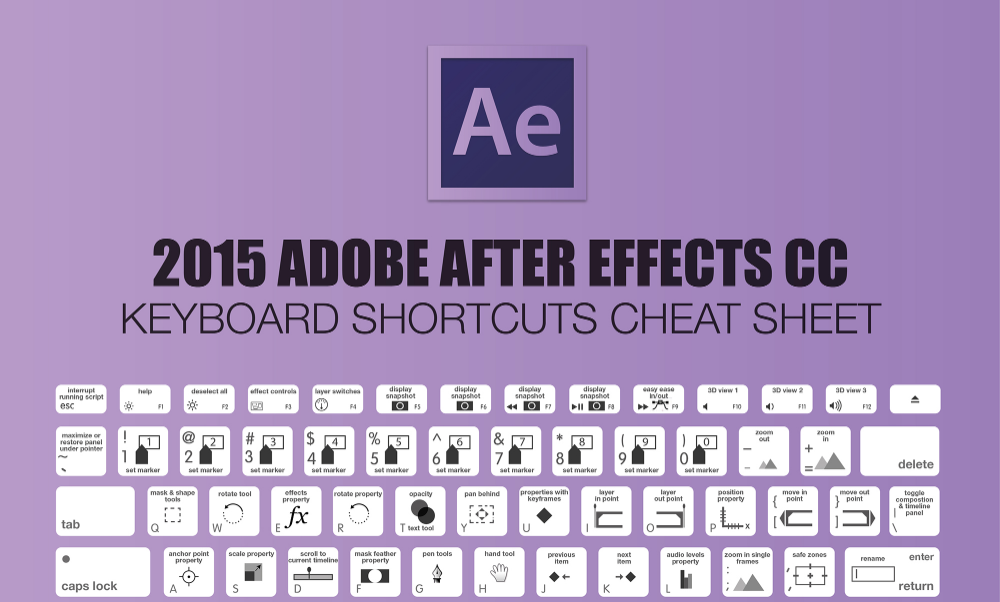 В этом кратком уроке объясняется, как можно использовать клавиши J, K, и L для перемещения курсора воспроизведения назад, остановки или перемещения вперед соответственно
В этом кратком уроке объясняется, как можно использовать клавиши J, K, и L для перемещения курсора воспроизведения назад, остановки или перемещения вперед соответственно
- Установка точек входа и выхода видео
В этом руководстве по Adobe Premiere для начинающих демонстрируется использование горячих клавиш I и O для установки точек входа и выхода для исходного видео, которые затем можно добавить на шкалу времени для дальнейшего редактирования.
- Подрезание и вырезание видео
В этом 2-минутном уроке по использованию Adobe Premiere Pro для начинающих объясняется, что вы можете перетащить оба конца клипа или использовать инструментЛезвие для обрезки или разделения видео для точного редактирования.
- Избавление от пустых пространств
Этот урок на меньше чем 2 минуты демонстрирует, как клавиша Shift + стрелки Вверх/Вниз перемещает курсор воспроизведения к краям клипа на временной шкале и как использовать клавишу W на вашем ПК, чтобы избавиться от промежутков между двумя сегментами видео.
- Заполнение пустых пространст
Данный урок рассказвает как выбрать инструмент Заполнение пустых пространст используя клавишу B, а затем перетащить край уже разделенного клипа, чтобы удалить часть и автоматически заполнить пробел соседним клипом в одно движение.
- Синхронизация звука с видео
Звук — еще одна важная часть видео, которая делает его информативным и интересным.
- Выравнивание громкости
Здесь объясняется, как использовать параметр Отследить ключевые кадры > Громкость, чтобы добавить ключевые кадры и отрегулировать уровни громкости в аудиоклипе. Вы можете увидеть, как легко добавить эффекты постепенного появления и исчезновения звука на временной шкале, когда видео начинается и заканчивается, соответственно.
- Работа с звуковыми каналами
Если аудиоканалы в вашем видео несбалансированы, в этом кратком руководстве объясняется, как легко это исправить, щелкнув правой кнопкой мыши дорожки на временной шкале, перейдя в Аудиоканалы, и установив или сняв флажки в соответствующих полях по мере необходимости.
- Добавление анимационного дизайна
Данный урок расскажет вам как вы можете перейти в рабочее пространство Графика и выбрать готовые шаблоны анимационной графики с компьютера или из интернета. Если последнее довольно просто в поиске, то для первого придётся запомнить папку в которой лежит шаблон. Нажмите на ссылку ниже, чтобы узнать подробности.
- Добавление эффекта приближения или размытия
В зависимости от футажей и целевой аудитории, видео могут потребоваться эффекты приближения и размытия в движении, чтобы всё выглядело реалистично. Данный урок с YouTube , объясняет как легко начать использовать инструменты Масштаб и Угол кадра.
- Стабилизация и регулировка скорости движения
Данный урок по использованию Premiere Pro для новичков, расскажет вам как использовать эффект Стабилизация в панели Эффекты, чтобы убрать тряску из видео, затем нажав Гнездо, чтобы создать клип к которому можно будет применять дополнительные эффекты.
- Применение эффекта ускорения без тряски
Данный урок рассказывает как использовать Метод ускоренной стабилизации и опцию Обрамление, чтобы Расположить, Масштабировать, Выставить угол и Стабилизировать, Кадрировать, Автомасштабировать, соответсвтенно, и применить эти эффекты к изображению.
- Играемся с цветами
Данный короткий урок демонстрирует как использовать Окно > Области Lumetri и Цветокоррекция, чтобы изменять цвета вашего видео. Весь процесс называется «Цветокоррекция» и делает ваше видео интересным и захватывающим.
- Adding Shadows
Здесь вы узнаете как использовать панель Эффекты, чтобы находить и применять эффекты, например Переворот и Наклон, чтобы сделать силуэт объекта и создать эффект тени и сделать видео реалистичнее менее чем за 7 минут.
- Добавление визуальных эффектов
Данный урок показывает как использовать инструмент Карандаш под свойством Непрозрачность, чтобы нарисовать маску и анимировать её используя ключевые кадры. В данном видео присутствуют еще несколько советов, как сделать ваше видео интереснее.
- Замена облаков
Избавьтесь от скучных статичных облаков используя урок Adobe Premiere Pro для новичков, которые объясняет как использовать инструмент Насыщенность в панели Цветокоррекция и эффект Ключевые цветта, чтобы придать вашему видео живости.
- Добавление раскрываюегося текста
В этом уроке объясняются некоторые хитрые приемы, позволяющие создать прямую линию, изменить ее положение, анимировать ее размер, а затем использовав маску, создать иллюзию текста, выходящего из полосы. Процесс легко выполняется в течении 10 минут.
Процесс легко выполняется в течении 10 минут.
- Экспорт видео
Узнайте, какие настройки лучше всего подходят для YouTube, например, файл должен быть формата MP4 с кодеком звука AAC-LC, и он должен быть создан с использованием кодека видео H.264 и т. д. В руководстве также демонстрируется пошаговый процесс того, как экспортировать видео, используя указанные выше настройки.
Часть 2. Лучшая альтернатива Adobe Premiere Pro для новичков
Adobe Premiere Pro — это стандартный инструмент для постпродакшна, как и Final Cut Pro X, который является собственностью Apple и доступен только для компьютеров Mac. Однако, если вас ошеломили крутые кривые обучения этих ресурсоемких приложений, было бы хорошо попробовать другую, лучшую и во многих обстоятельствах даже наилучшую альтернативу им под названием UniConverter от Wondershare.
Wondershare UniConverter (изначально Wondershare Video Converter Ultimate) не только имеет простой интерфейс, понятный новичкам, но также предлагает множество других функций, таких как запись экрана, запись на диски, сжатие видео и т. д., которые недоступны даже в приложениях описанных выше. Кроме того, UniConverter поддерживает более 1000 форматов, что делает его универсальной программой для конвертирования практически всех типов аудио и видео файлов..
Заключение
Когда дело доходит до создания видео профессионального уровня для коммерческой выгоды, Adobe Premiere Pro — это то, чего с нетерпением ждут многие видеомонтажеры, и если вы новичок, вам могут потребоваться учебные пособия по Premiere Pro для начинающих, чтобы изучить приложение, а также потребуются много практики, чтобы овладеть программой. Однако, если вы решите, что этот перенасыщенный интерфейс и сложный жаргон сбивают с толку, альтернативный, сравнительно простой инструмент под названием Wondershare UniConverter будет лучшим выбором для начала.
Единственная памятка по сочетаниям клавиш Adobe Premiere Pro, которая вам нужна
В Adobe Premiere Pro можно использовать сочетания клавиш для самых разных приложений. Поначалу изучение сочетаний клавиш Premiere Pro может занять некоторое время, но в конечном итоге они сэкономят вам много времени и увеличат ваши навыки редактирования видео.
Содержание
- Что такое сочетание клавиш Premiere Pro?
- Как использовать ярлыки Premiere Pro?
- Два типа ярлыков Adobe Premiere Pro
- Активировать и использовать ярлыки в Adobe Premiere Pro
- Основные сочетания клавиш Adobe Premiere Pro
- Наиболее часто используемые сочетания клавиш в редакторе видео Premiere Pro для Mac OS и Windows
- Ярлыки команд
- Ярлыки буфера обмена
- Ярлыки инструментов
- Ярлыки навигации
- Маркеры Сочетания клавиш Premiere Pro
- Ярлык панели
- Справка Premiere Pro
- Индивидуальные сочетания клавиш
- Как настроить сочетания клавиш Adobe Premiere Pro?
- Зачем настраивать ярлыки в Premiere Pro?
Что такое сочетания клавиш Premiere Pro?
Сочетание клавиш Premiere Pro — это комбинация двух или более клавиш на клавиатуре, которую можно использовать для быстрого доступа к командам. Команда — это действие, которое вы можете выполнить в программе, например открыть файл или выйти из программы. При нажатии клавиш быстрого доступа команда выполняется.
Команда — это действие, которое вы можете выполнить в программе, например открыть файл или выйти из программы. При нажатии клавиш быстрого доступа команда выполняется.
Поскольку изучение движений мыши может быть утомительным и занимать много времени, лучше всего использовать ярлыки. Клавиши быстрого доступа удобны при работе с Adobe Premiere Pro, поскольку с их помощью можно выполнять многие команды.
Сочетания клавиш по умолчанию включены в Adobe Premiere Pro, чтобы помочь вам развить навыки редактирования видео.
Используйте код: BLOG10 при оформлении заказа, чтобы сэкономить 10 % на наших онлайн-курсах Adobe Photoshop
Как использовать ярлыки Premiere Pro? При редактировании и редактировании видео изучение сочетаний клавиш Adobe Premiere становится незаменимым. Adobe Premiere Pro поддерживает широкий спектр сочетаний клавиш, которые можно использовать для улучшения рабочего процесса и повышения производительности при работе над следующим видео.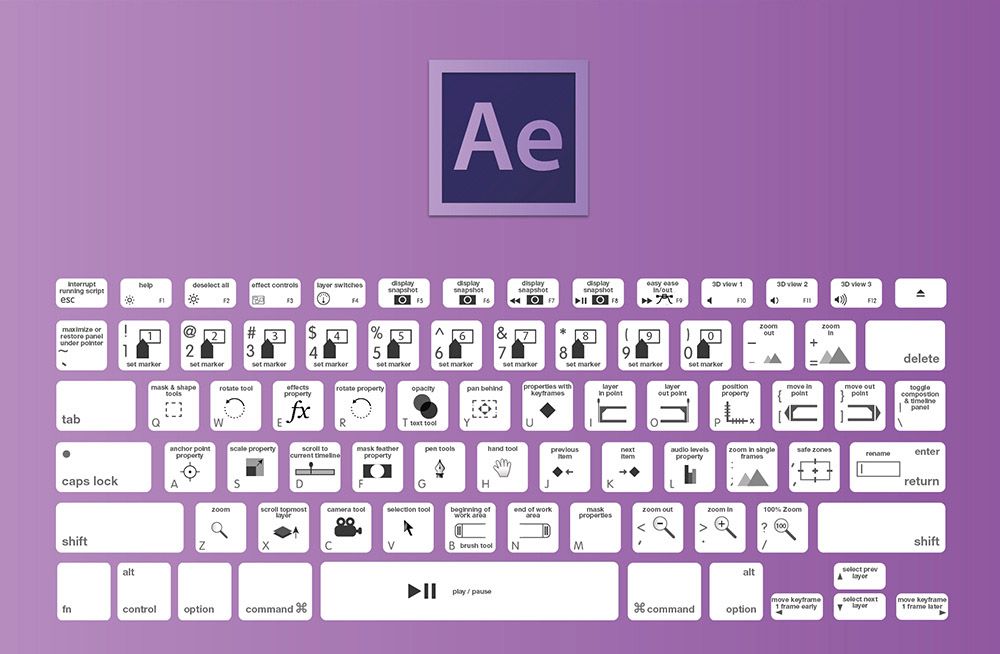 ярлыки приложений и ярлыки панелей. Ярлыки панелей работают на определенных панелях, а ярлыки приложений действуют во всей программе.
ярлыки приложений и ярлыки панелей. Ярлыки панелей работают на определенных панелях, а ярлыки приложений действуют во всей программе.
1- Включите клавиатуру для сочетаний клавиш
Во-первых, вы хотите дважды проверить, включены ли сочетания клавиш Adobe Premiere.
Для Windows: откройте Adobe Premiere Pro. Перейдите в «Правка» > «Сочетания клавиш». Они должны автоматически включаться. Вы можете изменить их, если найдете лучший рабочий процесс.
Для Mac OS: откройте Adobe Premiere Pro. Перейдите в Premiere pro в главном меню > Сочетания клавиш. Они также должны автоматически включаться.
2- Запомните ярлыки Adobe Premiere Pro и используйте их!
После того, как вы выучили ярлыки, пришло время применить их на практике. Чтобы использовать ярлык, нажмите его комбинацию клавиш на клавиатуре.
Основные сочетания клавиш Adobe Premiere Pro Ускорьте процесс редактирования с помощью этих сочетаний клавиш Premiere Pro.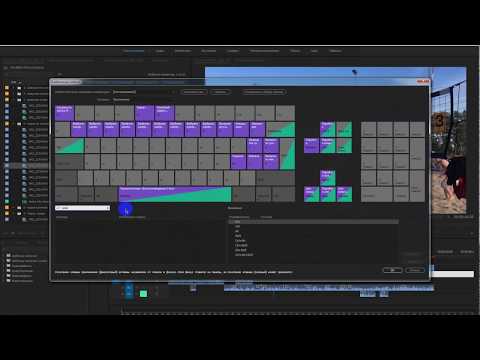
И Windows, и Mac OS поддерживают использование сочетаний клавиш Adobe Premiere.
Для Windows: используйте Ctrl и Alt
Для Mac OS: используйте Command и Option
Наиболее часто используемые сочетания клавиш в редакторе видео Premiere Pro для Mac OS и WindowsWindows | Mac OS | |
Отменить | Ctrl + Z | Cmd + Z |
Повторить | Ctrl + Shift + Y | Shift + Cmd + Y |
Вырезать | Ctrl + Х | Cmd + X |
Копия | Ctrl + C | Cmd + C |
Паста | Ctrl + V | Cmd + V |
Выбрать все | Ctrl + А | Cmd + А |
Увеличить | Ctrl + + | Командная + + |
Уменьшить | Ctrl + — | Команд + — |
Воспроизведение/Пауза | Пробел | Пробел |
Группа | Ctrl + G | Cmd + G |
Разгруппировать | Ctrl + Т | Команд + Т |
Закрыть | Ctrl + Shift + W | Shift + Cmd + W |
Отмена команды или операции | Esc | Esc |
Очистить | Удалить | Вперед Удалить |
Дубликат | Ctrl + Shift + / | Shift + Cmd + / |
Это одни из наиболее часто используемых сочетаний клавиш по умолчанию в Adobe Premiere Pro.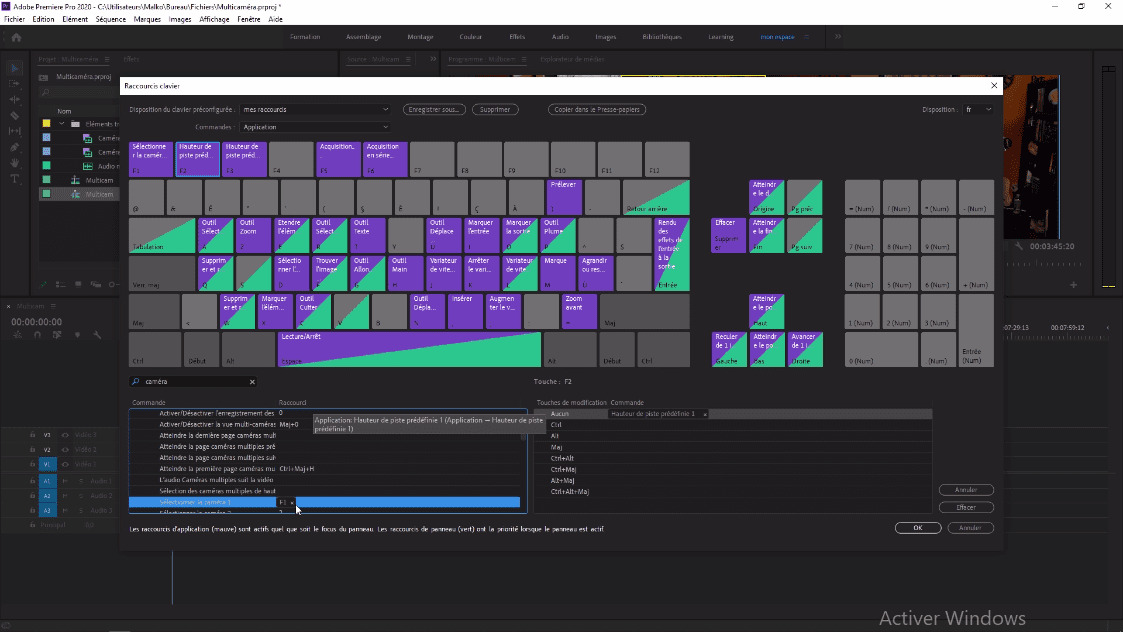 Как только вы выучите и запомните их, вы сможете значительно ускорить процесс редактирования.
Как только вы выучите и запомните их, вы сможете значительно ускорить процесс редактирования.
Ярлыки команд — это сочетания клавиш, которые используют клавишу Command в Mac OS и клавишу Control в Windows. Эти ярлыки Premiere Pro помогают запускать, сохранять и закрывать проекты.
Windows | Mac OS | |
Отменить | Ctrl + Z | Cmd + Z |
Повторить | Ctrl + Shift + Y | Shift + Cmd + Y |
Вырезать | Ctrl + Х | Cmd + X |
Копия | Ctrl + C | Cmd + C |
Паста | Ctrl + V | Cmd + V |
Прошлая вставка | Ctrl + Shift + V | Shift + Cmd + V |
Прошлый атрибут | Ctrl + Alt + V | Опция + Cmd + V |
Очистить | Удалить | Вперед Удалить |
Ripple Delete / Ripple Edit Tool | Shift + Удалить | Shift + Удалить вперед |
Выбрать все | Ctrl + А | Cmd + А |
Отменить выбор всех | Ctrl + Shift + А | Shift + Cmd + А |
Найти | Ctrl + F | Cmd + F |
Редактировать оригинал | Ctrl + Е | Cmd + E |
Горячие клавиши | Ctrl + Alt + K | Cmd + Opt + K |
Дубликат | Ctrl + Shift + / | Shift + Cmd + / |
Ярлыки буфера обмена помогают копировать/вставлять клипы в проект.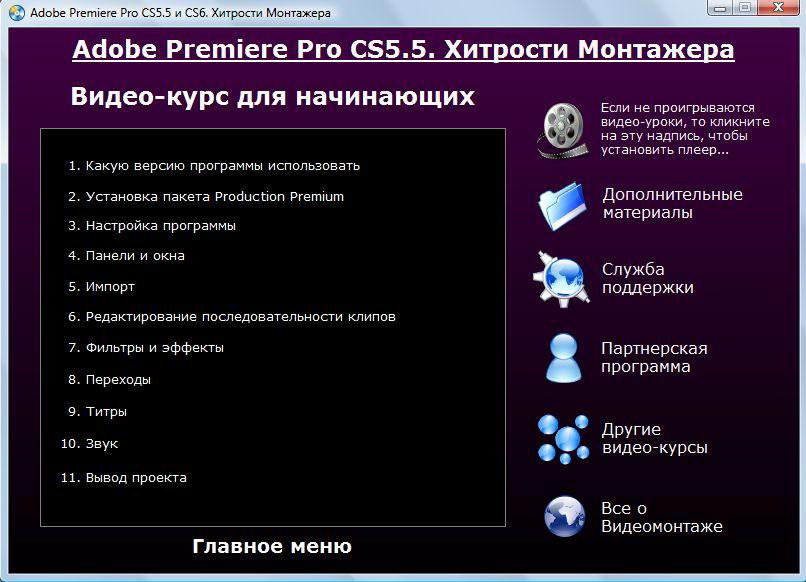 Вы также можете использовать ярлыки буфера обмена для создания новой последовательности из различных клипов.
Вы также можете использовать ярлыки буфера обмена для создания новой последовательности из различных клипов.
Windows | Mac OS | |
Показать следующий экран | Страница вниз | Страница вниз |
Показать предыдущий экран | Страница вверх | Страница вверх |
Сделать подклип | Ctrl + U | Cmd + U |
Аудиоканалы | Shift + G | Shift + G |
Усиление звука | Г | Г |
Скорость/Длительность | Ctrl+R | Команд + R |
Вставка | , | , |
Перезаписать | . | . |
Включить | Шифт + Е | Shift + Cmd + E |
Ссылка | Ctrl + L | Команд + L |
Группа | Ctrl + G | Cmd + G |
Разгруппировать | Ctrl + Т | Команд + Т |
Уменьшить высоту звуковых дорожек | Alt + — | Опция + — |
Увеличить высоту звуковых дорожек | Alt + = | Опция + = |
Уменьшить высоту дорожек видео | Ctrl + — | Cmd + — |
Увеличить высоту дорожек видео | Ctrl + = | Cmd + = |
Сдвинуть выбор клипа влево/вправо на пять кадров | Alt + Shift + стрелка влево/вправо | Shift + Cmd + стрелка влево/вправо |
Сдвинуть выбор клипа влево/вправо на один кадр | Alt + стрелка влево/вправо | Cmd + стрелка влево/вправо |
Показать предыдущий экран | Страница вверх | Страница вверх |
Ярлыки инструментов позволяют быстро выбирать необходимые инструменты при редактировании видео среди встроенных инструментов Premiere Pro.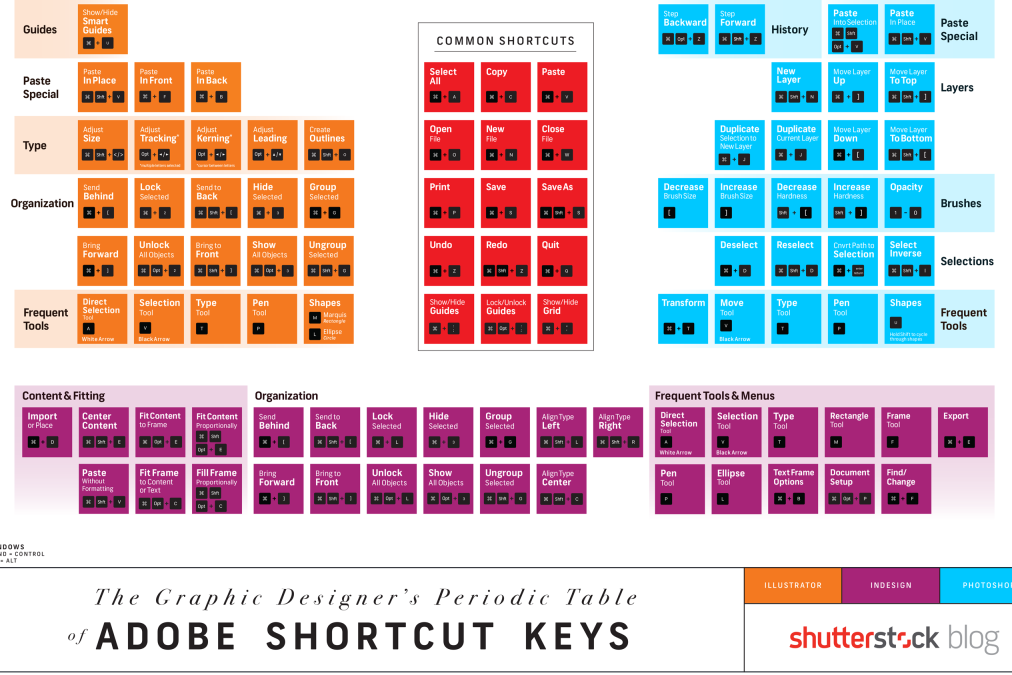 Эти сочетания клавиш Premiere Pro необходимы для бесперебойной работы.
Эти сочетания клавиш Premiere Pro необходимы для бесперебойной работы.
Дуговой инструмент | А | А |
Жирный | Ctrl + В | Cmd + В |
Инструмент «Эллипс» | Е | Е |
Вставить символ авторского права | Ctrl + Alt + Shift + C | Опция + Shift + Cmd + C |
Вставить зарегистрированный символ | Ctrl + Alt + Shift + R | Опция + Shift + Cmd + R |
Курсив | Ctrl + I | Cmd + I |
Линейный инструмент | л | л |
Сдвинуть выбранный объект вниз на пять пикселей | Shift + Вниз | Shift + Вниз |
Сдвинуть выбранный объект вниз на один пиксель | Вниз | Вниз |
Сдвинуть выбранный объект влево на пять пикселей | Shift + Влево | Shift + Влево |
Сдвинуть выбранный объект влево на один пиксель | Левый | Левый |
Сдвинуть выбранный объект вправо на пять пикселей | Шифт + Вправо | Шифт + Вправо |
Сдвинуть выбранный объект вправо на один пиксель | справа | справа |
Сдвинуть выбранный объект вверх на пять пикселей | Shift+Вверх | Shift+Вверх |
Сдвинуть выбранный объект вверх на один пиксель | Вверх | Вверх |
Инструмент «Перо» | Р | Р |
Поместить объекты на нижнюю безопасную границу заголовка | Ctrl + Shift + D | Shift + Cmd + D |
Позиционировать объекты слева от безопасного поля заголовка | Ctrl + Shift + F | Shift + Cmd + F |
Позиционировать объекты на верхнее безопасное поле заголовка | Ctrl + Shift + O | Shift + Cmd + О |
Инструмент «Прямоугольник» | Р | Р |
Инструмент вращения | О | О |
Выберите инструмент | В | В |
Тип Инструмент | Т | Т |
Подчеркнуть | Ctrl+U | Команд + U |
Инструмент вертикального типа | С | С |
Инструмент для клина | Вт | Вт |
Ярлыки навигации позволяют быстро перемещаться по проектам Premiere Pro и просматривать медиафайлы.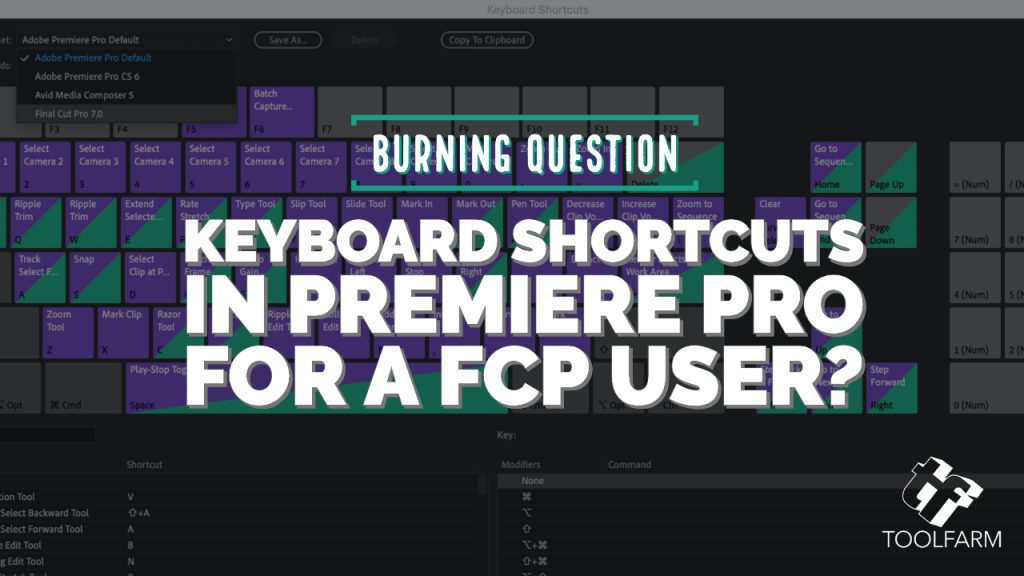
Windows | Mac OS | |
Эффекты рендеринга в рабочей области | Введите | Введите |
Спичечная рамка | Ф | Ф |
Обратная спичечная рамка | Shift+R | Shift+R |
Добавить Редактировать | Ctrl + К | Cmd + К |
Добавить редактирование ко всем дорожкам | Ctrl + Shift + K | Shift + Cmd + К |
Обрезка Редактировать | Shift + Т | Команд + Т |
Расширить выбранное редактирование до указателя воспроизведения | Е | Е |
Применить видеопереход | Ctrl + D | Команд + D |
Применить аудио переход | Ctrl + Shift + D | Shift + Cmd + D |
Применить переходы по умолчанию к выделению | Shift+D | Shift+D |
Лифт | ; | ; |
Экстракт |
|
|
Увеличить | = | = |
Уменьшить | — | — |
Следующий в последовательности | Shift + ; | Shift + ; |
Предыдущий в последовательности | Ctrl + Shift + ; | Опция + ; |
Привязка на временной шкале | С | С |
Создать подпоследовательность | Шифт + У | Команд + U |
Добавить новую дорожку субтитров | Опция + Cmd + A | Ctrl + Alt + А |
Добавить подпись к указателю воспроизведения | Опция + Cmd + C | Ctrl + Alt + C |
Перейти к следующему сегменту заголовка | Опция + Cmd + Вниз | Ctrl + Alt + Вниз |
Перейти к предыдущему сегменту заголовка | Опция + Cmd + Вверх | Ctrl + Alt + Вверх |
Windows | Mac OS | |
Знак В | я | я |
Выделить | О | О |
Маркировочный зажим | х | х |
Отметить выбор | / | / |
Перейти к In | Shift+I | Shift+I |
Выйти | Shift + О | Shift + О |
Очистить В | Ctrl + Shift + I | Опция + I |
Убрать | Ctrl + Shift + O | Опция + O |
Очистка входа и выхода | Ctrl + Shift + X | Опция + X |
Добавить маркер | М | М |
Перейти к следующему маркеру | Шифт + М | Шифт + М |
Перейти к предыдущему маркеру | Ctrl + Shift + M | Shift + Cmd + М |
Очистить выбранный маркер | Ctrl + Alt + M | Опция + M |
Очистить все маркеры | Ctrl + Alt + Shift + M | Опция + Cmd + M |
Ярлык панели позволяет быстро открывать и закрывать панели в Premiere Pro.
Windows | Mac OS | |
Сброс к сохраненному макету | Alt + Shift + 0 | Опция + Shift + 0 |
Микшер аудио клипов | Shift + 9 | Shift + 9 |
Микшер аудиодорожек | Сдвиг + 6 | Сдвиг + 6 |
Элементы управления эффектами | Shift + 5 | Shift + 5 |
Эффекты | Shift + 7 | Shift + 7 |
Медиабраузер | Shift + 8 | Shift + 8 |
Программный монитор | Сдвиг + 4 | Сдвиг + 4 |
Проекты | Сдвиг + 1 | Сдвиг + 1 |
Исходный монитор | Shift + 2 | Сдвиг + 2 |
Сроки | Сдвиг + 3 | Сдвиг + 3 |
Используйте это сочетание клавиш Premiere Pro для доступа к справочной документации Premiere Pro.
Windows | Mac OS | |
Справка | Ф1 | Ф1 |
Овладение всеми этими стандартными сочетаниями клавиш Adobe Premiere Pro даст вам больше времени, чтобы сосредоточиться на сюжете. Используйте эти сочетания клавиш и сделайте редактирование видео быстрее, умнее и лучше!
Индивидуальные сочетания клавишВы также можете настроить сочетания клавиш в соответствии со своими потребностями. Premiere Pro позволяет настраивать сочетания клавиш для каждой панели, а также инструментов и команд.
Как настроить сочетания клавиш Adobe Premiere Pro?Чтобы настроить сочетания клавиш:
- Перейдите в меню «Правка» > «Сочетания клавиш» или используйте сочетание клавиш ⌘+Option+K
- Выберите панель, инструмент или команду для создания ярлыка.

- Нажмите комбинацию клавиш, которую вы хотите использовать в качестве ярлыка, в поле ниже.
- Чтобы сохранить изменения, нажмите OK.
Вы можете узнать, какие сочетания клавиш назначены в данный момент, нажав комбинацию клавиш, которую вы хотите использовать, а затем удерживая нажатой клавишу Shift-F1, пока в окне справки не отобразится назначенное сочетание клавиш. Нажмите Esc, чтобы закрыть окно справки.
Зачем настраивать ярлыки в Premiere Pro?Создание пользовательских сочетаний клавиш может повысить эффективность работы в Premiere Pro. Например, если вы часто используете инструмент Slip Clip Selection, вы можете создать для него собственное сочетание клавиш. Если вы часто используете одну и ту же комбинацию инструментов, рассмотрите возможность использования одного сочетания клавиш вместо другого, чтобы сэкономить время.
Поскольку Adobe Premiere Pro основан на панелях, а не на плавающих окнах, существует множество сочетаний клавиш, которые помогут вам работать более эффективно.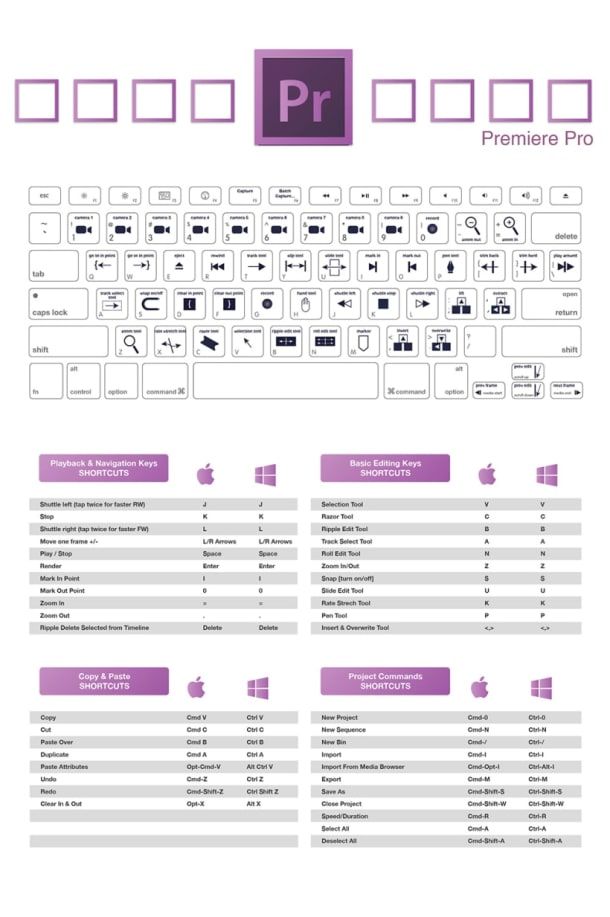
Изучите как можно больше сочетаний клавиш, и вы заметите значительное улучшение скорости работы. Чем больше ярлыков вы знаете, тем легче редактировать, вырезать и перемещать клипы.
Узнать больше!
- Пресеты Adobe Premiere Pro: полное руководство
- Что такое Adobe Premiere Pro?
- Изучите основы Premiere Pro
- 10 лучших методов Premiere Pro для оптимизации любого видеопроекта
- 5 советов по организации Adobe Premiere Pro
- Как деформировать время в Premiere Pro?
- Ярлыки Adobe Premiere Pro
- Как перевернуть клип и создать эффект заикания во времени в Adobe Premiere Pro
Future Media Concepts, Inc.
Вашингтон, округ Колумбия | Ирвин, Калифорния | Орландо, Флорида | Торонто, Канада
Сочетания клавиш для Premiere Pro
Adobe Premiere Pro — это приложение для редактирования видео Adobe Systems Timeline. Premiere Pro поддерживает редактирование видео с разрешением до 10 240 на 8,19.2[10] в форматах RGB и YUV с глубиной цвета до 32 бит. Предусмотрено редактирование аудиосэмплов, поддержка аудиоплагина VST и микширование объемного звука 5.1. Архитектура подключаемых модулей для Premiere Pro позволяет импортировать и экспортировать форматы вне поддержки QuickTime или DirectShow для самых разных приложений.
Premiere Pro поддерживает редактирование видео с разрешением до 10 240 на 8,19.2[10] в форматах RGB и YUV с глубиной цвета до 32 бит. Предусмотрено редактирование аудиосэмплов, поддержка аудиоплагина VST и микширование объемного звука 5.1. Архитектура подключаемых модулей для Premiere Pro позволяет импортировать и экспортировать форматы вне поддержки QuickTime или DirectShow для самых разных приложений.
Вы можете использовать графический интерфейс для просмотра назначенных и доступных для назначения клавиш. При наведении курсора на раскладку клавиатуры всплывающая подсказка показывает полное имя команды. На клавиатуре отображаются все сочетания клавиш, требующие изменения при выборе клавиши-модификатора для раскладки клавиатуры. Для достижения этого результата вы также можете нажать аппаратную клавишу, чтобы изменить его.
Вы можете просмотреть все команды, назначенные этой немодифицированной клавише, и все другие комбинации модификаций при выборе клавиши на раскладке клавиатуры.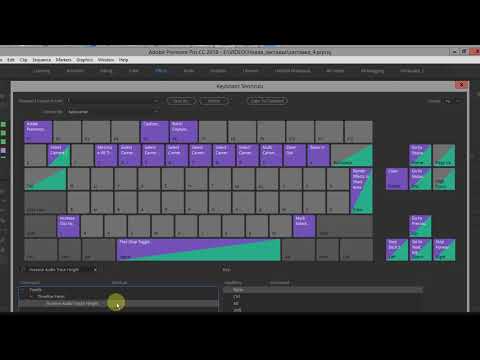
- Premiere Pro определяет аппаратное обеспечение клавиатуры и отображает соответствующую раскладку клавиатуры.
- Если Premiere Pro обнаруживает неподдерживаемую клавиатуру, стандартный вид в США. Клавиатура на английском языке. По умолчанию отображается предустановка Adobe Premiere Pro Default.
- Предустановленное всплывающее меню изменяется на Пользовательское при изменении ярлыка. Вы можете выбрать «Сохранить как», чтобы сохранить персонализированный ярлык в качестве предустановки при внесении необходимых изменений.
Ярлыки приложений Premiere Pro
- Ярлыкам приложений и ярлыкам команд можно назначать команды.
- Ярлыки работают независимо от фокуса панели, а ярлыки панели работают только с панелью фокуса.
- Некоторые сочетания клавиш работают только на определенных панелях. Это означает, что один и тот же ключ может быть назначен вам более одного раза. Также можно использовать всплывающее окно с отображением определенного количества ярлыков панели (например, для временной шкалы).

- Если на панели ярлыков есть тот же ярлык, что и у ярлыка приложения, он не работает, когда он находится в фокусе.
- Список команд, отфильтрованный по критериям поиска, может искать команды. Чтобы создать ярлык (даже добавив модификаторы), вы также можете назначить ярлыки, щелкнув столбец ярлыков и набрав их клавиши.
- Отображается ярлык для ярлыка приложения, который уже используется другим ярлыком приложения.
- Для другой команды на той же панели уже используется ярлык панели.
- Панель переопределит ярлык приложения, если эта панель находится в фокусе.
Сочетания клавиш для Premiere Pro
| Результаты | Windows | Mac OS |
| Файл | ||
| Проект/Производство… | CtrlAltN | ОпЦмдН |
| Последовательность… | CtrlN | Командный номер |
| Корзина | Команда | |
| Название… | CtrlT | CtrlT |
| Открытый проект/производство | CtrlO | Командный номер |
| Просмотр в Adobe Bridge | CtrlAltO | ОптКмдО |
| Закрыть проект | CtrlShiftW | ShiftCmdW |
| Закрыть | CtrlW | Командование W |
| Сохранить | CtrlS | Командная строка |
| Сохранить как | CtrlAltS | ShiftCmdS |
| Сохранить копию | CtrlAltS | ОптикмдС |
| Захват | CtrlAltN | ОпЦмдН |
| Пакетный захват | Ф5 | Ф5 |
| Импорт из медиабраузера | CtrlAltN | ОпЦмдН |
| Импорт | CtrlAltI | ОптКмдИ |
Экспорт клавиш быстрого доступа
| Носитель… | CtrlM | Командующий |
| Выбор… | CtrlShiftH | ShiftCmdH |
| Выход | CtrlQ |
Горячие клавиши редактирования
| Отменить | CtrlZ | Команда Z |
| Повторить | CtrlShiftZ | ShiftCmdZ |
| Вырезать | CtrlX | CmdX |
| Копия | CtrlC | Командный код |
| Паста | CtrlV | командование |
| Вставка из пасты | CtrlShiftV | ShiftCmd |
| Вставить атрибуты | CtrlAltV | опткмдв |
| Прозрачный | Удалить | ФорвардУдалить |
| Пульсация Удалить | ShiftDelete | ShiftForwardDelete |
| Дубликат | CtrlShift | ShiftCmd |
| Выбрать все | CtrlA | Команда |
| Отменить выбор всего | CtrlShiftA | ShiftCmdA |
| Найти… | CtrlF | Командный |
| Редактировать оригинал | CtrlE | Команда |
Клавиши быстрого доступа к клипу
| Создать подклип… | CtrlU | CMDU |
| Аудиоканалы… | ShiftG | ShiftG |
| Скорость/Длительность… | CtrlR | командование |
| Вставка | , | , |
| Перезаписать | .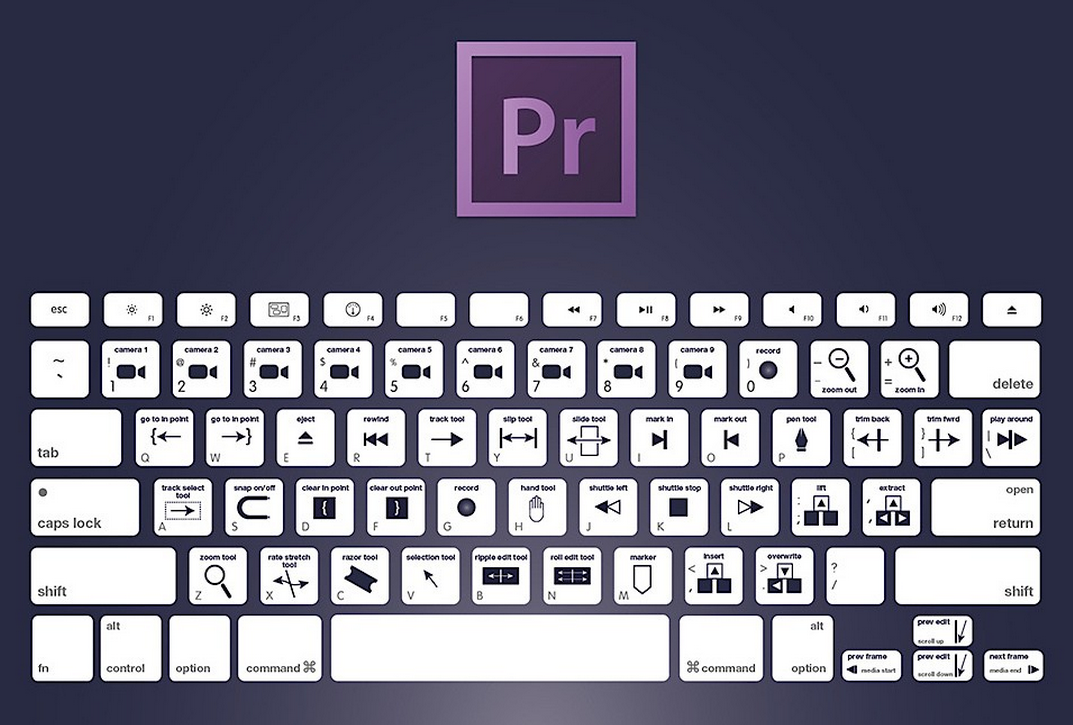 | . |
| Включить | ShiftE | ShiftCmdE |
| Звено | CtrlI | Командная строка |
| Группа | CtrlG | Командная строка |
| Разгруппировать | CtrlShiftG | ShiftCmdG |
Клавиши быстрого вызова последовательности
| Эффекты рендеринга в рабочей области | Введите | Возврат |
| Спичечная рамка | Ф | Ф |
| Добавить Редактировать | CtrlK | CmdK |
| Добавить редактирование ко всем дорожкам | CtrlShiftK | ShiftCmdK |
| Обрезка Edit | Т | Т |
| Расширить выбранное редактирование до указателя воспроизведения | Е | Е |
| Применить переход видео | CtrlD | Командная строка |
| Применить звуковой переход | CtrlShiftD | ShiftCmdD |
| Применить переходы по умолчанию к выделению | ShiftD | ShiftD |
| Подъемник | ; | ; |
| Экстракт | ‘ | ‘ |
| Увеличить | = | = |
| Уменьшить | – | – |
Клавиши быстрого доступа к промежутку
| Далее в последовательности | Смена; | Смена; |
| Предыдущий в последовательности | CtrlShift; | Опция;> |
| Защелка | С | С |
Ключи-маркеры Premiere Pro
| Mark In | я | я |
| Разметка | О | О |
| Маркировочный зажим | х | х |
| Выбор метки | /тд> | |
| Перейти в | ShiftI | ShiftI |
| Выход | ShiftO | ShiftO |
| Прозрачный | CtrlShiftI | Вариант I |
| Убрать | CtrlShiftO | Опция |
| Чистый вход Чистый выход | CtrlShiftX | ОптХ |
| Добавить маркер | М | М |
| Перейти к следующему маркеру | ShiftM | ShiftM |
| Перейти к предыдущему маркеру | CtrlShiftM | ShiftCmdM |
| Очистить текущий маркер | CtrlAltM | ОптМ |
| Очистить все маркеры | CtrlAltShiftM | опткмдм |
Клавиши быстрого доступа для выравнивания типов
| По левому краю | CtrlShift | ShiftCmdL |
| Центр | CtrlShiftC | ShiftCmdC |
| Справа | CtrlShiftR | ShiftCmdR |
| Табуляторы… | CtrlShiftT | ShiftCmdT |
| Шаблоны… | CtrlJ | Командир |
Выбрать сочетания клавиш
| Следующий объект выше | CtrlAlt | опткомманд |
| Следующий объект ниже | CtrlAlt[ | ОпЦмд[ |
Расположение клавиш
| На передний план | CtrlShift | ShiftCmd] | |
| Переместить вперед | Контр] | Команда] | |
| На задний план | CtrlShift | ShiftCmd[ | |
| Отправить назад | Контр[ | Команда[ |
Клавиши быстрого доступа к рабочему пространству
Сочетания клавиш справки для Premiere Pro на клавиатуре — одна из самых полезных клавиш. Теперь мы увидим мультимедийные сочетания клавиш Premiere Pro Теперь мы увидим панель Project Сочетания клавиш Premiere Pro Сброс текущего рабочего пространства… AltShiftO оптшифт0 Микшер аудио клипов Shift9 Микшер аудиодорожек Shift6 Shift6 Элементы управления эффектами Shift5 Shift5 Эффекты Shift7 Shift7 Медиабраузер Shift8 Shift8 Программный монитор Shift4 Shift4 Проект Смена 1 Смена 1 Исходный монитор Смена2 Смена2 Сроки Shift3 Shift3 Клавиши справки

Справка Adobe Premiere Pro… Ф1 Ф1 Клавиши клавиатуры
Прозрачная рамка для плаката CtrlShiftP Опция Вырезать для камеры 1 Ctrl1 Ctrl1 Вырезать для камеры 2 Ctrl2 Ctrl2 Вырезать для камеры 3 Ctrl3 Ctrl3 Переход к камере 4 Ctrl4 Ctrl4 Вырезать для камеры 5 Ctrl5 Ctrl5 Вырезать для камеры 6 Ctrl6 Ctrl6 Вырезать для камеры 7 Ctrl7 Ctrl7 Вырезать для камеры 8 Ctrl8 Ctrl8 Вырезать для камеры 9 Ctrl9 Ctrl9 Уменьшить громкость клипа [ [ Уменьшить громкость клипа Многие Сдвиг[ Сдвиг[ Развернуть все треки Сдвиг= Сдвиг= Рамка экспорта CtrlShiftE ShiftE Расширить следующее редактирование до указателя воспроизведения ShiftW ShiftW Расширить предыдущее редактирование до указателя воспроизведения ShiftQ ShiftQ Клавиши быстрого доступа меню панели аудиомикшера
Показать/скрыть дорожки… CtrlAltT опткмдт Петля CtrlL командная строка Только вход(ы) счетчика CtrlShiftI CtrlShiftI Горячие клавиши панели захвата
Запись видео В В Аудиозапись А А Извлечь Е Е Быстрая перемотка вперед Ф Ф Перейти к пункту В В Перейти к точке выхода Вт Вт Запись Г Г Перемотка назад Р Р Шаг назад Левый Левый Шаг вперед справа справа Стоп С С Клавиши меню панели управления эффектами
Удалить выбранный эффект Возврат Удалить Новая нестандартная корзина Контроллер Команда Удалить пользовательский элемент Возврат Удалить Клавиши панели истории Premiere Pro
Шаг назад Левый Левый Шаг вперед справа справа Удалить Бэкспейс Удалить Открыть в исходном мониторе ShiftO ShiftO Родительский каталог CtrlUp КомандВверх Выбор списка каталогов Сдвиг влево Сдвиг влево Выбор списка медиа ShiftRight ShiftRight Петля CtrlL командная строка Играть Космос Космос Перейти к следующей точке редактирования Вниз Вниз Перейти к предыдущей точке редактирования Вверх Вверх Переключатель воспроизведения/остановки Космос Космос Переключатель включения/выключения записи 0 0 Шаг назад Левый Левый Шаг вперед справа справа Петля CtrlL командная строка Клавиши быстрого доступа к инструментам
Инструмент выбора В В Инструмент выбора дорожки А А Инструмент редактирования волнистости Б Б Инструмент непрерывного редактирования Н Н Инструмент для определения скорости растяжения Р Р Инструмент для бритвы С С Инструмент для скольжения Д Д Инструмент для слайдов У У Ручка Р Ручной инструмент Х Х Инструмент масштабирования З З мультимедийные сочетания клавиш
Перейти к следующей точке редактирования Вниз Вниз Перейти к следующей точке редактирования на любой дорожке ShiftDown ShiftDown Перейти к предыдущей точке редактирования Перейти к предыдущей точке редактирования на любой дорожке ShiftUp ShiftUp Перейти к выбранному концу клипа ShiftEnd ShiftEnd Перейти к началу выбранного клипа ShiftHome ShiftHome Перейти к концу клипа последовательности Конец Конец Перейти к началу клипа последовательности Дом Дом Увеличить громкость клипа ] ]> Увеличить громкость клипа Многие Смена] Смена] Развернуть или восстановить активный кадр Смена’ Смена Развернуть или восстановить кадр под курсором ‘ ‘ Свернуть все дорожки Смена- Смена- Игра вокруг ShiftK ShiftK Игра от начала до конца CtrlShiftSpace ОптК Игра от начала до конца с прероллом/построллом ShiftSpace ShiftSpace Воспроизведение от точки воспроизведения до точки выхода CtrlSpace CtrlSpace Переключатель остановки воспроизведения Космос СпейсРекорд Показать вложенную последовательность CtrlShiftF ShiftT Обрезка рябью Следующее редактирование до указателя воспроизведения Вт Вт Обрезка рябью Предыдущее редактирование до указателя воспроизведения В В Выбор камеры 1 1 1 Выберите камеру 2 >2 2 Выбор камеры 3 3 3 Выбор камеры 4 4 4 Выбор камеры 5 Выбор камеры 6 6 6 Выбор камеры 7 7 7 Выбор камеры 8 8 8 Выбор камеры 9 9 9 Выберите окно поиска ShiftF ShiftF Выбор клипа на указателе воспроизведения Д Д Выбрать следующий клип CtrlDown CmdDown Выбор следующей панели CtrlShift. 
CtrlShift. Выбрать предыдущий клип CtrlUp Выбор предыдущей панели CtrlShift, CtrlShift, Набор рамок для постера ShiftP Командный пункт Челнок левый Дж Дж Шаттл справа л л Шаттл Медленный Левый ShiftJ ShiftJ Шаттл медленный вправо ShiftL ШИЛ Автобусная остановка К К Шаг назад Левый Левый Шаг назад на пять кадров – шт. ShiftL ShiftL Шаг вперед справа справа Шаг вперед на пять кадров – шт. ShiftRight ShiftRight Переключить все цели аудио Ctrl9 Ctrl9 Переключение всех источников аудио CtrlAlt9 опткмд9 Переключить все исходные видео CtrlAlt0 ОпЦмд0 Переключить все цели видео Ctrl0 Cmd0 Переключение звука во время очистки Ctrl0 Cmd0 Включить полноэкранный режим Контр. 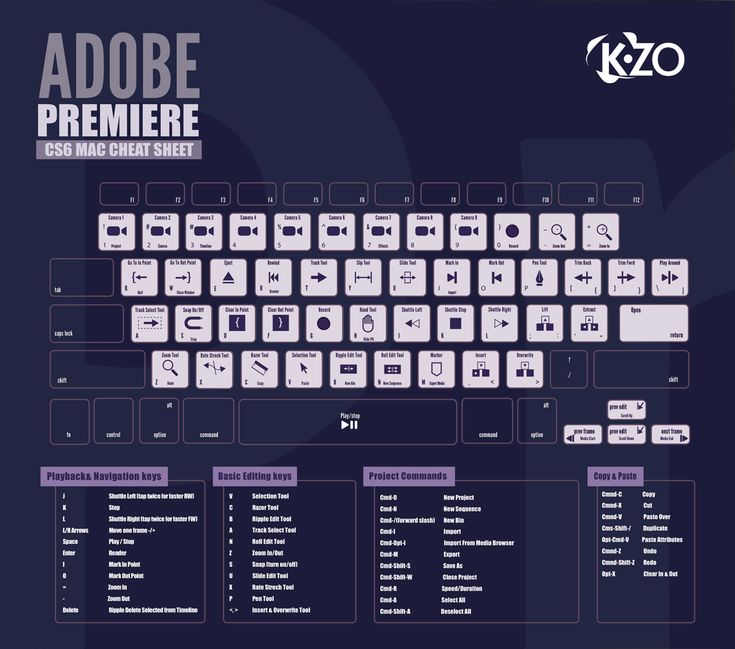
Ctrl’ Переключение режима просмотра нескольких камер Shift0 Shift0 Трим с рычажным механизмом Тип ShiftT CtrlT Отделка назад CtrlLeft OptionLeft< Обрезка назад Многие CtrlShiftLeft OptShiftLeft Триммер вперед CtrlRight Оптимальное право Триммер вперед Многие CtrlShiftRight OptShiftRight Обрезать следующее редактирование до указателя воспроизведения >CtrlAltW Опция Обрезать предыдущее редактирование до указателя воспроизведения CtrlAlQ Доп.Q Клавиши панели Project
Рабочая область 1 АльтСвифт1 Оптсвифт1 Рабочее пространство 2 АльтСвифт2 Оптсвифт2 Рабочее пространство 3 АльтСвифт3 OptSwift3 Рабочее пространство 4 АльтСвифт4 OptSwift4 Рабочее пространство 5 АльтСвифт5 OptSwift5 Рабочее место 6 АльтСвифт6 OptSwift6 Рабочее пространство 7 АльтСвифт7 OptSwift7 Рабочее пространство 8 AltSwift8 OptSwift8 Рабочее место 9 АльтСвифт9 OptSwift9 Увеличить до последовательности \ \ Расширение выбора вверх Свифтап Свифтап Переместить выделение вниз Вниз Вниз Конец выбора перемещения Конец Конец Переместить выделение домой Дом Дом Переместить выделение влево Левый Левый Переместить выделение на страницу вниз Страница вниз Страница вниз> Переместить выделение на страницу вверх Страница вверх Страница вверх Переместить выделение вправо Правая справа Переместить выделение вверх Вверх Вверх Поле следующего столбца Поле следующей строки Введите Возврат Открыть в исходном мониторе ShiftO ShiftO Поле предыдущего столбца ShiftTab ShiftTab Поле предыдущей строки ShiftEnter Shift Размер эскиза Далее Смена] Смена] Размер эскиза Предыдущий Сдвиг[ Сдвиг[ Переключить вид Смена\ Смена\ Клавиши панели Timeline Premiere Pro
Добавить маркер клипа Ctrl> Очистить выбор Возврат Удалить Уменьшить высоту звуковых дорожек Альтернативный Опция- Уменьшить высоту дорожек видео Ctrl- Командная- Увеличить высоту звуковых дорожек Alt= Опция= Увеличение высоты дорожек видео Ctrl= Команда <= Сдвинуть выбор клипа влево на пять кадров AltShiftLeft ShiftCmdLeft Сдвинуть выбранный клип влево на один кадр AltLeft CmdLeft Сдвинуть выбор клипа вправо на пять кадров AltSwiftLeft ShiftCmdLeft Сдвинуть выбор клипа вправо на один кадр AltRight CmdRight Пульсация Удалить AltBackspace ОптУдалить Задать точку входа рабочей области Альт [< Опция[ Установить точку выхода стержня рабочей области Альт. 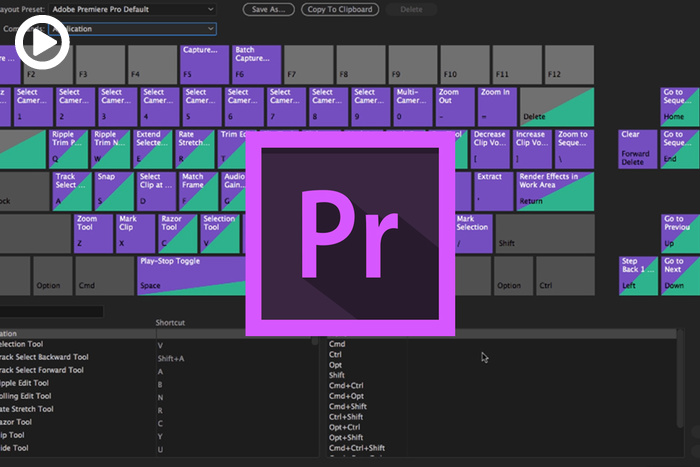 ]
] Опция] Показать следующий экран CtrlAltN ОпЦмдН Показать предыдущий экран Страница вниз Страница вниз Слайд-клип Выбор левых пяти кадров AltShift, оптшифт, Слайд выбора клипа влево на один кадр Альт, Опция, Скользящий выбор клипа на пять кадров вправо AltShift. Оптимальный сдвиг. Слайд выбора клипа вправо на один кадр Альт. Опц. Выбор скользящего клипа влево, пять кадров CtrlAltShiftLeft Оптшифткмдлефт Скользящий выбор клипа влево на один кадр CtrlAltLeft Опткмдлефт Выбор скольжения клипа вправо, пять кадров CtrlAltShiftRight оптшифткмдрайт Скользящий выбор клипа вправо на один кадр CtrlAltRight опткмдрайт Горячие клавиши титра
Инструмент дуги А <А Жирный CtrlB мдБ Уменьшить кернинг на пять единиц AltShiftLeft OptShiftLeft Уменьшить кернинг на одну единицу Доп.  левый
левый Уменьшение опережения на пять единиц AltShiftDown OptShiftDown Уменьшение опережения на одну единицу AltLeft Доп. левый Уменьшить размер текста на пять пунктов CtrlAltShiftLeft Оптшифткмдлефт Уменьшить размер текста на один пункт CtrlAltLeft OptCmdLeft< Инструмент для эллипса Е Е Увеличение кернинга на пять единиц ShiftAltRight OptShiftRight Увеличение кернинга на одну единицу AltRight Оптимальное право Увеличить интерлиньяж на пять единиц AltShiftUp Оптимальный сдвиг вверх Увеличить интерлиньяж на одну единицу Альтап Опция Увеличить размер текста на пять пунктов CtrlAlt оптшифткмдрайт Увеличить размер текста на один пункт CtrlAltRight опткмдрайт Вставка Символ авторского права CtrlAltShiftC OptShiftCmdC Вставка зарегистрированного символа Ctrl OpShiftCmdR Курсив CtrlI Командная строка Линейный инструмент л л Сдвинуть выбранный объект вниз на пять пикселей ShiftDown ShiftDown Сдвинуть выбранный объект вниз на один пиксель Вниз Вниз Сдвинуть выбранный объект влево на пять пикселей Сдвиг влево Сдвиг влево Сдвинуть выбранный объект влево на один пиксель Левый Левый Сдвинуть выбранный объект вправо на пять пикселей ShiftRight ShiftRight Сдвинуть выбранный объект вправо на один пиксель справа справа Сдвинуть выбранный объект вверх на пять пикселей ShiftUp Shift<вверх Сдвинуть выбранный объект вверх на один пиксель Вверх Вверх Ручка Р Р Поместить объект(ы) в нижнее безопасное поле заголовка CtrlShiftD ShiftCmdD Поместить объект(ы) слева от безопасного поля заголовка CtrlShiftF ShiftCmdF Поместить объект(ы) в верхнее безопасное поле заголовка CtrlShiftO ShiftCmdO Инструмент для создания прямоугольников Р Р Инструмент для вращения О О Инструмент выбора В В Типовой инструмент Т Т Подчеркнуть Вертикальный инструмент С С Инструмент для клина Вт Вт Обрезка панели монитора
Фокус исходящего и входящего Вариант 1 Опция 1 Фокус на входящей стороне Альтернативный вариант 3 3 Фокус на исходящей стороне Вариант 2 Опция 2 Петля CtrlL Команд>L Обрезка назад по большому смещению обрезки AltShiftLeft OptShiftLeft Обрезка назад на одну рамку AltLeft Доп.