Создание презентации в PowerPoint — Служба поддержки Майкрософт
Знакомство с PowerPoint
Знакомство с PowerPoint
Знакомство с PowerPoint
Создание презентации
-
Общие сведения о PowerPoint
Статья -
Создание презентации
Статья -
Выбор представления для задачи
Статья -
Добавление и форматирование текста
Статья
Далее: Слайды и макеты
PowerPoint для Microsoft 365 PowerPoint 2021 PowerPoint 2019 PowerPoint 2016 Еще.
Попробуйте сами!
Создайте презентацию с нуля или с помощью темы. У всех тем есть множество цветов и шрифтов, сочетающихся друг с другом.
Создание пустой презентации
-
Откройте PowerPoint.
-
Выберите один из вариантов Пустая презентация и начните печатать.
Примечание: Подписчики Microsoft 365 найдут Идеи для оформления на основе вводимых слов. Вы можете просмотреть и выбрать новый вид.
Создание презентации на основе темы
Откройте вкладку Файл и выберите пункт
Дважды щелкните тему в галерее, чтобы создать презентацию в этой теме. Или поищите другие шаблоны.
Хотите узнать больше?
Применение и изменение макета слайда
Применение шаблона к презентации
Создание и сохранение шаблона PowerPoint
Получить шаблоны Microsoft PowerPoint
Создание презентации на основе шаблона в PowerPoint с помощью средства чтения с экрана
Эта статья предназначена для людей с нарушениями зрения или с когнитивными нарушениями, использующих программы чтения с экрана, например Экранный диктор корпорации Microsoft, JAWS или NVDA с продуктами Microsoft 365. Эта статья входит в набор содержимого поддержки средства чтения с экрана Microsoft 365, где содержатся дополнительные сведения о специальных возможностях в наших приложениях. Общие справочные сведения доступны на главной странице службы поддержки Майкрософт.
Эта статья входит в набор содержимого поддержки средства чтения с экрана Microsoft 365, где содержатся дополнительные сведения о специальных возможностях в наших приложениях. Общие справочные сведения доступны на главной странице службы поддержки Майкрософт.
Используйте PowerPoint клавиатурой и устройством чтения с экрана, чтобы создать презентацию на использование предварительно разработанного шаблона. Мы проверили эту функцию с использованием экранного диктора и приложения JAWS, но она может работать и с другими средствами чтения с экрана, если они соответствуют общепринятым стандартам и методам для специальных возможностей. Шаблоны позволяют создавать презентации с продуманной компоновкой элементов, настроенными цветами, шрифтами, эффектами, стилями и макетами, уделяя больше времени содержимому слайдов, чем их дизайну. Кроме того, вы можете использовать шаблоны, поддерживающие специальные возможности, чтобы ваши презентации были доступны всем пользователям.
Примечания:
-
Дополнительные сведения о средствах чтения с экрана см. в статье о работе средств чтения с экрана в Microsoft Office.
Новые возможности Microsoft 365 становятся доступны подписчикам Microsoft 365 по мере выхода, поэтому в вашем приложении эти возможности пока могут отсутствовать. Чтобы узнать о том, как можно быстрее получать новые возможности, станьте участником программы предварительной оценки Office.
Создание презентации на основе шаблона
PowerPoint предлагает множество шаблонов. Вы можете выполнить их поиск или воспользоваться теми, которые доступны в меню «Шаблоны».
Откройте PowerPoint. PowerPoint откроется в представлении Главная.
Чтобы создать презентацию, нажмите ALT+N. Откроется меню Новое с полем поиска, шаблонами и темами.
Примечание: Если вы уже изменяете презентацию в обычном режиме и хотите создать другую на основе шаблона, нажмите клавиши ALT+Ф, Ь, чтобы открыть меню Создать.
Чтобы найти шаблон, нажмите ALT+N, S. Введите искомые слова,например доступные, и нажмите ввод. Если вы хотите просмотреть шаблоны, перейдите к следующему шагу.
Нажимая клавишу TAB, пока не услышите название первого шаблона, используйте клавиши со стрелками для просмотра доступных шаблонов и тем. Средство чтения с экрана озвучит их названия.
Чтобы выбрать шаблон или тему, нажмите клавишу ВВОД. Вы услышите имя шаблона и «Создать».
Чтобы скачать и открыть выбранный шаблон, нажмите клавишу ВВОД еще раз.
Откроется презентация с фокусом на первом слайде. Для перехода в текстовое поле с названием нажмите клавишу TAB.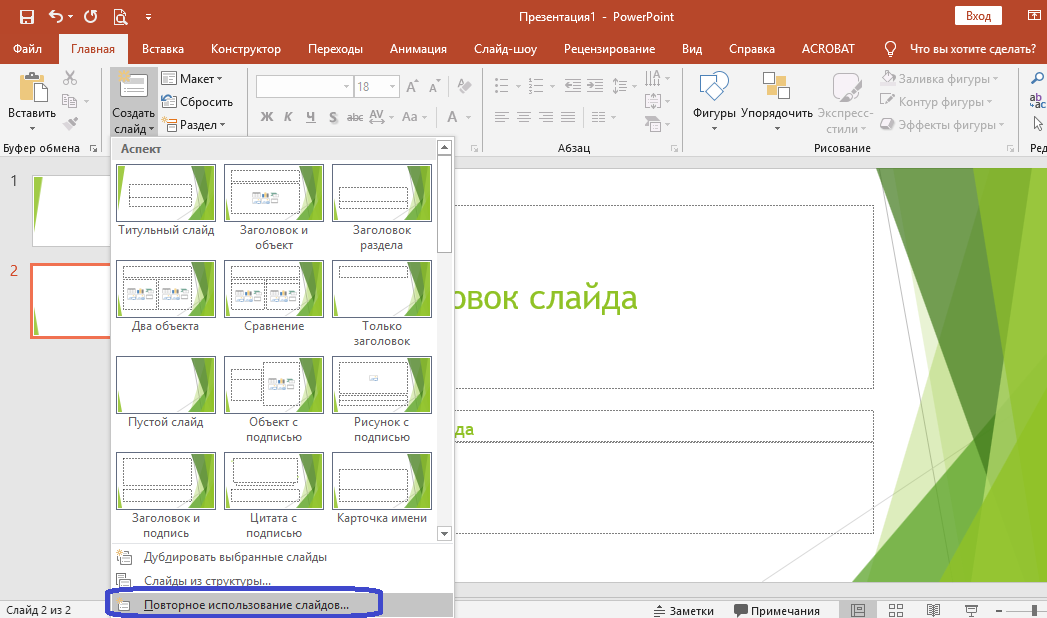
Дополнительные сведения
Добавление и форматирование текста в PowerPoint с помощью средства чтения с экрана
Использование сочетаний клавиш для создания презентаций PowerPoint
Использование сочетаний клавиш для проведения презентаций PowerPoint
Создание презентации в PowerPoint с помощью средства чтения с экрана
Настройка устройства для поддержки специальных возможностей в Microsoft 365
Использование чтения с экрана для изучения и навигации по PowerPoint
Создавайте презентации PowerPoint с помощью клавиатуры и VoiceOver (встроенного в macOS устройства чтения с экрана). Шаблоны позволяют создавать презентации с продуманной компоновкой элементов, настроенными цветами, шрифтами, эффектами, стилями и макетами, уделяя больше времени содержимому слайдов, чем их дизайну. Кроме того, вы можете использовать шаблоны, поддерживающие специальные возможности, чтобы ваши презентации были доступны всем пользователям.
Шаблоны позволяют создавать презентации с продуманной компоновкой элементов, настроенными цветами, шрифтами, эффектами, стилями и макетами, уделяя больше времени содержимому слайдов, чем их дизайну. Кроме того, вы можете использовать шаблоны, поддерживающие специальные возможности, чтобы ваши презентации были доступны всем пользователям.
Примечания:
-
Новые возможности Microsoft 365 становятся доступны подписчикам Microsoft 365 по мере выхода, поэтому в вашем приложении эти возможности пока могут отсутствовать. Чтобы узнать о том, как можно быстрее получать новые возможности, станьте участником программы предварительной оценки Office.
-
В этой статье предполагается, что вы используете VoiceOver — средство чтения с экрана, встроенное в macOS.
 Дополнительные сведения об использовании VoiceOver см. в кратком руководстве по началу работы с VoiceOver.
Дополнительные сведения об использовании VoiceOver см. в кратком руководстве по началу работы с VoiceOver.
Создание презентации на основе шаблона
PowerPoint предлагает множество шаблонов. Вы можете выполнить их поиск или воспользоваться теми, которые доступны в меню «Шаблоны».
Поиск шаблона и создание презентации
-
Откройте PowerPoint. Вы окажетесь на странице, содержащей последние презентации, поле поиска, шаблоны и темы.
Примечание: Если вы уже изменяете презентацию в обычном режиме и хотите создать другую на основе шаблона, нажмите клавиши SHIFT+COMMAND+P.
 Прозвучит сообщение «Создать из шаблона».
Прозвучит сообщение «Создать из шаблона». -
Чтобы найти нужный шаблон, нажмите клавишу TAB, пока не услышите «Поиск по всем шаблонам», а затем введите ключевые слова, например специальные возможности. Список шаблонов обновляется по мере ввода.
-
Чтобы перейти к первому шаблону, нажмите клавишу TAB. Вы услышите его название.
-
Нажимайте клавиши со стрелками для перемещения между шаблонами и темами. Средство чтения с экрана будет озвучивать их названия.
org/ListItem»>
Чтобы выбрать и скачать шаблон, нажмите клавишу ВВОД.
Откроется презентация с фокусом на первом слайде.
Создание презентации из меню шаблона
-
Откройте PowerPoint. Вы окажетесь на странице, содержащей последние презентации, поле поиска, шаблоны и темы.
Примечание: Если вы уже изменяете презентацию в обычном режиме и хотите создать другую на основе шаблона, нажмите клавиши SHIFT+COMMAND+P. Прозвучит сообщение «Создать из шаблона».
org/ListItem»>
-
Чтобы выбрать и скачать шаблон, нажмите клавишу ВВОД.
Откроется презентация с фокусом на первом слайде.
Нажимайте клавиши со стрелками для перемещения в меню шаблонов и тем. Средство чтения с экрана будет озвучивать их названия.
Дополнительные сведения
Работа со слайдами PowerPoint с помощью средства чтения с экрана
Добавление и форматирование текста в PowerPoint с помощью средства чтения с экрана
Использование сочетаний клавиш для создания презентаций PowerPoint
Использование сочетаний клавиш для проведения презентаций PowerPoint
Создание презентации в PowerPoint с помощью средства чтения с экрана
Настройка устройства для поддержки специальных возможностей в Microsoft 365
Использование чтения с экрана для изучения и навигации по PowerPoint
С помощью VoiceOver (встроенного в iOS средства чтения с экрана) можно создать в PowerPoint презентацию на основе готового шаблона.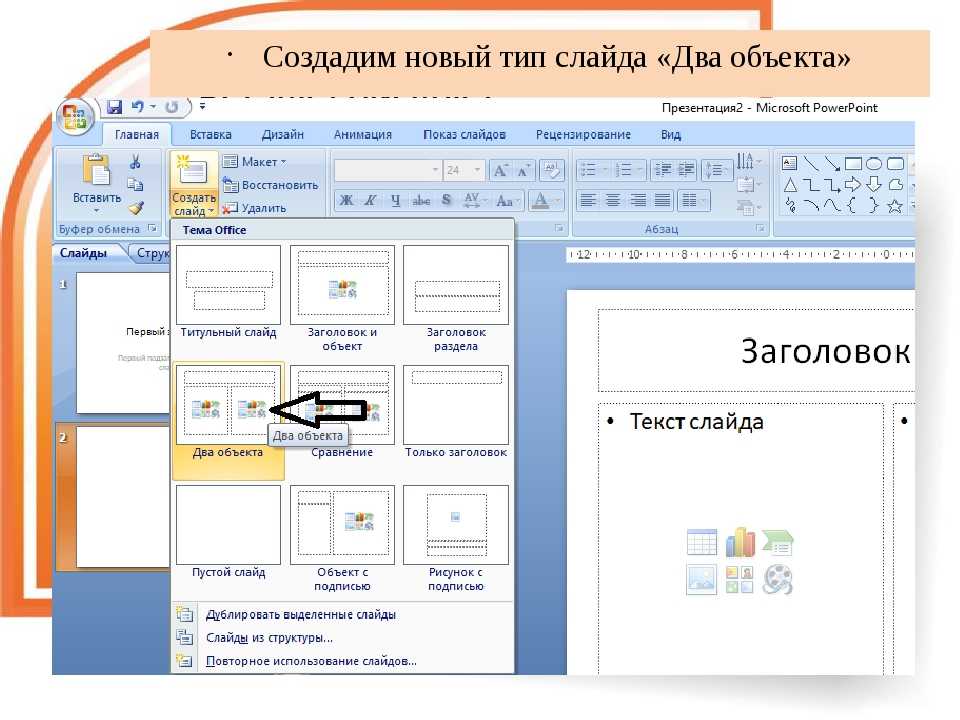 Шаблоны позволяют создавать презентации с продуманной компоновкой элементов, настроенными цветами, шрифтами, эффектами, стилями и макетами, уделяя больше времени содержимому слайдов, чем их дизайну.
Шаблоны позволяют создавать презентации с продуманной компоновкой элементов, настроенными цветами, шрифтами, эффектами, стилями и макетами, уделяя больше времени содержимому слайдов, чем их дизайну.
Примечания:
-
Новые возможности Microsoft 365 становятся доступны подписчикам Microsoft 365 по мере выхода, поэтому в вашем приложении эти возможности пока могут отсутствовать. Чтобы узнать о том, как можно быстрее получать новые возможности, станьте участником программы предварительной оценки Office.
-
Чтобы получить возможность сенсорного PowerPoint, перейдите в PowerPoint для iPhone сенсорного руководства.
org/ListItem»>
В этой статье предполагается, что вы используете VoiceOver — средство чтения с экрана, встроенное в iOS. Дополнительные сведения об использовании VoiceOver см. на странице Универсальный доступ в продуктах Apple.
-
Откройте PowerPoint. Вы услышите либо фразу «Пустая презентация», если открылось представление Создать со списком доступных шаблонов и тем, или «Последние, заголовок», если открылось представление Последние, в котором указаны недавние презентации.
-
Выполните одно из следующих действий:
- org/ListItem»>
В представлении Создать проводите пальцем вправо, пока не услышите название нужного шаблона, а затем дважды коснитесь экрана.
-
В представлении Последние проведите одним пальцем по нижней части экрана, пока не услышите «Новое», а затем дважды коснитесь экрана. Вы услышите фразу «Пустая презентация». Проводите пальцем вправо, пока не услышите название нужного шаблона. Затем дважды коснитесь экрана.
Совет: Чтобы перейти из режимов правки в представление Последние, проводите пальцем влево или вправо, пока не услышите «Закрыть файл», а затем дважды коснитесь экрана. Если вы услышите оповещение о том, что нужно сохранить работу, проводите пальцем вправо, пока не услышите «Сохранить, много много нажатие», а затем дважды коснитесь экрана.
 Откроется диалоговое окно Сохранить. Инструкции по сохранению презентации см. в статье Сохранение презентации в PowerPoint с помощью средства чтения с экрана.
Откроется диалоговое окно Сохранить. Инструкции по сохранению презентации см. в статье Сохранение презентации в PowerPoint с помощью средства чтения с экрана. -
Чтобы изменить его, проводите пальцем вправо, пока не услышите название первого заполнителя на слайде, например «Заголовок, надпись», а затем дважды коснитесь экрана, чтобы выделить его. Дважды коснитесь экрана и введите текст с экранной клавиатуры.
Откроется презентация с фокусом на новом слайде.
Совет: Если вы хотите использовать в PowerPoint шаблон со #x0, с помощью шаблона со всеми доступными данными сохраните его в облачном репозитории ( например OneDrive с помощью PowerPoint версии для настольных систем. Затем вы можете открыть сохраненную презентацию со PowerPoint для редактирования.
См. также
Работа со слайдами PowerPoint с помощью средства чтения с экрана
Добавление и форматирование текста в PowerPoint с помощью средства чтения с экрана
Использование сочетаний клавиш для создания презентаций PowerPoint
Создание презентации в PowerPoint с помощью средства чтения с экрана
Настройка устройства для поддержки специальных возможностей в Microsoft 365
Использование чтения с экрана для изучения и навигации по PowerPoint
Используйте PowerPoint для Android с помощью TalkBack ( встроенного в Android программы чтения с экрана) для создания презентаций на базе предварительно разработанного шаблона. С помощью шаблонов можно создавать презентации с продуманной компоновкой элементов, настроенными цветами, шрифтами, эффектами, стилями и макетами, чтобы сосредоточиться на содержимом слайдов, не беспокоясь о дизайне.
С помощью шаблонов можно создавать презентации с продуманной компоновкой элементов, настроенными цветами, шрифтами, эффектами, стилями и макетами, чтобы сосредоточиться на содержимом слайдов, не беспокоясь о дизайне.
Примечания:
-
Новые возможности Microsoft 365 становятся доступны подписчикам Microsoft 365 по мере выхода, поэтому в вашем приложении эти возможности пока могут отсутствовать. Чтобы узнать о том, как можно быстрее получать новые возможности, станьте участником программы предварительной оценки Office.
-
Сведения о сенсорном управлении в PowerPoint для Android см. в руководстве по работе с PowerPoint для Android на сенсорных устройствах.
org/ListItem»>
В этой статье предполагается, что вы используете TalkBack — средство чтения с экрана, встроенное в Android. Дополнительные сведения об использовании TalkBack см. на странице Специальные возможности в Android.
Создание презентации на основе шаблона
-
Откройте PowerPoint для Android.
Совет: Чтобы перейти из представления Эскизы в меню Файл, проводите пальцем влево, пока не услышите «Файл», а затем дважды коснитесь экрана. Прозвучит сообщение «Файл, меню, Открыть».
Совет: Чтобы перейти из режимов правки в меню Файл, проводите пальцем влево или вправо, пока не услышите «Не проверено, Назад», а затем дважды коснитесь экрана.
 Проводите пальцем влево, пока не услышите «Файл», а затем дважды коснитесь экрана. Прозвучит сообщение «Файл, меню, Открыть».
Проводите пальцем влево, пока не услышите «Файл», а затем дважды коснитесь экрана. Прозвучит сообщение «Файл, меню, Открыть». -
Проводите пальцем влево или вправо, пока не услышите «Новый», а затем дважды коснитесь экрана. Вы услышите фразу «Пустая презентация».
-
Проводите пальцем вправо, пока не услышите название нужного шаблона. Затем дважды коснитесь экрана.
Откроется презентация в режиме эскизов с фокусом на новом слайде.
-
Чтобы приступить к редактированию слайда, проводите пальцем вправо, пока не услышите сообщение «Выбран, первый слайд», а затем дважды коснитесь экрана.
 Вы услышите: «Изменить». Дважды коснитесь экрана. Слайд откроется в режиме правки.
Вы услышите: «Изменить». Дважды коснитесь экрана. Слайд откроется в режиме правки.
Примечание: Если вы хотите использовать в PowerPoint для Android шаблон со #x0, с помощью шаблона со всеми доступными данными сохраните его в облачном репозитории ( например OneDrive с помощью PowerPoint версии для настольных систем. Затем вы сможете открыть сохраненную презентацию со специальными возможностями в PowerPoint для Android для редактирования.
См. также
Работа со слайдами PowerPoint с помощью средства чтения с экрана
Добавление и форматирование текста в PowerPoint с помощью средства чтения с экрана
Использование сочетаний клавиш для создания презентаций PowerPoint
Создание презентации в PowerPoint с помощью средства чтения с экрана
Настройка устройства для поддержки специальных возможностей в Microsoft 365
Использование чтения с экрана для изучения и навигации по PowerPoint
Используйте PowerPoint в Интернете клавиатурой и устройством чтения с экрана, чтобы создать презентацию на использование предварительно разработанного шаблона. Мы проверили эту функцию с использованием экранного диктора и приложения JAWS, но она может работать и с другими средствами чтения с экрана, если они соответствуют общепринятым стандартам и методам для специальных возможностей. С помощью шаблонов можно создавать презентации с продуманной компоновкой элементов, настроенными цветами, шрифтами, эффектами, стилями и макетами, чтобы сосредоточиться на содержимом слайдов, не беспокоясь о дизайне.
Мы проверили эту функцию с использованием экранного диктора и приложения JAWS, но она может работать и с другими средствами чтения с экрана, если они соответствуют общепринятым стандартам и методам для специальных возможностей. С помощью шаблонов можно создавать презентации с продуманной компоновкой элементов, настроенными цветами, шрифтами, эффектами, стилями и макетами, чтобы сосредоточиться на содержимом слайдов, не беспокоясь о дизайне.
Примечания:
-
Если вы используете Экранный диктор в Windows 10 Fall Creators Update, для изменения документов, электронных таблиц или презентаций в Office в Интернете вам понадобится отключить режим сканирования. Дополнительные сведения см. в статье Отключение виртуального режима или режима просмотра в средствах чтения с экрана в Windows 10 Fall Creators Update.
org/ListItem»>
-
Дополнительные сведения о средствах чтения с экрана см. в статье о работе средств чтения с экрана в Microsoft Office.
-
Рекомендуем использовать PowerPoint в Интернете в веб-браузере Microsoft Edge. PowerPoint в Интернете работает в веб-браузере, поэтому в сочетаниях клавиш есть некоторые отличия от классической программы. Например, для перехода в область команд и выхода из нее вместо клавиши F6 используются клавиши CTRL+F6.
 Кроме того, такие распространенные сочетания клавиш, как F1 (справка) и CTRL+O (открыть), относятся к командам веб-браузера, а не PowerPoint в Интернете.
Кроме того, такие распространенные сочетания клавиш, как F1 (справка) и CTRL+O (открыть), относятся к командам веб-браузера, а не PowerPoint в Интернете.
Новые возможности Microsoft 365 становятся доступны подписчикам Microsoft 365 по мере выхода, поэтому в вашем приложении эти возможности пока могут отсутствовать. Чтобы узнать о том, как можно быстрее получать новые возможности, станьте участником программы предварительной оценки Office.
-
Откройте PowerPoint в Интернете. Вы окажетесь на странице, содержащей последние презентации, шаблоны и темы. Фокус переместится на шаблон пустой презентации.
Примечание: Если вы уже редактируете презентацию в обычном режиме, нажмите ALT, клавишу с логотипом Windows, а затем Ф, Ь, чтобы открыть меню Создать.
-
При экранный диктор отключите режим сканирования. Нажимая клавишу TAB, пока не услышите «Доступ к дополнительным темам», а затем нажмите клавишу ВВОД.

-
Нажимайте клавишу TAB для перемещения между шаблонами и темами. Средство чтения с экрана будет озвучивать их названия.
-
Чтобы выбрать и открыть шаблон, нажмите клавишу ВВОД. Презентация откроется в обычном режиме.
-
При экранный диктор убедитесь, что режим сканирования включен. Чтобы перейти к текстовом поле заголовка, нажимая клавиши CTRL+F6, пока не услышите сообщение «Панель слайдов», а затем нажмите клавишу TAB. Вы услышите: «Заголовок центра, заме желтая». Чтобы изменить заполнитель, нажмите клавишу ВВОД и введите текст.

См. также
Работа со слайдами PowerPoint с помощью средства чтения с экрана
Показ презентации в PowerPoint с помощью средства чтения с экрана
Использование сочетаний клавиш для создания презентаций PowerPoint
Использование сочетаний клавиш для проведения презентаций PowerPoint
Создание презентации в PowerPoint с помощью средства чтения с экрана
Использование чтения с экрана для изучения и навигации по PowerPoint
Техническая поддержка пользователей с ограниченными возможностями
Корпорация Майкрософт стремится к тому, чтобы все наши клиенты получали наилучшие продукты и обслуживание. Если у вас ограниченные возможности или вас интересуют вопросы, связанные со специальными возможностями, обратитесь в службу Microsoft Disability Answer Desk для получения технической поддержки. Специалисты Microsoft Disability Answer Desk знакомы со многими популярными специальными возможностями и могут оказывать поддержку на английском, испанском, французском языках, а также на американском жестовом языке. Перейдите на сайт Microsoft Disability Answer Desk, чтобы узнать контактные сведения для вашего региона.
Если у вас ограниченные возможности или вас интересуют вопросы, связанные со специальными возможностями, обратитесь в службу Microsoft Disability Answer Desk для получения технической поддержки. Специалисты Microsoft Disability Answer Desk знакомы со многими популярными специальными возможностями и могут оказывать поддержку на английском, испанском, французском языках, а также на американском жестовом языке. Перейдите на сайт Microsoft Disability Answer Desk, чтобы узнать контактные сведения для вашего региона.
Если вы представитель государственного учреждения или коммерческой организации, обратитесь в службу Disability Answer Desk для предприятий.
Создайте презентацию за четыре простых шага в PowerPoint
PowerPoint для Microsoft 365 PowerPoint для Microsoft 365 для Mac PowerPoint для Интернета PowerPoint 2021 PowerPoint 2021 для Mac PowerPoint 2019 PowerPoint 2019 для Mac PowerPoint 2016 PowerPoint 2016 для Mac PowerPoint 2013 PowerPoint 2010 Дополнительно. ..Меньше
..Меньше
Вы можете быстро создать простую основу для профессионально выглядящей презентации, применив тему для унифицированного вида, добавив новые слайды с различными макетами слайдов, а затем добавив визуальный интерес, применив переход ко всем слайдам.
На вкладке Design выберите нужную тему.
Чтобы увидеть больше тем, разверните галерею тем.
На вкладке Главная нажмите Новый слайд .
Чтобы выбрать другой макет слайда, щелкните стрелку рядом с Новый слайд , а затем щелкните нужный макет слайда.
org/ListItem»>На вкладке Переходы нажмите Применить ко всем .
На вкладке Переходы щелкните нужный переход.
Чтобы увидеть больше переходов, разверните галерею переходов.
Теперь вы настроили презентацию с единой темой и стилем перехода. Затем добавьте больше слайдов и заполните их текстом и визуальными элементами, необходимыми для вашего сообщения.
На вкладке Design выберите нужную тему.
Чтобы увидеть больше тем, наведите курсор на тему и выберите .
org/ListItem»>На вкладке Переходы щелкните нужный переход.
Чтобы увидеть больше переходов, наведите указатель мыши на переход и нажмите .
На вкладке Переходы нажмите Применить ко всем .
На вкладке Главная нажмите Новый слайд .
Чтобы выбрать другой макет слайда, щелкните стрелку рядом с Новый слайд , а затем щелкните нужный макет слайда.
Теперь вы настроили презентацию с единой темой и стилем перехода. Затем добавьте больше слайдов и заполните их текстом и визуальными элементами, необходимыми для вашего сообщения.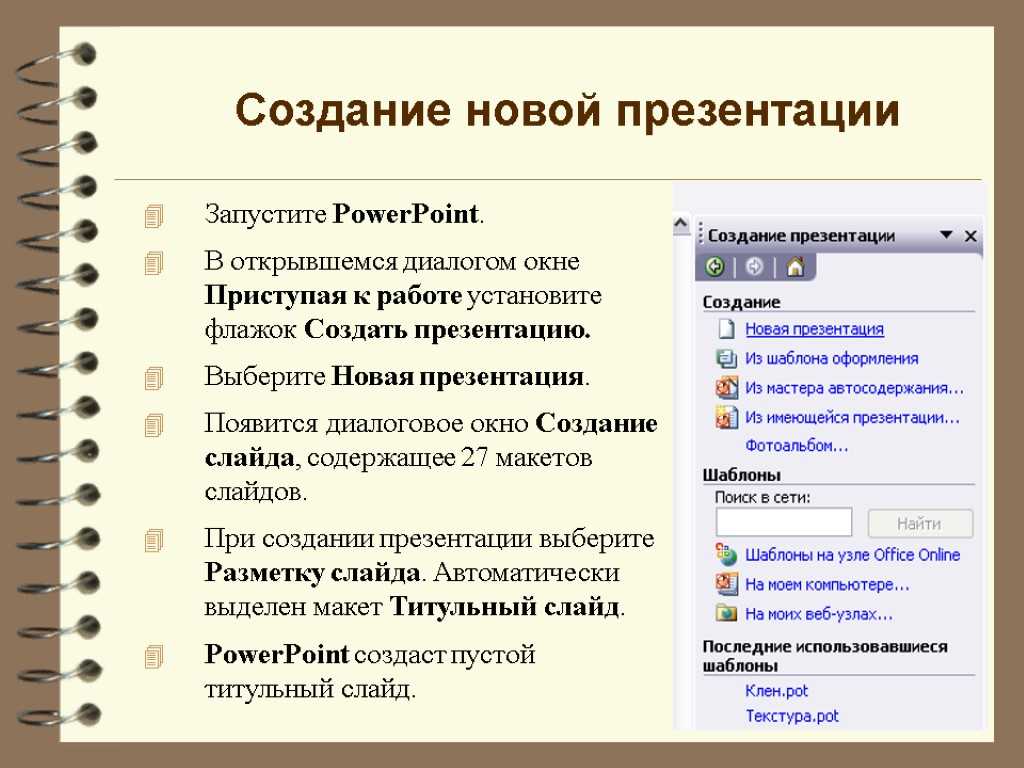
На вкладке Design выберите нужную тему.
Чтобы увидеть больше тем, разверните галерею тем.
На вкладке Home нажмите Новый слайд .
Чтобы выбрать другой макет слайда, нажмите Макет , чтобы просмотреть галерею параметров, а затем выберите нужный макет слайда.
На вкладке Переходы выберите нужный переход.
Чтобы увидеть больше переходов, разверните галерею переходов.
org/ListItem»>
На вкладке Переходы в группе Синхронизация нажмите Применить ко всем .
Теперь вы настроили презентацию с единой темой и стилем перехода. Затем добавьте больше слайдов и заполните их текстом и визуальными элементами, необходимыми для вашего сообщения.
Создание презентации | Дизайн презентации
Создание презентации | Дизайн презентации | БрайтКарбонПерейти к основному содержанию
Услуги
Дизайн презентаций
Порадуйте свою аудиторию визуальными презентациями – и увидите видимые результаты – с помощью создания презентаций, нашей полной услуги дизайна презентаций .
Наши опытные дизайнеры презентаций помогут вам использовать красивые визуальные эффекты, чтобы привлечь аудиторию. Мы рассказываем вашу историю с точки зрения вашей аудитории и следим за тем, чтобы они нашли ваше сообщение убедительным.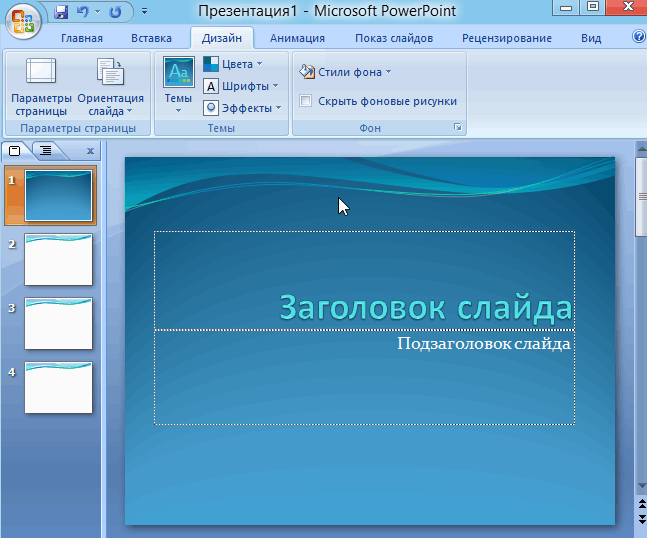 И мы гарантируем, что дизайн вашей презентации будет четким и убедительным, будь то проекция, отображение на большом экране или на планшете.
И мы гарантируем, что дизайн вашей презентации будет четким и убедительным, будь то проекция, отображение на большом экране или на планшете.
Примеры
Дизайн презентации
Сименс – Управляемые услуги учета
Мы создали эту презентацию компании для Сименс, предоставив обзор ее управляемых услуг. Использование системы с плотной сеткой придает дизайну презентации PowerPoint современный вид, а сочетание полноразмерных изображений с иконографией передает сообщение четко и лаконично.
Посмотреть в портфолио
Презентационный дизайн
Idealcombi – Законодательный дизайн окон и дверей
Эта презентация создана для обучения архитекторов. Мы создали наглядные материалы, демонстрирующие требования доступности и ясно и увлекательно иллюстрирующие последствия законодательства. Стиль дизайна имитирует эскизы архитекторов, благодаря чему слайды выглядят как проекты, над которыми может работать аудитория.
Посмотреть в портфолио
Дизайн презентации
Johnson & Johnson – приветствие и знакомство
В этой презентации компании Johnson & Johnson используется сочетание вырезанных фотографий и фотографий без полей, дополненных иконографией и анимацией, чтобы рассказать историю . Визуальный дизайн презентации, использованный в этой колоде, также хорошо транслируется в содержание онлайн-обучения.
Посмотреть в портфолио
Дизайн презентации
Ренессанс Обучение – Культура код
У клиента был конкретный запрос на этот проект по созданию презентации: сделать контент похожим на Prezi, но создать его в PowerPoint. Мы использовали родную анимацию PowerPoint, чтобы создать внешний вид, похожий на презентацию Prezi.
Посмотреть в портфолио
Дизайн презентации
Cognizant — совершенство продаж
Компания Cognizant модернизировала свои операции и системы продаж. Презентация, которую мы создали, использует четкую структуру, чтобы четко изложить изменения и то, какую пользу они принесут отделу продаж, и имеет гладкий и современный стиль, чтобы придать презентации изысканный вид.
Презентация, которую мы создали, использует четкую структуру, чтобы четко изложить изменения и то, какую пользу они принесут отделу продаж, и имеет гладкий и современный стиль, чтобы придать презентации изысканный вид.
Посмотреть в портфолио
Дизайн презентаций
Электронные консультанты — ключ к успеху в бизнесе
Этот проект по созданию презентаций посвящен плавной анимации и четким данным. Стильные стоковые фотографии оживляют статистику и помогают рассказать историю в убедительной форме. Позже мы переделали графику, чтобы сделать сводку в формате PDF для делегатов.
Посмотреть в портфолио
Дизайн презентации
Ambry Genetics – Обзорная презентация
Этот проект создания презентации был создан в PowerPoint для Ambry Genetics для использования при адаптации новых сотрудников. На слайдах используются значки и иллюстративные элементы в сочетании с красивой анимацией, чтобы оживить историю. Позже презентация была преобразована в презентацию по продажам.
Позже презентация была преобразована в презентацию по продажам.
Посмотреть в портфолио
Дизайн презентаций
Альбатрос – глобальные решения
Эта колода Presentation Creation была разработана для использования в учебных классах для розничных продавцов. Мы использовали сочетание фотографии и абстрактной визуализации, чтобы передать ключевые моменты обучения.
Посмотреть в портфолио
Дизайн презентации
Elekta – AQUA
Этот проект создания презентации для Elekta был посвящен важности использования и улучшения управления качеством. Яркая, чистая цветовая схема и изометрический стиль иллюстрации были использованы для четкого отображения планов этажей лаборатории и сложного оборудования.
Посмотреть в портфолио
Наш процесс
01 | Презентационные сообщения
Говорите правильно. Основой эффективной презентации является правильное сообщение. Мы помогаем вам рассказать свою историю ясно и убедительно, привнося внешний взгляд на то, что важно.
Основой эффективной презентации является правильное сообщение. Мы помогаем вам рассказать свою историю ясно и убедительно, привнося внешний взгляд на то, что важно.
02 | Визуализация
Мы превращаем слова в картинки, чтобы сделать вашу презентацию убедительной. Никто не хочет читать бесконечные списки, а с нашим визуальным повествованием вашей аудитории это не понадобится. Картинки, диаграммы, диаграммы, анимация, фотографии — мы помогаем вашей аудитории увидеть то, что вы говорите.
03 | Дизайн слайдов
Наши дизайнеры презентаций работают в PowerPoint (или Keynote, или Google Slides), чтобы создать что-то красивое, что подчеркнет ваш бренд, донесет ваше сообщение и сделает вас лучше.
04 | Просмотр и редактирование слайдов
Мы обсуждаем с вами проект презентации и вносим изменения по вашему запросу. Мы повторяем быстро, чтобы у вас была готовая презентация, которой вы довольны, быстро и легко.
05 | Carbon aftercare
После того, как вы на самом деле воспользуетесь презентацией, вы узнаете, что работает хорошо, а что нужно изменить. Вот почему мы предлагаем пару часов редактирования бесплатно через неделю, месяц или квартал после завершения вашей презентации.
Prices
Price
Price
Price
Price with strategic messaging
Price with strategic messaging
Price with strategic messaging
Max slides
£3125
$5000
€4000
£ 6250
& Dollar; 9750
€ 7875
10
£ 5375
& Dollar; 8000
€ 6750
£ 10250
& Dollar; 15750
£ 10250
& Dollar; 15750£ 10250
& Dollar; 15750£ 10250
& Dollar; 15750£ 10250
& Dollar; 157500003€12750
20
£6750
$10500
€8625
£12750
$19500
€15875
35
£8875
$13750
€11250
£16250
$26000
€21250
50
| XS | S | M | L | |
|---|---|---|---|---|
| Price | £3125 | £5375 | £6750 | £8875 |
| Price | $5000 | $8000 | $10500 | $13750 |
| Price | €4000 | €6750 | €8625 | €11250 |
| Price with strategic messaging | £6250 | £10250 | £12750 | £16250 |
| Price with strategic messaging | $9750 | $15750 | $19500 | $26000 |
| Price with strategic messaging | €7875 | €12750 | €15875 | €21250 |
| Max slides | 10 | 20 | 35 | 50 |
Свяжитесь с нами
Включает: и рассказать свою историю правильно. Наши консультанты также предоставят информацию и советы о том, как сделать вашу презентацию эффективной, используя наш опыт в вашей уникальной ситуации.
Наши консультанты также предоставят информацию и советы о том, как сделать вашу презентацию эффективной, используя наш опыт в вашей уникальной ситуации.
Шаблон презентации, если требуется — полностью запрограммированный, разработанный в соответствии с вашими рекомендациями и спецификациями, который вы можете использовать для
будущих презентаций.
Управление проектами — с учетом ваших предпочтений, чтобы вы могли получить нужную презентацию, когда вам это нужно, и удобным для вас способом.
Опционально:
Стратегический обмен сообщениями — рекомендуется для важных презентаций, где важно правильно передать особенно сложное сообщение. Мы работаем с вами, чтобы проводить семинары и интервью, давать рекомендации и добиваться консенсуса, чтобы ваше позиционирование было убедительным и эффективным. Мы будем рады сообщить, подходит ли этот уровень обслуживания (это необязательно).
Создание презентаций — наша стандартная услуга по разработке презентаций.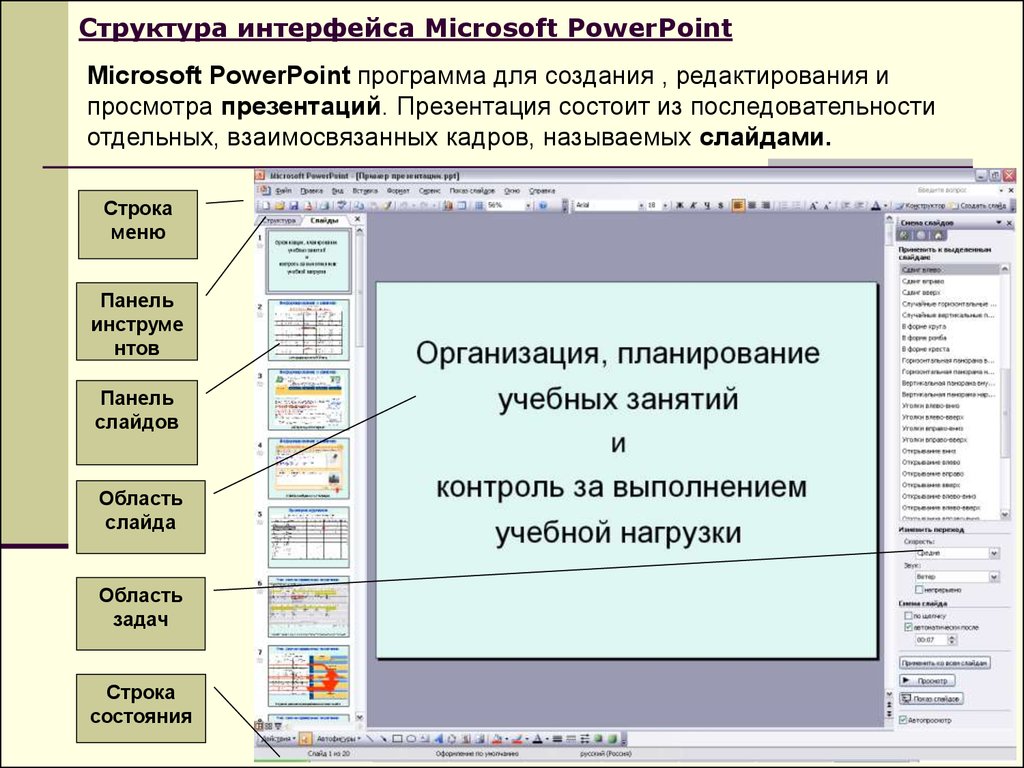 Мы работаем с вами, чтобы сделать привлекательную и убедительную презентацию с нуля. Мы можем работать с вами над созданием вашего сообщения и можем использовать визуализацию и анимацию по мере необходимости, чтобы создать что-то действительно запоминающееся.
Мы работаем с вами, чтобы сделать привлекательную и убедительную презентацию с нуля. Мы можем работать с вами над созданием вашего сообщения и можем использовать визуализацию и анимацию по мере необходимости, чтобы создать что-то действительно запоминающееся.
Мы рекомендуем нашу услугу «Обновление слайдов», когда у вас ограниченный бюджет, очень ограниченное время (конечно, если у вас есть только неделя) или когда вы действительно хотите только сделать некоторые существующие слайды более профессиональными.
Обычно проект создания презентации занимает около четырех недель. При необходимости мы можем доставить намного быстрее.
Многое зависит от доступности отзывов на вашей стороне, поэтому процесс может занять больше времени.
Основные люди, которые должны быть вовлечены с вашей стороны, это люди, которые «владеют» сообщением — часто маркетинг, и люди, которые понимают, как будет использоваться презентация — часто продажи (но, конечно, это зависит от проекта). Часто для небольших частей проекта могут понадобиться профильные специалисты и люди, ответственные за бренд. С некоторыми клиентами мы работаем только с одним или двумя людьми, на других проектах работаем с большим количеством людей. Большие группы иногда означают, что проекты занимают больше времени, так как нам нужно обеспечить заинтересованность.
Часто для небольших частей проекта могут понадобиться профильные специалисты и люди, ответственные за бренд. С некоторыми клиентами мы работаем только с одним или двумя людьми, на других проектах работаем с большим количеством людей. Большие группы иногда означают, что проекты занимают больше времени, так как нам нужно обеспечить заинтересованность.
Мы можем сделать и то, и другое. Мы работаем с некоторыми клиентами, даже не встречаясь с ними лично, но некоторым нравится делать что-то лицом к лицу. Как правило, мы создаем слайды в нашем офисе и просматриваем их удаленно, но мы также можем просматривать их лично. Семинары по обмену сообщениями можно проводить лично или удаленно, тогда как коучинг и обучение в основном проводятся лично.
Если мы работаем с действительно большими группами, лучше работать лицом к лицу.
У нас есть офисы в Великобритании и США, а также мы выполняем работу для клиентов в Азии и других регионах.
Часто у наших консультантов есть некоторый опыт работы в вашей отрасли или они могли работать в аналогичных отраслях. Но суть не в этом. Наши консультанты и дизайнеры разбираются в презентациях, психологии, дизайне, анимации и способах подачи информации. Они умны и знают, какие вопросы задавать. Вы понимаете свой бизнес, а наши консультанты по презентациям и дизайнеры помогут вам элегантно объяснить это.
Но суть не в этом. Наши консультанты и дизайнеры разбираются в презентациях, психологии, дизайне, анимации и способах подачи информации. Они умны и знают, какие вопросы задавать. Вы понимаете свой бизнес, а наши консультанты по презентациям и дизайнеры помогут вам элегантно объяснить это.
90% нашей работы приходится на компании с устоявшимися, часто неизменными брендами. Мы следуем принципам вашего бренда, общаемся с теми людьми, с которыми вы хотите, чтобы мы общались, и расширяем границы только там, где вы этого хотите.
Мы привыкли делать красивые слайды в рамках жестких творческих ограничений даже самых консервативных фирменных стилей.
Это зависит от того, что вы хотите сказать. Также стоит отметить, что не каждый слайд занимает одинаковое количество времени. Довольно типичная презентация по продажам может состоять из 30 слайдов и занимать 20-25 минут. Некоторым людям нравится много говорить по нескольким слайдам — это работает для одних докладчиков, но не для других.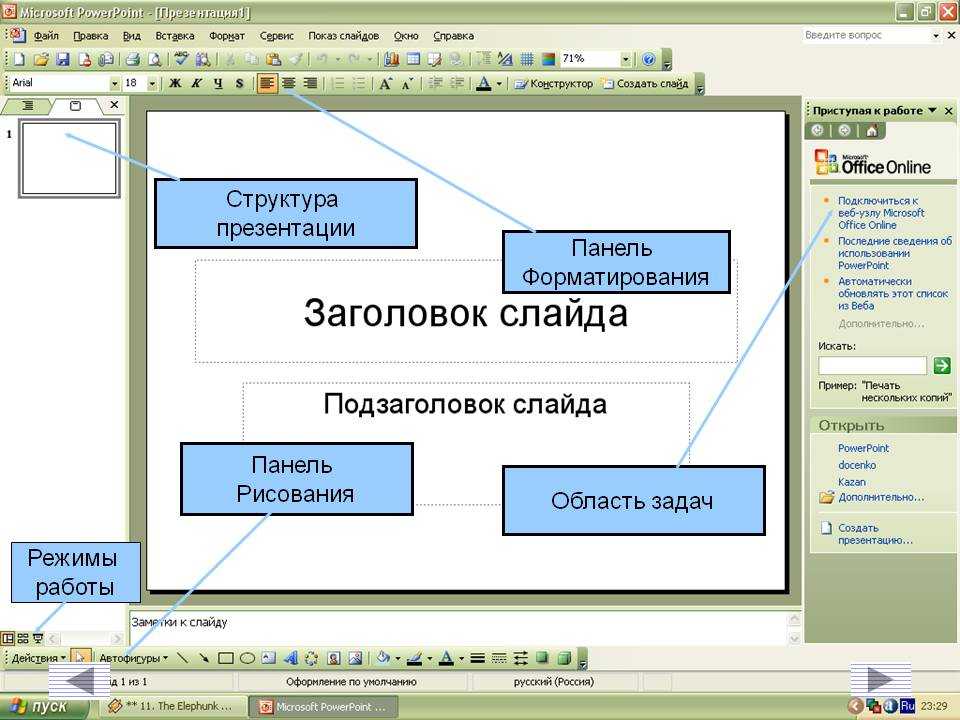
Мы оцениваем наши презентации в «размерах», чтобы в конечном итоге нам не приходилось спорить о слайдах здесь или там, и чтобы вы были уверены в цене.
Наша стандартная версия PowerPoint — это та, которая поставляется с Office 365. Мы также можем встроить или просто проверить совместимость с PowerPoint 2021, 2019, 2016, 2013, 2010, 2007, 2003.
Мы также можем создавать с помощью PowerPoint для Mac, Keynote или Google Slides.
Да. Мы делаем много очень важной работы в Keynote и еще больше в Google Slides. Не все наши дизайнеры чувствуют себя комфортно в Keynote, но достаточно. У нас есть несколько отличных дизайнеров презентаций для Keynote (и Slides), и мы без проблем можем довести их до предела.
Если вы хотите Prezi, мы можем его использовать. Если вы хотите использовать холст с анимацией масштабирования и панорамирования, мы можем сделать это изначально в PowerPoint, поэтому вам может не понадобиться Prezi, если все, что вам нужно, это что-то другое.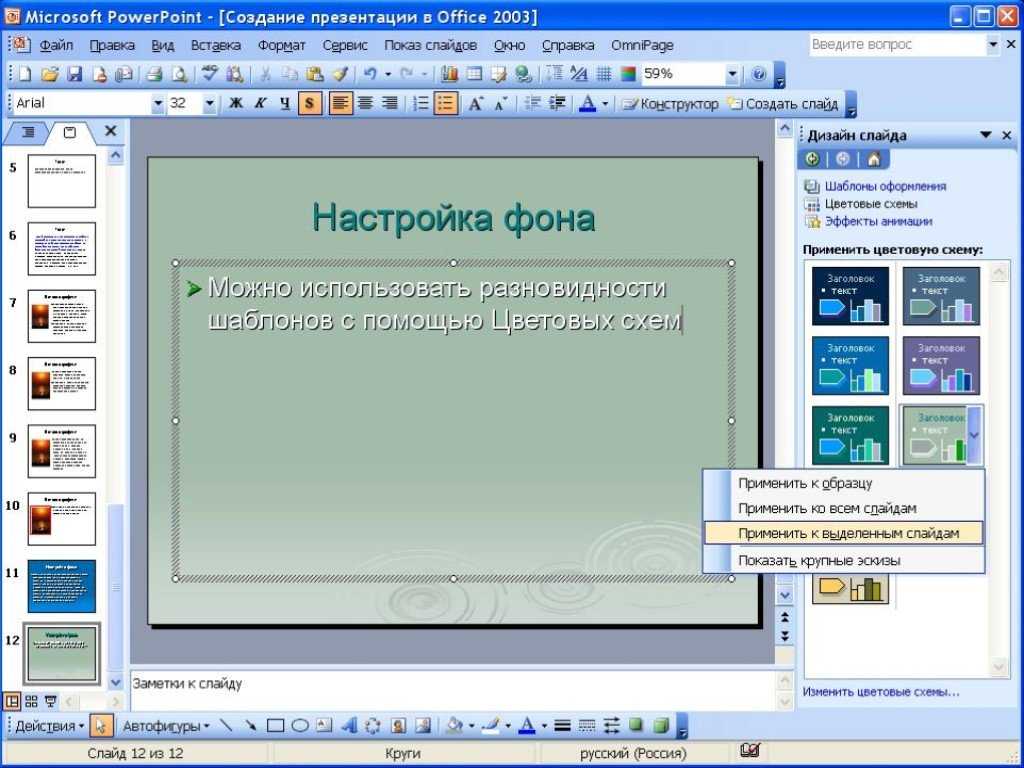
Да. Слайды, которые мы вам даем, доступны для редактирования в PowerPoint (или Keynote или Google Slides, если вы предпочитаете). Они могут не выглядеть как типичные слайды PowerPoint, но это то, чем они являются — вы можете редактировать колоду, удалять фигуры, менять порядок слайдов и так далее.
В конце проекта по созданию презентации вы получите презентацию (обычно в формате .pptx или .ppt), шаблон, если он вам нужен (.potx или .pot), и постоянную поддержку. Затем… лучшая коммуникация, вовлеченная аудитория и достигнутые цели.
Да. Ничего не заблокировано. Вы можете редактировать что угодно. Редактировать текст и обмениваться фотографиями часто относительно просто. Поскольку слайды могут быть довольно сложными, вам может понадобиться небольшая помощь, чтобы изменить некоторые вещи (именно поэтому мы предлагаем последующее обслуживание — мы вносим правки без дополнительной оплаты).
Мы можем использовать меньше композиций, добавлять метки и предоставлять подробные заметки докладчика, чтобы помочь вашим докладчикам научиться говорить. Мы также предлагаем обучение.
Мы также предлагаем обучение.
Большинство докладчиков считают, что презентация визуальных слайдов проще, чем кажется, а поскольку аудитория более вовлечена, докладчик, естественно, чувствует себя более уверенно, чем при представлении маркированного списка.
Будет! У нас есть процесс, который гарантирует, что мы строим презентацию на убедительных сообщениях, убедительных визуальных эффектах и четком дизайне.
Иногда презентация нуждается в настройке. Некоторые слайды могут работать не так хорошо, как другие, или некоторые сообщения могут меняться. Вот почему мы предлагаем последующее обслуживание Carbon для каждого проекта. Мы предлагаем бесплатное редактирование после того, как вы начнете использовать свою презентацию — мы заранее свяжемся с вами, чтобы узнать, нужны ли вам какие-либо изменения. Таким образом, если потребуется настройка, вы можете просто попросить — и вам не придется платить дополнительно.
- Мы помогаем с вашим сообщением, а не только с дизайном слайдов, поэтому мы часто делаем больше, чем может сделать ваша внутренняя команда
- Мы используем визуализацию, чтобы избавиться от неэффективных маркеров — мы не просто заставляем маркеры выглядеть лучше (если это все, что вам нужно.
 ..)
..) - Мы можем по-новому взглянуть на ваш контент, включая вашу историю и позиционирование
- Большинство дизайнерских отделов хороши во многих вещах, но не в дизайне презентаций. Мы специализируемся на презентациях и, вероятно, можем делать то, о чем ваша внутренняя команда не подозревала.
У многих компаний нет бюджета на презентации, потому что они привыкли к самостоятельному подходу. Наши клиенты часто финансируют нашу работу за счет маркетинговых расходов, выделяемых на такие вещи, как брошюры, микросайты или реклама, понимая, что тратить деньги на встречи имеет смысл только в том случае, если презентации, используемые на этих встречах, эффективны. Иногда командам по продажам необходимо финансировать презентационную работу и совмещать новую презентацию по продажам с обучением и финансировать это из бюджета на обучение продажам.
Наши стартовые цены довольно низкие, и наши клиенты обычно быстро окупают вложенные средства. Это позволяет проектам быть самофинансируемыми после небольших первоначальных инвестиций.

 Дополнительные сведения об использовании VoiceOver см. в кратком руководстве по началу работы с VoiceOver.
Дополнительные сведения об использовании VoiceOver см. в кратком руководстве по началу работы с VoiceOver. Прозвучит сообщение «Создать из шаблона».
Прозвучит сообщение «Создать из шаблона». Откроется диалоговое окно Сохранить. Инструкции по сохранению презентации см. в статье Сохранение презентации в PowerPoint с помощью средства чтения с экрана.
Откроется диалоговое окно Сохранить. Инструкции по сохранению презентации см. в статье Сохранение презентации в PowerPoint с помощью средства чтения с экрана. Проводите пальцем влево, пока не услышите «Файл», а затем дважды коснитесь экрана. Прозвучит сообщение «Файл, меню, Открыть».
Проводите пальцем влево, пока не услышите «Файл», а затем дважды коснитесь экрана. Прозвучит сообщение «Файл, меню, Открыть».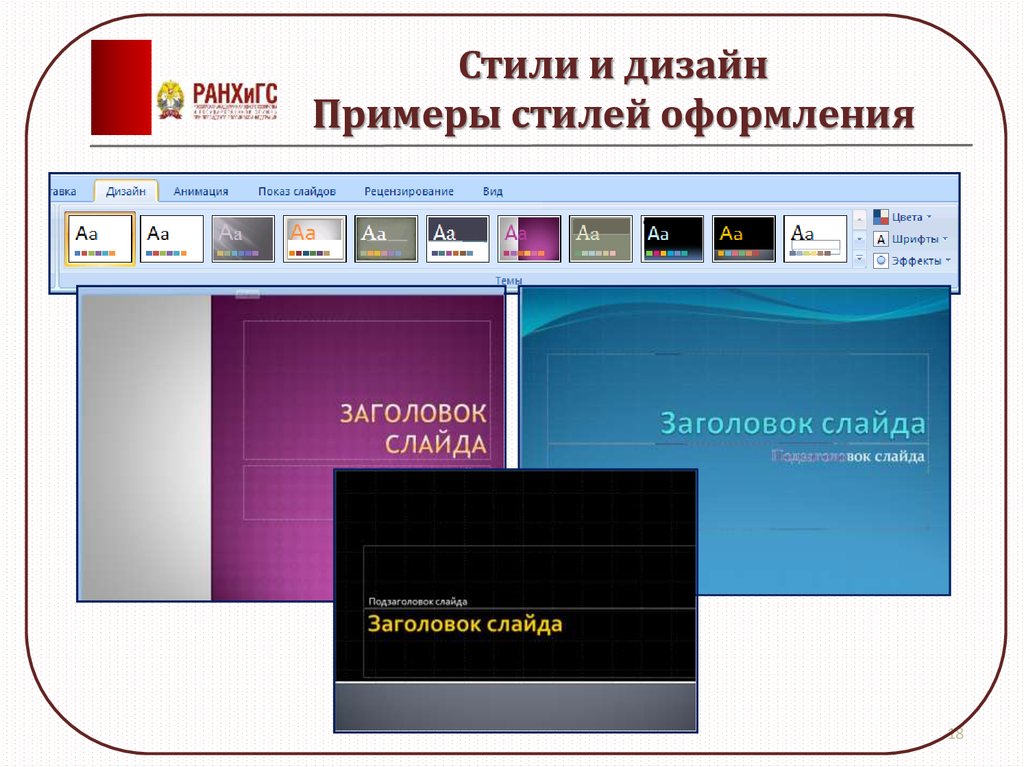 Вы услышите: «Изменить». Дважды коснитесь экрана. Слайд откроется в режиме правки.
Вы услышите: «Изменить». Дважды коснитесь экрана. Слайд откроется в режиме правки. Кроме того, такие распространенные сочетания клавиш, как F1 (справка) и CTRL+O (открыть), относятся к командам веб-браузера, а не PowerPoint в Интернете.
Кроме того, такие распространенные сочетания клавиш, как F1 (справка) и CTRL+O (открыть), относятся к командам веб-браузера, а не PowerPoint в Интернете.
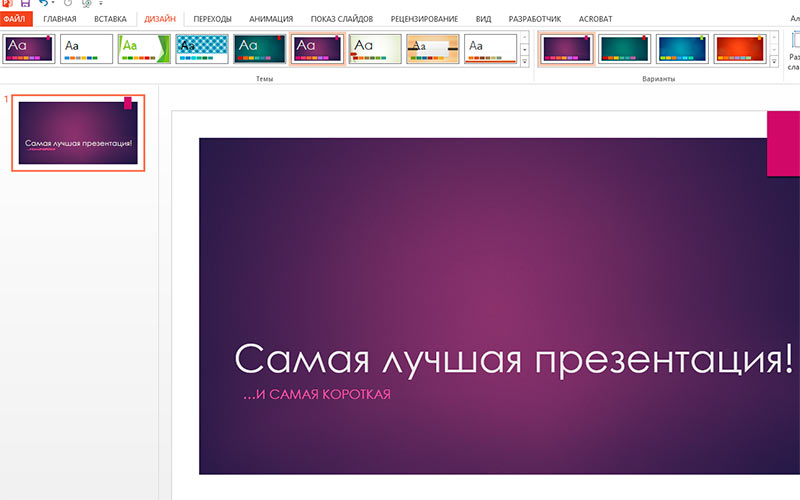
 ..)
..)