Настройка шагов анимации на слайдах
В PowerPoint есть три типа анимаций: по клику, автоматическая и по триггеру (переключатель). Анимация каждого объекта (или группы объектов) образует отдельный шаг анимации.
Так выглядит временная шкала презентации вместе со слайдами и анимациями:
На втором слайде расположены три пункта с анимацией плавного появления (fade in).
Увеличив окно Область анимации, можно увидеть, что все три анимации появляются по щелчку мыши в порядке очереди.
У слайда есть начальное состояние, когда вы переходите на него, и на нем пока еще не появились объекты с анимациями; и конечное состояние, когда вы покидаете слайд.
Чтобы покинуть слайд можно посмотреть все анимации, перейти по гиперссылке, или выбрать другой слайд из списка в боковой панели плеера.
PowerPoint сохраняет состояние слайда, и при переходе назад вы увидите то же состояние, в каком с него перешли (например, прошло две анимации, одна осталась).
Сохранение состояния анимаций
Рекомендуется всегда включать опцию сохранения состояния, чтобы поведение веб-презентации было идентично PowerPoint.
Откройте главное окно Публикации -> вкладка Проигрывание и навигация -> Сохранять состояние анимаций на слайдах:
Примечание: Опция сохранения состояния доступна в iSpring с версии 8.7.
Примечание: Актуально для HTML5-публикации и комбинированного режима, во Flash работать не будет.
Опция включена, пример
Переходим с третьего слайда на второй и видим все пункты списка, которые появились до этого.
Опция выключена, пример
Переходим с третьего слайда на второй — и перед нами пустой слайд, хотя до этого мы просмотрели все три анимации (история просмотра обозначена желтым).
Отключайте эту опцию, если у вас много слайдов с разнообразными анимациями, которые лучше просматривать только по порядку (автоматические анимации, мультик). Обратите внимание, что в PowerPoint показе слайдов отключить сохранение состояния анимаций нельзя.
Обратите внимание, что в PowerPoint показе слайдов отключить сохранение состояния анимаций нельзя.
Анимации по триггерам
Интерактивные анимации по переключателям, или по триггерам, тоже имеют шаги, однако, в этом случае нет строгой последовательности. Пользователь сам выбирает, какую анимацию смотреть первой, а какие — потом.
Добавление трех анимаций
-
Создайте формы и расположите их, как показано на рисунке ниже.
-
Примените анимацию Выцветание для каждой фигуры синего цвета.
-
Откройте свойства анимации, дважды щелкнув на панели Область анимации.
-
В окне настроек анимации перейдите на вкладку Время и под пунктом Переключатели назначьте выполнение эффекта по щелчку на прямоугольнике Показать Треугольник.
-

Теперь запустим презентацию и нажмем на соответствующую кнопку и появится треугольник. Это и будет первым шагом анимации на данном слайде.
Если опция Сохранять состояние анимаций на слайдах включена, при переходе на другой слайд и обратно, мы сразу увидим треугольник. Это актуально для интерактивных презентаций, где, например, скрываются ранее посещенные пункты.
Если выключить данную опцию, мы увидим исходное состояние — без фигур.
Что такое мультимедиа-презентация и как ее создать
Хотите узнать, как создать мультимедийную презентацию, не зависая часами в PowerPoint?
В этом руководстве мы раскроем:
- Что такое мультимедийная презентация.
- Этапы создания эффектной презентации.
- Несколько хороших примеров мультимедийных презентаций (и почему они работают).
- Лучшие инструменты для мультимедийных презентаций, которые вы можете использовать для начала работы.

Интересно? Тогда давайте начнем.
Оглавление
- Что такое мультимедийная презентация?
- Как создать мультимедийную презентацию в 5 шагов
- 7 примеров мультимедийных презентаций
- 5 лучших программ для мультимедийных презентаций, которые помогут вам начать работу
Прежде чем вы погрузитесь в океан информации, посмотрите видео о создании интерактивных презентаций с помощью Visme. Интерактивные презентации — это лишь один из видов мультимедийных презентаций.
Что такое мультимедийная презентация?
Мультимедийная презентация — это тип презентации, в которой для передачи сообщения используется несколько различных форм связи.
Мультимедийные презентации выходят за рамки использования текста и изображений. Эти презентации обычно включают анимацию, видео, аудио или интерактивные функции, такие как формы, всплывающие окна и многое другое.
Такие презентации существуют с тех пор, как много лет назад Microsoft PowerPoint предложили использовать анимацию и видео. Можно сказать, что большинство презентаций PowerPoint — это мультимедийные презентации.
Можно сказать, что большинство презентаций PowerPoint — это мультимедийные презентации.
К несчастью, c ними появился и термин «Смерть от Powerpoint», который применяют, когда презентация слишком (ну просто смертельно) скучна.
Но нам повезло! Сейчас появилось много новых программ для создания таких презентаций, которые удержат внимание аудитории, не перегружая ее.
Visme — один из таких инструментов. Возможности добавления и озвучки видео, интерактивные анимированные функции — все это вы найдете в одном приложении.
Продолжайте читать, чтобы узнать, как вместе с Visme создать незабываемые впечатления от мультимедиа.
Как создать мультимедийную презентацию за 5 шагов
Создать мультимедийную презентацию несложно, вам просто понадобятся подходящие инструменты. Фактически, это просто, как пять шагов.
Настройте этот шаблон презентации персонально для себя!Редактировать и скачать
Шаг №1: Определите цель вашей презентации.
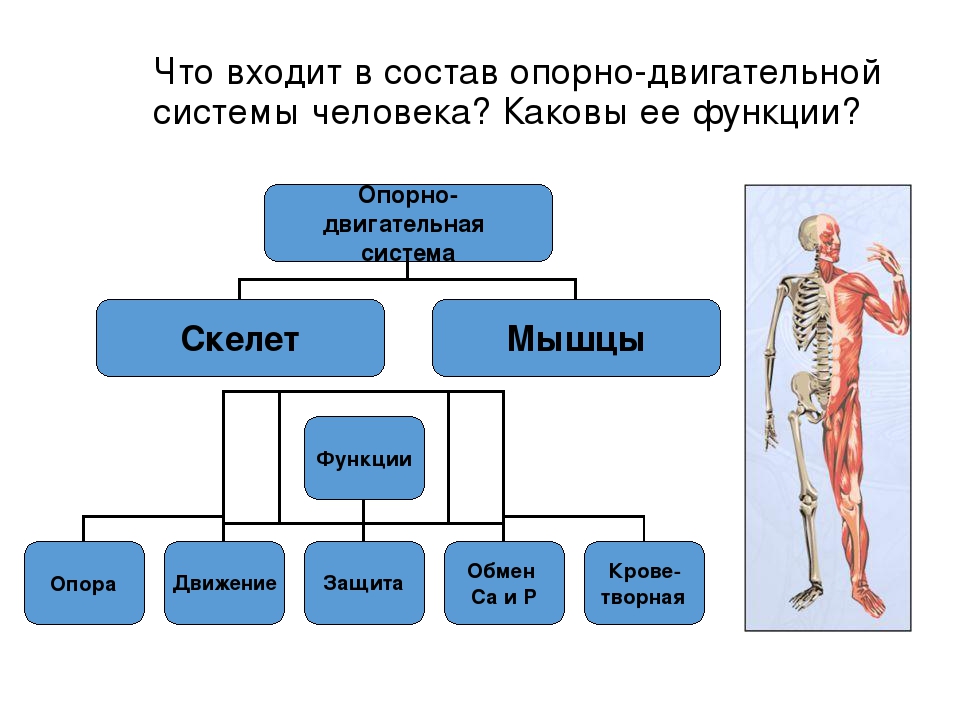
Прежде чем вы сможете приступить к созданию мультимедийной презентации, вам нужно точно знать, о чем вы будете рассказывать и почему.
Запишите несколько идей о том, чего вы хотите достичь и какую мысль донести.
Возможно, вы:
- Хотите повысить ценность основной страницы сайта?
- Надеетесь заинтересовать вашим продуктом или услугами как можно больше людей?
- Хотите осмысленно поделиться знаниями со своими читателями?
- Стремитесь создать презентацию, которая вдохновит инвесторов вложиться в ваш проект?
- Хотите уникальным образом сообщать о продажах или коммерческих результатах?
- Хотите представить результаты опроса, которые не утомляют вашу аудиторию?
Вы можете добиться всего вышеперечисленного с помощью мультимедийной презентации.
Просто убедитесь, что вся необходимая информация у вас и готова к работе.
Шаг № 2: Набросайте план контента с визуальными составляющими.

Теперь, когда у вас все распланировано и весь ваш контент готов для размещения в слайдах, пришло время создать план.
Создавая план, подумайте, как можно улучшить рассказ, используя различные доступные средства.
Например:
- Объясняющие видео
- Видеоклипы
- Опросы
- Анимированные GIF-изображения
- Всплывающие окна
- Интерактивность между слайдами
- Карты с цветовыми кодами
- Google Maps
- Анимированные графики
- QR-коды
- Звуковые эффекты
- Встроенный контент
- Фоновая музыка
- Встроенные видео
Шаг № 3: Выберите шаблон мультимедиа-презентации и добавьте свой контент.
Теперь войдите в свою панель управления Visme и найдите шаблон презентации, который идеально подойдет для вашего проекта. Существует множество вариантов: от предварительно разработанных презентаций до настраиваемых библиотек слайдов в разных стилях.
Существует множество вариантов: от предварительно разработанных презентаций до настраиваемых библиотек слайдов в разных стилях.
В данном случае мы рекомендуем использовать одну из библиотек слайдов; они также могут называться темами презентаций.
В Visme есть три типа темы презентации:
- Современная: элегантная и уникальная
- Простая: легкая и без излишеств.
- Креативная: непринужденная и интересная
В каждой теме представлена обширная библиотека слайдов с сотнями различных вариантов. Вы можете комбинировать их, чтобы создать свою уникальную мультимедийную презентацию.
Настройте этот шаблон презентации персонально для себя!Редактировать и скачать
Слайды в темах презентаций Visme организованы в группы, например:
- Заголовок
- Введение
- Команды
- Диаграммы
- Сравнения
- Процессы
- Отзывы
- .
 ..и прочее.
..и прочее.
Мы предлагаем вам добавить все необходимые незаполненные слайды, следуя плану, который вы создали на предыдущем этапе. После этого введите ваш контент, изображения, фоны и прочие составляющие дизайна.
Затем добавьте свой логотип, фирменные цвета, шрифты и фирменные изображения. Когда у вас есть фирменный комплект Visme, этот шаг – чуть ли не самый простой. Шрифты уже настроены в вашем редакторе, как и цвета.
Либо, вы можете презентацию с нуля, начав с чистого холста. Visme также предлагает блоки контента и группы элементов, которые помогут вам в в работе над хорошей презентацией.
Шаг №4: Добавьте мультимедийный контент.
На этом этапе ваша презентация, вероятно, уже хороша, но все еще статична. Давайте сделаем ее интерактивной, добавив уникальные мультимедийные инструменты.
Начните добавлять мультимедиа-контент на задуманные слайды. Следуйте своим наброскам и заметкам.
Вам не нужно добавлять разные типы мультимедиа на каждый слайд — это слишком пестро. Старайтесь использовать два или три типа мультимедиа и распределите их по всей презентации, чтобы сохранить баланс.
Старайтесь использовать два или три типа мультимедиа и распределите их по всей презентации, чтобы сохранить баланс.
Например:
- Повествование может охватывать все слайды, и оно должно течь плавно.
- Интерактивные слайды со ссылками на основной слайд (или на другие разделы) должны быть хорошо организованы и удобны для навигации.
- Не нужно добавлять видео на каждый слайд. Между видео должно быть небольшое пространство, чтобы не перегружать презентацию.
- Анимированные диаграммы не должны быть окружены обилием контента. Они цепляют внимание сами по себе.
- К опросам должен прилагаться отдельный предварительный слайд с разъяснением о том, с чем он связан.
- Вставьте контент на любой слайд и сделайте его визуально совместимым с остальным контентом.
Шаг № 5: Просмотрите, загрузите и поделитесь.
Когда весь контент добавлен, пора его отредактировать. Нажмите кнопку «Презентовать» в правом верхнем углу редактора и посмотрите на свою презентацию глазами зрителя.
Нажмите кнопку «Презентовать» в правом верхнем углу редактора и посмотрите на свою презентацию глазами зрителя.
Просматривая каждый слайд, делайте заметки, если заметите что-то, что выглядит незавершенным или незаконченным. Затем вернитесь и внесите правки, чтобы презентация стала идеальной.
Мультимедийные презентации можно представить несколькими способами. Для интерактивных презентаций, которые включают щелчки мышью или заполнение форм, лучшим решением будет:
- Встраивание презентации в веб-сайт
- Публикация презентации по активной ссылке
- Скачивание презентации в виде файла HTML5
Презентации, которые не требуют взаимодействия с аудиторией, можно загружать в форме видео и даже редактируемых файлов PowerPoint.
Когда вы делитесь ссылкой на презентацию Visme, вы можете отслеживать аналитические данные о том, кто ее смотрел, как долго и откуда. Это выводит создание контента и вашу команду на новый уровень эффективности.
Другой вариант — загрузить вашу презентацию в SlideShare, где другие люди смогут увидеть вашу работу. Презентациями SlideShare также можно легко поделиться в социальных сетях.
Примеры мультимедийных презентаций
Готовы ли вы создать свою презентацию?
Прежде чем приступить к делу, давайте рассмотрим несколько вдохновляющих примеров. Ниже вы найдете несколько потрясающих презентаций Visme. Некоторые из которых являются шаблонами, которые вы можете настроить для собственного использования.
Мы также включили несколько примеров презентаций из внешних источников (они показались нам интересными).
Пример №1: Презентация при помощи GIF-изображений
Вы можете быстро создавать простые и красивые презентации с помощью GIF. В Visme мы регулярно работаем с изображениями в формате GIF, чтобы представить новые функции и обновления.
Посмотрите один из наших примеров:
Создайте собственную презентацию с GIF-изображениями!Попробовать бесплатно
Мы создаем собственные GIF-файлы, вы тоже сможете!
Если у вас нет на это времени или ресурсов — не страшно. В Visme предусмотрена интеграция с GIPHY, которая позволяет искать в редакторе миллионы GIF-файлов совершенно разных стилей.
В Visme предусмотрена интеграция с GIPHY, которая позволяет искать в редакторе миллионы GIF-файлов совершенно разных стилей.
Интегрируйте GIF-файлы с контентом, чтобы гармонично дополнять его.
Не перегружайте презентацию гифками, особенно если все они разные. Придерживайтесь одного стиля GIF, чтобы сохранить визуальную целостность.
Пример # 2: Анимация и повествование
Это пример мультимедийной презентации, в которой анимация оживляет историю.
Такой тип презентации легко превратить в видео. На каждом слайде могут быть анимированные объекты, иллюстрации, текст и дизайн.
Создайте мультимедиа-презентацию за несколько минут!Попробовать бесплатно
Вы можете легко создать такую презентацию с помощью Visme.
Запишите закадровый голос на каждом слайде и загрузите его как видео. Если у вас уже есть запись из проекта, загрузите ее и при необходимости обрежьте звуковую дорожку.
Пример # 3: рассказчики и видео
Эта презентация длиннее. В ней соблюден баланс медиа: докладчики перед слайдами, видео, интервью и диаграммы.
В ней соблюден баланс медиа: докладчики перед слайдами, видео, интервью и диаграммы.
Создайте собственную презентацию с историей!Попробовать бесплатно
Пример представлен в виде видео для удобства просмотра. Мультимедийное презентационное видео, подобное этому, требует больше работы, чем другие, поскольку содержит большой объем контента.
Пример # 4: Интерактивные диаграммы и музыка
Мультимедийные презентации бизнес-отчетов более интересны благодаря интерактивным диаграммам. Диаграммы Visme анимированы по умолчанию, но вы можете добавить больше интерактивности с помощью всплывающих окон и ссылок.
Create an animated chart of your own!Попробовать бесплатно
Вишенкой на торте нашей презентации можно сделать музыкальный клип, который не отвлекает от содержания презентации.
Пример # 5: Видео
Добавление видео в презентации — один из самых простых способов создать мультимедийную презентацию. Вот пример слайда, созданного в Visme с использованием YouTube.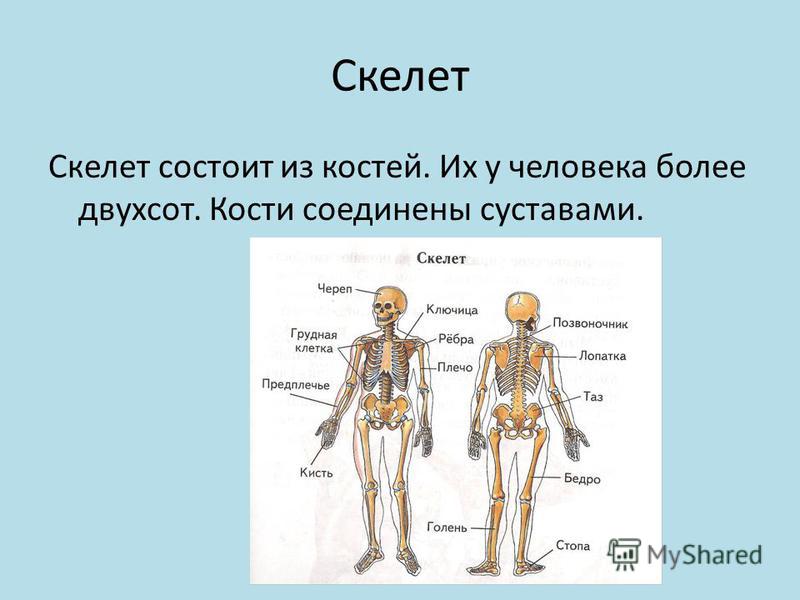 Нажмите кнопку воспроизведения, чтобы увидеть его в действии!
Нажмите кнопку воспроизведения, чтобы увидеть его в действии!
Добавьте видео в свою презентацию всего парой щелчков!Попробовать бесплатно
Легко вставляйте видео YouTube или Vimeo, просто вводя URL-адрес видео.
Загрузите собственное видео; используйте инструменты редактирования видео, чтобы обрезать клип так, как вам нужно. Выберите примеры из нашей галереи, чтобы использовать их в качестве подложки под другой контент.
Пример # 6: презентация с масштабируемым видео
Это мультимедийная презентация Prezi о Red Bull Stratosphere Jump.
Создайте мультимедиа-презентацию с минимальными усилиями!Попробовать бесплатно
Она имеет классический стиль и навигацию Prezi. Не все могут предоставить такой уровень интерактивности, но для Red Bull это важно.
У Prezi есть ряд шаблонов, которые можно использовать для создания презентаций с необычным стилем навигации.
Пример # 7: Опрос и встроенный PDF
Последний пример немного отличается от предыдущих. Он включает в себя интегрированный опрос и встроенный PDF-файл. Это идеальная мультимедийная презентация для публикации в блоге или на веб-сайте.
Он включает в себя интегрированный опрос и встроенный PDF-файл. Это идеальная мультимедийная презентация для публикации в блоге или на веб-сайте.
Добавьте опрос в свою презентацию одним щелчком мыши!Попробовать бесплатно
Посмотрите ниже, как работает опрос внутри презентации и как встроенный PDF-файл можно интегрировать с другим контентом.
5 лучших программ для мультимедиа презентаций
Для начала работы вам понадобятся подходящие инструменты.
Ниже приведены пять лучших программ, с помощью которых можно создавать увлекательные мультимедийные презентации.
Программное обеспечение №1: Visme
Первое программное обеспечение в списке — Visme. Разнообразный набор интеграций в нашем редакторе — это правильная комбинация для создания впечатляющей мультимедийной презентации.
Обычно для создания увлекательной мультимедийной презентации требуется несколько программ. Но если вы ищете решение, которое объединяет в себе их функции, Visme — отличный вариант.
Пользователи всегда могли создавать мультимедийные презентации с Visme, особенно с видео, анимацией и озвучкой.
Недавно мы добавили множество новых функций, которые помогут вам создавать уникальные презентации. Например, вы можете добавлять ссылки, гифки, опросы, карты и многое другое.
Программное обеспечение # 2: Wistia
Wistia — это ПО для видеохостинга, а также для администрирования и маркетинга предприятий, стремящихся к большему контролю над своим видеоконтентом.
Встраиваемые видео — один из самых быстрых способов создания мультимедийной презентации. Если вы создаете свою презентацию в Visme, вы можете легко добавлять видео Wistia в свои слайды.
Вы также можете добавлять видео с YouTube, Vimeo и Vidyard. Ознакомьтесь с полным списком интеграций Visme здесь.
Примечание: При публикации чужих видео обязательно добавляйте описание с именем автора и с указанием причины, по которой вы решили им поделиться.
Программное обеспечение # 3: Typeform
Мультимедийные презентации с опросами добавляют беспрецедентный уровень интерактивности.
Интеграции Typeform или Jotform добавляют опросы к информативным презентациям или проектам исследования рынка.
Когда вы включаете опрос в презентацию, нужно поделиться им в виде ссылки или встроить его на сайт. Таким образом, ваша аудитория сможет вводить ответы прямо внутри слайда, а не открывать отдельное окно.
Программное обеспечение # 4: Loom
Запись видео в Loom и встраивание его в слайды может стать отличной альтернативой для личной презентации.
Проведите обучение для аудитории, сделайте краткий обзор темы, расскажите о своей компании и услугах или просто представьтесь. Видеоролики Loom предлагают массу возможностей сделать вашу презентацию более интерактивной.
Программное обеспечение №5: Google Карты
Добавляйте карты в свои мультимедийные презентации, чтобы визуализировать географические данные или информацию о местоположении. Visme предполагает два варианта создания карт: Map Engine и интеграцию с Google Maps.
Map Engine позволяет создавать собственные карты с цветовой кодировкой и интерактивными всплывающими окнами; они полностью соответствуют дизайну вашего проекта. Импортируйте данные карты из таблицы Google или введите их вручную.
Импортируйте данные карты из таблицы Google или введите их вручную.
Добавьте навигационную карту Google по умолчанию. Задайте конкретные координаты местоположения в редактируемое поле ввода.
Создайте свою мультимедийную презентацию с Visme
Теперь все готово!
Пора приступить к созданию лучшей мультимедийной презентации для вашей аудитории.
Сразу после регистрации в своей учетной записи Visme, вы найдете все инструменты для создания увлекательной мультимедийной презентации, которую ваша аудитория, вероятно, запомнит надолго.
Создайте фирменный стиль (Brand Kit), чтобы оставаться на связи с брендом: загружайте свои логотипы, цветовые палитры и шрифты. Распределите свои активы и проекты по папкам, чтобы их было легче найти.
В Visme мы всегда добавляем новые функции и интеграции. Следите за нашей страницей «Что нового», чтобы быть в курсе всех интересных новинок.
Если у вас есть презентация PowerPoint, которую вы хотите улучшить, импортируйте ее в Visme и добавьте туда мультимедиа. Импортируемые слайды PowerPoint можно редактировать, таким образом вы будете полностью контролировать внешний вид проекта.
Импортируемые слайды PowerPoint можно редактировать, таким образом вы будете полностью контролировать внешний вид проекта.
Зарегистрируйте бесплатную учетную запись Visme сегодня и начните создавать контент, от которого никто не сможет отвести глаз.
Все дело в презентации
Стив Адубато, доктор философии
Подумайте, что говорят многие люди в бизнесе, когда руководство просит или требует от них пройти мастер-класс или семинар по «навыкам презентации». «Я не думаю, что мне нужно обучение навыкам презентации, потому что я не очень часто выступаю с речами по своей работе. Я просто один из тех людей, которые любят оставаться в тени и не выступать публично».
Дело в том, что практически все, что мы делаем, является своего рода презентацией. Как только вы входите в комнату, где проходит собрание, вы выступаете. То, как вы пожимаете руки, как вы сидите на собрании, тон вашего голоса — все это касается презентации. Учтите, что даже если вы не думаете, что занимаетесь «публичными выступлениями» по своей работе, вас часто просят и требуют сделать презентации о проекте, над которым вы работаете, или о нерешенной проблеме в вашей организации. Часто люди просто начинают говорить без какой-либо четкой цели или повестки дня. Если вы спросите их, каково основное сообщение, они часто ответят: «Я действительно не знаю, в чем заключается мое сообщение» или «Я никогда не думал об этом». Что ж, у вас должно быть сообщение во всем, что вы делаете, когда дело доходит до публичного общения.
Часто люди просто начинают говорить без какой-либо четкой цели или повестки дня. Если вы спросите их, каково основное сообщение, они часто ответят: «Я действительно не знаю, в чем заключается мое сообщение» или «Я никогда не думал об этом». Что ж, у вас должно быть сообщение во всем, что вы делаете, когда дело доходит до публичного общения.
Мы все знаем людей, которые бубнят на собраниях или в других деловых ситуациях, надеясь, что рано или поздно они споткнутся о то, что действительно хотели сказать. Но этот подход часто ни к чему не приводит, потому что, даже если вы найдете свое основное сообщение, к этому моменту большая часть вашей аудитории из одного, пяти, десяти или более человек отключится и отключится от вас. Чтобы не смущать себя и не выглядеть плохо перед коллегами или начальством, в следующий раз, когда вас попросят «презентовать», подумайте над следующими четырьмя вопросами, которые помогут вам сосредоточиться на том, что вы говорите, и окажут наибольшее влияние на того, кто вы это говорите. к.
к.
- Каково мое основное сообщение? Иными словами, если моя аудитория забудет все, что я говорю, кроме одного, что я хочу, чтобы они запомнили? После того, как вы ответили на этот вопрос, ваша задача состоит в том, чтобы продолжить работу над этим вопросом. Повторяйте это больше, чем вы склонны делать прямо сейчас. Повторение часто приводит к воспоминанию. Сообщение не совпадает с темой, о которой вы говорите. Например, вашей темой может быть образование, но ваш посыл заключается в том, что слишком много детей из бедных и неблагополучных семей лишены качественного образования, и все мы, особенно они, страдаем из-за этого.
- Как я действительно отношусь к своему сообщению на личном и человеческом уровне? Ключ в том, чтобы задействовать вашу страсть и эмоции и убедиться, что эти чувства переданы вашей аудитории. Даже если люди не согласны со всем, что вы говорите, если они чувствуют вашу страсть, они склонны сохранять непредвзятость.

- Что тронет, мотивирует и вдохновит мою аудиторию? Как только вы нашли свое увлечение, вы хотите задействовать страсть своей аудитории по отношению к вашему сообщению. Игнорируя это, вы рискуете потерять свою аудиторию, потому что ваше сообщение просто не соответствует их потребностям или желаниям. Ключ в том, чтобы сопереживать тем, с кем вы пытаетесь установить связь. Вы не можете этого сделать, если вам все равно.
- Что именно я хочу, чтобы моя аудитория сделала в ответ на мое сообщение? Как только вы заинтересуете людей своим сообщением и своей страстью, не оставляйте их без ответа, пытаясь понять, каков следующий шаг. Скажи им прямо. Например, «чтобы улучшить образование наших самых бедных детей, каждый из нас должен…»
Эти четыре вопроса должен задать каждый, кто общается в сфере труда. Вам не нужно произносить «речь», чтобы заставить их работать на вас, потому что все дело в презентации.
Запись презентации — служба поддержки Майкрософт
Настоящее слайд-шоу
обучение PowerPoint
Настоящее слайд-шоу
Настоящее слайд-шоу
Записать презентацию
- Использовать режим докладчика
видео - Добавить заметки спикера
видео - Практика и время вашей презентации
видео - Записать презентацию
видео - Распечатать презентацию
видео
Следующий: Анимация, аудио и видео
Попробуйте!
Запишите дикторский текст и продолжительность презентации, чтобы придать ей профессиональный вид.
Запись повествования и тайминги
Откройте слайд, с которого вы хотите начать запись.
В правом верхнем углу окна PowerPoint выберите Запись .
Выберите один из двух вариантов
Когда будете готовы, выберите круглый красный Запись , дождитесь обратного отсчета и начните говорить.
Для записи с определенного слайда перейдите к нему и выберите Запись .

Примечание. Комментарий не записывается во время перехода между слайдами, поэтому во время перехода делайте паузу, а затем продолжайте говорить.
Управление повествованием и синхронизацией
Существуют различные способы управления записями в презентации:
Пауза — приостановить запись
Стоп — окончание записи
Replay — для повторного воспроизведения записи
org/ListItem»>
Перо , Маркер или Ластик — используйте инструменты пера, маркера или ластика, чтобы пометить запись
Удалить закадровый текст или тайминги
Значок звука появляется на слайде, когда доступно комментирование.
Вы также можете удалить со слайда дикторский текст или тайминги.
Если вы находитесь в режиме записи, выберите Очистить .
Выберите один из двух вариантов:
Сохранить запись
Когда вы закончите запись, сохраните и поделитесь своей презентацией в виде файла PowerPoint или видео.



 ..и прочее.
..и прочее.