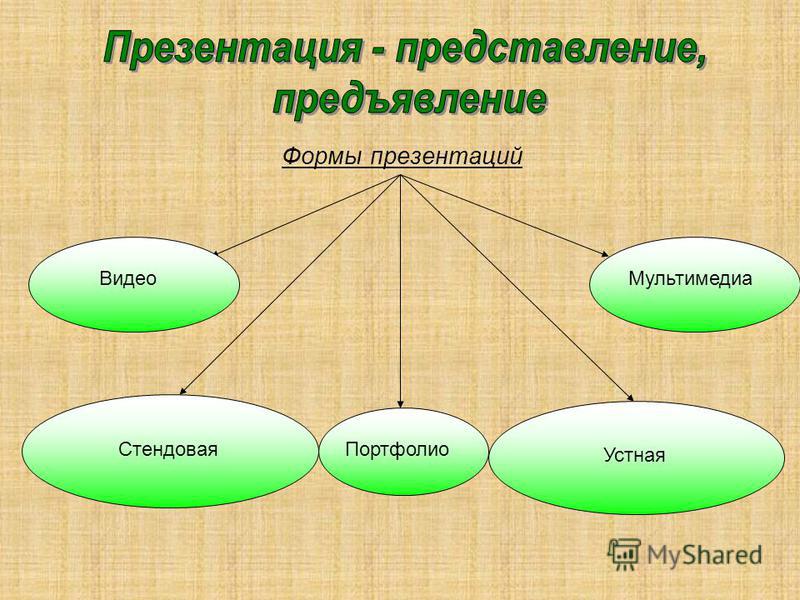Представление презентации PowerPoint — Служба поддержки Майкрософт
При представлении презентации группе выступающему необходимо управлять содержимым, скоростью его изменения и отображаемым содержимым. Представление презентации Microsoft PowerPoint является профессиональным способом демонстрации презентации в сети. Слушатели не могут изменять представленное содержимое, но могут оставлять свои пометки для выделения определенных аспектов.
Требуемое действие
-
Передача файла PowerPoint перед запланированным собранием
-
Управление списком пользователей, которым разрешена загрузка презентации
-
Показ презентации PowerPoint
-
Представление файла PowerPoint, уже загруженного в собрание
-
Представление файла PowerPoint, который еще не загружен
-
-
Остановка презентации
-
Управление тем, что видят другие в ходе вашей презентации
-
Предоставление всем участникам прав выступающего
Смена ведущих во время презентации
-
Подготовка к участию нескольких выступающих
-
Изменение выступающих
-
-
Добавление примечаний для презентаций
-
Предоставление другим участникам возможности создания комментариев
-
Вставка изображения в презентацию PowerPoint
-
Сохранение копии файла с примечаниями
Передача файла PowerPoint перед запланированным собранием
Если собрание назначено, то перед его началом следует загрузить в него презентацию.
-
Откройте собрание из Microsoft Outlook, щелкнув в приглашении
-
В окне встречи нажмите кнопку Совместный доступ, а затем щелкните элемент Презентация PowerPoint.
-
Дважды щелкните добавляемый файл PowerPoint, а затем нажмите кнопку Открыть. После загрузки и преобразования файла для презентации слайды будут отображены в области сцены собрания справа от окна собрания.
В начало страницы
Управление списком пользователей, которым разрешена загрузка презентации
Чтобы сконцентрироваться на теме презентации и предотвратить отвлечение внимания, можно ограничить круг пользователей, которым разрешено загружать презентацию или раздаточные материалы.
-
После передачи презентации перейдите в область сцены собрания и щелкните стрелку рядом с элементом
-
Организатор собрания Позволяет загружать файл только пользователю, запланировавшему собрание. Выберите этот вариант, если вы представляете презентацию и не хотите, чтобы участники видели ее содержимое заранее.
Выступающие Позволяет загружать файл только выступающим.

-
Все Позволяет загружать файл организатору, выступающим и участникам.
-
В начало страницы
Показ презентации PowerPoint
Представление файла PowerPoint, уже загруженного в собрание
-
В окне собрания нажмите кнопку Совместный доступ, щелкните элемент Недавнее содержимое, а затем щелкните имя файла.

Представление файла PowerPoint, который еще не загружен
-
В окне встречи нажмите кнопку Совместный доступ, а затем щелкните элемент Презентация PowerPoint.
-
В диалоговом окне Совместное использование PowerPoint перейдите к требуемой презентации PowerPoint и дважды щелкните ее. Для загрузки и преобразования файла может потребоваться некоторое время.
Примечание: В ходе презентации после вашего имени в списке участников на левой панели окна собрания отображается пометка Выступающий.
Видеодемонстрацию, посвященную совместному доступу к презентации PowerPoint, см. в разделе Видео. Совместный доступ к презентации PowerPoint.
в разделе Видео. Совместный доступ к презентации PowerPoint.
В начало страницы
Остановка презентации
Чтобы остановить показ презентации, выполните следующие действия:
Управление тем, что видят другие в ходе вашей презентации
Если необходимо запретить участникам переходить вперед по презентации, то их представление можно заблокировать. При этом другие выступающие смогут просматривать дальнейшие слайды презентации.
1. В окне беседы нажмите кнопку Параметры для участников беседы, а затем щелкните элемент Параметры собрания.
2. В диалоговом окне Параметры собрания по сети перейдите к области Полномочия и в разделе Отдельные полномочия на просмотр щелкните элемент Только выступающий.
В начало страницы
Предоставление всем участникам прав выступающего
Чтобы предоставить всем участникам права выступающих, выполните следующие действия:
-
В окне беседы нажмите кнопку Параметры для участников беседы, а затем щелкните элемент Параметры собрания.
В диалоговом окне Параметры собрания по сети перейдите к разделу Выступающие и щелкните элемент Все, включая людей извне организации (без ограничений).
В начало страницы
Смена ведущих во время презентации
В ходе собрания слайды PowerPoint могут демонстрироваться различными выступающими. Пока один из пользователей выступает, другой может перейти вперед к определенному месту презентации или даже открыть отдельный файл и начать презентацию.
Пока один из пользователей выступает, другой может перейти вперед к определенному месту презентации или даже открыть отдельный файл и начать презентацию.
Подготовка к участию нескольких выступающих
1. В окне беседы нажмите кнопку Параметры для участников беседы, а затем щелкните элемент Параметры собрания.
2. В диалоговом окне Параметры собрания по сети перейдите к области Полномочия, и в разделе Отдельные полномочия на просмотр убедитесь в том, что выбран параметр Только выступающийили параметр Все.
Изменение выступающих
-
В представляемом файле PowerPoint нажмите кнопку Показать эскизы, щелкните отображаемый слайд и выберите команду Представить мое представление.

-
В окне встречи нажмите кнопку Совместный доступ, щелкните элемент Презентация PowerPoint, а затем в диалоговом окне Совместное использование PowerPoint перейдите к представляемому файлу PowerPoint и дважды щелкните его.
В начало страницы
Добавление примечаний для презентаций
При создании комментариев они записываются только на верхнем уровне или в общей версии презентации, а исходный файл не изменяется.
В начало страницы
Предоставление другим участникам возможности создания комментариев
Чтобы разрешить участника собрания писать или рисовать на слайдах PowerPoint, выполните следующие действия:
1. В окне беседы нажмите кнопку Параметры для участников беседы, а затем щелкните элемент Параметры собрания.
В окне беседы нажмите кнопку Параметры для участников беседы, а затем щелкните элемент Параметры собрания.
2. В диалоговом окне Параметры собрания по сети перейдите к области Полномочия и в разделе Отдельные полномочия на просмотр щелкните элемент Все или Только выступающие.
В начало страницы
Вставка изображения в презентацию PowerPoint
В ходе презентации можно вставить изображение в файл PowerPoint, выполнив следующие действия:
-
Откройте окно собрания, перейдите к средствам создания комментариев в нижней части сцены собрания, щелкните значок Вставить изображение, а затем перейдите к вставляемому изображению и дважды щелкните его.
В начало страницы
Сохранение копии файла с примечаниями
- org/ListItem»>
Откройте окно собрания, перейдите к средствам создания комментариев в нижней части сцены собрания, щелкните значок Сохранить, а затем перейдите в выбранное расположение и щелкните команду Сохранить.
В начало страницы
Представление презентации PowerPoint — Служба поддержки Майкрософт
Когда вы предоставляете подготовленную презентацию группе, скорее всего, вы хотите управлять содержимым, темпом и тем, что отображается в любое время. Презентация microsoft PowerPoint — это профессиональный способ сделать презентацию в Интернете. Никто не может редактировать содержимое, которое вы представляете, но при необходимости другие пользователи могут пометить его, чтобы подчеркнуть точку.
Что вы хотите сделать?
-
Отправка PowerPoint перед запланированным собранием
-
Управление тем, кто может скачать презентацию
-
Проведение презентации PowerPoint
-
Остановка показа презентации
-
Управление тем, что другие пользователи могут просматривать во время презентации
-
Сделать всех выступающими
-
Изменение выступающих во время презентации
-
Добавление заметок к презентации
-
Разрешить другим пользователям добавлять заметки
-
Вставка изображения в презентацию PowerPoint презентации
-
Сохранение копии файла с заметками
Отправка PowerPoint перед запланированным собранием
Если вы запланируете собрание, вам может потребоваться отправить презентацию на собрание, прежде чем оно начнется.
-
Откройте собрание из Microsoft Outlook, щелкнув ссылку «Присоединиться к интернету» или «Присоединиться к собранию по сети» в приглашении.
-
В окне собрания нажмите кнопку «Поделиться» и выберите PowerPoint презентации.
-
Дважды щелкните PowerPoint файл, который вы хотите добавить, и нажмите кнопку «Открыть». После отправки и преобразования файла для презентации слайды отображаются в области стадии собрания, которая находится справа от окна собрания.
К началу страницы
Управление тем, кто может скачать презентацию
Чтобы сосредоточиться на презентации и избежать отвлекающих факторов, можно ограничить пользователей, которые могут скачивать презентацию или раздатки.
-
После отправки презентации на этапе собрания щелкните «Список содержимого«, щелкните стрелку рядом с файлом, наведите указатель на пункт «Сделать доступным» и выберите один из следующих вариантов:
-
Организатор Разрешает скачивать файл только пользователю, который планирует собрание. Вы можете выбрать этот вариант, если вы делаете презентацию и не хотите, чтобы участники собрания могли получить содержимое перед ее презентацией.
-
Докладчики Разрешает скачивать файл на свои компьютеры только выступающим.

-
Все Позволяет организатору, выступающим и участникам скачивать файл на свои компьютеры.
-
К началу страницы
Проведение презентации PowerPoint
Вы можете PowerPoint презентацию, которая уже была отправлена на собрание, или перейти к PowerPoint и начать презентацию.
Презентация PowerPoint файла, который вы уже отправили на собрание
-
В окне собрания щелкните » Поделиться«, выберите пункт » Последнее содержимое» и выберите имя файла.

Презентация PowerPoint файла, который еще не отправлен
-
В окне собрания нажмите кнопку «Поделиться» и выберите PowerPoint презентации.
-
В диалоговом PowerPoint «Общий доступ» перейдите и дважды щелкните нужный PowerPoint файла. Может потребоваться дополнительное время на отправку и преобразование файла для презентации.
Примечание: При активном показе выделяется значок звука справа от вашего имени, а в тексте наведения отображается сообщение «(Ваше имя) говорит».
К началу страницы
Остановка показа презентации
Чтобы остановить показ презентации, выполните следующие действия.
К началу страницы
Управление тем, что другие пользователи могут просматривать во время презентации
Если вы не хотите, чтобы участники просматривали презентацию, опережая вас, ограничьте просмотр. Однако другие выступающие по-прежнему могут заранее взглянуть на презентацию.
1. В окне собрания под именем собрания в верхней части щелкните ссылку « Сведения о присоединении и параметры собрания», а затем выберите пункт «Параметры собрания».
2. В диалоговом окне «Параметры собрания по сети» в разделе «Привилегии» в раскрывающемся списке «Вид в частном режиме» щелкните «Только выступающие».
К началу страницы
Сделать всех выступающими
Чтобы сделать всех участников собрания выступающими, сделайте следующее:
В окне собрания под именем собрания в верхней части щелкните ссылку « Сведения о присоединении и параметры собрания», а затем выберите пункт «Параметры собрания».
В диалоговом окне «Параметры собрания по сети» в разделе «Выступающие» щелкните «Все,включая людей за пределами моей компании» (ограничения отсутствуют).
К началу страницы
Изменение выступающих во время презентации
Выступающие могут поо PowerPoint слайды на собрании. Пока один человек представляет презентацию, другой может перейти к определенному месте презентации или даже открыть отдельный файл, а затем начать презентацию.
Подготовка для нескольких выступающих
1. В окне собрания под именем собрания в верхней части щелкните ссылку « Сведения о присоединении и параметры собрания», а затем выберите пункт «Параметры собрания».
2. В диалоговом окне «Параметры собрания по сети» в разделе «Привилегии» в раскрывающемся списке «Вид в частном режиме» убедитесь, что выбран параметр «Только выступающий — все».
Изменение выступающих
-
В окне собрания нажмите кнопку «Поделиться», PowerPoint «Презентация«, а затем в диалоговом окне «Общий доступ PowerPoint» перейдите к нужному PowerPoint файлу.
org/ListItem»>
Другой выступающий, готовый начать презентацию, может нажать кнопку «Принять на себя как выступающий» на этапе собрания в соответствующее время презентации. Этот параметр доступен всем выступающим, которые не представляют презентацию. Однако только текущий выступающий имеет параметр «Остановить общий доступ «, чтобы завершить презентацию.
К началу страницы
Добавление заметок к презентации
Аннотация презентации помечает только верхний слой или общую версию презентации без изменения фактического файла.
К началу страницы
Разрешить другим пользователям добавлять заметки
Чтобы разрешить участникам собрания писать или рисовать на PowerPoint слайдах, сделайте следующее:
1.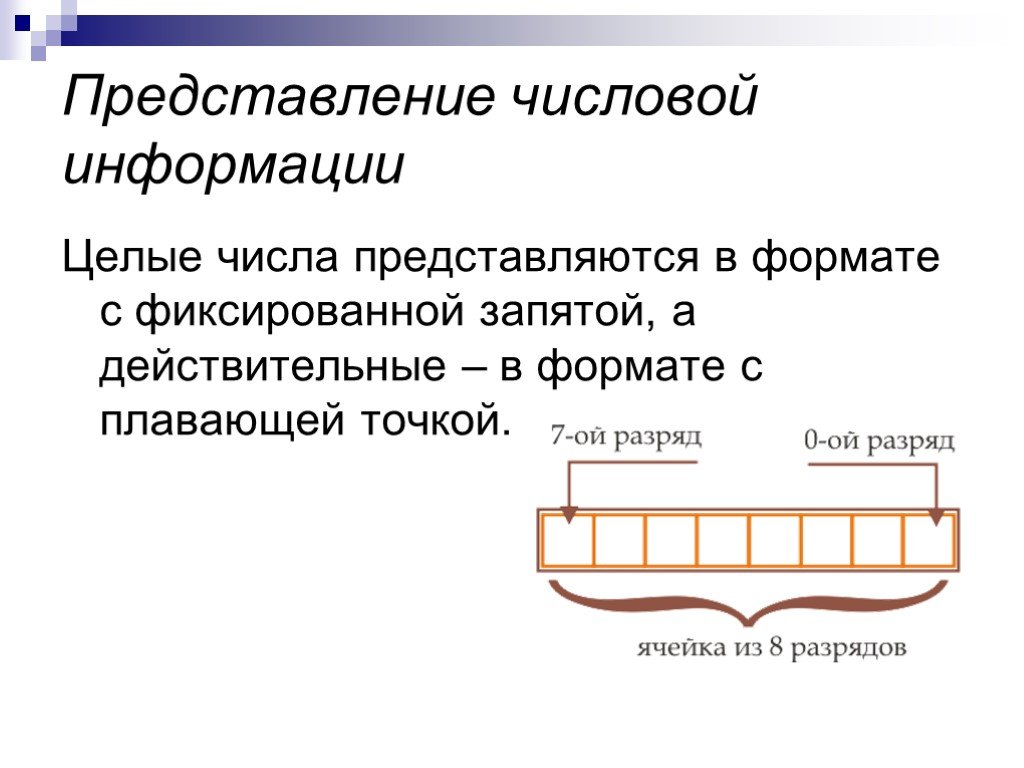 В окне собрания под именем собрания в верхней части щелкните ссылку « Сведения о присоединении и параметры собрания», а затем выберите пункт «Параметры собрания».
В окне собрания под именем собрания в верхней части щелкните ссылку « Сведения о присоединении и параметры собрания», а затем выберите пункт «Параметры собрания».
2. В диалоговом окне «Параметры собрания по сети» в разделе «Привилегии» в списке презентаций с заметками щелкните «Только все» или «Выступающие».
К началу страницы
Вставка изображения в презентацию PowerPoint презентации
Во время презентации можно вставить изображение в файл PowerPoint, выполнив следующие действия:
К началу страницы
Сохранение копии файла с заметками
эффективных способов начать презентацию в PowerPoint
Сколько времени нужно, чтобы привлечь аудиторию на свою сторону? Ваши зрители принимают важные решения о вашем бренде в первые тридцать-шестьдесят секунд вашей презентации. Когда вы начинаете презентацию, ваш первоначальный разговор может либо закончиться, либо прерваться, привлекая внимание вашего клиента. Адаптируйте свое выступление таким образом, чтобы оправдать ожидания вашей аудитории и сделать его более эффективным и интересным. Будьте полны энтузиазма и сконцентрируйтесь на своем основном сообщении. Пусть ваша страсть к предмету сияет через вашу презентацию, тем самым создавая значимую связь с вашей аудиторией.
Когда вы начинаете презентацию, ваш первоначальный разговор может либо закончиться, либо прерваться, привлекая внимание вашего клиента. Адаптируйте свое выступление таким образом, чтобы оправдать ожидания вашей аудитории и сделать его более эффективным и интересным. Будьте полны энтузиазма и сконцентрируйтесь на своем основном сообщении. Пусть ваша страсть к предмету сияет через вашу презентацию, тем самым создавая значимую связь с вашей аудиторией.
Презентации — отличный способ продемонстрировать свои лидерские и коммуникативные навыки. Если вы собираетесь провести собрание компании или провести семинар или практикум, важно стать более уверенным в себе и пересмотреть свои навыки публичных выступлений. Убедитесь, что вы открыли для себя, просмотрели и отработали основные приемы создания и полировки презентации. Вот несколько способов научиться проводить потрясающие презентации.
Боязнь сцены — это фобия, которая возникает, когда необходимо выступить перед большой толпой. Когда вы произносите программную речь на конференции или представляете свои интересные идеи группе старших руководителей, выступление перед аудиторией — непростая задача. Вставать, чтобы передать сообщение перед группой, может быть нервно. Даже если вы отличный оратор, неудивительно, что вы нервничаете перед выступлением. Многие лидеры в истории испытывали тревогу перед тем, как выступить с важной речью или презентацией. Как успокоить нервы и подготовиться к большой презентации? Вы можете использовать свой язык тела, выражение лица, одежду и физическую позу, чтобы победить в своих выступлениях.
Когда вы произносите программную речь на конференции или представляете свои интересные идеи группе старших руководителей, выступление перед аудиторией — непростая задача. Вставать, чтобы передать сообщение перед группой, может быть нервно. Даже если вы отличный оратор, неудивительно, что вы нервничаете перед выступлением. Многие лидеры в истории испытывали тревогу перед тем, как выступить с важной речью или презентацией. Как успокоить нервы и подготовиться к большой презентации? Вы можете использовать свой язык тела, выражение лица, одежду и физическую позу, чтобы победить в своих выступлениях.
Методы самосознания, такие как внимательность и медитация, могут контролировать тревогу перед выступлением. Вы также можете попробовать пообщаться с некоторыми людьми в группе, чтобы чувствовать себя более расслабленно. Это поможет вам наладить с ними связь, которая заставит вас чувствовать себя менее пугающим. Вы также можете найти одну или две причины, чтобы быть в восторге от своей речи. Это может помочь подавить страх и уменьшить стресс от представления информации большой группе аудитории. Сконцентрируйтесь на том, чтобы пройти через первые пять минут, которые помогут вам избавиться от дрожи перед речью. Вовлеките свою аудиторию в презентацию, добавив видеоролики, которые вызывают определенные эмоции и заставляют их почувствовать, что они являются частью истории вашего бренда.
Это может помочь подавить страх и уменьшить стресс от представления информации большой группе аудитории. Сконцентрируйтесь на том, чтобы пройти через первые пять минут, которые помогут вам избавиться от дрожи перед речью. Вовлеките свою аудиторию в презентацию, добавив видеоролики, которые вызывают определенные эмоции и заставляют их почувствовать, что они являются частью истории вашего бренда.
Если вам нужно продемонстрировать свой годовой объем продаж или предоставить ценную информацию, важно привлечь внимание, которого вы заслуживаете. Прежде чем приступить к разработке дизайна презентации PowerPoint, обязательно ответьте на следующие вопросы:
- Что ваша аудитория знает о вашем сообщении?
- Какие у них заблуждения по поводу вашей темы?
- Какие выводы делает ваша аудитория?
- Какой сильный элемент есть в вашей презентации, чтобы поразить аудиторию?
- Какие области вашего слайда они будут сопротивляться?
- Как избежать чрезмерного усложнения?
- Есть ли элемент любопытства, который заставляет вашу аудиторию внимательно слушать вас?
- Помещаете ли вы свою аудиторию в эпицентр своего выступления?
- Вы представляете информацию об оптимальном времени для максимального внимания?
Не сосредотачивайтесь только на том, что вы хотите донести. Когда вы ответите на эти вопросы, это поможет вашей аудитории почувствовать, что они важны для вас при создании презентации. Обладая глубоким знанием своей аудитории и делая ее звездой шоу, вы можете провести эффективную и увлекательную презентацию.
Когда вы ответите на эти вопросы, это поможет вашей аудитории почувствовать, что они важны для вас при создании презентации. Обладая глубоким знанием своей аудитории и делая ее звездой шоу, вы можете провести эффективную и увлекательную презентацию.
Даже если ваше сообщение конкретное, важно, чтобы презентация открылась с треском. Как вы можете использовать свои слова, чтобы максимально привлечь внимание аудитории? Вместо холодного вступления начните презентацию либо с стимулирования воображения вашей аудитории историями, относящимися к вашей теме, добавляя фактор неожиданности, раскрывая невообразимую связь между прошлым и будущим, задавая открытые вопросы, шутя, делясь мощная цитата, смелое заявление/фраза или личный случай, чтобы возбудить любопытство вашей аудитории. Эти открытия должны быть представлены таким образом, чтобы указать цель вашей презентации. Выполнение любого из этих действий может помочь восполнить пробел в знаниях, продемонстрировать уверенность и сделать вашу аудиторию положительной частью вашей презентации. Точно так же вы можете обнаружить свое собственное сильное начало, которое их взволновало.
Точно так же вы можете обнаружить свое собственное сильное начало, которое их взволновало.
Сделайте презентацию, которую никто не забудет. Если вам нужна помощь с дизайном презентаций PowerPoint, наши специалисты могут создать презентацию слайд-шоу с анимированной графикой и настроить ее в соответствии с вашими индивидуальными потребностями. Наши впечатляющие визуальные элементы помогут воплотить ваше сообщение в жизнь. Воспользуйтесь нашими услугами по разработке презентаций PowerPoint, чтобы вывести визуальные слайды на новый уровень. Мы экономичны, быстры на этапе разработки и с нами весело работать.
Советы по улучшению качества презентации
PowerPoint для Microsoft 365 PowerPoint 2021 PowerPoint 2019 PowerPoint 2016 PowerPoint 2013 PowerPoint 2010 Дополнительно…Меньше
В этой статье
Измените то, как вы используете мультимедиа, анимацию и переходы
Действия, связанные с Windows или оборудованием, которые вы можете предпринять
Очистите папку TEMP
Настройте параметры производительности
Если ваша презентация работает медленно, попробуйте выполнить одно или несколько из следующих действий:
Измените способ использования анимации и переходов
- org/ListItem»>
Использовать только один тип перехода.
Уменьшить количество анимаций по буквам и словам. Побуквенная анимация и анимация по словам применяют поведение или эффект, который перемещает текст (пословно или по буквам) на слайд для продвижения презентации. Например, используйте анимацию только для заголовка слайда, а не для каждого маркера на слайде.
Уменьшить размер анимированных картинок и анимированного текста.
 Щелкните заполнитель изображения или текста, а затем перетащите маркеры изменения размера, чтобы уменьшить размер объекта.
Щелкните заполнитель изображения или текста, а затем перетащите маркеры изменения размера, чтобы уменьшить размер объекта.Примечание. Дополнительные сведения о том, как уменьшить размер файла изображения, см. в разделе Уменьшение размера файла изображения.
Не используйте анимацию, включающую затухание, вращение или масштабирование. Вы можете заменить эти эффекты другими анимациями.
Не используйте большие градиенты или прозрачные объекты. Вместо этого выберите заливку сплошным цветом.
Вы можете улучшить воспроизведение и производительность, а также сэкономить место на диске, сжав медиафайлы.

Уменьшите количество переходов и сложных анимаций в презентации. Это особенно важно, если вы проводите презентацию в Интернете, где переходы и анимация могут оказать более глубокое влияние на производительность.
Верх страницы
Действия, связанные с Windows или оборудованием, которые вы можете предпринять
Закройте все другие программы.
Используйте функцию очистки диска, которая входит в состав Windows.
Убедитесь, что на компьютере, на котором вы будете проводить презентацию, достаточно свободного места.
Верх страницы
Очистите папку TEMP
Если в папке TEMP много файлов, это может значительно замедлить работу PowerPoint (и других программ). Периодически проверяйте и удаляйте лишние файлы в папке TEMP.
Периодически проверяйте и удаляйте лишние файлы в папке TEMP.
Чтобы найти папку TEMP, выполните следующие действия:
Закройте PowerPoint и все остальные программы.
Щелкните Начать .
Щелкните Выполните .
В поле Открыть введите %temp% .
Щелкните OK .

Выберите лишние файлы .tmp и нажмите клавишу DELETE.
Примечание. Обычно вы можете удалить любые файлы, которые найдете в папке TEMP. Если вы получаете сообщение об ошибке доступа, это, скорее всего, связано с тем, что вы пытаетесь удалить файл, который используется.
Верх страницы
Настройка параметров производительности
Чтобы уменьшить разрешение экрана презентации и тем самым повысить скорость работы, выполните одно или оба из следующих действий:
Измените разрешение На вкладке Слайд-шоу в группе Мониторы в списке Разрешение щелкните 640×480 (Самое быстрое, самое низкое качество) .
 [проблема со старыми компьютерами…]
[проблема со старыми компьютерами…]Примечание. Изменение разрешения может привести к небольшому смещению изображения слайда. В этом случае либо выберите другое разрешение, либо нажмите 9.0089 Использовать текущее разрешение из списка Разрешение .
Использовать аппаратное ускорение графики Перейдите на вкладку Файл . Щелкните Параметры , щелкните Дополнительно на левой панели диалогового окна Параметры PowerPoint , а затем в разделе Отображение убедитесь, что флажок Отключить аппаратное ускорение графики не установлен.
Что такое графический ускоритель?
Графический ускоритель — это тип видеоадаптера, который содержит собственный процессор для повышения уровня производительности.



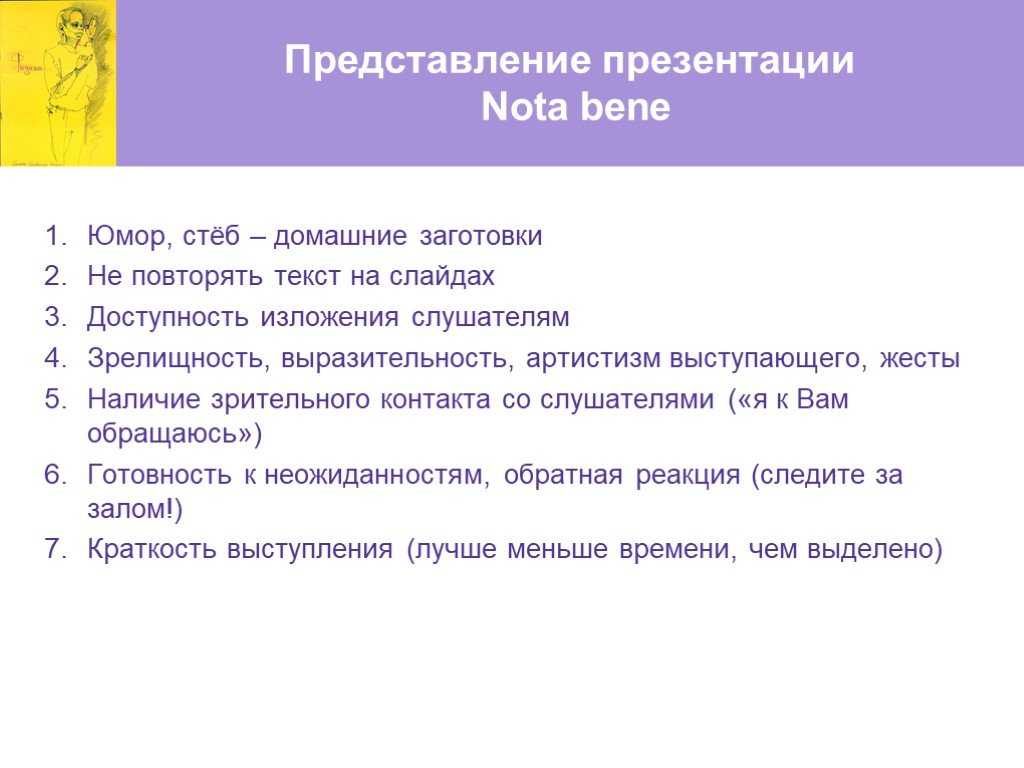



 Щелкните заполнитель изображения или текста, а затем перетащите маркеры изменения размера, чтобы уменьшить размер объекта.
Щелкните заполнитель изображения или текста, а затем перетащите маркеры изменения размера, чтобы уменьшить размер объекта.

 [проблема со старыми компьютерами…]
[проблема со старыми компьютерами…]