Как сохранить презентацию Power Point
При выводе презентации Power Point для показа аудитории часто возникают проблемы. Наиболее часто возникают такие моменты, когда созданная накануне электронная презентация не открывается на компьютере, также часто возникают задержки при переходе в режим показа слайдов. Первый случай, как правило, происходит когда формат файла презентации не соответствует версии приложения, установленного на компьютере где запускается демонстрация. Во втором случае, из-за волнения, которое возникает при выступлении перед большой аудиторией, оратор не может перейти к показу слайдов.
Содержание
- 1 Как сохранить презентацию на компьютер, ноутбук, телефон, флешку
- 2 Как сохранить презентацию на удаленных дисках
- 3 Как сохранить презентацию в нужном формате
- 4 Как сохранить презентацию в режиме демонстрации
- 5 Сохранить презентацию в режиме видео
Как сохранить презентацию на компьютер, ноутбук, телефон, флешку
Для сохранения презентации на компьютере или ноутбуке нужно нажать на кнопку «Сохранить как», которая находится в группе «Файл» или, если ранее презентация не была сохранена, можно просто нажать на кнопку «Сохранить». Для вызова на экран окна сохранения можно воспользоваться и «горячими клавишами», а точнее нажать кнопку F12. Затем, в появившемся окне выбрать нужное место для хранения презентации, вписать в название файла и нажать на «Сохранить».
Для вызова на экран окна сохранения можно воспользоваться и «горячими клавишами», а точнее нажать кнопку F12. Затем, в появившемся окне выбрать нужное место для хранения презентации, вписать в название файла и нажать на «Сохранить».
Для переноса презентации с одного ПК на другой, как правило, используют переносные носители. В этих носителей обычно используют флеш-накопители (флешки), внешние диски, а в последнее время и смартфоны. Для этого в поле в левой части окна нужно найти и выбрать кликом место сохранения (в нашем примере «Документы»), в главном окне выбрать папку (у нас Новая папка, отображается в верхней строке), заполнить строку Имя файла (здесь Презентация) и кликнуть кнопку Сохранить.
Так можно сохранить презентацию собственно на компьютере (ноутбуке) или на флешке или на другом носителе. Для этого нужно выбрать соответствующий носитель в окне.
Как сохранить презентацию на удаленных дисках
Сохранить презентацию в Яндекс диске или других удаленных хранилищах также можно, но для этого нужно, чтобы на компьютере был установлен агент этого удаленного ресурса. В этом случае в окне сохранения можно будет открыть папку удаленного диска.
В этом случае в окне сохранения можно будет открыть папку удаленного диска.
Если же агент облачного диска не установлен, то нужно будет сохранить презентацию в каком-нибудь месте на компьютере, а затем загрузить ее на диск. Для этого нужно зайти в свой удаленный диск и загрузить файл презентации согласно инструкции этого ресурса.
Как сохранить презентацию в нужном формате
При сохранении презентации есть возможность выбрать формат сохраняемого файла. Для чего это нужно? Изменить формат файла, т.е. его расширение может потребоваться в следующих случаях: приложение Power Point на компьютере, где предполагается показывать презентацию, не поддерживает нужный формат. Другими словами, на том компьютере установлена старая версия приложения. Поэтому наш компьютер, сохраняет документ с расширением pptx, в то время как КП преподавателя способен открыть только файлы с расширением ppt.
- ppt и расширение это формат файлов презентации Microsoft Office PowerPoint 97-2003 гг
- pptx и соответствующее расширение это формат Microsoft Office PowerPoint начиная с 2007 гг
Поэтому, при сохранении презентации нужно изменить тип файла на Презентация Power Point 97-2003.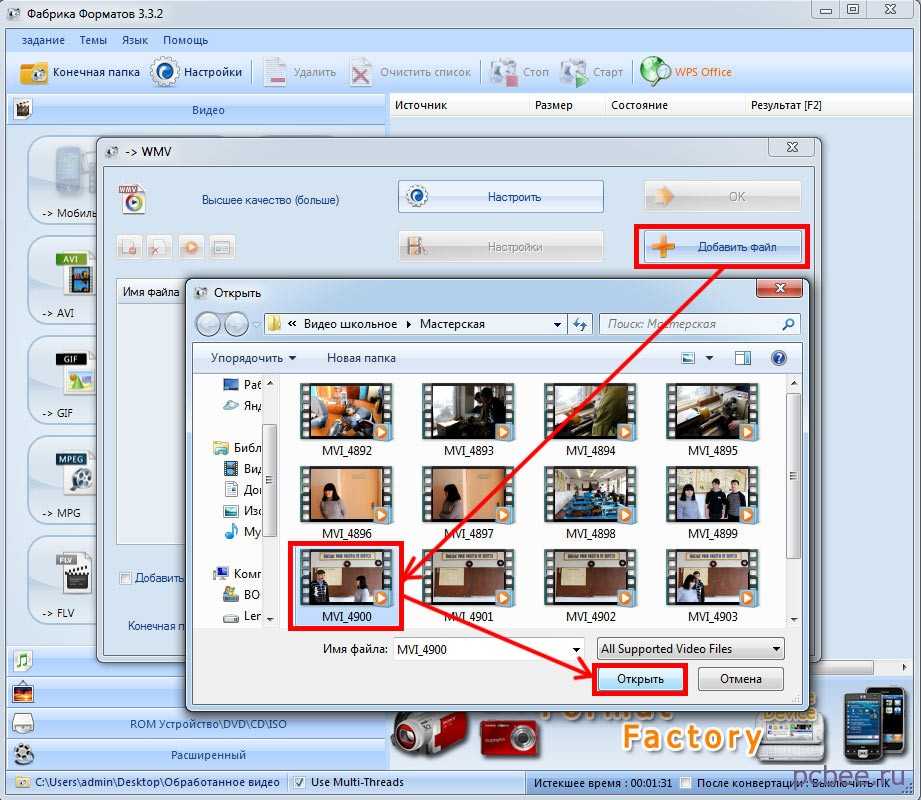
С форматами файлов, поддерживаемыми в PowerPoint можно ознакомиться по следующей ссылке.
Как сохранить презентацию в режиме демонстрации
В момент перед выступлением перед публикой волнуются все и часто люди забывают, как перевести презентацию в режим демонстрации, т.е. в такой режим, когда слайды отображаются во весь экран, а структура презентации скрыта.
Чтобы в самый ответственный момент таких проблем не возникало презентацию Power Point лучше сохранить в режиме демонстрации. Как это делается хорошо видно на рисунке.
Сохранить презентацию в режиме видео
Такой способ сохранения предполагает, что при открытии презентации она автоматически запустится и отобразит последовательно все слайды презентации. Наверное, это удобно для показа дистанционных лекций, ведь при создании собственно презентации можно записать и звук, т.е. сопровождающую презентацию речь.
5 альтернатив Microsoft Powerpoint для пользователей Linux
5 альтернатив Microsoft Powerpoint для пользователей Linux
Microsoft PowerPoint необходим в офисе или школе, если вам необходимо делать презентации.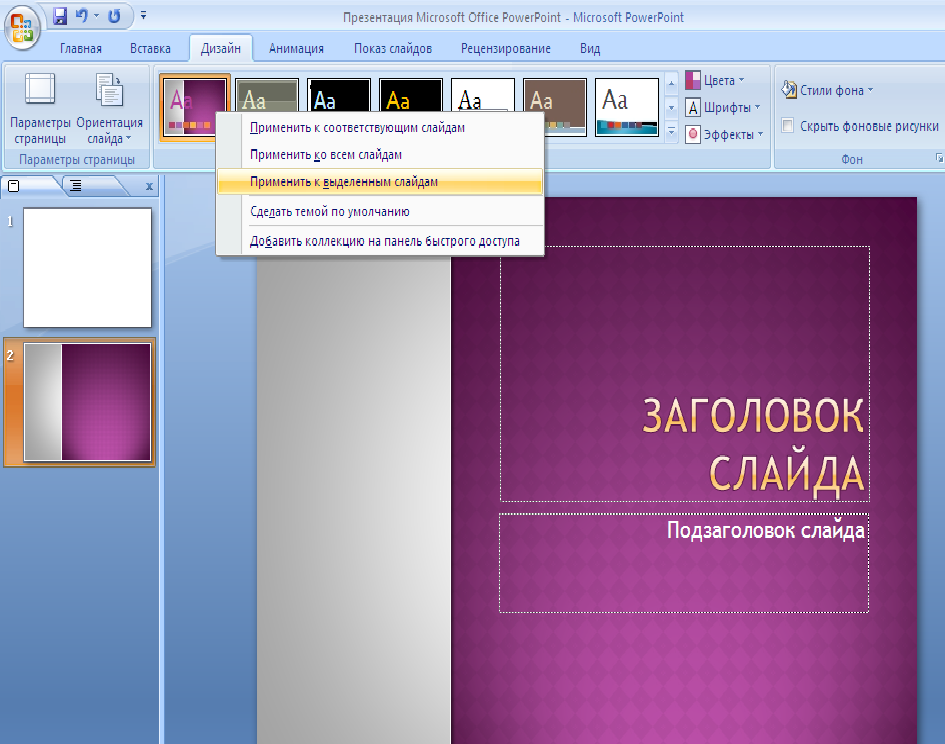 Но что, если вы используете Linux и не имеете доступа к PowerPoint? Что ты используешь? Что ж, давайте разберемся с 5 лучшими альтернативами Microsoft PowerPoint для пользователей Linux!
Но что, если вы используете Linux и не имеете доступа к PowerPoint? Что ты используешь? Что ж, давайте разберемся с 5 лучшими альтернативами Microsoft PowerPoint для пользователей Linux!
1. Libre Office Impress
Libre Office Impress — полная замена MS Powerpoint, которая позволяет легко создавать презентации и слайд-шоу в Linux, благодаря с аналогичным пользовательским интерфейсом и поддержкой различных форматов файлов, включая собственный формат Ppt от Microsoft.
С Impress вы получите доступ ко многим полезным функциям, которые многие ожидают в инструменте для презентаций, таких как картинки (как 2D, так и 3D), инструменты специальных эффектов и переходы между слайдами.
Известные функции
- Impress предоставляет пользователям доступ к широкому спектру 2D и 3D. клипарт для использования в презентациях.
- Impress имеет похожий пользовательский интерфейс с PowerPoint, поэтому его не слишком сложно изучить.
- Impress поддерживает импорт и сохранение в формате файла PowerPoint, который удобно.

Загрузить Libre Office Impress
Libre Office Impress является программой по умолчанию в большинстве операционных систем Linux. Тем не менее, если на вашем ПК с Linux еще не установлена копия Libre Office Impress, перейдите на libreoffice.org.
На официальном веб-сайте Libre Office найдите кнопку «Загрузить» и нажмите ее, чтобы открыть множество вариантов загрузки, доступных для Libre Office, включая Flatpak, Snap, AppImage и другие. .
2. Презентации SoftMaker
Презентации SoftMaker — это кросс-платформенная альтернатива PowerPoint для Freemium, входящая в состав офисного пакета SoftMaker FreeOffice. С помощью приложения пользователи могут легко быстро создавать слайд-шоу в стиле PowerPoint благодаря широкому выбору шаблонов дизайна по умолчанию.
Презентации программного обеспечения не являются открытым исходным кодом, поэтому бесплатная версия программного обеспечения имеет ограниченные возможности. Несмотря на это, ему удается предложить некоторые действительно полезные вещи, такие как возможность создания PDF-файлов из слайдов, поддержка форматов файлов PowerPoint и многое другое!
Известные функции
- Пользователи могут создавать файлы PDF из отдельных слайдов презентации.

- Доступны различные готовые шаблоны презентаций.
- Функция главной страницы позволяет пользователям изменять все слайды одновременно. а не по одному за раз.
Загрузка презентаций SoftMaker
Чтобы использовать презентации, вам необходимо установить весь офисный пакет SoftMaker, перейдя на softmaker.com. Когда вы дойдете до веб-сайта, нажмите меню в левом верхнем углу и нажмите кнопку «Загрузить», чтобы перейти на страницу загрузок.
На странице загрузок прокрутите вниз, найдите Linux и выберите его, чтобы запустить процесс загрузки. Или, если вам нужна помощь в изучении загрузки и работы приложения, ознакомьтесь с нашим руководством по этому вопросу.
3. Этап Calligra
Этап Calligra — это компонент представления для пакета Calligra Office. Это приложение с открытым исходным кодом для презентаций Linux и поставляется с десятками плагинов и функций, которые обязательно сделают создание слайд-шоу для проектов или рабочего места простым процессом.
Stage поддерживает простой пользовательский интерфейс, который позволяет создавать слайд-шоу на Linux быть легким и не утомительным. Кроме того, у него есть несколько замечательных функций, таких как режим обзора для докладчиков во время презентаций, поддержка файлов презентации PowerPoint, аккуратные эффекты перехода и режим заметок, которые делают его одной из лучших альтернатив PowerPoint для пользователей Linux.
Известные функции
- Работает с форматом файлов OpenDocument и даже может работать с другими офисными приложениями с открытым исходным кодом, такими как Open Office, Libre Office и другими.
- Функция обзора позволяет докладчику получать обзор всего слайд-шоу.
- Функция примечаний позволяет докладчику делать заметки на отдельных слайдах.
Загрузить Этап Calligra
Этап Calligra входит в комплект Calligra Office. Если вы заинтересованы в загрузке приложения для Linux, зайдите на сайт calligra.org и нажмите кнопку «Получить Calligra», чтобы узнать, как получить копию приложения.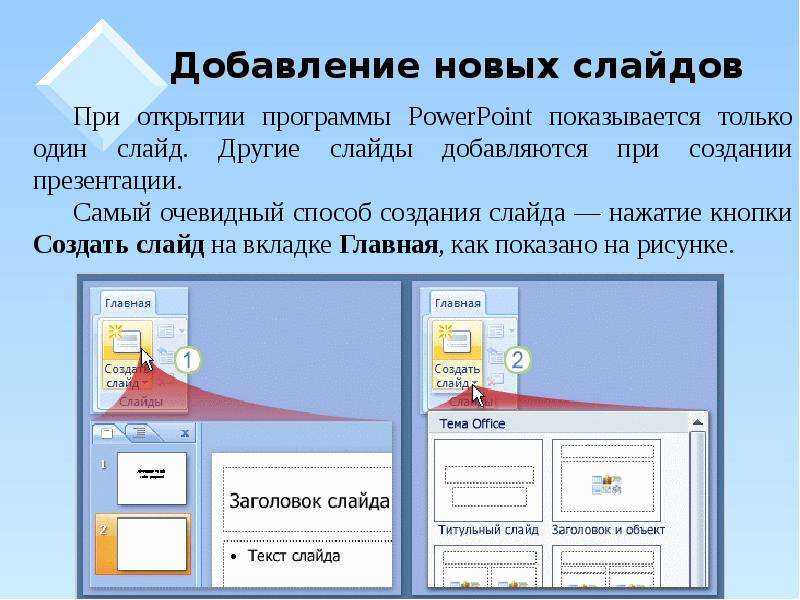
Нужна помощь в работе приложения Calligra для Linux? Ознакомьтесь с нашим руководством по установке Calligra. В этом руководстве мы рассмотрим множество различных способов установки пакета Calligra Office, который включает в себя Stage.
4. Google Slides
Google Slides — это компонент презентации для их пакета онлайн-офиса, доступного с Google Drive. С помощью сторон пользователи могут создавать слайд-шоу, использовать эффекты и импортировать существующие слайд-шоу Microsoft PowerPoint, а также экспортировать слайд-шоу в различные форматы файлов.
Слайды не являются приложением Linux, как и другие программы в списке. Тем не менее, это отличный вариант, особенно если вы не планируете часто делать презентации по Linux. Так что, если вам нужна хорошая альтернатива MS PowerPoint, но вы не хотите устанавливать что-либо на свой ПК с Linux, Google Slides — это вариант, который вы обязательно должны рассмотреть.
Известные функции
- Мгновенное сохранение в облаке и резервное копирование через Google Drive.

- Приложение Companion для Android / iOS означает, что пользователи могут также изменять и выполнять слайд-шоу, сделанные на ПК, на ходу.
- Слайды можно загружать / загружать в формате PowerPoint.
Загрузить Google Slides
Google Slides не является загружаемым приложением (если только вы не работаете на мобильном устройстве или в Chrome OS). Основной способ использования приложения на ПК — в Интернете. Поэтому, если вы хотите получить к нему доступ для создания слайд-шоу, перейдите на Google Drive или перейдите по ссылке slides.google.com.
5. Marp
Marp — это интересное презентационное приложение для Интернета, которое позволяет пользователям создавать слайд-шоу с помощью языка разметки Markdown, а не традиционного Пользовательский интерфейс, как в MS PowerPoint, так же как и другие в этом списке.
Понятно, что большинство пользователей, ищущих альтернативу Microsoft PowerPoint, вероятно, не ищут текстовый инструмент для создания слайдшоу. Тем не менее, несмотря на то, что он основан на тексте, ему удается предложить некоторые полезные инструменты для создания слайд-шоу, такие как экспорт презентаций, режим предварительного просмотра в реальном времени, который вы можете проверить по ходу работы, и многое другое.
Тем не менее, несмотря на то, что он основан на тексте, ему удается предложить некоторые полезные инструменты для создания слайд-шоу, такие как экспорт презентаций, режим предварительного просмотра в реальном времени, который вы можете проверить по ходу работы, и многое другое.
Известные функции
- Поддерживает экспорт слайдов в формате PDF.
- Предварительный просмотр в реальном времени позволяет пользователям проверять работу по ходу работы.
- Также разрабатывается приложение для Linux, которое находится в стадии разработки. пользователи могут использовать.
Загрузить Marp
Приложение Marp недоступно в Linux как таковое. Вместо этого можно мгновенно получить доступ к инструменту для создания слайд-шоу, перейдя в web.marp.app.
Помимо веб-приложения Marp, разработчики работают над настольной версией для Linux и других платформ. Чтобы получить ранний доступ к программе (через исходный код), нажмите здесь.
Заключение
В этом списке мы рассмотрели некоторые из лучших альтернатив Microsoft PowerPoint для пользователей Linux. Какая ваша любимая альтернатива MS PowerPoint для использования на вашем ПК с Linux? Сообщите нам об этом в разделе комментариев ниже!
Какая ваша любимая альтернатива MS PowerPoint для использования на вашем ПК с Linux? Сообщите нам об этом в разделе комментариев ниже!
5 альтернатив Microsoft Powerpoint для пользователей Linux
8 232 Просмотров
Рубрика: Linux
Похожие записи
5 лучших дистрибутивов Linux для KDE5 альтернатив Microsoft Powerpoint для пользователей Linux
Как сделать Linux похожим на macOS Mojave
Как установить на настольный компьютер Elementary OS Fedora Linux
различных форматов для презентаций PowerPoint | Small Business
Кевин Ли
В меню типов файлов PowerPoint, отображаемом в окне программы «Сохранить как», перечислены более двух десятков форматов, в которых вы можете сохранить одну из своих бизнес-презентаций. Если вы никогда не сталкивались с этими форматами файлов, возможно, вы упускаете из виду простые способы упростить людям просмотр и использование презентаций, созданных с помощью PowerPoint.
Формат презентации PowerPoint
Многие файлы PowerPoint, которые вы сохраняете, имеют формат .
 pptx. PPTX — это формат PowerPoint по умолчанию, и приложение выбирает его по умолчанию, если вы не выберете другой формат. Если вы публикуете файл PPTX в Интернете или отправляете его людям по электронной почте, получатели должны просмотреть его с помощью приложения PowerPoint или средства просмотра PowerPoint. Версии PowerPoint 2010 и 2007 используют формат PPTX при сохранении файлов презентации PowerPoint.
pptx. PPTX — это формат PowerPoint по умолчанию, и приложение выбирает его по умолчанию, если вы не выберете другой формат. Если вы публикуете файл PPTX в Интернете или отправляете его людям по электронной почте, получатели должны просмотреть его с помощью приложения PowerPoint или средства просмотра PowerPoint. Версии PowerPoint 2010 и 2007 используют формат PPTX при сохранении файлов презентации PowerPoint.
Поддержка старых версий
Помните, что люди до сих пор используют более старые версии PowerPoint, такие как PowerPoint 2003 и даже PowerPoint 97. Если вы отправите им обычный файл PPTX, они не смогут просмотреть его в своих приложениях PowerPoint. Если вы считаете, что некоторые члены вашей аудитории используют старые версии PowerPoint, сохраните копию презентации в формате, который они могут открыть. Щелкнув раскрывающийся список «Сохранить как» в окне PowerPoint «Сохранить как», выберите параметр с именем PowerPoint 97-2003 (*.ppt). Нажмите «Сохранить», и PowerPoint сохранит вашу презентацию в старом формате PPT.
 Затем вы можете сделать эту версию доступной для пользователей PowerPoint версии 9.7 — 2003.
Затем вы можете сделать эту версию доступной для пользователей PowerPoint версии 9.7 — 2003.
Проблемы совместимости
Пользователи, использующие PowerPoint 97–2003, могут установить программы-конвертеры, позволяющие просматривать обычные файлы PowerPoint 2007 и 2010 PPTX. Однако Microsoft предупреждает, что некоторые эффекты и функции, которые PowerPoint 2010 может добавлять к презентациям, сохраняемым в формате PPTX, по-прежнему могут быть недоступны. Вы можете найти список функций PowerPoint 2010, которые меняются при просмотре в версии 9.7 по 2003 год на веб-сайте Microsoft. (ссылка в Ресурсах).
Форматы слайд-шоу
Когда вы отправляете людям файлы PPS или PPSX, они могут щелкнуть их и просмотреть вашу презентацию в режиме слайд-шоу вместо обычного просмотра. Если вы используете PowerPoint 2007 или 2010, выберите тип файла PPSX перед сохранением файла, чтобы сохранить его в формате слайд-шоу. Вместо этого выберите PPS, если вы используете более старую версию PowerPoint.
 Вы также можете найти версию PPSX полезной при проведении живых презентаций. Вы можете просто дважды щелкнуть файл PPSX и запустить слайд-шоу, не открывая приложение PowerPoint.
Вы также можете найти версию PPSX полезной при проведении живых презентаций. Вы можете просто дважды щелкнуть файл PPSX и запустить слайд-шоу, не открывая приложение PowerPoint.
Увеличение размера аудитории
Некоторые люди могут не захотеть устанавливать программу просмотра PowerPoint или PowerPoint для просмотра вашей презентации. Вы можете разместить их, распространяя свои файлы в других форматах, таких как PDF, RTF или даже в формате изображения. Любой, кто использует Windows, может просматривать RTF-файл, потому что WordPad, входящий в состав Windows, открывает такие типы файлов. Сохраните презентацию в формате GIF, JPG или PNG, и люди смогут просматривать их с помощью средств просмотра изображений по умолчанию. Вы найдете все эти форматы в окне «Сохранить как», которое появляется после того, как вы нажмете «Файл» и выберите «Сохранить как», чтобы сохранить презентацию.
Справочные материалы
- Microsoft Office: форматы файлов, поддерживаемые в PowerPoint 2010 — PowerPoint
Ресурсы
- Microsoft Office: функции, которые изменяются при открытии презентации PowerPoint 2010 в PowerPoint 9 2 0090 более ранней версии — 2 2090 или 00 Microsoft: Загрузить: PowerPoint Viewer 2007 — Центр загрузки Microsoft — Сведения о загрузке
Writer Bio
После изучения физики Кевин Ли начал профессионально писать в 19 лет. 89, когда в качестве разработчика программного обеспечения он также писал технические статьи для Космического центра Джонсона. Сегодня этот городской техасский ковбой продолжает выпускать высококачественное программное обеспечение, а также нетехнические статьи, охватывающие множество разнообразных тем, от игр до текущих событий.
89, когда в качестве разработчика программного обеспечения он также писал технические статьи для Космического центра Джонсона. Сегодня этот городской техасский ковбой продолжает выпускать высококачественное программное обеспечение, а также нетехнические статьи, охватывающие множество разнообразных тем, от игр до текущих событий.
Форматы изображений для презентаций JPEG vs. PNG vs. GIF
НЕТ ВРЕМЕНИ ЧИТАТЬ СТАТЬЮ? НЕ БЕСПОКОИТЕСЬ, ПОЛУЧИТЕ ВАМ КОПИЮ
До сих пор я говорил вам о том, где найти красивые изображения для ваших презентаций, но мы не упомянули, что не все форматы изображений и файлы одинаковы.
Я хотел бы поделиться с вами тремя форматами изображений, которые я использую в своих презентациях, чтобы понять, в чем основные различия и когда использовать один над другим.
Содержание
JPEG – Объединенная группа экспертов по фотографии Один из широко используемых форматов изображений, широко используемых в мире фотографии.
Имеет алгоритм сжатия, уменьшающий размер изображения в среднем на 1/10 от исходного размера.
Таким образом, алгоритм сжатия JPEG основан на слиянии пикселей, которые похожи друг на друга.
По этой причине это файл, который значительно снижает качество изображения с преимуществом в весе и, следовательно, не может использоваться для хранения изображений, потому что после сжатия он не может вернуться.
В презентациях JPEG хорошо подходит для фотографий , но не подходит для графики (линий, типографики, рисунков и т. д.), потому что имеет тенденцию к гранулированию краев.
Наконец, JPEG — это изображение, которое живет на уровне, поэтому оно всегда будет иметь белый фон, что может создать проблемы, которые мы видели выше, когда мы говорим о прозрачных и непрозрачных изображениях.
PNG – Portable Network Graphics Этот формат изображения основан на алгоритме сжатия LSW, который, в отличие от сжатия JPEG, работает без потери исходной информации.
Таким образом, файл PNG сжимает изображение без потери деталей оригинала , который может не отображаться на экране, но который точно можно восстановить, отредактировав файл графически.
Для презентаций самая интересная особенность PNG заключается в том, что он поддерживает прозрачный фоновый слой, поэтому вы можете получать фотографии с прозрачным фоном благодаря этому формату, который, как я знаю, теперь вы будете использовать в качестве единственного формата ваших презентаций. .
Я использую PNG каждый раз, когда представляю логотип в SlideMaster, работаю со значком (если, конечно, вы не можете использовать их в SVG или EPS — см. полное руководство по использованию значков в PowerPoint) или изображениями, которые должны иметь прозрачный фон.
В заключение отметим, что формат PNG не создает риска смазывания изображений с течением времени.
GIF — формат графического обмена Очень формат изображения низкого качества , который позволяет хранить 8 бит на пиксель, что в сумме дает 256 цветов на изображение по сравнению с 16 миллионами файлов JPEG, которые достигают пределов возможностей человеческого глаза видеть.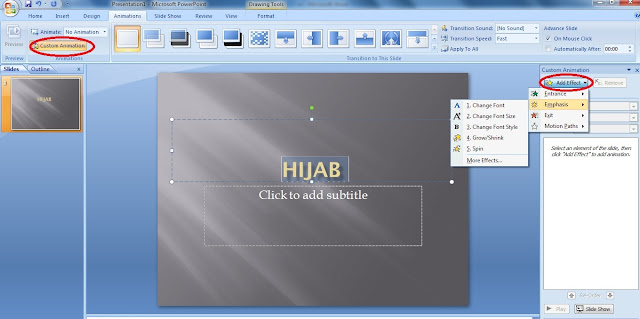
GIF появился как специальный формат для Интернета в 80-х годах. Поэтому, принимая во внимание потребности, связанные с лентой, он сделал свою работу идеально с учетом минимального веса.
Причина, по которой этот формат известен всем, заключается в том, что он позволяет последовательно хранить несколько изображений, создавая небольшие анимации, которые часто используются в социальных сетях.
Не думайте о GIF как о плохом цикле анимации , потому что вы можете получить действительно интересную работу.
Если при вставке GIF в PowerPoint вы не видите, что он оживает, не волнуйтесь, это нормально. На самом деле PowerPoint читает анимированный GIF только в режиме презентации.
Поэтому всегда проверяйте режим слайд-шоу, в котором вы разместили GIF, чтобы убедиться, что он работает правильно.
GIF-файлы обычно можно загрузить с Google Images или с таких порталов, как giphy.
НАЗАД: КАК ИСПОЛЬЗОВАТЬ БЕСПЛАТНЫЕ ИЗОБРАЖЕНИЯ ДЛЯ ПРЕЗЕНТАЦИЙ В POWERPOINT: ПОЛНОЕ РУКОВОДСТВО
Maurizio La Cava
Стратег по презентациям, основатель методологии бережливого дизайна презентаций, профессор стратегии презентаций, питч-коуч стартапов, оратор, генеральный директор MLC Presentation Design Consulting.

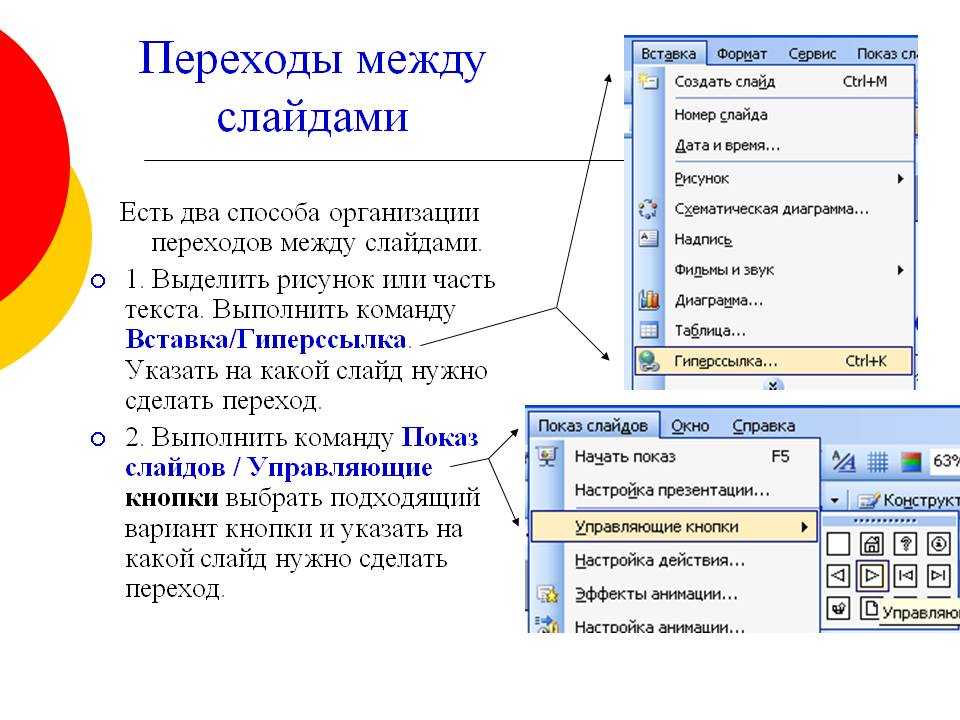


 pptx. PPTX — это формат PowerPoint по умолчанию, и приложение выбирает его по умолчанию, если вы не выберете другой формат. Если вы публикуете файл PPTX в Интернете или отправляете его людям по электронной почте, получатели должны просмотреть его с помощью приложения PowerPoint или средства просмотра PowerPoint. Версии PowerPoint 2010 и 2007 используют формат PPTX при сохранении файлов презентации PowerPoint.
pptx. PPTX — это формат PowerPoint по умолчанию, и приложение выбирает его по умолчанию, если вы не выберете другой формат. Если вы публикуете файл PPTX в Интернете или отправляете его людям по электронной почте, получатели должны просмотреть его с помощью приложения PowerPoint или средства просмотра PowerPoint. Версии PowerPoint 2010 и 2007 используют формат PPTX при сохранении файлов презентации PowerPoint.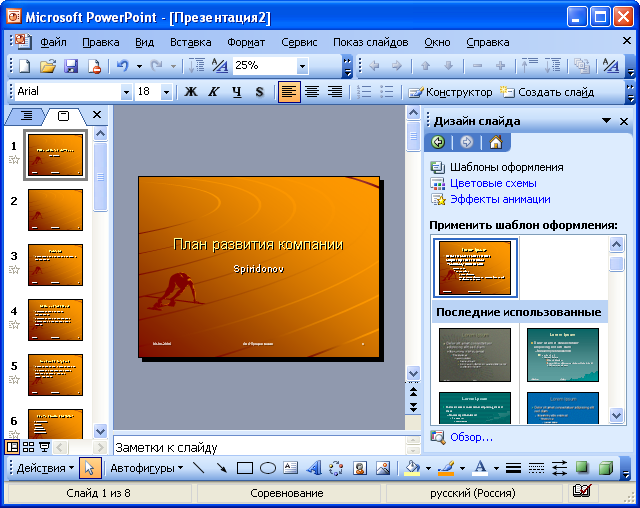 Затем вы можете сделать эту версию доступной для пользователей PowerPoint версии 9.7 — 2003.
Затем вы можете сделать эту версию доступной для пользователей PowerPoint версии 9.7 — 2003. Вы также можете найти версию PPSX полезной при проведении живых презентаций. Вы можете просто дважды щелкнуть файл PPSX и запустить слайд-шоу, не открывая приложение PowerPoint.
Вы также можете найти версию PPSX полезной при проведении живых презентаций. Вы можете просто дважды щелкнуть файл PPSX и запустить слайд-шоу, не открывая приложение PowerPoint.