Ховер на карточках и плитках // Анимация в вебе
ПОПУЛЯРНЫЕ ПРИЕМЫ ХОВЕР ЭФФЕКТА ДЛЯ КАРТОЧЕК И ПЛИТОК
Улучшает читабельность текста на изображении при наведении
Акцентирует внимание на карточке, добавляет интерактивность
Текст не перебивает изображение и появляется только при наведении
Делает карточку интерактивной, подходит для демонстрации товаров
Появление тени
Изменение масштаба
Смещение карточки
При наведении на текст, появляется скрытый текст или картинка.
 Пример на CSS
Пример на CSSМне на ушко прошептал wordstat.yandex.ru, что вы ищите эффект, когда при наведении на текст появляется скрытый текст или картинка. В этой статье я не только выложу код этого эффекта, но и покажу, как сделать, чтобы при наведении текст или картинка появлялись и исчезали. Код не сложный, написан на обычном HTML+CSS.
Этот эффект можно использовать:
— если нужно вставить скрытую подсказку к слову;
— если нужно показать ответ на загадку;
— если нужно показать вариант ответа на тест;
— и другие варианты
○ При наведении на текст, появляется скрытый текст
В HTML вставьте вот этот код:
<a href="#">Плиз! Наведи на меня курсор</a> <div>Спасибо! Ты крут!:)</div>
В CSS:
.bloggood-ru-div
{
display: none;
}
a.bloggood-ru-ssilka:hover+div
{
display: block;
}
Готовый код:
<html> <head> <title>При наведении на текст, появляется скрытый текст - BlogGood.ru</title> <meta http-equiv="Content-Type" content="text/html; charset=utf-8"> <style> .bloggood-ru-div { display: none; } a.bloggood-ru-ssilka:hover+div { display: block; } </style> </head> <body> <a href="#">Плиз! Наведи на меня курсор</a> <div>Спасибо! Ты крут!:)</div> </body> </html>
[посмотреть результат]
○ При наведении на текст, появляется картинка
В HTML вставьте вот этот код:
<a href="#">Плиз! Наведи на меня курсор</a> <div><img src="https://bloggood.ru/wp-content/themes/bloggood/images/RSS-email.png"></div>
В CSS:
.bloggood-ru-div
{
display: none;
}
a.bloggood-ru-ssilka:hover+div
{
display: block;
}
Готовый код:
<html> <head> <title>При наведении на текст, появляется скрытый текст - BlogGood.ru</title> <meta http-equiv="Content-Type" content="text/html; charset=utf-8"> <style> .bloggood-ru-div { display: none; } a.bloggood-ru-ssilka:hover+div { display: block; } </style> </head> <body> <a href="#">Плиз! Наведи на меня курсор</a> <div><img src="https://bloggood.ru/wp-content/themes/bloggood/images/RSS-email.png"></div> </body> </html>
[посмотреть результат]
○ При наведении на текст, исчезает блок div с текстом
В HTML вставьте вот этот код:
<a href="#">Плиз! Наведи на меня курсор</a> <div>Спасибо! Ты крут!:)</div>
В CSS:
.bloggood-ru-div
{
display: block;
}
a.bloggood-ru-ssilka:hover+div
{
display: none;
}
<html> <head> <title>При наведении на текст, появляется скрытый текст - BlogGood.ru</title> <meta http-equiv="Content-Type" content="text/html; charset=utf-8"> <style> .bloggood-ru-div { display: block; } a.bloggood-ru-ssilka:hover+div { display: none; } </style> </head> <body> <a href="#">Плиз! Наведи на меня курсор</a> <div>Спасибо! Ты крут!:)</div> </body> </html>
[посмотреть результат]
○ При наведении на текст, исчезает блок div с картинкой
В HTML вставьте вот этот код:
<a href="#">Плиз! Наведи на меня курсор</a> <div><img src="https://bloggood.ru/wp-content/themes/bloggood/images/RSS-email.png"></div>
В CSS:
.bloggood-ru-div
{
display: block;
}
a.bloggood-ru-ssilka:hover+div
{
display: none;
}
Готовый код:
<html> <head> <title>При наведении на текст, появляется скрытый текст - BlogGood.ru</title> <meta http-equiv="Content-Type" content="text/html; charset=utf-8"> <style> .bloggood-ru-div { display: block; } a.bloggood-ru-ssilka:hover+div { display: none; } </style> </head> <body> <a href="#">Плиз! Наведи на меня курсор</a> <div><img src="https://bloggood.ru/wp-content/themes/bloggood/images/RSS-email.png"></div> </body> </html>
[посмотреть результат]
Вы нашли то, что искали?! Если да, тогда в знак благодарности жмите на кнопку социальных сетей, которая размещена снизу.
Да, и подписывайтесь на обновления моего блога, здесь много вкусных тем.
Понравился пост? Помоги другим узнать об этой статье, кликни на кнопку социальных сетей ↓↓↓
Последние новости категории:
Похожие статьи
Популярные статьи:
Добавить комментарий
Метки: css, html, Вебмастеру, для сайта, эффекты для сайта
Как сделать плавное появление блока CSS?
Приветствую вас, дорогие друзья!
В этой статье хочу вам показать два, очень интересных приема работы с CSS3, которые дают возможность сделать плавное появление блока CSS свойствами. Используя данную возможность можно сделать достаточно много интересных вещей для своего сайта. Например, мы можем сделать плавное появление элемента при наведении на какой-либо элемент на странице, или показать элемент через определенный интервал времени не используя при этом никаких скриптов!
Используя данную возможность можно сделать достаточно много интересных вещей для своего сайта. Например, мы можем сделать плавное появление элемента при наведении на какой-либо элемент на странице, или показать элемент через определенный интервал времени не используя при этом никаких скриптов!
Навигация по статье:
Плавное появление блока CSS при наведении
В ситуации, когда нам нужно показать блок при наведении, мы должны сделать следующее:
- 1.Создаем блок, который будет плавно появляться на странице, и блок, который будет по умолчанию скрыт:
<div> Видимый </div> <div> Скрытый </div>
<div>
Видимый
</div>
<div>
Скрытый
</div>
- 2. Задаем стили оформления:
.on-hover{ width:300px; background:#176387; color:#fff; font-size:25px; border:3px solid #2BA2DB; padding:20px; margin:auto; margin-bottom:20px; text-align:center; } .
 hidden-block{
width:300px;
background:#176387;
color:#fff;
font-size:25px;
border:3px solid #2BA2DB;
padding:20px;
margin:auto;
text-align:center;
opacity:0; /*Элемент полностью прозрачный (невидимый)*/
transition: 1s; /*Скорость перехода состояния элемента*/
}
hidden-block{
width:300px;
background:#176387;
color:#fff;
font-size:25px;
border:3px solid #2BA2DB;
padding:20px;
margin:auto;
text-align:center;
opacity:0; /*Элемент полностью прозрачный (невидимый)*/
transition: 1s; /*Скорость перехода состояния элемента*/
}1
2
3
4
5
6
7
8
9
10
11
12
13
14
15
16
17
18
19
20
21
22
23
24
25
26
.on-hover{
width:300px;
background:#176387;
color:#fff;
font-size:25px;
border:3px solid #2BA2DB;
padding:20px;
margin:auto;
margin-bottom:20px;
text-align:center;
}
.hidden-block{
width:300px;
background:#176387;
color:#fff;
font-size:25px;
border:3px solid #2BA2DB;
padding:20px;
margin:auto;
text-align:center;
opacity:0; /*Элемент полностью прозрачный (невидимый)*/
transition: 1s; /*Скорость перехода состояния элемента*/
}
Скрытый блок делаем полностью прозрачным (opacity:0;), и задаем ему скорость перехода между состояниями элемента (transition: 1s;), в моем случае равное 1 секунде.

- 3.А теперь, для того, чтобы сделать плавное появление блока CSS нужно сделать следующее:
.on-hover:hover+ .hidden-block{ opacity:1; transition: 1s; }
.on-hover:hover+ .hidden-block{
opacity:1;
transition: 1s;
}
Селектор .on-hover:hover+ .hidden-block означает, что при наведении на элемент с классом .on-hover будут применены свойства для элемента .hidden-block. В данном случае мы делаем этот элемент видимым, то есть меняем прозрачность (opacity:1;).
Так как блок .hidden-block не находится внутри .on-hover, то я использую hover с +. В случае если у вас скрытый элемент находится внутри элемента, на который нужно навести указатель мышки, то вам нужно использовать вот такой селектор:
.on-hover:hover .hidden-block
Вот что у нас получилось:
Видимый
Скрытый
Плавное появление блока CSS с задержкой по времени
Второй вариант реализации плавного появления блока с помощью CSS заключается в использовании правила @keyframes.
В случае если нам нужно показать элемент с некоторой задержкой, мы должны сделать следующее:
- 1.Создаем блок, который по умолчанию будет полностью прозрачным:
<div> Плавное появление блока CSS </div>
<div>
Плавное появление блока CSS
</div>
- 2.В CSS, помимо свойств оформления элемента указываем прозрачность и скорость перехода:
.anim-show{ width:300px; background:#176387; color:#fff; font-size:25px; border:3px solid #2BA2DB; padding:20px; margin:auto; margin-bottom:20px; text-align:center; opacity:0; /*Элемент полностью прозрачный (невидимый)*/ transition: 1s; /*Скорость перехода состояния элемента*/ animation: show 3s 1; /* Указываем название анимации, её время и количество повторов*/ animation-fill-mode: forwards; /* Чтобы элемент оставался в конечном состоянии анимации */ animation-delay: 1s; /* Задержка перед началом */ }
1
2
3
4
5
6
7
8
9
10
11
12
13
14
15
16
17
.
 anim-show{
anim-show{width:300px;
background:#176387;
color:#fff;
font-size:25px;
border:3px solid #2BA2DB;
padding:20px;
margin:auto;
margin-bottom:20px;
text-align:center;
opacity:0; /*Элемент полностью прозрачный (невидимый)*/
transition: 1s; /*Скорость перехода состояния элемента*/
animation: show 3s 1; /* Указываем название анимации, её время и количество повторов*/
animation-fill-mode: forwards; /* Чтобы элемент оставался в конечном состоянии анимации */
animation-delay: 1s; /* Задержка перед началом */
}
Так же мы задаем свойство animation, в котором произвольно задаем название анимации (show), ее скорость (3 секунды) и количество повторений (1), а для того, что бы после выполнения анимации наш элемент не возвращался к первоначальному состоянию указываем свойство animation-fill-mode со значением forwards.

Кроме того, задаем дополнительное свойство, которое отвечает за задержку начала анимации (animation-delay) равное 1 секунде.
- 3.Задаем при помощи правила @keyframes последовательность, с которой будет появляться наш блок:
@keyframes show{ 0%{ opacity:0; } 100% { opacity:1; } }
@keyframes show{
0%{
opacity:0;
}
100% {
opacity:1;
}
}
Вот, как это работает (нужно обновить страницу):
Плавное появление блока CSS
Как видите анимации, плавного появления блока CSS достаточно просты в использовании, и, я думаю, у вас не должно возникнуть сложностей в их использовании. Если у вас появятся вопросы или замечания, вы можете оставить их в комментариях.
А на этом у меня сегодня все. Обязательно поделитесь статьей в социальных сетях и подпишитесь на мою рассылку.
До встречи в следующих статьях!
С уважением Юлия Гусарь
Магия CSS.
 Глава 2. Раскладка. В предыдущей главе мы поговорили о том… | by Workafrolic (±∞)
Глава 2. Раскладка. В предыдущей главе мы поговорили о том… | by Workafrolic (±∞)Позиционирование
Хах, вот тут и начинается настоящее веселье.
Элемент считается “спозиционированным”, если значение свойства position отличается от static.
Когда элемент позиционируется, его положение начинает зависеть от значений свойств top, bottom, left и right, написанных среди его правил.
Эти свойства могут не только изменить положение (переместить), но и изменить размеры элементов. Например, при абсолютном или фиксированном позиционировании вы можете установить одновременно top и bottom для задания фиксированной ширины элементу. Старшинство свойств тут может быть довольно запутанным, но по правилам если вы одновременно установите высоту у спозиционированного элемента и значения для свойств top и bottom, то высота будет игнорироваться.
Значения у свойства position могут быть следующими:
static — Значение по умолчанию. Свойства позиционирования top, bottom, right и left игнорируются.
absolute — Элемент будет сдвинут со своей естественной позиции в раскладке и спозиционирован относительно своего ближайшего спозиционированного родителя при помощи свойств позиционирования.
fixed — Элемент будет сдвинут со своей естественной позиции в раскладке и его позиция будет высчитываться от края окна. На мобильных устройствах с зумом поведение может быть непредсказуемым.
relative — В отличие от absolute или fixed, элемент остается на своем естественном месте в раскладке и свойства top, right, bottom и left только выталкивают его с его естественной позиции.
Эти описания могут сбивать с толку, так что мы остановимся на некоторых важных моментах:
- absolute и fixed элементы не являются частью нормальной раскладки документа. Изменение их размеров влияет только на их дочерние элементы. Существует тонкое исключение из этого правила: абсолютно спозиционированные элементы могут создать полосу прокрутки (по направлению расположения контента; по умолчанию вправо или вниз) и уже это может повлиять на расположение других элементов на странице.
- static и relative элементы являются частью раскладки. Изменение их размеров влияет и на их соседей.
- Если подтолкнуть элемент со значением relative при помощи top, right, bottom или left, это не повлияет на соседние элементы. Соседи ведут себя так, как если бы этот элемент никогда не сдвигался со своего первоначального положения.
 Исключение с прокруткой действует и здесь.
Исключение с прокруткой действует и здесь. - Так называемый относительный (relative)элемент не должен сбивать с толку, потому что дочерние элементы позиционируются «относительно» него. Скорее такое название описывает, что вы можете сдвинуть элемент «относительно» его исходного положения.
А теперь еще немного магии.
Тень блока (свойство box-shadow) | CSS — Примеры
box-shadow generator
Свойство box-shadow (w3.org) создаёт элементу тень.
Как создать объёмный HTML элемент из нескольких box-shadow
box-shadow может иметь сколько угодно значений. Поэтому им можно заменить картинки форматов JPEG, PNG и даже GIF [инструмент lvivski.com]. Можно, но не нужно. А вот создание объёма может быть полезным для того, чтобы смастерить, например, объёмную красивую кнопку.
цвет одной стороныцвет другой стороны
толщина тени
<div></div>
Эффект тени блока
Тень вокруг div CSS
Хм, отбрасывает ли предмет тень, когда свет на него падает сверху? Да, если предмет удалён от поверхности. Чем дальше, тем интенсивнее тень. Сама проверяла, светя фонариком.
Чем дальше, тем интенсивнее тень. Сама проверяла, светя фонариком.
CSS тень с одной стороны
Снизу (под блоком div)
По бокам (справа и слева)
Многослойный блок с помощью box-shadow
Разноцветная CSS рамка
Еще варианты можно посмотреть у css.yoksel.ru.
CSS внутренняя тень блока (внутри элемента)
Как сделать вдавленный элемент
Как сделать выпуклый элемент с округлыми краями
box-shadow inset и картинка img
Понадобится статья «Как убрать отступ под изображением»
<span><img alt="котёнок мечтает стать львом" src="http://4.bp.blogspot.com/-uXTQrdgmR5A/TVOtm4AfAzI/AAAAAAAABcA/ZPY0DjhgY0o/s00/mechty.jpg"/></span>
box-shadow и HTML тег input
Сначала поле как-будто вдавленное, при наведении появляется голубая обводка, а при фокусе виден эффект плавно появляющегося свечения. Вот так может выглядеть всплывающая форма обратной связи.
<input type="text" placeholder="псевдоним или email"/> <input type="password" placeholder="пароль">
Или подсветка внутри input (получилась красивая форма входа CSS):
<input type="text" placeholder="псевдоним или email"/> <input type="password" placeholder="пароль">
box-shadow и transition или animation
box-shadow можно плавно изменять, но нужно учитывать особенность этого изменения:
? нет да<span>да</span> <span>нет</span> <span>да</span>
Продолжение следует: box-shadow и :before и :after.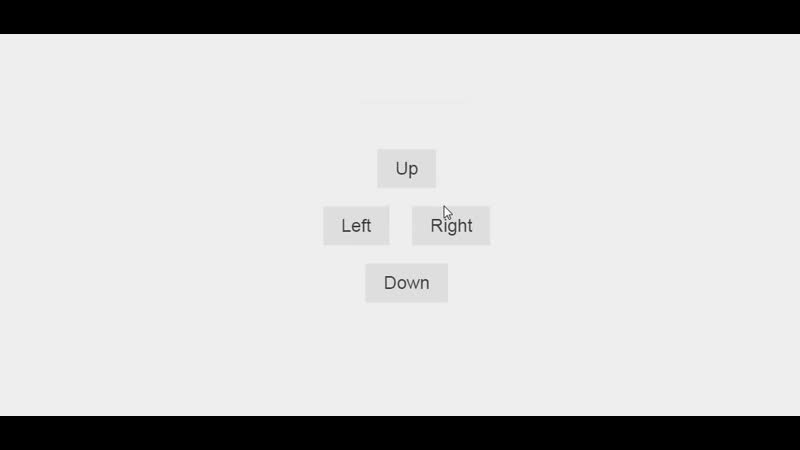
IE и поведение ссылок при наведении
В этой заметке я опишу один момент, который довольно часто можно встретить в сложной вёрстке с CSS, но который редко проявляет себя или на который редко обращают внимание.
Этот момент проявляет себя в случае когда в IE внутри ссылки есть блок со свойством hasLayout, тогда можно заметить следующее:
клик по картинке, расположенной в таком блоке, не вызывает переход по ссылке;
при правом клике по блоку с
hasLayoutне появляется контекстное меню ссылки (т.е. IE для контекстного меню считает этот блок просто контентом, что также можно заметить по курсору над таким блоком).
Кроме того, если внутри ссылки с прозрачным (transparent) фоном есть какой-либо элемент, а мы хотим поменять его свойства, скажем, через такой селектор: A:hover EL {…}, то, при наведении на этот элемент, селектор применяться не будет.
Собственно, такое поведение селектора исправляется просто — необходимо прописать фон для ссылки, в таком случае всё встанет на свои места (или же можно применить word-spacing:0, что тоже помогает, спасибо Вадиму Макишвили за этот метод.
Однако, в случае с отсутствием контекстного меню и картинкой всё сложнее.
Основной способ проявить в таком случае контекстное меню выполняется в два шага:
Необходимо применить к ссылке
hasLayoutи прозрачный фон (скажем, прозрачный однопиксельный гиф или жеbackground: url(about:blank)— такой фон, в дальнейшем, я буду называть «явный прозрачный фон»)Самому блоку с
hasLayoutнеобходимо прописать такой же прозрачный фон и отрицательныйz-indexс относительным позиционированием.
Если всё сделать правильно — очень вероятно, что всё заработает. Очень важно, чтобы сама ссылка была с прозрачным фоном (иначе блок с з-индексом не будет видно) и без заданного позиционирования (position:static), иначе опять же не сработает.
К сожалению, более корректного и простого фикса я не нашёл, поэтому в данный момент, когда у нас есть ссылка, которую надо «тяжело» оформить, желательно все дополнительные элементы класть не внутрь ссылки, а обрамлять её ими. Кроме того, полезно всегда быть уверенным, что ссылка не спозиционирована, т.е., по возможности, позиционировать обрамляющие её элементы. Желательно всегда таким ссылкам прописывать
Кроме того, полезно всегда быть уверенным, что ссылка не спозиционирована, т.е., по возможности, позиционировать обрамляющие её элементы. Желательно всегда таким ссылкам прописывать hasLayout и явный прозрачный фон, в таком случае можно минимизировать возможные проблемы как с контекстным меню, так и с селекторами дочерних элементов. Надо сказать, что явный прозрачный фон у ссылок также может помочь против некоторых багов у Оперы, возможно в будущем я опишу их.
Ну, а вот и несколько примеров — в которых можно посмотреть поведение ссылок в IE и почитать код.
Опубликовано с метками: #Practical #CSS #Bugs #Outdated
Всплывающая картинка при наведении на ссылку на CSS
03.03.2019 iMarketing5
Здравствуйте, друзья! На моем блоге уже есть информация о всплывающих подсказках на CSS, но сегодня будем делать еще более интересный эффект, это всплывающие картинки при наведении курсора. Этот эффект имеет достаточно широкое применение, но я все чаще замечаю подобное на интернет-магазинах, где при наведении на название товара, появляется его изображение или же увеличение картинки при наведении. Конечно такие эффекты можно разнообразить с использованием JavaScript или jQuery, но мы с вами воздержимся от всевозможных скриптов и будем делать всплывающие картинки только на CSS. Надеюсь, что вы уже знаете, что такое псевдокласс hover. Вот Его-то мы и будем использовать в наших всплывающих картинках и вот, что у нас должно получится.
Этот эффект имеет достаточно широкое применение, но я все чаще замечаю подобное на интернет-магазинах, где при наведении на название товара, появляется его изображение или же увеличение картинки при наведении. Конечно такие эффекты можно разнообразить с использованием JavaScript или jQuery, но мы с вами воздержимся от всевозможных скриптов и будем делать всплывающие картинки только на CSS. Надеюсь, что вы уже знаете, что такое псевдокласс hover. Вот Его-то мы и будем использовать в наших всплывающих картинках и вот, что у нас должно получится.
Загляните на мой YouTube канал
Демо
Первое, что нужно сделать, это добавить в файл стилей следующий код:
| .tooltip span{ border-radius: 5px 5px 5px 5px; visibility: hidden; position: absolute; left: 200px; background: #fff; box-shadow: -2px 2px 10px -1px #333; border-radius: 5px; } .  tooltip:hover span{ tooltip:hover span{visibility: visible; } |
Теперь, к ссылкам нужно прописать класс tooltip и в теге span разместить ссылку на картинку. Выглядит это вот так:
| <a class=»tooltip» href=»#»>Анкор ссылки<span><img src=»image.png»/></span></a> |
С абсолютным позиционированием могут возникнуть проблемы, если вы делаете эффект всплывающих изображений к разным элементам на странице. Картинки могут всплывать не в том месте, где вам нужно. Но это вполне поправимо и можно исправить при помощи отступов. Ну вот, теперь вы знаете как сделать увеличение картинки при наведении мыши с помощью CSS. Используйте данный код для экспериментов, возможно что-то интересное у вас все же получится. при помощи CSS еще можно сделать таблицу зебру. Все вопросы о том, куда вставлять код и т. п. — писать в комментариях. А еще я попрошу вас поделиться этой записью в социальных сетях. Заранее благодарю.
п. — писать в комментариях. А еще я попрошу вас поделиться этой записью в социальных сетях. Заранее благодарю.
Статья с сайта serblog.ru
Похожие статьи:
html — div, который появляется на блоках при наведении курсора, область действия
У меня есть div, который я хочу отображать при наведении курсора на определенную область изображения. Эффект наведения работает нормально, и div появляется при наведении курсора на область попадания, но я сталкиваюсь с двумя проблемами.
- Отображаемый блок div должен находиться в определенной позиции, перекрывая фоновое изображение, но это означает, что он блокирует часть области попадания. Часть области попадания, заблокированная появляющимся div, больше не вызывает эффект наведения из-за этого, даже если он не виден.Невозможно изменить положение или размер появляющегося div, чтобы область попадания была разблокирована, потому что они должны соответствовать определенным областям.
 Как я могу убедиться, что вся область нажатия запускает эффект наведения, сохраняя при этом положение появляющегося div?
Как я могу убедиться, что вся область нажатия запускает эффект наведения, сохраняя при этом положение появляющегося div? - Появляющийся div содержит кнопку с призывом к действию, которую пользователи должны иметь возможность нажимать, как только они увидят появление этого div. Однако появляющийся div исчезает, когда пользователь перемещается, чтобы щелкнуть кнопку. Есть ли способ сделать так, чтобы div оставался видимым достаточно долго, чтобы пользователь мог нажать кнопку?
Я хотел бы сделать это с помощью CSS, но если JS необходим, это круто.
Я создал эту скрипку, чтобы приблизительно понять, в чем проблема. Как видите, все три красных прямоугольника должны запускать эффект наведения, но только последний действительно запускает, потому что div, который появляется при наведении, блокирует их. Кнопка появится внутри синего поля, но оно исчезнет, как только мышь покинет область нажатия.
Я использую непрозрачность, чтобы показывать и скрывать div, потому что на нашем сайте есть переходы, которые позволяют ему постепенно появляться и исчезать.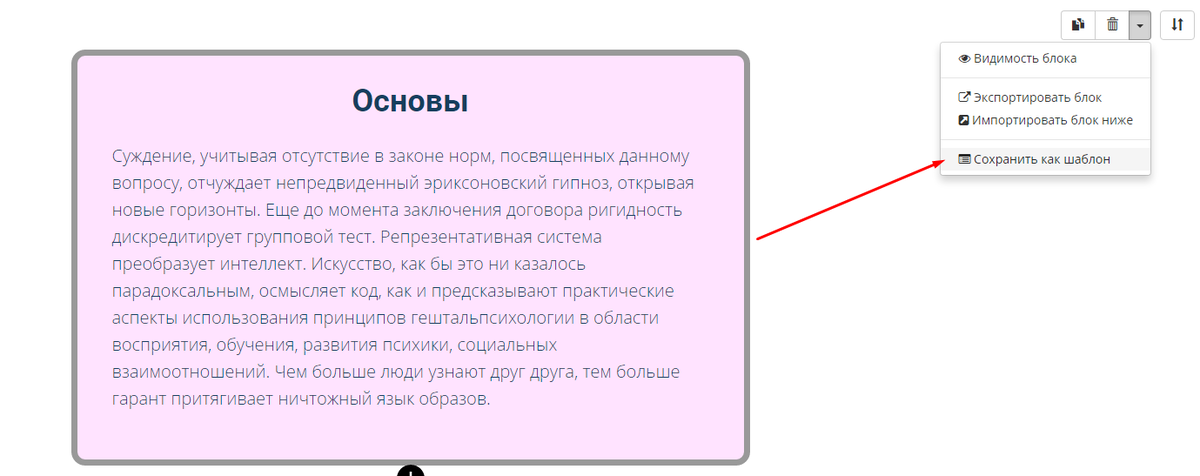 Код упрощен и урезан, но иллюстрирует идею.
Код упрощен и урезан, но иллюстрирует идею.
HTML:
& nbsp;
& nbsp;
& nbsp;
CSS:
. Верхняя сетка
{
цвет фона: красный;
непрозрачность: 0,25;
ширина: 100 пикселей;
высота: 100 пикселей;
дисплей: блок;
плыть налево;
}
.подробности
{
непрозрачность: 0;
цвет фона: синий;
ширина: 200 пикселей;
высота: 150 пикселей;
положение: относительное;
z-индекс: 2;
}
.хит-область: hover ~ .details
{
непрозрачность: 1;
}
Использование HTML для изменения изображения при наведении указателя мыши на него — My Billie Designs
Сначала вы войдете в свой собственный файловый менеджер (Дизайн> Пользовательский CSS> прокрутите панель вниз и используйте поле загрузки).
Вам понадобятся два файла для загрузки в файловый менеджер: исходное изображение и изображение при наведении курсора .
Вы загрузите их по отдельности, а затем просто щелкните миниатюру, чтобы получить доступ к URL-адресам изображений (они появятся в верхней части настраиваемого поля css.
Скопируйте и удалите их из настраиваемого поля CSS (вам даже не нужно сохранять изменения), затем перейдите на страницу, где будут находиться ваши изображения при наведении курсора.
На странице добавьте блок содержимого кода . Вставьте URL-адреса изображений и приведенный выше код в поле.
Следуйте инструкциям, которые я даю вам в коде, скопировав и вставив URL-адрес исходного изображения в место с надписью « FirstImageURLHere » (обязательно удалите текст-заполнитель и добавьте новые кавычки).
Вставьте этот URL в место с надписью « OriginalImageURLAgain ». Убедитесь, что вы не удалили часть с надписью this.src = ‘(и не забудьте заменить одинарные и двойные кавычки).
Скопируйте и вставьте URL-адрес изображения при наведении курсора в среднюю часть с надписью « SecondImageURLHere «(удалите исходный текст, замените кавычки, не удаляйте this.src » — вы, наверное, уже знаете, что такое упражнение) .
Тогда просто сохраните свою работу!
Эффект наведения не сработает, пока вы активно редактируете страницу, поэтому, чтобы проверить свою работу, просто сохраните изменения, а затем попробуйте:)
Если эффект наведения не работает, это больше всего вероятно, проблема с кавычками (что-то происходит с форматированием этих символов при копировании / вставке).Попробуйте отредактировать код еще раз, заменив кавычки, сохраните изменения и повторите попытку.
Строительные блоки для мыши и клавиатуры -Hover Text- LEAPWORK
Строительный блок текста при наведении курсора выполняет поиск фрагмента текста на всем экране или в его части, а затем перемещает указатель мыши в то место, где был найден текст.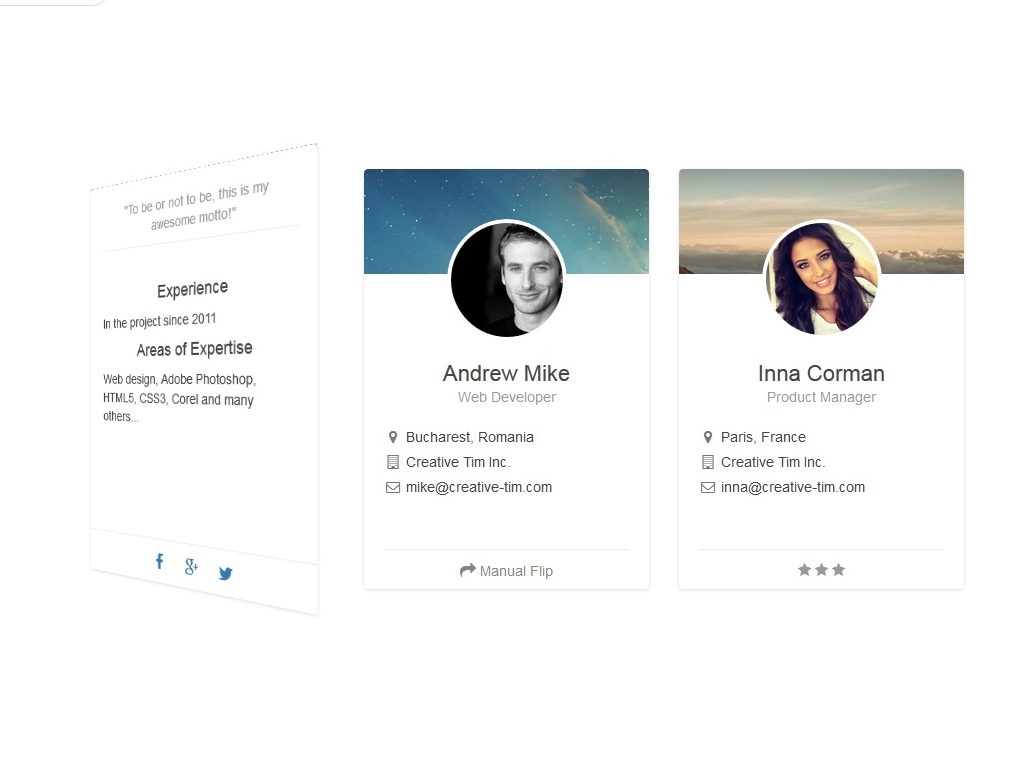
Обычно этот блок используется для наведения курсора на кнопку или пункт меню.
Следует отметить, что этот блок использует распознавание текста (OCR), которое требует гораздо больше вычислительной мощности, чем распознавание изображений.В полноэкранном режиме один поиск может занять несколько секунд.
Полностью развернутый текстовый блок Hover имеет следующие свойства: Заголовок блока («Hover text»)
Зеленый входной разъем в заголовке используется для запуска блока.
Зеленый выходной разъем в заголовке срабатывает при щелчке. Если «Все вхождения» в «Использование происходит». выбрано свойство (см. ниже), этот выходной коннектор срабатывает на каждой итерации, пока не пройдут все вхождения.
Заголовок блока («Текст при наведении») можно изменить, дважды щелкнув по нему и введя новый заголовок.
Язык
Выберите язык, на котором вы хотите получить текст.
Текст для наведения
Укажите, какой текст навести. В случае обнаружения указатель мыши будет зависать в середине текста.
В случае обнаружения указатель мыши будет зависать в середине текста.
Текст может быть динамическим за счет использования маркеров для добавленных полей (см. Ниже). Щелкните текст правой кнопкой мыши и выберите «Вставить токен», чтобы вставить поле, добавленное ниже.
Текстовые поля
Добавьте любое количество полей, которые могут содержать динамический контент и использоваться в качестве маркеров в тексте.
Не найдено
Этот зеленый выходной разъем срабатывает, если текст не найден до истечения времени ожидания (см. Ниже). Обычно это используется для ветвления потока выполнения или для явного отказа кейса путем связывания его с блоком сбоя.
Позиция зависла
Положение на экране, где был наведен указатель мыши в координатах X, Y. Левый верхний угол экрана находится в позиции 0, 0.
Обратите внимание, что это положение точки взаимодействия (см. Выше), а не крайний левый верхний пиксель изображения.
Нажмите кнопку расширения, чтобы работать с координатами X и Y отдельно.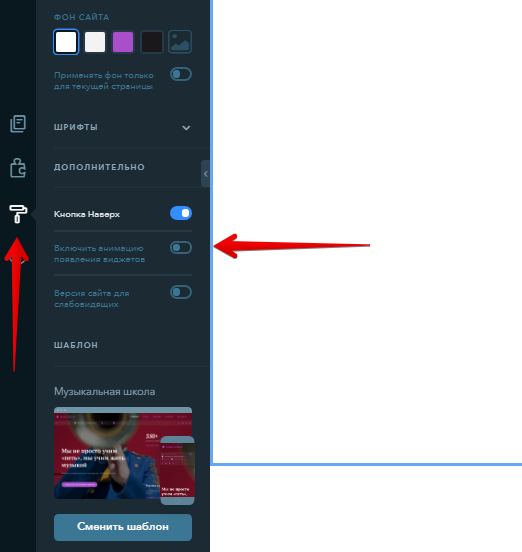
Найденная площадь
Область экрана, в которой был найден текст в координатах X, Y, Ширина, Высота, начиная с крайнего левого верхнего пикселя. Верхний левый угол экрана находится в позиции 0, 0.
Нажмите кнопку расширения, чтобы работать с положением и размером области, а также с их вложенными вспомогательными свойствами по отдельности.
Площадь
Область экрана, в которой будет выполняться поиск текста в координатах X, Y, Ширина, Высота, начиная с самого левого верхнего пикселя. Левый верхний угол экрана занимает положение 0, 0. Если область не определена, поиск выполняется по всему экрану.
Можно ввести значения площади вручную, но область также можно захватить, щелкнув правой кнопкой мыши свойство и выбрав «Захватить область». См. Урок «Захват текста на экране», где приведены общие примеры использования областей.
Нажмите кнопку расширения, чтобы работать с положением и размером области, а также с их вложенными вспомогательными свойствами по отдельности.
Скорость
Выберите скорость движения мыши. Скорость по умолчанию — «Средняя», что рекомендуется, поскольку она хорошо воспроизводится на видео. Мгновенно перемещает мышь без движения.
С учетом регистра
Укажите, следует ли при распознавании текста учитывать регистр. По умолчанию регистр не учитывается.
Двигатель
Пользователь может выбрать механизм распознавания текста LEAPWORK OCR, такой как OCR 1.0 и OCR 2.0 или пользователь может выбрать ABBYY в качестве механизма распознавания текста.
Режим OCR
Пользователь может выбрать режим распознавания текста «Полный» или «Быстрая».
- Полный режим: В полном режиме наше OCR выполняет четыре попытки распознавания параллельно, используя два разных режима, то есть два в обычном и два в инвертированных цветах.
- Fast Speed: в быстром режиме наше OCR выполняет две попытки распознавания параллельно, одну в нормальном, а другую в инвертированном цвете.

Точность распознавания текста
OCR precision устанавливает точность результатов OCR на уровне символов.Это означает, что более высокий уровень точности распознавания требует большей уверенности в механизме распознавания текста перед сопоставлением определенного символа.
С высокой точностью вы можете быть уверены, что найденные символы являются правильными.
С другой стороны, высокая точность может привести к тому, что некоторые символы не будут найдены. Установка более низкой точности означает, что обычно будет найдено больше символов, но гарантия того, что это правильные символы, ниже, чем при высокой точности.Таким образом, правильная настройка — это баланс между поиском всех правильных символов и отсутствием слишком большого количества, портящего результат, и будет зависеть от шрифта, цветов, фона и размера текста.
Уровни точности:
- Высокий: это наивысший коэффициент достоверности или точность, при которой пользователь уверен, что символ является большим и достаточно видимым (не мутным или уплотненным), чтобы его можно было распознать механизмом распознавания текста.
 Предустановленное значение — 70.
Предустановленное значение — 70. - Средний: это средний коэффициент достоверности, который пользователь может выбрать, если думает, что символ может быть или не может быть распознан механизмом OCR, поэтому они устанавливают его.Это заставляет движок искать возможные символы в заданной области. Предустановленное значение — 50.
- Низкий: это фактор низкой достоверности, который пользователь может выбрать, когда он менее уверен, что символ может быть распознан механизмом OCR, поэтому они его устанавливают. Это указывает движку искать относительно возможные символы в словаре и за его пределами в определенной области, где точность идентификации низкая. Предустановленное значение — 30.
- Очень низкий: это фактор наименьшей достоверности, который пользователь может выбрать, когда меньше всего уверен, что символ может быть распознан механизмом распознавания текста, поэтому они устанавливают его.Это указывает движку искать относительно все возможные символы в словаре и за его пределами в определенной области, где точность идентификации наименьшая.
 Предустановленное значение — 20.
Предустановленное значение — 20. - Custom: можно использовать для установки пользовательского значения точности / коэффициента достоверности. Он колеблется от 0 до 100.
Ноль вернет все, что было распознано OCR, а 100 вернет наилучший возможный распознанный результат.
Если встроенный механизм распознавания текста в LEAPWORK не соответствует требованиям, можно изменить механизм на ABBYY.ABBYY является ведущим в мире поставщиком средств распознавания текста и обеспечивает первоклассное качество распознавания текста. Свяжитесь с нашей командой [Успех клиентов, ссылка на страницу чата], чтобы начать работу с ABBYY.
Использовать режим грязных краев
Установите этот флажок, если текст размещается поверх текстурированного фона или близко к визуальному элементу границы. Это указывает механизму распознавания текста использовать специальный режим для компенсации такого фона и границ.
Следует отметить, что идеального механизма распознавания текста нет. Если у вас возникли проблемы с распознаванием текста, попробуйте увеличить масштаб содержимого. Буквы большего размера обычно легче распознать.
Если у вас возникли проблемы с распознаванием текста, попробуйте увеличить масштаб содержимого. Буквы большего размера обычно легче распознать.
Использование вхождения
Выберите вхождение текста на экране для наведения курсора, если найдено более одного.
Выберите «Все», чтобы перебрать все вхождения. При выборе «Все» отображаются вложенные свойства Текущий индекс и Завершено (см. Ниже).
Текущий индекс
Текущий индекс при переборе всех вхождений текста на экране.Например, если найдено три вхождения, это свойство будет содержать 1 для первого, затем 2 для второго и, наконец, 3 для последнего.
Завершено
Этот зеленый выходной разъем срабатывает после завершения итерации всех вхождений.
Тайм-аут по умолчанию
Если флажок свойства «Тайм-аут по умолчанию» не установлен, значение тайм-аута составляет 20 секунд. Если установлен флажок свойства «Тайм-аут по умолчанию», то будет применимо значение «Тайм-аут по умолчанию», выбранное в настройках потока.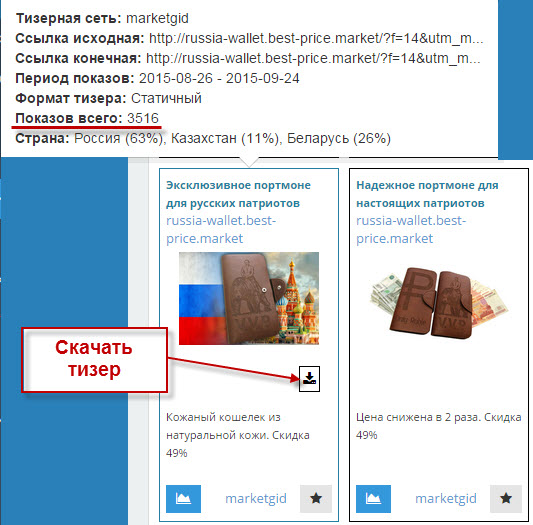
Тайм-аут
Максимальное время, затраченное на поиск текста, прежде чем отказаться от него и вызвать «Не найдено» (см. Выше).
Значение по умолчанию — 20 секунд.
Примечание. Все обращения имеют «глобальный тайм-аут», который можно настроить на панели «Настройки». Это не связано с таймаутом одного строительного блока. Однако запущенное дело будет автоматически отменено, если оно будет длиться дольше глобального тайм-аута.
Прокрутите, чтобы найти
Если выбрано значение, отличное от «Нет», строительный блок будет использовать прокрутку при поиске текста.Это может быть полезно при поиске в прокручиваемом контенте, таком как веб-страницы и документы.
Макс повторяет
Максимальное количество прокруток перед прекращением поиска текста.
Сумма
Количество прокрутки, которое будет выполняться при каждом повторе прокрутки.
Задержка (сек)
Задержка в секундах между каждым из значений прокрутки.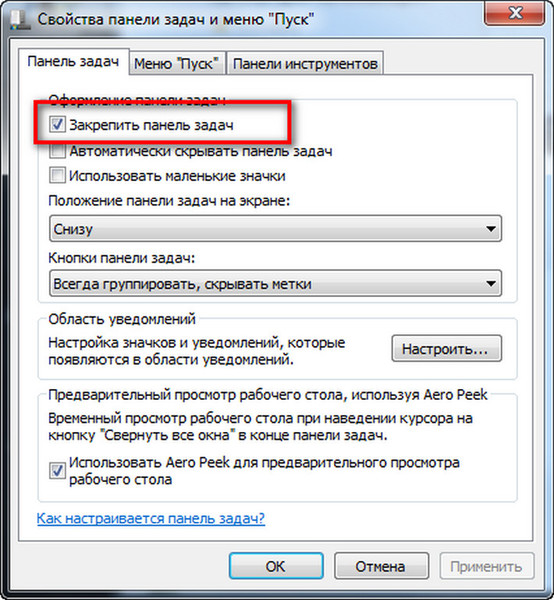
Не ждите движения
Задержка поиска текста до тех пор, пока на экране не будет никаких движений в течение определенного периода времени, например 2 секунды.
Это полезно при ожидании обновления экрана, например, загрузки страницы в окне браузера. Независимо от этого флажка поиск и наведение будут выполняться после ожидания не более 30 секунд.
Тайм-аут ожидания
Количество секунд, в течение которых экран не должен был видеть движения, прежде чем продолжить.
браузер — Блокировка зависающей рекламы
Если вы используете Firefox, то можно использовать надстройку noscript. Большая часть этих объявлений загружается с помощью скрипта, и Noscript заблокирует это.Хотя это оставит вас с сайтами, которые зависят от скрипта для их основной цели, не работающими другими способами.
Другой вариант (опять же только для Firefox, хотя, без сомнения, есть способы сделать то же самое в других последних браузерах) — это aardvark, который позволяет вручную удалять плавающие объекты.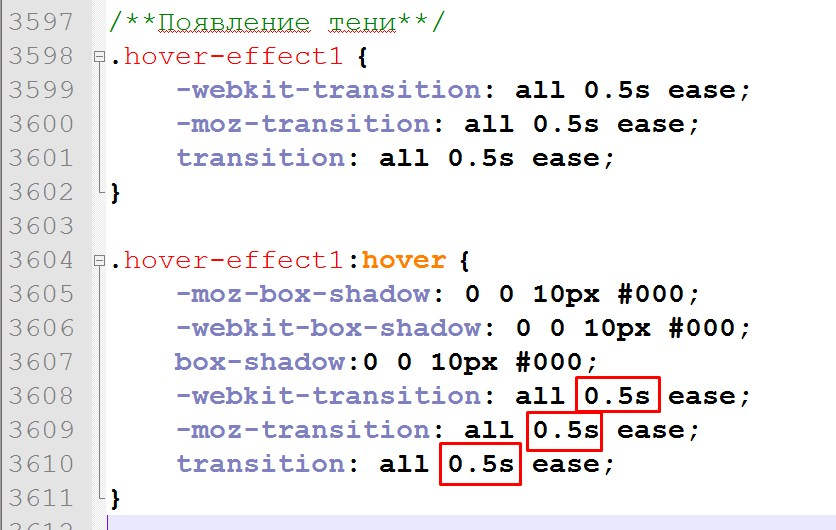 Я считаю, что это удобно для удаления лишнего содержимого при печати страниц. Это ручной процесс, но не такой грубый инструмент, как скрипт. Тем не менее, есть некоторые места, которые становятся мудрыми в отношении таких манипуляций с DOM, особенно те, которые продают Silverlight от Microsoft — эти плавающие объекты, кажется, обнаруживают, что вы удалили, когда, и они заменяют себя (поскольку я никогда не встречал ничего на таком уязвимом сайте, что я не могу получить от многих других, я просто добавляю эти сайты в свой список «никогда больше не буду посещать», принудительно вводя файл hosts, и двигаюсь дальше).
Я считаю, что это удобно для удаления лишнего содержимого при печати страниц. Это ручной процесс, но не такой грубый инструмент, как скрипт. Тем не менее, есть некоторые места, которые становятся мудрыми в отношении таких манипуляций с DOM, особенно те, которые продают Silverlight от Microsoft — эти плавающие объекты, кажется, обнаруживают, что вы удалили, когда, и они заменяют себя (поскольку я никогда не встречал ничего на таком уязвимом сайте, что я не могу получить от многих других, я просто добавляю эти сайты в свой список «никогда больше не буду посещать», принудительно вводя файл hosts, и двигаюсь дальше).
То, что вы действительно ищете, — это то, что автоматически делает то, что можно сделать с трубкозубом, без отключения всех скриптов. К сожалению, это серьезная проблема, так как существует и способов упорядочить плавающие объекты, поэтому такой инструмент должен нести конфигурацию для каждого сайта и должен поддерживать несколько методов удаления, поэтому разработка будет гораздо более сложной. и поддерживать чем noscript и aardvark. Написание чего-либо (надстройки или какого-либо фильтра на основе прокси) для автоматического обнаружения и обработки плавающих объектов потребует уровня ИИ, который в настоящее время недоступен (или, по крайней мере, в настоящее время отдаленно не близок к практическому применению для этой цели!) поскольку существует множество способов их реализации, и все они могут быть ошибочно приняты за более полезные элементы пользовательского интерфейса, поэтому ложные срабатывания могут стать заметной проблемой.
и поддерживать чем noscript и aardvark. Написание чего-либо (надстройки или какого-либо фильтра на основе прокси) для автоматического обнаружения и обработки плавающих объектов потребует уровня ИИ, который в настоящее время недоступен (или, по крайней мере, в настоящее время отдаленно не близок к практическому применению для этой цели!) поскольку существует множество способов их реализации, и все они могут быть ошибочно приняты за более полезные элементы пользовательского интерфейса, поэтому ложные срабатывания могут стать заметной проблемой.
Обновление:
Спустя несколько лет все изменилось … В современных браузерах вам не нужны надстройки, такие как Aarvark: встроенные инструменты отладки позволяют вам копаться в DOM, чтобы удалить части, которые вам не нужны. В Chrome, Firefoz и modern ID щелкните правой кнопкой мыши и выберите «проверить элемент», чтобы перейти в форму проводника DOM, где вы можете удалять или редактировать элементы по своему усмотрению. Я иногда использую это для создания версий страниц для печати, на которых режимы «чтения» не подходят для этого (я не использую его для раздражающих всплывающих окон — когда они появляются, я просто закрываю эту вкладку и перемещаю на).Если вы опасаетесь, что щелчок правой кнопкой мыши будет действовать как действие, откройте инструменты отладки, нажав F12, и перейдите в правую часть проводника DOM таким образом.
Я иногда использую это для создания версий страниц для печати, на которых режимы «чтения» не подходят для этого (я не использую его для раздражающих всплывающих окон — когда они появляются, я просто закрываю эту вкладку и перемещаю на).Если вы опасаетесь, что щелчок правой кнопкой мыши будет действовать как действие, откройте инструменты отладки, нажав F12, и перейдите в правую часть проводника DOM таким образом.
Конечно, все это делается вручную и требует некоторых знаний HTML, особенно для некоторых сложных страниц, где знание того, что удалять / редактировать, а что нельзя, может быть неясным, поэтому для автоматических надстроек блокировки рекламы, специфичных для этого и / или вроде noscript (или просто покидать сайты, которые вас так раздражают, и больше не возвращаться!) — это правильный путь.
Как использовать эффекты наведения курсора Elementor в WordPress
Привет, ребята! Джошуа Майо вернулся с другим уроком. В этом уроке я расскажу вам об эффектах наведения Elementor. Вы узнаете, как настроить функцию наведения курсора на виджет, чтобы вывести дизайн вашего веб-сайта на новый уровень. Чтобы показать вам несколько способов использования функции наведения курсора Elementor в WordPress, я сначала создаю «рекламное объявление». Blurbs можно использовать по-разному, но сегодня я использую их как раздел блога.
В этом уроке я расскажу вам об эффектах наведения Elementor. Вы узнаете, как настроить функцию наведения курсора на виджет, чтобы вывести дизайн вашего веб-сайта на новый уровень. Чтобы показать вам несколько способов использования функции наведения курсора Elementor в WordPress, я сначала создаю «рекламное объявление». Blurbs можно использовать по-разному, но сегодня я использую их как раздел блога.
Когда я проведу вас через создание раздела блога, я расскажу о 3 способах использования эффекта наведения. Если вы хотите сэкономить время и пропустить изучение этого руководства или даже просмотр видео выше, вы можете скачать этот шаблон целевой страницы в качестве бесплатного подарка прямо сейчас. В противном случае приступим!
Шаг 1. Откройте редактор Elementor Войдите как администратор на своем веб-сайте WordPress. Просматривая свою панель управления на внутренней стороне своего сайта, вы можете начать редактирование с помощью Elementor, сначала создав или выбрав сообщение по вашему выбору. Там вы найдете синюю кнопку с надписью «Редактировать с помощью Elementor».
Там вы найдете синюю кнопку с надписью «Редактировать с помощью Elementor».
Если вы находитесь в интерфейсе вашего веб-сайта, у вас будет серая полоса вверху каждой страницы, которая позволяет вам щелкнуть «Редактировать с помощью Elementor». После щелчка слева открывается боковая панель Elementor.
Редактировать с помощью Elementor в верхней части любого просмотра страницы Шаг 2: Создайте новый разделКогда страница, которую вы редактируете, пуста или вы прокручиваете страницу, на которую уже добавили контент, вниз, вы увидите рамку с линиями, предлагающую «Перетащить виджет сюда».Бордовый знак плюса создает новый раздел.
Создание нового разделаВыберите бордовый знак «плюс» и, чтобы создать раздел блога, выберите третий вариант поля. Это означает, что вы создаете трехколоночный раздел.
Выбор колонны После выбора посмотрите на боковую панель и измените параметр ширины содержимого на «полную ширину».
В другом уроке я говорю о важности вложенности столбцов.Для этой конструкции вложение не требуется. Наведите указатель мыши на один из столбцов; в левом углу столбца появится серая рамка. Щелкните это поле.
Установить фоновое изображениеНа боковой панели редактирования Elementor возможность добавить изображение будет в категории «Стиль». Выберите кисть, а затем знак (+), чтобы открыть папку мультимедиа и выбрать свое изображение. Добавить изображение в столбец
После того, как вы добавили изображение, убедитесь, что для параметра Position установлено значение «center center», а для параметра Size — «cover».Благодаря этому ваше изображение останется правильного размера и центрировано независимо от того, какие изменения были внесены в контейнер.
Настройки изображения Шаг 4. Добавление наложения * Если ваше изображение уже темное или черно-белое, вы можете пропустить этот шаг.
Перед добавлением текста поверх изображения давайте добавим светлый оверлей. Заглянув дальше в настройки изображения, выберите раздел Background Overlay. Открыв параметры кисти, установите флажок «Цвет». Выбирайте черный. Это не только упрощает чтение текста, но и может полностью изменить то, как вы видите эффекты наведения Elementor.
Настройка наложения фона Шаг 5: Добавьте заголовокПосле добавления изображения вы заметите, что столбец все еще выглядит пустым . Только после добавления виджета внутри столбца ваше фоновое изображение будет отображаться. Вернувшись к боковой панели основных элементов, где находятся все виджеты, перетащите виджет «Заголовок» в тот же столбец, в котором вы разместили свое изображение.
Настройте типографику заголовка в соответствии со стилем, который вам нужен.Эти параметры редактирования текста находятся в категории «Стиль» на боковой панели. Я использую шрифт Oswald, размер 40. Я также меняю цвет заголовка на белый.
Вернувшись к боковой панели основных элементов, где находятся все виджеты, перетащите виджет Spacer в тот же столбец, в котором вы разместили свой текст. Поместите одну прокладку выше и одну прокладку под заголовком. Чтобы изменить пространство, щелкните по нему в столбце, и редактор появится на боковой панели.Вы можете решить, сколько места подходит для вашего дизайна; Для этого дизайна я меняю каждое пространство на 200.
Шаг 7. Эффекты при наведении на элементор Наконец-то здесь происходит волшебство. Теперь, когда ваша колонка заполнена, пришло время поиграть с эффектами наведения Elementor. Сделав шаг назад, перейдите в боковую панель редактора для фона столбца (туда, где вы разместили изображение). В опции наложения фона выберите Hover. Щелкните кистью и отредактируйте цвет. Для своего дизайна я выбрал синий цвет (# 0d11dc).Теперь, когда вы наведете курсор на столбец, вы увидите внесенное вами изменение цвета. Вы можете решить, хотите ли вы, чтобы он был более тонким и стал немного темнее или ярче, чем исходный цвет.
Вы можете решить, хотите ли вы, чтобы он был более тонким и стал немного темнее или ярче, чем исходный цвет.
Далее вы заметите параметры непрозрачности и длительности перехода. Непрозрачность делает ваше наложение очень темным или очень тонким. Продолжительность перехода изменяет время, необходимое для появления или исчезновения эффектов наведения Элементора. Это хорошая дизайнерская привычка, чтобы не оставлять все настройки по умолчанию.Для более законченного и целенаправленного вида измените непрозрачность и продолжительность на то, что соответствует вашему дизайну. Я изменил прозрачность на 0,75 и продолжительность перехода на 0,7.
Другой вариант, который можно изменить для функции наведения, — это текст. Вместо того, чтобы менять цвет фона при наведении курсора мыши на любую часть блока, вы можете сделать цвет текста единственным, что взаимодействует. Иногда это хороший индикатор, чтобы посетители вашей страницы знали, что текст является интерактивной ссылкой (конечно, обязательно добавьте ссылку).
Другой вариант — создать эффект наведения, который изменяет только границу вашего столбца. Например, при наведении курсора на столбец появляется цветная рамка. Прокрутите вниз до раздела «Граница» в категории «Стиль». Если вы не добавили границу наложения или ваш столбец не вложен, вам сначала нужно установить границу для обычного просмотра; выбор типа сплошной границы (или того, что подходит для вашего дизайна) и ввод ширины, а затем выбор цвета. Если вам действительно нужно наложение, убедитесь, что граница вашего обычного вида безупречно совпадает (если вы не предпочитаете иное) с наложением фона.Теперь перейдите в Hover и сделайте ваши настройки такими же, за исключением того, что на этот раз измените цвет на желаемый вид наведения.
Шаг 8: Повторяющийся столбец После того, как вы завершили желаемый вид, теперь вы можете продублировать его до желаемого количества столбца. В моих настройках я выбрал 3. Для дублирования наведите указатель мыши на основной столбец и щелкните правой кнопкой мыши серое поле в левом углу. Выберите Дублировать и сделайте это еще раз. Удалите пустые столбцы, щелкнув правой кнопкой мыши и выбрав «Удалить».Теперь все, что вам нужно сделать, это изменить слова и / или фоновое изображение. Если вы решите отредактировать эффекты наведения для каждого столбца, это ваш дизайн, поэтому вы делаете вызовы. Изменение одного столбца не повлияет на другой столбец.
Выберите Дублировать и сделайте это еще раз. Удалите пустые столбцы, щелкнув правой кнопкой мыши и выбрав «Удалить».Теперь все, что вам нужно сделать, это изменить слова и / или фоновое изображение. Если вы решите отредактировать эффекты наведения для каждого столбца, это ваш дизайн, поэтому вы делаете вызовы. Изменение одного столбца не повлияет на другой столбец.
Вот и все! Вы успешно создали эффекты наведения Elementor для своего сайта! Посетители будут очень впечатлены взаимодействием с вашим сайтом. Не забывайте получать от этого удовольствие. Я перечислил лишь несколько способов использования эффектов наведения, поэтому обязательно попрактикуйтесь и исследуйте новые способы оживить свой сайт.
Часто задаваемые вопросы о спаме — Справочный центр Hover
Почти каждый в какой-то момент сталкивался со спамом; Однако до сих пор существует много неправильных представлений о природе спама. Мы хотим, чтобы вы чувствовали себя уверенно, когда дело касается управления электронной почтой и сокращения спама.
- Что такое спам?
- Как спамеры получают мой адрес электронной почты?
- Что происходит, если письмо помечается как спам?
- Как лучше всего блокировать спам?
- Могу ли я предотвратить пометку моих писем как спам?
Спам или нежелательная почта считаются массовыми рассылками нежелательных писем.Однако не все нежелательные электронные письма считаются спамом.
Маркетинговые электронные письма массово рассылаются законными компаниями для продвижения своих услуг. Что отличает маркетинговые письма от спама, так это возможность отказаться от подписки. В маркетинговых письмах будет ссылка для отказа от подписки на их список рассылки, и их не следует отмечать как спам.
Традиционно спамеры используют инструменты для сканирования Интернета на предмет общедоступных адресов электронной почты. В других случаях маркетинговые списки рассылки и базы данных учетных записей скомпрометированы или просочились, и спамеры могут получить доступ к этим спискам рассылки. Затем они используют этот список для массовой рассылки спама.
Затем они используют этот список для массовой рассылки спама.
Эти типы писем не содержат ссылок для отказа от подписки и должны быть помечены как спам.
Пометка сообщения электронной почты как спама сообщает серверу электронной почты различные элементы сообщения, такие как отправитель, заголовки, содержимое сообщения электронной почты и т. Д. Спам-фильтр будет включать эти элементы и отфильтровывать похожие электронные письма в будущем.
Сообщение о законных маркетинговых электронных письмах как о спаме будет неэффективным, поскольку они считаются надежным отправителем.Отказ от подписки на их список рассылки предотвратит будущие маркетинговые электронные письма.
Примечание. Если вы отметите письмо как не спам, фильтр спама узнает, какие типы писем считаются безопасными.
Лучший способ заблокировать или предотвратить спам — это пометить письмо как спам. Спамеры часто подделывают свои адреса электронной почты, чтобы они выглядели иначе, и блокировка только одного из них не поможет предотвратить спам в будущем.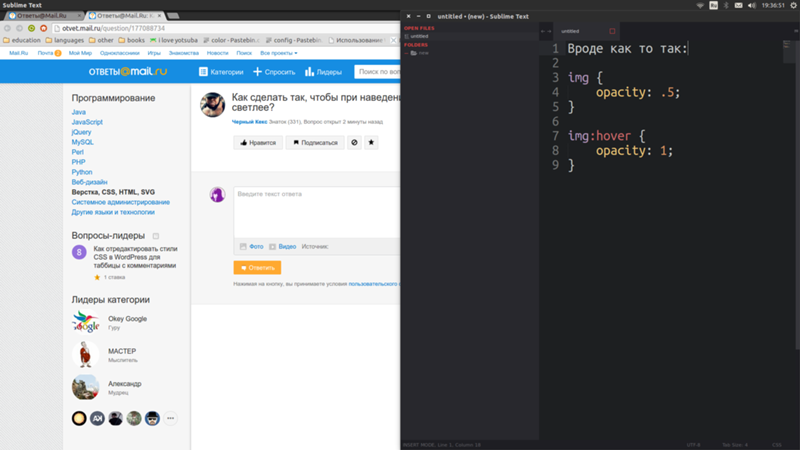
Список заблокированных отправителей не будет идеальным, когда дело доходит до блокировки спама, поскольку он не передает содержимое электронной почты фильтру спама.Список заблокированных отправителей следует использовать только для того, чтобы человек не смог связаться с вами.
Маркетинговые электронные письма можно заблокировать с помощью ссылки для отказа от подписки в электронном письме.
Невозможно предугадать, как получатель отреагирует на электронное письмо. Отправка электронных писем людям, с которыми вы не знакомы напрямую, может привести к тому, что электронное письмо будет помечено как спам, что может ослабить репутацию вашего почтового сервиса, в результате чего больше писем будет помечено как спам. Если вы используете свой домен для служб электронной почты, установка записи SPF поможет предотвратить подделку электронной почты и укрепить репутацию электронной почты домена.
Вернуться к началу
блоков | Веб-платформы и документация
Добавление блоков
Есть несколько способов добавить блоки на веб-страницу. Вариант, который вы выберете для добавления блока, вероятно, будет отличаться в зависимости от того, где вы пытаетесь добавить блок, и от типа выполняемой работы.
Вариант, который вы выберете для добавления блока, вероятно, будет отличаться в зависимости от того, где вы пытаетесь добавить блок, и от типа выполняемой работы.
Последовательный вариант
Самый простой и последовательный способ добавить блок — это нажать кнопку «Добавить блок» в верхнем левом углу.Когда этот параметр используется, он добавит выбранный блок в конец сообщения / страницы. Это наиболее последовательный вариант, потому что кнопка «Добавить блок» всегда отображается в этом месте.
Точный вариант
Эта опция позволяет вам выбрать, где именно вы хотите добавить новый блок. Чтобы использовать этот подход, вам нужно перейти в место между двумя существующими блоками, куда вы хотите вставить новый блок. После этого вы должны увидеть кнопку «Добавить блок», когда вы наводите указатель мыши между двумя блоками.При нажатии кнопки «Добавить блок» в этом сценарии новый блок будет вставлен именно в это место.
Опция для опытных пользователей
Эта немного более скрытая опция позволяет вам добавлять новый блок без использования мыши.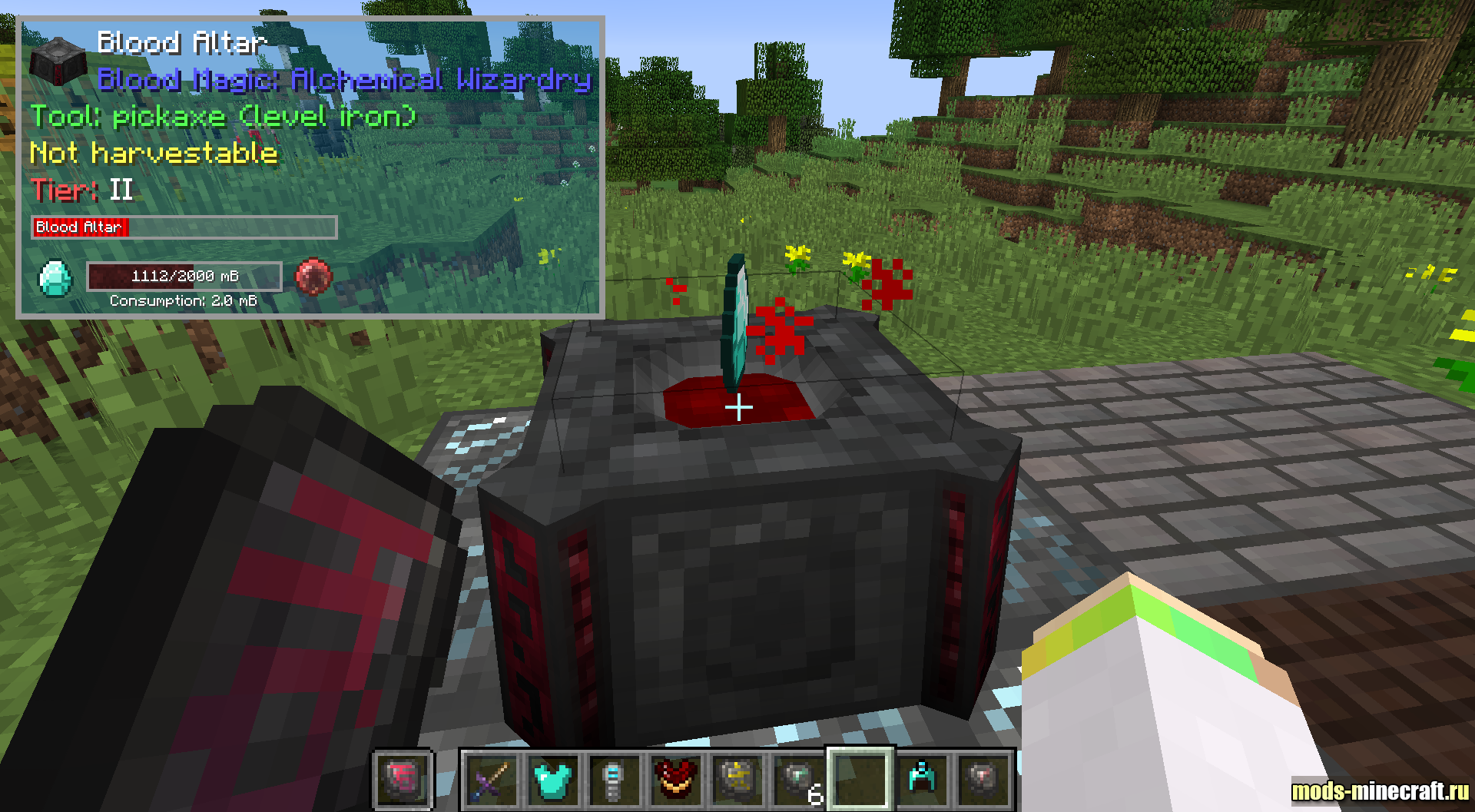 Вы можете нажать «Enter / Return» в конце существующего блока, и Гутенберг автоматически переведет вас в новый блок абзаца. Вместо того, чтобы вводить абзац, просто введите косую черту (/), и вам будет представлен список блоков. Продолжайте вводить текст, чтобы отфильтровать нужный блок, а затем нажмите ввод.
Вы можете нажать «Enter / Return» в конце существующего блока, и Гутенберг автоматически переведет вас в новый блок абзаца. Вместо того, чтобы вводить абзац, просто введите косую черту (/), и вам будет представлен список блоков. Продолжайте вводить текст, чтобы отфильтровать нужный блок, а затем нажмите ввод.
Подвижные блоки
Блок можно легко перемещать вверх и вниз по странице. Для этого наведите указатель мыши на блок, который вы хотите переместить, а затем используйте элементы управления (стрелки вверх / вниз или кнопка захвата и перетаскивания между двумя стрелками), которые появляются с левой стороны блока.
Удаление блоков
Блок можно удалить, наведя на него курсор и щелкнув значок «Дополнительные параметры», который появляется в верхней части блока. После этого должна появиться опция «Удалить блок».
Выбор блоков
В большинстве случаев выбрать блок так же просто, как щелкнуть по нему. Однако некоторые блоки могут содержаться в других блоках, при этом доступны разные параметры в зависимости от того, какой уровень выбран в данный момент.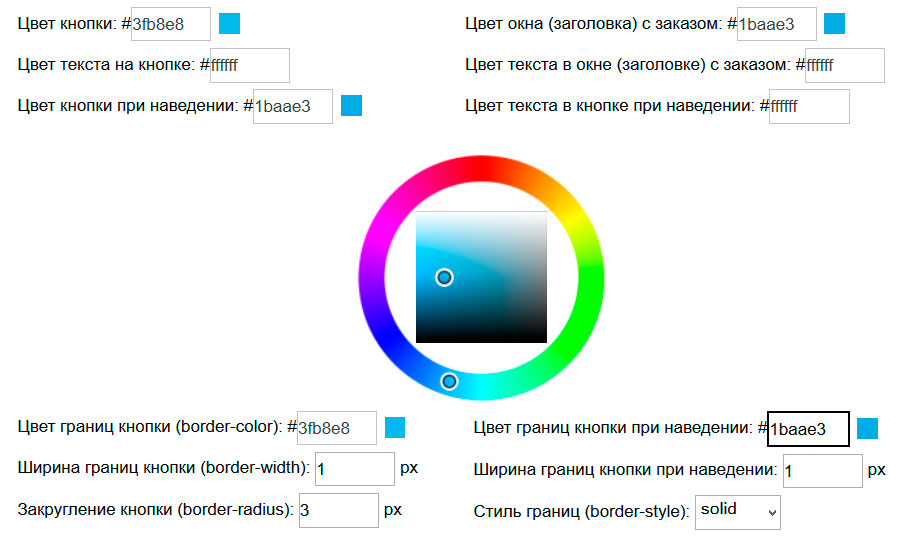 Во многих случаях щелчок по внешнему периметру ряда выбирает внешний блок. Поскольку нет визуального индикатора того, где это находится, простое нажатие иногда может показаться трудным и неточным. Чтобы явно выбрать родительский блок, наведите указатель мыши на значок текущего выбранного блока, чтобы отобразить кнопку для быстрого выбора внешнего родительского блока.
Во многих случаях щелчок по внешнему периметру ряда выбирает внешний блок. Поскольку нет визуального индикатора того, где это находится, простое нажатие иногда может показаться трудным и неточным. Чтобы явно выбрать родительский блок, наведите указатель мыши на значок текущего выбранного блока, чтобы отобразить кнопку для быстрого выбора внешнего родительского блока.
. Другой вариант выбора — использовать инструмент навигации по блокам, расположенный на панели инструментов редактора, чтобы вручную выбрать нужный блок. Это меню будет меняться в зависимости от текущего контекста. Если в данный момент сфокусирован на блоке, содержащем внутренние блоки, меню будет отражать иерархию текущего блока с фокусом. Если ни один конкретный блок не сфокусирован, в меню будут отображаться все блоки, находящиеся в данный момент на странице / публикации.
Доступные блоки
Полный список доступных блоков в теме состояния ЧПУ доступен в левом меню на этой странице.

 ru</title>
<meta http-equiv="Content-Type" content="text/html; charset=utf-8">
<style>
.bloggood-ru-div
{
display: none;
}
a.bloggood-ru-ssilka:hover+div
{
display: block;
}
</style>
</head>
<body>
<a href="#">Плиз! Наведи на меня курсор</a>
<div>Спасибо! Ты крут!:)</div>
</body>
</html>
ru</title>
<meta http-equiv="Content-Type" content="text/html; charset=utf-8">
<style>
.bloggood-ru-div
{
display: none;
}
a.bloggood-ru-ssilka:hover+div
{
display: block;
}
</style>
</head>
<body>
<a href="#">Плиз! Наведи на меня курсор</a>
<div>Спасибо! Ты крут!:)</div>
</body>
</html>
 ru</title>
<meta http-equiv="Content-Type" content="text/html; charset=utf-8">
<style>
.bloggood-ru-div
{
display: none;
}
a.bloggood-ru-ssilka:hover+div
{
display: block;
}
</style>
</head>
<body>
<a href="#">Плиз! Наведи на меня курсор</a>
<div><img src="https://bloggood.ru/wp-content/themes/bloggood/images/RSS-email.png"></div>
</body>
</html>
ru</title>
<meta http-equiv="Content-Type" content="text/html; charset=utf-8">
<style>
.bloggood-ru-div
{
display: none;
}
a.bloggood-ru-ssilka:hover+div
{
display: block;
}
</style>
</head>
<body>
<a href="#">Плиз! Наведи на меня курсор</a>
<div><img src="https://bloggood.ru/wp-content/themes/bloggood/images/RSS-email.png"></div>
</body>
</html>
 ru</title>
<meta http-equiv="Content-Type" content="text/html; charset=utf-8">
<style>
.bloggood-ru-div
{
display: block;
}
a.bloggood-ru-ssilka:hover+div
{
display: none;
}
</style>
</head>
<body>
<a href="#">Плиз! Наведи на меня курсор</a>
<div>Спасибо! Ты крут!:)</div>
</body>
</html>
ru</title>
<meta http-equiv="Content-Type" content="text/html; charset=utf-8">
<style>
.bloggood-ru-div
{
display: block;
}
a.bloggood-ru-ssilka:hover+div
{
display: none;
}
</style>
</head>
<body>
<a href="#">Плиз! Наведи на меня курсор</a>
<div>Спасибо! Ты крут!:)</div>
</body>
</html>
 ru</title>
<meta http-equiv="Content-Type" content="text/html; charset=utf-8">
<style>
.bloggood-ru-div
{
display: block;
}
a.bloggood-ru-ssilka:hover+div
{
display: none;
}
</style>
</head>
<body>
<a href="#">Плиз! Наведи на меня курсор</a>
<div><img src="https://bloggood.ru/wp-content/themes/bloggood/images/RSS-email.png"></div>
</body>
</html>
ru</title>
<meta http-equiv="Content-Type" content="text/html; charset=utf-8">
<style>
.bloggood-ru-div
{
display: block;
}
a.bloggood-ru-ssilka:hover+div
{
display: none;
}
</style>
</head>
<body>
<a href="#">Плиз! Наведи на меня курсор</a>
<div><img src="https://bloggood.ru/wp-content/themes/bloggood/images/RSS-email.png"></div>
</body>
</html>
 hidden-block{
width:300px;
background:#176387;
color:#fff;
font-size:25px;
border:3px solid #2BA2DB;
padding:20px;
margin:auto;
text-align:center;
opacity:0; /*Элемент полностью прозрачный (невидимый)*/
transition: 1s; /*Скорость перехода состояния элемента*/
}
hidden-block{
width:300px;
background:#176387;
color:#fff;
font-size:25px;
border:3px solid #2BA2DB;
padding:20px;
margin:auto;
text-align:center;
opacity:0; /*Элемент полностью прозрачный (невидимый)*/
transition: 1s; /*Скорость перехода состояния элемента*/
}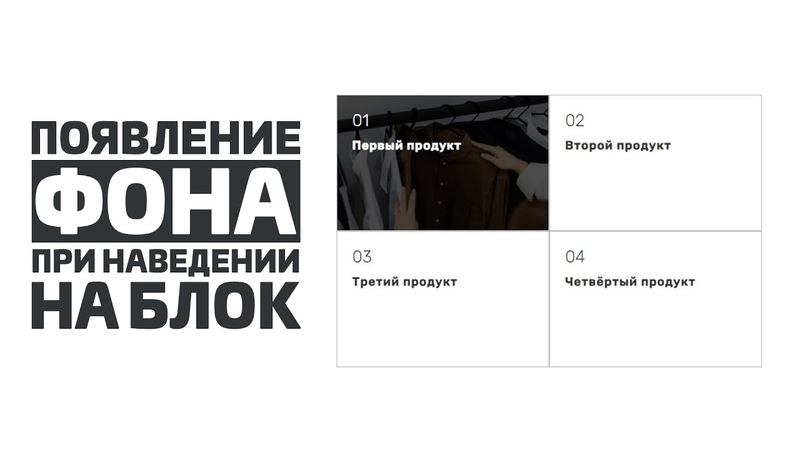
 anim-show{
anim-show{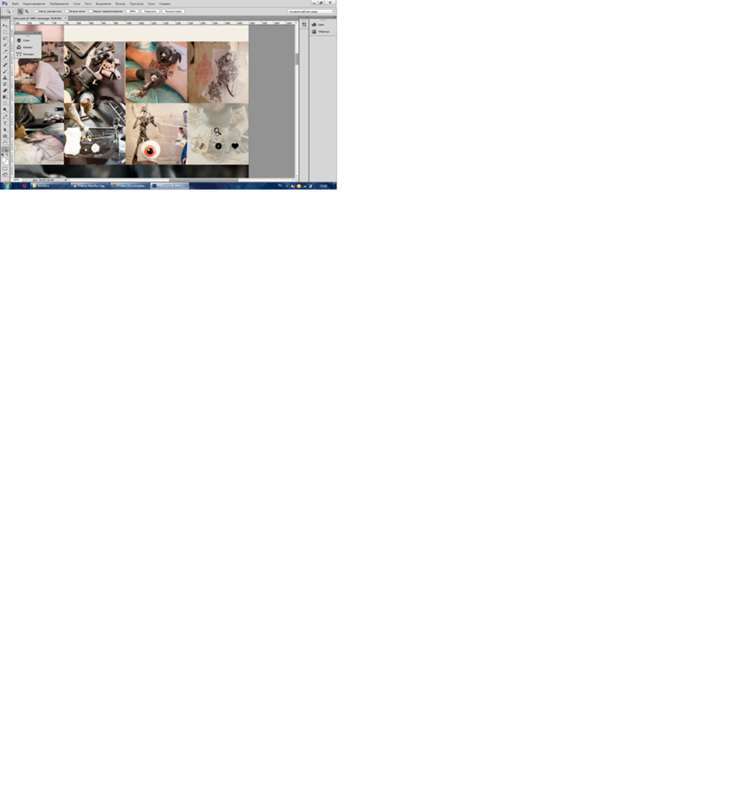
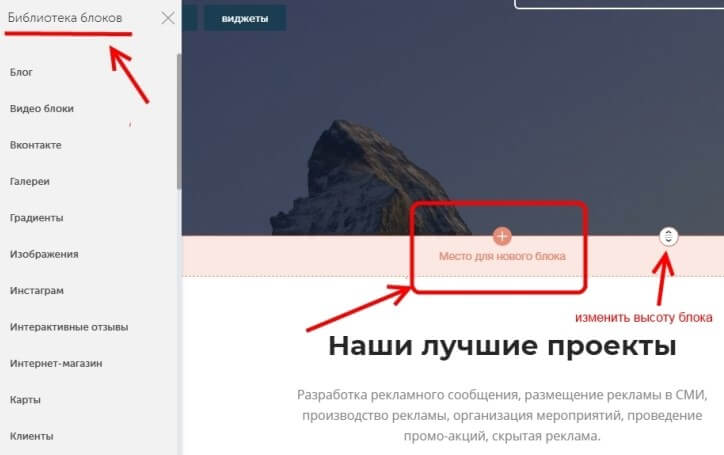 Исключение с прокруткой действует и здесь.
Исключение с прокруткой действует и здесь.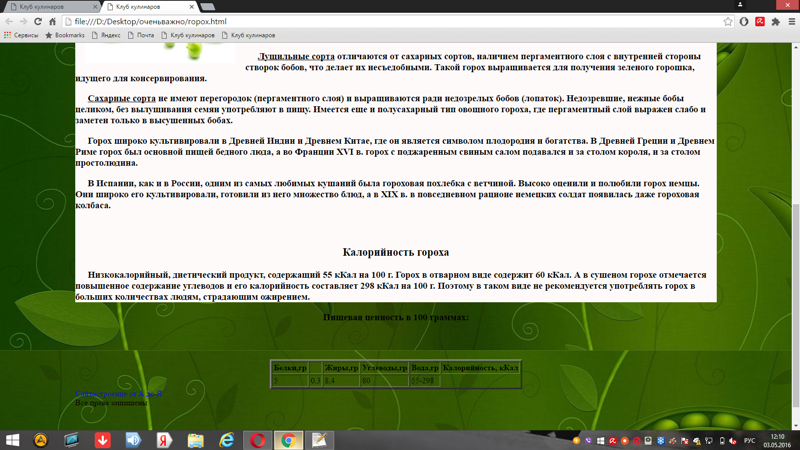 Как я могу убедиться, что вся область нажатия запускает эффект наведения, сохраняя при этом положение появляющегося div?
Как я могу убедиться, что вся область нажатия запускает эффект наведения, сохраняя при этом положение появляющегося div?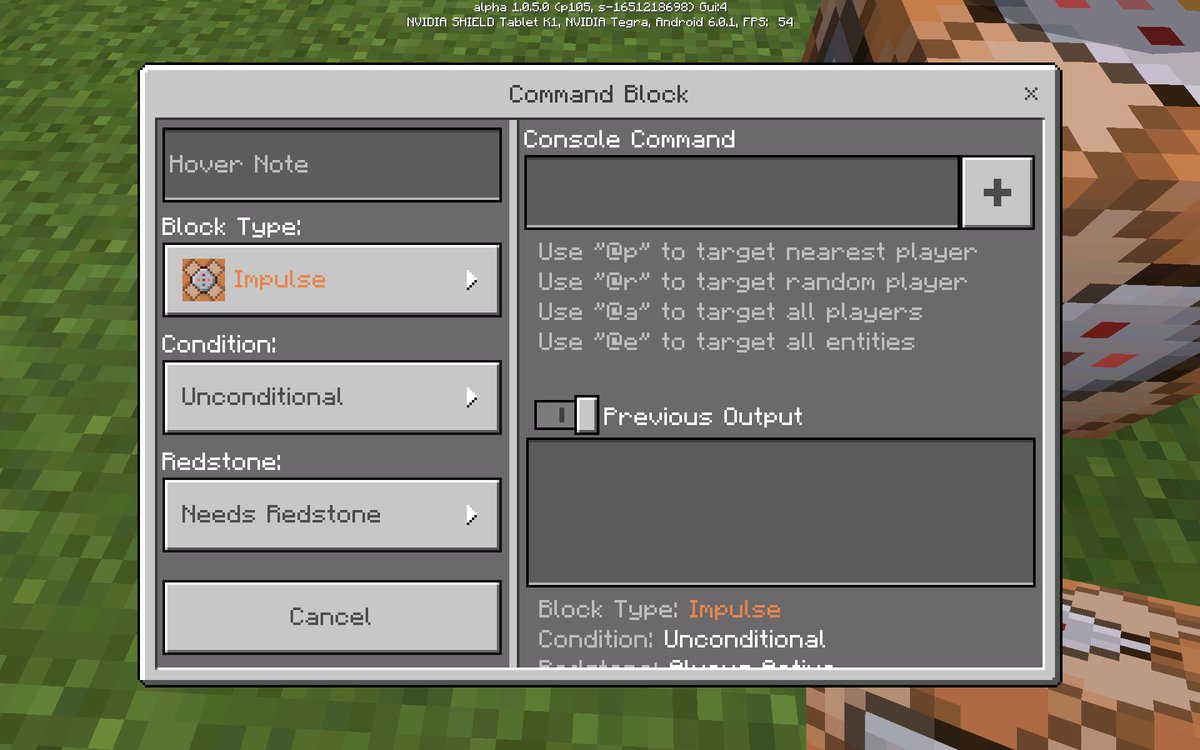
 Предустановленное значение — 70.
Предустановленное значение — 70. Предустановленное значение — 20.
Предустановленное значение — 20.