Начало презентации и просмотр заметок в режиме докладчика
Если вы используете PowerPoint 2013 или более новую версию, просто подключите мониторы и PowerPoint автоматически настроит режим докладчика.
Начало показа
На вкладке Слайд-шоу в группе Начать слайд-шоу нажмите кнопку С начала.
Если вы работаете с PowerPoint на одном мониторе и хотите перейти в режим докладчика, в режиме Слайд-шоу в левом нижнем углу на панели элементов управления щелкните значок , а затем выберите пункт Показать режим докладчика.
Использование элементов управления в режиме докладчика
-
Чтобы просмотреть все слайды презентации, выберите команду Просмотр всех слайдов

Совет: Вы увидите эскизы всех слайдов презентации (как показано ниже), что упрощает переход к конкретному слайду.
-
Чтобы лучше рассмотреть детали слайда, нажмите Увеличение масштаба слайда, а затем наведите указатель на ту часть, которую нужно увеличить.
Дополнительные сведения об увеличении масштаба см. в статье Увеличение масштаба части слайда.
-
Чтобы указать на определенный элемент или сделать рукописную надпись на слайде, воспользуйтесь инструментами «Перо» и «Лазерная указка».

Чтобы отключить инструмент «Перо», «Лазерная указка» или «Маркер», нажмите клавишу ESC.
Чтобы скрыть или отобразить текущий слайд в презентации, выберите команду Черный или нормальный экран во время слайд-шоу.
Вы можете использовать PowerPoint на смартфоне как пульт дистанционного управления для показа слайдов и просмотра заметок докладчика. Дополнительные сведения (и видеоролик) можно найти в статье </c0>Использование лазерной указки на смартфоне во время демонстрации презентации в PowerPoint.
Переключение мониторов, предназначенных для режима докладчика и режима слайдов
Чтобы вручную выбрать, на каком экране отображаются ваши заметки в режиме докладчика, а на каком — только сами слайды, на панели задач в верхней части окна режима докладчика щелкните элемент

Как выглядят заметки в режиме докладчика
Если компьютер подключен к проектору, то при показе слайд-шоу на вашем экране используется режим докладчика, а на экране проектора отображаются только слайды. В этом режиме вы можете просматривать свои заметки во время показа, а зрителям будут видны только слайды.
Заметки отображаются в области справа. Текст переносится автоматически, а вертикальная полоса прокрутки появляется при необходимости. Вы можете менять размер текста в области заметок с помощью следующих двух кнопок в левом нижнем углу этой области:
Чтобы изменить размер областей в режиме докладчика, наведите указатель мыши на вертикальную линию, которая отделяет их, а затем щелкните и перетащите.
Совет: Если вам вообще не нужно видеть текущий слайд в режиме презентации, и вы хотите, чтобы ваши заметки были больше, перетащите эту вертикальную разделительную линию полностью влево.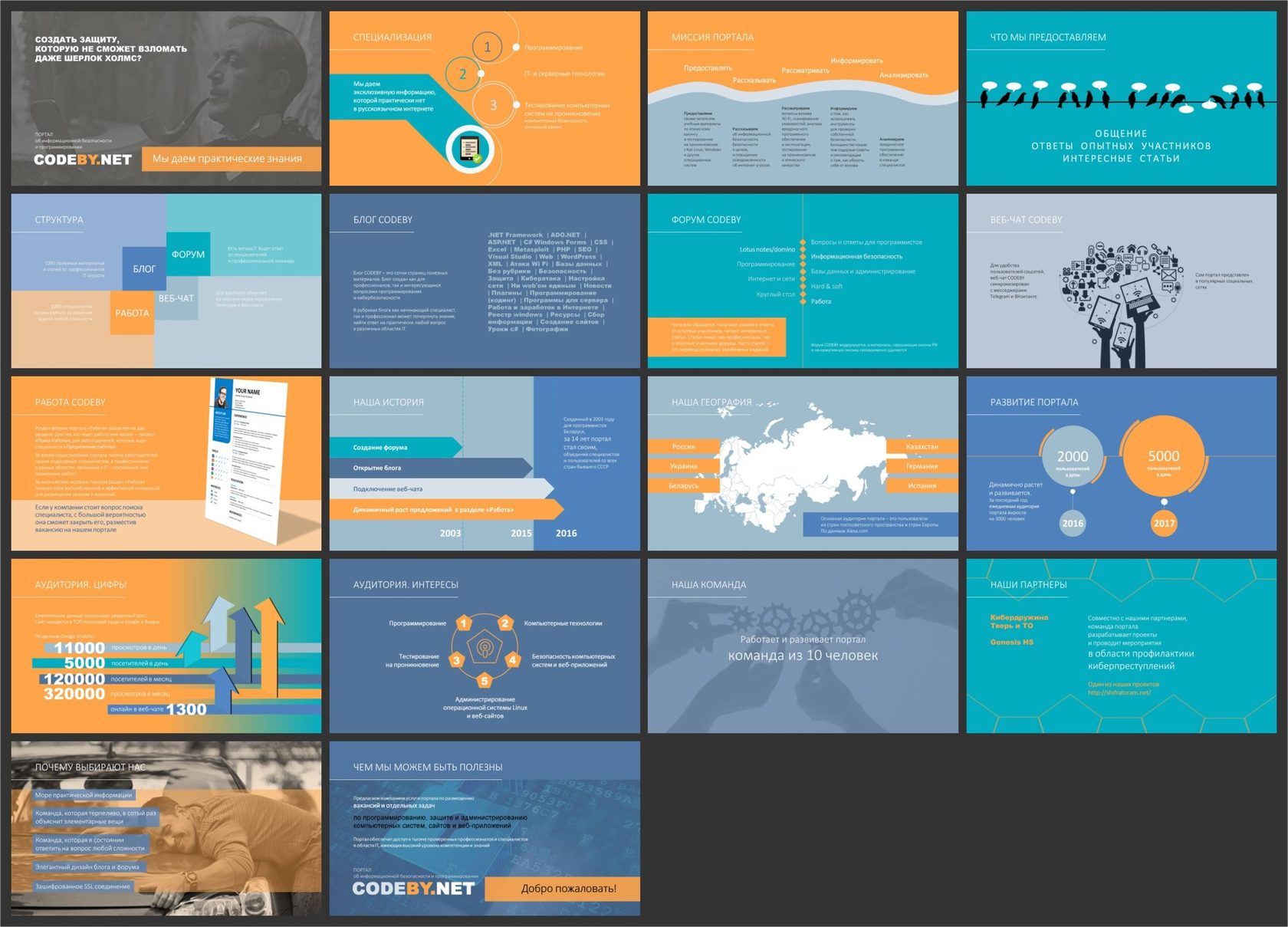
Отключение режима докладчика
Чтобы отключить режим докладчика во время показа презентации, выполните указанные ниже действия.
На вкладке Слайд-шоу ленты снимите флажок Режим докладчика.
Продолжайте обновлять ваши слайды
Если вы работаете с группой людей над созданием вашей колоды слайдов, возможно, изменения вносятся в слайды вплоть до последней минуты. Традиционно, как только вы начали свою презентацию, ваши слайды не будут обновляться. Если вы используете PowerPoint для Microsoft 365, у вас есть возможность позволить вашим слайдам обновлять ваши слайды, даже если вы представляете их, чтобы у вас всегда были самые последние изменения.
Вы можете включить это, перейдя на вкладку Показ слайдов на ленте, выбрав Настроить показ слайдов и установив флажок Сохранить слайды обновленными.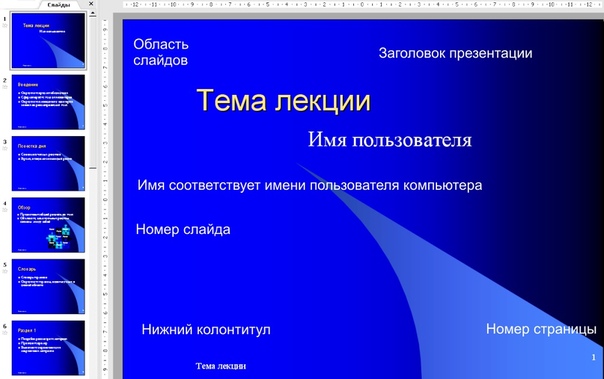
Если вы уже начали свою презентацию и хотите убедиться, что настройка включена, вы можете сделать это в представлении Presenter. Нажмите кнопку
См. также
Использование лазерной указки на смартфоне во время демонстрации презентации в PowerPoint
Начало показа

Использование элементов управления в режиме докладчика
-
Для перехода к предыдущему или следующему слайду нажмите стрелку «Назад» или «Далее».
-
Чтобы указать на слайд лазерной указкой или сделать в нем запись, наведите указатель мыши на экран и выберите инструмент
«Перо» и «Лазерная указка» во всплывающей панели инструментов в левом нижнем углу.Чтобы отключить инструмент «Перо», «Лазерная указка» или «Маркер», нажмите клавишу ESC.
-
Чтобы сделать экран черным или нормальным, нажмите на клавиатуре клавишу b.
-
Чтобы включить или отключить субтитры, нажмите кнопку Показ или отключение субтитров .

Вы можете использовать PowerPoint на смартфоне как пульт дистанционного управления для показа слайдов и просмотра заметок докладчика. Дополнительные сведения (и видеоролик) можно найти в статье </c0>Использование лазерной указки на смартфоне во время демонстрации презентации в PowerPoint.
Показ рабочего стола Mac на другом мониторе
-
В меню Apple выберите пункт Системные настройки.
-
Откройте приложение Мониторы.
В диалоговом окне щелкните вкладку Расположение.
-
Снимите флажок Включить видеоповтор мониторов.

С помощью этих действий можно настроить показ презентации на двух мониторах. На одном из них вы можете демонстрировать презентацию PowerPoint, а на другом, который не будет виден вашей аудитории, — работать с другими приложениями.
Переключение мониторов, предназначенных для режима докладчика и режима слайдов
Как выглядят заметки в режиме докладчика
Если компьютер подключен к проектору и запускается режим докладчика, он отображается на экране компьютера, а на экране проектора отображаются только слайды.
Заметки отображаются в области справа. Текст переносится автоматически, а вертикальная полоса прокрутки появляется при необходимости. Вы можете менять размер текста в области заметок с помощью следующих двух кнопок в левом нижнем углу этой области:
Вы можете настроить размер текущего слайда, а также заметок и панелей следующего слайда, используя мышь для перетаскивания вертикальной линии, разделяющей две панели.
Совет: Если вам вообще не нужно видеть текущий слайд в режиме презентации, и вы хотите, чтобы ваши заметки были больше, перетащите эту вертикальную разделительную линию полностью влево.
Отключение режима докладчика перед началом презентации
-
В меню PowerPoint выберите пункт Параметры.

-
В диалоговом окне Параметры PowerPoint в разделе Вывод и общий доступ щелкните Слайд-шоу.
-
В диалоговом окне Слайд-шоу снимите флажок Всегда запускать режим докладчика с двумя мониторами.
-
Закройте диалоговое окно.
Отключение режима докладчика во время презентации
-
В верхней части окна презентации щелкните Использовать слайд-шоу.
Эта кнопка закрывает режим докладчика. После ее нажатия слайд-шоу будет одновременно транслироваться на экране вашего компьютера и проецироваться на другой экран.

Продолжайте обновлять ваши слайды
Если вы работаете с группой людей над созданием вашей колоды слайдов, возможно, изменения вносятся в слайды вплоть до последней минуты. Традиционно, как только вы начали свою презентацию, ваши слайды не будут обновляться. Если вы используете PowerPoint для Microsoft 365 для Mac, у вас есть возможность позволить вашим слайдам обновлять ваши слайды, даже если вы представляете их, чтобы у вас всегда были самые последние изменения.
Это можно включить, перейдя на вкладку Показ слайдов на ленте и установив флажок Сохранить слайды обновленными.
Если вы уже начали свою презентацию и хотите убедиться, что настройка включена, вы можете сделать это в представлении Presenter. Нажмите кнопку Больше параметров слайд-шоу (которая выглядит как три точки) и в меню убедитесь, что установлен флажок Сохранить слайды обновленными.
См. также
Создание автоматической презентации
Запись слайд-шоу
Продолжайте обновлять слайды
Как сделать презентацию PowerPoint [ 13 советов от Visme ]
Собираетесь создать презентацию PowerPoint, но боитесь начать? Не бойтесь! Презентации больше не будут сухими, скучными и ограниченными. С помощью этих советов к PowerPoint презентации, вы сможете создать свою собственную, динамичную и увлекательную.
Давайте начнем с самого начала. Вот что для нас особенно важно:
- Ключевая тема презентации.

- Креативный дизайн слайдов.
- Фирменный стиль.
- Интерактивность.
- Анимация.
- Плавные переходы.
- Оригинальный текст.
- Правильная разметка страницы.
- Нелинейная презентация.
- Формы и фигуры.
- Обрезка изображений по форме.
- Заметки и подсказки.
- Качественное программное обеспечение.
1. Ключевая тема презентации.
Первое, что вам нужно сделать, прежде чем думать о дизайне презентации, — это записать тезисы для обсуждения и набросать основные пункты своей речи.
Обратите внимание на популярные структуры презентаций, чтобы определиться, каким принципам вы будете следовать на протяжении всего выступления. К тому же, это упростит создание плана, в котором внимание уделяется каждому из ваших тезисов.
После того, как вы составили подробный план речи и раскрыли все важные и актуальные моменты, пора начать поиск шаблона презентации PowerPoint, который будет соответствовать вашей теме.
Вы уже сейчас можете начать просматривать шаблоны презентаций Visme, представленные ниже.
Шаблоны презентаций
Создайте потрясающую презентацию онлайн быстро и легко, начав с одного из готовых шаблонов Visme. Делитесь визуальным контентом со своей аудиторией. Найдите бесплатный шаблон презентации, который можно легко настроить для своего бизнеса.
Создать презентацию Смотреть шаблоны
2. Креативный дизайн слайдов.Когда дело доходит до размещения вашего контента на слайдах презентации PowerPoint, вы должны быть уверены, что ваши слайды составлены грамотно и удобны для чтения.
Скорее всего, вам придется опробовать множество различных творческих тем. И хотя у нас есть пост, в котором описано более 100 креативных идей для презентаций, (которые стоит прочесть на досуге), вот несколько способов действительно выделить ваше слайд-шоу:
Используйте элементы дизайна, а не только фотографии.
Хотя фотоколлаж или фоновое изображение достаточно часто используются в презентациях PowerPoint, мы решимся предложить вам сделать что-то новое!
Разнообразьте страницу, воспользовавшись различными элементами дизайна. В шаблоне применен сплошной фон, фигурки, иконки и текст: они украшают слайды этой презентации.
В шаблоне применен сплошной фон, фигурки, иконки и текст: они украшают слайды этой презентации.
А еще видим фотографию, но она используется как элемент дизайна, а не как основа слайда.
Используйте цветовую схему.
Ваша цветовая палитра имеет значение, и использование более смелой и яркой цветовой схемы — отличный способ привлечь внимание аудитории и привлечь внимание к своей теме.
Более яркая цветовая схема производит впечатление на ваших зрителей, помогая им видеть в вас авторитета в области информации, которой вы делитесь.
В этом шаблоне презентации используется смелая сине-оранжевая цветовая схема. Чтобы составить представление о цветовой палитре для вашей следующей презентации, взгляните на эти 50 комбинаций.
3. Сохраняйте единый дизайн во всем.
Мы просто поделились парой разных шаблонов презентаций, доступных на нашей платформе. Вам интересно?
Тогда вот еще один пример, на который вы можете взглянуть.
Все слайды имеют схожий внешний вид, создавая целостную презентацию, которая выглядит профессионально.
Представьте, что вы сидите на презентации, которая выглядит примерно так.
Это выглядит неаккуратно и загромождено. Это достаточно любительский дизайн, и ваша аудитория будет сбита с толку, увидев, что эти слайды собраны вместе.
Оформление единого дизайна является важной частью создания привлекательной презентации; мы также создали несколько разных тем для презентаций с сотнями слайдов, которые соответствуют одной и той же теме дизайна.
Ниже приведен пример современной темы презентации, с более чем 900 различными слайдами. Вы сможете найти множество слайдов, идеально подходящих для вашей следующей питч презентации.
4. Сделайте вашу презентацию интерактивной.Один из способов создать действительно динамичную презентацию, которая увлечет вашу аудиторию и создаст незабываемые впечатления, — это сделать вашу презентацию интерактивной.
Ранее мы рассмотрели 17 способов создания интерактивной презентации. Давайте теперь рассмотрим, как это можно сделать с помощью такого инструмента, как Visme.
PowerPoint широко известен как программное обеспечение для презентаций, но существует множество достойных альтернатив, которые могут привести вас к лучшему результату.
В конструкторе презентаций Visme вы можете легко добавлять ссылки на любой объект в презентации, на веб-страницы или другие слайды, создавать всплывающие окна или эффекты наведения на другие объекты на слайде.
Просто щелкните элемент, на который вы хотите добавить ссылку. Затем перейдите в меню «Действия» и выберите тип интерактивной ссылки, которую вы хотите добавить.
Вы также можете создавать интерактивные карты и визуализации данных, которые позволяют вам или вашим зрителям навести указатель мыши на каждый элемент вашего изображения (для отображения дополнительной информации).
Вот пример интерактивной карты, которую вы можете легко создать для демонстрации дополнительной информации в удобном для восприятия формате.
Visme также позволяет встраивать внешний контент: видео, опросы, формы, викторины и многое другое. Кроме того, есть несколько сторонних интеграций, которые можно использовать для подключения дополнительного интерактивного контента.
5. Анимация.
Еще один способ выделить слайды — добавить анимированные элементы. Попробуйте добавить эффекты для различных объектов на своих слайдах, чтобы привлечь к ним внимание аудитории.
Вот отличный пример того, как это может выглядеть.
Если вы создадите презентацию PowerPoint с помощью другого инструмента, такого как Visme, вы можете получить доступ к еще большему количеству анимированных элементов!
Visme предоставляет пользователям полностью настраиваемые анимированные иллюстрации, значки, формы и многое другое. Размер, цвет и скорость анимации которых можно изменять в соответствии с вашими потребностями.
Эти иллюстрации могут подойти для добавления большей глубины слайдам презентации, особенно когда речь идет о заголовках слайдов и их разделов, которые помогают разбить презентацию на части.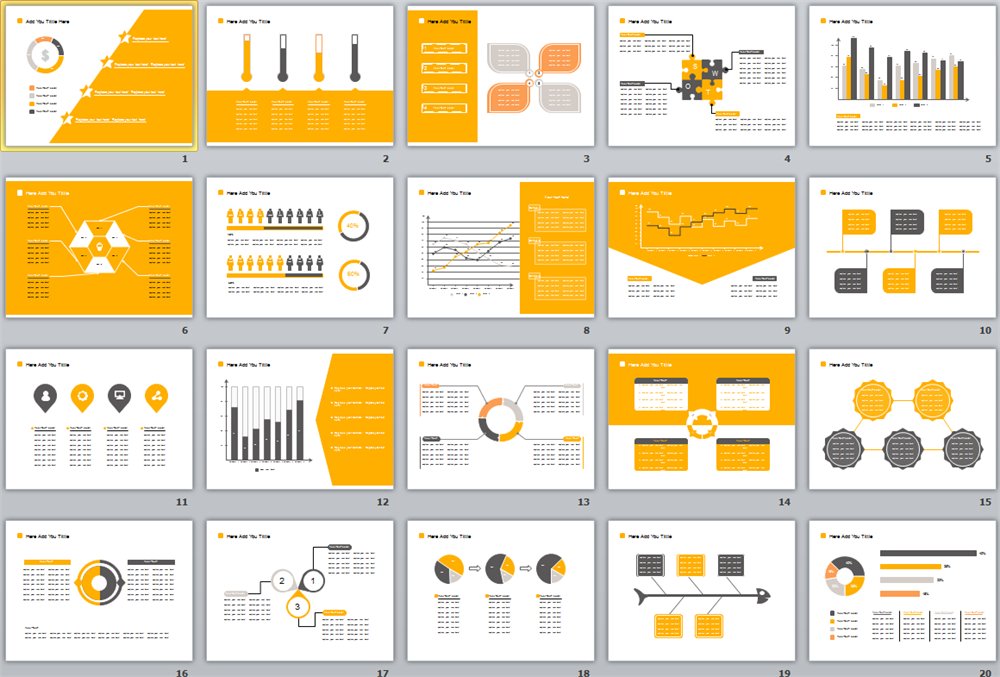
Вот отличный пример того, как это может выглядеть.
6. Плавные переходы.Почему бы не попробовать добавить несколько творческих переходов вместо того, чтобы один слайд исчезал, а другой появлялся полностью?
Важно отметить, что если вы найдете подходящий вариант, то вам стоит придерживаться его на протяжении всей презентации. Это также одна из важных составляющих единства дизайна.
Это означает, что вы не станете сочетать множество разнообразных дизайнов и типов анимации. А если решитесь на это — получите загроможденную и сложную для понимания презентацию. Зачем вам это?
В презентациях Visme доступны не только переходы между слайдами, но и возможность плавно перенести все ваши элементы на экран.
Взгляните на презентацию ниже и листайте слайды, чтобы оценить плавность переходов.
Чтобы получить этот эффект, просто выберите один из следующих переходов.
7. Оригинальный текст.
Существует более тысячи разнообразных шрифтов, так как же выбрать лучший и как выделить его на слайдах?
Во-первых, вы можете ознакомиться с нашим руководством по сочетанию шрифтов, чтобы понять некоторые основы.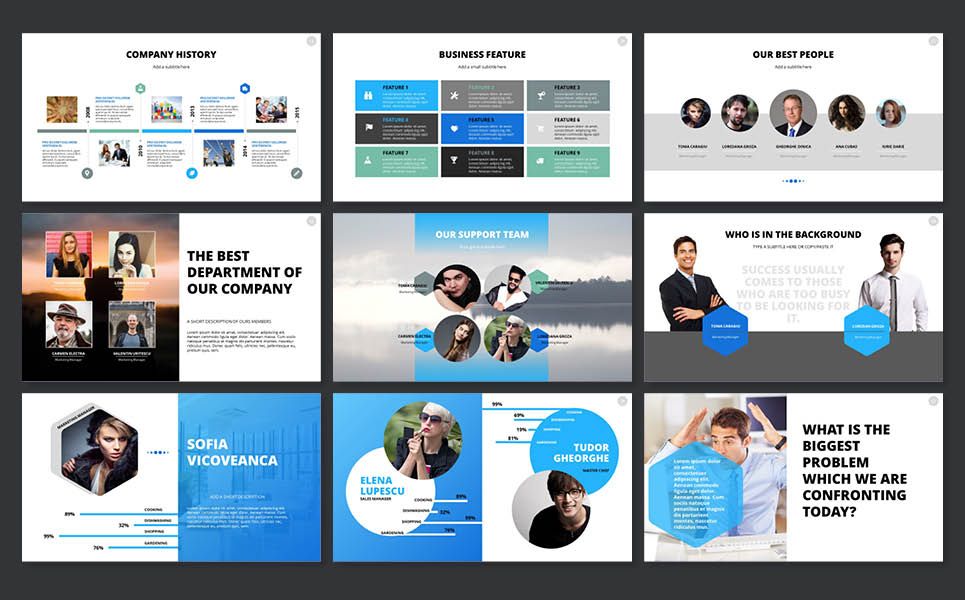
Например, убедитесь, что вы используете максимум 3 шрифта, и каждый из них играет определенную роль в вашей презентации, как показано ниже.
После того, как вы выбрали из нашей подборки лучших, современных, красивых шрифтов (или других вариантов), пора подумать, как вы можете творчески использовать их в дизайне своей презентации.
Совет от профессионала: важно помнить, что в презентации на экране слов будет не много. Важно, чтобы текст, который вы используете, привлекал внимание к основной теме каждого слайда.
Давайте рассмотрим несколько способов творческого использования текста, чтобы ваши слайды действительно произвели впечатление на зрителей.
Оформляйте текст в дизайнерские формы.
Если вы действительно хотите, чтобы определенные слова выделялись на слайде, добавьте оформление к тексту, как вы видите в презентации о динозаврах выше.
Хотя это скорее информационная презентация, подобную тактику также можно использовать и для бизнес-формата.
Просто найдите в библиотеке форм Visme что-то, что соответствует вашей теме, и используйте творчески.
Поместите текст на открытое пространство.
Работать с фотографиями можно очень грамотно, а именно: использовать изображения с более однородным фоном. Это поможет вам найти идеальное место для размещения текста, чтобы вашей аудитории было легче читать.
В приведенном выше примере шаблона презентации, фотографии природы являются идеальным фоном для текста, обеспечивая массу белого пространства, но при этом предлагая текстуру и визуальные элементы.
Используйте цветные слои.
Еще один отличный способ сделать ваши слова яркими — это наложение полупрозрачного цвета поверх фоновой фотографии.
Наличие фотографии в слайде презентации помогает придать больше глубины и визуализировать слова. Но не забывайте: текст должен быть разборчивым и легко читаться.
8. Правильная разметка страницы.
При использовании приложения Visme для создания вашей презентации, можно включить сетку.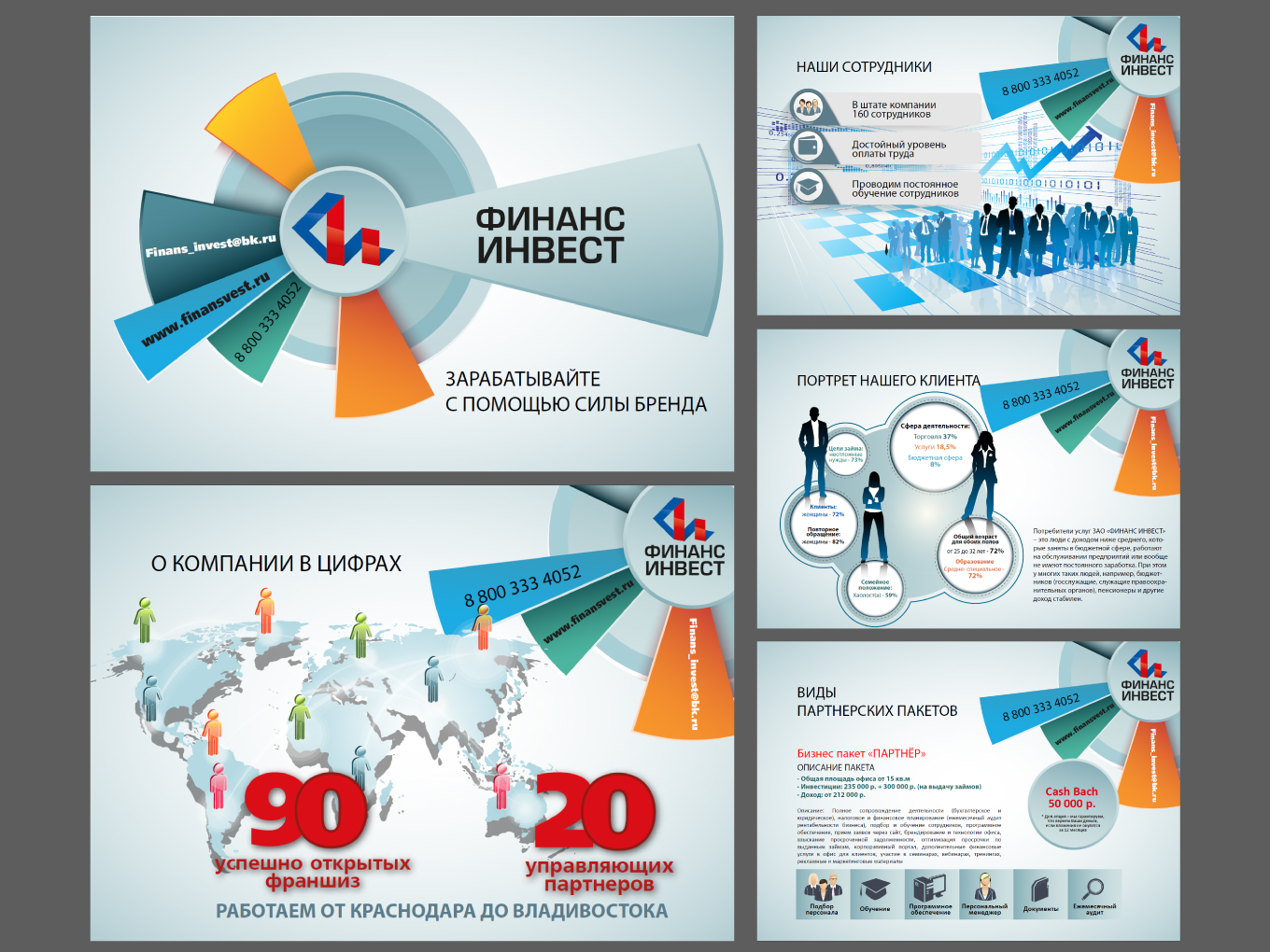 Этот незамысловатый инструмент позволит вам контролировать симметрию и положение всех элементов дизайна на странице.
Этот незамысловатый инструмент позволит вам контролировать симметрию и положение всех элементов дизайна на странице.
Чтобы получить доступ к сетке в редакторе Visme, нажмите на гамбургер-меню, затем перейдите в «Параметры просмотра» и выберите «Показать сетку».
Вы можете установить желаемый размер для точного выравнивания элементов вокруг слайда, а также указать степень непрозрачности линий сетки.
9. Нелинейная презентация.
Вам не обязательно поочередно переходить от слайда к слайду в презентации PowerPoint. Фактически существует бесконечное количество возможностей навигации.
Позволите ли вы аудитории определять направление вашей презентации, создадите панель навигации для своей презентации или определите ее направление самостоятельно, добавляя progress bar (индикатор изменений) — решать вам.
Вот отличный пример того, как могла бы выглядеть ваша презентация с меню навигации в слайдах.
10. Формы и фигуры.Не стоит недооценивать силу форм в дизайне презентации.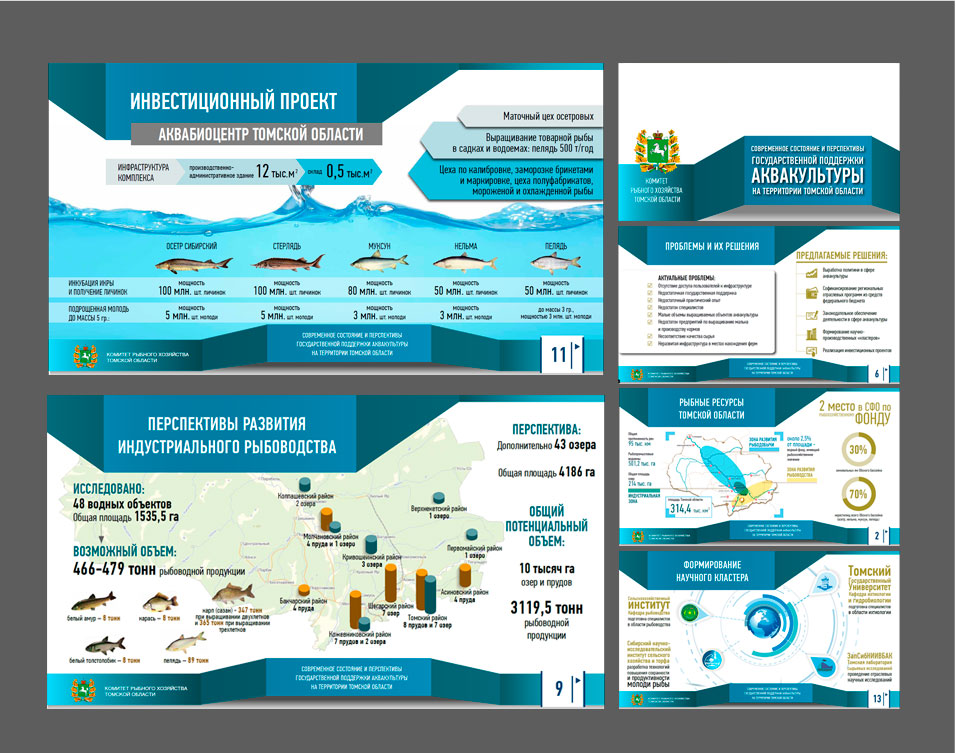 И вообще силу дизайна.
И вообще силу дизайна.
Использование различных геометрических фигур или форм, о которых вы могли и не догадываться раньше, для привлечения внимания к элементам на экране — отличный дизайнерский прием.
Наша тема презентации «Креатив», в которой более 300 различных макетов слайдов — отличный пример стратегического использования фигур для добавления элементов дизайна и выделения различных значимых областей вашего контента.
Библиотека Visme полна различных фигур, которые можно использовать в диаграммах, в качестве фона для иконок, для оформления текста и многого другого.
Составьте набор рекомендаций по выбору фигур, которые вы планируете применять в своей презентации. Вам достаточно будет двух-трех вариантов, не более. Вы можете изменять их размер в соответствии с вашими потребностями, чтобы не загромождать слайды.
11. Обрезка изображений по форме.
Вернемся к формам! Еще один творческий способ добавить геометрию в ваши проекты — это обрезать фотографии по форме сложных фигур.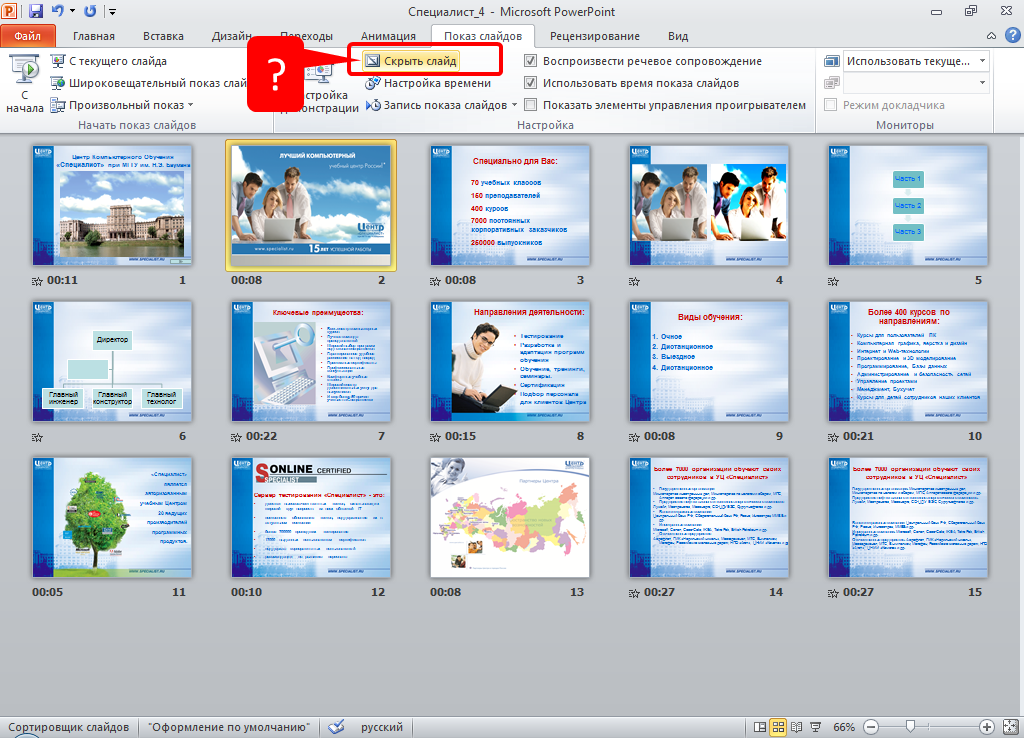
Представленный ниже шаблон презентации является прекрасным примером использования данной концепции.
Вы легко справитесь с задачей с помощью такого инструмента, как Visme. Перетащите изображение из библиотеки фотографий на свой слайд, щелкните по нему, выберите «Рамки»(Frames) на панели навигации и выберите подходящую.
Взгляните на несколько опций, доступных в нашем программном обеспечении.
12. Заметки и подсказки.
Хотите сделать действительно хорошую презентацию? Тогда важно не зачитывать слайд, а открыто общайтесь со своей аудиторией на протяжении всей презентации PowerPoint.
Один из отличных способов сосредоточиться на задаче и не упустить ничего важного, — это воспользоваться заметками для выступления.
Visme имеет встроенные динамические заметки для докладчика, которые помогают снизить нагрузку на презентацию.
Посмотрите, что вы можете разместить на своем экране во время презентации, в то время как ваша аудитория видит только слайд, который вы демонстрируете.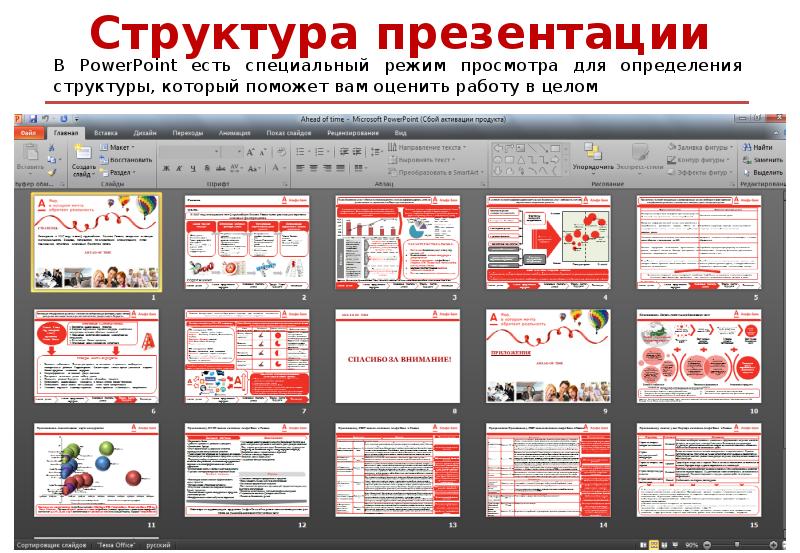
Вы видите на экране время вашей презентации, текущий и следующий слайды, и заметки, которые вы подготовили для своих тезисов.
13. Качественное программное обеспечение.
Ну и конечно чтобы создать потрясающую и увлекательную презентацию PowerPoint, можно использовать программное обеспечение для динамических презентаций.
Я знаю, о чем вы думаете — как можно представить PowerPoint с помощью другого программного обеспечения?
С Visme вы сможете как импортировать PowerPoint (чтобы редактировать и оживлять слайды), так и экспортировать PowerPoint (для представления в оффлайн и внесения любых изменений в любой момент).
Узнайте больше о превращении Vismes в презентации PowerPoint в этом кратком обучающем видео.
Совершенствуйте свои презентации PowerPoint с Visme.
Готовы создавать презентации PowerPoint с помощью Visme? Зарегистрируйте бизнес-аккаунт и совершенствуйте свой бренд и презентации для своей аудитории. Начните создавать увлекательные и интерактивные презентации, которые понравятся вашим зрителям.
Начните создавать увлекательные и интерактивные презентации, которые понравятся вашим зрителям.
Как сделать просмотр презентации в powerpoint?
Привет, дорогие читатели блога! Я часто видел, как многие демонстрируют свою презентацию в режиме редактирования слайдов. То есть, с правой стороны слайды, а с левой стороны — миниатюры. Но это неправильная демонстрация, поскольку здесь нет ни анимации, ни полноэкранного режима, что доставляет некоторые неудобства докладчику. И один из самых популярных вопросов для новичков — как запустить презентацию в powerpoint в полный экран.
Выполнить это можно несколькими способами:
- нажатием кнопки F5 на клавиатуре вашего компьютера,
- нажатием кнопки С начала на вкладке Показ слайдов (или Слайд-шоу в последних версиях)
На ноутбуке презентация запускается при нажатии комбинации клавиш Fn+F5 с первого слайда и чтобы выйти из полноэкранного режима демонстрации нажимаем клавишу Esc.
Вкладка Показ слайдов в Microsoft PowerPoint
Если вы хотите запустить показ с какого-то определенного слайда, не с первого, то выбирайте в панели эскизов нужный слайд и здесь также возможны варианты:
- нажатием кнопки С текущего слайда на вкладке Показ слайдов или комбинацией клавиш Shift+F5 (или Слайд-шоу в последних версиях)
- в правом нижнем углу редактора кликаем значок «Показ слайдов»
Нижний край экрана редактора презентаций
Кстати, чтобы показывать презентацию в отдельном окне зайдите на вкладке Показ слайдов в Настройки демонстрации и поставьте переключатель в положение «Управляемый пользователем (окно)». Так вы сможете управлять размерами окна демонстрации. Возможно, кому-то этот вариант тоже пригодится.
Работа в режиме показа слайдов
Здесь никакого интерфейса или драже указателя мыши не видно. Переход к следующему слайду можно осуществить управляющими кнопками, причём, несколькими способами:
- нажать левую кнопку мыши на клавиатуре,
- стрелочку вниз стрелочку вправо
- пробел или Enter
Для возврата на один слайд назад: стрелочка вверх или влево или кнопка Backspace.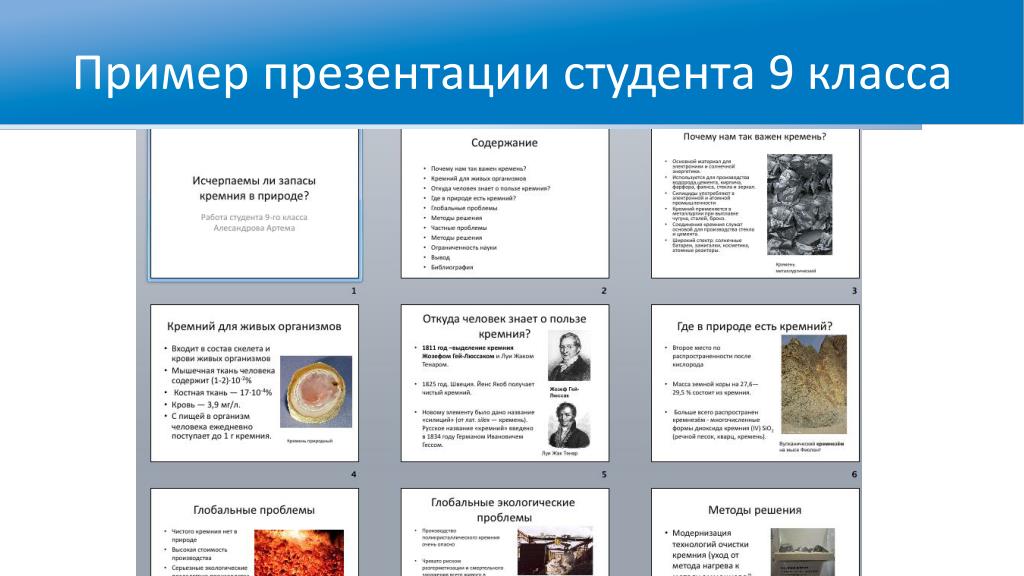
Кнопка «Home» приведет нас к первому слайду, а «End» — к последнему.
Сочетания клавиш для навигации при показе слайдов
- Смена слайда или переход к новому эффекту – щелчок левой кнопкой мыши, пробел, клавиша «N», «Enter» , «Page down», стрелка вправо, стрелка вниз
- Показ предыдущего слайда или эффекта анимации — клавиша «P», «Page Up» или «Backspace», стрелка влево, стрелка вверх.
- Переход к указанному слайду — число, затем кнопка ввода.
- Затемнение и восстановление — клавиша «B» или «.» (точка).
- Засветление и восстановление — клавиша «w» или «,» (запятая).
- Завершение показа — клавиша «Esc»
Если переместить мышку вниз в левый угол, то появляется курсор и несколько кнопок. Стрелочки влево и вправо позволяет опять же перелистывать слайды. Следующая кнопка в виде карандаша. При нажатии на неё откроется небольшой список дополнительных инструментов. С их помощью вы можете делать пометки на слайде во время демонстрации.
Сочетания клавиш для рукописных примечаний
- Ctrl+P — замена указателя карандашом
- Ctrl+А — замена указателя стрелкой
- Ctrl+Е — замена указателя ластиком
- Ctrl+М — отображение или скрытие рукописных примечаний
- Е — очистка экрана
Иногда при демонстрации необходимо акцентировать внимание зрителей на каком-либо элементе. Можно указать его стрелкой мыши, а если нажать клавишу «Ctrl» вместе с левой кнопкой мыши, то получим эффект лазерной указки.
Режим докладчика в PowerPoint
Выше был рассмотрен пример показа презентации на одном мониторе или на двух в режиме дублирования. Если вы показываете презентацию через проектор, то целесообразнее в этом случае использовать режим докладчика.
Здесь показ слайдов выводится на проектор, а на вашем мониторе вы получаете еще и возможность видеть эскизы всех ваших слайдов, заметки к демонстрируемому слайду, текущее время и таймер времени вашего выступления.
Экран монитора в режиме докладчика
Вам не придется вспоминать, что-же должно появиться на следующем экране, и сможете четко контролировать регламент вашего выступления.
В последней версии Microsoft Word для просмотра на экране можно запустить режим докладчика комбинацией клавиш Alt+F5. При этом проектор или второй монитор не требуется.
Для включения данного режима при вашем выступлении, на вкладке Показ слайдов в группе Мониторы поставьте флажок и выберите режим второго монитора (отмечено красной рамкой ниже на рисунке)
Включение режима докладчика
Данный режим можно включить при условии, что к компьютеру дополнительно подключен проектор или еще один монитор.
Надеюсь, что последняя фишка значительно упростит ваше публичное выступление. И слушатели будут удовлетворены вашим докладом. Желаю вам удачных выступлений.
Дополнительная информация:
- Как не надо делать презентацию — типичные ошибки
- Как сделать презентацию с картинками на компьютере
- Как сделать свой шаблон презентации
Рекомендовано Вам:
Презентация — это отличный способ сделать свой доклад более понятным и интересным публике.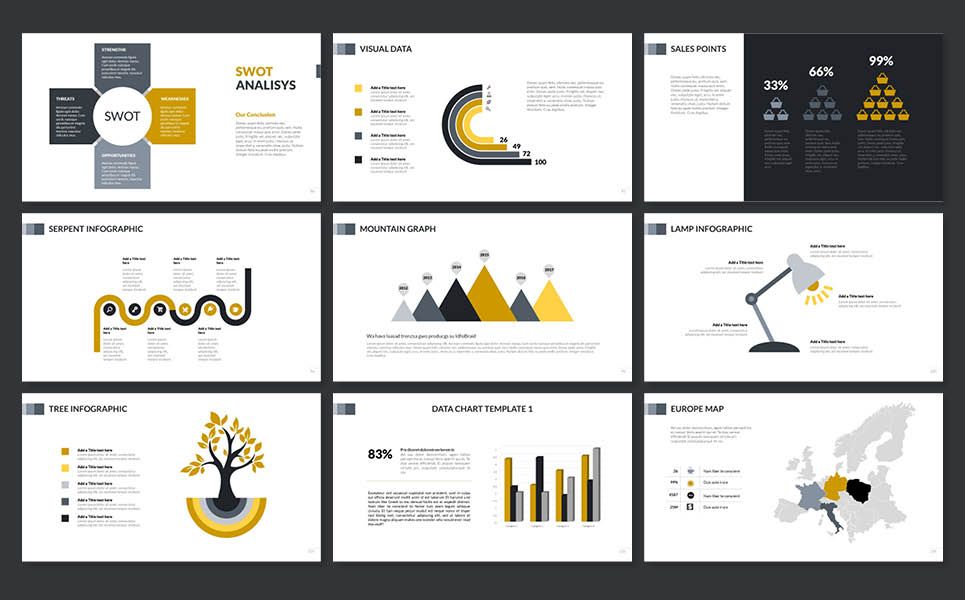 Сейчас презентации создают в основном в программе PowerPoint, которая идет в комплекте офисных программ от Microsoft. В этой статье вы можете ознакомиться с небольшой пошаговой инструкцией по созданию презентаций в программе Microsoft PowerPoint. Статья будет актуальна для PowerPoint 2007, 2010, 2013 и 2016.
Сейчас презентации создают в основном в программе PowerPoint, которая идет в комплекте офисных программ от Microsoft. В этой статье вы можете ознакомиться с небольшой пошаговой инструкцией по созданию презентаций в программе Microsoft PowerPoint. Статья будет актуальна для PowerPoint 2007, 2010, 2013 и 2016.
Шаг 1. Запускаем PowerPoint.
Для того чтобы начать создание презентации, достаточно просто запустить программу PowerPoint. Это можно сделать с помощью ярлыка на рабочем столе.
Если же на вашем рабочем столе нет ярлыка PowerPoint, то вы можете запустить эту программу с помощью поиска в меню «Пуск». Для этого откройте меню «Пуск» и введите в поиск «PowerPoint».
Шаг № 2. Выбираем дизайн будущей презентации.
После того, как PowerPoint запущен можно сразу приступать к созданию презентации. Лучше всего начать с дизайна, для этого перейдите на вкладку «Дизайн». На этой вкладке вы увидите большой список готовых дизайнов презентации. Выберите один из доступных вариантов.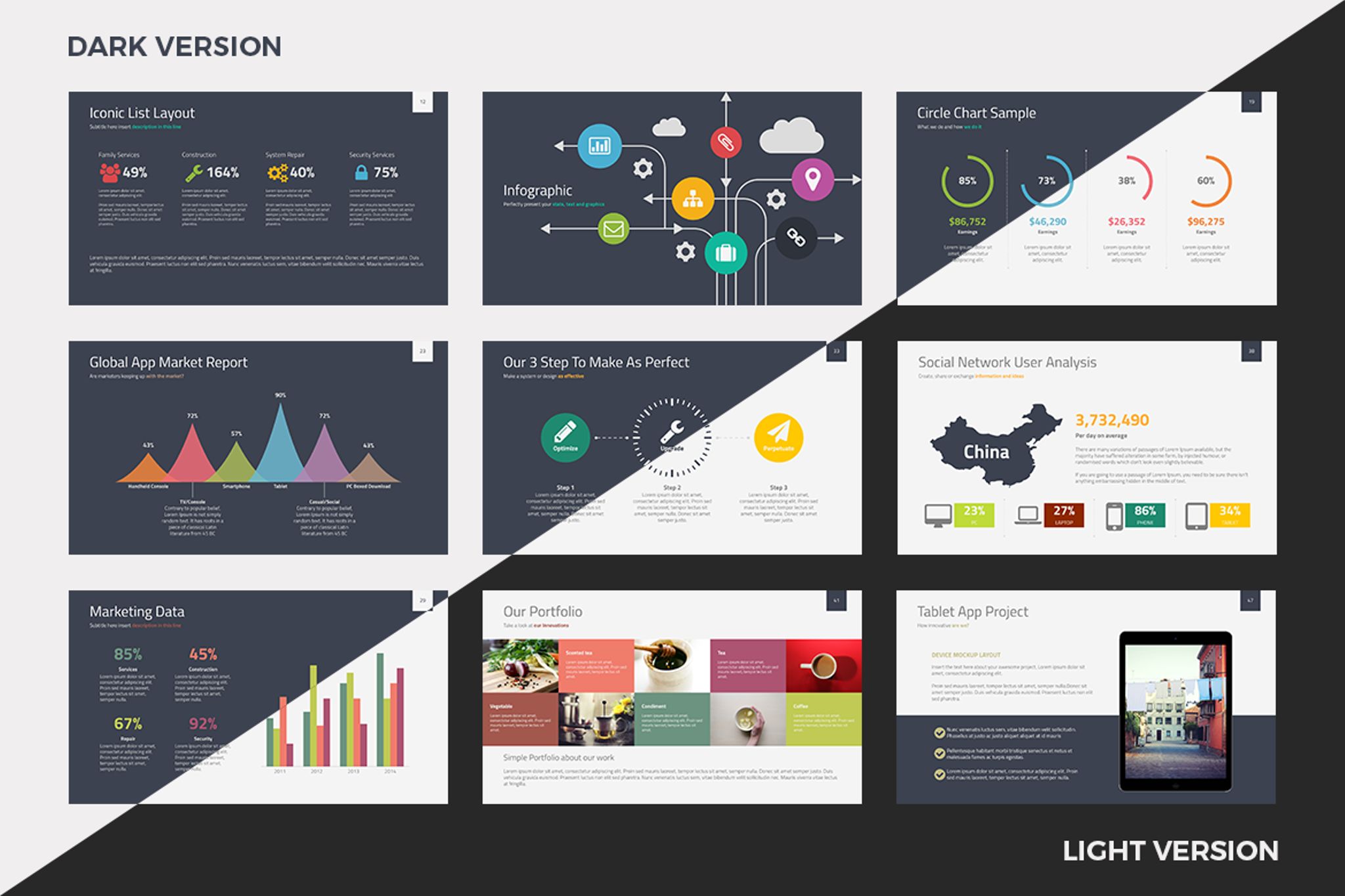
Справа от списка готовых дизайнов, есть кнопки «Цвета», «Шрифты», «Эффекты» и «Стили фона». С помощью этих кнопок можно подогнать выбранный дизайн под ваши требования. Вы можете изменить цвет и шрифт текста, цвет фона презентации, а также добавить дополнительные эффекты.
Если готовых дизайнов вам недостаточно, то вы можете поискать в интернете другие шаблоны для презентаций PowerPoint.
Шаг № 3. Создание слайдов.
После выбора дизайна, можно начинать создавать слайды будущей презентации. Делается это при помощи кнопки «Создать слайд», которая находится на вкладке «Главная». Нажмите на стрелку вниз, под кнопкой «Создать слайд», так чтобы открылось меню с доступными слайдами.
В открывшемся меню вы увидите слайды нескольких типов. Это «Титульный слайд, слайд «Заголовок и объект», слайд «Заголовок раздела», слайд «Два объекта» и т.д. Выберите подходящий вам тип слайда и кликните по нему мышкой. Для примера мы создадим слайд «Заголовок и объект». В результате появится новый слайд с заголовком в верхней части слайда и пустым полем внизу.
В результате появится новый слайд с заголовком в верхней части слайда и пустым полем внизу.
Шаг № 4. Заполнение созданных слайдов.
После создания слайда его можно заполнить информацией. Для начала можно изменить заголовок слайда, для этого кликаем два раза мышкой по надписи «Заголовок слайда» и вводим другой текст.
После того, как заголовок введен, можно заполнять пустое поле под заголовком. Если под заголовком должен быть текст, то просто кликаем по пустому полю и вводим нужный текст.
Если же под заголовком должна быть какая-то другая информация, например, видео или картинка, то для этого нужно воспользоваться кнопками, которые находится посередине этого поля. Здесь доступно шесть кнопок для вставки таблиц, диаграмм, рисунков SmartArt, фотографий, картинок из библиотеки PowerPoint и видео.
При создании презентаций в PowerPoint чаще всего вставляют фотографии, поэтому рассмотрим именно этот вариант. Для того чтобы вставить фотографию из файла нужно нажать на кнопку с изображением фотографии. После этого появится окно для выбора фотографии. Выбираем нужную фотографию и нажимаем на кнопку «Вставить».
После этого появится окно для выбора фотографии. Выбираем нужную фотографию и нажимаем на кнопку «Вставить».
После этого выбранная вами фотография появится под заголовком слайда.
Таким образом вы создали презентацию PowerPoint из одного слайда. Для того чтобы добавить еще один слайд вернитесь на вкладку «Главная», снова нажмите на кнопку «Создать слайд» и добавьте в презентацию еще один слайд. После этого можно будет заполнить информацией еще один слайд. Повторяйте эту процедуру пока презентация не будет готова.
Шаг № 5. Предварительный просмотр презентации.
Для того чтобы оценить созданную презентацию перейдите на вкладку «Показ слайдов» и нажмите там на кнопку «С начала». После этого презентация откроется на весь экран, и вы сможете увидеть, как это будет выглядит в законченном виде.
Также можно нажать на кнопку «С текущего слайда». В этом случае воспроизведение презентации начнется не с начала, а с того кадра, на котором вы остановились при работе с презентацией.
Шаг № 6. Сохранение презентации.
После того как презентация создана, ее нужно сохранить. Для этого нужно открыть меню «Файл» и выбрать вариант «Сохранить как».
В результате откроется окно для сохранения файла. В этом окне нужно выбрать папку и нажать на кнопку «Сохранить». Таким образом вы получите файл презентации PowerPoint в формате PPTX, который потом можно будет открыть и продолжить создание презентации.
Если ваша презентация уже готова к показу, то ее нужно дополнительно сохранить в другом формате. Для этого нужно точно также использовать меню «Файл – Сохранить как», но перед сохранением изменить формат на «Демонстрация PowerPoint».
После такого сохранения вы получите файл в формате PPSX. Преимуществом данного формата является то, что презентация начинает воспроизводиться сразу после его открытия, при этом интерфейс программы PowerPoint даже не появляется. Но, файлы в формате PPSX нельзя редактировать, поэтому презентацию обязательно нужно сохранять и в формате PPTX и в PPSX.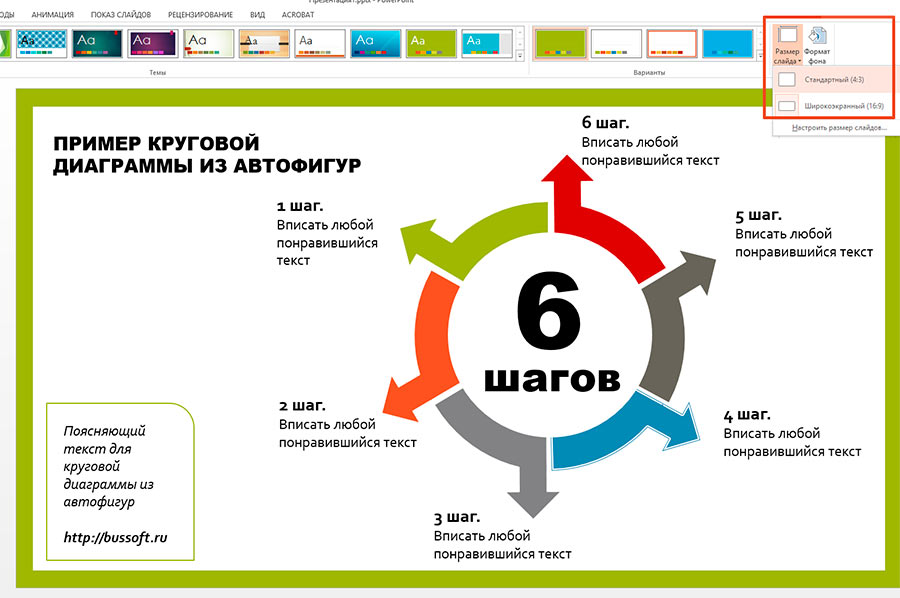
Когда ваша презентация завершена, вам нужно знать, как представить ее аудитории. PowerPoint предлагает различные инструменты и функции, которые могут помочь вам сделать представление гладким, запоминающимся и профессиональным.
В этом уроке вы узнаете, как проиграть слайд-шоу и перемещаться по слайдам. Более того, вы узнаете о различных опциях, таких как использование выделителя на слайдах или проигрывание презентации в бесконечном цикле.
Чтобы продемонстрировать слайды, вам нужно знать, как запустить презентацию. PowerPoint позволяет начать презентацию, как с первого слайда, так и с любого другого. Когда слайд-шоу началось, вам нужно знать, как перемещаться между слайдами.
Чтобы начать слайд-шоу:
- Перейдите на вкладку Показ слайдов.
- Кликните по команде С начала в группе Начать показ слайдов, чтобы начать показ с первого слайда.
Вы также можете начать показ с любого слайда, для этого перейдите на этот слайд и кликните по команде С текущего слайда в группе Начать показ слайдов.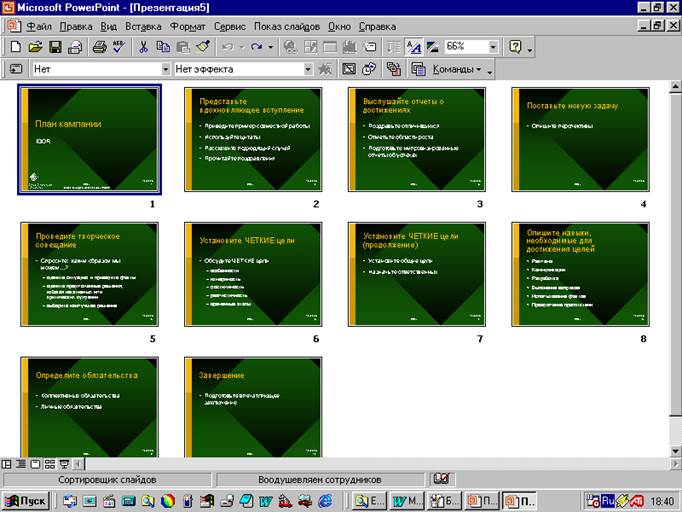 Опция удобна, если вы хотите показать или посмотреть определенные слайды.
Опция удобна, если вы хотите показать или посмотреть определенные слайды.
Еще один вариант запуска показа слайдов – это использование кнопки Показ слайдов в правом нижнем углу окна.
Чтобы перемещаться по слайдам:
- Наведите мышь на экран слева внизу. Появится меню.
- Кликните по стрелке вправо, чтобы перейти к следующему слайду, или по стрелке влево, чтобы перейти к предыдущему.
Также для перемещения по слайдам вы можете пользоваться клавишами клавиатуры со стрелками.
Чтобы остановить показ слайдов:
Чтобы завершить показ слайдов наведите курсор мыши на иконку меню и нажмите Завершить показ слайдов. Также вы можете нажать клавишу «Esc».
Инструменты и функции для презентации
PowerPoint предоставляет удобные инструменты и функции, которые можно использовать во время показа слайдов. В функции входит изменение указателя мыши на перо или выделитель для выделения элементов слайда и привлечения к ним внимания.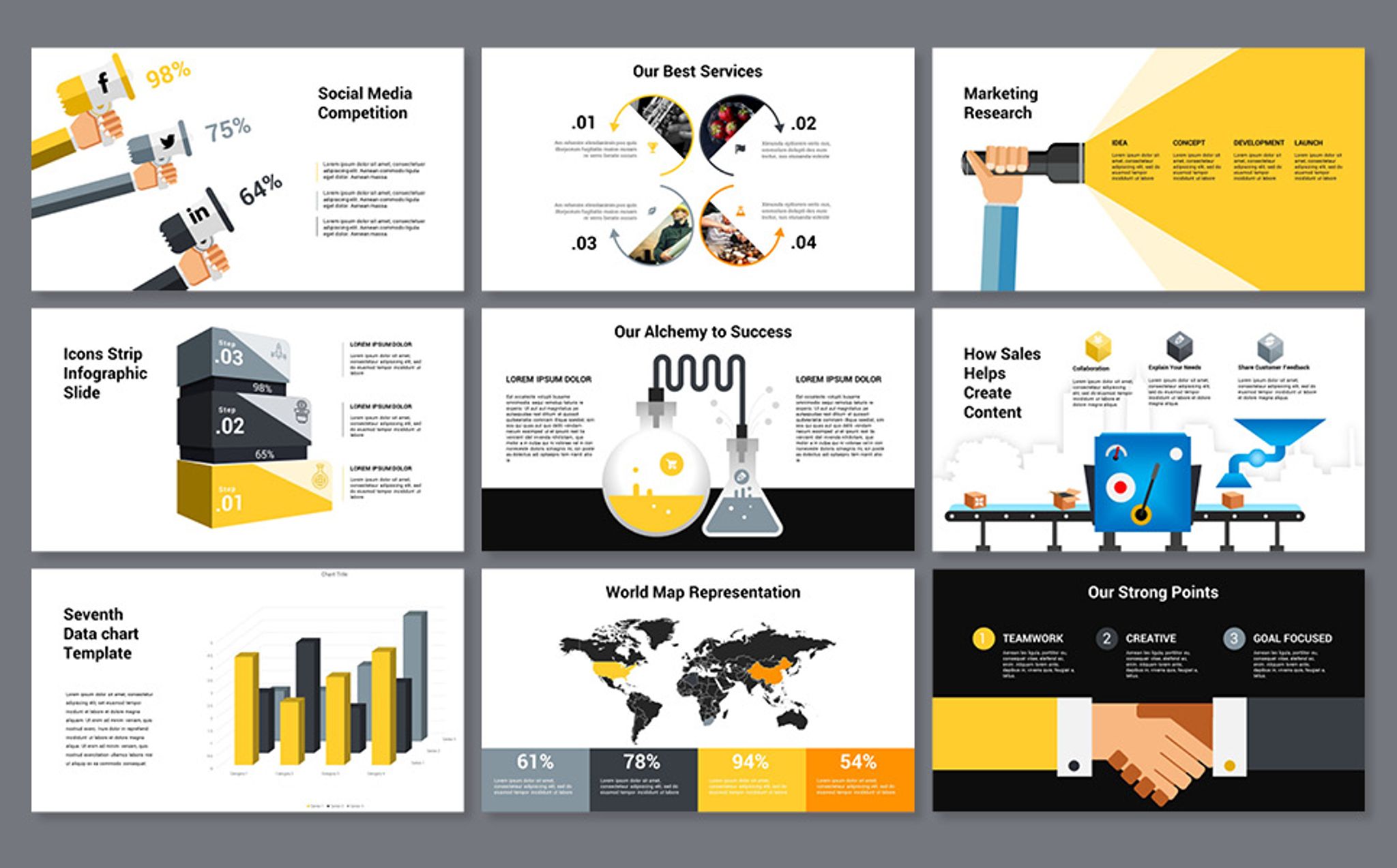 Более того, вы можете перемещаться по слайдам или получать доступ к объектам на компьютере.
Более того, вы можете перемещаться по слайдам или получать доступ к объектам на компьютере.
Чтобы получить доступ к перу или выделителю:
- Кликните по меню параметров пера на экране слева внизу.
- Выберите Перо или Выделение.
- Используйте указатель, чтобы делать пометки на слайде.
В том же меню вы можете изменить цвет пера или выделителя. Обратите внимание, что для выделителя лучше подходят светлые цвета.
Чтобы стереть перо или выделение:
- Кликните по меню параметров пера на экране слева внизу.
- Выберите Ластик, чтобы удалить отдельные пометки, или Удалить все рукописные данные со слайда, чтобы удалить все пометки.
Когда показ слайдов закончится вы увидите предложение Сохранить или Удалить все пометки.
Переход к произвольному слайду:
- Кликните по иконке меню слева внизу на экране.
- Выберите команду Перейти к слайду и нажмите на название нужного слайда.
Чтобы получить доступ к рабочему столу:
Вам может понадобиться доступ к интернету или файлам и программам во время презентации.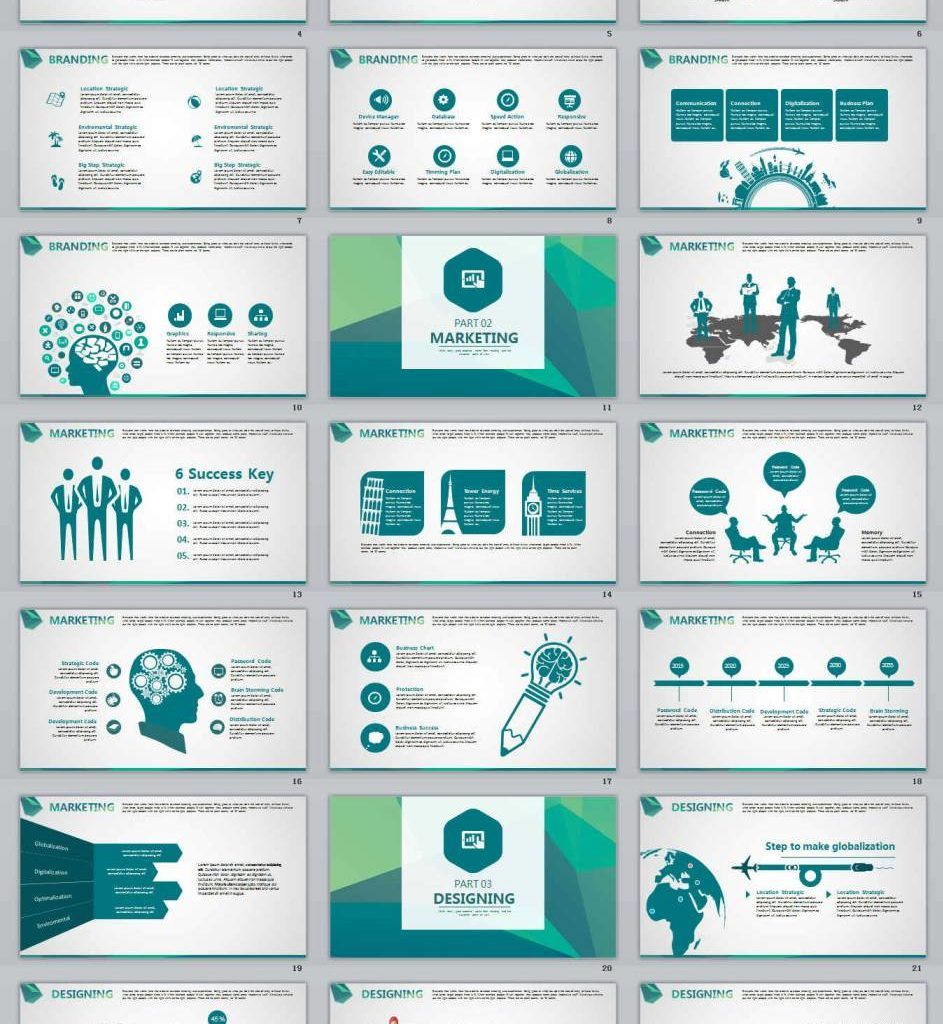 PowerPoint позволяет осуществить эти действия, не завершая презентацию.
PowerPoint позволяет осуществить эти действия, не завершая презентацию.
- Кликните по иконке меню слева внизу на экране.
- Выберите Экран и кликните по пункту Переключение программ.
- Появится панель задач. Выберите нужную программу.
Опции доступа к меню:
Вы также можете получить доступ к любому из вышеперечисленных пунктов меню, кликнув правой кнопкой мыши в любом месте экрана во время показа слайдов.
Сочетания клавиш:
- Переключение между указателем мыши и пером осуществляется сочетанием «Ctrl + P» (перо) или «Ctrl + M» (мышь).
- Нажмите «E», когда пользуетесь пером или выделителем, чтобы стереть все пометки.
Параметры показа слайдов
В PowerPoint есть различные настройки и параметры показа слайдов. Например, вы можете настроить презентацию, которая будет демонстрироваться без сопровождения на выставке, то есть в цикле.
Чтобы настроить демонстрацию:
- Перейдите на вкладку Показ слайдов.

- Кликните по команде Настройка демонстрации.
- Появится диалоговое окно Настройка презентации.
- Нажмите OK, чтобы применить настройки.
1) Показ слайдов
- Управляемый докладчиком – показ идет на полном экране и контролируется докладчиком
- Управляемый пользователем – показ в окне
- Автоматический – показ идет на полном экране автоматически, без контроля.
2) Параметры показа включают:
- Непрерывный цикл, который повторяет презентацию, пока не будет нажата клавиша «Esc»
- Презентация без анимации и звука
- Изменение цветов пера и лазерной указки
3) Слайды
Настраивает, какие слайды показывать. «Все» обычно выбрано по умолчанию, но вы можете указать, что нужно показывать определенные слайды или выбрать Произвольный показ, который создали из своей презентации.
4) Смена слайдов
Если вы установили длительность показа слайдов в презентации, то ее можно автоматически демонстрировать. Если вы хотите лично контролировать смену слайдов, выберите опцию «вручную».
Если вы хотите лично контролировать смену слайдов, выберите опцию «вручную».
5) Несколько мониторов
Докладчики часто используют ноутбук и проектор, для демонстрации слайдов. Если у вас больше, чем один монитор, то вы можете выбрать тот, на котором нужно показывать слайды. Если показ нужен как на ваш монитор, так и на проектор, отметьте опцию «показать представление докладчика».
Демонстрация презентаций с помощью Apple Keynote
Apple Keynote позволяет продемонстрировать презентацию несколькими способами.
Воспроизведение презентации в Apple Keynote
Для того, чтобы запустить презентацию на своем компьютере, необходимо перейти в меню Воспроизведение — Воспроизвести слайд-шоу или нажать кнопку Пуск на панели инструментов:
Кнопка ПускПрезентация запустится в полноэкранном режиме.
Переход к следующему слайду можно осуществлять нажатием клавиш пробел или enter.
Перемещаться между слайдами (не только к следующему, но и обратно), можно при помощи стрелок (вперед/назад или вверх/вниз).
При необходимости можно совместить просмотр презентации с другими задачами. Для этого перейдите в меню Воспроизведение — Воспроизвести в окне. Презентация будет запущена в отдельном окне, размерами которого вы можете управлять самостоятельно.
В этом видео-уроке мы рассказали о демонстрации презентаций, созданных в Apple Keynote.
Онлайн-презентации в Apple Keynote
Apple Keynote позволяет проводить презентации онлайн. Для этого необходимо включить режим Keynote Live в меню Доступ — Использовать Keynote Live или нажать кнопку Keynote Live на панели инструментов:
Кнопка Keynote LiveЕсли презентация еще не была сохранена, вам будет предложено сохранить ее перед продолжением. После того, как презентация сохранится, появится окошко:
После того, как презентация сохранится, появится окошко:
Нажав кнопку продолжить вы перейдете к окну настроек, где сможете пригласить пользователей. Пользователям будет предоставлена ссылка, с помощью которой они смогут смотреть презентацию в браузере.
В целях безопасности можно задать пароль для просмотра.
Настройки Keynote LiveПрезентацию можно запустить немедленно или позже, выбрав соответствующую кнопку.
Зрителям презентация будет доступна только после того, как вы ее запустите.
Расписание ближайших групп:
А иначе вас не поймут: как сделать классную презентацию
«Идеальная презентация» — как идеальный email, книга или песня. Главное в ней — быть уместной для конкретной аудитории. За последние 10 лет я видел более 50 000 самых разных слайдов: например, аналитические отчеты инвестбанков, где текст был набран 5 кеглем, или слайды с одним-единственным словом для презентации продукта. Каждый вариант сработал, потому что их авторы знали, при каких условиях и кто именно будет эти презентации смотреть.
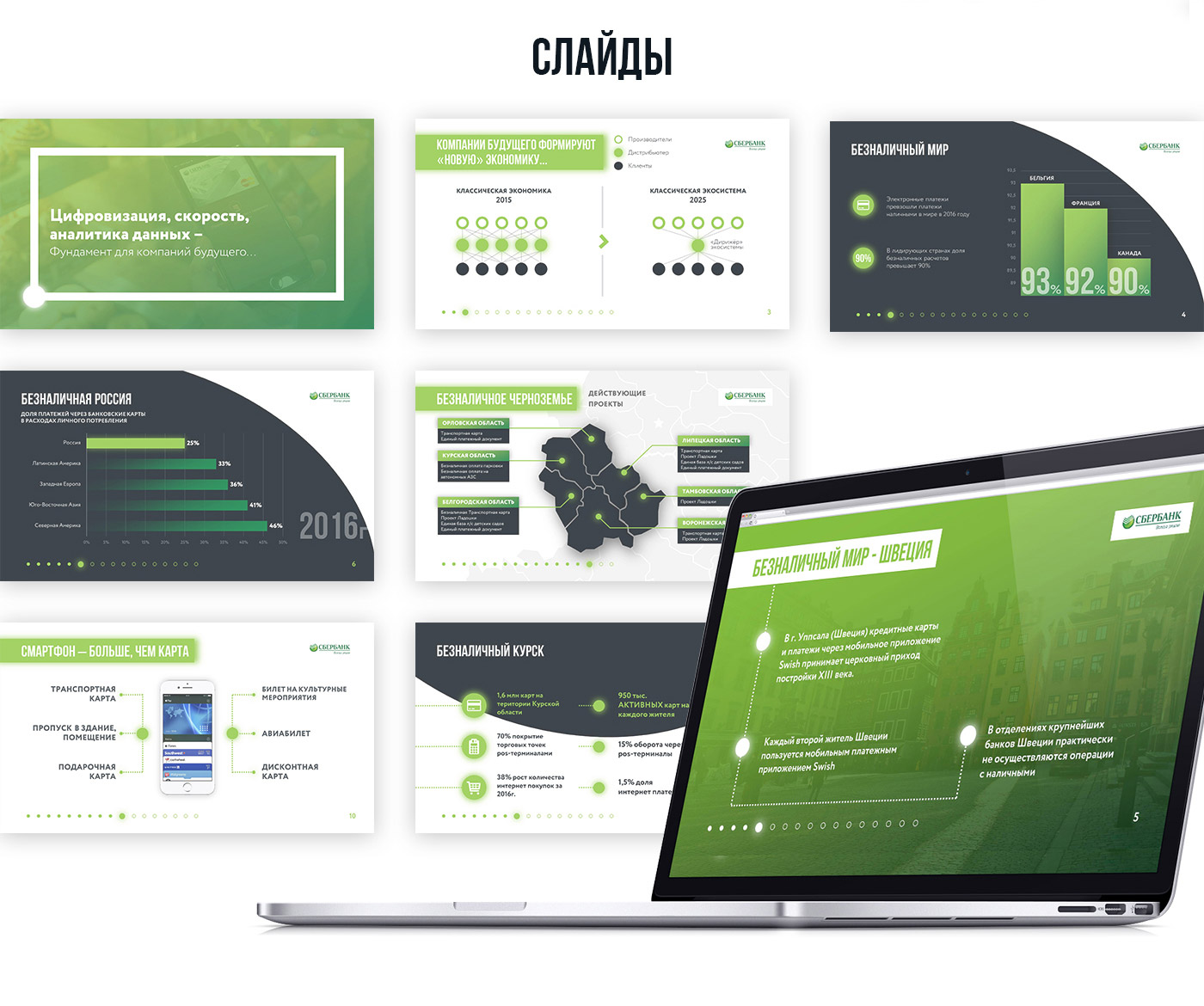
Тони Урбан
Основатель и CEO DeckRobot, сервиса для дизайна презентаций на основе AI
Зачем корпорациям слайды
Впервые я столкнулся с PowerPoint на стажировке в консалтинговой компании A.T. Kearney: я опирался на имеющиеся в компании шаблоны и старался от них особо не отклоняться — на первые пять слайдов потратил около двух дней. Ощущения: восторг от результата, смешанный с болью от процесса, потому что для неподготовленного пользователя PowerPoint — страшно неудобная программа, интерфейс которой будто заимствовали у кокпита бомбардировщика. Зато благодаря этой презентации я произвел позитивное впечатление на моих новых боссов (думаю, большинство презентаций делается именно для этого).
Потом я начал работать в McKinsey, где как и в других консалтинговых компаниях, делают презентации для топ-менеджмента. Обычная структура выглядит так: слайд с выводами (Executive Summary) и 10–15 с аналитикой, которая поддерживает эти выводы, а вот в приложении может быть хоть еще 100 слайдов мелким шрифтом с поддерживающими материалами. Бывает и так, что консультанты рисуют даже перспективные схемы общественного транспорта в своих слайдах.
Бывает и так, что консультанты рисуют даже перспективные схемы общественного транспорта в своих слайдах.
Повторюсь, формат презентации зависит от типа встречи/аудитории.
Главное, чтобы презентация показывала логичную историю без внутренних противоречий, которая подтверждается валидными данными
Дальше идут стилистические мелочи, которые, к сожалению, иногда не дают аудитории оценить по достоинству само содержание. В PowerPoint люди часто тратят больше времени на оформление, чем на четкое формулирование своих мыслей.
Какие бывают ошибки в презентациях
При всей глобализации бизнеса, делая презентацию, необходимо учитывать культурные коды разных регионов. Например, в Америке любят броские лозунги, а в России проявление эмоций в бизнес-коммуникации обычно порицается. В Японии принято заваливать собеседника шквалом слайдов, чтобы показать свою подготовленность к встрече: на одной презентации нашей компании для потенциальных инвесторов сложилась комичная (только для нас) ситуация: первые минут 15 инвестфонд показывал огромную презентацию про себя.
Тем, кто регулярно проводит презентации, обычно стоит учиться уже не столько хард, сколько софт скиллам
Например, я все время пытался прокачать навык управления своими эмоциями. Самым важным для меня было научиться осознавать и сразу же справляться и с положительными, и с негативными эмоциями прямо во время проведения презентаций. Поскольку любая презентация как мероприятие содержит десятки переменных, на которые ты почти не можешь повлиять, повороты событий бывают непредсказуемы — и ты должен каждый раз конструктивно это обработать, сначала эмоционально, потом на уровне бизнес-действий.
Конечно, от ошибок все равно никто не застрахован — но если они касаются эмоций, ущерб будет меньше, нежели от ошибок в самом контенте.
Я видел, как сотрудников конкурирующей консалтинговой компании выгнали со встречи с гендиректором компании, куда они пришли продать проект на $1 млн. Гендиректор нашел две ошибки в первом же слайде и сказал: «если вы даже коммерческое предложение не можете нормально составить, как вы дальше будете на нас работать?»
У другой консалтинговой компании была встреча с Ангелой Меркель, где она обратила внимание, что автор презентации перепутал миллиарды и триллионы. Всю команду проекта (включая партнеров), кроме стажера, который и сделал этот несчастный слайд, уволили в тот же день.
Всю команду проекта (включая партнеров), кроме стажера, который и сделал этот несчастный слайд, уволили в тот же день.
Резюмируя: успех или неуспех презентации в первую очередь определяется тем, что презентуется, то есть контентом. Спикер, как и сами слайды — лишь инструменты для повышения вероятности успешного выступления. Так, первые инвестиции в DeckRobot мы собирали с абсолютно омерзительной презентацией, которую я сделал «на коленке» — потому что благодаря актуальности продукта от первых клиентов и потенциальных инвесторов не было отбоя.
Как сделать классную презентацию: советы и лайфхаки
Основная причина, из-за которой презентации получаются скучными: докладчики используют слайды в качестве заметок и читают прямо с них. Чтобы такой соблазн не возникал, не вставляйте в презентацию много текста. Говорите от себя, а презентацию используйте как инструмент, который визуализирует (и соответственно делает жизненной) вашу историю.
Структура
Спланируйте выступление.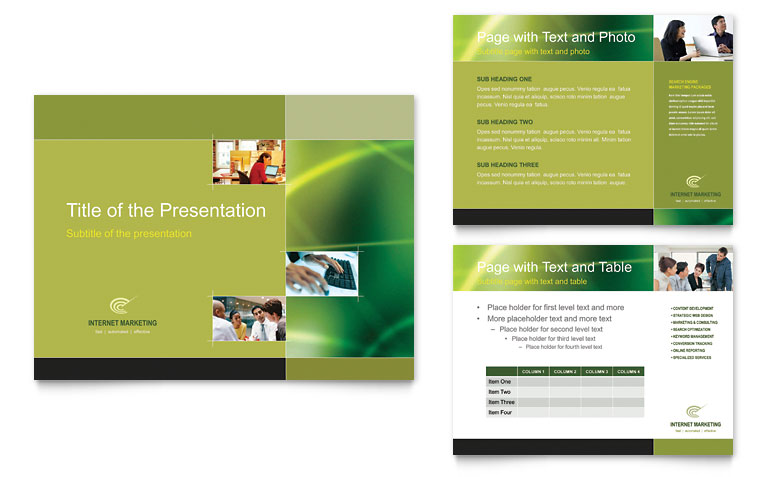 Прежде чем делать презентацию, сядьте и подумайте, что именно вы собираетесь сказать. Сценарий презентации должен отвечать традиционным правилам повествования: иметь начало, главную мысль, которая выражается через тезисы, и заключение.
Прежде чем делать презентацию, сядьте и подумайте, что именно вы собираетесь сказать. Сценарий презентации должен отвечать традиционным правилам повествования: иметь начало, главную мысль, которая выражается через тезисы, и заключение.
При создании презентации можно уйти далеко от сути в желании объяснить сразу все. Все объяснить точно не получится, потому что даже если ваше время как спикера не ограничено, современная аудитория не способна долго удерживать внимание.
Следуйте «Правилу трех»: еще Аристотель придумал, что нужно придерживаться только трех основных идей, которые помогут донести вашу точку зрения. Каждая из идей может быть разбита на 3 части для дальнейшего объяснения. Современный пример «Правила трех» на практике — презентации Apple, они всегда строятся вокруг этого принципа (например, на презентации 9 сентября 2014 года, когда Тим Кук впервые презентовал Apple Watch, рассказ о продукте был не только разбит на «тройки», но и на тройки внутри троек).
Как начать: Классно будет начать презентацию с чего-то удивительного или интригующего, чтобы заполучить внимание аудитории.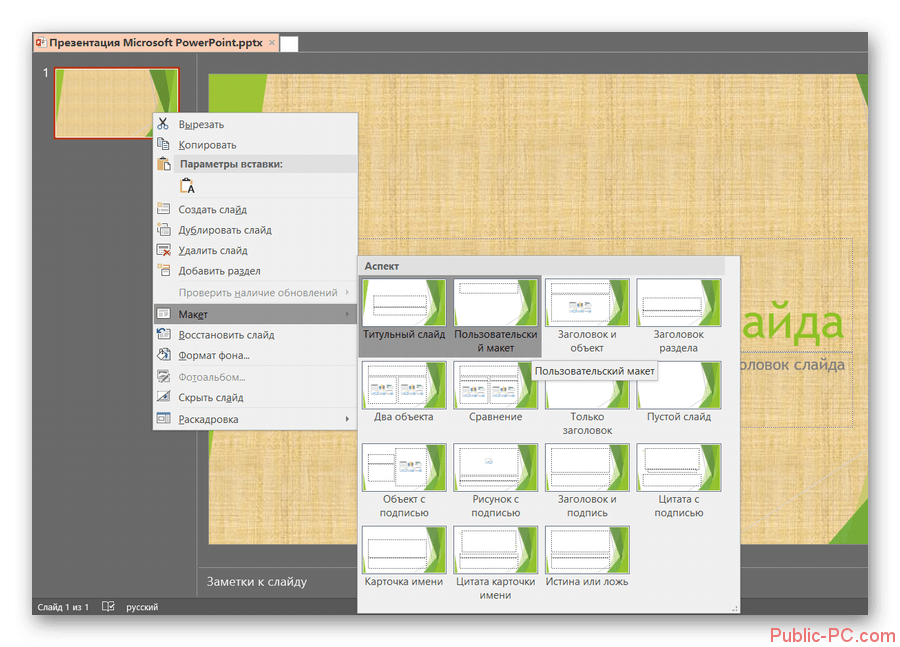 Самый мощный крючок — тот, который обращается к эмоциям. Например, на презентации бионических протезов нужно показать счастливых людей, которым эта инновация изменила жизнь: дала возможность ходить и жить полноценно. Мы автоматически ставим себя на место другого.
Самый мощный крючок — тот, который обращается к эмоциям. Например, на презентации бионических протезов нужно показать счастливых людей, которым эта инновация изменила жизнь: дала возможность ходить и жить полноценно. Мы автоматически ставим себя на место другого.
На второй или третий слайд добавьте повестку: небольшое описание того, что аудиторию ждет на презентации. Так вы установите ожидания всех участников встречи, обозначите цель встречи и поможете слушателю справиться с потоком презентации, ну или хотя бы систематизировать доклад в голове.
Без чего не обойтись: Включите в презентацию хотя бы одну историю. Это может быть отзыв, рабочая история, опыт другого клиента или что-то еще. Истории помогают слушателю представить себя в такой же ситуации на месте вашего героя. Задействуйте сторителлинг. Например, не просто расскажите о проблемах, которые решает ваш продукт или услуга, а «проведите» слушателей через опыт клиента, который столкнулся с этой проблемой. Расскажите им о повседневной жизни с этой проблемой, а затем объясните, как именно ваш продукт или услуга меняют опыт.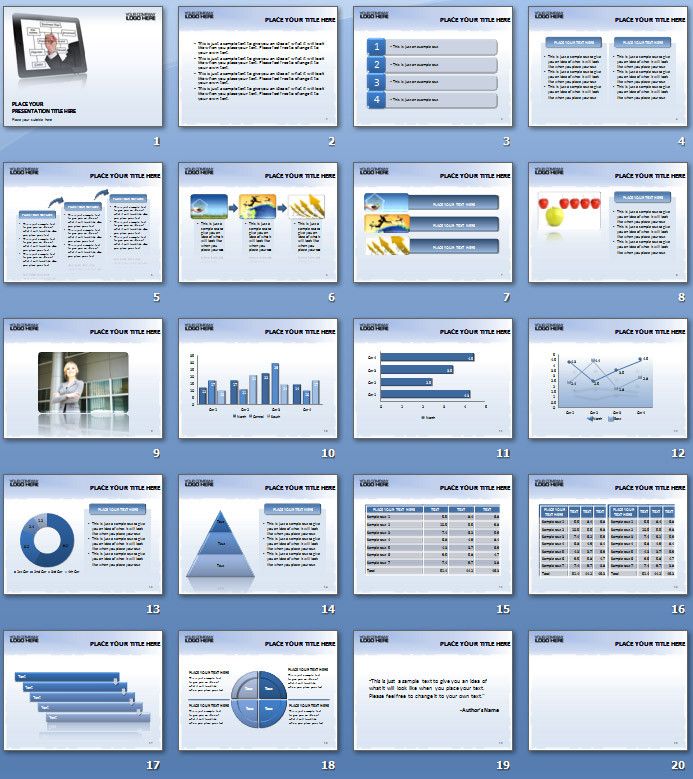 Хорошо вовлекают анекдоты, потому что заставляют людей смеяться. В бизнес-презентациях юмор должен быть дозированным.
Хорошо вовлекают анекдоты, потому что заставляют людей смеяться. В бизнес-презентациях юмор должен быть дозированным.
Как закончить: Последний слайд может выглядеть по-разному. Вот несколько примеров:
Слайд с призывом к действию. Что вы хотите, чтобы люди сделали после вашей презентации? Поместите это действие на заключительный слайд, чтобы убедиться, что выступление достигает цели.
Слайд-возражение. В зале всегда найдется критик. Вы окажетесь в лучшем положении, если сами укажете на слабые места вашего продукта и расскажете, как собираетесь найти правильное решение.
Контактная информация. Облегчите аудитории поиск ваших контактов и напоследок напомните о себе.
Дизайн
Вот что нужно учесть в дизайне презентации, чтобы она визуально привлекала аудиторию.
Анимация. Глаза следят за движением, поэтому используйте простые и тонкие движения, чтобы направить внимание вашей аудитории. И обязательно отрепетируйте презентацию с потоком анимации, чтобы не сбиться в ответственный момент.

Фотографии и иллюстрации — добавляют индивидуальности всей презентации, а вашим идеям — яркости и образности. Но не переборщите, иначе будете выглядеть непрофессионально: фотографии следует использовать, только если они продвигают или подчеркивают основную идею слайда.
Цифры. Если ваша цель — впечатлить слушателей статистикой, то подумайте, как ее преподнести так, чтобы она произвела сильный эффект. Например, представьте данные в виде гистограммы, круговой диаграммы, блок-схемы.
Текст. Не вставляйте много текста. Лучше разбить длинные фразы на несколько слайдов и выделить ключевые слова.
Демонстрации. Используйте GIF-файлы или иллюстрации для визуализации процессов, функций продукта или услуг.
Пункты. Презентации, которые состоят из перечня пунктов на каждом слайде, больше не нужны. Аудитория не обращает внимание на слайды, которые полны списков текста или пронумерованных элементов.
Шрифт. Используйте крупные шрифты, они более удобочитаемы.
 Также обратите внимание на расстояние между абзацами, строками и столбцами, чтобы текст не выглядел беспорядочным.
Также обратите внимание на расстояние между абзацами, строками и столбцами, чтобы текст не выглядел беспорядочным.Логотип. Разместите небольшой логотип компании на каждом слайде, забрендируйте презентацию.
Цвета. Профессиональные эксперты по дизайну предлагают использовать 2–3 цвета для всей презентации. Один цвет для переднего плана, другой — для фона, а третий — для акцентов.
В оформлении презентации будьте последовательны. Задача вашей презентации — донести информацию максимально эффективно и четко. Если тема доклада и дизайн соотносятся друг с другом — цель достигнута. Если же вы будете от слайда к слайду менять дизайн в надежде выделиться, то отвлечете аудиторию.
Пример презентации о себе Слайды презентации Powerpoint | Пример презентации о себе Шаблон PPT
Слайд 1 : На этом слайде представлен пример презентации о себе. Добавьте сюда свое имя и продолжайте.
Слайд 2 : Это слайд повестки дня, показывающий следующие темы, которые необходимо осветить: обо мне, собственный SWOT-анализ, карьера, квалификация, опыт, достижения и обучение, набор навыков, хобби, языковые навыки.
Слайд 3 : Это слайд «Обо мне».Вы можете кратко представиться в предоставленных текстовых полях.
Слайд 4 : Это также слайд «Обо мне» со следующими данными, которые вы можете использовать, добавлять или редактировать: контактная информация, навыки и языки, опыт работы, личный профиль, достижения, образование, хобби.
Слайд 5 : На этом слайде представлена карьера в форме временной шкалы. Опишите свою квалификацию, спецификации и т. д. здесь.
Слайд 6 : На этом слайде также показан график карьеры в годах.
Слайд 7 : Это еще один слайд, показывающий график карьеры. Используйте в соответствии с вашими бизнес-требованиями.
Слайд 8 : На этом слайде показан SWOT-анализ для представления сильных и слабых сторон и т. д.
Слайд 9 : Это еще один слайд SWOT-анализа, состоящий из угроз, слабых сторон и т. д., которые необходимо указать.
Слайд 10 : На этом слайде подробно показана ваша профессиональная квалификация с соответствующими изображениями значков.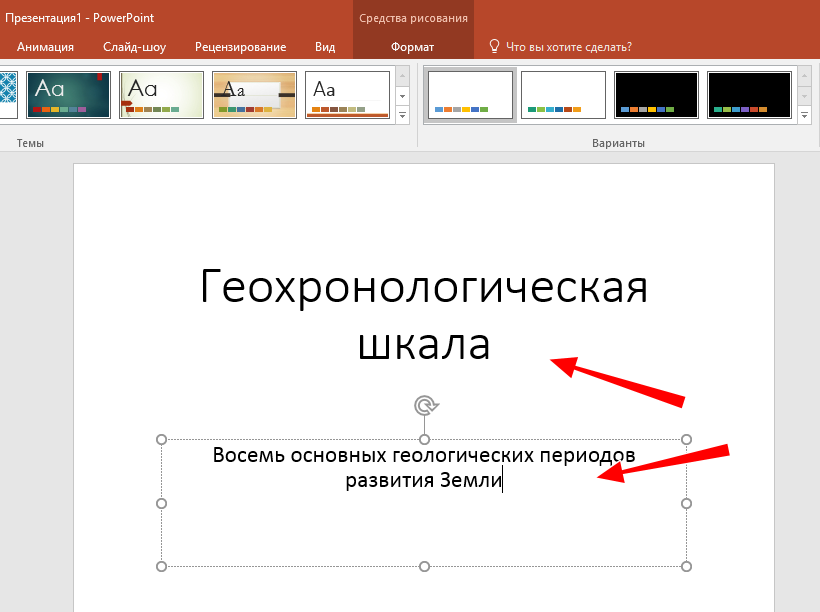 Укажите свое образование от школьного до высшего здесь.
Укажите свое образование от школьного до высшего здесь.
Слайд 11 : На этом слайде описаны ваши достижения. Вы можете добавить столько достижений, сколько захотите, на этот слайд и использовать его соответствующим образом.
Слайд 12 : На этом слайде представлено подробное описание обучения, которое вы получили.
Слайд 13 : На этом слайде показан опыт, полученный в ходе реализованных проектов.
Слайд 14 : Это слайд с практическим примером, на котором представлены ваши проблемы, решения и результаты.
Слайд 15 : На этом слайде демонстрируются такие навыки, как настойчивость, гибкость, целеустремленность, креативность и умение работать в команде.
Слайд 16 : На этом слайде показаны языковые навыки на трех разных языках, которые вы можете изменить в соответствии с вашими требованиями.
Слайд 17 : На этом слайде показаны хобби, некоторые из которых мы перечислили: спорт, творческие увлечения, деятельность в области искусства и культуры, физическая активность и спорт, интересы и хобби, самостоятельное передвижение по миру.
Слайд 18 : На этом слайде показана остановка изображения «Кофе-брейк». Измените содержимое слайда в соответствии с вашими потребностями.
Слайд 19 : Это пример слайдов презентации о себе. Измените значки в соответствии с вашими потребностями.
Слайд 20 : Это также пример слайдов презентации о себе. Используйте согласно вашему требованию.
Слайд 21 : Этот слайд называется Диаграммы и графики для продвижения вперед. Вы можете изменить его в соответствии с требованиями.
Слайд 22 : Это слайд с комбинированной диаграммой, демонстрирующий сравнение продуктов и объектов.
Слайд 23 : На этом слайде показана панель с кластерами для сравнения продукта/объекта.
Слайд 24 : Это слайд диаграммы с областями для представления сравнения продукта/объекта, информации и т. д.
Слайд 25 : Этот слайд называется Дополнительные слайды для продвижения вперед. Вы можете изменить содержимое слайда по мере необходимости.
Слайд 26 : Это слайд «Наша миссия» с изображениями и текстовыми полями.
Слайд 27 : Это слайд «О нас», на котором в качестве примеров показаны «Целевая аудитория», «Ценности клиента» и «Предпочитаемые многими».
Слайд 28 : Это слайд «Наша команда» с названием, изображением и текстовыми полями для размещения необходимой информации.
Слайд 29 : Это слайд «Наша цель». Укажите их здесь.
Слайд 30 : Это слайд финансовой оценки. Государственные финансовые аспекты и т.д. здесь.
Слайд 31 : Это слайд сравнения для сравнения объектов/продуктов и т.д. здесь.
Слайд 32 : Это слайд панели инструментов для отображения высоких, средних и низких показателей, kpi и т. д. необходимость.
Слайд 34 : Это слайд временной шкалы, показывающий эволюцию, рост, вехи и т. д.
Слайд 35 : Это слайд местоположения на изображении карты мира, чтобы показать глобальное присутствие, рост и т. д.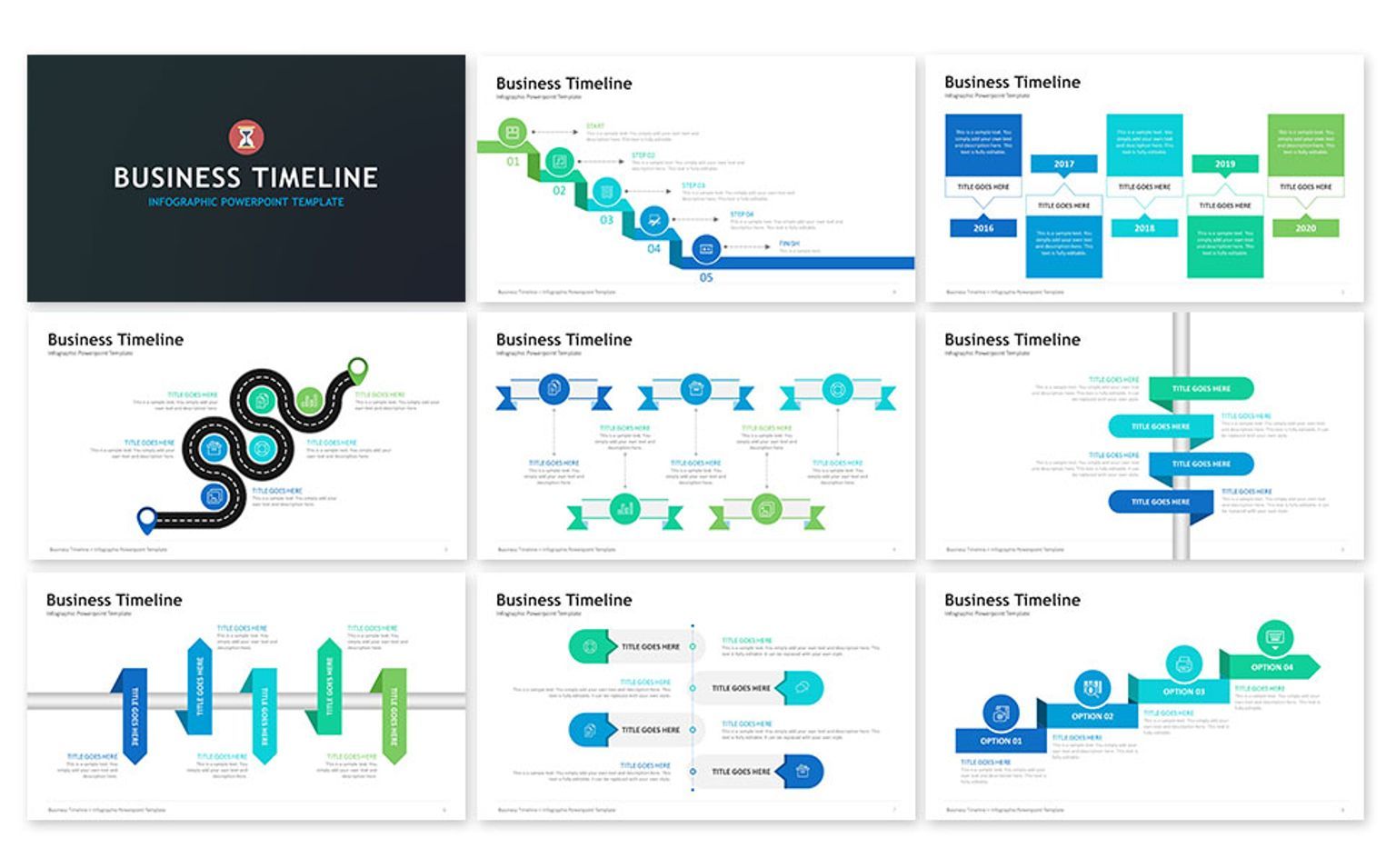
Слайд 36 : На этом слайде показана наша основная цель. Добавьте их сюда.
Слайд 37 : Это слайд с изображением лампочки или идеи для демонстрации информации, идей, спецификаций и т. д. .
Как воспроизвести слайд-шоу PowerPoint на телевизоре
Презентации PowerPoint часто представляются с помощью проекторов, где человек может копировать файлы на компьютер, подключенный к проектору в зале. Однако иногда проектор заменяют большим монитором или телевизором. Существует множество способов подключения компьютера или мобильного устройства к телевизору для демонстрации слайдов. Вот несколько простых методов, которые можно использовать для ответа на извечный вопрос, который задают многие новички в PowerPoint; я.е. как воспроизвести слайд-шоу PowerPoint на телевизоре.
1. Подключите ноутбук или мобильное устройство с помощью кабеля HDMI
Это самый простой способ воспроизведения презентации PowerPoint на телевизоре. Раньше для этой цели использовался устаревший кабель VGA, который до сих пор можно использовать даже с самыми современными телевизорами. Однако кабель HDMI обеспечивает лучшее качество воспроизведения и проще в использовании.
Однако кабель HDMI обеспечивает лучшее качество воспроизведения и проще в использовании.
В этой демонстрации мы покажем вам, как подключить ноутбук к LED-телевизору с помощью кабеля HDMI.Однако существуют различные мобильные устройства (например, планшеты Android и iPad), которые также поддерживают подключение HDMI к телевизору.
Шаг 1: Подключите кабель HDMI к порту HDMI ноутбука (как показано ниже).
Шаг 2: Подключите другой конец кабеля к порту HDMI телевизора. Обычно есть два порта HDMI, один расположен сбоку, а другой сзади телевизора.
Шаг 3: Переключитесь на «HDMI» с пульта телевизора.Обычно эта опция доступна с помощью кнопки «Меню» на пульте дистанционного управления. На экране могут появиться такие параметры, как «HDMI 1» и «HDMI 2». Это связано с тем, что один из пунктов меню подключается к первому порту, а другой — ко второму. На изображении ниже показано подключение ко второму порту HDMI моего телевизора.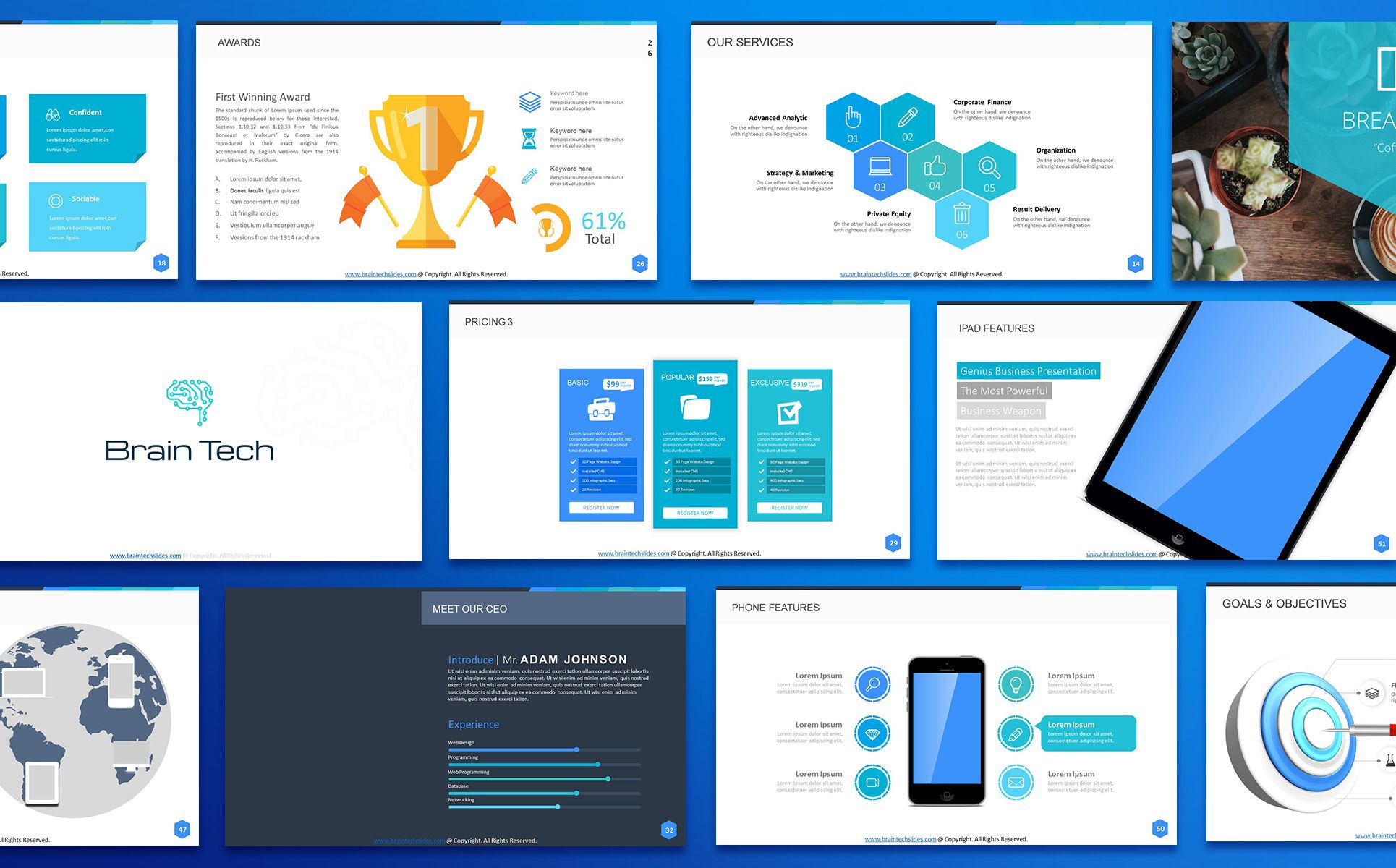 Номера портов могут быть помечены по-разному в зависимости от модели вашего телевизора.
Номера портов могут быть помечены по-разному в зависимости от модели вашего телевизора.
На приведенном ниже рисунке показан шаблон организационной диаграммы PowerPoint, работающий на светодиодном телевизоре, подключенном к ноутбуку через кабель HDMI.
2. Воспроизведение слайдов в виде слайд-шоу изображений или видео с USB-накопителя
Это еще один прекрасный способ воспроизведения слайд-шоу PowerPoint на телевизоре. Однако вам потребуется преобразовать презентацию PowerPoint в поддерживаемый формат. Например, многие телевизоры поддерживают форматы изображений, такие как JPEG, или форматы видео, такие как MP4. Вы можете преобразовать презентацию в видеоформат или экспортировать слайды в виде изображений и запускать их в виде слайд-шоу на телевизоре.
Чтобы узнать, как преобразовать презентации PowerPoint в формат изображения или видео, см. наше руководство:
Как сохранить слайд PowerPoint в виде изображения и как преобразовать презентацию PowerPoint 2013 в HD-видео.
3. Конвертируйте и воспроизводите слайды на DVD-плеере
Вы также можете конвертировать файлы PowerPoint в видеоформат DVD, записывать их на DVD и воспроизводить на старом добром DVD-плеере. Хотя этот метод более трудоемкий, чем вышеупомянутый, он довольно функциональный. Чтобы получить правильный формат видео, следуйте инструкциям, приведенным ниже.
Шаг 1: Сохраните PowerPoint в формате видео. Вы можете обратиться к нашему руководству, упомянутому выше, или просто перейти в Файл -> Сохранить как -> и сохранить видео в формате MP4 или WMV.В отличие от предыдущих версий, PowerPoint 2013 поддерживает оба формата.
Шаг 2: Откройте Windows DVD Maker и выберите Выбрать фото и видео .
Шаг 3: Нажмите Добавить элементы и выберите преобразованный видеофайл (файл, преобразованный из PowerPoint в видеоформат). Когда видео с вашими видеослайдами будет выбрано, нажмите Далее .
Шаг 4: Теперь настройте меню для своего DVD в соответствии с потребностями, вставьте чистый DVD в компьютер и нажмите Записать .
Примечание: Этот процесс можно использовать для записи видео и фотографий для создания слайд-шоу на DVD с помощью Windows DVD Maker. Вы также можете использовать для этой цели другой сторонний инструмент для создания DVD.
4. Подключение к телевизору с помощью Wi-Fi или проводной сети
Существуют различные модели телевизоров и устройств, которые позволяют подключаться к Интернету. Самый распространенный пример этого можно найти в виде Smart TV и устройств Smart TV. В зависимости от модели вашего телевизора или поддерживаемой цифровой приставки, которую вы можете использовать, вы можете воспроизвести слайд-шоу видео, преобразовав презентацию PowerPoint в видеоформат, поддерживаемый вашим телевизором.
На изображении ниже показаны настройки подключения для Samsung Smart TV.
5. Используйте устройство потоковой передачи видео
И последнее, но не менее важное: вы можете использовать устройство потоковой передачи видео, такое как Roku 3, Apple TV или Google Chromecast, для воспроизведения слайд-шоу (например, преобразованного в формат видео). На изображении ниже показаны варианты подключения для Apple TV. Различные варианты подключения устройства потоковой передачи видео, такие как HDMI, USB и Wi-Fi/Ethernet, обеспечивают широкие возможности для потоковой передачи различных типов файлов на телевизор.Это позволяет запускать изображения, видео или слайд-шоу PPT/PPTX из слайдов вашей презентации (в зависимости от режима подключения).
Знаете ли вы, что использование высококачественного шаблона PowerPoint с подключенным телевизором может обеспечить отличное воспроизведение? Вместо использования шаблонов с унылым фоном и туманным дизайном вы можете загрузить эти Премиум-шаблоны PowerPoint, чтобы получить наилучшее изображение на своем телевизоре или мониторе высокой четкости.
(архивы) Microsoft PowerPoint 2007: использование режима сортировщика слайдов
В представлении сортировщика слайдов вы видите миниатюру каждого слайда.Представление Slide Sorter не только дает вам отличный обзор презентации в целом, но также позволяет переупорядочивать и скрывать слайды. Если вы хотите увеличить или уменьшить размер просматриваемых слайдов, вы можете настроить вид, увеличивая и уменьшая масштаб по мере необходимости.
Вкладка Slides в представлении Normal функционирует так же, как представление сортировщика слайдов , и может выполнять функции переупорядочения слайдов, как описано в этом документе.Вкладка Slides также позволяет скрывать или отображать форматирование текста и видеть, скрыты ли слайды.
Перестановка слайдов
Использование сортировщика слайдов Представление позволяет легко изменять порядок слайдов путем перетаскивания, вырезания и вставки или копирования и вставки.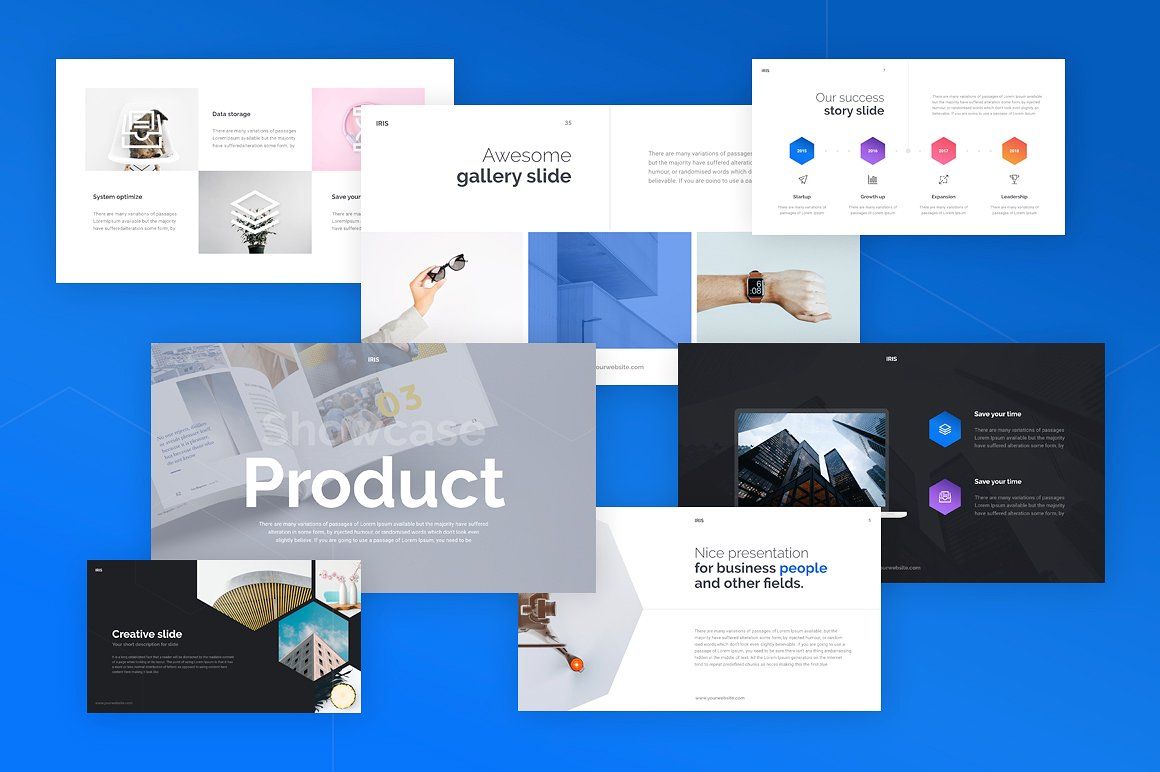
Перестановка слайдов: перетаскивание
Перетаскивание выбранных слайдов — это простой способ перемещать слайды в любом месте презентации.
На вкладке View в группе Presentation Views щелкните СОРТИРОВЩИК СЛАЙДОВ
ИЛИ
В правом нижнем углу окна нажмите СОРТИРОВЩИК СЛАЙДОВВыберите слайды, которые вы хотите переместить
ПОДСКАЗКИ:
Чтобы выбрать смежные слайды, нажмите и удерживайте [ Shift ], одновременно щелкая первый и последний слайды в нужном диапазоне.
Чтобы выбрать несмежные слайды, нажмите и удерживайте [ Ctrl ], щелкая каждый нужный слайд.Нажмите и удерживайте выбранный слайд(ы)
Перетащите слайд(ы) в нужное положение
Между слайдами появится линия, указывающая расположение выбранных слайдов.Отпустить кнопку мыши
Слайды появятся в новом месте.
Перестановка слайдов: вырезание и вставка
Вырезание и вставка слайдов лучше всего подходит для больших презентаций, когда вы не можете видеть новое расположение на экране.
На вкладке View в группе Presentation Views щелкните СОРТИРОВЩИК СЛАЙДОВ
ИЛИ
В правом нижнем углу окна нажмите СОРТИРОВЩИК СЛАЙДОВВыберите слайды, которые вы хотите переместить
ПОДСКАЗКИ:
Чтобы выбрать смежные слайды, нажмите и удерживайте [ Shift ], одновременно щелкая первый и последний слайды в нужном диапазоне.
Чтобы выбрать несмежные слайды, нажмите и удерживайте [ Ctrl ], щелкая каждый нужный слайд.На вкладке Главная в группе Буфер обмена щелкните ВЫРЕЗАТЬ
ИЛИ
Щелкните правой кнопкой мыши слайд(ы) » выберите ВырезатьЩелкните место, куда вы хотите вставить слайд(ы)
Между слайдами появится линия, указывающая расположение выбранных слайдов.
На вкладке Главная в группе Буфер обмена щелкните ВСТАВИТЬ
ИЛИ
Щелкните правой кнопкой мыши местоположение » выберите Вставить
Слайды появятся в новом месте.
Изменение порядка слайдов: копирование и вставка
Если вы хотите продублировать внешний вид слайда, используйте метод копирования и вставки из представления Сортировщик слайдов .Вы можете дублировать слайд и все его форматирование, не указывая каждый элемент по отдельности. Вы также можете легко управлять размещением дублированных слайдов.
На вкладке View в группе Presentation Views щелкните СОРТИРОВЩИК СЛАЙДОВ
ИЛИ
В правом нижнем углу окна нажмите СОРТИРОВЩИК СЛАЙДОВВыберите слайды, которые вы хотите скопировать
ПОДСКАЗКИ:
Чтобы выбрать смежные слайды, нажмите и удерживайте [ Shift ], одновременно щелкая первый и последний слайды в нужном диапазоне.
Чтобы выбрать несмежные слайды, нажмите и удерживайте [ Ctrl ], щелкая каждый нужный слайд.На вкладке Главная в группе Буфер обмена щелкните КОПИРОВАТЬ
ИЛИ
Щелкните слайд(ы) правой кнопкой мыши » выберите КопироватьЩелкните место, куда вы хотите вставить слайд
На вкладке Главная в группе Буфер обмена щелкните ВСТАВИТЬ
ИЛИ
Щелкните правой кнопкой мыши местоположение » выберите Вставить
Слайды появятся в новом месте.
Скрытие слайдов
Во время презентации вы можете решить не показывать определенные слайды, но не хотите, чтобы они были удалены. PowerPoint позволяет скрыть выбранные слайды, чтобы они не отображались во время показа слайдов. Скрытие ваших слайдов не приведет к их удалению, поэтому, если вы решите включить скрытый слайд, вы можете легко показать его.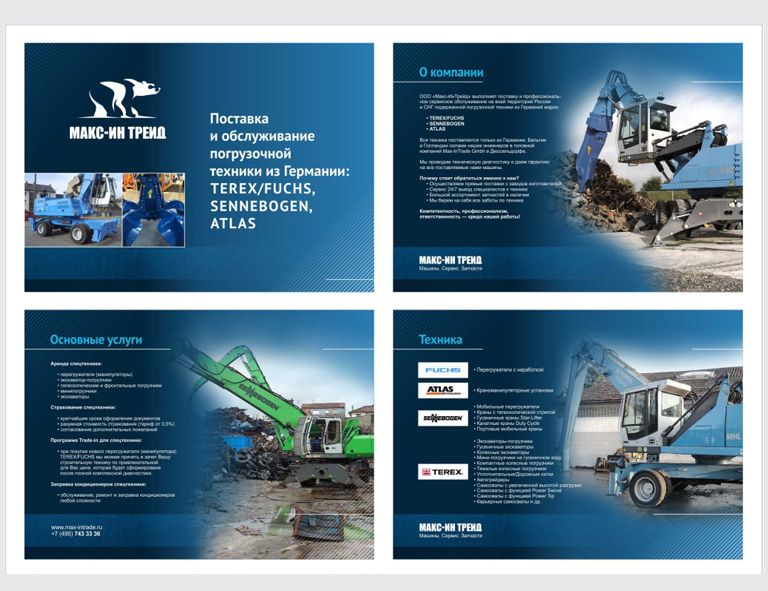
На вкладке View в группе Presentation Views щелкните СОРТИРОВЩИК СЛАЙДОВ
ИЛИ
В правом нижнем углу окна нажмите СОРТИРОВЩИК СЛАЙДОВВыберите слайды, которые вы хотите скрыть
ПОДСКАЗКИ:
Чтобы выбрать смежные слайды, нажмите и удерживайте [ Shift ], одновременно щелкая первый и последний слайды в нужном диапазоне.
Чтобы выбрать несмежные слайды, нажмите и удерживайте [ Ctrl ], щелкая каждый нужный слайд.На вкладке Слайд-шоу в группе Настройка щелкните СКРЫТЬ СЛАЙД
ИЛИ
Щелкните правой кнопкой мыши выбранный слайд (слайды) » выберите Скрыть слайд
Над номером слайда появляется серая перечеркнутая рамка, указывающая, что слайд не будет отображаться во время показа слайдов.
Отображение (отображение) слайдов
Кнопка СКРЫТЬ СЛАЙД действует как переключатель между отображением и скрытием выбранных слайдов. Если в данный момент отображается слайд, нажатие кнопки скроет его. Если слайд в данный момент скрыт, нажатие кнопки покажет (отобразит) его.
На вкладке View в группе Presentation Views щелкните СОРТИРОВЩИК СЛАЙДОВ
ИЛИ
В правом нижнем углу окна нажмите СОРТИРОВЩИК СЛАЙДОВЧтобы отобразить скрытый слайд, выберите скрытый слайд
На вкладке Слайд-шоу в группе Настройка щелкните СКРЫТЬ СЛАЙД
ИЛИ
Щелкните правой кнопкой мыши выбранный слайд » снимите выделение Скрыть слайд
Теперь слайд будет показан.
Настройка вида
Чтобы принять определенные решения по форматированию, вам может потребоваться увеличить или уменьшить размер представления Сортировщик слайдов , чтобы правильно просматривать все слайды.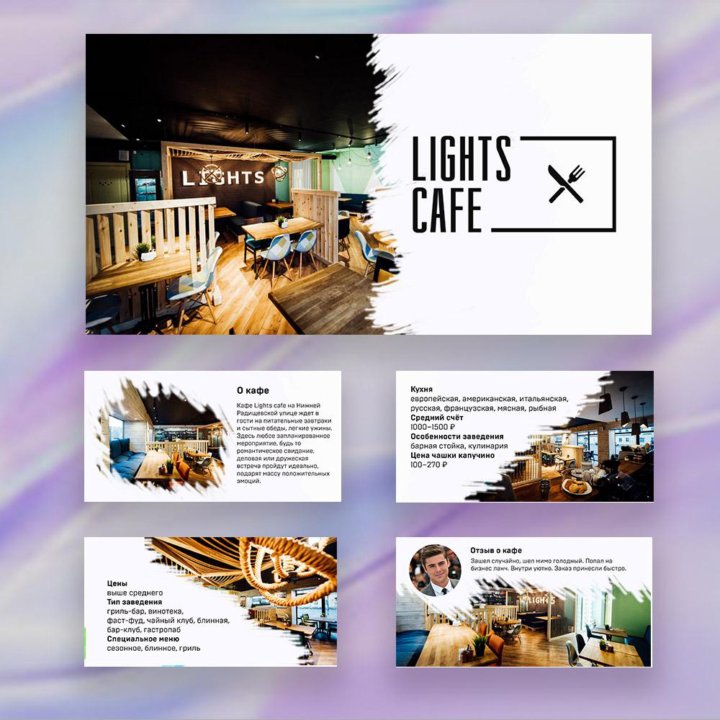
Настройка вида: параметр диалогового окна
На вкладке View в группе Presentation Views щелкните СОРТИРОВЩИК СЛАЙДОВ
ИЛИ
В правом нижнем углу окна нажмите СОРТИРОВЩИК СЛАЙДОВНа вкладке Вид в группе Масштаб щелкните МАСШТАБ
Появится диалоговое окно Zoom .Выберите нужный уровень масштабирования
ИЛИ
В текстовом поле Процент введите процент или используйте кнопки перемещенияНажмите ОК
Настройка вида: опция ползунка
На вкладке View в группе Presentation Views щелкните СОРТИРОВЩИК СЛАЙДОВ
ИЛИ
В правом нижнем углу окна нажмите СОРТИРОВЩИК СЛАЙДОВВ правом нижнем углу окна щелкните и перетащите ползунок до нужного уровня масштабирования
Более 10 успешных примеров из практики (советы по дизайну + бесплатный формат из практики)
Введение
Тематические исследования есть и всегда будут неотъемлемой частью делового мира, поэтому существует потребность в выигрышных шаблонах тематических исследований.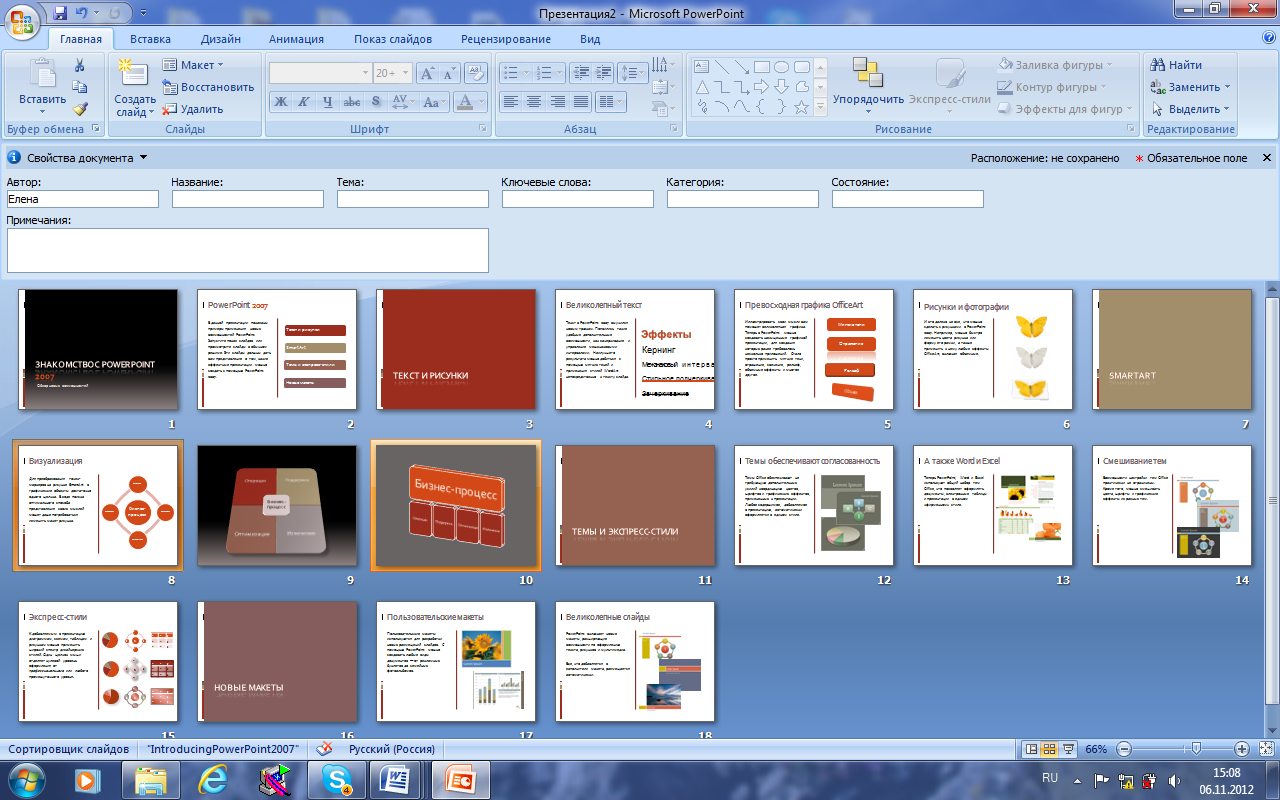 Будь то анализ внутренних проблем и поиск решений или убеждение клиента в своих возможностях; Презентации тематических исследований всегда участвуют в процессе.
Будь то анализ внутренних проблем и поиск решений или убеждение клиента в своих возможностях; Презентации тематических исследований всегда участвуют в процессе.
В следующих разделах вы поймете, что нужно для создания впечатляющей презентации тематического исследования. Используя эту информацию, вам будет легко убедить аудиторию в своих решениях, используя хорошо структурированные аргументы.
ЧТО ТАКОЕ ПРИМЕР?
Пример из практики — это ваш краткий и хорошо аргументированный аргумент, в котором говорится о том, почему, как, где и кто , который убеждает аудиторию в необходимости вашего исследования.Думайте об этом как о решении четко определенного вопроса, заданного вам. Следует ли компании расширяться на этом рынке? Должны ли мы запускать этот продукт? В чем причина снижения продаж? Почему вы лучший человек для предложения проекта клиента? Все эти вопросы подкреплены безупречными презентациями тематических исследований.
Напрашивается вопрос, когда следует проводить анализ конкретного случая. Вот некоторые из сценариев, в которых необходимы тематические исследования —
- Убедите клиентов в преимуществах ваших услуг и возможностей.
- Анализ и представление решений внутренних проблем компании.
- Предлагая примеры из жизни, подтверждающие ваши аргументы.
- Систематическое обсуждение жизнеспособности идеи с точки зрения влияния на фирму (клиента или себя).
Задача здесь не только найти решение, но и воздействовать на аудиторию своими находками. Очень важно организовать большой объем информации в сжатой и привлекательной форме для ваших клиентов и заинтересованных сторон.Следовательно, необходим отличный шаблон презентации тематического исследования.
Давайте посмотрим, как создать хорошо структурированный шаблон тематического исследования, чтобы удивить вашу аудиторию.
ОСОБЕННОСТИ ЭФФЕКТИВНЫХ ПРОЕКТОВ ИЗУЧЕНИЯ ПРИМЕРА
Хороший дизайн тематического исследования должен/должен быть:
- Кратко и выделите главное
- Четко и лаконично
- Четко опишите свое видение
- Продемонстрировать ценность и выгоду, которую проект приносит бизнесу или клиенту
- В соответствии со стилем
ЭФФЕКТИВНАЯ СТРУКТУРА ВЫИГРЫВАЮЩИХ ПРИМЕРОВ
Прежде чем мы перейдем к примерам тематических исследований, давайте разберемся с эффективной структурой тематического исследования.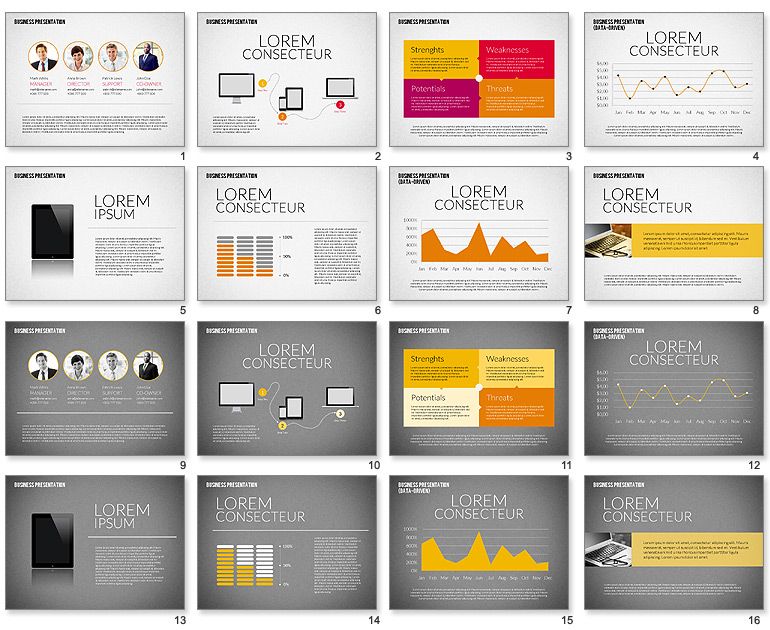 Хороший дизайн тематического исследования может быть структурирован в следующих разделах.
Хороший дизайн тематического исследования может быть структурирован в следующих разделах.
- Резюме/Вызовы/Основные моменты: В этом разделе содержится краткое и эффективное резюме, которое корпоративные руководители могут быстро просмотреть и понять суть того, что вы хотите выделить.
- Постановка проблемы: В этом разделе шаблона анализа дела подробно описана цель вашего анализа. Это объединяет все проблемы, на которые вы намереваетесь ответить в своем тематическом исследовании.
- Идея Описание: Этот раздел является сердцевиной вашего тематического исследования. Здесь вы детализируете свое решение, объясняете причины и описываете, почему ваше решение является лучшим для подражания.
- Финансовый эффект/Результаты: Здесь администрация убедится, что ваша идея достойна внимания. Вы должны объяснить своей аудитории, что то, что вы предлагаете, оказывает значительное влияние на их бизнес или проект.
 Или что-то вроде того, какую финансовую выгоду получили клиенты, воспользовавшиеся вашим решением, услугами или продуктами.
Или что-то вроде того, какую финансовую выгоду получили клиенты, воспользовавшиеся вашим решением, услугами или продуктами.
- Выполнение: В этом последнем разделе шаблона тематического исследования вы обсуждаете все планирование, соображения, риски и показатели, которые вам потребуются для реализации вашего решения. Или как вы выполнили действия для своих клиентов, чтобы достичь желаемых результатов. Какие были проблемы и риски и как вы их смягчили?
Хорошо структурированное тематическое исследование может экспоненциально увеличить ваши шансы убедить ваших клиентов.Давайте рассмотрим некоторые шаблоны презентаций для тематических исследований и посмотрим, что входит в их создание. Мы также поговорим о некоторых тонкостях и советах по созданию замечательных шаблонов тематических исследований.
Советы и примеры из практики
Ключевые моменты
Важно выделить ключевые выводы вашего исследования на протяжении всего тематического исследования. Выбирая или разрабатывая свой шаблон, вы должны убедиться, что каждый раздел имеет достаточный потенциал, чтобы показать ключевой вывод, который является вашим самым сильным аргументом, на видном месте.Посмотрите на приведенный ниже пример и убедитесь, что, не углубляясь во весь отчет, вы не можете упустить ключевой момент.
Выбирая или разрабатывая свой шаблон, вы должны убедиться, что каждый раздел имеет достаточный потенциал, чтобы показать ключевой вывод, который является вашим самым сильным аргументом, на видном месте.Посмотрите на приведенный ниже пример и убедитесь, что, не углубляясь во весь отчет, вы не можете упустить ключевой момент.
Дизайн тематического исследования
Источник: шаблон PPT для тематического исследования от SlideUpLift
- Значки и данные
Ничто так не подкрепляет ваши аргументы, как твердые, поддающиеся количественной оценке факты. В современной терминологии мы называем эти факты данными. Данные составляют основу вашего анализа, поскольку все убеждены, что «цифры не лгут». Используйте релевантные и ключевые данные и представьте их в структурированном виде в шаблоне тематического исследования, чтобы убедить аудиторию.
Кроме того, используйте понятные значки для обобщения и привязки точек данных, чтобы они привлекали внимание зрителя. Значки также облегчают чтение шаблона тематического исследования, так как можно просто найти значок для поиска необходимой информации.
Значки также облегчают чтение шаблона тематического исследования, так как можно просто найти значок для поиска необходимой информации.
Бизнес-кейс
Источник: Шаблон тематического исследования от SlideUpLift
- Научное проектирование
Дизайн презентаций — это не только искусство, но и часть науки.Существуют хорошо изученные научные принципы создания визуально эффектного дизайна, повышающего ваши шансы на успех.
- Визуальная иерархия: Используйте принципы визуальной иерархии и создайте контраст между важной информацией и фоном, чтобы привлечь внимание к нужному материалу на странице.
- Профессиональные цвета: Используйте цветовые схемы, которые подходят к окружающей среде и вашей презентации, чтобы продемонстрировать свой профессионализм.Достаточно одного неправильного цвета, чтобы создать впечатление неряшливой фирмы. Хорошим советом будет использование монохромной темы, которая является классической профессиональной цветовой схемой.

- Привлекательные визуальные эффекты: Вы можете загружать свои страницы множеством информации, полагая, что это убедит вашу аудиторию. Но переизбыток текста и цифр просто отпугивает зрителя, ослабляя ваш кейс. Следовательно, используйте привлекательные визуальные эффекты, изображения, значки, графики, диаграммы и т. д., которые заинтересуют вашего зрителя и передадут информацию, не слишком напрягая его серое вещество.
Посмотрите на приведенные ниже примеры из практики, чтобы найти эти красиво используемые визуальные принципы.
Один из примеров тематического исследования, чтобы представить несколько примеров успешного взаимодействия с клиентами на одном слайде.
Пример из практики
Источник: шаблон PPT для тематического исследования от SlideUpLift
Этот формат тематического исследования идеально подходит для демонстрации долгосрочного успешного взаимодействия с клиентом.
Формат тематического исследования
Источник: Пример использования Формат PPT компании SlideUpLift
Один из примеров успешного внедрения продукта для демонстрации клиенту.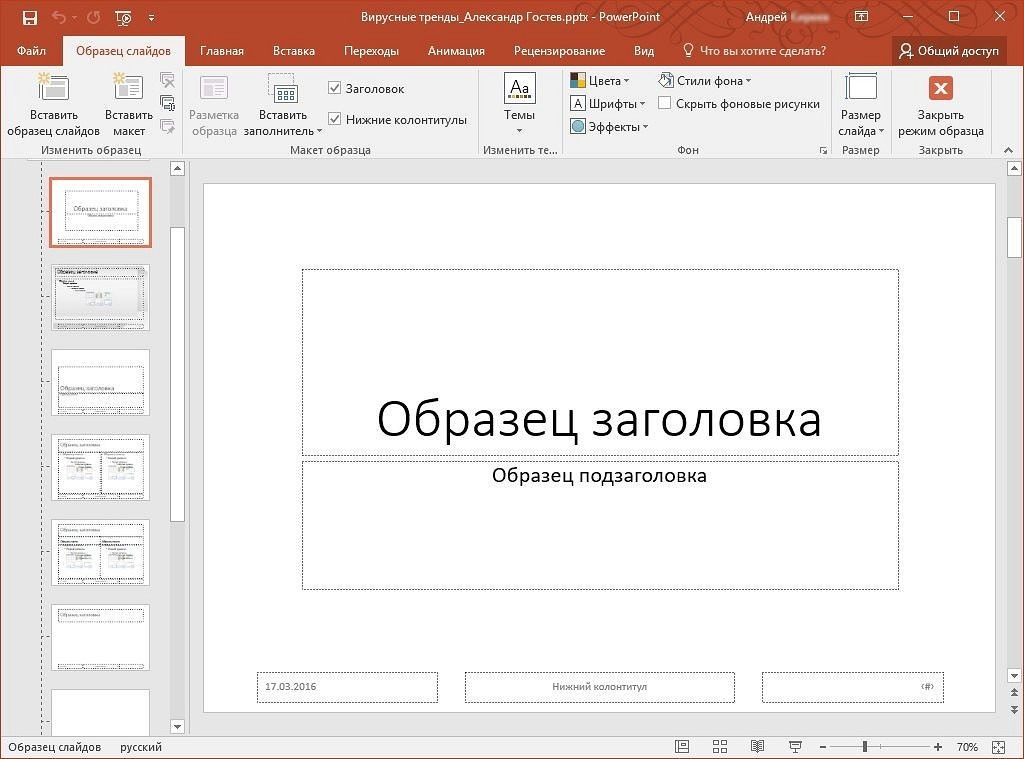
Маркетинговый пример
Источник: шаблон PPT для тематического исследования от SlideUpLift
Формат Creative Case Study для подробной иллюстрации взаимодействия с клиентом на одном слайде.
Подробный пример из практики
Источник: Практический пример PPT Slide by SlideUpLift
Еще один пример простого, но привлекательного представления вашего тематического исследования.
Пример из практики
Источник: Практический пример компании SlideUpLift
Шаблон Creative Case Study для краткого представления успеха проекта.
Пример из практики
Источник: Практический пример компании SlideUpLift
Креативный шаблон тематического исследования для демонстрации подробного подхода к решению проблем.
Формат тематического исследования
Источник: Практический пример компании SlideUpLift
Еще один пример формата шаблона тематического исследования, чтобы подчеркнуть влияние успешного взаимодействия с клиентом.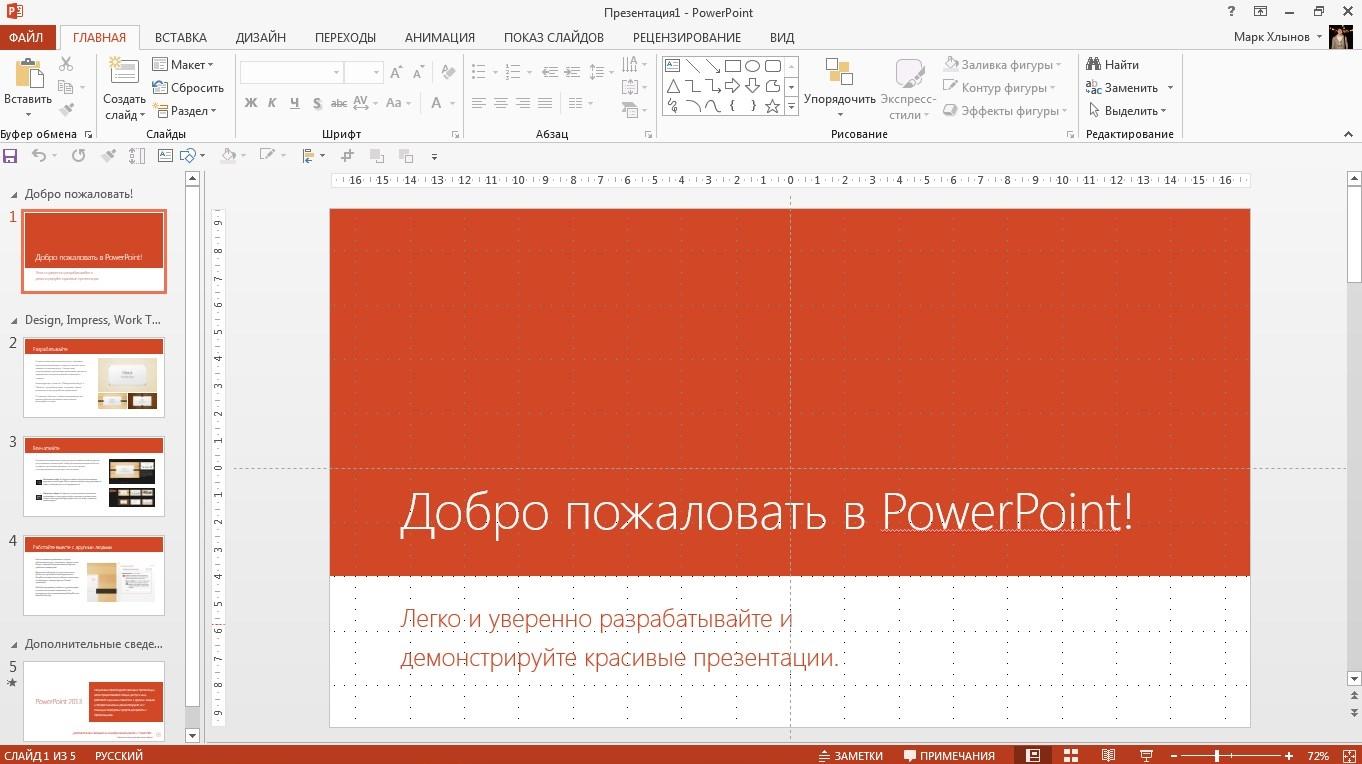
Формат тематического исследования
Источник: Шаблон слайдов для тематического исследования от SlideUpLift
Пример анимированного примера
Просмотр анимированного примера из практики PowerPoint
Источник: Анимированное тематическое исследование PowerPoint от SlideUpLift
Пример анимированного примера
Источник: анимированный пример из практики SlideUpLift
Лучшее анимационное исследование
Источник: анимированный шаблон тематического исследования от SlideUpLift
- Король контента
Несмотря на то, что я упомянул общую структуру примеров из практики в предыдущем разделе, следует помнить о некоторых моментах, чтобы создавать привлекательный контент.
- Тщательное исследование: Само собой разумеется, что ваши исследования должны быть тщательными и инклюзивными. Изучите компанию, клиента, постановку проблемы, решение и все данные, которые вы упомянули в своем решении.
 Также будьте готовы к вещам, которые вы не пишете, таким как альтернативные решения, изменения рынка, юридические проблемы и более мелкие детали ваших предложений. Неподготовленность или ложные заявления точно вытянут ковер из-под вас!
Также будьте готовы к вещам, которые вы не пишете, таким как альтернативные решения, изменения рынка, юридические проблемы и более мелкие детали ваших предложений. Неподготовленность или ложные заявления точно вытянут ковер из-под вас! - Язык профессионалов: Вместо использования пассивного языка, как в научной статье, используйте активный и основанный на действиях язык.Этот язык должен быть убедительным и привлекательным. Например, вместо того, чтобы писать «количество клиентов увеличилось на 10 % за последний год», используйте «на 10 % больше клиентов выбирают наши услуги по сравнению с другими за последний год». Простой сдвиг делает его более убедительным и захватывающим для читателя.
- Будьте ориентированы на клиента: Тематические исследования — это эффективный маркетинговый инструмент, позволяющий убедить ваших клиентов. Поэтому, создавая шаблон тематического исследования, помните о своих клиентах. Наденьте их обувь и спросите, что они ищут, и как вы можете представить это прямо перед ними!
Ниже вы найдете множество привлекательных и эффективных примеров тематических исследований в шаблонах презентаций PowerPoint, готовых к использованию специально для бизнес-профессионалов.
Вот несколько примеров из практики
Коллекция шаблонов тематических исследований
Источник: Коллекция шаблонов тематических исследований от SlideUpLift
Шаблоны отзывов клиентов
Источник: Шаблоны отзывов клиентов от SlideUpLift
Ознакомьтесь с разнообразными слайдами с отзывами клиентов, созданными профессионалами.
Бесплатный пример из практики
Источник: Бесплатный шаблон тематического исследования от SlideUpLift
Заключение
Проведение тематического исследования — деликатная, но огромная задача, которую необходимо выполнять тщательно и всесторонне.Вы должны хорошо осознавать проблему, которую решаете, и найти наилучшее возможное решение для нее. Хороший шаблон презентации тематического исследования поможет вам поддержать ваши аргументы и убедить вашу аудиторию. Следуя приведенным выше советам, вы сможете создать четкую, профессиональную и полную презентацию тематического исследования, которая придаст эффект и силу вашему анализу и аргументам.



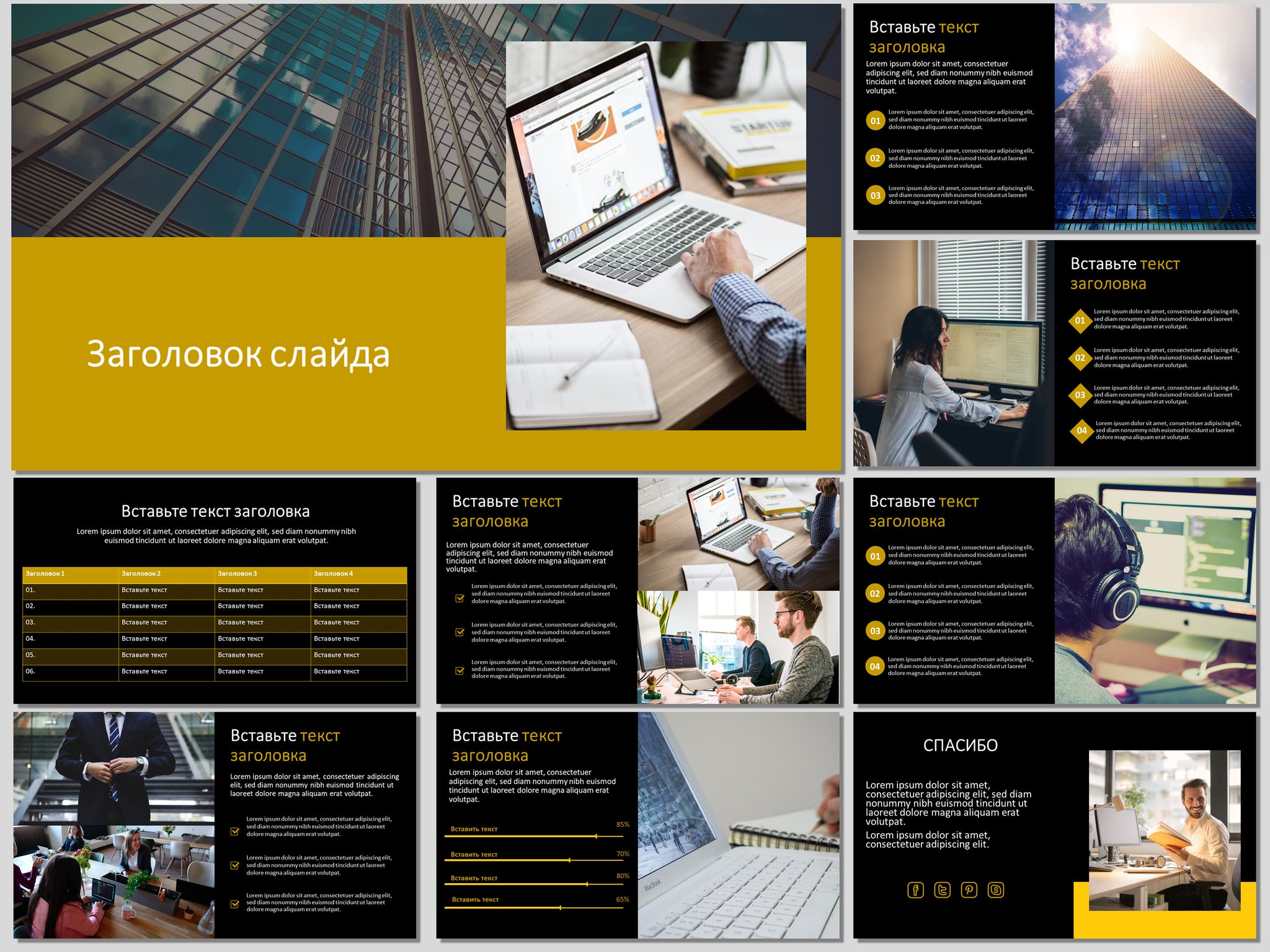

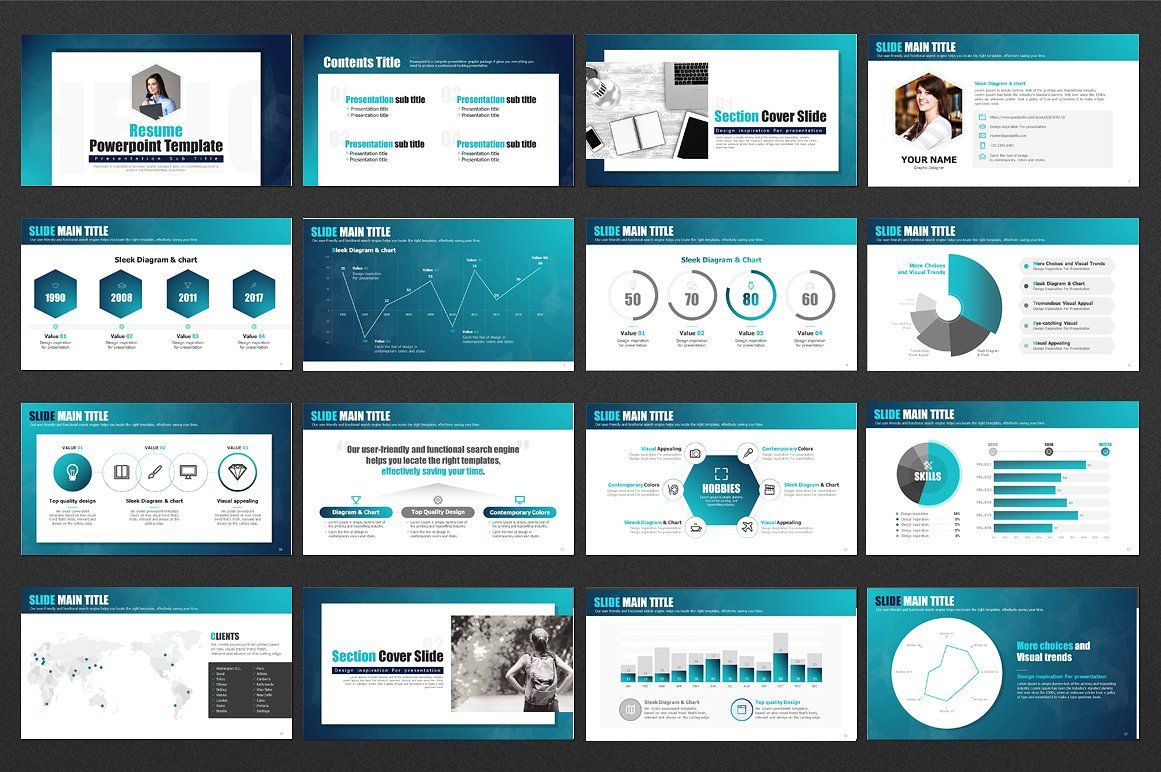
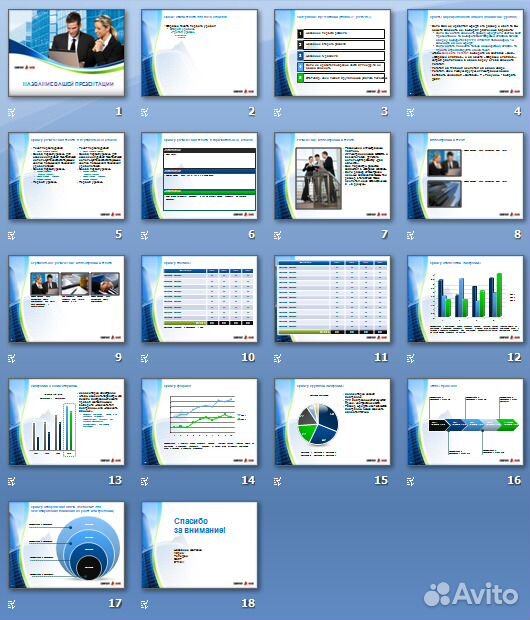
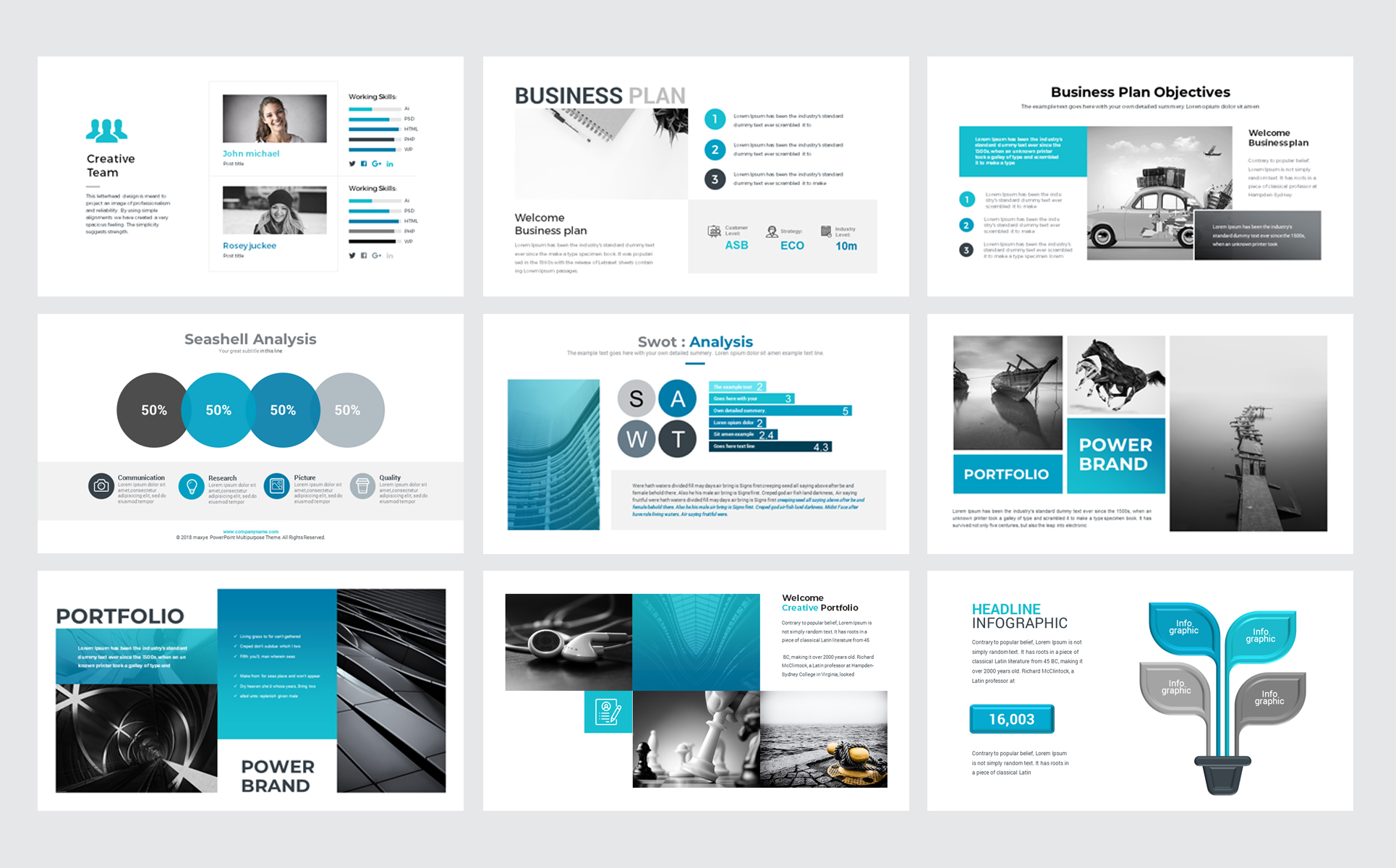
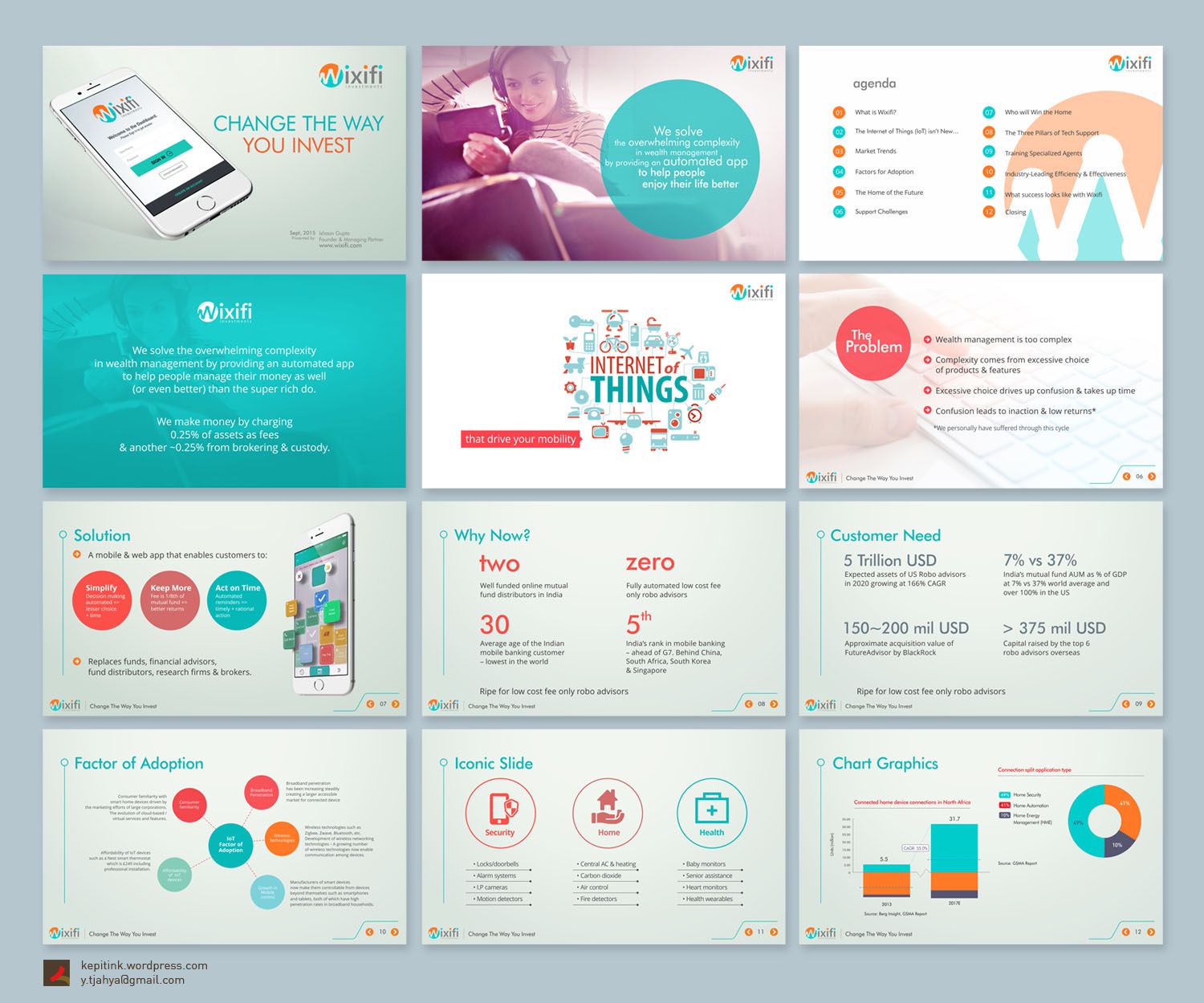


 Также обратите внимание на расстояние между абзацами, строками и столбцами, чтобы текст не выглядел беспорядочным.
Также обратите внимание на расстояние между абзацами, строками и столбцами, чтобы текст не выглядел беспорядочным.


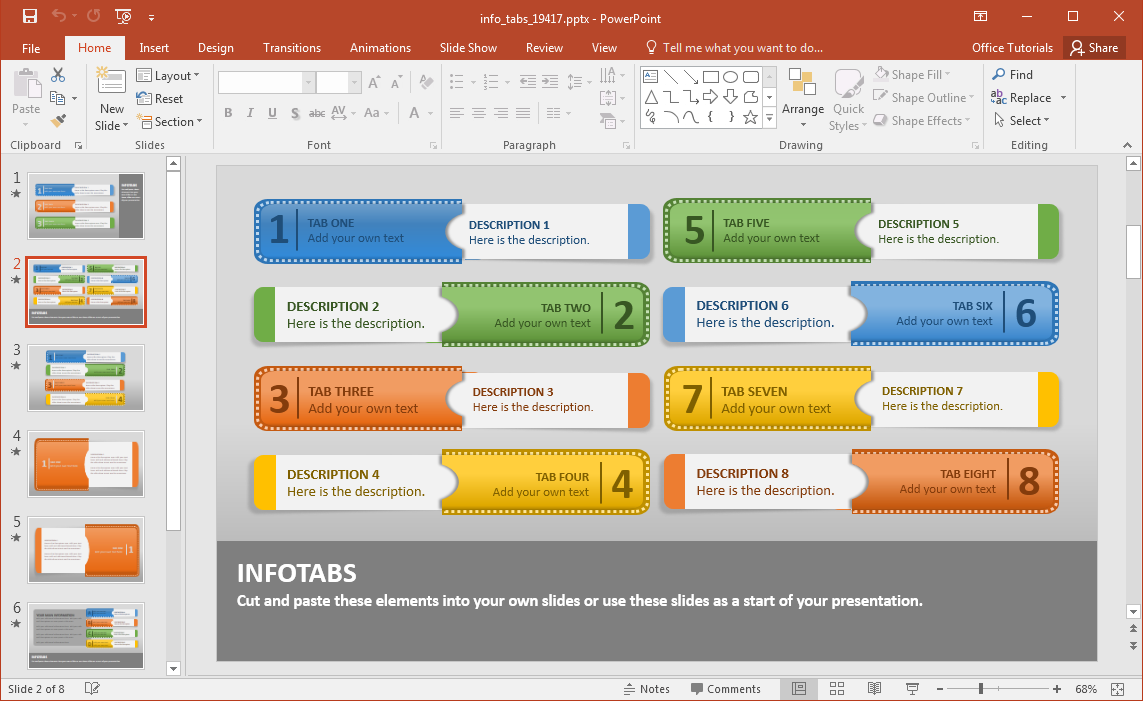
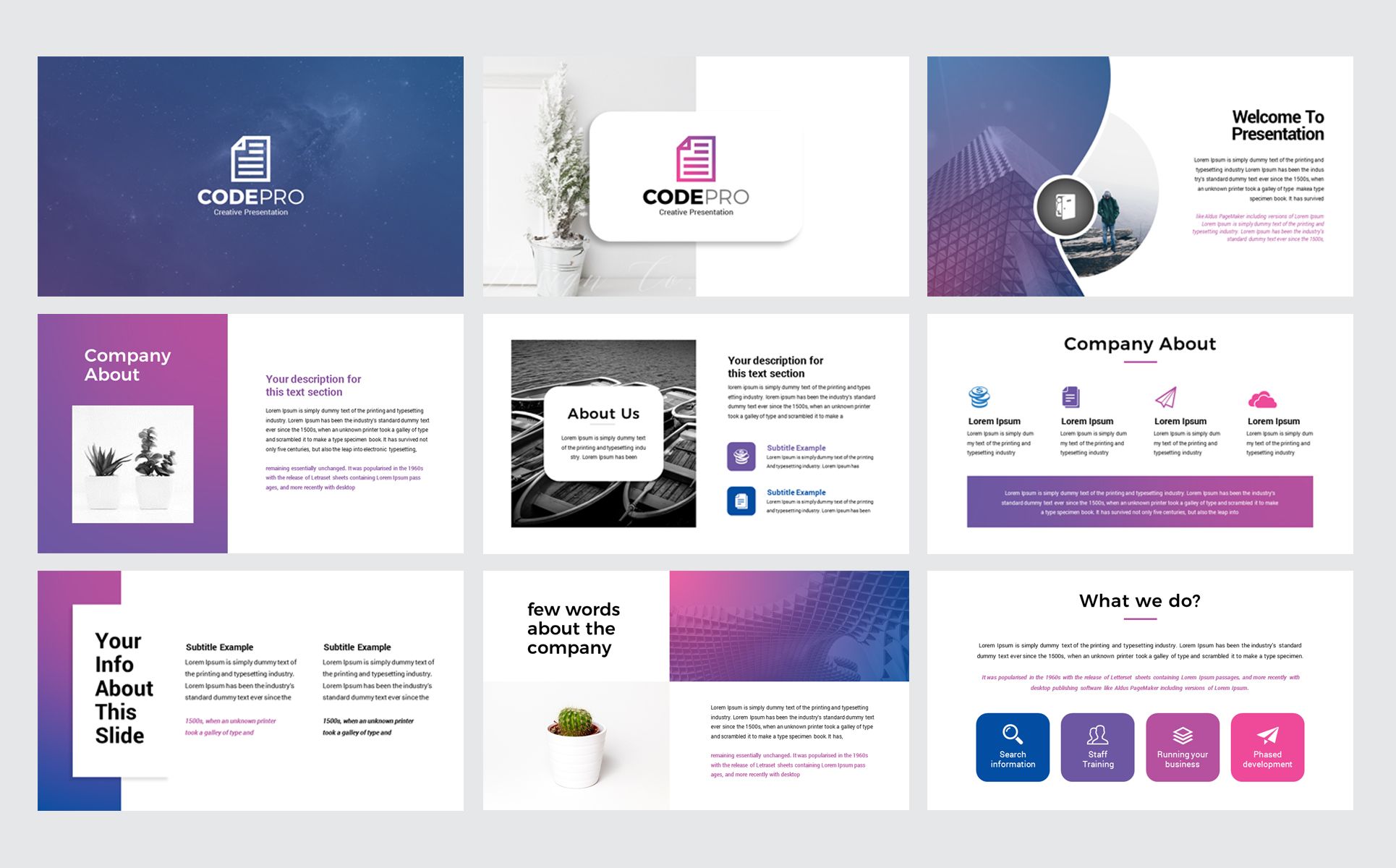 Или что-то вроде того, какую финансовую выгоду получили клиенты, воспользовавшиеся вашим решением, услугами или продуктами.
Или что-то вроде того, какую финансовую выгоду получили клиенты, воспользовавшиеся вашим решением, услугами или продуктами.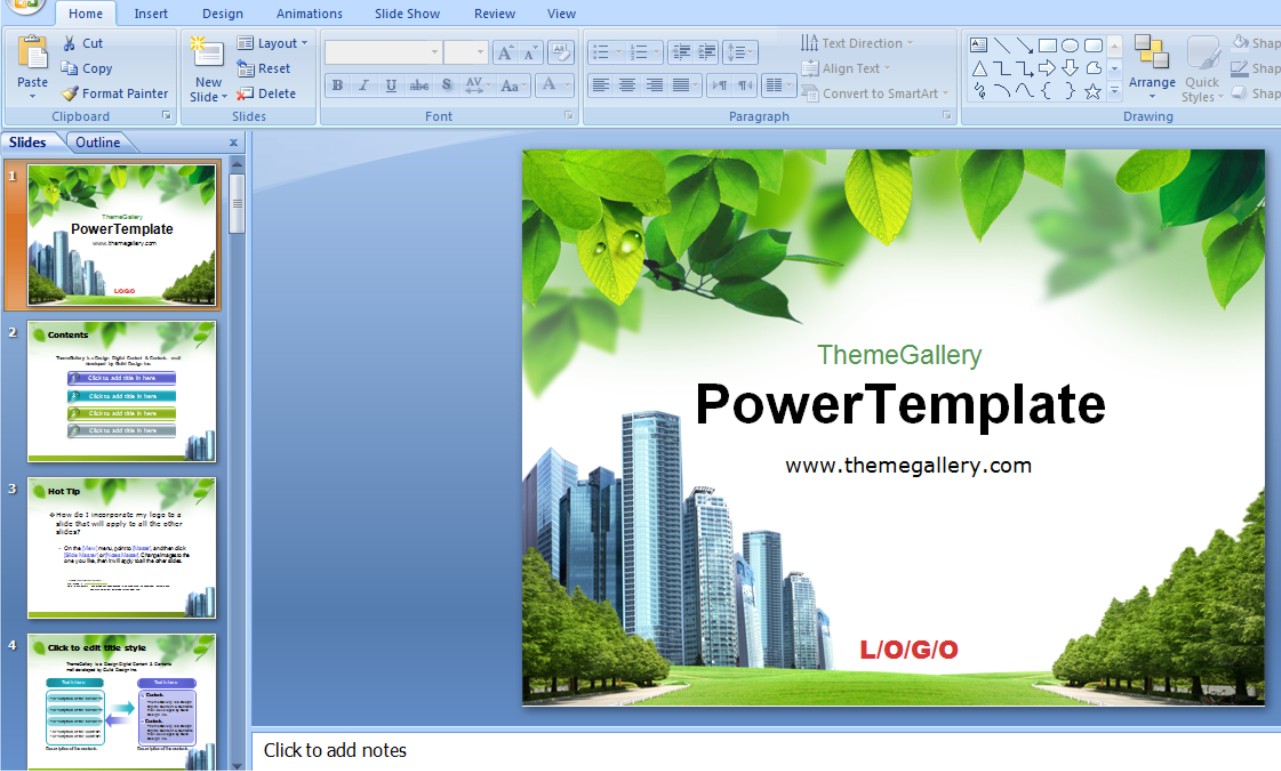
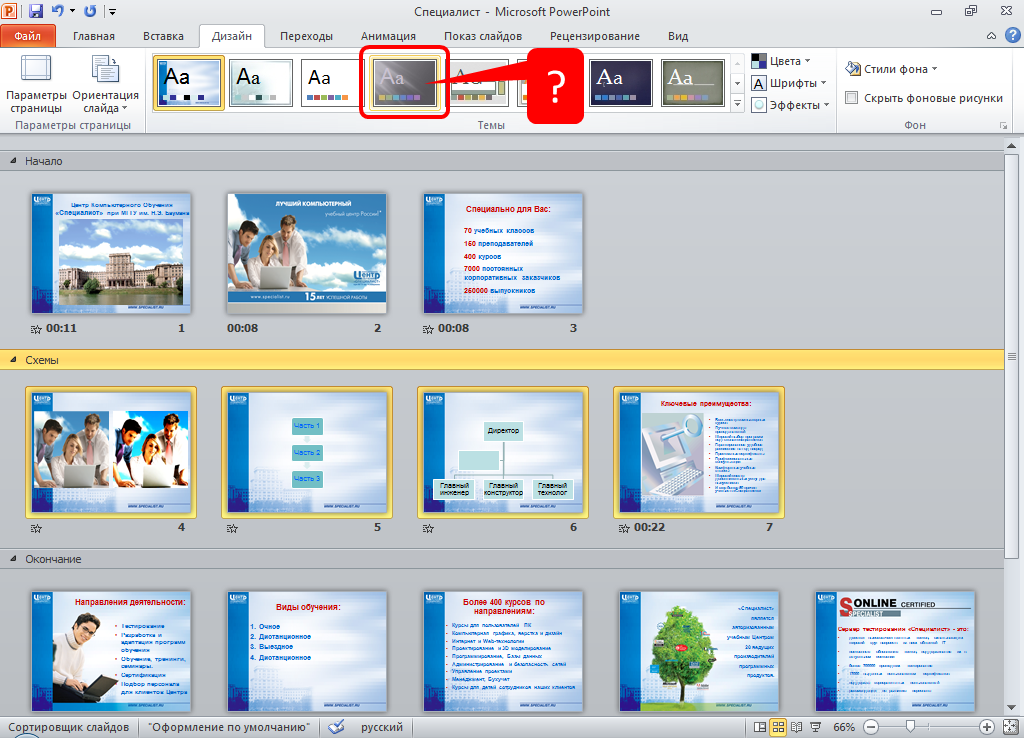 Также будьте готовы к вещам, которые вы не пишете, таким как альтернативные решения, изменения рынка, юридические проблемы и более мелкие детали ваших предложений. Неподготовленность или ложные заявления точно вытянут ковер из-под вас!
Также будьте готовы к вещам, которые вы не пишете, таким как альтернативные решения, изменения рынка, юридические проблемы и более мелкие детали ваших предложений. Неподготовленность или ложные заявления точно вытянут ковер из-под вас!